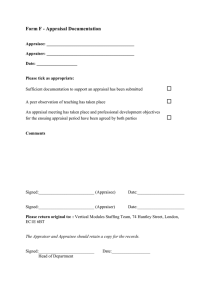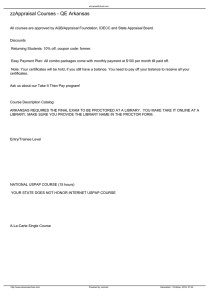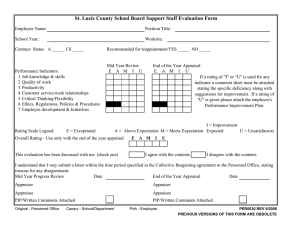MAG Model Appraisal Form User guide

MAG Model Appraisal Form
User guide
Starting up
•
•
•
Your designated body will tell you whether you should be using this form for appraisal.
Users require Adobe Reader version 9.4 or above to open the form.
Microsoft Windows 7, Windows XP or Mac OS v10.7 and above is also required.
If you use other software versions the form may work but not all of the functions are supported and you will not be able to complete your appraisal.
Always save the form onto your desktop or personal area before you start. Don’t input information into the form as attached to an email. Use ‘File’ on the toolbar and ‘Save as’ to save the document first and then use the ‘Save’ buttons throughout the document to save as you go.
There are many ‘hidden’ questions that only appear when you have answered ‘Yes’ or ‘No’ to particular questions.
Completing the form
Doctors should complete up to and including Section 17. All roles should be included and referred to, including private practice and voluntary roles.
You can type or copy and paste information into the boxes, they expand as much as you need them to.
Click the
buttons to get more information. Click them again to hide the information.
Remember that you are providing this information to your appraiser and your responsible officer. You should take care to abide by local confidentiality, data security and information governance protocols. In particular, you should remove all personally identifiable data.
An asterisk (*) next to a question denotes that this field is mandatory and you will not be able to submit the form at the end unless all mandatory fields are completed. These fields will usually be surrounded by a red box as well.
Hovering the mouse over the numbers on the navigation bar at the bottom of each section will show you the name of each section, as listed in the contents page. Clicking on any of these numbers will open the corresponding section.
You must not navigate around the form using the arrows or the ‘Tab’ button on your keyboard. Some buttons are hidden. Use the mouse to move through the form.
Attaching documents
The form is designed to have documents uploaded into it, so all your appraisal information is in one place.
Documents are attached just as you would attach one to an email.
Many file types can be uploaded including Word, Excel and PowerPoint documents and pdfs. Some file types may not be compatible with the form. If you try to upload one of these, a warning box will tell you that it is not possible. Zip files and web pages are examples of some documents that cannot be uploaded. Also, documents that are open on your computer will not attach.
Each button allows you to attach one document. There are also tables which allow you to attach multiple pieces of information in each section.
Once a document is attached, the button turns to attachment.
. Click it and you will be able to re-open the
Be sure to complete text in the rest of the row before adding the supporting information. Once an item is attached or logged, the row cannot be edited. If you need an extra row, use the
++
button.
The maximum size of the form cannot exceed 10MB due to restrictions with most email servers. If a document is large, you can email it to your appraiser separately, or provide a hard copy. If you chose to do this, you should
this in the form. Clicking the ‘Log’ button will turn it to to your appraiser that there is separate information as well.
and indicate
If you change your mind and want to delete an entry, use the
or delete the whole row from the table so ensure you copy any text before you use
--
--
buttons. Clicking
.
--
will
All supporting information is listed in Section 16 of the form. The table automatically populates with all the information you have provided. Check this section is complete before submitting your form to your appraiser.
Saving the form
The
button on each page saves the form. You don’t have to save each page as it will remember the information, but it is good practice to save the document regularly.
Adobe makes the ‘Save As’ box appear each time. You can save over the original file name and replace it with your updated file rather than creating many new copies, if you wish.
Remember to keep copies of your completed form and the locked copy your appraiser will provide you with after your appraisal meeting. Keep them safe.
Submitting the form
Your designated body will prescribe how the appraisal system works in your organisation. They will advise you how you should submit the information, where you should send it and by when. If you have that you will provide information by email or hard copy, you should provide this in advance of the appraisal meeting.
Prior to the appraisal, the doctor should complete up to and including Section 17. Sections 18, 19 and 20 will be completed during or immediately after the appraisal as they require input from the appraiser too.
During and after the appraisal meeting
In the appraisal meeting, your appraiser will discuss with you the information that you have provided. You will also discuss the personal development plan and the summaries.
Some information may need to be added after the appraisal meeting. The form may need to be passed between the appraiser and the doctor so that content can be agreed. Always make sure you save copies.
Once both the doctor and the appraiser have signed off the form, the appraiser should make a
.
The appraiser should then further changes can be made.
. This makes the whole form read-only and no
It is normally the appraiser who locks down the form. The doctor should not use the lock down facility – it cannot be undone.
Future appraisals
Section 21 is the ‘Appraisal history’ section. Once the appraiser has locked down the form, they should share a copy of the form with you. You can then
which archives a list of your supporting information, a copy of your agreed personal development plan and the appraisal summaries and outputs into the history section. Five years of appraisal information can be contained within one file.
When you click
the form will clear, with the exception of a few personal details, so that you can start again and build a file of information for your next appraisal. You should save a copy and close and re-open the document before starting a new year, to allow information to archive to the history section correctly. In the future, your appraiser will be able to look in the history section and see the information from earlier appraisals in the revalidation cycle.
If you have any issues with the form, or queries about how to use it, you should contact the person who distributed the form to you, your appraiser or your organisation’s IT department. The
Revalidation Support Team does not provide additional support for the use of this form.
Using the from on an Apple Mac (OS X)
Despite having installed Adobe Reader on your Apple Mac, the operating system will continue to try and use the default software called Preview, which will not view the dynamic pdf form correctly. The following steps will assist you to open the pdf document using Adobe Reader:
From an email
1.
2.
3.
4.
Open the email. Select the attachment and drag it onto the desktop.
‘Right click’ or ‘ctrl click’ on the document and select the ‘open with’ option.
Select the option for Adobe Reader.
Save your version of the document somewhere safe.
Downloading the form from a website
1.
2.
3.
4.
Download the document into a folder on your hard drive.
‘Right click’ or ‘ctrl click’ on the document and select the ‘open with’ option.
Select the option for Adobe Reader.
Save your version of the document somewhere safe.
Changing the default settings
•
•
•
•
This behaviour can be changed to allow Adobe Reader to become your default software when opening pdf files. See the steps below:
Select the file in the ‘Finder’ by clicking it once.
From the ‘File’ menu, select ‘Get Info’.
In the Info window, click the triangle next to ‘Open with’ to expand that section of the window.
From the pull-down menu that appears, select the application you wish to use to open the file (in this case, Adobe Reader).
To change the application to open all similar file types, click ‘Change All’. You will see a confirmation dialog box asking if this is really what you want to do. Click ‘Continue’.