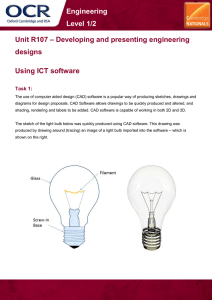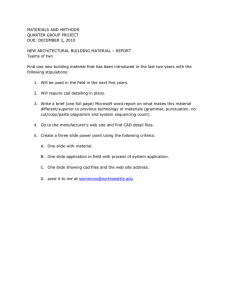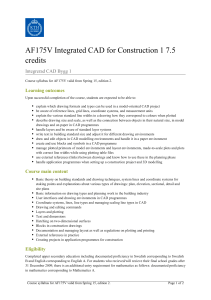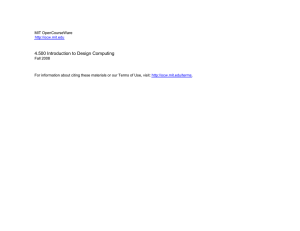READ ME pdf file here. - Infrastructure Ontario
advertisement

IO CAD Standards Application User Guide – Section 5 April 4th, 2016 Section 5: Infrastructure Ontario CAD Standards Application User Guide Infrastructure Ontario 1 Dundas Street West Suite 2000, 20th Floor Toronto, ON, M5G 2L5 April 4th, 2016 Version 6.0 1 IO CAD Standards Application User Guide – Section 5 April 4th, 2016 Table of Contents Page# IO CAD Standards Application User Guide 5.1 5.2 5.3 5.4 5.5 5.6 5.7 5.8 System Requirements Installation Running the Application Application Overview IO CAD Standards Layers IO CAD Standards Blocks Linetype Standard IO Tools Audit Report Batch Audit Save Current State Load Layer Translation Layer Translation tool 5.9 Process for Converting Drawing(s) 2 3 3 7 8 9 11 12 13 15 16 16 17 18 IO CAD Standards Application User Guide – Section 5 April 4th, 2016 5.1 System Requirements The IO CAD Standards Application requires the following minimum system and platform requirements: • Windows 7, 8.1 and 8.1 Professional in both 32 and 64 bits versions • AutoCAD 2014 or AutoCAD 2015 • Adobe Reader 5.0 or greater • Hardware Requirements o Minimum hardware specifications required to run AutoCAD o 15 Mbytes of Hard Drive Space Note: This application WILL NOT load or run using AutoCAD LT or MicroStation software. 5.2. Installation Automatic Installation • Unzip the IO_CAD_Standards_v6.zip file. • Once unzipped you will see: • • • 3 Double click the IO CAD Standards.msi icon. You will see the screen below. Pick the Run button. IO CAD Standards Application User Guide – Section 5 April 4th, 2016 4 • Next pick the Next button, seen below. • Next you will be asked to agree with the license agreement. See below. IO CAD Standards Application User Guide – Section 5 April 4th, 2016 5 • Next you will be asked to pick Next to proceed with the installation. See below. The software will be installed under C:\Program Files\IO CAD Standards. • The software should take about 5 minutes to install. See below. IO CAD Standards Application User Guide – Section 5 April 4th, 2016 • 6 Once the software is finished installing you will see the dialogue box below. Pick the close button to complete the installation. IO CAD Standards Application User Guide – Section 5 April 4th, 2016 5.3. Running the Application On your desktop an icon will be created that looks like the following: Start your Autodesk software application like you normally do, minimize the AutoCAD software and double click the icon on your desktop. Once you double click the icon you will see the following: Whichever version of Autodesk software you started, select the equivalent version on the right side and pick the Load CAD Standards button. The software will start and be running in the background. You can use the windows tab keys to bring the application to the front. 7 IO CAD Standards Application User Guide – Section 5 April 4th, 2016 5.4 Application Overview The IO CAD Standards Application is comprised of several areas of a dialogue box. The following areas exist; o Layer (1) o Blocks (2) o Help (3) o Create layers in drawing (4) o Scan layers in drawing (5) o Run Tool (6) o Save As (7) o Update IO layers to drawing (8). 1 3 2 4 5 6 • 8 Tools o o o o o 7 Audit Report Batch Audit Report Load Layer Translation File Save current state as layer translation Excel file Layer translation tool 8 IO CAD Standards Application User Guide – Section 5 April 4th, 2016 5.5 IO CAD STANDARDS Layers Below is the main user interface, shown minimized (via the ± Form button): By default the IO CAD Standards form loads maximized as shown above. It may be resized by clicking the ‘± Form’ button. Layer Levels, Major & Minor groups, Common, Annotation and Status elements of the IO layer structure are selectable from the drop-down lists shown above. Level 2, Minor, Common, Annotation and Status elements are optional. As a minimum, any new IO layer must have at least a Level 1 and Major element. Users may select from the available choices to create a new IO layer. As the database which drives the layer element combinations is relational, the program updates the optional choices available based on the Level 1 and Major elements selected. Elements of the IO layer structure which have on/off check boxes are optional for inclusion. To create a layer in the current AutoCAD drawing the user may choose which elements to include by enabling (via on/off check boxes) and clicking the drop-down list. The user constructed layer is shown within the ‘Selected IO Layer’ area on the main form. The description of the layer is shown along with the actual layer name itself (in bold). To add the new layer to drawing, click the ‘Create layer in drawing’ button. The ‘Stay on top’ check box determines if the form stay on top of other Window forms. The ‘Help’ button displays (and makes available) a list of all the IO CAD Standards help files and documentation. The grid shown (in the middle of the form below) details the following: • The ‘Existing Layer’ column shows the layers as found in the drawing. • The ‘Approved’ column indicates if the layer is approved (a known IO layer). • The ‘IO Destination Layer’ column shows the IO layer to which the ‘Existing Layer’ is to be moved. 9 IO CAD Standards Application User Guide – Section 5 April 4th, 2016 • The ‘Set IO’ column sets an Existing Layer to be moved to an IO Destination Layer. First construct an IO layer from the drop-down lists available, then click the corresponding row in the ‘Set IO’ column. The right hand ‘Set IO’ column will display ‘ok’, meaning the layer is ready to be updated as outlined below. To unset a layer, click same row in the right hand column again. To move the entities on the Existing Layer(s) to the set IO Destination Layer(s), click the ‘Update IO layers to drawing’ button at the bottom right of the form. Note that in some cases, such as blocks constructed of layers other than the ‘0’ layer, Existing Layers may remain after the ‘Update’. Other functions: The ‘Scan Layers’ button rescans the drawing, recording Existing Layers and determines if the layers are Approved or not. This is the same function as that when load the main for the first time in a drawing. The ‘Show properties’ check box, when check show other layer properties such color, on/off, frozen/thawed and locked/unlocked. The ‘Enable Destination Layer’ check box, when checked allows the setting of IO Destination Layers (ready for update). When unchecked, the grid becomes sortable by clicking on the available columns. The ‘Run’ button will execute the routine selected in the tools dropdown. The ‘Save As’ button will assign a name to the current drawing following the rules defined by this standard. The ‘Notes’ area displays any program messages issued during operation of the program, and also the number of External References found in the current drawing. External References are never approved in drawings submitted to IO, therefore a number greater than zero indicates a problem. 10 IO CAD Standards Application User Guide – Section 5 April 4th, 2016 5.6 IO CAD STANDARDS Blocks The ‘Blocks’ button displays the IO Blocks form which makes available the blocks for insertion in the current AutoCAD drawing. The list may be sorted (via the drop-down list). Click the ‘Insert button to insert the selected block (row) in the drawing. The IO Symbols Libraries are available to users but is not a requirement for the submission process. It is meant to be a resource for users that may need standardized symbols. Scaling of the symbols is based on DIMSCALE variable. Upon selecting a symbol from the system, users will be shown what the DEFAULT Layer name has been set to and will be inserted on that layer. Symbol Scales The IO symbols are inserted at 1:1 scale for imperial drawings and 25.4:1 scale for metric drawings. Architectural Doors and Windows The exception to this rule is the Architectural Doors and Windows category symbols which are inserted at 25.4:1 for imperial drawings and 645.16:1 for metric drawings. Civil Symbols The exception to this rule is the Civil category symbols which are drawn in metric and are inserted at 0.5:1 for metric drawings and 0.019685:1 for imperial drawings. Symbol Layers All symbols are inserted on an approved NCS layer name. The Status and Level 2 designations are set in memory prior to symbol insertions. 11 IO CAD Standards Application User Guide – Section 5 April 4th, 2016 5.7 Linetype Standard There are two template files that are included, one for metric and one for imperial. These template files (.DWT) contain the linetypes that you may want to use. To select a linetype pick the BLOCKS button on the main screen then select the Templates button found in the middle of the screen. Once you have started a drawing using one of these two template files, the linetype are found in the layers dialogue box. 12 IO CAD Standards Application User Guide – Section 5 April 4th, 2016 5.8 IO Tools The Tools drop-down list includes: • Audit report (current drawing) • Batch Audit Report (2 or more drawings) • Load Layer translation Excel file • Save current state as layer translation Excel file • Layer Translation Tool ( for 2 or more drawings) Audit Report Audit report (current drawing), creates and Audit report for the current drawing: The report shows whether or not all the layers in the current drawing conform to IO CAD Standards. Before running the report a window that lists all the steps that need to be completed ahead of executing the audit. 13 IO CAD Standards Application User Guide – Section 5 April 4th, 2016 If Yes is clicked, a report showing the status of layers, filename and presence or not of XREF is displayed. A button that allows users to print the report as PDF is active only in case the conditions showed in the previous window are met. 14 IO CAD Standards Application User Guide – Section 5 April 4th, 2016 Batch Audit Report Batch Audit Report (2 or more drawings), user may select multiple drawings to batch audit: This Tool can be also used to export all information stored in the title blocks of multiple drawings into a comma separated values (CSV) table. This table will be stored in C:\Program Files (x86)\IO CAD Standards\Reports 15 IO CAD Standards Application User Guide – Section 5 April 4th, 2016 Save Current State Save current state as layer translation Excel file: Once you have set the IO destination layers for the current drawing, you can save the current layer mappings to be used on other drawings. Save the current state of the paired layers (existing layers/destination layers) as shown in section 5.5 to a *.csv file. The file is saved to the folder C:\Program Files\IO CAD Standards\Translate. The file may later be selected to expedite the process of pairing existing layers to destination layers. The file may be opened in Excel for editing. Layer Translate Load Layer translation Excel file: A typical translation *.csv or .xls file may look like this: 16 IO CAD Standards Application User Guide – Section 5 April 4th, 2016 The program matches the layers as found in the current drawing to ‘IO Destination Layer(s)’ via the ‘Your Layer Name’ column. The function updates the recorded Existing Layers (as matched) to Destination Layers and sets them, ready to be Updated to the current drawing. Layer Translation tool The tool allows you to translate more than 1 drawing at a time. You select the list of drawings you want to translate. You then pick the translation file to use. This translation file must have been saved and created before. See Save Current State on Page 16. The last step is to pick the RUN BATCH TRANSLATE button at the bottom of the screen in the lower right. This will perform the translation. 17 IO CAD Standards Application User Guide – Section 5 April 4th, 2016 5.9 Process Converting an Existing Drawing layers to the IO CAD Standards layers. 1. 2. 3. 4. 5. 6. 7. 8. 9. 10. 18 Open the DWG that has the layers that need to be converted. Pick the Scan Layers Button Look at the first layer that indicates it is not approved. Pick the layer names at the top that best match what is on that layer. Pick in the SET IO column. This will then place the word Okay, and the IO Destination Layer name you selected in step 4. Repeat steps 4 and 5 until all the Not Approved layers have the correct IO Destination Layer. Under the Tools pulldown at the bottom left, pick the Save a Translation File.(this file can then be used in a batch translate mode for multiple drawings. Pick the Update IO Layers to Drawing button. Save the Drawing. Pick the Audit Report Run button under the Tools Pulldown menu. Passed should be the result.