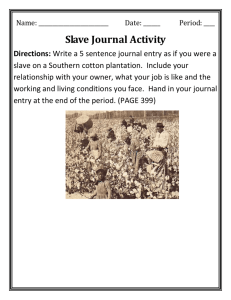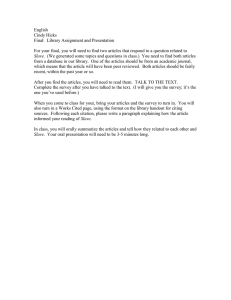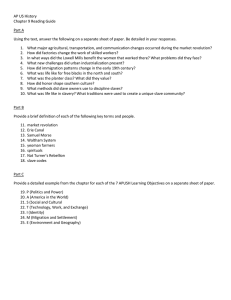Copyright 2004-2007, Just Add Power Cardware Company, Inc. All

Teacher’s
AIDE
Computer
Supervisory
System
Copyright 2004-2007, Just Add Power Cardware Company, Inc. All Rights Reserved.
Page 1 of 14
Introduction
Welcome to the Teacher’s AIDE™ Computer Supervisory System (CSS) for Dual
Student Stations using Unshielded Twisted Pair (UTP) or Shielded Twisted Pair (STP).
The CSS is a hardware-based audio/video switching system that can be installed with any computer system that has VGA compatible graphics (this includes IBM compatible PC’s and Macintosh PC’s running any operating system). The CSS requires you to connect each workstation to an external slave box.
Your choice of the Teacher’s AIDE™ CSS will give you many benefits:
• Full control of what’s going on in the computer classroom
• A tool to help you create better students in a shorter time with less stress
• The attention of all the students at any time
• The ability to teach twice the material in half the time!
CSS is entirely hardware based. You can install your CSS system with complete confidence that it will in no way impact your software or system performance. This is possible because CSS requires no software*, no drivers, no memory, and no interrupts.
• NOTE: The CSS Wizard Driver is an optional piece of software that is available for the workstations when remote start, file sending, file collection, and other functions are desired.
• NOTE: The optional LAN based Keyboard/Mouse control function is an optional piece of software that is available for the workstations, allowing the teacher Keyboard/Mouse to operate the student computers.
System Components
You salesman should have helped you order the right components to install your CSS. If you ever need to order replacement parts, or make additions to your system, please refer to the following chart:
Item Part Number
Master Kit with Software, Teacher Slave Box, PCI RS232 Interface CSS-MK315C
8 Port Audio/Video Booster (for labs with over 10 PC’s)
Dual Student Slave Box with cables – support for PS/2 KBM only
CSS-BT-2088
CSS-SB-1082A
Dual Student Slave Box with cables – support PS/2 or USB KBM CSS-SB-1082B
Language Lab Headphones with dual microphone and volume control CSS-LLHP-2
Video Genie Scaler to attaché NTSC Video sources to lab
Software KBM Control – allows teacher to operate student PC’s
Booster Terminator (16 come with each Video Booster)
CSS-AVCDBS
CSS-KBM-NSC
UTP-TR
Copyright 2004-2007, Just Add Power Cardware Company, Inc. All Rights Reserved.
Page 2 of 14
Installation Procedure
1. Identify the box that contains the Audio/Video Booster (BT-2088). In this box you will find the following items:
16 Terminator’s (UTP -TR)
1 Power Cord
The 8 port Audio/Video Booster
NOTE: The Audio/Video Boosters will easily support up to 10 student stations on each port. This will allow you to install up to 80 student stations in a single lab.
Please contact technical support if you need support for a larger number of workstations.
2. Locate the Audio/Video Booster next to an adequate power supply. Be sure to plug in the power cable and turn on the system. The Audio/Video Booster is usually located near the Manager console, however it can be placed anywhere in the room that best accommodates your wiring requirements.
3. Locate the Dual Student Slave Boxes.
There are 2 styles – older type A with PS/2 keyboard and mouse ports, and the newer type B with no KBM ports (uses software to control USB or PS/2 KBM). See Page
11 for detailed connectivity drawings.
Slave Box CSS-1082A (bottom device) has: Slave Box CSS-1082B (top device) has:
1 Power Cord 1 Power Cord and AC Adapter
2 1.2M VGA Cable 2 1.2M VGA Cable
2 1.2M Stereo Cable 2 1.2M Stereo Cable
4 1.2M PS/2 Extension Cords 2 Help Buttons
2 Help Buttons
4. Connect the VGA output of the student computer to the slave box port labeled
VGA with the 1.2M VGA Jumper Cable.
Ports 1 and 2 are functionally identical. It does not matter which port you use first.
5. Connect the computer monitor to the slave box port labeled MONITOR.
6. If you are going to broadcast workstation application sounds from the Manager or Slave Stations, connect the line out signal from the Slave computer sound card to the LINE in port on the slave box.
If you are using microphones, connect the student microphone to the MIC-IN port next to the line in port. Now connect the speakers or headphones from the Slave station to the ( •) out port on the slave box. If you are using the Dual Microphone headset, connect the longer MIC cable back to the student
PC MIC-IN port.
7. If you are using Center Monitors, connect the Center Monitor to the port marked CENTER M on the slave boxes.
8. Connect the Slave stations to the
Audio/Video Booster in a “daisy-chain”.
These connections are made using two CAT5
Cables. You start by connecting a cable to the “A” side of one of the eight bus ports in the Booster. This cable should then be connected to the LEFT “A” port of the first student station
Copyright 2004-2007, Just Add Power Cardware Company, Inc. All Rights Reserved.
Page 3 of 14
slave box. Starting at the same port, connect a cable to the “B ” port in the booster and to the LEFT
“B” port in the first student station. It is important to notice which port on the Video Booster you are using, as this information is needed for the software to work correctly (i.e. You must keep track of which port number every station is attached to in order to “program” the system). The CSS Installation
Checklist at the end of this manual provides a form to track this information.
9. Continue to connect the computers in daisy chains (the Audio/Video Booster up to supports up to 8 chains of 10 stations) using the same process. The RIGHT “ out” port is always connected to the
LEFT “in” port of the next slave box. This IN/OUT pattern must be followed. See page 12 for a drawing that illustrates this connectivity.
10. Place RJ-45 Terminators in the RIGHT “A” and “B” port of the last station in a chain. You should also place terminators in the unused ports of the Video Booster.
11. Locate the Teacher Slave box and connect the Teacher application PC VGA and audio ports to the station 1 ports like above. You will find the Inline Interface and 2 Terminators in the same box.
12. Connect 2 CAT5 Cable between the BUS “A” and “B” ports on the Booster and the LEFT “ A” and
“B” ports on the Teacher Slave Box. NOTE: It is also possible to include student stations and other devices, such as projector slave boxes and the Video Genie™ on the BUS port. Please contact Just
Add Power support for details on using the BUS port for additional devices.
13. Locate the External Inline MBOX-USB Serial Interface. In the box you will find the Interface, a 9 pin serial adapter cable, a type B USB Cable, and a USB Power Tap Cable.
14. Identify the PC that will be running the Computer Supervisory System.
Connect the External Inline Interface according to the type of installation require (see details on pages 7-10 of this manual)
15. Put a terminator in one of the RJ-45 ports and connect the other RJ45 port to the Teacher Slave Box B-BUS Out port with a UTP Cable.
16. Keep a record as to which serial port was used for this interface (COM1, COM2, COM3, or COM4), as you will need this information to complete the software installation.
Lab Manager Station Configuration Options - There are a variety of ways to configure the hardware devices at the Manager Station. Here are some of your options:
A) Two computers are located at the Manager Station. The first computer is the Manager Application PC, this is the computer that can be broadcast to the students, and is also the computer screen that will be used to monitor the student activity. You install the Slave Box for the first computer, and the serial interface into the second computer. The CSS Supervisory Software is installed on the second PC; the
CSS Presentation Tools software is installed on the first PC.
B) One computer, with 2 video adapters and monitors, is installed at the Manager Station. The slave box and the serial interface are both installed in the one computer. Video attached to the slave box is where the broadcast and monitor functions occur. We recommend that the primary video adapter be used for this function to ensure compatibility with software applications. The CSS Supervisor is run on the secondary screen, with the CSS Presentation Tools software being used on the primary screen.
17. For the best quality audio/video transmissions, we suggest that you follow these guidelines:
The cable distance from the Audio/Video Booster to the first station should not exceed 30 Meters.
The cable distance between any two stations in a row should not exceed 8 Meters.
The total distance from the Audio/Video Booster to the last station should not exceed 50 Meter.
Do not connect more than 10 slave boxes in a single chain. Use 5 or fewer for best quality.
You are now ready to go forward with the system software customization.
Copyright 2004-2007, Just Add Power Cardware Company, Inc. All Rights Reserved.
Page 4 of 14
Trouble Shooting
The CSS system is very simple to diagnose. Please use the following steps when you have a problem:
1) Be sure to have a few spare CAT5 cables and CAT5 cable joiners. The cable joiners are especially useful if you have to send a Slave Box out of the room for repairs. You can simply replace the missing box in a booster chain with cable joiners. This will leave the remaining stations “online” and ready.
2) Make sure the Video Booster is plugged in, and the power switch is turned on. Look for the red LED on the front panel. It may be possible that the power cable is connected to an electrical outlet that is not working correctly.
3) Make sure all the CAT5 cables are connected securely and in the proper sequence. You can use a standard CAT5 cable continuity tester to check an entire row of workstations. Simply plug one end of the tester into the cable at the booster, and the other end of the tester into the last CAT5 cable in the chain.
4) If you are not getting sound, make sure the audio cables are connected securely and in the proper sequence. Don’t be surprised if you find that some “helpful” visitor has reversed your audio cable connections!
5) If the trouble is only occurring at an individual station, first check whether the cable connections on the station are correct and secure. If the cables are correct, then proceed to “swap” the Slave Box.
6) If you are having trouble with an entire row, you may use the following method to determine where the trouble is:
In the following example, let’s assume that the problem is w ithin the second workstation (counting left to right from the booster).
Step 1: Connect the individual row directly to “A” and “B” ports on the Teacher PC to see if the trouble goes away. If the problem is “fixed”, change to a different booster port, or replace the booster.
Master Booster
Step 2: Split the row near the “middle” to see if the trouble goes away. You should move the terminators to effect this change. If the problem is “fixed”, you now know that the trouble is with a device in the disconnected workstations. Otherwise the problem is within the remaining connected workstations.
Master
Step 3: Split the row near the “middle” of the remaining workstations to see if the trouble goes away. If the problem is “fixed”, you now know t hat the trouble is with a device in the disconnected workstations.
Otherwise, the problem is within the remaining connected workstations.
Master
Copyright 2004-2007, Just Add Power Cardware Company, Inc. All Rights Reserved.
Page 5 of 14
Step 4: Split up the remaining workstations to identify which station is causing the problem.
Master
We are now sure the trouble is at the second station
After you have located the problem workstation, you can proceed with the following checklist to determine the cause of the problem:
No video at the workstation after the slave box is installed
θ Try different cables (CAT5 and VGA Jumper)
θ Replace the Slave Box
θ When in doubt, test the monitor by plugging it directly into the VGA adapter port.
No audio at the workstation after the slave card s installed
θ
θ
Try different cables (CAT5 and Stereo Jumper)
θ
Replace the Slave Box
When in doubt, test the speakers/headphones by plugging directly into sound source.
Keyboard and/or Mouse controls with type A slave box don’t work correctly
θ The keyboard and mice devices at all the stations must be nearly identical (i.e. same number of keys, same mouse functions). If you have different devices (i.e. scroll mouse at student station, non-scroll mouse at teacher station), you will very likely encounter problems (beeps and wild mouse movement).
θ Make sure the keyboard/mouse cables and extension cables are plugged in correctly.
θ Make sure the CAT5 cables are terminated properly (all 8 conductors in correct sequence). A LAN
θ cable-testing device can be used to verify individual CAT5 cable continuity.
Replace the PS/2 or AT extender cables.
θ When in doubt, plug the Keyboard and/or Mouse directly into the PC to make sure they are still
θ working correctly (don’t let a dead $5 device make you spend hours diagnosing a problem).
We have seen some environments where the teacher keyboard was a very poor quality device. We simply replaced the teacher keyboard with a “Novell Certified” keyboard, and everything worked.
Supervisory Station Interface software is VERY SLOW
θ Turn OFF Windows hardware graphics acceleration (found in display property settings)
Copyright 2004-2007, Just Add Power Cardware Company, Inc. All Rights Reserved.
Page 6 of 14
Installing the External Inline Interface – Detailed Instructions
1. Locate the External Inline Interface. The Interface includes an AC Adapter or USB Power Tap*,
RS232 Interface Cable, and a USB Type B Cable
2. Identify the PC that will be running the software to control the system.
3. You will find 5 ports on the External Inline Interface. If you are using an RS232 port on the Teacher
PC for control you should use the provided DB9 cable to connect to a serial port on the Supervisory
System. Note: Some systems may require a 9-to-25 pin serial adapter, which is not included with the
Serial Interface. If you are using a USB port on the Teacher PC for control you should use the provided USB Type B cable to connect to a USB port on the Supervisory System. NOTE: You must install the PL-2303 USB>RS232 Driver on the CDROM in order to emulate a COM port.
RS232 Port for DB9 cable
UTP-B BUS
PORTS
DSUB-9 USB (B)
USB PORT
(B TYPE) for
USB Control
UTP*2
DC 5V IN uses
AC Adapter or
USB Power Tap
DC JACK
LED’ s indicating
TX/RX activity on RS232/USB
4. Keep a record as to which serial port was used for this interface (COM1, COM2, COM3, or COM4), as you will need this information to complete the software installation.
5. Use a UTP CAT5e cable to connect the UTP-B port of the Interface to the UTP-B Bus OUT port of the
Teacher Slave box. Most users should also install a terminator plug in the open B-BUS port on the
External Interface and the open A-Bus OUT port on the Teacher Slave Box.
6. Connect the Teacher Slave Box UTP-A and UTPB- IN ports to the Bus port on the Video Booster, or directly to the corresponding A and B ports of a Slave Box. Do not turn on the booster until the
CAT5e Cables have been connected to all of the slave stations.
7. Install the system control software.
* NOTE: For most PC’s only 1 USB port is needed for power. The Power Tap does have a se cond USB plug for use with older systems to increase the power feed if needed.
Copyright 2004-2007, Just Add Power Cardware Company, Inc. All Rights Reserved.
Page 7 of 14
Using 1 PC with dual VGA Adapter as Supervisor and Teacher Application PC
USB-MBOX Interface for control using
USB port on Teacher PC
(Requires PL-2303 Driver)
Second MIC to PC
MIC-IN port
Power H1 L1 S1 M1 A B A B M2 S2 L2 H2
X
Monitor 1 VGA1 CENTER VGA2 Monitor 2
Teacher Slave
Box DM-3162
Dual
Microphone
Headset
Teacher
PC with
Dual VGA
Teaching
Monitor
Terminator in Open
B Bus Port
RS232 MBOX
X
Interface
USB Power &
RS232
COM 1
Supervisor
Monitor (CSS GUI)
Copyright 2004-2007, Just Add Power Cardware Company, Inc. All Rights Reserved.
Page 8 of 14
Stereo Out
Mini-Plug
Using 1 PC with dual VGA Adapter as Supervisor and Teacher Application PC
USB-MBOX Interface for control using
RS232 port on Teacher PC
(Requires USB Power Tap)
Second MIC to PC
MIC-IN port
Power H1 L1 S1 M1 A B A B M2 S2 L2 H2
X
Monitor 1 VGA1 CENTER VGA2 Monitor 2
Teacher Slave
Box DM-3162
Dual
Microphone
Headset
Teacher
PC with
Dual VGA
Teaching
Monitor
Terminator in Open
B Bus Port
RS232 MBOX
X
Interface
RS232 DB9 Cable
USB Power Tap
COM 1
Supervisor
Monitor (CSS GUI)
Copyright 2004-2007, Just Add Power Cardware Company, Inc. All Rights Reserved.
Page 9 of 14
Stereo Out
Mini-Plug
Using 1 PC with dual VGA Adapter as Supervisor and Teacher Application PC
USB-MBOX Interface for control using
RS232 port on Teacher PC for CSS and
USB Port for Optional Software KBM Support
(Requires PL-2303 Driver)
Second MIC to PC
MIC-IN port
Power H1 L1 S1 M1 A B A B M2 S2 L2 H2
X
Monitor 1 VGA1 CENTER VGA2 Monitor 2
Teacher Slave
Box DM-3162
Dual
Microphone
Headset
Teacher
PC with
Dual VGA
Teaching
Monitor
Terminator in Open
B Bus Port
RS232 MBOX
X
Interface
RS232 DB9 Cable
USB For KBM
Control
COM 1
Supervisor
Monitor (CSS GUI)
Copyright 2004-2007, Just Add Power Cardware Company, Inc. All Rights Reserved.
Page 10 of 14
Stereo Out
Mini-Plug
Dual
Microphone
Headset
Computer Supervisory System
Dual Student Station (CSS-SB-1082B)
2 nd
Mic to
PC
Power H1 L1 S1 M1 A B A B M2 S2 L2 H2
Monitor 1 VGA1 CENTER VGA2 Monitor 2
Student 1 Monitor
Dual
Microphone
Headset
Student 2 Monitor
Optional Center Monitor
Legend:
H = Help Button, S = Speaker, A= CAT5-A, B = CAT5-B, L = Line In from PC, M = Mic.
Copyright 2004-2007, Just Add Power Cardware Company, Inc. All Rights Reserved.
Page 11 of 14
Dual Student Teachers AIDE
Total System Connectivity
RS232 MBOX
X
Interface
Power H1 L1 S1 M1 A B A B M2 S2 L2 H2
X
Teacher Slave Box Connected to
BUS Ports on Booster
UTP-A
UTP-B
P8 P7 P6 P5 P4 P3 P2 P1 BUS
x x x x
x x x x
x x
x x
Audio/Video Booster BT-2088
Power H1 L1 S1 M1 A B A B M2 S2 L2 H2
Student Slave Box
Power H1 L1 S1 M1 A B A B M2 S2 L2 H2
Student Slave Box
Power H1 L1 S1 M1 A B A B M2 S2 L2 H2
Student Slave Box
Power H1 L1 S1 M1 A B A B M2 S2 L2 H2
Student Slave Box
Power H1 L1 S1 M1 A B A B M2 S2 L2 H2
X X
Student Slave Box
Power H1 L1 S1 M1 A B A B M2 S2 L2 H2
X X
Student Slave Box
Copyright 2004-2007, Just Add Power Cardware Company, Inc. All Rights Reserved.
Page 12 of 14
Dual Student Teacher’s AIDE™ Installation Checklist
θ
Determine Video Booster Location, then install it
θ
Install Dual Student Slave Boxes at all Slave Workstations
θ
Install Teacher Slave Box at Application PC
θ
Install CSS Serial Interface at Supervisory Station
θ
Install A/B CAT5 Cables from Booster to Slave Chains – Booster
θ
to Left-IN port, Right-OUT port to next station Left-IN port.
Install A/B CAT5 Cables from BUS to Teacher Slave Box Bus-IN
θ
Install CAT5 Terminator in all 18 open ports (Booster, Slave, Bus)
θ
Connect CSS Serial Interface to Serial Port, USB port, or Both
NOTE: In some installations, the lab manager Supervisory PC and the Application
PC will be one PC with 2 monitors.
Copyright 2004-2007, Just Add Power Cardware Company, Inc. All Rights Reserved.
Page 13 of 14
16
17
18
19
20
12
13
14
15
7
8
9
10
11
3
4
5
6
ID
1
Port
1-8
Teacher’s AIDE™ Installation Layout Worksheet
You may use the following worksheet to keep track of the Booster Port and IP Address assignments:
IP Address
(aaa.bbb.ccc.ddd)
ID Port
1-8
IP Address
(aaa.bbb.ccc.ddd)
ID Port
1-8
IP Address
(aaa.bbb.ccc.ddd)
ID Port
1-8
21 41 61
IP Address
(aaa.bbb.ccc.ddd)
2 22 42 62
32
33
34
35
36
37
38
39
40
23
24
25
26
27
28
29
30
31
52
53
54
55
56
57
58
59
60
43
44
45
46
47
48
49
50
51
76
77
78
79
80
72
73
74
75
67
68
69
70
71
63
64
65
66
Copyright 2004-2007, Just Add Power Cardware Company, Inc. All Rights Reserved.
Page 14 of 14