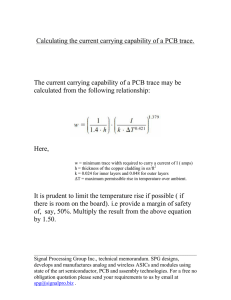INtroduction to Pcb artist
advertisement

2013 ECE 480 Design Team 3 Justin Bohr [INTRODUCTION TO PCB ARTIST] This document will provide a guide of how to create relatively simple printed circuit board (PCB) with the PCB Artist tool. An overview of how to go from creating the basic components, to schematic design, to PCB layout with all with PCB Artist. PCB designs made with PCB Artist can then be fabricated through Advanced Circuits, the company that created PCB Artist. [INTRODUCTION TO PCB ARTIST] April 4, 2013 Contents Printed Circuit Boards Basics ........................................................................................................................ 3 Introduction to PCB Artist ............................................................................................................................. 3 Starting a Project........................................................................................................................................... 3 New PCB Design ........................................................................................................................................ 5 Setting Values ........................................................................................................................................... 7 Creating Components ................................................................................................................................... 8 Schematic Symbols ................................................................................................................................... 9 PCB Symbols ............................................................................................................................................ 12 Linking Schematic and PCB Symbols ....................................................................................................... 15 Schematic Layout ........................................................................................................................................ 17 PCB Layout .................................................................................................................................................. 21 Trace Layer Change ................................................................................................................................. 24 2 [INTRODUCTION TO PCB ARTIST] April 4, 2013 Printed Circuit Boards Basics PCB’s are the backbone of any production level electronic device in today market, and therefore knowledge of PCB layout tools can be a vital skill. Both analog and digital circuits are used in PCBs depending on the application, and with different types of circuits, the designer must take into account certain design considerations. This guide will show you how to make a simple PCB layout with digital components, and the design considerations that come with it. More Advance circuits like RF circuits or Power circuits take more thought in the layout and design because the circuit is more sensitive to component placement and the lengths of the connections between them. Introduction to PCB Artist PCB Artist is just one of many PCB layout software tools available to use, but an understanding of one layout tool can easily transfer to any PCB design tool. PCB Artist is a free software tool and can be downloaded for free at www.4pcb.com. The only restriction is that PCB Artist will not output a Gerber (.grb) file for general use to be fabricated anywhere, but a .fab file that must be fabricated through Advanced Circuits. The process for PCB design is to first create a list of parts you will use in the circuit, then search for these parts in the libraries available. If the parts are not in any of the available libraries, you must create the components. This includes making a schematic symbol, a PCB symbol and then creating a component that will connect the two together in order for the program to relate the schematic to the PCB design. Next create the schematic, which is a symbolic representation of the circuit, configuring the functionality of the circuit. The final step is to then tell the software to import all the components’ PCB symbols that are in the schematic and arrange them physically how you want them to be fabricated on the board. After ordering the completed PCB you must then order the parts to populate the board. The parts can be professionally soldered, or you can solder the parts yourself. Starting a Project When you open PCB Artist for the first time you will be greeted with a screen like Figure 1. To open a new project you can either go to File -> New, or press the blank page button that is highlighted in Figure 1. The program will then prompt the user to check if they want a new project, a new schematic, or a new PCB layout as seen in Figure 2. Then select a place in your file system to save the project on your computer. Printed Circuit Boards Basics 3 [INTRODUCTION TO PCB ARTIST] April 4, 2013 Figure 1 : Start Screen of PCB Artist and New Project button Figure 2 : Left - New Project Window Right - New Schematic Design Next create a new schematic by going to File -> New, or the blank page button just like when making a new project. When the window like Figure 2 appears, select New Schematic Design and Add To Open Project. Save the schematic in the same folder as the project file. After saving the program will open the schematic view. The Project, schematic, and PCB each have their own view and controls. In the top right corner of the program highlighted by the red arrow in Figure 3, are the controls for the current window you are viewing. You can minimize the window within the program, maximize it within the program window, and close it. On the left side of Figure 3, the yellow arrow points out the tool bar that has appeared for the schematic window. Starting a Project 4 [INTRODUCTION TO PCB ARTIST] April 4, 2013 Figure 3 : Window controls for Schematic view New PCB Design The same procedure for making a new schematic is how you can also create a new PCB design, but after creating it there are options you must set. A wizard will guide you through the PCB setup. Figure 4 : PCB Design Setup wizard stage 1 Set units to “mils” and precision to “0”, mils is 1/1000th of an inch, and precision is the number of places to the right of the decimal. A value of “1” for precision would allow for measurements such as 15.8mils, but not 15.75mils. For 15.75mils, precision should be set to “2”.Use ‘basic-minimums’ for board template. Starting a Project 5 [INTRODUCTION TO PCB ARTIST] April 4, 2013 Figure 5 : Stage 2 of PCB Setup Wizard For this simple circuit we will not need more than 2 layers, so select the basic option and 2 layer standard. Figure 6 : PCB Setup Wizard Set the Min. Track Width/Gap to .007 inches and leave the rest at default. Starting a Project 6 [INTRODUCTION TO PCB ARTIST] April 4, 2013 On the next Stage there is a section called special requirements. To get a student discount on a 2 layer board fabricated for $33 (plus $22 for S&H) enter the word “Student” into the special requirements box. There is also a deal for 4 layer boards for $66 (plus S&H), when placing the order the promo code 33each and 66each must also be entered into the promo code input. There are other requirements to use these deals such as board size and turnaround time. Figure 7 : Board name and quantity At this stage set the turnaround time to 1 week and the quantity to the desired amount. Then name the board and the revision. Next hit finish unless you want to edit the name of the PCB that you set earlier. Setting Values Setting the values of the grid step size of the Schematic and PCB grids will make manipulating and connecting objects easier. Go to Settings -> Grids and change the scale to 1 mil in the working grid tab and then check Same As Working Grid on the Screen Grid tab. Figure 8 Shows these windows, and Figure 9 shows the window for the units and what to set them to. Starting a Project 7 [INTRODUCTION TO PCB ARTIST] April 4, 2013 Figure 8 : Grid Scales Figure 9 : Units Next go to Settings -> Styles and match these settings in Figure 10. Figure 10 : Left - Track Styles Right - Spacings Creating Components When creating a design in PCB Artist, components must be used to create the circuit in the schematic. These components will have a schematic symbol and a PCB symbol. The component will also have information linking how these two symbols relate to each other so that the software can check that the schematic and the PCB layout match. The software comes with built in libraries of common parts such as resistors, capacitors, connectors, digital IC’s and analog IC’s, but there are still many parts that are not in these built in libraries. To find a part to add to the schematic, click the button with a black electronic chip on the left side toolbar. In order for this to add to the schematic the schematic window must be selected or maximized in the program. The yellow arrow in Figure 3 is pointing to this button. If they are not in the libraries, then the part can be created. Creating Components 8 [INTRODUCTION TO PCB ARTIST] April 4, 2013 Schematic Symbols Schematic symbols can be created by either clicking the blue book in the top tool bar or going to File -> Libraries…, which also has a blue book next to it. To make it easy to find the parts you made the first thing you should do is create a schematic symbols library. To create your own library click the New Lib button in the top right corner of the Libraries window and enter the name of your library and save it. This will open the window seen in Figure 4, to get to the schematic symbols select the schematic symbols tab. By clicking the New Item… a new window will open. In this window a new schematic symbol can be created by drawing shapes and lines using the new toolbar on the left side of the window shown in Figure 4. The top button in Figure 4 is the Add Pad button, a Pad is where the schematic symbol will be able to be connected to in the schematic with other parts, also can be called a pin. Figure 11 : Left - Library Window Right - Schematic Symbol Toolbar To illustrate how to make a schematic symbol an example of making a 7404 six inverter digital IC will be demonstrated. This IC has 14 pins and can be any size in the schematic, as long as it has all the required connections. ICs can be easily made through the schematic symbol wizard, by specifying the amount of pins and orientation in the wizard, the program can draw the symbol for you. The wizard button is just below the New Item… button in the Schematic Symbol tab. Figure 69 shows the walk through of the wizard. Creating Components 9 [INTRODUCTION TO PCB ARTIST] April 4, 2013 Figure 12 : First slide of Schematic Symbol Wizard For the first slide, shown in Figure 5, make sure the units are English and mil is selected. This means this schematic symbol will be measured in thousandths of an inch. Figure 13 : Select the shape of the symbol The type stage of the wizard allows you to choose different shapes for use in creating a schematic symbol. For this IC the rectangle shape will be used. Creating Components 10 [INTRODUCTION TO PCB ARTIST] April 4, 2013 Figure 14 : This stage is for specifying the number and placement of pins This stage specifies the number and placement of pins. The pins do not have to be symmetrical and can be chosen to spiral around the IC, or number from top down on both sides. This can be made to match the actual IC pin numbers but matching the functionality is what is important when mapping pins, not what they are numbered. That being said, matching the numbering of the pins to the actual IC can be helpful. Figure 15 : Choose the name and what library to save to This stage allows you to name the symbol, and which library it will be saved. You can also choose the option to edit the symbol now to add to the symbol. To make it easier to look at the symbol and understand the IC more will be added to the symbol. Creating Components 11 [INTRODUCTION TO PCB ARTIST] April 4, 2013 Figure 16 : Further editing the symbol created by the wizard As shown in Figure 9, with use of the drawing tools a more comprehensive symbol can be made. After finishing making modifications, save the symbol by clicking the Save -> Save and choose the library you created earlier. button, or go to File PCB Symbols A component can only be used if it has both a schematic symbol and a PCB Symbol. Therefore if you could not find the component you need in the standard libraries and have made a custom schematic symbol you can attach that schematic symbol to an existing PCB Symbol or create your own. For instruction on how to link existing PCB symbols, jump to the Linking Schematic and PCB Symbols section. If you are going to be creating your own PCB symbol the wizard for the PCB Symbols is even more effective than the Schematic Symbol Wizard. First create a new component library by clicking the blue book or File -> Libraries to open the Libraries window. Select the PCB Symbols tab and then click on the New Lib… button, this will open a window to name and save your library. To start the wizard, click on the Wizard button while on the PCB Symbols tab. Creating Components 12 [INTRODUCTION TO PCB ARTIST] April 4, 2013 Figure 17 : PCB Symbol Wizard This wizard starts out similar to the schematic wizard; the settings for this page should be the same. Figure 18 : Footprint Choice To find out what footprint you want to choose you must check the data sheet of the part you are creating to find the available packages and then choose which you will order. “DIP” and “AXIAL” are footprints that are also called through hole since the pins will go all the way through the board. Others like “SOIC”, “QFN”, “SOT”, and “BGA” are in a category called surface mount because they only connect on the outside layer pads. Creating Components 13 [INTRODUCTION TO PCB ARTIST] April 4, 2013 Figure 19 : Pad Size and Spacing This stage allows you to choose the pad size and spacing. Match these dimensions with the datasheet of the chip; make sure you are looking at the correct package on the datasheet. For the Silkscreen Shape stage and the Placement outline stages leave the settings at default unless you specifically want to change these settings, which will only augment the silkscreen of the footprint. The silkscreen is the text and shapes that will be printed in white ink on the board to help identify the placement of parts on the PCB. Figure 20 : Naming and Saving the Footprint Creating Components 14 [INTRODUCTION TO PCB ARTIST] April 4, 2013 The final stage of the PCB symbol wizard allows you to name the footprint and choose what library the footprint will be saved in. Linking Schematic and PCB Symbols To finish creating a component a schematic symbol must be linked to a PCB symbol so that the software can relate the pins between the two. Go to the libraries window by clicking on the blue book on the top toolbar or going to File -> Libraries. Then go to the Components tab and click New Lib… to then name and save your components library. Next to start creating a component click on the New Item… button under the Components tab, this will open up the window in Figure 21. Figure 21 : Creating new component Enter in the desired name of the component the package type and a Default Reference that will show up on the schematic and PCB unless changed to another name or deleted. The package name and Default Reference are not vital but must be filled in. Then select the schematic library which holds your desired schematic and select the schematic. Then do the same for the PCB symbol. Next hit he OK button. NOTE: Any schematic or PCB symbols can be used in creating a component; you can use a custom schematic symbol you created with a PCB symbol that was already in another library or vise versa. Creating Components 15 [INTRODUCTION TO PCB ARTIST] April 4, 2013 Figure 22 : Component creation window Figure 22 is what you should see after hitting the OK button from Figure 21. To get table in Figure 23 right click in the empty gray area above the schematic and PCB symbols. Figure 23 : Component Pin mapping Creating Components 16 [INTRODUCTION TO PCB ARTIST] April 4, 2013 Now fill in the Pcb Symbol Pad Number column to match the Schematic Terminal Number to the correct pins. It should look like Figure 24 when you completed this. You can add names to the Terminals as I did with the Vcc and GND pins. Figure 24 : Filled out component table Finish the component by clicking the Save button or going to File -> Save to save the component. You can choose to edit the name or library it will be saved in then hit OK. You should now see the component you made in the library you chose to save it in. Schematic Layout Schematic layout is the theoretical side of the PCB. It describes how the circuits will work by showing the connections from pin to pin. The PCB we will design in this tutorial will control 4 LEDs with two input signals. There will be 2 green LEDs and 2 red LEDs, when the input signals are high the red LEDs will be on and when the input signals are low the green LEDs will be on. Figure 25 is a diagram of what the schematic should be. Schematic Layout 17 [INTRODUCTION TO PCB ARTIST] April 4, 2013 Figure 25 : Circuit diagram To start we will add the 7404 IC we created earlier in this tutorial. Open the schematic window if not already open. You can do this by double clicking the schematic name in the project window. Next click the Add Component button, then select the library that holds the component you wish to add to the schematic. Then search through the library to find the part. NOTE: The Find… button can be used to search for components in all libraries by the name, part of the name, number of terminal/pins, and more. Figure 26 : Add Component Schematic Layout 18 [INTRODUCTION TO PCB ARTIST] April 4, 2013 Once you have found the component you want to add click the Add button, this will attach the schematic symbol to your mouse to be placed where you click. Now we need to find connectors for GND VCC and the input pins. Go to the connector library and find the 4WP component. Figure 27 is what the component should look like. Figure 27 : 4 pin connector Add this connector to your schematic by clicking the Add button. Next we will add the LEDs, click the Find… button to open a search for components. Fill out the search like it is in Figure 28. When you select one of the search results the preview will show up in the Add Component window, make sure the LED is through hole, you can tell this by holes in gray pads instead of solid rectangles. The correct LED is shown on the right side of Figure 28. Schematic Layout 19 [INTRODUCTION TO PCB ARTIST] April 4, 2013 Figure 28 : LED search After adding four LEDs we must now add the resistors. Go to the library named resistor and search through the library until you find a through hole resistor and the package is R 0.500. These are current limiting resistors and there is one for each LED so place 4 of them in the schematic. NOTE: When picking components like capacitors and resistors, if the PCB footprint is the same the value of the resistor in the schematic will not matter. NOTE: To rotate the selected component just hit the “r” key to rotate in a counter-clockwise motion. Orient your schematic so that it resembles the circuit diagram above. It should look like Figure 29 below. Figure 29 : Circuit orientation Schematic Layout 20 [INTRODUCTION TO PCB ARTIST] April 4, 2013 NOTE: You can remove the long names from components by double clicking the name and un-checking Reference Name from the Show area of the options. To start wiring these components together either double click the x at one of the terminals (pins) of any component or click the Add Schematic Connection button and then click on the terminal you want to the wire to start from. Then click on the terminal you want to connect the other end of the wire to. Make the connections according to the circuit diagram. Now add the GND and VCC components to avoid crossing wires. This can be done by adding the GND and VCC components from the schema library. Since the physical placement is not determined by the schematic certain symbols like GND or VCC can be used to act as a single node in the schematic. In the PCB layout however the connections will have to be all physically made together. Figure 30 is what your schematic should look like. Figure 30 : Finished Schematic Save the schematic by clicking the Save button or go to File-> Save. PCB Layout Open the PCB design window by double clicking the PCB design name in the project window. To import the components from the schematic go to Tools -> Schematic<-->PCB -> Consistency Check, this will open a Notepad window with the differences and a confirmation window asking if you want the program to make the changes. Click Yes to import the components that are in the schematic. Then hit PCB Layout 21 [INTRODUCTION TO PCB ARTIST] April 4, 2013 OK on the next confirmation that pops up. Exit out of the Notepads and zoom out in the PCB design window. In the bottom left corner you will see the footprints of the components that are in your schematic. The yellow lines are connections that are in your schematic telling you where you need to make connections in the PCB. Figure 31 : Importing Components Move and rotate the components around until the least amount of yellow lines are crossing each other. We can do this since in the circuit we don’t mind in what order or where the LEDs are because this is about learning how to use PCB Artist not the circuit itself. There are many different ways to orient the PCB Figure 32 shows one way. PCB Layout 22 [INTRODUCTION TO PCB ARTIST] April 4, 2013 Figure 32 : PCB layout You can adjust the size of the board by clicking and dragging the green lines. Rotating components and labels also works the same way as in the schematic layout. To begin wiring click the Add Track button and then click on a pad just like in the schematic layout. NOTE: After clikcing a pad, the right clicking ->Segment Mode -> Miter, will make your traces straight lines with 45 degree angles. This is recommended because 45 degree turns look more professional that right angles. PCB Layout 23 [INTRODUCTION TO PCB ARTIST] April 4, 2013 Figure 33 : Direct Connections With the remaining connections we have a few options, we could go to the second layer to go under other traces or we can go around and under the resistors. The yellow line from the GND pin to the GND side of the LEDs is just that, a ground connection. When making a PCB dedicating a layer to GND is always a good idea to reduce noise and other complications with the circuit. Running a trace through the second layer is not required for this circuit but for the sake of knowledge I will run through an example. Trace Layer Change To run a trace under another trace you can add a via to the PCB and connect the trace to it, then run a trace on the second layer past the trace in the way. Then add another via to bring the trace back to the top layer to connect to the pad. This can be done by adding a trace from the first pad to an open area in the board clicking once to set the distance of the trace and then right clicking -> Next Layer. PCB Layout 24 [INTRODUCTION TO PCB ARTIST] April 4, 2013 Figure 34 : Transferring Trace to bottom layer with a via This will automatically add a via and change the trace layer to the second layer (the bottom layer for this PCB). Then draw the trace past the traces originally in the way and repeat the steps that made the first via but choose previous layer instead of next layer. This will bring the trace back to the top layer so that you can connect to pad. The second via is required for a part that would be surface mounted, but since our components are through hole the bottom layer trace can connect directly to the through hole pad. Figure 35 : Completing Trace through vias PCB Layout 25 [INTRODUCTION TO PCB ARTIST] April 4, 2013 NOTE : Since the second layer for our PCB will be dedicated to the Ground plane making connections through the second layer will disrupt the continuity of the ground plane which is acceptable but the bigger the disruption the more noise and other problems could arise in the circuit, so keep these second layer traces and short as possible. NOTE: To get rid of yellow lines of a connection that has been made go to Tools -> Optimize Nets. Figure 36 : Routing Figure 36 shows the routing without using the second layer. Since the second layer will be ground, all connections can be made by adding vias next to the pads of the ground connections. Do this by going to Add -> Via, place the via near the pad to be connected to ground. This is shown in Figure 37. PCB Layout 26 [INTRODUCTION TO PCB ARTIST] April 4, 2013 Figure 37 : Adding vias for ground Then connect these vias with traces to the pads. Since we have not poured the ground layer it will ask if you want to merge GND with the net of the via, click yes. Next we will draw the box to “pour copper” to create a ground plane on the bottom layer. To draw a box for a copper pour click the Add Area for Copper Pour button. Then draw a box across the entire board as shown in Figure 38. Make sure the layer it is drawing in is the second layer, and when you have a box press enter to finish it. PCB Layout 27 [INTRODUCTION TO PCB ARTIST] April 4, 2013 Figure 38 : Copper Pour Box Select one of the lines of the copper pour box, right click -> Pour Copper. This will bring up the window in Figure 39 to select what net to attach to the copper, choose GND and click OK. Figure 39 : Choose Net PCB Layout 28 [INTRODUCTION TO PCB ARTIST] April 4, 2013 Now the copper will be filled. If you zoom out and zoom in the graphics will refresh and you will then be able to see your components on the board. If you zoom in on the connections to ground you can see that there are bridges to the through hole connections like in Figure 40. This shows that the vias next to these pads are not needed since the program realized that the through hole components can be connected to on the second layer. If these were surface mount components the vias would be needed. Since they are not needed I will remove them and clear then pour the copper again to fill in the holes left by the vias. Figure 40 : Second layer connections to through hole pins We now have a completed PCD design, to add labels or text to the silkscreen, use the Add Text button. PCB Layout 29