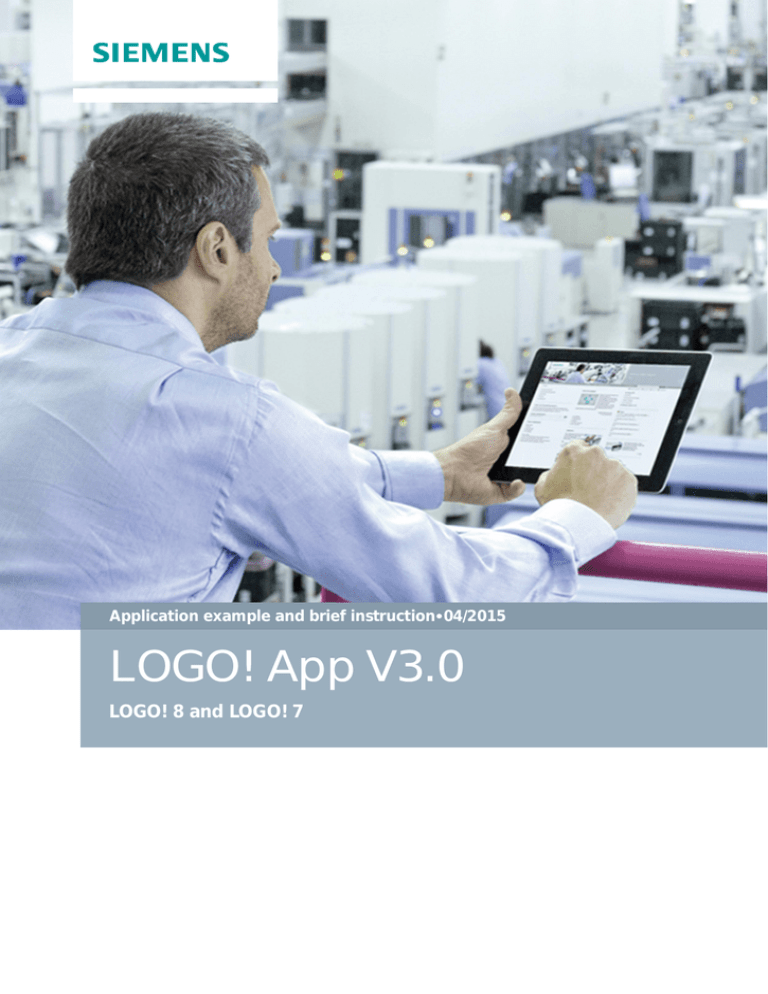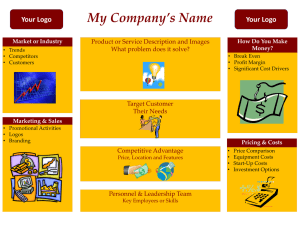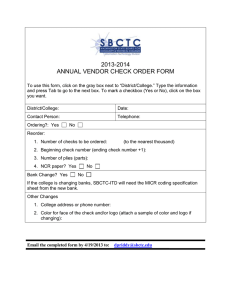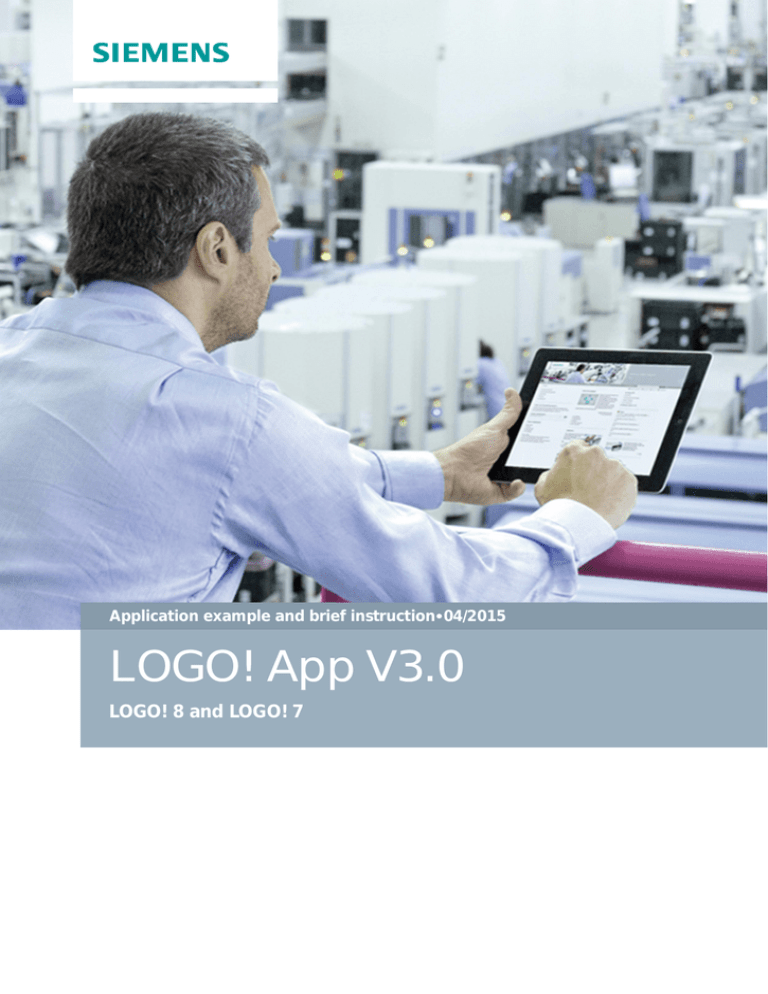
Application example and brief instruction04/2015
LOGO! App V3.0
LOGO! 8 and LOGO! 7
Warranty and Liability
Warranty and Liability
Note
The Application Examples are not binding and do not claim to be complete with
regard to configuration, equipment or any contingencies. The Application
Examples do not represent customer-specific solutions. They are only intended
to provide support for typical applications. You are responsible for the correct
operation of the described products. These Application Examples do not relieve
you of the responsibility of safely and professionally using, installing, operating
and servicing equipment. When using these Application Examples, you
recognize that we cannot be made liable for any damage/claims beyond the
liability clause described. We reserve the right to make changes to these
Application Examples at any time and without prior notice. If there are any
deviations between the recommendations provided in this Application Example
and other Siemens publications – e.g. Catalogs – the contents of the other
documents shall have priority.
ã Siemens AG 2015 All rights reserved
We do not accept any liability for the information contained in this document.
Any claims against us – based on whatever legal reason – resulting from the use of the
examples, information, programs, engineering and performance data etc., described in this
Application Example shall be excluded. Such an exclusion shall not apply in the case of
mandatory liability, e.g. under the German Product Liability Act (“Produkthaftungsgesetz”), in
case of intent, gross negligence, or injury of life, body or health, guarantee for the quality of a
product, fraudulent concealment of a deficiency or breach of fundamental contractual
obligations (“wesentliche Vertragspflichten”). The compensation for damages due to a breach of
a fundamental contractual obligation is, however, limited to the foreseeable damage, typical for
the type of contract, except in the event of intent or gross negligence or injury to life, body or
health. The above provisions do not imply a change of the burden of proof to your detriment.
Any form of duplication or distribution of these Application Examples or excerpts hereof is
prohibited without the expressed consent of Siemens AG.
Security
information
Siemens provides products and solutions with industrial security functions that
support the secure operation of plants, solutions, machines, equipment and/or
networks. They are important components in a holistic industrial security
concept. With this in mind, Siemens’ products and solutions undergo continuous
development. Siemens recommends strongly that you regularly check for
product updates.
For the secure operation of Siemens products and solutions, it is necessary to
take suitable preventive action (e.g. cell protection concept) and integrate each
component into a holistic, state-of-the-art industrial security concept. Third-party
products that may be in use should also be considered. For more information
about industrial security, visit http://www.siemens.com/industrialsecurity.
To stay informed about product updates as they occur, sign up for a productspecific newsletter. For more information, visit
http://support.industry.siemens.com.
Brief instruction for LOGO! App
V1.0, 04/2015
2
1 LOGO! App for LOGO! 8 and LOGO! 7
1
LOGO! App for LOGO! 8 and LOGO! 7
1.1
Overview of functions
Using the free of charge LOGO! App enables you to update the current process values of your LOGO! 8 and
LOGO! 7 application with your smart phone or tablet PC via WLAN or Internet. This allows for switching digital
signals as well as changing analog setpoint values. Calling up diagnostic values is also possible via the
LOGO! App.
Your LOGO! App enables you …
ã Siemens AG 2015 All rights reserved
… to configure connections to more than one LOGO!
For each LOGO! connection you can assign your own
profile with user-defined connection name and IP address.
This enables the later distinction between several
connections or configured values.
Access to each individual LOGO! connection can be
protected by a separate password.
… set a password for the LOGO! App
To protect the general access to the App you can specify a
respective password for your App.
… In addition, you can assign a separate password for each
configured LOGO! connection.
Brief instruction for LOGO! App
V1.0, 04/2015
3
1 LOGO! App for LOGO! 8 and LOGO! 7
ã Siemens AG 2015 All rights reserved
… modify and display values in a table
Configured values in the LOGO! program, such as function
block parameters or network I/O, can be represented in a
table and modified.
… graphic display of values
Several of the configured values can be selected in the
table and be graphically displayed in a trend view. A further
configuration of the trend view is not necessary. The scale
is adjusted automatically; in addition, the user-specific
name of the selected values and the actual address are
displayed.
Brief instruction for LOGO! App
V1.0, 04/2015
4
1 LOGO! App for LOGO! 8 and LOGO! 7
ã Siemens AG 2015 All rights reserved
… edit the LOGO! date and time
Furthermore, the LOGO! date and time can be read,
manually modified or be adapted to the current date and
time of the mobile device.
Note
Operating the plant on site, for example with LOGO! Text Display or SIMATIC
Panel, is not affected by the LOGO! App and can be performed simultaneously
Further information is available at:
1.2
http://www.siemens.de/logo
Download of the LOGO! App
Link to the download versions:
http://w3.siemens.com/topics/global/en/industry/future-of-manufacturing/industry-apps/Pages/industryapps.aspx
QR code for
SIMATIC 2go
page
Brief instruction for LOGO! App
V1.0, 04/2015
5
2 Instruction
2
Instruction
2.1
Default settings and creating a connection with LOGO!
2.1.1
Specifying the password and access for the LOGO! App in LOGO! Soft Comfort
Prior to accessing LOGO! via the LOGO! App you need to enable the access in the respective
LOGO! controller as well as define a password for this access. These settings must be made in
LOGO! SoftComfort V8 and be loaded into LOGO!.
Proceed as follows:
In LOGO!Soft Comfort V8 you navigate to
“Tools > Transfer > Access Control”.
ã Siemens AG 2015 All rights reserved
Select the “Interface” for your connection to LOGO! and
enter the IP address of your LOGO!. Click “Test” in order to
check whether the connection is successful. If the
connection is successful click “OK” in order to load the
program into the device.
Navigate to menu item “Access control settings” via the
“Online settings” tab in “File > Properties”.
· Activate the “Allow LOGO! App access” checkbox.
· Activate the “Enable password protection for LOGO! App
access” checkmark.
· Assign a password. This password must be identical
with the respective password for the LOGO! connection
in your LOGO! App!
(Device view of the respective LOGO! connection in the
LOGO! App)
· Click on “Apply” to accept the password.
Brief instruction for LOGO! App
V1.0, 04/2015
6
2 Instruction
2.1.2
Settings in the LOGO! App
1. Password LOGO! App
When using LOGO! App for
the first time, the password
mask in which you can
specify a password for the
LOGO! App appears.
(Respective specification in
the “Settings” mask later on
is also possible)
This password is only
used for logging on to
LOGO! App. Access to
the respective LOGO!
controller is specified in
the device overview
2. Device overview
Subsequently, you are
directed to Device
Overview.
ã Siemens AG 2015 All rights reserved
In this screen you can add
new LOGO! devices (plus)
or edit existing connections
(pen).
You can also choose the
Settings menu or the
Information dialog here.
(Spanner and info button)
3. Connections
In the “Create connection”
mask you connect your
mobile device to LOGO!
- The name refers to the
connection and can be
assigned by the user.
- In IP Address you enter
the IP address of your
LOGO! *)
- User name “App User” is
default.
- In Password you enter the
PW of your LOGO!
controller, which you have
specified via LOGO!Soft
Comfort.
*) Note
4. Device overview
After the connection with
LOGO! has been
established, you are taken
back to the device
overview where your
specified LOGO!
connections are displayed.
Add connections to further
LOGO! devices with “+”
5. Check connection
Selecting the respective
LOGO! in the device
overview takes you to the
station information mask.
For an existing connection
with LOGO!, the current
state (RUN/STOP) and the
firmware of LOGO! is
shown.
Settings
In menu item Settings, you
can additionally specify
- Language,
- Refresh frequency
- and App password.
Your WLAN access point and the LOGO! must be located in the same IP
address space. For example:
IP address LOGO!: 192.168.0.10
IP address WLAN: 192.168.0.x
Brief instruction for LOGO! App
V1.0, 04/2015
7
2 Instruction
2.2
Working with LOGO! App
Starting point of the functions
In this “Station Info” overview mask the
following functions can be accessed via
the called masks:
view IO status,
·
view and change variables,
·
set LOGO! date and time.
Status displays of inputs/outputs, flags, and keys
ã Siemens AG 2015 All rights reserved
2.2.1
·
I/O State Selection
In “IO State Selection” you
can access the status
displays of inputs and
outputs, flags of the LOGO!
keys, and the text display.
Trendview outputs
The
icon takes you to
the Trendview mask where
you can view the values in
a graphic display.
Some examples of status
displays are given in further
screens on this page.
Outputs
Pressing “Outputs” shows
the state and a short state
history of the output
signals.
Brief instruction for LOGO! App
V1.0, 04/2015
Trendview analog values
The
icon takes you to
the Trendview mask where
you can view the analog
values in a graphic display.
8
2 Instruction
2.2.2
Displaying and changing LOGO! variables
Digital and analog network inputs
Digital and analog network inputs can be addressed directly
in LOGO! App using the respective V address.
Analog FB parameters
In order to display or change analog FB parameters in
LOGO! App you need to enter these FB parameters into the
parameter VM table in LOGO! Soft Comfort. (Menu item
“Tools > Parameter VM assignment“)
FB parameter - read only (actual value in LOGO!)
ã Siemens AG 2015 All rights reserved
FB parameter - read and write
Calling the variable in LOGO! App
Select the “Variables” mask in the “Station Info” mask.
· The address corresponds to the V address of your
network input or the FB parameter in the LOGO! program.
· Assign a name to the variable.
· In Format you select the display format for the variable.
For digital variables, select “BINARY”. For analog variables,
select the desired display format, for example UNSIGNED.
Enter the desired value in “New Value”. Tapping the “Write
to PLC” button accepts the value as current variable value
in LOGO!.
Brief instruction for LOGO! App
V1.0, 04/2015
9
2 Instruction
2.2.3
Setting date and time
ã Siemens AG 2015 All rights reserved
1. Date and time
Set date and time
individually by selecting
“Set Clock on PLC” in the
Station info.
Brief instruction for LOGO! App
V1.0, 04/2015
10