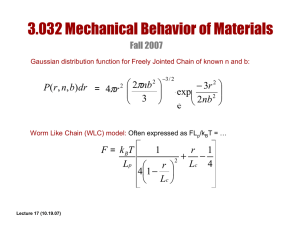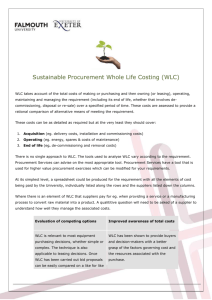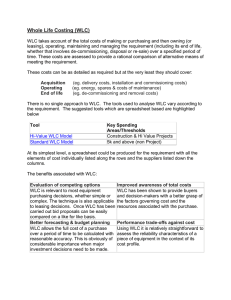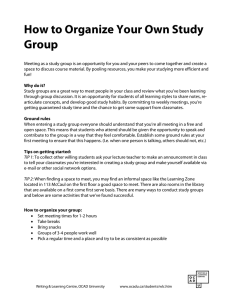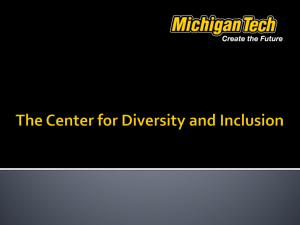Mobility System Software Quick Start Guide
advertisement
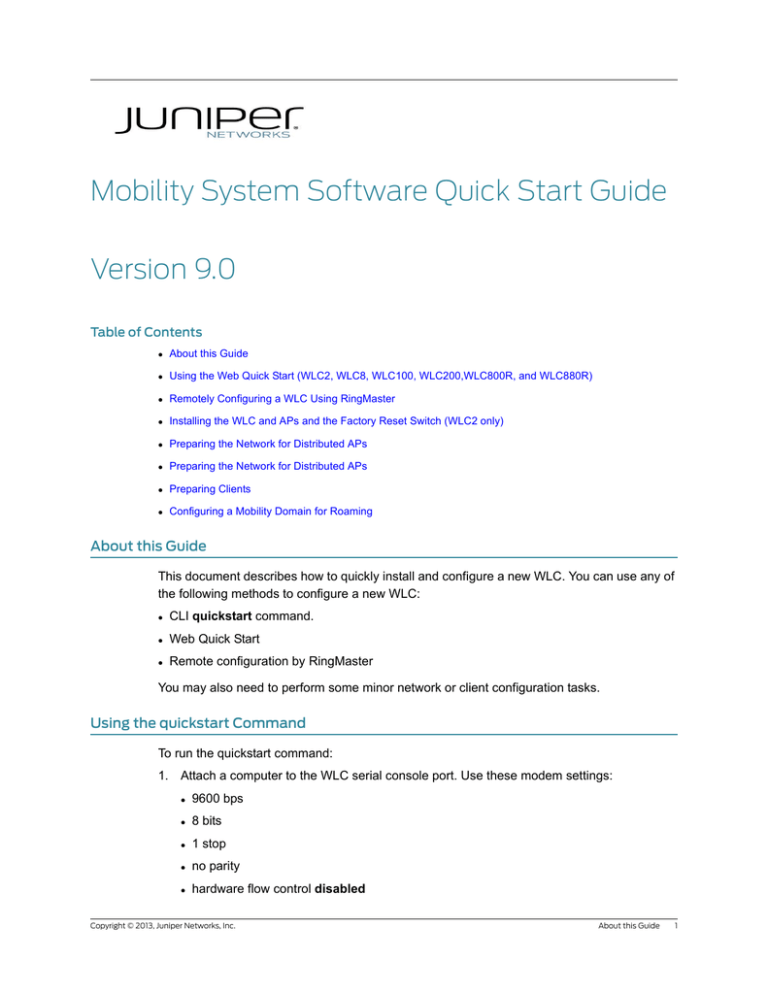
Mobility System Software Quick Start Guide Version 9.0 Table of Contents About this Guide Using the Web Quick Start (WLC2, WLC8, WLC100, WLC200,WLC800R, and WLC880R) Remotely Configuring a WLC Using RingMaster Installing the WLC and APs and the Factory Reset Switch (WLC2 only) Preparing the Network for Distributed APs Preparing the Network for Distributed APs Preparing Clients Configuring a Mobility Domain for Roaming About this Guide This document describes how to quickly install and configure a new WLC. You can use any of the following methods to configure a new WLC: CLI quickstart command. Web Quick Start Remote configuration by RingMaster You may also need to perform some minor network or client configuration tasks. Using the quickstart Command To run the quickstart command: 1. Attach a computer to the WLC serial console port. Use these modem settings: 9600 bps 8 bits 1 stop no parity hardware flow control disabled Copyright © 2013, Juniper Networks, Inc. About this Guide 1 Version 9.0 2. Press Enter three times, to display a username prompt (Username:), a password prompt (Password:), and then a command prompt such as the following: WLC2-aabbcc> (Each WLC has a unique system name that contains the model number and the last half of the MAC address of the WLC.) 3. Access the enabled level (the configuration level) of the CLI: WLC2-aabbcc> enable 4. Press Enter at the Enter password prompt. 5. Type quickstart. The command asks you a series of questions. You can type ? for more help. To quit, press Ctrl+C. WLC2-aabbcc# quickstart This will erase any existing config. Continue? [n]: y Answer the following questions. Enter '?' for help. ^C to break out System Name [WLC2]: WLC2-mrktg Country Code [US]: US System IP address []: 172.16.0.21 System IP address netmask []: 255.255.255.0 Default route []: 172.16.0.20 Do you need to use 802.1Q tagged ports for connectivity on the default VLAN? [n]: y Specify the port number that needs to be tagged [1-2, <CR> ends config]: 2 Specify the tagged value for port [2] [<CR> ends config:] 100 Specify the port number that needs to be tagged [1-2, <CR> ends config]: Enable Webview [y]: y Admin username [admin]: mxadmin Admin password [mandatory]: letmein Enable password [optional]: enable Do you wish to set the time? [y]: y Enter the date (dd/mm/yy) []: 08/01/07 Enter the time (hh:mm:ss) []: 04:36:20 Enter the timezone []: PST Enter the offset (without DST) from GMT for 'PST' in hh:mm [0:0]: -8:0 Do you wish to configure wireless? [y]: y Enter a clear SSID to use: public Do you want Web Portal authentication? [y]: y Enter a username to be used with Web Portal, <cr> to exit: user1 Enter a password for user1: user1pass Enter a username to be used with Web Portal, <cr> to exit: Do you want to do 802.1x and PEAP-MSCHAPv2? [y]: y Enter a crypto SSID to use: corporate Enter a username with which to do PEAP-MSCHAPv2, <cr> to exit: bob Enter a password for bob: bobpass Enter a username with which to do PEAP-MSCHAPv2, <cr> to exit: Do you wish to configure access points? [y]: y Enter a port number [1-2] on which an AP resides, <cr> to exit: 2 Enter AP model on port 2: mp-372 Enter a port number [1-2] on which an AP resides, <cr> to exit: Do you wish to configure distributed access points? [y]: y Enter a DAP serial number, <cr> to exit: 0422700351 2 Using the quickstart Command Copyright © 2013, Juniper Networks, Inc. Version 9.0 Enter model of DAP with S/N 0422700351: mp-372 Enter a DAP serial number, <cr> to exit: success: created keypair for ssh success: Type "save config" to save the configuration WLC2-aabbcc# save config 6. Optionally, enable Telnet. WLC2-aabbcc# set ip telnet server enable 7. Verify the configuration changes. WLC2-aabbcc# show config 8. Save the configuration changes. WLC2-aabbcc# save config Using the Web Quick Start (WLC2, WLC8, WLC100, WLC200,WLC800R, and WLC880R) 1. Use a Category 5 (Cat 5) or higher Ethernet cable to connect the WLC directly to a computer with a Web browser. On the WLC200, attach the Ethernet cable to the management port only. On WLC8 or WLC2, you can attach the Ethernet cable to any 10/100 port. 2. Connect the WLC to an AC power source. Informational Note: If you are configuring an WLC2, do not press the factory reset switch during power on. Pressing this switch on an unconfigured switch causes the switch to attempt to contact RingMaster Services instead of displaying the Web Quick Start. (Other WLC models also have reset switches, but the reset switch simply reboots these other models without clearing the configuration.) 3. Enable the NIC on the computer connected to the WLC, if not already enabled. 4. Verify that the NIC is configured to use DHCP to obtain an IP address. You cannot access the Web Quick Start if the NIC has a static IP address. 5. Use a Web browser to access IP address 192.168.100.1. This is a temporary, well-known address assigned to the unconfigured WLC when you power it on. The Web Quick Start enables you to change this address. The Web View application on the WLC opens in a browser window. The first page of the Quick Start wizard is displayed. Informational Note: If a certificate check dialog appears, click Accept or OK to accept the certificate. 6. Click Start to begin. The wizard screens guide you through the configuration steps. Each screen has online help to guide you through the configuration. Copyright © 2013, Juniper Networks, Inc. Using the Web Quick Start (WLC2, WLC8, WLC100, WLC200,WLC800R, and WLC880R) 3 Version 9.0 7. After guiding you through the configuration, the wizard displays a summary of the selected configuration values. Review the configuration settings, then click Finish to save the changes or click Back to change settings. If you want to quit and start over later, click Cancel. If you click Finish, the wizard saves the configuration settings into the WLC configuration file. If the WLC is rebooted, the configuration settings are restored when the reboot is finished. The WLC is ready for operation. You do not need to restart the WLC. Warning: On an WLC2, do not press the factory reset switch for more than four seconds! On a fully booted WLC2, the factory reset switch erases the configuration if held for five seconds or more. If you do accidentally erase the configuration, you can use the Web Quick Start to reconfigure the WLC. Remotely Configuring a WLC Using RingMaster This installation option requires someone to preconfigure the WLC in a RingMaster network plan and someone to physically install and power on the WLC. Preconfiguring the WLC in RingMaster If you know the WLC serial number, use the following procedure to set up the WLC configuration in RingMaster: 1. Start RingMaster Services. 2. Start a RingMaster client and connect to RingMaster Services. 3. Select Services > Setup from the menu bar in the main RingMaster window. A browser window containing the Setup page appears. Informational Note: If a certificate check dialog appears, click Accept or OK to accept the certificate. 4. Select WLC Connection Settings in the column on the left. 5. Select Accept Self-signed Certificates, in the Connection Security area. 6. Click Save. 7. Open the network plan for the site, or create a new one. To create a new network plan, select Plan Management and New Plan on the server (in the browser window). 8. Access the Create Wireless LAN wizard: a. Select the Configuration toolbar option. b. In the Organizer panel, select the network plan name. c. In the Task List panel, select Create Wireless Controller. 9. Enter a name for the WLC in the WLC Name box. 10. Select the WLC model. 4 Using the Web Quick Start (WLC2, WLC8, WLC100, WLC200,WLC800R, and WLC880R) Copyright © 2013, Juniper Networks, Inc. Version 9.0 11. Enter the serial number in the Serial Number box. 12. Configure other parameters as required for the WLC deployment. Informational Note: You can configure an enable password for the WLC if it does not already have one. When sending the configuration, RingMaster tries the configured password first, then tries a blank password if the enable password does not match the one on the WLC. If the WLC does not have an enable password, the blank password is accepted. RingMaster then sends the configuration to the WLC, including the configured (non-blank) enable password. 13. Click Finish to save the WLC configuration and close the wizard. Leave RingMaster and the network plan open. When the WLC is powered on at the remote site (and the factory reset switch is pressed, if an WLC2), the WLC contacts RingMaster Services to request a configuration. Installing the WLC and APs and the Factory Reset Switch (WLC2 only) Informational Note: Drop ship configuration requires a DHCP server at the remote office. The WLC2 uses the DHCP server to obtain an IP configuration in order to communicate with RingMaster Services in the corporate network. The drop ship option also requires an entry in the local DNS server that maps the hostname wlan-config-srv to RingMaster Service’s IP address. 1. Add an entry to the local DNS server that maps the hostname wlan-config-srv to the IP address of RingMaster Services. Include the corporate network domain name in the entry (for example, wlan-config-srv.example.com). 2. Connect WLC2 port 1 to the network. 3. Install the APs: a. To manage a directly connected AP, physically install the AP and connect it to WLC2 port 2. b. To manage a Distributed AP (an AP connected to the WLC over the network), physically install the AP and connect it to the network and to a Power over Ethernet (PoE) source. 4. Power on the WLC2 and insert a paperclip or similar object into the WLC2 factory reset hole to press the switch. Copyright © 2013, Juniper Networks, Inc. Installing the WLC and APs and the Factory Reset Switch (WLC2 only) 5 Version 9.0 Figure 1: Factory Reset Switch on WLC2 Factory Reset switch Factory Reset LED 1 Serial console port 10/100 Ethernet uplink port 2 10/100 and MP Ethernet port Power supply input Power supply LED 5. Keep pressing the factory reset switch until the factory reset LED (the right LED above port 1) flashes. Normally, this LED remains solidly lit for 3 seconds after power on. However, when the factory reset switch is pressed, the LED flashes for 3 seconds instead. Informational Note: If the network plan does not have a configuration with a matching serial number, a verification warning appears in RingMaster. The warning lists the WLC serial number and IP address. The network administrator can upload the WLC into the network plan, configure WLC parameters, and deploy a configuration to the switch. (See the Juniper Networks RingMaster Reference Manual.) The WLC2 contacts RingMaster Services. RingMaster Services checks the currently selected network plan for an WLC configuration with a matching serial number and deploys the configuration to the switch. Stage the WLC You can use this method of remote configuration for any model WLC, and regardless of whether the local installation site has a DHCP server or DNS server. Preparing the Network If the network where the WLC is installed has a DNS server, add an entry that maps the IP address of RingMaster Services to the hostname wlan-config-srv. Include the corporate network domain name in the entry (for example, wlan-config-srv.example.com). Alternatively, you can configure an IP alias on the WLC that maps the server IP address to this well-known name. (See “Example 2: Deployment Site Has No DHCP and No DNS” on page 7.) Preparing the WLC Preconfigure the WLC with the following information: IP address Default router (gateway) address Domain name and DNS server address You can enable the WLC to use the MSS DHCP client to obtain this information from a DHCP server in the local network where the WLC is deployed. Alternatively, you can configure the WLC with static information. 6 Installing the WLC and APs and the Factory Reset Switch (WLC2 only) Copyright © 2013, Juniper Networks, Inc. Version 9.0 The IP address and DNS information are configured independently. You can configure the combination of settings that work with the network resources available at the deployment site. The following examples show some of the combinations you can configure. Example 1: Deployment Site Has DHCP and Local DNS The deployment site in this example has a DHCP server. The WLC is configured to use the MSS DHCP client to obtain an IP address, default router address, DNS domain name, and DNS server IP addresses. The deployment site in this example has a DHCP server. The WLC is configured to use the MSS DHCP client to obtain an IP address, default router address, DNS domain name, and DNS server IP addresses. 1. Configure a VLAN: WLC# set vlan 1 port 7 2. Enable the DHCP client on VLAN 1: WLC# set interface 1 ip dhcp-client enable 3. Enable the auto-config option: WLC# set auto-config enable 4. Save the configuration changes: WLC# save config 5. Power off or restart the WLC. Example 2: Deployment Site Has No DHCP and No DNS The deployment site in this example does not have a DHCP server or a local DNS server. Therefore, IP and DNS information must be statically configured. Because no DNS server is available, an IP alias is configured to map the RingMaster server IP address to the well-known hostname wlan-config-srv. 1. Configure a VLAN: WLC# set vlan 1 port 7 2. Configure an IP interface on the VLAN. WLC# set interface 1 ip 192.168.1.252 255.255.255.0 3. Configure a default route through the local default router: WLC# set ip route default 192.168.1.1 1 4. Configure the default DNS domain name: WLC# set ip dns domain example.com 5. Configure an IP alias to map the RingMaster server IP address to the well-known name wlan-config-srv: WLC# set ip alias wlan-config-srv 172.16.22.84 6. Enable the auto-config option: WLC# set auto-config enable 7. Save the configuration changes: WLC# save config 8. Power off or restart the WLC. Copyright © 2013, Juniper Networks, Inc. Installing the WLC and APs and the Factory Reset Switch (WLC2 only) 7 Version 9.0 Example 3: Deployment Site Has DNS But No DHCP The deployment site in this example does not have a DHCP server but does have a local DNS server. The configuration is similar to Example 1, but includes DNS configuration information instead of an IP alias. 1. Configure a VLAN: WLC# set vlan 1 port 7 2. Configure an IP interface on the VLAN. WLC# set interface 1 ip 192.168.1.252 255.255.255.0 3. Configure a default route through the local default router: WLC# set ip route default 192.168.1.1 0 4. Configure the default DNS domain name: WLC# set ip dns domain example.com 5. Configure DNS server information: WLC# set ip dns server 192.168.11.2 6. Enable the MSS DNS client: WLC# set ip dns server enable 7. Enable the auto-config option: WLC# set auto-config enable 8. Save the configuration changes: WLC# save config 9. Power off or restart the WLC. Example 4: Deployment Site Has DHCP But Local DNS Domain Differs From Corporate DNS Domain The deployment site in this example has a DHCP server, so the DHCP client on the WLC is enabled. Static IP address and default router information are not required. The site also has a local DNS server. However, the local DNS domain name is different from the corporate DNS domain name where the RingMaster server is located. The static DNS configuration on the WLC overrides the DNS configuration from the DHCP server. 1. Configure a VLAN: WLC# set vlan 1 port 7 2. Enable the DHCP client on VLAN 1: WLC# set interface 1 ip dhcp-client enable 3. Configure the default DNS domain name: WLC# set ip dns domain customer.com 4. Configure DNS server information: WLC# set ip dns server 192.168.11.2 5. Enable the MSS DNS client: WLC# set ip dns server enable 6. Enable the auto-config option: WLC# set auto-config enable 7. Save the configuration changes: WLC# save config 8 Installing the WLC and APs and the Factory Reset Switch (WLC2 only) Copyright © 2013, Juniper Networks, Inc. Version 9.0 8. Power off or restart the WLC. Preparing the Network for Distributed APs An AP that is not directly connected to an WLC is considered a Distributed AP. Distributed APs require the following support in order to find an WLC to configure and manage the AP: Power—Power over Ethernet (PoE) must be provided on one of the Ethernet connections to the AP. Use a PoE injection device that has been tested by Juniper Networks. Providing PoE on both of the Ethernet connections allows for redundant PoE. DHCP—By default, a Distributed AP uses IP for communication, and relies on DHCP to obtain IP parameters. Therefore, DHCP services must be available on the subnet that the AP is connected to. DHCP must provide the following parameters to the AP: IP address Default router address The DHCP server might also need to supply the following DNS parameters, unless the WLC is in the same subnet as the APs, or DHCP option 43 is used to supply a list of WLC IP addresses or hostnames in the DHCP message. Domain name DNS server address Static IP configuration—If DHCP is not available in the network, a Distributed AP can be configured with static IP information that specifies its IP address, as well as the WLC uses as its boot device. See the Juniper Networks Mobility System Software User’s Guide for more information. DNS—If the intermediate network between the WLC and Distributed AP includes one or more IP routers, do one of the following: Configure DHCP option 43 on the DHCP server (see above). Create a wlan-WLC.mynetwork.com entry on the DNS server. Preparing Clients MSS uses 802.1X for access to secure (encrypted) SSIDs using dynamic keys. For a client to access an encrypted SSID with dynamic keys, 802.1X must be configured on the client. Depending on the type of encryption used for the SSID, additional configuration on the client might be required. The following sections describe how to configure a Windows XP (Service Pack 2) client for access to an unencrypted (clear) or encrypted SSID. The exact procedure and the options that are supported depend on the Windows version installed on the client and might also depend on the wireless adapter card. See the Release Notes for Juniper Networks Mobility System Software for additional client recommendations and a list of supported wireless adapters. To configure a Windows XP SP2 client to access an SSID and use dynamic WEP encryption: Copyright © 2013, Juniper Networks, Inc. Preparing the Network for Distributed APs 9 Version 9.0 1. Access the Network Connections dialog box. (Select Control Panel > Network and Internet Connections.) 2. Select Network Connections. 3. Right-click on the wireless network connection and select Properties. 4. Click the Wireless Networks tab. 5. Click Add to display the Wireless network properties dialog box. 6. Type the SSID name in the Network name field. (If you are using the SSIDs in this document, type public for nonsecure access, or corporate for secure access.) 7. In the Wireless network key group box, select Network Authentication type Open or WPA. 8. Select the Data encryption type: WEP for open network authentication, TKIP for WPA network authentication, or AES for RSN/WPA2 network authentication. For unencrypted SSIDs, select NONE instead. 9. Select The key is provided for me automatically, if not already selected. 10. Make sure This is a computer-to-computer (ad hoc) network is not selected. 11. Click the Authentication tab. (If the data encryption type is Disabled, the Authentication tab is not applicable and is not configurable. Click OK to complete this procedure.) 12. If the SSID is encrypted, select Enable IEEE 802.1X authentication for this network. 802.1X is required for access to a dynamically encrypted SSID. 13. If 802.1X is enabled, select Protected EAP (PEAP). (If 802.1X is disabled, EAP is not used.) 14. Leave the Authenticate as computer and Authenticate as guest options disabled. 15. Click Properties. 16. Deselect Validate server certificate. 17. Select Secured password (EAP-MSCHAP v2) as the authentication method. 18. Click OK to close the Properties dialog for the SSID. 19. Click OK to close the Network Connection dialog box. Configuring a Mobility Domain for Roaming This procedure configures multiple WLCs to form a Mobility Domain. A Mobility Domain allows users to seamlessly roam from one WLC to another. A Mobility Domain uses one seed. The other WLCs are members. Add the WLCs to the same VLAN. Users can be in the same or different VLANs, and the user VLANs do not need to be configured on all the WLCs. Users can log on and roam the network from the seed WLC, or from any member WLC, by tunnelling through any other WLC that contains their VLAN. Informational Note: For simplicity, the quickstart command assigns all users to the default VLAN. 10 Configuring a Mobility Domain for Roaming Copyright © 2013, Juniper Networks, Inc. Version 9.0 Figure 2: Mobility Domain Deployment WLC-200-Corp2 WLC-200-Corp Router 10.10.10.4 Console Port 2 ted 10.10.10.1 Port 3 user2 10.10.90.4 10.10.90.1 Console Port 2 Port 3 user1 alice Configuring the Seed 1. Configure WLC200-Corp as the seed: WLC200-Corp# set mobility-domain mode seed domain-name Corp WLC200-Corp# set mobility-domain member 10.10.90.4 2. Verify and save the configuration changes on WLC200-Corp. WLC200-Corp# show config # Configuration nvgen'd at 2007-1-09 00:42:46 # Image 6.0.1.0.64 ... set mobility-domain mode seed domain-name Corp set mobility-domain member 10.10.90.4 WLC200-Corp# save config Configuring a Member 1. Use the quickstart command to configure basic system parameters on a second WLC (WLC200-Corp2). Configure WLC200-Corp2 as a member of the Mobility Domain. WLC200-Corp2# set mobility-domain mode member seed-ip 10.10.10.4 2. Verify and save the configuration changes: WLC200-Corp2# show config # Configuration nvgen'd at 2007-1-09 00:42:46 # Image 6.0.1.0.64 set mobility-domain mode member seed-ip 10.10.10.4 WLC200-Corp2# save config Copyright © 2013, Juniper Networks, Inc. Configuring a Mobility Domain for Roaming 11