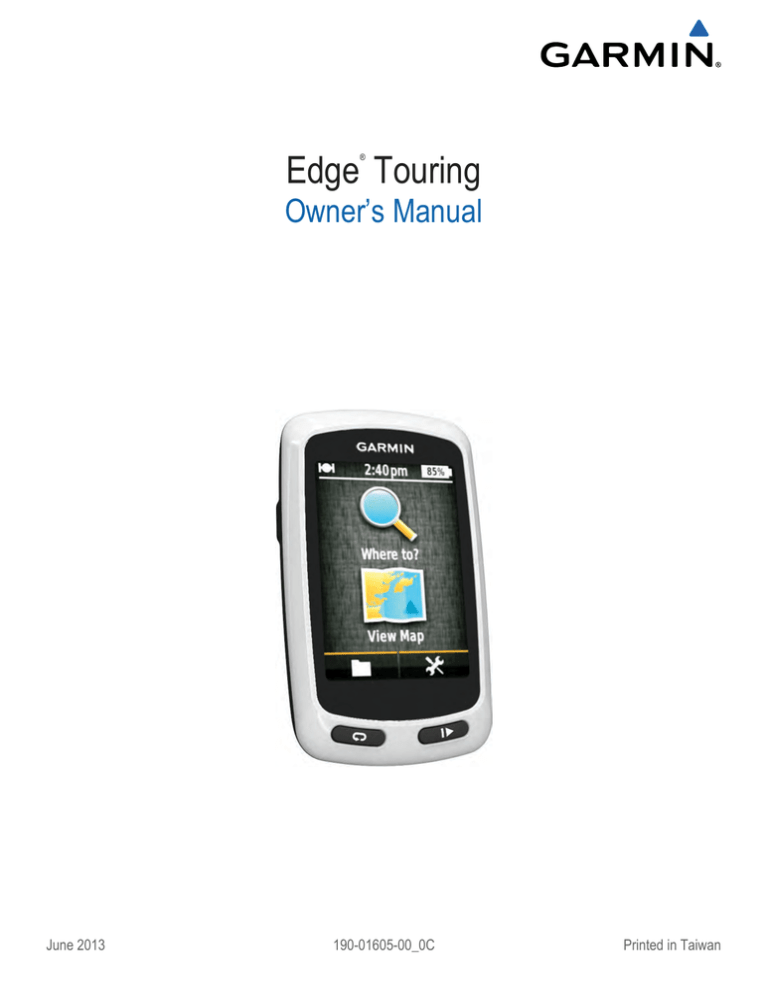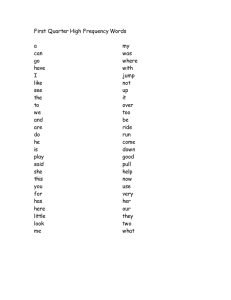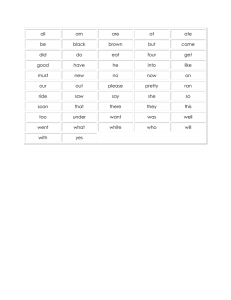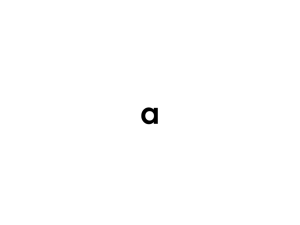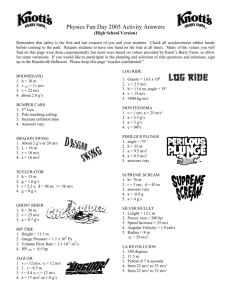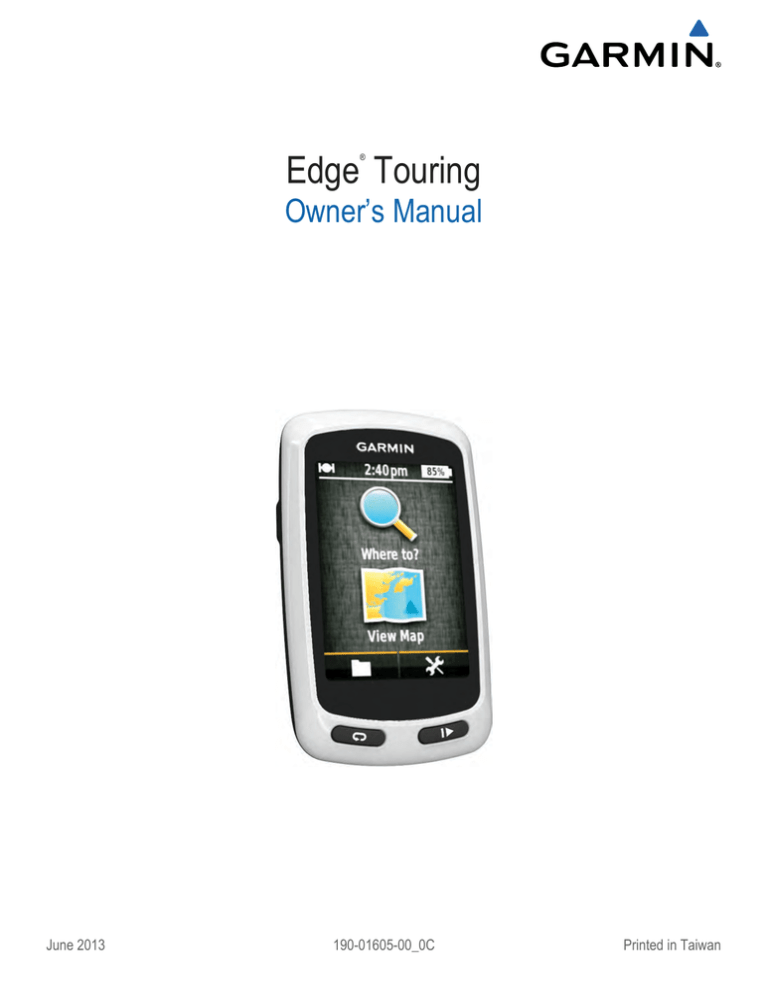
Edge Touring
®
Owner’s Manual
June 2013
190-01605-00_0C
Printed in Taiwan
All rights reserved. Under the copyright laws, this manual may not be copied, in whole or in part, without the written consent of Garmin. Garmin reserves the
right to change or improve its products and to make changes in the content of this manual without obligation to notify any person or organization of such
changes or improvements. Go to www.garmin.com for current updates and supplemental information concerning the use of this product.
Garmin®, the Garmin logo, and Edge® are trademarks of Garmin Ltd. or its subsidiaries, registered in the USA and other countries. ANT+™ and Garmin
Connect™ are trademarks of Garmin Ltd. or its subsidiaries. These trademarks may not be used without the express permission of Garmin.
Mac® is a registered trademark of Apple Computer, Inc. microSD™ and the microSDHC logo are trademarks of SD-3C, LLC. Windows® is a registered
trademark of Microsoft Corporation in the United States and other countries. Other trademarks and trade names are those of their respective owners.
This product is ANT+™ certified. Visit www.thisisant.com/directory for a list of compatible products and apps.
Table of Contents
Introduction.................................................................... 1
Getting Started ........................................................................... 1
Charging the Device .................................................................. 1
About the Battery .................................................................. 1
Installing the Standard Mount .................................................... 1
Turning On the Device ............................................................... 1
Keys ...................................................................................... 1
Acquiring Satellite Signals ......................................................... 2
Navigation.......................................................................2
Recording a Ride ....................................................................... 2
Navigating Back to the Starting Location .............................. 2
Planning and Riding a Route ..................................................... 2
Creating a Round-Trip Route ................................................ 2
Locations .................................................................................... 2
Navigating to a Point of Interest ............................................ 3
Saving Your Location ............................................................ 3
Navigating to an Address ...................................................... 3
Navigating to a Recent Location ........................................... 3
Navigating to a Saved Location ............................................ 3
Navigating to a Saved Photo ................................................. 3
Saving Locations from the Map ............................................. 3
Projecting a Location ............................................................. 3
Editing Locations ................................................................... 3
Deleting a Location ............................................................... 3
Creating a Course from History ................................................. 3
Riding a Saved Course ......................................................... 3
Editing the Course Settings ................................................... 3
Stopping Navigation ................................................................... 3
About IPX7 ............................................................................ 6
Device Care ............................................................................... 6
Cleaning the Device .............................................................. 6
Viewing Satellites ....................................................................... 6
Troubleshooting............................................................. 6
Resetting the Device .................................................................. 6
Saving Energy While Charging the Device ................................ 7
Clearing User Data .................................................................... 7
Maximizing Battery Life .............................................................. 7
Decreasing the Backlight ...................................................... 7
Adjusting the Backlight Timeout ............................................ 7
Using the Auto Power Down Feature .................................... 7
Locking the Touchscreen ........................................................... 7
Unlocking the Touchscreen ................................................... 7
Getting More Information ........................................................... 7
Viewing Device Information ....................................................... 7
Appendix.........................................................................7
Registering Your Device ............................................................ 7
Data Fields ................................................................................. 7
Index................................................................................9
ANT+™ Sensors............................................................. 3
Pairing a Heart Rate Monitor ..................................................... 3
Pairing an eBike ......................................................................... 4
History .............................................................................4
Viewing Your Ride ..................................................................... 4
Viewing Data Totals .............................................................. 4
Deleting History .......................................................................... 4
Data Management ..................................................................... 4
Connecting the Device to Your Computer ............................. 4
Transferring Files to Your Device .......................................... 4
Deleting Files ........................................................................ 4
Disconnecting the USB Cable ............................................... 4
Sending Your Ride to Garmin Connect ...................................... 4
Garmin Connect .................................................................... 5
Customizing Your Device.............................................. 5
Routing Options ......................................................................... 5
Customizing the Trip Pages ....................................................... 5
Map Settings ......................................................................... 5
Compass Settings ................................................................. 5
Elevation Settings ................................................................. 5
Customizing the Timer Page ................................................. 5
Marking Laps by Distance .......................................................... 5
Marking Laps by Position ........................................................... 5
Display Settings ......................................................................... 5
Changing the Start Notice .......................................................... 6
Changing the Data Storage Location ......................................... 6
Changing the Units of Measure ................................................. 6
Customizing the User Profile ..................................................... 6
Changing the Device Language ................................................. 6
Setting the Device Tones ........................................................... 6
Restoring the Factory Settings ................................................... 6
Time Zones ................................................................................ 6
Device Information......................................................... 6
Edge Specifications ................................................................... 6
Table of Contents
i
Introduction
WARNING
Always consult your physician before you begin or modify any
exercise program.
1 Select a secure location to mount the Edge where it does not
interfere with the safe operation of your bike.
2 Place the rubber disk À on the back of the bike mount.
The rubber tabs align with the back of the bike mount so it
stays in place.
Getting Started
When using your device the first time, you should complete
these tasks to set up the device and learn about the basic
features.
1 Charge the device (page 1).
2 Install your device (page 1).
3 Turn on the device (page 1).
4 Go for a ride (page 2).
5 Register the device (page 7).
6 Upload your ride to Garmin Connect™ (page 4).
Charging the Device
NOTICE
To prevent corrosion, thoroughly dry the mini-USB port, the
weather cap, and the surrounding area before charging or
connecting to a computer.
3 Place the bike mount on the bike stem.
4 Attach the bike mount securely using the two bands Á.
5 Align the tabs on the back of the Edge with the bike mount
notches Â.
6 Press down slightly and turn the Edge clockwise until it locks
into place.
The device is powered by a built-in lithium-ion battery that you
can charge using a standard wall outlet or a USB port on your
computer.
NOTE: The device will not charge when outside the
temperature range of 32° to 113°F (0° to 45°C).
1 Pull up the weather cap À from the mini-USB port Á.
Turning On the Device
The first time you turn on the device, you are prompted to
configure system settings and the user profile (page 6).
1 Hold .
2 Follow the on-screen instructions.
Keys
2 Plug the small end of the USB cable into the mini-USB port.
3 Plug the USB end of the cable into the AC adapter or a
computer USB port.
4 Plug the AC adapter into a standard wall outlet.
When you connect the device to a power source, the device
turns on.
5 Charge the device completely.
A fully charged battery can run for up to 15 hours before it must
be recharged.
About the Battery
WARNING
This device contains a lithium-ion battery. See the Important
Safety and Product Information guide in the product box for
product warnings and other important information.
À
Select to turn the backlight on and off.
Hold to turn the device on and off.
Á
Select to mark a new lap.
Â
Select to start and stop the timer.
Installing the Standard Mount
For the best GPS reception, position the bike mount so the front
of the Edge is oriented toward the sky. You can install the bike
mount on the stem or the handlebars.
Introduction
1
Home Screen Overview
The home screen gives you quick access to all the features of
the Edge.
Where To?
Searches for a location or route.
View Map
Shows the map.
Opens the device history.
Opens the setup menu.
Using the Touchscreen
• When the timer is running, tap the screen to view the timer
overlay.
The timer overlay allows you to use the settings and search
features during a ride.
• Select
to save your changes and close the page.
• Select to close the page and return to the previous page.
• Select
to return to the previous page.
• Select
to return to the home screen.
• Select and to scroll.
• Select to search for a location.
• Select to search near a location.
• Select
to search by name.
• Select to delete an item.
Using the Backlight
• At any time, select anywhere on the screen to turn on the
backlight.
• Select to adjust the backlight brightness and timeout.
6 Select Save.
Navigating Back to the Starting Location
1 During your ride, tap the screen to view the trip page overlay.
2 Select > Where To? > Back to Start.
3 Select an option:
• To return by the same route, select Along Same Route.
• To return by the shortest possible route, select Most
Direct Route.
4 Select RIDE.
Planning and Riding a Route
You can create and ride a custom route.
1 From the home screen, select Where To? > Route Planner
> Add First Location.
2 Select an option:
• To select a saved location, select Saved, and select a
location.
• To select a location for which you recently searched,
select Recent Finds, and select a location.
• To select a location on the map, select Use Map, and
select a location.
• To browse for and select a point of interest, select POI
Categories, and select a nearby point of interest.
• To select a city, select Cities, and select a nearby city.
• To select an address, select Address, and enter the
address.
• To use coordinates, select Coordinates, and enter the
coordinates.
3 Select Use.
4 Select Add Next Location.
5 Repeat steps 2–4 until you have selected all locations for the
route.
6 Select View Route.
The device calculates your route, and a map of the route
appears.
TIP: You can select to view an elevation plot of the route.
7 Select RIDE.
Creating a Round-Trip Route
Acquiring Satellite Signals
The device may need a clear view of the sky to acquire satellite
signals. The time and date are set automatically based on the
GPS position.
1 Go outdoors to an open area.
The front of the device should be oriented toward the sky.
2 Wait while the device locates satellites.
It may take 30–60 seconds to locate satellite signals.
Navigation
Recording a Ride
You can record details of your ride such as the track, time, and
elevation.
1 Select .
2 Wait while the device locates satellites.
3 Swipe the screen for additional data pages.
4 If necessary, tap the screen to view the timer overlay.
5 Select to stop the timer.
2
The device can create a round-trip route based on a specified
distance and a starting location.
1 From the home screen, select Where To? > Round-Trip
Routing.
2 Select Distance, and enter the total distance for the route.
3 Select Start Location.
4 Select an option:
• Select Current Location.
NOTE: If the device cannot acquire satellite signals to
determine your current location, the device prompts you
to use the last known location or to select the location on
the map.
• Select Use Map to select a location on the map.
5 Select Search.
6 Select a route to view it on the map.
TIP: You can select and to view the other routes.
7 Select RIDE.
Locations
You can record and store locations in the device.
Navigation
Navigating to a Point of Interest
You can search for specific types of locations.
1 From the home screen, select Where To? > Search Tools >
POI Categories.
Select a category.
2
3 Select a point of interest.
4 Select RIDE.
Setting the Search Location
By default, the device searches for points of interest, saved
locations, and saved routes near your current location. You can
set the device to search near a different location.
1 From the home screen, select Where To? > .
2 Select a search area.
3 If necessary, select a location.
4 If necessary, select Use.
Saving Your Location
You can save your present location, such as your home or
parking spot.
From the home screen, select > System > GPS > Mark
Location > .
Navigating to an Address
1 From the home screen, select Where To? > Search Tools >
Addresses.
2 Follow the on-screen instructions.
3 Select RIDE.
Navigating to a Recent Location
1 From the home screen, select Where To? > Recent Finds.
2 Select a location.
3 Select RIDE.
Navigating to a Saved Location
Before you can navigate to a saved photo, you must transfer a
geotagged photo to your device (page 4).
1 From the home screen, select Where To? > Saved >
Locations.
2 Select a location.
3 Select RIDE.
Navigating to a Saved Photo
Before you can navigate to a saved photo, you must transfer a
geotagged photo to your device (page 4).
1 From the home screen, select Where To? > Saved >
Photos.
2 Select a photo.
3 Select RIDE.
Saving Locations from the Map
1 From the home screen, select View Map >
2 Browse the map for the location.
3 Select the location.
Editing Locations
1 From the home screen, select Where To? > Saved >
Locations.
Select a location.
Select the information bar at the top of the screen.
Select .
Select an attribute.
For example, select Change Elevation to enter a known
altitude for the location.
6 Enter the new information, and select .
2
3
4
5
Deleting a Location
1 From the home screen, select Where To? > Saved >
Locations.
2 Select a location.
3 Select the location information at the top of the screen.
4 Select > Delete Location > .
Creating a Course from History
You can create a new course from a previously saved ride.
From the home screen, select
> Rides.
Select a ride.
Select .
Enter a name for the course, and select .
1
2
3
4
Riding a Saved Course
Before you can ride a saved course, you must record a ride
(page 2) and create a course from the ride (page 3).
1 From the home screen, select Where To? > Saved >
Courses.
2 Select a course.
3 Select RIDE.
Editing the Course Settings
1 From the home screen, select Where To? > Saved >
Courses.
2 Select a course.
3 Select Settings.
4 Select an option:
• To change the name of the course, select Name.
• To set the device to warn you when you have left the
route, select Off Course Warnings.
Stopping Navigation
.
Location information appears at the top of the map.
4 Select the location information.
5 Select > to save the location.
Projecting a Location
You can create a new location by projecting the distance and
bearing from a marked location to a new location.
1 From the home screen, select Where To? > Saved >
Locations.
Select a location.
2
3 Select the location information at the top of the screen.
ANT+™ Sensors
4 Select > Project Location.
5 Enter the bearing and distance to the projected location.
6 Select .
From the map page, select
.
ANT+™ Sensors
The Edge Touring Plus can be used with a wireless ANT+ heart
rate monitor or ANT+ enabled eBike.
Pairing a Heart Rate Monitor
Before you can pair, you must put on the heart rate monitor.
1 Bring the device within range (3 m) of the heart rate monitor.
NOTE: Stay 10 m away from other ANT+ sensors while
pairing.
2 Select > Heart Rate Monitor > Enable > Search.
3
When the heart rate monitor is paired with your device, the
sensor status is Connected.
Pairing an eBike
1 Bring the device within range (3 m) of the eBike.
NOTE: Stay 10 m away from other ANT+ sensors while
pairing.
2 Select > eBike > Enable > Search.
When the eBike is paired with your device, the sensor status
is Connected.
TIP: You can select eBike Details to view information stored on
the paired eBike computer, such as the odometer and battery
life.
History
History includes time, distance, calories, speed, lap data,
elevation, and optional ANT+ sensor information.
NOTE: History is not recorded while the timer is stopped or
paused.
When the device memory is full, a message appears. The
device does not automatically delete or overwrite your history.
Upload your history to Garmin Connect periodically to keep
track of all your ride data.
Viewing Your Ride
1 From the home screen, select
2 Select a ride.
> Rides.
Viewing Data Totals
You can view the accumulated data you have saved to the
Edge, including the number of rides, time, distance, and
calories.
From the home screen, select
> Totals.
Deleting History
1 From the home screen, select
2 Select an option:
> Delete.
• Select All Rides to delete all saved activities from the
history.
• Select Old Rides to delete activities recorded more than
one month ago.
• Select All Totals to reset all distance and time totals.
3 Select .
Your device and memory card (optional) appear as
removable drives in My Computer on Windows computers
and as mounted volumes on Mac computers.
Transferring Files to Your Device
1 Connect the device to your computer (page 4).
2
3
4
5
6
Your device and memory card (optional) appear as
removable drives in My Computer on Windows computers
and as mounted volumes on Mac computers.
NOTE: Some computers with multiple network drives cannot
display device drives. See your operating system help file to
learn how to map the drive.
On your computer, open the file browser.
Select a file.
Select Edit > Copy.
Open the Garmin or memory card drive or volume.
Select Edit > Paste.
The file appears in the list of files in the device memory or on
the memory card.
Deleting Files
NOTICE
If you do not know the purpose of a file, do not delete it. Your
device memory contains important system files that should not
be deleted.
1
2
3
4
Open the Garmin drive or volume.
If necessary, open a folder or volume.
Select a file.
Press the Delete key on your keyboard.
Disconnecting the USB Cable
If your device is connected to your computer as a removable
drive or volume, you must safely disconnect your device from
your computer to avoid data loss. If your device is connected to
your Windows computer as a portable device, it is not
necessary to safely disconnect.
1 Complete an action:
• For Windows computers, select the Safely Remove
Hardware icon in the system tray, and select your device.
• For Mac computers, drag the volume icon to the trash.
2 Disconnect the cable from your computer.
Sending Your Ride to Garmin Connect
NOTE: The device is not compatible with Windows® 95, 98,
Me, Windows NT®, and Mac® OS 10.3 and earlier.
NOTICE
To prevent corrosion, thoroughly dry the mini-USB port, the
weather cap, and the surrounding area before charging or
connecting to a computer.
Connecting the Device to Your Computer
1 Pull up the weather cap À from the mini-USB port Á.
Data Management
NOTICE
To prevent corrosion, thoroughly dry the mini-USB port, the
weather cap, and the surrounding area before charging or
connecting to a computer.
Before you can connect the straight connector of the USB cable
to your device, you may have to remove optional mount
accessories.
1 Pull up the weather cap from the mini-USB port.
2 Plug the small end of the USB cable into the mini-USB port.
3 Plug the large end of the USB cable into a computer USB
port.
2 Plug the small end of the USB cable into the mini-USB port.
4
History
3 Plug the large end of the USB cable into a computer USB
port.
4 Go to www.garminconnect.com/start.
5 Follow the on-screen instructions.
Garmin Connect
Garmin Connect gives you a simple way to store and track your
activities, analyze your data, and share with others. To sign up
for a free account, go to www.garminconnect.com/start.
Store your activities: After you complete and save an activity
with your device, you can upload that activity to Garmin
Connect and keep it as long as you want.
Analyze your data: You can view more detailed information
about your activity, including an overhead map view, pace
and speed charts, and customizable reports.
Map Information: Enables or disables the maps currently
loaded on the device.
Changing the Map Orientation
1 From the home screen, select > Trip Pages > Map >
Orientation.
2 Select an option:
• Select North Up to show north at the top of the page.
• Select Track Up to show your current direction of travel at
the top of the page.
• Select 3D Mode to show an automotive perspective with
the direction of travel at the top.
Compass Settings
From the home screen, select > Trip Pages > Compass.
Compass: Enables or disables the compass page.
Data Fields: Sets the data fields that appear on the compass
page.
Elevation Settings
NOTE: The Edge Touring shows elevation information only
when the device is navigating a route. The Edge Touring Plus
displays elevation information at any time.
From the home screen, select > Trip Pages > Elevation.
Elevation: Enables or disables the elevation page.
Data Fields: Sets the data fields that appear on the elevation
page.
Share your activities: You can email your activities to others,
or post links to your activities on your favorite social
networking sites.
Customizing Your Device
Routing Options
From the home screen, select > Routing Options.
Routing Mode: Sets the transportation method to optimize your
route.
Calculation Method: Sets the method used to calculate your
route.
Lock On Road: Locks the position icon, which represents your
position on the map, onto the nearest road.
Avoidance Setup: Sets the road types to avoid while
navigating.
Recalculation: Automatically recalculates the route when you
deviate from the route.
Customizing the Trip Pages
You can customize the data that appears on each trip page.
1 From the home screen, select > Trip Pages.
2 Select a page.
3 If necessary, enable the page.
4 Select an option to change it.
Map Settings
From the home screen, select > Trip Pages > Map.
Map Data Fields: Sets the data fields that appear on the map.
Orientation: Adjusts how the map is shown on the page
(page 5).
Auto Zoom: Automatically selects the appropriate zoom level
for optimal use on your map. When Off is selected, you must
zoom in or out manually.
Map Detail: Sets the level of detail on the map. More detail may
cause the map to draw slower.
Customizing Your Device
Customizing the Timer Page
You can customize the data fields that appear on the timer
page.
1 From the home screen, select > Trip Pages > Timer.
2 Select or to change the number of data fields on the
page.
3 Select .
4 Select a data field to change the data type that appears in
the field.
5 Select .
Marking Laps by Distance
You can use Auto Lap® to automatically mark the lap at a
specific distance.
1 From the home screen, select > Auto Lap > Auto Lap
Trigger > By Distance > Lap At.
2 Enter a value.
Marking Laps by Position
You can use Auto Lap to automatically mark the lap at a specific
position.
1 From the home screen, select > Auto Lap > Auto Lap
Trigger > By Position > Lap At.
2 Select an option:
• Select Lap Press Only to trigger the lap counter each
time you select
and each time you pass any of those
locations again.
• Select Start and Lap to trigger the lap counter at the GPS
location where you select
and at any location during
the ride where you select
.
• Select Mark and Lap to trigger the lap counter at a
specific GPS location marked before the ride and at any
location during the ride where you select
.
Display Settings
From the home screen, select
> System > Display.
5
Backlight Timeout: Adjusts the length of time before the
backlight turns off.
Color Mode: Sets the device to display day or night colors. You
can select Auto to allow the device to automatically set day
or night colors based on the time of day.
Screen Capture: Allows you to save the image on the device
screen.
Changing the Start Notice
This feature automatically detects when your device has
acquired satellites and is moving. It is a reminder to start the
timer so you can record your ride data.
1 From the home screen, select > System > Start Notice >
Start Notice Mode.
2 Select an option:
• Select Once.
• Select Repeat > Repeat Delay to change the amount of
time to delay the reminder.
Changing the Data Storage Location
1 From the home screen, select
> System > Data
Recording > Record To.
2 Select an option:
• Select Internal Storage to save your data to the device
memory.
• Select Memory Card to save your data to an optional
memory card.
Changing the Units of Measure
You can customize units of measure for distance and speed,
elevation, weight, position format, and time format.
1 From the home screen, select > System > Units.
2 Select a measurement type.
3 Select a unit of measure for the setting.
Customizing the User Profile
When you first use the device, you are prompted to enter your
gender, age, and weight. You can update these settings at any
time. The device uses this information to calculate accurate ride
data.
From the home screen, select > System > User Profile.
Changing the Device Language
From the home screen, select
> System > Language.
Setting the Device Tones
From the home screen, select
> System > Tones.
Restoring the Factory Settings
You can reset all of the settings you configured in the initial
setup.
1 From the home screen, select > System > Factory
Reset.
2 Follow the on-screen instructions.
Time Zones
Each time you turn on the device and acquire satellites, the
device automatically detects your time zone and the current
time of day.
Device Information
Edge Specifications
Battery type
1100 mAh rechargable, built-in lithium-ion
battery
Battery life
15 hours, typical usage
Optional external
battery (accessory)
20 hours, typical usage
Water resistance
IPX7
Operating temperature From -4º to 140ºF (from -20º to 60ºC)
range
Charging temperature
range
From 32º to 113ºF (from 0º to 45ºC )
Bands (O-rings) for the Two sizes:
standard mount
• 1.3 × 1.5 × 0.9 in. AS568-125
• 1.7 × 1.9 × 0.9 in. AS568-131
NOTE: Use Ethylene Propylene Diene
Monomer (EPDM) replacement bands only.
Go to http://buy.garmin.com, or contact your
Garmin® dealer.
About IPX7
NOTICE
The device is waterproof to IEC Standard 60529 IPX7. It can
withstand immersion in 1 meter of water for 30 minutes.
Prolonged submersion can cause damage to the device. After
submersion, be certain to wipe dry and air dry the device before
using or charging.
Device Care
NOTICE
Do not store the device where prolonged exposure to extreme
temperatures can occur, because it can cause permanent
damage.
Never use a hard or sharp object to operate the touch screen,
or damage may result.
Avoid chemical cleaners and solvents that can damage plastic
components.
Secure the weather cap tightly to prevent damage to the miniUSB port.
Cleaning the Device
1 Wipe the device using a cloth dampened with a mild
detergent solution.
2 Wipe it dry.
Viewing Satellites
The satellite page shows your current GPS satellite information.
For more information about GPS, go to www.garmin.com
/aboutGPS.
From the home screen, select > System > GPS > View
Satellites.
GPS accuracy appears at the bottom of the page. The green
bars represent the strength of each satellite signal received (the
number of the satellite appears below each bar).
Troubleshooting
Resetting the Device
If the device stops responding, you may need to reset it. This
does not erase any of your data or settings.
1 Hold for 10 seconds.
2 Hold for one second to turn on the device.
6
Device Information
Appendix
Saving Energy While Charging the Device
You can turn off the device display and all other features while
charging.
1 Connect your device to an external power source.
The remaining battery capacity appears.
2 Hold the power key for 4 to 5 seconds.
The display turns off, and the device goes into a low power,
battery charging mode.
3 Charge the device completely.
Clearing User Data
You can restore all of the device settings to the factory default
values.
NOTE: This deletes all user-entered information, but it does not
delete your history.
1 Turn off the device.
2 Place your finger on the top left corner of the touchscreen.
3 While holding your finger on the touchscreen, turn on the
device.
4 Select .
Maximizing Battery Life
Decreasing the Backlight
1 Select to open the status page.
2 Use and to adjust the brightness.
Adjusting the Backlight Timeout
You can decrease the backlight timeout to maximize the battery
life.
1 Select > Backlight Timeout.
2 Select an option.
Using the Auto Power Down Feature
This feature automatically turns off the device after 15 minutes
of inactivity.
1 Select > System > Auto Power Down.
2 Select On.
Locking the Touchscreen
You can lock the screen to prevent inadvertent screen touches.
1 Select .
2 Select .
Unlocking the Touchscreen
1 Select .
2 Select .
Getting More Information
• Go to www.garmin.com/intosports.
• Go to www.garmin.com/learningcenter.
• Go to http://buy.garmin.com, or contact your Garmin dealer
for information about optional accessories and replacement
parts.
Viewing Device Information
You can view the unit ID, software version, and license
agreement.
From the home screen, select > System > About.
Appendix
Registering Your Device
Help us better support you by completing our online registration
today.
• Go to http://my.garmin.com.
• Keep the original sales receipt, or a photocopy, in a safe
place.
Data Fields
Some data fields require a heart rate monitor or an eBike to
display data.
Battery Level: The remaining battery power.
Calories: The amount of total calories burned.
Course Pt. Dist.: The remaining distance to the next point on
the course.
Dist. - Lap: The distance traveled for the current lap.
Dist. to Dest.: The remaining distance to the final destination.
You must be navigating for this data to appear.
Dist. to Next: The remaining distance to the next waypoint on
the route. You must be navigating for this data to appear.
Distance: The distance traveled for the current track or activity.
Elevation: The altitude of your current location above or below
sea level.
ETA at Destination: The estimated time of day you will reach
the final destination (adjusted to the local time of the
destination). You must be navigating for this data to appear.
ETA at Next: The estimated time of day you will reach the next
waypoint on the route (adjusted to the local time of the
waypoint). You must be navigating for this data to appear.
GPS Accuracy: The margin of error for your exact location. For
example, your GPS location is accurate to within +/- 12 feet
(3.65 m).
GPS Signal Strength: The strength of the GPS satellite signal.
Grade: The calculation of rise (elevation) over run (distance).
For example, if for every 10 feet (3 m) you climb you travel
200 feet (60 m), the grade is 5%.
Heading: The direction you are moving.
Heart Rate: Your heart rate in beats per minute (bpm). Your
device must be connected to a compatible heart rate
monitor.
HR - %Max.: The percentage of maximum heart rate.
HR - Avg.: The average heart rate for the current activity.
Laps: The number of laps completed for the current activity.
Odometer: A running tally of distance traveled for all trips. This
total does not clear when resetting the trip data.
Speed: The current rate of travel.
Speed - Avg.: The average speed for the current activity.
Speed - Lap: The average speed for the current lap.
Speed - Max.: The top speed for the current activity.
Sunrise: The time of sunrise based on your GPS position.
Sunset: The time of sunset based on your GPS position.
Temperature: The temperature of the air. Your body
temperature affects the temperature sensor.
Time: The stopwatch time for the current activity.
Time - Elapsed: The total time recorded. For example, if you
start the timer and run for 10 minutes, then stop the timer for
5 minutes, then start the timer and run for 20 minutes, your
elapsed time is 35 minutes.
Time - Lap: The stopwatch time for the current lap.
7
Time of Day: The current time of day based on your current
location and time settings (format, time zone, daylight saving
time).
Time to Dest.: The estimated time remaining before you reach
the destination. You must be navigating for this data to
appear.
Time to Next: The estimated time remaining before you reach
the next waypoint in the route. You must be navigating for
this data to appear.
Total Ascent: The total elevation distance ascended since the
last reset.
Total Descent: The total elevation distance descended since
the last reset.
8
Appendix
Index
A
accessories 7
ANT+ sensors 3
Auto Lap 5
B
backlight 1, 2, 5, 7
battery
charging 1, 7
maximizing 7
type 1
brightness 7
C
charging 7
charging the device 1
cleaning the device 6
compass, settings 5
computer, connecting 4
courses
creating 3
navigating 3
settings 3
customizing the device 5
D
data
storing 5
transferring 4, 5
data fields 5, 7
data recording 6
deleting
all user data 4, 7
history 4
device
care 6
registration 7
resetting 6
display settings 5
E
eBike 4
elevation, settings 5
F
files, transferring 4
finding locations, near your location 3
G
Garmin Connect 4
storing data 5
GPS
satellite page 6
signal 2
H
heart rate monitor, pairing 3
history 2, 4
deleting 4
sending to computer 4, 5
I
icons 2
initial setup 6
installing 1
K
M
maps
finding locations 3
orientation 5
settings 5
memory card 6
mounting the device 1
N
navigation 3
back to start 2
stopping 3
O
O-rings (bands) 6
on-screen buttons 2
P
pairing
eBike 4
heart rate monitor 3
photos 3
power save 7
product registration 7
profiles 6
R
registering the device 7
resetting the device 6
restoring, settings 7
routes
creating 2
settings 5
S
satellite page 6
satellite signals 2
saving activities 2
screen. 5 See also backlight
brightness 7
locking 7
settings 1, 5, 6
device 6
software, version 7
software license agreement 7
specifications 6
start notice message 6
storing data 4
T
time zones 6
timer 2, 4
tones 6
training, pages 2
troubleshooting 6, 7
U
unit ID 7
units of measure 6
USB, disconnecting 4
user data, deleting 4
user profile 1
W
water resistance 6
waypoints, projecting 3
Z
zones, time 6
keys 1
L
language 6
laps 1
locations 2, 3
deleting 3
editing 3
finding with the map 3
recently found 3
locking, screen 7
Index
9
www.garmin.com/support
913-397-8200
1-800-800-1020
0808 238 0000
+44 870 850 1242
1-866-429-9296
+43 (0) 820 220 230
+32 2 672 52 54
+45 4810 5050
+358 9 6937 9758
+ 331 55 69 33 99
+49 (0)180 6 427646
+ 39 02 36 699699
0800 - 023 3937
035 - 539 3727
+ 47 815 69 555
00800 4412 454
+44 2380 662 915
+ 35 1214 447 460
+ 34 93 275 44 97
+ 46 7744 52020
Garmin International, Inc.
1200 East 151st Street
Olathe, Kansas 66062, USA
Garmin (Europe) Ltd.
Liberty House, Hounsdown Business Park
Southampton, Hampshire, SO40 9LR UK
Garmin Corporation
No. 68, Zhangshu 2nd Road, Xizhi Dist.
New Taipei City, 221, Taiwan (R.O.C.)
TA-2013/035
© 2013 Garmin Ltd. or its subsidiaries