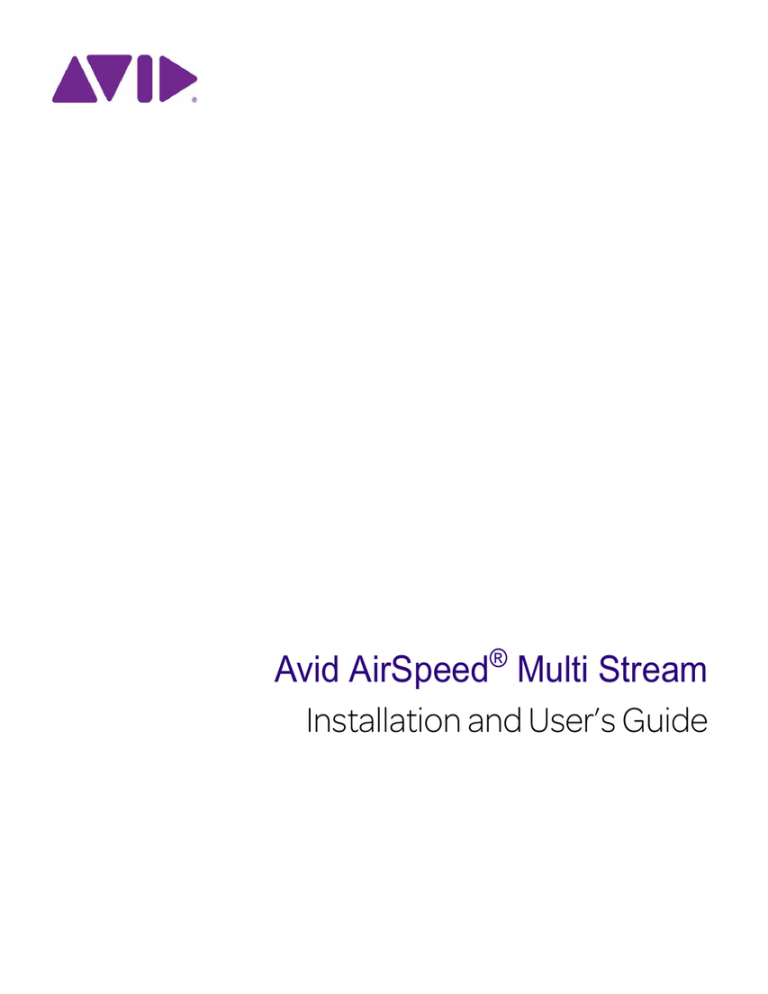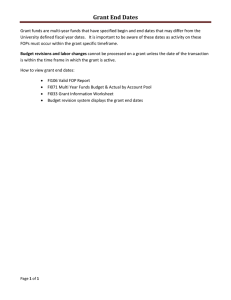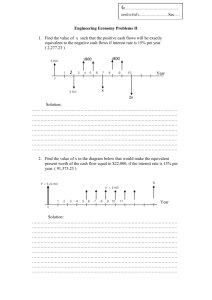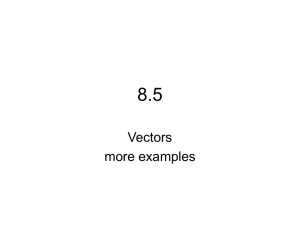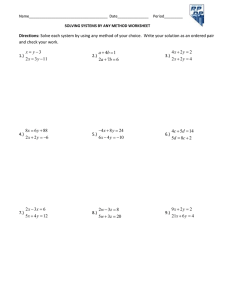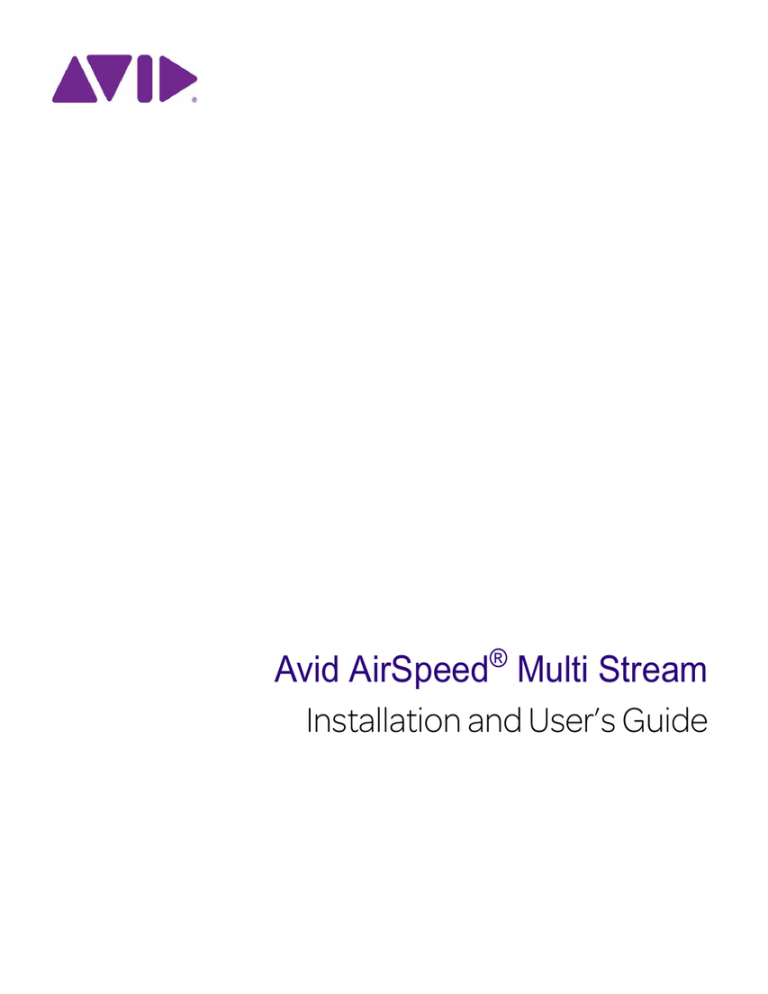
Avid AirSpeed® Multi Stream
Installation and User’s Guide
Legal Notices
Product specifications are subject to change without notice and do not represent a commitment on the part of Avid Technology,
Inc.
This product is subject to the terms and conditions of a software license agreement provided with the software. The product
may only be used in accordance with the license agreement.
AirSpeed Multi Stream and AirSpeed Classic or portions thereof are protected by one or more of the following United States
patents: 6,763,523; 6,766,357; 7,403,561; 7,433,519. Other patents are pending.
AirSpeed Multi Stream and AirSpeed Classic or portions thereof are protected by the following European patent: 1629675.
Other patents are pending.
This document is protected under copyright law. An authorized licensee of may reproduce this publication for the licensee’s
own use in learning how to use the software. This document may not be reproduced or distributed, in whole or in part, for
commercial purposes, such as selling copies of this document or providing support or educational services to others. This
document is supplied as a guide for . Reasonable care has been taken in preparing the information it contains. However, this
document may contain omissions, technical inaccuracies, or typographical errors. Avid Technology, Inc. does not accept
responsibility of any kind for customers’ losses due to the use of this document. Product specifications are subject to change
without notice.
Copyright © 2011 Avid Technology, Inc. and its licensors. All rights reserved.
The following disclaimer is required by Apple Computer, Inc.:
APPLE COMPUTER, INC. MAKES NO WARRANTIES WHATSOEVER, EITHER EXPRESS OR IMPLIED, REGARDING
THIS PRODUCT, INCLUDING WARRANTIES WITH RESPECT TO ITS MERCHANTABILITY OR ITS FITNESS FOR ANY
PARTICULAR PURPOSE. THE EXCLUSION OF IMPLIED WARRANTIES IS NOT PERMITTED BY SOME STATES. THE
ABOVE EXCLUSION MAY NOT APPLY TO YOU. THIS WARRANTY PROVIDES YOU WITH SPECIFIC LEGAL RIGHTS.
THERE MAY BE OTHER RIGHTS THAT YOU MAY HAVE WHICH VARY FROM STATE TO STATE.
The following disclaimer is required by Sam Leffler and Silicon Graphics, Inc. for the use of their TIFF library:
Copyright © 1988–1997 Sam Leffler
Copyright © 1991–1997 Silicon Graphics, Inc.
Permission to use, copy, modify, distribute, and sell this software [i.e., the TIFF library] and its documentation for any purpose
is hereby granted without fee, provided that (i) the above copyright notices and this permission notice appear in all copies of
the software and related documentation, and (ii) the names of Sam Leffler and Silicon Graphics may not be used in any
advertising or publicity relating to the software without the specific, prior written permission of Sam Leffler and Silicon
Graphics.
THE SOFTWARE IS PROVIDED “AS-IS” AND WITHOUT WARRANTY OF ANY KIND, EXPRESS, IMPLIED OR
OTHERWISE, INCLUDING WITHOUT LIMITATION, ANY WARRANTY OF MERCHANTABILITY OR FITNESS FOR A
PARTICULAR PURPOSE.
IN NO EVENT SHALL SAM LEFFLER OR SILICON GRAPHICS BE LIABLE FOR ANY SPECIAL, INCIDENTAL, INDIRECT
OR CONSEQUENTIAL DAMAGES OF ANY KIND, OR ANY DAMAGES WHATSOEVER RESULTING FROM LOSS OF USE,
DATA OR PROFITS, WHETHER OR NOT ADVISED OF THE POSSIBILITY OF DAMAGE, AND ON ANY THEORY OF
LIABILITY, ARISING OUT OF OR IN CONNECTION WITH THE USE OR PERFORMANCE OF THIS SOFTWARE.
The following disclaimer is required by the Independent JPEG Group:
This software is based in part on the work of the Independent JPEG Group.
This Software may contain components licensed under the following conditions:
Copyright (c) 1989 The Regents of the University of California. All rights reserved.
Redistribution and use in source and binary forms are permitted provided that the above copyright notice and this paragraph
are duplicated in all such forms and that any documentation, advertising materials, and other materials related to such
distribution and use acknowledge that the software was developed by the University of California, Berkeley. The name of the
University may not be used to endorse or promote products derived from this software without specific prior written
permission. THIS SOFTWARE IS PROVIDED ``AS IS'' AND WITHOUT ANY EXPRESS OR IMPLIED WARRANTIES,
INCLUDING, WITHOUT LIMITATION, THE IMPLIED WARRANTIES OF MERCHANTABILITY AND FITNESS FOR A
PARTICULAR PURPOSE.
Copyright (C) 1989, 1991 by Jef Poskanzer.
2
Permission to use, copy, modify, and distribute this software and its documentation for any purpose and without fee is hereby
granted, provided that the above copyright notice appear in all copies and that both that copyright notice and this permission
notice appear in supporting documentation. This software is provided "as is" without express or implied warranty.
Copyright 1995, Trinity College Computing Center. Written by David Chappell.
Permission to use, copy, modify, and distribute this software and its documentation for any purpose and without fee is hereby
granted, provided that the above copyright notice appear in all copies and that both that copyright notice and this permission
notice appear in supporting documentation. This software is provided "as is" without express or implied warranty.
Copyright 1996 Daniel Dardailler.
Permission to use, copy, modify, distribute, and sell this software for any purpose is hereby granted without fee, provided that
the above copyright notice appear in all copies and that both that copyright notice and this permission notice appear in
supporting documentation, and that the name of Daniel Dardailler not be used in advertising or publicity pertaining to
distribution of the software without specific, written prior permission. Daniel Dardailler makes no representations about the
suitability of this software for any purpose. It is provided "as is" without express or implied warranty.
Modifications Copyright 1999 Matt Koss, under the same license as above.
Copyright (c) 1991 by AT&T.
Permission to use, copy, modify, and distribute this software for any purpose without fee is hereby granted, provided that this
entire notice is included in all copies of any software which is or includes a copy or modification of this software and in all
copies of the supporting documentation for such software.
THIS SOFTWARE IS BEING PROVIDED "AS IS", WITHOUT ANY EXPRESS OR IMPLIED WARRANTY. IN PARTICULAR,
NEITHER THE AUTHOR NOR AT&T MAKES ANY REPRESENTATION OR WARRANTY OF ANY KIND CONCERNING THE
MERCHANTABILITY OF THIS SOFTWARE OR ITS FITNESS FOR ANY PARTICULAR PURPOSE.
This product includes software developed by the University of California, Berkeley and its contributors.
The following disclaimer is required by Nexidia Inc.:
© 2010 Nexidia Inc. All rights reserved, worldwide. Nexidia and the Nexidia logo are trademarks of Nexidia Inc. All other
trademarks are the property of their respective owners. All Nexidia materials regardless of form, including without limitation,
software applications, documentation and any other information relating to Nexidia Inc., and its products and services are the
exclusive property of Nexidia Inc. or its licensors. The Nexidia products and services described in these materials may be
covered by Nexidia's United States patents: 7,231,351; 7,263,484; 7,313,521; 7,324,939; 7,406,415, 7,475,065; 7,487,086
and/or other patents pending and may be manufactured under license from the Georgia Tech Research Corporation USA.
The following disclaimer is required by Paradigm Matrix:
Portions of this software licensed from Paradigm Matrix.
The following disclaimer is required by Ray Sauers Associates, Inc.:
“Install-It” is licensed from Ray Sauers Associates, Inc. End-User is prohibited from taking any action to derive a source code
equivalent of “Install-It,” including by reverse assembly or reverse compilation, Ray Sauers Associates, Inc. shall in no event be
liable for any damages resulting from reseller’s failure to perform reseller’s obligation; or any damages arising from use or
operation of reseller’s products or the software; or any other damages, including but not limited to, incidental, direct, indirect,
special or consequential Damages including lost profits, or damages resulting from loss of use or inability to use reseller’s
products or the software for any reason including copyright or patent infringement, or lost data, even if Ray Sauers Associates
has been advised, knew or should have known of the possibility of such damages.
The following disclaimer is required by Videomedia, Inc.:
“Videomedia, Inc. makes no warranties whatsoever, either express or implied, regarding this product, including warranties with
respect to its merchantability or its fitness for any particular purpose.”
“This software contains V-LAN ver. 3.0 Command Protocols which communicate with V-LAN ver. 3.0 products developed by
Videomedia, Inc. and V-LAN ver. 3.0 compatible products developed by third parties under license from Videomedia, Inc. Use
of this software will allow “frame accurate” editing control of applicable videotape recorder decks, videodisc recorders/players
and the like.”
The following disclaimer is required by Altura Software, Inc. for the use of its Mac2Win software and Sample
Source Code:
©1993–1998 Altura Software, Inc.
3
The following disclaimer is required by Ultimatte Corporation:
Certain real-time compositing capabilities are provided under a license of such technology from Ultimatte Corporation and are
subject to copyright protection.
The following disclaimer is required by 3Prong.com Inc.:
Certain waveform and vector monitoring capabilities are provided under a license from 3Prong.com Inc.
The following disclaimer is required by Interplay Entertainment Corp.:
The “Interplay” name is used with the permission of Interplay Entertainment Corp., which bears no responsibility for Avid
products.
This product includes portions of the Alloy Look & Feel software from Incors GmbH.
This product includes software developed by the Apache Software Foundation (http://www.apache.org/).
© DevelopMentor
This product may include the JCifs library, for which the following notice applies:
JCifs © Copyright 2004, The JCIFS Project, is licensed under LGPL (http://jcifs.samba.org/). See the LGPL.txt file in the Third
Party Software directory on the installation CD.
Avid Interplay contains components licensed from LavanTech. These components may only be used as part of and in
connection with Avid Interplay.
This product may include the JCifs library, for which the following notice applies:
JCifs © Copyright 2004, The JCIFS Project, is licensed under LGPL (http://jcifs.samba.org/). See the LGPL.txt file in the Third
Party Software directory on the installation CD.
Avid Interplay contains components licensed from LavanTech. These components may only be used as part of and in
connection with Avid Interplay.
Attn. Government User(s). Restricted Rights Legend
U.S. GOVERNMENT RESTRICTED RIGHTS. This Software and its documentation are “commercial computer software” or
“commercial computer software documentation.” In the event that such Software or documentation is acquired by or on behalf
of a unit or agency of the U.S. Government, all rights with respect to this Software and documentation are subject to the terms
of the License Agreement, pursuant to FAR §12.212(a) and/or DFARS §227.7202-1(a), as applicable.
Trademarks
003, 192 Digital I/O, 192 I/O, 96 I/O, 96i I/O, Adrenaline, AirSpeed, ALEX, Alienbrain, AME, AniMatte, Archive, Archive II,
Assistant Station, AudioPages, AudioStation, AutoLoop, AutoSync, Avid, Avid Active, Avid Advanced Response, Avid DNA,
Avid DNxcel, Avid DNxHD, Avid DS Assist Station, Avid Liquid, Avid Media Engine, Avid Media Processor, Avid MEDIArray,
Avid Mojo, Avid Remote Response, Avid Unity, Avid Unity ISIS, Avid VideoRAID, AvidRAID, AvidShare, AVIDstripe, AVX,
Axiom, Beat Detective, Beauty Without The Bandwidth, Beyond Reality, BF Essentials, Bomb Factory, Boom, Bruno, C|24,
CaptureManager, ChromaCurve, ChromaWheel, Cineractive Engine, Cineractive Player, Cineractive Viewer, Color Conductor,
Command|24, Command|8, Conectiv, Control|24, Cosmonaut Voice, CountDown, d2, d3, DAE, Dazzle,
Dazzle Digital Video Creator, D-Command, D-Control, Deko, DekoCast, D-Fi, D-fx, Digi 003, DigiBase, DigiDelivery,
Digidesign, Digidesign Audio Engine, Digidesign Development Partners, Digidesign Intelligent Noise Reduction,
Digidesign TDM Bus, DigiLink, DigiMeter, DigiPanner, DigiProNet, DigiRack, DigiSerial, DigiSnake, DigiSystem,
Digital Choreography, Digital Nonlinear Accelerator, DigiTest, DigiTranslator, DigiWear, DINR, DNxchange, DPP-1, D-Show,
DSP Manager, DS-StorageCalc, DV Toolkit, DVD Complete, D-Verb, Eleven, EM, Euphonix, EUCON, EveryPhase, Expander,
ExpertRender, Fader Pack, Fairchild, FastBreak, Fast Track, Film Cutter, FilmScribe, Flexevent, FluidMotion, Frame Chase,
FXDeko, HD Core, HD Process, HDPack, Home-to-Hollywood, HYBRID, HyperControl, HyperSPACE, HyperSPACE HDCAM,
iKnowledge, Image Independence, Impact, Improv, iNEWS, iNEWS Assign, iNEWS ControlAir, Instantwrite, Instinct,
Intelligent Content Management, Intelligent Digital Actor Technology, IntelliRender, Intelli-Sat,
Intelli-sat Broadcasting Recording Manager, InterFX, Interplay, inTONE, Intraframe, iS Expander, ISIS, IsoSync, iS9, iS18,
iS23, iS36, ISIS, IsoSync, KeyRig, KeyStudio, LaunchPad, LeaderPlus, LFX, Lightning, Link & Sync, ListSync, LKT-200, Lo-Fi,
Luna, MachineControl, Magic Mask, Make Anything Hollywood, make manage move | media, Marquee, MassivePack,
Massive Pack Pro, M-Audio, M-Audio Micro, Maxim, Mbox, Media Composer, MediaFlow, MediaLog, MediaMatch, MediaMix,
Media Reader, Media Recorder, MEDIArray, MediaServer, MediaShare, MetaFuze, MetaSync, MicroTrack, MIDI I/O, Midiman,
Mix Rack, MixLab, Moviebox, Moviestar, MultiShell, NaturalMatch, NewsCutter, NewsView, Nitris, NL3D, NLP, Nova,
NRV-10 interFX, NSDOS, NSWIN, Octane, OMF, OMF Interchange, OMM, OnDVD, Open Media Framework,
Open Media Management, Ozone, Ozonic, Painterly Effects, Palladium, Personal Q, PET, Pinnacle, Pinnacle DistanTV,
Pinnacle GenieBox, Pinnacle HomeMusic, Pinnacle MediaSuite, Pinnacle Mobile Media, Pinnacle Scorefitter, Pinnacle Studio,
Pinnacle Studio MovieBoard, Pinnacle Systems, Pinnacle VideoSpin, Podcast Factory, PowerSwap, PRE, ProControl,
ProEncode, Profiler, Pro Tools LE, Pro Tools M-Powered, Pro Transfer, Pro Tools, QuickPunch, QuietDrive,
4
Realtime Motion Synthesis, Recti-Fi, Reel Tape Delay, Reel Tape Flanger, Reel Tape Saturation, Reprise, Res Rocket Surfer,
Reso, RetroLoop, Reverb One, ReVibe, Revolution, rS9, rS18, RTAS, Salesview, Sci-Fi, Scorch, Scorefitter, ScriptSync,
SecureProductionEnvironment, Serv|LT, Serv|GT, Session, Shape-to-Shape, ShuttleCase, Sibelius, SIDON, SimulPlay,
SimulRecord, Slightly Rude Compressor, Smack!, Soft SampleCell, Soft-Clip Limiter, Solaris, SoundReplacer, SPACE,
SPACEShift, SpectraGraph, SpectraMatte, SteadyGlide, Streamfactory, Streamgenie, StreamRAID, Strike, Structure,
Studiophile, SubCap, Sundance Digital, Sundance, SurroundScope, Symphony, SYNC HD, Synchronic, SynchroScope,
SYNC I/O, Syntax, TDM FlexCable, TechFlix, Tel-Ray, Thunder, Titansync, Titan, TL Aggro, TL AutoPan, TL Drum Rehab,
TL Everyphase, TL Fauxlder, TL In Tune, TL MasterMeter, TL Metro, TL Space, TL Utilities, tools for storytellers, Torq,
Torq Xponent, Transfuser, Transit, TransJammer, Trigger Finger, Trillium Lane Labs, TruTouch, UnityRAID, Vari-Fi, Velvet,
Video the Web Way, VideoRAID, VideoSPACE, VideoSpin, VTEM, Work-N-Play, Xdeck, X-Form, Xmon, XPAND!, Xponent,
X-Session, and X-Session Pro are either registered trademarks or trademarks of Avid Technology, Inc. in the United States
and/or other countries.
Footage
Arizona Images — KNTV Production — Courtesy of Granite Broadcasting, Inc.,
Editor/Producer Bryan Foote.
Canyonlands — Courtesy of the National Park Service/Department of the Interior.
Ice Island — Courtesy of Kurtis Productions, Ltd.
Tornados + Belle Isle footage — Courtesy of KWTV News 9.
WCAU Fire Story — Courtesy of NBC-10, Philadelphia, PA.
Women in Sports – Paragliding — Courtesy of Legendary Entertainment, Inc.
News material provided by WFTV Television Inc.
Avid AirSpeed Multi Stream Installation and User’s Guide • 0130-30041-01 Rev I • August 2011 (8/17/11)
This document is distributed by Avid in online (electronic) form only, and is not available for purchase in printed form.
5
6
Contents
Using This Guide . . . . . . . . . . . . . . . . . . . . . . . . . . . . . . . . . . . . . . . . . . . . 19
Symbols and Conventions . . . . . . . . . . . . . . . . . . . . . . . . . . . . . . . . . . . . . . . . . . . . 20
If You Need Help. . . . . . . . . . . . . . . . . . . . . . . . . . . . . . . . . . . . . . . . . . . . . . . . . . . . 21
Avid Training Services . . . . . . . . . . . . . . . . . . . . . . . . . . . . . . . . . . . . . . . . . . . . . . . 21
Chapter 1
AirSpeed Multi Stream Overview . . . . . . . . . . . . . . . . . . . . . . . . . . . . . . . 23
AirSpeed Multi Stream Models . . . . . . . . . . . . . . . . . . . . . . . . . . . . . . . . . . . . . . . . . 24
AirSpeed Multi Stream Design . . . . . . . . . . . . . . . . . . . . . . . . . . . . . . . . . . . . . . . . . 24
Hardware and Software Requirements . . . . . . . . . . . . . . . . . . . . . . . . . . . . . . . . . . . 26
Optional Avid Applications . . . . . . . . . . . . . . . . . . . . . . . . . . . . . . . . . . . . . . . . . 26
Software Installation . . . . . . . . . . . . . . . . . . . . . . . . . . . . . . . . . . . . . . . . . . . . . . 26
Synchronization . . . . . . . . . . . . . . . . . . . . . . . . . . . . . . . . . . . . . . . . . . . . . . . . . 27
Ethernet Connections. . . . . . . . . . . . . . . . . . . . . . . . . . . . . . . . . . . . . . . . . . . . . 27
Time-of-Day Timecode. . . . . . . . . . . . . . . . . . . . . . . . . . . . . . . . . . . . . . . . . . . . 27
Internal Storage . . . . . . . . . . . . . . . . . . . . . . . . . . . . . . . . . . . . . . . . . . . . . . . . . 27
Serial Control . . . . . . . . . . . . . . . . . . . . . . . . . . . . . . . . . . . . . . . . . . . . . . . . . . . 28
User Interface. . . . . . . . . . . . . . . . . . . . . . . . . . . . . . . . . . . . . . . . . . . . . . . . . . . 28
Software Overview . . . . . . . . . . . . . . . . . . . . . . . . . . . . . . . . . . . . . . . . . . . . . . . . . . 29
Digital Input and Output Selection . . . . . . . . . . . . . . . . . . . . . . . . . . . . . . . . . . . 29
Supported Media Formats . . . . . . . . . . . . . . . . . . . . . . . . . . . . . . . . . . . . . . . . . 30
Capture Mode. . . . . . . . . . . . . . . . . . . . . . . . . . . . . . . . . . . . . . . . . . . . . . . . . . . 31
MXF Media Formats and Files . . . . . . . . . . . . . . . . . . . . . . . . . . . . . . . . . . . . . . 31
Media Destination Selection . . . . . . . . . . . . . . . . . . . . . . . . . . . . . . . . . . . . . . . . . . . 32
Protecting Workspaces . . . . . . . . . . . . . . . . . . . . . . . . . . . . . . . . . . . . . . . . . . . 32
Headframes. . . . . . . . . . . . . . . . . . . . . . . . . . . . . . . . . . . . . . . . . . . . . . . . . . . . . . . . 32
Playback . . . . . . . . . . . . . . . . . . . . . . . . . . . . . . . . . . . . . . . . . . . . . . . . . . . . . . . . . . 33
Playout . . . . . . . . . . . . . . . . . . . . . . . . . . . . . . . . . . . . . . . . . . . . . . . . . . . . . . . . . . . 33
Studio Playout . . . . . . . . . . . . . . . . . . . . . . . . . . . . . . . . . . . . . . . . . . . . . . . . . . . . . . 34
Play While Transfer. . . . . . . . . . . . . . . . . . . . . . . . . . . . . . . . . . . . . . . . . . . . . . . . . . 34
Play While Record. . . . . . . . . . . . . . . . . . . . . . . . . . . . . . . . . . . . . . . . . . . . . . . . . . . 35
7
Edit While Capture . . . . . . . . . . . . . . . . . . . . . . . . . . . . . . . . . . . . . . . . . . . . . . . . . . 35
Closed Caption. . . . . . . . . . . . . . . . . . . . . . . . . . . . . . . . . . . . . . . . . . . . . . . . . . . . . 36
Up/Down/Cross (UDX) Conversion . . . . . . . . . . . . . . . . . . . . . . . . . . . . . . . . . . . . . 37
UDX Terms and Examples . . . . . . . . . . . . . . . . . . . . . . . . . . . . . . . . . . . . . . . . 37
Pillarbox . . . . . . . . . . . . . . . . . . . . . . . . . . . . . . . . . . . . . . . . . . . . . . . . . . . 38
Letterbox. . . . . . . . . . . . . . . . . . . . . . . . . . . . . . . . . . . . . . . . . . . . . . . . . . . 38
Center-Crop . . . . . . . . . . . . . . . . . . . . . . . . . . . . . . . . . . . . . . . . . . . . . . . . 39
Anamorphic . . . . . . . . . . . . . . . . . . . . . . . . . . . . . . . . . . . . . . . . . . . . . . . . 40
Active Format Description (AFD) . . . . . . . . . . . . . . . . . . . . . . . . . . . . . . . . 41
AutoAFD . . . . . . . . . . . . . . . . . . . . . . . . . . . . . . . . . . . . . . . . . . . . . . . . . . . 41
ATC and VITC Timecode . . . . . . . . . . . . . . . . . . . . . . . . . . . . . . . . . . . . . . . . . 41
Video Format . . . . . . . . . . . . . . . . . . . . . . . . . . . . . . . . . . . . . . . . . . . . . . . . . . . 42
International Character Support (ICS) . . . . . . . . . . . . . . . . . . . . . . . . . . . . . . . . . . . 43
Front and Rear Panels . . . . . . . . . . . . . . . . . . . . . . . . . . . . . . . . . . . . . . . . . . . . . . . 44
Front Panel . . . . . . . . . . . . . . . . . . . . . . . . . . . . . . . . . . . . . . . . . . . . . . . . . . . . 44
Visual Status Information . . . . . . . . . . . . . . . . . . . . . . . . . . . . . . . . . . . . . . . . . 47
Rear Media Connections (All Models) . . . . . . . . . . . . . . . . . . . . . . . . . . . . . . . . 47
Chassis Label Location (All Models) . . . . . . . . . . . . . . . . . . . . . . . . . . . . . . . . . 50
Control Connections (All Models) . . . . . . . . . . . . . . . . . . . . . . . . . . . . . . . . . . . 50
Video/LTC Connections (SD Model) . . . . . . . . . . . . . . . . . . . . . . . . . . . . . . . . . 52
Video/LTC Connections (MPEG-2 HD Model) . . . . . . . . . . . . . . . . . . . . . . . . . 54
Video/LTC Connections (DNxHD Model) . . . . . . . . . . . . . . . . . . . . . . . . . . . . . 56
Video/LTC Connections (AVC-Intra Model). . . . . . . . . . . . . . . . . . . . . . . . . . . . 58
Keyboard and Mouse . . . . . . . . . . . . . . . . . . . . . . . . . . . . . . . . . . . . . . . . . . . . . . . . 59
Chapter 2
Installing the Hardware and Setting Up Your System . . . . . . . . . . . . . . 61
Unpacking and Inspecting Your System . . . . . . . . . . . . . . . . . . . . . . . . . . . . . . . . . 61
Unpack and Inspect Checklist . . . . . . . . . . . . . . . . . . . . . . . . . . . . . . . . . . . . . . 61
Unpacking Your System . . . . . . . . . . . . . . . . . . . . . . . . . . . . . . . . . . . . . . . . . . 62
Verifying Components . . . . . . . . . . . . . . . . . . . . . . . . . . . . . . . . . . . . . . . . . . . . 62
Inspecting Components for Damage . . . . . . . . . . . . . . . . . . . . . . . . . . . . . . . . . 63
Installing AirSpeed Multi Stream in a Rack . . . . . . . . . . . . . . . . . . . . . . . . . . . . . . . 63
Rack-mount Requirements . . . . . . . . . . . . . . . . . . . . . . . . . . . . . . . . . . . . . . . . 64
Rack-mount Kit Contents . . . . . . . . . . . . . . . . . . . . . . . . . . . . . . . . . . . . . . . . . 64
8
Positioning the AirSpeed Multi Stream in the Rack . . . . . . . . . . . . . . . . . . . . . . 65
Securing the AirSpeed Multi Stream Chassis in the Rack . . . . . . . . . . . . . . . . . 66
Inserting the Hard Drives . . . . . . . . . . . . . . . . . . . . . . . . . . . . . . . . . . . . . . . . . . 68
Cabling Up the AirSpeed Multi Stream . . . . . . . . . . . . . . . . . . . . . . . . . . . . . . . . . . . 69
Connecting SDI and Video Reference Cables . . . . . . . . . . . . . . . . . . . . . . . . . . 70
Connecting Video Reference Cables . . . . . . . . . . . . . . . . . . . . . . . . . . . . . 70
Connecting SDI Video Input Cables (for SD Models) . . . . . . . . . . . . . . . . . 71
Connecting SDI Video Input Cables (for MPEG-2 HD Models). . . . . . . . . . 72
Connecting SDI Video Input Cables (for DNxHD Models). . . . . . . . . . . . . . 72
Connecting SDI Video Input Cables (for AVC-Intra Models) . . . . . . . . . . . . 73
Connecting SDI Video Output Cables (for SD Models) . . . . . . . . . . . . . . . . 74
Connecting SDI Video Output Cables (for MPEG-2 HD Models) . . . . . . . . 75
Connecting SDI Video Output Cables (for DNxHD Models) . . . . . . . . . . . . 76
Connecting SDI Video Output Cables (for AVC-Intra Models) . . . . . . . . . . 77
Connecting Time of Day (TOD) LTC Cables . . . . . . . . . . . . . . . . . . . . . . . . . . . 78
Connecting Control and Communications Cables . . . . . . . . . . . . . . . . . . . . . . . 79
Connecting USB Devices (Mouse and Keyboard). . . . . . . . . . . . . . . . . . . . 80
Connecting Ethernet Cables . . . . . . . . . . . . . . . . . . . . . . . . . . . . . . . . . . . . 80
Connecting to AirSpeed Multi Stream Over the Network . . . . . . . . . . . . . . 81
Connecting Expansion Port Cables. . . . . . . . . . . . . . . . . . . . . . . . . . . . . . . 82
Connecting Remote Serial Cables . . . . . . . . . . . . . . . . . . . . . . . . . . . . . . . 83
Connecting the Console Cables . . . . . . . . . . . . . . . . . . . . . . . . . . . . . . . . . 84
Connecting the VGA Cables . . . . . . . . . . . . . . . . . . . . . . . . . . . . . . . . . . . . 84
Connecting the Power Cords. . . . . . . . . . . . . . . . . . . . . . . . . . . . . . . . . . . . 85
Setting Up Your System . . . . . . . . . . . . . . . . . . . . . . . . . . . . . . . . . . . . . . . . . . . . . . 85
AirSpeed Multi Stream System Setup Checklist . . . . . . . . . . . . . . . . . . . . . . . . 86
Changing the Computer Name. . . . . . . . . . . . . . . . . . . . . . . . . . . . . . . . . . . . . . 87
Adjusting the Date, Time and Time Zone. . . . . . . . . . . . . . . . . . . . . . . . . . . . . . 87
Configuring Media Drives for RAID 0 Striping . . . . . . . . . . . . . . . . . . . . . . . . . . 88
Creating RAID 0 Striping in Windows . . . . . . . . . . . . . . . . . . . . . . . . . . . . . 88
Reconfiguring Media Drives for RAID 0 Striping (for Previously Striped Drives) 89
Verifying Your Network Connection . . . . . . . . . . . . . . . . . . . . . . . . . . . . . . . . . . 92
Creating a Windows User Account on the AirSpeed Multi Stream. . . . . . . . . . . 92
9
Configuring Your Shared Storage (Workgroup or Team Only) . . . . . . . . . . . . . 93
Setting Up Remote Access to the AirSpeed Multi Stream Server . . . . . . . . . . . 94
Chapter 3
General Configuration Procedures. . . . . . . . . . . . . . . . . . . . . . . . . . . . . . 95
General Information . . . . . . . . . . . . . . . . . . . . . . . . . . . . . . . . . . . . . . . . . . . . . . . . . 95
Determining Your AirSpeed Multi Stream Environment . . . . . . . . . . . . . . . . . . 96
User Names and Passwords . . . . . . . . . . . . . . . . . . . . . . . . . . . . . . . . . . . . . . . 96
User Names and Passwords for Interplay and ISIS Environments . . . . . . 97
User Names and Passwords When Using a Standalone Transfer Manager 97
License Agreements . . . . . . . . . . . . . . . . . . . . . . . . . . . . . . . . . . . . . . . . . . 97
Configuration Requirements for AirSpeed Multi Stream . . . . . . . . . . . . . . . . . . 98
AirSpeed Multi Stream Configuration Checklist . . . . . . . . . . . . . . . . . . . . . . . . . . . . 98
(Option) Installing the AirSpeed Multi Stream Device Service . . . . . . . . . . . . . 99
(Option) Sharing the E: Drive on the AirSpeed Multi Stream Server. . . . . . . . 100
Creating a New Database in the AirSpeed Multi Stream Application . . . . . . . 100
Setting the Default Database . . . . . . . . . . . . . . . . . . . . . . . . . . . . . . . . . . 103
Configuring Channels . . . . . . . . . . . . . . . . . . . . . . . . . . . . . . . . . . . . . . . . . . . 104
Configuring Channels on AirSpeed Multi Stream . . . . . . . . . . . . . . . . . . . 111
Configuring Channels for Capturing Ancillary Timecode . . . . . . . . . . . . . 115
Configuring Channels for Playing Out Ancillary Timecode (SD Only) . . . 115
Configuring Channels for Remote Control with Avid iNEWS Command . . . . . 116
Configuring Communication Protocols in AirSpeed Multi Stream . . . . . . . . . . 120
Configuring General Purpose Interface (GPI) Inputs and Outputs . . . . . . . . . 122
Configuring Your Avid Editor to Work with AirSpeed Multi Stream . . . . . . . . . 124
Optional AirSpeed Multi Stream Configuration Procedures . . . . . . . . . . . . . . . . . . 125
Setting Database Options . . . . . . . . . . . . . . . . . . . . . . . . . . . . . . . . . . . . . . . . 125
Configuring Auto Logon. . . . . . . . . . . . . . . . . . . . . . . . . . . . . . . . . . . . . . . . . . 126
Locking Channel Assignments . . . . . . . . . . . . . . . . . . . . . . . . . . . . . . . . . . . . 128
Avid IsoSync Application . . . . . . . . . . . . . . . . . . . . . . . . . . . . . . . . . . . . . . . . . 128
Configuring International Character Support . . . . . . . . . . . . . . . . . . . . . . . . . . 128
Chapter 4
Configuring the Software in a Workgroup Environment . . . . . . . . . . . 133
AirSpeed Multi Stream Workgroup Configuration . . . . . . . . . . . . . . . . . . . . . . . . . 133
Configuration Requirements for AirSpeed Multi Stream . . . . . . . . . . . . . . . . . 133
AirSpeed Multi Stream Workgroup Configuration Checklist . . . . . . . . . . . . . . 134
10
Configuring the Avid Service Framework Workgroup . . . . . . . . . . . . . . . . . . . 134
Configuring the Avid Service Configuration for Interplay Workgroup . . . . . . . . 136
Configuring the Avid Service Configuration. . . . . . . . . . . . . . . . . . . . . . . . 137
Setting Up your Credentials for Connection to Interplay . . . . . . . . . . . . . . 138
Setting Up User Profiles . . . . . . . . . . . . . . . . . . . . . . . . . . . . . . . . . . . . . . 139
Setting Up Record and Destination Templates . . . . . . . . . . . . . . . . . . . . . 140
Selecting Default Templates . . . . . . . . . . . . . . . . . . . . . . . . . . . . . . . . . . . 144
Setting Up Inventory Rules . . . . . . . . . . . . . . . . . . . . . . . . . . . . . . . . . . . . 146
Launching Transfer Manager . . . . . . . . . . . . . . . . . . . . . . . . . . . . . . . . . . . . . . 148
Configuring Channels for Remote Control with Avid iNEWS Command,
CaptureManager, or Interplay Capture . . . . . . . . . . . . . . . . . . . . . . . . . . . . . 148
Chapter 5
Configuring the Software with a Standalone Transfer Manager . . . . . 155
Standalone Transfer Manager Configuration . . . . . . . . . . . . . . . . . . . . . . . . . . . . . 156
Configuration Requirements for AirSpeed Multi Stream . . . . . . . . . . . . . . . . . 157
Software Requirements for the Avid Editing Client . . . . . . . . . . . . . . . . . . . . . 157
AirSpeed Multi Stream Configuration Checklist . . . . . . . . . . . . . . . . . . . . . . . . 158
Enabling Transfers for AirSpeed Multi Stream Servers in a Standalone
Environment . . . . . . . . . . . . . . . . . . . . . . . . . . . . . . . . . . . . . . . . . . . . . . . . . 158
Installing, Configuring and Starting the Interplay Transfer Engine . . . . . . . . . . 160
Installing the Interplay Transfer Engine on the Avid Editor . . . . . . . . . . . . 161
Configuring the Interplay Transfer Engine for a Standalone Environment 161
Starting the Interplay Transfer Engine on the Avid Editor . . . . . . . . . . . . . 163
Configuring the Standalone Settings for the Avid Editor . . . . . . . . . . . . . . . . . 164
Configuring the AirSpeed Multi Stream for Standalone Transfer . . . . . . . . . . . 165
Configuring the Integration Service on the AirSpeed Multi Stream . . . . . . . . . 168
Enabling Standalone Mode . . . . . . . . . . . . . . . . . . . . . . . . . . . . . . . . . . . . 168
Setting Up User Profiles . . . . . . . . . . . . . . . . . . . . . . . . . . . . . . . . . . . . . . 170
Setting Up Record Templates . . . . . . . . . . . . . . . . . . . . . . . . . . . . . . . . . . 171
Selecting Default Templates . . . . . . . . . . . . . . . . . . . . . . . . . . . . . . . . . . . 173
Setting Up Inventory Rules . . . . . . . . . . . . . . . . . . . . . . . . . . . . . . . . . . . . 175
(Option) Installing the AirSpeed Multi Stream Device Service . . . . . . . . . 176
Chapter 6
Setting Up for Team Configuration . . . . . . . . . . . . . . . . . . . . . . . . . . . . 179
Team Configuration. . . . . . . . . . . . . . . . . . . . . . . . . . . . . . . . . . . . . . . . . . . . . . . . . 180
11
Configuration Requirements for AirSpeed Multi Stream . . . . . . . . . . . . . . . . . 181
Software Requirements for the Avid Editing Client . . . . . . . . . . . . . . . . . . . . . 181
AirSpeed Multi Stream Configuration Checklist. . . . . . . . . . . . . . . . . . . . . . . . 182
Configuring the Standalone Settings for the Avid Editor . . . . . . . . . . . . . . . . . 182
Configuring the AirSpeed Multi Stream for Team Configuration . . . . . . . . . . . 184
Configuring the Integration Service on the AirSpeed Multi Stream . . . . . . . . . 186
Enabling Standalone Mode . . . . . . . . . . . . . . . . . . . . . . . . . . . . . . . . . . . 187
Setting Up User Profiles . . . . . . . . . . . . . . . . . . . . . . . . . . . . . . . . . . . . . . 189
Setting Up Record and Destination Templates . . . . . . . . . . . . . . . . . . . . 190
Selecting Default Templates. . . . . . . . . . . . . . . . . . . . . . . . . . . . . . . . . . . 193
Setting Up Inventory Rules. . . . . . . . . . . . . . . . . . . . . . . . . . . . . . . . . . . . 195
(Option) Installing the AirSpeed Multi Stream Device Service . . . . . . . . . 197
Chapter 7
Fundamentals . . . . . . . . . . . . . . . . . . . . . . . . . . . . . . . . . . . . . . . . . . . . . . 199
Starting AirSpeed Multi Stream . . . . . . . . . . . . . . . . . . . . . . . . . . . . . . . . . . . . . . . 200
AirSpeed Multi Stream Database Overview . . . . . . . . . . . . . . . . . . . . . . . . . . . . . . 200
Opening a Database . . . . . . . . . . . . . . . . . . . . . . . . . . . . . . . . . . . . . . . . . . . . . . . 201
Closing a Database . . . . . . . . . . . . . . . . . . . . . . . . . . . . . . . . . . . . . . . . . . . . . 202
Locking and Unlocking a Database . . . . . . . . . . . . . . . . . . . . . . . . . . . . . . . . . 202
Showing Properties for a Database File . . . . . . . . . . . . . . . . . . . . . . . . . . . . . 202
User Interface. . . . . . . . . . . . . . . . . . . . . . . . . . . . . . . . . . . . . . . . . . . . . . . . . . . . . 204
Main Menu . . . . . . . . . . . . . . . . . . . . . . . . . . . . . . . . . . . . . . . . . . . . . . . . . . . . . . . 205
File Menu. . . . . . . . . . . . . . . . . . . . . . . . . . . . . . . . . . . . . . . . . . . . . . . . . . . . . 206
File > Preferences Menu . . . . . . . . . . . . . . . . . . . . . . . . . . . . . . . . . . . . . 207
File > Advanced Menu . . . . . . . . . . . . . . . . . . . . . . . . . . . . . . . . . . . . . . . 209
Edit Menu . . . . . . . . . . . . . . . . . . . . . . . . . . . . . . . . . . . . . . . . . . . . . . . . . . . . 209
View Menu. . . . . . . . . . . . . . . . . . . . . . . . . . . . . . . . . . . . . . . . . . . . . . . . . . . . 210
Air Menu . . . . . . . . . . . . . . . . . . . . . . . . . . . . . . . . . . . . . . . . . . . . . . . . . . . . . 212
Window Menu . . . . . . . . . . . . . . . . . . . . . . . . . . . . . . . . . . . . . . . . . . . . . . . . . 212
Help Menu . . . . . . . . . . . . . . . . . . . . . . . . . . . . . . . . . . . . . . . . . . . . . . . . . . . . 213
Network Tree . . . . . . . . . . . . . . . . . . . . . . . . . . . . . . . . . . . . . . . . . . . . . . . . . . . . . 213
Expanding the Network Tree . . . . . . . . . . . . . . . . . . . . . . . . . . . . . . . . . . . . . . 214
Browse Window . . . . . . . . . . . . . . . . . . . . . . . . . . . . . . . . . . . . . . . . . . . . . . . . . . . 215
Changing the Order and Number of Fields in the Browse Window . . . . . . . . . 216
12
Changing the Sort Order of Clips in the Browse Window . . . . . . . . . . . . . 217
Headframes. . . . . . . . . . . . . . . . . . . . . . . . . . . . . . . . . . . . . . . . . . . . . . . . . . . . . . . 218
Selecting Headframes . . . . . . . . . . . . . . . . . . . . . . . . . . . . . . . . . . . . . . . . . . . 220
Changing Headframe Sizes . . . . . . . . . . . . . . . . . . . . . . . . . . . . . . . . . . . . . . . 220
Clip Numbers . . . . . . . . . . . . . . . . . . . . . . . . . . . . . . . . . . . . . . . . . . . . . . . . . . 221
MiniMonitor Window . . . . . . . . . . . . . . . . . . . . . . . . . . . . . . . . . . . . . . . . . . . . . . . . 222
Preview Dialog Box . . . . . . . . . . . . . . . . . . . . . . . . . . . . . . . . . . . . . . . . . . . . . . . . . 223
Dockable Items . . . . . . . . . . . . . . . . . . . . . . . . . . . . . . . . . . . . . . . . . . . . . . . . . . . . 224
Main Toolbar . . . . . . . . . . . . . . . . . . . . . . . . . . . . . . . . . . . . . . . . . . . . . . . . . . . . . 224
Air Toolbar. . . . . . . . . . . . . . . . . . . . . . . . . . . . . . . . . . . . . . . . . . . . . . . . . . . . . . . . 225
Right-Click Menus . . . . . . . . . . . . . . . . . . . . . . . . . . . . . . . . . . . . . . . . . . . . . . . . . . 226
Selecting Clips . . . . . . . . . . . . . . . . . . . . . . . . . . . . . . . . . . . . . . . . . . . . . . . . . . . . 228
Status Bar . . . . . . . . . . . . . . . . . . . . . . . . . . . . . . . . . . . . . . . . . . . . . . . . . . . . . . . . 228
Background Tasks . . . . . . . . . . . . . . . . . . . . . . . . . . . . . . . . . . . . . . . . . . . . . . 229
Numeric Keypad . . . . . . . . . . . . . . . . . . . . . . . . . . . . . . . . . . . . . . . . . . . . . . . . . . . 230
Keyboard Shortcuts. . . . . . . . . . . . . . . . . . . . . . . . . . . . . . . . . . . . . . . . . . . . . . . . . 231
General Keyboard Shortcuts . . . . . . . . . . . . . . . . . . . . . . . . . . . . . . . . . . . . . . 231
Preview Dialog Box Keyboard Shortcuts . . . . . . . . . . . . . . . . . . . . . . . . . . . . . 233
Chapter 8
Working with Clips. . . . . . . . . . . . . . . . . . . . . . . . . . . . . . . . . . . . . . . . . . 235
Recording a Clip . . . . . . . . . . . . . . . . . . . . . . . . . . . . . . . . . . . . . . . . . . . . . . . . . . . 235
Playing While Recording a Clip (PWR) . . . . . . . . . . . . . . . . . . . . . . . . . . . . . . 237
Clip Recording Methods . . . . . . . . . . . . . . . . . . . . . . . . . . . . . . . . . . . . . . . . . . 239
Copying or Moving Clips . . . . . . . . . . . . . . . . . . . . . . . . . . . . . . . . . . . . . . . . . . . . . 241
Creating Subclips . . . . . . . . . . . . . . . . . . . . . . . . . . . . . . . . . . . . . . . . . . . . . . . . . . 241
Deleting Clips . . . . . . . . . . . . . . . . . . . . . . . . . . . . . . . . . . . . . . . . . . . . . . . . . . . . . 243
Editing Clips . . . . . . . . . . . . . . . . . . . . . . . . . . . . . . . . . . . . . . . . . . . . . . . . . . . . . . 243
Editing Clips Using the Item Properties Dialog Box . . . . . . . . . . . . . . . . . . . . . 243
Editing Clips Using the Preview Dialog Box . . . . . . . . . . . . . . . . . . . . . . . . . . . 245
Playback Controls . . . . . . . . . . . . . . . . . . . . . . . . . . . . . . . . . . . . . . . . . . . . . . 248
Renumbering Clips . . . . . . . . . . . . . . . . . . . . . . . . . . . . . . . . . . . . . . . . . . . . . . . . . 248
Playing Clips . . . . . . . . . . . . . . . . . . . . . . . . . . . . . . . . . . . . . . . . . . . . . . . . . . . . . . 249
Cueing Clips . . . . . . . . . . . . . . . . . . . . . . . . . . . . . . . . . . . . . . . . . . . . . . . . . . . 250
Clip Headframes. . . . . . . . . . . . . . . . . . . . . . . . . . . . . . . . . . . . . . . . . . . . . . . . 250
13
Selecting a Default Headframe for a Clip . . . . . . . . . . . . . . . . . . . . . . . . . 251
Selecting the Timecode for a Clip. . . . . . . . . . . . . . . . . . . . . . . . . . . . . . . 251
Performing a Take . . . . . . . . . . . . . . . . . . . . . . . . . . . . . . . . . . . . . . . . . . . . . . 252
Changing a Clip’s Headframe . . . . . . . . . . . . . . . . . . . . . . . . . . . . . . . . . . . . . 253
Transferring a Clip to Interplay . . . . . . . . . . . . . . . . . . . . . . . . . . . . . . . . . . . . . . . . 254
Sending Sequences from an Avid Editor to AirSpeed Multi Stream. . . . . . . . . . . . 254
Transfer Setup Checklist . . . . . . . . . . . . . . . . . . . . . . . . . . . . . . . . . . . . . . . . . 255
Transferring Sequences from your Avid Editor to AirSpeed Multi Stream. . . . 255
Modifying Clip File Data . . . . . . . . . . . . . . . . . . . . . . . . . . . . . . . . . . . . . . . . . . . . . 255
Editing the Current Template . . . . . . . . . . . . . . . . . . . . . . . . . . . . . . . . . . . . . . . . . 257
Template for Channel and Item Properties — General Tab . . . . . . . . . . . . . . 258
Template for Channel and Item Properties — Clip Tab. . . . . . . . . . . . . . . . . . 259
Template for Channel and Item Properties — Record Tab . . . . . . . . . . . . . . . 261
Template for Channel and Item Properties — Audio Tab . . . . . . . . . . . . . . . . 263
Searching for Clips . . . . . . . . . . . . . . . . . . . . . . . . . . . . . . . . . . . . . . . . . . . . . . . . . 264
Search Syntax Rules . . . . . . . . . . . . . . . . . . . . . . . . . . . . . . . . . . . . . . . . . . . . 266
Chapter 9
AirSpeed Multi Stream Studio and Playout . . . . . . . . . . . . . . . . . . . . . . 267
Studio Concept. . . . . . . . . . . . . . . . . . . . . . . . . . . . . . . . . . . . . . . . . . . . . . . . . . . . 268
Creating a Studio . . . . . . . . . . . . . . . . . . . . . . . . . . . . . . . . . . . . . . . . . . . . . . . . . . 268
Adding the Studio to Your WorkGroup . . . . . . . . . . . . . . . . . . . . . . . . . . . . . . 268
Using the Studio . . . . . . . . . . . . . . . . . . . . . . . . . . . . . . . . . . . . . . . . . . . . . . . . . . . 270
Connect to Playout Server or Studio . . . . . . . . . . . . . . . . . . . . . . . . . . . . . . . . 270
Send to Playout Server or Studio . . . . . . . . . . . . . . . . . . . . . . . . . . . . . . . . . . 271
Monitoring Studio Transfers . . . . . . . . . . . . . . . . . . . . . . . . . . . . . . . . . . . . . . . . . . 272
Transfer Status Window . . . . . . . . . . . . . . . . . . . . . . . . . . . . . . . . . . . . . . . . . 273
Chapter 10
Working with the Remote Console . . . . . . . . . . . . . . . . . . . . . . . . . . . . . 275
Installing the Remote Console . . . . . . . . . . . . . . . . . . . . . . . . . . . . . . . . . . . . . . . . 276
Starting the Remote Console . . . . . . . . . . . . . . . . . . . . . . . . . . . . . . . . . . . . . . . . . 276
User Interface. . . . . . . . . . . . . . . . . . . . . . . . . . . . . . . . . . . . . . . . . . . . . . . . . . . . . 278
Main Menu. . . . . . . . . . . . . . . . . . . . . . . . . . . . . . . . . . . . . . . . . . . . . . . . . . . . 279
File Menu . . . . . . . . . . . . . . . . . . . . . . . . . . . . . . . . . . . . . . . . . . . . . . . . . 279
Options Menu . . . . . . . . . . . . . . . . . . . . . . . . . . . . . . . . . . . . . . . . . . . . . . 280
About Menu . . . . . . . . . . . . . . . . . . . . . . . . . . . . . . . . . . . . . . . . . . . . . . . 281
14
Channels Pane. . . . . . . . . . . . . . . . . . . . . . . . . . . . . . . . . . . . . . . . . . . . . . . . . 281
Transport Buttons. . . . . . . . . . . . . . . . . . . . . . . . . . . . . . . . . . . . . . . . . . . . . . . 285
Inventory Pane . . . . . . . . . . . . . . . . . . . . . . . . . . . . . . . . . . . . . . . . . . . . . . . . . 285
Filter Controls . . . . . . . . . . . . . . . . . . . . . . . . . . . . . . . . . . . . . . . . . . . . . . . . . . 288
Status Bar. . . . . . . . . . . . . . . . . . . . . . . . . . . . . . . . . . . . . . . . . . . . . . . . . . . . . 289
View Playlists Mode . . . . . . . . . . . . . . . . . . . . . . . . . . . . . . . . . . . . . . . . . . . . . 290
Playlist Information Bar . . . . . . . . . . . . . . . . . . . . . . . . . . . . . . . . . . . . . . . 291
Clip Information Bar. . . . . . . . . . . . . . . . . . . . . . . . . . . . . . . . . . . . . . . . . . 292
Right-Click Menus . . . . . . . . . . . . . . . . . . . . . . . . . . . . . . . . . . . . . . . . . . . . . . 294
Connecting to an AirSpeed Multi Stream Server . . . . . . . . . . . . . . . . . . . . . . . . . . 295
Enabling Transfers for AirSpeed Multi Stream Servers . . . . . . . . . . . . . . . . . . . . . 296
Using the AirSpeed Multi Stream Remote Console . . . . . . . . . . . . . . . . . . . . . . . . 298
Selecting Clips . . . . . . . . . . . . . . . . . . . . . . . . . . . . . . . . . . . . . . . . . . . . . . . . . 299
Changing the Sort Order of Clips . . . . . . . . . . . . . . . . . . . . . . . . . . . . . . . . . . . 299
Showing or Hiding Columns in the Inventory Pane . . . . . . . . . . . . . . . . . . . . . 301
Filtering on a Clip Name or Video ID . . . . . . . . . . . . . . . . . . . . . . . . . . . . . . . . 302
Playing Clips. . . . . . . . . . . . . . . . . . . . . . . . . . . . . . . . . . . . . . . . . . . . . . . . . . . 303
Cueing and Playing Clips Directly from the Current Video ID Field. . . . . . 304
Cueing and Taking Clips via the Next Video ID Field . . . . . . . . . . . . . . . . 304
Recording Clips . . . . . . . . . . . . . . . . . . . . . . . . . . . . . . . . . . . . . . . . . . . . . . . . 305
Crash Recording Clips. . . . . . . . . . . . . . . . . . . . . . . . . . . . . . . . . . . . . . . . 305
Cueing Clips for Record . . . . . . . . . . . . . . . . . . . . . . . . . . . . . . . . . . . . . . 305
Recording Clips with Only a Video ID Specified (no Duration or Name) . . 306
Recording Clips with Both a Video ID and Duration Specified . . . . . . . . . 306
Recording Clips with Only a Name Specified (no Duration or Video ID) . . 306
Recording Clips with Only a Duration Specified (No Video ID or Name) . 307
Creating Subclips . . . . . . . . . . . . . . . . . . . . . . . . . . . . . . . . . . . . . . . . . . . . . . . 307
Editing the In and Out Points of a Clip . . . . . . . . . . . . . . . . . . . . . . . . . . . . . . . 308
Deleting Clips . . . . . . . . . . . . . . . . . . . . . . . . . . . . . . . . . . . . . . . . . . . . . . . . . . 308
Protecting or Unprotecting Clips from Deletion . . . . . . . . . . . . . . . . . . . . . . . . 309
Transferring Clips to Interplay . . . . . . . . . . . . . . . . . . . . . . . . . . . . . . . . . . . . . 310
Transferring Clips to an Avid Editor . . . . . . . . . . . . . . . . . . . . . . . . . . . . . . . . . 310
Working with Playlists. . . . . . . . . . . . . . . . . . . . . . . . . . . . . . . . . . . . . . . . . . . . 311
15
Creating Playlists . . . . . . . . . . . . . . . . . . . . . . . . . . . . . . . . . . . . . . . . . . . 311
Playlist Operations . . . . . . . . . . . . . . . . . . . . . . . . . . . . . . . . . . . . . . . . . . . . . 313
Saving Playlists . . . . . . . . . . . . . . . . . . . . . . . . . . . . . . . . . . . . . . . . . . . . 313
Opening Playlists . . . . . . . . . . . . . . . . . . . . . . . . . . . . . . . . . . . . . . . . . . . 314
Clearing Playlists . . . . . . . . . . . . . . . . . . . . . . . . . . . . . . . . . . . . . . . . . . . 314
Taking Control of a Playlist for a Channel . . . . . . . . . . . . . . . . . . . . . . . . 314
Setting Loop Behavior in the Playlist . . . . . . . . . . . . . . . . . . . . . . . . . . . . 315
Working with Clips in the Playlist. . . . . . . . . . . . . . . . . . . . . . . . . . . . . . . . . . . 316
Reordering Clips within the Playlist . . . . . . . . . . . . . . . . . . . . . . . . . . . . . 316
Modifying Mark In/Mark Out Points for Clips in the Playlist . . . . . . . . . . . 316
Setting the Follow Behavior for Clips in the Playlist . . . . . . . . . . . . . . . . . 317
Deleting Clips from the Playlist . . . . . . . . . . . . . . . . . . . . . . . . . . . . . . . . . 317
Cueing a Playlist. . . . . . . . . . . . . . . . . . . . . . . . . . . . . . . . . . . . . . . . . . . . 318
Cueing From a Specific Clip in the Playlist . . . . . . . . . . . . . . . . . . . . . . . . 318
Playing Clips in the Playlist. . . . . . . . . . . . . . . . . . . . . . . . . . . . . . . . . . . . 318
Pausing Clips in the Playlist . . . . . . . . . . . . . . . . . . . . . . . . . . . . . . . . . . . 319
Stopping and Unloading Clips in the Playlist . . . . . . . . . . . . . . . . . . . . . . 319
Performing an Edit While Capture (EWC) with Drag and Drop . . . . . . . . . . . . 319
Performing an Edit While Capture (EWC) with Auto Transfer . . . . . . . . . . . . . 320
Keyboard Shortcuts . . . . . . . . . . . . . . . . . . . . . . . . . . . . . . . . . . . . . . . . . . . . . . . . 323
Inventory Pane Keyboard Shortcuts . . . . . . . . . . . . . . . . . . . . . . . . . . . . . . . . 323
Channel Keyboard Shortcuts . . . . . . . . . . . . . . . . . . . . . . . . . . . . . . . . . . . . . 324
Playlist Keyboard Shortcuts . . . . . . . . . . . . . . . . . . . . . . . . . . . . . . . . . . . . . . 325
Chapter 11
Maintaining Your AirSpeed Multi Stream . . . . . . . . . . . . . . . . . . . . . . . . 327
Copying and Restoring Databases. . . . . . . . . . . . . . . . . . . . . . . . . . . . . . . . . . . . . 327
Reimaging Your System. . . . . . . . . . . . . . . . . . . . . . . . . . . . . . . . . . . . . . . . . . . . . 328
Checklist for Reimaging Your System . . . . . . . . . . . . . . . . . . . . . . . . . . . . . . . 329
Saving and Restoring Your Settings . . . . . . . . . . . . . . . . . . . . . . . . . . . . . . . . 330
Loading the Windows XPE Restore Image . . . . . . . . . . . . . . . . . . . . . . . . . . . 332
Installing the Avid Service Framework . . . . . . . . . . . . . . . . . . . . . . . . . . . . . . 334
Installing AirSpeed Multi Stream Application Software . . . . . . . . . . . . . . . . . . 335
Using the Disk Configuration Tool . . . . . . . . . . . . . . . . . . . . . . . . . . . . . . . . . . 338
Rebuilding a Database . . . . . . . . . . . . . . . . . . . . . . . . . . . . . . . . . . . . . . . . . . . . . . 340
16
Identifying Bad Media Drives . . . . . . . . . . . . . . . . . . . . . . . . . . . . . . . . . . . . . . . . . 343
Replacing Media Drives . . . . . . . . . . . . . . . . . . . . . . . . . . . . . . . . . . . . . . . . . . . . . 345
Windows XPe Security Update Information . . . . . . . . . . . . . . . . . . . . . . . . . . . . . . 345
Viewing System Health Status Information . . . . . . . . . . . . . . . . . . . . . . . . . . . . . . . 346
Accessing the Knowledge Base . . . . . . . . . . . . . . . . . . . . . . . . . . . . . . . . . . . . . . . 346
Chapter A
Specifications. . . . . . . . . . . . . . . . . . . . . . . . . . . . . . . . . . . . . . . . . . . . . . 349
Physical Specifications . . . . . . . . . . . . . . . . . . . . . . . . . . . . . . . . . . . . . . . . . . . . . . 349
Power and Environment Requirements . . . . . . . . . . . . . . . . . . . . . . . . . . . . . . . . . 350
Audio Specifications . . . . . . . . . . . . . . . . . . . . . . . . . . . . . . . . . . . . . . . . . . . . . . . . 350
Video Specifications . . . . . . . . . . . . . . . . . . . . . . . . . . . . . . . . . . . . . . . . . . . . . . . . 351
Control and Synchronization Specifications . . . . . . . . . . . . . . . . . . . . . . . . . . . . . . 352
Data Specifications . . . . . . . . . . . . . . . . . . . . . . . . . . . . . . . . . . . . . . . . . . . . . . . . . 354
Rear Panel Specifications . . . . . . . . . . . . . . . . . . . . . . . . . . . . . . . . . . . . . . . . . . . . 354
Connector Pinouts and Connections. . . . . . . . . . . . . . . . . . . . . . . . . . . . . . . . . . . . 355
RS-422 Serial Control Mechanism Connections . . . . . . . . . . . . . . . . . . . . . . . 356
RS-422 Serial Remote RJ45 Connector Specifications . . . . . . . . . . . . . . . . . . 356
Sony BVW Extensions. . . . . . . . . . . . . . . . . . . . . . . . . . . . . . . . . . . . . . . . 357
Supported Optional VDCP Commands . . . . . . . . . . . . . . . . . . . . . . . . . . . 358
Ethernet Connector Specifications . . . . . . . . . . . . . . . . . . . . . . . . . . . . . . . . . . 360
Expansion Port Connector Specifications . . . . . . . . . . . . . . . . . . . . . . . . . . . . 361
LTC Timecode Connector Specifications . . . . . . . . . . . . . . . . . . . . . . . . . . . . . 364
USB 2 Connector Specifications . . . . . . . . . . . . . . . . . . . . . . . . . . . . . . . . . . . 365
Chapter B
Performing Hardware Diagnostics . . . . . . . . . . . . . . . . . . . . . . . . . . . . . 367
Diagnostic Window Explained. . . . . . . . . . . . . . . . . . . . . . . . . . . . . . . . . . . . . . . . . 368
Reviewing Hardware Information . . . . . . . . . . . . . . . . . . . . . . . . . . . . . . . . . . . . . . 368
Starting the Hardware Test . . . . . . . . . . . . . . . . . . . . . . . . . . . . . . . . . . . . . . . . . . . 371
Playing a Video Frame . . . . . . . . . . . . . . . . . . . . . . . . . . . . . . . . . . . . . . . . . . . . . . 372
Capturing from an External Video Source. . . . . . . . . . . . . . . . . . . . . . . . . . . . . . . . 374
Testing Audio Outputs. . . . . . . . . . . . . . . . . . . . . . . . . . . . . . . . . . . . . . . . . . . . . . . 375
Capturing from the Play Frame Video (Loopback Mode) . . . . . . . . . . . . . . . . . . . . 376
Error Log . . . . . . . . . . . . . . . . . . . . . . . . . . . . . . . . . . . . . . . . . . . . . . . . . . . . . . . . . 377
Diagnostic Test Failed. . . . . . . . . . . . . . . . . . . . . . . . . . . . . . . . . . . . . . . . . . . . . . . 377
17
Chapter C
Network Teaming . . . . . . . . . . . . . . . . . . . . . . . . . . . . . . . . . . . . . . . . . . . 379
Overview . . . . . . . . . . . . . . . . . . . . . . . . . . . . . . . . . . . . . . . . . . . . . . . . . . . . . . . . 379
Setting Up Network Teaming . . . . . . . . . . . . . . . . . . . . . . . . . . . . . . . . . . . . . . . . . 379
Chapter D
Up, Down, Cross Convert (UDX) Examples . . . . . . . . . . . . . . . . . . . . . . 385
Overview . . . . . . . . . . . . . . . . . . . . . . . . . . . . . . . . . . . . . . . . . . . . . . . . . . . . . . . . 385
Up Convert AFD Examples . . . . . . . . . . . . . . . . . . . . . . . . . . . . . . . . . . . . . . . . . . 386
Down Convert AFD Examples . . . . . . . . . . . . . . . . . . . . . . . . . . . . . . . . . . . . . . . . 387
HD Cross Convert AFD . . . . . . . . . . . . . . . . . . . . . . . . . . . . . . . . . . . . . . . . . . . . . 387
SD Cross Convert AFD Examples . . . . . . . . . . . . . . . . . . . . . . . . . . . . . . . . . . . . . 388
Warnings and Cautions . . . . . . . . . . . . . . . . . . . . . . . . . . . . . . . . . . . . . . . . . . . . . 389
FCC Notice. . . . . . . . . . . . . . . . . . . . . . . . . . . . . . . . . . . . . . . . . . . . . . . . . . . . . . . 389
Class A Equipment . . . . . . . . . . . . . . . . . . . . . . . . . . . . . . . . . . . . . . . . . . . . . 390
Modifications . . . . . . . . . . . . . . . . . . . . . . . . . . . . . . . . . . . . . . . . . . . . . . . . . . 390
Cables . . . . . . . . . . . . . . . . . . . . . . . . . . . . . . . . . . . . . . . . . . . . . . . . . . . . . . . 390
LED Safety Notices . . . . . . . . . . . . . . . . . . . . . . . . . . . . . . . . . . . . . . . . . . . . . . . . 390
Canadian ICES-003 . . . . . . . . . . . . . . . . . . . . . . . . . . . . . . . . . . . . . . . . . . . . . . . . 391
European Union Declaration of Conformity . . . . . . . . . . . . . . . . . . . . . . . . . . . . . . 391
Disposal of Waste Equipment by Users in the European Union . . . . . . . . . . . . . . 393
Australia and New Zealand EMC Regulations . . . . . . . . . . . . . . . . . . . . . . . . . . . . 393
Taiwan EMC Regulations. . . . . . . . . . . . . . . . . . . . . . . . . . . . . . . . . . . . . . . . . . . . 394
18
Using This Guide
Congratulations on your purchase of an Avid ingest and playout server. You can use your
AirSpeed Multi Stream to capture incoming media directly into Avid shared storage or play
out media to air. Media can be captured directly into Avid Unity workspaces unattended,
freeing the Avid editing system for editing. Use the Avid editing system to edit the captured
media into sequences and send the sequence back to the AirSpeed Multi Stream for playout.
This guide contains all the installation, configuration, and task-oriented instructions,
conceptual information, and reference material you need to install, configure and use the
Avid product.
This guide is intended for all users, from beginning to advanced.
Unless noted otherwise, the material in this document applies to the Windows® XP operating
systems.The majority of screen shots in this document were captured on a Windows XP
system.
n
The documentation describes the features and hardware of all models. Therefore, your
system might not contain certain features and hardware that are covered in the
documentation.
Symbols and Conventions
Avid documentation uses the following symbols and conventions:
Symbol or Convention Meaning or Action
n
A note provides important related information, reminders,
recommendations, and strong suggestions.
c
A caution means that a specific action you take could cause harm to
your computer or cause you to lose data.
w
>
A warning describes an action that could cause you physical harm.
Follow the guidelines in this document or on the unit itself when
handling electrical equipment.
This symbol indicates menu commands (and subcommands) in the
order you select them. For example, File > Import means to open the
File menu and then select the Import command.
This symbol indicates a single-step procedure. Multiple arrows in a list
indicate that you perform one of the actions listed.
20
(Windows), (Windows
only), (Macintosh), or
(Macintosh only)
This text indicates that the information applies only to the specified
operating system, either Windows or Macintosh OS X.
Bold font
Bold font is primarily used in task instructions to identify user interface
items and keyboard sequences.
Italic font
Italic font is used to emphasize certain words and to indicate variables.
Courier Bold font
Courier Bold font identifies text that you type.
Ctrl+key or mouse action
Press and hold the first key while you press the last key or perform the
mouse action. For example, Command+Option+C or Ctrl+drag.
If You Need Help
If You Need Help
If you are having trouble using your Avid product:
1. Retry the action, carefully following the instructions given for that task in this guide. It
is especially important to check each step of your workflow.
2. Check the latest information that might have become available after the documentation
was published:
-
If the latest information for your Avid product is provided as printed release notes,
they are shipped with your application and are also available online.
-
If the latest information for your Avid product is provided as a ReadMe file, it is
supplied on your Avid installation CD or DVD as a PDF document
(README_product.pdf) and is also available online.
You should always check online for the most up-to-date release notes or ReadMe
because the online version is updated whenever new information becomes
available. To view these online versions, select ReadMe from the Help menu, or visit
the Knowledge Base at www.avid.com/readme.
3. Check the documentation that came with your Avid application or your hardware for
maintenance or hardware-related issues.
4. Visit the online Knowledge Base at www.avid.com/onlinesupport. Online services are
available 24 hours per day, 7 days per week. Search this online Knowledge Base to find
answers, to view error messages, to access troubleshooting tips, to download updates,
and to read or join online message-board discussions.
Avid Training Services
Avid makes lifelong learning, career advancement, and personal development easy and
convenient. Avid understands that the knowledge you need to differentiate yourself is always
changing, and Avid continually updates course content and offers new training delivery
methods that accommodate your pressured and competitive work environment.
For information on courses/schedules, training centers, certifications, courseware, and
books, please visit www.avid.com/support and follow the Training links, or call Avid Sales
at 800-949-AVID (800-949-2843).
21
22
1 AirSpeed Multi Stream Overview
AirSpeed Multi Stream is a digital recorder or playback device designed to work seamlessly
in Avid Unity environments (Avid Unity ISIS or Avid MediaNetwork). Depending on your
configuration, AirSpeed Multi Stream allows you to capture incoming media directly into
Avid shared (or local) storage with or without an asset manager, and play out media to air.
Media can be captured directly into Avid Unity workspaces unattended, freeing the Avid
editing system for editing. Use the Avid editing system to edit the captured media into
sequences and send the sequence back to the AirSpeed Multi Stream for playout.
Up to eight devices ( a combination of original AirSpeed and AirSpeed Multi Stream
systems) together can be grouped to form a Studio. A maximum of five AirSpeed Multi
Stream systems can be part of a Studio totalling up to eight systems.
Included for use with the AirSpeed Multi Stram server, the AirSpeed Multi Stream Remote
Console is an application that can be installed on up to ten PCs on your network. Each
instance of the AirSpeed Multi Stream Remote Console is able to connect to up to ten
AirSpeed Multi Stream servers on your network. Once connected to an AirSpeed Multi
Stream server (or servers), you can see the channels and inventory on the server(s) you are
connected to. Then, remotely from your PC, you can use the AirSpeed Multi Stream Remote
Console application to Cue, Play, Record, and Retransfer clips. You can also manage clip
inventory, and create Playlists and play the clips out on their associated channels.
This chapter provides background information about the AirSpeed® Multi Stream media
server. The following topics are discussed:
•
AirSpeed Multi Stream Models
•
AirSpeed Multi Stream Design
•
Hardware and Software Requirements
•
Software Overview
•
Media Destination Selection
•
Headframes
•
Playback
•
Playout
•
Studio Playout
•
Play While Transfer
1 AirSpeed Multi Stream Overview
•
Play While Record
•
Edit While Capture
•
Up/Down/Cross (UDX) Conversion
•
Closed Caption
•
International Character Support (ICS)
•
Front and Rear Panels
•
Keyboard and Mouse
AirSpeed Multi Stream Models
The following AirSpeed Multi Stream models are available.
n
•
AirSpeed Multi Stream SD - Single VIO card SD only. The chassis number for this
model is 7020-20280-XX.
•
AirSpeed Multi Stream MPEG-2 HD - Dual VIO cards SD/HD. The chassis number for
this model is 7020-20279-XX.
•
AirSpeed Multi Stream DNxHD - Single VIO card SD/HD. The chassis number for this
model is 7020-30015-XX.
•
AirSpeed Multi Stream AVC-Intra - Dual VIO card SD/HD. The chassis number for this
model is 7020-30069-XX.
An “XX” in the model number indicates the hardware revision. Your model will have an
actual number (01, 02, and so on.).
AirSpeed Multi Stream Design
AirSpeed Multi Stream is designed for ease of use. Once the AirSpeed Multi Stream is
configured, based on your model, this video server captures up to four streams of video and
up to eight audio channel pairs for HD streams, and 4 audio channel pairs for SD streams to
a preselected Avid Unity workspace. The video standard (NTSC, PAL, 1080i, 720p) that you
select on the AirSpeed Multi Stream should be compatible with the editing systems used at
your site. The captured material is made available to Avid editing systems that use media
files compliant with Material Exchange Format (MXF).
A database in AirSpeed Multi Stream is a collection of clips, represented by thumbnail
images called headframes, and associated data. This data includes the name of the clip, notes
about its content, the dates captured, and so on. If the AirSpeed Multi Stream system has
multiple databases installed, or if you have many machines networked together, there can be
several folders in the Network Tree. A database can contain both SD and HD clips, as long
24
AirSpeed Multi Stream Design
as they have related frame rates. For example, an NTSC 29.97 FPS clip can be in the same
database as a 1080i 59.94 FPS clip, and a PAL 25 FPS clip can be in the same database as a
1080i 50 FPS clip.
Depending on your model, the AirSpeed Multi Stream also supports up to four simultaneous
channels of playout. Select the AirSpeed Multi Stream’s host name in the Send To Playback
list on the Avid editing system and you can transfer a sequence to the AirSpeed Multi Stream
server. Then, use Avid iNEWS® Command to manage the playout of the sequence.
You can group from two to eight systems (a combination that is comprised of up to five
AirSpeed Multi Stream servers, and the balance of original AirSpeeds) as a Studio by
following an AirSpeed Multi Stream host naming method. Send a sequence to the Studio
and all the AirSpeed Multi Stream systems in that Studio has the capability to playout the
sequence.
For more information on the Studio concept and configuration, see “AirSpeed Multi Stream
Studio and Playout” on page 267.
In addition, the AirSpeed Multi Stream Remote Console is an application that can be
installed on up to ten PCs on your network. Each instance of the AirSpeed Multi Stream
Remote Console is able to connect to up to ten AirSpeed Multi Stream servers on your
network. Once connected to an AirSpeed Multi Stream server (or servers), you can see the
channels and inventory on the server(s) you are connected to. Then, from your PC, you can
use the AirSpeed Multi Stream Remote Console application to do the following:
•
Cue and play clips
•
Cue and record clips
•
Retransfer clips
•
Manage clip inventory
•
Create Playlists and play the clips out on their associated channels
For more information, see “Working with the Remote Console” on page 275.
Media that you previously captured plays back through the connections on the back of the
AirSpeed Multi Stream. You can play back up to four streams of video at the same time.
Capture and playback can be controlled on the AirSpeed Multi Stream in the following
ways:
•
The AirSpeed Multi Stream user interface
•
Avid CaptureManager over Ethernet
•
Avid iNEWS Command over Ethernet
•
RS-422 serial control using VDCP, or Sony BVW protocols
25
1 AirSpeed Multi Stream Overview
For more information, see “Configuring Channels for Remote Control with Avid iNEWS
Command, CaptureManager, or Interplay Capture” on page 130.
AirSpeed Multi Stream creates a copy of all media captured to its local drives. The media
remains there until deleted.
Hardware and Software Requirements
Your AirSpeed Multi Stream system requires specific Avid components and software
versions; see the AirSpeed Multi Stream ReadMe included with your release for the qualified
versions. The following Avid products are required:
n
n
•
Avid Unity ISIS 2.0.1 or later is recommended
•
Avid MediaNetwork 5.1.1 or later
•
Avid Interplay®
•
Avid NewsCutter®, Avid NewsCutter XP, Avid Media Composer®, or Symphony
Nitris® editing systems.
•
A network Domain Name System (DNS) server is required (or strongly recommended)
in Avid Interplay environments.
For the latest rsoftware equirements for your version of the AirSpeed Multi Stream software,
refer to the Avid AirSpeed Multi Stream ReadMe for your software version. The ReadMe can
be found on the Avid Knowledge Base. Go to www.avid.com.
If your Avid Unity environment does not have a network DNS server, instructions for
creating one can be found on the Avid Knowledge Base. Go to www.avid.com.
Optional Avid Applications
Optional Avid applications and hardware include:
•
Avid iNEWS® Command
•
Avid CaptureManager
•
Avid IsoSync™
Software Installation
The AirSpeed Multi Stream software must be installed and configured onsite. For more
information, see “Installing the Hardware and Setting Up Your System” on page 61.
26
Hardware and Software Requirements
Synchronization
AirSpeed Multi Stream supports both blackburst and tri-level sync. When AirSpeed Multi
Stream is capturing media, it can capture independent to the house reference signal, but the
playout is not synced to the input reference signal. During playback, the outgoing media
should be locked to the house reference signal provided on REF IN connector on the rear of
the AirSpeed Multi Stream. For information on video reference output and configuration,
see “Video/LTC Connections (MPEG-2 HD Model)” on page 54.
Ethernet Connections
AirSpeed Multi Stream systems have 4 Ethernet connections, although only 2 are used to
control, configure, capture media to, or play out from, Avid Unity. For more information see
“Connecting Ethernet Cables” on page 80.
AirSpeed Multi Stream connects to the Avid Unity network with a unique name and IP
address. Avid Unity identifies each AirSpeed Multi Stream using either the AirSpeed Multi
Stream name or the IP address.
Time-of-Day Timecode
AirSpeed Multi Stream takes the time-of-day (TOD) timecode from the Avid Unity ISIS
environment. The time and date are established each time the AirSpeed Multi Stream is
turned on. If an external timecode is not connected to the LTC IN connector, the AirSpeed
Multi Stream uses the system time as TOD.
Internal Storage
The AirSpeed Multi Stream is equipped with four internal drives. These drives are used as a
buffer for incoming media and storing playback media. These internal drives are
pre-configured in a 4-way RAID 0 stripe. For more information, see “Inserting the Hard
Drives” on page 68.
27
1 AirSpeed Multi Stream Overview
Serial Control
For flexibility, the AirSpeed Multi Stream supports more than one control mechanism. The
AirSpeed Multi Stream supports the AirSpeed® Multi Stream Application Programming
Interface (AMS API), the Sony® BVW protocol with Avid extensions (BVW75Serial), and
Video Disk Control Protocol (VDCPSerial). These operations include capturing, playing,
pausing, shuttling, and navigating to timecode. The serial control of the AirSpeed Multi
Stream is through eight standard 8-pin RJ45 RS-422 interface connectors on the rear of the
AirSpeed Multi Stream.
For information on Sony BVW extensions supported by Avid, see “Sony BVW Extensions”
on page 357.
For information on optional VDCP commands supported by Avid, see “Supported Optional
VDCP Commands” on page 358.
For information on connecting the serial remote ports, see “Connecting Remote Serial
Cables” on page 83.
For information on configuring the serial remote ports, see “Configuring Communication
Protocols in AirSpeed Multi Stream” on page 136.
User Interface
The AirSpeed Multi Stream system software UI provides windows for capturing media,
playing media, and configuring the AirSpeed Multi Stream. The AirSpeed Multi Stream UI
is explained in “User Interface” on page 204.
The AirSpeed Multi Stream system software UI provides you with the flexibility to tailor
capture and playout settings. These settings include network and workgroup settings, audio
and video formats, and interface operations.
You have the ability to instantly capture (crash record) to a predetermined workspace
(default template) on Avid Unity by pressing the Record button in the AirSpeed Multi
Stream UI, or alternately, by right-clicking on a mini-monitor and selecting Quick Record
from the list.
28
Software Overview
Software Overview
The AirSpeed Multi Stream system software supports all networking and operational
requirements of the AirSpeed Multi Stream.
Digital Input and Output Selection
The AirSpeed Multi Stream can capture and play back video from serial digital interface
(SDI) connectors on the rear of the AirSpeed Multi Stream as follows:
•
For SD models - SDI inputs and outputs using 525 lines (NTSC) or 625 lines (PAL) of
video with embedded 48 KHz (2, 4, 6, or 8 channels) of 20 or 24-bit audio. The
AirSpeed Multi Stream application allows you to select 16 or 24-bit only.
•
For MPEG-2 HD, DNxHD, and AVC-Intra models - HD SDI inputs and outputs support
HD - 1080i and 720p with 48KHz, (2, 4, 6, 8, 10, 12, 14, or 16 channels) of 24-bit audio.
The AirSpeed Multi Stream application allows you to select 16 or 24-bit only.
•
Closed Captioning and VITC in IMX.
•
Closed Captioning and VITC in DV.
•
HD Ancillary data preservation is supported for all HD formats.
In addition, if you have minimum requirements of the following software versions, you
will have the ability to have a data track available for use in your Editing application.
When the composition is complete, you can send it to the AirSpeed Multi Stream server
and it will play out the preserved ancillary data from the composition. The minimum
software requirements are as follows:
-
Media Composer v5.0 or later, or NewsCutter v9.0 or later
-
Interplay v2.2 or later
-
ISIS v2.2 or later
If you have these requirements, you should select the Ancillary Data Output Enabled?
check box in the Channel Configuration dialog box. For more information, see
“Configuring Channels on AirSpeed Multi Stream” on page 115. If you do not have the
minimum requirements, leave the Ancillary Data Output Enabled? check box
unchecked.
n
The term power cycle, used throughout this document, means to shutdown and power up the
AirSpeed Multi Stream.
29
1 AirSpeed Multi Stream Overview
Supported Media Formats
The media files created by AirSpeed Multi Stream and stored on Avid Unity workspaces are
MXF compliant. AirSpeed Multi Stream supports the following Avid media formats:
Media File Type
Supported Formats
Video (NTSC and PAL)
•
DV25
n
n
•
IMX
For DV25, NTSC supports DVCPRO (DV25 411)
For DV25, PAL supports DVCPRO (DV25 411 and
DV25 420)
DV50
IMX 30 — MPEG 30 I-frame-only compression
IMX 50 — MPEG 50 I-frame-only compression
MPEG-2 HD
•
HDV25mb 1080i
•
MPEG-2-HD 35mb 1080i
•
MPEG-2-HD 17.5mb 1080i
•
MPEG-2-HD 35mb 1080i
•
MPEG-2-HD 50mb 1080i
•
MPEG-2-HD 50mb 720p
•
MPEG-2 HD 35mb 720p
n
n
DNxHD
Audio
30
For HD, each format supports 59.94 and 50 FPS.
•
DNxHD 120/145 8-bit 1080i
•
DNxHD 120/145 8-bit 720p
•
DNxHD 185/220 10-bit 1080i
•
DNxHD 185/220 10-bit 720p
n
AVC-Intra (AVC-I)
For SD, each format supports 29.97 and 25 FPS.
For HD, each format supports 59.94 and 50 FPS.
•
AVC-Intra 50mb 1080i
•
AVC-Intra 50mb 720p
•
AVC-Intra 100mb 1080i
•
AVC-Intra 100mb 720p
WAVE — 48 kHz
Software Overview
Capture Mode
Video and audio are captured through the SDI input and stored on an Avid Unity workspace.
You can start a capture using the AirSpeed Multi Stream system software controls or via
remote protocol.
MXF Media Formats and Files
The Material Exchange Format (MXF) is a format developed by the Professional MPEG
Forum in association with organizations such as the SMPTE, The European Broadcasting
Union (EBU) and the AAF Association.
Material Exchange Format is a wrapper or container format which encapsulates media and
rich production metadata into a single file, which is useful for media storage and exchange.
It is an open technology that can be implemented by any manufacturer.
MXF has been designed to be flexible enough for use in all stages of content creation, from
acquisition, to authoring, to distribution. The primary benefit of MXF is that it provides
greater workflow efficiency by preserving useful metadata as media files make their way
through the content creation process.The MXF format is independent of the type of content
that it contains, so an MXF file can contain video and/or audio, as well as ANC data at any
resolution or compression. In many instances, MXF files encapsulate media that is already
formatted to one of the existing industry standards.
MXF allows for easy exchange of material between file servers, tape streamers and digital
archives. MXF is an ideal interchange format to enable workflow efficiencies in news
broadcasting, post production, asset management, and archiving applications.
The AirSpeed Multi Stream creates media and metadata files in the MXF MediaFiles
directories on the target workspaces. If the system’s unique MediaFiles directory is not
present on the selected network media drive, the AirSpeed Multi Stream creates one. The
AirSpeed Multi Stream also creates a subdirectory under the Avid MediaFiles (for MXF)
directory.
The AirSpeed Multi Stream does not perform bin management operations.
n
Interplay supports only the AAF data format in Avid AirSpeed Multi Stream environments.
Workspaces must already be created in Avid Unity in order to enter the workspace name
during the AirSpeed Multi Stream setup. AirSpeed Multi Stream creates new projects, bins,
and catalogs if the names in the configuration do not already exist.
31
1 AirSpeed Multi Stream Overview
Media Destination Selection
AirSpeed Multi Stream uses Destination templates for selected channels to direct storage to
particular workspaces on various storage locations. There is also a default location in the
event you want to perform a crash record. AirSpeed Multi Stream does not remember the
last storage destination set.
Captured media is first stored on the internal drives of the AirSpeed Multi Stream and then
copied to the selected Avid Unity workspace. To avoid reaching the internal drive’s
maximum storage capacity, AirSpeed Multi Stream can be configured to automatically
delete the media that has been saved to a workspace. The Auto Delete setting controls when
to delete the media stored on the AirSpeed Multi Stream server and how much media to
delete. For more information on setting Auto Delete, see “Configuring the Avid Service
Configuration for Interplay Workgroup” on page 120. When the workspace is full, the
AirSpeed Multi Stream continues to capture until the internal drives are filled. Once the
internal drives are full, the AirSpeed Multi Stream stops capturing.
Protecting Workspaces
Protect a workspace against drive failure by duplicating files on more than one drive (a form
of mirroring).
For best results, do not use unmirrored (unprotected) workspaces. Performance and behavior
is unpredictable.
For more information on protecting workspaces, see your Avid Unity ISIS or MediaNetwork
documentation.
n
For data integrity of your media, Avid recommends that you always use protection to avoid
data loss.
Headframes
AirSpeed Multi Stream supports the display of headframes in Asset Management systems.
Clips transferred to the Asset Management system display headframes.
32
Playback
Playback
You can play back media previously captured by the AirSpeed Multi Stream. Up to four
video streams of media (depending on the format) can be played back at the same time.
Navigation and playback of specific clips is initiated by the AirSpeed Multi Stream user
interface and controlled using the Operational Control buttons.
To playback clips:
1. Load a clip in the AirSpeed Multi Stream user interface.
The clip’s headframe will be shown in the MiniMonitor or the cued window.
2. Press the Play button beneath the Mini-monitor. The Output monitor shows the playback
of the clip.
For more information, see “MiniMonitor Window” on page 222.
Playout
Once you have edited your media, use the AirSpeed Multi Stream as a playout server. The
AirSpeed Multi Stream allows you to play out up to four channels at the same time. In an
Avid iNEWS environment, or when using a MOS-enabled newsroom system, use the Avid
iNEWS® Command application. For information on controlling clips on the AirSpeed Multi
Stream, see the Avid iNEWS Command User’s Guide.
Before you can send your sequence to the AirSpeed Multi Stream from an Avid editing
system, you must add the AirSpeed Multi Stream to your Send To Playback list in the Avid
editing application. Adding an AirSpeed Multi Stream to the Send to Playback list is done
by adding the AirSpeed Multi Stream Host Name to the TMClient.ini tab of the Transfer
settings.
n
AirSpeed Studio is not supported in the Macintosh environment, for AirSpeed Multi Stream
servers configured with a Standalone Transfer Manager, or for Standalone original
AirSpeed systems.
To send a sequence from an Avid editing system to playout:
1. Add the AirSpeed Multi Stream Host Name to the TMClient.ini tab in the Transfer
settings. This process is described in “Adding the Studio to Your WorkGroup” on
page 268.
2. Connect to the AirSpeed Multi Stream by selecting Transfer > Reconnect to Server. This
process is described in “Connect to Playout Server or Studio” on page 270.
3. Send a sequence to playout by doing one of the following:
33
1 AirSpeed Multi Stream Overview
t
Right-click on the selected sequence and select Send To Playback > AirSpeed Multi
Streamname.
t
Highlight the sequence in your bin and select Transfer > Send To Playback >
AirSpeed Multi Stream name.
4. (Optional) Monitor the transfer status by selecting Transfer > Status Window.
c
Do not delete the sequence or source media off of the Avid Unity workspace until you
are sure the transfers to the AirSpeed Multi Stream or Studio are complete.
Studio Playout
An Avid AirSpeed Multi Stream Studio consists of two to eight systems (a combination that
is comprised of up to five AirSpeed Multi Stream servers, and the balance of original
AirSpeeds) as a Studio by following an AirSpeed Multi Stream host naming method. When
an Avid editing system sends a sequence to the Studio, any AirSpeed Multi Stream member
of the Studio can play out the sequence. If one or more AirSpeed Multi Stream systems in
the Studio are offline, any other AirSpeed Multi Stream still online in the Studio can perform
the playout.
For detailed information on the Studio concept, configuration, and using the Studio, see
“AirSpeed Multi Stream Studio and Playout” on page 267.
Play While Transfer
Play While Transfer (PWT) allows the AirSpeed Multi Stream to playout media after
approximately 20 seconds of media has been transferred from the shared storage. The
transfer of the entire clip from the Avid editing system is not required with this option.
The following applies with regards to Play While Transfer:
34
•
When PWT is selected, the clip is available for playout when 20 seconds of media has
been transferred. This allows the clip to be played before the transfer of the clip is
complete.
•
If a group of clips are selected in an editor, only one clip can be designated as a PWT.
Sending multiple PWTs requires separate STP transfers.
•
AirSpeed Multi Stream supports up to four simultaneous Play While Transfers (PWTs),
although PWT transfers happen even if four transfers are in progress. You might see up
to eight transfers in progress at one time if this occurs. If there are no PWT transfers,
you will have a max of 4 transfers at one time.
Play While Record
c
•
Items that are either transferred or in progress will display in the AirSpeed Multi Stream
Database window and will be playable if they have a duration of at least 20 seconds.
•
The priority is always on playout. The highest priority clips in the system are clips that
are transferring and playing at the same time. If the Playout point is close to the end of
the currently transferred media, the system will speed up the rate of transfer for that clip.
•
Selecting the PWT option from the editor when sending a clip for playback causes this
transfer to begin as soon as is possible. PWT items will have a priority in the transfer
queue and occur before existing non-PWT items in the queue.
•
PWT is not supported for DNxHD 185/220 clips.
The PWT feature is designed for time-sensitive playout needs and is not recommended
for all of your playout media to the AirSpeed Multi Stream.
Play While Record
The Play While Record (PWR) feature enables you to start recording a clip in SD or HD on
one channel, and then begin to play the same recording out of another channel after 20
seconds. In a PWR workflow, the recorded media will continue to transfer to the shared
storage and be checked into Interplay.
n
c
For information on how many Play While Records (PWRs) you can perform at the same time
on one AirSpeed Multi Stream, see the Avid AirSpeed Multi Stream Peformance Guidelines.
This is a system intensive process. It is recommended that you limit other activities on
the AirSpeed Multi Stream system (such as playback, re-ingest transfers, and so on)
while performing a PWR.
For more information, see “Playing While Recording a Clip (PWR)” on page 237.
Edit While Capture
When using a Team Configuration, you can edit media while it is being captured and
transferred to shared storage. This allows you to start editing new media as soon as possible.
There are two different ways you can take advantage of Edit While Capture:
•
Drag and drop the clip into the editor bin (Edit While Capture with Drag and Drop)
•
Open the master clip directly from shared storage during the transfer (Edit While
Capture with Auto Transfer)
35
1 AirSpeed Multi Stream Overview
Edit While Capture with Drag and Drop - In this workflow, the Remote Console
Standalone allows you to drag and drop one or more clip(s) to the editor bin. Once the clip(s)
are in the Editor bin, they become partially on-line, allowing you to create sequences with
the Avid Editor. The partially on-line media continues to grow until the capturing clip
completes. Subsequently, the partially on-line clip is closed and the entire media will be
available.
Edit While Capture with Auto Transfer – In this workflow, the media that is captured on
the AirSpeed Multi Stream will be transferred directly to storage. The metadata (.aaf file) for
the media is transferred to a predefined Avid MasterClips location (a folder on the ISIS
5000/7000 workspace). From the editor, you would then import this .aaf file and the media
would be available partially on-line. The partially on-line media will continue to grow until
the capturing clip completes. At this point, you must reimport the same .aaf file to close out
the file.
n
These workflows can only be used with ISIS 5000 or ISIS 7000 shared storage.
MediaNetwork is not supported.
Before you can perform an Edit While Capture, your system must have been set up using a
Team Configuration (AirSpeed Multi Stream with Shared storage).
n
c
For information on how many Edit While Captures (EWCs) you can perform at the same
time on one AirSpeed Multi Stream, see the Avid AirSpeed Multi Stream Performance
Guidelines.
This is a system intensive process. It is recommended that you limit other activities on
the AirSpeed Multi Stream system (such as playback, re-ingest transfers, and so on)
while performing an EWC.
For more information on Edit While Capture workflows, see the following topics:
•
“Performing an Edit While Capture (EWC) with Drag and Drop” on page 319
•
“Performing an Edit While Capture (EWC) with Auto Transfer” on page 320
Closed Caption
Closed caption information can be captured on ingest and supported on playout. This
information is embedded in the video signal, invisible without a decoder. Closed captions
are stored in line 21 of the vertical blanking interval (VBI) or CC special for NTSC, as well
as EIA/CEA-608 and EIA/CEA-708 ancillary caption data in HD formats.
36
Up/Down/Cross (UDX) Conversion
Up/Down/Cross (UDX) Conversion
AirSpeed Multi Stream supports Up, Down or Cross (UDX) conversion of video formats.
Using this feature, you can configure a channel to allow for conversion of a clip and its
ancillary data (where available) to convert to a specific format for play-out. UDX
preferences can be set in the Channel Configuration dialog box. UDX options available are
the following:
•
Up-Convert - SD video is up-converted to HD using one of five possible Up-Convert
options available in the user interface.
•
Down-Convert - HD video is down-converted to SD using one of five possible
Down-Convert options available in the user interface.
•
SD Cross Convert - SD video is cross-converted (to SD) using one of six possible
SD-Cross-Convert options available in the user interface.
•
HD Cross Convert - This type of conversion only has one possible outcome, which is
Anamorphic and based on incoming video. If you have 1080i, it is automatically
converted to 720p. If you have 720p, it is automatically cross converted to 1080i. There
is no selection in the User Interface for HD Cross Convert. It is just done
anamorphically based on the incoming video standard.
For more information on using UDX Conversion, see “Configuring Channels” on page 104,
and Appendix D - “Up, Down, Cross Convert (UDX) Examples” on page 385.
UDX Terms and Examples
This section describes the relevant UDX terms used in this guide to explain the video format
behavior that occurs when various UDX options are selected. Examples are included where
necessary. Terms described include the following:
•
Pillarbox
•
Letterbox
•
Center-Crop
•
Anamorphic
•
Active Format Description (AFD)
•
AutoAFD
37
1 AirSpeed Multi Stream Overview
Pillarbox
A Pillarbox image typically means black “pillars” are placed on either side of an image
when it is up-converted from a 4:3 image to a 16:9 image.
Pillarbox is a selection in the Up-Convert and SD-Cross-Convert list boxes. If Pillarbox is
selected when up-converting a 4:3 image to a 16:9 image, black “pillars” are placed on either
side of the image.
4:3 SD Image Up-Converted to 16:9 HD Pillarbox Example
The example below shows a 4:3 SD image, and then the same image after it was
up-converted to an HD 16:9 pillarbox image.
Letterbox
A Letterbox image typically means black bars are placed on the top and bottom of an image
when it is down-converted from a 16:9 HD image to a 4:3 SD image, or cross-converted
from a 4:3 HD image to a 4:3 SDimage.
Letterbox is a selection available in both the Down-Convert and SD-Cross-Convert list
boxes. If Letterbox is selected when down-converting a 16:9 HD image to a 4:3 SD image,
black bars are placed on the top and bottom of the SD image.
16:9 HD Image Down-Converted to 4:3 SD Letterbox Example
The example below shows an HD 16:9 image, and then the same image after it was
down-converted to a 4:3 SD letterbox image.
38
Up/Down/Cross (UDX) Conversion
Center-Crop
Center-crop is conversion process that, if selected, crops the image to fit in the format you
are converting to. Center-crop works when you are up-converting a 4:3 SD image to 16:9
HD, down-converting a 16:9 HD image to 4:3 SD, or cross-converting an SD image.
AirSpeed Multi Stream supports the Center-Crop in the following conversion types:
•
Up-convert
•
Down-convert
•
SD-Cross-convert
These are described in more detail below:
Up Convert Center-Crop
If you are up-converting a 4:3 SD image that already contains a letterboxed image, and want
to convert it to a 16:9 HD output, you probably want to just remove the black bars from the
top and bottom. To do so, select Center-Crop from the Up-Convert list box.
n
If you selected Pillarbox in this case, the video image would show black bars on the top and
bottom (Letterbox), as well as black pillars on the sides. This is usually an undesired effect.
Example of a Up-Converted and Center-Cropped Image
The example below shows a 4:3 SD letterboxed image, and then the same image after it was
Up-converted and Center-cropped to a 16:9 HD image.
Down Convert Center Crop
If you are down-converting a 16:9 HD image that already contains a pillarboxed image, and
you want to convert it to a 4:3 SD full-screen output, you probably want to just remove the
black pillars from the sides. To do so, select Center-Crop from the Down-Convert list box.
n
If you select Letterbox instead, you will end up with black pillars on the sides, as well as
black bars on the top and bottom. This is usually an undesired effect.
39
1 AirSpeed Multi Stream Overview
Example of a Down-Converted and Center-Cropped Image
The example below shows a 16:9 HD pillarboxed image, and then the same image after it
was Down-converted and Center-cropped to a 4:3 SD full-screen image.
Anamorphic
In an anamorphic image, the active image is scaled to use all available pixels, both vertically
and horizontally. In AirSpeed Multi Stream, typically you would only select Anamorphic
when converting one 16:9 format to another.
For example, if you are down converting a 16:9 HD image to a 16:9 SD format, and want to
scale the image vertically and horizontally using all pixels (anamorphically), select
Anamorphic from the Down-Convert list box in the Channel Configuration dialog box.
n
When cross-converting HD 720p to 1080i (or vice versa), AirSpeed Multi Stream provides
the anamorphic conversion by default. There is no user interface or user interaction for this
to occur.
16:9 SD Image Up-Converted to 16:9 HD Example
The example below shows a 4:3 SD image, and then the same image after it was
Up-converted anamorphically to a 16:9 HD image.
40
Up/Down/Cross (UDX) Conversion
Active Format Description (AFD)
Active Format Description (AFD) is a type of ancillary data that can be attached to each
frame of video, both into and out of AirSpeed Multi Stream. The AFD data consists of two
parts:
•
A 4-bit code that identifies the active video
•
An aspect ratio that defines the overall shape of the image
As long as the Ancillary Data Output Enabled? check box is selected, AirSpeed Multi
Stream will output AFD ancillary data for each video frame played. For information on the
AFD codes used by AirSpeed Multi Stream for input and output AFD, including examples
of their corresponding video formats when performing an Up, Down and Cross conversion
with AirSpeed Multi Stream, see Appendix D - “Up, Down, Cross Convert (UDX)
Examples” on page 385
AutoAFD
If one of the AutoAFD options is selected as the Up, Down, or SD-Cross convert option,
then AirSpeed Multi Stream will use an intelligent algorithm to reshape or convert the video
image. The conversion from input format to output format is detailed in Appendix D, “Up,
Down, Cross Convert (UDX) Examples” on page 385.
If the video being played does not contain AFD information, then AirSpeed Multi Stream
uses the “default” specified in the configuration settings. For example, if AFD exists in the
incoming video, the setting “AutoAFD Default Pillarbox” follows the approach outlined in
Appendix D, and will use Pillarbox, if AFD does not exist in the video.
ATC and VITC Timecode
For HD streams, we use Ancillary TimeCode (ATC). ATC is always stored and displayed in
25/30 Hz timing, even for progressive video formats. AirSpeed Multi Stream implements
SMPTE RP188 Ancillary TimeCode.
For SD streams, the timecode is Vertical Interval TimeCode (VITC).
Generally, when a clip is recorded, you can select from a variety of timecode choices. The
selected option is used to set the clip’s base timecode.
At playback time, you can select whether to use the clip’s base timecode, or the frame
embedded timecode, for output to ATC or VITC.
41
1 AirSpeed Multi Stream Overview
Video Format
In SDI video, the ancillary data that defines the video format is called AFD, or Active
Format Description. AFD is defined as a 4-bit number; there are 16 possible values.
However, many of these are reserved and are not used. The most common AFD values
include:
•
SD, AFD=9: 4:3 image
•
SD, AFD=10: 16:9 image, letterboxed (black bars at top and bottom)
•
HD, AFD=10: 16:9 image
•
HD, AFD=9: 4:3 image, pillarboxed (black bars on left and right sides)
The AFD code is used to describe the video format before and after conversion. One of the
primary purposes of using AFD to describe the image format is so that processing and
display equipment can make intelligent choices. For example, if the starting image is a
pillarboxed 4:3 image (AFD=9):
When down converting this image to SD, an intelligent approach is to simply remove the
black bars from the 2 sides. If the black bars are removed, then the resultant image is now a
full-screen 4:3 image, and would get stamped with an AFD code of 9.
The main goal is to avoid letterboxing an image that is already pillarboxed (or vice versa).
When this happens, you get black bars on both the top and bottom, and the left and right
sides, and the active picture is smaller than it needs to be:
42
International Character Support (ICS)
This is generally an undesirable effect. However, if you want this, you can override the
‘intelligent’ formatting based on AFD with fixed formatting during UDX conversions. The
Channel Configuration dialog box provides the settings to enable you to configure how you
want conversion formatting to occur.
For more information on input and output AFD including examples of their corresponding
video formats when performing an Up, Down and Cross conversion, see Appendix D “Up,
Down, Cross Convert (UDX) Examples” on page 385.
International Character Support (ICS)
AirSpeed Multi Stream includes international character support (ICS). ICS allows you to
display and input character in languages other than English. The AirSpeed Multi Stream
application is qualified on an English operating system running locales for the following
languages: French, Italian, German, Spansih, Korean, Japanese, and Simplified Chinese.
This allows you to input and display characters in your chosen language even though you are
using the basic English-language operating system. The operating system will display the
appropriate language in menus and dialog boxes. You can also specify the language you
want to use for keyboard layouts.
AirSpeed Multi Stream does not support ICS for the following:
•
Computer name
•
Operating system login and password
•
Interplay login and password
•
Shared storage workspace
•
Database name and database path
•
In the Service tab of the Avid Service Configuration, the Interplay Credentials field
must be English-only.
•
In the Destination tab of the Avid Service Configuration, the Workspace field must be
English only.
•
In the Avid Workgroup Properties, the Workgroup, and the Host name for the lookup
Service must be English only.
For information on configuring ICS for AirSpeed Multi Stream, see “Configuring
International Character Support” on page 144.
For additional information on using ICS, see International Character Support on the Avid
Knowledge Base.
43
1 AirSpeed Multi Stream Overview
Front and Rear Panels
AirSpeed Multi Stream uses industry-standard video input and output connections in
addition to network and control connections. The AirSpeed Multi Stream is designed for a
19-inch (483-mm) rack occupying one and a half rack units (1.5RU). For information on
installing the AirSpeed Multi Stream into a rack, see “Installing AirSpeed Multi Stream in a
Rack” on page 63.
n
Avid recommends using an application such as Windows Remote Dektop or Virtual Network
Computing (VNC) to configure the AirSpeed Multi Stream when access to the AirSpeed
Multi Stream is not available or when a keyboard and mouse are not attached.
Front Panel
The following figure shows the front of all AirSpeed Multi Stream models. All
configuration, capture, and playback functions are done through AirSpeed Multi Stream
software on this box or in some cases on remote systems. Although the system automatically
powers on when it is plugged in, the power button can be used to power on and off the
AirSpeed Multi Stream in the event of a drive failure (indicated by the LED for the problem
media drive going dark) or other problem.
500
500
500
PS
SA
TMP NET
LTC
REF
ACT
WNK
500
LEDs and Power Button section
The following diagram shows the LEDs on the front of the AirSpeed Multi Stream system.
Power button
Power LED
LEDs Reset
Media Drive LED
PS
SA
TMP NET
LTC
REF
ACT
500
44
WNK
Front and Rear Panels
The Power button shuts down and restores power to the AirSpeed Multi Stream server. The
Reset button restarts AirSpeed Multi Stream server, without powering off the AirSpeed
Multi Stream server. The functions of the 9 LEDs on the front of the AirSpeed Multi Stream
system are described in the following table:
LED
Description
Power
The Power LED is located furthest to •
the right (to the left of the Avid logo
and to the right of the Power button).
•
This LED is tied to the AC power
system that indicates when the
AirSpeed Multi Stream chassis is
powered on.
Steady Green - Indicates power
on.
Power Supply Status indicator
•
Steady Green - Indicates good
power.
•
Steady Amber - Indicates bad
power.
•
Blinking Amber - Indicates one
power supply is missing or no
AC.
PS
SA
TMP
NET
State
Dark - Indicates power off.
Not Used
Overheat
Network Link
•
Steady Green - Indicates that the
AirSpeed Multi Stream is
working properly. No overheat
condition or fan failure.
•
Steady Amber - Indicates an
overheat condition.
•
Blinking Amber - Indicates fan
failure.
•
Steady Green - Indicates
successful log in to shared
storage and asset manager.
•
Blinking Amber - Indicates
failure to log in to shared storage
or asset manager.
45
1 AirSpeed Multi Stream Overview
LED
Description
State
LTC
LTC In Detected
•
Steady Green - Indicates a valid
LTC-In has been detected.
•
Blinking Amber - Indicates a
LTC signal is detected, but it is
an incorrect or bad signal.
•
Dark - No LTC connection
detected.
•
Steady Green - Indicates a valid
Reference-In has been detected.
•
Blinking Amber - Indicates a
signal has been detected, but it is
an incorrect or bad signal (frame
rate, standard).
•
Dark - No Reference In
connection has been detected.
•
Steady Green - Indicates that the
AirSpeed Multi Stream is
playing, recording, cueing,
and/or has something that is
cued.
•
Dark - Indicates that the
AirSpeed Multi Stream is not
playing, recording, or cueing,
and nothing is cued.
•
Blinking Green - Indicates that
the AirSpeed Multi Stream
system has received a request to
identify itself.
•
Dark - Indicates that there is no
request to be identified.
REF
ACT
WNK
46
Reference In Detected
Active status for Play, Record, Cue,
Cueing. Used to indicate that the
system is most likely doing
something important.
“Wink”. Enables you to physically
identify a specific AirSpeed Multi
Stream server in a rack of multiple
systems.
Front and Rear Panels
Media Drive LED example
The following diagram shows the a media drive and points out the location of the green
media drive LED on the front of the AirSpeed Multi Stream system.
Media Drive LED
500
The Media Drive LED display a steady green light when the drive is ready. A blinking green
LED indicates drive activity. If there is no light in the LED, this indicates a problem with the
media drive.
Visual Status Information
You can monitor a variety of status information using the UI, and the LEDs. Monitored
system components are displayed in the Interplay Health Monitor. For more information, see
“Viewing System Health Status Information” on page 346.
Rear Media Connections (All Models)
The AirSpeed Multi Stream supports industry-standard inputs and outputs to provide
flexibility for individual requirements. Back panels for all AirSpeed Multi Stream models
are shown below.
The following diagram shows the rear media connections for the AirSpeed Multi Stream SD
model.
EXPANSION
PORT 1
EXPANSION
PORT 2
1
IN
1
2
2
OUT
3
1
ETHERNET
2
3
4
CONSOLE
REF
IN/THRU
LTC
IN/THRU
1
2
3
4
SERIAL
5
6
7
8
VGA
4
USB
47
1 AirSpeed Multi Stream Overview
The following diagram shows the rear media connections for the AirSpeed Multi Stream
MPEG-2 HD model.
EXPANSION
PORT 1
EXPANSION
PORT 2
1
IN
2
1
2
OUT
3
4
5
IN
5
6
6
OUT
7
1
ETHERNET
2
3
8
CONSOLE
REF
IN/THRU
LTC
IN/THRU
1
2
3
4
SERIAL
5
6
7
8
VGA
4
USB
The following diagram shows the rear media connections for the AirSpeed Multi Stream
DNxHD model.
EXPANSION
PORT 1
EXPANSION
PORT 2
1
IN
1
2
2
OUT
3
1
ETHERNET
2
3
4
CONSOLE
REF
IN/THRU
LTC
IN/THRU
1
2
3
4
SERIAL
5
6
7
8
VGA
4
USB
The following diagram shows the rear media connections for the AirSpeed Multi Stream
AVC-Intra model.
EXPANSION
PORT 1
EXPANSION
PORT 2
1
IN
2
1
OUT
2
3
4
IN
3
OUT
4
CONSOLE
REF
IN/THRU
LTC
IN/THRU
1
2
3
4
SERIAL
5
6
7
8
1
VGA
USB
48
ETHERNET
2
3
4
Front and Rear Panels
The following table lists the audio and video inputs and outputs for all models of the
AirSpeed Multi Stream. Model names are referenced when differences apply.
Connector
Description
Expansion Ports 1 and 2
2 GPIO inputs to be used with Avid supplied GPIO breakout cables.
Serial Digital Interface
For SD models:
•
2 serial digital interface (SDI) inputs (2 BNC) labelled IN 1-2
•
4 SDI outputs (4 BNC) labeled OUT 1-4
For MPEG-2 HD models:
•
4 serial digital interface (SDI) inputs (4 BNC) labelled IN 1, 2, and
5, 6
•
8 SDI outputs (8 BNC) labeled OUT 1-8
For DNxHD models:
•
2 serial digital interface (SDI) inputs (2 BNC) labelled IN 1-2
•
4 SDI outputs (4 BNC) labeled OUT 1-4
For AVC-Intra models:
•
4 serial digital interface (SDI) inputs (4 BNC) labelled IN 1-4
•
4 SDI outputs (4 BNC) labeled OUT 1-4
Analog Reference In and
Loop thru
1 reference input (1 BNC)
1 reference loop through (1 BNC)
LTC In and Loop thru
1 analog TC input (1 BNC)
1 analog TC loop through (1 BNC)
49
1 AirSpeed Multi Stream Overview
Chassis Label Location (All Models)
This section explains each of the interface connections for all of the AirSpeed Multi Stream
chassis models. The chassis identification label is on the top of the chassis. If your AirSpeed
Multi Stream does not have a label in this location, see the documentation that came with
your AirSpeed Multi Stream chassis.
7020-20280-01
500
500
500
PGD
LTC
LRM
TM
P
REF
ACT
NET
WN
K
500
Control Connections (All Models)
The following figure identifies the network, serial, USB, and Ethernet connectors on all
AirSpeed Multi Stream models. Although these connections are in the same location for all
models, for illustration purposes, the following figure depicts the rear panel of the AirSpeed
Multi Stream MPEG-2 HD model.
Expansion
Port 1
EXPANSION
PORT 1
Console
Expansion
Port 2
EXPANSION
PORT 2
1
IN
2
1
2
OUT
3
4
5
IN
5
6
6
OUT
7
1
ETHERNET
2
3
8
CONSOLE
REF
IN/THRU
LTC
IN/THRU
1
2
3
4
SERIAL
5
6
7
8
VGA
USB
VGA
50
Serial
USB
Ethernet
4
Front and Rear Panels
For a description of each connector, see the following table.
Label
Function
EXPANSION PORT 1 and 2 A general purpose input/output for remotely controlling the
AirSpeed Multi Stream, 29-pin DVI connector. For example,
you can invoke a GPI command to start capturing and another
one to stop capturing. Each expansion port also provides 4
LTC out each.
CONSOLE
The RS-232 port is used for terminal access to the AirSpeed
Multi Stream.
VGA
The Video graphic array (VGA) connection is used for
connecting a monitor to the AirSpeed Multi Stream.
SERIAL
There are 8 Serial Remote RJ-45 connections, used for
controlling other devices.
USB
Universal serial bus (USB) 2 connections, used primarily for
compatible mouse and keyboard inputs. The port can also be
used with a trackball or other compatible pointing device.
ETHERNET
(Ethernet control interface)
1000 BASE-T data port Ethernet connection to the
Avid Unity network. Connects to a network switch and
provides a fast link to the Avid Unity environment.
There are 4 Ethernet ports, although only 2 (Ports 1 and 2) are
supported for communicating with the shared storage (Avid
Unity ISIS, or MediaNetwork).
Port 4 is reserved for use for connecting and configuring the
AirSpeed Multi Stream over a network interface. For more
information, see “Connecting to AirSpeed Multi Stream Over
the Network” on page 81.
51
1 AirSpeed Multi Stream Overview
Video/LTC Connections (SD Model)
The following figure identifies the video and timecode connectors on the AirSpeed Multi
Stream SD model.
2
1
EXPANSION
PORT 1
EXPANSION
PORT 2
1
IN
3
4
1
2
2
6
5
OUT
3
1
ETHERNET
2
3
4
CONSOLE
REF
IN/THRU
LTC
IN/THRU
1
2
3
4
SERIAL
5
6
7
8
VGA
USB
7
8
9
For a description of each connector, see the following table.
52
Number
Label
Function
1
IN 1
Serial Digital Interface input number 1, BNC
connector.
2
IN 2
Serial Digital Interface input number 2, BNC
connector.
3
OUT 1
Serial Digital Interface output number 1, BNC
connector.
4
OUT 2
Serial Digital Interface output number 2, BNC
connector.
5
OUT 3
Serial Digital Interface output number 3, BNC
connector.
6
OUT 4
Serial Digital Interface output number 4, BNC
connector.
4
Front and Rear Panels
Number
Label
Function
7
REF (IN/THRU) (Reference
Input/loopthrough)
Can be used as either:
•
Video reference (REF) input for a black
burst/tri-level or house sync signal, BNC
connector.
•
Video reference (REF) loop through sync signal
for daisy-chaining the house sync to other media
equipment, BNC connector.
n
8
LTC (LTC IN/THRU)
If you are only using one REF IN signal, and
not looping, the 2nd connection must be
terminated with a 75 ohm-rated terminator.If
the AirSpeed Multi Stream is in the middle of
your reference loop, connect the remaining
REF IN/THRU conector to the next device’s
REF input.
Can be used as either:
•
Longitudinal timecode input, BNC. Provides a
feed to the AirSpeed Multi Stream server for an
analog timecode signal, allowing an alternate
source generated timecode to be applied to the
captured material.
•
Longitudinal timecode loop through BNC
connector. Analog timecode signal that can be
used by external devices that require such a
signal for their capture or command and control
operations.
n
If you are only using one LTC IN signal, and
not looping, the 2nd connection must be
terminated with a 75 ohm-rated terminator. If
the AirSpeed Multi Stream is in the middle of
your LTC loop, connect the remaining LTC
IN/THRU conector to the next device’s LTC
input.
For more detailed specification information, see
“Control and Synchronization Specifications” on
page 352
9
CONSOLE
The RS-232 port is used for terminal access to the
AirSpeed Multi Stream. Used by Avid personnel for
troubleshooting purposes.
53
1 AirSpeed Multi Stream Overview
Video/LTC Connections (MPEG-2 HD Model)
The following figure identifies the video and timecode connectors on the AirSpeed Multi
Stream MPEG-2 model.
1
EXPANSION
PORT 1
EXPANSION
PORT 2
1
IN
2
3
4
2
1
2
OUT
5
6
7
3
4
5
IN
8
9
10
6
5
6
11
OUT
7
1
ETHERNET
2
3
12
8
CONSOLE
REF
IN/THRU
LTC
IN/THRU
1
2
3
4
SERIAL
5
6
7
8
VGA
USB
13
14
15
For a description of each connector, see the following table.
54
Number
Label
Function
1
IN 1
Serial Digital Interface input number 1, BNC
connector.
2
IN 2
Serial Digital Interface input number 2, BNC
connector.
3
OUT 1
Serial Digital Interface output number 1, BNC
connector.
4
OUT 2
Serial Digital Interface output number 2, BNC
connector.
5
OUT 3
Serial Digital Interface output number 3, BNC
connector.
6
OUT 4
Serial Digital Interface output number 4, BNC
connector.
7
IN 5
Serial Digital Interface input number 5, BNC
connector.
8
IN 6
Serial Digital Interface input number 6, BNC
connector.
9
OUT 5
Serial Digital Interface output number 5, BNC
connector.
4
Front and Rear Panels
Number
Label
Function
10
OUT 6
Serial Digital Interface output number 6, BNC
connector.
11
OUT 7
Serial Digital Interface output number 7, BNC
connector. Not used.
12
OUT 8
Serial Digital Interface output number 8, BNC
connector. Not used.
13
REF (IN/THRU) (Reference
Input/loopthrough)
Can be used as either:
•
Video reference (REF) input for a black
burst/tri-level or house sync signal, BNC
connector.
•
Video reference (REF) loop through sync signal
for daisy-chaining the house sync to other media
equipment, BNC connector.
n
14
15
LTC (LTC IN/THRU)
CONSOLE
If you are only using one REF IN signal, and
not looping, the 2nd connection must be
terminated.
Can be used as either:
•
Longitudinal timecode input, BNC. Provides a
feed to the AirSpeed Multi Stream server for an
analog timecode signal, allowing an alternate
source generated timecode to be applied to the
captured material.
•
Longitudinal timecode loop through BNC
connector. Analog timecode signal that can be
used by external devices that require such a
signal for their capture or command and control
operations.
The RS-232 port is used for terminal access to the
AirSpeed Multi Stream. Used by Avid personnel for
troubleshooting purposes.
55
1 AirSpeed Multi Stream Overview
Video/LTC Connections (DNxHD Model)
The following figure identifies the video and timecode connectors on the AirSpeed Multi
Stream DNxHD model.
2
1
EXPANSION
PORT 1
EXPANSION
PORT 2
1
IN
3
4
1
2
2
6
5
OUT
3
1
ETHERNET
2
3
4
CONSOLE
REF
IN/THRU
LTC
IN/THRU
1
2
3
4
SERIAL
5
6
7
8
VGA
USB
7
8
9
For a description of each connector, see the following table.
56
Number
Label
Function
1
IN 1
Serial Digital Interface input number 1, BNC
connector.
2
IN 2
Serial Digital Interface input number 2, BNC
connector.
3
OUT 1
Serial Digital Interface output number 1, BNC
connector.
4
OUT 2
Serial Digital Interface output number 2, BNC
connector.
5
OUT 3
Serial Digital Interface output number 3, BNC
connector.
6
OUT 4
Serial Digital Interface output number 4, BNC
connector.
4
Front and Rear Panels
Number
Label
Function
7
REF (IN/THRU) (Reference
Input/loopthrough)
Can be used as either:
•
Video reference (REF) input for a black
burst/tri-level or house sync signal, BNC
connector.
•
Video reference (REF) loop through sync signal
for daisy-chaining the house sync to other media
equipment, BNC connector.
n
8
LTC (LTC IN/THRU)
This connector is SMPTE 12m single-ended, and
can be used as either of the following:
•
Longitudinal timecode input, BNC. Provides a
feed to the AirSpeed Multi Stream server for an
analog timecode signal, allowing an alternate
source generated timecode to be applied to the
captured material.
•
Longitudinal timecode loop through BNC
connector. Analog timecode signal that can be
used by external devices that require such a
signal for their capture or command and control
operations.
n
n
9
CONSOLE
If you are only using one REF IN signal, and
not looping, the 2nd connection must be
terminated with a 75 ohm-rated terminator. If
the AirSpeed Multi Stream is in the middle of
your reference loop, connect the remaining
REF IN/THRU conector to the next device’s
REF input.
If you are only using one LTC IN signal, and
not looping, the 2nd connection must be
terminated with a 75 ohm-rated terminator. If
the AirSpeed Multi Stream is in the middle of
your LTC loop, connect the remaining LTC
IN/THRU conector to the next device’s LTC
input.
You should have a source with less than 50
ohms impedance, and amplitude greater than
0.5V p-p, less than 4.5V p-p.
The RS-232 port is used for terminal access to the
AirSpeed Multi Stream. Used by Avid personnel for
troubleshooting purposes.
57
1 AirSpeed Multi Stream Overview
Video/LTC Connections (AVC-Intra Model)
The following figure identifies the video and timecode connectors on the AirSpeed Multi
Stream AVC-Intra model.
1
EXPANSION
PORT 1
EXPANSION
PORT 2
1
IN
2
3
2
1
OUT
4
5
2
3
IN
6
7
4
3
8
OUT
4
CONSOLE
REF
IN/THRU
LTC
IN/THRU
1
2
3
4
SERIAL
5
6
7
8
1
VGA
ETHERNET
2
3
USB
9
10
11
For a description of each connector, see the following table.
58
Number
Label
Function
1
IN 1
Serial Digital Interface input number 1, BNC
connector.
2
IN 2
Serial Digital Interface input number 2, BNC
connector.
3
OUT 1
Serial Digital Interface output number 1, BNC
connector.
4
OUT 2
Serial Digital Interface output number 2, BNC
connector.
5
IN 3
Serial Digital Interface input number 3, BNC
connector.
6
IN 4
Serial Digital Interface input number 4, BNC
connector.
7
OUT 3
Serial Digital Interface output number 3, BNC
connector.
8
OUT 4
Serial Digital Interface output number 4, BNC
connector.
4
Keyboard and Mouse
Number
Label
Function
9
REF (IN/THRU) (Reference
Input/loopthrough)
Can be used as either:
•
Video reference (REF) input for a black
burst/tri-level or house sync signal, BNC
connector.
•
Video reference (REF) loop through sync signal
for daisy-chaining the house sync to other media
equipment, BNC connector.
n
10
11
LTC (LTC IN/THRU)
CONSOLE
If you are only using one REF IN signal, and
not looping, the 2nd connection must be
terminated.
Can be used as either:
•
Longitudinal timecode input, BNC. Provides a
feed to the AirSpeed Multi Stream server for an
analog timecode signal, allowing an alternate
source generated timecode to be applied to the
captured material.
•
Longitudinal timecode loop through BNC
connector. Analog timecode signal that can be
used by external devices that require such a
signal for their capture or command and control
operations.
The RS-232 port is used for terminal access to the
AirSpeed Multi Stream. Used by Avid personnel for
troubleshooting purposes.
Keyboard and Mouse
You need to provide your own USB keyboard and mouse to navigate through the AirSpeed
Multi Stream UI. The keyboard and mouse plug directly into the USB connectors in the rear
of the chassis.
n
Using a PS2 keyboard or mouse with a PS2 to USB connector might cause problems with the
system. It is recommended that you use a native USB keyboard and mouse.
For more information, see “Connecting USB Devices (Mouse and Keyboard)” on page 80.
59
1 AirSpeed Multi Stream Overview
60
2 Installing the Hardware and Setting Up
Your System
This chapter provides information on hardware installation (including unpacking and
inspecting, and installing in a rack), cable connections, and system set up instructions. Also
included is information on configuring your shared storage and setting up remote access to
the AirSpeed Multi Stream.
c
Do not connect multiple AirSpeed Multi Stream servers to your Avid Unity
environment until you have assigned a new unique IP address to each AirSpeed Multi
Stream.
This chapter contains the following topics:
•
Unpacking and Inspecting Your System
•
Installing AirSpeed Multi Stream in a Rack
•
Cabling Up the AirSpeed Multi Stream
•
Setting Up Your System
Unpacking and Inspecting Your System
This topic provides information on how to unpack your system and inspect it to verify that
you have received the appropriate components for your order, and that the components are
not damaged in any way.
Unpack and Inspect Checklist
The following table provides a checklist of tasks that must be performed when unpacking
and inspecting your AirSpeed Multi Stream system.
Unpack your system, as described in “Unpacking Your System” on page 62.
Verify that you have all of the correct boxes and components, as described in “Verifying
Components” on page 62.
2 Installing the Hardware and Setting Up Your System
Verify that the components are not damaged, as described in “Inspecting Components for
Damage” on page 63.
Unpacking Your System
Before you unpack your system, make sure the location is free of clutter and dust. Also,
make sure you have clean power and a VGA monitor nearby.
To unpack your system:
1. Open the box.
2. Unpack your system.
Avid recommends that you keep all packaging materials for at least 90 days. If you need
to return a system to Avid Technology, Inc., the system must be repackaged in its
original packaging material to ensure that there is no damage to the system during
shipment.
3. Remove all of the boxes, and lay them out so you can verify that you have received all of
the components that should have been shipped.
4. Once all of the boxes and components have been unpacked, visually inspect the chassis
to make sure that it is free of all scratches and dents, that there are straight connectors on
the back, and that the power-supply securing screws are not bent.
5. The next step is to verify that you have received all of the items particular to your order.
For more information, see “Verifying Components” on page 62.
Verifying Components
Once you have unpacked everything, verify that you have the following boxes or
components:
62
•
AirSpeed Multi Stream chassis
•
Media drives (4 per system)
•
Expansion Port cables (one cable for SD and DNxHD models, two cables for MPEG-2
HD, and AVC-Intra models)
•
Power cables (2 per system)
•
USB Flash Drive (UFD)
•
Rack mount supports, ear covers, clips and screws. For more information, see
“Rack-mount Kit Contents” on page 64.
•
Service ID card
•
Health and Safety Guide
Installing AirSpeed Multi Stream in a Rack
n
ReadMe files are not in the box. They can be found in your Avid application folder as a PDF
document (ReadMe.pdf) and are also available online. You should always check online for
the most up-to-date release notes or ReadMe because the online version is updated
whenever new information becomes available. To view these online versions, visit the
Knowledge Base at www.avid.com/readme.
If you are missing any of these components, contact Avid Technical Support before
proceeding.
Inspecting Components for Damage
Once you have verified that all of your components have been shipped, you must verify that
they are not damaged.
To inspect components for damage:
1. Visually inspect all of the hardware components listed in the section on the previous
page to make sure that none of them were damaged during shipment.
2. If you received a hardware component that was damaged, contact Avid Technical
Support.
Installing AirSpeed Multi Stream in a Rack
The AirSpeed Multi Stream is designed for 19-inch (483-mm) rack enclosures and requires
one and a half EIA rack units (1.5RU), or 2.6 inches (66.7-mm) of rack space. AirSpeed
Multi Stream provides rack nuts for those rack enclosures that do not have threaded holes.
Rack-nut clips position the rack nuts at the holes of the rack and are used to secure the rack
components in place.
The AirSpeed Multi Stream ships with brackets, and rack-mount screws. If your rack has
threaded holes, you might have to supply your own rack fasteners. If your rack does not have
threaded holes, install the rack nuts included with the AirSpeed Multi Stream.
c
w
The AirSpeed Multi Stream is designed to be installed horizontally in a rack. Installing
the AirSpeed Multi Stream on an angle or in a sloped console causes the internal drives
to wear faster than the intended life of the drive.
To ensure the stability of the rack enclosure, start from the bottom when you install the
rack components in the rack enclosure.
63
2 Installing the Hardware and Setting Up Your System
Rack-mount Requirements
The following rack-mount requirements are listed below:
•
Elevated Operating Ambient — If installed in a closed or multi-unit rack assembly, the
operating ambient temperature of the rack environment might be greater than room
ambient. Therefore, consider installing the equipment in an environment compatible
with the maximum ambient temperature (Tma) specified by the manufacturer.
•
Reduced Air Flow — Installation of the equipment in a rack should be such that the
amount of air flow required for safe operation of the equipment is not compromised.
AirSpeed Multi Stream airflow is from the front of the chassis enclosure to the rear.
Make allowances for cooling air to be available to the front panel surface and no
restrictions at the rear.
•
Mechanical Loading — Mounting of the equipment in the rack should be such that a
hazardous condition is not achieved due to uneven mechanical loading.
•
Circuit Overloading — Consideration should be given to the connection of the
equipment to the supply circuit and the effect that overloading of the circuits might have
on overcurrent protection and supply wiring. Appropriate consideration of equipment
nameplate ratings should be used when addressing this concern.
•
Reliable Earthing — Reliable earthing of rack-mounted equipment should be
maintained. Particular attention should be given to supply connections other than direct
connections to the branch circuit (for example, use of power strips).
Rack-mount Kit Contents
The rack-mount kit contains the following:
n
64
•
2 – rear rack support brackets (right and left)
•
2 – plastic rack ear covers
•
2 – plastic rack ear cover clips (attached to the rack ears on the chassis)
•
8 – #10-32 screws (2 for each corner)
•
8 – rack-nut clips
•
Avid service ID card (one label is affixed to the top of the AirSpeed Multi Stream
chassis)
Use your own rack hardware if your rack has threaded holes or unique fasteners.
Installing AirSpeed Multi Stream in a Rack
Positioning the AirSpeed Multi Stream in the Rack
The following procedure helps you decide where to install the AirSpeed Multi Stream in the
rack. If your rack enclosure does not have threaded holes, install the rack-nut clips included
with the rack-mount kit where the AirSpeed Multi Stream front panel secures to the rack
enclosure. If your rack enclosure has threaded holes, do not attach the rack-nut clips.
To position the AirSpeed Multi Stream in the rack enclosure and attach the rack-nut
clips:
1. Select a position in the rack where you can mount the AirSpeed Multi Stream at eye
level (or lower). The AirSpeed Multi Stream needs to be positioned at the proper
baseline position (see the preceding figure).
65
2 Installing the Hardware and Setting Up Your System
2. Slide the rack-nut clips over the holes where the AirSpeed Multi Stream brackets and
front panel will secure to the rack enclosure; see the following figure.
Rack-nut clip slid
over hole
Rack enclosure
mounting rail
Use your own rack hardware if
your rack has threaded holes or
unique fasteners
Securing the AirSpeed Multi Stream Chassis in the Rack
All Avid AirSpeed Multi Stream rack-mount components are supplied with rear mount rack
supports (brackets). You should follow the manufacturer’s installation instructions supplied
with each component to correctly attach the rails or brackets to the rack enclosure.
n
Where necessary, this guide supplies specific rack-mount bracket installation instructions.
These instructions supersede the manufacturer’s instructions.
You should have someone helping you lift the AirSpeed Multi Stream while you are
positioning it into the rack.
66
Installing AirSpeed Multi Stream in a Rack
To secure the AirSpeed Multi Stream chassis in the rack:
1. Screw the left and right mounting brackets to the rear of the rack as shown in the
following figure.
2. Lift the chassis and place the rear of the chassis onto the rear brackets, and line up the
rack ears on the front panel to where you want to position the rack.
PGD
LTC
LRM
REF
TM
P
ACT
NET
WN
K
3. Screw the chassis to the front of the rack through the ears of the chassis as shown in the
following figure.
67
2 Installing the Hardware and Setting Up Your System
PGD
LTC
LRM
REF
TM
P
ACT
NET
WNK
4. Insert the rack ear covers on the rack ear clips.
If the front bezel is not installed on the front of your chassis, you can clip it on.
Inserting the Hard Drives
Once you have installed the AirSpeed Multi Stream chassis into the rack, you must next
insert the four hard drives into the front of the chassis.
n
The hard drives that were shipped with your chassis can be installed into any slot on the
AirSpeed Multi Stream chassis.
To insert the hard drives into the chassis:
1. Unpack each drive and turn it so you can properly read the Avid name.
2. Pull open the plastic handle (with drive size label) on the front of the drive.
3. Place the drive into the slot and slowly push the drive completely into the slot.
4. Push the plastic handle (with drive size label) closed, to lock the drive into the slot.
5. Repeat steps 1 through 4 until all drives are installed in the chassis.
Once the drives are installed, you can begin cabling up the AirSpeed Multi Stream for
your site. For more information, see “Cabling Up the AirSpeed Multi Stream” on page
69.
68
Cabling Up the AirSpeed Multi Stream
500
500
500
PGD
LTC
LRM
REF
TM
P
ACT
NET
WN
K
500
Cabling Up the AirSpeed Multi Stream
Once the AirSpeed Multi Stream is securely installed in the rack, and the drives are installed,
you are now ready to connect the appropriate cables to the rear panel of the AirSpeed Multi
Stream to the external devices for your particular site. This section contains the cabling
diagrams and instructions for all AirSpeed Multi Stream models.
The following sections describe the cabling on the rear of the AirSpeed Multi Stream for all
models:
•
Connecting SDI and Video Reference Cables
•
Connecting Time of Day (TOD) LTC Cables
•
Connecting Control and Communications Cables
•
Connecting USB Devices (Mouse and Keyboard)
•
Connecting Ethernet Cables
•
Connecting Remote Serial Cables
•
Connecting Expansion Port Cables
•
Connecting the Console Cables
69
2 Installing the Hardware and Setting Up Your System
Connecting SDI and Video Reference Cables
The SDI and Video Reference connections are marked on the rear of the AirSpeed Multi
Stream. The following procedure describes which connector to use.
For more specific information, see the following topics:
•
“Connecting Video Reference Cables” on page 70
•
“Connecting SDI Video Input Cables (for SD Models)” on page 71
•
“Connecting SDI Video Input Cables (for MPEG-2 HD Models)” on page 72
•
“Connecting SDI Video Input Cables (for DNxHD Models)” on page 72
•
“Connecting SDI Video Input Cables (for AVC-Intra Models)” on page 73
•
“Connecting SDI Video Output Cables (for SD Models)” on page 74
•
“Connecting SDI Video Output Cables (for MPEG-2 HD Models)” on page 75
•
“Connecting SDI Video Output Cables (for DNxHD Models)” on page 76
•
“Connecting SDI Video Output Cables (for AVC-Intra Models)” on page 77
Connecting Video Reference Cables
This topic contains information on how to connect video reference cables to the rear of the
AirSpeed Multi Stream chassis.
The following illustration shows the location of the video reference connectors on the rear of
the AirSpeed Multi Stream MPEG-2 HD chassis. The location of the REF IN/THRU
connectors are the same for all AirSpeed Multi Stream models.
House Reference
(Analog or Tri-level)
EXPANSION
PORT 1
EXPANSION
PORT 2
1
IN
2
1
2
OUT
3
4
3
IN
5
4
6
OUT
7
1
ETHERNET
2
3
8
CONSOLE
REF
IN/THRU
LTC
IN/THRU
1
2
3
4
SERIAL
5
6
7
8
VGA
USB
70
4
Cabling Up the AirSpeed Multi Stream
To connect video reference cables:
1. Ensure that you have the proper SDI video (75 ohm-rated) interface coaxial cables
available.
2. Connect a composite video reference source (house reference, blackburst, or tri-level) to
one of the reference input connectors (labelled REF IN/THRU).
If the AirSpeed Multi Stream is the last device in your reference loop, terminate the
remaining Ref Loopthrough connector with a 75 ohm-rated terminator. If the AirSpeed
Multi Stream is in the middle of your reference loop, connect the remaining REF
IN/THRU connector to the next device’s reference input.
3. Connect the other end of the video reference cable to your devices that are sending the
input signal to the AirSpeed Multi Stream.
Connecting SDI Video Input Cables (for SD Models)
The SDI Video Input connections are marked on the rear of the AirSpeed Multi Stream SD.
The following procedure describes which connector to use. To find the exact location, see
“Video/LTC Connections (SD Model)” on page 52.
n
When an AirSpeed Multi Stream channel is in Record mode, the signal present at the video
input will display on the corresponding video output.
The following illustration shows the location of the SDI IN video connectors on the rear of
the AirSpeed Multi Stream SD chassis.
Broadcast Devices
EXPANSION
PORT 1
EXPANSION
PORT 2
1
IN
1
2
2
OUT
3
1
ETHERNET
2
3
4
CONSOLE
REF
IN/THRU
LTC
IN/THRU
1
2
3
4
SERIAL
5
6
7
8
VGA
4
USB
To connect SDI video input cables on the SD chassis:
1. Ensure that you have the proper SDI video (75 ohm-rated) interface coaxial cables
available.
2. Connect the SDI input signal to an incoming SDI input (one of the two labelled IN 1-2)
for AirSpeed Multi Stream SD models.
3. Connect the other end of all SDI input cables to your devices that are sending the input
signal to the AirSpeed Multi Stream SD.
71
2 Installing the Hardware and Setting Up Your System
Connecting SDI Video Input Cables (for MPEG-2 HD Models)
The SDI Video Input connections are marked on the rear of the AirSpeed Multi Stream
MPEG-2 HD. The following procedure describes which connector to use. To find the exact
location, see “Video/LTC Connections (MPEG-2 HD Model)” on page 54.
n
When an AirSpeed Multi Stream channel is in Record mode, the signal present at the video
input will display on the corresponding video output.
The following illustration shows the location of the SDI IN video connectors on the rear of
the AirSpeed Multi Stream MPEG-2 HD chassis.
Broadcast Devices
EXPANSION
PORT 1
EXPANSION
PORT 2
1
IN
2
1
2
OUT
3
4
5
IN
5
6
6
OUT
7
1
ETHERNET
2
3
8
CONSOLE
REF
IN/THRU
LTC
IN/THRU
1
2
3
4
SERIAL
5
6
7
8
VGA
4
USB
To connect SDI video input cables on the MPEG-2 HD chassis:
1. Ensure that you have the proper SDI video (75 ohm-rated) interface coaxial cables
available.
2. Connect the SDI input signal to an incoming SDI input (one of the four labelled IN 1-2,
and IN 5-6) for AirSpeed Multi Stream MPEG-2 HD models.
3. Connect the other end of all SDI input cables to your devices that are sending the input
signal to the AirSpeed Multi Stream MPEG-2 HD.
Connecting SDI Video Input Cables (for DNxHD Models)
The SDI Video Input connections are marked on the rear of the AirSpeed Multi Stream
DNxHD. The following procedure describes which connector to use. To find the exact
location, see “Video/LTC Connections (DNxHD Model)” on page 56.
n
72
When an AirSpeed Multi Stream channel is in Record mode, the signal present at the video
input will display on the corresponding video output.
Cabling Up the AirSpeed Multi Stream
The following illustration shows the location of the SDI IN video connectors on the rear of
the AirSpeed Multi Stream DNxHD chassis.
Broadcast Devices
EXPANSION
PORT 1
EXPANSION
PORT 2
1
IN
1
2
2
OUT
3
1
ETHERNET
2
3
4
CONSOLE
REF
IN/THRU
LTC
IN/THRU
1
2
3
4
SERIAL
5
6
7
8
VGA
4
USB
To connect SDI video input cables on the DNxHD chassis:
1. Ensure that you have the proper SDI video (75 ohm-rated) interface coaxial cables
available.
2. Connect the SDI input signal to an incoming SDI input (one of the two labelled IN 1-2)
for AirSpeed Multi Stream DNxHD models.
3. Connect the other end of all SDI input cables to your devices that are sending the input
signal to the AirSpeed Multi Stream.
Connecting SDI Video Input Cables (for AVC-Intra Models)
The SDI Video Input connections are marked on the rear of the AirSpeed Multi Stream
AVC-Intra. The following procedure describes which connector to use. To find the exact
location, see “Video/LTC Connections (AVC-Intra Model)” on page 58.
n
When an AirSpeed Multi Stream channel is in Record mode, the signal present at the video
input will display on the corresponding video output.
73
2 Installing the Hardware and Setting Up Your System
The following illustration shows the location of the SDI IN video connectors on the rear of
the AirSpeed Multi Stream AVC-Intra chassis.
Broadcast Devices
EXPANSION
PORT 1
EXPANSION
PORT 2
1
IN
2
1
OUT
2
3
4
IN
3
OUT
4
CONSOLE
REF
IN/THRU
LTC
IN/THRU
1
2
3
4
SERIAL
5
6
7
8
1
VGA
ETHERNET
2
3
4
USB
To connect SDI video input cables on the AVC-Intra chassis:
1. Ensure that you have the proper SDI video (75 ohm-rated) interface coaxial cables
available.
2. Connect the SDI input signal to an incoming SDI input (one of the four labelled IN 1-4)
for AirSpeed Multi Stream AVC-Intra models.
3. Connect the other end of all SDI input cables to your devices that are sending the input
signal to the AirSpeed Multi Stream AVC-Intra.
Connecting SDI Video Output Cables (for SD Models)
The SDI Video Output connections are marked on the rear of the AirSpeed Multi Stream
SD. The following procedure describes which connector to use. To find the exact location,
see “Video/LTC Connections (SD Model)” on page 52.
n
74
When an AirSpeed Multi Stream channel is in Record mode, the signal present at the video
input will display on the corresponding video output.
Cabling Up the AirSpeed Multi Stream
The following illustration shows the location of the SDI OUT video connectors on the rear
of the AirSpeed Multi Stream SD chassis.
Broadcast Devices
EXPANSION
PORT 1
EXPANSION
PORT 2
1
IN
1
2
2
OUT
3
1
ETHERNET
2
3
4
CONSOLE
REF
IN/THRU
LTC
IN/THRU
1
2
3
4
SERIAL
5
6
7
8
VGA
4
USB
To connect SDI video output cables on the DNxHD model chassis:
1. Ensure that you have the proper SDI video (75 ohm-rated) interface coaxial cables
available.
2. Connect the SDI output signal to an outgoing SDI output (one of the four labelled
OUT1-4) for AirSpeed Multi Stream DNxHD models.
Up to four SDI outputs are available for sending SDI signals out to your other devices.
3. Connect the other end of all SDI output cables to your devices that are receiving the
output signal from the AirSpeed Multi Stream DNxHD.
Connecting SDI Video Output Cables (for MPEG-2 HD Models)
The SDI Video Output connections are marked on the rear of the AirSpeed Multi Stream
MPEG-2 HD. The following procedure describes which connector to use. To find the exact
location, see “Video/LTC Connections (MPEG-2 HD Model)” on page 54.
n
When an AirSpeed Multi Stream channel is in Record mode, the signal present at the video
input will display on the corresponding video output.
75
2 Installing the Hardware and Setting Up Your System
The following illustration shows the location of the SDI OUT video connectors on the rear
of the AirSpeed Multi Stream MPEG-2 HD chassis.
Broadcast Devices
EXPANSION
PORT 1
EXPANSION
PORT 2
1
IN
2
1
2
OUT
3
4
5
IN
5
6
6
OUT
7
1
ETHERNET
2
3
8
CONSOLE
REF
IN/THRU
LTC
IN/THRU
1
2
3
4
SERIAL
5
6
7
8
VGA
4
USB
To connect SDI video output cables on the MPEG-2 HD model chassis:
1. Ensure that you have the proper SDI video (75 ohm-rated) interface coaxial cables
available.
2. Connect the SDI output signal to an outgoing SDI output (one of the eight labelled
OUT1-8) for AirSpeed Multi Stream MPEG-2 HD models.
Up to four SDI outputs are available for sending SDI signals out to your other devices.
3. Connect the other end of all SDI output cables to your devices that are receiving the
output signal from the AirSpeed Multi Stream MPEG-2 HD.
Connecting SDI Video Output Cables (for DNxHD Models)
The SDI Video Output connections are marked on the rear of the AirSpeed Multi Stream
DNxHD. The following procedure describes which connector to use. To find the exact
location, see “Video/LTC Connections (DNxHD Model)” on page 56.
n
76
When an AirSpeed Multi Stream channel is in Record mode, the signal present at the video
input will display on the corresponding video output.
Cabling Up the AirSpeed Multi Stream
The following illustration shows the location of the SDI OUT video connectors on the rear
of the AirSpeed Multi Stream DNxHD chassis.
Broadcast Devices
EXPANSION
PORT 1
EXPANSION
PORT 2
1
IN
1
2
2
OUT
3
1
ETHERNET
2
3
4
CONSOLE
REF
IN/THRU
LTC
IN/THRU
1
2
3
4
SERIAL
5
6
7
8
VGA
4
USB
To connect SDI video output cables on the DNxHD model chassis:
1. Ensure that you have the proper SDI video (75 ohm-rated) interface coaxial cables
available.
2. Connect the SDI output signal to an outgoing SDI output (one of the four labelled
OUT1-4) for AirSpeed Multi Stream DNxHD models.
Up to four SDI outputs are available for sending SDI signals out to your other devices.
3. Connect the other end of all SDI output cables to your devices that are receiving the
output signal from the AirSpeed Multi Stream DNxHD.
Connecting SDI Video Output Cables (for AVC-Intra Models)
The SDI Video Output connections are marked on the rear of the AirSpeed Multi Stream
AVC-Intra. The following procedure describes which connector to use. To find the exact
location, see “Video/LTC Connections (AVC-Intra Model)” on page 58.
n
When an AirSpeed Multi Stream channel is in Record mode, the signal present at the video
input will display on the corresponding video output.
77
2 Installing the Hardware and Setting Up Your System
The following illustration shows the location of the SDI OUT video connectors on the rear
of the AirSpeed Multi Stream AVC-Intra chassis.
Broadcast Devices
EXPANSION
PORT 1
EXPANSION
PORT 2
1
IN
2
1
OUT
2
3
4
IN
3
OUT
4
CONSOLE
REF
IN/THRU
LTC
IN/THRU
1
2
3
4
SERIAL
5
6
7
8
1
VGA
ETHERNET
2
3
4
USB
To connect SDI video output cables on the AVC-Intra model chassis:
1. Ensure that you have the proper SDI video (75 ohm-rated) interface coaxial cables
available.
2. Connect the SDI output signal to an outgoing SDI output (one of the four labelled
OUT1-4) for AirSpeed Multi Stream AVC-Intra models.
Up to four SDI outputs are available for sending SDI signals out to your other devices.
3. Connect the other end of all SDI output cables to your devices that are receiving the
output signal from the AirSpeed Multi Stream AVC-Intra.
Connecting Time of Day (TOD) LTC Cables
The LTC IN/THRU connections are clearly marked on the rear of the AirSpeed Multi
Stream. The AirSpeed Multi Stream automatically synchronizes the system clock to LTC IN
if the signal is present. If the signal is not present, interrupted, or invalid, the system clock
will be used. LTC can be used for a record indirectly by selecting TOD (Time of Day). This
uses the system clock as a reference for time code.
The following procedure describes which connector to use. To find the exact location, see
“Video/LTC Connections (MPEG-2 HD Model)” on page 54.
To connect longitudinal timecode (LTC) in/loop thru cables:
t
78
Connect your time of day (TOD) LTC timecode source to one of the connectors
(labelled LTC IN/THRU) as shown in the following diagram.
Cabling Up the AirSpeed Multi Stream
If the AirSpeed Multi Stream is the last device in your reference loop, terminate the
remaining LTC Loopthrough connector with a 75 ohm-rated terminator. If the AirSpeed
Multi Stream is in the middle of your LTC loop, connect the remaining LTC IN/THRU
connector to the next device’s LTC input.
LTC In/Loop Thru
Connectors
EXPANSION
PORT 1
EXPANSION
PORT 2
2
IN
1
1
REF
IN/THRU
LTC
IN/THRU
Connecting Control and Communications Cables
The following figure identifies the connectors used to connect the control and
communication cables. The illustration shows the rear of the MPEG-2 HD model. The
location of the control and communication connections is the same for all models. For the
exact location of the control and communication connectors, see “Control Connections (All
Models)” on page 50.
Expansion
Port 1
EXPANSION
PORT 1
Console
Expansion
Port 2
EXPANSION
PORT 2
1
IN
2
1
2
OUT
3
4
5
IN
5
6
6
OUT
7
1
ETHERNET
2
3
8
CONSOLE
REF
IN/THRU
LTC
IN/THRU
1
2
3
4
SERIAL
5
6
7
8
VGA
4
USB
VGA
Serial
USB
Ethernet
For more information, see the following topics:
•
“Connecting USB Devices (Mouse and Keyboard)” on page 80
•
“Connecting Ethernet Cables” on page 80
•
“Connecting to AirSpeed Multi Stream Over the Network” on page 81
•
“Connecting Expansion Port Cables” on page 82
•
“Connecting Remote Serial Cables” on page 83
•
“Connecting the Console Cables” on page 84
79
2 Installing the Hardware and Setting Up Your System
Connecting USB Devices (Mouse and Keyboard)
You need to provide a standard USB compatible keyboard and mouse. The keyboard and
mouse plug directly into either of the USB ports on the rear of the chassis. Or, if you have a
splitter, you can connect both to one USB connecter and leave the other USB connector open
for other purposes (such as a removable USB hard drive).
n
Some USB flash devices might not appear in a Safely Remove Hardware dialog box even
though they are plugged in. In addition, it might take several seconds for a USB device to be
available to the system.
USB mouse
connection
1
ETHERNET
2
3
4
USB
USB keyboard
connection
To connect the keyboard and mouse cables:
1. Connect a USB compatible mouse to one of the USB connectors on the rear of the
AirSpeed Multi Stream.
2. Connect the USB compatible keyboard to the other USB connector on the rear of the
AirSpeed Multi Stream.
USB mouse
connection
1
ETHERNET
2
3
4
USB
USB keyboard
connection
Connecting Ethernet Cables
All AirSpeed Multi Stream models come equipped with four Ethernet connectors. Although
all four are functional, we currently support the use of two connectors (Ports 1 and 2) in a
redundant configuration.
However, Port 4 is reserved for use for connecting and configuring the AirSpeed Multi
Stream over a network interface.
80
Cabling Up the AirSpeed Multi Stream
For more information on connecting and configuring the AirSpeed Multi Stream in this
manner, see “Connecting to AirSpeed Multi Stream Over the Network” on page 81
These connections are not gangable. Zone 2 configuration is supported.
The illustration shows the rear of the MPEG-2 HD model. The location of the Ethernet
connectors is the same for all models.
If you do not have a redundant DNS configuration, use one connection to your shared
storage using a static IP address.
To connect the Ethernet cable:
t
Connect an Ethernet CAT-5E or CAT-6 cable with a RJ-45 connector from the GigE
connector to a Gigabit (1000BASE-T) Ethernet switch.
Example Showing Ethernet Port Connections
EXPANSION
PORT 1
EXPANSION
PORT 2
1
IN
2
1
2
OUT
3
4
3
IN
5
4
6
OUT
7
1
ETHERNET
2
3
8
CONSOLE
REF
IN/THRU
LTC
IN/THRU
1
2
3
4
SERIAL
5
6
7
8
VGA
4
USB
RJ-45 cable (Cat 5E or better)
10/100/1000 Gb Ethernet Ports
Connecting to AirSpeed Multi Stream Over the Network
You can connect a PC (a remote PC or laptop, for example) to the AirSpeed Multi Stream
via the Port 4 Ethernet connection on the rear panel. This allows you to bring the AirSpeed
Multi Stream online over a network interface using a remote PC or laptop, a network cable,
and VNC software. The benefit of this setup is that you can perform all required AirSpeed
Multi Stream configuration via VNC, and bring the AirSpeed Multi Stream to
operational/production status without the use of a direct attached keyboard, monitor, or
mouse.
Before you can connect to the AirSpeed Multi Stream, you must have the following:
•
a remote PC or laptop
•
a network cable
•
VNC software installed on the laptop
81
2 Installing the Hardware and Setting Up Your System
To connect to AirSpeed Multi Stream over the Network:
1. Power on both the AirSpeed Multi Stream and the remote PC or laptop that you are
using to connect to it.
2. Connect the network cable from the remote PC or laptop to the ETHERNET Port 4 on
the AirSpeed Multi Stream.
EXPANSION
PORT 1
EXPANSION
PORT 2
1
IN
2
1
2
OUT
3
4
3
IN
5
4
6
OUT
7
1
ETHERNET
2
3
8
CONSOLE
REF
IN/THRU
LTC
IN/THRU
1
2
3
4
SERIAL
5
6
7
8
VGA
4
USB
RJ-45 cable (Cat 5E or better)
Remote PC or Laptop
3. On the remote PC or laptop, change your IP address to 192.168.0.11, and Subnet Mask
to 255.255.255.0.
n
For information on how to change the IP address, follow the procedures for your Operating
System (OS).
4. From the remote PC or laptop, use the VNC software to connect to the AirSpeed Multi
Stream over the network. The IP address of the AirSpeed Multi Stream is 192.168.0.10.
5. You are now ready to configure the AirSpeed Multi Stream from the remote PC or
laptop over the network. For more information, see “Setting Up Your System” on page
85.
Connecting Expansion Port Cables
The Expansion Port connections on the AirSpeed Multi Stream are for your GPIO devices.
Each Expansion port has 4 LTC out BNCs (1 per SDI channel, LTC 1-4), and a General
Purpose I/O Pins Connector (DB25), and other connections that are not enabled in the
current version.
n
These ports are not to be used to connect VGA monitors.
If you have a GPIO device that you want to control, you must connect it to one of the GPIO
connectors labelled EXPANSION PORT 1 or EXPANSION PORT 2 as shown in the
example below:
82
Cabling Up the AirSpeed Multi Stream
The Avid supplied Expansion Port cable is shown below:
To connect the Expansion Port cable:
1. Connect the 29-pin connector to the port labelled EXPANSION PORT 1. The other end
of the cable depends on the GPIO interface on the device you are controlling.
For more information on GPIO connector specifications and DB25 pin assignments, see
“Expansion Port Connector Specifications” on page 128
2. Connect the other end of the Expansion Port cable to your timecode recording devices.
The BNC connectors labelled A, B, C, and D are for your LTC Out connections 1, 2, 3,
and 4, respectively.
The BNC connector labelled E is for future expansion.
3. Repeat steps 1-2 using EXPANSION PORT 2 if connecting LTC to another GPIO
device.
Connecting Remote Serial Cables
The following illustration shows the equipment needed to connect a serial controller device
to an AirSpeed Multi Stream server, using standard RJ-45 Category 5 Ethernet cable. This
cable must be a straight cable with all eight conductors wired. For details on each RJ-45
connector with signals, see “RS-422 Serial Remote RJ45 Connector Specifications” on page
356.
1
2
3
4
SERIAL
5
6
7
8
83
2 Installing the Hardware and Setting Up Your System
To connect remote serial cables:
1. Connect one end of a RJ-45 serial cable to any of the corresponding Serial outputs.
By default, the serial ports are labelled 1-8.
2. Connect the other end of the serial cable to your RS-422 device, such as an automation
system or edit controller.
The remote ports can be used for:
-
Remote control via VDCP protocol
-
Sony BVW protocol
3. Connect additional remote ports by repeating steps 1 and 2. If you want to configure
these ports, see “Configuring Channels for Remote Control with Avid iNEWS
Command, CaptureManager, or Interplay Capture” on page 130.
Connecting the Console Cables
The CONSOLE input is an RS-232 port that is not for customer use. Avid uses this port for
terminal access to the AirSpeed Multi Stream to perform diagnostic tests.
Console input
CONSOLE
VGA
To connect to the console:
1. Attach one end of the RS-232 cable to the Console input on the back of the AirSpeed
Multi Stream chassis.
2. Connect the other end to your RS-232 device.
Connecting the VGA Cables
The VGA input is used to connect a VGA monitor to the AirSpeed Multi Stream.
CONSOLE
VGA input
VGA
To connect to the VGA:
1. Attach one end of the VGA cable to the VGA input on the back of the AirSpeed Multi
Stream chassis.
2. Connect the other end to your VGA monitor.
84
Setting Up Your System
Connecting the Power Cords
The last step you must perform when cabling up your AirSpeed Multi Stream is to connect
the power cords. Two U.S. IEC power cords are shipped with the . If your local power
distribution is not compatible with the supplied cords, you must provide your own IEC
power cables that are compatible with your country’s power system. The power connector
accepts 100 to 240 Vac, 50/60 Hz.
Power cord
receptacles
To connect power:
1. Attach the power cords to both power receptacles on the rear of the AirSpeed Multi
Stream.
The system will power on after you connect the first power supply. The Monitor
application will automatically launch. AirSpeed Multi Stream and Transfer Engine also
launch.
2. Connect the other end of both power cords to a properly grounded stable power source.
Once powered on, you must set up your system. For more information, see “Setting Up
Your System” on page 85.
c
For maximum power protection, Avid recommends a surge protected uninterruptible
power supply (UPS).
Setting Up Your System
Once you have cabled up your AirSpeed Multi Stream, and the system is powered on, you
must perform some basic system setup before you configure the software.
The default Administrator password is blank. Press Enter. Do not try to type a password.
n
Some USB flash devices might not appear in a Safely Remove Hardware dialog box even
though they are plugged in. In addition, it might take several seconds for a USB device to be
available to the system.
85
2 Installing the Hardware and Setting Up Your System
AirSpeed Multi Stream System Setup Checklist
The following table provides a checklist of tasks that must be performed when setting up
your AirSpeed Multi Stream system.
Before beginning the upgrade or installation process, be sure to close all running AirSpeed
Multi Stream applications on the server. The most convenient way to do this is to close the
Monitor application. When closing the Monitor application you will see a dialog box asking
you to confirm that you want the AirSpeed Multi Stream application(s) closed. By selecting
‘Yes’, the AirSpeed Multi Stream application(s) will be closed and will not restart
automatically.
n
Make sure that you only close AirSpeed Multi Stream applications when they are idle, with
no records, playouts or transfers in progress.
Change the computer name, as described in the topic “Changing the Computer Name” on
page 87 of this guide.
Adjust the date, time, and time zone, as described in the topic “Adjusting the Date, Time and
Time Zone” on page 87 of this guide.
Based on whether you are setting up a new system or reimaging an existing system, you
need to either configure or reconfigure your media drives for RAID 0 striping.
If you are setting up a new system in which the media drives have not yet been RAID 0
striped in Windows, you should follow the procedure as described in “Configuring Media
Drives for RAID 0 Striping” on page 88.
If you are reimaging an existing system in which the media drives have already been RAID
0 striped in Windows, you should follow the procedure as described in “Reconfiguring
Media Drives for RAID 0 Striping (for Previously Striped Drives)” on page 89.
86
Verify your network connection, as described in “Verifying Your Network Connection” on
page 92.
(Option) Create a Windows User Account on the AirSpeed Multi Stream, as described in
“Creating a Windows User Account on the AirSpeed Multi Stream” on page 92.
Configure your shared storage, as described in “Configuring Your Shared Storage
(Workgroup or Team Only)” on page 93.
Set up remote access to the AirSpeed Multi Stream server, as described in “Setting Up
Remote Access to the AirSpeed Multi Stream Server” on page 94.
Setting Up Your System
Changing the Computer Name
This topic contains information on how to change the computer name on your AirSpeed
Multi Stream system.
To change the computer name:
1. Select Start > Settings > Control Panel.
The Control Panel opens.
2. Click on the System icon.
The System Properties dialog box opens.
3. Click on the Computer Name tab.
4. Click the Change button.
The Computer Name Changes dialog box opens.
5. Type a new computer name in the Computer Name field, and click OK to close the
Computer Names Changes dialog box.
The System Properties dialog box opens.
n
You must restart your system for changes to take effect.
6. Click OK on the System Properties dialog box to close it.
The System Settings Change dialog box opens. You will be asked to restart your
computer now.
7. Click Yes.
8. Restart your system.
9. The next step is to adjust the date, time and time zone for your site. For more
information, see “Adjusting the Date, Time and Time Zone” on page 87.
Adjusting the Date, Time and Time Zone
When your system ships out, it might not have the correct date, time and time zone set up for
your site. You must determine if this information must be changed and then change it, if
necessary. This topic contains information on how to adjust the date, time, and time zone for
your site.
To adjust the date, time and time zone:
1. Double-click on the system time in the lower right corner of the screen.
The Date and Time Properties dialog box opens.
2. In the Date & Time tab, change the date and time to be accurate for your site.
87
2 Installing the Hardware and Setting Up Your System
3. Click on the Time Zone tab.
4. Select the time zone for your site from the drop menu.
5. Click OK to close the dialog box.
6. The next step is to configure your media drives for RAID 0 Striping. For more
information, see “Configuring Media Drives for RAID 0 Striping” on page 88.
Configuring Media Drives for RAID 0 Striping
With all of your media drives inserted, and the AirSpeed Multi Stream powered on, you need
to configure your media drives for RAID 0 striping within Windows.
n
If this system has previously configured for RAID 0 striping wihtin Windows, and you are
reimaging the system, you must reconfigure your Media drives for RAID 0 Striping within
Windows. For more information, see “Reconfiguring Media Drives for RAID 0 Striping (for
Previously Striped Drives)” on page 89.
n
Make sure there are no external disks, DVD drives, including USB DVD drives attached to
the system.
n
Make sure that all Avid applications or Windows applications ( such as Disk Management )
that would use the Media disk drive are not running.
For more information, see “Creating RAID 0 Striping in Windows” on page 88.
Creating RAID 0 Striping in Windows
This topic contains information on how to create RAID 0 striping in Windows.
To create RAID 0 Striping in Windows:
1. Power on the AirSpeed Multi Stream.
2. Navigate to C:\Installables\Utils\Windows\Scripts.
There are two batch files in this folder that you need to run.
3. Double-click the CreateMediaRaid.bat file to run the batch file.
4. In the same folder (C:\Installables\Utils\Windows\Scripts), double-click the
FormatMediaRaid.bat file to run the batch file.
5. Right-click on the “My Computer” icon on the desktop, and select Manage.
The Computer Management dialog box opens.
88
Setting Up Your System
6. Under the Storage icon, click the Disk Management icon.
The Computer Management dialog box should look like the following example:
7. Clos ethe Computer Management dialog box. The next step is to verify your network
connection. For more information, see “Verifying Your Network Connection” on page
92.
Reconfiguring Media Drives for RAID 0 Striping (for Previously Striped
Drives)
This procedure should be used only if this system has been previously configured for RAID
0 Striping within Windows. If it has not, you should perform the procedure for new systems
with unstriped drives in the topic “Configuring Media Drives for RAID 0 Striping” on page
88.
n
Make sure there are no external disks, DVD drives, including USB DVD drives, attached to
the system.
89
2 Installing the Hardware and Setting Up Your System
n
Make sure that all Avid applications or Windows applications ( such as Disk Management )
that would use the Media disk drive are not running.
To reconfigure Media Drives for RAID 0 Striping within Windows:
1. Right-click on My Computer, and select Manage from the menu.
The Computer Management dialog box opens.
2. Click Disk Management in the left pane.
3. Right-click on any “Foreign” disk, and select Import Foreign Disks from the menu.
The Import Foreign Disks dialog box opens.
90
Setting Up Your System
4. Make sure the Foreign disk group (4 of 4 disks) check box is selected, and click OK.
The Foreign Disk Volumes dialog box opens.
5. Click OK.
All Media disks will be reconfigured back to RAID 0 striping as shown below.
6. Close the Computer Management dialog box. The next step is to verify your network
connection. For more information, see “Verifying Your Network Connection” on page
92.
91
2 Installing the Hardware and Setting Up Your System
Verifying Your Network Connection
Once you have the AirSpeed Multi Stream server connected to your network, you should
verify your network connection. This involves assigning a static or dynamic IP address
based on the requirements for your site. This enables you to communicate with your shared
storage infrastructure (ISIS or MediaNetwork). You should be able to get this information
from your site’s Administrator.
For information on setting up with ISIS, see the Avid Unity ISIS Setup Guide.
For information on setting up with MediaNetwork, see the Avid Unity Media Engine and
Avid MEDIArray XT Setup Guide.
n
When mounting volumes on ISIS, make sure that you use the UNC pathway only. Do not use
the lettered drive as this will affect the performance of your system.
Creating a Windows User Account on the AirSpeed Multi Stream
When configuring your shared storage, it might be good practice to create a Windows user
account (with Admin rights) with an AirSpeed Multi Stream user name and matching
password (recommended Avid1234) that is consistent with an Interplay and ISIS user name
and password.
n
n
The password does not have to be the same for all three (AirSpeed Multi Stream, ISIS, and
Interplay). It should be the same for AirSpeed Multi Stream and ISIS, but the Interplay user
name and password can be different depending on security for your site.
If you have the AirSpeed Multi Stream application installed, but not fully configured, the
Monitor application will keep popping up. You can disable the Monitor application by
closing the AirSpeed Multi Stream Application Monitor dialog box, and then clicking OK in
the Monitor dialog box to exit and shut down.
To create a Windows user account on the AirSpeed Multi Stream:
1. Right-click on the “My Computer” icon on the desktop, and select Manage from the
menu.
The Computer Management dialog box opens
2. Select Local Users and Groups in the left pane.
3. Double-click the Users folder in the right pane to open it.
4. Right-click in the right pane, and select New User from the menu.
The New User dialog box opens.
92
Setting Up Your System
5. Type the user name in the User name field.
The Full Name and Description fields are optional.
6. Type a password for this user account in the Password field.
7. Retype the password in the Confirm password field.
8. Uncheck the “User must change password at next logon” option.
9. Select the “Password never expires” option.
10. Click the Create button.
The new user is created and appears in the right pane of the Computer Management
dialog box.
11. Right-click on the new user you just created, and select Properties.
The Properties dialog box for this user opens.
12. Click the Member Of tab, and then click the Add button.
13. In the “Enter the object names to select” field, type Administrators.
14. Click the Check Names button.
The full group will be added to this user.
15. Click OK.
This user is now also a member of the Administrators Group.
Configuring Your Shared Storage (Workgroup or Team Only)
If you will be using AirSpeed Multi Stream with Shared storage (with or without Inteprlay),
you must configure your shared storage for ISIS or MediaNetwork.
This topic is mandatory for Workgroup and Team configurations. If you are using a
Standalone Transfer Manager, you do not have to perform this procedure.
To configure your shared storage:
1. Install the ISIS or MediaNetwork client software on the AirSpeed Multi Stream server.
2. It is recommended that you mount the volume that you intend to capture to.
For more information, see the Avid Unity ISIS Setup Guide, or the Avid Unity Media
Engine and Avid MEDIArray XT Setup Guide.
n
For MediaNetwork connectivity, AirSpeed Multi Stream uses a Client configuration, not a
Server configuration. For more information, see your MediaNetwork documentation.
93
2 Installing the Hardware and Setting Up Your System
Setting Up Remote Access to the AirSpeed Multi Stream Server
To remotely access the AirSpeed Multi Stream server from another system, we support the
use of both VNC and Remote Desktop remote access tools.
To set up remote access to the AirSpeed Multi Stream server:
1. Select the third party remote access tool of your choice.
2. Set up remote access to the AirSpeed Multi Stream server. For more information, see the
documentation for your remote access tool (VNC, or Remote Desktop).
When you are done, you can configure the software on the AirSpeed Multi Stream
Server for the environment that you want to use at your site. For information on
determining which configuration to use, see “Determining Your AirSpeed Multi Stream
Environment” on page 96.
94
3 General Configuration Procedures
This chapter provides information on the general configuration procedures used when
configuration all AirSpeed Multi Stream servers for all AirSpeed Multi Stream
environments. There are some steps that only apply to certain environments, and not others.
If you are not sure which environment you are configuring the AirSpeed Multi Stream server
for, see “Determining Your AirSpeed Multi Stream Environment” on page 96.
For more information, see the following topics:
n
•
General Information
•
AirSpeed Multi Stream Configuration Checklist
•
Optional AirSpeed Multi Stream Configuration Procedures
Prior to proceeding with AirSpeed Multi Stream software configuration, ensure that your
AirSpeed Multi Stream is installed and connected using the information in “Installing the
Hardware and Setting Up Your System” on page 61.
General Information
Before performing these general configuration procedures, you should read the topics in this
section first to see how they apply to your configuration.
For more information, see the following topics:
•
Determining Your AirSpeed Multi Stream Environment
•
User Names and Passwords
•
License Agreements
3 General Configuration Procedures
Determining Your AirSpeed Multi Stream Environment
Before you complete the General Configuration Procedures outlined in this chapter, you
need to know which configuration your AirSpeed Multi Stream will use in it’s environment.
•
If you want to set up your AirSpeed Multi Stream in a Workgroup environment, this
means the AirSpeed Multi Stream operates as a member of an integrated Interplay
workgroup to utilize built in Interplay Transfer and Shared storage. For more
information, see “Configuring the Software in a Workgroup Environment” on page 99.
•
If you want to set up your AirSpeed Multi Stream in a Standalone Transfer Manager
environment, this means AirSpeed Multi Stream uses only its own internal storage for
storing clips and supports playing out to air via drag and drop using the AirSpeed Multi
Stream Remote Console. In this configuration, clips are visible through Remote Console
event listings and can be used to drag and drop files in environments where multiple
AirSpeed Multi Stream servers are used. For more information, see “Configuring the
Software with a Standalone Transfer Manager” on page 155.
•
If you want to set up your AirSpeed Multi Stream in a Team environment, this means
AirSpeed Multi Stream uses shared storage (no Interplay), and clips are visible through
the AirSpeed Multi Stream Remote Console which can be used to drag and drop files
into the Editor bin, or you can configure the Airspeed Multi Stream to transfer the clips
directly to Shared storage. In a Team configuration, the AirSpeed Multi Stream
application does not require Interplay to transfer media to storage. For more
information, see “Setting Up for Team Configuration” on page 179.
Continue the procedures outlined in this chapter, and when you are done, refer to the
appropriate configuration chapter for information specific to how to configure the AirSpeed
Multi Stream software for the environment in which it will be used at your site.
User Names and Passwords
It is important to have the correct user names and passwords for your AirSpeed Multi Stream
environment. For more information on the requiremenrts for your environment, see the
following topics:
96
•
“User Names and Passwords for Interplay and ISIS Environments” on page 97
•
“User Names and Passwords When Using a Standalone Transfer Manager” on page 97
General Information
User Names and Passwords for Interplay and ISIS Environments
When you are adding an Avid AirSpeed Multi Stream server in an Interplay workgroup, it is
important to have consistent user names and passwords throughout your AirSpeed Multi
Stream, Interplay, and ISIS clients. For example, you could set up and use the following
accounts:
n
•
On the AirSpeed Multi Stream server, set up a Windows user account (with Admin
rights) with an AirSpeed Multi Stream user name and matching password
(recommended Avid1234)
•
In the Interplay Administration tool, create the same user with the same password. This
user must have Read/Write permission to the Interplay folders that the AirSpeed Multi
Stream will use for checkin.
•
In the Avid Unity Administration tool, set up the same user with the same password.
This user must have Read/Write permission to the appropriate workspaces.
•
Use this same user when configuring the AirSpeed Multi Stream in the Open
Framework Service Configuration dialog box.
You must use the exact user and password names. Passwords are case sensitive.
User Names and Passwords When Using a Standalone Transfer Manager
When you configure the Avid AirSpeed Multi Stream server with a Standalone Transfer
Manager for either Local or Shared storage, it is important to have consistent user names and
passwords throughout your Avid Editor, AirSpeed Multi Stream server, and Shared Storage
clients. For example, you must set up and use the following accounts:
•
On the Avid Editor, you must create an OS level user.
•
On the AirSpeed Multi Stream server:
•
n
-
Create an OS level user with the same user name and password as that on the Avid
Editor.
-
(For Standalone Transfer Manager configurations with local storage) Share your E:
drive with Full control.
(Option) If using Shared storage, in your Shared Storage environment, set up the same
user with the same password. This user must have Read/Write permission to the
appropriate workspaces.
Passwords are case sensitive.
License Agreements
Once the AirSpeed Multi Stream is launched, you must accept the Avid End User License
Agreement.
97
3 General Configuration Procedures
Configuration Requirements for AirSpeed Multi Stream
Each AirSpeed Multi Stream must be configured with the following:
•
Site-specific settings need to be applied for the AirSpeed Multi Stream to operate with
a standalone Transfer Manager and shared storage. Each AirSpeed Multi Stream server
that is installed needs to be uniquely configured.
•
You must create a site-specific host name/domain name of the AirSpeed Multi Stream,
including an IP address and mask for the network interface.
•
The Shared Storage Client for Avid Unity ISIS 5000, ISIS 7000, or MediaNetwork
(ethernet attached).
Once these requirements are met, and you have installed all of the necessary hardware and
software for your site, you can configure the AirSpeed Multi Stream. For more information
on specific tasks involved when configuring your AirSpeed Multi Stream, see “AirSpeed
Multi Stream Configuration Checklist” on page 98.
AirSpeed Multi Stream Configuration Checklist
The following table provides a checklist of tasks that must be performed when configuring
your AirSpeed Multi Stream.
n
Depending on your site’s configuration, some tasks are optional.
(Option) If your site uses Avid iNEWS Command or CaptureManager, or Interplay
Capture to control AirSpeed Multi Stream channels for capture or playout, you need to
install the Interplay AirSpeed Multi Stream Device Service on the AirSpeed Multi
Stream server. For more information, see “(Option) Installing the AirSpeed Multi Stream
Device Service” on page 99.
(Option) Share your E: drive with full control. This step is required only if you are
configuring your AirSpeed Multi Stream with a Standalone Transfer Manager, as
described in “(Option) Sharing the E: Drive on the AirSpeed Multi Stream Server” on
page 100
For specific information on Standalone Transfer Manager configuration, see “Standalone
Transfer Manager Configuration” on page 156.
98
Create a new database and set a default database, as described in “Creating a New
Database in the AirSpeed Multi Stream Application” on page 100.
Configure Channels on AirSpeed Multi Stream, as described in “Configuring Channels”
on page 104.
AirSpeed Multi Stream Configuration Checklist
(Option) If you are using Avid iNEWS Command to control AirSpeed Multi Stream, you
must configure AirSpeed Multi Stream Channels for Remote Control with Avid iNEWS
Command , as described in “Configuring Channels for Remote Control with Avid
iNEWS Command” on page 116.
(Option) Configure Communication Protocols in AirSpeed Multi Stream, assuming you
have external devices that will control AirSpeed Multi Stream (such as automation
systems), as described in “Configuring Communication Protocols in AirSpeed Multi
Stream” on page 120.
(Option) Configure General Purpose Interface (GPI) Inputs and Outputs in AirSpeed
Multi Stream, as described in “Configuring General Purpose Interface (GPI) Inputs and
Outputs” on page 122.
Configure your Avid Editor to work with AirSpeed Multi Stream, as described in
“Configuring Your Avid Editor to Work with AirSpeed Multi Stream” on page 124.
(Option) Installing the AirSpeed Multi Stream Device Service
If your site uses Avid iNEWS Command or CaptureManager, or Interplay Capture to control
AirSpeed Multi Stream channels for capture or playout, you need to install the Interplay
AirSpeed Multi Stream Device Service on the AirSpeed Multi Stream server. The AirSpeed
Multi Stream Device Service (located on the Command or Interplay Capture DVD) needs to
be installed on the AirSpeed Multi Stream server that is being controlled by either
Command, CaptureManager, or Interplay Capture.
To install AirSpeed Multi Stream Device Service on the AirSpeed Multi Stream server:
1. Locate your Avid iNEWS Command or Interplay Capture DVD, or navigate to
somewhere on your network where it is located.
2. Navigate to the Avid_Framework_Workstation folder in the installation location for
your site.
3. Double-click the AvidAirSpeedMultiStreamDeviceService.exe to launch the installer.
A splash screen appears, followed by a Welcome dialog box.
4. Click Next.
The License Agreement dialog box opens.
5. Read the License Agreement, accept the terms, and click Next.
6. Click Install to install the AirSpeed Multi Stream Device Service.
7. You now must create a new database for the AirSpeed Multi Stream. For more
information, see “Creating a New Database in the AirSpeed Multi Stream Application”
on page 100.
99
3 General Configuration Procedures
(Option) Sharing the E: Drive on the AirSpeed Multi Stream Server
Once you have the AirSpeed Multi Stream server connected to your network, you must
verify that your system is set up to allow “Everyone” “Full control” sharing permissions, and
to share your E: drive.
n
This procedure is required for Standalone Transfer Manager configurations.
To share your E: drive:
1. Double-click on the “My Computer” icon on the desktop.
The Explorer window opens.
2. Right-click on the WINDOWS_MEDIA_RAID(E:) volume, and select “Sharing and
Security” from the list.
The WINDOWS_MEDIA_RAID(E:) Properties window opens.
3. In the Sharing tab, click the New Share button.
The New Share dialog box opens.
4. Type “E” in the Share name field.
5. Click the Permissions button.
The Permissions for E dialog box opens.
6. Click “Everyone” and “Allow Full Control” options.
7. Click OK to close the dialog box, and save the sharing.
Creating a New Database in the AirSpeed Multi Stream Application
When you create a new database in the AirSpeed Multi Stream application, you must set it to
the default database.
n
We recommend that you only create one database on the AirSpeed Multi Stream.
To create a new database in the AirSpeed Multi Stream application:
1. Launch the AirSpeed Multi Stream application.
2. Select File > Advanced > Create New Database.
The Create New Database dialog box appears, which allows you to select the location
and name for the new database.
100
AirSpeed Multi Stream Configuration Checklist
n
A message dialog box opens saying a record template must be created before a newly
created database can be used. Click OK to close the dialog box.
3. Enter information indicating where to place the various files that make up the database.
As you enter data into the Database Path field, AirSpeed Multi Stream will complete
many of the fields for you. Avid recommends you keep the paths and drives that
AirSpeed Multi Stream sets under File > Advanced Options.
n
AirSpeed Multi Stream requires that the hard disk on which your database will be stored
must be the E: drive.
4. Complete the following fields in the Location section of the dialog box:
a.
In the Database Name field, type the name of the new database. It can be any name,
but normally should be easily recognizable to all users (such as NTSC, PAL, 1080i,
etc.).
b.
In the Local Path field, type the full local path name of the directory where the new
database will reside. This path must include the E:\ drive letter for the local drive
(such as E:\1080i\)
101
3 General Configuration Procedures
c.
In the Computer Name field, type the network name of the machine where the
database is to reside. This can be determined by looking at the network properties in
the Windows XP Control Panel. AirSpeed Multi Stream fills in this name
automatically.
d. In the Drive Share Name field, type the share name for the drive where the database
resides. This can be determined by looking at the properties of the drive in Windows
XP (right-click on the drive’s icon(E)).
5. Click Create.
The new database is created.
The following table describes the Advanced Options (display only) fields in the Create
New Database Window.
Create New Database Window — Advanced Options
Setting
Description
Advanced Options — Clip
Location
•
Computer Name
This field displays the network name of the machine where the clip
files will reside. You can determine the location by looking at the
network properties in the Windows XP Control Panel.
•
Local Path
This field displays the full local path name of the directory where the
clip files will reside. This path must include a drive letter for the
local drive.
•
Drive Share Name
This field displays the share name for the drive where the clip files
reside. You can determine the drive by looking at its properties in
Windows XP (right-click on the drive’s icon).
Advanced Options — Proxy
Location
•
Computer Name
Local
•
102
Path
This field displays the network name of the machine where the
proxy files will reside. You can determine the location by looking at
the network properties in the Windows XP Control Panel. Proxies
are low-resolution MPEG (.mpg) files playable from your
workstation.
This field displays the full local path name of the directory where the
proxy files will reside. This path must include a drive letter for the
local drive.
AirSpeed Multi Stream Configuration Checklist
Create New Database Window — Advanced Options (Continued)
Setting
Description
•
This field displays the share name for the drive where the proxy files
reside. You can determine the drive by looking at its properties in
Windows XP (right-click on the drive’s icon).
Drive Share Name
6. Next, you want to set a default database. For more information, see “Setting the Default
Database” on page 103.
Setting the Default Database
Another important task to perform in AirSpeed Multi Stream, especially after you have
created a new database, is to set a default database. This is especially important if you have
more than one database.
To designate (set) the default database:
1. Open the database in the Network Tree by selecting File > Open. Then, navigate to the
“Path” (specified in the Create New Database dialog box).
2. Select the .pff file and click Open.
3. Right-click the database in the Network tree.
4. From the menu, select Set Default Database.
The database will automatically open when AirSpeed Multi Stream is restarted. If you
want to set database options, see “Configuring Auto Logon” on page 126.
5. Restart the AirSpeed Multi Stream application for these changes to take affect.
Upon restarting the AirSpeed Multi Stream application, the database that you set as the
Default database will open automatically.
6. Next, you should configure channels on AirSpeed Multi Stream. For more information,
see “Configuring Channels” on page 104.
103
3 General Configuration Procedures
Configuring Channels
When configuring channels on AirSpeed Multi Stream, you use the Channel Configuration
dialog box. Tasks that can be done in the Channel Configuration dialog box include the
following:
•
Select a channel, and decide if you want its corresponding MiniMonitor to display
•
Type a more descriptive name for the channel
•
Select the video standard for the channel
•
Select the behavior (Play Item, or Cue Item) for the MiniMonitor
•
Select the stop behavior (if any) you want for clips on the channel
•
Configure the ancillary output for capture and playback
•
Select VITC Line numbers for Playback and Record
•
Select the appropriate reference (REF IN) connected to the AirSpeed Multi Stream
•
Depending on your video standard, select the desired output format behavior you want
the clip to play out in. Selecting Up/Down/Cross-convert allows you to change output
conversion settings for clips on a given channel based on the video standard for that
channel.
Once you click OK, the settings in this dialog box are automatically saved and recalled when
the AirSpeed Multi Stream application is reopened.
See the Channel Configuration Dialog Box Field Description table for more detailed
information on the fields in the dialog box.
104
AirSpeed Multi Stream Configuration Checklist
Channel Configuration Dialog Box Field Descriptions
Field
Description
Channel Select
Use this field to select the channel that you want to configure. Each
channel maps to the corresponding MiniMonitors in the application
(Channel 1 maps to MiniMonitor 1, Channel 2 maps to MiniMonitor 2,
etc.)
In addition, each channel corresponds to the following physical
connections on the rear of the chassis:
•
CH 1 corresponds to IN 1 and OUT 1 (SD or HD)
•
CH 2 corresponds to IN 2 and OUT 2 (SD or HD)
•
CH 3 corresponds to OUT 3 (SD Playback only)
•
CH 4 corresponds to OUT 4 (SD Playback only)
•
CH 5 corresponds to IN 5 and OUT 5 (SD or HD)
*MPEG-2 HD model only
•
CH 6 corresponds to IN 6 and OUT 6 (SD or HD)
*MPEG-2 HD model only
Display Mini-Monitor
Determines whether the selected channels corresponding MiniMonitor
appears. If there is no check mark in this box, the channel is still
available for playing clips, but the MiniMonitor will not be displayed.
Channel Name
Use this field to type a channel name which will appear in the upper
right hand corner of the corresponding MiniMonitor.
Video Standard
Use this field to select the video standard for the selected channel.
Mini-Monitor Control
Use this field to select the behavior of the MiniMonitor for each channel.
Options are “Play Item , or “Cue Item”. The default setting for the
mini-monitor control is “Play Item”.
•
If this field is set to “Play Item”, when loaded into the MiniMonitor,
the clip automatically begins to play.
•
If this field is set to “Cue Item”, when loaded into the MiniMonitor,
the clip will cue to the In-point. To play the cued clip, press F12,
select Air > Take, or press the space bar.
n
You can load a clip by double-clicking on a clip in the database,
dragging and dropping a clip from the database to the
MiniMonitor, or dragging and dropping a clip between the
MiniMonitors. When double-clicking or pressing the Spacebar,
the clip will load into the channel that has been selected and has
focus.
105
3 General Configuration Procedures
Field
Description (Continued)
Stop Behavior
The Stop behavior field contains a check box to activate the menu.
•
Show First of Next only takes effect if there is a cued clip at the time
of play completion. If there is a cued clip at the time of play
completion, the cued clip’s first playable frame appears on the
Output monitor if cued before or after the currently playing clip has
ended. If there is no cued clip at the time of play completion, the
currently playing clip will default to what is selected in the
drop-down menu, regardless of whether the check box is selected.
For cases where there is no prior clip loaded, the Preset/Cue option
can be selected in the Protocol Setup dialog box for VDCP to show
the first frame of the next clip.
•
If the Show First of Next check box is not selected, the first frame of
the next clip will not display if there is a cued clip at the time of play
completion.
Select the behavior that you want this channel to exhibit when playback
stops (Show Last Frame, Show Black, etc.)
For more information on Preset/Cue, see “Configuring Communication
Protocols in AirSpeed Multi Stream” on page 120.
Ancillary Data Selections The Ancillary Data Selections area contains a check box that enables the
output. For each slot (1-4), you can then select the type of metadata you
want to input, and ensure the slot is enabled. The fields in this section are
described below:
106
•
Ancillary Data Output Enabled? - Check this box to allow the
ancillary data to be played out from the AirSpeed Multi Stream
server.
•
Slot 1-4 - Lists the four available slots for selecting input data
(metadata).
•
Input Data Type - Select the type of metadata you want to input
based on the video stream.
•
DID - Data Identifier. If Custom is selected for this slot, you can
change these values as desired.
•
SDID - Secondary Data Identifier. If Custom is selected for this slot,
you can change these values as desired.
•
Enable - Make sure this check box is selected to enable a slot that
you want to include metadata for.
AirSpeed Multi Stream Configuration Checklist
Field
Description (Continued)
VITC Information
The VITC Information area contains the following fields:
These fields are only available for SD formats. They are greyed out for
HD formats.
•
VITC PlayBack Line # - Enables you to select the playback line
number that you want to output VITC timecode to.
n
n
•
Output Time Behavior
For NTSC, VITC playback is supported on Lines 12-19.
For PAL, VITC playback is supported on Lines 9-22.
VITC Record Line# - Enables you to select the record line number
that you are supplying the VITC timecode on.
The Output Time to Follow Clip Time check box is used to control what
receives output for time information (ATC, VITC) when a clip is played.
The behavior is as follows:
•
When selected, the AirSpeed Multi Stream forces the output
timecodes to follow along from the base time associated with the
clip.
•
When not selected, the output timecode is based the data in the
ancillary track.
107
3 General Configuration Procedures
Field
Description (Continued)
Output Format Behavior
This field is used to select the output format behavior for the channel.
Options and descriptions are as follows:
•
Fixed - Selecting this option only plays clips that are the same as
your video standard on the selected channel. This is the default.
•
Up/Down/Cross-convert - If you select this option, depending on
the video standard output on the selected channel, and the types of
clips that you want to play on a given output, those clips would either
be Up converted, Down converted, or Cross converted (SD or HD) to
another video standard as selected in the Video Standard list for that
channel. For more information, see the notes below.
n
n
n
n
•
108
Up convert refers to any NTSC or PAL clip that is played on a
720p or 1080i channel.
Down convert refers to any 720p or 1080i clip that is played on a
NTSC or PAL channel.
Cross convert (for HD) refers to any 720p clip that is played on a
1080i channel, or any 1080i clip that is played on a 720p channel.
Cross convert (for SD) refers to any NTSC or PAL clip (either 4:3
or 16:9) that is played on a NTSC or PAL channel with 16:9 or
4:3 output).
Autoswitch - If you select this option, the software ignores what the
video standard is set to for a given channel, and the video standard
for the channel automatically switches to that of the clip that is
currently playing in the channel.
AirSpeed Multi Stream Configuration Checklist
Field
Description (Continued)
UDX Options area
This field is used to select the Up/Down/Cross convert options for the
channel. Options and descriptions for each type of conversion are as
follows:
For descriptions and examples of the options, see “Up/Down/Cross
(UDX) Conversion” on page 37.
SD-Cross-Convert list box options:
•
Letterbox - If selected when cross-converting a 16:9 SD image to a
4:3 SD image, black bars are placed on the top and bottom of the HD
image.
•
Pillarbox - If selected when cross-converting a 4:3 SD image to a
16:9 SD image, black “pillars” are placed on either side of the SD
image.
•
Center-crop - If selected when converting a 16:9 SD image to a 4:3
SD output, the left and right sides will be cropped off. If the 16:9
image was a pillarboxed image, the pillars will be removed.
If selected when converting a 4:3 SD image to a 16:9 SD output, the
top and bottom will be cropped off. If the 4:3 image was a
letterboxed image, the black bars will be removed.
•
AutoAFD Default Letterbox - If AFD exists in the incoming video,
this setting tells AirSpeed Multi Speed to follow the approach
outlined in Appendix D of this guide, and will use Letterbox if AFD
does not exist in the video.
•
AutoAFD Default Pillarbox - If AFD exists in the incoming video,
this setting tells AirSpeed Multi Speed to follow the approach
outlined in Appendix D of this guide, and will use Pillarbox if AFD
does not exist in the video.
•
AutoAFD Default Center-crop - If AFD exists in the incoming
video, this setting tells AirSpeed Multi Speed to follow the approach
outlined in Appendix D of this guide, and will use Center-crop if
AFD does not exist in the video.
For information on the AFD codes used by AirSpeed Multi Stream for
input and output AFD, including examples of their corresponding video
formats when performing SD Cross conversion with AirSpeed Multi
Stream, see Appendix D - “Up, Down, Cross Convert (UDX) Examples”
on page 385
109
3 General Configuration Procedures
Field
Description (Continued)
UDX Options area
(Continued)
Up Convert list box options:
•
Pillarbox - If selected when up-converting a 4:3 SD image to a 16:9
HD image, black “pillars” are placed on either side of the HD image.
•
Center-crop - If selected when up-converting a 4:3 SD image that
already contains a letterboxed image to a 16:9 HD output, this would
remove the black bars from the top and bottom of the image.
•
AutoAFD Default Pillarbox - If AFD exists in the incoming video,
this setting tells AirSpeed Multi Speed to follow the approach
outlined in Appendix D of this guide, and will use Pillarbox if AFD
does not exist in the video.
•
AutoAFD Default Center-crop - If AFD exists in the incoming
video, this setting tells AirSpeed Multi Speed to follow the approach
outlined in Appendix D of this guide, and will use Center-crop if
AFD does not exist in the video.
•
Anamorphic - If selected when up-converting a 16:9 SD image to a
16:9 HD format, the image would be scaled vertically and
horizontally using all pixels (anamorphically)
For information on the AFD codes used by AirSpeed Multi Stream for
input and output AFD, including examples of their corresponding video
formats when performing Up conversion with AirSpeed Multi Stream,
see Appendix D - “Up, Down, Cross Convert (UDX) Examples” on
page 385
110
AirSpeed Multi Stream Configuration Checklist
Field
Description (Continued)
UDX Options area
(Continued)
Down Convert list box options:
•
Letterbox - If selected when down-converting a 16:9 HD image to a
4:3 SD image, black bars are placed on the top and bottom of the SD
image.
•
Center-crop - If selected when down-converting a 16:9 HD image to
a 4:3 SD full-screen output, the right and left sides are cropped, and
if the image was a pillarboxed image, the pillars are removed.
•
AutoAFD Default Letterbox - If AFD exists in the incoming video,
this setting tells AirSpeed Multi Speed to follow the approach
outlined in Appendix D of this guide, and will use Letterbox if AFD
does not exist in the video.
•
AutoAFD Default Center-crop - If AFD exists in the incoming
video, this setting tells AirSpeed Multi Speed to follow the approach
outlined in Appendix D of this guide, and will use Center-crop if
AFD does not exist in the video.
•
Anamorphic - If selected when down-converting a 16:9 HD image
to a 16:9 SD format, the image would be scaled vertically and
horizontally using all pixels (anamorphically)
For information on the AFD codes used by AirSpeed Multi Stream for
input and output AFD, including examples of their corresponding video
formats when performing Down conversion with AirSpeed Multi
Stream, see Appendix D - “Up, Down, Cross Convert (UDX) Examples”
on page 385
Reference - Video
Standard
This field is used to select the type of reference input (REF IN) you have
connected to the AirSpeed Multi Stream.
Configuring Channels on AirSpeed Multi Stream
This topic contains information on how to configure channels on the AirSpeed Multi Stream.
111
3 General Configuration Procedures
To configure channels on AirSpeed Multi Stream:
1. Select File > Preferences > Channel Configuration.
The Channel Configuration dialog box opens.
2. Select the channel you want to configure from the Channel Select list box. The channel
number you select corresponds to the MiniMonitor it will display on. For example
Channel 1 displays on MiniMonitor 1, Channel 2 displays on MiniMonitor 2, etc.
3. (Option) If you do not want to show the MiniMonitor for this channel, deselect the
Display Mini-Monitor check box.
4. (Option) In the Channel Name field, change the name of the selected channel by typing
a new name in the field.
5. (Option) In the Video Standard field, change the video standard for the selected channel
as required by your site. By default, the video standard is NTSC for all channels.
112
AirSpeed Multi Stream Configuration Checklist
6. (Option) Select the behavior of the selected MiniMonitor. The default setting for the
MiniMonitor control is Play Item.
t
n
If “Play Item” is selected, pressing the space bar plays the clip highlighted in the
database directly on the channel with focus.
The highlight stays on the clip, instead of moving down to the next clip in the database.
t
If Cue Item is selected, you can cue the clip instead of playing the clip directly for
the channel with focus by double-clicking on a clip in the database, dragging and
dropping a clip from the database to the MiniMonitor, or dragging and dropping a
clip between the MiniMonitors. To play the cued clip, press F12, select Air > Take,
or press the space bar.
7. (Option) In the Stop Behavior field, select the check box to activate the menu for you to
select the stop behavior you want for clips on this channel. Options are Show Black,
and Show Last Frame.
n
If this channel is controlled by VDCP, and there is no clip loaded, and "Preset/Cue" is
enabled in the Protocol Setup dialog box, the clip will be loaded with the first frame shown
on the output.
8. (Option) In the Reference - Video Standard field, select the appropriate reference (REF
IN) connected to the AirSpeed Multi Stream.
9. (Option) In the Ancillary Data section, configure channels for ancillary timecode
capture and playback.
For more information on how to configure channels to capture ancillary data timecode,
see “Configuring Channels for Capturing Ancillary Timecode” on page 115.
For more information on how to configure channels to play back ancillary timecode, see
“Configuring Channels for Playing Out Ancillary Timecode (SD Only)” on page 115.
10. (Option for SD formats only) To select playback and record line numbers for VITC, do
the following:
a.
In the VITC PlayBack Line # field, select the playback line number that you want to
output VITC timecode to.
b.
In the VITC Record Line # field, select the record line number that you are
supplying the VITC timecode on.
11. (Option) Use the Output Time to Follow Clip Time check box to control what receives
output for time information (ATC, VITC) when a clip is played. The behavior is as
follows:
-
When selected, the AirSpeed Multi Stream forces the output timecodes to follow
along from the base time associated with the clip.
-
When not selected, the output timecode is based the data in the ancillary track.
113
3 General Configuration Procedures
12. (Option) To change the output format behavior for this channel, in the Output Format
Behavior list box, select the output format behavior you want for this channel. Options
are:
t
Fixed (default) - This option (which is the default) only plays clips that are the same
as your video standard on the selected channel.
t
Up/Down/Cross Convert - If you select the Up/Down/Cross Convert option, the
video standard that is set for this channel, and the type of clip you want to output
(PAL/NTSC, 1080i, or 720p) determines whether the behavior is an Up, Down, or
Cross conversion. If you select this option, you must perform Step 13. Otherwise,
go to Step 14.
t
Autoswitch - If you select the Autoswitch option, the system ignores what the video
standard is set to for a given channel, and the video standard for the channel
automatically switches to that of the clip that is currently playing in the channel.
13. (Option) Select the option for the type of conversion you want AirSpeed Multi Stream to
perform on the incoming video from the appropriate list box. Available list boxes are:
-
SD-Cross-Convert
-
Up-Convert
-
Down-Convert
For example, if you want to configure an Up convert, you would select an option from
the Up-Convert list box in the UDX Options area, and so on.
For descriptions of the UDX options and their behavior, see the “Channel Configuration
Dialog Box Field Descriptions” table in this topic “Configuring Channels” on page 104.
n
If you want ancillary data to be preserved, make sure the Ancillary Data Output Enabled?
check box is selected.
14. When you are finished configuring this channel, repeat this procedure for each
additional channel that you want to configure.
15. Click OK to close the Channel Configuration dialog box.
n
If you change the video standard of the channel, you must restart the AirSpeed Multi Stream
application for the change to take effect.
16. (Option) If you want to lock channels to MiniMonitors to prevent accidental changes,
see “Locking Channel Assignments” on page 128.
17. Restart the AirSpeed Multi Stream application for your video standards to take effect.
18. Next, if Transfer Manager is not launched you will need to launch it. For more
information on launching Transfer Manager, see “Starting the Interplay Transfer Engine
on the Avid Editor” on page 163.
114
AirSpeed Multi Stream Configuration Checklist
Configuring Channels for Capturing Ancillary Timecode
This topic contains information on how to configure channels for capturing ancillary
timecode.
To configure channels for capturing ancillary timecode:
1. On the Channel Configuration dialog box, make sure one of your slots is configured for
Ancillary Time Code (ATC), and that it is enabled. This means the Enable check box
must be selected.
2. Highlight a capture channel, and either select Edit > Template, or right-click the
MiniMonitor and select Edit Template.
The Template for Channel (number of channel you selected) dialog box opens.
3. Select the Clip tab.
4. In the TC Src field, select ATC (ancillary time code) from the pull down menu.
5. Click OK.
Your AirSpeed Multi Stream is now set to capture ancillary timecode. To configure your
system for playing out ancillary timecode, see “Configuring Channels for Playing Out
Ancillary Timecode (SD Only)” on page 115.
Configuring Channels for Playing Out Ancillary Timecode (SD Only)
You have the ability to have a data track available for use in your Editing application, and
when the composition is complete, you can send it to the AirSpeed Multi Stream server and
it will play out the preserved ancillary data from the composition.
There are minimum software requirements for being able to use the HD Ancillary Data
preservation functionality. For more information, see “Digital Input and Output Selection”
on page 29.
This topic contains information on how to configure SD channels for playing out ancillary
timecode.
To configure SD channels for playing out ancillary timecode:
1. On the Channel Configuration dialog box, for a selected channel, select the Ancillary
Data Output Enabled? check box.
2. In the VITC Playback Line # field, if you want to regenerate the timecode based on the
clip start time for this channel, select Output Time to Follow Clip Time.
Your AirSpeed Multi Stream is now set to play out ancillary timecode. To configure
your system for capturing ancillary timecode, see “Configuring Channels for Capturing
Ancillary Timecode” on page 115.
115
3 General Configuration Procedures
Configuring Channels for Remote Control with Avid iNEWS Command
This topic contains information for configuring AirSpeed Multi Stream channels for remote
control with an Avid iNEWS Command system.
Before you configure AirSpeed Multi Stream channels for remote control with Command,
all of the hardware and software pertaining to the AirSpeed Multi Stream server must be
installed and configured, including the AirSpeed Multi Stream Device Service (from the
Avid iNEWS Command DVD).
n
n
Regardless of whether the AirSpeed Multi Stream is a capture and/or playback server, ensure
it is in the Interplay workgroup. If it is a playback server that will be controlled by iNEWS
Command, it must be configured to join a second workgroup—the same workgroup as the
Command Servers.
The AirSpeed Multi Stream Device Service can be configured to be controlled by up to two
Command systems.
To configure Channels for Remote Control with Avid iNEWS Command:
1. On the AirSpeed Multi Stream server, launch the Avid Service Configuration
application by selecting Start > All Programs > Avid > Service Framework > Avid
Service Configuration.
2. Configure the AirSpeed Multi Stream Integration Service. Be sure to do the following:
a.
Configure interplay authentication settings
b.
Configure destination template (for recording and sending to ISIS)
c.
Assign destination template in the default template tab
For more information, see “Configuring the Integration Service on the AirSpeed Multi
Stream” on page 168.
3. Open the Workstation Service for Command, and change any desired settings for your
specific site. Possible settings that you might want to change include the following:
a.
Enable/disable time sync
b.
Enable/disable health monitoring
c.
Service Starter Service
4. Launch the Avid Interplay Health Monitor and do the following:
a.
Check the AirSpeed Multi Stream’s general health
b.
Check Command’s general health
For more information on using the Interplay Health Monitor, see Chapter 7 of the Avid
Service Framework User’s Guide.
116
AirSpeed Multi Stream Configuration Checklist
5. Select Avid Inventory Manager.
The right panel displays information as shown in the following screen.
6. Do the following:
a.
Verify that AirSpeed Multi Stream is listed as a device.
b.
Verify that there is inventory. The count (# of objects) will be listed.
c.
Verify that the Available field displays “true”.
For more information on changing device settings, and adding devices, see “Channel
Settings” in Chapter 3 of the Avid iNEWS Command Administrator’s Guide.
7. Start the Avid iNEWS Command Workstation.
8. Select Tools > System Settings.
117
3 General Configuration Procedures
9. Create a Device Channel for each channel (and each AirSpeed Multi Stream) by
selecting Channel > Device Channels. When creating a device channel for AirSpeed
Multi Stream, make sure that you do the following:
a.
Set the Channel name (use a letter such as A, B, or C).
b.
Make sure the Device Name is the AirSpeed Multi Stream hostname.
c.
Select AirSpeed Multi Stream as the Device Type.
d. Channel Index (AirSpeed Multi Stream has 8 playback channels indexed between 1
and 8, although only up to 6 simultaneous playbacks are supported).
For more information on device channels, see “Device Channels” in Chapter 3 of the
Avid iNEWS Command Administrator’s Guide.
10. When you are done creating device channels, click Apply.
11. Add the channel to a group by selecting Channel > Groups. Use the following
information for AirSpeed Multi Stream.
a.
Select the Channel Name (usually A, B, C, D or similar).
b.
Add channels for the AirSpeed Multi Stream as desired.
For more information on groups, see “Groups” in Chapter 3 of the Avid iNEWS
Command Administrator’s Guide.
12. When you are done, click Apply, and click OK.
13. In Command, open the Inventory panel (select View, and then Inventory) and check to
see if the clips from the AirSpeed Multi Stream are listed (assuming there is inventory
on the AirSpeed Multi Stream).
For more information, see “Inventory” in the Avid iNEWS Command User’s Guide.
14. (Option) If you are using AirSpeed Multi Stream with a Command server that is in a
different Interplay Framework Workgroup than the Interplay Engine, the AirSpeed
Multi Stream must be configured to join both the Interplay Framework Workgroup and
the Command Framework Workgroup. continue with this procedure to add a
workgroup.
118
AirSpeed Multi Stream Configuration Checklist
15. Access the Avid Workgroup Properties dialog box, and click on the Lookup tab.
The Lookup tab opens.
16. Make sure you have a Workgroup entry for both the Command Framework Workgroup
and the Interplay Framework Workgroup. You should already have the Interplay
FrameWork Workgroup added, so you just need to add one for the Command
Framework Workgroup. This is done by clicking the Add button in the Workgroup area.
The Add Workgroup dialog box opens.
17. Add a new workgroup by typing the name of your Command workgroup in the Enter the
Workgroup Name field.
18. Click OK.
19. Click Apply.
The Restart Avid Services message box opens.
20. Click Yes to restart the service.
The service will be restarted.
21. Click OK to close the dialog box.
The AirSpeed Multi Stream server should show up in the Interplay Service
Configuration when viewing the Server list for both the Command and Interplay
Framework workgroups.
119
3 General Configuration Procedures
Configuring Communication Protocols in AirSpeed Multi Stream
If you have external devices that will control AirSpeed Multi Stream (such as Automation
systems), you can define communication protocols for each channel. The default protocol is
set to NONE.
The Protocol Setup dialog box is used to set up communication with external devices that
control AirSpeed Multi Stream.
The screen example shown below shows the Protocol Setup dialog box for an MPEG-2 HD
model AirSpeed Multi Stream. For an SD, DNxHD, and AVC-Intra models, only 4 channels
display in the dialog box.
Protocol Setup Settings
Setting
Description
Channel
The AirSpeed Multi Stream Channel on which this protocol is
running.
Protocol
The name of the selected protocol. Select from:
Port
120
•
NONE (AMS API)
•
VDCP (LouthSerial)
•
BVW75 (Sony)
The AirSpeed Multi Stream port through which this protocol is
running. Each serial connection uses one of the eight RJ-45 serial
ports on the rear of the AirSpeed Multi Stream chassis.
AirSpeed Multi Stream Configuration Checklist
Protocol Setup Settings (Continued)
Setting
Description
Database (blank=default DB)
The pathname of the database in use. Leave this blank to use the
default database.
Story TC (only for VDCP)
Enables you to specify story timecode cue in values as opposed to
zero based offsets.
Preset/Cue (only for VDCP)
With this option enabled, if there is nothing previously loaded on
the channel, it loads the clip with the first frame of the video
displayed on the MiniMonitor and Output monitor.
Auto Play
With this option enabled, following the first VDCP Play command
each new item cued will automatically take without an explicit
PLAY command from Automation. Play ends when there are no
longer any cued clips to play out. Under normal VDCP based
automation control, this option should be disabled.
To set up protocols:
1. Select File > Preferences > Protocol Setup.
The Protocol Setup dialog box opens.
2. Select the Channel you want to set up a protocol for by clicking on the appropriate
Channel button (1-6).
3. In the Protocol field, specify the protocol that you want to use for a port. Options are
t
NONE
t
VDCP (LouthSerial)
t
BVW75 (Sony)
4. In the Port field, specify the serial port that you want to use for the protocol.
These ports are listed as Port1 - Port8 in the menu, and correspond to the Serial ports 1-8
on the rear of the AirSpeed Multi Stream chassis.
5. (Option) Select the desired control protocol and check the desired options.
6. (Option) For VDCP (LouthSerial) only, click in the Preset/Cue check box if you want to
load the clip with the first frame of video displayed on the MiniMonitor and Output
monitor, assuming there is nothing previously loaded.
7. Click OK.
The dialog box closes. A informational message opens saying that you need to restart
your system in order for changes to take effect.
121
3 General Configuration Procedures
Configuring General Purpose Interface (GPI) Inputs and Outputs
This topic contains information on how to configure General Purpose Interface (GPI) Inputs
and Outputs in AirSpeed Multi Stream.
To configure General Purpose Interface (GPI) Inputs and Outputs:
1. Make sure that GPI triggers are enabled in AirSpeed Multi Stream. This is done by
selecting File > Preferences > Enable GPI Triggers.
A check mark indicates that GPI triggers are enabled in AirSpeed Multi Stream.
2. Open the Assign GPI Triggers dialog box by selecting File > Preferences > Assign
GPIs.
122
AirSpeed Multi Stream Configuration Checklist
The Assign GPI Triggers dialog box opens.
3. Specify GPI triggers for your Inputs. GPI Input values are described below:
t
OFF - If this value is selected, no triggers will work.
t
Play - If this value is selected, and a clip is loaded on the given channel, it initiates a
playback.
t
Stop - If this value is selected, and if in Playback mode, the clip will stop and eject.
However, if in Record mode, the record will be stopped.
t
Cue - If this value is selected, the currently loaded/playing clip will be recued to the
headframe of that clip. To play the clip, you must initiate the Play trigger. If no clip
is loaded or playing, this value does nothing.
t
Record - If this value is selected, and no clip is specified in the channel, it initiates a
crash record. However, if a clip is specified, it initiates a record in the channel.
It is important to note that for Channels 1, 2, 5, and 6, you can specify Play, Stop, Cue
and Record triggers. For Channels 3 and 4, you can only specify Play, Stop, and Cue
triggers.
123
3 General Configuration Procedures
4. Specify GPI triggers for your Outputs. GPI Output values are described below:
n
n
t
NONE - If this value is selected, the specified tally will not light up.
t
Server Ready - If this value is selected, it indicates that the AirSpeed Multi Stream
is up and available for use.
t
Play - If this value is selected, it indicates that the AirSpeed Multi Stream is
currently playing back a clip on the specified channel.
t
Record - If this value is selected, it indicates that the AirSpeed Multi Stream is
recording a clip on the specified channel.
For MPEG-2 HD, and DNxHD models, it is important to note that for Channels 1, 2, (and
for MPEG-2 HD models) Channels 5 and 6, you can specify Play and Record triggers. For
Channels 3 and 4, you can only specify Play triggers.
For AVC-Intra models, it is important to note that for Channels 1, 2, 3, and 4, you can
specify Play and Record triggers.
5. Test your GPI Inputs and Outputs by clicking the Start Test button.
This puts the dialog box into a “diagnostics mode” which enables you to initiate each
trigger to confirm pinouts and show how many times a particular trigger has been
activated. When in this state, the outputs will turn the tallies On and Off to confirm
pinouts.
6. Click OK to save your changes and close the dialog box.
Configuring Your Avid Editor to Work with AirSpeed Multi Stream
This topic contains information on how to configure your Avid editor (such as NewsCutter,
Media Composer, or Symphony Nitris) to work with AirSpeed Multi Stream.
To configure your Avid editor to work with AirSpeed Multi Stream:
1. Launch your Avid editor application, and select Transfer Settings from the Project
Settings window.
2. Click the TMClient.ini tab, and type the name(s) of the AirSpeed Multi Stream(s) and
the Workgroup to which they are associated (not the Framework Workgroup).
3. Click OK.
Your Avid editor will attempt to connect to all of the devices in the list. This might take
some time.
For information on sending sequences back to AirSpeed Multi Stream, see “Sending
Sequences from an Avid Editor to AirSpeed Multi Stream” on page 254.
124
Optional AirSpeed Multi Stream Configuration Procedures
For information on creating a Studio with up to four AirSpeed Multi Stream systems and
four other original AirSpeed systems, see “AirSpeed Multi Stream Studio and Playout” on
page 267.
Optional AirSpeed Multi Stream Configuration
Procedures
This topic contains additional configuration settings that can be changed after you have
configured your AirSpeed Multi Stream system. Feel free to begin using your system, and
then when you know how you want it to perform, use these procedures to further configure
your AirSpeed Multi Stream to fit your site’s requirements. The topics included in this
section include the following:
•
“Setting Database Options” on page 125
•
“Configuring Auto Logon” on page 126
•
“Locking Channel Assignments” on page 128
•
“Avid IsoSync Application” on page 128
•
“Configuring International Character Support” on page 128
Setting Database Options
If you want to tweak the behavior of how your database works, you can select or deselect
various options to your site’s preferences. This is an optional step.
To set the database options:
1. Select File > Preferences > Database Option.
The Database Options dialog box opens.
125
3 General Configuration Procedures
2. Select your options according to the following table, and click OK when you are done.
Database Options Window
Option
Description
Add Items to End of
Workspace
When you add a new clip to a workspace, AirSpeed Multi Stream
searches through a workspace until it finds the next available number to
assign that item. This option directs AirSpeed Multi Stream to place
new clips at the end of the workspace, making them easier to find.
If, in a workspace there is no clip number 206, 214 or 217, AirSpeed
Multi Stream normally assigns those numbers to an incoming clip. With
the Add Items to End of Workspace option checked, new clips are
assigned at the end of the workspace.
Keep Write Lock During
Copy/Modify Operations
Where multiple users have access to a database, they can be copying or
modifying clips at the same time, slowing the operation and possibly
mixing one set of clips into another. This option locks out other users
from a database while clips are being saved or modified, saving time
and keeping each series of clips in consecutive order.
Keep Database Views
Updated
Normally, AirSpeed Multi Stream keeps all open databases current
through automatic updates. When there are multiple users, a delay
result while AirSpeed Multi Stream checks each database for changes.
This option lets you disable automatic updates to speed operation.
To manually update the database if you disable this option:
Press Ctrl+R.
Update Clip Length While This option determines whether AirSpeed Multi Stream dynamically
Recording
updates the length value for a clip while recording.
Update Media Id When
Modifying Item Number
This option determines whether the Media Id of a clip will be
automatically updated when its item number is modified.
Give warning while
recording
During recording, AirSpeed Multi Stream monitors the content on your
hard drive and when it reaches the percentage indicated in the % field,
gives you a visual warning. Use this advice to avoid having your system
“max-out” unexpectedly in the middle of a recording session.
Configuring Auto Logon
Auto Logon enables you to set up your AirSpeed Multi Stream server to not have to validate
credentials every time you log on to the system. This is an optional step.
126
Optional AirSpeed Multi Stream Configuration Procedures
To configure Auto Logon:
1. Select Start > Programs > Avid > AMS AutoLogon.
The AMS AutoLogon dialog box opens with the current logon information displayed in
the Current area of the dialog box.
2. If you want to change your registry settings, do the following in the Set area of the
dialog box:
a.
Type the user name in the User Name field.
b.
Type the password in the Password field.
c.
Type the domain in the Domain field.
d. Click the Enable Auto-Logon check box.
e.
Click Apply.
The information is saved in the registry, and the data in Current Group will be
updated.
3. Click OK to close the dialog box.
127
3 General Configuration Procedures
n
If you want to revert to the factory default (from the original system image), click the Factory
Default button. The Factory default is Username: amsuser, Password: is-admin, Domain:
localhost name, Enable Auto Logon: enabled.
Locking Channel Assignments
When this option is checked in the File > Preferences menu, it locks the channel as the
default playback channel preventing accidental changes.
You can also lock a channel by selecting the channel and then clicking the Channel Lock
button on the Air toolbar. This same method also works for unlocking a channel.
For more information on the Air toolbar, see “Air Toolbar” on page 225.
Avid IsoSync Application
The Avid IsoSync™ application lets you synchronize up to twelve channels from either
AirSpeed or AirSpeed Multi Stream video servers and record simultaneously to different
storage devices assigned to each AirSpeed or AirSpeed Multi Stream server.
For example, if you had four different cameras filming the action you could sync the data
coming from all four cameras to record through four AirSpeed video servers, or one
AirSpeed Multi Stream video server (depending on your configuration, SD, MPEG-2 HD, or
DNxHD) at the same time using one button.
n
Before using IsoSync, you must have set a default database in AirSpeed Multi Stream.
For more information on installing and using the Avid IsoSync application, see the Avid
IsoSync Installation and User’s Guide.
Configuring International Character Support
You can specify a non-English keyboard layout and text entry format for the language in
which you want to type.
n
128
The operating system does not need to be in the same language as that in which you
are typing.
Optional AirSpeed Multi Stream Configuration Procedures
To specify a language in which to type:
1. (Option) Plug in a regional keyboard.
2. Click the Start button, and select Settings > Control Panel.
3. Select Regional and Language Options.
The Regional and Language Options dialog box opens.
4. In the Regional Options tab, do the following:
a.
In the “Standards and formats” area, select a language.
b.
In the “Location” area, select your country.
129
3 General Configuration Procedures
5. Click the Languages tab.
130
Optional AirSpeed Multi Stream Configuration Procedures
6. In the “Text services and input languages” area, click Details.
The Text Services and Input Languages dialog box opens.
7. In the “Installed services” area in the Settings tab, select a language and a keyboard
layout for that language.
8. If the language you want is not in the list, click Add, select an input language and a
keyboard layout for the language, and then click OK.
9. In the “Default input language” area, select an input language.
n
You have to select a language in the Installed Services area (step 7) before it appears in the
Default input Language list.
10. Click OK to close the “Text Services and Input Languages” dialog box.
11. Click OK to close the Regional and Language Options dialog box.
A keyboard icon appears in the taskbar to allow you to switch keyboard layouts.
n
For more information, see the Windows XP Help.
131
3 General Configuration Procedures
132
4 Configuring the Software in a
Workgroup Environment
This chapter provides information on configuring the AirSpeed Multi Stream and related
software in a Workgroup environment.
For more information, see the following topic:
•
n
AirSpeed Multi Stream Workgroup Configuration
Prior to proceeding with AirSpeed Multi Stream Workgroup configuration, ensure that your
AirSpeed Multi Stream is installed and connected using the information in “Installing the
Hardware and Setting Up Your System” on page 61.
AirSpeed Multi Stream Workgroup Configuration
When configured in a Workgroup environment, AirSpeed Multi Stream operates as a
member of an integrated Interplay workgroup to utilize built in Interplay Transfer and shared
storage.
Configuration Requirements for AirSpeed Multi Stream
In a Workgroup environment, each AirSpeed Multi Stream must be configured with the
following:
•
You must have the Avid Unity Workgroup environment already operating before adding
the AirSpeed Multi Stream to the environment.
•
Site-specific settings need to be applied for the AirSpeed Multi Stream to operate in
your Workgroup environment. Each AirSpeed Multi Stream installed needs to be
uniquely configured.
•
You must create a site-specific host name/domain name of the AirSpeed Multi Stream,
including an IP address and mask for the network interface.
4 Configuring the Software in a Workgroup Environment
c
•
The DNS server IP address (required for Interplay)
•
The Shared Storage Client for Avid Unity ISIS or MediaNetwork (ethernet attached)
•
Interplay user name and password
•
Interplay Engine
Do not connect any AirSpeed Multi Stream to your workgroup environment until you
have assigned a new, unique IP address to each AirSpeed Multi Stream.
Once these requirements are met, and you have installed all of the necessary hardware and
software for your site, you can configure the AirSpeed Multi Stream. For more information
on specific tasks involved when configuring AirSpeed Multi Stream, see “AirSpeed Multi
Stream Workgroup Configuration Checklist” on page 134.
AirSpeed Multi Stream Workgroup Configuration Checklist
The following table provides a checklist of tasks that must be performed when configuring
your AirSpeed Multi Stream in a Workgroup environment. Depending on your site’s
configuration, some tasks are optional.
Configure the Avid Service Framework, as described in “Configuring the Avid Service
Framework Workgroup” on page 134.
Configure the Avid Service Configuration for Interplay Workgroup, as described in
“Configuring the Avid Service Configuration for Interplay Workgroup” on page 136.
Launch Transfer Manager, as described in “Launching Transfer Manager” on page 148.
Configuring the Avid Service Framework Workgroup
The Avid Service Framework was pre-installed on your system with a default workgroup.
This topic describes how to delete the default workgroup, and configure the Avid Service
Framework to join the workgroup for your site.
This Avid Service Framework contains the following components:
134
•
Avid Diagnostics
•
Avid Health Monitor
•
Avid Service Configuration
•
Avid Workgroup Properties
AirSpeed Multi Stream Workgroup Configuration
n
n
Regardless of whether the AirSpeed Multi Stream is a capture and/or playback server,
ensure it is in the Interplay workgroup. If it is a playback server that will be controlled by
iNEWS Command, it must be configured to join a second workgroup—the same workgroup
as the Command Servers.
The AirSpeed Multi Stream device service can be configured to be controlled by up to two
Command systems.
To configure the Avid Service Framework on the AirSpeed Multi Stream server:
1. Select Programs > Avid > Avid Framework > Avid Workgroup Properties.
The Avid Workgroup Properties dialog box opens.
2. Select Edit.
The Services Workgroup dialog box opens.
3. Retype the name to the name of the Workgroup that you want the AirSpeed Multi
Stream to be associated with, and click OK.
4. Delete the default workgroup by doing the following:
a.
Click on the Lookup tab.
b.
Select the default workgroup called “AvidWorkgroup”.
c.
Click Remove.
5. Click the Add button.
The Add Workgroup dialog box opens.
n
You can either create a new workgroup or join an existing one. If you are creating a new
workgroup, make a note regarding the workgroup name so that it can be entered during
other Avid Service Framework installations. You must use the same workgroup name on all
Interplay clients that are connected in your network. The workgroup name is case sensitive.
6. Add a new workgroup by typing the name of your workgroup in the Enter the
Workgroup Name field.
7. Click OK.
8. Click Apply.
The Restart Avid Services message box opens.
9. Click Yes to restart the service.
The service will be restarted.
10. Click OK to close the dialog box.
135
4 Configuring the Software in a Workgroup Environment
11. Determine whether your site is using Avid iNEWS Command, CaptureManager, or
Interplay Capture for capture or playout. If your site is:
t
Using Avid iNEWS Command, Avid CaptureManager, or Avid Interplay Capture to
control AirSpeed Multi Stream channels for capture or Playout, you must install the
AirSpeed Multi Stream Device Service. For more information, see “(Option)
Installing the AirSpeed Multi Stream Device Service” on page 99.
t
Not using Avid iNEWS Command, Avid CaptureManager, or Avid Interplay
Capture to control AirSpeed Multi Stream channels for Playout, you are ready to
configure your AirSpeed Multi Stream. For more information, see “Creating a New
Database in the AirSpeed Multi Stream Application” on page 100.
After you have configured the there are no specific changes you need to make to the
Avid Service Framework for AirSpeed Multi Stream, if you want more information on
configuring the Avid Service Framework settings, see “Configuring Workstation
Settings” in the Avid Service Framework User’s Guide.
Configuring the Avid Service Configuration for Interplay Workgroup
This topic describes how to configure the Avid Service Configuration for Interplay
Workgroup, including creating Record and Destination templates.
Before you configure the Avid Service Configuration, you must create a user with an
AirSpeed Multi Stream user name with matching passwords (recommended Avid1234) in
both Interplay and Unity. For more information, see the Avid Interplay Engine and Avid
Interplay Archive Manager Administration Guide.
There are five stages to configure the Avid Service Configuration for Interplay Workgroup.
They are listed in the checklist below and each is described in detail following the checklist:
Configure the Avid Service Configuration. See “Configuring the Avid Service
Configuration” on page 137.
136
Set up your credentials for Interplay and ISIS or Unity. See “Setting Up your Credentials
for Connection to Interplay” on page 138.
Set up Record and Destination templates. See “Setting Up Record and Destination
Templates” on page 140.
Select Default templates. See “Selecting Default Templates” on page 144.
Set up Inventory rules. See “Setting Up Inventory Rules” on page 146.
AirSpeed Multi Stream Workgroup Configuration
Configuring the Avid Service Configuration
The first step is to open and configure the Avid Service Configuration.
n
You can open the Avid Service Configuration on any workstation in the workgroup that
includes your AirSpeed Multi Stream server, if the Avid Service Framework is installed on
the workstation
To configure the Avid Service Configuration:
1. On the AirSpeed Multi Stream, select Start > Programs > Avid > Avid Framework >
Avid Service Configuration.
The Select Workgroup dialog box opens.
2. Do the following:
a.
Type the name of the workgroup you want to use.
b.
Select the “Always select and use this Workgroup” check box.
c.
Click Select.
The Avid Service Configuration dialog box opens, and a list of all of the systems logged
in to the Avid Service Framework appears. In the Hosts column, your AirSpeed Multi
Stream system name appears in the list in bold type (if you are connected to that
system).
3. Click to expand your AirSpeed Multi Stream server name to see the following services:
-
AirSpeed Multi Stream Integration Service
-
Avid Workstation Service
-
Avid AirSpeed Multi Stream Device Service (optional)
4. Select AirSpeed Multi Stream Integration Service.
The Administrator Password Needed dialog box opens.
137
4 Configuring the Software in a Workgroup Environment
5. Type a password if you have one. If not, click OK.
The Avid Service Configuration dialog box opens.
Setting Up your Credentials for Connection to Interplay
The next step is to set up your credentials to Interplay using the Service tab of the Avid
Service Configuration dialog box.
To set up your credentials for connection to Interplay:
1. Click the Service tab.
2. Make sure both the “Interplay Enabled?”and “Transfer Engine Enabled?” checkboxes
are enabled. If they are, the Interplay Credentials area becomes enabled allowing you to
type your Interplay credentials in the fields. The Destination field in the Default
Template tab also becomes enabled.
3. Do the following in the Interplay Credentials section:
a.
In the Server Name field, type the server name of your Interplay engine.
b.
In the Database Name field, type the name of the Interplay database (the default is
AvidWG).
c.
In the User Name and Password fields, type the user name and password that was
created in the Interplay Administration tool. For more information, see the Avid
Interplay Engine and Avid Interplay Archive Manager Administration Guide.
4. Click the Apply button (upper left) to log in.
138
AirSpeed Multi Stream Workgroup Configuration
5. After having created Users in Interplay, you must set up user profiles for each user on
the AirSpeed Multi Stream server. For more information, see “Setting Up User Profiles”
on page 139.
Setting Up User Profiles
The next step is to set up user profiles for each user that was created in Interplay. These users
will have the necessary privileges to administer the AirSpeed Multi Stream with the
AirSpeed Multi Stream Remote Console.
To set up user profiles:
1. On the Interplay Engine or a client that has access to the Avid Interplay Administrator
application, create a user. For more information, see the Avid Interplay Engine and Avid
Interplay Archive Manager Administration Guide.
2. On the AirSpeed Multi Stream server, select Start > Programs > Avid > Avid
Framework > Avid Service Configuration.
The Avid Service Configuration dialog box opens.
3. Click the Avid AirSpeed Multi Stream Integration Service item in the left pane beneath
the name of the AirSpeed Multi Stream server you are logged into.
The name appears in bold.
4. Click the User Profiles tab.
n
For the Workgroup configuration to work, you need to first add users in the Interplay
Administration tool.
139
4 Configuring the Software in a Workgroup Environment
5. Select the user by doing the following:
a.
Click the Add button.
The text “NewUser” appears in the Name field.
b.
In the Name field, select the user name for which you want to assign Inventory and
Channel privileges.
c.
(Optional) In the Description field, type a title or description pertaining to the user.
d. Select the Inventory and Channel privileges that you want to assign to the user you
are adding.
e.
Click Apply.
6. (Optional) If you want to assign similar Inventory and Channel privileges to another
user that you have created in Interplay, do the following:
a.
Select (to highlight) an existing user from the User Profile list
b.
Click the Copy button.
The text “NewUser” appears in the Name field and the Inventory and Channel
privileges are the same as the user you had selected.
c.
In the Name field, select the name of the user that you want to assign Inventory and
Channel privileges to.
d. (Optional) In the Description field, type a title or description pertaining to the new
user.
e.
(Optional) If you want to change the Inventory and Channel privileges for this user,
select the desired privileges that you want to assign to the user.
f.
Click Apply.
7. Repeat Steps 6 or 7 for each additional user that you want to create.
8. The next step is to set up Record templates. For more information, see “Setting Up
Record and Destination Templates” on page 140.
Setting Up Record and Destination Templates
Once you have set up your credentials for connection to Interplay, you must set up your
Record and Destination templates for your AirSpeed Multi Stream capture and playback.
The Record and Destination Templates tabs are also used to specify the audio settings for
each template that you use to record a high-res resolution and H.264 proxy resolution.
n
140
Set up for Record templates can only be done through the Avid Service Configuration.
AirSpeed Multi Stream Workgroup Configuration
To set up your record and destination templates:
1. Click the Record Templates tab.
The Record Templates tab opens.
2. Select a pre-defined Record template from the list, and click the Copy button.
A new Record template based on the one you selected is created.
3. In the Name field, type a name for your new Record template.
4. (Option) In the Description field, type information that will appear as metadata for your
recorded clips.
5. In the Audio Settings section, do the following:
a.
(Option) Assign a name for each audio stream by typing a name for the audio
settings in the Name field next to the stream you want to name.
b.
In the Type field for each audio stream, select the audio format for each high res
stream you are recording.
Keep in mind that SD and DNxHD models have 1-4 streams or audio, and MPEG-2
HD, and AVC-Intra models have 1-8 streams of audio.
c.
(Option) For recording H.264 proxy audio, in the Pri/Sec (Primary/Secondary)
column, select one stream as Pri to record H.264 proxy audio. You must have at
least one stream selected as Pri. You can select a second stream as Sec (secondary).
Keep in mind, each stream represents a stereo pair.
6. Click the Apply button (upper left) to create the new Record template.
141
4 Configuring the Software in a Workgroup Environment
7. Click the Destination Templates tab.
The Destination Templates tab opens. Use the Destination Templates tab to specify the
folder in which AirSpeed Multi Stream should store ingested clips and the workspace in
which it should store the ingested media.
8. Click the New button (lower left).
A new blank Destination template is created.
9. In the Name field, type a name for your new Destination template. Do not include these
characters in the Name field: <, >,
n
The names of your Destination templates must be unique. You cannot have two Destination
templates with the same name.
10. (Option) Enter additional information regarding your Destination template in the
following fields:
n
n
142
t
Description
t
Clip ID
t
Clip Name
In order for clips that are generated to have a unique name in the AirSpeed Multi Stream
database, type “.$n” at the end of the clip name.
If you leave the Clip Name field blank in the Service Configuration, you will be allowed to
enter a clip name using the AirSpeed Multi Stream user interface. This can be done in the
Name field in the Edit Template for Channel or Item Properties dialog box.
AirSpeed Multi Stream Workgroup Configuration
n
t
Tape Name
t
Interplay Folder Path - Type the name of a subfolder in the Interplay database
Projects folder in which to store the ingested clips. This is optional and is not
necessary if you manage ingest through Interplay Capture (Interplay Capture
overwrites this setting).
If you use this setting without Interplay Capture, the single clip created is associated with
both the low-res and high-res media and can be used for dynamic relink.
t
Proxy Interplay Folder Path - In most cases, do not specify a folder in the Proxy
Interplay Folder Path field, because it creates an unnecessary clip.
AirSpeed Multi Stream creates metadata in catalogs and incoming media by default.
11. In the Workspace field, specify the workspace or workspaces in which AirSpeed Multi
Stream should store the ingested media. You must specify a workspace in the
Workspace field.
12. In the Proxy Workspace field, you have the option of specifying a Proxy Workspace if
you want to store the high-res media and the H.264 proxy media in different Avid ISIS
workspaces.
13. (Optional) In the Categories list, select one or more Categories that you want your
captures to be associated with. With each subsequent capture on the AirSpeed Multi
Stream, the clips that are checked into the Interplay Database will be associated with
these predefined categories.
Categories are created in the Avid Interplay Administrator application and defined by
the Interplay Administrator. The Categories list is populated automatically by the Avid
Interplay Engine.
For more information on how categories are created, see “Configuring Categories” in
the Avid® Interplay® Engine and Avid Interplay Archive Engine Administration Guide.
14. Click the Apply button to create the new Destination template.
15. Repeat this procedure for any additional Record and Destination templates that you
want to create for your site.
Now that you have created Record and Destination templates, you must apply them. For
more information, see “Selecting Default Templates” on page 144.
143
4 Configuring the Software in a Workgroup Environment
Selecting Default Templates
Use the Default Templates tab to select the Record template, proxy resolution, and
Destination template for each channel you are going to record.
To select default templates:
1. Click the Default Templates tab. The Default Template tab opens. The following
example shows the Default Templates tab as it would appear on an AirSpeed Multi
Stream system that has H.264 proxy capabilities. Notice the Proxy column in the center
of the tab.
2. (Option) For each channel, select the Record and Destination template that best fits your
site’s requirements. This is done by doing the following:
a.
n
n
144
In the Record column, in the Channel 1- Channel 4 fields, select the Record
template for the high-res resolution.
For each channel, the Record drop-down list contains all supported Record templates based
on the video standard (NTSC, PAL, 1080i or 720p) of the channel.
Every time you switch the video standard of the channel (for example, from NTSC to 720p,
or from 720p to 1080i59.94), the Record template is set back to None by default. You have to
reconfigure it by setting the format Default Teplates as shown below.
AirSpeed Multi Stream Workgroup Configuration
b.
n
(Option) Below the Record Templates for channels 1-4, select a default setting for
each format. The formats are displayed in the following Format Default Template
fields:
t
NTSC or PAL (for SD)
t
1080i
t
720p
With each of these formats predefined, when you change the format for a given channel in
the AirSpeed Multi Stream application and restart the application, the predefined template
for that format will be applied to the appropriate channel.
If the Format Default Templates are not predefined, and you switch formats of a given
channel, the template for that channel will be set to NONE in the Avid Service
Configuration, and you will need to manually configure each channel respectively.
c.
(For H.264 enabled systems only) In the Proxy column, select an H.264 proxy
resolution for each channel. (The correct corresponding proxy is displayed in the
list automatically.)
d. In the Destination column, select the Destination template for the clips and media.
n
If there is no destination template set for a channel, that channel's capture won't transfer to
shared storage.
For more information, see “Modifying Clip File Data” on page 255.
3. (Option) If you want to send HD media to the AirSpeed Multi Stream, select the
location from the “HD send-to-playback format based on” list.
n
At least one channel in the AirSpeed Multi Stream must be designated as HD for this option
to be available in the menu.
4. In the event that there is a failed transfer upon ingest, specify the destination you want to
ingest to by selecting it from the “Ingest transfer workspace based on” menu.
n
At least one channel must be assigned a Destination template for this option to be available
in the menu.
5. Click the Apply button to save your changes.
145
4 Configuring the Software in a Workgroup Environment
Setting Up Inventory Rules
Next, you can set up Inventory rules.
To set up inventory rules:
1. Click the Inventory tab.
The Inventory tab opens.
2. (Option) If you want to allow Play While Transfer (PWT) functionality, make sure the
“Allow Play While Transfer?” check box is enabled.
3. (Option) If you want to allow for control of the “overwrite” behavior during a Send To
Playback (STP) operation, make sure the “Allow Overwrite on Send to Playback”
checkbox is enabled. This check box is enabled by default and allows Editors to
overwrite clips on the server when performing STPs as in all previous releases.
When this selection is disabled, an Editor will not be able to overwrite a clip that exists
on the AirSpeed Multi Stream, even when they select the “overwrite” flag in the
send-to-playback dialog of the editor. This is to prevent unexpected or unauthorized
overwriting of assets on the server. If this is attempted, the transfer will fail with an error
saying “Error: item already exists”.
4. (Option) The “Delete XDCAM Temporary Files after Transfer?” check box is for
diagnostic purposes and should be left checked during normal operation. The default
state of this check box is to be On (selected). Only disable (deselect) this setting when
an Avid representative recommends that you deselect it. It is used internally by Avid to
gather system data.
146
AirSpeed Multi Stream Workgroup Configuration
5. (Option) If you want to transfer ancillary data streams to Interplay (assuming you have
the correct Interplay version), make sure the Transfer Ancillary Streams to Interplay?
check box is enabled.
n
If you are using a version of Interplay earlier than Interplay 2.2, you must make sure that the
Transfer Ancillary Streams to Interplay? check box is not enabled. This setting is not
enabled by default, and is intended to work in conjunction with features available in
Interplay 2.2 and later releases. If this check box is enabled in configurations with earlier
Interplay versions, the data track file will not be managed by Interplay and will become an
orphan clip. This would cause loss of storage space over time and require manual deletion
of orphan files.
6. (Option) If you want to capture and transfer proxy audio streams to Interplay (D-Track),
select the Transfer Compressed Audio Streams to Interplay? check box to enable it.
Otherwise, leave it unchecked.
7. (Option) If you want to generate a local MPEG-1 proxy after playback transfer
completes, click the “Generate local MPEG-1 proxy after playback transfer
completes” check box. Otherwise, leave it blank.
n
c
MPEG-1 proxies are for local playback on the AirSpeed Multi Stream only. They do not get
transferred to shared storage.
Under heavy loads, generating proxies while ingesting or playing out can inhibit system
performance. Therefore, it is recommended to not generate proxies while recording or
playing out.
8. (Option) If you want to delete media after ingest completes click the “Delete after
ingest transfer complete” check box.
This will only delete media directly off the AirSpeed Multi Stream server. Media
transferred onto ISIS and Interplay still resides there after deletion from AirSpeed Multi
Stream.
9. (Option) If you want to begin delete at a specific metric based on time, click the “Begin
delete” check box, and type a percentage in the field for each option that you want to
specify deletion parameters.
Media will delete starting with the oldest clips first.
10. (Option) If you want to delete all inventory daily, select the “Delete all inventory daily
at (24 hour HH:MM)” checkbox, and enter a time when you want to delete your
inventory in hour and minute (HH:MM) format.
11. Make sure that the “Restart transfer engine daily at” check box is selected, and enter a
time when you want the Transfer Engine to restart in hour and minute (HH:MM) format.
147
4 Configuring the Software in a Workgroup Environment
n
This enables the application to handle larger file counts on the Shared storage. By creating
additional folders, the files will be listed in more manageable groups.
12. Click Apply.
13. Close the AirSpeed Multi Stream Service Configuration dialog box.
Next, you must launch Transfer Manager if it is not already running. For more information
on launching Transfer Manager, see “Launching Transfer Manager” on page 148.
Launching Transfer Manager
This topic contains information on how to launch Transfer Manager in the event that it is not
currently running. Transfer Manager launches automatically with Windows. However, there
might be times when you need to close and restart it.
To launch Transfer Manager:
1. Select Start > Programs > Avid > Avid Transfer Manager.
The Transfer Manager application launches. The title bar should appear with the words
“Interplay Mode”, and also have the Workgroup name that the AirSpeed Multi Stream is
associated with.
2. Next, you can configure channels for remote control with Avid iNEWS Command,
CaptureManager, or Interplay Capture. For more information, see “Configuring
Channels for Remote Control with Avid iNEWS Command, CaptureManager, or
Interplay Capture” on page 148.
Configuring Channels for Remote Control with Avid iNEWS Command,
CaptureManager, or Interplay Capture
This topic contains information for configuring AirSpeed Multi Stream channels for remote
control with an Avid iNEWS Command, CaptureManager, or Interplay Capture system.
Before you configure AirSpeed Multi Stream channels for remote control with one of these
systems, all of the hardware and software pertaining to the AirSpeed Multi Stream server
must be installed and configured, including the AirSpeed Multi Stream Device Service
(from the Avid iNEWS Command DVD).
n
148
Regardless of whether the AirSpeed Multi Stream is a capture and/or playback server, ensure
that it is in the Interplay workgroup. If it is a playback server that will be controlled by
iNEWS Command, it must be configured to join a second workgroup—the same workgroup
as the Command Servers. For more information, see the Avid iNEWS Command
Administrator’s Guide.
AirSpeed Multi Stream Workgroup Configuration
n
The AirSpeed Multi Stream Device Service can be configured to be controlled by up to two
Command systems.
To configure Channels for Remote Control with Avid iNEWS Command,
CaptureManager, or Interplay Capture:
1. On the AirSpeed Multi Stream server, launch the Avid Service Configuration
application by selecting Start > All Programs > Avid > Service Framework > Avid
Service Configuration.
2. Configure the AirSpeed Multi Stream Integration Service. Be sure to do the following:
a.
Configure Interplay authentication settings
b.
Configure the Destination template (for recording and sending to ISIS)
c.
Assign a Destination template in the Default Template tab
For more information, see “Configuring the Avid Service Configuration for Interplay
Workgroup” on page 136.
3. (Option for CaptureManager only) Configure the AirSpeed Multi Stream Device
Service by doing the following:
a.
On the Hosts tab, type the CaptureManager host name in the Hostname field, and
then the System Administrator password, and click OK. If you have not created one
yet, leave the space blank and click OK.
b.
On the Device Settings tab, enter the second workgroup, and then enter the name of
the Command workgroup.
c.
If the AirSpeed Multi Stream will be controlled by two Command systems, enable
the second system and enter the numerical value of that system, such as 2. Options
include 1-10. The default Command system number is 1.
d. If using CaptureManager for ingest control, enable it by clicking Yes next to the
“Enable Avid Interplay CaptureManager” field and entering the hostname of the
CaptureManager server in the CaptureManager System Service field.
e.
n
Click Apply.
Upon applying the new settings, and if the CaptureManager is enabled, the system will
append a port number to the end of the hostname you entered for the CaptureManager
Server.
For more information, see the topic “Configuring the AirSpeed Multi Stream Device
Service” in the Avid iNEWS Command Configuration Guide.
149
4 Configuring the Software in a Workgroup Environment
4. Open the Workstation Service for Command, CaptureManager, or Interplay Capture,
and change any desired settings for your specific site. Possible settings that you might
want to change include the following:
a.
Enable/disable time sync
b.
Enable/disable health monitoring
c.
Service Starter Service
5. Launch the Avid Interplay Health Monitor and do the following:
a.
Check the AirSpeed Multi Stream’s general health
b.
Check Command’s general health
For more information on using the Interplay Health Monitor, see Chapter 7 of the Avid
Service Framework User’s Guide.
6. Select Avid Inventory Manager.
The right panel displays information as shown in the following screen.
7. Do the following:
150
a.
Verify that AirSpeed Multi Stream is listed as a device.
b.
Verify that there is inventory. The count (# of objects) will be listed.
c.
Verify that the Available field displays “true”.
AirSpeed Multi Stream Workgroup Configuration
For more information on changing device settings, and adding devices, see “Channel
Settings” in Chapter 3 of the Avid iNEWS Command Administrator’s Guide.
8. Start the Avid iNEWS Command Workstation.
9. Select Tools > System Settings.
10. Create a Device Channel for each channel (and each AirSpeed Multi Stream) by
selecting Channel > Device Channels. When creating a device channel for AirSpeed
Multi Stream, make sure that you do the following:
a.
Set the Channel name (use a letter such as A, B, or C).
b.
Make sure the Device Name is the AirSpeed Multi Stream hostname.
c.
Select AirSpeed Multi Stream as the Device Type.
d. Channel Index (AirSpeed Multi Stream has 8 playback channels indexed between 1
and 8, although only up to 6 simultaneous playbacks are supported).
For more information on device channels, see “Device Channels” in Chapter 3 of the
Avid iNEWS Command Administrator’s Guide.
11. When you are done creating device channels, click Apply.
12. Add the channel to a group by selecting Channel > Groups. Use the following
information for AirSpeed Multi Stream.
a.
Select the Channel Name (usually A, B, C, D or similar).
b.
Add channels for the AirSpeed Multi Stream as desired.
For more information on groups, see “Groups” in Chapter 3 of the Avid iNEWS
Command Administrator’s Guide.
13. When you are done, click Apply, and click OK.
14. In Command, open the Inventory panel (select View, and then Inventory) and check to
see if the clips from the AirSpeed Multi Stream are listed (assuming there is inventory
on the AirSpeed Multi Stream).
For more information, see “Inventory” in the Avid iNEWS Command User’s Guide.
15. (Option) If you are using AirSpeed Multi Stream with a Command server that is in a
different Interplay Framework Workgroup than the Interplay Engine, the AirSpeed
Multi Stream must be configured to join both the Interplay Framework Workgroup and
the Command Framework Workgroup. Continue with this procedure to add workgroups.
16. (Option) If you are installling the AirSpeed Multi Stream Remote Console on your
Command server, in addition, you need to add an Interplay Workgroup to your
Workgroup Properties on the Command Server. This enables you to connect the
Command server to the Interplay network so it can link to the AirSpeed Multi Stream
Remote Console. Continue with this procedure to add a workgroup.
151
4 Configuring the Software in a Workgroup Environment
17. On the AirSpeed Multi Stream, access the Avid Workgroup Properties dialog box, and
click on the Lookup tab.
The Lookup tab opens.
18. On the Command server, access the Avid Workgroup Properties dialog box, and click on
the Lookup tab.
The Lookup tab opens.
152
AirSpeed Multi Stream Workgroup Configuration
19. Make sure you have a Workgroup entry for both the Command Framework Workgroup
and the Interplay Framework Workgroup. You should already have the Interplay
FrameWork Workgroup added on the AirSpeed Multi Stream server, so you just need to
add one for the Command Framework Workgroup.
If you are installing the AirSpeed Multi Stream Remote Console on your Command
server, make sure you add an Interplay Workgroup to your Workgroup Properties on the
Command server as well.
This is done by clicking the Add button in the Workgroup area.
The Add Workgroup dialog box opens.
20. Add a new Command workgroup on the AirSpeed Multi Stream by typing the name of
your Command workgroup in the Enter the Workgroup Name field.
(For AirSpeed Multi Stream Remote Consoles installed on Command servers), add an
Interplay workgroup on the Command Server.
21. Click OK.
22. Click Apply.
The Restart Avid Services message box opens.
23. Click Yes to restart the service.
The service will be restarted.
24. Click OK to close the dialog box.
The AirSpeed Multi Stream server should show up in the Interplay Service
Configuration when viewing the Server list for both the Command and Interplay
Framework workgroups.
153
4 Configuring the Software in a Workgroup Environment
154
5 Configuring the Software with a
Standalone Transfer Manager
This chapter provides information on configuring the AirSpeed Multi Stream and related
software with a Standalone Transfer Manager (Interplay Transfer Engine). This
configuration supports playout automation applications such as iNEWS ® Command, DNF
controllers and other solutions using VDCP or AMS API.
With a Standalone Transfer Manager configuration, AirSpeed Multi Stream uses only its
own internal storage for storing clips and supports playing out to air via drag and drop using
the AirSpeed Multi Stream Remote Console. In this configuration, clips are visible through
Remote Console event listings and can be used to drag and drop files in environments where
multiple AirSpeed Multi Stream servers are used.
AirSpeed Multi Stream Studio Playout is not supported with a Standalone Transfer Manager.
n
When configured with a standalone Transfer Manager (Interplay Transfer Engine), the
transfer of clips from AirSpeed Multi Stream (via the Remote Console) to the Editor must be
done manually.
AirSpeed Multi Stream configured with a Standalone Transfer Manager supports the
features of the AirSpeed Multi Stream with the exception of the features listed below:
•
Avid AirSpeed Multi Stream Studio Playout
•
Interplay Capture
•
CaptureManager
•
Frame Chase™ Editing
•
Edit while Capture Functionality with Avid Editor systems
For more information, see the following topic:
•
n
Standalone Transfer Manager Configuration
Prior to proceeding with AirSpeed Multi Stream configuration, ensure that your AirSpeed
Multi Stream is installed and connected using the information in “Installing the Hardware
and Setting Up Your System” on page 61.
5 Configuring the Software with a Standalone Transfer Manager
Standalone Transfer Manager Configuration
When AirSpeed Multi Stream is configured with a standalone Transfer Manager it operates
in environments where you have local or shared storage without Interplay. In these
“standalone” environments, the Transfer Manager (TM) application acts as the transfer agent
between the Avid editors and the AirSpeed Multi Stream Remote Console application.
For AirSpeed Multi Stream to work in a standalone environment, it is necessary to configure
a standalone Transfer Manager. Depending on the version of NewsCutter or Media
Composer (or editor software) you are using, you will have Avid® Interplay™ Transfer
Engine server and client software. The following table lists the minimum supported Editor
and Transfer software versions and the associated documentation.
System Requirements
Editor XP Version
Transfer Software
NewsCutter XP v9.0 or later
Avid Interplay Transfer Engine v2.2 or later
Media Composer v5.0 or later Avid Interplay Transfer Engine v2.2 or later
Symphony v5.0 or later
Avid Interplay Transfer Engine v2.3 or later
All of the documentation for configuration is available on the Avid Knowledge Base. This
documentation assists users in configuration of the standalone TransferManager. The Avid
Interplay Transfer Setup and User’s Guide, and the Avid Interplay Transfer v1.0 Readme are
available at the top level of the Avid Interplay Transfer CD-ROM. For the latest versions of
the documentation, see the Knowledge Base.
n
156
The terms “Interplay Transfer” and “TransferManager” refer to the server and Client
Transfer software included with your version of NewsCutter or Media Composer. Therefore,
these terms can be interchangeable when discussing the server or Client Transfer software
in general. However, when you are referred to other documents, you must look in the
document that relates to the actual product that you have in your environment (“Interplay
Transfer” or “TransferManager”).
Standalone Transfer Manager Configuration
Configuration Requirements for AirSpeed Multi Stream
Each AirSpeed Multi Stream must be configured with the following:
•
Site-specific settings need to be applied for the AirSpeed Multi Stream to operate with
a standalone Transfer Manager. Each AirSpeed Multi Stream server that is installed
needs to be uniquely configured.
•
You must create a site-specific host name/domain name of the AirSpeed Multi Stream,
including an IP address and mask for the network interface.
•
You must share your E: drive with Full control.
•
The Shared Storage Client for Avid Unity ISIS or MediaNetwork (ethernet attached)
Once these requirements are met, and you have installed all of the necessary hardware and
software for your site, you can configure the AirSpeed Multi Stream. For more information
on specific tasks involved when configuring your AirSpeed Multi Stream with a standalone
Transfer Manager, see “AirSpeed Multi Stream Configuration Checklist” on page 158.
Software Requirements for the Avid Editing Client
In order to work with AirSpeed Multi Stream in a standalone environment, each Avid
Editing client must have the following software loaded:
•
an Avid editing application (Media Composer, NewsCutter, or Symphony)
•
standalone AirSpeed Multi Stream Remote Console application
•
(If you are using shared storage) The Shared Storage Client for Avid Unity ISIS or
MediaNetwork (ethernet attached)
•
Avid Interplay Transfer Engine (server)
•
Avid Interplay Transfer Engine (client)
•
Avid Framework (installed with the AirSpeed Multi Stream application)
157
5 Configuring the Software with a Standalone Transfer Manager
AirSpeed Multi Stream Configuration Checklist
The following table provides a checklist of tasks that must be performed when configuring
your AirSpeed Multi Stream using a Standalone Transfer Manager.
Depending on your site’s configuration, some tasks are optional.
Enable transfers for AirSpeed Multi Stream Servers in a standalone environment, as
described in “Enabling Transfers for AirSpeed Multi Stream Servers in a Standalone
Environment” on page 158.
Install, configure and start the Avid Interplay Transfer Engine, as described in “Installing,
Configuring and Starting the Interplay Transfer Engine” on page 160.
Configure standalone settings for the Avid editor, as described in “Configuring the
Standalone Settings for the Avid Editor” on page 164.
Configure the AirSpeed Multi Stream for standalone transfer, as described in
“Configuring the AirSpeed Multi Stream for Standalone Transfer” on page 165.
Configure the Integration Service on the AirSpeed Multi Stream, as described in
“Configuring the Integration Service on the AirSpeed Multi Stream” on page 168.
Enabling Transfers for AirSpeed Multi Stream Servers in a Standalone
Environment
After installing and configuring the Interplay Transfer Engine on the Avid editor, you must
install and launch the AirSpeed Multi Stream Remote Console.
Once launched, you must enable transfers on the AirSpeed Multi Stream Remote Console to
allow communication between it and the AirSpeed Multi Stream server.
This procedure is performed on the Avid editor.
To enable transfers for AirSpeed Multi Stream servers in a standalone Environment:
1. Locate and install the AirSpeedMultiStreamRemoteConsoleSetup.exe file.
The AirSpeed Multi Stream Remote Console will automatically be installed on your
system.
158
Standalone Transfer Manager Configuration
2. Launch the AirSpeed Multi Stream Remote Console by logging into Windows® XP or
Vista, and then launching the application in one of the following ways:
t
Click on the AirSpeed Multi Stream Remote Console icon on the desktop.
t
Select Start > Programs > Avid > Avid AirSpeed Multi Stream Remote
Console.
The Avid AirSpeed Multi Stream Remote Console application will automatically
launch.
3. Connect to the AirSpeed Multi Stream server that you want to use. For more
information, see “Connecting to an AirSpeed Multi Stream Server” on page 295.
4. Once connected, select File > Configure Transfer Engine.
The Configure Transfer Engine dialog box opens.
5. Select the AirSpeed Multi Stream server name that you want to configure from the
Select Server list.
The Select Server list displays the most recently used AirSpeed Multi Stream servers.
6. Click Add to add the selected server to the Configured Servers list.
The Configured Servers list displays the AirSpeed Multi Stream servers that are
configured for use by the standalone Transfer Manager server.
7. (Optional) To remove a server from the Configured Servers list, select the server you
want to remove and click the Delete button.
8. For MPEG-2 (XDCAM) systems, select the compression format you want to use for
your transfers from the XDCAM STP Format list.
n
For SD, DNxHD, and AVC-Intra systems, leave this field blank.
9. Click the Update button to save your changes.
You will be asked to restart the Transfer Engine. Click OK.
159
5 Configuring the Software with a Standalone Transfer Manager
10. Manually stop and restart the Transfer Engine.
At this point, the server is configured for ingest and playback. For MPEG-2 (XDCAM)
servers, a profile is generated that allows you to send to playback MPEG-2, 720p or
1080i media. This will be denoted by the <AMSservername>-HD in the Avid editor
upon sending an HD sequence to playback.
11. Next, you should configure the standalone settings for the Avid Editor.
For more information, see “Configuring the Standalone Settings for the Avid Editor” on
page 164.
Installing, Configuring and Starting the Interplay Transfer Engine
The next step is to install the Interplay Transfer Engine on each Avid editor. Then, configure
the Ingest and Playback settings on the Interplay Transfer Engine to allow communication
with the AirSpeed Multi Stream. Finally, you must start the Interplay Transfer Engine.
n
n
These instructions are only a subset of the instructions for installation and configuration of
the standalone Transfer Manager Engine. See the Avid Interplay Transfer Setup and User’s
Guide documentation for complete installation and configuration instructions.
It is recommended that the XferMgrServer.exe is launched prior to launching the Avid editor
to avoid having to reconnect the Avid editor to the standalone Interplay Transfer Engine.
If the "XferMgrServer.exe" is launched following launch of the Avid editor application, the
User must select the "Transfer", "Reconnect to server" menu option to reconnect the Avid
editor to the standalone Interplay Transfer Engine Server.
For more information, see the following topics:
160
•
“Installing the Interplay Transfer Engine on the Avid Editor” on page 161
•
“Configuring the Interplay Transfer Engine for a Standalone Environment” on page 161
•
“Starting the Interplay Transfer Engine on the Avid Editor” on page 163
Standalone Transfer Manager Configuration
Installing the Interplay Transfer Engine on the Avid Editor
This topic contains information on how to install a Interplay Transfer Engine on the Avid
editor.
To install a Interplay Transfer Engine on the Avid editor:
1. Insert the Avid Interplay Transfer CD-ROM and double-click the Launch.exe file.
The Main Menu page opens.
2. Click Avid Transfer Server.
The Welcome window opens.
3. Click Next.
n
Make sure that the FTP services get installed with the Interplay Transfer Engine.
4. Click the applicable country, and click Next.
5. Click Yes to accept the license agreement.
n
If you do not accept the license agreement, the Interplay Transfer Engine installation ends
without completing.
6. The next step is to configure the Interplay Transfer Engine for a standalone
environment. For more information, see “Configuring the Interplay Transfer Engine for
a Standalone Environment” on page 161.
Configuring the Interplay Transfer Engine for a Standalone Environment
After installing the Interplay Transfer Engine on the Avid editor, you must configure the
Interplay Transfer Engine to operate in a standalone environment.
To configure the Interplay Transfer Engine for a Standalone Environment:
1. On your Avid editor, select Start > Programs > Avid > Avid Interplay Transfer Engine
Configuration.
161
5 Configuring the Software with a Standalone Transfer Manager
The Avid Interplay Transfer Engine Configuration window opens.
2. In the Standalone Settings section, confirm that the “AAF” option is selected.
For more information on the Standalone Settings area, refer to the Avid Unity
TransferManager Version 2.9.22 Release Notes.
3. Click the Browse button to navigate to the location in which the media will be
transferred to.
For example, your shared storage or local volume, such as Z:\Avid
MediaFiles\MXF\[your editor name].1.
162
Standalone Transfer Manager Configuration
4. In the System Settings area, in the Storage type list, ensure that Standalone is already
selected. If not, select it.
5. Click Save to save your changes.
You will get a message saying that “changes will not take effect until the Transfer
Engine is restarted.”
6. Next, you should start the Interplay Transfer Engine on the Avid Editor.
For more information, see “Starting the Interplay Transfer Engine on the Avid Editor”
on page 163.
Starting the Interplay Transfer Engine on the Avid Editor
If the Interplay Transfer Engine is not currently running on the Avid editor, you must start it.
To start the Interplay Transfer Engine on the Avid editor:
1. Select Start > Programs > Avid > Transfer Engine > Standalone Mode.
The Transfer Engine application launches. The title bar should show the words
“Standalone Mode”, and also have the Workgroup name that the AirSpeed Multi Stream
is associated with.
2. Next, you must configure the standalone settings for your Avid Editor.
For more information, see “Configuring the Standalone Settings for the Avid Editor” on
page 164.
163
5 Configuring the Software with a Standalone Transfer Manager
Configuring the Standalone Settings for the Avid Editor
Once all of the required software is installed, you must next configure the standalone
settings for the Avid editor.
To configure the standalone settings for the Avid Editor:
1. In the Avid editor, do the following:
a.
Open the Project Window
b.
Click the Settings tab
c.
Click Transfer
The Transfer Settings - Current dialog box opens.
2. Select the TMClient.ini tab.
3. In the My Workgroup area, click Edit.
The Edit My Workgroup dialog box opens.
164
Standalone Transfer Manager Configuration
4. In the Server field, type the name of the Avid editor that has the Interplay Transfer
engine installed.
5. In the Workgroup field, type a name for your workgroup that you want the AirSpeed
Multi Stream (for example “AvidWorkgroup”) to be associated with, and click OK.
6. Click OK.
7. Next, you must configure the AirSpeed Multi Stream for standalone transfer. For more
information, see “Configuring the AirSpeed Multi Stream for Standalone Transfer” on
page 165.
Configuring the AirSpeed Multi Stream for Standalone Transfer
The next step is to configure the AirSpeed Multi Stream server for standalone transfer.
To configure the AirSpeed Multi Stream for standalone transfer:
1. On the AirSpeed Multi Stream server, select Start > Programs > Avid > Avid
Framework > Avid Workgroup Properties.
The Avid Workgroup Properties dialog box opens to the Services tab.
165
5 Configuring the Software with a Standalone Transfer Manager
2. In the Login tab, make sure that the “Automatically join the preferred workgroup”
option is not selected.
n
This is so you are prompted to select a Workgroup in the Avid Service Configuration.
3. Click the Lookup tab.
166
Standalone Transfer Manager Configuration
4. Type the name of the Workgroup (for example “localhost”) that you want the AirSpeed
Multi Stream to be associated with, and click OK.
5. Select the Lookup tab, do the following:
a.
In the Workgroup area, (left pane), highlight the local machine (server name).
b.
In the Lookup Services area (right pane), click Add to add a Lookup service.
The Add Lookup Service dialog box opens.
6. In the Host name field, type “localhost”.
7. Click to select the Expected check box, and click OK to save the changes, and close the
Add Lookup Service dialog box.
8. In the Avid Workgroup Properties dialog box, click Apply to restart the services.
The Restart Avid Services message box opens asking if you want to restart services.
9. Click Yes to restart the service.
The service will be restarted.
10. Click OK to close the Avid Workgroup Properties dialog box.
11. The next step is to configure the Service Configuration on the AirSpeed Multi Stream
server.
For more information, see “Configuring the Integration Service on the AirSpeed Multi
Stream” on page 168.
167
5 Configuring the Software with a Standalone Transfer Manager
Configuring the Integration Service on the AirSpeed Multi Stream
The next step is to configure the Integration Service on the AirSpeed Multi Stream for use in
a standalone environment.
There are six stages (one optional) to configure the Avid Service Configuration for
Standalone AirSpeed Multi Stream. They are listed in the checklist below and each is
described in detail following the checklist:
Enable Standalone Mode. See “Enabling Standalone Mode” on page 168.
Set up User profiles. See “Setting Up User Profiles” on page 170.
Set up Record templates. See “Setting Up Record Templates” on page 171.
n
It is not necessary to set up Destination templates in a standalone environment.
Select Default templates. See “Selecting Default Templates” on page 173.
Set up Inventory rules. See “Setting Up Inventory Rules” on page 175.
(Optional) Install the AirSpeed Multi Stream Device Service. See “(Option) Installing the
AirSpeed Multi Stream Device Service” on page 176.
Enabling Standalone Mode
The next step is to enable Standalone mode in the Avid Service Configuration.
To enable Standalone mode:
1. On the AirSpeed Multi Stream system, select Start > Programs > Avid > Avid
Framework > Avid Service Configuration.
The Avid Service Configuration dialog box opens to the Service tab, and a list of all of
the servers connected to the Avid Service Framework appears. In the Hosts column,
your AirSpeed Multi Stream system name appears in the list in Bold type (if you are
connected to that system).
168
Standalone Transfer Manager Configuration
2. In the left pane, within your AirSpeed Multi Stream server name, select “Avid AirSpeed
Multi Stream-Integration Service”.
3. On the Service tab, deselect both the “Interplay Enabled?”and “Transfer Engine
Enabled?” check boxes.
n
Disabling both of these check boxes, disables Interplay and your Transfer Engine in the
Monitor application.
4. The next step is to create a user that will have the necessary privileges to administer the
AirSpeed Multi Stream with the AirSpeed Multi Stream Remote Console. For more
information, see “Setting Up User Profiles” on page 170.
169
5 Configuring the Software with a Standalone Transfer Manager
Setting Up User Profiles
The next step is to set up user profiles to create a user that will have the necessary privileges
to administer the AirSpeed Multi Stream with the AirSpeed Multi Stream Remote Console.
To set up user profiles:
1. Click the User Profiles tab to create a user that will have the necessary privileges to
administer the AirSpeed Multi Stream with the AirSpeed Multi Stream Remote
Console..
n
For the Standalone configuration to work, you need to be logged in as this user on the local
Avid editing machine.
2. Create a new user by doing the following:
a.
Click the Add button.
The text “NewUser” appears in the Name field.
b.
In the Name field, type over the supplied user name with the name of the new user
that you want to create.
c.
(Optional) In the Description field, type a title or description pertaining to the new
user.
d. Select the Inventory and Channel privileges that you want to assign to the user you
are creating.
e.
170
Click Apply.
Standalone Transfer Manager Configuration
The user you create must have the same username and password as your Shared Storage
environment.
3. (Optional) If you already have created a user, and you want to create another user with
the same or similar Inventory and Channel privileges, do the following:
a.
Select (to highlight) an existing user from the User Profile list
b.
Click the Copy button.
The text “NewUser” appears in the Name field and the Inventory and Channel
privileges are the same as the user you had selected.
c.
In the Name field, type over the supplied user name with the name of the user that
you want to create.
d. (Optional) In the Description field, type a title or description pertaining to the new
user.
e.
(Optional) If you want to change the Inventory and Channel privileges, select the
desired privileges that you want to assign to the user you are creating.
f.
Click Apply.
4. Repeat Steps 2 or 3 for each additional user that you want to create.
5. The next step is to set up Record templates. For more information, see “Setting Up
Record Templates” on page 171.
Setting Up Record Templates
Once you have configured your AirSpeed Multi Stream with a standalone Transfer Manager,
you must set up your Record templates for your AirSpeed Multi Stream capture.
n
n
Record templates can only be set up through the Avid Service Configuration.
For Standalone Transfer Manager configurations, you do not need to make any changes to
the Destination templates tab.
171
5 Configuring the Software with a Standalone Transfer Manager
To set up your Record templates:
1. Click the Record Templates tab.
The Record Templates tab opens.
2. Select a pre-defined Record template from the list, and click the Copy button.
A new Record template based on the one you selected is created.
3. In the Name field, type a name for your new Record template.
4. (Option) In the Description field, type information that will appear as metadata for your
recorded clips.
5. In the Audio Settings section, do the following:
a.
(Option) Assign a name for each audio stream by typing a name for the audio
settings in the Name field next to the stream you want to name.
b.
In the Type field for each audio stream, select the audio format for each stream you
are recording.
Keep in mind that SD and DNxHD models have 1-4 streams or audio, and MPEG-2
HD, and AVC-Intra models have 1-8 streams of audio.
Keep in mind, each stream represents a stereo pair.
6. Click the Apply button (upper left) to create the new Record template.
7. Repeat this procedure for any additional Record templates that you want to create for
your site.
172
Standalone Transfer Manager Configuration
Now that you have created Record templates, you must apply them. For more
information, see “Selecting Default Templates” on page 173.
Selecting Default Templates
Next, you must setup your default templates that AirSpeed Multi Stream will use for your
site.
n
For standalone Transfer Manager configurations, you will notice the Destination tab is
greyed out.
To select default templates:
1. Click the Default Templates tab.
173
5 Configuring the Software with a Standalone Transfer Manager
2. (Option) For each channel menu, select the Record template that best fits your site’s
requirements.
n
n
For each channel, the Record drop-down list contains all supported Record templates based
on the video standard (NTSC, PAL, 1080i or 720p) of the channel.
Every time you switch the video standard of the channel (for example, from NTSC to 720p,
or from 720p to 1080i59.94), the Record template is set back to None by default. You have to
reconfigure it.
For more information, see “Modifying Clip File Data” on page 255.
a.
n
(Option) Below the Record Templates for channels 1-4, select a default setting for
each format. The formats are displayed in the following Format Default Template
fields:
t
NTSC or PAL (for SD)
t
1080i
t
720p
With each of these formats predefined, when you change the format for a given channel in
the AirSpeed Multi Stream application and restart the application, the predefined template
for that format will be applied to the appropriate channel.
If the Format Default Templates are not predefined, and you switch formats of a given
channel, the template for that channel will be set to NONE in the Avid Service
Configuration, and you will need to manually configure each channel respectively.
3. Click the Apply button to save your changes.
4. Next, you must set up Inventory rules. For more information, see “Setting Up Inventory
Rules” on page 175.
174
Standalone Transfer Manager Configuration
Setting Up Inventory Rules
Next, you can set up Inventory rules.
n
The fields that are greyed out are for use in a Workgroup environment.
To set up inventory rules:
1. Click the Inventory tab.
The Inventory tab opens.
2. (Option) If you want to allow for control of the “overwrite” behavior during a Send To
Playback (STP) operation, make sure the “Allow Overwrite on Send to Playback”
checkbox is enabled. This check box is enabled by default and allows Editors to
overwrite clips on the server when performing STPs as in all previous releases.
When this selection is disabled, an Editor will not be able to overwrite a clip that exists
on the AirSpeed Multi Stream, even when they select the “overwrite” flag in the
send-to-playback dialog of the editor. This is to prevent unexpected or unauthorized
overwriting of assets on the server. If this is attempted, the transfer will fail with an error
saying “Error: item already exists”.
3. (Option) If you want to generate a low-res MPEG-1 proxy after playback transfer
completes, click the “Generate local MPEG-1 proxy after playback transfer
completes?” check box. Otherwise, leave it unchecked.
n
MPEG-1 proxies are for local playback on the AirSpeed Multi Stream only.
175
5 Configuring the Software with a Standalone Transfer Manager
c
Under heavy loads, generating proxies while ingesting or playing out can inhibit system
performance. Therefore, it is recommended to not generate proxies while recording or
playing out.
4. (Option) If you want to begin delete at a specific metric based on time, click the “Begin
delete” check box, and type a percentage in the field for each option that you want to
specify deletion parameters.
Media will delete starting with the oldest clips first.
5. (Option) If you want to delete all inventory daily, select the “Delete all inventory daily
at (24 hour HH:MM)” check box, and enter a time when you want to delete your
inventory in hour and minute (HH:MM) format.
6. Click Apply.
7. Close the AirSpeed Multi Stream Service Configuration dialog box.
Next, you must launch Transfer Manager if it is not already running. For more information
on launching Transfer Manager, see “Starting the Interplay Transfer Engine on the Avid
Editor” on page 163.
(Option) Installing the AirSpeed Multi Stream Device Service
If your site uses Avid iNEWS Command to control AirSpeed Multi Stream channels for
capture or playout, you need to install the Interplay AirSpeed Multi Stream Device Service
on the AirSpeed Multi Stream server. The AirSpeed Multi Stream Device Service (located
on the Command CD) needs to be installed on the AirSpeed Multi Stream server that is
being controlled by either Command.
To install AirSpeed Multi Stream Device Service on the AirSpeed Multi Stream server:
1. Locate your Avid iNEWS Command CD, or navigate to somewhere on your network
where it is located.
2. Navigate to the Avid_Framework_Workstation folder in the installation location for
your site.
3. Double-click the AvidAirSpeedMultiStreamDeviceService.exe to launch the installer.
A splash screen appears, followed by a Welcome dialog box.
4. Click Next.
The License Agreement dialog box opens.
5. Read the License Agreement, accept the terms, and click Next.
6. Click Install to install the AirSpeed Multi Stream Device Service.
176
Standalone Transfer Manager Configuration
7. You now must create a new database for the AirSpeed Multi Stream. For more
information, see “Creating a New Database in the AirSpeed Multi Stream Application”
on page 100.
177
5 Configuring the Software with a Standalone Transfer Manager
178
6 Setting Up for Team Configuration
This chapter provides information on setting up the AirSpeed Multi Stream for a Team
configuration. In this configuration, AirSpeed Multi Stream supports playout automation
applications such as iNEWS ® Command, DNF controllers and other solutions using VDCP
or AMS API.
In a Team configuration, AirSpeed Multi Stream uses Shared storage, and clips are visible
through the AirSpeed Multi Stream Remote Console and can be used to drag and drop files
into the Editor bin.
AirSpeed Studio is supported for AirSpeed Multi Stream servers configured in a Team
Configuration, with the following minimum software versions:
•
AirSpeed Multi Stream v1.8
•
TM Client v2.4
•
NewsCutter v9.5.2
•
Media Composer v5.5.2
•
Symphony v5.5.2
In a Team Configuration, AirSpeed Multi Stream does not support the features or software
listed below:
•
Interplay Capture
•
CaptureManager
For more information, see the following topics:
n
•
Team Configuration
•
Optional AirSpeed Multi Stream Configuration Procedures
Prior to proceeding with AirSpeed Multi Stream configuration, ensure that your AirSpeed
Multi Stream is installed and connected using the information in “Installing the Hardware
and Setting Up Your System” on page 61.
6 Setting Up for Team Configuration
Team Configuration
When AirSpeed Multi Stream is configured in the Team Configuration, it operates in
environments where you have shared storage without Interplay. In a Team configuration, the
AirSpeed Multi Stream application does not require Interplay to transfer media to storage.
The following table lists the minimum supported Editor and Transfer software versions
(Windows only, not Macintosh support) and the associated documentation.
System Requirements
Editor Version
Transfer Software
NewsCutter v9.5.2 or later
Avid Interplay Transfer Client v2.4 or later
Media Composer v5.5.2 or later
Avid Interplay Transfer Client v2.4 or later
Symphony v5.5.2 or later
Avid Interplay Transfer Client v2.4 or later
All of the documentation for configuration is available on the Avid Knowledge Base. This
documentation assists users in configuration of the standalone TransferManager. The Avid
Interplay Transfer Setup and User’s Guide, and the Avid Interplay Transfer v1.0 Readme are
available at the top level of the Avid Interplay Transfer CD-ROM.
n
n
n
180
You must be sure that your AirSpeed Multi Stream, ISIS storage, and your Avid editing client
system times are in close proximity to each other. Otherwise media might appear to be
offline.
For the latest versions of the documentation, see the Avid Knowledge Base. Go to
www.avid.com.
The terms “Interplay Transfer” and “TransferManager” refer to the server and Client
Transfer software included with your version of NewsCutter or Media Composer. Therefore,
these terms can be interchangeable when discussing the server or Client Transfer software
in general. However, when you are referred to other documents, you must look in the
document that relates to the actual product that you have in your environment (“Interplay
Transfer” or “TransferManager”).
Team Configuration
Configuration Requirements for AirSpeed Multi Stream
Each AirSpeed Multi Stream must be configured with the following:
n
•
Site-specific settings need to be applied for the AirSpeed Multi Stream to operate in a
Team configuration. Each AirSpeed Multi Stream server that is installed needs to be
uniquely configured.
•
You must create a site-specific host name/domain name of the AirSpeed Multi Stream,
including an IP address and mask for the network interface.
•
The Shared Storage Client for Avid Unity ISIS 5000 or ISIS 7000.
In a Team configuration, neither Unity MediaNetwork or Macintosh clients are supported.
•
Avid strongly recommends that when you are set up in a Team configuration, you must
time sync the AirSpeed Multi Stream(s), editor system(s), and your ISIS shared storage
system together. Otherwise, you run the risk of having media appearing to be off-line.
Once these requirements are met, and you have installed all of the necessary hardware and
software for your site, you can configure the AirSpeed Multi Stream. For more information
on specific tasks involved when configuring your AirSpeed Multi Stream for a Team
configuration, see “AirSpeed Multi Stream Configuration Checklist” on page 182.
Software Requirements for the Avid Editing Client
In order to work with AirSpeed Multi Stream in a Team configuration, each Avid Editing
client must have the following software loaded:
•
an Avid editing application (Media Composer, NewsCutter, or Symphony)
•
Standalone AirSpeed Multi Stream Remote Console application
•
The Shared Storage Client for Avid Unity ISIS
•
Avid Interplay Transfer Engine (client)
•
Avid Framework (installed with the AirSpeed Multi Stream application)
181
6 Setting Up for Team Configuration
AirSpeed Multi Stream Configuration Checklist
The following table provides a checklist of tasks that must be performed when setting up
your AirSpeed Multi Stream in a Team Configuration.
Depending on your site’s configuration, some tasks are optional.
Configure standalone settings for the Avid editor, as described in “Configuring the
Standalone Settings for the Avid Editor” on page 182.
Set up the AirSpeed Multi Stream for Team configuration, as described in “Configuring
the AirSpeed Multi Stream for Team Configuration” on page 184.
Configure the Integration Service on the AirSpeed Multi Stream, as described in
“Configuring the Integration Service on the AirSpeed Multi Stream” on page 186.
Configuring the Standalone Settings for the Avid Editor
Once all of the required software is installed, you must next configure the standalone
settings for the Avid editor.
To configure the standalone settings for the Avid Editor:
1. In the Avid editor, do the following:
a.
Open the Project Window
b.
Click the Settings tab
c.
Click Transfer
The Transfer Settings - Current dialog box opens.
182
Team Configuration
2. Select the TMClient.ini tab.
3. In the My Workgroup area, do the following:
a.
Click Edit.
The Edit My Workgroup dialog box opens. You will notice that the AirSpeed Multi
Stream server (standaloneams-1) is listed at the top and the other AirSpeed Multi
Stream servers are listed in the “Other Workgroups” section.
b.
In the Server field, type the name of the AirSpeed Multi Stream server that you
want to perform the ingests and send to playback operations.
c.
In the Workgroup field, type a name for your workgroup that you want the
AirSpeed Multi Stream (for example “standalone”) to be associated with, and click
OK.
183
6 Setting Up for Team Configuration
4. In the Other Workgroups area, add the names of any other AirSpeed Multi Stream
servers that you might use for ingest or send to playback.
n
Make sure you use the same Workgroup name as you entered in the previous step.
5. Click OK.
6. Next, you must configure the AirSpeed Multi Stream for Team configuration. For more
information, see “Configuring the AirSpeed Multi Stream for Team Configuration” on
page 184.
Configuring the AirSpeed Multi Stream for Team Configuration
The next step is to set up the AirSpeed Multi Stream server for Team configuration.
To set up the AirSpeed Multi Stream for Team configuration:
1. On the AirSpeed Multi Stream server, select Start > Programs > Avid > Avid
Framework > Avid Workgroup Properties.
The Avid Workgroup Properties dialog box opens to the Services tab.
184
Team Configuration
2. In the Login tab, make sure that the “Automatically join the preferred workgroup”
option is not selected.
n
This is so you are prompted to select a Workgroup in the Avid Service Configuration.
3. Click the Lookup tab.
4. Type the name of the Workgroup (for example “localhost”) that you want the AirSpeed
Multi Stream to be associated with, and click OK.
185
6 Setting Up for Team Configuration
5. Select the Lookup tab, do the following:
a.
In the Workgroup area, (left pane), highlight the local machine (server name).
b.
In the Lookup Services area (right pane), click Add to add a Lookup service.
The Add Lookup Service dialog box opens.
6. In the Host name field, type “localhost”.
7. Click to select the Expected check box, and click OK to save the changes, and close the
Add Lookup Service dialog box.
8. In the Avid Workgroup Properties dialog box, click Apply to restart the services.
The Restart Avid Services message box opens asking if you want to restart services.
9. Click Yes to restart the service.
The service will be restarted.
10. Click OK to close the Avid Workgroup Properties dialog box.
11. The next step is to configure the Service Configuration on the AirSpeed Multi Stream
server.
For more information, see “Configuring the Integration Service on the AirSpeed Multi
Stream” on page 186.
Configuring the Integration Service on the AirSpeed Multi Stream
The next step is to set up the Integration Service on the AirSpeed Multi Stream for use in a
Team configuration.
There are six stages (one optional) to configure the Avid Service Configuration for Team
configuration. They are listed in the checklist below and each is described in detail following
the checklist:
186
Enable Standalone Mode. See “Enabling Standalone Mode” on page 187.
Set up User profiles. See “Setting Up User Profiles” on page 189.
Team Configuration
Set up Record and Destination templates. See “Setting Up Record and Destination
Templates” on page 190.
Select Default templates. See “Selecting Default Templates” on page 193.
Set up Inventory rules. See “Setting Up Inventory Rules” on page 195.
(Optional) Install the AirSpeed Multi Stream Device Service. See “(Option) Installing the
AirSpeed Multi Stream Device Service” on page 197.
Enabling Standalone Mode
The next step is to enable Standalone mode in the Avid Service Configuration.
To enable Standalone mode:
1. On the AirSpeed Multi Stream system, select Start > Programs > Avid > Avid
Framework > Avid Service Configuration.
The Avid Service Configuration dialog box opens to the Service tab, and a list of all of
the servers connected to the Avid Service Framework appears. In the Hosts column,
your AirSpeed Multi Stream system name appears in the list in Bold type (if you are
connected to that system).
2. In the left pane, within your AirSpeed Multi Stream server name, select “Avid
AirSpeed Multi Stream-Integration Service”.
187
6 Setting Up for Team Configuration
3. On the Service tab, click to disable the “Interplay Enabled?” check box, and leave the
“Transfer Engine Enabled?” check box enabled.
n
This combination disables Interplay, and enables your Transfer Engine in the Monitor
application.
4. The next step is to create a user that will have the necessary privileges to administer the
AirSpeed Multi Stream with the AirSpeed Multi Stream Remote Console. For more
information, see “Setting Up User Profiles” on page 189.
188
Team Configuration
Setting Up User Profiles
The next step is to set up user profiles to create a user that will have the necessary privileges
to administer the AirSpeed Multi Stream with the AirSpeed Multi Stream Remote Console.
To set up user profiles:
1. Click the User Profiles tab to create a user that will have the necessary privileges to
administer the AirSpeed Multi Stream with the AirSpeed Multi Stream Remote
Console.
n
For the Team configuration to work, you need to be logged in as this user on the local Avid
editing machine.
2. Create a new user by doing the following:
a.
Click the Add button.
The text “NewUser” appears in the Name field.
b.
In the Name field, type over the supplied user name with the name of the new user
that you want to create.
c.
(Optional) In the Description field, type a title or description pertaining to the new
user.
d. Select the Inventory and Channel privileges that you want to assign to the user you
are creating.
e.
Click Apply.
189
6 Setting Up for Team Configuration
The user you create must have the same user name and password as your Shared Storage
environment.
3. (Optional) If you already have created a user, and you want to create another user with
the same or similar Inventory and Channel privileges, do the following:
a.
Select (to highlight) an existing user from the User Profile list
b.
Click the Copy button.
The text “NewUser” appears in the Name field and the Inventory and Channel
privileges are the same as the user you had selected.
c.
In the Name field, type over the supplied user name with the name of the user that
you want to create.
d. (Optional) In the Description field, type a title or description pertaining to the new
user.
e.
(Optional) If you want to change the Inventory and Channel privileges, select the
desired privileges that you want to assign to the user you are creating.
f.
Click Apply.
4. Repeat Steps 2 or 3 for each additional user that you want to create.
5. The next step is to set up Record templates. For more information, see “Setting Up
Record and Destination Templates” on page 190.
Setting Up Record and Destination Templates
Once you have set up your AirSpeed Multi Stream in the Team configuration, you must set
up your Record and Destination templates for your AirSpeed Multi Stream capture.
n
n
190
Record templates can only be set up through the Avid Service Configuration.
For Team configurations, you cannot configure a per-channel Destination template. Instead,
a template selected on the Default Templates tab will determine the location that the media
and metadata is transferred to. Workspace steering via the API is supported.
Team Configuration
To set up your Record and Destination templates:
1. Click the Record Templates tab.
The Record Templates tab opens.
2. Select a pre-defined Record template from the list, and click the Copy button.
A new Record template based on the one you selected is created.
3. In the Name field, type a name for your new Record template.
4. (Option) In the Description field, type information that will appear as metadata for your
recorded clips.
5. In the Audio Settings section, do the following:
a.
(Option) Assign a name for each audio stream by typing a name for the audio
settings in the Name field next to the stream you want to name.
b.
In the Type field for each audio stream, select the audio format for each stream you
are recording.
Keep in mind that SD and DNxHD models have 1-4 streams or audio, and MPEG-2
HD, and AVC-Intra models have 1-8 streams of audio.
Keep in mind, each stream represents a stereo pair.
6. Click the Apply button (upper left) to create the new Record template.
7. Click the Destination Templates tab.
191
6 Setting Up for Team Configuration
The Destination Templates tab opens. Use the Destination Templates tab to specify the
folder in which AirSpeed Multi Stream should store ingested clips and the workspace in
which it should store the ingested media.
8. Click the New button (lower left).
A “new” template is created called “New Template”.
9. In the Name field, highlight the “New Template” and type a name for your new
Destination template.
n
The names of your Destination templates must be unique. You cannot have two Destination
templates with the same name.
10. (Option) Enter additional information regarding your Destination template in the
following fields:
t
n
192
Description
Since the Clip Name field is greyed out in this configuration, if you want clips that are
generated to have a unique name in the AirSpeed Multi Stream database, you can do so in
the AirSpeed Multi Stream user interface by typing “.$n” at the end of the clip name in the
Name field in either the Edit Template for Channel dialog box or the Item Properties dialog
box. For more information, see “Recording a Clip” on page 235.
Team Configuration
t
n
Ingest Folder Path - Type the name of a subfolder in the Ingest folder path in which
to store the ingested clips.
If these characters (* | “ < > ?) are used in the Ingest Folder Path field, they will be
translated to (_). The ( / and \ ) characters behave as folder level separators.
11. In the Workspace field, specify the workspace or workspaces in which AirSpeed Multi
Stream should store the ingested media. You must specify a workspace in the
Workspace field.
12. Click the Apply button to create the new Destination template.
13. .Now that you have created both Record and Destination templates, you must apply
them. For more information, see
For more information, see “Selecting Default Templates” on page 193.
Selecting Default Templates
Next, you must setup your default templates that AirSpeed Multi Stream will use for your
site.
To select default templates:
1. Click the Default Templates tab.
193
6 Setting Up for Team Configuration
2. (Option) For each channel menu, select the Record template that best fits your site’s
requirements.
n
n
For each channel, the Record drop-down list contains all supported Record templates based
on the video standard (NTSC, PAL, 1080i or 720p) of the channel.
Every time you switch the video standard of the channel (for example, from NTSC to 720p,
or from 720p to 1080i59.94), the Record template is set back to None by default. You have to
reconfigure it.
For more information, see “Modifying Clip File Data” on page 255.
a.
n
(Option) Below the Record Templates for channels 1-4, select a default setting for
each format. The formats are displayed in the following Format Default Template
fields:
t
NTSC or PAL (for SD)
t
720p
t
1080i
With each of these formats predefined, when you change the format for a given channel in
the AirSpeed Multi Stream application and restart the application, the predefined template
for that format will be applied to the appropriate channel.
If the Format Default Templates are not predefined, and you switch formats of a given
channel, the template for that channel will be set to NONE in the Avid Service
Configuration, and you will need to manually configure each channel respectively.
3. (Option) For MPEG-2 HD (XDCAM) formats only, in the “XDCAM Send-to-playback
format based on” field, set it to the HD format that you are using for MPEG-2 HD.
4. In the “Ingest transfer workspace/project based on” field, select the Destination template
that includes the workspace that you want to transfer the media to.
5. (Option) If you want to automatically create .AAF files, in the “Master clip location
(Standalone)” field, select the ISIS workspace for which you want the AAF file to be
transferred to.
n
It is recommended that the location you select matches the location where the media resides.
6. Click the Apply button to save your changes.
7. Next, you must set up Inventory rules. For more information, see “Setting Up Inventory
Rules” on page 195.
194
Team Configuration
Setting Up Inventory Rules
Next, you can set up Inventory rules.
n
Any fields that appear greyed out are for use in a Workgroup environment.
To set up inventory rules:
1. Click the Inventory tab.
The Inventory tab opens.
2. (Option) If you want to allow Play While Transfer (PWT) functionality, make sure the
“Allow Play While Transfer?” check box is enabled.
n
As of AirSpeed Multi Stream v1.8.1, Play While Transfer (PWT) functionality is available in
both the Team and Workgroup configurations. In previous versions, PWT functionality was
not yet available for those configurations. Therefore, if you are not running version 1.8.1 or
later (or, if you do not want to allow Play While Transfer functionaility), do not check the
“Allow Play While Transfer?” check box.
195
6 Setting Up for Team Configuration
3. (Option) If you want to allow for control of the “overwrite” behavior during a Send To
Playback (STP) operation, make sure the “Allow Overwrite on Send to Playback”
checkbox is enabled. This check box is enabled by default and allows Editors to
overwrite clips on the server when performing STPs as in all previous releases.
When this selection is disabled, an Editor will not be able to overwrite a clip that exists
on the AirSpeed Multi Stream, even when they select the “overwrite” flag in the
send-to-playback dialog of the editor. This is to prevent unexpected or unauthorized
overwriting of assets on the server. If this is attempted, the transfer will fail with an error
saying “Error: item already exists”.
4. (Option) The “Delete XDCAM Temporary Files after Transfer?” check box is for
diagnostic purposes and should be left checked during normal operation. The default
state of this check box is to be On (selected). Only disable (deselect) this setting when
an Avid representative recommends that you deselect it. It is used internally by Avid to
gather system data.
5. (Option) If you want to transfer the D track (The D track is available with later Editor
versions) to Interplay, select the “Transfer Ancillary Streams to Shared Storage?”
check box.
6. (Option) If you want to generate a low-res proxy after playback transfer completes, click
the “Generate a local MPEG-1 proxy after playback transfer completes?” check
box. Otherwise, leave it unchecked.
n
c
Low res proxies are for local playback on the AirSpeed Multi Stream only.
Under heavy loads, generating proxies while ingesting or playing out can inhibit system
performance. Therefore, it is recommended to not generate proxies while recording or
playing out.
7. (Option) If you want to begin delete at a specific metric based on time, click the “Begin
delete” check box, and type a percentage in the field for each option that you want to
specify deletion parameters.
Media will delete starting with the oldest clips first.
8. (Option) If you want to delete all inventory daily, select the “Delete all inventory daily
at (24 hour HH:MM)” check box, and enter a time when you want to delete your
inventory in hour and minute (HH:MM) format.
9. Make sure that the “Restart transfer engine daily at” check box is selected, and enter a
time when you want the Transfer Engine to restart in hour and minute (HH:MM) format.
n
This enables the application to handle larger file counts on the Shared storage. By creating
additional folders, the files will be listed in more manageable groups.
10. Click Apply.
196
Team Configuration
11. Close the AirSpeed Multi Stream Service Configuration dialog box.
Next, If your site uses Avid iNEWS Command to control AirSpeed Multi Stream channels
for capture or playout, you need to install the Interplay AirSpeed Multi Stream Device
Service on the AirSpeed Multi Stream server. For more information, see “(Option) Installing
the AirSpeed Multi Stream Device Service” on page 197.
(Option) Installing the AirSpeed Multi Stream Device Service
If your site uses Avid iNEWS Command to control AirSpeed Multi Stream channels for
capture or playout, you need to install the Interplay AirSpeed Multi Stream Device Service
on the AirSpeed Multi Stream server. The AirSpeed Multi Stream Device Service (located
on the Command CD) needs to be installed on the AirSpeed Multi Stream server that is
being controlled by either Command.
To install AirSpeed Multi Stream Device Service on the AirSpeed Multi Stream server:
1. Locate your Avid iNEWS Command CD, or navigate to somewhere on your network
where it is located.
2. Navigate to the Avid_Framework_Workstation folder in the installation location for
your site.
3. Double-click the AvidAirSpeedMultiStreamDeviceService.exe to launch the installer.
A splash screen appears, followed by a Welcome dialog box.
4. Click Next.
The License Agreement dialog box opens.
5. Read the License Agreement, accept the terms, and click Next.
6. Click Install to install the AirSpeed Multi Stream Device Service.
7. You now must create a new database for the AirSpeed Multi Stream. For more
information, see “Creating a New Database in the AirSpeed Multi Stream Application”
on page 100.
197
6 Setting Up for Team Configuration
198
7 Fundamentals
This chapter describes an overview of the various components of the AirSpeed Multi Stream
application.
The following topics are included:
•
Starting AirSpeed Multi Stream
•
AirSpeed Multi Stream Database Overview
•
Opening a Database
•
User Interface
•
Main Menu
•
Network Tree
•
Browse Window
•
Headframes
•
MiniMonitor Window
•
Preview Dialog Box
•
Dockable Items
•
Main Toolbar
•
Air Toolbar
•
Right-Click Menus
•
Selecting Clips
•
Status Bar
•
Numeric Keypad
•
Keyboard Shortcuts
7 Fundamentals
Starting AirSpeed Multi Stream
During the installation process, a shortcut to AirSpeed Multi Stream was installed on your
computer’s desktop.
n
Before starting AirSpeed Multi Stream, ensure that all Anti-virus software is completely
disabled while the AirSpeed Multi Stream application is running. Anti-virus software can
only be run when AirSpeed Multi Stream is off-line.
To start AirSpeed Multi Stream:
t
Log into Windows® XP.
AirSpeed Multi Stream and related components will automatically launch.
AirSpeed Multi Stream Database Overview
The term “database” as used in AirSpeed Multi Stream refers to an actual database as well as
all of the associated image and clip files that are associated with that database. Therefore, the
term database can refer either to the actual database file itself, or the database file plus all of
the associated files.
The files in a database are as follows:
•
200
The database itself. These files are located at the root of the database structure and are
named as follows:
-
t_flash_st.db
-
t_flash_st.idx
-
flashtkn.tku
-
flash_st.lok
•
The Essence files. These contain the actual video and audio essence. They have a suffix
of .tmf and are in the “clips” subdirectory.
•
The head frame files. These contain a full resolution uncompressed YUV still image of
the selected headframe. They also contain a redudant copy of the metadata for the clip.
They have a suffix of .g and are located in the “pic_dir” subdirectory.
•
The icon files. These contain low resolution YUV still images in several sizes and are
used by the GUI to draw the images on the VGA screen. They have a suffix of .D and
are located in the “bw_pics” subdirectory.
•
The proxy files. These contain low resolution video and audio. They have a suffix of
.mpg and .mpg.index, and are located in the “proxies” directory.
Opening a Database
You can repair a database that has become damaged, remove unneeded files and reclaim disk
space by rebuilding a database using the Rebuild Database Options dialog box. For more
information on repairing an AirSpeed Multi Stream database, see “Rebuilding a Database”
on page 340.
Opening a Database
A database in AirSpeed Multi Stream is a collection of clips, represented by thumbnail
images called headframes, and associated data. When opened, it’s contents are displayed in a
Database window, also called the Browse window. This data includes the name of the clip,
notes about its content, the dates captured, and so on. If the AirSpeed Multi Stream system
has multiple databases created, there can be several folders in the Network Tree with one
database (.pff) file in each folder.
A database can contain both SD and HD clips as long as they have related frame rates. For
example, an NTSC 29.97 FPS clip can be in the same database as a 1080i 59.95 FPS clip,
and a PAL 25 FPS clip can be in the same database as a 1080i 50 FPS clip.
To open an AirSpeed Multi Stream database:
1. Do one of the following: The contents of the folder display in the Network Tree.
t
Double-click on a folder
As an alternative, you can also select or reopen a file from Recents Files under the
File Menu.
t
Select File > Open
t
Type Ctrl + O
2. Double-click on the icon for the .pff file (.pff is the extension for a database in AirSpeed
Multi Stream). The database opens. The network tree shows all of the databases that
your system is aware of. If no folders are shown, there are no databases currently
selected on your system.
3. If you know a database exists somewhere on your system, select File > Open, and
navigate to the location of the database.
4. Select the .pff file, then click Open in the Browse window.
5. If there are no other databases on your system, create one by selecting File > Advanced
> Create New Database. For more information, see “Creating a New Database in the
AirSpeed Multi Stream Application” on page 105.
201
7 Fundamentals
Closing a Database
AirSpeed Multi Stream provides many ways to close previously opened databases.
To close a database:
t
Select the database, and then select File > Close.
t
Click the X to the right of the Database window.
t
Type Ctrl + F4.
Locking and Unlocking a Database
You can lock a currently selected database, so that other users cannot access it. You can also
unlock a database to allow access.
To lock a database:
t
Select the database, and then select File > Lock Database.
To unlock a database:
t
Select the database in the Network tree, and then right-click, and select Remove all
Locks from the menu.
Showing Properties for a Database File
This feature displays properties for a selected database. This is the same dialog box that is
displayed when you create a new database. The only difference is that the dialog box title
will be “Database Properties” instead of “Create New Database” and all the fields will be
“read only” since you are not allowed to change a database after it has been created.
202
Opening a Database
To view the properties of a database:
1. Right-click a database in the Database tree view and select Properties.
The Database Information dialog box opens.
2. View information, such as the Location, and any other pertinent database information.
For more information on the fields in this dialog box, see “Creating a New Database in
the AirSpeed Multi Stream Application” on page 105.
203
7 Fundamentals
User Interface
AirSpeed Multi Stream has a graphic user interface incorporating windows, toolbars and
menus. The following illustration identifies the key elements of the AirSpeed Multi Stream
user interface. The function and use of these elements is discussed in this chapter and
throughout this guide.
Main
toolbar
MiniMonitor
Air
toolbar
Network
tree
204
Browse
window
Headframe
of a clip
Main Menu
Main Menu
Located at the top of the application, the Main menu contains the following menus:
•
File
•
Edit
•
View
•
Air
•
Window
•
Help
For more information, see each of the menu topics.
•
For information on the File menu, see File Menu
•
For information on the Edit menu, see Edit Menu
•
For information on the View menu, see View Menu
•
For information on the Air menu, see Air Menu
•
For information on the Window menu, see Window Menu
•
For information on the Help menu, see Help Menu
205
7 Fundamentals
File Menu
The File menu contains the following submenus. Each is described in the following table.
File Menu Submenus
206
Option
Description
Open
Opens an existing database. For more information, see “Opening a
Database” on page 201.
Close
Closes a currently selected database. For more information, see “Closing
a Database” on page 202.
Lock Database
Locks a currently selected database for exclusive use. For more
information, see “Locking and Unlocking a Database” on page 202.
Print
Prints the contents of a database.
Print Preview
Displays the document on the screen as it will appear when printed.
Page Setup
Selects the page format and printer information.
Preferences
Accesses a series of system preferences. For more information, see “File
> Preferences Menu” on page 207.
Advanced
Accesses the Create Database and Restore Database commands. For
more information, see “File > Advanced Menu” on page 209.
Main Menu
File Menu Submenus
Option
Description
Recent Files
Shows a list of the last ten windows closed. Use this list to quickly reopen
these files without searching for them on your system.
For a list of open windows, click the Window menu.
Exit
Closes the AirSpeed Multi Stream Application and exits to the Windows
desktop.
File > Preferences Menu
The File > Preferences menu contains the following submenus allowing you to change your
AirSpeed Multi Stream preferences. Each is described in the following table.
File > Preferences Menu Submenus
Option
Description
Channel Configuration
Enables you to name channels, display in MiniMonitors, select video
standards, stop behavior, and VITC Playback and Reocrd information.
For more information, see “Configuring Channels on AirSpeed Multi
Stream” on page 115.
Channel Assignments
Locks channel assignments of MiniMonitors. You can also use the Air
toolbar. For more information, see “Locking Channel Assignments” on
page 144.
Select Background Color Enables you to select a background color behind headframes, and
background of the Browse window.
207
7 Fundamentals
File > Preferences Menu Submenus
Option
Description
Protocol Setup
Configures communication with external devices that control AirSpeed
Multi Stream (such as Automation systems). For more information, see
“Configuring Communication Protocols in AirSpeed Multi Stream” on
page 136.
Database Option
Enables you to tweak the behavior of how your databse works to your
site’s preferences. For more information, see “Configuring Auto Logon”
on page 143.
Default Headframe
Enables you to select a default headframe for a selected clip. Options are
First, Middle, Last, or a Black headframe. For more information, see
“Selecting a Default Headframe for a Clip” on page 251.
Assign GPIs
Programs and enables GPI control. For more information, see
“Configuring General Purpose Interface (GPI) Inputs and Outputs” on
page 138.
Enables GPI Triggers
Enables GPI triggers. For more information, see “Configuring General
Purpose Interface (GPI) Inputs and Outputs” on page 138.
Timecode Setup
Enables you to select the timecode format. Options are Dropframe, and
Non-dropframe. For more information, see “Selecting the Timecode for a
Clip” on page 251.
Generate Proxy After
record
Enables you to toggle to automatically generate a proxy for a newly
recorded clip. A check mark next to this menu item indicates that a proxy
will be generated after the clip is recorded. The default for this option is
set to not generate a proxy after the clip is captured. For more
information, see “Recording a Clip” on page 235.
heavy loads, generating proxies while ingesting or
c Under
playing out can inhibit system performance. Therefore, it is
recommended to not generate proxies while recording or
playing out.
208
Main Menu
File > Advanced Menu
The File > Preferences menu contains the following submenus allowing you to change your
AirSpeed Multi Stream preferences. Each is described in the following table.
File > Advanced Menu Submenus
Option
Description
Rebuild Database
Repairs a damaged database, removed unnecessary files, and reclaims
disk space.
This functionality is reserved for Avid use only. Do not use.
Create New Database
Names, specifies the type, and sets the file paths of a new database. For
more information, see “Creating a New Database in the AirSpeed Multi
Stream Application” on page 105.
Edit Menu
The Edit menu contains the following submenus. Each is described in the following table.
Edit Menu Submenus
Option
Description
Cut
Not implemented.
209
7 Fundamentals
Edit Menu Submenus
Option
Description
Copy
Copies selected clips from a database to the clipboard.
Paste
Pastes selected clips from the clipboard to the currently active database.
Paste Master Clip
Pastes selected master clips from the clipboard to the currently active
database.
Paste Frames Used
Pastes selected frames from clips from the clipboard to the currently
active database.
Delete
Deletes selected frames from clips from a database.
Select All
Selects all of the items in the current window.
Renumber
Renumbers clips in a database. For more information, see “Renumbering
Clips” on page 248.
Edit Template
Edits template information. For more information, see “Editing the
Current Template” on page 257.
View Menu
The View menu contains the following submenus. Each is described in the following table.
210
Main Menu
View Menu Submenus
Option
Description
Show Main Toolbar
Toggles the display of the Main Toolbar. For more information, see
“Main Toolbar” on page 224.
Show Air Toolbar
Toggles the display of the Air Toolbar. For more information, see “Air
Toolbar” on page 225.
Show MiniMonitors
Toggles the display of the MiniMonitors. For more information, see
“MiniMonitor Window” on page 222.
Show Tree
Toggles the display of the Network Tree. For more information, see
“Network Tree” on page 213.
Show Status Bar
Toggles the display of the Status bar at the bottom of the screen. For more
information, see “Status Bar” on page 228.
Show Diskmeter
Showes how much free space is on the disk.
Text Below
Displays the clip number below the headframe.
Text Right
Displays the clip number to the right of the headframe.
Details
Displays detailed database information.
Select Details
Selects which items will be displayed in the database header. For more
information, see “Changing the Order and Number of Fields in the
Browse Window” on page 216.
Tiny Images
Displays tiny headframes. For more information, see “Changing
Headframe Sizes” on page 220.
Small Images
Displays small headframes. For more information, see “Changing
Headframe Sizes” on page 220.
Large Images
Displays large headframes. For more information, see “Changing
Headframe Sizes” on page 220.
Sort Images
Changes the headframe sort order. For more information, see
Search
Allows you to use search criteria to search for clips. For more
information, see “Searching for Clips” on page 264.
Refresh
Refreshes the current window.
211
7 Fundamentals
Air Menu
The Air menu contains the following submenus. Each is described in the following table.
Air Menu Submenus
Option
Description
Take
Performs a Take from Cued to Play. For more information, see
“Performing a Take” on page 252.
Window Menu
The Window menu contains the following submenus. Each is described in the following
table.
Window Menu Submenus
212
Option
Description
New Window
Creates a new windows that is a copy of the currently selected window.
Cascade
Arranges windows in an overlapped fashion.
Tile
Arranges windows in non-overlapped tiles.
Arrange Icons
Arranges icons of closed windows.
Network Tree
Help Menu
The Help menu contains the following submenus. Each is described in the following table.
Help Menu Submenus
Option
Description
Help Topics
Displays the AirSpeed Multi Stream Online Help file. The Online Help
provides links to topics that provide reference information, as well as
step-by-steps instructions for using the AirSpeed Multi Stream.
About
Displays the copyright notice and software version number.
Network Tree
Keyboard shortcut: Ctrl+T
Use the keyboard shortcut to show or hide the Network Tree.
213
7 Fundamentals
The Network Tree shows each AirSpeed Multi Stream system with its associated files. Each
system is represented as a folder. To open a folder, click on the + sign to the left of the folder
or double-click on the folder title. Once open, a list of databases on that system appears.
A database is identified by the blue AirSpeed Multi Stream icon and a .pff file extension. To
open a database, double-click the left mouse button on the icon or name.
The Tree can be shown or hidden by using the Tree View command in the View Menu. A
check mark next to the menu item indicates the Tree is visible. For more information, see
“Expanding the Network Tree” on page 214.
Expanding the Network Tree
The Network Tree shows each AirSpeed Multi Stream with its associated files. Each system
is represented as a folder.
To expand the network tree:
1. Click the + (plus) sign to the left of the folder or double-click on the folder title.
Once opened, the database (.pff) file appears.
n
There can be only one database (.pff) file within a database folder.
A database is identified by the red and gray AirSpeed Multi Stream icon. It also has a
.pff file extension.
214
Browse Window
To access Network Tree menus:
t
Right-click inside the Network Tree area to access the menu.
Network Tree Menu
Command
Description
Delete Item
Deletes the selected folder or sequence.
Set Default Database
Selects the database that will open when AirSpeed Multi Stream is
started.
Remove All Locks
Removes the lock from a database that another user has accessed and
locked or started a process such as copying.
Browse Window
The Browse Window, also known as the Database window, shown in the following
illustration, is a headframe view of a database and has several modes and sort orders. You
can open multiple Browse windows (one for each database) by double-clicking on multiple
database (.pff) files. With multiple Browse windows open, the active window appears in the
title bar of the AirSpeed Multi Stream, and is also the tab that is displayed in front in the
application.
215
7 Fundamentals
If you want to change the order and quantity of fields in the Browse window, click View >
Select Details. For more information, see “Changing the Order and Number of Fields in the
Browse Window” on page 216.
Headframes might have additional symbols on them to identify the files they represent. For
information on these symbols, see “Headframes” on page 218.
Changing the Order and Number of Fields in the Browse Window
This topic contains information on how to change the order and quantity of fields in the
Browse window. There are options for detailed and non-detailed views.
When a Browse window is active and you select this command, you choose which details
will show in the header and their corresponding information is shown to the right of the
headframes. Use this command to show only needed information so you can reduce the
window sizes and save space on your desktop.
To change the order and number of fields in the Browse window:
1. Select View > Select Details.
The Select Items to Display in Header dialog box opens.
2. Use the Add button in the Detailed View area to add fields to display in the header.
3. Use the Remove button in the detailed View area to remove fields that you do not want
to see in the header.
4. (Option) Click Reset Defaults to return the default settings.
216
Browse Window
5. (Option) If you want to select headings to display in a non-detailed view, select the
items in the Display Item field.
6. Click OK.
Changing the Sort Order of Clips in the Browse Window
This topic contains information on changing the sort order of clips in the Browse window.
To change the sort order of the clips in the Browse window:
1. Click View > Details.
2. Click on the column heading to sort by at the top of the window (ItemNum, Date, Title,
Category, User, and so on). Alternatively, you can use a shortcut button on the Main
Toolbar to access the Details view.
The following table describes the different types of sorts.
Sort Category
Option
Description
Item Number
Clips are sorted in ascending numerical order.
Date
Clips are sorted by the date they were saved in descending order, that is,
the newest clips are first and the oldest ones last.
Name
Clips are sorted alphabetically by the name.
217
7 Fundamentals
Sort Category (Continued)
n
Option
Description
Category
Clips are sorted alphabetically by category information.
User
Clips are sorted alphabetically by user information.
Memo
Clips are sorted alphabetically by memo information.
Media Id
Clips are sorted alphabetically by a unique ID for the clip.
Master Clip
Clips are sorted numerically by their master clip numbers.
Duration
Clips are sorted numerically by their length.
Transfer Status
Clips are sorted alphabetically by their transfer status.
When a Name, Category, User or Memo sort is active, items with no information in these
fields are moved to the top of the window. Clips that contain a numerical entry in the first
position of these fields are sorted next, followed by all remaining clips sorted alphabetically.
Headframes
The term “Headframe” refers to individual clips used in AirSpeed Multi Stream’s Browse
window. Headframes might have additional symbols on them to identify the kinds of files
they represent. Headframes represent clip files that AirSpeed Multi Stream stores and
manages.
Green film icon upper right corner: This image is a clip residing on AirSpeed Multi Stream
or another clip server. When the film icon turns RED, the clip will not play. For help in
correcting the problem, see “Clip Headframes” on page 250.
218
Headframes
Green film icon with shortcut arrow: This clip is a sub-clip of the original. It contains
instructions to play a portion of the original clip as edited.
Green film icon with curved arrow: This clip has been set for loop play (available for SD
clips only).
A colored (yellow or blue) rectangle in the lower left corner of the clip indicates a 16:9 clip
format.
•
A yellow rectangle indicates a 1080i 16:9 clip.
•
A blue clip indicates a 720p 16:9 clip.
This headframe (which has a yellow rectangle) represents a 1080i clip.
When you first save a clip in AirSpeed Multi Stream, you have a choice of headframes. You
can specify an all-black headframe and select a representative frame for the headframe later.
For more information, see “Changing a Clip’s Headframe” on page 253.
The following topics provide more information about headframes:
•
“Selecting Headframes” on page 220
•
“Changing Headframe Sizes” on page 220
•
“Clip Numbers” on page 221
219
7 Fundamentals
•
“Clip Headframes” on page 250
•
“Changing a Clip’s Headframe” on page 253
Selecting Headframes
Select headframes by clicking, Shift+clicking, and Ctrl+clicking on them using standard
Windows techniques.
For more information, see “Selecting Clips” on page 228.
Changing Headframe Sizes
Headframes can be displayed in three sizes: Large, Small and Tiny. To change sizes, click
the desired size in the View Menu. A dot next to the menu entry indicates it is the currently
selected size.
The keyboard shortcut, Shift+F2 switches between the three settings each time the key
combination is pressed.
220
Headframes
Large headframes are appropriate when using a small VGA monitor or on the composite or
Y/C output. Tiny headframes let you see the most database information and are appropriate
when using a large VGA monitor. Note that the green film icon, identifying the item as a
clip, does not appear on the Tiny selection.
To change the headframe size, do one of the following:
t
Click View and select the size you want (Tiny, Small, or Large) from the menu.
t
Click the headframe size icon you want in the Main Toolbar.
t
Right-click on the Browse window (not on a headframe) and select the size you want
(Tiny, Small, or Large).
Clip Numbers
Each clip has an individual number, and where applicable, a workspace number and a
database number. In this example, the clip is identified by the number 19.
Clips will play individually from any database that is accessible from the AirSpeed Multi
Stream.
221
7 Fundamentals
MiniMonitor Window
The MiniMonitor section contains multiple individual MiniMonitors. Each MiniMonitor
corresponds to a system channel and can be turned on or off in the Channel Configuration
dialog box. For more information, see “Configuring Channels on AirSpeed Multi Stream”
on page 115.
For AirSpeed Multi Stream SD and DNxHD models, you have a maximum of four
MiniMonitors. For AirSpeed Multi Stream MPEG-2 HD models, you have a maximum of
six MiniMonitors. There are two kinds of system channels: hardware and software. The
MiniMonitor window might be hidden and revealed using the View menu, or by selecting
Ctrl+M. A check mark in the View menu indicates that the MiniMonitor window is currently
visible. You can click and drag an image from any MiniMonitor to a database to quick save
it using the current template information.
Each MiniMonitor has the components shown in the following figure.
Clip number
System channel number
Function controls
Record
Stop
Record
duration
n
222
Pause
In Playback mode, the Pause button pauses the clip. However, in Record mode, the Pause
button actually cues the clip for record. The next time you press the Record button, the
record will begin immediately after the Record button is pressed.
Preview Dialog Box
Preview Dialog Box
The Preview dialog box, also called Preview window, enables you to do the following
with clips:
n
•
Play clips
•
Scrub and trim clips
•
Mark in and out points
•
Create subclips
•
Set headframes
Proxy clips need to be generated in order for Preview features to work.
To access the Preview window:
1. Select the headframe of the clip.
2. Do one of the following:
t
Press F3.
t
Right-click on the headframe and select Preview from the menu.
For more information on using the Preview dialog box to edit clips, see “Editing Clips
Using the Preview Dialog Box” on page 245.
223
7 Fundamentals
Dockable Items
The Main toolbar, and the Air toolbar are dockable items. This means that they can be
moved about the top of the screen (very confined area) in horizontal or vertical orientation.
Click on the left side of the toolbar, and the bar will be undocked. You can then drag it
anywhere within the top portion of the screen that you like. When you close the application,
AirSpeed Multi Stream remembers the new location for these toolbars.
n
Toolbars and windows can sometimes “disappear” when they are moved. For example, the
toolbar might have moved behind another object where you cannot see it. To locate the
missing toolbar, use the View menu to hide each of the tools one by one until you locate the
missing toolbar. You can then reposition it where it is visible.
Main Toolbar
The Main Toolbar is usually displayed across the top of the application window and below
the menu bar, providing quick point-and-click mouse access to many tools used in the
application. To show or hide the Main Toolbar, choose Show Main Toolbar from the View
Menu. You can also move the toolbar to another location.
Main Toolbar Icons
Icon
Function
Open a file
Save the currently active window
Cut the selected item(s) to the clipboard, deleting them from the clip
Copy the selected clip(s) to the clipboard
Insert the contents of the clipboard into the current database
Print the active database
224
Air Toolbar
Main Toolbar Icons (Continued)
Icon
Function
Display the About Box
Display the Online Help.
Change the current database to Text Below display
Change to Text Right display
Change to Detail display
Change the size of the headframes in the current window to Large Images
Change size to Small Images
Change size to Tiny Images
Lock the Database
Air Toolbar
Keyboard shortcut: Ctrl+i
The Air Toolbar is usually displayed across the top of the application window below the
menu bar and provides quick mouse access to two additional tools used for on-air
operations. The Air Toolbar can be moved to another location if you so desire. To display the
Air Toolbar, select View > Show Air Toolbar. A check mark next to the menu item indicates
that it is currently displayed. The functions on the Air Toolbar are also available on the Air
Menu.
225
7 Fundamentals
Air Toolbar Icons
Icon
Function
Perform a Take (F12).
Channel Lock. Locks the channel assignments to their current settings. Once locked, you
cannot control another channel.
Right-Click Menus
Clicking the right mouse button accesses one of three function-specific popup menus. These
menus act as additional shortcuts for the related functions.
Right-clicking on a headframe displays this menu, allowing you to:
•
Play - Plays the clip file to the Preview MiniMonitor.
•
Delete - Deletes the clip file.
•
Protect - Protects this clip file from being deleted.
•
Show Picture- Opens a large size headframe of the clip in a
separate tab in the Browse window.
•
Renumber - Renumbers the clip file.
•
Generate New Proxy - Generates a new proxy for this clip.
•
Transfer to Interplay - Transfers this clip to Interplay.
•
Preview - Launches the Preview Window with the clip pre-loaded.
•
Properties - Opens the Item Properties dialog box. For more
information, see “Modifying Clip File Data” on page 255.
Right-clicking on a headframe and dragging the mouse over another
headframe in a Browse window allows you to:
226
•
Copy the clip or its shortcut to this new location.
•
Copy the Master Clip.
•
Copy only the frames used from the Master Clip.
Right-Click Menus
When you right-click on the background of a Browse window (not on
a headframe), this popup menu appears.
Most of these are the same functions as the View Menu.
When you right-click in a MiniMonitor window, this popup menu
appears. A few of these are the same functions as the Air Menu.
The most important functions are:
Select Input — Enables you to view the input for the channel.
Options are Adaptive, Frame Avg., and Footprint.
Playback Mode — Configures AirSpeed Multi Stream to play clips.
Record Mode — Configures AirSpeed Multi Stream to record clips.
Record — Prompts with the Item Properties dialog box before
recording clips.
Quick Record — Records clips using settings in the current
template.
Cue Record — Prompts with the Item Properties dialog box, then
waits until you click the Record button on the MiniMonitor before
recording.
Quick Cue Record — Waits until you click the Record button on the
MiniMonitor, then records clips using settings in the current template.
Edit Template — Opens the Edit Template for Channel dialog box
and enables you to edit the template for the selected channel. For
more information, see “Editing the Current Template” on page 257.
Eject — Ejects the clip.
Display Current Timecode — Toggles the time count displayed in
the MiniMonitor. When checked, it counts up from zero during
playback. Uncheck it to show the time remaining in the clip.
227
7 Fundamentals
Selecting Clips
Simply click on a clip to select it.You can also select multiple clips. There are two methods
for selecting multiple clips.
To select individual clips
t
Ctrl+click and select individual non-consecutive clips.
To select a series of clips
t
Shift+click and select multiple consecutive clips.
Status Bar
Use the Status Bar command by selecting View > Status Bar to show or hide the Status bar
which displays across the bottom of the application window. A check mark appears next to
the Status Bar command in the View menu when the Status bar is displayed.
The left area shows the action triggered by buttons and menu items as you move around the
menu screen with arrow keys or the mouse cursor. The areas at the right of the Status bar
example indicate the following:
Indicator
Description
Ref OK
The reference signal is working properly.
! NO REFERENCE
The system cannot detect a reference signal.
! REFERENCE UNLOCKED
The reference is unlocked.
! WRONG REFERENCE TYPE The system detected that you have the wrong reference type.
This occurs when you are supplying an SD Reference (which is
expecting Blackburst) to an HD based database (which is
expecting Tri-level) or vice versa.
228
536951 MB Free
The amount of free space on the hard drive that holds this
database.
Items:1/14/14
Indicates that 1 item is selected out of 14 displayed in the currently
active window, and that there are a total of 14 items in the
database.
Status Bar
Indicator
Description
09/16/09
Shows the current date.
16:13
Shows the current time.
For more information about the Status bar, see “Background Tasks” on page 229.
Background Tasks
The Background Tasks feature allows you to program AirSpeed Multi Stream to perform
time-consuming, low-priority tasks in the background while you continue your work. When
AirSpeed Multi Stream is working on background tasks, a progress bar appears on the Status
bar.
If you click on the Status bar while a task (such as generating a proxy) is taking place, the
Background Task Status dialog box opens.
You are not required to do anything or wait for processing to take place.
You can do one of the following, depending upon the tasks that are pending:
•
Cancel the current task by clicking the Cancel Current button.
•
Cancel pending tasks, by clicking the pending task in the Pending Tasks area, and then
clicking the Cancel Task button.
•
Move a pending task to the top of the list by selecting the pending task, and then
clicking the RushTask button.
229
7 Fundamentals
Numeric Keypad
AirSpeed Multi Stream has different interpretations for the two sets of number keys on the
keyboard. The numbers across the top of the keyboard are used to select the AirSpeed Multi
Stream output channels.
The numbers on the keypad (far right of the keyboard) are used to enter clip numbers.
230
Keyboard Shortcuts
Keyboard Shortcuts
This section contains information on the available keyboard shortcuts. For more
information, see the following topics:
•
“General Keyboard Shortcuts” on page 231
•
“Preview Dialog Box Keyboard Shortcuts” on page 233
General Keyboard Shortcuts
The following table describes the available General keyboard shortcuts for the AirSpeed
Multi Stream.
Key
Description
Escape
Ends Spreadsheet Edit.
Tab
When editing in the spreadsheet, moves to the next editable field.
J
With focus on a MiniMonitor, goes to Previous frame of the clip.
L
With focus on a MiniMonitor, goes to Next frame of the clip.
U
With focus on a MiniMonitor, fast rewinds to the In point of the clip. The
default In point is the first frame of the capture.
O
With focus on a MiniMonitor, fast forwards to the Out point of the clip.
Shift + Tab
When editing in the spreadsheet, moves to the previous editable field.
Ctrl + A
Selects all items.
Ctrl + C
Copies currently selected items to the Clipboard.
Ctrl + F
Opens the Find dialog box
Ctrl + H
Tiles windows Horizontally.
Ctrl + I
Shows/hides the Air toolbar.
Ctrl + M
Shows/hides MiniMonitors.
Ctrl + O
Opens the Open File dialog box.
Ctrl+ P
Opens the Print dialog box.
Ctrl + R
Refreshes the current view.
Ctrl + T
Shows/hides Tree view.
231
7 Fundamentals
232
Key
Description
Ctrl + V
Pastes information from the Clipboard.
Ctrl + X
Cuts selected information to the Clipboard.
Ctrl + Shift+V
Pastes Master Clip (physical copy of essence).
Del
Deletes selected items.
Shift + Del
Cuts selected text from the Properties dialog to the Clipboard.
F1
Launches the Online Help.
Shift + F2
Advances to the next Headframe size.
F3
Opens the Preview Window.
F4
Opens the Find dialog box
F5
Refreshes the view.
F6
Opens the Template dialog box.
F12
Performs a Take.
Keyboard Shortcuts
Preview Dialog Box Keyboard Shortcuts
The following table describes the available keyboard shortcuts available from within the
Preview dialog box.
Key
Description
P
Toggle Play/Pause
S
Pause
Left Arrow
Go to Previous frame
Right Arrow
Go to Next frame.
Home
Cue to beginning of clip
End
Cue to end of clip.
I
Cue to In point.
Ctrl + I
Sets In point.
Alt + I
Go to the Mark In field.
O (not zero)
Cue to Out point.
Ctrl + O
Sets Out point.
Alt + O
Go to the Mark Out field.
N
Cue to Headframe
Ctrl + N
Set HeadFrame.
Alt + N or
Go to the Head Fr (Headframe) field.
Alt+H
Alt+T
Go to the Time Code field.
Escape
Close dialog box
233
7 Fundamentals
234
8 Working with Clips
This chapter describes how to create individual clips, edit them, and subdivide them multiple
times to generate sub-clips, each with its own in-point, out-point, database information and
headframe. The following sections are included:
•
Recording a Clip
•
Creating Subclips
•
Editing Clips
•
Playing Clips
•
Sending Sequences from an Avid Editor to AirSpeed Multi Stream
•
Modifying Clip File Data
•
Editing the Current Template
•
Searching for Clips
Recording a Clip
You can record clips from your live video feed. A database (Browse) window must be open
and selected to record the new clips.
n
Recording durations with AirSpeed Multi Stream should be limited to values no greater than
six hours.
n
AirSpeed Multi Stream does not support recorded playout of clips that are less than 10
seconds in length.
To record a clip:
1. Select a Channel’s MiniMonitor.
2. (Option) If you want to generate a proxy (for preview only) after the clip is captured,
select File > Preferences > Generate Proxy After record.
A check mark next to this menu item indicates that a proxy will be generated for
preview only after the clip is recorded. The default for this option is set to not generate a
proxy after the clip is captured.
8 Working with Clips
3. Right-click the MiniMonitor window and select Record Mode from the menu.
The MiniMonitor turns red and displays REC MODE, indicating it is in Record Mode.
n
The video signal present at the selected channel’s input will display in the corresponding
channels output.
4. Right-click the window again and select Edit Template from the menu (or with the
desired channel highlighted, select Edit > Edit Template.
The Template for Channel dialog box opens.
5. Make your entries on the tabs as required and click OK to close the dialog box and begin
recording the clip.
n
The Name field can be edited only if you have not specified a clip name in the Clip Name
field (or if the Clip Name field is greyed out) in the Destination Template of the Avid Service
Configuration. In the event that the Clip Name field is greyed out, you can create unique clip
names by appending the .$n at the end of the clip name in the Name field.
The following topics provide more information about recording a clip:
236
•
“Clip Recording Methods” on page 239
•
“Playing While Recording a Clip (PWR)” on page 237
Recording a Clip
Playing While Recording a Clip (PWR)
The Play While Record (PWR) feature enables you to start recording a clip in SD or HD on
one channel, and then begin to play the same recording out of another channel after 20
seconds. In a PWR workflow, the recorded media will continue to transfer to the shared
storage and be checked into Interplay.
n
For MPEG-2 HD models, you can perform a maximum of two Play While Records (PWRs)
at the same time on one AirSpeed Multi Stream. This is also true for AVC-Intra models,
although we support two PWRs at 50mbit, or only one at 100mbit.
For SD and DNxHD models, we support only one PWR at a time. Although, for DNxHD at
220mbit, we only support one channel of operation at any time, so PWR is not available.
To play while recording a clip:
1. Select an unused MiniMonitor. For more information, see “Clip Recording Methods” on
page 239.
2. Start recording on that channel.
3. After 20 seconds, play the clip to an empty MiniMonitor window (different channel)
that is configured for the video standard of the clip you are cueing. For more
information, see “Cueing Clips” on page 250.
Playout will begin automatically.
n
When performing a Play While Record, you must wait at least 20 seconds before starting the
playback. If you try to drag the recording clip to another channel before 20 seconds, playout
will have problems.
237
8 Working with Clips
4. (Option) If you do not want to play the clip from the beginning, you can trim the In
point of the clip to where you want it to start playback by doing the following:
a.
On the Playback MiniMonitor, locate the spot in the clip where you want to set the
Mark In by using the J (Previous Frame) and L (Next Frame) keys to move to the
desired start location.
b.
With focus on the Browse window, select View > Details to provide a detailed view
of the clips in the database.
c.
Locate the clip you want to edit the In point.
d. Edit the In point of the clip to match the value you selected in your Playback
MiniMonitor by typing the value in the In field.
n
You cannot modify the clip In point using the Properties dialog box. It must be done in the
Browse window. The Preview dialog box is not available for clips during record.
5. Once you have set your In point in the Browse window, reload the clip (drag it back into
the same or a different channel or double-click it).
The clip will play from the new In point, and cueing the clip will now cue to the new In
point.
238
Recording a Clip
The following topic provides more information about playing while recording a clip:
•
“Clip Recording Methods” on page 239
Clip Recording Methods
To record clips, you must be in Record Mode. Right-click on a MiniMonitor to see the
popup menu and select Record Mode. When a check mark appears beside it, Record Mode is
the active mode.
The table below describes the four clip recording methods that the AirSpeed Multi Stream
supports:
Recording Methods
Setting
Description
Record
Brings up the Item Properties dialog box. When you press the OK
button on the dialog box, recording begins. Recording continues
until you click the Stop button (black square) or as programmed on
the Clip page of Item Properties.
Quick Record
Bypasses the Item Properties dialog box. Recording starts
immediately and continues until you click the Stop (square) button
or as programmed.
Cue Record
Brings up the Item Properties dialog box. Recording does not start
until you press the Record (round) button. Recording continues
until you click the Stop (square) button or as programmed.
Quick Cue Record
Bypasses the Item Properties dialog box. Recording does not start
until you press the Record (round) button. Recording continues
until you click the Stop (square) button or as programmed.
In all four clip recording modes, AirSpeed Multi Stream assigns the clip the next
consecutive number and places it in the active database.
n
This ID is not the same as the Video ID used for automation playback.
239
8 Working with Clips
The control buttons (Stop, Pause, and Record) change to red when active in the MiniMonitor
while in Record Mode.
Stop
Pause
Record
Control Buttons
Button
Description
Stop
Stops recording of the clip. AirSpeed Multi Stream then saves the clip to
the active database.
Pause
Temporarily stops recording of the clip. When recording is paused, click
on Record to resume or Stop to finish recording.
Record
Starts or resumes recording of the clip.
To turn off the recording process, do one of the following:
240
t
Right-click the MiniMonitor and select Playback Mode.
t
Play a clip to the same channel that you were previously recording to.
Copying or Moving Clips
Copying or Moving Clips
You can copy or move clips from one AirSpeed Multi Stream Database to another over a
network in either of two ways: Drag and Drop or using the Clipboard.
To copy a clip from one database window to another database window:
1. From the Network Tree, open the Database from which you want to copy the files.
2. Again from the Network Tree, open the Database to which you want copy the files.
3. With the two Browse windows open, tile them with one above the other.
4. Select the files you want to copy.
5. Do one of the following:
n
n
t
Drag the files from one Browse window to the other and release the mouse button.
t
Click Edit > Copy, then click on the other window and select Edit > Paste.
t
Press Ctrl+C, then click on the other window and press Ctrl+V.
If any of the files you are copying have the same numbers as files that already exist in the
target database, you will be asked if you want to overwrite the files. If you do, click “Yes” or
“Yes All” to complete the copy and overwrite the files in the target database. If you don’t,
click “No” or “No All,” and the new files will be copied to the next available numbers in the
target database.
If the Databases are not under your Network Tree, click File > Open to open a Database
under the Network Tree.
Creating Subclips
A subclip is a subset of a master clip. A master clip is an original clip recorded into
AirSpeed Multi Stream. The sub-clip function enables you to use parts of a master clip
individually as many times as required without having to fill up the hard disk with several
copies of the same material.
To create a subclip:
1. Select a clip from the active database.
2. Right-click to display the popup menu, and select Preview.
241
8 Working with Clips
The Preview dialog box appears.
3. In the Preview dialog box, click the New Sub-Clip button.
AirSpeed Multi Stream assigns the subclip a number.
4. Use the slider or thumbwheel controls to view the clip as necessary.
5. Set the starting point of the subclip with the slider or type in the values and click the
Mark In button.
6. Set the ending point of the subclip with the slider or type in the values and click the
Mark Out button.
7. Position the slider or type in a value for the frame you want for a headframe and click
the Headfr (Headframe) button.
8. Click the close window button to close the Preview dialog box.
The new subclip is added to the Database. The film icon with an arrow indicates this is a
subclip rather than a master clip.
242
Deleting Clips
Deleting Clips
Clips can be deleted from a database (or Browse window) as described below.
To delete clips from the database:
1. Select the database containing the item(s) to be deleted.
2. Select the desired image files.
3. Do one of the following:
t
Press Delete.
t
Select Edit > Delete.
The Delete Warning appears.
4. Click Yes or press Enter to confirm the delete. The selected clip(s) are permanently
deleted from the active Browse window.
n
Once clips have been deleted from a database window, they are permanently lost and cannot
be recovered, unless they were previously transferred to Unity.
Editing Clips
Editing clips can be done using the following two methods:
•
Editing Clips Using the Item Properties Dialog Box
•
Editing Clips Using the Preview Dialog Box
Editing Clips Using the Item Properties Dialog Box
To edit a clip:
1. Right-click the clip headframe and select Properties from the popup menu.
The Item Properties dialog box appears.
243
8 Working with Clips
2. Click the Clip tab.
The dialog box provides the following fields for data entry:
Item Properties — Clip Tab
Option
Description
In
The in-point of this clip.
Out
The out-point of this clip.
Duration
The duration of this clip.
Loop In
The point in the clip where looping starts.
n
244
This functionality is available for SD, DNxHD, and AVC-Intra
clips only. You cannot loop MPEG-2 HD clips.
Master Clip
Master clip, if any.
Base TC
Base timecode used by the clip. If the Base timecode is changed, the
Timecoude source (TC Src) of a clip is reset to “None”.
Editing Clips
Item Properties — Clip Tab (Continued)
Option
Description
TC Src
Check box that identifies the Timecode source for this clip. Options
include:
•
None
•
TOD (LTC)
n
•
Looping
VITC
Enables you to determine whether or not to loop the clip, and if so, how
many times you want to loop the clip. the default is Don’t Loop.
n
Record Duration
If LTC is not attached to the system, the AirSpeed Multi Stream
syncs to TOD system time. If LTC is attached to the system, the
AirSpeed Multi Stream syncs to LTC time, not system time.
This functionality is available for SD, DNxHD, and AVC-Intra
clips only. You cannot loop MPEG-2 HD clips.
The duration of this clip.
Editing Clips Using the Preview Dialog Box
To edit an existing clip:
t
Right-click the headframe and select Preview from the popup list.
245
8 Working with Clips
The Preview dialog box opens. A proxy of the clip appears in the window.
Monitor
Window
Timeline
scrubber
Mark In/Out
buttons
Thumbwheel
Playback
controls
Current
position
Headframe
button
Clip
name
Loop
button
Go To
buttons
Clip
duration
The following are the fields and controls used to edit a clip:
Preview Dialog Box Fields and Controls
246
Setting
Description
Item
Name of the clip file to load, delete or create.
Timecode
Displays current clip position. Click here to specify a timecode position.
Length
Displays the length of the clip.
Editing Clips
Preview Dialog Box Fields and Controls (Continued)
Setting
Description
Mark In
Specifies which portion of the clip to play. Click on the Mark In, Mark
Out and Duration buttons to make changes to these items.
Mark Out
Duration
Headfr (Headframe)
Sets the headframe image. When the monitor window displays an image
representative of the clip, click this button. The timecode shows the
position in the clip from which the image was taken.
Loop
Click to set the clip to loop.
Goto
Moves you to the beginning, end or headframe set point of the clip.
Audio Channels
AirSpeed Multi Stream records the audio portion of its clips in two stereo
pairs. This allows you to record and play back two different sound tracks,
for programs broadcast in two different languages. For the purpose of
editing a clip, use the radio buttons to select either stereo pair.
Use Hardware Channel
Select this check box if you want to use the selected hardware channel.
New Sub-Clip
Click on this button to create a subclip based on the clip you
are previewing.
Timeline Scrubber
Moves you forward and backward through the full length of the clip.
Thumbwheel
Allows fine-tuned searches, but it is limited to a small area. When you
reach the end of the scrub, lift the mouse to continue.
Playback Controls
Allows you to play the clip to verify your settings. For more information
on the behavior of these button, see “Playback Controls” on page 248.
247
8 Working with Clips
Playback Controls
The Playback controls are the buttons on the bottom of the Preview dialog box.
Preview Dialog Box Playback Controls
Button
Description
Moves you to the start of the clip
Moves you to the previous frame of the clip.
Pauses the clip.
Plays the clip.
Moves you to the next frame of the clip.
Moves you to the end of the clip.
Renumbering Clips
AirSpeed Multi Stream allows you to renumber one or more clip files at a time.
To renumber clips in a database window:
1. Select the clip files to be renumbered in the Browse window.
2. Select Edit > Renumber.
n
248
You can also select the clip or clips you want to renumber, and right-click and select
Renumber.
Playing Clips
The Renumber Items dialog box appears.
3. Enter the new clip file number.
4. (Option) Check the Keep Selection Order check box to renumber the clip files in the
order you selected them.
5. Click OK.
The clip files selected are given new numbers starting from the number specified. If clip
files already exist within the destination range specified, a dialog box appears, asking if
you want to overwrite the items at those numbers or place the new items at the next
available numbers.
Playing Clips
The following topics describe functions you can perform when playing clips:
•
“Cueing Clips” on page 250
•
“Performing a Take” on page 252
•
“Changing a Clip’s Headframe” on page 253
249
8 Working with Clips
Cueing Clips
To play a clip to the selected output, do one of the following:
t
Type the clip file number on the numeric keypad and then press the channel number key
at the top of the keyboard.
For example, to play image file 45 to Channel 1, type 45 on the keypad, then press 1 on
the number keys at the top of the keyboard
t
Type the clip file number on the numeric keypad and then press a letter A through F
(where A=Channel 1, B= Channel 2, C= Channel 3, and so on).
For example, to play image file 45 to Channel 1, type 45 on the keypad, then press A.
t
Click+drag a headframe to the MiniMonitor to play the clip.
t
Click+drag a clip from one MiniMonitor to another.
t
If there is a clip in the Cue window under the MiniMonitor, press the Space bar cue the
clip on the MiniMonitor.
t
If there is a cued clip or paused clip on the MiniMonitor, press the Space bar to play it.
Clip Headframes
Clips are identified within the database by a headframe with a green film icon, located in the
upper right corner. When a red icon appears on a clip headframe, it indicates that one or
more of the following must be corrected in order for the clip to play:
•
The AirSpeed Multi Stream or other clip server where this clip resides is unknown or
improperly selected.
•
The clip has invalid In and Out points. For more information, see “Editing Clips” on
page 243.
The MiniMonitor display turns brown when AirSpeed Multi Stream begins recording and
orange when it begins playing back.
250
Playing Clips
Selecting a Default Headframe for a Clip
You can select one of four default headframes for clips.
To select a default headframe for a clip:
1. Select the clip you want to set a default headframe for.
2. Select File > Preferences > Default Headframe, and then select the item from the menu.
Options are:
t
First Frame
t
Middle Frame
t
Last Frame
t
Black
Selecting the Timecode for a Clip
You can select the timecode format for clips. Options are Dropframe, and Non-dropframe.
To select a timecode format for a clip:
1. Select the clip you want to set timecode format for.
2. Select File > Preferences > Timecode Setup, and then select the item from the menu.
Options are:
t
Drop Frame
t
Non-Dropframe
251
8 Working with Clips
Performing a Take
You can transfer a cued clip to play on the Output channel. This is called performing a Take.
To perform a Take:
1. Select the MiniMonitor that contains the cued clip you want to appear on the selected
Output channel and corresponding MiniMonitor.
You will see a small thumbnail image of the cued clip below the MiniMonitor.
2. Do one of the following:
t
Press F12
t
Select Air > Take
t
Press the Space bar
The cued clip will transfer to the MiniMonitor and begin playing on the selected Output
channel.
252
Playing Clips
Changing a Clip’s Headframe
A clip's headframe image is taken from the first, middle or last frame of the clip, or it is
completely black, depending on the Default Headframe setting. See “Selecting a Default
Headframe for a Clip” on page 251.
To change the headframe image:
1. Right-click on the headframe and select Preview, or press F3.
The Preview dialog box appears.
2. Move the timeline slider to until the picture field shows a frame you want to represent
this clip.
3. Click the Headframe button to set the image.
The clip now has a new headframe image and is ready to play.
253
8 Working with Clips
When a clip is a subclip of another master clip, it displays the subclip icon (arrow within
the film icon) in the upper right corner.
Transferring a Clip to Interplay
AirSpeed Multi Stream provides an easy way to transfer clips to your shared storage
(Interplay).
To transfer a clip to Interplay:
1. Right-click the headframe of a clip.
2. Select Transfer to Interplay from the menu.
The clip will be transferred to the Interplay location that you specified as your
destination location (workspace) in the Avid Service Configuration.
Sending Sequences from an Avid Editor to
AirSpeed Multi Stream
This topic provides instructions for transferring completed sequences from an Avid editor,
such as NewsCutter, Media Composer, or Symphony Nitris to an Avid AirSpeed Multi
Stream system.
These are the media files containing audio and video information. When sequences are
transferred to the AirSpeed Multi Stream, they are automatically “flattened,” that is, all
transitions are rendered and all non-linear edits become one continuous piece of media.
254
Modifying Clip File Data
Transfer Setup Checklist
Ensure that there is an appropriate network connection, and TM client setting between the
desired Avid editor / AirSpeed Multi Stream combination between which files are to be
transferred, as described in “Installing the Hardware and Setting Up Your System” on
page 61.
Ensure that communication is configured and tested on both the AirSpeed Multi Stream
and Avid editing product sides, as described in “Locking Channel Assignments” on page
144.
Transferring Sequences from your Avid Editor to AirSpeed Multi
Stream
To transfer sequences from your Avid Editor to AirSpeed Multi Stream:
1. After completing the sequence, right-click the sequence in the Timeline.
2. Select Send to Playback, and select the AirSpeed Multi Stream device from the pop-up
menu which was configured in the TM Client setting.
A dialog box opens, asking you the Name and Tape ID of the sequence you want to
transfer.
3. If it is not already filled in, enter the Name and Tape ID of your sequence.
4. Click OK to begin the transfer.
A status window appears indicating the time remaining to transfer the sequence.
n
If the Status window does not appear, go to the Transfer menu, and select Transfer Status.
Modifying Clip File Data
The Item Properties dialog box enables you to enter or change clip information. When you
use the Record and Cue Record methods, the Item Properties dialog box displays before
recording begins.
n
The Quick Record and Quick Cue Record methods use the settings in the Template, so you do
not see the Item Properties dialog box.
For more information on Clips Recording methods, see “Clip Recording Methods” on
page 239.
255
8 Working with Clips
To modify a clip’s database information:
1. Click the headframe to select it.
2. Do one of the following:
t
Press Enter to bring up the Item Properties dialog box.
t
Right-click on the headframe and select Properties from the menu.
The Item Properties dialog box opens to the General tab.
Information from the Destination Template is automatically entered into the Item
Properties of individual clips as they are quick saved. During a regular save, the Item
Properties dialog box appears, giving you an opportunity to make changes.
3. Enter the new database information in the appropriate fields.
4. Click Apply.
The new information is immediately transferred to the clip file.
5. Click OK to close the dialog box and return to the previous window.
n
256
When modifying a clip file’s database, you can only enter information in the Title, Category,
User, Memo, and Media Id fields. The Number and Date fields are dimmed, indicating they
cannot be changed.
Editing the Current Template
For more information on the Item Properties dialog box see:
-
“Template for Channel and Item Properties — General Tab” on page 258
-
“Template for Channel and Item Properties — Clip Tab” on page 259
-
“Template for Channel and Item Properties — Record Tab” on page 261
-
“Editing Clips Using the Item Properties Dialog Box” on page 243
Editing the Current Template
To edit the current template for a clip, select Edit > Edit Template. The Template for
Channel dialog box appears when this command is selected.
To make changes in the template:
1. Click in the desired text field.
2. Make your changes.
3. Click OK or press Enter to accept the changes and complete the dialog.
To exit from the dialog box without making changes:
t
Click Cancel.
The template can have all data fields filled in or you can use the template to partially fill
in the database for a series of clips that have common information. For example, if you
are saving a series of engineering test pattern slides, you might want to create a template
which has “Test Pattern” in the Category field, and “Engineering” in the User field. As
you save the clips, you will only need to enter the appropriate title information.
n
Regularly using the Template enables you to find clips much faster.
The following topics provide more information about the submenus in the Edit > Edit
Template menu:
•
“Template for Channel and Item Properties — General Tab” on page 258
•
“Template for Channel and Item Properties — Clip Tab” on page 259
•
“Template for Channel and Item Properties — Record Tab” on page 261
257
8 Working with Clips
Template for Channel and Item Properties — General Tab
The General tab defines the text data that will be associated with the clip. The General tab of
the Item Properties dialog box shows the same fields as the Template for Channel dialog
box, although only certain fields are editable. They are Name, Category, User, Memo, Video
ID, Video (16:9), and Protected.
General Tab Settings
Settings
Descriptions
Number
Sets the starting number used for clip files as they are saved. If there
is already an clip numbered 0, the system will assign the next
available number.
Date
The system automatically assigns the current date when a clip is
saved.
Name
The Clip name.
n
Category, User, Memo
258
The Name field can be edited only if you have not specified a
clip name in the Clip Name field (or if the Clip Name field is
greyed out) in the Destination Template of the Avid Service
Configuration. In the event that the Clip Name field is greyed
out, you can create unique clip names by appending the .$n at
the end of the clip name in the Name field.
You can enter any information in these fields.
Editing the Current Template
General Tab Settings (Continued)
Settings
Descriptions
Video Id
The name of the clip as it appears to external controllers. This field is
not editable from the AirSpeed Multi Stream user interface.
Information contained in the clip’s database is an extremely valuable tool. Any or all of the
fields can be searched to create a new window containing clips matching the search criteria.
Good databases result from careful and consistent use of fields for specific information,
common abbreviations, and so on. All users should agree on these conventions before
creating new clips. To perform a database search, select View > Search.
Template for Channel and Item Properties — Clip Tab
The Clip tab provides the name, in and out points, total duration, and server location of
video clips. The Clip tab of the Item Properties dialog box shows the same fields as the
Template for Channel dialog box, although only certain fields are editable. They are In, Out,
Duration, Loop In, Base TC, and Looping.
259
8 Working with Clips
Clip Tab Settings
Setting
Descriptions
Clip Name
File name of the clip itself. To generate a new clip, leave this field blank.
Master Clip
If this is a sub-clip, the name of the master clip from which it was taken.
In
In-point of this clip. Use the shortcut Ctrl+I to set the in-point.
Out
Out-point of this clip. Use the shortcut Ctrl+O to set the out-point.
Duration
Duration of this clip.
Loop In
Point in the clip where looping starts.
n
Master Clip
Master clip, if any
Base TC
Base timecode used by the clip for time calculations
TC Src
Check box that identifies the Timecode source for this clip. Options
include:
Looping
•
None
•
TOD (Time-of-Day)
•
VITC
How many times to loop the clip.
n
Server
260
This functionality is available for SD and DNxHD clips only. You
cannot loop MPEG-2 HD clips.
This functionality is available for SD and DNxHD clips only. You
cannot loop MPEG-2 HD clips.
Workstation on which this clip resides
Editing the Current Template
Template for Channel and Item Properties — Record Tab
The Record tab shows data rate in Mbit/s and has settings for video compression, audio
input source and duration of the recorded clips. In Item Properties, this tab only gives
information on the selected clip. You must make these settings in the Template for Channel
dialog box before recording clips. Select Edit > Edit Template or press F5, then click on the
Record tab.
Record Tab Settings
Setting
Description
Codec
The compression method by which clips are stored. The values
listed in this field are set when configuring the Avid Interplay
Service configuration tool, a part of the Avid Service Framework.
What displays in this field varies depending on what was
configured there.
Bitrate (Mb/sec)
The data rate, in Mbit/s, at which clips are recorded.
n
The maximum record/compression rate is 50 Mb/s. The rate
shown in the field applies to the clip. Use the 15 Mb data
rate as a starting point.
261
8 Working with Clips
Record Tab Settings (Continued)
262
Setting
Description
Bitrate Mode
Check this box to enable Variable Bit Rate recording. VBR can
result in a better compression rate and smaller file sizes with the
same level of image quality. Left unchecked, AirSpeed Multi
Stream uses Constant Bit Rate (CBR) recording. We recommend
using VBR at all times.
GOP Parameters
Need description
GOP Structure
When MPEG2 compression is selected in the Video Type field,
you can view the group of pictures (GOP) structure. The options
are:
•
I-frame, GOP=1
•
IP, GOP=4
•
IBP, GOP=12
•
IBP, GOP=14
GOP
The GOP (group of Pictures) structure type. Always displays
Closed.
Raster Dimension
Displays the raster dimension of the clip: Options are:
•
1440x1080
•
1920x1080
Editing the Current Template
Template for Channel and Item Properties — Audio Tab
The Audio tab provides the name and type of audio clips. The Audio tab of the Item
Properties dialog box shows the same fields as the Template for Channel dialog box,
although no fields are editable.
Clip Tab Settings
Setting
Descriptions
Name
The name of the audio stream. Streams 5-8 are for HD only.
Type
The source for the audio portion of the clip. The options are:
•
Discard - Passes the audio without compression
•
PCM-16 Bit
•
PCM-24 Bit
•
AC-3
•
Dolby-E
n
You must have at least one stream selected (not discarded).
263
8 Working with Clips
Searching for Clips
The Search dialog box is used to search the database for matching clips.
For more information on basic searching, see “Search Syntax Rules” on page 266.
To search for clips:
1. Click View > Search, or press F4.
The Search dialog box opens.
2. Type your search criteria in the fields in the Search dialog box to search the database for
matching items. With the search fields set to their default states, all items in the
currently selected workspace are shown. For more information on searching, see
“Search Syntax Rules” on page 266.
3. Click OK when you are done.
264
Searching for Clips
To clear the fields in the search to return to the default state:
t
Click Clear.
Search information can be entered into any or all of the following fields.
Search Fields
Field
Description
Number
These two fields set the range of clip file numbers to display. The left
field contains the lowest clip file number; the right field contains the
highest.
Date
These two fields set the range of creation dates.
Title
/Category/User/Memo
Each of these fields are used to specify the text which must be included
within that field in order for that clip to be shown. For example, if the
word “football” is placed in the title field, only those clips with the word
football somewhere in the title will be shown. If data is entered in
multiple fields, then all fields must match in order for the clip to display.
More complex searches can be performed using search syntax.
MultiMatch
Allows you to find clips that contain a given piece of text when you don’t
know which field it is in. When checked, the Title field is relabeled
MultiMatch, and the other text fields are disabled. The search engine will
check whether any of the four text fields have matching data.
Ignore Case
This check box causes all searches to ignore the differences between
upper and lower case letters.
Clear
This button clears the search fields and restores the default values.
265
8 Working with Clips
Search Syntax Rules
When entering the data for searches, use the following syntax rules:
•
A plus (+) sign before any expression makes that expression required.
•
A minus (–) sign before any expression excludes that expression.
•
Quotes (“ ”) can be used to combine multiple words into one expression.
The following are search syntax examples.
Search Syntax Examples
266
Search String
Results
dog cat cow
Matches all clips containing dog, cat, or cow
+dog cat cow
Matches all clips which contain dog. The cat and cow do not matter.
+dog-cat
Matches all clips which contain dog but do not contain cat.
“big dog”
Matches “big dog” but does not match “big ugly dog”
“big dog” “little dog”
Matches “big dog” or “little dog” but not “little yellow dog”
9 AirSpeed Multi Stream Studio and
Playout
This chapter describes the AirSpeed Studio functionality in the Avid Unity workgroup
environment. It also describes the steps in configuring the Studio.
n
AirSpeed Studio is not supported in the Macintosh environment, or for standalone original
AirSpeed systems.
AirSpeed Studio is supported for AirSpeed Multi Stream servers configured in a Team
Configuration, with the following minimum software versions:
•
AirSpeed Multi Stream v1.8
•
TM Client v2.4
•
NewsCutter v9.5.2
•
Media Composer v5.5.2
•
Symphony v5.5.2
The following topics are included in this chapter.
•
Studio Concept
•
Creating a Studio
•
Using the Studio
•
Monitoring Studio Transfers
9 AirSpeed Multi Stream Studio and Playout
Studio Concept
The Studio consists of a group of devices (AirSpeed Multi Stream systems and original
AirSpeeds) that can share a playout request. A maximum of five AirSpeed Multi Stream
systems can be part of a Studio that is itself no larger than eight devices. When media is sent
to the Studio, all the AirSpeeds in the Studio are sent the media. Each AirSpeed in the Studio
is capable of performing the playout even if some of the Studio members are offline.
The Avid editing system sending a sequence to the Studio looks at the information listed in
the TMClient.ini tab of the Transfer settings to identify the Studio and its members. The
Studio information listed in the TMClient.ini tab is the aggregate of all the AirSpeed
members in the Studio.
n
You can create multiple Studios in a Workgroup environment only. Each Studio is created
using the same process.
Creating a Studio
You create the Studio by naming up to eight AirSpeeds with a common Host Name and a
unique number after the name. The name and the number are separated with a dash (–). Do
not add any spaces between the name, dash, and number. Also, do not use more than one
dash in the name. The Studio consist of AirSpeeds using the naming format of studioname–1
through studioname–8, which allows the Avid editing system to easily locate the members of
the Studio.
When naming the AirSpeed members to create a Studio, the first AirSpeed name in the
Studio must include the “–1” in the name. The second AirSpeed you add to the Studio must
include “–2” in the name, and so forth. You cannot skip a number in the Studio name. For
example, you must use studioname–1, studioname–2, studioname–3 and cannot use
studioname–1, studioname–3, and studioname–4.
Adding the Studio to Your WorkGroup
The Studio is configured in the “TMClient.ini” tab of the Avid editing application’s Transfer
setting dialog box. A Studio is identified using the following naming convention in the
TMClient.ini tab:
•
studioname[N]
In this example, studioname is the name entered as the Host Name on each AirSpeed in the
Studio, and N represents the number of members in the Studio.
268
Creating a Studio
This naming convention distinguishes the AirSpeed Studio and all other TransferManager
Servers (including single AirSpeeds). AirSpeed and Studio names must also be added as a
client on the TransferManager Server Configuration Window.
n
Invalid or inactive playback server name entries in TMClient.ini can delay the Avid editor
startup.
To add a Studio to an Avid editing system:
1. In the Avid editing application, click the Settings tab in the Project window.
2. Double-click Transfer in the Settings scroll list
The Transfer Settings window opens.
3. Click the TMClient.ini tab.
The TMClient.ini tab opens.
4. Click Add.
If changing the Studio name, click Edit.
5. Type the Studio name and the number of members in brackets “[ ]” in the Server text
box.
The number in brackets “[N]” identifies how many AirSpeed members are in the Studio.
Using the figures in this section as an example, type studioa[3] in the Server text box.
The AirSpeed members are studioa–1, studioa–2, and studioa–3.
269
9 AirSpeed Multi Stream Studio and Playout
n
If you are adding an individual AirSpeed to the Send to Playback list, type the AirSpeed Host
Name in the Server text box as it appears in the Setup > Network tab of the AirSpeed UI.
6. Type the name of your workgroup in the Workgroup text box. This can be any name you
give your workgroup. This entry is case sensitive.
7. Click OK.
Using the Studio
When the Avid editing application starts and connects to the Avid Unity environment, the
playback devices are made available to the Avid editing system. These devices are displayed
in the Transfer > Send To Playback menu. If your Studio was not available when you started
the Avid editing application, select Select Transfer > Reconnect To Server.
For more information, see the following topics:
•
“Connect to Playout Server or Studio” on page 270
•
“Send to Playout Server or Studio” on page 271
Connect to Playout Server or Studio
The Studio is defined in the TMClient.ini tab on the Avid editing system. The Avid editor
determines if the playback device is a Studio by the naming convention; see “Adding the
Studio to Your WorkGroup” on page 268. This determination happens when the Avid editor
is started. If you are already running the Avid editing application and want to make sure the
playback servers are available, select “Reconnect To Server” in the Avid editor.
To connect or reconnect to transfer server:
t
270
Select Transfer > Reconnect to Server.
Using the Studio
Send to Playout Server or Studio
The Studio name appears in the Avid editor’s Send To Playback list when you are connected
to the studio. When a sequence is ready for playout, highlight the sequence and send it to the
Studio in the playback list.
To send a sequence to a Studio, do one of the following:
t
Right-click on the selected sequence and select Send to Playback > studioname.
t
Highlight the sequence in your bin, and select Transfer > Send to Playback >
studioname.
The Send To Playback list is not automatically refreshed with network changes. If the Studio
has become unavailable, the Studio name remains in the Avid editor’s Send To Playback list.
To check if the Studio is still available, select Transfer > Reconnect To Server. If the Studio
name is removed from the Send To Playback list, all of the Studio members are no longer
unavailable. If you send a sequence to a Studio that is unavailable, the result is a failed
transfer.
n
As long as one member of the Studio is available, the Studio name appears on the Send To
Playback list and the transfer is successful. A Studio is only unavailable when all of its
members are unavailable.
271
9 AirSpeed Multi Stream Studio and Playout
Monitoring Studio Transfers
After you have sent a sequence to playback within the Avid editor, you can monitor the
transfer in the Avid editor. The AirSpeed Studio Transfer Monitor dialog box automatically
appears on the Avid editor the first time you send a sequence to a Studio. The dialog box first
appears minimized in the application. When you click on the minimized dialog box, the
dialog box opens and stays on top of the Avid editor. This dialog box can be minimized
again, but cannot be closed. The following figure shows the AirSpeed Studio Transfer
Monitor dialog box as it appears on the Avid editor.
The dialog box provides a tree listing of the AirSpeed members in the Studio with the
transfer results. The AirSpeed Studio Transfer Monitor dialog box is updated in the Avid
editor as the media transfers. A Studio monitor cannot be used to retry or pause transfers.
n
272
Transferred items are listed in the dialog box until you quit the Avid editor or clear the list
using the Transfer Status window options. For information on the Transfer Status window,
see “Transfer Status Window” on page 273.
Monitoring Studio Transfers
Transfer Status Window
The Transfer Status window displays all TransferManager activity.
To open the Transfer Status window:
t
Select Transfer > Status Window.
The Transfer Status window opens.
Transfers display as one entry in Transfer Status window. Although multiple sequences
might be included in the transfer, the window displays status for the entire transfer. If one or
more members of the Studio are not available, the transfer immediately displays an Error
with corresponding text. An Error is displayed even if other Studio members are
successfully transferring.
273
9 AirSpeed Multi Stream Studio and Playout
If you have administrative privileges or you initiated the transfer, you can cancel, retry,
pause, or resume transfers. The following table explains the TransferManager Status
conditions.
TransferManager Status Descriptions
Status
Description
User Options
Transferring
At least one transfer is running and none Pause or cancel the transfer.
have failed.
Paused
All transfers are paused.
Resume or cancel the transfer.
Error (plus
information
indicating the error)
At least one transfer has failed. As soon
as one transfer fails, regardless of the
state of any of the other transfers, the
transfer state is failed.
Retry or clear the transfer.
Pending
All transfers are pending.
Cancel the transfer.
Completed
All transfers have completed with no
failures.
Clear the transfer.
Canceled
All transfers have been canceled.
Clear the transfer.
Right-click the status line of a particular transfer to select the user options.
274
10 Working with the Remote Console
The AirSpeed Multi Stream Remote Console is an application that can be installed on up to
ten PCs on your network. In addition, each instance of the AirSpeed Multi Stream Remote
Console is able to connect to up to ten AirSpeed Multi Stream servers on your network.
Once connected to an AirSpeed Multi Stream server (or servers), you can see the channels
and inventory on the server(s) you are connected to. Then, remotely from your PC, you can
use the AirSpeed Multi Stream Remote Console application to do the following:
•
Cue and play clips
•
Cue and record clips
•
Retransfer clips
•
Manage clip inventory
•
Create Playlists and play the clips out on their associated channels
This chapter describes how to install and use the AirSpeed Multi Stream Remote Console.
The following topics are included:
•
Installing the Remote Console
•
Starting the Remote Console
•
Connecting to an AirSpeed Multi Stream Server
•
User Interface
•
Using the AirSpeed Multi Stream Remote Console
•
Keyboard Shortcuts
10 Working with the Remote Console
Installing the Remote Console
This topic contains information on how to install the AirSpeed Multi Stream Remote
Console.
To install the AirSpeed Multi Stream Remote Console:
1. Locate the AirSpeed Multi Stream Remote Console application file
AirSpeedMultiStreamRemoteConsoleSetup.exe, and copy it to your desktop.
2. Run the AirSpeedMultiStreamRemoteConsoleSetup.exe file.
The AirSpeed Multi Stream Remote Console will automatically be installed on your
system.
For information on starting the AirSpeed Multi Stream Remote Console, see “Starting
the Remote Console” on page 276.
Starting the Remote Console
During the installation process, a shortcut to AirSpeed Multi Stream Remote Console was
installed on your computer’s desktop.
To start AirSpeed Multi Stream Remote Console:
1. Log into Windows® XP or Vista.
2. Do one of the following:
276
t
Click on the AirSpeed Multi Stream Remote Console icon on the desktop.
t
Select Start > Programs > Avid > Avid AirSpeed Multi Stream Remote
Console.
Starting the Remote Console
For Workgroup configurations, the AirSpeed Multi Stream Remote Client dialog box
opens for you to type in your user name and password for Interplay. Otherwise, the Avid
AirSpeed Multi Stream Remote Console application will automatically launch.
3. (Option) If you are connected via a Workgroup configuration, do the following:
a.
Select the Workgroup name from the Workgroup list box.
b.
Type the name of the Interplay server that you want to connect to in the Interplay
Server field.
c.
Type the name of the Interplay database in the Interplay Database field.
d. Type your user name in the User field.
e.
Type your password in the Password field.
f.
Click the Login button.
The Avid AirSpeed Multi Stream Remote Console application will launch.
277
10 Working with the Remote Console
User Interface
The AirSpeed Multi Stream Remote Console has a graphic user interface consisting of a
Main menu, a Channels pane (containing either 4 or 6 Channels depending on the AirSpeed
Multi Stream model that is active), and an Inventory pane. The following illustration
identifies the key elements of the AirSpeed Multi Stream Remote Console user interface.
n
Main
Toolbar
Channels
Pane
Inventory
Pane
Filter
Controls
Status
Bar
278
The function and use of these elements is discussed later.
User Interface
Main Menu
Located at the top of the application, the Main menu contains the following menus:
•
File
•
Options
•
About
For more information, see each of the menu topics.
•
For information on the File menu, see File Menu
•
For information on the Options menu, see Options Menu
•
For information on the About menu, see About Menu
File Menu
The File menu contains the following submenus. Each is described in the following table:
File Submenus
Option
Description
Connect
Enables you to connect to an AirSpeed Multi Stream server to view
Channel and Inventory.
For more information, see “Connecting to an AirSpeed Multi Stream
Server” on page 295.
Configure Transfer
Engine
Enables you to select the AirSpeed Multi Stream server you want to
configure.
(Only available for
If you connect to an MPEG-2 model AirSpeed Multi Stream server, you
Standalone version of the can also select the XDCAM compression format.
Remote Console)
For more information, see “Enabling Transfers for AirSpeed Multi
Stream Servers” on page 296.
279
10 Working with the Remote Console
File Submenus
Option
Description
Exit
Closes the AirSpeed Multi Stream Remote Client application and exits to
the Windows desktop.
Options Menu
The Options menu contains the following submenus which are described in the following
table:
Options Submenu
Option
Description
Flashing Play/Rec
The behavior of the Flashing Play/Rec menu option is as follows:
View Playlists
280
•
If checked, when playing, the Play and Channel Status buttons will
flash green. When recording, the Record and Channel Status buttons
will flash red.
•
If unchecked, when playing, the Play and Channel Status buttons will
stay solid green. When recording, the Record and Channel Status
buttons will stay solid red.
The behavior of the View Playlists menu option is as follows:
•
If checked, the application will be in Playlist View mode. The
Channel pane is vertically aligned along the left hand side of the
screen. Playlists (depending on whether you have created any
previously, some might be empty) appear to the right of each channel.
•
If unchecked, the application will be in its normal state.
User Interface
About Menu
The About menu contains the following submenus. Each is described in the following table:
About Submenus
Option
Description
Version
Selecting About > Version displays the copyright notice and software
version number.
Help
Selecting About > Help brings up the Online Help.
Channels Pane
The Channels pane contains up to six individual channels. Each channel represents a
channel on the active AirSpeed Multi Stream that you have connected to.
For AirSpeed Multi Stream SD, DNxHD, and AVC-Intra models, you can view a maximum
of four channels. For AirSpeed Multi Stream MPEG-2 HD models, you can view a
maximum of six channels.
A slide bar appears beneath the Channels pane so you can view additional channels.
You can click and drag a clip from the Inventory pane to a channel Precue area or Load area.
If you drag it to the Precue area, the clip gets precued to play. If you drag it to the Load area,
the clip is loaded and plays.
281
10 Working with the Remote Console
Each Channel has the components shown in the following figure.
Channel ID
Channel Format
Channel Status
Current Video ID
Clip Name
Time Code /
Elapsed
display
Duration /
Remaining display
Transport buttons
Next Video ID
Recue
Pause
Play
Record
Stop
Channels Fields
Option
Description
Channel ID
Displays the AirSpeed Multi Stream server name followed by an
underscore, and channel number (CH1-CH6).
SD, DNxHD, and AVCI models only have 4 channels.
Channel Format
282
The format for the channel.
User Interface
Channels Fields
Option
Description
Channel Status
The following channel statuses are available:
Current Video ID
•
IDLE – No Active Clip
•
PAUSED – Active Clip paused
•
PLAYING – Active Clip Playing
•
SHUTTLING – Active Clip Shuttling
•
JOGGING – Active Clip Jogging
•
VARIPLAY – Active Clip Variable Playing
•
RECORDING – Active Clip recording
•
CUED – Active Clip is cued for playback or record
•
UPDATING – Indicates that you switched from one AMS to another,
and there is a delay in getting status information for the new view.
•
DONE – Active Clip played to end
•
ERROR – Last cue operation failed (will stay in this state until
another cue is issued)
Displays the video ID of the current clip. This field is also where you can
drag a clip into for playing it.
For more information, see “Cueing and Playing Clips Directly from the
Current Video ID Field” on page 304.
Clip Name
Displays the clip name of the actively playing or recording clip. You can
also change the name of a currently recording clip by clicking the field to
enable it for editing, and then typing the name directly in the field.
n
n
Time Code / Elapsed
Do not include these characters (* | “ : < > ? / . \ ) in the Clip
Name field.
If these characters (* | “ < > ?) are used in the Clip Name field,
they will be translated to (_). The ( / and \ ) characters behave as
folder level separators.
Displays the time code or elapsed time of the currently loaded clip.
The default is Time Code.
To toggle (change) the field name display between Time Code and
Elapsed, right-click on the field, and select the name that you want to
display from the menu.
283
10 Working with the Remote Console
Channels Fields
Option
Description
Duration / Remaining
Displays the duration or time remaining of the currently loaded clip.
The default is Duration.
To toggle (change) the field name display between Duration and Time
Remaining, right-click on the field, and select the name that you want to
display from the menu.
You can also change the duration or time remaining of a currently
recording clip by clicking in the field to enable editing, then typing the
duration directly in the field. If you reduce the duration or time remaining
to less than what has already been recorded, the clip will stop recording.
Transport buttons
The Transport buttons are used to manipulate the video. Buttons included
are the following:
•
Recue
•
Pause
•
Play
•
Record
•
Stop
For more information on the Transport buttons, see “Transport Buttons”
on page 285.
Next Video ID
The Video ID of the next (cued) clip.
For more information on cueing clips, see “Cueing and Taking Clips via
the Next Video ID Field” on page 304.
284
User Interface
Transport Buttons
The Transport buttons are the buttons towards the bottom of each Channel. They are used to
play, record, pause, eject, and recue the currently loaded clip.
Transport Buttons
Button
Description
Brings you back to the beginning of a clip that is playing in the Current Video ID field.
Pauses the currently playing clip.
Plays the clip that is loaded in the Current Video ID field.
Records the clip that is loaded in the Current Video ID field.
Ejects a playing, recording, cued or paused clip from the channel.
Inventory Pane
The Inventory pane, shown in the following illustration, is a list view of an AirSpeed Multi
Stream server’s inventory. You connect to an AirSpeed Multi Stream server using the File >
Connect command.
If you are connected to more than one AirSpeed Multi Stream server, you can toggle
between the active AirSpeed Multi Stream, and another AirSpeed Multi Stream server that
you are connected to by clicking on the Server tab just above the Inventory pane for the
AirSpeed Multi Stream server that you want to work with. The currently active server’s
inventory displays in the Inventory pane.
285
10 Working with the Remote Console
n
When you connect to multiple AirSpeed Multi Stream servers, they appear as tabs just above
the Inventory pane.
n
The active Server tab is highlighted.
Inventory Pane Fields
286
Option
Description
Name
The name of the clip.
Video Id
The unique video ID of the clip.
Duration
The duration of the clip.
In
The In timecode of the clip.
Out
The Out timecode of the clip.
Creation Date
The date the clip was created.
Protected
An identifier denoting whether this clip is protected from deletion. For
information on protecting clips, see “Protecting or Unprotecting Clips
from Deletion” on page 309.
Format
The format of the clip.
User Interface
Inventory Pane Fields (Continued)
Option
Description
Transfer Status
The transfer status of the clip. Options are:
•
Transfer Done
•
Transfer Error
•
Transfer Paused
•
Transferring Out
•
Transferring In
•
Transfer Request
•
Ready to Transfer
•
Recording
Head Frame
Displays the head frame of the clip.
Original
For subclips, lists the name of the master clip from which the subclip’s
media is associated with.
If you want to change the order of fields in the Inventory window, click, see “Changing the
Sort Order of Clips” on page 299.
287
10 Working with the Remote Console
Filter Controls
The Filter Controls area displays beneath the Inventory panel.
The fields in the Status bar example indicate the following:
Indicator
Description
Filter
Enables you to filter on a clip name or video ID.
For more information, see “Filtering on a Clip Name or Video ID”
on page 302.
Clip Source
288
Enables you to filter clips based on if they were recorded from
baseband (locally) or transferred from a Send to Playback
sequence.
•
If the Recorded check box is selected, the filter will only show
clips that meet the filter criteria and were recorded locally.
•
If theTransferred check box is selected, the filter will only
show clips that meet the filter criteria and were transferred
from Send to Playback.
•
If both or neither the Recorded and Transferred check boxes
are selected, there is no effect on the filter.
User Interface
Status Bar
The Status Bar displays across the bottom of the Remote Console application window.
The fields in the Status bar example indicate the following:
Indicator
Description
Clip Count
Displays the number of clips on the selected (active) AirSpeed
Multi Stream server.
Reference Status
Displays the reference status. Options are:
•
Ref OK - The reference signal is working properly.
•
! NO REFERENCE - The system cannot detect a reference
signal.
•
! REFERENCE UNLOCKED - The reference is unlocked.
•
! WRONG REFERENCE TYPE - The system detected that
you have the wrong reference type.
n
This occurs when you are supplying an SD Reference
(which is expecting Blackburst) to an HD based database
(which is expecting Tri-level) or vice versa.
System Time (11:32:36)
Shows the current time.
Free Space (1,576,976 (% 82
Free))
The amount and percentage of free space on the AirSpeed Multi
Stream server that holds this Inventory.
Connection Status
Displays the connection status. Options are:
•
CONNECTED - Indicates that the server is connected.
•
NOT CONNECTED - Indicates that the server is not
connected.
289
10 Working with the Remote Console
View Playlists Mode
The View Playlists mode is a part of the AirSpeed Multi Stream user interface that shows
Playlists for each Playout channel you have on the selected AirSpeed Multi Stream server.
The Remote Console Playlist enables you to easily create playlists and execute some basic
tasks using these playlists on the AirSpeed Multi Stream.
n
A Playlist can support up to 24 hours of video, and up to 1000 clips.
You can enable or disable the View Playlists mode at any time, by selecting Options > View
Playlists.
290
User Interface
Playlist Information Bar
This topic contains information on the Playlist Information bar in the Remote Console
Playlist View.
Option
Description
Playlist Name
The gray box to the left is used to type in a name for the Playlist.
The pulldown menu to the right of this gray editable field contains
the following items:
Cue
•
Open - Loads an existing Playlist.
•
Save - Saves the currently loaded Playlist.
•
Clear - Clears the currently loaded Playlist.
•
Take Control - Takes over control of a Playlist from another
user.
Select the Cue button to automatically cue the highlighted clip in
the Playlist. If no clip is highlighted, selecting the Cue button cues
the first clip in the Playlist.
For more information, see “Cueing a Playlist” on page 318.
To cue an individual clip, you can also highlight the clip you want
to start playing from, and right-click. Then, select Cue from the
menu.
For more information, see “Cueing From a Specific Clip in the
Playlist” on page 318.
Loop
Enables you to toggle the Playlist between Loop On and Loop Off.
•
If the button text is Green, it indicates Loop On.
•
If the button text is black, it indicates Loop Off.
For more information, see “Setting Loop Behavior in the Playlist”
on page 315.
Duration
The Duration of the entire Playlist.
Remaining
The remaining duration in the Playlist. The value in this field
indicates the time remaining to play from where a clip in the
Playlist is currently cued or playing.
291
10 Working with the Remote Console
Clip Information Bar
This topic contains information on the Clip Information bar in the Remote Console Playlist
View.
n
All Playlist column headings can be reordered by clicking on a column heading and
dragging and dropping it to the desired location.
You can resize column headings by clicking on the edge of a heading and dragging it.
Option
Description
Clip #
Indicates the clip position of the clip in the current Playlist.
If you want to reorder a clip in the Playlist, you can drag and drop
a clip to the desired location in the Playlist.
For more information, see “Reordering Clips within the Playlist”
on page 316.
Name
The name of the clip.
Video ID
The video ID of the clip.
In
Lists the Mark In timecode of the clip.
For more information, see “Modifying Mark In/Mark Out Points
for Clips in the Playlist” on page 316.
Out
Lists the Mark Out timecode of the clip.
For more information, see “Modifying Mark In/Mark Out Points
for Clips in the Playlist” on page 316
Duration
292
The total duration of the clip.
User Interface
Option
Description
Follow
•
If the Follow check box is selected (green check mark) for this
clip, the clip will automatically play if it is the next clip cued.
•
If the Follow check box is not selected for this clip, the Playlist
will stop play when it gets to this clip. You need to manually
press the Play button, Spacebar, or F12 to continue playout on
the channel
Status
Describes the status of the clip. Options are:
•
Online - A clip is considered to be “Online” when the media is
present in the Inventory pane, and the video standard is the
same as the associated channel.
•
Offline - A clip is considered to be “Offline” when the media is
missing from the Inventory pane.
•
Cued - The clip is qued to play. When a clip is cued, the row
appears highlighted yellow.
•
Playing - The clip is playing. When a clip is playing the row
appears green.
•
Unplayable - A clip is considered “Unplayable” when its
video standard is different than the associated channel, it is in
the wrong format, or it is less than 10 seconds in length (too
short). When a clip is unplayable, the row appears grey and the
text is bold.
n
Unplayable and offline clips will be skipped when the
previous clip has finished playing. The following clip will
play if Follow is selected.
293
10 Working with the Remote Console
Right-Click Menus
The following right-click menus are available in the AirSpeed Multi Stream Remote
Console.
Right-clicking on a clip in the Inventory pane displays this menu,
allowing you to:
•
Toggle Delete Protect - Protects this clip file from being deleted.
For more information, see “Protecting or Unprotecting Clips from
Deletion” on page 309.
•
Transfer to Interplay - Transfers this clip to storage and checks it
into Interplay. This option is only available in an Interplay
environment.
For more information, see “Transferring Clips to Interplay” on
page 310.
•
Create Subclip - Creates a subclip in a new row in the Inventory
panel. The subclip is based on the media in the master clip. You
can then set Mark Ins and Mark Outs based on the master clip.
For more information, see “Creating Subclips” on page 307.
Right-clicking on any column headingin the Inventory pane displays
this menu, allowing you to show or hide selected columns.
Clicking “Hide This Column” hides the column that you right-clicked
on in the Inventory pane.
If the check box next to a column heading is selected, the column will
appear in the Inventory pane. If it is not selected, it will not appear in
the Inventory pane.
Click the More button to open a dialog box to select or deselect
multiple columns that you want to show or hide in the Inventory pane.
If you want to view the master clip name from which a subclip’s
media is associated with, you must select the Original column.
For more information, see “Showing or Hiding Columns in the
Inventory Pane” on page 301.
294
Connecting to an AirSpeed Multi Stream Server
Right-clicking on a clip in the Playlist will display this menu.
•
Cue - Selecting Cue automatically cues the highlighted clip. The
row for the cued clip appears highlighted yellow.
For more information, see “Cueing From a Specific Clip in the
Playlist” on page 318.
•
Remove Clip - Deletes the highlighted clip from the Playlist.
For more information, see “Deleting Clips from the Playlist” on
page 317.
•
Enable Follow - Highlighted clips will all be enabled to play next
in the Playlist.
•
Disable Follow - Highlighted clips will all be disabled to
automatically play next in the Playlist.
For more information, see “Setting the Follow Behavior for Clips in
the Playlist” on page 317.
Connecting to an AirSpeed Multi Stream Server
This topic contains information on how to connect to an AirSpeed Multi Stream server in
order to view channel and inventory information for that server.
To connect to an AirSpeed Multi Stream server:
1. Select File > Connect.
The Connect to Remote Server dialog box opens.
295
10 Working with the Remote Console
2. In the Server Host Name field, type the host name of the AirSpeed Multi Stream server
that you want to connect to, and click OK.
n
If you are configured in a Standalone Transfer Manager, or Team configuration, once you
successfully connect to an AirSpeed Multi Stream server, its host name appears in the Server
Host Name list. Therefore, if you ever want to connect to that (or any other previously
connected to) AirSpeed Multi Stream server, you can simply select it from the list.
If you are configured in a Workgroup (Interplay) environment, the servers appearing in the
Server Host Name list consist of the AirSpeed Multi Stream servers that are in the
Workgroup that you are connected to.
The channel and inventory information for that AirSpeed Multi Stream server is loaded
into the AirSpeed Multi Stream Remote Console with a Server tab just above the
Inventory panel, showing the host name of that AirSpeed Multi Stream server.
3. (Optional) Repeat Steps 1 and 2 to connect to additional AirSpeed Multi Stream servers.
Additional AirSpeed Multi Stream servers that you connect to appear in the Server tabs
just above the Inventory pane.
n
You can connect to up to ten AirSpeed Multi Stream servers at one time.
Enabling Transfers for AirSpeed Multi Stream
Servers
Once launched, if your AirSpeed Multi Stream server is set up with a Standalone Transfer
Manager, or in a Team configuration, you must enable transfers on the AirSpeed Multi
Stream Remote Console to allow communication between it and the AirSpeed Multi Stream
server.
To enable transfers for AirSpeed Multi Stream servers:
1. Connect to the AirSpeed Multi Stream server that you want to use.
For more information, see “Connecting to an AirSpeed Multi Stream Server” on
page 295.
296
Enabling Transfers for AirSpeed Multi Stream Servers
2. Once connected, select File > Configure Transfer Engine.
The Configure Transfer Engine dialog box opens.
3. Select the XDCAM AirSpeed Multi Stream server name that you want to configure
from the Select Server list.
The Select Server list displays the most recently used AirSpeed Multi Stream servers.
4. Click Add to add the selected server to the Configured Servers list.
The Configured Servers list displays the AirSpeed Multi Stream servers that are
configured for use by the standalone Transfer Manager server.
5. (Optional) To remove a server from the Configured Servers list, select the server you
want to remove and click the Delete button.
6. (Optional) For MPEG-2 HD (XDCAM) systems only, select the compression format
you want to use for your transfers from the XDCAM STP Format list.
n
For SD, DNxHD, and AVC-Intra systems, leave this field blank.
7. Click the Update button to save your changes.
You will be asked to restart the Transfer Engine. Click OK.
8. Manually stop and restart the Transfer Engine.
At this point, the server is configured for ingest and playback. For MPEG-2 (XDCAM)
servers, a profile is generated that allows you to send to playback MPEG-2, 720p or
1080i media. This will be denoted by the <AMSservername>-HD in the Avid editor
upon sending an HD sequence to playback.
9. Next, you should configure the standalone settings for the Avid Editor. For more
information, see “Configuring the Standalone Settings for the Avid Editor” on page 164
of the Avid AirSpeed Multi Stream Installation and User’s Guide.
297
10 Working with the Remote Console
Using the AirSpeed Multi Stream Remote Console
This topic contains information on how to perform some of the basic tasks in the AirSpeed
Multi Stream Remote Console.
The following topics are included:
298
•
“Selecting Clips” on page 299
•
“Changing the Sort Order of Clips” on page 299
•
“Showing or Hiding Columns in the Inventory Pane” on page 301
•
“Filtering on a Clip Name or Video ID” on page 302
•
“Playing Clips” on page 303
•
“Recording Clips” on page 305
•
“Creating Subclips” on page 307
•
“Editing the In and Out Points of a Clip” on page 308
•
“Deleting Clips” on page 308
•
“Protecting or Unprotecting Clips from Deletion” on page 309
•
“Transferring Clips to Interplay” on page 310
•
“Transferring Clips to an Avid Editor” on page 310
•
“Working with Playlists” on page 311
•
“Playlist Operations” on page 313
•
“Working with Clips in the Playlist” on page 316
•
“Working with Playlists” on page 311
•
“Performing an Edit While Capture (EWC) with Drag and Drop” on page 319
•
“Performing an Edit While Capture (EWC) with Auto Transfer” on page 320
Using the AirSpeed Multi Stream Remote Console
Selecting Clips
You can select clips in the Inventory pane for playing, cueing, deleting, or transferring to
Interplay.
You can also select multiple clips for deletion only. There are two methods for selecting
multiple clips.
To select a single clip:
t
Simply click on a clip you want to select.
To select individual non-consecutive clips
t
Ctrl+click and select individual non-consecutive clips.
To select a series of clips
t
Shift+click and select multiple consecutive clips.
Changing the Sort Order of Clips
This topic contains information on changing the sort order of clips based on a single column
of data in the Inventory Pane.
To change the sort order of clips:
1. To sort on a single column heading, click on the column heading to sort by at the top of
the Inventory pane (Name, Video ID, Transfer Status, and so on).
n
When a Name sort is active, items with no information in the Name field are moved to the top
of the window. Clips that contain a numerical entry in the first position of these fields are
sorted next, followed by all remaining clips sorted alphabetically by name.
299
10 Working with the Remote Console
2. Click on the column heading again to reverse sort the items in the column.
The following table describes how the columns are sorted.
Sort Category
300
Option
Description
Name
Clips are sorted alphabetically by the name.
Video Id
Clips are sorted alphabetically by a unique ID for the clip.
Duration
Clips are sorted numerically by their length.
In
Clips are sorted numerically by their In point.
Out
Clips are sorted numerically by their Out point.
Creation Date
Clips are sorted by the date they were saved in descending order, that is,
the newest clips are first and the oldest ones last.
Protected
Clips are sorted alphabetically by those that are protected.
Format
Clips are sorted alphabetically by format.
Transfer Status
Clips are sorted alphabetically by their transfer status.
Using the AirSpeed Multi Stream Remote Console
Showing or Hiding Columns in the Inventory Pane
The Remote Console enables you to show or hide columns in the Inventory pane.
n
If you want to see the master clip name associated with a subclip, you must show the
Original column.
To show or hide columns in the Inventory Pane:
1. In the Inventory pane, right-click on a column heading.
The following menu opens:
2. Do the following to show or hide columns in the Inventory pane.
t
To hide only the column pertaining to the column heading you right-clicked on,
select Hide This Column.
t
To display a column, select the check box next to the column heading you want to
display. It will appear in the Inventory pane.
t
To hide a column, select the check box next to the column heading you want to
hide. It will not appear in the Inventory pane.
3. To select or deselect multiple columns that you want to show or hide in the Inventory
pane, do the following:
a.
Click the More button to open the Choose Columns to Display dialog box.
b.
Select the columns you want to display (these will be checked) in the Inventory
pane. To hide columns, click on a column heading check box that is selected. It will
become deselected.
c.
Click OK to save your changes.
301
10 Working with the Remote Console
Filtering on a Clip Name or Video ID
This topic contains information on filtering on a clip name or video ID.
To filter on a clip name or video ID:
1. Type a portion or the full clip name or video ID you want to filter on in the Filter field,
and press Enter to run the filter.
2. (Option) If you want to change the default filter settings, you can also right-click on the
Filter field to bring up the Filter menu controls as shown in the following illustration:
The following table describes the options available in the Filter menu.
Filter Options
Option
Description
All
This is the default. If selected, whatever you type in the Filter field
applies to both video IDs and clip names.
Video ID
If selected, whatever you type in the Filter field applies to Video IDs
only.
Name
If selected, whatever you type in the Filter field applies to clip names
only.
Case sensitive
If selected, whatever you type in the Filter field must be case sensitive for
the filter to find a match.
For example, if you typed “Dog”, it would not find “dog”, and vice versa.
302
Using the AirSpeed Multi Stream Remote Console
Filter Options
Option
Description
Case insensitive
This is the default. If selected, whatever you type in the Filter field does
not need to be case sensitive for the filter to find a match.
For example, if you typed “Dog”, it would also find anything that has
“dog” in it, and vice versa.
Use wildcards
This is the default. If selected, you can type wildcards such as * in the
Filter field to find everything that contains the text after the wildcard.
This field is redundant if Match anywhere is selected. For example, if
you typed “*Do”, it would not find all names or Video IDs (or both) with
the letters “do”, assuming you have Case sensitive selected.
Match from start
If selected, whatever you type in the Filter field must be found at the
beginning of the name or Video ID for the filter to find a match.
Match exactly
If selected, whatever you type in the Filter field must be exactly the same
as the name or Video ID for the filter to find a match. In other words, the
whole name must be typed in exactly as it appears in the Inventory Pane.
Match anywhere
This is the default. If selected, whatever you type in the Filter field can be
anywhere in the name or Video ID, and can also be a partial name.
3. (Option) If you want to filter clips based on whether they were recorded from baseband
(locally) or transferred from a Send to Playback sequence, do one of the following:
n
t
If you want the filter to only show clips that were recorded locally, select the
Recorded check box, and press Enter.
t
If you want the filter will only show clips that were transferred from Send to
Playback, select the Transferred check box, and press Enter.
If both or neither the Recorded and Transferred check boxes are selected, there is no effect
on the filter.
Playing Clips
This topic contains information on the methods on how to cue and play a clip on an
AirSpeed Multi Stream server channel.
There are two methods for cueing and playing clips:
•
Cue and Play directly from the Current Video ID field
•
Cue and Take via the Next Video ID field
303
10 Working with the Remote Console
n
Pre-cued clips get removed when another clip is dragged and dropped to the active window
of the same channel. When a clip is dragged or cued to in the active channel location of the
Remote Console or the AirSpeed Multi Stream user interface, it overrides any pre-cued clip
and causes the pre-cued clips to be ejected.
Cueing and Playing Clips Directly from the Current Video ID Field
This topic contains information on how to cue and play a clip directly from the Current
Video ID field on an AirSpeed Multi Stream server channel.
To cue and play a clip from the Current Video ID field:
1. Do one of the following:
t
Select a clip in the Inventory Pane to highlight it, then click and drag and drop it
into the Current Video ID field.
The clip cues, but does not play.
t
Type the Video ID of the clip in the Current Video ID field, and press Enter.
The clip cues, but does not play.
2. Click the Play button to begin playback.
Cueing and Taking Clips via the Next Video ID Field
This topic contains information on how to cue and take (F12) a clip on an AirSpeed Multi
Stream server channel via the Next Video ID field.
To cue and take a clip via the Next Video ID field:
t
Do one of the following:
-
Select a clip you want to cue from the Inventory Pane to highlight it, then click and
drag and drop it into the Next Video ID field.
Click the Take (F12) key to Take the clip to the Current Video ID field.
-
Type the Video ID of the clip you want to cue in the Next Video ID field, and press
Enter.
Click the Take (F12) key to Take the clip to the Current Video ID field.
The clip will automatically begin to play.
304
Using the AirSpeed Multi Stream Remote Console
Recording Clips
There are a few basic methods in which to record or capture clips. This topic contains
information on the methods used to record clips on an AirSpeed Multi Stream server channel
including:
•
“Crash Recording Clips” on page 305
•
“Cueing Clips for Record” on page 305
•
“Recording Clips with Only a Video ID Specified (no Duration or Name)” on page 306
•
“Recording Clips with Both a Video ID and Duration Specified” on page 306
•
“Recording Clips with Only a Name Specified (no Duration or Video ID)” on page 306
•
“Recording Clips with Only a Duration Specified (No Video ID or Name)” on page 307
Crash Recording Clips
This topic contains information on how to Crash Record a clip on an AirSpeed Multi Stream
server channel.
To crash record a clip:
1. Click the Record button.
The clip will record to the location specified on the active AirSpeed Multi Stream server
for that channel.
n
If you do not type a name for the clip, a name will be generated as specified in the Service
Configuration in Interplay.
2. Click the Stop button when you want to stop the crash record of this clip.
Cueing Clips for Record
This topic contains information on how to cue a clip for record.
To cue a clip for record:
1. Select the channel you want to record to by clicking on it.
2. Do the following:
a.
Click in one of the editable fields (Name, Video ID or Duration).
b.
(Optional) Type a clip name, video ID or duration for the clip.
If no video ID, clip name, or duration has been entered for the clip, the clip will be
assigned this information based on how the Default Template for the AirSpeed
Multi Stream server you are recording to was configured.
305
10 Working with the Remote Console
c.
n
Press Ctrl+Enter to cue the clip for record.
To cancel the Record Cue, click the Stop button.
3. Click the Record button to record the cued clip.
The clip will stop recording at the set duration. However, you can also stop the record by
pressing the Stop button.
Recording Clips with Only a Video ID Specified (no Duration or Name)
This topic contains information on how to record a clip on an AirSpeed Multi Stream server
channel with a Video ID, but no duration or name specified.
To record a clip with a Video ID and no duration specified:
1. Select the channel you want to record to.
2. Type a name for the clip in the Current Video ID field, and press Enter.
3. Click the Record button.
4. Click the Stop button to stop the record at the desired duration.
Recording Clips with Both a Video ID and Duration Specified
This topic contains information on how to record a clip on an AirSpeed Multi Stream server
channel with both a Video ID and duration specified.
To record a clip with both a Video ID and duration specified:
1. Select the channel you want to record to.
2. Type a name for the clip in the Current Video ID field.
3. Type a duration of the recording in the Duration field.
4. Click the Record button or press Enter.
Record will continue until the duration specified is met, and the clip will be unloaded
from the channel.
Recording Clips with Only a Name Specified (no Duration or Video ID)
This topic contains information on how to record a clip on an AirSpeed Multi Stream server
channel with a name, but no duration or video ID specified.
To record a clip with a name and no duration or video ID specified:
1. Select the channel you want to record to.
2. Type a name for the clip in the Name field.
306
Using the AirSpeed Multi Stream Remote Console
3. Click the Record button or press Enter.
4. Click the Stop button to stop the record at the desired duration.
Recording Clips with Only a Duration Specified (No Video ID or Name)
This topic contains information on how to record a clip on an AirSpeed Multi Stream server
channel with only a duration specified (no video ID or name).
n
If you do not type a name for the clip, a name will be generated.
To record a clip with only a duration specified (no video ID or name):
1. Select the channel that you want to record to:
2. Type a duration for the recording in the Duration field.
3. Click the Record button, or press Enter.
Record will continue until the duration specified is met, and when the recording stops,
the clip will be unloaded from the channel.
Creating Subclips
This topic contains information on how to create subclips from a master clip.
To create subclips:
1. Right-click on any master clip in the Inventory pane, and select Create Subclip from
the menu.
A new subclip is created in a new row in the Inventory panel.
2. (Optional) View the source master clip from which the subclip was created. You must
show the Original column.
n
The Original column lists the name of the master clip from which the subclip’s media was
taken from.
For more information, see “Showing or Hiding Columns in the Inventory Pane” on
page 301.
3. Edit the Mark In and Mark Out points of the subclip. For more information, see Editing
the In and Out Points of a Clip.
307
10 Working with the Remote Console
Editing the In and Out Points of a Clip
This topic contains information on how to edit the In and Out points of a clip.
To edit the In and Out points of a clip:
1. Load a clip into a channel. For more information, see “Selecting Clips” on page 299.
2. Use the J or L keys to shuttle to locate the spot where you want to set the Mark In or
Mark Out point of the clip. The timecode will change to reflect the In or Out point of the
clip.
n
You cannot modify the clip In point using the Properties dialog box. It must be done in the
Browse window. The Preview dialog box is not available for clips during record.
3. When you are at the location you are looking for, pause the clip by pressing the Pause
button or typing the K key.
4. Do one of the following:
a.
Type I to mark the new In point of the clip.
b.
Type O to mark the Out point of the clip.
You will notice the duration of the clip changes in both the Timecode field of the
channel, and the Duration field in the Inventory panel.
n
If you changed the In point, the clip will play from the new In point, and cueing the clip will
now cue to the new In point. If you changed the Out Point, the clip will stop playing at the
new Out point.
5. (Option) To edit another In or Out point, repeat this procedure.
Deleting Clips
This topic contains information on how to delete a clip. You can only delete unprotected
clips. For more information, see “Protecting or Unprotecting Clips from Deletion” on page
309.
You can also select multiple clips for deletion.
There are two methods for selecting multiple clips.
308
Using the AirSpeed Multi Stream Remote Console
To delete a clip:
1. In the Inventory pane, click on a clip you want to delete.
2. Press the Delete key.
The clip will be deleted from the AirSpeed Multi Stream server and will not appear in
the Inventory pane.
To delete individual non-consecutive clips:
t
Ctrl+click and select individual non-consecutive clips, and press the Delete key.
To delete a series of clips:
t
Shift+click and select multiple consecutive clips, and press the Delete key.
Protecting or Unprotecting Clips from Deletion
The Remote Console enables you to protect or unprotect clips from being deleted from the
AirSpeed Multi Stream server.
You can also select multiple clips. There are two methods for selecting multiple clips.
To protect or unprotect clips from deletion:
1. In the Inventory pane, click on a clip you want to protect or unprotect from being
deleted. You can also:
t
Ctrl+click to select individual non-consecutive clips.
t
Shift+click to select multiple consecutive clips.
2. Once your clip(s) are selected, right-click and select Toggle Delete Protect from the
menu.
The clip will switch to the opposite behavior that it had when you selected it. For
instance, if it was protected from deletion (box was checked), it will now be unprotected
(box unchecked). If it was unprotected (box was unchecked), it will now be protected
(box checked).
309
10 Working with the Remote Console
Transferring Clips to Interplay
This topic contains information on how to transfer clips to Interplay.
n
This option is only available in an Interplay environment.
To transfer clips to Interplay:
1. In the Inventory pane, click on a clip you want to transfer to Interplay. You can also
select multiple clips at once:
t
Ctrl+click and select individual non-consecutive clips.
t
Shift+click and select multiple consecutive clips.
2. Once your clip(s) are selected, right-click and select Transfer to Interplay from the
menu.
The selected clip(s) will be transferred to Interplay.
Transferring Clips to an Avid Editor
If you are in a Standalone configuration, you can transfer clips directly to an Avid Editor.
The clips will also be transferred into the local storage location configured in the Interplay
Transfer Configuration.
Before you can transfer a clip to an Avid Editor, the following must be installed on an Avid
Editor:
•
The standalone version of the AirSpeed Multi Stream Remote Console application.
•
The TransferManager Client (TMClient).
To transfer clips to an Avid Editor:
1. In the Inventory pane, click on a clip you want to transfer to an Avid Editor. To select
multiple clips do one of the following:
t
Press Ctrl and then click to select individual non-consecutive clips.
t
Press Shift and then click on the last clip of a group to select multiple consecutive
clips. All clips in between will be selected.
2. Select the clip(s) you want to transfer, and drag them to the bin.
You will be asked if you want to transfer Now or Later.
3. Select Now.
If you selected Now, the Transfer Status will show the clip transferring to Interplay.
310
Using the AirSpeed Multi Stream Remote Console
Working with Playlists
The AirSpeed Multi Stream Remote Console allows you to enable Playlist View to create,
edit, and execute Playlists on a per channel basis.
n
You can create Playlists for up to the total number of Playout channels on the selected
AirSpeed Multi Stream server.
Once you enable the View Playlists mode of the AirSpeed Multi Stream Remote Console,
you can create a Playlists for the Remote Console channel by simply dragging and dropping
clips from the Inventory pane into the desired Channel Playlists.
n
n
In the Playlist, you can mix SD and HD clips, as well as clips with different aspect ratios.
A Playlist can support up to 24 hours of video, and up to 1000 clips.
•
Create a Playlist for a channel and drag and drop clips from the Inventory pane to the
Playlist
•
Modify the contents of a playlist while it is playing without interrupting playback
•
Control behavior when transitioning between clips (follow on or pause)
•
Loop and cue Playlists
•
Save and Load playlists to or from a file for sharing with other workstations or for later
use
For more information on creating Playlists, see “Creating Playlists” on page 311.
Creating Playlists
This topic contains information on how to create Playlists in the AirSpeed Multi Stream
Remote Console.
To create Playlists:
1. Select Options > View Playlists.
The user interface refreshes and the Channel pane is vertically aligned along the left
hand side of the screen.
311
10 Working with the Remote Console
Empty playlists appear to the right of each channel, and a check mark appears in the
View Playlist menu item to indicate that the View Playlist mode is enabled.
To return to the default mode, select Options > View Playlist again.
2. Drag and drop clips from the Inventory pane to the Playlist area. To position your clip(s)
in the Playlist, drag the selected clips to the desired location (before or after) any other
clips in the Playlist.
The name field appears as “Untitled Playlist”.
t
Press Ctrl and then click to select individual non-consecutive clips.
t
Press Shift and then click on the last clip of a group to select multiple consecutive
clips. All clips in between will be selected.
3. To change the Playlist name, type a new name over the existing “Untitled Playlist” name
in the Name field and press Enter.
4. Save the Playlist by doing the following:
a.
Click on the Playlist Name pulldown menu and select Save. The Save dialog box
opens.
b.
Navigate to the location where you want to save the Playlist, and type a name for
the Playlist file, and click the Save button. The Playlist is saved.
For more information, see “Saving Playlists” on page 313.
312
Using the AirSpeed Multi Stream Remote Console
5. (Option) Once you have clips in your Playlist, you can now do the following:
t
Perform basic tasks involving entire Playlists, such as opening, saving, looping, and
taking control of a Playlist. For more information, see “Playlist Operations” on
page 313.
t
Perform tasks related specifically to clips in the Playlist. For more information, see
“Working with Clips in the Playlist” on page 316.
Playlist Operations
Some basic Playlist operations are available when in the Playlist View mode:
•
“Saving Playlists” on page 313
•
“Opening Playlists” on page 314
•
“Clearing Playlists” on page 314
•
“Taking Control of a Playlist for a Channel” on page 314
•
“Setting Loop Behavior in the Playlist” on page 315
Saving Playlists
This topic contains information on how to save Playlists.
To save Playlists:
1. Click the Playlist Name pulldown menu, and select Save.
The Save dialog box opens.
2. Navigate to the location where you want to save the Playlist, and type a name for the
Playlist file, and click the Save button.
The Playlist is saved.
313
10 Working with the Remote Console
Opening Playlists
Once saved, Playlists can be opened again. This topic contains information on how to open
previously created Playlists.
To open Playlists:
1. Click the Playlist Name pulldown menu, and click Open.
The Open dialog box opens.
2. Do the following:
a.
Navigate to the location where the Playlist was saved.
b.
Click on the name of the Playlist file you want to open.
c.
Click the Open button.
The selected Playlist is opened into the Playlist View.
Clearing Playlists
This topic contains information on how to clear Playlists.
n
Before being allowed to clear, you must unload any Playlist on the channel by clicking the
Stop button or pressing the E key.
To clear Playlists:
1. Click the Playlist Name pulldown menu, and select Clear.
The Delete Playlist dialog box opens.
2. Click OK.
The Playlist will be cleared from the channel. If the Playlist was previously saved, the
file will still remain in the location it was previously saved to.
Taking Control of a Playlist for a Channel
This topic contains information on how to take control of Playlists for a given channel.
When you take control of a Playlist for a channel, it means that only you can make changes
to the Playlist.
Users at another AirSpeed Multi Stream Remote Console will see a Lock icon next to the
Playlist Name pulldown menu that indicates that this Playlist is locked and in use by
someone else. They will not be able to modify, cue, or play (if a clip is not already precued)
any clips within the Playlist.
314
Using the AirSpeed Multi Stream Remote Console
To take control of a Playlist for a channel:
1. Click the Playlist Name pulldown menu for a channel that you want to take control of,
and select Take Control.
You now have sole control of this channel. Users at another AirSpeed Multi Stream
Remote Console will see a Lock icon next to the Playlist Name pulldown menu that
indicates that this Playlist is locked and in use by someone else.
2. Once you have control of the Playlist, you can work with clips within the Playlist. For
more information, see “Working with Clips in the Playlist” on page 316.
n
Another user can take control of the Playlist at any time.
Setting Loop Behavior in the Playlist
This topic contains information on how to toggle the Playlist between Loop On and Loop
Off.
The default is set to “Off”.
To set loop behavior in the Playlist:
t
Click the Loop button.
-
If the button text is Green, it indicates Loop On.
-
If the button text is black, it indicates Loop Off.
315
10 Working with the Remote Console
Working with Clips in the Playlist
This topic contains all the tasks that you can perfrom when working with clips in the
Playlist. The following tasks are included:
•
“Reordering Clips within the Playlist” on page 316
•
“Modifying Mark In/Mark Out Points for Clips in the Playlist” on page 316
•
“Setting the Follow Behavior for Clips in the Playlist” on page 317
•
“Deleting Clips from the Playlist” on page 317
•
“Taking Control of a Playlist for a Channel” on page 314
•
“Cueing a Playlist” on page 318
•
“Cueing From a Specific Clip in the Playlist” on page 318
•
“Playing Clips in the Playlist” on page 318
•
“Pausing Clips in the Playlist” on page 319
•
“Stopping and Unloading Clips in the Playlist” on page 319
Reordering Clips within the Playlist
This topic contains information on how to reorder clips within the Playlist.
To reorder clips within the Playlist:
t
Select a clip that you want to reorder in the Playlist, and drag it from one location and
then drop it into the new location in the Playlist.
Modifying Mark In/Mark Out Points for Clips in the Playlist
This topic contains information on how to modify the Mark In and/or Mark Out points for
clips in the Playlist.
To modify the Mark In or Mark Out points for clips in the Playlist:
1. Click in the In or Out field for the clip you want to change the Mark In or Mark Out
point for.
2. Type the new timecode in the field.
The new Mark In or Mark Out will reflect the timecode you entered in the field.
316
Using the AirSpeed Multi Stream Remote Console
Setting the Follow Behavior for Clips in the Playlist
This topic contains information on how to set the “Follow” behavior for clips in the Playlist.
When selected for a clip or clips, it will automatically play the clip next in the Playlist.
To set the Follow behavior for clips in the Playlist:
t
n
Click the check box in Follow column for the clip you want to have automatically play
next in the Playlist.
If the Follow check box is unchecked, the clip will not automatically play. All playout stops,
and you need to manually restart playout.
t
To set the Follow behavior for multiple clips in the Playlist, do the following:
a.
Ctrl or Shift-click the clips you want to change the Follow behavior for.
b.
Right-click in the Playlist.
c.
Do one of the following:
t
To enable follow behavior, select Enable Follow from the menu.
t
To disable follow behavior, select Disable Follow from the menu.
The selected clips will change their Follow behavior to what was selected.
n
If the Follow check box is selected for these clips, the clip in the Playlist will automatically
play.
n
If the Follow check box is unchecked, the clip will not automatically play. All playout stops,
and you need to manually restart playout.
Deleting Clips from the Playlist
This topic contains information on how to delete clips from the Playlist.
To delete clips from the Playlist:
t
Click the clip you want to delete, and press the Delete key (or right-click, and select
Remove Clip from the menu).
All selected clips will be deleted from the Playlist.
317
10 Working with the Remote Console
Cueing a Playlist
This topic contains information on how to cue an entire Playlist on the channel.
To cue a Playlist on the channel:
t
Select the Playlist you want to load to the channel, and click the Cue button.
The Playlist will automatically be cued to the first clip and loaded on the channel. This
is indicated by the first clip row appearing highlighted yellow if no clip is highlighted.
Cueing From a Specific Clip in the Playlist
This topic contains information on how to cue a specific clip in the Playlist to the channel.
To cue a specific clip in the Playlist:
1. Select the clip you want to load to highlight it in the Playlist, and do one of the
following:
t
Select the Cue button.
t
Right-click on the highlighted clip in the Playlist, and select Cue from the Cue
menu.
The selected clip will be cued to the channel. This is indicated by the cued clip row for
that clip appearing highlighted yelllow.
n
If you multi-select a number of clips in the Playlist, the clip with the lowest clip number
selected will be cued to the channel.
Playing Clips in the Playlist
This topic contains information on how to start playing cued clips in the Playlist.
To play clips in the Playlist:
t
Do one of the following:
-
Press the [F12] key.
-
Press the Play button on the Channel control.
-
Press the [Spacebar].
The clip that is cued in the Playlist will begin playing (the clip row will have a green
background), and the next playable clip in the Playlist will be cued.
n
318
If you are already playing a clip, and want to play the next one, press F12. The currently
playing clip will eject and the cued clip will begin to play. Pressing the Play button will have
no effect if the clip is already playing.
Using the AirSpeed Multi Stream Remote Console
Pausing Clips in the Playlist
This topic contains information on how to pause currently playing clips in the Playlist.
To pause currently playing clips in the Playlist:
t
Do one of the following:
-
Press the Pause button on the Channel control.
-
Press the [Spacebar].
The clip that is played in the Playlist will be paused. Press the Play button or the
Spacebar to resume playing the clip.
Stopping and Unloading Clips in the Playlist
This topic contains information on how to stop and unload currently playing clips from the
Playlist.
To stop and unload currently playing clips from the Playlist:
t
Do one of the following:
-
Press the Stop button on the Channel control.
-
Press the E key.
The currently playing clip will be stopped and ejected from the channel, and any clip
that is cued will uncue.
Performing an Edit While Capture (EWC) with Drag and Drop
If you are in a Team configuration, you can use the Edit While Capture with Drag and Drop
workflow to edit in-progress clips as they are being recorded via the AirSpeed Multi Stream
Remote Console Standalone. The clips will also be transferred into the shared storage
location configured in the Avid Service Configuration.
n
This workflow can only be used with ISIS 5000 or ISIS 7000 shared storage. MediaNetwork
is not supported.
Before you can perform an Edit While Capture, your system must have been set up using a
Team Configuration (standalone Transfer Manager with Shared storage).
To perform an Edit While Capture (EWC) with drag and drop:
1. From the AirSpeed Multi Stream Remote Console, start a Record. For more
information, see “Recording Clips” on page 305.
319
10 Working with the Remote Console
2. Once the recording has begun, drag and drop the in-progress recording from the
AirSpeed Multi Stream Remote Console into an Editor bin.
You will be asked if you want to transfer Now or Later.
3. Select Now.
The media appears online about 45 seconds after the transfer is started, and you can start
editing the clip.
n
n
n
There is a possibility that the clip drag and dropped to your bin will remain in-progress well
after the clip has completed transferring. In this case, you should navigate to the location
specified on the Default Templates tab under the Master clip location drop down
(\\<SystemDirector>\<Workspace>\Avid Masterclips) and import the .AAF file of the clip
being transferred. This clip will most likely be noted as <ClipName>_1.aaf in the folder.
Importing this file will close out the in-progress clip in the bin.
This behavior might occur in the event that the editor is constantly playing while a transfer
to the bin is taking place. The editor consumes all necessary resources to achieve playback
of all frames, which may prevent the bin from being updated upon completion of playback.
Clips edited while in this in-progress state may encounter issues when being exported. It is
required that if you are editing with an in-progress clip, and plan to export the composition,
that you consolidate the clip before the export is performed.
Performing an Edit While Capture (EWC) with Auto Transfer
If you are in a Team configuration, you can use the Edit While Capture with Auto Transfer
workflow to enable the AirSpeed Multi Stream server to capture directly to your shared
storage workspace location configured in the Avid Service Configuration. The metadata for
these clips will also be transferred to the location defined in the Master clip location
(Standalone) field in the Avid Service Configuration.
n
This workflow can only be used with ISIS 5000 or ISIS 7000 shared storage. MediaNetwork
is not supported.
Before you can perform an EWC with Auto Transfer, make sure that your system has been
set up using the Team Configuration (standalone Transfer Manager with Shared storage).
Also, on the Default Templates tab in the Avid Service Configuration, make sure of the
following:
320
•
In the “Ingest transfer workspace/project based on” field, make sure that the Destination
template that is selected includes the workspace that you want to transfer the media to.
•
In the Master Clip Location (Standalone) field, select the ISIS workspace for which you
want the AAF file to be transferred to.
Using the AirSpeed Multi Stream Remote Console
n
It is recommended that the location you select for the master clip location matches the
location you selected in the Workspace field of the Destination Templates tab of the Avid
Service Configuration.
To perform an Edit While Capture (EWC) with auto transfer:
1. From the AirSpeed Multi Stream Remote Console, start a Record. For more
information, see “Recording Clips” on page 305.
2. Do one of the following to locate your clip:
t
From Windows Explorer, locate the clip(s) you want to EWC, then drag/drop the
.AAF file into the Avid editor bin.
The clip will be imported and an in-progress clip will appear in the Avid editor bin.
For more information, see Step 4, then continue this procedure on Step 5.
t
From the Avid Editor, select File > Import.
The Select Files to Import dialog box opens.
321
10 Working with the Remote Console
3. Navigate to the location that is specified in the Master Clip Location (Standalone) field
in the Default Template tab of the Avid Service Configuration.
4. Highlight the .AAF file of the clip that you started to record, and click Open.
The .AAF file will be imported, and an in-progress clip will appear in the Avid editor
bin.
n
Clips edited while in this in-progress state may encounter issues when being exported. It is
required that if you are editing with an in-progress clip, and plan to export the composition,
that you consolidate the clip before the export is performed.
n
Any duration changes to be longer than it was initially, captures stopped short, and so on,
will need to be reimported to close them out.
n
If you are performing a Crash Record, make sure that you update the clip every hour to get
the updated clip duration.
n
When clips are deleted from the Editor bin, the media will also be deleted. However, the
metadata (.AAF file) used to import the clip will remain. For best results, the .AAF files need
to be manually managed on a regular basis.
5. When the capture completes, select File > Import (or right-click Import in the Avid
editor bin).
6. Select the .AAF file again, and click Open to complete the master clip.
The completed master clip appears as follows:
322
Keyboard Shortcuts
Keyboard Shortcuts
The AirSpeed Multi Stream Remote Console contains keyboard shortcuts to help you
perform certain tasks quickly. Some of these keys can be used in combination with the use of
a mouse.
The following types of keyboard shortcuts are available:
•
Inventory Pane Keyboard Shortcuts
•
Channel Keyboard Shortcuts
•
Playlist Keyboard Shortcuts
Inventory Pane Keyboard Shortcuts
The following table describes the keyboard shortcuts that can be used when focus is on the
Inventory pane.
Action
Keyboard Shortcut
Select an AirSpeed Multi
Press the Ctrl + 1-9 keys, where 1-9 indicates one of the AirSpeed
Stream server that is already Multi Stream servers that is currently loaded.
loaded
Delete a clip
Press the Delete key.
Load a clip into channel
Click on the clip in the Inventory pane to highlight it, then drag and
drop into the channel.
Move down one clip
Press the Down arrow key.
Move up one clip
Press the Up arrow key.
Page down Inventory list
Press the Page Dn key.
Page up Inventory list
Press the Page Up key.
Go to the bottom of the
Inventory list
Press the Ctrl + End keys.
Go to the top of the
Inventory list
Press the Ctrl + Home keys.
Open the Online Help.
Press the F1 key.
323
10 Working with the Remote Console
Channel Keyboard Shortcuts
The following table describes the available keyboard shortcuts when focus is in the Channels
pane.
Action
Keyboard Shortcut
Select a channel
Press the 1-6 keys where 1-6 represent the Channel
number in the Channels pane.
Only channels 1-4 are available for SD, and DNxHD
models.
Play or Pause a clip
Press the Spacebar.
Pause
Press the K key.
Eject /Stop
Press the E key.
Fast forward
Press the L key. Press repeatedly to shuttle forward at
2, 4, 8, and 16 times normal speed.
Fast rewind
Press the J key. Press repeatedly to shuttle in reverse
at 2, 4, 8, and 16 times normal speed.
Step frame forward continually
(repeated single frame jog)
Press and hold the K key, then press and hold the L
key.
Step frame reverse continually
(repeated single frame jog)
Press and hold the K key, then press and hold the J
key.
Step forward one frame at a time
Press the K key, then press the L key.
Step in reverse one frame at a time
Press the K key, then press the J key.
Go to the In point of the clip
Press the Alt + I key.
Go to the Out point of the clip
Press the Alt + O key.
Set an In point for the clip
Press the I key.
Set an Out point for the clip
Press the O key.
Clear the In point for the clip
Press the D key.
Clear the Out point for the clip
Press the F key.
Clear both the In and Out points for the Press the G key.
clip
Perform a Take
324
Press the F12 key.
Keyboard Shortcuts
Action
Keyboard Shortcut
Precue a clip for Record
Press the Ctrl + Enter keys. For more information, see
“Cueing Clips for Record” on page 305.
Open the Online Help.
Press the F1 key.
Playlist Keyboard Shortcuts
The following table describes the available keyboard shortcuts when focus is in the Playlist.
Action
Keyboard Shortcut
Play a clip
Press the Spacebar or L key.
Pause a clip
Press the Spacebar or K key.
Stop and Eject a clip
Press the E key.
Perform a Take
Press the F12 key.
Open the Online Help.
Press the F1 key.
325
10 Working with the Remote Console
326
11 Maintaining Your AirSpeed Multi
Stream
This chapter contains information on how to maintain your AirSpeed Multi Stream system,
including information on how to create a drive image, restore a drive image, rebuild a
database, and replace a hard drive should one fail. This chapter includes the following
sections:
•
Copying and Restoring Databases
•
Reimaging Your System
•
Rebuilding a Database
•
Identifying Bad Media Drives
•
Replacing Media Drives
•
Viewing System Health Status Information
•
Accessing the Knowledge Base
Copying and Restoring Databases
As a preventative maintenance task, it is a good idea to occasionally copy database structures
to an external media drive or network share. Then, if a media drive goes down or becomes
corrupted, you will have a recent backup that you can restore to your AirSpeed Multi Stream
server once you replace the failed drive.
This topic provides information on how to copy and restore the database structures from the
E: drive of your AirSpeed Multi Stream server. Once you have a database structure copied
and stored externally on a network share or external media drive, you can replace the failed
drive or reimage your server, and then copy it back to a new drive on your AirSpeed Multi
Stream server.
To copy and restore databases on your AirSpeed Multi Stream server:
1. Navigate to the E:\ drive and locate the database that you want to copy.
2. Copy the entire database folder from the E: drive to another location not on the
AirSpeed Multi Stream Server (such as a network share, or external media drive).
11 Maintaining Your AirSpeed Multi Stream
3. After the disk is replaced or the system is reimaged, copy the database folder back to the
E: drive.
4. Open the AirSpeed Multi Stream application, and select File > Open.
5. Navigate to the folder containing the database (E:\ database name.pff), and select the
database .pff file.
The database opens.
6. Set the database to be the default database.
7. Restart the AirSpeed Multi Stream application.
Reimaging Your System
This topic provides information on how to use the USB Flash Drive (UFD) provided to
install a factory operating system (OS) image in the event of a catastrophic failure, or as
directed by Avid Customer Support. After performing this procedure, the system will have a
factory OS. You will need to install the AirSpeed Multi Stream application, and reconfigure
the software settings.
328
Reimaging Your System
Checklist for Reimaging Your System
The following table provides a checklist of tasks that must be performed when reimaging
your AirSpeed Multi Stream system. Some of the tasks are contained in this chapter, while
others are contained in other chapters of this guide.
n
Follow this checklist and the procedures closely to ensure a successful reimage.
Save your settings, as described in the topic “Saving and Restoring Your Settings” on page
330 of this guide.
Load the Windows XPE Restore image, as described in the topic “Loading the Windows
XPE Restore Image” on page 332 of this guide.
Set up your AirSpeed Multi Stream system, as described in the topic “Setting Up Your
System” on page 85.
Setting up your system involves the following:
•
Changing the computer name
•
Adjusting the date, time and time zone
•
Re-configuring your media drives for RAID 0 striping within Windows (This procedure
is different than the procedure for clean systems that have never been configured for
RAID 0 striping within Windows)
•
Verifying your network connection
•
(Optional) Creating a Windows User account
•
Configuring your shared storage
•
Setting up remote access to the AirSpeed Multi Stream server
Install the Interplay Framework Workstation as described in the topic “Installing the Avid
Service Framework” on page 334.
This must be done before installing the AirSpeed Multi Stream application.
IMPORTANT: Before creating a new database in AirSpeed Multi Stream, make sure you
delete all old databases from the AirSpeed Multi Stream.
Install the AirSpeed Multi Stream application as described in the topic “Installing AirSpeed
Multi Stream Application Software” on page 335.
IMPORTANT: When you are done installing the AirSpeed Multi Stream application, a
dialog box opens, asking if you want to reboot your system. Do the following:
•
Make sure all other applications are closed, and then click Yes.
If outdated, or not in sync, the BIC and HUB will automatically be updated when the
AirSpeed Multi Stream application is launched.
329
11 Maintaining Your AirSpeed Multi Stream
(Option) For DNxHD model systems, you can launch the Disk Configuration tool to
optimize the performance of your AirSpeed Multi Stream server when working with high
bitrate formats, such as two streams of DNxHD 120/145, as described in the topic “Using
the Disk Configuration Tool” on page 338.
Perform General Configuration procedures, as described in the chapter “General
Configuration Procedures” on page 95.
Configure your AirSpeed Multi Stream, based on the configuration that you want to use for
your site.
•
For information on configuring your system in a Workgroup environment, see
“Configuring the Software in a Workgroup Environment” on page 99.
•
For information on configuring your system with a Standalone Transfer Manager, see
“Configuring the Software with a Standalone Transfer Manager” on page 155.
•
For information on configuring your system in a Team configuration, see “Setting Up
for Team Configuration” on page 179.
Rebuild your database as described in the topic “Rebuilding a Database” on page 340.
Saving and Restoring Your Settings
In the event that you need to reimage your AirSpeed Multi Stream server, you should use the
AirSpeed Multi Stream Setting Save and Restore Util tool to save and restore the settings on
your AirSpeed Multi Stream server before you perform the reimage.
Examples of settings that can can saved and restored with this tool are listed below:
•
server names
•
user names (and passwords)
•
database names
•
IP addresses
•
configuration settings
To save and restore the settings on your AirSpeed Multi Stream server:
1. Navigate to C:\Program Files\Avid\Avid Airspeed Multi Stream and select the
AsmsSettingsUtil.exe.
n
You can also download the System Settings Recovery tool on the Avid Download Center.
2. Launch the AirSpeed Multi Stream Settings Save and Restore Util tool.
The AirSpeed Multi Stream Save and Restore Util dialog box opens.
330
Reimaging Your System
3. Click the Save option, and click Next.
The Browse for Folder dialog box opens.
4. Navigate to the location where you want to save your settings, such as to a Universal
Flash Device (UFD).
5. Click OK. A dialog box opens asking if you want to save the settings to the selected
folder.
6. Click Yes to save the settings to the Univseral Flash Device (UFD) in the location
specified.
Your settings are now saved. click OK to confirm and close the dialog box.
7. Re-image your AirSpeed Multi-Stream server.
For more information, see “Reimaging Your System” on page 328.
8. After re-imaging, do the following:
a.
Right-click on My Computer and click on Manage.
b.
Under Storage, click on Disk Management.
c.
Right-click on a foreign disk in the right pane and select Import Foreign Disks….
d. Click through the OK dialog boxes.
9. Launch the System Settings Recovery tool again and restore the data that was previously
saved.
10. Click the Restore option, and click Next.
The Browse for Folder dialog box opens.
11. Navigate to the location where you saved your settings, such as the Universal Flash
Device (UFD) that includes the compressed system settings file.
12. Select the compressed settings file, and click OK.
Your settings will be restored, and you will be prompted to reboot your system.
13. Reboot the AirSpeed Multi Stream server.
14. Reinstall your software components (such as Storage client software, Interplay
Framework software, AirSpeed Multi Stream application software, and so on) on your
server.
331
11 Maintaining Your AirSpeed Multi Stream
Loading the Windows XPE Restore Image
This topic contains information on how to load a Windows XP Embedded (XPE) restore
image on your AirSpeed Multi Stream system.
To load the Windows XPE Restore image:
1. Unlatch, (but do not remove) the four media drives from the chassis.
2. Insert the USB Flash Drive (UFD) into one of the USB ports on the back of the
AirSpeed Multi Stream system.
3. Restart the AirSpeed Multi Stream.
The system will begin to start up.
4. When prompted, press F2 during startup to enter the system BIOS.
The BIOS setting menu opens.
5. Navigate to the Hard Drive BBS Priorities menu, and press Enter. Do the following:
a.
Highlight Boot Option # 1 (SATA: Name of your hard drive).
b.
Change it to the UFD (such as KingstonDataTraveler), and press Enter.
c.
Highlight Boot Option # 2.
d. Change it to SATA: Name of your hard drive, and press Enter.
e.
Press ESC to exit the BBS Priorities Menu.
6. Ensure that the Boot Options Priorities menu shows the following:
t
Boot Option #1 displays the UFD that you changed to on the Hard Drive BBS
Priorities menu.
t
Boot Option #2 displays the SATA drive that you changed to on the Hard Drive
BBS Priorities menu.
7. Press F4.
The Save & Exit Setup dialog box opens.
8. With Yes selected, press Enter to save your configuration settings, and boot the system.
9. When the Restore Menu opens, in the Enter a choice? field, type 2 to recover both the C:
and D: partitions (the entire system disk), and press Enter.
10. Type Y to confirm your changes.
The Symantec Ghost opens. When it is finished, you will get a message in the Recovery
Complete dialog box saying “Drive Image Completed Successfully.”
332
Reimaging Your System
11. Press and hold the Power button on the front on the AirSpeed Multi Stream to turn it off.
n
If the AirSpeed Multi Stream does not shut off when pressing the Power button, unplug the
power supply to the AirSpeed Multi Stream. Make sure it powers down, and then plug it back
in.
12. Unplug the UFD device from the USB port.
n
If any device, including the UFD, is left plugged in, the drive-lettering script could fail.
13. Re-insert the four media drives into the AirSpeed Multi Stream chassis.
14. Press the Power button again to restore power to the AirSpeed Multi Stream.
The system will begin to startup.
n
If the System Settings Change dialog box opens, it might be because of the USB device that
was plugged in. Click No to close the dialog box.
15. Right-click on My Computer, and select Manage
16. In the left pane, select Disk Management.
Disks 1-4 will appear in the right pane as Foreign disks.
17. Right-click on any foreign disk, and select Import Foreign Disks...
A message appears asking if you are sure you want to import foreign disks.
18. Click Yes on any Confirmation dialog boxes that appear. The drives will display the
following information:
Your WINDOWS_MEDIA_RAID (E;) dirve will be available with media and databases
intact.
19. The next step is to set up your system. This is described in the topic “Setting Up Your
System” on page 85.
333
11 Maintaining Your AirSpeed Multi Stream
Installing the Avid Service Framework
This topic describes how to install the Avid Service Framework on the AirSpeed Multi
Stream server.
n
The Avid Service Framework must be installed before the AirSpeed Multi Stream application
software is installed.
This installation procedure also installs the following components on the AirSpeed Multi
Stream server:
n
n
•
Avid Diagnostics
•
Avid Health Monitor
•
Avid Service Configuration
•
Avid Workgroup Properties
Regardless of whether the AirSpeed Multi Stream is a capture and/or playback server,
ensure it is in the Interplay workgroup. If it is a playback server that will be controlled by
iNEWS Command, it must be configured to join a second workgroup—the same workgroup
as the Command Servers.
The AirSpeed Multi Stream device service can be configured to be controlled by up to two
Command systems.
Although there are no specific changes you need to make to the Avid Service Framework for
AirSpeed Multi Stream, if you want more information on configuring the Avid Service
Framework settings, see “Configuring Workstation Settings” in the Avid Service Framework
User’s Guide.
To install the Avid Service Framework on the AirSpeed Multi Stream server:
1. Navigate to the Avid_Framework_Workstation folder in the AirSpeed Multi Stream
installation location for your site.
2. Double-click the Setup.exe to launch the installer. You will be asked if you want to run
this program.
3. Click Run.
The InstallShield Wizard opens to guide you through the rest of the installation process.
4. Click Next.
The Workgroup Name dialog box opens.
334
Reimaging Your System
5. Type the name of your Workgroup in the field, and click Next.
n
You can either create a new workgroup or join an existing one. If you are creating a new
workgroup, make a note regarding the workgroup name so that it can be entered during
other Avid Service Framework installations. You must use the same workgroup name on all
Interplay clients that are connected in your network. The workgroup name is case sensitive.
The Custom Setup dialog box opens.
6. Click Next.
7. Click Install.
8. Click Finish.
9. Determine whether the AirSpeed Multi Stream software is pre-installed on your system
or not. If the Avid AirSpeed Multi Stream software is:
t
Pre-installed on your system, go to the next step.
t
Not pre-installed on your system, you can now install the AirSpeed Multi Stream
application software. For more information, see “Installing AirSpeed Multi Stream
Application Software” on page 335.
10. Determine whether your site is using Avid iNEWS Command, CaptureManager, or
Interplay Capture for capture or playout. If your site is:
t
Using Avid iNEWS Command, Avid CaptureManager, Interplay Capture to control
AirSpeed Multi Stream channels for capture or playout, you must install the
AirSpeed Multi Stream Device Service. For more information, see “(Option)
Installing the AirSpeed Multi Stream Device Service” on page 104.
t
Not using Command, CaptureManager, or Interplay Capture to control AirSpeed
Multi Stream channels for Playout, you are ready to configure your AirSpeed Multi
Stream. For more information, see “Configuring the Software in a Workgroup
Environment” on page 99.
Installing AirSpeed Multi Stream Application Software
This topic shows how to install the AirSpeed Multi Stream application software on the
AirSpeed Multi Stream server.
n
If your system has been pre-loaded with the AirSpeed Multi Stream software, you do not
need to install it again at this time. You must perform this procedure only if you are
upgrading your software.
This installation procedure also installs the AirSpeed Multi Stream Integration Service on
the AirSpeed Multi Stream server.
335
11 Maintaining Your AirSpeed Multi Stream
To install the AirSpeed Multi Stream application software:
1. Navigate to the Avid_AirSpeed Multi Stream folder in the AirSpeed Multi Stream
Installation location for your site.
2. Double-click AvidAirSpeedMultiStreamSetup.exe.
You will be asked if you want to run this program.
3. Click Run.
The InstallShield Wizard opens to guide you through the rest of the installation process.
4. Click Install.
The Preparing to install dialog box opens and installs the necessary components. AFAP
installation will reboot the system.
The Welcome to InstallShield Wizard dialog box opens.
5. Click Next.
The License Agreement dialog box opens.
336
Reimaging Your System
6. Select your language from the Select License Language list.
The default language is English.
n
If you want to view a copy of the EULA License in all languages,the License file is located
on your system. Navigate to C:\Program Files\Avid\Avid AirSpeed Multi
Stream\Licenses\Avid, and select the PDF or RTF License file.
7. Accept the terms of the license agreement, and click Next.
The Destination Folder dialog box opens.
8. Accept the default location, and click Next.
9. Click Install.
10. Click Finish.
A message box opens telling you to restart your system.
11. Click Yes to restart your system.
When your system restarts, the AirSpeed Multi Stream application will update the HUB
and other hardware components.
n
Sony firmware updates might take up to 10 minutes. When updating the FPGAs, the system
might reboot multiple times.
When it is done, it will automatically reboot the system.
12. (Option) If you are using Avid iNEWS Command or Avid CaptureManager to control
AirSpeed Multi Stream channels for capture or playout, you must install the AirSpeed
Multi Stream Device Service. For more information, see “(Option) Installing the
AirSpeed Multi Stream Device Service” on page 104.
If you are not using Command or CaptureManager to control AirSpeed Multi Stream
channels for Playout, you are ready to configure your AirSpeed Multi Stream. For more
information, see the appropriate chapter depending on your configuration.
-
For information on setting up in a Workgroup environment, see “Configuring the
Software in a Workgroup Environment” on page 99.
-
For information on setting up in a Standalone Transfer Manager environment, see
“Configuring the Software with a Standalone Transfer Manager” on page 155.
-
For information on setting up in a Team environment, see “Setting Up for Team
Configuration” on page 179.
337
11 Maintaining Your AirSpeed Multi Stream
Using the Disk Configuration Tool
In version AirSpeed Multi Stream v1.8.1 and later, you can use the Disk Configuration tool
to optimize the performance of your AirSpeed Multi Stream server when working with high
bitrate formats, such as two streams of DNxHD 120/145. Once optimized in this
configuration, we support the following for the DNxHD 120/145 format:
n
•
Up to two ingests
•
One Play While Record
•
Up to two Play While Transfers (PWTs)
In the DNxHD High Performance Configuration, Play While Transfers (PWTs) always
receive priorty in the cue. This causes other non-PWTs to pause. Also, if more than two (2)
PWTs are sent, the additional PWTs will remain in a pending state until one of the original
PWTs completes.
This behavior only occurs for the DNxHD 120/145 format, and only if you use the Disk
Configuration tool to optimize your system performance.
c
Performing this procedure destroys all media and databases on your media drives. To
reconfigure your system, you must create a new database, and confirm that your E:
drive is shared, if it had been previously shared.
For more information, see “Creating a New Database in the AirSpeed Multi Stream
Application” on page 100.
If you were configured with a Standalone Transfer Manager and local storage, and your E:
drive was previously shared with full control, you need to reshare your E: drive. For more
information, see “(Option) Sharing the E: Drive on the AirSpeed Multi Stream Server” on
page 100.
n
n
You must install AirSpeed Multi Stream v1.8.1 before you perform this procedure.
This tool does not increase performance for DNxHD models using DNxHD 185/220 formats.
For more information on AirSpeed Multi Stream performance, see the latest AirSpeed Multi
Stream Performance Guidelines document on the Avid Knowledge Base.
338
Reimaging Your System
To use the Disk Configuration tool for AirSpeed Multi Stream:
1. Shut down the AirSpeed Multi Stream Application Monitor.
This also shuts down the Transfer Manager, as well as the AirSpeed Multi Stream
application.
2. To locate the AirSpeed Multi Stream Disk Configuration tool, do the following:
a.
Navigate to the C:\Program Files\Avid\Avid AirSpeed Multi Stream folder.
b.
Double-click the DiskConfigurationTool.exe.
The AirSpeed Multi Stream Disk Configuration tool dialog box opens.
3. Review the information in the Current Settings section of the dialog box.
339
11 Maintaining Your AirSpeed Multi Stream
4. Do one of the following:
t
n
The Selected Settings section of the dialog box will display the Partition Type as “Half” and
the AFAP Bandwidth settings as 110000. The Apply button becomes available.
t
n
If your system is configured for Default bitrate, indicated by a Partition Type of
“Full”, and a AFAP Settings Bandwidth of 95000, and you want to optimize your
system settings for DNxHD 120/145, select the High Bitrate Configuration
option.
If your system has previously been configured for high bitrate, indicated by a
Partition Type of “Half”, and an AFAP Settings Bandwidth of 110000, and you
want to return to the default settings, select the Default Bitrate Configuration
option.
The Selected Settings section of the dialog box will display the Partition Type as “Full” and
the AFAP Bandwidth settings as 95000. The Apply button becomes available.
5. Click the Apply button.
A message box opens, warning you that this operation will delete all the data on your
media disk.
6. Click Yes if to continue.
n
The Progress bar will keep you informed of the configuration status as the process
completes.
Finally, when the configuration process is done, a message box opens, asking if you
want to restart your system.
7. Click Yes to restart your system.
The AirSpeed Multi Stream server will shutdown and restart.
8. Next, you must create a new database. For more information, see “Creating a New
Database in the AirSpeed Multi Stream Application” on page 100.
Rebuilding a Database
This procedure contains information on how to rebuild a database. The rebuild database
process attempts to repair damaged database structures. The rebuild of a database involves
several phases. Before you rebuild a network database, make sure that it is not in use by
somebody else.
n
340
This function cannot repair clips.
Rebuilding a Database
n
Right-click on the Network Tree to remove all locks before rebuilding.
The Rebuild Database Options dialog box is accessed by selecting File > Advanced >
Rebuild Database. A warning message appears. Click OK. Following is an example of the
Rebuild Database Options dialog box.
The check boxes are used to set parameters that affect how the rebuild is performed. Notice
that the Database - Recreate, and Headframes - Create if Missing check boxes are
preselected by default. As a general rule, each check box that is selected slows down the
rebuild, but the rebuild will be more thorough. The choices are described in the following
table.
Rebuild Database Options
Option
Description
Icons (low Res)
- Create if Missing
This check box is not for Customer use. Checking this box could
result in media loss.
- Check Integrity
This check box is not for Customer use. Checking this box could
result in media loss.
- Delete Orphans
This check box is not for Customer use. Checking this box could
result in media loss.
Database
- Recreate
If this option is checked, it recreates the database itself. If it is not
checked, the database files themselves are left alone.
341
11 Maintaining Your AirSpeed Multi Stream
Rebuild Database Options
Option
Description
- Reindex Only
Quickly repairs a damaged database without looking at the
index files. If this is checked, the database files are reindexed and
none of the other files are looked at. If this is checked, the database
cleans itself up. This is a very fast process.
- Add if Missing
This check box is not for Customer use. Checking this box could
result in media loss.
Essence Files
- Check Integrity
This check box is not for Customer use. Checking this box could
result in media loss.
- Delete Orphans
This check box is not for Customer use. Checking this box could
result in media loss.
If this option is checked, it checks each .tmf (clip essence) file for
damage and deletes any orphaned .tmf files. It is somewhat
dangerous to perform this function.
Headframes
- Create if Missing
If this option is checked, it scans the database files, and creates
missing headframes by recreating any missing .g files.
- Check Integrity
This check box is not for Customer use. Checking this box could
result in media loss.
- Delete Orphans
This check box is not for Customer use. Checking this box could
result in media loss.
If this option is checked, it deletes all headframe orphans for clips
that have been deleted, and removes any .g (headframe) files that
do not have a corresponding .tmf file.
To rebuild a database:
1. Select File > Advanced > Rebuild Database.
A warning message opens. Click OK to close it.
2. Verify that the Database - Recreate, and Headframes - Create if Missing options are
selected. Currently, no other options are supported or recommended for customer use.
3. Click the Rebuild button.
This process takes about 13 minutes to rebuild a database with 1000 clips.
342
Identifying Bad Media Drives
n
If the database you want to rebuild is in use by other workstations, the Database in Use
dialog box will appear. All connected workstations must be disconnected before you can
apply rebuilding functions.
Identifying Bad Media Drives
This topic shows how to identify bad media drives on your AirSpeed Multi Stream server.
n
A bad drive is any media disk that cannot be recognized by Windows.
To identify a bad media drive on your AirSpeed Multi Stream server:
1. Start the Marvell Raid Utility by selecting Start > Programs > Marvel RAID Utility.
The Marvel RAID Utility dialog box opens to the Login screen.
343
11 Maintaining Your AirSpeed Multi Stream
2. Login to the tool as follows:
a.
In the Username field, type administrator.
b.
Leave the Password field blank.
c.
Click the Login button.
The Marvel RAID Utility opens.
3. Select the Topology menu.
Information from the Topology menu indicates which physical drive (or disk) is bad.
For example, in the following dialog box example, out of the four drives, Physical Disk
[1] (PHY [1]) is not shown, so that means that Media Disk 1 is bad.
344
Replacing Media Drives
4. Determine which Media disk is the bad drive by looking at the front of your AirSpeed
Multi Stream server.
n
In the AirSpeed Multi Stream servers, drives are numbered 0-3 from left to right. Therefore,
as the following diagram shows, when looking at the front of the AirSpeed Multi Stream
server, Disk 0 is the left most disk drive, and Disk 3 is the right most disk drive.
500
500
Disk 0
500
Disk 1
PS
SA
TMP NET
LTC
REF
ACT
WNK
500
Disk 2
Disk 3
5. Once you have determined which physical media disk is bad, you can now replace the
bad disk drive with a new disk drive.
In the event that one or more of your media drives needs to be replaced, you must obtain
replacement drives and install them in your AirSpeed Multi Stream. Once installed, you
need to re-configure your media drives for RAID 0 striping within Windows.
For more information, see the topic “Configuring Media Drives for RAID 0 Striping” on
page 88.
Replacing Media Drives
In the event that one or more of your media drives needs to be replaced, you must obtain
replacement drives and install them in your AirSpeed Multi Stream. Once installed, you
need to re-configure your media drives for RAID 0 striping within Windows.
For more information, see the topic “Configuring Media Drives for RAID 0 Striping” on
page 88.
Windows XPe Security Update Information
Avid qualifies security updates for Microsoft operating systems in coordination with the
Microsoft monthly security bulletins. For more information regarding this process and the
patches qualified for your Avid product, please go to the following link:
http://avid.com/securityupdate
345
11 Maintaining Your AirSpeed Multi Stream
Viewing System Health Status Information
In the event that you have any issues or failures with the AirSpeed Multi Stream server, use
the Avid Health Monitor to view system health status information. The Avid Health Monitor
is a good tool to have online when you contact Avid Technical Support.
To access the Avid Health Monitor:
1. Select Start > All Programs > Avid > Avid Service Framework > Avid Health Monitor.
The Avid Health Monitor dialog box opens.
2. In the Hosts column, select the AirSpeed Multi Stream that is in question (has issues).
3. In the left pane for the selected AirSpeed Multi Stream, click the service you want to
review. Options are:
t
Integration Service
t
Avid Workstation Service
t
Device Service (Optional)
t
TransferManager (this service might not be listed if the TM server is down)
Information for the selected service populates in the right pane of the dialog box.
4. Click the down arrow next to the failed component (marked with a red X) for the
selected service.
For more information on using the Avid Health Monitor, see the Avid Service
Framework User’s Guide.
Accessing the Knowledge Base
The Avid Customer Support Knowledge Base (Knowledge Base) provides additional
information that is frequently updated.
n
Some locations on the Knowledge Base require you to log in as a registered user, but you can
access most of the information in the Knowledge Base without registering and logging in.
To access the Knowledge Base:
1. Go to www.avid.com.
2. Click Service & Support
3. Click Knowledge Base.
4. (Option) Click Login.
346
Accessing the Knowledge Base
n
If you are not already a registered user of the Knowledge Base, click Register and follow the
on-screen registration instructions to register now. Registered users can access more
information.
5. Search for the information you need.
347
11 Maintaining Your AirSpeed Multi Stream
348
A Specifications
This appendix provides a detailed listing of all technical system specifications and connector
pinouts for all AirSpeed Multi Stream models. Models names are provided when there are
differences in specifications based on model. The following topics are discussed:
n
•
Physical Specifications
•
Audio Specifications
•
Video Specifications
•
Control and Synchronization Specifications
•
Data Specifications
•
Rear Panel Specifications
•
Connector Pinouts and Connections
All specifications are subject to change without notice.
Physical Specifications
This section describes the physical specifications of the AirSpeed Multi Stream chassis.
Physical Specifications
Parameter
Specification
Dimensions
inches: 19.00 (w) x 2.6 (h) x 28.5 (d)
cm: 48.3 (w) x 6.6 (h) x 72.4 (d)
Rack Units
1.5
Weight
pounds: 48
kilograms: 21.8
A Specifications
Power and Environment Requirements
This section describes the power and environment requirements of the AirSpeed Multi
Stream chassis.
Power and Environment Requirements
Parameter
Specification
Power
100 to 240 Vac, 50/60 Hz Auto Ranging, 780 Watts
Environmental
•
Operating Temperature is 5°C to 40°C
•
Operating Humidity is 5% to 85% RH non-condensing
•
Storage Temperature is -40°C to +70°C
•
Storage Humidity is 95% Max, non-condensing
Audio Specifications
This section describes the audio specifications of the AirSpeed Multi Stream chassis.
Audio Specifications
Parameter
Specification
Channels
For SD SDI, we support 8 channels (per stream) of embedded
audio.
For HD SDI, we support 16 channels (per stream) of embedded
audio.
350
Sampling
48 KHz, 16 or 24 bit precision
AC-3
Fully compatible with professional and consumer encoding
Video Specifications
Video Specifications
This section describes the video specifications of the AirSpeed Multi Stream chassis.
Video Specifications
Parameter
Specification
Video Channels
(For SD models) Up to 2 Record or 4 Play Channels
(For MPEG-2 HD models) Up to 4 Record or 4 simultaneous Play
Channels
(For DNxHD models) Up to 2 Record or 2 Play Channels
(For AVC-Intra models) Up to 4 Record or 4 Play Channels
4 SDI Input, 8 SDI outputs ITU-R BT.-601 and ITU-R BT.-709 10 bit Serial Digital
Video Input
(For SD models) 2 SDI (serial digital interface — SMPTE 259M)
(For MPEG-2 HD models) 4 SDI (serial digital interface — SMPTE
259M, SMPTE 292M, SMPTE 295M, SMPTE 296M)
(For DNxHD models) 2 SDI (serial digital interface — SMPTE 259M,
SMPTE 292M, SMPTE 295M, SMPTE 296M)
(For AVC-Intra models) 4 SDI (serial digital interface — SMPTE
259M, SMPTE 292M, SMPTE 295M, SMPTE 296M)
Video Outputs
(For SD models) 4 SDI (serial digital interface — SMPTE 259M)
(For MPEG-2 HD models) 6 SDI (serial digital interface — SMPTE
259M, SMPTE 292M, SMPTE 295M, SMPTE 296M)
(For DNxHD models) 4 SDI (serial digital interface — SMPTE 259M,
SMPTE 292M, SMPTE 295M, SMPTE 296M)
(For AVC-Intra models) 4 SDI (serial digital interface — SMPTE
259M, SMPTE 292M, SMPTE 295M, SMPTE 296M)
351
A Specifications
Video Specifications (Continued)
Parameter
Specification
Video Compression
•
DV25
•
DV50
•
IMX30
•
IMX50
•
HDV25mb
•
MPEG-2-HD 35mb 1080i
•
MPEG-2-HD 17.5mb 1080i
•
MPEG-2-HD 35mb 1080i
•
MPEG-2-HD 50mb 1080i
•
MPEG-2-HD 50mb 720p
•
MPEG-2 HD 35mb 720p
•
DNxHD 120/145 8-bit 1080i
•
DNxHD 120/145 8-bit 720p
•
DNxHD 185/220 10-bit 1080i
•
DNxHD 185/220 10-bit 720p
•
AVC-Intra 50mb 1080i
•
AVC-Intra 50mb 720p
•
AVC-Intra 100mb 1080i
•
AVC-Intra 100mb 720p
Control and Synchronization Specifications
This section describes the control and synchronization specifications of the AirSpeed Multi
Stream chassis.
Control and Synchronization Specifications
352
Parameter
Specification
External Control
RS-422 control for each play using VDCP and Sony BVW Extensions,
We also support an Avid external Application Program Interface (AMS
API).
Control and Synchronization Specifications
Control and Synchronization Specifications (Continued)
Parameter
Specification
Manual Control
Graphical user interface provides basic Record, Play, trimming, and
configuration capabilities
Timecode
Linear Timecode SMPTE 12M Single Ended I/O.
With regards to the use of LTC, we are compliant with SMPTE 12m.
Here are some specifics:
•
9.6.4 Interface connector (Informative) - The preferred connector for
double-ended or balanced outputs is a 3-pin XLR (MALE) and for
inputs a 3-pin XLR (FEMALE). Pin 1 is chassis ground, pins 2 and 3
carry the double-ended or balanced signals. The preferred connector
for single-ended or unbalanced outputs or inputs is a BNC
(FEMALE).
•
9.6.5 Output impedance - The output impedance of a single-ended,
balanced or unbalanced source shall be no greater than 50 ohms. The
output impedance of a double-ended output shall be no greater than
25 ohms for each output side.
•
9.6.6 Output amplitude (Informative) - The preferred output
amplitude is between 1 V and 2 V peak-to-peak. The allowable
range of amplitudes is 0.5 V to 4.5 V peak-to-peak.
Vertical Interval Timecode, SMPTE 266 Compatible with Input and
Output Line Selections.
Reference
Analog black burst/tri-level reference, looping input
Internal Time
Derived from LTC single ended SMPTE - 12M reference input
Closed Caption
Support recording and playback of NTSC SD line 21 captioning as well
as EIA/CEA-608 and EIA/CEA-708 ancillary caption data in HD
formats.
353
A Specifications
Data Specifications
This section describes the data specifications of the AirSpeed Multi Stream chassis.
Data Specifications
Parameter
Specification
Keyboard/Mouse Port
2 USB 2.0 connector, for USB compatible keyboard and mouse
Ethernet Ports (4)
RJ-45 connector, 10BASE-T, 100BASE-T, or 1000BASE-T, auto
sensing (only 1000BASE-T is qualified to use on AirSpeed Multi
Stream for Avid Unity network inter-connections)
Rear Panel Specifications
This section describes the rear panel specifications of the AirSpeed Multi Stream chassis.
Rear Panel Specifications
Parameter
Specification
Serial Remotes 1-8
Serial Remotes 1 - 8 are all RJ45 connectors, RS-422
EXPANSION PORTs 1 and 2
29-Pin female DVI connectors. Each Expansion port has 4 LTC out
BNCs (1 per SDI channel) along with a General Purpose I/O Pins
Connector (DB25).
(Not for connecting VGA
monitors)
LTC (IN/THRU)
In: 1 BNC female connector
Loop through: 1 BNC connector
SDI In
2 BNC connectors for SD models
4 BNC connectors for MPEG-2 HD models
2 BNC connectors for DNxHD models
4 BNC connectors for AVC-Intra models
SDI Out
4 BNC connectors for SD models
6 BNC connectors for MPEG-2 HD models
4 BNC connectors for DNxHD models
4 BNC connectors for AVC-Intra models
Reference In
354
1 BNC connector
Connector Pinouts and Connections
Rear Panel Specifications (Continued)
Parameter
Specification
Reference Loop through
In: 1 BNC connector
Loop through: 1 BNC connector
CONSOLE
1 RS-232 input (Avid use for diagnostic testing only).
VGA
1 VGA input (for a VGA monitor).
Connector Pinouts and Connections
The following connectors are listed in this section:
w
•
RS-422 Serial Control Mechanism Connections
•
RS-422 Serial Remote RJ45 Connector Specifications
•
Ethernet Connector Specifications
•
Expansion Port Connector Specifications
•
LTC Timecode Connector Specifications
•
USB 2 Connector Specifications
In order to ensure emission compliance, all cables attached to connectors on the
AirSpeed Multi Stream chassis must be fully shielded and properly grounded to the
connector shell where possible.
355
A Specifications
RS-422 Serial Control Mechanism Connections
Avid uses the industry standard guidelines for the RS-422 connection between capture and
playout servers and the control mechanism. The maximum cable length is 1200 m (4000 ft)
based on Baud Rate and a other variables (for example the cable type and electrical noise in
the environment).
RS-422 Serial Control Cables
Baud Rate
Maximum Cable Length
1200
1200 m (4000 ft)
4800
1200 m (4000 ft)
9600
1200 m (4000 ft)
38400
1200 m (4000 ft)
115200
1000 m (3280 ft)
RS-422 Serial Remote RJ45 Connector Specifications
The following table lists RS-422 specifications for the 8 Serial Remote RJ45 connectors on
the rear panel on the AirSpeed Multi Stream. The column labelled “Automation Controller
Pin Connections” lists the corresponding communication pin connections for an associated
automation controller or similar device.
The following diagram shows the serial remote RJ45 connection on the AirSpeed
Multi Stream:
1
2
3
4
SERIAL
5
6
7
8
All ports are 8 pin RJ45 serial ports
356
Connector Pinouts and Connections
Serial Remote RJ45 Connectors
Pin #
Pin Connections on
AirSpeed Multi Stream
Automation Controller Pin Connections
1
RS-422 Receive data (RX–)
RS-422 Transmit data (TX–)
2
RS-422 Receive data (RX+)
RS-422 Transmit data (TX+)
3
RS-232 Receive data (RX)
RS-232 Transmit data (TX)
4
RS-422 Transmit data (TX–)
RS-422 Receive data (RX-)
5
RS-422 Transmit data (TX+)
RS-422 Receive data (RX+)
6
Ground
Ground
7
Ground
Ground
8
RS-232 Transmit data (TX)
RS-232 Receive data (RX)
Sony BVW Extensions
The following commands are implemented in Avid products as extensions to the Sony BVW
protocol. These protocol extensions provide clip name processing support not covered under
the Sony BVW specification.
In the event of a transmission error, the listener will respond with a NACK followed by a
status byte.
In the event of an extension command failure, the listener will respond with an ACK
followed by a status byte.
Supported BVW Extensions
Extension
Description
Clip Loading Enabled
Clip loading is always enabled in AirSpeed Multi Stream.
Disable Clip Loading
The AirSpeed Multi Stream accepts the command, but does nothing in
AirSpeed Multi Stream since clip loading is always enabled.
Clip Length Request
The AirSpeed Multi Stream returns the current Mark In and Mark Out
set for currently loaded clip.
Clip Length Response
The AirSpeed Multi Stream returns the current Mark In and Mark Out
set for currently loaded clip as in the Clip Length Request.
357
A Specifications
Supported BVW Extensions (Continued)
Extension
Description
Set Clip Length
The AirSpeed Multi Stream sets the Mark In and Mark Out timecodes
for currently active clip. It does not do any trimming or clip
modification.
Find First Clip Request
The AirSpeed Multi Stream finds the first clip.
Find Next Clip Request
The AirSpeed Multi Stream finds the next clip.
Find Clip Response
The AirSpeed Multi Stream sends a response after finding the clip.
Load Clip
The AirSpeed Multi Stream implements a load clip command.
(playback function)
New Clip
The AirSpeed Multi Stream implements a command to create a new
clip. (capture function)
Delete Clip
The AirSpeed Multi Stream deletes the clip. If the clip is locked, the
clip will not be deleted.
Issuing a BVW eject command causes the currently active clip to be
unloaded.
Supported Optional VDCP Commands
The following commands are implemented in Avid products for the VDCP protocol. Avid
supports all required VDCP commands, plus the following optional commands. In addition,
Avid supports fixed 8 and variable length IDs up to 31 characters.
The AirSpeed Multi Stream responds with an ACK upon successful completion of the
commands listed in the following table. In the event of a transmission error, the AirSpeed
Multi Stream responds with a NACK followed by a status byte.
Supported Optional VDCP Commands
Command
Description
0x.0C - LOCAL DISABLE
Not currently implemented. Server returns an ACK.
0x.0D - LOCAL ENABLE
Not currently implemented. Server returns an ACK
0x.15 - DELETE PROTECT This command prevents an ID from being deleted by an ID DELETE
command. An UNPROTECT command must be used to enable
DELETE ID once the ID is protected. The PROTECT ID command
has no effect on the ID being played or copied.
358
Connector Pinouts and Connections
Supported Optional VDCP Commands (Continued)
Command
Description
0x.16 - DELETE
UNPROTECT
This command is the opposite of Protect ID and allows the ID to be
deleted but does not delete the ID by itself. This command has no
effect on the ID being played or copied.
1x.04 - STILL/PAUSE
The STILL command causes the currently playing ID to pause. The
last frame played prior to receiving the STILL command will continue
being displayed. The output port must be in PLAY, or in the CUED
1x.05 - STEP
The STEP command causes the currently playing and paused ID in
STILL state or in a play state to advance to the next frame and STILL.
The output port must be in a PLAY, CUED, or STILL state or an error
will be logged. This is equivalent to JOG with +1 data.
1x.06 - CONTINUE
The CONTINUE command causes the ID currently in the STILL state
or a PLAY STATE to exit that state and continue playing. The output
port must be in a PLAY, CUED, or STILL state or an error will be
logged.
1x.07 - JOG
The JOG command causes the controlled device to move the specified
number of frames forward orbackward with respect to its current
position.
1x.08 - VARIABLE PLAY
When the VARIABLE PLAY command is received the controlled
device will start running in accordance with the speed and direction
data defined in SEND DATA-1, SEND DATA-2, and SEND DATA-3.
2x.1D - RENAME
This command renames an ID in the video disk from the Original ID
to the New ID.
The Original ID will no longer exist once the command is executed.
Video data does not need to be changed. The disk must put the
Original ID in the ID’s Delete List, and the New ID in the ID’s Added
List. It must also set both the ID’s Added and ID’s Deleted in the port
status data.
2x.1F - NEW COPY
This command creates a new ID in the video disk from an existing ID.
In terms of the AirSpeed Multi Stream, a subclip is created. If the
original clip is deleted, the subclip will also be deleted.
2x.25 - PLAY CUE WITH
DATA
This command is similar to the CUE command but allows play out of
just a part of the ID.
359
A Specifications
Supported Optional VDCP Commands (Continued)
Command
Description
2x.2C - RECORD INIT
WITH DATA
The RECORD INIT WITH DATA command is similar to the
RECORD INIT command and allows the setting the timecode of the
first frame.
It does not support Clip Overwrite.
3x.14 - ID SIZE REQUEST
This command returns the duration of the specified ID to the
controller. The format returns the frames in RETURN DATA 1,
seconds in RETURN DATA 2, minutes in RETURN DATA 3 and
hours in RETURN DATA 4, in BCD. SEND DATA 1-8 contains the
ID name.
3x.06 - POSITION
REQUEST
The POSITION REQUEST query returns the current position
‘timecode’ or time remaining within the ID which is currently playing
on the selected port.
3x.07 - ACTIVE ID
REQUEST
This command returns information to the controller about whether a
queried port is active (an active port is one that is either recording,
playing, cued or cueing), and what the active ID is. This query does
not affect the output of the system.
3x.08 - DEVICE TYPE
REQUEST
The DEVICE TYPE REQUEST command is used to request the
specifications of the Controlled Device. The response to this
command is a 16-byte (maximum) data message advising of the
specifications of the CONTROLLED DEVICE. The first N bytes will
be the manufacturer ID followed by a colon ‘:’
Ethernet Connector Specifications
The following table lists the 4 Ethernet connectors (RJ-45) specifications on the chassis.
360
Connector Pinouts and Connections
Ethernet Connector Specifications, Female
Pin #
Wire Color
Signal
Function
1
White-Orange
TD A+
Positive differential transmit
2
Orange
TD A–
Negative differential transmit
3
White-Green
RD B+
Positive differential receive
4
Blue
TD C+
Positive differential transmit
5
White-Blue
TD C–
Negative differential transmit
6
Green
RD B–
Negative differential receive
7
White-Brown
RD D+
Positive differential receive
8
Brown
RD D–
Negative differential receive
Expansion Port Connector Specifications
This section contains information on the pin assignments for the two 29-pin Expansion Port
female connectors labeled EXPANSION PORT 1 and EXPANSION PORT 2 on the
AirSpeed Multi Stream chassis rear panel. On the chassis, the GPIO connectors contain 18
GPI pins and 10 GPO pins that can be defined any way you want. Each Expansion port is
equipped with 4 LTC Out BNCs (1 per SDI channel) along with a General Purpose I/O Pins
Connector (DB25). Expansion Port 1 contains LTC Out 1-4, and Expansion Port 2 contains
LTC Out 5-6 (MPEG-2 HD models only).
Using the Avid supplied Expansion Port cable connected to Expansion Port 1, you can
connect the 4 BNCs (for LTC Out 1-4). For MPEG-2 HD models, Expansion Port 2 is used
to connect to LTC Out 5 and 6. In addition, there is a DB25 connector.
361
A Specifications
n
The external connector and cable are Avid supplied. A shielded cable must be used on this
connector to maintain RFI compliance. The shield of the cable should be connected to the
connector’s shield or shell.
17
24
9
16
1
8
C4
C3
C5
C1
C2
GPIO Connector Pin Assignments, Male
Pin # Signal
Pin #
Signal
Pin # Signal
1
GP Input 8
11
Ground4
21
GP Input 0
2
GP Input 6
12
GP Input 3
22
GP Output 3
3
Ground1
13
Ground5
23
Diff_Pair_P
4
GP Input 4
14
Reserved
24
Diff_Pair_N
5
GP Input 1
15
Ground6
C1
LTC Channel 0
6
GP Output 4
16
GP Output 0
C2
LTC Channel 1
7
GP Output 2
17
GP Input 7
C3
LTC Channel 2
8
GP Output 1
18
GP Input 5
C4
LTC Channel 3
9
Ground2
19
Ground7
C5
Ground8
10
Ground3
20
GP Input 2
DB25 and BNC Connectors for LTC Out and SMPTE Alarm
The 4 BNC Connectors on the other end of the GPIO cable are used for connecting LTC Out
(BNCs labelled A-D) .
The BNC connector labelled A can be used with MPEG-2 HD models to provide the LTC 1
Out when connected to Expansion Port 1, and LTC 5 Out when connected to Expansion
Port 2.
The BNC connector labelled B can be used with MPEG-2 HD models to provide the LTC 2
Out when connected to Expansion Port 1, and LTC 6 Out when connected to Expansion
Port 2.
362
Connector Pinouts and Connections
The following diagram illustrates these connectors and their use.
LTC 1 Out when connected to
Expansion Port 1
LTC 5 Out if connected to
Expansion Port 2
A
LTC 2 Out when connected to
Expansion Port 1
LTC 6 Out if connected to
Expansion Port 2
B
LTC 3 Out
C
LTC 4 Out
D
Reserved for future use
E
DB25 Connector
DB25 Connector Specifications
The DB25 Connector on the other end of the Expansion Port cable has the following pinouts
1
13
14
25
DB25 Connector Pin Assignments, Female
Pin # Signal
Pin #
Signal
Pin # Signal
1
GP Input 0
10
Ground1
19
Ground5
2
GP Input 1
11
Ground2
20
Ground5
3
GP Input 2
12
Ground3
21
Ground6
4
GP Input 3
13
Ground4
22
Ground6
5
GP Input 4
14
GP Output 0
23
Ground7
363
A Specifications
DB25 Connector Pin Assignments, Female (Continued)
Pin # Signal
Pin #
Signal
Pin # Signal
6
GP Input 5
15
GP Output 1
24
Ground7
7
GP Input 6
16
GP Output 2
25
Ground7
8
GP Input 7
17
GP Output 3
9
GP Input 8
18
GP Output 4
LTC Timecode Connector Specifications
The LTC In is an AC coupled differential input feeding a comparator which requires a
minimum 100mV differential between the LTC+ and LTC-. Peak-Peak input levels can be
anywhere between 300 mV and 5.3V.
LTC Loopthrough displays Playback, Channel 2.
The following table lists LTC specifications on the rear panel.
LTC Timecode Input/Loopthrough Connector Specifications
n
364
Pin #
Signal
Function
1
+ Line
Positive differential signal
2
– Line
Negative differential signal
Shielded cable must be used on each connection to maintain RFI compliance. Connect the
shield of the cable to the shield of the connector.
Connector Pinouts and Connections
USB 2 Connector Specifications
This is a standard USB 2 connector. We support standard USB 2.0 devices, such as flash
drives, keyboards and mice.
365
A Specifications
366
B Performing Hardware Diagnostics
The Avid AirSpeed Multi Stream Hardware Test is a diagnostic program that is designed to
test the Avid-specific hardware components in the Avid AirSpeed Multi Stream.
Specifically, the diagnostic program can be used to verify that the Avid hardware is working
properly and it can confirm compatibility with external audio and video devices.
n
Quit all applications before running the diagnostic program.
When you start the diagnostic program, it searches the system for the attached Avid
hardware and the Avid AirSpeed Multi Stream product. Once the diagnostic program starts,
it identifies the product and displays the information at the top of the diagnostic window.
Once the diagnostic window is open, the diagnostic program is ready to run. For information
on starting the diagnostic program, see “Starting the Hardware Test” on page 371.
This chapter includes the following topics:
•
Reviewing Hardware Information
•
Starting the Hardware Test
•
Playing a Video Frame
•
Capturing from an External Video Source
•
Testing Audio Outputs
•
Capturing from the Play Frame Video (Loopback Mode)
•
Error Log
•
Diagnostic Test Failed
B Performing Hardware Diagnostics
Diagnostic Window Explained
The diagnostic window is divided into four sections:
•
The Information section displays revision and identification information about the Avid
hardware, including Base Board Information, and VIO Board information.
•
The Hardware Test allows you to select the loopback cables that are connected to your
system. When one of these cables is selected for testing, the required connection
information is displayed in the Required Connections area. If the test fails, the log
information and error reporting displays in a separate Information Window. Red text
indicates a failed component, green text indicates a passed component.
•
The Video section allows you to choose your video format, Play Frame, and Capture
source to test the video output or input for Play and Capture.
•
The Audio section allows you to select the Audio and Frequency to test the audio
outputs.
Reviewing Hardware Information
The Information section of the Diagnostic window displays hardware information.
To check the hardware information:
1. Navigate to C:\Program Files > Avid > Avid AirSpeed Multi Stream> Utilities >
Diagnostics, and select AirspeedMultiStreamTest.exe.
368
Reviewing Hardware Information
The Avid AirSpeed Multi Stream Hardware Test dialog box opens. The version shown
in the following screen example is [01.02]. You might have a later version, and
therefore, your values might be different.
2. Click the Information icon.
369
B Performing Hardware Diagnostics
A text editor opens and displays the information as follows:
Philo Base Board Information
-
Serial Number
-
Part Number
-
XPGA_T Revision
-
FPGA_O Revision
VIO Board Information (for Slot 1 and Slot 2)
-
Serial Number
-
Part Number
-
FPGA_B Revision
-
FPGA_H Revision
-
XPGA_P Revision
-
Codec Slot 1
-
Codec Slot 2
-
Codec Slot 3
-
Codec Slot 4
This information is saved in text format as a .log file. You can open the saved file with
any text editing application and print it. See Error Log for more information about the
.log file.
370
Starting the Hardware Test
Starting the Hardware Test
The core test verifies the baseboard and VIO board information. If you want, you can run
additional tests by connecting loopback cables to their respective input signals.
To begin testing:
1. Click the Hardware Test icon.
The Hardware Tests section opens.
371
B Performing Hardware Diagnostics
2. (Optional) To run additional tests, connect all the required external cables.
3. (Optional) Select the cables you connected and the additional tests you want to run from
the “Select loopback cables installed” list.
After you select the external cable installed, the required connections section displays
information about where to connect the cable. Verify that you have connected the cable
to the correct connections.
4. Click Start.
The test runs. Information about the test and a status bar appear.
After the test sequence is finished, a Passed or Failed display appears in red or green.
Green indicates the test sequence has passed. Red indicates the test has failed.
Playing a Video Frame
Playing a video frame allows you to test the video signal and configures the hardware to play
a video image from the 8 outputs. The video image appears in the Video display.
To play a video image:
1. Click the Video icon.
372
Playing a Video Frame
The Video section opens.
2. Click Play, and deselect Capture if it is selected.
3. In the Format field, select the video format that you want to test.
For SD models, select only NTSC and PAL. For MPEG-2 HD systems, all formats are
supported.
4. Select the Play Frame. Options are:
t
Color Bars
t
Sweep Pattern
t
Test Image
5. Click Start Video.
The video appears in the Video Display window, and appears in all other video outputs.
373
B Performing Hardware Diagnostics
6. To stop play at any time, click Stop Video.
Capturing from an External Video Source
You can test capture and display video from a selected source. The video image appears in
the Video display.
To capture video:
1. Click the Video icon.
The Video section opens.
2. Click Capture, and deselect Play if it is selected.
3. In the Format field, select the video format that you want to test.
4. Select a capture source from the Capture Src list.
374
Testing Audio Outputs
5. Click Start Video.
The video appears in the Video Display window.
6. To stop play at any time, click Stop Video.
Testing Audio Outputs
Audio testing allows you to configure the hardware to play audio tones from all of the audio
output ports.
To play audio:
1. Click the Audio icon.
The Audio section opens.
375
B Performing Hardware Diagnostics
2. Select the Audio tone:
t
Count_16
t
Lo_1kHz
t
Hi_1kHz
3. Select the Frequency (48kHz).
4. Click Play Audio.
The audio tone plays. You will hear the spoken number of the audio channel.
5. To stop audio at any time, click Stop Audio.
The video appears in the Video Display window, and appears in all other video outputs.
Capturing from the Play Frame Video (Loopback
Mode)
If you connect the video source input to the matching video play output with a loopback
cable, you can capture the frame and display it in the Video Display window.
To capture video:
1. Click the Video icon.
2. Click Play and click Capture.
3. Connect the loopback cable.
4. Select a video format:
t
HD_1080I_2997FPS
t
HD_1080I_25FPS
t
HD_720P_5994FPS
t
HD_720P_50FPS
t
SD_NTSC_486
t
SD_PAL_576
5. Select a capture source from the Capture Src list.
6. Click Start Video.
The video appears in the Video Display window.
The frame that is captured from the selected source connected to the output appears in
the Video display window.
7. To stop play at anytime, Click Stop Video.
376
Error Log
Error Log
If an error is detected during a test, information about the error is recorded to the log file.
The board information along with the log file is saved in a .txt file inside the folder
DIAG_LOG_FILES. The name of the log file is AED_LOG_YBBKxxxxxx.TXT (where
YBBKxxxxxx is the board serial number). The log records the results each time the
diagnostics are performed. To start a clean log file, rename, delete or move the current .txt
file.
The log file displays the following:
•
The name of the test
•
If it passed or failed
•
If it failed and why it failed
•
The time and date that it failed
To view the error log:
t
Browse to the .txt file and double-click the file icon. A text editor will open and display
the information. Print this file from the application if you want a hard copy.
Diagnostic Test Failed
If a test fails, check the following and run the diagnostics again before contacting your Avid
representative.
Do the following to resolve the problem:
1. Check that all other applications are closed.
2. Reseat all external cables. Make sure you have connected the appropriate cable for the
test you are running.
3. Quit the diagnostic application and restart it.
4. Run the diagnostics again.
5. If you still are having problems, power cycle the CPU.
This power cycles the Avid hardware.
6. Run the diagnostics again.
7. If the failure persists, save the log file and contact your Avid representative.
c
Avid does not authorize customers to open the Avid hardware. The Avid hardware
must be replaced in its entirety.
377
B Performing Hardware Diagnostics
378
C Network Teaming
Overview
Avid Service Framework (ASF) does not yet handle multiple vlan failover well. Therefore, if
an AirSpeed Multi Stream that Capture is controlling were to have a network related failure
on the primary network connection, the AirSpeed Multi Stream Device Service
communication would not automatically start communicating on the other NIC. A reboot of
the AirSpeed Multi Stream would fix this problem.
To help prevent this from happening in the first place, the site can setup fault-tolerance
network teaming for both vlan connections. This results in four connected network adapters,
two to each vlan.
n
The AirSpeed Multi Stream has been tested with adapter fault tolerant teaming to a single
Cisco 49xx class switch providing Zone 2 connection with ISIS. Avid does not support
adapter fault tolerant teaming with direct ISIS Zone 1 connections.
Setting Up Network Teaming
This procedure shows you how to set up Network teaming on your AirSpeed Multi Stream.
To set up network teaming:
1. Provide names for your network adapters as shown in the following screen example:
n
It is not important which connections go to which vlans.
2. Open the Properties of one of those network connections, and click the Configure
button for the network adapter.
C Network Teaming
3. Confirm the network driver is at least version 9.13.16.0. If it is not, upgrade to the latest
version before continuing.
4. Open the “Teaming” tab and enable Team this adapter with other adapters check
box.
380
Setting Up Network Teaming
5. Create a network team by doing the following:
n
n
a.
Name the team (for example: “vlan 10 team” or “vlan 20 team”).
b.
Select the adapters to be included in the team.
These are adapter port numbers, which do not correlate with the “Local Area Connection
1” names.
Because the first team was already setup, the screen example above only shows two
adapters. When creating your first network team, all four adapters should display here. If
they do not, make sure that none of the adapters are “disabled” from network connections.
381
C Network Teaming
c.
In the Select a team type field, select the Adapter Fault Tolerance team type.
d. Click Next until you are done.
6. Repeat step 5 for the second vlan team.
The finished network connections should look like this:
382
Setting Up Network Teaming
n
You can tell from the screen example above that one of the vlan20 connections is not
plugged in. However, notice that the vlan20 team still says “Connected”. If you navigate to
the adapter properties of the vlan20 team and open the settings tab, you will see a
confirmation of that status:
383
C Network Teaming
384
D Up, Down, Cross Convert (UDX)
Examples
Overview
This appendix contains information on input and output AFD, including examples of their
corresponding video formats when performing an Up, Down and Cross conversion with
AirSpeed Multi Stream.
The conversions described in this section only occur when one of the AutoAFD options is
selected from one of the list boxes (SD-Cross-Convert, Up-Convert, or Down-Convert) in
the UDX Options area of the Channel Configuration dialog box.
For more information, see “Configuring Channels on AirSpeed Multi Stream” on page 111.
The following topics are covered:
•
Up Convert AFD Examples
•
Down Convert AFD Examples
•
HD Cross Convert AFD
•
SD Cross Convert AFD Examples
D Up, Down, Cross Convert (UDX) Examples
Up Convert AFD Examples
The table below shows the input and output AFD and examples of their corresponding video
formats when performing an Up convert.
Input Video Format SD Video Format Output AFD
•
AFD = 8 (full
frame image), or
•
AFD = 9 (4:3
image) Aspect Ratio
= 4:3
•
AFD = 8 (full
frame image), or
AFD = 10 (16:9
image)
•
AFD = 10 (16:9
image) Aspect Ratio
= 16:9
Aspect Ratio = 16:9
AFD = 10 (16:9 image)
Aspect Ratio = 4:3
(letterboxed)
386
AFD = 9 (4:3 image)
Aspect Ratio = 16:9
(pillarboxed)
AFD = 10 (16:9
image)
Aspect Ratio = 16:9
HD Video Format
Down Convert AFD Examples
Down Convert AFD Examples
The table below shows the input and output AFD and examples of their corresponding video
formats when performing a Down convert.
Input Video Format
HD Video Format
Output AFD
•
AFD = 8 (full frame
image), or
AFD = 10 (16:9
image)
•
AFD = 10 (16:9
image) Aspect Ratio
= 16:9
Aspect Ratio = 4:3
•
AFD = 8 (full frame
image), or
AFD = 10 (16:9
image)
•
AFD = 10 (16:9
image) Aspect Ratio
= 16:9
Aspect Ratio = 16:9
•
AFD = 9 (4:3 image)
Aspect Ratio = 16:9
(pillarboxed)
AFD = 9 (4:3 image)
AFD = 15 (16:9
image with shoot
and protect center)
Aspect Ratio = 16:9
AFD = 9 (4:3 image)
•
SD Video
Format
(letterboxed)
Aspect Ratio = 4:3
Aspect Ratio = 4:3
HD Cross Convert AFD
We support HD cross convert. However, there are no user configurable options.
387
D Up, Down, Cross Convert (UDX) Examples
SD Cross Convert AFD Examples
The table below shows the input and output AFD and examples of their corresponding video
formats when performing an SD cross convert.
There are two methods for SD cross conversion:
•
4:3 SD In to 16:9 SD Out
•
16:9 SD In to 4:3 SD Out
SD Cross Convert for 4:3 SD In to 16:9 SD Out
Input Video Format
•
AFD = 8 (full frame
image), or
•
AFD = 9 (4:3
image) Aspect Ratio
= 4:3
AFD = 10 (16:9 image)
Aspect Ratio = 4:3
(letterboxed)
4:3 SD In Video Format Output AFD
16:9 SD Out
Video Format
AFD = 9 (4:3 image)
Aspect Ratio = 16:9
(pillarboxed)
AFD = 10 (16:9
image)
Aspect Ratio = 16:9
SD Cross Convert for 16:9 SD In to 4:3 SD Out
Input Video Format
16:9 SD In Video Format Output AFD
•
AFD = 8 (full frame
image), or
AFD = 10 (16:9
image)
•
AFD = 10 (16:9
image)
Aspect Ratio = 4:3
Aspect Ratio = 16:9
388
AFD = 9 (4:3 image)
AFD = 9 (4:3 image)
Aspect Ratio = 16:9
(pillarboxed)
Aspect Ratio = 4:3
4:3 SD Out
Video Format
E Regulatory and Safety Notices
Warnings and Cautions
c
c
c
c
c
Never install equipment if it appears damaged.
Disconnect the power cord before servicing unit.
Only perform the services explicitly described in this document. For services or
procedures not outlined in this document, speak with authorized Avid service
personnel.
Follow all warnings and cautions in the procedures.
Operate the device within its marked electrical ratings and product usage instructions.
FCC Notice
Part 15 of the Federal Communication Commission Rules and Regulations has established
Radio Frequency (RF) emission limits to provide an interference free radio frequency
spectrum. Many electronic devices produce RF energy incidental to their intended purpose.
These rules place electronic equipment into two classes, A and B, depending on the intended
use.
Class A devices are those that may be expected to be installed in a business or commercial
environment. Class B devices are those that may be expected to be installed in a home or
residential environment. The FCC requires devices in both classes to be labeled with the
interference likelihood and additional operating instructions. The rating label on the
equipment will show which class the product is (A or B). Class A product will not have an
FCC logo. Class B equipment will have an FCC logo. The information statements differ on
the two classes.
Class A Equipment
This equipment has been tested and found to comply with the limits for a Class A digital
device, pursuant to Part 15 of the FCC rules. These limits are designed to provide reasonable
protection against harmful interference when the equipment is operated in a commercial
environment. This equipment generates, uses, and can radiate radio frequency energy and, if
not installed and used in accordance with the instructions, may cause harmful interference to
radio communications. Operation of this equipment in a residential area is likely to cause
harmful interference, in which case the user will be required to correct the interference at
personal expense.
Modifications
The FCC requires the user to be notified that any changes or modifications made to Avid
hardware that are not expressly approved by Avid Technology may void the user’s authority
to operate the equipment.
Cables
Connections to Avid hardware must be made with shielded cables with metallic RFI/EMI
connector hoods in order to maintain compliance with FCC Rules and Regulations.
LED Safety Notices
Avid hardware might contain LED or Laser devices for communication use. These devices
are compliant with the requirements for Class 1 LED and Laser Products and are safe in the
intended use. In normal operation the output of these laser devices does not exceed the
exposure limit of the eye and cannot cause harm.
Standard to which conformity is declared: (IEC 60825-1:1993+A1:1997+A2:2001)
LED Specifications
390
•
Wave Length: 650 nm
•
Output Power: Less than 9.22 uW
Canadian ICES-003
Rear Panel Location of Optical Connections
IN
OUT
Optical connections are located on the rear panel and are typically labelled “Optical” or
“SPDIF/ADAT.” The exact location of optical connections is identified more clearly
elsewhere in the documentation for the Avid hardware device.
c
Use of controls and/or adjustments or the performance of procedures other than those
specified herein and elsewhere in documentation for the Avid hardware might result in
hazardous radiation exposure.
Canadian ICES-003
This Class A digital apparatus meets all requirements of the Canadian Interference Causing
Equipment Regulations.
Cet appareil numérique de la classe A respecte toutes les exigences du Règlement sur le
matériel brouilleur du Canada.
European Union Declaration of Conformity
Declaration of conformity
Konformitätserklärung
Déclaration de conformité
Declaración de Confomidad
Verklaring de overeenstemming
Dichiarazione di conformità
We/Wir/Nous/WIJ/Noi:
Avid Technology
1925 Andover Street
Tewksbury, MA, 01876 USA
391
European Contact: Nearest Avid Sales and Service Office or
Avid Technology International B.V.
Sandyford Business Center
Unit 38 Carmenhall Rd
Dublin 18, Ireland
declare under our sole responsibility that the product,
erklären, in alleniniger Verantwortung,daß dieses Produkt,
déclarons sous notre seule responsabilité que le produit,
declaramos, bajo nuestra sola responsabilidad, que el producto,
verklaren onder onze verantwoordelijkheid, dat het product,
dichiariamo sotto nostra unica responsabilità, che il prodotto,
Product Name(s):AirSpeed Multi Stream
Model Number(s):7020-20279-XX, 7020-20280-XX, 7020-30015-XX, 702030069-XX
Product Option(s): This declaration covers all options for the above product(s).
to which this declaration relates is in conformity with the following standard(s) or other
normative documents.
auf das sich diese Erklärung bezieht, mit der/den folgenden Norm(en) oder Richtlinie(n)
übereinstimmt.
auquel se réfère cette déclaration est conforme à la (aux) norme(s) ou au(x) document(s)
normatif(s).
al que se refiere esta declaración es conforme a la(s) norma(s) u otro(s) documento(s)
normativo(s).
waarnaar deze verklaring verwijst, aan de volende norm(en) of richtlijn(en) beantwoordt.
a cui si riferisce questa dichiarazione è conforme alla/e seguente/i norma/o documento/i
normativo/i.
The requirements of the European Council:
Safety: Directive 2006/95/EEC
UL 60950-1, 1st edition
CAN/CSA-C22.2 No. 60950-1, 1st edition
IEC 60950-1, 1st edition
EN 60950-1: 2001
EMC: Directive 2004/108/EC
392
Disposal of Waste Equipment by Users in the European Union
EN55022:2006/A1:2007
EN55024:1998 /A1:2001 /A2:2003
EN61000-3-2:2006
EN60000-3-3:1995 /A1:2001 /A2:2005
December 15, 2009
Issued in Tewksbury, MA USA 2009
Disposal of Waste Equipment by Users in the
European Union
This symbol on the product or its packaging indicates that this product must not be disposed
of with other waste. Instead, it is your responsibility to dispose of your waste equipment by
handing it over to a designated collection point for the recycling of waste electrical and
electronic equipment. The separate collection and recycling of your waste equipment at the
time of disposal will help conserve natural resources and ensure that it is recycled in a
manner that protects human health and the environment. For more information about where
you can drop off your waste equipment for recycling, please contact your local city recycling
office or the dealer from whom you purchased the product.
Australia and New Zealand EMC Regulations
Nigel Streatfield General Manager
Avid Technology (Australia
Unit B
5 Skyline Place
French Forest NSW 2086
Australia
Phone: 61-2-8977-4800
393
Taiwan EMC Regulations
Taiwan EMC Regulations BSMI Class A EMC Warning
394
Index
Index
Symbols
B
.PFF 214
Bi-lingual recording and playback 247
Browse Window 215
Buttons
front panel controls 44
BVW
extensions 357, 358
Numerics
1000BASE-T 354
525 lines (NTSC) 29
625 lines (PAL) 29
C
A
Add to End of Workspace option 126
Air Toolbar 225
AirSpeed Studio Transfer Monitor dialog box 272
Alarm
connector 50
AMS API 120
AMS AutoLogon dialog box 127
Analog reference inputs 49
Applications
requirements 26
Audio
digital input and output 29
specifications 350
supported formats 30
Audio Channels 247
Audio tab, Item Properties dialog box 263
Audio tab, Template dialog box 263
Australia EMC regulations 393
Automatic
deletes 32
Avid
online support 21
training services 21
Avid iNEWS® Command 26
Avid NewsCutter editing products 26
Avid Unity
server 26
use of AirSpeed Multi Stream 23
Avid Unity MediaManager
network server 26
Canadian
interference causing equipment regulations 391
Catalogs
creating 31
CBR 262
Channel
specifications 350
Channels, system 222
Clear transfer window 274
Clip numbers 221
Clip Recording Methods 239
Clip tab, Still Properties dialog box 259
Clip tab, Template dialog box 259
Clips, editing 243
Clips, playing 249
Clips, renumbering 226
Closed Caption 36, 353
Command
Avid iNEWS® 26
Compliant media files 24
Compression rate 261
Configuration
AirSpeed 95, 133, 155, 179
connections 27
system 95, 133, 155, 179
Connections
Ethernet, control and configuration 27
rear 47
Connectors
alarm 50
control 50
395
Index
keyboard 51, 59
LTC 53, 55, 57, 59
LTC time code 364
media input 52, 54, 54, 56, 58
mouse 51, 59, 365
pinouts 355
PS/2 50
SDI 52, 54, 54, 56, 58
sync 53, 55, 57, 59
timecode 49, 53, 55, 57, 59
USB 50, 51, 59
USB 2.0 354
VGA 51
video 52, 54, 56, 58
video reference 53, 55, 57, 59
Control
specifications 352
VDCP 28
Control and configuration connection (GigE) 50
Controls
command set 28
connection, described 27
serial 28
Copying image files and stills 241
Crash record
explained 28
Create
new projects, bins, and catalogs 31
Create New Database 270, 271
Create New Database dialog box 100
Creating New Database 100
Cue Record 227
D
Data
connector 50
specifications 354
Data rate 261
Database locked while files are saved 126
Database Options 125
Database Options dialog box 125
Database, automatic updates to 126
Database, create new 100
Database, multiple users have access to 126
Deck control
described 28
396
Default Database 103
Deleting automatically 32
Design of AirSpeed Multi Stream 24
Destination, storage 32
Dialog box, transfer monitor 272
Digital
input and output 29
recorder 23
Dimensions 349
DNS (Domain Name System)
IP address 134
requirement 26
Dockable Items 224
Dual channel playback
applications 33
DVCPRO format 30
E
Edit Template 257
Embedded software 29
Environment
requirements 350
specifications 350
workgroup 133
Error
transfer 274
Ethernet
connections 27
control interface 51
pinouts 360
port specifications 354
European Union notice 391
External control devices 120
F
FCC notice 389
Filter 227
Format
MXF Media format 31
Frame Chase™ Editing 155, 179
G
General tab, Still Properties dialog box 258
General tab, Template dialog box 258
Index
GigE (gigabit Ethernet)
connector 51
Good databases 259
GOP 262
GPIO (general purpose input/output)
alarm connector 50
connector 51
H
Hardware requirements 26
Headframe, defined 218
Headframe, with red film 218
Host Name 98, 133, 157, 181
Host name
Studio 268
I
Import Image 270, 271
IMX 30
IMX 30 support 30
IMX 50 support 30
In/Out/Duration 247
iNEWS ® Command 155, 179
Inputs
analog reference input description 49
video input description 49
Installation
software 26
Interface
connections 47
described 50
Internal timecode 27
InterPlay
Engine 134
user name and password 134
Inventory Window 285
Item Properties
Record Setup 261
Item Properties dialog box 236, 243, 256
K
Keyboard
connection 59
connector 365
L
Language
non-English, typing in 128
License
agreement 97
List of AirSpeeds for playout 268
LTC (longitudinal timecode)
connector 53, 55, 57, 59
number of IN and OUT 49
pinouts 364, 364
pinouts and specification 364
timecode 354
M
Main Toolbar 224
Master clip 260
Media input connector 52, 54, 54, 56, 58
MediaFiles directory 31
MediaManager
network server 26
Metadata files 31
MiniMonitor section, MiniMonitor window 222
MiniMonitor window, explained 222
Monitor
connector 51
Studio Transfer 272
Mouse
connection 59
connector 51, 365
MPEG
(IMX 30) format 30
(IMX 50) format 30
MPEG 30 (IMX) format 30
MultiMatch 265
MXF (Material Exchange Format)
described 31
N
Network
connection (GigE) 51
connectors 50
pinouts 360
requirements 26
server 26
397
Index
specifications 354
Network Tree 214
New projects, creating 31
New Zealand EMC regulations 393
NewsCutter products editing products 26
Non-English keyboard layout 128
NTSC
525 lines 29
support 30
Numeric Keypad 230, 231
Numeric keypad 230, 231
O
OMF (Open Media Format)
used by editing systems 24
Online support 21
Overview, of AirSpeed 23
P
PAL
625 lines 29
support 30
Pause transfer 274
Physical specifications 349
Pinouts 355
Ethernet 360
keyboard and mouse 365
LTC 364
LTC timecode connector 364
mouse connector 365
remote 356
Play while transfer 34
Playback
channels 33
Playback list 271
Playback Mode 227
Playout
available server 270
process 33
server 33
server list 268
TMClient.ini tab 33
Power 350
requirements 350
Power cycling
398
described 29
Preview dialog box 246
Protocol
VDCP 28
Protocol choices 120
Protocol Setup 120
Proxy 246
Q
Quick Cue Record 227, 227, 227
Quick Record 227
Quick Save 256
R
Rack
units 44
Rack-mount
units 349
Rear
interface connections 47
panel specifications 354
Rebuild Database 270, 271
Reconnect To Server
Studio 270
window 270
Record 227
Record Mode 227
Record rate 261
Record Setup 261
Red clip icon 250
Reference
connector 53, 55, 57, 59
signal 27
specifications 353
Reference inputs 49
Refresh playout list 271
Regional keyboard support 128
Regulatory information 389
Remote
pinouts 356
Renumbering Clips 226
Requirements
environmental 350
hardware and software 26
Right Mouse Menu 226, 294
Index
RS-422
connection 28
S
Safety information 389
Sampling
specifications 350
Scrubber 247
SDI (serial digital interface)
connector 52, 54, 54, 56, 58
inputs 49
Search section, Workspace/Search dialog box 264
Search syntax 266
Selecting Stills 228, 295, 299, 301, 308, 309
Send To Playback
menu 270
window 271
Serial
connectors 50
control 28
pinouts 356
Settings scroll list 269
Setup
storage destination 32
system 95, 133, 155, 179
Site settings 98, 133, 157, 181
Slave deck control 28
Software 26
requirements 26
Sony
BVW control 28
BVW extensions 357, 358
Specifications
audio 350
breakout panel 354
channels 350
connector pinouts 355
control and synchronization 352
data 354
dimensions 349
environmental 350
Ethernet 354
LTC 354
physical 349
power 350
rack units 349
rear panel 354
reference 353
sampling 350
timecode 353
USB 2.0 354
video 351, 351
video compression 352
weight 349
Status
information 47
Storage configuration 27
Storage destination 32
Streams, video 33
Studio
cancel transfer 274
clear window 272, 274
creating 268
description 268
error during transfer 274
monitor 272
naming AirSpeed 268
number of members 34
pause transfer 274
playback server list 271
refresh playback server list 271
Transfer Monitor 272
using 270
Sub-Clip 247, 260
Support
audio 30
Synchronization
connector 53, 55, 57, 59
described 27
specifications 352
System
configuration 95, 133, 155, 179
monitoring 47
requirements 26
setup 95, 95, 133, 133, 155, 155, 179, 179
System channel 222
T
Taiwan EMC regulations 394
Take 226
Template
Record Setup 261
399
Index
Template dialog box 257
Template, edit 257
Thumbwheel 247
Timecode
connectors 49, 50
input connector 53, 55, 57, 59
internal 27
LTC connector 364
specifications 353
TMClient.ini tab
members listed in Studio 268
playout 33
window 268
TOD (time-of-day) timecode 27
Toolbars, disappearing 224
Training services 21
Transfer
Reconnect To Server 270
Send To Playback 270
sequences for Avid editing system 254, 255
server list 268
settings in an Avid editing system 269
Status window 273
TransferManager
activity 273
Transport pane 281
Tree View 214
Troubleshooting 21
U
UI (user interface)
overview 28
USB connector 50
V
VBR 262
VDCP (video disk control protocol)
described 28
Video
channel specifications 351
compression specifications 352
connectors 52, 54, 56, 58
format, MPEG 30, 30
reference 27
specifications 351, 351
400
streams 33
W
Warning, hard disk nearly full 126
WAVE format 30
Weight 349
Window, transfer status 273
Windows, disappearing 224
Workgroup
environment 133
Workspace
OMF Version 1.0 compliant 30
Workspace, place new clips at end of 126
Workspace/Search dialog box 264, 266
Index
401
Avid
Technical Support (USA)
Product Information
75 Network Drive
Burlington, MA 01803-2756 USA
Visit the Online Support Center at
www.avid.com/support
For company and product information,
visit us on the web at www.avid.com