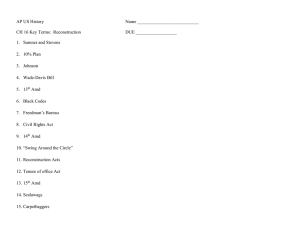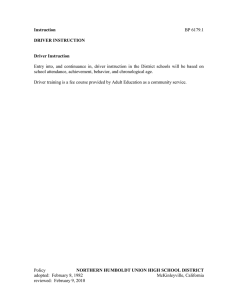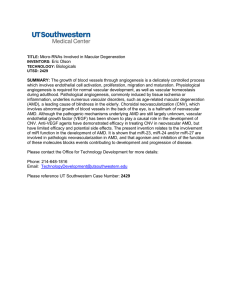AMD Catalyst™ Graphics Driver Installer Notes for Linux® Operating

AMD Catalyst™ Graphics Driver
Installer Notes for Linux® Operating
Systems
© 2015 Advanced Micro Devices, Inc. All rights reserved. 1
© 2015 Advanced Micro Devices, Inc . All rights reserved.
The information contained herein is for informational purposes only, and is subject to change without notice. While every precaution has been taken in the preparation of this document, it may contain technical inaccuracies, omissions and typographical errors, and AMD is under no obligation to update or otherwise correct this information. Advanced Micro Devices, Inc. makes no representations or warranties with respect to the accuracy or completeness of the contents of this document, and assumes no liability of any kind, including the implied warranties of noninfringement, merchantability or fitness for particular purposes, with respect to the operation or use of AMD hardware, software or other products described herein. No license, including implied or arising by estoppel, to any intellectual property rights is granted by this document.
Terms and limitations applicable to the purchase or use of AMD's products are as set forth in a signed agreement between the parties or in AMD's Standard Terms and Conditions of Sale.
Trademarks
AMD, the AMD Arrow logo, AMD Catalyst™ and combinations thereof are trademarks of Advanced
Micro Devices, Inc. Other product names used in this publication are for identification purposes only and may be trademarks of their respective companies.
Other Trademarks: Open CL™, Open GL™, Ubuntu®, Red Hat® Enterprise Linux®, SuSE®, Linux®
© 2015 Advanced Micro Devices, Inc. All rights reserved. 2
Contents
5 Server GPU (Headless) and No-X Server Support with the AMD Catalyst™ Graphics Driver 31
Installing the AMD Catalyst™ Packages on No-X OR SGPU Environments –NoXServer support ...... 32
Known Interdependencies between AMD Catalyst™ Proprietary Driver Packages for Ubuntu ......... 36
How to Resolve AMD Catalyst™ Proprietary driver Package Dependencies on Red Hat®
© 2015 Advanced Micro Devices, Inc. All rights reserved. 3
How to Install the AMD Catalyst™ Proprietary Driver on Non-supported Ubuntu/Red Hat®
Revision History:
Version Date
1.0
1.1 July 09, 2015
2.0 Aug 31, 2015
Author
Suma Hiremath
Suma Hiremath
Change
Initial Version
Version 1.1
Version 2.0
© 2015 Advanced Micro Devices, Inc. All rights reserved. 4
1 Getting Started
1.1
Introduction
This document provides steps for installing the AMD Catalyst™ proprietary driver on Linux® systems through the Distribution Specific Driver Package method on Ubuntu® and Red Hat® Enterprise Linux® operating systems and also the graphical user interface (GUI) method. AMD provides distributorspecific AMD Catalyst™ proprietary graphics driver packages on www.amd.com for download and installation.
Alternatively, the AMD Catalyst™ proprietary driver can be installed using a unified installation method through the graphical user interface (GUI) and Generate Distribution Specific Driver Package option, which is a simple way to generate a package for your distribution. These methods are also explained in this document.
Note : If the packages that you require are not available on AMD website (www.amd.com) for download, you will need to generate them via the GUI or command line.
Installation Tips
Before installing the AMD Catalyst™ proprietary driver, it is recommended that you uninstall any third-party graphics driver, such as NVIDIA proprietary graphics driver for Linux®, that are currently on your system.
AMD recommends also that you uninstall previous versions of the AMD Catalyst™ proprietary driver for Linux® before installing a newer version.
You must review and agree to the End User License Agreement for the AMD Catalyst™ graphics driver prior to the installation of the driver.
You must be logged in with superuser privileges (as root or with sudo access) in order to successfully install the AMD Catalyst™ proprietary driver for Linux®.
Compatible Operating Systems
Please check the Release Notes for the associated driver
Minimum System Requirements
Please check the Release Notes for the associated driver
System Recommendations
Please check the Release Notes for the associated driver
© 2015 Advanced Micro Devices, Inc. All rights reserved. 5
1.2
Uninstalling the AMD Catalyst™ Proprietary Driver
NOTE: This document uses "amd-driver-installer-x86.x86_64.run" as a generic reference to the AMD install file. You will need to replace the generic reference with the actual AMD Catalyst™ for Linux® install file you wish to execute (e.g. amd-driver-installer-catalyst-14-12x86.x86_64.run
for Catalyst 14.12).
1.
Launch the Terminal Application/Window.
2.
With superuser permissions, enter the command " sudo aticonfig --uninstall".
Alternatively, uninstall can be launched with superuser permissions using the following commands: sudo sh amd-driver-installer-x86.x86_64.run --uninstall OR sudo sh /usr/share/ati/amd-uninstall.sh
3.
If the above command is not supported, then an error message "Uninstaller for AMD Catalyst ™
Proprietary driver, /usr/share/ati/amd-uninstall.sh
, does not exist or cannot be found" is displayed.
Use that operating system's package management (RPM, APT, etc.) software to remove the AMD
Catalyst™ proprietary driver.
In order to restore the system to the previous state before the last installation, the original configuration file needs to be restored manually. Without that, Xorg may fail to start properly after uninstalling the driver and rebooting the system.
To restore the original Xorg configuration file, locate the backup configuration files: ls /etc/X11/xorg.conf.original-*
Look for the latest version and copy it over the existing xorg.conf file: cp /etc/X11/xorg.conf.original-<number> /etc/X11/xorg.conf
It should now be safe to reboot the system and use using the open-source driver that ships with the OS.s
Note: The AMD Uninstall script can revert the original xorg.conf file but it is still recommended that you back up the original xorg.conf before installing the driver in case of unexpected issues.
4.
Reboot your system. The AMD Catalyst™ Proprietary driver for Linux® should now be uninstalled.
1.3
Resolving Package Dependencies
It is recommended that you resolve all Package dependencies for proper installation of the AMD
Catalyst™ Proprietary driver when you are installing the driver via the distribution specific packages method. Dependent packages are freely available from the software repository for your distribution and
© 2015 Advanced Micro Devices, Inc. All rights reserved. 6
can be installed via package manager. For more information on resolving package dependencies, see
Prerequisites for the AMD Catalyst™ Proprietary Graphics Driver .
Note : This document discusses how to resolve package dependencies only for the Ubuntu and Red Hat®
Enterprise Linux® distributions. For information on resolving dependency issues for other distributions, refer to the documentation that is provided by your distribution.
1.4
Set RUNLEVEL 3 as the Default
Before installing driver packages, it is recommended that you set the default runlevel to 3 instead of 5.
(After installation, if X server crashes because of any issue, you can still login to the system and rectify with the preferred solution via console mode).
RUNLEVEL in Red Hat® Enterprise Linux® 6.5
. For more detailed information, refer to the user guide for
your distribution.
1.5
Initialization of AMD X Configuration Files
After installation of the driver packages, you are required to initialize the AMD version of the X configuration file. You can do this immediately after you log on to the system from reboot after successful installation using the following command:
$sudo amdconfig –initial
NOTE : If you have an AMD server GPU/AMD headless GPU or No-X server environments then generation of the AMD X configuration file is not needed. This step is not needed after installation. Please proceed
to section 5 for more information on ServerGPU/headless/NoXServer systems.
It is recommended that you back up your /etc/X11/xorg.conf
file before installing your driver package in case you need to restore your system to the state just before your last package installation.
For example, if you encounter X hang issues, you can restore your system by uninstalling the AMD graphics driver and then replacing the xorg.conf
file with your backup version of the file.
1.6
X Server Hangs after Restart
System / X Mode Hangs after AMD Driver Installation?
© 2015 Advanced Micro Devices, Inc. All rights reserved. 7
2 Installing the AMD Catalyst™ Proprietary Graphics Driver
The Install Driver option provides two driver installation options. The Automatic option installs all driver components, and the distribution specific packages installation option allows installation via package
Manager.
2.1
Downloading and Installing AMD Cata lyst™ Proprietary Driver
Package
AMD Catalyst™ Proprietary driver packages can be downloaded from the AMD Web site http://support.amd.com/en-us/download for specific Ubuntu and Red Hat® Enterprise Linux® distributions releases. If you are running a supported Ubuntu or Red Hat® Enterprise Linux® OS, download the corresponding driver package for your system.
Note: AMD ( www.amd.com
) does not host SuSE ® distribution specific packages..
The following table provides a summary of available packages.
Note: For information on determining the distribution and kernel version for your system, refer to the
Table 1 Packages Table Based on Linux® Distribution Version and Architecture (Ubuntu and Red Hat® Enterprise
Linux®)
System OS
Ubuntu 12.04.4
(32-bit)
Ubuntu 12.04.4
(64-bit)
Packages to Download
fglrx-core_14.500-0ubuntu1_ i386 _UB_12.04.4.deb
(Minimal video driver for AMD graphics accelerators, non-X supported) fglrx_14.500-0ubuntu1_ i386 _UB_12.04.4.deb
(Video driver for AMD graphics accelerators, dependent on the core package above) fglrx-dev_14.500-0ubuntu1_ i386 _UB_12.04.4.deb
(Video driver for AMD graphics accelerators (OpenGL, OpenCL, etc.), dependent on the two packages above) fglrx-amdcccle_14.500-0ubuntu1_ i386 _UB_12.04.4.deb
(Catalyst Control Center application, dependent on the three packages above) fglrx-core_14.500-0ubuntu1_ amd64 _ UB_12.04.4
.
deb fglrx_14.500-0ubuntu1_ amd64 _ UB_12.04.4
.deb
fglrx-dev_14.500-0ubuntu1_ amd64 _ UB_12.04.4
.deb
© 2015 Advanced Micro Devices, Inc. All rights reserved. 8
fglrx-amdcccle_14.500-0ubuntu1_ amd64 _ UB_12.04.4
.deb
Ubuntu 14.04.4
(32-bit)
Ubuntu 14.04.4
(64-bit)
RHEL 6.x
(32 bit)
RHEL 6.x
(64 bit)
RHEL 7.x
(32 bit)
RHEL 7.x
(64 bit) fglrx-core_14.500-0ubuntu1_ i386 _ UB_14.01
.deb fglrx_14.500-0ubuntu1_ i386 _ UB_14.01
.deb fglrx-dev_14.500-0ubuntu1_ i386 _ UB_14.01
.
deb fglrx-amdcccle_14.500-0ubuntu1_ i386 _ UB_14.01
.deb
fglrx-core_14.500-0ubuntu1_ amd64 _ UB_14.01
.deb fglrx_14.500-0ubuntu1_ amd64 _ UB_14.01
.deb
fglrx-dev_14.500-0ubuntu1_ amd64 _ UB_14.01
.deb fglrx-amdcccle_14.500-0ubuntu1_ amd64 _ UB_14.01
.deb
fglrx_p_i_c-14.50-1.
i386 _ RHEL6 .rpm
fglrx64_p_i_c-14.50-1.
x86_64 _ RHEL6_64a .rpm
fglrx_p_i_c-14.50-1.
i386 _ RHEL7 .rpm fglrx64_p_i_c-14.50-1.
x86_64 _ RHEL7_64a .rpm
For other distributions, you are required to generate your own packages. For more information, see
Manually Generating Graphics Driver Packages for Installation .
You are also required to generate your own packages if you are using legacy AMD graphics hardware.
2.1.1
Installing Ubuntu Distro Specific AMD Catalyst™ driver Packages
Once you have downloaded the required Ubuntu packages ( .deb
files) from the AMD Web site, use the following steps to install the AMD Catalyst™ Proprietary driver on your Ubuntu system. Note that the steps use Ubuntu 12.04.4 (64-bit) and Ubuntu 14.04 (32-bit and 64-bit) distributions as examples however they are also applicable to other Ubuntu versions; only package names differ between distributions.
Steps:
1.
Open a terminal by pressing Ctrl + Alt + T or by searching for and clicking the Terminal icon.
2.
(Optional) Create a separate directory for your AMD driver .deb
files:
$sudo mkdir /home/<User home>/AMD_Driver_Packages
© 2015 Advanced Micro Devices, Inc. All rights reserved. 9
3.
Copy all .deb
package files to the newly-created directory:
$sudo cp /home/<User home>/Download/*.deb /home/<User home>/AMD_Driver_ Packages
After the files have been successfully copied, change the current directory to the same directory:
$cd /home/<User home>/AMD_Driver_Packages
4.
If needed, uninstall any previous versions of the
AMD Catalyst™ Proprietary driver
.
Use the following command to check if there are legacy drivers present on your system:
$sudo dpkg -l fglrx fglrx-core fglrx-amdcccle fglrx-dev
All four packages should have an installation status of “ un ” as shown in the following example.
5.
Install the distributor-specific package files on your system using the package manager ( dpkg ) tool as shown below:
$sudo dpkg -i fglrx-core_14.500-0ubuntu1_amd64_UB_12.04.4.deb
fglrx_14.500-0ubuntu1_amd64_UB_12.04.4.deb fglrx-dev_14.500-
0ubuntu1_amd64_UB_12.04.4.deb
fglrx-amdcccle_14.500-
0ubuntu1_amd64_UB_12.04.4.deb
© 2015 Advanced Micro Devices, Inc. All rights reserved. 10
The following figure shows sample output.
6.
If needed, resolve package dependency errors and install missing packages as needed. For more
information, see Prerequisites for the AMD Catalyst™ Graphics Driver .
The following figure shows sample dependency errors.
© 2015 Advanced Micro Devices, Inc. All rights reserved. 11
7.
Reboot your system to load the newly-installed graphics driver.
$sudo reboot
8.
Log on to your system again and confirm whether the
AMD Catalyst™ Proprie tary driver was successfully installed:
$sudo dpkg -l fglrx fglrx-core fglrx-amdcccle fglrx-dev
The following figure shows sample output for a system correctly installed with the AMD graphics driver.
9.
Run the following commands to make sure that the graphics driver is working as expected:
$sudo clinfo
This command provides detailed OpenCL information as shown in the following example.
© 2015 Advanced Micro Devices, Inc. All rights reserved. 12
$sudo lsmod | grep fglrx
This command lists the “fglrx” driver version as shown in the following example.
$fglrxinfo and $fgl_glxgears
These commands should run without any errors.
2.1.2
Installing Red Hat® Enterprise Linux® Distro Specific AMD Catalyst™ Packages
Steps:
1.
Open a terminal and copy the required .rpm
file to your system.
2.
If needed, uninstall any previous versions of the AMD Catalyst™ Proprietary driver and reboot your system.
To check if there any legacy drivers present on your system, use the following command:
$sudo lsmod |grep fglrx
The command should not return any information. The following figure shows a system with a previously-installed driver.
© 2015 Advanced Micro Devices, Inc. All rights reserved. 13
3.
Install your .rpm
file using package manager :
$sudo rpm -Uvh fglrx*.rpm
4.
Reboot your system to load the driver modules.
$sudo reboot
5.
Make sure that the driver modules are loaded and working as expected using the following commands:
$sudo lsmod | grep fglrx
2.1.3
Installing SuSE® DistributionSpecific AMD Catalyst™ Packages
Package installation on SuSE® distributions is same as that for Red Hat® distributions as discussed above.
However, AMD does not host SuSE® distro-specific packages therefore, you must manually generate and
install them. The methods are discussed in the section 2.3
For SuSE® distributions, more packages are required when compared to Red Hat®. On SuSE®, the AMD
Catalyst Installer creates five RPM packages. For a complete AMD Catalyst™ Installation, you are required to install all five RPM packages as described below.
$ sudo rpm –ivh fglrx*_core_<SUSE Version>_<catalyst Driver version>.rpm fglrx*_graphics_<SUSE Version>_<catalyst Driver version>.rpm fglrx*_opencl_<SUSE Version>_<catalyst Driver version>.rpm
fglrx*_amdcccle_<SUSE Version>_<catalyst Driver version>.rpm fglrx*_xpic_<SUSE Version>_<catalyst Driver version>.rpm
OR
$sudo zypper install fglrx*.rpm (same as above mentioned RPM packages
2.2
Automatic Driver Installation Option via GUI
NOTE: This document uses amd-driver-installer-x86.x86_64.run
as a generic reference to the AMD install file. You will need to replace this generic reference with the actual AMD Catalyst™ for Linux® install file that you wish to execute (for example, amd-driver-installer-catalyst-14-12-x86.x86_64.run
for Catalyst 14.12).
© 2015 Advanced Micro Devices, Inc. All rights reserved. 14
To install the AMD Catalyst™ Proprietary driver using the GUI option on an AMD supported Linux distributions, follow these steps:
1.
Launch the Terminal Application/Window and navigate to the AMD Catalyst™ proprietary driver download.
2.
Enter the command sudo sh ./amd-driver-installer-x86.x86_64.run
to launch the AMD Catalyst™ proprietary driver installer and display the AMD Catalyst™ proprietary driver setup dialog box.
NOTE : If installation dialog boxes are not launching, set the execution permission for the AMD install file as shown below:
$chmod +x amd-driver-installer-x86.x86_64.run
© 2015 Advanced Micro Devices, Inc. All rights reserved. 15
3.
Select Install Driver and click Continue to display the AMD License Agreement .
NOTE: If a previous installation of AMD Catalyst™ proprietary driver is detected and is required to be uninstalled, the below message appears instead of the AMD License Agreement. You should uninstall the older driver before installing this version.
4.
Read the License Agreement and click I Agree to continue the installation, or Cancel to exit the installation. If you click on I Agree , you will be prompted to choose a mode of installation.
© 2015 Advanced Micro Devices, Inc. All rights reserved. 16
5.
Select Automatic and click Continue . The AMD Catalyst™ proprietary driver should now be installed, and the Installation Completed Dialog box also displayed.
© 2015 Advanced Micro Devices, Inc. All rights reserved. 17
6.
Click Exit to close the AMD Catalyst™ proprietary driver installer.
7.
Launch the Terminal Application/Window.
For versions of X.Org newer than 7, run /usr/bin/aticonfig --initial to configure the driver for your AMD product.
8.
Reboot your system. The AMD Catalyst™ proprietary driver for Linux® should now be installed.
Note: The AMD Catalyst™ driver can also be installed via the GUI method in VT mode. Installation options are selectable only via keyboard strokes.
2.3
Generate Distribution Specific Driver Package
The Generate Distribution Specific Driver Package option provides an option for generating packages specific to your distribution. This option uses the policies set by the operating system vendor and can allow for
© 2015 Advanced Micro Devices, Inc. All rights reserved. 18
maximum compatibility with the distribution. To install the AMD Catalyst™ Proprietary driver using the
Generate Distribution Specific Driver Package option, follow these steps.
2.3.1
Generating Packages via the GUI Method
NOTE: This document uses amd-driver-installer-x86.x86_64.run
as a generic reference to the AMD install file. You will need to replace this generic reference with the actual AMD Catalyst™ for Linux® install file that you wish to execute (for example, amd-driver-installer-catalyst-14-12-x86.x86_64.run
for Catalyst 14.12).
1.
Launch the Terminal Application/Window and navigate to the AMD Catalyst™ proprietary driver download.
2.
Enter the command sudo sh ./amd-driver-installer-x86.x86_64.
run to launch the AMD Catalyst™ proprietary driver installer.
The AMD Catalyst™ proprietary driver setup dialog box appears.
© 2015 Advanced Micro Devices, Inc. All rights reserved. 19
3.
Select Generate Distribution Specific Driver Package and click Continue to display the AMD License
Agreement.
4.
Read the License Agreement and click I Agree to continue the installation, or Cancel to terminate the installation. If you click I Agree , package generation options are shown.
© 2015 Advanced Micro Devices, Inc. All rights reserved. 20
NOTE: Select Packages for Other Distributions to view instructions on how to generate packages for distributions other than Red Hat® Enterprise Linux® and SuSE®.
© 2015 Advanced Micro Devices, Inc. All rights reserved. 21
NOTE: Some distributions can be detected by the installer. In this case, an option to Build package for detected OS: <distribution> is shown rather than the Packages for other distributions option.
© 2015 Advanced Micro Devices, Inc. All rights reserved. 22
5.
Select the distribution package to be generated and click Continue . The package generation will start and the Package Generation Completed dialog box appears.
© 2015 Advanced Micro Devices, Inc. All rights reserved. 23
6.
Click Exit to close the AMD Catalyst™ proprietary driver installer.
7.
You can now install the generated distribution package using the distribution's package
8.
management system.
After installing the generated distribution package, launch the Terminal Application/Window.
For versions of X.Org newer than 7, run /usr/bin/aticonfig --initial to configure the driver for your AMD
9.
product.
Reboot your system. The AMD Catalyst™ proprietary driver for Linux® should now be installed .
© 2015 Advanced Micro Devices, Inc. All rights reserved. 24
2.3.2
Generating Packages via the Command Line
NOTE: This document uses amd-driver-installer-x86.x86_64.run
as a generic reference to the AMD install file. You will need to replace this generic reference with the actual AMD Catalyst™ for Linux® install file that you wish to execute (for example, amd-driver-installer-catalyst-14-12x86.x86_64.run
for Catalyst 14.12).
1.
Open a terminal and navigate to the downloaded AMD Catalyst™ Proprietary Driver .zip
file.
2.
Extract the .zip
file to a folder:
$sudo unzip 14.50**.zip
This creates a folder called “ fglrxXxxx ” where Xxxx is the driver/release version.
3.
Change your working directory to the newly-created folder:
$sudo cd fglrxXxxx
The folder should contain three items:
A “ amd***.run
” file
A “ doc ” directory
A “ check.sh
” script.
4.
Use the appropriate command below to generate the package for your distribution.
For Red Hat®:
$sudo amd***.run --buildpkg RedHat/RHEL6
For RHEL 6.x 32 bit
$sudo amd***.run --buildpkg RedHat/RHEL6_64a
For RHEL 6.x 64 bit
$sudo amd***.run --buildpkg RedHat/RHEL7
$sudo amd***.run --buildpkg RedHat/RHEL7_64a
For RHEL 7.x 32 bit
For RHEL 7.x 64 bit
For Ubuntu:
$sudo amd***.run --buildpkg Ubuntu/precise
$sudo amd***.run --buildpkg Ubuntu/trusty
For Ubuntu 12.04.4
For Ubuntu 14.04.4
For SuSE®:
$sudo amd***.run --buildpkg SuSE/SLE12-AMD64 For SLES 12, 64 bit OS
$sudo amd***.run --buildpkg SuSE/SUSE131-AMD64 For OpenSuSE 13.1, 64 bit
© 2015 Advanced Micro Devices, Inc. All rights reserved. 25
$sudo amd***.run --buildpkg SuSE/SUSE131-IA32 For OpenSuSE 13.1, 32 bit
For information on how to install these packages, see Downloading and Installing AMD Graphics Driver
For other distributions, use the following command to determine which parameters you should be using instead. Once the driver package is generated, install it using the package management system for your distribution:
#./amd***.run --listpkg
3 Upgrading the AMD Catalyst™ Graphics Driver
This section assumes that the
AMD Catalyst™ Proprietary driver
has already been installed on your
Driver and that you want to update it to the latest version.
To upgrade the driver, download the latest versions of the AMD Catalyst™ Proprietary driver packages matching to your distribution and release from the AMD Web site.
Note : If the current version of the
AMD Catalyst™ Proprietary driver was installed using the GUI method then it is recommended that the AMD Catalyst™ driver is completely uninstalled before
3.1
Upgrading AMD Catalyst™ Driver Packages on Ubuntu
The steps for upgrading the
AMD Catalyst™ Proprietary driver are the same as for installing them as
existing packages with the latest version. Note that driver packages are not be upgraded if they are detected to be the same as the latest version.
Steps:
1.
Check the current version of your
AMD Catalyst™ Proprietary driver packages:
$sudo dpkg -l fglrx fglrx-core fglrx-amdcccle fglrx-dev
© 2015 Advanced Micro Devices, Inc. All rights reserved. 26
This command lists the status and version of the driver packages that are installed on your system as shown below.
2.
Upgrade (install) the new driver packages on your system:
$sudo dpkg -i fglrx-core_14.500-0ubuntu1_i386_UB_12.04.4.deb fglrx _14.500-0ubuntu1_i386_UB_12.04.4.deb
fglrx-dev_14.500-
0ubuntu1_i386_UB_12.04.4.deb
fglrx-amdcccle_14.500-
0ubuntu1_i386_UB_12.04.4.deb
3.
Reboot your system and use the following command to make sure that the current driver version matches the one that you just installed:
$sudo dpkg -l fglrx fglrx-core fglrx-amdcccle fglrx-dev
For more information on using dpkg , use the –help option with the command.
3.2
Upgrading AMD Driver Packages on Red Hat® Enterprise Linux®
The steps for upgrading AMD Catalyst™ Proprietary driver packages are very similar to those used for installing the packages. Download the latest version of AMD driver packages from the AMD Web site and use the RPM Package Manager to upgrade your current driver packages:
$sudo rpm --Uvh fglrx64_p_i_c-14.50-1.x86_64_RHEL7_64a.rpm
This command installs the latest version of the driver packages and removes all previous versions from your system. For more information on using rpm , use the –help option with the command.
3.3
Upgrading AMD Driver Packages on SuSE®
The steps for upgrading AMD Catalyst™ Proprietary driver packages on SuSE® are very similar to those used for installing the packages as creates RPM packages. Download the latest AMD Catalyst Driver from
), and then install them as mentioned in section 2.1.3.
© 2015 Advanced Micro Devices, Inc. All rights reserved. 27
$ sudo rpm –Uvh fglrx*_core*.rpm fglrx*_graphics*.rpm fglrx*_opencl*.rpm
fglrx*_amdcccle*.rpm fglrx*_xpic*.rpm
OR
$ sudo zypper update fglrx*_core*.rpm fglrx*_graphics*.rpm fglrx*_opencl*.rpm
fglrx*_amdcccle*.rpm fglrx*_xpic*.rpm
4 Uninstalling the AMD Catalyst™ Graphics Driver
When uninstalling AMD Catalyst™ Proprietary driver , make sure that you safely remove all driver components. This helps ensure that your system functions properly and does not result in unexpected behavior.
The driver can be uninstalled using the package management system for your distribution. Review the following sections to determine which method is best suited for you.
4.1
Uninstalling the Driver via Package Manager
The following section describes how to uninstall the
AMD Catalyst™ Proprietary driver using the package management system on Ubuntu and Red Hat® Enterprise Linux® systems.
For information on uninstalling driver packages on other systems, refer to the package management system documentation for your specific distribution.
4.1.1
On Ubuntu Systems
Use the following procedure to uninstall the
AMD Catalyst™ Proprietary driver from Ubuntu systems using the DPKG package management system.
Steps:
1.
List the status of the AMD Catalyst™ Proprietary driver packages that are currently installed on your system:
$sudo dpkg -l fglrx fglrx-core fglrx-amdcccle fglrx-dev
Each driver packages should have an installation mode of “ ii ” as shown below.
© 2015 Advanced Micro Devices, Inc. All rights reserved. 28
2.
Remove the driver packages from your system using the following command:
$sudo dpkg –r fglrx fglx-core fglrx-dev fglrx-amdcccle
The following shows sample output for the command:
Run the command again to ensure that the driver packages were successfully removed. The installation mode for the packages should no longer show “ ii ”.
3.
Run the following command to completely remove (purge) all fglrx packages from your system:
$sudo dpkg –P fglrx fglx-core fglrx-dev fglrx-amdcccle
© 2015 Advanced Micro Devices, Inc. All rights reserved. 29
The following shows sample output for the command:
Run the command again to confirm that AMD Catalyst™ Proprietary driver packages are no longer installed on your system. The command should return the same output as shown in the following example.
4.
Reboot your system to complete the uninstallation.
$sudo reboot
Once you log back on to your system, X server (GUI mode) should be running without any issues.
4.1.2
On Red Hat® Enterprise Linux® Systems
To uninstall AMD Catalyst™ Proprietary driver packages on Red Hat® Enterprise Linux® systems, run the script that is located in /usr/share/ati .
Steps:
1.
Run the following command:
$sudo /usr/share/ati/amd-uninstall.sh
This command will run for some time and will remove the packages installed through the RPM
Package Manager.
© 2015 Advanced Micro Devices, Inc. All rights reserved. 30
2.
Reboot your system:
$sudo reboot
3.
Log on to your system and run the following command:
$sudo lsmod | grep fglrx
The command should return an empty list—no fglrx driver packages should be listed.
4.1.3
On SuSE® systems
To uninstall AMD Catalyst™ Proprietary driver packages on SuSE® systems, you can run the script that is located in /usr/share/ati .
Steps:
4.
Run the following command:
$sudo /usr/share/ati/amd-uninstall.sh
This command will run for some time and will remove the packages installed through the RPM
Package Manager.
5.
Reboot your system:
$sudo reboot
6.
Log on to your system and run the following command:
$sudo lsmod | grep fglrx
The command should return an empty list—no fglrx driver packages should be listed.
Also you can remove packages through the package manager as shown below:
$sudo rpm –e fglrx*.rpm OR $sudo zypper –remove fglrx*.rpm
4.2
Uninstalling the Driver via Script
If the AMD Catalyst™ driver was installed through the GUI method, complete the steps in
section Uninstalling AMD Catalyst™ Graphics Driver to uninstall the driver
.
5 Server GPU (Headless) and No-X Server Support with the
AMD Catalyst™ Graphics Driver
GPUs can be used only for computation purposes (commonly seen with AMD server graphics products or headless GPUs) where X Server is running on non-AMD GPUs or in cases where there is no X Server running on the system. AMD provides support for headless implementations of server GPUs. Using the
© 2015 Advanced Micro Devices, Inc. All rights reserved. 31
AMD Catalyst™ Proprietary driver installer packages, you can install only the Kernel module and
OpenCL ™ applications on computation environments and on No-X server systems. Users can then connect to the servers via SSH and run their required computation applications.
AMD supports Red Hat® Enterprise Linux®, Ubuntu, and SuSE® 64-bit Server Edition distributions.
The following sections describe the steps for installing the AMD Catalyst™ driver directly via the GUI method and through distribution-specific packages.
Note : For these configurations, there is no need to create an AMD/fglrx specific xorg.conf file under
/etc/X11/ . Therefore, there is no need to run “ amdconfig –initial ” after driver installation.
GPUs with the following DIDs/SSIDs are considered by default to be headless GPUs by the AMD
Catalyst™ Installer:
DID: SSID
678A:0B0F
678A:0B0E
67A0:0735
67A0:0335
67a1:0335
678A:0710
678A:0310
6929:1D35
6929:0334
6929:0335
692F:XXXX
6929:031E
6808:0310
6821:031E
6808:0420
678A:0420
678A:0422
When SSID and DID pairings match any of the above, the installer considers your system to be running a computation only environment.
5.1
Installing the AMD Catalyst™ Packages on No-X OR SGPU
Environments – NoXServer support
The steps for generating and installing AMD Catalyst™ Proprietary driver packages for no-X server or
SGPU (server GPU) environments are very similar to those for Ubuntu, Red Hat® Enterprise Linux®, and
SuSE® systems but with an additional command line parameter called “NoXServer”.
© 2015 Advanced Micro Devices, Inc. All rights reserved. 32
5.1.1
On Ubuntu
Among the four downloaded deb packages from the AMD Website as described in section 2.1
install only the package that has both the Kernel driver module and the OpenCL
™ component modules. These are sufficient for computational purposes.
1.
Install the .deb
package using the following command:
$sudo dpkg --i fglrx-core-XXXXXX.deb
2.
Reboot your system:
$sudo reboot
Note: The generated package does not include the “ aticonfig/amdconfig ” binary and may not work as expected. You may need to copy “ amdpcsdb.default
” from the extracted ZIP file and copy it to the /etc/ati/ directory. And create one more copy of amdpcsdb.default
of the same file. Latest drivers will resolve this via package script changes.
5.1.2
On Red Hat® Enterprise Linux®
For Red Hat® Enterprise Linux® systems, use the following commands for package generation and installation instead:
$sudo ./amd***.run -–buildpkg RedHat/RHEL6_64a --NoXServer
$sudo rpm –Uvh fglrx64-XX.rpm
5.1.3
On SuSE®
The AMD Catalyst™ Proprietary driver also provides no-X server support on SuSE® systems.
On SuSE® systems, two .rpm
packages are required: one for the core kernel (fglrx) module and one for
OpenCL
™
.
To generate a package for the core kernel module (fglrx), use the following command:
$sudo ./amd***.run -–buildpkg SuSE/SLED11-amd64 --NoXServer
To generate the OpenCL package, use the following command:
$sudo ./amd***.run -–buildpkg SuSE/SLED11-amd64 --OpenCL
Install both packages using RPM Package Manager. When installing the driver packages, make sure that the core kernel module driver package are installed before the OpenCL ™ package as OpenCL ™ libraries are dependent on the core driver package.
© 2015 Advanced Micro Devices, Inc. All rights reserved. 33
Note: If you run into issues such as command parameters not being supported or RPM packages are
not being created as expected, you can manually generate the packages (as mentioned in section
) and install only the core and OpenCL RPM packages. For example fglrx_core and fglrx_opencl
for computation cases.
5.2
Direct GUI Installation of AMD Catalyst™ Driver on SGPU/headless
Environments
talks about distribution-specific package installation on server/headless GPUs or No-X Server
environments. This section talks about automated GUI installation or non-package installation of an
AMD Catalyst™ build where X is running on a non-AMD GPU. Always make sure that X Server is running on the system otherwise installation will not proceed.
For Catalyst™ builds, AMD includes a “ NoAMDXorg ” command line parameter which supports
SGPU/headless GPU environments via GUI installation.
5.2.1
Direct GUI Installation on AMD Server GPUs (AMD Supported Distros)
Installation scripts have the ability to identify whether or not aa GPU is an AMD headless/Server GPU and will automatically make the required installation path modificationsaccordingly.
1.
Download the appropriate AMD Catalyst™ build to the system.
2.
Follow the prompts as described in Section 2.2
(Automatic Driver Installation via GUI) in this
document.
5.2.2
Direct GUI Installation via “NoAMDXorg” Parameter (AMD Supported Distros)
In cases when your GPU does not appear in the AMD Server GPU or headless GPU list above but you wish to run your system for computational uses only, you can pass following command line parameter to the installer as explained below. Doing so tells the installer not to copy AMD OpenGL™ libraries (X server running on non- AMD OpenGL™) and use the system only for computational purposes.
1.
Download the AMD Catalyst™ build to your system.
2.
Unzip the AMD Catalyst™ build
$sudo unzip *<AMD downloaded Catalyst build>.zip
3.
Make the binary as an executable:
$chmod +x amd-driver-installer-x86.x86_64.run
4.
Launch the installer: sudo sh ./amd-driver-installer-x86.x86_64.run -NoAMDXorg
5.
Follow the steps described in the Section 2.2
(Automatic Driver Installation via GUI) in this
document.
© 2015 Advanced Micro Devices, Inc. All rights reserved. 34
Note: This command line parameter can also be used on headed/generic AMD Radeon™ or AMD
FirePro™ AMD GPUs. In this case, your system (X server) will be running on the non-AMD OpenGL™ libraries.
5.3
Uninstalling No-X-Server Packages
The steps for uninstalling No-X Server packages are same as the steps for uninstalling standard driver
packages. For more information, see Uninstalling the AMD Catalyst™ Proprietary Driver and the
procedures specific to your distribution. If you have installed the AMD Catalyst™ Driver via “-
NoAMDXorg” , follow the uninstallation steps as mentioned in Section 4.2
the uninstallation script present in /usr/share/ati/amd-uninstall.sh.
Disclaimer: For AMD FirePro™ S7000 (and other GPUs) which support both display and compute functions, using the above installation argument “N0AMDXorg” will result in the GPU being treated like a headless GPU and therefore displays will not be able to be driven via the GPU. In this case, displays can only be driven by non-AMD GPUs.
6 Frequently Asked Questions (FAQ)
6.1
What is my Linux® Distribution Version?
To view details of the Linux® distribution that is installed on your system, use the following command:
#sudo lsb_release –a
If the lsb_release package in not available on your system, refer to the release text file in the appropriate directory instead:
© 2015 Advanced Micro Devices, Inc. All rights reserved. 35
/ etc/redhat-release
/etc/os-release
/etc/suse-release
6.2
What Architecture is my System Running on?
To view architecture details for your system, use the following command:
#sudo uname –m
6.3
Known Interdependencies between AMD Catalyst™ Proprietary Driver
Packages for Ubuntu
The following DEB packages are interdependent. If you want to install them separately, you need to install them in the order specified below otherwise you will run into package dependency errors:
1. fglrx-core_14.500-0ubuntu1_amd64_UB_12.04.4.deb
2. fglrx_14.500-0ubuntu1_amd64_UB_12.04.4.deb
3. fglrx-dev_14.500-0ubuntu1_amd64_UB_12.04.4.deb
4. fglrx-amdcccle_14.500-0ubuntu1_amd64_UB_12.04.4.deb
To install these packages all at once, specify each package when running your installation and
“dpkg” will automatically install the packages in order.
6.4
How do I Resolve Package Dependency Errors on a Fresh OS of
Ubuntu?
The following are examples of AMD Catalyst™ Proprietary driver package dependency errors.
© 2015 Advanced Micro Devices, Inc. All rights reserved. 36
The above mentioned package dependencies error (lib32gcc1) can be resolved with the following command.
#sudo apt-get build-dep lib32gcc1
© 2015 Advanced Micro Devices, Inc. All rights reserved. 37
The ‘build-dep’ switch will install all inter-package dependencies for lib32gcc1 and will install related packages as shown below.
#sudo apt-get build-dep lib32gcc1
The following NEW packages will be installed: autoconf autoconf2.64 autogen automake autotools-dev bison chrpath dejagnu diffstat doxygen flex g++-4.6-multilib g++-multilib gawk gcc-4.6-multilib gcc-multilib gperf graphviz gsfonts-x11 lib32gcc1 lib32gomp1 lib32quadmath0 lib32stdc++6 libbison-dev libc6-dev-i386 libc6-i386 libcgraph5 libcloog-ppl-dev libcloog-ppl0 libelfg0-dev libfl-dev libgmp-dev libgmpxx4ldbl libgvpr1 libmpc-dev libmpfr-dev libopts25 libopts25-dev libppl-c4 libppl0.11-dev libppl9 libpwl5 libsigsegv2 libtool luatex m4 patchutils quilt realpath sharutils tex-common texinfo texlive-base texlive-binaries texlive-common texlive-doc-base texlive-latex-base
The following packages will be upgraded: libc-bin libc-dev-bin libc6 libc6:i386 libc6-dev
Try running the following commands to force the installation of required dependencies.
$sudo apt-get –f install
$sudo apt-get fglrx-updates
Note : There may be different ways of resolving package dependencies. The example provide is just one method and may not resolve all package dependencies.
6.5
How to Resolve AMD Catalyst™ Proprietary driver Package
Dependencies on Red Hat® Enterprise Linux®?
If you have a Red Hat® Enterprise Linux® subscription, you can use it to resolve package dependencies using the following command:
#yum install fglrx*.rpm
If you do not have a license or subscription, create a local repository to act as a packages resource to resolve AMD Catalyst™ driver dependencies. For more information, see the following FAQ.
© 2015 Advanced Micro Devices, Inc. All rights reserved. 38
Note : There may be different ways of resolving package dependencies. The example provide is just one method and may not resolve all package dependencies.
6.6
How to Create a Local Repository from DVD on Red Hat® Enterprise
Linux®?
If you are missing only a RHEL subscription for the installation of the AMD Catalyst™ driver , you can create a local packages repository to install and resolve dependencies.
Use the following steps to create the local repository and resolve dependencies. This is a one-time action to install all dependencies on a system.
1.
Mount the DVD to a local folder and copy the Packages directory to your newly created directory:
# mount /dev/sr0 /mnt/driver/
#cd /mnt/driver/
#ls
#cd Packages/
#mkdir /root/Desktop/localRepo
#cp * /root/Desktop/localRepo/
Instead of copying the packages from DVD to local system, you can also directly make DVD as repository of packages to install the packages from.
2.
Create a local repository in the newly created local directory:
#cd localRepo/
#createrepo /root/Desktop/localRepo/
Note: If createrepo is not installed, please download and install it.
3.
Create a new repository file ( localRepo.repo
) with a new path to be used during package installation:
© 2015 Advanced Micro Devices, Inc. All rights reserved. 39
#cd /etc/yum.repos.d/
#vi localRepo.repo
Copy and paste the following text to the localRepo.repo
file:
[rhel-dvd] name=Red Hat Enterprise Linux® $releasever - $basearch – localRepo baseurl=file:///root/Desktop/localRepo/ enabled=1 gpgcheck=1 gpgkey= file:///etc/pki/rpm-gpg//RPM-GPG-KEY-redhat-release
Save and exit the file:
:wq!
The localRepo.repo
file should appear in the file list when you run #ls –lrt .
4.
Run a startup check for the repository using yum :
#yum clean all
#yum check-update
Neither command should result in errors.
5.
Install the 64-bit version of the compat package. This package does not come with the DVD therefore it needs to be downloaded before you can install it.
Alternatively, you can keep the package in a local folder on your system.
# yum install compat-libstdc++-33-3.2.3-71.el7.i686.rpm
© 2015 Advanced Micro Devices, Inc. All rights reserved. 40
6.
Generate the AMD driver RPM package and install it using following commands: amd***.run –buildpkg RedHat/RHEL7_64a
#yum install fglrx64_p_i_c-14.30-1.x86_64.rpm
6.7
How to Install the AMD Catalyst™ Proprietary Driver on Nonsupported Ubuntu/Red Hat® Enterprise Linux® Releases?
To install the
AMD Catalyst™ Proprietary
driver on operating systems other than Ubuntu 12.04.4 LTS
6.8
What do I do if System / X Mode Hangs after AMD Catalyst™
Proprietary Driver Installation?
After installation and restart, if your system hangs or you are not able to log on to the system, try to switch to a new TTY using ctrl+alt+F2.
If you are able to log on to the system through another TTY, see the “ Xorg.0.log” or “ dmesg” log for more information:
$sudo vi /etc/X11/Xorg.0.log
Search for “ EE ” strings in the log. If you come across text such as the following, you are likely missing a required component or it is being searched for under another path. As this can be an installation issue, contact the AMD support team with the details for assistance.
Loading “fglrx_dri.so”
EE: Not able to load “fglrx_dri.so”
encountering the X hang issue.
Once the
AMD Catalyst™ Proprietary driver is removed, re-install the default X.org open-source graphics driver:
$sudo apt-get remove --purge xserver-xorg-video-ati xserver-xorgvideo-radeon
© 2015 Advanced Micro Devices, Inc. All rights reserved. 41
$sudo apt-get install xserver-xorg-video-ati
$sudo apt-get install --reinstall libgl1-mesa-glx libgl1-mesa-dri xserver-xorg-core
$sudo dpkg-reconfigure xserver-xorg
In some cases, your desktop will be missing icons and launchers, etc. This is likely because Unity did not load properly or because compiz is broken. Try the following steps to correct the issues:
1.
Change to tty1 by pressing Ctrl+Alt+F1 and log in.
2.
Install compizconfig-settings-manager using the following command:
$sudo apt-get install compizconfig-settings-manager
3.
Run the following command:
$sudo startx
4.
Press Ctrl+Alt+F7 (or Ctrl+Alt+F8) to return to the graphical display where the CompizConfig
Settings Manager window should now appear.
5.
Find the Unity plugin and enable it.
6.
Reboot your system: sudo reboot
© 2015 Advanced Micro Devices, Inc. All rights reserved. 42
Note: Also you can change the run level 3 in the system (/etc/inittab) to log on in command mode. On
RHEL 7, you need to change in to multiUser mode instead of multi-graphics mode. See the FAQ section for help.
Note: The above solution may not work for all users and has not been tested on all platforms and all releases.
6.9
How do I Set the RUNLEVEL in Ubuntu?
There are different methods to set the Runlevel. The following describes one of the methods.
Edit / etc/default/grub with your favorite editor:
$sudo nano /etc/default/grub
Search for the following line:
GRUB_CMDLINE_LINUX®_DEFAULT=”< some_text >”
Change it to:
GRUB_CMDLINE_LINUX®_DEFAULT=”text”
Update Grub:
$sudo update-grub
Note : There are different ways to set up run levels. The above is just one example. Use the method that best suits your needs.
6.10
How do I Set RUNLEVEL in Red Hat® Enterprise Linux® 6.5?
The default run level for the system is listed in /etc/inittab . To find out the default run level for your system, look for the line of text that is similar to the following example. It should be located near the top of the file:
© 2015 Advanced Micro Devices, Inc. All rights reserved. 43
id:5:initdefault:
The default runlevel in this example is 5 . To change the run level, edit and save the /etc/inittab file as the root user. A run level of 3 is recommended for graphics driver installation.
Save and reboot the machine.
On RHEL 7 systems, use the following command:
#systemctl enable multi-User.target –force
Note : There are different ways to set up run levels. The above is just one example. Use the method that best suits your needs.
© 2015 Advanced Micro Devices, Inc. All rights reserved. 44