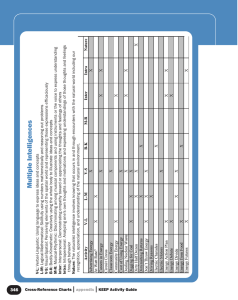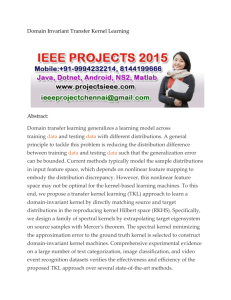TKL Mobile User Guide
advertisement

Technical Knowledge Library Mobile User Guide Version 1 Copyright 2014. Cisco Systems, Inc. All Rights Reserved. Contents Introduction ...........................................................................................................................................................3 TKL for iOS Devices ................................................................................................................................................4 Prerequisites for TKL on iOS Devices .....................................................................................................................5 Installing the TKL Mobile App (iOS) .......................................................................................................................6 Installing the TKL Viewer App (iOS) .......................................................................................................................9 Logging in from the TKL Mobile App (iOS) ...........................................................................................................12 Using the TKL Mobile App (iOS) ...........................................................................................................................14 Using the TKL Viewer App Offline (iOS) ...............................................................................................................16 TKL for Android Devices .......................................................................................................................................18 Prerequisites for TKL on Android Devices............................................................................................................19 Installing the TKL Mobile App (Android) ..............................................................................................................20 Installing the TKL Viewer App (Android) ..............................................................................................................21 Logging in from the TKL Mobile App (Android) ...................................................................................................23 Using the TKL Mobile App (Android) ...................................................................................................................25 Using the TKL Viewer App Offline (Android)........................................................................................................30 TKL Mobile User Guide Copyright 2014. Cisco Systems, Inc. All Rights Reserved. Page 2 Introduction The Cisco Technical Knowledge Library (TKL), an online knowledge subscription service, can be purchased by Cisco customers and partners. TKL is also available for tablet and smartphone users. TKL can be accessed using devices that run the iOS or Android operating systems. This allows you to access TKL from virtually anywhere. The purpose of the Mobile User Guide is to help you locate, install, and use the TKL applications on iOS or Android devices. A prerequisite to use the TKL applications is that you must already be a registered TKL web you with a valid CCO ID for login. TKL Mobile User Guide Copyright 2014. Cisco Systems, Inc. All Rights Reserved. Page 3 TKL for iOS Devices To access TKL from iOS devices, you must install two applications: 1. TKL Mobile App—allows you to log in, browse/search for, and download the TKL content. It enables access to both unencrypted content and content encrypted with Araloc digital rights management (DRM) protection. 2. TKL Viewer App—allows you to store and view Araloc DRM-encrypted TKL content from mobile devices. It also enables you to view content, even when offline (when you are not logged in to TKL). Note: These applications are available as free downloads from Apple iTunes (the App Store on your device). TKL Mobile User Guide Copyright 2014. Cisco Systems, Inc. All Rights Reserved. Page 4 Prerequisites for TKL on iOS Devices Prerequisites to use the TKL Mobile and TKL Viewer apps on iOS devices are: • Successful registration as a TKL web user with at least one verified login from a browser. Refer to the “Getting Started” instructions in the New User Guide for more information. • iOS device with Internet access, such as an iPad or iPhone. Note: TKL apps are optimized for the iPhone 5. • • • • iOS 5.0 or later to install and run the TKL Mobile app. iOS 6.0 or later to install and run the TKL Viewer app. Adequate memory on the device to download and save the apps and downloaded content files. Typical memory usage is around 200MB. Successful installation of the TKL Mobile and TKL Viewer apps on your device. TKL Mobile User Guide Copyright 2014. Cisco Systems, Inc. All Rights Reserved. Page 5 Installing the TKL Mobile App (iOS) Steps to Install the TKL Mobile App Step 1) Go to the App Store from your iOS device. Step 2) Search for “TKL Mobile” or use your mobile browser to navigate to Google and search for “TKL Mobile.” TKL Mobile User Guide Copyright 2014. Cisco Systems, Inc. All Rights Reserved. Page 6 Step 3) Validate your iTunes credentials and download the TKL Mobile app. Step 4) Follow the prompts displayed from the App Store to install the app. Step 5) The TKL Mobile app will start downloading after you respond to the App Store pop-ups and install/cancel prompts. TKL Mobile User Guide Copyright 2014. Cisco Systems, Inc. All Rights Reserved. Page 7 Step 6) After the installation, the TKL Mobile app will appear on your iOS device as shown. TKL Mobile User Guide Copyright 2014. Cisco Systems, Inc. All Rights Reserved. Page 8 Installing the TKL Viewer App (iOS) Steps to Install the TKL Viewer App Step 1) Go to the App Store from your iOS device. Step 2) Search for “TKL Viewer” or use your mobile browser to navigate to Google and search for “TKL Viewer.” TKL Mobile User Guide Copyright 2014. Cisco Systems, Inc. All Rights Reserved. Page 9 Step 3) Validate your iTunes credentials and download the “TKL Viewer” app. Step 4) Follow the prompts displayed from the App Store to install the app. Step 5) The TKL Viewer app will start downloading after you respond to the App Store pop-ups and install/cancel prompts. TKL Mobile User Guide Copyright 2014. Cisco Systems, Inc. All Rights Reserved. Page 10 Step 6) After the installation, the TKL Viewer app will appear on your iOS device as shown. TKL Mobile User Guide Copyright 2014. Cisco Systems, Inc. All Rights Reserved. Page 11 Logging in from the TKL Mobile App (iOS) Steps to Log in from the TKL Mobile App Step 1) Start the TKL Mobile app on your iOS device. Step 2) Log in to the app using your CCO credentials. Your user ID and password will be the same as your CCO ID and password used to log in to TKL using a web browser. TKL Mobile User Guide Copyright 2014. Cisco Systems, Inc. All Rights Reserved. Page 12 Step 3) After you have successfully logged in from the app, you will see folders similar to those shown. • • • • • About TKL: Contains TKL you documentation and help My Content: Content you have saved/downloaded will be displayed in this folder. <Company> Resources: Sandbox folder containing your company-specific documents delivered to you by your Cisco team (not applicable to all accounts). Cisco Resources: Cisco TKL content displayed by type Modular Content: You will see the specific TKL content modules that you are entitled to access based on the terms of your organization’s TKL subscription. o Archive – Partner Steps to Success o Cisco Services o Collaboration o Data Center o Network Infrastructure o Security o Wireless TKL Mobile User Guide Copyright 2014. Cisco Systems, Inc. All Rights Reserved. Page 13 Using the TKL Mobile App (iOS) After logging in from the TKL Mobile app, you can browse the displayed folders. Steps to Search for and Browse Content Step 1) From the home screen, enter keywords in the Search bar provided at the top, and then select return to view the results of the search. Step 2) If multiple results populate from the search, scroll through the list until you find a title you are interested in. Step 3) Select the content. TKL Mobile User Guide Copyright 2014. Cisco Systems, Inc. All Rights Reserved. Page 14 Step 4) Make a choice from the options described below to determine your next action. Select View at the bottom left to download and automatically open the content in the TKL Viewer app. Note: To view content, you must have the TKL Viewer app already installed on your device. If you want to download the content without immediately viewing it, select Save at the bottom right. Step 5) You can browse the TKL content either by going to the Cisco Resources folder or from one of the modular folders. Content in the Cisco Resources Folder is categorized based on the type of resource – Cisco Press, AS Document, Video on Demand, etc. irrespective of module. TKL is organized into modules. This format enables you to quickly locate the technical and operational guidance needed. TKL Mobile User Guide Copyright 2014. Cisco Systems, Inc. All Rights Reserved. Page 15 Using the TKL Viewer App Offline (iOS) Steps to View Content Note: This procedure assumes that you have already installed the TKL Viewer app on your device. Step 1) Download content from the TKL Mobile app using the Save option. Step 2) Run the TKL Viewer app. Step 3) Select My Content at the bottom left. Step 4) Select the content you want to view. TKL Mobile User Guide Copyright 2014. Cisco Systems, Inc. All Rights Reserved. Page 16 Step 5) Select the file from the Details page. Step 6) Scroll through the pages in sequence, or use the page, table of contents, search, or document functions at the bottom of the screen. TKL Mobile User Guide Copyright 2014. Cisco Systems, Inc. All Rights Reserved. Page 17 TKL for Android Devices To access TKL from Android devices, you must install two applications: 1. TKL Mobile App—allows you to log in, browse/search for, and download the TKL content. It enables access to both unencrypted content and content encrypted with Araloc digital rights management (DRM) protection. 2. TKL Viewer App—allows you to store and view Araloc DRM-encrypted TKL content from mobile devices. It also enables you to view content, even when offline (when you are not logged in to TKL). Note: These applications are available as free downloads from Google Play (the Play Store on your device). For Kindle Fire, visit the Amazon Appstore. TKL Mobile User Guide Copyright 2014. Cisco Systems, Inc. All Rights Reserved. Page 18 Prerequisites for TKL on Android Devices Prerequisites to use the TKL Mobile and TKL Viewer apps on Android devices are: • Successful registration as a TKL web user with at least one verified login from a browser. Refer to the “Getting Started” instructions in the New You Guide for more information. • Android device with Internet access, such as a Nexus tablet or a Samsung Galaxy phone. • Android OS versions 2.3 or higher. Note: These Android versions (including system updates) are able to support the TKL apps. • • • • • • • Gingerbread (2.3 – 2.3.7) Honeycomb (3.0 – 3.2.6) Ice Cream Sandwich (4.0 – 4.0.4) Jelly Bean (4.1 – 4.3.1) KitKat (4.1 – 4.4.4) Adequate memory on the device to download and save the apps and downloaded content files. Typical memory usage is around 200MB. Successful installation of the TKL Mobile and TKL Viewer apps on your device. TKL Mobile User Guide Copyright 2014. Cisco Systems, Inc. All Rights Reserved. Page 19 Installing the TKL Mobile App (Android) Steps to Install the TKL Mobile App Step 1) Go to the Amazon Appstore or Google Play Store on your Android device and search for TKL Mobile. Step 2) Validate your marketplace credentials and download the TKL Mobile app. Step 3) After the installation, the TKL Mobile app will appear on your Android device. If you receive an error message: Check your network settings, Internet connectivity, and marketplace account details. TKL Mobile User Guide Copyright 2014. Cisco Systems, Inc. All Rights Reserved. Page 20 Installing the TKL Viewer App (Android) Steps to Install the TKL Viewer App Step 1) Go to the Amazon Appstore or Google Play Store on your Android device and search for TKL Viewer. Step 2) Validate your marketplace credentials and install the TKL Viewer app. The TKL Viewer app will start downloading upon successful authentication of you credentials. TKL Mobile User Guide Copyright 2014. Cisco Systems, Inc. All Rights Reserved. Page 21 Step 3) After the installation, the TKL Viewer app will appear on your Android device. TKL Mobile User Guide Copyright 2014. Cisco Systems, Inc. All Rights Reserved. Page 22 Logging in from the TKL Mobile App (Android) Steps to Log in from the TKL Mobile App Step 1) Run the TKL Mobile app on your Android device. Step 2) Log in to TKL using your CCO credentials. Your user ID and password will be the same as your CCO ID and password used to log in to TKL using a web browser. TKL Mobile User Guide Copyright 2014. Cisco Systems, Inc. All Rights Reserved. Page 23 Step 3) After you have successfully logged in from the app, you will see folders similar to those shown. • • • • • About TKL: Contains TKL you documentation and help My Content: Content you have saved/downloaded will be displayed in this folder. <Company> Resources: Sandbox folder containing your company-specific documents delivered to you by your Cisco team (not applicable to all accounts). Cisco Resources: Cisco TKL content displayed by type Modular Content: You will see the specific TKL content modules that you are entitled to access based on the terms of your organization’s TKL subscription. o Archive – Partner Steps to Success o Cisco Services o Collaboration o Data Center o Network Infrastructure o Security o Wireless TKL Mobile User Guide Copyright 2014. Cisco Systems, Inc. All Rights Reserved. Page 24 Using the TKL Mobile App (Android) Steps to Search for and Browse Content Step 1) Log into TKL Mobile using your CCO ID and password from your Android device. Step 2) You can browse the TKL content either by going to the Cisco Resources folder or from one of the modular folders. (Refer to modular image to the right). Step 3) Use the search bar to explore all pieces of content within the portal. Content in the Cisco Resources Folder is categorized based on the type of resource – Cisco Press, AS Document, Video on Demand, etc. irrespective of module. TKL is organized into modules. This format enables you to quickly locate the technical and operational guidance needed. These next few images show how to browse content in the one of the modules, Data Center. Step 1) Choose a folder within the module. TKL Mobile User Guide Copyright 2014. Cisco Systems, Inc. All Rights Reserved. Page 25 Step 2) That folder will open up to another page that will allow the you to choose, in this case, which type of solution design. Step 3) Then, that folder will open up to all the content related to that specific topic. Step 4) Choose a file and proceed to the next steps to view the content. TKL Mobile User Guide Copyright 2014. Cisco Systems, Inc. All Rights Reserved. Page 26 How to View Content Step 1) Browse through the TKL Library – navigate through content folders and select a content file to view. (File type is indicated by the icon representing .araloc files). Step 2) When you tap the selected file you will be shown the content details with “View” and “Save” options. Select the ‘View’ option. Step 3) After the content is downloaded and activated, the details of the content including size, duration, or pages, etc. appear in a new screen. Under Files, select the title of the content to view the content. After you select the title, the viewer will load and display the content in the file. TKL Mobile User Guide Copyright 2014. Cisco Systems, Inc. All Rights Reserved. Page 27 How to Save Content Step 1) Browse through the TKL Library – navigate through content folders and select a content file to save. (File type is indicated by the icon representing .araloc files). Step 2) After you tap to select a file, you will be shown the content details with “View” and “Save” options. Select the ‘Save’ option. Step 3-a) A pop-up appears asking you how you would like to save the content. Once you have edited the name, select OK. TKL Mobile User Guide Copyright 2014. Cisco Systems, Inc. All Rights Reserved. Page 28 Step 3-b) Another pop-up will appear telling you to choose the MyContent tab on the bottom of the screen. Step 3-c) After the file is successfully downloaded and saved, the saved content shows up in the TKL Mobile app’s “My Content” space. TKL Mobile User Guide Copyright 2014. Cisco Systems, Inc. All Rights Reserved. Page 29 Using the TKL Viewer App Offline (Android) Viewing Saved Content Offline (When not connected to the internet) Step 1) Save the required content on your Android device. (Refer to the “How to Save Content” section on Page 28). Step 2) Go to the My Content folder on the TKL Mobile App and activate the saved content by providing the DRM credentials. Please note: You can view the saved content offline only if it has already been activated. Viewing Content Offline Step 1: Start the TKL Viewer app. Step 2: You will see the list of activated content. Step 3: Select the activated content to view. Step 4: The details of the content including size, duration, and pages, etc. appear in a new screen. Select the title of the content to view the content. Step 5: The viewer will load and display the content file. Requesting Support Request for support is made through the TKL Mobile app. A support ticket will be made, and a member of the TKL team will get in touch as needed to resolve the issue. To request support, follow these steps: TKL Mobile User Guide Copyright 2014. Cisco Systems, Inc. All Rights Reserved. Page 30 Step 1) Log in to the TKL Mobile app using your CCO ID and password from your Android device. Step 2: You will see the Information icon on the top right corner of the homepage along with the content folders. Step 3: When you tap the Information icon, you have an option to request support. Step 4: When you click the Support tab, use the email address provided to initiate a support request. TKL Mobile User Guide Copyright 2014. Cisco Systems, Inc. All Rights Reserved. Page 31