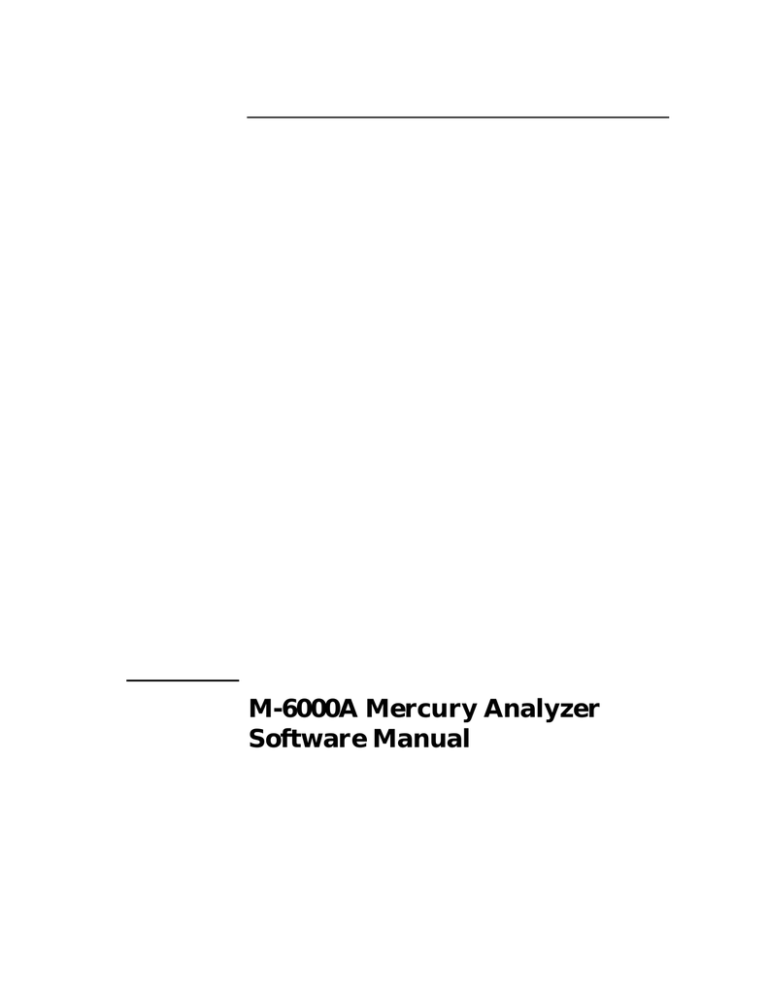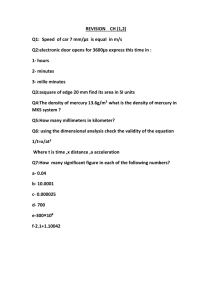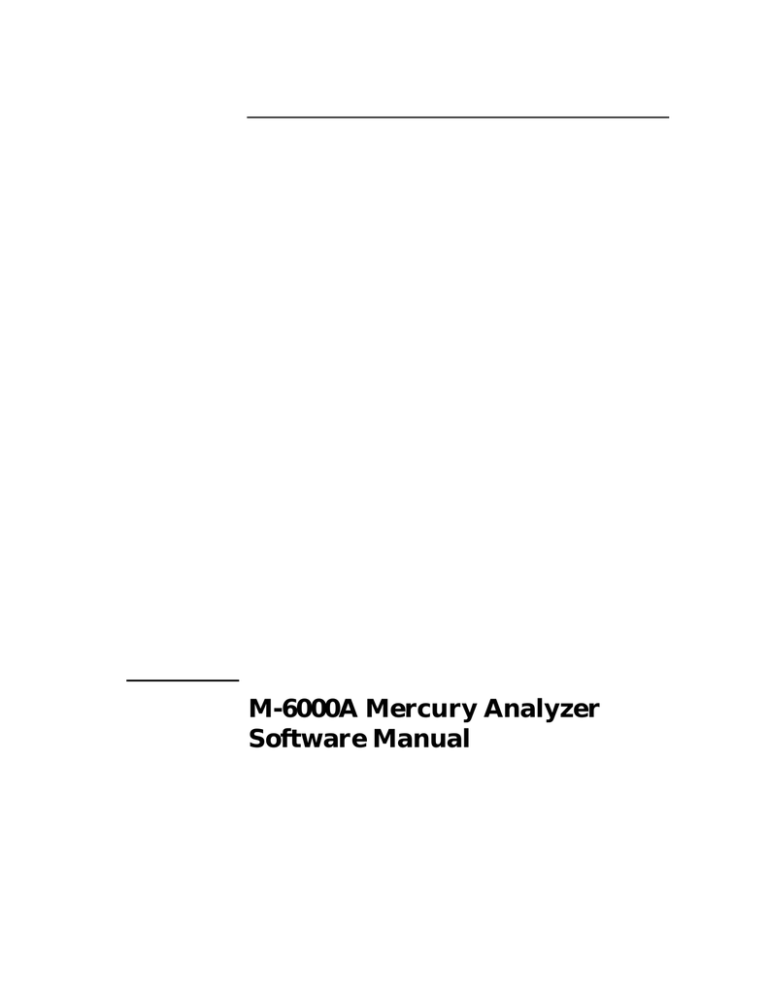
M-6000A Mercury Analyzer
Software Manual
COPYRIGHT
Copyright CETAC Technologies Inc., 1998
480034 Version 1.5, October, 1998
For use with M-6000A Software
REPRODUCTION
All rights reserved. Reproduction or
transmission of this document in whole or
in part, and by any means without the
express written consent of the copyright
owner or authorized agent is prohibited.
Requests for additional copies of this, or
any other CETAC publication, can be filled
by contacting an authorized distributor or
CETAC Technologies Inc.
Customer Service & Support
5600 South 42nd Street
Omaha, Nebraska 68107, USA
Phone
(800) 369-2822 (USA only)
Phone
(402) 733-2829
Fax
(402) 733-5292
E-mail custserv@cetac.com
DISCLOSURE
This document contains CETAC
proprietary data and is provided solely to
its customers for their express benefit of
safe, efficient operation and maintenance
of the product described herein. Use or
disclosure of CETAC proprietary data for
the purpose of manufacture or
reproduction of the item described herein,
or any similar item, is prohibited, and
delivery of this document shall not
constitute any license or implied
authorization to do so.
REVISIONS
CETAC Technologies strives to provide the
scientific community with an unparalleled
combination of effective technology and
continuing value. Modular upgrades for
existing instruments will continue to be a
prime consideration as designs progress.
WARNING
Under all conditions the user
must use safe laboratory
procedures during the use of
this product.
CETAC Technologies reserves the right to
revise this document and/or improve
products described herein at any time
without notice or obligation. Warranty
registration entitles the named owner
exclusively to manual change pages/new
editions as they are published.
SAFETY
Instruments, accessories, components or
other associated materials may not be
returned to CETAC Technologies if
contaminated with biohazard or
radioactive materials, infectious agents, or
any other materials and/or conditions that
could constitute a health or injury hazard
to CETAC employees. Call Customer
Service and Support if there is any
question or doubt relative to
decontamination requirements. CAUTION
and WARNING statements, as applied in
this document, shall be interpreted
consistent with the following context:
CAUTION applies only to potential
property damage conditions; WARNING
applies to potential personal injury
conditions, in combination with or
exclusive of potential property damage.
All user-serviceable components are
specifically identified in this document as
such; the balance shall be assumed to
require the expertise of a factory service
technician/engineer for adjustment, repair,
replacement, modification, etc. Others not
so qualified and performing these actions
shall do so at their own risk. Furthermore,
never operate the instrument without first
reading and understanding both the M6000A Mercury Analyzer Operator’s
Manual and M-6000A Mercury Analyzer
Software Manual and ensuring the
instrument is operated safely and properly.
Notices and Compliance Declarations
FEDERAL COMMUNICATIONS
COMMISSION (FCC) NOTICE
This equipment has been tested and found
to comply with the limits for a Class A
digital device, pursuant to Part 15 of the
FCC Rules. These limits are designed to
provide reasonable protection against
harmful interference in a commercial
installation.
This equipment generates, uses, and can
radiate radio frequency energy and, if not
installed and used in accordance with the
instructions, may cause harmful
interference to radio communications.
Operation of this equipment in a
residential environment is likely to cause
harmful interference, in which case the
user will be required to correct the
interference at his own expense.
CANADIAN NOTICE
This digital apparatus does not exceed the
Class A limits for radio noise emissions
from digital apparatus as set out in the
interference-causing equipment standard
entitled "Digital Apparatus." ICES-003 of
the Department of Communications.
AVIS CANADIEN
Cet appareil numerique respecte les
limites de bruits radioelectriques
applicables aux appareils numeriques de
Classe A prescrites dans la norme sur le
materiel brouilleur: "Appareils
Numeriques," NMB-003 edictee par le
ministre des Communications.
MODIFICATIONS
The FCC requires the user to be notified
that any changes or modifications made to
this device that are not expressly approved
by CETAC Technologies, Inc. may void the
user's authority to operate the equipment.
CABLES
Connections to this device must be made
with shielded cables with metallic RFI/EMI
connector hoods to maintain compliance
with FCC Rules and Regulations.
AD-1
Notices and Compliance Declarations
POWER CORD SET REQUIREMENTS
The power cord set supplied with your
instrument meets the requirements of the
country where you purchased the
instrument.
WARNING
CAUTION
If you use the instrument in another
country, you must use a power cord set
that meets the requirements of that
country.
This equipment is designed for connection to a grounded (earthed) outlet. The
grounding type plug is an important safety feature. To reduce the risk of
electrical shock or damage to the instrument, do not disable this feature.
To reduce the risk of fire hazard and electrical shock, do not expose the unit to rain or
humidity. To reduce the risk of electrical shock, do not open the cabinet. All maintenance
is to be performed by an Authorized CETAC Service Provider.
Protection provided by the equipment may be impaired if the equipment is used in a
manner not specified by the manufacturer.
CLEANING INSTRUCTIONS
To clean the exterior surfaces of the instrument, complete the following steps:
1 Shut down and unplug the instrument.
2 Wipe the instrument exterior surfaces
only using a towel dampened with a
lab-grade cleaning agent.
WARNING
3 Repeat step 2, using a towel dampened
with clear water.
4 Dry the instrument exterior using a dry
towel.
Do not allow any liquid to enter the instrument cabinet, or come into contact with
any electrical components. The instrument must be thoroughly dry before you
reconnect power, or turn the instrument on.
COOLING FAN OBSTRUCTION
The instrument cooling fan(s) shall remain unobstructed at all times. Do not operate the
instrument if the cooling fan(s) are blocked or obstructed in any manner.
ENVIRONMENTAL
Operating Temperature:
Relative Humidity
AD-2
10° to 30°C
0% to 95%
Notices and Compliance Declarations
AVERTISSEMENT
AVERTISSEMENT
POUR UNE PROTECTION CONTINUÉ
CONTRE LES RISQUES D’INCENDIE,
REMPLACER UNIQUEMENT PAR DES
FUSIBLES DE MÊME TYPE ET
AMPÈRAGE.
TOUT CONTACT AVEC LES HAUTES
TENSIONS PEUT ENTRAINER LA MORT
OU DES BLESSURES SÉVÈRES. CE
PANNEAU NE DOIT ÊTRE ENLEVE QUE
PAR UN RÉPARATEUR QUALIFIÉ.
AVERTISSEMENT
NE PAS GLISSER LA MAIN SOUS OU DERIERE LES
ECRANS THERMIQUES DU FOUR. GARDER LA
PORTE D'ACCES AU DEVANT DU BOITIER BIEN
FERMEE POUR ASSURER LA PROTECTION CONTRE
LES BRULURES
AVERTISSEMENT
TOUT CONTACT AVEC LES HAUTES
TENSIONS PEUT ENTRAINER LA MORT
OU DES BLESSURES SÉVÈRES. CE
PANNEAU NE DOIT ÊTRE ENLEVE QUE
PAR UN RÉPARATEUR QUALIFIÉ.
AVERTISSEMENT
TOUT CONTACT AVEC LES HAUTES
TENSIONS PEUT ENTRAINER LA MORT
OU DES BLESSURES SÉVÈRES. CE
PANNEAU NE DOIT ÊTRE ENLEVE QUE
PAR UN RÉPARATEUR QUALIFIÉ.
Notices and Compliance Declarations
AVERTISSEMENT
AVERTISSEMENT
TOUT CONTACT AVEC LES HAUTES
TENSIONS PEUT ENTRAINER LA MORT
OU DES BLESSURES SÉVÈRES. CE
PANNEAU NE DOIT ÊTRE ENLEVE QUE
PAR UN RÉPARATEUR QUALIFIÉ.
WARNING
SURFACES CHAUDES, LAISSER LE
COUVERCLE HERMÉTIQUEMENT
FERMÉ.
POUR ACCÉDER, METTRE LA
TEMPÉRATURE DU FOUR À ZÉRO,
OUVRIR LE COUVERCLE ET LAISSER
REFROIDIR 5 MINUTES AVANT DE
TOUCHER LA VERRERIE OU TOUTE
SURFACE MÉTALLIQUE INTÉRIEURE.
HIGH LEAKAGE CURRENT ENSURE PROPER GROUNDING
AVERTISSEMENT
COURANT DE FUITE ÉLEVÉ — FORNIR
UNE MISE À LA TERRE EFFICACE.
AVERTISSEMENT
POUR LA PROTECTION PERMANENTE
CONTRE UN CHOC ÉLECTRIQUE, UNE
BRÛLURE DES YEUX (RADIATION UV)
OU DE LA PEAU, LAISSER LE
COUVERCLE HERMÉTIQUEMENT
FERMÉ LORSQUE L’APPAREIL EST SOUS
TENSION.
LAISSER REFROIDIR 5 MINUTES
(APPAREIL ÉTEINT) AVANT D’ENLEVER
LE COUVERCLE.
AD-4
Contents
M-6000A Mercury Analyzer Software Manual
Contents
Contents
Preface
viii
0.1 Who Should Read This Book
viii
0.2 How to Use This Book
viii
0.3 Conventions Used in This Book
0.3.1 Where to Go for More Information
1 Introduction
ix
xi
1-2
1.1 The Hardware
1-2
1.1.1 ASX-500 or ASX-500 Model 510 Auto Sampler
1-2
1.1.2 M-6000 Mercury Analyzer
1-2
1.1.3 ADX-500, Auto Dilutor Accessory
1-3
1.2 Absorbance Signal
1-3
1.3 Template
1-3
1.4 Worksheet
1-4
1.4.1
1.4.2
1.4.3
1.4.4
Standards and Samples
Time Profile
Zero the M-6000A
Calibration
1.5 Analysis of Samples, Step by Step
ii
1-6
1-6
1-7
1-8
1-8
M-6000A Mercury Analyzer Software Manual
Contents
2 Preparing for the Software Installation
2.1 M-6000A Software System Requirements
3 Installing the M-6000A Software
2-2
2-2
3-2
3.1 Installing the Hardware
3-2
3.2 Installing the Software
3-2
3.2.1 The Borland Database Engine
3.2.2 CETAC M-6000A Mercury Analyzer Software
3-2
3-3
3.3 Microsoft Windows 3.1
3-3
4 Verifying the Installation
4-2
4.1 Software Selftests
4-2
4.2 Verifying Hardware/Software Requirements
4-2
4.3 Verifying the Installation
4-3
4.4 Testing the Interface
4-3
4.5 System Check in the Software
4-3
4.6 Verify The Software Configuration of COM Ports Manually
4-4
4.6.1 Using Windows’ Terminal Program
4-4
iii
M-6000A Mercury Analyzer Software Manual
Contents
5 Using the M-6000A Software
5.1 Part I: Software Reference
5.1.1
5.1.2
5.1.3
5.1.4
Worksheet Options:
Report Options:
Administration Options
Exit
5.2 Worksheet Options
5.2.1 Load Worksheet Dialog Box
5-2
5-2
5-3
5-3
5-3
5-3
5-4
5-4
5.3 Filing Tab
5-6
5.4 Develop Tab
5-7
5.4.1
5.4.2
5.4.3
5.4.4
Measurement Sub-Tab
Standards Sub-Tab
QC Sub-Tab
Notes Sub-Tab
5.5 Labels Tab
5.5.1 Load Samples From Disk
5.5.2 Setup Auto Dilutor and ASX-500 Racks
5.5.21 Auto Diluter Setup
5.5.3 Autofill
5.5.4 Clear
5.5.5 Common Sample Parameters
5.5.6 The Labels Grid Popup Menu
5.6 Analysis Tab
5.6.1 Start
5.6.2 Stop
5.6.3 Read
5.6.4 Sample Label
5.6.5 Concentration
5.6.6 %RSD
5.6.7 Mean ABS
5.6.8 Tube #
5.6.9 Sample Label
5.6.10 g/L
5.6.11 Signal Profile Chart
5.6.12 Changing Worksheet Parameters with the Signal Profile Chart
iv
5-8
5-18
5-21
5-24
5-24
5-25
5-26
5-27
5-28
5-28
5-28
5-29
5-31
5-31
5-31
5-32
5-32
5-32
5-33
5-33
5-33
5-33
5-33
5-34
5-35
M-6000A Mercury Analyzer Software Manual
Contents
5.6.13 Calibration Data Chart
5.6.14 Inspecting the Calibration Data
5.6.15 Anaysis Grid Popup Menu
5.7 Menu Options
5-37
5-38
5-39
5-39
5.7.1 File
5.7.2 Instrument
5-39
5-43
5.8 Report Options
5-49
5.8.1
5.8.2
5.8.3
5.8.4
Settings Tab
Data Tab
Report Tab
Significant Figures and Rounding
5-50
5-53
5-56
5-57
5.9 M-6000A as a DDE Server
5-57
5.10 Part II: M-6000A Software Operation
5-58
5.10.1
5.10.2
5.10.3
5.10.4
5.10.5
5.10.6
5.10.7
5.10.8
5.10.9
A. Creating a Worksheet
B. Auto Sampler Labels
C. Automatic Attenuation (Zero the Instrument)
D. Instrument Calibration
E. M-6000A Controls
F. Printing Reports
G. Automated Detection Limit Function
H. Saving Worksheet as a Template
I. Recall a Stored Template
6 Maintaining the M-6000A Software
5-59
5-63
5-63
5-64
5-64
5-65
5-66
5-66
5-67
6-2
6.1 Overview
6-2
6.2 Deleting Old Templates and Worksheets
6-3
6.3 Security
6-3
6.3.1 Password Protection
6.3.2 Access Levels
7 Troubleshooting the M-6000A Software
7.1 Hardware Problems
6-3
6-4
7-2
7-2
v
M-6000A Mercury Analyzer Software Manual
Contents
7.1.1 Verify All Connections
7.1.2 Verify the COM Port Configuration
7-2
7-2
7.2 Software Problems
7-3
7.3 Printing and Windows
7-7
7.4 When All Else Fails
7-9
8 Glossary
9 Index
vi
G-2
I-2
Preface
Preface
The M-6000A Mercury Analyzer Software Manual provides an overview
and explains the theory of operation of the CETAC M-6000A Mercury
Analyzer and its custom software.
0.1 Who Should Read This Book
The primary audience for the M-6000A Mercury Analyzer Software
Manual consists of laboratory managers, chemists, technicians, fieldservice engineers and owners of the M-6000A. To use this manual
safely and effectively, at least a general knowledge of chemistry,
electronic or laboratory equipment, and basic chemical handling
procedures are required.
WARNING
Before operating the M-6000A or the ASX-500 or ASX-500 Model
510, it is important to read the M-6000A Mercury Analyzer
Operator’s Manual and the ASX-500 or ASX-500 Model 510 Auto
Sampler Operator’s Manual.
0.2 How to Use This Book
The M-6000A Mercury Analyzer Software Manual contains 7 chapters.
Read the chapters sequentially the first time. Thereafter, refer to the
chapters separately as needed. The first chapter provides an
introduction to the Mercury Analyzer. Subsequent chapters detail the
design, replaceable components, and troubleshooting procedures
associated with the M-6000A software.
These 7 chapters are followed by a glossary of related terms and an
index.
M-6000A Mercury Analyzer Software Manual
Preface
0.3 Conventions Used in This Book
This book uses certain conventions to distinguish different types of
information easily. This section describes these conventions.
Instructions
All step-by-step instructions are numbered and in bold, as in the
following example.
1 Open the M-6000A Mercury Analyzer Software.
Many numbered instructions are followed by more detailed
explanations.
Menu Items
This book uses the following format for referring to menu items:
Settings»Communication
The text before the arrow symbol is the name of the menu; the text
after the arrow symbol is the menu choice.
Notes
Notes contain a reminder about the effect of particular actions. They
are indicated as follows:
ix
M-6000A Mercury Analyzer Software Manual
Preface
Note:
This example shows how a note is displayed.
Cautions
Cautions indicate situations that require immediate attention to
prevent harm to the M-6000A Mercury Analyzer. Cautions are
indicated as follows:
CAUTION
This example shows how a caution is displayed.
Warnings
Warnings indicate situations that could cause bodily harm. Warnings
are indicated as follows:
WARNING
This example shows how a warning is displayed.
x
M-6000A Mercury Analyzer Software Manual
Preface
0.3.1 Where to Go for More Information
In addition to the M-6000A Mercury Analyzer Software Manual refer to
the following resources:
The M-6000A Mercury Analyzer Operator's Manual
The ASX-500 or ASX-500 Model 510 Auto Sampler Operator’s Manual
EPA Method 245.1; method for Hg determination in drinking water.
SW846 Method 7470A; Mercury in Liquid Waste (Cold-Vapor
Technique)
SW846 Method 7471A; Mercury in Solid or Semisolid Waste (ColdVapor Technique)
ASTM D3223-91; Standard Test Method for Total Mercury in Water
CETAC Technologies Customer Service and Support:
Tel: 1 (800) 369-2822 (USA only)
Tel: 1 (402) 733-2829
Fax: 1 (402) 733-5292
eMail: custserv@cetac.com
xi
M-6000A Mercury Analyzer Software Manual
Preface
xii
1
Introduction
1. Introduction
The M-6000A software is designed to assist the user in the mercury
analysis of large numbers of samples. The software allows for the
manipulation of many different settings. To get the most out of the
software, it is necessary to understand how some of these settings
interact.
1.1 The Hardware
The M-6000A Mercury Analyzer System consists of an Auto Sampler
(an ASX-500 or ASX-500 Model 510), the M-6000A Mercury Analyzer,
and the host PC. An ADX-500 Auto Dilutor Accessory may also be
added to automatically dilute and reanalyze samples.
The Auto Sampler and the M-6000A Mercury Analyzer are connected to
the host PC’s COM ports allowing communication of data and
commands to and from the software.
1.1.1 ASX-500 or ASX-500 Model 510 Auto Sampler
The Auto Sampler takes instructions from the PC host and moves the
sipper to the samples, rinse, and standards.
1.1.2 M-6000A Mercury Analyzer
The M-6000A sends a stream of absorbance values and times to the PC
host. Absorbance values are optically calibrated micro-absorbance units
(µAbs or 10-6 A) that, when processed through a pre-established,
mathematically fitted, calibration curve (of mercury concentration vs.
µAbs), will determine the final Hg concentration of a sample. When
pre-defining a calibration curve, the micro-absorbance units (µAbs) are
mathematically correlated with 0concentrations of known standards.
M-6000A Mercury Analyzer Software Manual
Introduction
1.1.3 ADX-500 Auto Dilutor Accessory
An ADX-500 Auto Dilutor Accessory must be attached to the ASX-500
Model 510. It is designed to also work in conjunction with the
M-6000A Mercury Analyzer. It adds the ability to automatically dilute
and reanalyze samples which are over the calibration range. It
supplies on-line dilution of the sample controlled by user programmable
software.
Samples are diluted by a factor of 1:10, with sequential dilutions
available as a software option. The user can configure the software to
dilute samples (1) upon over-range of the calibration curve, where the
intensity is above the high standard or (2) upon saturation of the
detector.
For further information, see the ADX-500 Auto Dilutor Accessory
Operator's Manual and sections 5.5.2 and 5.7.2.4 of this manual.
1.2 Absorbance Signal
The Absorbance Signal refers to the graph of Abs vs. time created by
recording the absorbance values sent from the M-6000A to the software
over a period of time.
Using the Time Profile defined by the analyst, the Absorbance Signal is
converted, through the software, into data for a sample (1st and 2nd
Baseline Correction points, replicates, and finally a Concentration and
%RSD).
1.3 Template
A Template is a predefined configuration that can be used to quickly
create a Worksheet (see below) using common parameters for the type
of analysis to be done.
1-3
M-6000A Mercury Analyzer Software Manual
Introduction
For example, a lab may have different levels of detection sensitivity
needed for different tasks. This lab may have two Templates. The lab
may have one “High Throughput” Template that will record data for
high concentration samples at a rate of 1 sample per minute. The lab
may also have a “High Sensitivity” Template to analyze low
concentration samples at a rate of 1 sample every 3 minutes.
To make a Template, it is only necessary to create a Worksheet with
the desired parameters, and then save it as a Template. See Section
5.1.
1.4 Worksheet
A Worksheet is the “document” consisting of a complete set of saved
operating parameters. The Worksheet tells the Auto Sampler and the
M-6000A how to analyze samples.
Worksheets allow the user to conveniently use the instrument
repeatedly under a fixed set of operating conditions without having to
re-enter the parameters each time. Different worksheets may be
employed to optimally handle different tasks. Worksheets can easily be
modified, locked against further modification, replicated, or created
from an already defined template.
There are several settings in the Worksheet that determine how the
system will operate. Table 1-1 shows different worksheet settings to
provide several different DL ranges. Following Table 1-1 is a brief
description of these settings.
1-4
M-6000A Mercury Analyzer Software Manual
Introduction
Throughput vs. sensitivity:
RANGE #1: HIGHEST SENSITIVITY MODE
Application: Very Low Concentration Range
Gas Flow
Sample Time (for Liquid Uptake or Autosampler "Sip")
Rinse Time
Baseline Correction Method
Expected Results:
Detection Limit(nominal):
Sample Throughput Rate (minutes/sample)
Approximate Drying Agent Life
RANGE #2: GOOD SENSITIVITY MODE
Application: Medium Throughput Range
Gas Flow
Sample Time (for Liquid Uptake or Autosampler "Sip")
Rinse Time
Baseline Correction
Expected Results:
Detection Limit: (nominal)
Sample Throughput (Rate minutes/sample)
Approximate Drying Agent Life
RANGE #3: HIGH THROUGHPUT MODE
Application: High Throughput Range
Gas Flow
Sample Time (for Liquid Uptake or Autosampler "Sip")
Rinse Time
Baseline Correction Method
Expected Results:
Detection Limit: (nominal)
Sample Throughput Rate (minutes/sample)
Approximate Drying Agent Life
0.002 - 0.5 PPB
40 mL/min
60 s
120 s
2 point
0.001 ppb
3 min/sample
1 week
0.05 - 12.0 PPB
100 mL/min
30 s
30-45 s
1 point
0.015 ppb
1 min/sample
1 week
0.2 - 30 PPB
300-350 mL/min
20 s
20 s
1 point
0.050 ppb
40 sec/sample
1 day
Table 1-1. Instrument Parameters to Optimize Throughput vs. Sensitivity.
1-5
M-6000A Mercury Analyzer Software Manual
Introduction
1.4.1 Standards and Samples
In each Worksheet the locations of standards, types of sample trays,
and samples in the Auto Sampler must be identified to the software.
The standards will be used to calibrate the M-6000A, so that the
analysis of the samples will be accurate. These parameters can be
saved in a template.
1.4.2 Time Profile
To ensure that baseline and sample measurements are taken at the
proper time, a preliminary “training session” using a mercury standard
must be carried out to create a precisely synchronized Time Profile
specific to each Worksheet. The training session should be repeated to
update the Time Profile each time the worksheet is used.
When choosing a standard to train on, the highest concentration
standard will take the longest time to reach its peak and the longest
time to rinse out. Using the high standard will ensure that for every
other standard or sample taken, the Time Profile will fit appropriately.
The Time Profile consists of the times at which the following happen:
1 The Auto Sampler Sipper starts in the rinse station.
2 The Auto Sampler moves to a specified sample tube, drops the
sipper into the sample, and the M-6000A begins to send data.
This is “Time Zero”.
3 If the 1st Baseline Correction Point has been defined, then
during the delay time (before the sample reaches the M-6000A
Mercury Analyzer) the M-6000A sends data for the 1st Baseline
Correction Point (measured while rinse solution is still in the
M-6000A).
4 Once the sample arrives in the sample cell of the M-6000A, the
M-6000A sends data for the sample to the host PC.
1-6
M-6000A Mercury Analyzer Software Manual
Introduction
5 Once the Auto Sampler has sipped sample for the specified
time, it will move back to the rinse station.
6 If the 2nd Baseline Correction Point has been defined, after the
sample clears and more rinse solution enters the analyzer, the
M-6000A sends data for the 2nd Baseline Correction Point.
7 The system is now ready for the next sample.
The Time Profile is defined by the analyst in a worksheet. This is
described later in detail in Section 5.1.
Training can be done manually by adjusting the values on the Develop
Tab of the Worksheet Form, or (preferably) automatically using the
mouse and the Signal Profile Chart on the Analysis tab of the
Worksheet Form. These parameters can be saved in a Template and
will be valid as long as all tubing lengths, diameters, and pressures do
not change. Use of the Quality Control (QC) feature will lock a
worksheet. Locking a worksheet is permanent. It is possible to
duplicate the worksheet by creating a new one and reentering the
parameters.
1.4.3 Zero the M-6000A
Each time the instrument is set up to run, there will be minute changes
in the baseline signal level of the M-6000A. This will be due to changes
in temperature, gas flow, etc. It is vital that the M-6000A be
sufficiently warmed up before each use, or any data taken from the M6000A will be variable, due to the “baseline drift” of the improperly
warmed up system. See the M-6000A Operator’s Manual for
information on this topic.
In order to account for changes in the signal, the M-6000A can Zero
itself mechanically. Mechanical Zeroing is initiated by the analyst with
the “Zero” feature under the main menu (Instrument»Zero). This
feature is activated prior to analysis (not during analysis). Zeroing
should be performed at least daily, to ensure that the M-6000A is
operating optimally.
1-7
M-6000A Mercury Analyzer Software Manual
Introduction
1.4.4 Calibration
Once the Time Profile has been established, a calibration must be run
from the Standards of known Hg concentrations. This may be a linear
or a quadratic calibration. The calibration process will measure the
absorbance of several known standards, and then fit a “curve” to the
data collected from the standards.
1.5 Analysis of Samples, Step by Step
Briefly, from start to finish, here is the step by step process for an
unattended analysis:
1 Open a new worksheet. See Section 5.1.
2 Define the sample gas flow rate, using the Develop tab’s
Measurement sub-tab. This parameter, more than any other,
will affect the instrumental sensitivity and sample flow rate.
See Section 5.4.2.
3 Start defining the Time Profile. Define the number of
integrations using the Develop tab’s Measurement sub-tab. The
Sample and Baseline Correction Point times are defined later.
See Section 5.4.2.
4 Define the location of standards using the Develop tab,
Standards sub-tab. See Section 5.4.3.
5 Define the labels of the samples using the Labels tab.
Be sure that the sample tray types in the Auto Sampler match the tray
types on the software. See Section 5.5.
6 Finish defining the Time Profile by reading a test Absorbance
Signal using the Read button on the Analysis tab.
1-8
M-6000A Mercury Analyzer Software Manual
Introduction
Once this has been done, it will be necessary to set cursors, with the
mouse, to mark the Signal Profile Chart for the exact times at which
the Baseline Correction Points should be acquired and between which
points (start/stop) the sample peak reading should be taken. Whenever
running an initial Time Profile, use the highest concentration standard.
The concentration of this standard should be greater than that of any
sample to be analyzed. Use this standard because the time it takes to
reach the peak of the Absorbance Signal will be greater than that of
any lower standard or sample.
Any Time Profile that fits the Absorbance Signal of the high standard
can be presumed to also work for a lower standard or sample. The time
parameters may be changed using the mouse to click and drag on the
Signal Profile Chart. See Section 5.6.
7 Zero the instrument using the Instrument menu. See Section
5.7.2.
8 Calibrate using the Instrument menu. See Section 5.7.2.
9 Start the overall unattended analysis process using the Start
button on the Analysis tab. See Section 5.6.1.
The above is an outline of the steps needed to perform an unattended
analysis. More detail will be presented in the chapters to follow.
1-9
M-6000A Mercury Analyzer Software Manual
Introduction
`
1-10
2
Preparing for the
Software Installation
2. Preparing for the Software
Installation
To install the M-6000A Mercury Analyzer Software, be sure that the PC
intended as the host meets the system requirements.
2.1 M-6000A Software System Requirements
The M-6000A Software is designed to run with the following PC
configuration:
IBM Compatible Microcomputer based on an Intel model 486/33
or better. For best results a 486/66 or 586.
8 Megabytes of RAM. For best results at least 12 Meg of RAM
and at least 16 Meg for Windows95.
Microsoft Windows 3.1, Windows for Workgroups or Windows95
installed.
3 1/2” floppy disk drive.
Printer with Windows Driver.
2 Free COM Ports.
Local Bus Video running a 800 by 600 resolution monitor.
PS/2 or Bus Mouse.
It is necessary to have 2 free COM ports available, one each for the
Auto Sampler and the M-6000A. A mouse is also required to run the
software.
2-2
3
Installing the M-6000A Software
3. Installing the M-6000A Software
3.1 Installing the Hardware
Be sure to install the Auto Sampler and the M-6000 Mercury Analyzer
instruments before installing the M-6000A software. See the M-6000A
Mercury Analyzer Operator’s Manual and the ASX-500 or ASX-500
Model 510 Auto Sampler Operator’s Manual for more information.
3.2 Installing the Software
The installation of the M-6000A software is a two step process. First
the database engine, and then the instrument control software must be
installed.
3.2.1 The Borland Database Engine
To make the M-6000A Mercury Analyzer Software responsive and
robust, the M-6000A uses Borland International’s Database Engine. To
install the database engine:
1 Start Windows.
2 Insert BDE (Borland Database Engine) Disk 1 in A:
3 From the Program Manager, Select File»Run.
4 Type a:\setup and press enter.
5 Follow the on-screen prompts.
M-6000A Mercury Analyzer Software Manual
Installing the M-6000A Software
3.2.2 CETAC M-6000A Mercury Analyzer Software
To install the CETAC M-6000A Mercury Analyzer Software:
1 Start Windows.
2 Be sure the Borland International Database Engine is installed.
If it has not been installed, do so now.
3 Insert Mercury Analyzer disk 1 in A:
4 From the Program Manager, Select File»Run.
5 Type a:\install and press enter.
6 Follow the on-screen prompts.
3.3 Microsoft Windows 3.1
If the software is intended to be run in a Windows 3.1 environment,
then SHARE.EXE must be loaded before starting Windows. You can
load it manually by typing the following command from the DOS
prompt:
SHARE.EXE /L:50
The easiest way to load SHARE automatically is to add the above line to the
computer's AUTOEXEC.BAT file. It will then load each time the computer is
turned on.
The AUTOEXEC.BAT file is found in the C:\ directory and is a plain ASCII text
file. The Notepad program that comes with Windows 3.1 (in the Accessories
folder) can be used to edit this file. The line SHARE.EXE /L:50 should be added
after the PATH statement in the AUTOEXEC.BAT file.
The SHARE command is not necessary if Windows for Workgroups or
Windows95 is used.
3-3
M-6000A Mercury Analyzer Software Manual
Installing the M-6000A Software
3-4
4
Verifying the Installation
4. Verifying the Installation
4.1 Software Selftests
The software will automatically self-test when started, and periodically
check the M-6000A and the Auto Sampler to ensure they are still
connected and on-line. However, some procedures to verify and
troubleshoot installation follow.
4.2 Verifying Hardware/Software
Requirements
1 A bus mouse (or PS/2 mouse) is specified for use with the
Mercury analyzer to ensure that the mouse cannot conflict with
the instrument’s COM port requirements.
2 Initially it is recommended that no FAX/Modem should be
installed.
3 It is recommend that the UART controlling the Serial
communications should be 16550A (as opposed to the older
8250). This will lead to improved communications under
Windows 3.11. This should be almost universal on new
computers.
Use Ms-DOS 6.2’s MSD.EXE to verify this, if difficulties are
encountered.
4 Microsoft Windows for Workgroups 3.11 is optimal (Microsoft
Windows 3.1 is also acceptable.) If the software environment is
Windows 3.1, be sure that SHARE.EXE is loaded before starting
Windows. The line “SHARE /L:50” should be in the computers
AUTOEXEC.BAT preceding Windows starting.
M-6000A Mercury Analyzer Software Manual
Verifying the Installation
4.3 Verifying the Installation
Once installation of the M-6000A system is complete, it is important to
verify that the system is installed correctly.
CAUTION
Attempting to use the M-6000A before ensuring that all components are
installed correctly may result in damage to the system.
4.4 Testing the Interface
If the communications interface between the host computer and the
M-6000A system are not established correctly, the system will not
function. Before testing the interface, ensure that the port connectors
are attached to the M-6000A and the host computer. Be sure that all
power switches are on and all R-S232 COM port connections are correct
(see Section 3.3, PC Interface). When the software is initializing, it will
test the connections to the M-6000A Instrument and the Auto Sampler.
4.5 System Check in the Software
The M-6000A software runs a test routine at startup to test the various
interfaces throughout the system and give a report on the status of the
interface.
4-3
M-6000A Mercury Analyzer Software Manual
Verifying the Installation
4.6 Verify The Software Configuration of
COM Ports Manually
Should the software not find the M-6000A and the Auto Sampler on the
correct ports, it may be necessary for the analyst to test them using the
M-6000A software and the TERMINAL.EXE program provided with
Windows. The standard configuration for the system is to connect the
Auto Sampler to COM1 and the M-6000A to COM2.
To set the configuration in the M-6000A software;
1 Open the M-6000A software.
2 Click on the “Worksheet” button on the toolbar
3 Choose “open” and pick a worksheet. Press OK.
4 If there is no worksheet to choose from, create a new one.
5 This is the Worksheet View. To bring up the configuration
menu, pick “File»Configuration” from the menu and verify the
Auto Sampler and the M-6000A are configured/connected to the
correct COM ports. If the configuration differs from the
standard, reset the M-6000A to COM2 and the Auto Sampler to
COM1.
4.6.1 Using Windows’ Terminal Program
The Windows’ Terminal program (TERMINAL.EXE in the Windows
directory) can be used to manually verify the communication through
each serial port.
Each device communicates at 9600-8-N-1 (9600 baud, 8 data bits, no
parity, 1 stop bit) with no flow control. Both will respond to the
command VER (capitalization is important).
4-4
M-6000A Mercury Analyzer Software Manual
Verifying the Installation
The M6000 will respond ‘CETAC Technologies, Inc. Mercury Analyzer ...’. The Auto Sampler will respond ‘CETAC Technologies ASROM...’. If
the responses are not received as expected, or on the expected COM
ports, then this will indicate a hardware or Windows configuration
problem.
Note:
This manual assumes the reader and operator of the M-6000A Mercury
Analyzer has a working knowledge of how to use standard Windows
applications. For more information on how to use Windows, see your
computer’s documentation.
To check the communication through the COM ports in Windows to the
M-6000A and Auto Sampler, do the following:
1 Select “File»Run” from the menu at the top of the Program
Manager.
2 Type “TERMINAL” and press enter.
3 Select “Settings»Communications” in the Terminal program.
4 Make the dialog box look like Figure 4-1.
The Connector setting in the lower right of the dialog box selects which
COM port commands will be sent to.
4-5
M-6000A Mercury Analyzer Software Manual
Verifying the Installation
Figure 4-1 - Terminal Program, Settings»Communications dialog.
5 In the Connector listbox, select the COM port that the M-6000A
instrument is connected to and press OK. The default is COM2.
6 Type “VER” in all caps and press return.
If the M-6000A Instrument does not respond ‘CETAC Technologies, Inc.
Mercury Analyzer - ...’ then check for loose cables and verify that no
other program is using the port (fax software etc.) and cycle the power
on the M-6000A. It will return “OK” if connected properly. If this fails,
contact your System Administrator for assistance.
CETAC Technologies offers an economical PC to work with the M6000A system that is known to have the proper hardware
configuration.
7 Select Settings»Communications once again.
This time, select the COM port that the Auto Sampler is connected to
(the default is COM1) and press return. Type “VER” all in caps and
press return. If the Auto Sampler does not respond ‘CETAC
Technologies ASROM...’ then there is a cable connection, software
configuration, or hardware problem (See step 6 above).
4-6
5
Using the M-6000A Software
5. Using the M-6000A Software
This chapter contains two parts. The first part is a detailed reference of
the features of the M-6000A Software (Version 1.5). The second will
walk the analyst through several everyday functions of the M-6000A
Mercury Analyzer System, to familiarize them with the instrument.
5.1 Part I: Software Reference
When first opening the M-6000A software, the user will be offered four
separate Menu Options on the CETAC M-6000A Toolbar (Fig. 5-1).
These Menu Options include: Worksheet, Reports, Administration and
Exit.
The next few sections cover the operation of the M-6000A through the
use of the M-6000A System software menus.
Figure 5-1. The CETAC M-6000A Software Toolbar.
M-6000A Mercury Analyzer Software Manual
Using the M-6000A Software
5.1.1 Worksheet Options:
Briefly the Software Options on the CETAC M-6000A Toolbar allow a
user to:
Create a new Worksheet from scratch or derive a new Worksheet
from a Template.
Define Standards and Samples.
Zero the M-6000A.
Run a Time Profile.
Calibrate the M-6000A.
Analyze Samples.
Define a Template from the current Worksheet.
Activate and configure the QC features.
5.1.2 Report Options:
Report on a data set from a worksheet.
Select data parameters for the report.
Preview the printed report.
5.1.3 Administration Options
Administration Options are covered in Chapter 6.
5.1.4 Exit
Exit will close the software.
5-3
M-6000A Mercury Analyzer Software Manual
Using the M-6000A Software
5.2 Worksheet Options
Collecting data is done through a conceptual object called a Worksheet.
Each worksheet contains information about a M-6000A configuration
used to analyze samples; Time Profile to be used, standards and sample
locations, etc. The manipulation of Worksheets is done through the
Worksheet Options (Fig. 5-2) on the CETAC M-6000A Toolbar.
Figure 5-2. The CETAC M-6000A Worksheet Options Menu.
5.2.1 Load Worksheet Dialog Box
Once a user clicks on the Worksheet Options, they will be presented the
Load Worksheet Dialog Box (Fig. 5-3). From this dialog, users may
create new worksheets from scratch, use a predefined template as the
basis for a new worksheet, or load existing worksheets. Once a
worksheet is loaded/created, the user is taken to (Fig. 5-4) the
Worksheet Form.
5-4
M-6000A Mercury Analyzer Software Manual
Using the M-6000A Software
5.6.6 %RSD
This is the % Relative Standard Deviation that the software has
determined using the number of replicates defined. 0.5% - 1.5% is the
normal range for the %RSD, unless the concentration of the sample is
near the detection limit of the current M-6000A setup.
5.6.7 Mean ABS
This is an average of the concentration in micro absorbance units.
5.6.8 Tube #
This data grid shows the progress and results of the analysis. This field
is the tube number in the ASX-500 or the ASX-500 Model 510.
Note that right-clicking on this grid will popup a menu allowing the
analyst to clear the grid and to show all the data on a specific sample.
5.6.9 Sample Label
This field is the label of the sample tube that was defined in the Labels
tab.
5.6.10 µg/L
This is the concentration unit of the sample.
5-33
M-6000A Mercury Analyzer Software Manual
Using the M-6000A Software
5.6.11 Signal Profile Chart
This chart shows an Absorbance Signal, consisting of data points sent
to the PC from the M-6000A. It can be used to visually examine and
edit the Time Profile. There are several buttons on this chart that are
described below:
Camera
This will copy the data to the clipboard as a graphic (in bitmap format).
Scissors
This will copy the data to the clipboard as unformatted text (x and y
value pairs).
Magnifying Glass
This will adjust the x-axis scale of the chart.
Chart with Eraser
This will clear and reset the chart
Up arrow
This button will toggle the chart between its current size and a fullscreen size.
Popup menu
Clicking the right mouse button on the Signal Profile Chart will display a popup
menu that can toggle the Lockdown and Print the chart, and enable/disable
baseline correction.
5-34
M-6000A Mercury Analyzer Software Manual
Using the M-6000A Software
5.6.12 Changing Worksheet Parameters with the
Signal Profile Chart
Refer to Figure 5-14. In order to manipulate the Time Profile using the
Signal Profile Chart, the Sample Time Lockdown checkbox on the
Develop tab must be clear. Right clicking with the mouse on the chart
will popup a menu allowing the analyst to enable or disable the
lockdown. Note: Use the Read button to display data for the high
standard in the Signal Profile Chart. See all of Section 5.11.1 for
details.
Figure 5-14. Signal Profile Chart, Maximized.
There are three parameters of the worksheet that can be manipulated
using this chart. These parameters are:
5-35
M-6000A Mercury Analyzer Software Manual
Using the M-6000A Software
Sample Time
The current sample time on the chart will start at the dark green
vertical line and stop at the light red vertical line.
Using the mouse, the analyst may define the sample time by clicking on
the chart and dragging to the right. The integration times will
automatically be recalculated based on the new total sample time.
1st Baseline Correction Point
The current 1st Baseline Correction Point on the chart will start at the
light blue vertical line and stop at the dark red line.
Using the mouse and the shift key, the analyst may change the point
times by clicking on the chart and dragging to the right.
To do this, press and hold the shift key. Then click, with the left mouse
button, on the left limit of the part of the signal to be used as the
baseline correction point. A light blue vertical cursor line will appear.
Next, without releasing the shift key or the left mouse button, drag the
mouse to the right, until the portion of the signal to be used as the
baseline correction point is between the light blue and dark red cursor
lines. Release the shift and the mouse key, and the chart will update
the baseline times in the worksheet.
2nd Baseline Correction Point
The current 2nd Baseline Correction Point on the chart will start at the
light green vertical line and stop at the purple line.
Using the mouse and the control key, the analyst may change the point
times by clicking on the chart and dragging to the right. See the
description in the 1st Baseline Correction Point section above.
5-36
M-6000A Mercury Analyzer Software Manual
Using the M-6000A Software
5.6.13 Calibration Data Chart
This chart can be used to visually examine the calibration curve. The
green dots are the calibration standard data point markers.
Note:
Clicking the right mouse button on the Calibration Data Chart will
display a popup menu that can turn on and off the data point markers,
copy the chart to clipboard, print the chart or allow inspection of the
Calibration Data.
There are several labels in the lower right-hand corner of the
calibration graph (at the top left window of Figure 5-15, see Int., Slope,
Correlation) that are described below. These next three fields describe
the calibration line/curve.
Intercept
The Intercept is the value of the constant component of the calibration
curve.
Slope
When a Linear calibration is used, this is the slope of the calibration
curve. When a Quadratic calibration curve is used, this is the linear
component of calibration curve.
Curve
When a Quadratic calibration curve is used, this is the quadratic
component of the calibration curve.
Correlation
R2 from regression = correlation. A 0.997 is considered the minimum
acceptable correlation coefficient.
5-37
M-6000A Mercury Analyzer Software Manual
Using the M-6000A Software
5.6.14 Inspecting the Calibration Data
By clicking the right mouse button on the Calibration Data chart you
can open the Inspect Calibration Data window. The calibration type
(linear/quadratic) being used to fit the calibration data can be changed,
a single data point from the calibration standards can be disregarded
simply by deselecting the desired standard in the Standards to Include
listbox.
Slope, Intercept and Correlation are updated on the Calibration Data
chart (at the top left window of Figure 5-15) as these changes are made.
If the raw scan data was stored, it will be displayed in the Signal Profile
chart (at the bottom left window of Figure 5-15). The currently visible
plot can be modified with the VCR control on the bottom right of this
chart.
Figure 5-15. Calibration Data Information.
5-38
M-6000A Mercury Analyzer Software Manual
Using the M-6000A Software
If any changes made are saved, then the new calibration information
goes into effect immediately, and any samples subsequently analyzed
with this worksheet will reflect the new calibration curve.
5.6.15 Analysis Grid Popup menu
Right clicking on the Analysis grid will display a popup menu that can
clear the Analysis grid or display a form that allows inspection of the
analysis data on a more detailed level. See Figure 5-21 for this more
detailed sample information.
5.7 Menu Options
5.7.1 File
The File menu is a complement to the Filing Tab. The main Menu
options are: New Worksheet, Open Worksheet, Save Worksheet,
Close Worksheet, etc. The following options need further
explanation:
New Output File causes the current output file to be closed and a
new one to be opened.
System Configuration brings up a dialog box with 4 tabs. See
Figure 5-16 for these options.
5-39
M-6000A Mercury Analyzer Software Manual
Using the M-6000A Software
Figure 5-16. The System Configuration Menu Dialog Box.
The four tabs available in the System Configuration dialog box are:
Serial Communications (Tab 1)
The Serial Communications tab allows the analyst to specify COM port
configurations different than the default for the Auto Sampler and the
M-6000A. The default is to use the M-6000A on COM2 and the Auto
Sampler on COM1.
Calibrate Gas Flow (Tab 2)
Should the analyst need to recalibrate the M-6000A software for the
current gas configuration, it can be done from this dialog box. The
process takes about 5 min. Recalibration should be done whenever the
analyst switches between Ar and N2, changes the gas filter on the back
of the instrument, changes the drying agent, and as quarterly
maintenance.
5-40
M-6000A Mercury Analyzer Software Manual
Using the M-6000A Software
The analyst will need a gas flow meter to complete the operation.
Connect the gas flow meter to the exhaust port on the back of the
M-6000A. Initiate the calibration. Input the values as prompted by the
software.
Directories (Tab 3)
This tab displays the directories the M-6000A software uses to store
information. They cannot be changed.
Preferences (Tab 4)
This tab allows the analyst to configure some default preferences of the
software.
The following System Configuration preferences (Figure 5-16) are
available:
Display EPA MDL expiry warnings reminds you of the EPA Method
Detection Limit Procedure which has an expiration date of 90 days.
Autoscale signal profile chart allows the Y-axis scale to
automatically adjust to the concentration of a sample.
Smart Rinse delays analysis until the signal returns to the baseline.
This is useful after a highly concentrated sample has been analyzed.
If enabled, the smart rinse will watch for conditions where a very high
concentration sample saturated the detector system. If this occurs,
then a prolonged rinse will be performed to avoid having memory
effects invalidate the measurements on subsequent samples. Smart
rinse is only active when a batch of samples is being analyzed.
Saturation Error Message on Report By default concentrations are
printed on the final report, even if the instrument saturates (as would
be indicated by the error flags that appear on the report.) If this
behavior is not desired, then this option can be enabled and it will
cause a short error message to appear on the report in place of the
5-41
M-6000A Mercury Analyzer Software Manual
Using the M-6000A Software
concentration for saturated samples.
Sipper Depth sets the maximum depth to which the sipper is lowered
when sampling. In some circumstances it may be undesirable for the
Auto Sampler probe to push all the way to the bottom of the test tube
(for example, if sediment is present). The depth to which the sipper is
lowered can be customized.
Startup Gas Rate - This specifies the gas flow rate that the
instrument sets when the M-6000A software is first started up.
It can of course later be reset either by a worksheet when
samples are analyzed or from the M-6000A controls window.
Display Wt./Vol. corrected conc. controls whether concentrations
are automatically corrected by the M-6000A software.
Calibrate before each batch controls the default behavior of the
dialog box, either calibrating before each new batch or not.
Print report after each batch controls the default behavior of the
dialog box that pops up when the Start button is pushed on the
Analysis tab.
Zero before each batch controls the default behavior of the dialog
box, either invoking AutoZero before each new batch or not.
New output file before each batch controls the default behavior of
the dialog box, either automatically creating a new output file for each
new sample or not.
Default Weight and Default Volume control the defaults placed in
the weight and volume options on the Labels tab during an Auto Fill
operation.
Default Tray Type sets the default tray size for the next sample.
When a new worksheet is created (and a template is not used) the Auto
Sampler tray type will be the one defined here.
5-42
M-6000A Mercury Analyzer Software Manual
Using the M-6000A Software
5.7.2 Instrument
5.7.2.1 Zero the M-6000A
This will mechanically Zero the M-6000A instrument. Within certain
limits, the effect of this process will compensate for baseline offsets due
to microscopic dust buildup on the optics of the M-6000, dirty sample
windows, and thermal drift. It is vital that this procedure be run at
least once a day for proper analysis results.
Zeroing should be preceded by an adequate instrument warm-up period
(approx. 90 minutes from “cold start.” See the M-6000A Mercury
Analyzer Operator’s Manual for exact warm-up details).
It will also be necessary to rezero after any gas flow changes or after
any operations involving start/stop of gas flow, any gas tubing
disconnect, change of oven temperature, opening the front door,
removal of any portion of the instrument case, or change of drying
agent. Allow sufficient stabilization time following any such operation
before zeroing.
5.7.2.2 Calibration
This will run a calibration using the parameters defined in the Develop
- Standards subtab.
5-43
M-6000A Mercury Analyzer Software Manual
Using the M-6000A Software
Note:
It is important that the instrument be recalibrated every day to maintain
optimum sensitivity and reproducibility. Recalibration is also required
upon changing worksheets or following gas flow change, or most any
other change.
5.7.2.3 Detection Limit
The M-6000A Software allows the analyst to determine several
statistics that evaluate the current setup of the M-6000A. These are
the Instrument Detection Limit (IDL) and the Method Detection Limit
(MDL).
Instrument Detection Limit
To determine the IDL, the M-6000A software analyzes the blank 5-11
times, as specified by the user, to determine the standard deviation of
the blank signal (σ) in micro-absorbance units. It then runs an analysis
of a standard described by the user to calibrate the σ value in ppt.
Three times this value defines the Instrument Detection Limit. Before
an IDL can be run, a Time Profile must be defined.
σ =
5-44
∑
n
i=1
(X
i
− X )2
n − 1
M-6000A Mercury Analyzer Software Manual
Using the M-6000A Software
σ =
∑
n
i=1
(X
i
− X )
2
Standard
n − 1
3σ
Χ or Avg(µA of 5-11 Blanks)
IDL
0
ppt Concentration
Figure 5-17. Method Detection Limit - EPA IDL.
The Method Detection Limit of the M-6000A is calculated as the
concentration projected to yield a signal increase equivalent to 3σ of the
blank. This 3σ in micro absorbance units is mapped using a preexisting
calibration curve into the Method Detection Limit of concentration.
The following is an excerpt from USEPA Document Number ILM04.0
describing how to determine the MDL:
Before any field samples are analyzed under this contract, the instrument detection
limits (µg/L) shall be determined for each instrument used, within 30 days of the start of
contract analyses and at least quarterly (i.e., January, April, July, October), and shall
meet the levels specified in Exhibit C.
The Instrument Detection Limits (in µg/L) shall be determined by multiplying by 3, the
average of the standard deviations obtained on three nonconsecutive days (e.g. Monday,
Wednesday, and Friday) from the analysis of a standard solution (each analyte in reagent
water) at a concentration 3x-5x the instrument manufacturer’s suggested IDL, with
seven consecutive measurements per day.
Each measurement shall be performed as though it were a separate analytical sample
(i.e. each measurement shall be determined and reported for each wavelength used in the
analysis of the samples. In addition, IDLs shall be reported on For X-IN for each
5-45
M-6000A Mercury Analyzer Software Manual
Using the M-6000A Software
instrument used in reporting results for an SDG and shall be submitted with each data
package.
The analysis of samples too near the Detection Limit, of the current
configuration of the M-6000A, will provide questionable data. As with
any analytical instrument, accurate quantitative analysis begins at ≥ 5
times the MDL. The Method Detection Limit can be used to determine
how well the system is set up, based on the samples being analyzed.
This value will ensure enough instrument sensitivity, while minimizing
the time it takes to analyze samples.
In summary, IDL and MDL are two different methods of determining
the limits of accurate analysis for the current configuration of the
M-6000A system.
IDL
MDL
Needs Time Profile..............................Yes
Yes
Needs Existing Calibration................. No
Yes
Uses Blank .................................... 5-11 times
No
Uses Low Standard ...................... 1 @ 20+ ppt
7 @ 3 - 5 ppt
Based on EPA Spec ............................. No
Yes
Number of days to determine ...............1
≥ 5 (Avg. of 3 runs)
The DL (IDL/MDL) is related specifically to the method it was
determined from. This is because the DL depends on the operating
parameters used to create it. Currently the M-6000A software does not
require the analyst to rerun the DL after they change the method
operating parameters.
However, the DL stored with the method may differ from the actual DL
if the operating parameters (gas flow, etc.) change, but the analyst does
not rerun the DL in the software.
5.7.2.4 M-6000A Controls
Using this form, the analyst may manually control the M-6000A and
the Auto Sampler without having to employ a Worksheet. Use of
5-46
6
Maintaining the
M-6000A Software
6. Maintaining the M-6000A Software
6.1 Overview
This chapter covers the features that are available from the
Administration Options on the CETAC M-6000A Toolbar of the
program (Fig. 6-1). These features include removing old Templates and
Worksheets and administering Security Options.
Figure 6-1. Administration Options.
M-6000A Mercury Analyzer Software Manual
Maintaining the M-6000A Software
6.2 Deleting Old Templates and Worksheets
To delete a Template or Worksheet, select the respective button from
the delete section. The user will be asked for a confirmation and then
the data will be deleted permanently.
6.3 Security
There are several levels of security available from the software to suit
many needs.
6.3.1 Password Protection
The simplest security setup is to turn the security features off
altogether. This is controlled by the Password Protection checkbox.
When this box is off, there is no security enforced by the software.
To activate security, check this box. The first user to open the
password setting dialog has the opportunity to set him/herself up as a
Supervisor/Administrator who can distribute security options to all the
other users. Once the Supervisor/Administrator has logged in, these
duties and available software features may be shared or transferred to
another user. Only someone with Supervisor/Administrator security
level can enable/disable system-wide password protection.
6.3.1.1 Password Settings
Password settings and access privileges may be modified through the
Administration Options by clicking Password Settings. The user will be
asked for an ID and password if they have not been asked already and
be placed in the User List dialog box (Fig. 6-2). From here, the user
may modify the passwords and privileges using the Edit button. Users
may be added and deleted using the Add and Delete buttons
respectively.
6-3
M-6000A Mercury Analyzer Software Manual
Maintaining the M-6000A Software
Figure 6-2. User List Dialog Box.
6.3.2 Access Levels
Supervisor/Administrator: The first user to activate the security
features is given this access level. This user can do anything listed in
this software manual.
Senior Scientist/Researcher: This user can use any of the features of
the instrument and software, except the security features.
Experienced Operator: This user can do most, but not all, method
configuration. They can not calibrate the gas flow, change the COM
port configuration, etc.
Beginner: This user can only run samples and batches and can add
labels to existing methods.
6-4
7
Troubleshooting the
M-6000A Software
7. Troubleshooting the
M-6000A Software
This chapter covers problems with the software and communication
configuration of the instruments. For a complete list of hardware and
performance issues, see the M-6000A Mercury Analyzer Operator’s
Manual.
7.1 Hardware Problems
7.1.1 Verify All Connections
The following connections should be checked if a software problem
occurs:
The power to the M-6000A
The power to the Auto Sampler
The COM connection from the computer to the M-6000A
The COM connection from the computer to the Auto Sampler
The Auxiliary Cable plug on the M-6000A should be connected
to the Auxiliary port on Auto Sampler and the 9-pin d-socket on
the pump.
7.1.2 Verify The COM Port Configuration
See Chapter 4 for a detailed description of how to check the
configuration of the COM ports.
M-6000A Mercury Analyzer Software Manual
Troubleshooting the M-6000A Software
7.2 Software Problems
Below is a chart of standard Startup software errors that an analyst
may encounter, as well as a more general meaning and course of action.
Error Message:
Probable Cause:
Action:
Startup
160: Attempt to create COM port control
No resources Available
was unsuccessful
161: Serial Port is unavailable
Not enough RAM. Close other applications. Check
system requirements.
Serial mouse on one port.
Check computer’s hardware and software
Only one physical port.
configuration.
Fax software locking port.
162: The CETAC Instrument controller is
No multiple instances of
Close all instances of the software and restart
already running
software are allowed
computer.
163: Attempt to create HG_Comm object
No resources available
was unsuccessful
164: Attempt to create ASX-500 object
No resources available
was unsuccessful
165: An error occurred while attempting
Not enough RAM. Close other applications. Check
system requirements.
Not enough RAM. Close other applications. Check
system requirements.
Borland Database Engine
Restart Windows.
to allocate the WSL database
166: The password table is damaged!
Call Tech Support.
192: This operation requires a pre-
Create a Worksheet.
existing worksheet. No worksheets have
been defined yet.
384: An unrecognized unit conversion
Call Tech Support.
has been attempted
Table 7-1. Software errors Startup.
7-3
M-6000A Mercury Analyzer Software Manual
Troubleshooting the M-6000A Software
Below is a chart of standard Auto Sampler (ASX-500 or ASX-500 Model
510 ) software errors that an analyst may encounter, as well as a more
general meaning and course of action.
Error Message:
Probable Cause:
Action:
944: Unable to correctly set the
At startup, ASX-500 is not
Check serial connection and restart.
ASX500''s tray type
on-line
945: Error setting ASX-500 pump state
Physical ASX-500
Auto Sampler
Check serial connection and restart.
communication failure
946: Error querying ASX-500 state
Physical ASX-500
Check serial connection and restart.
communication failure
947: Communication with the ASX-500
Physical ASX-500
pump has failed. Reconfigure your
communication failure
Check serial connection and restart.
system and restart this program.
948: An Error occurred at the ASX-500
Physical ASX-500
Auxiliary I/O
communication failure
949: An Error occurred while attempting
Physical ASX-500
to park the sipper
communication failure
950: An Error occurred while attempting
Physical ASX-500
to move the sipper
communication failure
951: An Error occurred while attempting
Physical ASX-500
to raise the sipper
communication failure
952: An Error occurred while attempting
Physical ASX-500
to lower the sipper
communication failure
Check serial connection and restart.
Check serial connection and restart.
Check serial connection and restart.
Check serial connection and restart.
Check serial connection and restart.
Table 7-2. Software errors for Auto Sampler (ASX-500 or ASX-500 Model 510).
7-4
M-6000A Mercury Analyzer Software Manual
Troubleshooting the M-6000A Software
Below is a chart of standard Auto Dilutor (ADX-500) software errors
that an analyst may encounter, as well as a more general meaning and
course of action.
Error Message:
Probable Cause:
Action:
At startup, ADX-500 is not on-line
Check power, serial connections and cables and then
or connected properly or defective
restart.
Auto Dilutor
955: Error detecting the ADX-500
cable(s)
956: Error in priming ADX-500 pump
957: Error setting the dilution tube range
Physical ADX-500 hardware or
Check serial connections and cables and pump and
serial communications failure
then restart.
Serial communications failure or
Check serial connections and cables and pump and
pump failure (either hardware or
then restart. Set dilution tube range again.
communications)
958: Error setting the ADX-500's program
Serial communications failure
rack type
959: Error setting the ADX-500 sipper
Check serial connections and cables and then restart.
Set rack type again.
Serial communications failure
speed
Check serial connections and cables and then restart.
Set sipper speed again.
Table 7-3. Software errors for Auto Dilutor (ADX-500).
7-5
M-6000A Mercury Analyzer Software Manual
Troubleshooting the M-6000A Software
Below is a chart of standard M-6000A software errors that an analyst
may encounter, as well as a more general meaning and course of action.
Error Message:
Probable Cause:
Action:
Bad serial connection
Check serial connection and restart.
961: A data acquisition failure has
Faulty connection ASX-
Check connection and restart.
occurred. Procedure halted
500 to M-6000A
962: A failure has occurred while setting
Bad serial connection
Check serial connection and restart.
Bad serial connection
Check serial connection and restart.
Bad serial connection
Check serial connection and restart.
Bad serial connection
Check serial connection and restart.
Sample cell dirty
Clean Sample cell.
Reference cell dirty
Clean Reference cell.
M-6000A
960: An error occurred initiating data
acquisition. Procedure halted
the data acquisition parameters
963: The M6000 peristaltic pump has
failed to respond correctly
964: A failure has occurred while setting
the carrier gas
965: A failure has occurred while
attempting to zero the instrument
966: Hardware Zero Upper Limit
Reached: Clean the Sample cell
967: Hardware Zero Lower Limit
Reached: The reference cell may be dirty
968: The A/D Calibration failed
Bad serial connection
Check serial connection and restart.
969: The A/D registers -5 Volts. The Hg
The Hg lamp is not
Turn Lamp On/Replace Lamp.
lamp may be switched off
working
970: A single point data acquisition failed
Bad serial connection
Check serial connection and restart.
971: A failure occurred while retrieving
At startup, the M-6000 is
Check power and communication cables and restart.
version information from the M6000
not on-line
972: A failure occurred while attempting
Check serial connection and restart.
to Calibrate the M6000 A/D
973: A failure occurred while turning on
Check serial connection and restart.
the Mercury Lamp
974: A failure occurred while attempting
to query the Lamp current
Table 7-4. Software errors for M-6000A.
7-6
Restart the software and instrument.
M-6000A Mercury Analyzer Software Manual
Troubleshooting the M-6000A Software
7.3 Printing and Windows
Windows offers many advanced printing features, not the least of which
is the ability to print documents on many different types of printers and
have these documents appear very nearly the same. However, the price
of these features is a complex system which sometimes needs a little
user intervention.
From start to finish, here is a brief outline of the steps a document
must go through to be printed, as well as some reasons that the
document may not print as expected:
1 The user clicks print in the current application.
Some of the more subtle “problems” in printing can occur at this point.
When you click Print from the file menu, you will print to the default
printer specified by the Print Manager. If this is not the intended
printer, this can cause a significant problem. Be sure to check which
printer you are sending the document to before continuing.
2 The application sends information to Windows, “drawing” the
printout.
If the document does not make it through this step, it is possibly a
problem with the application that printed it. A good way to tell if the
application completed this step is to attempt to print to a local printer
using the application in question. If you receive a printout (however
garbled), or the print manager is running, then you know that the
application sent information to the Print Manager and the problem is
not in the software trying to print but with Windows’ configuration.
7-7
M-6000A Mercury Analyzer Software Manual
Troubleshooting the M-6000A Software
3 This information is given to the Print Manager in the form of a
temporary file.
Even if the application printing the document provides the right
information to Windows, Windows may not be able to provide this
information to the print manager. This may be due to inadequate disk
space for temporary files.
Check your AUTOEXEC.BAT file for a line like SET TEMP=C:\TEMP.
If there is no line like SET TEMP=<directory>, now is a good time to
add one. Be sure that the directory specified exists, and has plenty of
free space (6-7 Meg is not uncommon for large word processor
documents).
4 The Print Manager checks to see if the selected printer is online and ready to go.
The Print Manager has a limited ability to check to see if the print will
succeed, and can abort if necessary. However, if you are printing to a
network printer, the Print Manager may not have this ability.
5 If the printer appears to be on-line, it begins spooling (sending
chunks of data at a time as fast as the printer can accept them)
through the communications link between the printer and the
computer.
For the printer to receive and print the document, it must be on,
connected to the computer or the network properly, and have
paper/ribbon/toner. If you receive a good printout from Microsoft Write,
but a garbled printout from the M-6000A software, this may be due to a
problem with the printer driver you are using.
Windows uses a device independent interface to allow the same
document to be printed on many different printers without differences
in how an application prints to Windows. If the printer driver you are
using is not providing the proper functionality, contact the
manufacturer for a printer driver update. This will improve the
printing of all your applications.
7-8
M-6000A Mercury Analyzer Software Manual
Troubleshooting the M-6000A Software
6 When the printer has been sent all the document information,
the Print Manager then deletes the temporary files and closes
itself.
At this point, the Print Manager closes, and hopefully the document
has printed. However, this is only the end of Window’s part of the
printing process. If you are using a network, there may be many more
places where a print can be lost even after the Print Manager has sent
it properly. If you are in doubt as to whether your computer is printing
correctly, connect a printer to the local port. If you receive a printout
from this local printer, and not from network printers, then the
problem is probably a network/PC configuration.
Hopefully, this information can will help fix and avoid problems that
occur while printing.
7.4 When All Else Fails
If you are having problems with the M-6000A software, when all else
fails, close the software, exit windows, turn off both the ASX-500 and
the M-6000. Wait a few seconds, turn both back on, and restart the
software.
If this does not work, call CETAC Technical Support at the number
listed in the Preface of this manual.
7-9
M-6000A Mercury Analyzer Software Manual
Troubleshooting the M-6000A Software
7-10
Glossary
M-6000A Mercury Analyzer Software Manual
Glossary
Glossary
This book frequently uses the following terms:
AAS
Atomic Absorption Spectrometry
Abs
Absorbance (-log10 T or 2-LOG10 %T)
ADC or A/D
Analog-to-digital converter.
ASX-500
The ASX-500 or ASX-500 Model 510Auto Sampler.
Bar
Unit of pressure. 1 bar = 100 kPa ≈ 14.5 psi.
Ar
Argon carrier gas, chemical formula.
CH3HgCl
Methyl mercuric chloride (or “methyl mercury”),
chemical formula.
CLP
Contract Laboratory Protocol (analysis protocol of
U.S. EPA).
Cold Vapor
Direct AAS or
CVAAS
Direct Atomic Absorption Spectrometric analysis
(at 245 nm) of “head-space” gas from a stannous
chloride or stannous sulfate reactor using neither
flame, nor plasma, nor furnace nor any other
electro-thermal atomizer. CVAAS works only for
the element mercury (Hg).
Dia.
Diameter.
DL
Detection limit. Smallest statistically detectable
concentration, where the absorbance, Abs
(produced by that concentration), equals 3 times
the standard deviation σ of the blank.
ea.
Each.
EOFM
Electro-Optic Feedback Module; used to stabilize
the Hg lamp.
EPA
U.S. Environmental Protection Agency.
EPA-245.1
The standard EPA method of water quality
analysis for measuring mercury (Hg).
G-2
M-6000A Mercury Analyzer Software Manual
Glossary
ETFE
Ethylenetetrafluoroethylene (Tefzel), a polymeric
tubing material.
g
Gram, unit of mass or “weight”.
GCU
Gas Control Unit, sets and regulates carrier gas
flow rate.
GLS
Gas-Liquid Separator.
HCl
Hydrochloric Acid, chemical formula.
Hg
Mercury, chemical symbol.
Hg0
Mercury, elemental (reduced) state.
Hg2+
Mercuric ion, mercury in +2 (oxidized) state,
typically HgCl2.
HgCl2
Mercuric chloride, chemical formula.
HNO3
Nitric acid, chemical formula.
i.d.
Inside diameter.
IDL
Instrument Detection Limit. DL in ultra-clean,
high purity acid media (e.g. 7% HCl, “Ultrex II”
grade). IDL is generally measured under
“favorable” operating conditions and does not
involve sample digestion or preparation steps. IDL
indicates what the instrument is capable of doing,
if not subjected to contamination, digestion loss,
storage loss, or other sample collection/preparation
errors or limitations.
KMnO4
Potassium permanganate, chemical formula of
oxidizing reagent, and Mercury Exhaust Trap
agent.
L
Liter, unit of volume.
LED
Light-Emitting Diode.
M-6000
Specifically the CETAC Mercury Analyzer
instrument that sits below the ASX-500
Autosampler.
G-3
M-6000A Mercury Analyzer Software Manual
Glossary
M-6000A
Specifically the entire Mercury Analyzer system
including the M-6000, ASX-500, Peristaltic Pump,
etc.
mA
Milliamperes (10-3 amperes), electrical current.
MDL
Method Detection Limit; DL measured under
actual reagent purity, sample preparation, and
storage conditions for samples, reagents, and
containers in question. Calibration standards are
generally prepared in the sample media (standard
addition) and are carried through all sample
digestion/ preparation, storage, transfer, etc. steps,
as are blanks. In the presence of significant
contamination, small concentration delectability
gets worse and the actual MDL should be redefined
as 1/3 the contamination, but not less than the
statistical MDL!
Mg(ClO4)2
Magnesium perchlorate, chemical formula of
desiccant (drying agent) “flakes”.
mL
Milliliter (cubic centimeter, cc, 10-3 L), unit of
volume.
mm
Millimeter (10-3 meter), unit of length.
N2
Nitrogen carrier gas, chemical formula.
nm
Nanometer (10-9 meter), wavelength unit.
ng
Nanogram (10-9 gram), mass or weight unit.
o.d.
Outside diameter.
P
Transmitted radiant power, photon flux at sample
detector (after passing through sample).
P0
Incident radiant power, photon flux at reference
detector (before passing through sample).
PC
Personal Computer.
PEEK
Polyetheretherketone; a machined polymeric
construction material.
G-4
M-6000A Mercury Analyzer Software Manual
Glossary
pg
Picograms (10-12 g), mass or weight unit.
PID
Proportional Integral Differential. Description of a
type of precision heater control device.
ppb
Parts per billion (ng/mL, 10-9 g/mL, µg/L, 10-6 g/L),
concentration unit.
ppm
Parts per million (µg/mL, 10-6 g/mL, mg/L, 10-3 g/L),
concentration unit.
ppt
Parts per trillion (pg/mL, 10-12 g/mL, ng/L, 10-9 g/L),
concentration unit.
psi
Pounds per square inch. Pressure. 1 psi ≈ 0.068
bar. 1 bar = 100 kPa.
psig
Pounds per square inch gauge. Gauge reading
(above atmosphere reading).
PTU
Precision-Timed Uptake.
Pump or PP
Peristaltic Pump.
P-P
Peak to Peak. A description of how signal noise is
measured (One method).
RMS
Root Mean Square. A description of how signal
noise is measured. RMS = 0.707 P-P (Another
method).
RSD
Relative Standard Deviation. A measure of data
precision or reproducibility.
SCR
Stannous Chloride Reactor.
Sn
Tin, chemical symbol. Typically as SnCl2 reagent.
SnCl2
Stannous chloride, chemical formula of reducing
agent.
T
Transmittance (P/P0), often %T or percent
transmittance (P/P0 x 100%).
TC
“To Contain” Designation of a type of volumetric
flask calibrated to accurately contain a specified
volume of liquid.
G-5
M-6000A Mercury Analyzer Software Manual
Glossary
TD
“To Deliver” Designation of a type of volumetric
flask or pipet calibrated to accurately deliver a
specified volume of liquid.
UHP
Ultra High Purity.
UV
Ultraviolet; short wavelength region of spectrum
below 370 nm (e.g. 254 nm).
VAC
Volts Alternating Current.
VDC
Volts Direct Current.
XS
A substantial concentration “excess” of one
chemical reactant (over another).
µg
Micro-gram (10-6 g), unit of mass or weight.
µL
Micro-liter (10-6 L), unit of volume.
µAbs
Micro-absorbance units. (10-6 Abs).
G-6
Index
M-6000A Mercury Analyzer Software Manual
Index
Index
A
Absorbance Curve
Defined 1-3
ADX-500 Auto Dilutor
Introduction 1-3
Controls 5-48
Setup 5-27, 5-48
Analysis of Samples
Summary and Step by Step 1-8
Analysis Tab 5-31
ASX-500
Hardware 1-2
Racks 5-27
Auto Adjust Integration 5-14
Auto Dilutor Accessory Intro 1-3
Auto Dilutor Accessory 5-49
Auto Dilutor Accessory Setup 5-27,5-49
B
Baseline Correction Point
1st 5-8
1st, Changing 5-36
1st, setting 5-15
2nd 5-9
2nd, Changing 5-36
2nd, Setting 5-16
Baseline Correction Point, 1st
In Time Profile 1-6
Baseline Correction Point, 2nd
In Time Profile 1-7
Baseline Drift Correction 5-15
Baseline Sample Times 5-14
Borland Database Engine 3-2
C
Calibrate Gas Flow 5-41
I-2
Calibration 5-44
Algorithm 5-21
Data Chart 5-37
Defined 1-8
Graph 5-53
Linear 5-21
Quadratic 5-21
Changing Worksheet Parameters
5-36
Clear Drain Button 5-57
Common Sample Parameters
Default Weight and Default Volume
5-29
Sample Prep Date 5-29
Common Software Operations 5-59
Complete Sample information 5-55
Concentration 5-33
Configuration, system 5-40
Correlation 5-37
Creating Worksheet 5-52
Curve 5-37
D
Data tab for reports 5-53
DDE Server 5-58
Default Weight and Default Volume
5-29
Deleting Old Templates and Worksheets
6-3
Detection Limit 5-43
Develop Tab 5-7
F
Filing Tab 5-6
Final Volume 5-31
Flow Parameter Guidlines 5-11
Functons Common Software 5-57
M-6000A Mercury Analyzer Software Manual
Index
G
Gas Flow 5-16
H
Hardware
ADX-500 Auto Dilutor 1-3
ASX-500 Auto Sampler 1-2
I
In-line qc tube numbers 5-20
Insert qc standards 5-29
Installing 3-2
Hardware 3-2
Software 3-2
Instrument Control 5-16
Instrument Calibration 5-64
Instrument Detection Limit (IDL) 5-43
Integration 5-13
Intercept 5-37
L
Labels
Add Row at Current Posn 5-30
Auto Renumber Tubes 5-29
Auto Sampler Labels 5-55
Autofill 5-28
Clear 5-28
Clear Grid 5-30
Delete Current Row 5-30
Sort by Tube No 5-30
Tab 5-24
Linear calibration 5-37
Linear, forced zero intercept 5-21
Liquid flow 5-12
M
M-6000A as a DDE Server 5-58
M-6000A
Manually Controlling 5-46
M-6000A Mercury Analyzer
Hardware 1-2
M-6000A Software Tutorial 5-59
M-6000A Toolbar 5-2
Maintaining the M-6000A Software 6-2
Mean ABS 5-33
Measurement Sub-Tab 5-8
Method Detection Limit 5-44
N
Notes Sub-Tab 5-24
P
PC requirements 2-2
Printing and Windows 7-5
Printing Reports 5-57
Q
QC Activation 5-22
QC Standards 5-23
QC Sub-Tab 5-21
Quality control 5-21
Quadratic calibration 5-37
R
Rack Id 5-31
Read Button 5-32
Read Delay 5-13
Real-Time Absorbance Chart 5-8
described 5-34
Recalibration frequencies 5-8
Repeats 5-18
Replicates 5-14
µg/L 5-33
I-3
M-6000A Mercury Analyzer Software Manual
Index
Report
Data 5-53
Options 5-3
Settings 5-50
Tab 5-56
Report Options 5-45
Reslope frequencies 5-8
Rinse Time 5-17
RSD 5-13, 5-33
S
Sample Id 5-31
Sample Label 5-33
Sample Matrix 5-18
Sample Time 5-13, 5-36
Sample Time Profile Lockdown 5-14
Sample Trays 1-6
Sample Type 5-31
Sample Weight 5-31
Sampling Times 5-13
Security
Password Protection 6-3
Settings Tab 5-50
Setup dilutor & define racks 5-20
Signal profile chart 5-35
Signicant Figures & Rounding 5-57
Sip Duration 5-17
Sipper Depth 5-41
Slope 5-37
Smart Rinse 5-41
Software configuration 5-35
Software Operations 5-51
Software Selftests 4-2
Software Tutorial 5-59
Standards 5-20
Standards
Defined 1-6
Standards Sub-Tab 5-19
Standards, concentration and stds tube
number 5-20
Start Button 5-31
I-4
Stop Button 5-32
Store raw scan data 5-18
Srip chart recorder 5-49
System configuration menu 5-40
System requirements
for PC 2-2
T
Template
Defined 1-3
Time Profile 1-6, 5-8
Reading a sample to define 5-32
Timing parameters 5-13
Troubleshooting 7-2
Hardware Problems 7-2
Software Problems 7-3
Tube # 5-31, 5-33
Tutorial on Software Operations 5-57
Two-Point Baseline Correct 5-15
U
Units 5-21
W
Worksheet
Close 5-6
Create Template 5-7
Creating 5-52
New 5-4
Options 5-3
Parameters 5-52
Rename 5-7
Save 5-6
Z
Zeroing
defined 1-7
how to 5-42, 5-64