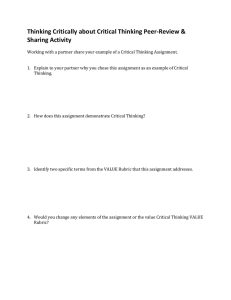Authoring Free Response Questions
advertisement

Authoring Free Response Questions Free response items can be given ActivProgress and may include questions of varied formats, including paragraphs of text, drawings, etc. Authoring a free response item involves three steps: • Step 1: Enter information about your question; • Step 2: Write the question itself; and • Step 3: Associating rubrics with your question. If you haven't created an item bank for your questions, see the help guide "Creating Item Banks" before you start to author test questions. Enter Information About Your Question If you previously created an item bank, and now are ready to add questions, go to the Create tab in ActivProgress and click on Item Banks. Hover over the item bank you wish to work with and click the Add Item button. On the next screen, there will be a list of question types. Select the Add Item button next to the Free Response heading. On the next screen, enter details, or meta-data, about your question. This information allows ActivProgress to categorize the question so you will be able to search for it and add details to reports later on. • Name the test question you are about to build in the Item Title field. • If you like, click on Select Item Bank to choose another item bank to save your item in. • If a reading passage needs to be associated with the item, use the Select Passage button to choose the which passage will accompany the question. • In Points, assign a point value to your question. • Use the Grade Level pull-down to choose the grade level of the question, which may be different than the grade level of your students. • Assign a Difficulty of Basic, Standard or Advanced to the item. • Use the next pull-down menu to include Bloom’s Taxonomy information in your meta-data. • Add keyword tags to your question so you or others can search for it later, select Click here to add tags. Then add as many tags as you like. Click the gray [x] to remove a tag. Click Choose next to the Standard field to search for the state standard that correlates to the question. For more information about the standards search, see the Standards Library User Guide. Compose Your Question Now you're ready to write your question in the text box. Use the rich-text editor by clicking on the green arrows to input and make changes to your text. You can also copy and paste content from Word using the Paste from Word clipboard. Note that you can insert media from your media library here. After you’ve entered your question, click the Next button. Enter Your Answers A free response item does not provide answers for students to choose from. You will be grading this question as the system cannot interpret and score student work. However, you have the option of assigning a rubric to be used with the item. This will guide you and your colleagues on how to score the student responses. To create a new rubric for this question, click on Create a new rubric. See the Rubric User Guide for more information abut this process. To select an existing rubric, click on it using your cursor. You can also write an Answer Suggestion to help score the work in addition to or instead of a rubric. Use the Extended Response menu to select lines, graph paper, or an image for students to use with their response. If you select Lines, you can choose how many lines to include for students' answers. Use the arrows to add or subtract lines. If you select Graph Paper, you can choose the size of the squares and the quality of subdivisions. If you select Image, you will be asked to select an image from your media library. For more information about how to upload images into your media library, see the media library help guide. When you are finished, click Next. Now you can preview the item you’ve created and saved in your bank. You can also review your standards alignment if you selected standards in Step 1. Click Add Item in the upper right corner of the site to continue building items in your item bank. Click Finish at the bottom of the page when you are done.