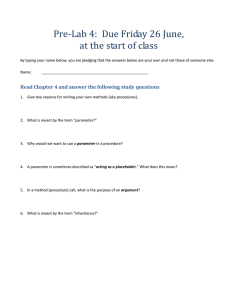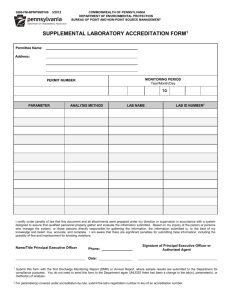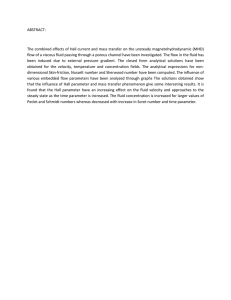SM-EZMotion

User Guide
SM-EZMotion
Solutions Module for
Unidrive SP
Part Number: 400361-00
Date: February 26, 2004
SM-EZMotion Module
User Guide
Information furnished by Control Techniques Drives Inc. (Control Techniques) is believed to be accurate and reliable. However, no responsibility is assumed by Control Techniques for its use. Control Techniques reserves the right to change the design or operation of the equipment described herein and any associated motion products without notice. Control Techniques also assumes no responsibility for any errors that may appear in this document. Information in this document is subject to change without notice.
P/N 400361-00
Revision: A3
Date: February 26, 2004
© Control Techniques Drives, Inc. 2003, 2004
© Control Techniques Drives, Inc. 2003, 2004 All rights reserved.
Part Number: 400361-00
Revision: A3
Date: Feburary 2004
Information in this document is subject to change without notice, No part if this document may be reproduced or transmitted in any form or by any means, electronic or mechanical, for any purpose, without the express written permission of Control Techniques.
The following are trademarks of Control Techniques and may not be reproduced in any fashion without written approval of Control
Techniques: EMERSON Motion Control, EMERSON Motion Control PowerTools.
Control Techniques is a Division of EMERSON Co.
Control Techniques is not affiliated with Microsoft Corporation, owner of the MicroSoft, Windows, and Windows NT trademarks.
Microsoft, Windows and Windows NT are registered trademarks of Microsoft Corporation.
MODBUS is a registered trademark of Gould, Inc.
DeviceNet is a registered trademark of the Open DeviceNet Vendor Association.
This document has been prepared to conform to the current released version of the product. Because of our extensive development efforts and our desire to further improve and enhance the product, inconsistencies may exist between the product and documentation in some instances. Call your customer support representative if you encounter an inconsistency.
ii www.controltechniques.com SM-EZMotion Module User Guide
Document Conventions
Manual conventions have been established to help you learn to use this manual quickly and easily. As much as possible, these conventions correspond to those found in other Microsoft® Windows® compatible software documentation.
Menu names and options are printed in bold type: the File menu.
Dialog box names begin with uppercase letters: the Axis Limits dialog box.
Dialog box field names are in quotes: “Field Name.”
Button names are in italic: OK button.
Source code is printed in Courier font: Case ERMS.
In addition, you will find the following typographic conventions throughout this manual.
This bold italic
ALL CAPITALS
SMALL CAPS
KEY1+KEY2 example: (Alt+F)
KEY1,KEY2 example: (Alt,F)
Represents
Characters that you must type exactly as they appear. For example, if you are directed to type
a:setup, you should type all the bold characters exactly as they are printed.
Placeholders for information you must provide. For example, if you are directed to type
filename, you should type the actual name for a file instead of the word shown in italic type.
Directory names, file names, key names, and acronyms.
Non-printable ASCII control characters.
A plus sign (+) between key names means to press and hold down the first key while you press the second key.
A comma (,) between key names means to press and release the keys one after the other.
“Warning” indicates a potentially hazardous situation that, if not avoided, could result in death or serious injury.
“Caution” indicates a potentially hazardous situation that, if not avoided, may result in minor or moderate injury.
“Caution” used without the safety alert symbol indicates a potentially hazardous situation that, if not avoided, may result in property damage.
Note
For the purpose of this manual and product, “Note” indicates essential information about the product or the respective part of the manual.
Throughout this manual, the word “drive” or "SP" refers to a Unidrive SP.
SM-EZMotion Module User Guide www.controltechniques.com iii
Safety Instructions
General Warning
Failure to follow safe installation guidelines can cause death or serious injury. The voltages used in the product can cause severe electric shock and/or burns and could be lethal. Extreme care is necessary at all times when working with or adjacent to the product. The installation must comply with all relevant safety legislation in the country of use.
Qualified Person
For the purpose of this manual and product, a “qualified person” is one who is familiar with the installation, construction and operation of the equipment and the hazards involved. In addition, this individual has the following qualifications:
• Is trained and authorized to energize, de-energize, clear and ground and tag circuits and equipment in accordance with established safety practices.
• Is trained in the proper care and use of protective equipment in accordance with established safety practices.
• Is trained in rendering first aid.
Reference Materials
The following related manuals and user guides may be useful with your particular system.
• Unidrive SP User Guide
• Unidrive SP Advanced User Guide
• SM-I/O Plus User Guide
• SM-DeviceNet User Guide
• SM-Profibus DP User Guide
• SM-INTERBUS User Guide
• SM-CANOpen User Guide
• SM-Resolver User Guide
• SM-Universal Encoder User Guide iv www.controltechniques.com SM-EZMotion Module User Guide
Safety
Considerations
Safety Information
The SM-EZMotion module and its associated drive are intended as components for professional incorporation into complete equipment or systems. If installed incorrectly the drive may present a safety hazard. The drive uses high voltages and currents, carries a high level of stored electrical energy and is used to control mechanical equipment that can cause injury.
Close attention is required to the electrical installation, commissioning and maintenance must be carried out by personnel who have the necessary training and experience, They must read this safety information and
User Guide carefully.
Careful consideration must be given to the functions of the drive and solutions module, which might result in a hazard, either through their intended functions e.g. auto-start or through incorrect operation due to a fault or trip e.g. stop/ start, forward/reverse, maximum speed, loss of communications link.
In any application where a malfunction of the drive or solutions module could lead to damage, loss or injury, a risk analysis must be carried out and where necessary further measures taken to reduce the risk. To ensure mechanical safety additional safety devices such as electro-mechanical interlocks may be required. The drive must not be used in a safety critical application without high-integrity protection against hazards arising from a malfunction.
General Information
The manufacturer accepts no liability for any consequences resulting from inappropriate, negligent of incorrect installation or adjustment of the optional operation parameters of the equipment or from mismatching the variable speed drive (drive) with the motor.
The contents of this guide are believed to be correct at the time of printing. In the interests of a commitment to a policy of continuous development and improvement, the manufacturer reserves the right to change the specification of the product or its performance, of the contents of this guide, without notice.
All rights reserved. No parts of this guide may be reproduced or transmitted in any form of by any means, electrical or mechanical including photocopying, recording or by an information storage or retrieval system, without permission in writing from the publisher.
Drive software version
This product is supplied with the latest version of user-interface and machine control software. If this product is to be used on a new or existing system with other drives, there may be some differences between their software and the software in this product. These differences may cause this product to function differently. This may also apply to drives returned from a Control Techniques Service Centre.
If there is any doubt, contact a Control Techniques Drive
Centre.
Safety of Machinery
Within the European Union all machinery in which this product is used must comply with Directive 89/392/EEC,
Safety of Machinery.
The product has been designed and tested to a high standard, and failures are very unlikely. However the level of integrity offered by the product’s control function – for example stop/start, forward/reverse and maximum speed – is not sufficient for use in safety-critical applications without additional independent channels of protection. All applications where malfunction could cause injury or loss of life must be subject to a risk assessment, and further protection provided where needed.
General warning
Failure to follow safe installation guidelines can cause death or serious injury. The voltages used in this unit can cause severe electric shock and/or burns, and could be lethal. Extreme care is necessary at all times when working with or adjacent to this equipment. The installation must comply with all relevant safety legislation in the country of use.
AC supply isolation device
The AC supply must be removed from the drive using an approved isolation device or disconnect before any servicing work is performed, other than adjustments to the settings or parameters specified in the manual. The drive contains capacitors which remain charged to a potentially lethal voltage after the supply has been removed. Allow at least 6 minutes for the Epsilon 205, 3 minutes for Epsilon 202/203 and 30 seconds for E Series drives after removing the supply before carrying out any work which may involve contact with electrical connections to the drive.
Products connected by plug and socket
A special hazard may exist where the drive is incorporated into a product which is connected to the AC supply by a plug and socket. When unplugged, the pins of the plug may be connected to the drive input, which is only separated from the charge stored in the bus capacitor by semiconductor devices. To avoid any possibility of electric shock from the pins, if they are accessible, a means must be provided for automatically disconnecting the plug from the drive (e.g., a latching contactor).
Grounding (Earthing, equipotential bonding)
The drive must be grounded by a conductor sufficient to carry all possible fault current in the event of a fault. The ground connections shown in the manual must be followed.
Fuses
Fuses protection must be provided at the input in
Safety Considerations www.controltechniques.com v
accordance with the instructions in the manual.
Isolation of control circuits
The installer must ensure that the external control circuits are isolated from human contact by at least one layer of insulation rated for use at the applied AC supply voltage.
vi www.controltechniques.com SM-EZMotion Module User Guide
SM-EZMotion Module Technical Manual
Table of Contents
3 PowerTools Pro Configuration Software 7
SM-EZMotion Module User Guide www.controltechniques.com vii
SM-EZMotion Module Technical Manual
7 Configuring an Application 33
viii www.controltechniques.com SM-EZMotion Module User Guide
9 Starting and Stopping Motion 93
10 Starting and Stopping Programs 99
SM-EZMotion Module User Guide www.controltechniques.com ix
SM-EZMotion Module Technical Manual
12 Drive Parameters Used by SM-EZMotion Module 131
14 Creating a Custom Motor File 145
x www.controltechniques.com SM-EZMotion Module User Guide
1 Introduction
1.1 Introduction
Modern variable speed drive such as the Unidrive SP offer a multitude of built-in features such as ramp control, speed control, PID Loops, and even simple position control.
However, the base drive’s functionality is too limited for many applications. When it comes to more complex applications, the user must resort to using external equipment such as PLC's to control the drive from a system point of view.
However, the flexibility of the Unidrive SP can be substantially increased by using an SM-EZMotion module.
The SM-EZMotion module is 1 1/2 axis controller with a dedicated processor that allows the user to write their own application specific software. The Unidrive SP drive also offers powerful networking capabilities in addition to the
SM-EZMotion module so that many drives (and other equipment) can be linked together to communicate process wide information thus offering a complete application solution.
1.2 SM-EZMotion Module for
Unidrive SP
The SM-EZMotion module for the Unidrive SP is an option module that can be fitted to any one of the three expansion
slots in the Unidrive SP. Figure 1 shows the three slot
positions.
Figure 1: Slot Diagram
The SM-EZMotion module is powered from the Unidrive
SP internal power supply.
When using PowerTools Pro to program the SM-EZMotion module, the user must indicate which options slot the module is fitted in. By default, PowerTools Pro will select
Slot 3 for the SM-EZMotion module.
1.3 Development Software
Applications for the SM-EZMotion module are developed by the user using PowerTools Pro software. PowerTools
Pro is an easy-to use, Windows® based setup and diagnostics tool. It provides you with the ability to create, edit and maintain your system setup. You can download or upload your setup data to or from a device. You can also save it to a file on your PC or print it for review or permanent storage.
PowerTools Pro is designed to be the easiest-to-use software available for the 11/2 axis motion controllers.
1.3.1 Features
• "Hierarchy View" for quick navigation to any setup view
• Simple I/O function assignments
• Powerful online diagnostic capabilities
• Fill-in-the-blank motion profile parameters
Introduction www.controltechniques.com 1
• Programming
PowerTools Pro will run on Windows 98, NT, 2000, and XP operating systems.
2 www.controltechniques.com SM-EZMotion Module User Guide
2 Installation
This section of the manual will cover basic installation information.
2.1 Mechanical Installation
Please refer to the Installation Sheet that comes with the
SM-EZMotion module for details on installing the module into the Unidrive SP.
2.2 Slot Selection
The SM-EZMotion module may be placed in any of the three available option slots on the Unidrive SP. The user must indicate which slot the SM-EZMotion module is fitted in using PowerTools Pro configuration software. The default slot number is Slot 3 in the configuration software.
2.3 Electrical Connections
The SM-EZMotion module has three separate terminal
blocks used to access the different features. Figure 2
shows a diagram of these connections.
be found on the Setup view in PowerTools Pro (see “Setup
View” on page 48 for more information on the Trajectory
Update Rate).
The digital I/O on the SM-EZMotion module are also unique (as compared to Unidrive SP digital I/O and SM-I/O
Plus module I/O) because they can be used in the
SM-EZMotion module high speed capture process. Even though they are only updated once every Trajectory
Update, the SM-EZMotion module processor knows when they activate to within 1 microsecond. Therefore, when
Capture is used, they can be accurate to 1 microsecond
(see “Capture View” on page 59 for more information on
the SM-EZMotion module Capture object).
2.5 Connecting Motor Encoder
Feedback to the Unidrive SP
Figure 3 can be used to connect the encoder feedback
signals for various different motors to the Unidrive SP. For further installation information, please refer to the Unidrive
SP User Guide.
1 2 3 4 5 6 7
Figure 2: Connection Diagram
The terminals are numbered from Terminal 1 on the left to
Terminal 7 on the right. The different terminal functions are listed in the table below.
Terminal # Function
1 OV Common
Description
OV Common connection for digital I/O
4
5
2
3
6
7
Input1
Input2
Input3
Input4
Output1
Output 2
Digital Input 1
Digital Input 2
Digital Input 3
Digital Input 4
Digital Output 1
Digital Output 2
2.4 Digital I/O Connections
The SM-EZMotion module is equipped with 4 digital inputs and 2 digital outputs. The I/O are electrically sourcing I/O.
All I/O utilize positive logic meaning that they are active when a positive voltage is applied (10-30 VDC). See the
Specifications section at the back of the manual for more detailed information on the digital I/O.
The digital I/O can be used to control different functions in the SM-EZMotion module. The digital I/O on the
SM-EZMotion module are updated at the SM-EZMotion
Trajectory Update Rate. The Trajectory Update Rate can
Installation www.controltechniques.com 3
L1 L2 L3 U V W
I/O Connector 1
I/O Connector 2
I/O Connector 4
Encoder Feedback
15 pin D-sub or SM-ETC
CHANNEL A
CHANNEL A/
CHANNEL B
CHANNEL B/
CHANNEL Z
CHANNEL Z/
CHANNEL U
CHANNEL U/
CHANNEL V
CHANNEL V/
CHANNEL W
CHANNEL W/
+5 VDC
0V COMMON
MOTOR THERM
8
9
10
11
12
13
14
15
3
4
5
1
2
6
7
GREEN
BROWN
BLUE
ORANGE
BLACK
YELLOW
WHT/GRY
GRY/WHT
WHT/BRN
BRN/WHT
RED/ORG
ORG/RED
RED/BLU
CHANNEL A
CHANNEL A/
CHANNEL B
CHANNEL B/
CHANNEL Z
CHANNEL Z/
CHANNEL U
CHANNEL U/
CHANNEL V
CHANNEL V/
CHANNEL W
CHANNEL W/
+5 VDC
11
12
13
8
9
10
14
15
3
4
5
1
2
6
7
Encoder Feedback
15 pin D-sub or SM-ETC
GRY/PNK
RED/BLU
RED
BLUE
WHT/GRN
BRN/GRN
GREEN
YELLOW
GREY
PINK
BLACK
PURPLE
RED
BLUE
BROWN
Figure 3:
SIBAA-xxx Cable
Motor Feedback to Unidrive SP Connection Diagram
NT, MG, or MH Motor
EZ or UM Motor
4 www.emersonct.com SM-EZMotion Module User Guide
2.6 Simple Servo Motor Phasing
Test
When connecting a non-standard servo motor to the
Unidrive SP, it is necessary to know the wiring configuration of the motor. At times, all of the necessary wiring documentation for connecting the motor is not readily available from the motor manufacturer. In that case, it may be possible to follow the simple servo motor phasing test described below. This will help to determine if the motor phases (U, V, and W) are wired correctly along with the encoder commutation and channel signals. If the procedure described below is followed, and you still have problems, please refer to the Unidrive SP User Guide for further wiring information.
Begin by entering the motor peak current, continuous current, number of poles, encoder lines per rev., etc. Then follow the steps below.
Step 1: Verify wiring of encoder channels per the documentation. Define CW rotation of the motor shaft, from the flange side, with increasing counts.
To verify this, do the following
A Disable the drive
B Navigate the keypad to display parameter # 3.29
C Turn the shaft clockwise and verify that the encoder counts increase from 0 to 65535
D If the counts decrease, the encoder A and B channels need to be swapped
E Repeat A through C of Step 1
Step 2: Verify wiring of motor power cables. Define CW rotation of the motor with a positive drive command. The phasing test of the Unidrive will give a CW rotation during the test.
To verify this, complete the following steps:
A Enable the drive
B Verify that the motor is free of any load
C Navigate the keypad to display parameter #0.40
D Set the parameter to 1. The phasing test will command the motor to move one rev CW. It will also reset the parameter to 0
E If the motor moves in the CCW direction, the motor power is wired incorrectly
F Swap the U and V phases and repeat A through D of
Step 2
Note
Disregard any encoder phasing trip at this time
[tunEx trips]
Step 3: Verify wiring of commutation signals. The
Unidrive SP Advanced User Guide section 3
(parameter 3.25) is helpful for this step.
If no trips were encountered during Step 2, this step can be skipped.
To verify correct commutation, follow the steps below:
A Enable the drive
B Navigate the keypad to display parameter #0.40 and set the parameter to 1
C If an tunE3 or other tunEx trip results, rewiring is needed
D Swap the U and V commutation signals at the drive end
Repeat steps A through C to verify.
Installation www.controltechniques.com 5
6 www.emersonct.com SM-EZMotion Module User Guide
3 PowerTools Pro
Configuration
Software
3.1 Introduction
PowerTools Pro is the software used to configure hardware type, setup parameters, I/O functionality, motion profiles, user programs, and networks for the
SM-EZMotion module. PowerTools Pro can also be used as a diagnostic tool and for troubleshooting assistance.
3.2 Installing PowerTools Pro
3.2.1 From the Power CD
PowerTools Pro can be installed directly from the
SM-EZMotion CD that ships with every SM-EZMotion module. To install PowerTools Pro, insert the
SM-EZMotion CD into the CD-ROM drive of your PC. The
SM-EZMotion CD will auto-launch on your PC (if not, use
Windows Explorer to find the Launch.exe file on the CD drive, double click). From the SM-EZMotion CD Main
Menu, click on the PowerTools Pro Software button. Figure
4 shows the SM-EZMotion software screen.
Figure 5: Control Techniques’ North America
Website
3.3 How PowerTools Pro is
Organized
The PowerTools Pro software is made up of six major components. These components are the Menu Bar, Tool
Bar, Hierarchy, View, View Tab, and Status Bar. Note that some of these components and sub-components are only available under certain conditions (i.e., while online, while on a certain view, etc.).
Figure 4: SM-EZMotion Software Screen
Once the button is clicked the installation will begin. Follow the installation instructions to complete the software installation.
3.2.2 From the Web
PowerTools Pro can be downloaded from the Control
Techniques website at the following address: www.emersonct.com.
Figure 6: PowerTools Pro Organization
3.3.1 Menu Bar
Figure 7 shows the Menu Bar as found in PowerTools Pro.
The items available on the Menu Bar may change under certain conditions (i.e., online, configuration open, etc.).
Figure 7: Menu Bar
To use a menu choose one of the following methods:
• On the menu bar, click a menu name to display a list of options. On the menu, either click an option or use
PowerTools Pro Configuration Software www.controltechniques.com 7
the DOWN ARROW to move down the list, and then press ENTER.
• Press ALT and press the underlined letter in the menu name. Then press the underlined letter in the option name. For example, to open a new configuration file, press ALT and press F to open the
File menu. Then press N for New, see Figure 8.
3.3.1.1 File
The File menu on the Menu Bar contains many different options for file handling (i.e., saving files, importing files,
etc.). Figure 8 below shows the File menu expanded.
Figure 8:
3.3.1.1.1 New
File Menu
New will open a new PowerTools Pro file. The user will be asked what type of configuration to create (FM-3, FM-4, or
SM-EZMotion). For all modules used with the Unidrive SP, select SM-EZMotion Setup.
3.3.1.1.2 Open
Open allows the user to open an existing application created with PowerTools Pro. Navigate to the directory that the desired file is located in, and double-click on the specific file. Doing so will open the file for editing.
3.3.1.1.3 Close
Close will close the active configuration. If multiple files are open, the active file’s Title Bar will be highlighted.
3.3.1.1.4 Save
Selecting Save will save the active file on the users PC.
The location to which the file is saved is based on where the file was previously saved. If the file has not yet been saved, the Save As control box will open instead.
3.3.1.1.5 Save As...
Save As allows the user to save the active file using a different name or to save an existing file to a different directory location. Navigate to the directory to which the file is to be saved, and click on the Save button.
3.3.1.1.6 Import
Import allows the user to import an existing FM-3 file into an FM-4 configuration, or an existing FM-3 or FM-4 file into an SM-EZMotion configuration. To import the file, open a new file and select the configuration type that you wish to convert to. Once the new file (of the desired configuration type) is open, select Import, and find the file that is to be converted. Select the file to be converted, and then click
Open. The existing file will then be converted into the new file type. The new file must then be saved with the new file name and extension.
3.3.1.1.7 Print
Print will send the active file to the printer specified by the user. A Print Options box will open allowing the user to specify which sections of the configuration are to be printed. By default, all sections will be printed. To remove a given section from the printout, uncheck the specific box by clicking on the check mark.
3.3.1.1.8 Print Preview
Print Preview will open a new window that displays what an actual hardcopy printout would look like. This can be helpful to determine if formatting is correct.
3.3.1.1.9 Print Setup
Selecting Print Setup allows the user to change the Target
Printer, Paper Type, Paper Source, Print Orientation, and other printer related parameters.
3.3.1.1.10 Recently Used Files
Also displayed on the File Menu are the last four files that were edited using PowerTools Pro. To quickly access one of these last four files, simply click on the file name in the
File Menu. Clicking on one of these files will open the configuration for editing.
8 www.controltechniques.com SM-EZMotion Module User Guide
3.3.1.2 Edit
Figure 9 shows the Edit Menu as selected from the
PowerTools Pro Menu Bar.
Figure 9: Edit Menu
3.3.1.2.1 Undo
Selecting Undo will undo the last change made to a user program. Up to the last ten changes made can be undone.
3.3.1.2.2 Cut
Selecting Cut will remove the selected text from a user program. To select text in a program, place the mouse pointer at the leftmost character to be selected, then press and hold the left mouse button dragging the cursor over the text until the mouse pointer is positioned over the final desired character, then release the mouse button. Once the text is selected, the text can be cut, copied, or pasted.
3.3.1.2.3 Copy
Selecting Copy will copy any selected text in a user program. To select text in a program, place the mouse pointer at the leftmost character to be selected, then press and hold the left mouse button dragging the cursor over the text until the mouse pointer is positioned over the final desired character, then release the mouse button. Once the text is selected, the text can be cut, copied, or pasted.
3.3.1.2.4 Paste
Selecting Paste will place the last cut or copied text into a user program. See Cut and Copy above for further information.
3.3.1.2.5 Find
Selecting Find will bring up the Find window. In the find window, the user can type in a specific word, number, or any character that they wish to find in a user program.
Once the user enters the text they wish to find, the Find
Next or Mark All button is clicked. The Find Next button will highlight the next segment of code after the cursor that matches the search text. The Mark All button will put a mark next to each line of the program that has matching text. The user also has several other options on searching the program for matching text.
3.3.1.2.6 Replace
Selecting Replace bring up the Find window (see Find above) with an additional parameter called Replace With.
Using this method will search the user program for text that matches the text in the Find What field, and replace it with the text in the Replace With field. The user can select to replace just the next match, or all existing matches with the
Replace All button.
3.3.1.2.7 New
Selecting New will bring up a sub menu allowing the user to add a new Index, Home, or Program. Indexes, Homes, and Programs may not be added while online with the
SM-EZMotion.
3.3.1.2.7.1 Index
Selecting New > Index will add a new index to the configuration. Indexes are added in sequential order. The new index will be the next highest available index number.
Adding an index will take you directly to the new index view.
3.3.1.2.7.2 Home
Only one home is available in the initial release of the
SM-EZMotion
3.3.1.2.7.3 Program
Selecting Edit > New > Program will add a new user program to the configuration. Programs are added in sequential order. The new program will be the next highest available program number. Adding a program will take you directly to the new program view.
3.3.1.2.8 Delete
Selecting Delete will bring up a sub menu allowing the user to delete an existing Index, Home, or Program. Indexes,
Homes, and Programs may not be deleted while online with the SM-EZMotion.
3.3.1.2.8.1 Index
To delete an index, the user must select the specific index they wish to delete on the hierarchy. Once the index is selected, click on Edit > Delete > Index on the Menu Bar.
Doing so will delete the index instance. Once the index is deleted, the data stored on the index view cannot be recovered.
3.3.1.2.8.2 Home
Homes cannot be deleted in the initial release of
SM-EZMotion.
3.3.1.2.8.3 Program
To delete a program, the user must select the specific program they wish to delete on the hierarchy. Once the program is selected, click on Edit > Delete > Program on the Menu Bar. Doing so will delete the program instance.
Once the program is deleted, the program code cannot be recovered.
PowerTools Pro Configuration Software www.controltechniques.com 9
3.3.1.3 Device
Figure 10 shows the Device Menu as selected from the
PowerTools Pro Menu Bar.
Figure 10: Device Menu
3.3.1.3.1 Change Address
Selecting Change Address from the Device menu allows the user to change the Modbus node address of a drive/ module system. The user must be online with the device for
Change Address to be available. The user will be prompted for the new node address. After entering the new node address, click OK. The drive will immediately change to the new address.
3.3.1.3.2 Change Baud Rate
Selecting Change Baud Rate from the Device menu allows the user to change the Baud Rate for the application stored in the SM-EZMotion. If the baud rate setting in PowerTools
Pro does not match the baud rate for the application,
PowerTools will not be able to communicate with the
SM-EZMotion module.
3.3.1.3.3 Download
Selecting Download will send the active configuration from the PC to the target node address (specified on the Setup view). For more information on Downloading, see Section
4 - Communications in this manual.
3.3.1.3.4 Disconnect
Selecting Disconnect will terminate communications between the PC and any nodes the PC is online with.
3.3.1.3.5 Upload Drive
Upload Drive will upload only the node address specified in the active configuration. To use Upload Drive, open a new file and set the Node Address on the setup view to the address you wish to upload. Then select Upload Drive.
This will overwrite the active configuration with the uploaded data.
3.3.1.3.6 Update Drive
Selecting Update Drive will send any parameters that have been changed since the last download into RAM. Doing so allows the user to send changes to the system without requiring a complete download. Certain parameters when changed require a complete download and cannot be sent to RAM. If one of these parameters is changed, the Update
Drive option will not be available on the Edit menu.
3.3.1.3.7 Reset Errors
Selecting Reset Faults will clear any active Errors or Trips.
If the trip condition still exists, the trip may reactivate immediately after clearing it.
3.3.1.3.8 View Faults
Selecting View Faults from the Edit menu will open the
Active Faults pop up window. The Active Faults window will show any fault conditions that have not been reset.
3.3.1.3.9 Reboot Drive
Selecting Reboot will cause the SM-EZMotion to reboot itself (similar to cycling power). Rebooting will cause
PowerTools Pro to lose communications with the
SM-EZMotion module.
3.3.1.3.10 Feedhold
Selecting Feedhold will put the SM-EZMotion module into a feedhold condition. Feedholding is a means of pausing motion that is active. For more information on Feedhold, see Section 8 - Starting and Stopping Motion in this manual.
3.3.1.3.11 Where Am I? (Global)
Selecting Where Am I? will launch a utility that shows the user what line in a user program is currently being processed. If multiple user programs are running simultaneously, the user will be asked to specify which task they wish to follow. A blue arrow will appear next to the active line of the program. The global Where Am I will continuously update until it is deactivated. This is different from the Where Am I found on the Program Toolbar.
3.3.1.4 Options
Figure 11 shows the Options Menu as selected from the
PowerTools Pro Menu Bar.
Figure 11: Options Menu
3.3.1.4.1 Preferences
Underneath the Preferences menu option, there are three sub-options: Communications, User Levels, and
PowerTools Operation. Selecting one of these sub-options allows the user to configure the preferences related to that specific topic.
10 www.controltechniques.com SM-EZMotion Module User Guide
3.3.1.4.1.1 Communications
Selecting Options > Preferences > Communications will
launch the Modbus Setup window as seen in Figure 12.
Figure 12: Modbus Setup Window
On the Modbus Setup window, the user can configure the maximum node address they wish to poll for when uploading devices or flash upgrading devices. PowerTools
Pro will not check to see if any devices with node addresses higher than the number entered are available on the network.
To change the COM port number and Baud Rate, the user must click the Configure Serial Port button. Once the COM port and Baud Rate are selected, click OK.
Figure 14: User Levels
If a given user level is set to "Easy Mode", then only parameters used in the most basic applications are available. If user level is set to "Detailed Mode", then the most commonly used parameters are available. If user level is set to "Too Much Mode", then all parameters will be visible. This feature is designed to make the most common parameters easier to find and use in programs, assignments, and throughout the software.
3.3.1.4.1.3 Ptools Operation
Selecting Options > Preferences > Ptools Operation allows the user to configure certain setting for the way
PowerTools Pro software functions. Figure 15 shows the
PowerTools preferences window.
Figure 13: Com Port and Baud Rate Setup
3.3.1.4.1.2 User Levels
Selecting Options > Preferences > User Levels allows the user to change the quantity and complexity of available parameters.
Figure 15: PowerTools Preferences
This window is used to configure several options related to downloading files, uploading files, and file saving. Once the
PowerTools Pro Configuration Software www.controltechniques.com 11
parameters have been set in this window, the user will no longer be prompted with pop-ups when the upload or download files.
For more information on these options, refer to Section 4 -
Uploading and Downloading Using PowerTools Pro in this manual.
3.3.1.5 Tools
Figure 16 shows the Tools Menu as selected from the
PowerTools Pro Menu Bar.
Once PowerTools detects devices, a window similar to that
shown in Figure 17 will appear.
Figure 16: Tools Menu
3.3.1.5.1 Watch Window
Selecting Watch Window will launch a diagnostics tool that allows the user to view the current value of multiple
SM-EZMotion module parameters while online with the module. For more information on the Watch Window, refer to Section 11 - Diagnostics of this manual.
3.3.1.5.2 Drive Menu
The Drive Menu Watch Window allows the user to read or write a single SP Menu Parameter from within PowerTools
Pro.
Reading a Menu Parameter
To read a Menu Parameter, enter the Menu Parameter number to be read in the Menu.Parameter box. The Menu
Parameter is entered using the MM.PP format (where MM is the Menu number and PP is the parameter number).
Once the Menu parameter is entered, then click on the
Read button. The value read from the Unidrive SP will be displayed in the Parameter Data box.
Writing to a Menu Parameter
To write to a Menu Parameter, enter the Menu Parameter number to be read in the Menu.Parameter box. The Menu
Parameter is entered using the MM.PP format (where MM is the Menu number and PP is the parameter number).
Once the Menu parameter is entered, then enter the value to be written to that parameter in the Parameter Data box.
Then click on the Write button. The value in the Parameter
Data box will be written to the specified Menu Parameter.
If the user wishes to verify that the data was written properly, they could either click the Read button, or navigate to the parameter using the SP keypad manually.
3.3.1.5.3 Flash Upgrade
Selecting Flash Upgrade will launch the utility that lets the user upgrade the firmware in the SM-EZMotion module.
New firmware becomes available from Control Techniques to add new features or to upgrade prior releases.
When the user selects Flash Upgrade, PowerTools Pro will search for all devices available on the Modbus network.
Figure 17: Flash Upgrade Window
To upgrade the firmware in a given node, click on the
Select File button in the top-right corner of the window.
Navigate to the folder location where the new flash file is stored. Select the new flash file and click Open. If the selected flash file is compatible with the devices in the list, the LED next to the device will turn from red to green. If the selected flash file is not compatible with the device, the
LED will remain red. Once the LED next to the desired device has turned green, click on the device to be upgraded so that it is highlighted, then click the Upgrade button.
The upgrade process can take up to fifteen minutes (at
19200 baud). When complete, cycle power on the system for the new firmware to take effect.
3.3.1.6 View
Figure 18 shows the View Menu as selected from the
PowerTools Pro Menu Bar.
Figure 18: View Menu
3.3.1.6.1 Toolbar
By default, the Toolbar is visible on the PowerTools Pro screen. To hide the Toolbar, select Toolbar to remove it from the display. If the Toolbar is not visible, select Toolbar to make it appear again.
3.3.1.6.2 Status Bar
By default, the Status Bar is visible on the PowerTools Pro screen. To hide the Status Bar, select Status Bar to remove it from the display. If the Status Bar is not visible, select
Status Bar to make it appear again.
3.3.1.6.3 Show Navigation Tree
By default, the Hierarchy is visible on the PowerTools Pro screen. Some users with low resolution monitors wish to
12 www.controltechniques.com SM-EZMotion Module User Guide
hide the Hierarchy to allow for more room while programming. To hide the Hierarchy, select Show
Navigation Tree to remove it from the display. If the
Hierarchy is not visible, select Show Navigation Tree to make it appear again.
3.3.1.7 Window
Figure 19 shows the Window Menu as selected from the
PowerTools Pro Menu Bar.
3.3.1.8.2 Using Help
Selecting Using Help will launch a window that lets the user select different topics available as part of the help file. This utility makes it easier to navigate the different sections of the help file.
3.3.1.8.3 About PowerTools...
About PowerTools Pro will bring up a window that shows what revision of PowerTools Pro software is currently running.
3.3.2 Tool Bar
3.3.2.1 New
Figure 19: Window Menu
3.3.1.7.1 Arrange Icons
No function.
3.3.1.7.2 Cascade
If the user has multiple configurations open simultaneously, selecting Cascade will neatly layer the windows so the title bars are visible and the active configuration is in front.
3.3.1.7.3 Tile
If the user has multiple configurations open simultaneously, selecting Tile will resize each of the windows to have equal area on the screen. The active configuration will have a highlighted Titlebar on the window.
3.3.1.7.4 Current Files Open
If the user has multiple configurations open simultaneously, each of the open files will be listed on the
Window menu. The active file will have a check mark next
to it as seen in Figure 19. By selecting a different file from
this list, the selected file will become the active file.
3.3.1.8 Help
Figure 20 shows the Help Menu as selected from the
PowerTools Pro Menu Bar.
Same as File > New from the Menu Bar. Selecting New will open a new PowerTools Pro file. The user will be asked what type of configuration to create (FM-3, FM-4, or
SM-EZMotion). For modules used with the Unidrive SP, select SM-EZMotion Setup.
3.3.2.2 Open
Same as File > Open from the Menu Bar. Selecting Open will allow the user to open an existing application created with PowerTools Pro. Navigate to the directory that the desired file is located in, and double-click on the specific file. Doing so will open the file for editing.
3.3.2.3 Save
Same as File > Save from the Menu Bar. Selecting Save will save the active file on the users PC. The location to which the file is saved is based on where the file was previously saved. If the file has not yet been saved, the
Save As control box will open instead.
3.3.2.4 Print
Figure 20: Help Menu
3.3.1.8.1 Help Topics
By selecting Help Topics, the help file will be launched allowing the user to lookup and read information related to the SM-EZMotion module and PowerTools Pro software.
Same as File > Print from the Menu Bar. Selecting Print will send the active file to the printer specified by the user. A
Print Options box will open allowing the user to specify which sections of the configuration are to be printed. By default, all sections will be printed. To remove a given section from the printout, uncheck the specific box by clicking on the check mark.
PowerTools Pro Configuration Software www.controltechniques.com 13
3.3.2.5 Upload between the PC and any nodes the PC is online with.
3.3.2.11 Add Index
Same as Device > Upload from the Menu Bar. Selecting
Upload will scan the Modbus network for available nodes, and then upload the specified node address configurations. Upload is only available if a configuration is not already open.
3.3.2.6 Download
Same as Edit > New > Index from the Menu Bar. Selecting
Add Index will add a new index to the configuration.
Indexes are added in sequential order. The new index will be the next highest available index number. Adding an index will take you directly to the new index view. Can not be used while online.
3.3.2.12 Delete Index
Same as Device > Download from the Menu Bar. Selecting
Download will send the active configuration from the PC to the target node address (specified on the Setup view). For
more information on Downloading, see “Communications” on page 17 in this manual.
3.3.2.7 Upgrade Configuration
Same as Device > Convert from the Menu Bar.
3.3.2.8 Send to RAM
Same as Edit > Delete > Index from the Menu Bar. To delete an index, the user must select they specific index they wish to delete on the hierarchy. Once the index is selected, click on Delete Index on the Tool Bar. Doing so will delete the index instance. Once the index is deleted, the data stored on the index view cannot be recovered.
Can not be used while online.
3.3.2.13 Add Program
Same as Device > Update Drive from the Menu Bar.
Selecting Update Drive will send any parameters that have been changed since the last download into RAM. Doing so allows the user to send changes to the system without requiring a complete download. Certain parameters when changed require a complete download and cannot be sent to RAM. If one of these parameters is changed, the Update
Drive option will not be available on the Edit menu.
Parameter values only sent to RAM will be list when power is cycled.
3.3.2.9 Upload NVM
Same as Edit > New > Program from the Menu Bar.
Selecting Add Program will add a new user program to the configuration. Programs are added in sequential order.
The new program will be the next highest available program number. Adding a program will take you directly to the new program view. Can not be used while online.
3.3.2.14 Delete Program
Selecting Upload NVM (Non-Volatile Memory) will read the current value from each of the parameters in the
SM-EZMotion module’s NVM memory and display it in the
PowerTools Pro configuration. The file can then be saved to retain the current values stored in NVM.
3.3.2.10 Disconnect
Same as Edit > Delete > Program from the Menu Bar. To delete a program, the user must select they specific program they wish to delete on the hierarchy. Once the program is selected, click on Delete Program on the Tool
Bar. Doing so will delete the program instance. Once the program is deleted, the program code cannot be recovered. Can not be used while online.
3.3.2.15 View Current Errors
Same as Device > View Errors... from the Menu Bar.
Selecting View Errors... from the Edit menu will open the
Active Errors pop up window. The Active Errors window will show any error or trip conditions that have not been reset.
Same as Device > Disconnect from the Menu Bar.
Selecting Disconnect will terminate communications
14 www.controltechniques.com SM-EZMotion Module User Guide
3.3.2.16 Clear Errors
Same as Device > Reset Errors from the Menu Bar.
Selecting Reset Errors will clear any active errors. If the fault condition still exists, the error may reactivate immediately after clearing it.
3.3.2.17 Watch Window user what line in a user program is currently being processed. If multiple user programs are running simultaneously, the user will be asked to specify which
Task they wish to follow. A blue arrow will appear next to the active line of the program. The global Where Am I will continuously update until it is deactivated. This is different from the Where Am I found on the Program Toolbar.
3.3.2.22 Hide/Show Hierarchy
Same as Tools > Watch Window from the Menu Bar.
Selecting Watch Window will launch a diagnostics tool that allows the user to view the current value of multiple
SM-EZMotion parameters while online with the module.
For more information on the Watch Window, refer to
“Diagnostics” on page 137 of this manual.
3.3.2.18 Drive Watch Window
Same as View > Show Navigation Tree on the Menu Bar.
By default, the Hierarchy is visible on the PowerTools Pro screen. Some users with low resolution monitors wish to hide the hierarchy to allow for more room while programming. To hide the hierarchy, select Hide/Show
Hierarchy from the Tool Bar to remove it from the display.
If the hierarchy is not visible, select Navigation Tree to make it appear again.
3.3.2.23 Help Contents
Selecting Drive Watch Window will launch a diagnostics tool that allows monitoring and editing of individual drive menu parameters while online. For more information see
3.3.2.19 Stop
Same as Help > Help Topics on the Menu Bar. By selecting
Help Contents, the help file will be launched allowing the user to lookup and read information related to the
SM-EZMotion module and PowerTools Pro software.
3.3.2.24 Context Sensitive Help (CSH)
Using the Stop button on the Tool Bar will stop all motion and programs that are currently active in the
SM-EZMotion. The Stop button will toggle on and off meaning that once it is clicked to stop motion and programs, it will remain active until it is clicked again. Until the Stop is toggled off, motion and program will be prevented from being initiated.
3.3.2.20 Feedhold
Same as Device > Feedhold from the Menu Bar. Selecting
Feedhold will put the SM-EZMotion into a feedhold condition. Feedholding is a means of pausing motion that
3.3.2.21 Global Where Am I?
Same as Device > Where Am I? from the Menu Bar.
Selecting Where Am I? will launch a utility that shows the
Using Context Sensitive Help (or CSH) will show detailed information from the help file related to the object that is clicked with the mouse. To use Context Sensitive Help, click on the CSH button on the Tool Bar, the mouse graphic will turn from a pointer to a pointer with a question mark next to it. Once the mouse pointer graphic changes, click on the parameter on any of the PowerTools Pro views that the user wants help information for.
3.3.3 Hierarchy
Figure 6 shows the Hierarchy as found in PowerTools Pro.
The Hierarchy is a navigational aid that helps the user step through a configuration. The different parameters related to configuring the system are grouped into logical groups and placed on different Views within the software. To see a certain View, the user simply selects that View from the
Hierarchy. Once the user clicks on a given branch on the
Hierarchy, that view is then displayed on the right-hand side of the screen.
Groups on the hierarchy can be expanded and collapsed much like with Windows Explorer. To expand a group of views, click on the “+” symbol next to the grouping. Doing so will show each of the branches available within that
PowerTools Pro Configuration Software www.controltechniques.com 15
group. To collapse a group on the Hierarchy, click on the
“-“symbol next to the grouping. Doing so will hide all of the branches within that group.
Natural progression through the hierarchy, starting at the top, and working towards the bottom will step the user through the entire configuration. The Hierarchy starts at the top with Hardware, then moves on to Setup parameters, I/
O Setup, Motion, and then finishes with Programs. When the user gets to the bottom of the hierarchy, the configuration should be ready to be downloaded to the module.
3.3.4 View
Figure 6 shows an example of a View in PowerTools Pro.
A View will typically contain text boxes, list boxes, check boxes, or other windows editing mechanisms. The Views are designed to separate parameters into logical groups so that they are easier to find and use. The View that is visible at any time is dependant upon what branch is selected on the Hierarchy. To see a specific View, it must be selected on the PowerTools Pro hierarchy.
3.3.5 View Tabs
Some Views in PowerTools Pro (see explanation of View above) have tabs, in the bottom half of the View to organize more specific parameters. Some examples of View Tabs are Calculations and Online. An Online Tab is only visible when online (connected) with a module.
On the Calculations Tab the user will find simple calculations to help realize how much time a motion will take, or how much time or distance is covered during certain segments of a motion profile. On the Index –
Calculation Tabs, a graph is created based on data entered by the user to give some visualization of what the profile looks like.
The Online Tab is used to show feedback and other diagnostic information to the user while online with a module. The parameters shown on an Online view will change depending on which View is being displayed.
PowerTools Pro must be online in order to see the Online
Tab.
3.3.6 Status Bar
The Status Bar is used to give quick diagnostic information to the user about the status of the drive/module, what motion is active, Position and Velocity Feedback, and
Online Status. For more details, see the “Diagnostics” on page 137.
16 www.controltechniques.com SM-EZMotion Module User Guide
4 Communications
4.1 Communications Protocol
PowerTools Pro communicates with the SM-EZMotion module using 32-bit Modbus RTU protocol.
4.2 Connecting the PC to the
SM-EZMotion Module
The SM-EZMotion module communicates with the PC through the Unidrive SP's communications port. An
RS-232 to RS-485 converter is necessary to communicate with the Unidrive SP. The Unidrive SP has an RJ45 serial port connector on the front of the drive.
Control Techniques offers a pre-made cable for this purpose called “CT Comms Cable" (previously named
SE71). Figure 21 shows the CT Comms Cable.
Bar. Figure 22 shows the Modbus Setup window that
allows the user to configure the communication settings.
Figure 22: Modbus Setup
In the Modbus Setup window, the user can configure the maximum node address they wish to poll for when uploading devices or Flash Upgrading devices.
PowerTools Pro will not check to see if any devices with node addresses higher than the number entered are available on the network.
To change the COM port number and Baud Rate, the user
must click the Configure Serial Port button. Figure 23
shows the Communications Setup window.
Figure 21: CT Comms Cable
The RJ45 connector is located under a small rubber flap on the front of the Unidrive SP just below the keypad. The pin-out for this connector is described in the table below.
3
4
5
Pin
1
2
6
7
8
Function
Termination Resistor
RX TX
0V
+24V
Not Used
TX Enable
RX\ TX\
Linked to Pin 7
4.3 Configuring Communications in PowerTools Pro
Before attempting to upload or download a configuration using PowerTools Pro, the software must be configured to the correct communications settings. To configure communications, open PowerTools Pro then click on
Options > Preferences > Communications on the Menu
Figure 23: Communications Setup
Once the COM port and Baud Rate are selected, click OK.
When SM-EZMotion modules are shipped from the factory, they are configured to communicate at a baud rate of
19200 baud.
4.4 Uploading and Downloading using PowerTools Pro
Figure 24 will be used throughout the Uploading and
Downloading section of the manual to describe certain processes.
Communications www.controltechniques.com 17
PC with PowerTools Pro
A
B
H
SM-EZ Motion Module
User NVM
Non-User NVM
D E
C
PowerTools Pro configuration file (Arrow A in Figure 24). At
the completion of the upload, the user will be asked if they wish to upload the NVM values. This dialog box is shown below.
F
G
RAM
Figure 24: Memory Storage in the SM-EZMotion
Module
4.4.1 Uploading
Uploading is the process of reading the configuration stored in the SM-EZMotion module and loading that data
into a file on the PC. Arrow B in Figure 24 represents a
standard Upload. To upload a configuration from the
SM-EZMotion module, first make sure the communications settings are correct, and then click the Upload button on the PowerTools Pro toolbar or select Device menu, Upload command from the Menu Bar.
4.4.2 Downloading
Downloading is the process of sending the PowerTools Pro configuration from the PC to the SM-EZMotion module.
Changes made in PowerTools Pro will not take effect until the information has been downloaded or the Update to
RAM button has been clicked. Arrow A in Figure 24
represents a standard Download. To download information to a SM-EZMotion module, click on the Download button on the PowerTools Pro Tool Bar or select Device >
Download from the Menu Bar.
The first time a download is performed, PowerTools Pro will lead the user through a series of dialog boxes to configure the baud rate and COM port of the PC to be used.
4.4.3 Non-Volatile Memory (NVM) Options for
Uploading and Downloading
When Uploading or Downloading, the user may be presented with options on how to handle the values stored in NVM memory. NVM is a type of memory that does not lose its contents when power is removed. Values in RAM are lost on power down, while values in NVM are retained.
Following is a description of the options the user may encounter while uploading or downloading.
4.4.3.1 Uploading
When uploading from a SM-EZMotion module, the values that were last downloaded are uploaded and put into a
Figure 25: Upload NVM Option Window
By selecting Yes, the values of all parameters stored in
NVM will be uploaded and entered into the PowerTools Pro
configuration file values (Arrow H in Figure 24). If No is
selected, the values entered into the PowerTools Pro configuration file will remain the same as those that were last downloaded to the SM-EZMotion module.
4.4.3.2 Downloading
When downloading to the SM-EZMotion module the user will be required to select how to handle the NVM
parameters upon downloading. Figure 26 shows the dialog
box asking the user to select one of three options for the download.
Figure 26: Download NVM Option Window
A description of each of the options is as follows:
Overwrite
This option will overwrite all the parameters stored in NVM with the current values in the user configuration (Just Arrow
A in Figure 24). The values that are in NVM prior to the
download will be lost.
Update
This option will upload the current NVM parameter values from the SM-EZMotion module and enter them into the user configuration. Once the NVM values have been stored in the file, the file is fully downloaded (First Arrow H
followed by Arrow A in Figure 24. Data from H is saved in
PowerTools Pro configuration).
18 www.controltechniques.com SM-EZMotion Module User Guide
Keep
This option will download the entire user configuration, but then NVM parameters will be restored to the value prior to download. This is similar to the Update option, but the
Keep option does not upload the NVM values into the user configuration (First Arrow H followed by Arrow A, but data from H is not stored in PowerTools Pro file).
The table below shows an example of how these three options work:
Modify Parameter
Values
Click the
Update to RAM icon
PowerTools
Pro Value for
Index.0.Vel
NVM Value for
Index.0.Vel
Value Before
Download
Value After Download
Overwrite
Option
Update
Option
Keep
Option
150
500
150
150
500
500
150
500
4.4.4 Updating to RAM
The Update to RAM button can be used to send changes to the SM-EZMotion module without performing a complete
download (symbolized by Arrow F in Figure 24). The
Update to RAM button is found in the PowerTools Pro toolbar. This operation will send only those changes that have been made since the last Update to RAM or Device >
Download to the SM-EZMotion module. The changes will take effect immediately upon clicking on the button.
The changed parameters will be sent to the SM-EZMotion module without stopping motion or disabling the drive.
Because of this, it is important to use caution when changing motion parameters while the motor is in motion.
The Update to RAM button saves the parameters only to
RAM and not to Non-Volatile Memory (NVM). Therefore, if the system power is removed, any changes made using the Update to RAM button will be lost. In order to save changes to NVM, a full-download must be performed.
The flowchart in Figure 27 describes a typical process
using the Update to RAM to make changes, and then downloading when complete to save changes to NVM.
More
Changes
Required?
YES
NO
Perform a full Download
Figure 27: Update to RAM flowchart
The Update to RAM button operates according to the following rules:
• If no parameters have been modified, the Update to
RAM button will be disabled.
• If the user modifies a parameter that does not require a full download, the Update to RAM button will become enabled.
• If while the button is enabled, the user modifies a parameter that requires a full download, the Update to RAM button will become disabled.
• When the user clicks on the Update to RAM button, all the modified parameters are transmitted to the
SM-EZMotion module. Once transmitted, the button will become disabled again until another parameter is changed.
• If the user performs a full download while the button is enabled, the Update to RAM button will be disabled when the download is complete.
• If the user modifies parameters, and then disconnects (stops communications), the update button will be disabled, and the changes will not be sent.
4.4.5 PowerTools Pro Operation Preferences
To avoid getting all the option windows described above every time an Upload or Download is performed, the user can set certain preferences. To configure the preferences, select Options > Preferences > Ptools Operation from the
Menu Bar. Figure 28 shows the Preferences Configuration
window.
Communications www.controltechniques.com 19
Figure 28: PowerTools Pro Operation Preferences
Window
Following is a description of each of the preference settings:
4.4.5.1 Download Group
4.4.5.1.1 Ignore saving file on Ptools/Drive revision conversion
On a download PowerTools Pro first checks the revision of the SM-EZMotion module firmware before downloading the configuration. If the firmware in the module is older than the matching software revision, PowerTools Pro then converts the user configuration to match the firmware revision in the module. Because certain parameters may need to be changed to match the firmware revision,
PowerTools asks the user if they wish to save the file before it is converted. If the user wishes to download without saving every time, and therefore avoid being asked on every download, this checkbox should be checked.
4.4.5.1.2 Overwrite - Reset the NVM configuration
When this radio button is selected the "Overwrite" option will be used on every download to the module. For more details on how the Overwrite option works, see the
Download NVM Options above.
Note
Note: It is required to Overwrite the Non-Volatile
Memory on the first download to the module since no Non-Volatile Memory parameters have been loaded into the drive on initial startup.
4.4.5.1.3 Update - Upload the values into the current Update
PowerTools Pro configuration
When this radio button is selected the "Update" option will be used on every download to the module. For more details on how the Update option works, see the Download NVM
Options above.
4.4.5.1.4 Keep - Remember the values and restore them after the download
When this radio button is selected the "Keep" option will be used on every download to the module. For more details on how the Keep option works, see the Download NVM
Options above.
4.4.5.1.5 Ask on each download
When this radio button is selected, the user will be prompted on every download to select either the Overwrite,
Update, or Keep option. This is the default preference setting.
4.4.5.2 Upload Non-Volatile Memory (NVM) Group
4.4.5.2.1 Always upload NVM
When uploading a configuration, PowerTools Pro uploads from a Non-User NVM location, so the data uploaded only matches exactly what was last downloaded. If any parameters in the Save to NVM list have changed since the last download, those new values would not be uploaded.
By selecting this radio button, the parameter values in the
Save to NVM list will be uploaded into the PowerTools Pro configuration after the normal upload.
4.4.5.2.2 Always bypass NVM upload
When uploading a configuration, PowerTools Pro uploads from a Non-User NVM location, so the data uploaded only matches exactly what was last downloaded. By selecting this radio button, the parameter values in the Save to NVM list will NOT be uploaded.
4.4.5.2.3 Ask on each upload
When this radio button is selected, PowerTools Pro will ask the user via a pop-up window whether to upload the NVM or to bypass the NVM upload on every upload.
4.4.6 Secure Downloading
The Secure Download feature allows the user to download a configuration that prevents anyone from uploading the file, or going online with the system. This is used to protect a file from being accessed by unauthorized personnel. If a secure file is downloaded to the SM-EZMotion module, all diagnostics capabilities in the software are lost. The only way to go online with the system again is to download the original (non-secure) file over the secure version, or to download a completely new file.
Before performing a secure download, the file must first be saved in the secure file format. To do this, open the file you wish to save in the secure format using PowerTools Pro.
Then click File > Save As on the Menu Bar. The following
Save As window should appear on your screen.
20 www.controltechniques.com SM-EZMotion Module User Guide
Figure 29: Secure File - Save As Window
On this window, select the "Save also as secure download format" check box located at the bottom of the window, then click Save. Doing so will save your file in BOTH the standard file format (.EZ), as well as in the secure file format (.EZs).
The "s" at the end of the file extension stands for "secure".
The secure file will be saved to the same directory as the standard file. To perform the Secure Download, close all open files in PowerTools Pro, click on Device menu,
Secure Download command as shown in Figure 30.
Figure 31: Upload Failure - File Protected By User message
Figure 30: Secure File Download
A window will then open asking the user to select the secure file they wish to download. Select the secure file that was just saved, and click Open. This will download the secure file to the target device.
A secure file (.EZs) cannot be opened or modified. The file extension cannot be changed to allow the user to open it.
The secure file is only valid for use by the secure download function. If a user attempts to upload a secure file, a message will appear indicating that the file that resides in the SM-EZMotion module has been protected by the user.
An example of this message is shown in Figure 31.
Communications www.controltechniques.com 21
22 www.controltechniques.com SM-EZMotion Module User Guide
5 How Motion
Works
5.1 Introduction
The SM-EZMotion module offers four different motion object types. These four types are Jog, Home, Index, and
Gear. All motion objects run on what is called a Profile.
Only one motion object can run on a Profile at a time. For applications that need to run multiple motion objects simultaneously, the SM-EZMotion module has two different Profiles. This will be discussed further in the
Summing Multiple Profiles subsection below.
This section will concentrate on how the different motion objects work, and not on how they are configured using
PowerTools Pro. For more information on how to configure
the motion objects in PowerTools Pro, see “Configuring an
5.2 Jog
Jog is a motion object that has Acceleration, Velocity, and
Deceleration, but no dedicated distance. The user pressing a push button or foot pedal often controls jog motion. When the user presses the Jog button, the jog accelerates up to the jog velocity and continues to run at that velocity until the user releases the Jog button. When the user releases the
Jog button, the jog decelerates from the Jog Velocity back down to zero velocity (stopped).
Figure 32shows an example of a Jog profile.
Velocity decelerate to a stop immediately (called Calculated
Offset), or continues at the Home velocity and comes to a stop a specified distance from where the reference signal activated (called Specified Offset).
The Home is typically used to define a reference position
(or Home position) on a machine. This can be done in several different ways depending on what type of Home
Reference is used. The Home Reference determines what action or signal defines the Home position. The three types of Home Reference supported by the SM-EZMotion module are Marker, Sensor, and Sensor then Marker.
Following is a description of the three different Home types.
5.3.1 Home to Marker
Most motors used with the Unidrive SP have an encoder mounted in the back end of the motor. This encoder is used to feed positional data back to the Unidrive SP or
SM-EZMotion module for position control. Each encoder has a special signal called the Encoder Marker Channel that activates once every revolution of the motor. The
SM-EZMotion module can use this Marker as a reference signal when executing a Home.
The Marker provides an extremely accurate means of homing the system. The SM-EZMotion module will detect a rising edge of the Encoder Marker signal every revolution of the motor shaft. The Home routine begins by accelerating up to the Home Velocity. The motor continues at the Home Velocity until the Encoder Marker activates.
The motor then decelerates to a stop immediately, or
continues for a specified offset distance. Figures 33 and 34
show examples of the Home to Marker profile, with calculated offset and with specified offset respectively.
Velocity
Home Velocity
Jog Velocity
Jog Accel Jog Decel Home Accel Home Decel
Time
Time
Jog.PlusActivate
Figure 32: Jog Profile Diagram
The distance traveled by a Jog is entirely dependant on the duration that the Jog signal is held active. To accurately control the distance the motor moves, an Index is the preferred motion object type.
5.3 Home
Home is a motion object that has Acceleration, Velocity, and Deceleration. A Home works by accelerating up to the specified velocity until a reference signal activates. Once the reference signal activates, the motor either begins to
Home Initiate
Encoder Marker
Figure 33: Home to Marker Profile (Calculated Offset)
How Motion Works www.controltechniques.com 23
Velocity
Home Accel
Home Velocity
Home Offset
Home Decel
Velocity
Home Accel
Home Velocity
Home Offset
Home Decel
Time Time
Home Initiate Home Initiate
Encoder Marker
Figure 34: \Home to Marker Profile (Specified Offset)
5.3.2 Home to Sensor
The Home to Sensor profile acts much like the Home to
Marker profile, but instead of using the Encoder Marker as a reference, an external sensor mounted to the machine is used as the reference. In a Home to Sensor routine, the motor accelerates to the Home Velocity. The motor continues at the Home Velocity until the external sensor activates. Once this sensor activates, the motor immediately decelerates to a stop, or continues for a
specified offset distance before stopping. Figures 35 and
36 show examples of the Home to Sensor profile, with
calculated offset and specified offset respectively.
Velocity
Home Accel
Home Velocity
Home Decel
Time
External Sensor
Figure 36: Home to Sensor Profile (Specified Offset)
5.3.3 Home to Sensor then Marker
The Home to Sensor then Marker profile is a combination of the two home types described above. Because in many applications the load will be more than one revolution away from the desired home position, a Home to Marker cannot be used because the marker activates once every revolution of the motor. Therefore, an external sensor is mounted on the machine to determine the home position.
The SM-EZMotion module allows the user to home first to the external sensor, followed by a home to the next marker pulse. The Home to Sensor then Marker combines the accuracy of homing to the encoder marker with the flexibility of homing to an external sensor.
The Home to Sensor then Marker routine begins by accelerating up to the Home Velocity. The motor then continues at the Home Velocity until the external sensor activates. After the sensor activates, the motor continues at the Home Velocity until the next rising edge of the encoder marker is detected. Once the encoder marker activates, the motor either begins to decelerate immediately, or continues for a specified offset distance
before stopping. Figures 37 and 38 show examples of the
Home to Sensor then Marker profile, with calculated offset and specified offset respectively.
Home Initiate
External Sensor
Figure 35: Home to Sensor Profile (Calculated Offset)
24 www.controltechniques.com SM-EZMotion Module User Guide
Velocity
Home Velocity
+ Velocity
Home Sensor is active when
Home is initiated, so motor travels in negative direction
Home Velocity
Home Accel
Home Decel
Time
Home Accel Home Decel
Home Initiate
Encoder Marker
External Sensor Activates wait for next Encoder Marker
External Sensor
Figure 37: Home to Sensor then Marker Profile
(Calculated Offset)
Velocity
Home Accel
Home Velocity
Home Offset
Home Decel
Time
Time
-
Home Accel
Home Velocity
Home Decel
External Home
Sensor Clears
Home Initiate
External Home Sensor
Figure 39: Home to Sensor (Back Off Before Homing)
5.3.4.2 Go Forward To Next Sensor
On some machines, motion in a certain direction may be prohibited due to mechanical design. In this case, the Back
Off Before Homing option may not be practical. In this case, if the Home Sensor is active when the Home is initiated, the motor continues in the programmed direction until the next "Rising Edge" of the external home sensor is
detected. Figure 40 shows the Home to Sensor profile
when the Home Sensor is active when home is initiated and Go Forward To Next Sensor is selected.
Velocity
Home Initiate
Encoder Marker
External Sensor Activates wait for next Encoder Marker
External Sensor
Figure 38: Home to Sensor then Marker Profile
Specified Offset)
5.3.4 If On Sensor Options
In a Home to Sensor, or Home to Sensor then Marker profile special conditions must be created to handle the situation when the External Sensor is already active when
Home is initiated. Different users want the system to act differently in this condition, so the SM-EZMotion module has pre-programmed solutions for this condition. The two options are explained below.
5.3.4.1 Back Off Before Homing
If the Home Sensor is active when home is initiated, one option is to move the motor in the direction opposite from the programmed direction until the home sensor deactivates, and then again in the positive direction until
the home sensor activates. Figure 39 shows the Home to
Sensor profile when the Home Sensor is active when the home is initiated and Back Off Before Homing is selected.
Home Accel
Home Velocity
Home Decel
Time
Home Initiate
External Home Sensor
First rising edge is used as Home reference
Figure 40: Home to Sensor (Go Forward To Next
Sensor)
5.4 Index
An Index profile is used to move the motor a precise distance or to a specific position. There are many different applications that can be solved using different combinations of Index types. The five major types of
Indexes are Absolute, Incremental, Registration, Rotary
Plus, and Rotary Minus. Each of these Index types are described in detail below.
5.4.1 Absolute Index
An Absolute Index is used to move the motor to a specific
How Motion Works www.controltechniques.com 25
position. After completing an Absolute Index, the motor will always be in the same position regardless of the starting position of the motor. The direction that the motor moves during an Absolute Index is dependant upon its position when the index is initiated.
If an Absolute Index is initiated a second time, just after completing the first index the motor will not move because it is already at its specified absolute position.
Figures 41 and 42 show examples of an Absolute Index
profile.
-4 -2 -1
Starting Position: -2 Revs
Index Position: 2 Revs
Figure 41:
0 1 2 4
Position
(Revs)
Absolute Index Profile (Example 1)
5.4.3 Registration Index
A Registration Index functions much the same as a Home profile. The index runs at a specified velocity until a registration signal activates. Once the signal activates, the index either beings to decelerate immediately, or it continues at velocity for a specified offset distance.
5.4.3.1 Registration to Sensor
In a Registration Index with Sensor defined as the registration signal, the index travels at velocity until an external sensor or switch activates. The sensor or switch must be wired to a digital input on the SM-EZMotion module, SP drive, or SM-IO Plus module. To get the highest accuracy for the Registration to Sensor, an
SM-EZMotion module digital input must be used to take advantage of the high-speed capture capability. Three
Figures below show examples of a Registration Index to
Sensor using different Offset values.
Velocity
-4 -2 -1
Starting Position: 3 Revs
Index Position: 2 Revs
Figure 42:
0 1 2 4
Absolute Index Profile (Example 2)
Position
(Revs)
Note
If Rotary Rollover is active, an Absolute Index will take the shortest path to the specified index position.
5.4.2 Incremental Index
An Incremental Index is used to make the motor travel a specified distance each time the index is initiated. The final position after the Index is completed is entirely dependant on the starting position before the Index was initiated.
If an Incremental Index is initiated a second time, it will move the same distance each time.
Figures 43 and 44 show examples of an Incremental Index
profile.
Index Initiate
Index Accel
Index Velocity
Time
Registration Sensor
Figure 45: Registration to Sensor Profile (Offset > 0)
Velocity
Index Accel
Index Registration Offset
Index Decel
Index Velocity
Index Decel
Two areas are equal so motor ends at exact registration position
8
Position
(Revs)
Time
1 2 3
Starting Position: 2 Revs
Index Distance: 4 Revs
Figure 43:
4 5 6
Incremental Index Profile
7
Index Initiate
Index Accel
Index Velocity
Index
Decel
1 2 4
Starting Position: 2 Revs
Index Distance: 3 Revs
Figure 44:
6 8 10 12 14
Position
(Revs)
Incremental Index - Repeated 3 Times
Registration Sensor
Figure 46: Registration to Sensor Profile (Offset = 0)
26 www.controltechniques.com SM-EZMotion Module User Guide
+ Velocity
Index Velocity
Index Accel
Index Decel
Offset Distance
Time
Index Accel
Index Velocity
Index Decel
-
Index Initiate
Registration Sensor
Figure 47: Registration to Sensor Profile (Offset < 0)
5.4.4 Rotary Plus Index
A Rotary Plus Index is used when Rotary Rollover is active.
The Rotary Plus Index is similar to an Absolute Index, but it is forced to go in the positive direction to get to its programmed position. The programmed position for a
Rotary Plus Index must be within the Rotary Rollover range
(Posn < Rotary Rollover). Figure 48 compares a Rotary
Plus Index to an Absolute Index (Rotary Rollover is enabled).
Starting Position
0 o
5.4.5 Rotary Minus Index
A Rotary Minus Index is used when Rotary Rollover is active. The Rotary Minus Index is similar to an Absolute
Index, but it is forced to go in the negative direction to get to its programmed position. The programmed position for a
Rotary Minus Index must be within the Rotary Rollover
range (Posn < Rotary Rollover). Figure 49 compares a
Rotary Minus Index to an Absolute Index (Rotary Rollover is enabled).
Starting Position
0 o
0 o
180 o o , o
Position After Index
0 o
90 o
90 o
90 o
0 o
180 o o ,
Position After Index o
0 o
90 o
90 o
180 o
Rotary Plus
(Forced Positive)
180 o
Absolute
(Shortest Path)
Figure 48: Rotary Plus Index Profile
90 o
180 o
Rotary Minus
(Forced Negative)
Figure 49:
180 o
Absolute
(Shortest Path)
Rotary Minus Index Profile
5.4.6 Timed Index
A Timed Index is not a specific type of index like the other types listed above. Timed Index is simply an option for the other types of indexes. Each index type (other than registration indexes) can be configured as a Timed Index.
In many applications, the user knows how far the load must move in a certain period of time. Rather than making the user calculate an acceleration, velocity, and deceleration so that an index takes the right amount of time, the
SM-EZMotion module allows the user to enter the distance and the time instead.
In a Timed Index, the user provides the distance and time, and the firmware automatically calculates the accel, velocity, and decel to finish in the right period of time.
Figure 50 shows an example of a Timed Index profile.
How Motion Works www.controltechniques.com 27
Velocity
Index Accel
Time
2 Seconds
Figure 50: Timed Index Profile
In some cases, an index time is calculated based on other parameters in a user program. To avoid possible machine damage, the user can specify maximum values for accel, velocity, and decel. Therefore, when the SM-EZMotion firmware calculates accel, velocity, decel, they will never exceed the maximum values specified by the user, In this case, where the calculation is limited by a maximum value, the index will not finish in the specified time. If this happens, a parameter called Index.ProfileLimited will activate. It will remain active until cleared by the
Index.ResetProfileLimited destination.
5.5 Gear
The Gear motion profile is used to slave the motion of the motor to the motion of a master axis at a specified ratio.
Gearing is often referred to as "electronic line shafting" or
"electronic gearing". To gear a follower axis to a master axis, a ratio (called the gear ratio) must be specified. The
Gear Ratio defines the relationship between the master and follower motion.
The ratio is calculated as follows:
# of Follower Distance Units
Gear Ratio =
1 Master Distance Unit
The ratio is the number of follower distance units to move the motor per master distance unit of travel. Follower
Distance Units are configured on the User Units view.
Master Distance Units are configured on the Master Setup screen.
The gear ratio can be positive or negative and is a signed
32-bit parameter. The resolution of the parameter is determined by the number of decimal places configured for the Master Velocity Units on the Master Setup screen.
By default, gearing does not use acceleration or deceleration ramps with respect to the master encoder.
This means that once gearing is activated, peak torque is available to try to achieve the specified gear ratio.
Therefore, if the master axis is in motion when gearing is activated, the control loop will attempt to achieve the programmed ratio within one update without programmed acceleration. Analogously, when gearing is deactivated, the motor will use peak torque to bring the motor to a stop without a deceleration ramp.
Acceleration and Deceleration ramps can be enabled by the user. If enabled, the Accel and Decel ramps are specified in units of Follower Units / Velocity Time Base /
Acceleration Time Base. Note that this is a Realtime ramp.
Therefore, the time that it takes to reach the programmed ratio depends on how fast the master is traveling when gearing is activated.
Figure 51 demonstrates that the faster the Master Velocity,
the longer it will take to reach the programmed ratio. If the
Master Axis is not moving when gearing is initiated, then the follower locks into its programmed gear ratio instantly
(no acceleration time required).
Velocity
Programmed
Gear Accel Rate
MV
3
MV
2
MV
1
Gear
Initiate
T
1
T
2
T
3 Time longer it takes to accelerate to the Gear Ratio.
Figure 51: Gear Acceleration Diagram
The GearRatio can be changed on the fly (while gearing is active and in motion), but acceleration or deceleration must be enabled to use ramps to achieve the new ratio. If gearing accel and/or decel ramps are not enabled, the motor will attempt to achieve the new ratio in one trajectory update.
5.6 Motion Timebase (Realtime vs. Synchronized)
The Timebase for a profile determines what parameter is used as the denominator for velocity and acceleration units. The default Timebase for all motion types (other than gear) is Realtime.
A Timebase of Realtime specifies that the denominator for velocity and acceleration units are units of actual time:
Minutes, Seconds, or Milliseconds (defined on the User
Units View). Therefore, units of velocity for a realtime
28 www.controltechniques.com SM-EZMotion Module User Guide
profile are as follows:
Follower Distance Units / Velocity Timescale.
And units of acceleration for a realtime move are
Foll Distance Units / Velocity Timescale / Accel Timescale.
A few examples of these units are as listed below.
Realtime
Follower Distance Units
Inches
Revs
Degrees
Master Distance Units
N/A
N/A
N/A
Vel. Timescale
Sec
Min
Sec
Accel Timescale
Sec
Sec msec
Velocity Units
Inches/Sec
Rev/Min
Degrees/Sec
Accel/Decel Units
Inches/Sec/Sec
Rev/Min/Sec
Degrees/sec/msec
Based on these units, we see that velocity and acceleration of the motor are dependent upon actual time (minutes or seconds).
Selecting a Timebase of Synchronized means that all units of velocity and acceleration are a function of Master
Distance rather than time. Therefore, the motor velocity acceleration and position are all functions of the position and velocity of the master axis. The units for velocity of a
Synchronized move are as follows:
Follower Distance Units / Master Distance Unit
Therefore, the user specifies the number of follower distance units that the motor will travel per Master Distance
Synchronized
Follower Distance Units Master Distance Units Vel. Timescale
Inches
Revs
Degrees
MstrInch
MstrRev
MstrInch
N/A
N/A
N/A
Unit. If the distance units for master and follower are the same, then the user in effect specifies a ratio for the velocity.
The acceleration units for a synchronized move are again a function of Master Distance. Acceleration and
Deceleration units are as follows:
Follower Distance Units / Master Distance Unit / Master
Distance Unit
A few examples of Synchronized motion units are listed in the table below.
Accel Timescale
N/A
N/A
N/A
Velocity Units
Inches/MstrInch
Accel/Decel Units
Inches/MstrInch/
MstrInch
Revs/MstrRev Revs/MstrRev/MstrRev
Degrees/MstrInch
Degrees/MstrInch/
MstrInch
5.7 Summing Multiple Profiles
Motor motion or "Axis" motion may be generated from either of two Profiles: Profile.0 and Profile.1. Each of these
Profiles can run any type of motion (i.e. Home, Index, Jog,
Gear) at any time. Both of the Profiles can generate motion simultaneously. For example while Gearing, an incremental index can be initiated "on top" of the Gear velocity using two separate profiles. The distance and velocity of the two profiles are summed to generate the overall position command and velocity command for the motor.
In order to run motion on both Profiles simultaneously, a program must be used. To specify which profile a motion object runs on, the On Profile instruction is used. The default Profile is Profile.0 and therefore it is unnecessary to specify On Profile.0 in user programs. If no Profile is specified, the default profile is used.
All motion run from the Assignments screen is automatically run on Profile 0. It is not possible to change the Profile on which motion run from the Assignments screen operates. Therefore, in order to run motion from both the Assignments screen and from a program simultaneously, motion initiated by the program must be run on Profile 1.
Figure 52 shows an example to two separate profiles
(Index 0 and Index 1). Each profile is shown individually, and then a summed profile diagram is shown to demonstrate what the overall profile looks like when the profiles are summed.
How Motion Works www.controltechniques.com 29
Velocity
200
Time
Index 0
Profile 0
Velocity
Time
-100
Index 1
Profile 1
Velocity
200
100
Index 0 plus Index 1
Summed Profile
Index 0 Initiate
Index 1 Initiate
Figure 52: Two Indexes
Time
30 www.controltechniques.com SM-EZMotion Module User Guide
6 How I/O Works
6.1 I/O Scan
When used to activate SM-EZMotion functions, the
Unidrive SP and SM-EZMotion module I/O are scanned every trajectory update. If the Unidrive SP I/O is used to trigger functions in the base drive itself (i.e. Threshold
Detectors, Programmable Logic, Binary Sum, etc.), then the Unidrive SP I/O is only scanned every 4ms. The scan rate is different when the Unidrive SP I/O is used with
SM-EZMotion functions because the SM-EZMotion processor scans the I/O faster than the base drive firmware does.
6.2 SM-EZMotion Module I/O
There are four digital inputs and two digital outputs on the
SM-EZMotion module. These I/O are scanned normally at the trajectory update rate (user configured). If an input is assigned to a function that does not use captured data, then it will be updated every trajectory update.
The SM-EZMotion module I/O can also be captured with 1 microsecond accuracy by using the High Speed Capture object in the SM-EZMotion module. If an input is assigned to a function that uses captured data (i.e. Index.#.Initiate), then the input will automatically be captured with 1 microsecond accuracy, and the data is passed to the destination.
To use the SM-EZMotion module I/O in the PowerTools
Pro Assignments view, the four Inputs are called EZInput.# and the two Outputs are called EZOutput.# (where # represents the specific I/O number)
6.3 Unidrive SP I/O
The Unidrive SP has three I/O points that are configured by the user to be Inputs or Outputs, along with three dedicated
Inputs. The scan rate of the I/O on the Unidrive SP depends on what they are being used for. If the I/O are being used by the SM-EZMotion module functions, then they are updated every trajectory update (user configured).
If the I/O are being used solely for Unidrive SP functions
(i.e. Threshold Detectors, Programmable Logic, Binary
Sum, etc.), then they are updated every 4 milliseconds.
To use the Unidrive SP I/O in the PowerTools Pro
Assignments view, the three Input/Output lines are called
SPIO.#.In or SPIO.#.Out depending on how they are configured (where # represents the specific I/O number).
The configured Input/Output lines will be listed both on the
Inputs group of Sources, and the Outputs group of
Destinations. Therefore, it is important for the user to know how the Inputs/Outputs have been configured. The dedicated Inputs are referred to as SPInput.# (where # represents the specific I/O number).
6.4 SM-I/O Plus Module I/O
The SM-I/O Plus module has three I/O points that are configured by the user to be Inputs or Outputs, along with three dedicated Inputs. The scan rate of the I/O on the
SM-I/O Plus module depends on how many SM-I/O Plus modules are being used. If using one SM-I/O Plus module, the I/O on the SM-I/O Plus module is updated every 8 milliseconds. If a second SM-I/O Plus module is used, the
I/O on both SM-I/O Plus modules are updated every 16 milliseconds.
To use the Unidrive SP I/O in the PowerTools Pro
Assignments view, the three Input/Output lines are called
SlotX.IO.#.In or SlotX.IO.#.Out depending on how they are configured (where X represents the slot number the module is located in, and # represents the specific I/O number). The configured Input/Output lines will be listed both under the Inputs group of Sources, and the Outputs group of Destinations. Therefore, it is important for the user to know how the Inputs/Outputs have been configured. The dedicated Inputs are referred to as SlotX.Input.# (where X represents the slot number the module is located in, and # represents the specific I/O number).
Because of the slower scan rate of the SM-I/O Plus module inputs and outputs, it is recommended that these I/O not be used for critical motion functions (e.g. Home Switches,
Registration Sensors, Travel Limits, PLS’s, etc.).
How I/O Works www.controltechniques.com 31
32 www.controltechniques.com SM-EZMotion Module User Guide
7 Configuring an
Application
7.1 Introduction
All applications using SM-EZMotion modules are configured using PowerTools Pro configuration software.
For specific questions on PowerTools Pro operation,
please refer to “PowerTools Pro Configuration Software” on page 7 of this manual.
The hierarchy in PowerTools Pro gives the user a basic template on how to configure an application. The user should start at the top of the hierarchy, filling out necessary parameters on the different views, working all the way to the bottom of the hierarchy. Once the user is more familiar with the software, they may choose to skip various views.
By following the hierarchy from top to bottom, the user will start by configuring the hardware that the SM-EZMotion module will be used with (Drive Type, Motor Type, etc.).
The user will then configure the different Setup views for all the different configuration parameters (i.e. User Units,
Tuning, PLS, Torque Limits, etc.). Next, the user configures the Digital and Analog I/O for the drive,
SM-EZMotion module, and any SM-I/O Plus modules. The user then defines all of the different motion profiles (Jogs,
Homes, Indexes, Gears) to be used in the application. After the hardware, setup parameters, I/O, and motion have been configured, the user writes programs to tie the entire application together. Once the programs are complete, the user can create the interface for Modbus communications to the different drive/module parameters.
7.2 Define Hardware
7.2.1 Drive/Encoder View
The Drive/Encoder view allows the user to configure the
Drive Type and Encoder Type being used in the
application. Figure 53 shows the Drive/Encoder view.
7.2.1.1 Drive Type
The Drive Type list box show the available Unidrive SP models.
7.2.1.2 Motor Type
The Motor Type list box shows the available motors in the
.ddf file.
Figure 53: Drive/Encoder View
7.2.1.3 Motor Configuration (Servo/Closed-loop
Vector)
7.2.1.3.1 Drive mode Selection List Box
The Unidrive SP is capable of running in different operating modes. These modes are as follows:
1.
Open Loop Mode (Volts/Hz)
2.
Open Loop Vector Mode
3.
Closed Loop Vector Mode
4.
Servo Mode
5.
Regen Mode
However, the SM-EZMotion module is only able to control the drive while in modes 3 and 4 listed above (Closed-loop
Vector Mode and Servo Mode). The user must select which operating mode their application will use in the Drive mode list box. Based on the setting of this parameter, many different views and tabs within PowerTools Pro will change to use the appropriate parameters. When this selection is changed, the user will be taken to the Motor Tab on the
Drive/Encoder view so that the necessary motor parameters can be entered.
The SM-EZMotion module will also automatically change the drive mode to match the mode selected in this list box on every power-up or warm start.
Configuring an Application www.controltechniques.com 33
Motor Tab
Figure 54: Drive/Encoder View - Motor Tab
The Motor Tab on the Drive/Encoder view is used for many different functions:
1.
To see/verify the motor data for a standard motor that has been selected
2.
To create a new motor entry in the .ddf file
3.
To Run an AutoTune
4.
To store AutoTune results into an existing configuration
The primary function of this tab is to define the parameters for the given motor that is to be connected to the Unidrive
SP. Depending on whether the user selects Servo mode or
Closed-loop Vector mode, the motor parameters on this tab will be very different. This is because servo motors and vector motors are very different in design and operation.
Following is a description of all the different functions on the Motor Tab.
Use Motor Data From .ddf File Checkbox
When selecting a motor for use with the Unidrive SP and
SM-EZMotion module, the user has two basic options:
1.
Use a motor that already exists in the standard motor file (SPStdMotor.ddf) or custom motor file (SPMotor.ddf).
2.
Create a custom motor that has not been used before.
When selecting option 1 from above (use an existing motor), the user simply selects one of the motors from the
Motor Type list at the top of the Drive/Encoder view. Once the user selects a motor from the Motor Type list, the data for that motor is read from the pertinent .ddf file and then is displayed in the Motor Parameters column on the Motor tab
(see Figure 54). The parameters in this column will be
dimmed and unavailable because the motor information comes directly from the .ddf file.
If the user wishes to edit one or more of the parameters read from the .ddf file, it is necessary to clear the “User
Motor Data From .ddf File” checkbox. Clearing the box will break the “link” between the motor data displayed on this view, and the motor data in the .ddf file. This is necessary because as soon as the user changes any of the values, it no longer matches the .ddf file, and is now in effect a
“custom motor”. When the “User Motor Data From .ddf File” checkbox is cleared, all of the values in the Motor
Parameters column will become available, and the Motor
Name will be changed to “New Motor” so that there is no association with the existing motor that was previously selected. The user can now change any of the values as desired and give the motor a new name. Once the values have been changed, the motor data only exists within the active configuration. To save the new values into the .ddf file, the user must click on the Save .ddf Values button on the right side of the tab.
7.2.1.3.1.1 Servo Motors
When Servo is selected from the Drive mode list box, the user must either select one of the pre-configured servo motors from the Motor Type list or create a new servo motor data file by editing the Motor Parameters column.
Following list of parameters and descriptions are necessary for configuration of a servo motor:
Motor Name
The motor name is limited to 12 characters and must begin with an alpha character (non-numeric character). This is the motor name that will appear in the “Motor Type” list box on the Drive/Encoder view in PowerTools Pro.
Peak Current
Specifies the peak current allowed by the motor. The range is 0.00 to 9999.99 Amps (rms). The motor manufacturer typically provides the peak current data.
If a system is “drive limited” (meaning that the motor can handle more current than the drive can deliver), the peak current actually used by the system may be lower than the value specified here.
Continuous Current
Specifies the continuous current allowed by the motor. It is used to determine the Unidrive SP continuous current and peak current limits. The drive can also limit the continuous current to the motor based on the drive capacity. The range is 0.00 to 9999.99 Amps (rms). The motor manufacturer typically provides the continuous current data.
If a system is ‘drive limited” (meaning that the motor can handle more current than the drive can deliver), the continuous current actually used by the system may be lower than the value specified here.
34 www.controltechniques.com SM-EZMotion Module User Guide
Motor Poles
Specifies the number of magnetic poles on the motor. The supported values are 4 to 120. The motor manufacturer typically provides the motor pole information.
Rotor Inertia
This parameter specifies the inertia of the motor rotor. The range is 0.000010 to 90.000000 kg*m^2. The
SM-EZMotion module uses this parameter to interpret the
“Inertia Ratio” parameter found on the Tuning view. “Inertia
Ratio” is specified as a ratio of reflected load inertia to motor inertia.
Motor Ke
Specifies the Ke of the motor. The units are Vrms/ kRPM.
The line-to-line voltage will have this RMS value when the motor is rotated at 1000 RPM. The range is 1.0 to 5000.0.
The motor manufacturer will typically provide the Ke data.
Phase Resistance SP
Specifies the phase resistance of the motor. You can determine this value by measuring the resistance between any motor phase and ground with an ohm-meter. The range is 0.000 to 30.000 Ohms. The motor manufacturer will typically provide the phaseResistance data.
Note
This parameter is not the same as the phaseResistance parameter found in the .ddf file used for En/Epsilon/MDS drives. Do not copy this value from stdmotor.ddf.
Phase Inductance SP
Specifies the phase inductance of the motor. This is the inductance measured from phase to ground and NOT phase-to-phase. The range is 0.00 to 5000.00 mH.
Max Operating Speed
Specifies the maximum operating speed of the motor. It is used by the drive to limit the Velocity Command. The valid range for this parameter is 0.0 to 40,000.0 RPM.
Thermal Time Constant
Specifies the Thermal Time Constant of the motor. This parameter is used by the Unidrive SP for thermal protection of the motor. The drive models the temperature of the motor using a formula that generates an overload accumulator value. The formula is a function of the
Thermal Time Constant. When the accumulator reaches
100%, the drive can trip or foldback depending on other drive settings. For more information on the Thermal Time
Constant, please refer to the Unidrive SP Advanced User
Guide (parameters 4.15, 4.16, and 4.19).
Encoder Phase Angle
This is the angle between rising edge of the V commutation signal and the peak of VVW backEMF signal when rotating the motor in the clockwise direction.
Reference for the clockwise direction is looking at the front end of the motor shaft. See Unidrive SP Advanced User
Guide for more information (parameter 3.25).
7.2.1.3.1.2 Closed-loop Vector Motors
When the user has selected Closed-loop Vector from the
Drive mode list box, the user must either select one of the pre-configured vector motors from the Motor Type list or create a new vector motor data file by editing the Motor
Parameters column.
Following is list of parameters necessary for configuration of a Vector motor and a description of each:
Motor Name
The motor name is limited to 12 characters and must begin with an alpha character (non-numeric character). This is the motor name that will appear in the “Motor Type” list box on the Drive/Encoder view in PowerTools Pro.
Peak Current
Specifies the peak current allowed by the motor. The valid range is 0.00 to 9999.99 Amps (rms). The motor manufacturer may or may not provide the peak current data. If no value is provided by the manufacturer, a typical value to use can be 2 times the Full Load Rated Current of the motor. For exact value for this parameter, it may be necessary to contact the motor manufacturer.
If a system is “drive limited” (meaning that the motor can handle more current than the drive can deliver), the peak current actually used by the system may be lower than the value specified here.
Full Load Rated Current
This parameter specifies the rated continuous current for the motor. Motor data sheets refer to this as the Full Load
Rated Current. The valid range is 0.00 to 9999.99 Amps
(rms). The motor manufacturer provides this information.
Some manufacturers refer to this value as Full Load Amps or F/L Amps.
Note
Since many induction motors can be wired to operate using either 200V or 400V supply ranges, it is important to use the Full Load Rated Current at the desired Voltage Rating.
Rated Voltage
This parameter specifies the motors rated operating voltage. This value is usually printed on the motor nameplate as well as on a motor data sheet provided by the motor manufacturer. The range for this parameter is dependant upon what drive is being used. For Unidrive
SP’s rated for 200V, this parameter ranges from 0 to
240VAC. For Unidrive SP’s rated for 400V, this parameter ranges from 0 to 480VAC.
Configuring an Application www.controltechniques.com 35
Note
Since many induction motors can be wired to operate using either 200V or 400V supply ranges, it is important to use the proper nameplate ratings based on the selected supply voltage.
Motor Poles
Specifies the number of magnetic poles on the motor. The supported values are 4 to 120. The motor manufacturer typically provides the motor pole information.
If the manufacturer does not provide the motor poles information, there is a simple calculation that allows you to determine the # of poles based on several known parameters. The calculation is as follows:
# of Poles = (2 * Rated Frequency * 60) / Motor
Synchronous Speed
The synchronous speed of the motor is the rated speed without slip taken into account.
Rotor Inertia
This parameter specifies the inertia of the motor rotor. The range is 0.000010 to 90.000000 kg*m^2. The
SM-EZMotion module uses this parameter to interpret the
“Inertia Ratio” parameter found on the Tuning view. “Inertia
Ratio” is specified as a ratio of reflected load inertia to motor inertia.
Rated Frequency
This parameter specifies the Rated Frequency of the motor. The applied frequency will directly affect the speed of the motor. This value is usually printed on the motor nameplate as well as on a motor data sheet provided by the motor manufacturer. The range for this parameter is 0.0 to 1250.0 Hz.
Phase Resistance SP
Specifies the phase resistance of the motor. You can determine this value by measuring the resistance between any motor phase and ground with an ohmmeter. The range is 0.000 to 30.000 Ohms. The motor manufacturer will typically provide the phaseResistance data.
Note
This parameter is not the same as the phaseResistance parameter found in the .ddf file used for En/Epsilon/MDS drives. Do not copy this value from motor files created for En, Epsilon, or
MDS drives.
Transient Inductance
Specifies the phase inductance of the motor. This is the inductance measured from phase to ground, NOT phase-to-phase. The range is 0.00 to 5000.00 mH.
Max Operating Speed
This parameter specifies the maximum speed of the motor when used with a variable speed drive to achieve velocities over the rated base speed of the motor.
This parameter is not to be confused with the Full Load
Rated Speed of the induction motor. The motor manufacturer typically provides this value. The range for the Max Operating Speed is 40000.0 rpm (depending on encoder resolution).
Full Load Rated Speed
This parameter specifies the rated speed of the motor that would be achieved if the motor were attached directly to the rated line voltage. The motor manufacturer typically provides this information. The range for the Full Load
Rated Speed is 0.0 to 40000.0 rpm (depending on encoder resolution).
Some manufacturers refer to this parameter as Base
Speed, Base RPM.
Thermal Time Constant
Specifies the Thermal Time Constant of the motor. This parameter is used by the Unidrive SP for thermal protection of the motor. The drive models the temperature of the motor using a formula that generates an overload accumulator value. The formula is a function of the
Thermal Time Constant. When the accumulator reaches
100%, the drive can trip or foldback depending on other drive settings. For more information on the Thermal Time
Constant, please refer to the Unidrive SP Advanced User
Guide (parameters 4.15, 4.16, and 4.19).
Rated Power Factor
This parameter specifies the motor rated full load power factor. Power Factor is the angle between the motor voltage and motor current vectors. This parameter can be provided by the user, or can be measured using the
AutoTune feature of the Unidrive SP (described later). The range for the Power Factor parameter is 0.000 to 1.000.
Stator Inductance
This parameter specifies the motor stator inductance and is defined as the inductance of the motor stator when rated flux is applied. This parameter is used to create velocity loop gains for the SM-EZMotion module and Unidrive SP.
This value can be provided by the motor manufacturer, or can be measured using the AutoTune feature of the
Unidrive SP (See “Run Auto Tune Button” on page 37).
The range for the Stator Inductance is 0.00 to 5000.00 mH.
Motor Kt
This parameter specifies the torque constant of the motor, which is defined as the amount of torque produced per
Amp. The units for this parameter are (N*m) / Amp. This parameter can be provided by the motor manufacturer, or can be measured by using the Unidrive SP AutoTune feature (explained later). The range for this parameter is
0.00 to 500.00 Nm/A.
36 www.controltechniques.com SM-EZMotion Module User Guide
Saturation Breakpoint 1
The rated level of flux in most induction motors causes saturation. Therefore, the flux against flux producing current characteristic is non-linear. The effects of saturation are to cause a step increase in torque when operating in torque mode as the speed increases into the field- weakening region. The user can simulate the non-linear behavior by defining two breakpoints on the flux vs. magnetizing current curve. This information is often not provided by the motor manufacturer, but can be measured
by using the Unidrive SP AutoTune feature (See “Run Auto
Tune Button” on page 37). The range for the Saturation
Breakpoint is 0 to 100% of rated flux.
For more information on the Saturation Breakpoint parameter, please refer to the Unidrive SP Advanced User
Guide.
Saturation Breakpoint 2
See Saturation Breakpoint 1.
Motor Parameters Column
Motor Parameters column is a column of data displayed on the Motor tab within the Drive/Encoder view (See Figure
54). This column of data contains the values for each of the
motor data parameters. The values in this column are unavailable if the “Use Motor Data From .ddf File” checkbox is selected. This means that since the data is associated with the .ddf file, it cannot be changed. The values in this column become available when the “Use
Motor Data From .ddf File” checkbox is cleared. The user can then change one or more of the parameter values because there no longer linked to data in the .ddf file.
If the user does edit motor parameter values on this tab, then those values are only stored within that particular configuration file. In order to save the values to the .ddf file, the user must click the “Save .ddf Values” button on the right side of the tab.
The parameters displayed in the Motor Parameters column will change depending on what is selected (Servo or
Closed-loop Vector) in the Drive mode list box on the Drive/
Encoder view.
Values from Drive Column
The Values from Drive column is a group of parameters that are constantly being read from the Unidrive SP. The theory of operation is that the user will often perform an
AutoTune function that reads/measures/calculates data.
The results of those measurements are read from the drive and displayed in the Values from Drive column. Once they are displayed in PowerTools Pro (in the Values From Drive column) the user can apply those values to the Motor
Parameters column by clicking on “Apply to Config.”, in the middle of the Motor tab (this button looks like a series of arrows pointing from the Values from Drive column towards the Motor Parameters column).
The values in the Values from Drive column are not saved as part of the configuration file. To save these values, the user must use the "Apply to Config" button to save them.
This column is only functional when online with the
SM-EZMotion module. When offline, the values in the
Values from Drive column will all read zero.
Apply to Config. Button
When the user runs the AutoTune feature available in the
Unidrive SP, PowerTools Pro reads the results of the
AutoTune and displays them in the Values from Drive column of the Motor tab. After the AutoTune, the measured values are only saved in the Drive NVM, and not in the
SM-EZMotion module. Therefore, in order to store the values in the SM-EZMotion module, the AutoTune values must be applied to the configuration file. When the user presses “Apply to Config.”, the values in the “Values From
Drive” column are transferred into the Motor Parameters column. Then the values must be downloaded by downloading the entire configuration file using Device >
Download.
Run Auto Tune Button
The Unidrive SP has the ability to run an AutoTune operation thereby measuring several different motor parameters. Doing so allows the drive to obtain certain parameters that are not typically provided by the motor manufacturer, and also optimizes other drive parameters to work properly with the connected motor/load.
PowerTools Pro allows the user to initiate this AutoTune feature from the Motor tab on the Drive/Encoder view.
There are several different AutoTune procedures that can be used depending on the Drive mode selected on the
Drive/Encoder view. These procedures are as follows:
While in Servo mode, there is only a single test that measures Motor Phase Resistance, Motor Phase
Inductance, and Encoder Phase Angle.
While in Closed-loop Vector mode, there are two different tests. One test measures the Motor Phase Resistance and
Motor Phase Inductance. The other test measures the same parameters as the first test in addition to the Motor
Stator Inductance and Saturation Breakpoints 1 and 2.
To initiate an AutoTune from within PowerTools Pro, click on the Run AutoTune button on the right side of the Motor tab on the Drive/Encoder view. The user will then get a pop-up window with warnings and instructions related to the AutoTune procedure.
Some AutoTunes cause motion while others do not. Some
AutoTunes should be run with the motor unloaded, and others with the load attached. It is important to read and understand the warnings and instructions on the AutoTune windows. An example of one of the AutoTune windows is shown in Figure 55.
Configuring an Application www.controltechniques.com 37
Figure 55: AutoTune Window Example
Entering Motor Data
When entering motor data parameters, some parameters are absolutely crucial to fundamental motor operation, while others are necessary only for optimum performance.
The following chart defines the level of necessity for each motor data parameter.
Servo Mode
Motor Parameter
Motor Name
Peak Current
Continuous Current
Motor Poles
Rotor Inertia
Motor Ke
Phase Resistance SP
Transient Inductance SP
Max. Operating Speed
Thermal Time Constant
Encoder Phase Angle
Required For
Operation
•
•
•
•
•
Required for Excellent
Operation
•
•
•
•
•
•
•
•
•
•
•
Closed Loop Vector Mode
Motor Parameter
Motor Name
Peak Current
Full Load Rated Current
Rated Voltage
Motor Poles
Rotor Inertia
Rated Frequency
Phase Resistance SP
Transient Inductance
Max. Operating Speed
Full Load Rated Speed
Thermal Time Constant
Rated PowerFactor
Stator Inductance
Motor Kt
Saturation Breakpoint 1
Saturation Breakpoint 2
Required for
Operation
•
•
•
•
•
•
•
•
•
•
Required for Excellent
Operation
•
•
•
•
•
•
•
•
•
•
•
•
*
•
•
•
•
In some cases, the certain motor parameters are handled differently based on the values entered by the user.
If the Stator Inductance is set to a value of zero, then the user MUST provide a value for the motor Rated Power
Factor in order to run the motor. That value specified by the user is written to parameter 5.10 and is used in the control algorithm. However, if the user enters a non-zero value for
Stator Inductance, then the Unidrive SP runs a background task that continuously calculates the motor Rated Power
Factor Value. In this case, the user-entered value for
Power Factor is ignored.
Using the AutoTune Feature
The AutoTune feature in the Unidrive SP can help us to measure certain motor parameters that are not provided by the motor manufacturer or are not easily accessible. The following chart shows which parameters must be entered in order to run and auto tune, and which parameters are measured by the AutoTune.
38 www.controltechniques.com SM-EZMotion Module User Guide
Servo Mode
Motor Parameter
Motor Name
Peak Current
Continuous Current
Motor Poles
Rotor Inertia
Motor Ke
Phase Resistance SP
Transient Inductance SP
Max. Operating Speed
Thermal Time Constant
Encoder Phase Angle
Needed to Run
AutoTune
•
•
•
•
Measured by
AutoTune Mode #
1, 2
1, 2
2
In addition to the above list, the user must set the Encoder
Type and Encoder Lines Per Rev properly before running the AutoTune procedure.
Closed Loop Vector Mode
Motor Parameter
Motor Name
Peak Current
Full Load Rated Current
Rated Voltage
Motor Poles
Rotor Inertia
Rated Frequency
Phase Resistance SP
Transient Inductance
Max. Operating Speed
Full Load Rated Speed
Thermal Time Constant
Rated PowerFactor
Stator Inductance
Motor Kt
Saturation Breakpoint 1
Saturation Breakpoint 2
Needed to Run
AutoTune
•
•
•
•
•
•
•
Measured by
AutoTune Mode #
1, 2
1, 2
*
2
2
2
2
2
In addition to the above list, the user must set the Encoder
Type and Encoder Lines Per Rev properly before running the AutoTune procedure.
Save .ddf Values Button
Once the user has entered the data for the motor they are using, they may or may not wish to save the motor data to the SPMotor.ddf file so it can be easily recalled at a later time. If the user does not save the motor data to the
SPMotor.ddf file, then the motor data will only reside in the specific application configuration file that it has been entered into.
In order to save the motor data to the SPMotor.ddf file, the user simply clicks on Save .ddf Values on the Motor Tab.
Doing so will take all the parameter values and write them to the SPMotor.ddf file automatically.
When saving to the .ddf file, if PowerTools Pro finds that a motor already exists with the same name, the User Defined
Motor Name Conflict dialog box shown in Figure 56 will
appear. The user must then decide how to proceed with saving the motor data .ddf file.
Figure 56: User Defined Motor Name Conflict
The User Defined Motor Name Conflict dialog box presents the user with four options on how to proceed with saving the motor data. Those four options are.
1.
Create New Motor entry In .DDF File
The user can select to keep the existing data and create a new entry into the SPMotor.ddf file with a different name.
After selecting this option, the user simply enters a new name in the Please Enter Name text box, shown in Figure
56. Then click OK, the data will be written to the .ddf file
using the new motor name.
2.
Overwrite existing .DDF file motor entry
The user can select to overwrite the existing data in the .ddf file with the current data in the Motor Parameters column.
If this option is selected, the data in the .ddf file will be overwritten and lost forever. The overwritten data cannot be recovered.
If the user attempts to overwrite data for a Standard Motor
(in the SPStdMotor.ddf file), the operation will be canceled and the user will be notified that they cannot proceed.
Figure 57 shows the error message that will be produced
when the user attempts to overwrite a standard motor. In this case, the user would need to change the motor name before saving to the .ddf file.
Figure 57: Error Message - Overwriting a Standard
Motor .ddf file
Configuring an Application www.controltechniques.com 39
3.
Load and Use Motor Parameters From .ddf
File Defined Motor
If this option is selected, the motor data in the SPMotor.ddf or SPStdMotor.ddf file for the matching Motor Name will overwrite the data in the Motor Parameters column. After this option is selected, the “Use Motor Data From .ddf File” checkbox will be selected, and all the parameter values will be unavailable.
4.
Retain existing defined Motor parameters as
Appl defined
If the user selects this option, the values in the Motor
Parameters column will not be written to the SPMotor.ddf file, and the values will only reside within the configuration file. The specific motor data values will not be available for selection in the Motor Type list box because they are not saved to the .ddf file. The “Save .ddf Values” operation is in effect canceled.
Existing Motor Names List
This list box is part of the User Defined Motor Name
Conflict dialog box and contains all the names of the motors that exist in the SPMotor.ddf and SPStdMotor.ddf files. When selecting a new name, it is important to select a name that is not already displayed in the list box.
Parameters Not Matching List
This list box is part of the User Defined Motor Name
Conflict dialog box and displays the parameter value(s) from the Motor Parameters column that do not match the equivalent parameter value in either the SPStdMotor.ddf or
SPMotor.ddf files, for the motor with the matching name.
This helps the user to determine whether they wish to overwrite, cancel, or create a new motor with this Save .ddf
Values operation.
Help button
The Help button, located on the right side of the Motor tab, will display help information for the different functions available on the tab.
7.2.2 Slot # View
The Slot # View(s) allow the user to configure which option modules are populated in which slots. Some of the views, depending on the option module selected, have configuration or setup parameters associated with the module. Each of the views for the different option modules are shown below.
7.2.2.1 Empty Slot View
If Empty Slot is selected in the Slot # Module list box, the remainder of the view should be blank. The hierarchy automatically updates to show that no module is populated in the specific slot, see Figure 58.
Figure 58: Slot # View (Empty Slot)
7.2.2.2 SM-EZMotion Module View
If SM-EZMotion is selected in the Slot # Module list box, the remainder of the view should be blank. The hierarchy automatically updates to show that an SM-EZMotion
module is populated in that specific slot, see Figure 59.
Figure 59: Slot # View (SM-EZMotion Module)
7.2.2.3 SM-I/O Plus Module View
If I/O Plus is selected in the Slot # Module list box, the remainder of the view should have configuration parameters for the modules Digital Inputs and Outputs.
The hierarchy automatically updates to show that an SM-I/
O Plus module is populated in that specific slot, see Figure
40 www.controltechniques.com SM-EZMotion Module User Guide
Figure 60: Slot # View (SM-I/O Plus Module)
7.2.2.4 SM-Universal Encoder Plus Module View
If Universal Encoder Plus is selected in the Slot # Module list box, the remainder of the view should have configuration parameters to define what type of encoder is being used and to define the encoder properties. The hierarchy automatically updates to show that a
SM-Universal Encoder Plus module is populated in that
Figure 61: Slot # View (SM-Encoder Plus Module)
7.2.2.4.1 Encoder Configuration Setup
7.2.2.4.1.1 SC.Hiperface® (Stegmann)
Encoder Setup Parameters
Encoder Supply Voltage
Because of the wide variety of encoders supported by the
Unidrive SP with the SM-Universal Encoder Plus module, the user must have the ability to define the voltage supplied to the encoder hardware. The available voltage levels are
5V, 8V, and 15V and are selectable from the list box on the
Encoder view.
Note
Be sure not to configure a supply voltage greater than that supported by the encoder. The Unidrive
SP and SM-Universal Encoder Plus cannot protect against possible damage to the encoder if the supply voltage is set too high.
Enable Auto Encoder Configuration Checkbox
When a SC.Hiper, SC.EnDat, or EnDat encoder is being used, the Unidrive SP and/or SM-Universal Encoder Plus module can interrogate the encoder on power-up, and acquire many of the encoder setup parameters automatically. To enable this feature, select the Enable
Auto Encoder Configuration check box. When the checkbox is selected (enabled) the Encoder Turns,
Encoder Comms Resolution, and Equivalent Lines Per
Revolution parameters will appear dimmed implying that the user no longer needs to configure those parameters. If the check box is cleared, then the user must specify the correct values for these three parameters (Encoder Turns,
Encoder Comms Resolution, and Equivalent Lines Per
Revolution).
The aforementioned encoder parameter values are stored in non-volatile memory (NVM) embedded in the encoder.
The values stored in NVM cannot be changed by the user.
Encoder Turns
This parameter determines the maximum number of revolutions before the Rev Counter register (3.28 or x.04) rolls over. If using an absolute encoder, this parameter should be set to the maximum number of turns or lower.
The maximum number of turns is defined as follows:
Maximum # of Turns = 2
N
, where N is the Encoder Turns parameter
The Encoder Turns box will appear dimmed when the
Enable Auto Encoder Configuration checkbox is selected because the information will be read from the encoder.
Encoder Comms Resolution
Encoder communications is used to initially read the absolute encoder position (SC.Hiper or SC.EnDat), the comms resolution must be set to the maximum resolution of the absolute position data.
Configuring an Application www.controltechniques.com 41
If the Enable Auto Encoder Configuration checkbox is selected, then the user does not need to enter this parameter, and the Encoder Comms Resolution box will appear dimmed.
Equivalent Lines Per Revolution
When sin/cos signals are used, the equivalent number of encoder lines per revolution must be set up correctly to give the correct speed and position feedback. The
Equivalent Lines Per Revolution (ELPR) is defined as follows:
Position Feedback Device
Ab
Fd, Fr
SC.Hiper, SC.EnDat, SC.SSI
ELPR
Number of lines per revolution
Number of lines per revolution / 2
Number of sine waves per revolution
For SC.Hiper, SC.EnDat and SC.SSI encoders, the sine wave signal frequency can be up to 166 kHz, but the resolution is reduced at higher frequencies. The table below shows the number of bits of interpolated information at different frequencies and with different voltage levels at the drive encoder port. The total resolution in bits per revolution is the ELPR plus the number of bits of interpolated information.
Volt / Freq
1.2
1.0
0.8
0.6
0.4
1,000
11
11
10
10
9
5,000
11
11
10
10
9
50,000
11
10
10
10
9
100,000
10
10
10
9
9
150,000
10
9
8
9
9
If the Enable Auto Encoder Configuration checkbox is selected, then the user does not need to enter this parameter, and the Equivalent Lines Per Rev box will appear dimmed.
Lines Per Rev Divider
The Equivalent Lines Per Revolution (ELPR) parameter is divided by this value. This can be used when an encoder is used with a linear motor where the number of counts or sine waves per pole is not an integer.
Example:
The true number of encoder lines per rev (or electrical cycle) is 128.123. Since the Equivalent Lines Per Rev
(ELPR) parameter must be a whole number, ELPR should be set to 128123, and then the Lines Per Rev Divider would be set to 1000 resulting in the following equation:
Actual Encoder Lines Per Rev = ELPR/Lines Per Rev Divider
= 128123 / 1000 = 128.123
Encoder Comms Baud Rate
This parameter defines the baud rate for the encoder communications. When using Hiperface encoders, the baud rate is fixed at 9600 and cannot be changed.
Simulated Encoder Output Parameters
Encoder Simulation Source
The SM-Universal Encoder Plus module has a feature that allows the user to send out a simulated encoder output signal for use by an external device. The Encoder
Simulation Source is used to define the source of the encoder signal. By default, the Source will be configured as the SM-Universal Encoder Plus position (x.05). Any drive parameter in the form of a 0-65535 rollover counter can be used as the source parameter. Use this field to enter the desired drive source parameter (between 00.00 and
21.51).
By default, the SM-EZMotion module configures the simulated output to work in Quadrature mode. In order to change the mode, the user will have to change the Drive
Menu Initialization file.
Encoder Simulation Numerator
To add some flexibility to the Simulated Encoder Output signal, the SM-Universal Encoder Plus module allows the user to scale the output signal by multiplying the source with scaling factor. The scaling factor is made up of a numerator and denominator allowing the user to achieve nearly any ratio. By default, the Numerator and
Denominator are 1.000 implying that the actual output value is equal to the Source value. Following is an equation that defines the use of the Numerator and Denominator parameters.
Simulated Encoder Output Signal = Simulated Encoder
Source * (Numerator/Denominator)
Encoder Simulation Denominator
To add some flexibility to the Simulated Encoder Output signal, the SM-Universal Encoder Plus module allows the user to scale the output signal by multiplying the source with scaling factor. The scaling factor is made up of a numerator and denominator allowing the user to achieve nearly any ratio. By default, the Numerator and
Denominator are 1.000 implying that the actual output value is equal to the Source value. Following is an equation that defines the use of the Numerator and Denominator parameters.
Simulated Encoder Output Signal = Simulated Encoder
Source * (Numerator/Denominator)
7.2.2.4.1.2 SC.EnDat (Heidenhain®)
Encoder Setup Parameters
Encoder Supply Voltage
Because of the wide variety of encoders supported by the
Unidrive SP and the SM-Universal Encoder Plus module, the user must have the ability to define the voltage supplied to the encoder hardware. The available voltage levels are
5V, 8V, and 15V and are selectable from the list box on the
Encoder view.
42 www.controltechniques.com SM-EZMotion Module User Guide
Note
Be sure not to configure a supply voltage greater than that supported by the encoder. The Unidrive
SP and SM-Universal Encoder Plus cannot protect against possible damage to the encoder if the supply voltage is set too high.
Enable Auto Encoder Configuration
When a SC.Hiper, SC.EnDat, or EnDat encoder is being used, the Unidrive SP and/or SM-Universal Encoder Plus module can interrogate the encoder on power-up, and acquire many of the encoder setup parameters automatically. To enable this feature, the Enable Auto
Encoder Configuration check box must be selected. When the check box is selected (active) the Encoder Turns,
Encoder Comms Resolution, and Equivalent Lines Per
Revolution parameters will appear dimmed, implying that the user no longer needs to configure those parameters. If the check box is clear, then the user must specify the correct values for these three parameters (Encoder Turns,
Encoder Comms Resolution, and Equivalent Lines Per
Revolution).
The aforementioned encoder parameter values are stored in non-volatile memory embedded in the encoder. The values stored in NVM cannot be changed by the user.
Encoder Turns
This parameter determines the maximum number of revolutions before the Rev Counter register (3.28 or x.04) rolls over. If using an absolute encoder, this should be set at the maximum number of turns of the absolute encoder or lower. The maximum number of turns is defined as follows:
Maximum Turns = 2
N
, where N is the Encoder Turns parameter
If the Enable Auto Encoder Configuration checkbox is selected, then the user does not need to enter this parameter, and the Encoder Turns box will appear dim.
Encoder Comms Resolution
Where encoder communications is used to initially read the absolute encoder position (SC.Hiper or SC.EnDat), the comms resolution must be set to the maximum resolution of the absolute position data.
If the Enable Auto Encoder Configuration checkbox is selected, then the user does not need to enter this parameter, and the Encoder Comms Resolution box will appear dim.
Equivalent Lines Per Revolution
When sin/cos signals are used, the equivalent number of encoder lines per revolution must be set up correctly to give the correct speed and position feedback. The
Equivalent Lines Per Revolution (ELPR) is defined as follows:
Position Feedback Device
Ab
Fd, Fr
SC.Hiper, SC.EnDat, SC.SSI
ELPR
Number of lines
per revolution
Number of lines
per revolution / 2
Number of sine waves per revolution
For SC.Hiper, SC.EnDat and SC.SSI encoders, the sine wave signal frequency can be up to 166 kHz, but the resolution is reduced at higher frequencies. The table below shows the number of bits of interpolated information at different frequencies and with different voltage levels at the drive encoder port. The total resolution in bits per revolution is the ELPR plus the number of bits of interpolated information.
Volt / Freq
1.2
1.0
0.8
0.6
0.4
1,000
11
11
10
10
9
5,000
11
11
10
10
9
50,000
11
10
10
10
9
100,000
10
10
10
9
9
150,000
10
9
9
9
8
If the Enable Auto Encoder Configuration checkbox is selected, then the user does not need to enter this parameter, and the Equivalent Lines Per Rev box will appear dim.
Lines Per Rev Divider
The Equivalent Lines Per Revolution parameter is divided by this value. This can be used when an encoder is used with a linear motor where the number of counts or sine waves per pole is not an integer.
Example:
The true number of encoder lines per rev (or electrical cycle) is 128.123. Since The Equivalent Lines Per Rev parameter must be a whole number, ELPR should be set to 128123, and then the Lines Per Rev Divider would be set to 1000 resulting in the following equation:
Actual Encoder Lines Per Rev = ELPR/Lines Per Rev Divider
= 128123 / 1000 = 128.123
Encoder Comms Baud Rate
This parameter defines the baud rate for the encoder communications. The list box allows the user to select from various baud rates between 100kbaud and 2Mbaud.
Simulated Encoder Output Parameters
Encoder Simulation Source
The SM-Universal Encoder Plus module has a feature that allows the user to send out a simulated encoder signal for use by an external device. The Encoder Simulation Source is used to define the source of the encoder signal. By default, the Source will be configured as the SM-Universal
Encoder Plus position (x.05). Any drive parameter in the form of a 0-65535 rollover counter can be used as the
Configuring an Application www.controltechniques.com 43
source parameter. Use this field to enter the desired drive source parameter (between 00.00 and 21.51).
By default, the SM-EZMotion module configures the simulated output to work in Quadrature mode. In order to change the mode, the user will have to change the Drive
Menu Initialization file.
Encoder Simulation Numerator
To add some flexibility to the Simulated Encoder Output signal, the SM-Universal Encoder Plus module allows the user to scale the output signal by multiplying the source with scaling factor. The scaling factor is made up of a numerator and denominator allowing the user to achieve nearly any ratio. By default, the Numerator and
Denominator are 1.000 implying that the actual output value is equal to the Source value. Following is an equation that defines the use of the Numerator and Denominator parameters.
Simulated Encoder Output Signal = Simulated Encoder
Source * (Numerator/Denominator)
Encoder Simulation Denominator
To add some flexibility to the Simulated Encoder Output signal, the SM-Universal Encoder Plus module allows the user to scale the output signal by multiplying the source with scaling factor. The scaling factor is made up of a numerator and denominator allowing the user to achieve nearly any ratio. By default, the Numerator and
Denominator are 1.000 implying that the actual output value is equal to the Source value. Following is an equation that defines the use of the Numerator and Denominator parameters.
Simulated Encoder Output Signal = Simulated Encoder
Source * (Numerator/Denominator)
7.2.2.4.1.3 SC.SSI
Encoder Setup Parameters
Encoder Supply Voltage
Because of the wide variety of encoders supported by the
Unidrive SP and the SM-Universal Encoder Plus module, the user must have the ability to define the voltage supplied to the encoder hardware. The available voltage levels are
5V, 8V, and 15V and are selectable from the list box on the
Encoder view.
Note
Be sure not to configure a supply voltage greater than that supported by the encoder. The Unidrive
SP and SM-Universal Encoder Plus cannot protect against possible damage to the encoder if the supply voltage is set too high.
SSI Binary Format Select
This parameter is unique to the SSI encoder format. When using SSI encoders, the data is transmitted over the SSI network in one of two different formats. The user needs to select whether they wish to use the default format of
Graycode, or switch to Binary format. Use this list box to select the desired format.
Encoder Turns
This parameter determines the maximum number of revolutions before the Rev Counter register (3.28 or x.04) rolls over. If using an absolute encoder, this should be set at the maximum number of turns of the absolute encoder or lower. The maximum number of turns is defined as follows:
Maximum # of Turns = 2
N
, where N is the Encoder Turns parameter
Encoder Comms Resolution
Where encoder communications is used to initially read the absolute encoder position (SC.Hiper or SC.EnDat), the comms resolution must be set to the maximum resolution of the absolute position data.
Equivalent Lines Per Revolution
When sin/cos signals are used, the equivalent number of encoder lines per revolution must be set up correctly to give the correct speed and position feedback. The
Equivalent Lines Per Revolution (ELPR) is defined as follows:
Position Feedback Device
Ab
Fd, Fr
ELPR
Number of lines per revolution
Number of lines per revolution /2
SC.Hiper, SC.EnDat, SC.SSINumber of singe waves per revolution
For SC.Hiper, SC.EnDat and SC.SSI encoders, the sine wave signal frequency can be up to 166 kHz, but the resolution is reduced at higher frequencies. The table below shows the number of bits of interpolated information at different frequencies and with different voltage levels at the drive encoder port. The total resolution in bits per revolution is the ELPR plus the number of bits of interpolated information.
Volt / Freq
1.2
1.0
0.8
0.6
0.4
1,000
11
11
10
10
9
5,000
11
11
10
10
9
50,000
11
10
10
10
9
100,000 150,000
10 10
10
10
9
9
9
9
9
8
If the Enable Auto Encoder Configuration checkbox is selected, the user does not need to enter this parameter and the Equivalent Lines Per Rev box will appear dimmed.
Lines Per Rev Divider
The Equivalent Lines Per Revolution parameter is divided by this value. This can be used when an encoder is used with a linear motor where the number of counts or sine waves per pole is not an integer.
44 www.controltechniques.com SM-EZMotion Module User Guide
Example:
The true number of encoder lines per rev (or electrical cycle) is 128.123. Since The Equivalent Lines Per Rev parameter must be a whole number, ELPR should be set to 128123, and then the Lines Per Rev Divider would be set to 1000 resulting in the following equation:
Actual Encoder Lines Per Rev = ELPR/Lines Per Rev Divider
= 128123 / 1000 = 128.123
Encoder Comms Baud Rate
This parameter defines the baud rate for the encoder communications. The list box allows the user to select from various baud rates between 100kbaud and 2Mbaud.
Simulated Encoder Output Parameters
Encoder Simulation Source
The SM-Universal Encoder Plus module has a feature that allows the user to send out a simulated encoder signal for use by an external device. The Encoder Simulation Source is used to define the source of the encoder signal. By default, the Source will be configured as the SM-Universal
Encoder Plus position (x.05). Any drive parameter in the form of a 0-65535 rollover counter can be used as the source parameter. Use this field to enter the desired drive source parameter (between 00.00 and 21.51).
By default, the SM-EZMotion module configures the simulated output to work in Quadrature mode. In order to change the mode, the user will have to change the Drive
Menu Initialization file.
Encoder Simulation Numerator
To add some flexibility to the Simulated Encoder Output signal, the SM-Universal Encoder Plus module allows the user to scale the output signal by multiplying the source with scaling factor. The scaling factor is made up of a numerator and denominator allowing the user to achieve nearly any ratio. By default, the Numerator and
Denominator are 1.000 implying that the actual output value is equal to the Source value. Following is an equation that defines the use of the Numerator and Denominator parameters.
Simulated Encoder Output Signal = Simulated Encoder
Source * (Numerator/Denominator)
Encoder Simulation Denominator
To add some flexibility to the Simulated Encoder Output signal, the SM-Universal Encoder Plus module allows the user to scale the output signal by multiplying the source with scaling factor. The scaling factor is made up of a numerator and denominator allowing the user to achieve nearly any ratio. By default, the Numerator and
Denominator are 1.000 implying that the actual output value is equal to the Source value. Following is an equation that defines the use of the Numerator and Denominator parameters.
Simulated Encoder Output Signal = Simulated Encoder
Source * (Numerator/Denominator)
7.2.2.5 SM-Resolver Module View
Some applications require the use of resolver feedback instead of encoder feedback. In this case, a SM-Resolver module provides an interface between the resolver and the
Unidrive SP, to be used as position and velocity feedback for the SM-EZMotion module. The SM-Resolver also provides a simulated quadrature encoder output that can be sent to another device for position feedback information.
If Resolver is selected in the Slot # Module list box, the remainder of the view will have configuration parameters to define the resolver properties. The hierarchy automatically updates to show that a SM-Resolver module is populated
in that specific slot, see Figure 62.
Figure 62: Slot # View (SM-Resolver Module)
Following is a description of each of the parameters related to performance and functionality of the SM-Resolver module. For SM-Resolver module installation instructions, or other SM-Resolver module information, please refer to the SM-Resolver User Guide.
Resolver Setup Parameters
Resolver Excitation
The Resolver Excitation parameter defines the voltage level of the excitation signal sent out to the resolver hardware. By entering the turns ratio of the resolver device, the SM-Resolver module will change the excitation signal voltage accordingly. The resolver manufacturer should specify the turns ratio of the resolver. Supported turns ratios are 3:1 and 2:1.
Equivalent Lines Per Rev
The Equivalent Lines Per Rev parameter is used to define the effective resolution of the resolver in terms of Lines per
Rev of a quadrature encoder. This parameter can be set to
256, 1024, or 4096. The setting of this parameter can limit the maximum velocity of the system depending on the
Configuring an Application www.controltechniques.com 45
number of poles of the resolver. See the table below to determine the proper setting for this parameter. Make sure that the maximum speed required for your application is within the allowable range based on this value.
The Equivalent Lines Per Rev will also define the
Simulated Encoder Output resolution. The Simulated
Encoder Output will be equal to this value * 4 (due to
Quadrature signal).
Resolver
Poles
6
6
8
4
6
8
8
2
4
2
2
4
Equivalent
Lines Per
Revolution
4096
1024
256
4096
1024
256
4096
1024
256
4096
1024
256
10
14
12
10
14
12
10
Operating
Resolution
(bits)
14
12
10
14
12
Speed Limit Max
3,300.0
13,200.0
40,000.0
1,650.0
6,600.0
26,400.0
1,100.0
4,400.0
17,600.0
825.0
3,300.0
13,200.0
Resolver Poles
The Resolver Poles parameter is used to tell the Unidrive
SP how many electrical cycles of the resolver will been seen per single mechanical revolution. The formula for the number of electrical cycles per rev is as follows:
# of resolver poles / 2 = # of electrical cycles per rev
Therefore, with a 2-pole resolver, the Unidrive SP will see one electrical cycle per revolution. With a 4-pole resolver, the Unidrive SP will see two electrical cycles per revolution, and so on. If a resolver is not a 2-pole resolver, then the number of poles of the resolver must match the number of poles of the motor.
The Unidrive SP supports 2, 4, 6, or 8-pole resolvers.
Configure this parameter to match the actual resolver poles.
Wire Break Detect Enable
This parameter is used to enable or disable error checking on the resolver feedback signal wires. If the Wire Break
Detect checkbox is clear, then the Unidrive SP is not trying to detect errors on the feedback signals that would signify a broken wire. When the Wire Break Detect checkbox is selected (default), then the Unidrive SP will trip if it detects an error on the feedback signals indicating a broken wire.
Simulated Encoder Output Parameters
Encoder Simulation Source
The SM-Resolver module has a feature that allows the user to use a simulated quadrature encoder output signal for an external device. The Encoder Simulation Source is used to define the Source of the quadrature encoder output signal. By default, the Source will be configured as the
SM-Resolver position (x.05) meaning that the resolver signal will be duplicated by a quadrature encoder output signal. Any drive parameter in the form of a 0-65535 rollover counter can be used as the source parameter. Use this field to enter the desired drive source parameter
(between 00.00 and 21.51).
Encoder Simulation Numerator
To add some flexibility to the Simulated Encoder Output signal, the Unidrive SP allows the user to scale the output signal by multiplying the Source with scaling factor called,
Encoder Simulation Numerator. By default, the Encoder
Simulation Numerator is 1.000 implying that the actual output value is equal to the Source value. The actual scaling factor applied changes based on the true resolution of the resolver. Please refer to the chart below to determine the correct Encoder Simulation Numerator based on your desired ratio.
Encoder Simulation
Numerator
0.0000 to 0.0312
0.0313 to 0.0625
0.0626 to 0.1250
0.1251 to 0.2500
0.2501 to 0.5000
0.5001 to 3.0000
14-bit
1/32
1/16
1/8
1/4
1/2
1
Resolver Resolution
12-bit
1/8
1/8
1/8
1/4
1/2
1
10-bit
1/2
1/2
1/2
1/2
1/2
1
7.2.2.6 SM-DeviceNet Module View
If DeviceNet is selected in the Slot # Module list box, the remainder of the view should have configuration parameters to define the properties of the DeviceNet device and network. The hierarchy should automatically update to show that a DeviceNet module is populated in
that specific slot, see Figure 63.
Figure 63: Slot # View (SM-DeviceNet Module)
46 www.controltechniques.com SM-EZMotion Module User Guide
7.2.2.7 SM-Profibus DP Module View
If Profibus DP is selected in the Slot # Module list box, the remainder of the view should have configuration parameters to define the properties of the Profibus device and network. The hierarchy automatically updates to show that a Profibus module is populated in that specific slot, see
Unidrive SP Parameters view.
Figure 64: Slot # View (SM-Profibus DP Module)
7.2.2.8 Applications Plus Module View
If Applications Plus is selected in the Slot # Module list box, the remainder of the view should be blank. The hierarchy automatically updates to show that an SM-Applications
Plus module is populated in the specific slot, see Figure 65.
Figure 65: Slot # View (SM-Applications Plus Module)
7.2.3 Unidrive SP Parameters View
This view allows the user to view the online value of all the
Unidrive SP menu parameters as well as modify the value
of a menu parameter. Figure 66 shows an example of the
Figure 66: Unidrive SP Parameters View
To the view the menu parameters, PowerTools Pro must upload the parameter values. To upload the parameters, click on Get Menu Values on the right side of the view. The values displayed are only the values at the time the "Get
Menu Values" button was selected. The values are NOT continuously updating.
Get Menu Values Button
Click Get Menu Values and PowerTools Pro will read the current value of all the parameters in the selected menu and display them in the memory column. If the value in the memory is different from the default value. The parameter value will be highlighted in yellow in the default column.
7.2.4 SP Menu Initialization View
The SP Menu Initialization View is a utility to aid the user in configuring the Unidrive SP base drive setup. Because the
Unidrive SP can operate in many different modes, and has many different features, it must be put into a known state so that the SM-EZMotion module can control it. To get into this state, certain menu parameters must be set to specific values. The SP Menu Initialization View is simply a list of parameters that the SM-EZMotion module writes to the
Unidrive SP on powerup so that the Unidrive SP is in a known state so the SM-EZMotion module can control it.
A default list of parameters is included so the user does not need to enter each of these parameters by hand. The user can modify the default list, adding new parameters or removing some of the parameters. If the user makes changes, and then wishes to revert back to the original default list, the "Reset to Defaults" button will restore the original list.
Figure 68 shows an example of the SP Menu Initialization
view.
Configuring an Application www.controltechniques.com 47
.ini file stored on PC
.ini file
.ini file data is written into new
SM-EZ Motion file when new file is created.
New SM-EZ Motion File
.ini file
Figure 67: Initialization File Example
The default contents of the SP Menu Initialization view is generated from a file titled SpInitialize.ini. This file is installed to your PC as part of the PowerTools Pro installation. When a new SM-EZMotion file is created using
PowerTools Pro, the contents of SpInitialize.ini is read and written into the configuration file.
If the user wishes to make a change to the initialization for every new file they create, then changes can be made directly to the source SpInitialize.ini file. Using a text editor
(i.e. Microsoft™ Notepad), the .ini file can be modified to include new parameters or remove existing default parameters. Once the modified .ini file is saved, those changes will be included in every new SM-EZMotion configuration file created in the future.
Care should be taken when editing the default list.
Changes made to this file will directly impact the functionality of the system. It could be possible to cause a condition where the SM-EZMotion module can not control the drive if an incorrect change is made to the initialization list. Consult CT Applications Engineering with questions.
7.3 Configure Setup Parameters
Following is a list of the different views in the Setup group on the hierarchy. The Setup group is dedicated to configuring the operation parameters for the system such as User Units, Position Limits, Torque Limits, Tuning
Values, PLS points, etc.... To complete the application, start with the Setup view and work down to the last view in the Setup group (User Bits).
7.3.1 Setup View
The Setup view allows the user to setup various parameters related to how the overall system operates.
Figure 69 shows an example of the Setup view.
Figure 68: SP Menu Initialization View
Once the data is written from the SpInitialize.ini file into the new configuration, it is stored as part of the configuration.
Therefore, if the file is downloaded to an SM-EZMotion module, the contents of the SP Menu Initialization view resides in the module. If the file is uploaded using
PowerTools Pro, the contents of the SP Menu Initialization list is uploaded as part of the configuration file.
The SP Menu Initialization data can be modified just like a user program. If the user wishes, new parameters can be added to the default data, or files can be removed from the default data. Changes made to the SP Menu Initialization data in PowerTools Pro will change the initialization for that configuration file only (not for another new configuration created later).
Figure 69: Setup View
Name
This is a 12-character alpha/numeric user-configured name for this axis. Enter the name for the device you are currently setting up. Assigning a unique name for each device in your system allows you to quickly identify a device when downloading, editing, and troubleshooting. All keyboard characters are valid. This will default to Axis 1.
48 www.controltechniques.com SM-EZMotion Module User Guide
SP Modbus Node Address
This is the Modbus address of the target drive to which you will download the configuration. The default target drive address is 1.
Motor Feedback Source
Motor Feedback Source allows the user to specify where the motor feedback device is connected to the Unidrive SP.
Early released of PowerTools Pro and SM-EZMotion only allow selection of "Drive".
Trajectory Update Rate
This parameter configures the interrupt interval for the processor. This defines how often the motion program is interrupted and the Control Loop is processed. In the
Control Loop, the feedback information is processed and a new position command is generated. Also in the Control
Loop, the I/O is scanned.
Available selections for Trajectory Update are 1, 1.25, 1.5,
1.75 and 2 milliseconds. The longer the update, the more time is dedicated to the user programs, and the less time dedicated to servo performance. The shorter the update, the more precise the servo performance, but less time is available to process user programs. Diagnostics are available on the Status Online tab when online with the device to help select the ideal setting. (See description of
Control Loop Group of online parameters for further information)
Positive Direction
The Positive Direction consists of a clockwise (CW) Motor
Rotation Radio Button or a counter-clockwise (CCW)
Motor Rotation Radio Button.
The motion will move in either CW direction or counter-clockwise CCW direction. Perspective of rotation is defined as you face the motor shaft from the front of the motor.
CW Motor Rotation Radio Button
Select this radio button for applications in which CW motor rotation is considered to be motion in the positive direction
(increasing absolute position).
CCW Motor Rotation Radio Button
Select this radio button for applications in which CCW motor rotation is considered to be motion in the positive direction (increasing absolute position).
Switching Frequency
This parameter defines the switching frequency of the
Unidrive SP. Available switching frequencies are 3kHz,
4kHz, 6kHz, 8kHz, 12kHz and 16kHz. For more information on how the switching frequency effects drive performance refer to the Unidrive SP User Guide.
7.3.2 User Units View
The User Units view allows the user to configure the distance, velocity, and acceleration units to be used for the
motor axis throughout the application. Figure 70 shows an
example of the User Units View.
Figure 70:
Distance
User Units View
Units Name
This is a 10-character name for the distance user units you want to use in your application
Decimal Places
The number of decimal places set in this parameter determines the number of digits after the decimal point used in all distance and position parameters throughout the software. Using a high number of decimal places will improve position resolution, but will also limit the range of absolute position. You can select from zero to six decimal places of accuracy.
Scaling
A Characteristic Distance and Length must be established to allow the module to scale user units back to actual motor revolutions. This scaling factor is as follows:
Scaling =
Characteristic Length
Scaling - Characteristic Distance
This is the distance the load travels (in user units) when the motor travels the characteristic length (in motor revolutions).
Scaling - Characteristic Length
This is the distance the motor travels (in whole number of revolutions) to achieve one characteristic distance of load travel.
Velocity
Time Scale List Box
The time can be one of two values: seconds or minutes.
Configuring an Application www.controltechniques.com 49
This selection sets the real-time velocity time scale.
Decimal Places
The number of decimal places defined in this parameter determines the max resolution of all real-time velocity parameters found throughout the PowerTools Pro software. Set between 0 and 6 decimal places. Higher number of decimal places allows higher velocity resolution, but can limit the max speed allowed by the application.
Acceleration
Time Scale List Box
From this list box, select the acceleration time scale to be used for all real-time profiles. The time scale selected will be used for both acceleration and deceleration parameters. You can select from milliseconds or seconds.
Decimal Places
The number of decimal places defined in this parameter determines the max resolution of all real-time acceleration and deceleration parameters found throughout the software. Set between 0 and 6 decimal places.
7.3.3 Master Units Setup View
The Master Units Setup view is used to configure the parameters for the master axis used in synchronized motion applications. The master axis is most often a second encoder, or possibly another upstream drive.
Figure 71 shows an example of the Master Units Setup
view.
7.3.3.1 Feedback Setup
Select from Drive, Slot 1, Slot 2 or Slot 3. If Drive is selected, then that means that the motor feedback must be routed to one of the option module slots.
7.3.3.1.1 Master Position Source
Master Feedback Source indicates the hardware location of the master encoder input.
7.3.3.2 Master Position Setup
7.3.3.2.1 Define Home Position
Define Home Position is the value that the Master Position
Feedback will be set to when the MasterAxis.DefineHome destination is activated. After the MasterAxis.DefineHome has been activated, the MasterAxis.AbsolutePosnValid source will activate.
7.3.3.2.2 Rotary Rollover Check Box
When selected, the rotary rollover feature for the Master
Axis will be enabled.
7.3.3.2.3 Rotary Rollover
If enabled, the Master Position will rollover to zero at the value specified here. As the master encoder counts up, the master position feedback will increase until it reaches the
Rotary Rollover value and then reset to zero and continue to count up. If rotating in the negative direction, the master position feedback will decrease until it reaches zero, and then start over at the Rotary Rollover value.
7.3.3.3 Master Distance Units
The parameters in this group are used to establish the scaling of the master axis into user units.
7.3.3.3.1 Units Name
This is a text string up to 12 characters that will be used to define the units of distance traveled by the master axis for incoming synchronization signals.
7.3.3.3.2 Decimal Places
The number of decimal places set in this parameter determines the number of digits after the decimal point used in all distance and position parameters used in synchronized motion throughout the software. Using a high number of decimal places will improve position resolution, but will also limit the maximum position. You can select from zero to six decimal places of programming resolution.
7.3.3.3.3 Master Distance Units Scaling
The scaling factor is defined as following:
Scaling =
MasterDistUnitsCharacteristicDis
MasterDistUnitsEncoderRevs tan ce
Figure 71: Master Setup View
The numerator (top value of the scaling fraction) is the
Characteristic Distance. The Characteristic Distance is the number of Master Distance Units that will be traveled per number of revs defined in the bottom value of the fraction.
The denominator (bottom value of the scaling fraction) is the # of encoder revolutions. The master revs parameter is the number of incoming whole revolutions it takes to travel the specified characteristic distance.
50 www.controltechniques.com SM-EZMotion Module User Guide
7.3.3.4 Master Position Filter
7.3.3.4.1 Master Position Filter Enable Checkbox
The Master Position Filter Enable check box is used to turn on or turn off the Master Position Filter. When Enable check box is selected, the filter is active and the user must select the number of samples, from the Samples list box, used by the filter. If clear, the filter is not used
7.3.3.5 Master Position Filter Samples
Defines the number of samples used by the filter to smooth the master signal. Increasing the number of samples increases smoothness, but also increases lag. See Filter table below to select proper setting.
# of
Samples
Disabled
4
8
16
Feedforward OFF
One update of phase shift
(not velocity dependent)
No Filtering
Feedforward ON
No delay,
No Filtering
Small Lag (function of speed),
Low Filtering
Medium Lag (function of speed),
Medium Filtering
Large Lag (function of speed),
High Filtering
Poor at low speed,
Low Filtering
Good at low speed,
Medium Filtering
Best at low speeds,
High Filtering
Reduced Lag
7.3.3.5.1 Enable Feedforward
The Enable Feedforward Check Box is used to turn on or turn off feedforward. When the checkbox is selected, feedforward is active. If the checkbox is clear, feedforward is not used.
7.3.3.6 Master Velocity Units
7.3.3.6.1 Decimal Places
The number of decimal places defined in this parameter determines the max resolution of all synchronized time base velocity parameters found throughout the
PowerTools Pro software. Set between 0 and 6 decimal places. Higher number of decimal places allows higher velocity resolution, but can limit the max speed allowed by the application.
7.3.3.7 Master Acceleration Units
7.3.3.7.1 Decimal Placed
The number of decimal places defined in this parameter determines the max resolution of all synchronized time base acceleration and deceleration parameters found throughout the software. Set between 0 and 6 decimal places.
Smoother
Increasing Lag with FF Off
Configuring an Application www.controltechniques.com 51
7.3.4 Position View
The Position View allows the user to configure parameters related to position control of the SM-EZ Motion module.
Figure 72 shows a sample of the Position view.
Figure 72: Position View
7.3.4.1 Settings
7.3.4.1.1 Define Home Position
This is the value to which the position command will be set when the Define Home destination is activated. This is used in applications which do not use a home routine, but require a known reference point. The units are defined on the User Units View.
7.3.4.1.2 In Position Window
The absolute value of the Following Error must be less than or equal to this value at the end of an index in order for the
InPosn source to activate. This window is set in units specified in the User Units View.
Example:
The In Position window is set to 0.0025 revs. At the end of an index, the following error is calculated to be 0.0012 revolutions. Therefore, the InPosn source will activate.
In Position window is set to 0.001 inches. If at the end of an index, the following error is calculated to be 0.0015 inches, then the InPosn source will not activate.
7.3.4.1.3 In Position Time
This is the amount of time in seconds that commanded motion must be complete and the absolute value of the following error must be less than the In Position Window for the InPosn source to activate. If set to zero (default), then
InPosn will activate as soon as motion stops and the following error is less than the In Position Window parameter.
7.3.4.2 Limits
7.3.4.2.1 Enable Following Error
Check this box to enable (or disable if not checked) the
Following Error Limit. If enabled, a fault will be generated if the absolute value of the following error ever exceeds the value in the following error parameter. If disabled, a fault will never be generated.
7.3.4.2.2 Following Error Limit
Following Error is the difference between the Position
Command and the Position Feedback. It is positive when the Position Command is greater than the Position
Feedback. If the absolute value of the following error exceeds the value you enter here, the drive will generate a
Following Error Fault. All accumulated Following Error will be cleared when the drive is disabled.
The Following Error Limit is defined in user units.
7.3.4.2.3 Enable Software Travel Limits
Check this box to enable (or disable if not checked) the software travel limits. If unchecked, the software travel limits are not monitored.
7.3.4.2.4 Software Travel Limit Plus
If the absolute position is greater than or equal to this value the Software Travel Limit Plus Active source shall activate.
A rising edge occurs when the absolute position is greater than or equal to the parameter Software Travel Limit +. A falling edge will be generated as soon as the above is not true.
7.3.4.2.5 Software Travel Limit Minus
If the absolute position is less than or equal to this value the
Software Travel Limit Minus Activate shall activate.
A rising edge occurs when the absolute position is less than or equal to the parameter Software Travel Limit -. A falling edge will be generated as soon as the above is not true.
7.3.4.3 Rotary
7.3.4.3.1 Enable Rotary Rollover
Select this check box to enable (or disable if clear) the rotary rollover feature.
7.3.4.3.2 Rotary Rollover Position
This parameter is used in rotary applications and determines the position at which the internal position counter will be reset to zero.
Example:
The user has a rotary table application with distance user units of degrees, 360.00 degrees/1 rev. The Rotary
Rollover would be set to a value of 360°.
The motor is traveling in the positive direction. As the feedback position reaches 359.999 and continues on, the
52 www.controltechniques.com SM-EZMotion Module User Guide
feedback position will reset (or roll-over) to zero. If the motor changes direction and travels in the negative direction, the position will rollover at 0 to 359.999 degrees and count down. The resolution of the rotary rollover point is determined by the Distance Units Decimal Places parameter on the User Units view in the PowerTools Pro software.
If an absolute index is used with a non-zero rotary rollover point, the SM-EZMotion will calculate the shortest path to its destination and move in the required direction.
To force the motor to run a certain direction, use the Rotary
Plus or Rotary Minus type of indexes.
7.3.5 Velocity View
The Velocity View allows the user to define parameters related to the velocity control of the SM-EZ Motion module.
Figure 73 shows an example of the Velocity view.
7.3.6 Ramps View
The Ramps View allows the user to define various accel/ decel ramps used under typical application conditions.
Figure 74 shows an example of the Ramps view.
Figure 73: Velocity View
7.3.5.1 Feedrate Override
This parameter is used to scale all motion. It can be described as scaling in real time. The default setting of
100% will allow all motion to occur in real time. A setting of
50% will scale time so that all moves run half as fast as they do at 100%. A setting of 200% will scale time so that all moves run twice as fast as they would at 100%. FeedRate
Override is always active and affects all motion, including accels, decels, dwells, and synchronized motion. This parameter may be modified via Modbus or in a program.
7.3.5.2 Feedrate Accel/Decel
The FeedRate Decel/Accel parameter specifies the ramp used when velocity changes due to a change in the
FeedRate Override value. The units of feedrate decel/ accel are Seconds/100% of FeedRate. Therefore, the user must specify the amount of time (in seconds) to accelerate or decelerate 100% of FeedRate.
Figure 74: Ramps View
7.3.6.1 Settings
7.3.6.1.1 Acceleration Type
Press the arrow by the Acceleration Type list box. It will display the various acceleration types: 5/8 S-Curve, 1/4
S-Curve, Linear, and S-Curve.
This is used to select the acceleration/deceleration type for all motion (homes, jogs and indexes). The “S-Curve” ramps offer the smoothest motion, but lead to higher peak acceleration/deceleration rates. “Linear” ramps have the lowest peak acceleration/deceleration rates but they are the least smooth ramp type. “5/8 S-Curve” ramps and “1/4
S-Curve” ramps use smoothing at the beginning and end of the ramp but have constant (linear) acceleration rates in the middle of their profiles. The “5/8 S-Curve” is less smooth than the “S-Curve” but smoother than the “1/4
S-Curve”.
S-Curve accelerations are very useful on machines where product slip is a problem. They are also useful when smooth machine operation is critical. Linear ramps are useful in applications where low peak torque is critical.
Below is a comparison of the 4 ramp types:
S-Curve: Peak Acceleration = 2 x Average Acceleration
5/8 S-Curve: Peak Acceleration = 1.4545 x Average
1/4 S-Curve: Peak Acceleration = 1.142857 x Average
Acceleration
Linear: Peak Acceleration = Average Acceleration
Configuring an Application www.controltechniques.com 53
7.3.6.2 Ramps
7.3.6.2.1 Stop Deceleration
The value you enter here defines the deceleration rate which is used when the Stop destination is activated. The default is 100 RPM/second.
The Stop destination is found in the Ramps Group in the
Assignments view.
7.3.6.2.2 Feedhold Decel/Accel
When the Feedhold destination is activated, the motor will decelerate to a stop in the time specified by the
FeedholdDecelTime parameter. When feedhold is cleared, the motor will accelerate back to speed in the same specified period of time.
Feedhold is a means to halt the motor within a velocity profile and then return to the profile later at the exact same place in the profile. Feedhold does not ramp and does not decelerate in terms of velocity. Instead, it stops by decelerating time. For example, if the motor is running at
50 revs/second and feedhold is activated with 2 seconds specified in the FeedholdDecelTime parameter, then the motor will actually slow and stop in 2 seconds as measured time (on a time/velocity profile) goes from 100% to 0%.
7.3.6.2.3 Travel Limit Deceleration
The value entered here is the deceleration ramp that is used when a software or hardware travel limit is hit.
7.3.7 Current View
The Current View allows the user to configure Current
Level Flags and Current Limits for use in the application.
on Continuous and Peak ratings for the different system components and for the system as a whole. The first row shows the Continuous and Peak current rating for the selected Motor. The next row then shows the ratings for the
Drive itself, which may be higher or lower than those of the motor. The last row called “System” shows the Continuous and Peak current ratings for the motor/drive combination.
The system continuous and peak ratings are the lower of the two motor and drive ratings. The Current limit on this view is entered in units of % Cont. This means that the limit entered is a percentage of the System Continuous Current rating. Therefore, if the system continuous current is equal to 15 Amps, and the Current Limit is set to 145%, the current will actually be limited to 15 x 1.45 = 21.75 Amps
(remember the Current Limit Enable must be active to limit the current).
If the Motor current rating is lower than the Drive current rating, then the system is said to be “Motor Limited”. If the
Drive current rating is lower than the Motor current rating, then the system is called “Drive Limited”.
7.3.7.2 Limits
7.3.7.2.1 Current Limit
This parameter sets the value to which the Current
Command will be limited when the Current Limit Enable destination is active. To make the Current Limit always active, assign the Current Limit Enable destination to the
Initially Active source on the Assignments view.
7.3.7.3 Settings
7.3.7.3.1 Current Level
This parameter sets the activation point for the Current
Level Active source. If set to 100%, the Current Level
Active source will activate any time the Current Command reaches or exceeds 100% continuous.
7.3.8 Tuning View
The Tuning View contains all the parameters that are
adjusted to properly tune the motor/drive system. Figure 76
shows an example of the Tuning View.
Figure 75: Current View
7.3.7.1 System Ratings
This box is used only to show the user what current will be available from the system based on user-entered information. There are two columns of information based
54 www.controltechniques.com SM-EZMotion Module User Guide
Figure 76: Tuning View
7.3.8.1 Load
7.3.8.1.1 Inertia Ratio
This parameter is the ratio between the load inertia and the motor rotor inertia. The formula is defined as follows:
7.3.8.2.2 Position Loop Response
The Position Loop Response directly impacts the stiffness of the position loop. Position Loop Response is effectively the Proportional gain term for the position loop controller.
Higher Position Loop Response values will result in less following error throughout a motion profile, however setting the response too high can result in instability in the position loop.
7.3.8.2.3 Enable Velocity Feedforward
The Velocity Feedforward applies the calculated velocity command directly to the drive’s velocity loop. Enabling the
Velocity Feedforward will generally yield faster velocity response, however the feedforward will introduce some overshoot. It is vital in applications that require the use of
Jog profiles to enable the Velocity Feedforward signal.
7.3.8.3 Filter
7.3.8.3.1 Current Demand Filter
The Current Demand Filter is a first-order low pass filter applied to the current command of the Unidrive SP. The parameter entered by the user is a time constant, t, in the filter formula. The frequency of the filter, f, can be derived as follows: f =
(
-------------
2
π t
)
InertiaRatio =
RotorInertia
In order to calculate the Inertia Ratio, the user must first calculate the load inertia. The load inertia is the inertia of the load reflected to the motor shaft. Control Techniques offers a free sizing software called CTSize that helps the user calculate the load inertia. CTSize can be downloaded from the Control Techniques’ website at no charge
(www.emersonct.com).
When entering the inertia ratio, if the exact ratio is not known, it is better to enter a lower (more conservative) value than to enter a “higher-than-actual” value. Higher numbers in the Inertia Ratio amplify the gains of the
Velocity and Position Loop parameters described below.
The motor rotor inertia used in this calculation can be found on the Motor Tab on the Motor/Encoder view in
PowerTools Pro or in the SPMotor.ddf file that is installed with PowerTools Pro software.
7.3.8.2 Tuning
7.3.8.2.1 Velocity Loop Bandwidth
The Velocity Loop Bandwidth is the theoretical bandwidth of the velocity controller. It is important for the motor data file to be accurate for ideal velocity performance, in particular the Motor Inertia and Motor Current Constant
(Ke). Higher Velocity Loop Bandwidth values will result in better response to change in velocity command, however setting the bandwidth too high can result in ringing (audible ringing) in the velocity loop. The units for Velocity Loop
Bandwidth are Hz.
The units for the parameter are milliseconds. This parameter is written directly to parameter 4.12 of the
Unidrive SP parameter database.
7.3.8.4 Module Gains Enable Checkbox
Under normal operation, the SM-EZMotion module calculates Current Loop and Velocity Loop gains based on information provided by the user on the Motor Tab and
Tuning view. These calculated gains are sent by the
SM-EZMotion module to the Unidrive SP on every power-up or warmstart, overwriting any gain values stored in the drive. In some cases, a user may decide to use their own values for Current Loop and Velocity Loop gains rather than the values calculated by the SM-EZMotion module. Therefore, it is necessary to be able to prevent the
SM-EZMotion module from sending its calculated gain values to the Unidrive SP.
By default, the “Module Gains Enable” checkbox will be selected so that the values calculated by the SM-EZMotion are sent to the Unidrive SP. To disable this function, simply clear the “Module Gains Enable” checkbox.
If the user decides to enter their own gain values, the values are entered using the Unidrive SP Keypad (or Drive
Menu Watch Window in Power Tools Pro). Once the values are entered using the keypad, the values must be saved so that they are not lost the next time power is cycled. This is done by navigating to parameter number zero in any menu
(MM.00), entering the value 1000, and then pressing the
Configuring an Application www.controltechniques.com 55
red Reset button. This will save all drive parameters to
NVM.
The gain parameters in the Unidrive SP written to by the
SM-EZMotion module are as follows:
Velocity Loop Gains
Kp (Velocity Loop Proportional Gain) – 3.10
Ki (Velocity Loop Integral Gain) – 3.11
Current Loop Gains
Kp (Current Loop Proportional Gain) – 4.13
Ki (Current Loop Integral Gain) – 4.14
For more information on the Unidrive SP gain parameters, please refer to the Unidrive SP Advanced User Guide.
The “Module Gains Enable” checkbox can be seen on the
Tuning view as shown in Figure 76.
Simple Tuning Procedure
1.
Select the desired Drive Type and Motor Type on the Drive/Encoder view in PowerTools Pro.
2.
Verify that the values of each of the motor parameters have been entered correctly, paying close attention to the Motor Rotor
Inertia and the Motor Ke.
3.
Enter the calculated Inertia Ratio into the text box on the Tuning view.
4.
Set the Position Loop Response to zero.
5.
Enable the Velocity Feedforward parameter.
6.
Configure an index that will simulate a step signal (make sure not to configure accel/decel values that you cause the motor to be current limited)
7.
Initiate the index while recording velocity feedback on an oscilloscope.
8.
Gradually increase the Velocity Loop
Bandwidth until the velocity plot shows less than 20% velocity overshoot with no ringing
(instability).
9.
Audible noise may be introduced by increasing the Velocity Loop Bandwidth due to velocity jitter. The Current Demand Filter can be used to reduce the noise. Begin with a 1 ms value in the Current Demand Filter and gradually increase until the noise is reduced.
10. After adding the Current Demand Filter, you may be able to slightly increase the Velocity
Loop Bandwidth again.
11. Gradually increase the Position Loop
Response until Following Error is minimized.
Often, a value approximately 1/4th of the
Velocity Loop Bandwidth will work well.
Increase until oscillation is introduced and then slightly decrease.
12. Save file.
7.3.9 Errors View
The Errors View contains information about Drive Trips and Module Errors that are currently active as well as a log of the last ten drive trips. PowerTools Pro must be online
with the module to obtain this information. Figure 77 shows
an example of the Errors View when Online with the module.
Figure 77: Errors View
7.3.9.1 Active Errors
The Active Errors box shows any drive trips or module errors that are currently active. The user can reset any drive trip or module error by clicking on the Reset button underneath the Active Errors box. If the situation that caused the trip or error has not been fixed, then the trip or error will activate again immediately.
7.3.9.2 Power Up
The Power Up box contains information related to the lifetime of the Unidrive SP and SM-EZMotion module.
Following are the parameters listed in the Power Up information box:
7.3.9.2.1 Module Power Up Count
Module Power Up Count is a current value of how many times the SM-EZMotion module has been powered up.
Each time power is cycled to the system, this number increments by one. This parameter is stored in the
SM-EZMotion module, and is not reset if the module is
56 www.controltechniques.com SM-EZMotion Module User Guide
switched to another drive.
7.3.9.2.2 Module Power Up Time
The Module Power Up Time is the time elapsed since power has been cycled to the EZMotion Module. The units for the parameter are Hours with a resolution of 0.1 Hours.
7.3.9.2.3 Module Total
Module Up Total is the total elapsed time that the
SM-EZMotion module has been powered up (since reset by the factory). The units for the parameter are Hours with a resolution of 0.1 Hours. This parameter is stored in the
SM-EZMotion module, and is not reset if the module is switched to another drive.
7.3.9.2.4 Drive Power Up Time
The Drive Power Up Time is the time elapsed since power has been cycled to the Unidrive SP. The format for this parameter is Years.Days and Hours.Minutes. These values must be used in combination to find the actual time.
Example:
Drive Power Up Time = 2.123 Years.Days
05.22
Hrs.Min
In the example above, the time elapsed since the last power cycle is 2 Years, 123 Days, 5 Hours, and 22
Minutes.
7.3.9.2.5 Drive Run Time
The Drive Run Time is the Total Time that the drive has been powered up and the Bridge Enabled since last reset by the factory. The format for this parameter is Years.Days and Hours.Minutes. For an example of this format, please see Drive Power Up Time above.
7.3.9.3 Error Codes
The Error Codes box contains the current error code for each solutions module slot.
7.3.9.3.1 Slot 1 Error Code
This will show the error code that is active for the module in Slot 1 of the Unidrive SP. If 0 is displayed, then the module in this slot does not have an active error.
7.3.9.3.2 Slot 2 Error Code
This will show the error code that is active for the module in Slot 2 of the Unidrive SP. If 0 is displayed, then the module in this slot does not have an active error.
7.3.9.3.3 Slot 3 Error Code
This will show the error code that is active for the module in Slot 3 of the Unidrive SP. If 0 is displayed, then the module in this slot does not have an active error.
The error code for each slot is simply being read directly from the Unidrive SP. The error code can be found in parameter 50 in each of the different option module slot menus. Parameter 50 stores the active trip/error code for the particular solutions module. The Menu number depends on which slot is being referenced. Following is a list of the different error code references.
Parameter 15.50 – Slot 1 Error Code
Parameter 16.50 – Slot 2 Error Code
Parameter 17.50 – Slot 3 Error Code
For a list of the individual trip/error codes, please refer to the specific solutions module reference manual. Error
Codes for the SM-EZMotion module can be found in
7.3.9.4 Trip Log
The Trip Log is history of the last 10 Trips that occurred on the Unidrive SP. This information is read directly from the
Unidrive SP and is not stored in the SM-EZMotion module.
PowerTools Pro must be online to view the Trip Log.
Within the Trip Log Tab is the Parameter Trip 0 Time. The
Trip 0 Time is a reference of when the most recent drive trip occurred. The time in this parameter is based off of the
Drive Run Time described above. This means that the Trip time indicates when the trip happened in reference to the total time that the drive bridge has been enabled. The user can use the Drive Run Time as a gauge to determine exactly when the trip actually occurred.
The Trip 0 Time is displayed in a format of Years.Days and
Hours.Minutes. These must be used in combination to find the time that the trip action happened. For example
Trip 0 Time = 0.005
Years.Days
17.35
Hrs.Min
In the example above, the Trip 0 occurred after 5 Days, 17
Hours, and 35 Minutes of run-time.
The rest of the Trip Log is shown as a chart. Following are the columns of data found in the chart:
7.3.9.4.1 Trip Number
The 10 most recent Trips are stored in the drive. The most recent Trip is listed as Trip 0, and Trip 9 is the oldest. When the next fault occurs, Trip 0 will be moved down to Trip 1 and all the remaining trip numbers will also increment one.
Trip number 9 will fall out of the log because it is no longer one of the ten most recent Trips.
7.3.9.4.2 Trip Code
The Trip Code displays the actual trip code from the
Unidrive SP. For a reference of the Unidrive SP Trip
Codes, please refer to the Unidrive SP Users Guide or
Unidrive SP Advanced Users Guide. Note that this trip code is not the same as the Trip Code or Error Code within a solutions module. For example, if an error occurs in a
SM-EZMotion module located in Slot 1, the Trip Log will not store the SM-EZMotion module Error code, but instead it will store SL1.Er indicating that an error occurred in Slot 1.
The specific error codes for the different solutions modules are NOT stored in the Trip Log.
Configuring an Application www.controltechniques.com 57
7.3.9.4.3 Time Before Trip 0
All Trip Times for Trips other than Trip 0 are stored as a period of Time between Trip 0 and the specific Trip. The format for the Time is Hrs.Minutes. For example, if Trip 4
Time is shown as 1.20, that would signify that Trip 4 occurred 1 Hour and 20 Minutes prior to Trip 0. The largest value that can be stored in the Time Before Trip 0 is 600
Hours and 00 Minutes. If 600 Hours is exceeded, the 600
Hours and 00 Minutes is displayed in the Trip Log.
7.3.10 PLS View
The PLS View allows the user to configure all the parameters necessary for the available Programmable
Limit Switches. Figure 78 is an example of the PLS view.
Figure 78: PLS View
7.3.10.0.1 Source
The source of a PLS can be assigned to the motor axis
(MotorPosnFeedback, MotorPosnCommand) or a master synchronization signal (MasterPosnFeedback). The term motor axis refers to the motor being controlled by the
SM-EZMotion/drive combination. The source list box is used to select the source for the individual PLS.
7.3.10.0.2 On Point
PLS.#.Status will be active when the selected source position is between the PLS.#.OnPosn and the
PLS.#.OffPosn. Assume that the PLS.#.Direction is set to
"Both". When traveling in the positive direction and the feedback position executes the OnPosn, the PLS.#.Status will activate. As the motor continues in the same direction, the PLS.#.Status will deactivate when feedback position reaches or exceeds the OffPosn. If motor travel changes to the negative direction, the PLS.#.Status will activate when the feedback position reaches the OffPosn, and will deactivate when it continues past the OnPosn. All on/off positions are defined in user units.
PLS.#.Status will be active if:PLS.#.OnPosn < Feedback
Position < PLS.#.OffPosn
7.3.10.0.3 Off Point
PLS.#.Status will be active when the selected source position is between the PLS.#.OnPosn and the
PLS.#.OffPosn. Assume that the PLS.#.Direction is set to
"Both". When traveling in the positive direction and the feedback position reaches the OnPosn, the PLS.#.Status will activate. As the motor continues in the same direction, the PLS.#.Status will deactivate when feedback position reaches or exceeds the OffPosn. If motor travel changes to the negative direction, the PLS.#.Status will activate when feedback position reaches the OffPosn, and will deactivate when it continues past the OnPosn.
PLS.#.Status will be active if:PLS.#.OnPosn < Feedback
Position < PLS.#.OffPosn
If using negative values for your OnPosn and OffPosn, the most negative value should go in the OnPosn parameter, and the least negative value should go in the OffPosn.
If the PLS has a rollover point, and the OnPosn is greater than the OffPosn, the PLS will be active whenever the position feedback is not between the On and Off positions, and in-active whenever the position feedback is between the two positions. However, the PLS.#.Status will not turn on until it reaches the OnPosn the first time.All on/off positions are defined in user units.
7.3.10.0.4 Direction
This parameter specifies the direction of motion that a particular PLS output will function. If set to Both, the PLS will activate regardless of whether the motor (or master motor) is moving in the positive or negative direction. If set to Plus, the PLS will activate only when the motor is moving in the positive direction. If set to Minus, the PLS will activate only when the motor is moving in the negative direction.
For example, a flying cutoff or flying shear application may use this feature to activate the PLS to fire the knife only when the axis is moving in the positive direction.
7.3.10.0.5 Rotary Enable
This parameter is used to enable the RotaryRolloverPosn for this PLS.
7.3.10.0.6 Rollover Position
This parameter is the absolute position of the first repeat position for this PLS. When enabled it causes the PLS to repeat every time this distance is passed. The repeating range begins at an absolute position of zero and ends at the RotaryRolloverPosn.
For example, in a rotary application a PLS could be setup with an OnPosn of 90 degrees and an OffPosn of 100 degrees. If the RotaryRolloverPosn is set to 360 degrees the PLS would come on at 90, go off at 100, go on at 450
(360+90), go off at 460 (360+100), go on at 810
(2*360+90), go off at 820 (2*360+100), and continue repeating every 360 degrees forever.
58 www.controltechniques.com SM-EZMotion Module User Guide
7.3.11 Setup NVM View
This View allows the user to configure which parameters are saved when power is cycled. If a parameter is not in this list, the value of the parameter will revert back to the value that was downloaded when power is cycled. If a parameter is in the list, the value that was being used just before power is cycled will be used when power is restored.
Figure 79: Setup NVM View
7.3.12 Capture View
The Capture View allows the user to configure the various
Capture object parameters. Figure 80 shows an example
of the Capture view.
7.3.12.0.1 Capture Number
This parameter defines the number of Capture objects available. Maximum is eight.
7.3.12.0.2 Name
You can assign a descriptive name to each capture, making the configuration easier to follow. The length of the text string is limited by the column width with a maximum of 12 characters.
Simply double click on the Name field of any capture line, enter the descriptive name and then enter, to assign a name to it.
The following four parameters are the data that is acquired by the position capture object. These parameters are available to be used as variables in a program. The four parameters can be accessed as follows:
Capture.#.CapturedTime - The time, in microseconds, from a free-running 32-bit binary counter at which the
CaptureActivate signal activated.
Capture.#.CapturedPositionCommand - The command position, in user units, at the time when the
CaptureActivate signal activated.
Capture.#.CapturedPositionFeedback - The feedback position, in user units, at the time when the
CaptureActivate signal activated.
Capture.#.CapturedMasterPostion - The master axis feedback position, in master axis distance units, at the time when the CaptureActivate signal activated.
The captured data remains in these parameters until the capture component is reset and CaptureActivate is activated the next time. When the capture component is reset and CaptureActivate is activated, the data related to the previous capture will be over-written by the most recent capture data.
Capture Sources and Destinations
Figure 81 shows a block diagram of the Capture object
CaptureEnable
CaptureActivate
CaptureReset
Time
Command Position
Feedback Position
Master Position
CaptureTriggered
Figure 80: Capture View
A detailed explanation of each of the Capture components is below.
Captured Data
Figure 81: Capture Object
Sources
CaptureTriggered - The CaptureTriggered signal is read-only and indicates that the Capture component was activated, and that data has been captured.
CaptureTriggered will activate on the leading edge of
Configuring an Application www.controltechniques.com 59
CaptureActivate if the Capture component is enabled and reset. Capture Triggered will remain active until
CaptureReset is activated.
Destinations
CaptureEnable - The CaptureEnable is used to enable or
"arm" the capture component. If the CaptureEnable is not active, then the CaptureActivate has no effect, and the
CaptureTriggered remains inactive. Once the
CaptureEnable is activated, the Capture component is ready and waiting for a CaptureActivate signal to capture data. CaptureEnable is a read-only destination on the
Assignments view, and is accessible through a user program.
CaptureActivate - If the Capture component is enable and has been reset (CaptureTriggered is inactive), then the rising edge of CaptureActivate will capture the four data parameters and cause CaptureTriggered to be activated. If the Capture component is not enabled, or has not been reset, the CaptureActivate will be ignored.
CaptureReset - The CaptureReset is used to reset or re-arm the capture component after it has been activated.
Once the capture has been activated, the
CaptureTriggered destination will be active. The capture component cannot capture data again until it has been reset. The capture component will automatically reset itself if the CaptureEnable signal is removed.
CaptureEnable
CaptureActivate
CaptureTriggered
1
2
3
CaptureReset
Figure 82: Capture Timing Diagram
Figure 82 is a timing diagram that shows how the different
capture related sources and destinations function. The three numbers located on the diagram are associated to the following three notes respectively:
1.
While CaptureTriggered is active, a rising edge on CaptureActivate will be ignored. The capture object can not activate again until it has been reset.
2.
When CaptureEnable is deactivated,
CaptureTriggered automatically deactivates because the capture object is automatically reset. The captured data is retained until the capture component is re-enabled and
CaptureActivate is activated.
3.
CaptureActivate has no effect while the capture component is not enabled.
Sources That Can Accurately Capture Data
Only a select few sources can accurately capture data. The reason that only certain signals can accurately capture data is because they are wired directly to the SM-EZ
Motion FPGA or the signal is generated internally by the processor and can be activated in the FPGA. Signals that are not wired to the FPGA or sent to the FPGA can be used to capture data, but it will only be accurate to the Trajectory
Update Rate. This means that the capture will only occur the next time the signal is updated and not when it actually activates.
Sources that CAN accurately capture data:
• SM-EZ Motion Inputs
• Motor Encoder Marker Channel
• Index.#.CommandComplete
• Jog.#.CommandComplete
• Index.#.AtVelocity
• Jog.0.AtVelocity
• PLS.#.Status
All other Sources are only accurate to the Trajectory
Update Rate.
Assignments that Automatically Use Position Capture
The sources listed above automatically capture data each time they activate even when a capture object is not configured. If any of these Sources are assigned to a destination, the captured data may be used by the destination function.
The Destinations that can use the automatically captured data are as follows:
• Index.#.Initiate
• Index.#.SensorTrigger
The automatically captured data is not available to the user like it is when a capture object is used. The processor takes care of resetting the automatic capture internally.
Index.#.Initiate - When one of the Sources listed above
(Sources That Accurately Capture Data) is assigned to an
Index Initiate, the captured information is automatically applied to the index starting point. This offers extremely high accuracy for initiation of motion, which is beneficial especially in synchronized applications.
Index.#.SensorTrigger - The sensor trigger destination used in registration indexes can use captured data to accurately calculate the ending position of the index based on the Registration Offset parameter. The Offset distance is added to the captured position to let the accurate stopping position for the registration index.
7.3.13 Queues View
The Queues View allows the user to configure the necessary parameters for the Queue object to function
60 www.controltechniques.com SM-EZMotion Module User Guide
properly. Figure 83 shows an example of the Queue view.
7.3.13.0.7 Queue Offset
The Queue Offset is the value that is added to the Queue
Data and then compared to the selected source to determine when the Queue Exit event activates. For instance, if the source in selected source is set to
Feedback Position, and the Queue Offset is set to 10, and the user puts the value 5 into the queue, the Queue Exit source will activate when the Feedback Position is greater than or equal to 5 + 10 or 15.
7.3.13.0.8 Source
The Source determines which parameter the sum of the
Queue Data and Queue Offset are compared to in order to activate the Queue Exit function. If set to Position
Feedback, the sum of the data and offset are compared to the Position Feedback parameter. If set to Master Position, then the sum is compared to the Master Feedback Position parameter, and if set to Command Position, then the sum is compared to the Motor Commanded Position.
Queue Sources and Destinations
Figure 84 shows a block diagram of the Queue object.
QueueEmpty
QueueClear
Set # of Queue Objects = 0 and clear data in queue
IF (# of Queue
Objects = 0)
IF (# of Queue
Objects = or > Full Level)
QueueFull
Figure 83: Queues View
7.3.13.0.1 A detailed explanation of each of the queue components is as follows:
7.3.13.0.2 Queue Data
The queue data is loaded into the queue by statements in the user program. Two types of data are most often used with the queue: Position Feedback, and Master Position
Feedback.
7.3.13.0.3 Number of Queue Units
This selects the number of Queues available. Maximum of eight.
7.3.13.0.4 Name
You can assign a descriptive name to each queue, making the setup easier to follow. The length of the text string is limited by the column width with a maximum of 12 characters.
Simply double click on the Name field of any queue to assign a name to it.
7.3.13.0.5 Queue Size
This is the maximum number of elements that can be stored in the queue. If more than this number of pieces of data is in the queue at a time, then a Queue Overflow source will activate.
7.3.13.0.6 Full Level
The amount of data in the queue is constantly monitored and the Queue Full source will activate when the number of pieces of data in the queue exceeds the Full Level parameter.
Queue Full is only a flag and does not cause an error or a trip of any kind.
Data In
CompareEnable
Queue
Size
Queue Offset
Full
Level
Data Out
Sum
Source Select:
MasterPosn
FeedbackPosn
CommandPosn
Exit Position
Comparitor
IF (# of Queue
Objects = Queue Size)
QueueExit
QueueOverflow
Figure 84: Queue Block Diagram
Sources
Queue Exit - This source activates when the Comparator
Select parameter is greater to or equal to the sum of the data entered into the queue, and the queue offset.
Queue Empty - This source is active if no data is stored in the queue. It will become inactive when the first piece of data is loaded into the queue and remain inactive until all data has been removed from the queue.
Queue Full - The Queue Full source will activate if the number of pieces of data in the queue equals or exceeds the Full Level parameter. The source will deactivate when the number of pieces of data in the queue is less than the
Full Level.
Queue Overflow - This source activates when there is no
Configuring an Application www.controltechniques.com 61
more room in the queue to store data. The maximum number of pieces of data is determined by the Queue Size parameter.
Destinations
Queue Clear - This destination automatically clears all of the data out of the queue. The cleared data is not saved and there is no way to recover the cleared data. This is typically activated on power-up of the system to make sure no old data remains in the queue.
Queue Compare Enable - The Compare Enable causes the comparator internal to the queue to function. If the
Compare Enable is inactive, then the Queue Exit source will never activate.
If activated, then the Queue Exit source will activate when the Queue Data plus the Queue Offset is greater than or equal to the Comparator Select parameter.
To fully understand the operation of the queue, Figure 85
has a more detailed view of the Queue object.
Queue Object
Exit
Clear
Compare
Enable
Data[ ]
Size
Offset
Full Level
Comparitor Select
Name
Empty
Full
Overflow
Data In
Queue Data = X
Data Out
Y = Queue Data
Queue Object and Components Diagram Figure 85:
7.3.14 User Variables View
User variables allow the user to store data related to their application into a parameter, which the user can name.
The user must define each user variable by giving it a
Name, Resolution (number of decimal places), and Initial
Value. All user variables are signed 32-bit parameters.
Figure 86 shows an example of the User Variables view.
Figure 86: User Variables View
The following parameters are part of the User Variable definition:
Name
This is a twelve-character string that allows the user to assign a descriptive name to the parameter. Spaces are not allowed in the name of a user variable.
Decimal
This parameter defines the number of digits (up to 6) to be used after the decimal point for the specific variable. This is the maximum resolution that the parameter will have.
Initial Value
This is the initial value of the user variable that will be used on power up. If the user variable has been configured as a
Save to NVM parameter, then the value in NVM will overwrite the initial value on power up.
Adding and Deleting Variables
The default number of variables is ten. To add more user variables, click on the up arrow next to the "Number of User
Variables" spinner box on the User Variables view. The maximum number of user variables is 256.
Only the last variable in the list can be deleted. To delete the last variable, simply click on the down arrow next to the
"Number of User Variables" spinner box.
User variables are all Global variables. A Global variable means that it can be accessed from any program.
Using User Variables in a Program
Once setup, User Variables can be used inside a program for calculations, motion profile setup, or any other user-desired function. To access User Variables, click
Drag In Variables button in the user program toolbar. User
Variables is a branch in the Drag In Variables selection
62 www.controltechniques.com SM-EZMotion Module User Guide
box.
7.3.15 User Bits View
User Bits act just like User Variables except that they allow the user to store bit level parameters rather than 32-bit parameters. The user may customize each User Bit by giving it a Name and an Initial Value.
The Name for each bit may be up to 12 characters in length, and must start with a alpha character (non-numeric character). Spaces are not available in the Name for a User
Bit, however the underscore character ("_") may be used.
The Initial Value for each user bit is configured using a checkbox for the specific bit. To make the Initial Value "On" or "Active", simply select the checkbox for that bit. The default value for each User Bit will be "Off" or "Inactive", the checkbox will be clear.
Figure 87 shows an example of the User Bits view.
Figure 87: User Bits View
The following parameters are part of the User Variable definition:
Name
This is a twelve-character string that allows the user to assign a descriptive name to the bit. Spaces are not allowed in the name of a user bit.
Initial Value
This is the initial value of the user bit that will be used on power up. If the user bit has been configured as a Save to
NVM parameter, then the value in NVM will overwrite the initial value on power up.
Using User Bits in a Program
User Bits may be accessed in a User Program. Bits are turned on by setting them equal to ON, TRUE, YES, SET, or ENABLE (not case sensitive), and can be deactivated by setting them equal to OFF, FALSE, NO, CLEAR, or
DISABLE.
Setting an individual bit equal to 1 or 0 in a user program will cause a red dot error. The Boolean values listed above must be used.
Adding and Deleting User Bits
User Bits can be added or deleted in groups of 32-bits.
Individual bits cannot be added or deleted. The default number of User Bits available is 32. To add an additional
32 bits, simply click on the "Up Arrow" on the spinner box at the top of the User Bits view (see Figure 47).
To decrease the number of User Bits by 32, click the "Down
Arrow" on the spinner box. When decreasing the number of User Bits, it is always the last 32 bits in the list that will be eliminated.
User 32-bit Bit Register and User Bit Masking
When using different communications protocols (i.e.
DeviceNet, Profibus, Modbus), it is often desirable to access groups of User Bits in a single parameter, rather than having to access them individually. In the
SM-EZMotion module it is possible to access 32 User Bits in a single parameter. This parameter is named
BitRegister.#.Value. Because some of the 32 User Bits may be used by the program, and should not be modified from the network communications, it is possible to "Mask
Off" certain bits. Masking bits prevents them from being modified in the program when the 32-bit parameter is written to.
When a User Bit Register (group of 32 User Bits) is written to, the value is then logic-AND'ed with the mask to determine the resulting state of each of the 32 individual bits. If the individual bit value of the 32-bit mask is "1", then the corresponding bit from the written 32-bit parameter is passed through, and the resulting value stored in the specific bit will be the written bit value. If the bit value of the
32-bit mask is "0", then that particular bit is blocked (or masked), and the resulting bit value does not change,
(Original Value AND NOT 32-Bit Mask) or (Value Written over Network AND 32-Bit Mask). An example of this is
Original
Value
Bit #31 15 0
1 0 0 0 0 0 0 1 0 1 0 0 0 0 0 0 1 0 0 0 0 0 1 0 0 0 0 0 0 0 0 0
Value written over network
0 1 1 0 1 0 0 0 0 1 1 1 1 0 0 0 0 1 1 1 1 1 1 1 0 1 0 1 0 1 1 0
32-bit Mask
0 1 0 1 0 1 0 1 0 1 0 1 0 1 0 1 0 1 0 1 0 1 0 1 0 1 0 1 0 1 0 1
Result stored in each bit
1 1 0 0 0 0 0 0 0 1 0 1 0 0 0 0 1 1 0 1 0 1 1 1 0 1 0 1 0 1 0 0
Figure 88: Writing to the User Bit Register
The Mask is only used when WRITING to the 32-bit parameter, BitRegister.#.Value. When reading the 32-bit
Configuring an Application www.controltechniques.com 63
value, all bits are read regardless of the mask.
Network
Master
Write
Read
Written data is AND’ed with the Mask and then written into 32-bit Value.
Read data is read directly from the
32-bit Value and bypasses the Mask.
Mask
Value
FM-3/4
AND
Figure 89: User Bit Read/Write Process
Configuring the User Bit Mask Register
The User Bit Mask is a 32-bit parameter that can be configured through Power Tools Pro, in the User Program, or over the communications network. The default value for the Mask register is 0xFFFFFFFF (HEX), or all bits ON. To change the Mask value using PowerTools Pro, navigate to
the Mask tab on the User Bits view, see Figure 90.
Figure 90: User Bits View (Mask Tab)
In the User Bits view - Mask Tab, each bit of the Mask can be set to 0 or 1 individually. ON (or 1) is indicated by a shaded square, and OFF (or 0) is indicated by an empty square. Bit 31 is the most significant bit in the word, and bit
0 is the least significant bit. If the bit is shaded, it means that particular bit will be passed through when written.
Each additional group of 32 User Bits that are added, a new Mask parameter will appear for that group. Mask 0 will control the mask for User Bits 0 through 31. Mask 1 will control the mask for Bits 32 through 63. This sequence repeats for each additional 32 bits that is added.
To configure the mask in a user program, the parameter named BitRegisiter.#.ValueMask is written to. The mask can be written to using Hexadecimal based values or decimal based values. To write a hexadecimal value to the parameter, the hex value must be preceded with the characters "0x". To write a decimal value to the parameter, normal notation is used. For examples of writing the Mask to a value in a program, see below.
For example: BitRegister.0.ValueMask = 0xFFFF0000
This example writes a 1 into all bits of the upper sixteen bits, and 0 into each of the lower sixteen bits using hexadecimal value. To write the same value using decimal notation, the following instruction would be used.
For example: BitRegister.0.ValueMask = 4294901760
This instruction would also write a 1 into each of the upper sixteen bits, and a 0 into each of the lower sixteen bits.
7.4 Configure I/O
7.4.1 Assignments View
External control capability is provided through the use of assignments to the sources (SP Inputs, SM-EZ Motion
Inputs, and I/O Plus Inputs) or the destinations (SP
Outputs, SM-EZ Motion Outputs, and I/O Plus Outputs).
Assignments provide a mechanism for the user to define the internal and external dynamic control structure to separate complex motion profiles. These functions directly correspond to any input or output line on the drive or option modules. External controllers, such as a PLC or other motion controllers, may be connected to affect or monitor the device's operation.
The Unidrive SP is equipped with up to six input lines (three can be configured as Input or Output) and up to five output lines (three can be configured as Input or Output and two are Relay outputs). The SM-EZ Motion module has an additional four input and two output lines.
The SP drive's input and output lines can be accessed through the two removable 11-pin control connectors. The
SM-EZ Motion input and output lines are located on the front face of the SM-EZ Motion module.
All inputs and outputs are configured as sourcing and are designed to operate from a +10 to 30 VDC power source.
The user is responsible for limiting the output current to less than 10 mA or less for each digital output.
Assignments View
The Assignments View is used to tie a source to a destination. Destinations are found on the right side of the
Assignments view, and are functions that need to be
64 www.controltechniques.com SM-EZMotion Module User Guide
triggered, such as Index Initiates, Program Initiates, Jog
Initiates and so on. Sources are located on the left side of the Assignment view and reflect the status of events that occur in the drive. These events are based on drive activity.
Figure 91 shows an example of the Assignments view.
Figure 91: Assignments View
Sources and Destinations are put into groups based on functionality. By expanding individual groups, you will see the individual Sources or Destinations.
For example, if you expand the Inputs source group, you will see SP I/O, SP Inputs, EZ Motion Inputs, and I/O Plus
I/O if a module is used. You can use these Source events to trigger certain actions (or destinations) on the right side of the view.
To make an assignment in the SM-EZ Motion module, you must assign a Source to a Destination. Any Source can be tied to any Destination to create the desired system operation.
Creating An Assignment
Various methods can be used to assign a Source (such as
SPInput.4) to a Destination (such as Index.0.Initiate).
Drag-and-Drop Method
Point to the Source, on the left, that is to be assigned to a
Destination, on the right. Press and hold the left mouse button down, drag the Source until the mouse pointer is positioned over the desired Destination and release the left mouse button.
Once the mouse button is release, the assignment is created. The view will update to show that the assignment was created. In the Source side, the "Assigned To" column will show which Destination was assigned to the Source. In the Destination side, the "Set From" column will show which Source has been assigned to it.
Destinations can also be dragged from right to left, over to
Sources.
Assign Button Method
Select both the Source and Destination that are to be assigned to each other. Once both are selected, the Assign button in the lower left corner of the view will become enabled. Click Assign to complete the assignment.
The view will update to show that the assignment was created. In the Source side, the "Assigned To" column will show which Destination was assigned to the Source. In the
Destination side, the "Set From" column will show which
Source has been assigned to it.
Any source can be assigned to up to ten different destinations maximum. Any destination can have as many sources as desired assigned to it.
Deleting An Assignment
Delete Button Method
Select both the Source and Destination for the assignment to be deleted. Once both are selected, the Delete button in the lower left corner will become available. Click Delete will remove the assignment.
Right-Click Method
Point to the specific assignment to be deleted and right-click. A shortcut menu appears, click Delete.
After either of these methods, the assignment will disappear. The "Assigned To" and "Set From" columns will no longer have any data for the specific Source and
Destinations assignment.
Assignment Polarity
The active state of an assignment can be programmed to be Active Off, Active On, or Custom using PowerTools Pro.
Making an assignment "Active On" means that the
Destination will become active when the Source it is assigned to becomes active, and is inactive when the
Source is inactive. Making an assignment "Active Off" means that the Destination will be active when the Source it is assigned to becomes inactive, and will be inactive when the Source is active.
The polarity of the assignment can also be changed to
Custom when required. Custom polarity allows you to make a Destination activate and inactivate based on two different Sources.
Note
Destination functions that initiate motion
(Jog.PlusInitiate, Jog.MinusInitiate, Index.#.Initiate,
Home.#.Initiate, and Gear.Activate) should not be set to "Active Off". This could cause motion to initiate on loss of I/O Power.
Default polarity for a new assignment is "Active On". There are two methods that can be used to change the polarity of an assignment.
Configuring an Application www.controltechniques.com 65
Polarity Button Method
Select both the Source and the Destination to be changed.
Once selected, the Polarity button will become enabled in the lower left corner of the view. Click Polarity and change the settings as desired in the Polarity dialog box. Click OK to apply the changes.
Right Click Method
Point to the specific assignment you wish to change polarity on and right-click. A shortcut menu box will appear, choose Polarity. The Polarity dialog box will appear.
Change the Polarity settings as desired and click OK to apply the changes.
Only Show Assigned
This checkbox removes the unassigned Sources and
Destinations from the view. It allows the user to quickly see how many Sources and Destinations have been assigned.
User Level
The User Level filters the available assignments. The User
Level is changed on the Options menu at the top of
PowerTools Pro Tool Bar. From the Options menu select
Preferences... then User Levels....
Easy mode filters out all but the most commonly used
Sources and Destinations. Detailed mode filters out less, expanding the list of Sources and Destinations for more complex configurations. Too Much mode does not filter at all and provides all Sources and Destinations.
SP I/O Setup View the list boxes to configure as desired. While online with
PowerTools Pro, this view shows “Virtual LED’s” that are used to show the current status of the Unidrive SP digital I/
O.
7.4.2 EZ Motion I/O Setup View
Figure 93: Module I/O Setup View
The EZMotion I/O Setup view allows the user to configure the debounce time for each of the digital input on the
SM-EZMotion module. Debounce time is the minimum time that the given input must be active before it is accepted as a valid active signal. This can be used to reject momentary noise spikes in a electrically noisy environments. While online with PowerTools Pro, this view shows “Virtual
LED’s” that are used to show the current status of the
SM-EZMotion digital I/O.
7.4.3 Selector View
The Selector View allows the user to configure the Selector object. The selector uses a binary to decimal conversion, which requires fewer I/O points than direct assignments.
Figure 94 shows an example of the Selector view.
Figure 92: Drive I/O Setup View
The Drive I/O Setup view allows the user to configure the digital I/O on the Unidrive SP. The first three I/O on the
Unidrive SP can be configured as Inputs or Outputs. Use
66 www.controltechniques.com SM-EZMotion Module User Guide
Figure 94: Selector View
The selector helps to minimize the required number of inputs and outputs to initiate different actions. The selector limits the I/O by using a conversion from binary to decimal.
Figure 95 shows a block diagram of the Selector Object.
Selector.Select0
Selector.Select1
Selector.Select2
Selector.Select3
Selector.SelectorInitiate
Figure 95:
Selector Object
Selector Block Diagram
Selector.Selection0
Selector.Selection1
Selector.Selection2
Selector.Selection3
Selector.Selection4
Selector.Selection5
Selector.Selection6
Selector.Selection7
Selector.Selection8
Selector.Selection9
Selector.Selection10
Selector.Selection11
Selector.Selection12
Selector.Selection13
Selector.Selection14
Selector.Selection15
The Selector is configured by using a series of Sources and Destinations on the Assignments view. The inputs to the selector are Selector.Select# and
Selector.SelectorInitiate. These inputs to the Selector can be found under the Selector group of Destinations on the
Assignments view. The outputs from the selector are called
Selector.Selection#, and can be found under the Selector group of Sources on the Assignments view.
In most cases, hardware inputs are assigned to the
Selector.Select functions.
Based on the status of the binary select lines, a selector.selection source will be active when the
Selector.SelectorInitiate destination is activated.
At the top of the Selector view (see Figure 94), the Selector
Input Destinations field defines how many Select lines will be used. The number of Selector.Selection outputs is a direct result of the number of Select lines. The formula is as follows:
# of Selection outputs = 2 n
(where n is the number of Select inputs)
The maximum number of Select lines is eight.
Once you have determined how many select lines you want, the assignments to these Selector.Select lines is then made in the Assignments view.
For example, if the user enters 2 for the number of Selector
Input Destinations, we would have 4 Selection lines
(Selector.Selection0 through Selector.Selection3). The
Selector.Selection number that activates is determined by the status of the Selector.Select lines when the
Selector.SelectorInitiate bit is activated. Each select line has a specific binary value.
The binary value is determined as follows:
Sn x 2 n
where Sn = Status of Selector.Select line n
Sn = 0 if Selector.Select line n is inactive, and
Sn = 1 if Selector.Select line n is active
The sum of all the binary values determines which
Selector.Selection line will be active.
The following examples demonstrate how to determine which Selector.Selection will activate based on the
Selector.Select lines.
Example 2:
If Selector.Select2 is active, Selector.Select1 is inactive, and Selector.Select0 is active, then the total binary value is as follows:
S2 = 1, S1 = 0, and S0 = 1. Therefore,
Total Binary Value = (1 x 2
2
) + (0 x 2
1
) + (1 x 2
0
)
Total Binary Value = 4 + 0 + 1
Total Binary Value = 5
Therefore, when Selector.SelectorInitiate activates,
Selector.Selection5 will activate.
Example 2:
If Selector.Select2 is inactive, Selector.Select1 is active, and Selector.Select0 is active, then the total binary value would be as follows:
S2 = 0, S1 = 1, and S0 = 1. Therefore,
Total Binary Value = (0 x 2
2
) + (1 x 2
1
) + (1 x 2
0
)
Total Binary Value = 0 + 2 + 1
Total Binary Value = 3
Therefore, when Selector.SelectorInitiate activates,
Selector.Selection3 will activate.
The Selector.Select lines can change without any action until the Selector.SelectorInitiate destination is activated.
Configuring an Application www.controltechniques.com 67
Selector.Selection sources can be tied to any destination in
the Assignments view. Figure 96 shows the four Selection
lines being assigned to Index 0 through Index 3 Initiates, and the two Select lines being assigned to digital inputs. By doing this, we could initiate up to four indexes with only two
Select lines and a Selector Initiate. This helps to minimize the number of inputs required to initiate a large number of indexes or programs.
Figure 96: Selector Assignments Example
7.4.4 Analog Inputs View
Figure 97:
Analog Inputs
Analog Inputs View
The Unidrive SP has three Analog Input channels that can be used for a wide variety of applications. These Analog
Inputs can be referred to as Analog Input 1, Analog Input
2, and Analog Input 3. By default, Analog Input 3 is configured for thermistor mode meaning that the motor over-temperature device is connected to Analog Input 3.
Therefore, PowerTools Pro does not have any configuration parameters for Analog Input 3.
For more information on the Analog Inputs not covered in this manual, please refer to the Unidrive SP User Guide and/or the Unidrive SP Advanced User Guide.
Following are descriptions of each of the setup parameters for Analog Input 1 and 2.
Analog Input - Channel 1
The first analog input on the Unidrive SP is a high-resolution (16-bit) input.
Enable Channel
By default, the analog input channel is not enabled meaning that the SM-EZMotion is not reading the A/D value read by the analog circuit. If the channel is not selected (disabled) the configuration parameters for the analog input are dim and unavailable. To enable the input, simply select the Enable Channel checkbox, and the configuration parameters will become available to edit.
If the user wishes to control the Analog Input through other means within the Unidrive SP, it is necessary to clear the
Enable Channel checkbox.
Module Variable
The Module Variable parameter defines what
SM-EZMotion module parameter will be controlled by
Analog Input Channel 1. This means that the selected module parameter will automatically be populated with a value based on the Max and Min scaling values entered on this view.
Maximum Value
In order to scale the raw analog input value into the proper scale and units for the selected Module Variable, the user must define the maximum scale value and the minimum scale value. The SM-EZMotion module then uses linear interpolation to scale the analog input and populate the specified Module Variable.
The Maximum Value is the value that the Module Variable will be set to when the Analog Input reaches the specified
Maximum Input value.
Maximum Input
This defines the Maximum Input value in % that will yield the corresponding Maximum Value for the selected Module
Variable. The Analog Input is not limited to this value, but this is used as a point on the “curve” for the linear interpolation equation.
Example:
If the Maximum Value is set to 5000, and the Maximum
Input is set to 100%, this means that when the Analog Input reaches 100% of scale, the value of the selected Module
Variable will be set to 5000.
Set Maximum Input
By pressing this button, the current value of the analog input will be read and stored in the Maximum Input text box.
68 www.controltechniques.com SM-EZMotion Module User Guide
This is a simple tool that allows the user to set the analog input to full scale, and then easily read the value without requiring additional calibration. The button appears dim except when online with the SM-EZMotion module.
Minimum Value
In order to scale the raw analog input value into the proper scale and units for the selected Module Variable, the user must define the maximum scale value and the minimum scale value. The SM-EZMotion module then uses linear interpolation to scale the analog input and populate the specified Module Variable.
The Minimum Value is the value that the Module Variable will be set to when the Analog Input reaches the specified
Minimum Input value.
Minimum Input
This defines the Minimum Input value in % that will yield the corresponding Minimum Value for the selected Module
Variable. The Analog Input is not limited to this value, but this is used as a point on the “curve” for the linear interpolation equation.
Set Minimum Input
The Set Minimum Input is a button that, when pressed, reads the current value of the analog input and stores that value in the Minimum Input text box. This is a simple tool that allows the user to set the analog input to minimum scale, and then easily read the value without requiring additional calibration. The button appears dim except when online with the SM-EZMotion module.
Example:
If the Minimum Value is set to -5000, and the Minimum
Input is set to 0%. This means that when the Analog Input reaches 0% of scale, the value of the selected Module
Variable will be equal to -5000.
Raw Value
The Raw Value is a read-only parameter that while online with the SM-EZMotion module will show the user the current value of the analog input in units of % of maximum scale. The range of this parameter is always 0 to 100% regardless of the Maximum Input and Minimum Input values previously configured.
Analog Input - Channel 2
The second analog input on the Unidrive SP is a lower resolution (10-bit) input. All setup parameters for Analog
Input 2 are the same as Analog Input 1 other than the Input
Mode parameter.
Following is a description of the Input Mode parameter. For information on other parameters, please see Analog Input
– Channel 1 above.
Input Mode
Analog Input 2 on the Unidrive SP is capable of operating in multiple different modes so that it can work with different
Analog circuits. The three different types of analog circuits supported by the Unidrive SP are as follows:
1.
0 – 20 mA Mode – If this mode is selected, the
Drive Analog Input will accept an input value between 0 and 20 mA. 0 mA corresponds to minimum scale (or 0%), and 20 mA corresponds to full scale (or 100%).
2.
4 – 20 mA Mode – If this mode is selected, the
Drive Analog Input will accept an input value between 4 and 20 mA. 4 mA corresponds to minimum scale (or 0%), and 20 mA corresponds to full scale (or 100%).
3.
Voltage Mode – If this mode is selected, the
Drive Analog Input will accept an input value from 0V to 10V. 0V corresponds to minimum scale (or 0%), and 10V corresponds to full scale (or 100%).
7.4.5 Analog Outputs
Figure 98: Analog Outputs View
The Unidrive SP has two Analog Output channels that can be used for a wide variety of applications. The Analog
Outputs can be referred to as Analog Output 1 and Analog
Output 2. Following are descriptions of each of the setup parameters for each Analog Output.
For more information on the Analog Outputs that is not covered in this manual, please refer to the Unidrive SP
User Guide and/or the Unidrive SP Advanced User Guide.
Analog Output – Channel 1
Enable Channel
By default, the analog output channel is not enabled meaning that the SM-EZMotion module is not sending a value to the analog circuit. If the Enable channel checkbox is clear (disabled), the configuration parameters for the analog output appear dim and are unavailable. To enable the output, simply select the Enable Channel checkbox, and the configuration parameters will become available for
Configuring an Application www.controltechniques.com 69
editing.
If the user wishes to control the Analog Output through other means within the Unidrive SP, it is necessary to clear the Enable Channel checkbox.
Source
The user can create a direct connection from a Source parameter to the Analog Output. This means that the current value of the parameter selected as the Source will directly determine the value of the Analog Output signal.
The Source list box contains a list of predefined parameters to select from. The list is as follows:
Following Error
If the user selects Following Error from the list of predefined parameters, the SM-EZMotion module will constantly write the present value of the parameter
FollowingError to the Analog Output. Following Error is defined as the difference between position command and the position feedback. Selecting Following Error from the list will automatically configure the scaling parameters to the correct units and default values. The units for
FollowingError are User Distance Units.
User Defined Module Variable
If the user selects User Defined Module Variable from the list, then a text box titled Module Variable will appear where the user can enter any desired parameter from within the
SM-EZMotion module to control the Analog Output. For a list of available parameters, the user can access the Drag
In Variables window from within the Program # view. Once the user enters a Module Variable, the units and resolution will change accordingly.
User Defined SP Menu
If the user selects User Defined SP Menu from the list, then a text box titled Menu will appear and the user can enter any desired parameter from within the Unidrive SP to control the Analog Output. For a list of available parameters, refer to the Unidrive SP Advanced User
Guide.
Selecting User Defined SP Menu from the list will also cause the Max and Min Value/Output parameters to disappear because the scaling capabilities of the drive parameters are minimized.
Velocity Command
If the user selects Velocity Command from the list of predefined parameters, the SM-EZMotion module will constantly write the present value of the parameter
VelCommand to the Analog Output. Velocity Command is defined as the velocity commanded by the SM-EZMotion module to the Unidrive SP, and is completely independent of feedback. Selecting Velocity Command from the list will automatically configure the scaling parameters to the correct units and default values. The units for
VelCommand are User Distance Units/Unit Time.
Velocity Feedback
If the user selects Velocity Feedback from the list of predefined parameters, the SM-EZMotion module will constantly write the present value of the parameter
VelFeedback to the Analog Output. Velocity Feedback is defined as the velocity measured by the feedback device
(i.e. encoder, resolver, etc.). Selecting Velocity Feedback from the list will automatically configure the scaling parameters to the correct units and default values. The units for VelFeedback are User Distance Units/Unit Time.
Fast Mode Parameters
When selecting any of the following four parameters from the Source list, the Unidrive SP has the ability to operate in a “Fast Mode” where the drive updates the Analog Output value every 250 microseconds instead of the normal minimum of 4 milliseconds. In order to get the faster update, the user must also select High Speed from the
Output Mode list box.
Menu 3.02 (Speed)
Selecting this Source will write the Unidrive SP Speed
Feedback to the Analog Output directly. The units for this selection are always RPM regardless of the User Unit configuration in the SM-EZMotion module.
Menu 4.02 (Active Current)
Selecting this Source will write the Unidrive SP Active
Current to the Analog Output directly. The Active Current is the torque producing current being created by the drive.
The units for this selection are Amps.
Menu 4.17 (Magnetizing Current)
Selecting this Source will write the Unidrive SP
Magnetizing Current to the Analog Output directly. The
Magnetizing Current is the current produced to generate the magnetic field or flux for an induction motor. The units for this selection are Amps.
Menu 5.03 (Output Power)
Selecting this Source will write the Unidrive SP Output
Power to the Analog Output directly. The Output Power is the product of the Output Voltage and the Active Current.
The units for this selection are kW.
Module Variable
The Module Variable parameter is only available once the user has selected User Defined Module Variable from the
Source list box. The field is used to define what
SM-EZMotion module parameter will control the Analog
Output. This means that the selected module parameter will directly determine the value of the Analog Output based on the Max and Min scaling values entered on this view.
Menu
The Menu parameter is only available once the user has selected User Defined SP Menu from the Source list box.
In this text box, the user enters the desired Unidrive SP
70 www.controltechniques.com SM-EZMotion Module User Guide
menu parameter that will control the Analog Output. The parameter is entered in the format of MM.PP where MM is the Menu number, and PP is the Parameter number. The range for this parameter is 0.00 to 21.51. For more information on the Unidrive SP parameter set, please refer to the Unidrive SP User Guide or Unidrive SP Advanced
User Guide.
Maximum Value
This defines the Maximum Value of the Source parameter that will yield the corresponding Maximum Output for the
Analog Output. The source parameter may be greater than this maximum value, however the Max Value and Max
Output are used together to define a single point on the curve used for linear interpolation.
Maximum Output
In order to scale the Analog Output value into the proper scale and units for the selected Module Variable, the user must define the maximum scale value and the minimum scale value. The SM-EZMotion module then uses linear interpolation to determine the value to be sent to the analog output.
The Maximum Output is the value that will be sent to the
Analog Output when the Module Variable is equal to the
Maximum Value.
Example:
If the Maximum Value is set to 5000, and the Maximum
Output is set to 100%, the Analog Output will be at full scale when the selected Module Parameter is equal to
5000.
Minimum Value
This defines the Minimum Value of the Source parameter that will yield the corresponding Minimum Output for the
Analog Output. The source parameter may be less than this minimum value, however the Min Value and Min
Output are used together to define a single point on the curve used for linear interpolation.
Minimum Output
In order to scale the Analog Output value into the proper scale and units for the selected Module Variable, the user must define the maximum scale value and the minimum scale value. The SM-EZMotion module then uses linear interpolation to determine the value to be sent to the analog output.The Minimum Output is the value that will be sent to the Analog Output when the Module Variable is equal to the Minimum Value.
Example:
If the Minimum Value is set to -5000, and the Minimum
Output is set to 15%, the Analog Output will be at 15% of full scale when the selected Module Parameter is equal to
-5000.
Scale
The Scale parameter is only available once the user has selected User Defined SP Menu from the Source list box.
This parameter allows the user to enter a scaling factor that is multiplied with the value of the Menu parameter to determine the output value. The formula to determine the actual output is as follows:
Output Mode
The Analog Outputs on the Unidrive SP support four different modes of operation to provide a very flexible solution to nearly any application. The four modes of operation are described below.
1.
0 –20 mA Mode – In this mode, the analog output channel will send out a current signal ranging from 0 mAmps (minimum scale) to 20 mAmps (full scale).
2.
4-20 mA Mode – In this mode, the analog output channel will send out a current signal ranging from 4 mAmps (minimum scale) to 20 mAmps (full scale).
3.
High Speed Mode – In this mode, the analog output channel will send out a voltage signal ranging from 0 Volts (minimum scale) to 9.8
Volts (full scale). The user scaling parameters are ignored when High Speed Mode is selected, and the scaling is as follows:
Output Source
3.02 – Speed
4.02 - Active Current
4.17 – Magnetizing Current
5.03 – Output Power
Hard Coded Scaling
9.8V = Speed_Freq_Max
9.8V = Rated Drive Current / 0.45
9.8V = Rated Drive Current / 0.45
9.8V when:
Active Current = Rated Drive Current / 0.45
Voltage in phase with the active current =
DC_VOLTAGE_MAX
For more information on the High Speed Mode scaling, please refer to the Unidrive SP Advanced User Guide.
4.
Voltage Mode – In this mode, the Analog
Output channel will send out a voltage signal ranging from 0 Volts (minimum scale) to 10.0
Volts (full scale).
Analog Output – Channel 2
See Analog Output – Channel 1.
7.5 Define Motion Profiles
Configuring an Application www.controltechniques.com 71
7.5.1 Jog View
Figure 99:
Jog Number
Jog View
This scroll box allows you to select between Jog0 and Jog1 setup views.
Jog Name
This is a descriptive character string which can be assigned to the specific jog. Giving a name to a jog can make the motion setup easier to follow.
Time Base
This list box allows the user to select the time base for the individual jog. The options are Realtime and Synchronized.
Jog Velocity
This parameter specifies the target jog velocity for the individual Jog. The motor will run at this velocity when jogging with an assignment or through a program. This value is a signed number. The direction of the jog is determined by the sign of the jog velocity as well as using the Jog.PlusInitiate or the Jog.MinusInitiate.
Jog Acceleration
This is the acceleration ramp used when initiating this individual Jog. If S-Curve ramps are used, then this is the average acceleration rate for the entire ramp. The units for the acceleration are setup in the Setup - User Units view in
PowerTools Pro.
Jog Deceleration
This is the deceleration ramp used when stopping this individual Jog. If S-Curve ramps are used, then this is the average deceleration rate for the entire ramp. The units for the deceleration are setup in the Setup - User Units view in
PowerTools Pro.
Jog Sources and Destinations
Sources
Jog.AnyCommandComplete - The
Jog.AnyCommandComplete source will activate when either Jog0 or Jog1 completes its deceleration ramp, and reaches zero commanded velocity. It will deactivate when any Jog is initiated again. If the Stop destination is used during a Jog, then the Jog.AnyCommandComplete will not activate.
Jog.#.Accelerating - This source is active while a jog is accelerating to its target velocity. Once the Jog reaches the target velocity, the Jog.#.Accelerating source will deactivate.
Jog.#.AtVel - This source activates when the individual jog reaches its target velocity. It deactivates when a jog deceleration ramp begins.
Jog.#.CommandInProgress - The
Jog.#.CommandInProgress source is active throughout an entire jog profile. The source activates at the beginning of a jog acceleration ramp, and deactivates at the end of a jog deceleration ramp.
Jog.#.CommandComplete - The
Jog.#.CommandComplete source will activate when the specific jog completes its deceleration ramp. It will remain active until the specific jog is initiated again. If the Stop destination is used during a Jog, then the
Jog.#.CommandComplete will not activate.
Jog.#.Decelerating - This source is active while a jog is decelerating from its target velocity. Once the Jog reaches zero velocity (or its new target velocity), the
Jog.#.Decelerating source will deactivate.
Destinations
The following destination functions can be found in the
Assignments view under the I/O setup group:
Jog.PlusActivate
When this destination is activated, jogging motion will begin in the positive direction. The jog velocity is determined by which jog (Jog0 or Jog1) is active or not. A jog stops when this destination is deactivated. If the jog velocity is negative, Jog.PlusActivate will cause the motor to jog in the negative direction.
Jog.MinusActivate
When this destination is activated, jogging motion will begin in the negative direction. The jog velocity is determined by which jog (Jog0 or Jog1) is active or not. A jog stops when this destination is deactivated. If the jog velocity is negative, Jog.MinusActivate will cause the motor to jog in the positive direction.
Jog.Select0
This destination is used to select between Jog0 and Jog1.
When the Jog.Select0 destination is not active, the target velocity for the jog is the Jog.0.Velocity. If the Jog.Select0
72 www.controltechniques.com SM-EZMotion Module User Guide
destination is active, the target velocity of the jog is the
Jog.1.Velocity. Jog.Select0 can be toggled "On" or "Off" while jogging. Jog acceleration and deceleration ramps are used to ramp between jog velocities.
Below is a description of jog operation using these destinations.
Note
In the table below Jog.0.Velocity = 100 RPM and
Jog.1.Velocity = -500 RPM.
Jog.PlusActivate
Off
On
Off
Jog.MinusActivate
Jog.Select0
Off Off
Off
On
Off
Off
On Off
Off On
On On
On On
On
On
Off
All Jog destinations are level sensitive.
Motion
0 RPM
+100 RPM
-100 RPM
+500 RPM
Jog.#.Accel will be used to accelerate to the new (opposite sign) velocity.
Note
The Jog destinations cannot be initiated when any other motion type (homing, indexing, or programs) is in progress.
If both jog input functions are "On" there is no motion after a jog deceleration (they effectively cancel each other). The drive's display will show "R", for ready.
If the device is jogging with the Jog.PlusActivate destination active and the Jog.MinusActivate destination activates, the motor will behave the same as if it would if
Jog.PlusActivate just deactivated.
The Stop destination (found under the Ramps group in the
Assignments view) will override the Jog operation and decelerate the motor to zero speed at the stop deceleration rate.
Jog Motion can be used to jog off of a Travel Limit Switch.
Use the Jog Initiate for the opposite direction of the Limit
Switch that is active.
7.5.2 Home View
Figure 100: Jog Activate
0
Figure 101: Jog Select Usage
If the Jog direction is reversed, the Jog.#.Decel value will be used to decelerate the motor to zero speed and then the
Figure 102: Home View
Home Number
The Home Number parameter displays which home sequence you are editing and allows you to scroll through multiple home sequences using the up and down arrows.
The first release only allows for one home sequence.
Name
Allows you to assign a descriptive name to the home sequence up to 10 characters in length.
Configuring an Application www.controltechniques.com 73
Home Reference
This parameter determines the signal used as the reference. The parameter can have one of three different values: 'Sensor', 'Marker', or 'Marker then Sensor'. When the home reference is 'Sensor' the rising edge of the
'Home.#.SensorTrigger' destination is used to establish the home position. When the home reference is 'Marker' the rising edge of the motor encoder's marker channel is used to establish the home position. When the home reference is 'Sensor then Marker' the home position is established using the first marker rising edge after the
Home.#.SensorTrigger destination activates.
Time Base
Selects the Time Base for the home move velocity and acceleration/deceleration. Realtime and Synchronized are the allowed selections.
Velocity
Sets the target velocity for the home. The polarity determines the home direction. Positive numbers cause motion in the positive direction and negative numbers cause motion in the negative direction in search of the home reference.
Acceleration
Average Acceleration rate used during the home. Units are specified on the User Units View.
Deceleration
This is the average Deceleration rate used at the end of the
Home move in user units.
If on sensor... Group
These radio buttons determine how the system reacts if the
Home.#.SensorTrigger is already active when the home is initiated.
'Back off before homing' Radio Button
If this radio button is set, the drive will back off the sensor before beginning the home. It does this by moving the direction opposite to that specified by the sign of the home velocity. It continues moving in this direction at the target home velocity until the sensor deactivates. The motor then decelerates to a stop and performs a standard home.
'Go forward to next sensor' Radio Button
If this radio button is set, then the system will ignore the sensor that is active when the home is initiated, and move in the proper direction until the first low to high transition of the Home Reference signal.
Home Offset Group
The Home Offset group has two buttons, the calculated
Offset Radio Button and the Specified Offset Radio Button.
Calculated Offset Radio Button
The calculated offset is defined as the distance traveled during deceleration ramp from the home velocity to a stop plus the distance traveled at the home velocity for 1600µs.
This extra distance is used to guarantee that the motor will not need to backup after the deceleration ramp.
Specified Offset Radio Button
The specified offset allows the user to choose an exact offset from the Home Reference point.
The commanded motion will stop at exactly the offset distance away from the reference point as specified. If the specified offset is smaller than the calculated offset, the motor will decelerate to a stop and then back up to its final offset position.
Limit Distance
LimitDistEnable
This checkbox enables the specified Home Limit Distance.
The Limit Distance parameter places an upper limit on the incremental distance traveled during a home. If no home reference is found in this distance, the motor will decelerate to a stop at the limit distance and activate the
Home.#.LimitDistHit source.
End of Home Position
This parameter defines the position at the completion of the home. This defaults to 0.0 such that at the end of a home, the Feedback Position and the Commanded
Position are set to 0.0.
If you wish your Feedback Position to be something other than 0.0 at the end of a home, then enter the exact desired position here.
Below is a diagram of a home using the "Back off before homing" radio box, a Home Reference of "Sensor", and using a "Calculated Offset".
Home Sources and Destinations
Sources
Home.AbsolutePosnValid - This source is activated when a Home is successfully completed. It indicates that the device has been homed properly. It is will be deactivated by the Home.#.Initiate destination, an encoder fault, a reboot, or when the device is powered down, unless using
Auxiliary Logic Supply (ALP).
Home.AnyCommandComplete - This source is activated when any home motion command is completed. If a drive stop destination is activated before the home has completed, this source will not activate. It will be deactivated when another home is initiated.
Home.#.Accelerating - This source is active while a home is accelerating to its target velocity. Once the home reaches the target velocity, the Home.#.Accelerating source will deactivate. This source will also activate during the "back off sensor" motion before the actual home.
Home.#.AtVel - This source activates when the home reaches its target velocity. It deactivates when a home deceleration ramp begins. Home.#.AtVel will not be
74 www.controltechniques.com SM-EZMotion Module User Guide
activated during the "back off sensor" portion of the home.
Home.#.CommandComplete - The
Home.#.CommandComplete source will activate when the specific home completes its deceleration ramp. It will remain active until the specific home is initiated again. If the drive stop destination is used during a home, then the
Home.#.CommandComplete will not activate.
Home.#.CommandInProgress - Activated when the Home is initiated and remains active until all motion related to the
Home has completed.
Home.#.Decelerating - This source is active while a home is decelerating from its target velocity. Once the home reaches zero velocity (or its' new target velocity), the
Home.#.Decelerating source will deactivate. This source will also activate during the "back off sensor" motion before the actual home.
Home.#.LimitDistHit - This source is activated when the home reference is not found before the Home Limit
Distance is traveled. It will remain active until the home is initiated again.
Destinations
Home.#.Initiate - The Home.#.Initiate destination is used to initiate the home function. The Home is initiated on the rising edge of this function. The device will not initiate a
Home if there is an Index, Jog, or Program in progress, or if the Stop destination is active or if a travel limit is active.
Home.#.SensorTrigger - This destination is required to be used if you are homing to a sensor. This destination is edge sensitive. The home position is determined when the
Home Sensor destination is activated.
If the device receives a Home.#.Initiate input while the
Home.#.SensorTrigger is active, you can choose to have the motor "back-off" of the home sensor before it initiates the home function, or move forward to the next sensor.
If debounce is used on the hardware input that the
Home.#.SensorTrigger is assigned to, the debounce determines the length of time the input must be active to be considered a valid input.
The rising edge of the sensor is still used for the reference position. This maintains accuracy while providing the ability to ignore false inputs.
7.5.3 Index View
Figure 103: Index View
Following is a list of parameters used to configure each index.
Index Number
The Index Number parameter selects the index number with a scroll box.
Index Name
The User can specify an Index name of up to 12 alphanumeric characters. This allows assigning a descriptive name to each index indicating different machine operations.
IndexType
Select the index type from Incremental, Absolute,
Registration, Rotary Plus, or Rotary Minus.
Click the down arrow on the parameter list box to select the desired type of Index Profiles, as follows:
Incremental Indexes run a specified distance from the current position.
Absolute Indexes move to an exact position with respect to the home reference point. The absolute index could run in either a clockwise (CW) or counterclockwise (CCW) direction dependent on the current position when it is initiated.
A Registration Index runs at the specified velocity until a registration sensor is seen or until it reaches the
Registration Limit Distance. If a Registration Sensor is seen, then the index runs an additional Registration Offset distance.
Rotary Plus and Rotary Minus type indexes are typically used in applications which use rotary rollover. These absolute indexes are forced to run in a specific direction
Configuring an Application www.controltechniques.com 75
regardless of the starting point.
TimeBase
This list box selects the Time Base for the index velocity and acceleration/deceleration. Realtime and Synchronized are the available selections.
Distance/Position
The Distance/Position parameter is a signed value that specifies the distance the index will travel (incremental index) or the absolute position the index will move to
(absolute index). In the case of an incremental index, this parameter also determines the direction the index will travel. If an index type of Registration is selected, then this is a limit distance, or the maximum distance the index will travel if a registration sensor is not seen.
Velocity
This sets the target velocity for the index profile. The velocity parameter is unsigned and must be greater than zero. Direction of the index is not determined by the velocity, but by the Distance/Position parameter.
Acceleration
Average Acceleration rate used during the index. Units are specified on the User Units view.
Deceleration
The Deceleration parameter specifies the deceleration value to be used during the index in user units.
Timed Indexes
A Timed Index allows the user to specify the amount of time in which to perform an index rather than specifying the
Velocity, Acceleration, and Deceleration. The processor in the SM-EZ Motion module will automatically calculate the necessary velocity, accel, and decel in order to achieve the programmed distance in the specified time.
Note
A user program cannot compound into a Timed
Index, or compound out of a Timed Index.
All index types can be specified as a Timed Index, except for Registration type indexes. This is because a registration index does not have a specified distance or absolute position. During a registration type index, the registration sensor could activate at any time, and therefore it is impossible to calculate the necessary velocity, accel, and decel. If Registration type is selected, then the Time checkbox will become disabled.
Based on the Distance entered (or Position for Absolute indexes) and the Time value specified, the calculations could result in extremely high Velocities, Accels, and
Decels. To avoid damage to mechanical parts, or potentially dangerous situations, the user is allowed to enter the Maximum Velocity, Acceleration, and
Deceleration used for the calculations. The results of the firmware calculations will never exceed the maximum values specified.
Figure 104 shows a screen capture in which the Timed
checkbox has been enabled. Notice how the parameters that normally say Velocity, Acceleration, and Deceleration have changed to say Max. Velocity, Max. Acceleration, and
Max. Deceleration. When the Time checkbox is enabled, these parameters automatically become maximums for use in the calculations.
Figure 104: Index View with Timed Index Selected
If the values for Max.Velocity, Max.Acceleration, and
Max.Deceleration are such that the distance cannot be covered in the specified time, the Index.ProfileLimited flag will activate when the index is initiated, indicating the index cannot be performed as desired. The internal calculation are performed only when the index is initiated, and therefore is the only time the flag will activate. The
Index.ProfileLimited flag will remain active until cleared using the Index.ResetProfileLimited assignment or program instruction. In this situation, the index will still operate, but the time will be extended. In other words, the profile will be performed using the maximums values and still cover the specified distance, but not in the specified time.
The units for the Time parameter depend on the current setting of the Time Base parameter.
If Time Base is set to "Realtime" (default), then the units for the Time parameter are Seconds. The user can program the index time with resolution of 0.001 Seconds (or milliseconds). If Time Base is set to "Synchronized", the units for the Time parameter are defined by the Master
Distance Units found on the Master Setup screen.
Doing a synchronized Timed Index means that the user can specify the master distance in which the index should be performed. This can be very useful in many synchronized motion applications.
The internal calculations are designed to calculate a
76 www.controltechniques.com SM-EZMotion Module User Guide
triangular profile (all accel and decel). The ratio of acceleration to deceleration will be the same ratio as Max.
Acceleration to Max. Deceleration parameters. For example, if the deceleration is desired to be twice the acceleration, a number twice the value of max acceleration would be entered for maximum deceleration. Even in trapezoidal moves, the same ratio of acceleration and deceleration is maintained.
The calculations are based on the assumption that
Feedrate Override is set to 100%. If set to greater that
100%, the motor could run in excess of the specified Max.
Velocity.
Max Accel
Trapezoidal
Move
Triangle
Move
Time
Max Velocity
Max Decel
Index.ProfileLimited activates for this profile
Figure 105: Timed Index Profile Diagram
Enable Index PLS
This check box enables (when checked) or disables the
Index PLS function.
An Index PLS is similar to a global PLS (explained in the
PLS View section), but is incremental in nature. The Index
PLS has On and Off points just like a global PLS, but the
On and Off points are specified as an incremental distance from the start of the index, instead of absolute positions.
Each index has its own On and Off points, and the
Index.#.PLSStatus is only updated when Index# is run.
The direction of the PLS does not matter, the
Index.#.PLSStatus will activate and deactivate the same incremental distance from the start of the index.
PLS On Point
This parameter is an incremental distance from the start position of the index, at which the PLS.#.Status will become active. It is an unsigned value in user units. The
On Point must always be less than the Off Point.
PLS Off Point
This parameter is an incremental distance from the start position of the index, at which the PLS.#.Status will deactivate. It is an unsigned value in user units. The Off
Point must always be greater than the On Point. If the Off
Point is larger than the Distance parameter in an
Incremental type of index, the PLS Status will never deactivate until the index is run again.
Example 1:
Index 0 is an Incremental index with a distance of 5 Revs.
The PLS On Point is set to 1 Rev, and the PLS Off Point is set to 4 Revs. A home is completed, and Position
Feedback is equal to 0.0 Revs.
If Index 0 is run, the Index.0.PLSStatus will activate when the feedback position reaches 1 Rev and remain active until feedback position reaches 4 Revs, and deactivate. At the end of Index 0, position feedback is equal to 5 Revs. If we initiate Index 0 again, Index.0.PLSStatus will activate 1
Rev into the index, or at 6 Revs. It will remain active until position feedback reaches 9 Revs, and deactivate. This index could be run over and over again, and
Index.0.PLSStatus will activate 1 Rev from the starting position and deactivate 4 Revs from the starting position every time.
Example 2:
Index 1 is an Incremental index with a distance of -10 revs.
The PLS On Point is set to 4 Revs, and the PLS Off Point is set to 6 Revs. A home is completed, and Position
Feedback is equal to 0.0 Revs.
If Index 1 is run, the Index.1.PLSStatus will activate when the position feedback reaches -4 Revs (or 4 Revs from the start of the index). Index.1.PLSStatus will then deactivate when position feedback reaches -6 Revs (or 6 Revs from the start of the index). If Index 1 is run again,
Index.1.PLSStatus will activate and deactivate at -14 Revs and -16 Revs respectively.
Index PLS's can be used on any type of an index.
If an index is so short (possible in the case of an absolute index) that it reaches the On Point, or incremental distance, into the index, but never reaches the Off Point, the Index.#.PLSStatus will remain active until the index is run again.
Similarly, if the index is so short that it never reaches the
On Point, the Index.#.PLSStatus will never activate.
Registration Parameters
The following parameters are only used if Registration is selected as the Index Type.
'Analog' or 'Sensor' Radio Buttons
Select one of these radio buttons to determine what signal will be used as your registration trigger.
If 'Sensor' is selected, a source must be assigned to the
Index.#.SensorTrigger Typically a proximity sensor is wired to a hardware input, and therefore a module or drive input source is assigned to the Index.#.SensorTrigger, but any source can be used.
If 'Analog' is selected, one of the analog signals must be selected in the analog list box. Available selections are
Analog In, Torque Command, or Torque Feedback. Then a comparison operator must be selected from the operator list box. Available selections are > (greater than) and <
(less than). Last, an analog value must be entered for comparison.
Configuring an Application www.controltechniques.com 77
Registration to Analog Input Value
If Analog In is selected, the value of the drive Analog Input is used as the registration signal.
When the value of the analog input reaches a value that satisfies the comparison operator, the sensor trigger will activate. Units for the registration value will match the units configured on the Analog Inputs screen when Analog In selected.
Registration Offset
The incremental distance the motor will travel after a valid registration sensor or analog limit value has been detected.
This is a signed parameter; so if an index is travelling in the negative direction, the offset needs to be negative and continue in the same direction. If the registration offset is zero or less than the decel distance shown on the calculations tab, the motor will decelerate at the programmed rate and then back up to the specified offset distance from the trigger position.
Enable Registration Window
This check box enables (if checked) the Registration
Sensor Valid Window. When active, only registration marks that occur inside the registration window are seen as valid.
Window Start
This parameter defines the start of the Registration Sensor
Valid Window relative to start position of this index. This is an unsigned value and is relative only to starting position of this index. Index direction does not affect this parameter.
The Registration Window Start position (or distance) should be less than the Registration Window End position.
If a registration sensor is seen outside of this window (not between the WindowStart and WindowEnd positions) then it will be ignored.
Window End
This parameter defines the end of the Registration Sensor
Valid Window relative to start position of this index. This is an unsigned value and is relative only to starting position of this index. Index direction does not affect this parameter.
The Registration Window End position (or distance) should be greater than the Registration Window Start position. If a registration sensor is seen outside of this window (not between the WindowStart and WindowEnd positions) then it will be ignored.
Example:
Index 0 is defined as a Registration type of index. The user wants the index to run at velocity for 10 Revs, or until the
Torque Feedback reaches 50% continuous torque and then continue for another 0.5 Revs.
In the Limit Distance parameter, enter 10.0.
On the registration tab, select the Analog radio button.
In the analog list box, select Torque Command
In the comparison operator list box, select ">"
In the analog value parameter, enter 50 (Units are established on the User Units view)
In the Registration Offset parameter, enter 1.5
This index would accelerate up to its' target velocity, and run at speed until one of the following:
The Limit Distance is approaching, and the index decels down to zero velocity, completing the move at the Limit
Distance. At this point, the Index.#.LimitDistHit source would activate.
Or,
The Torque Command reaches or exceeds 50% continuous, and the index continues at speed before decelerating to zero velocity at the registration point plus the Registration Offset distance.
If the Registration Offset distance is in the opposite direction from the move, or is so short that the motor cannot stop in the specified distance at the programmed deceleration rate, the motor will decelerate with the programmed ramp, and then back-up to the specified position (registration point + the Registration Offset).
Index Sources and Destinations
Sources
Index.AnyCommandComplete - Active when any index motion command is completed. If a stop is activated before the index has completed, this destination will not activate.
Deactivated when any new index command is initiated.
Index.#.Accelerating - This source is active while an index is accelerating to its' target velocity. Once the index reaches the target velocity, or begins to decelerate, the
Index.#.Accelerating source will deactivate.
Index.#.AtVel - This source activates when the target index velocity is reached. If Feedrate override is changed or
FeedHold is activated AtVelocity shall remain active.
Index.#.AtVel will deactivate at the start of any deceleration or acceleration. During a synchronized index, this source could be active even without any motor motion if the master axis stops.
Index.#.Command Complete - The
Index.#.CommandComplete source will activate when the specific index completes its deceleration ramp. It will remain active until the specific index is initiated again. If the drive stop destination is used during an Index, then the
Index.#.CommandComplete will not activate.
Index.#.Command In Progress - The
Index.#.CommandInProgress source is active throughout an entire index profile. The source activates at the beginning of the index acceleration ramp, and deactivates at the end of the index deceleration ramp. During a synchronized index, this source could be active even without any motor motion if the master axis stops.
Index.#.Decelerating - This source is active while an index is decelerating from its' target velocity. Once the index reaches zero velocity, or its' next target velocity, the
78 www.controltechniques.com SM-EZMotion Module User Guide
Index.#.Decelerating source will deactivate.
Index.#.LimitDistHit - Activated when the registration sensor is not found before the Limit Distance is traveled. If the Registration Window is enabled the sensor must be activated inside the window to be recognized.
Index.#.PLSStatus - Controlled by the PLSOn and PLSOff
Points which are relative to the distance commanded since the start of the index. Activated when index distance command is in between the PLSOn point and PLSOff points.
Index.ProfileLimited - For timed indexes, if the values for
Max. Velocity, Max. Acceleration, and Max. Deceleration are such that the distance cannot be covered in the specified time, the Index.ProfileLimited flag will activate when the index is initiated, indicating that the index cannot be performed as desired. The Index.ProfileLimited flag will remain active until cleared using the
Index.ResetProfileLimited assignment or program instruction. In this situation, the index will still operate, but the time will be extended. In other words, the profile will be performed using the maximums values and still cover the specified distance, but not in the specified time.
Destinations
Index.ResetProfileLimited - If a timed index was not able to complete in the specified time, the Index.ProfileLimited source will activate. Index.ResetProfileLimited is used to clear the ProfileLimited flag and acknowledge that the index did not complete in the specified time. This can be activated through an assignment, or through a user program. This function is edge-sensitive, so holding it active will not prevent ProfileLimited from activating.
Index.#.Initiate - The Index.#.Initiate destination is used to initiate the specific index. The Index is initiated on the rising edge of this function. An Index cannot be initiated if there is an Home, Jog, or Program in progress, or if the Stop destination or if a travel limit is active. It can be activated from an assignment or from a program.
Index.#.Sensor Trigger - If registration to Sensor is selected, when this destination activates, motor position is captured and is used as the registration point for registration type indexes.
Adding and Deleting Indexes
Adding or removing indexes from the user configuration can be done in three ways. Indexes may only be added or deleted while offline.
Adding an Index
Toolbar Button Method
The Add Index button will add a new index to the user configuration. Indexes are added in sequential order. Clicking on the button will add an index and the Index view will be parameters.
displayed allowing the user to enter the index
PowerTools Pro Menu Bar Method
From the PowerTools Pro menu bar, select Edit > New >
Index. An index will be added in sequential order and the
Index view will be displayed allowing the user to enter the index parameters.
Right Click Method
Navigate to the Indexes View. Position the mouse pointer in the right side of the view and right-click the mouse. A selection menu will appear allowing the user to add a New
Index or Delete an Index. Click on New Index and an index will be added in sequential order and the Index view will be displayed allowing the user to enter the index parameters.
Deleting an Index
Toolbar Button Method
The Delete Index button will delete an index from the user configuration. The highest numbered index will automatically be deleted unless a different index is selected on the
Indexes heading screen. To delete a specific index, click on the Motion > Indexes branch in the hierarchy. From this view, select the specific Index to be deleted, and then click on the Delete Index button.
PowerTools Menu Bar Method
Navigate to the Indexes View, and select the Index to be deleted. From the PowerTools
Pro menu bar, select Edit > Delete > Index. The selected
Index will be deleted from the configuration.
Right Click Method
Navigate to the Indexes View. Select the Index to be deleted, and then right-click on the mouse. A selection menu will appear allowing the user to add a New Index or
Delete an Index. Click on Delete Index and the selected index will be deleted from the configuration.
Configuring an Application www.controltechniques.com 79
7.5.4 Gearing View
7.6 Create User Programs
7.6.1 Program View
The Program View allows the user to create application specific code to perform all of the necessary motion and I/
O related function of a machine/system. Figure 107 shows
an example of the Program View.
Figure 106: Gearing View
The following parameters are used to configure Gearing motion:
Ratio
The ratio is defined as the number of follower distance units to move the motor per distance unit of travel. The gear ratio can be positive or negative and is a signed 32-bit parameter. The resolution of the parameter is determined by the number of decimal places configured for the Master
Velocity Units on the Master Setup screen.
Acceleration Enable
When this check box is selected it allows a gear to run a specified accel ramp after the gearing command is turned
On.
Acceleration
This parameter sets the acceleration of the realtime gearing ramp. Gear.Accel units are in Follower Units/
Velocity Time Base/Acceleration Time Base. The
Gear.Accel functions only when the follower is ramping its speed up to meet the Masters at the specified Gear.Ratio.
Deceleration Enable
When this check box is selected it allows a gear to run a specified decel ramp after the gearing command is turned
Off.
Deceleration
This parameter sets the deceleration of the realtime gearing ramp. Gear.Decel units are Follower Units/Velocity
Time Base/Acceleration Time Vase. The Gear.Decel functions only when the follower is ramping its speed down meet the Masters at the specified Gear.Ratio.
Figure 107: Program View
For details on the Program View or how to create a
program, see “How User Programs Work” on page 81 in
this manual.
80 www.controltechniques.com SM-EZMotion Module User Guide
8 How User
Programs Work
8.1 Program Window Components
There are 5 major components to the Program View or programming window. These components are the Program
Parameters, Program Toolbar, Instruction List, Red Dot
Error Bar, and the Code Window. Figure 108 points out the
components listed above.
Program Parameters
Program Toolbar
Code Window
Instruction List
Red Dot Error Bar
Figure 108: Program View Components
Each of these main components must be used to successfully create a user program. Each of the components are described in detail below.
8.2 Program Parameters
Figure 109: Program Parameters
8.2.1 Program Name
The user can enter a descriptive name up to 12 characters for the specific user program.
8.2.2 Program Number
Each program has an associated Program Number. The number helps to keep the programs organized.
8.2.3 Task Number
The Task Number parameter determines which task the program runs on. Default Task Number is 0. Users can select Task Numbers from 0 to 3. Programs assigned to different tasks can run simultaneously due to the multitasking capabilities of the SM-EZ Motion module.
Programs assigned to the same task cannot run at the same time.
For more information on Multitasking, refer to “Program
How User Programs Work www.controltechniques.com 81
8.2.4 Run Anytime Enable
The SM-EZ Motion programming environment has been designed to automatically stop all user programs when a fault occurs (regardless of what type of fault), or when the drive is disabled. Some applications require the ability to run a program as soon as a fault occurs, or continue running a program even through a fault is active. In order to do this, the program must be classified as "Run
Anytime". To configure the program to be able to run during a fault or while the drive is disabled, the "Run Anytime" checkbox must be enabled in the Program view. Figure
109 shows an example of the "Run Anytime" checkbox
after it has been enabled.
When a fault occurs, the drive will still be disabled, and no motion will be possible. For this reason, it may be necessary to reset the fault in the "Run Anytime" program prior to initiating motion again. If a motion instruction is processed while the drive is disabled, the program will stall on that particular line of the program, but the program will not be stopped.
Certain conditions will still cause a program designated as
"Run Anytime" to stop. These conditions are listed below:
• Stop Function is activated
• "Run Anytime" program has a Program Fault
Multiple programs may be configured as "Run Anytime" programs. "Run Anytime" programs can be called from a user program just the same as any other program. If a "Run
Anytime" program calls another program which is not configured to as "Run Anytime" while the drive is faulted or disabled, the task will be stopped.
Resetting Errors in "Run Anytime" Programs
To reset an error from a "Run Anytime" program, use the
Error.Reset = ON command in the user program. The
Error.Reset command does not clear all types of errors.
Some errors require power to be cycled in order to clear the error. For more information on the method used to clear
individual errors, see “Diagnostics” on page 137.
After using the Error.Reset command in a user program, use a Wait For Time 0.100 ’seconds command to give the drive time to clear the error and re-enable the drive before initiating motion. If this is not done, the motion will be initiated before the drive is enabled, and the instruction will be ignored.
8.3 Program Toolbar
8.3.1 Undo
This button will undo the last change made to the program.
PowerTools Pro will save up to ten of the last changes performed in the program.
8.3.2 Redo
This button will redo the last change that was undone.
PowerTools Pro will save up to ten of the last changes that have been undone in the program.
8.3.3 Find
This button allows the user to search for a given string inside the program. Modifying several parameters in the
Find dialog box (i.e. Search Up, Search Down, Match
Case, etc.) can customize the search.
8.3.4 Find Next
This button will find the next instance of the string last searched for. This allows you to quickly find all the matches to your search with out re-entering the selected word.
8.3.5 Bookmark
This button will insert a bookmark on the line of code on which the cursor is placed. Bookmarks allow the user to mark certain sections of the program for easy access to at a later time. The next BookMark and Previous BookMark buttons can be used to jump from one bookmark to the next very quickly. If this button is clicked when a bookmark already exists on the line of code, the bookmark will be removed.
8.3.6 Goto Next Bookmark
This button will position the cursor on the next available bookmark ahead of the cursor in the program.
8.3.7 Goto Previous Bookmark
This button will position the cursor on the previous bookmark behind the cursor in the program.
Figure 110: Program Toolbar
82 www.controltechniques.com SM-EZMotion Module User Guide
8.3.8 Clear All Bookmarks
This button will delete all of the bookmarks in the program.
To delete only a single bookmark, place the cursor on the line for which you wish to delete the bookmark, and click on the Book Mark button.
8.3.11 Drag In Variables
This button will bring up the Drag In Variables pop-up window. From this window, the user can find any variable they wish to use in a program, and simply drag it into the program code.
This list will easily allow you to find any of the available pre-defined variables in the SM-EZ Motion module. The available parameters shown in the window depends on the selected Program User Level.
8.3.14 Program Where Am I?
Clicking on this button will show the line of the program that is currently being executed. A blue arrow will point to the line in the program that was executing when the button was clicked.
The arrow will not continue to follow program flow. If the program is not currently running, then the arrow will point to the top of the program, or to the last line of the program that was processed before it was stopped. (Only available while online)
8.3.9 Red Dot Help
If a user program contains an error, the realtime program parser will detect it, and place a red dot next to the line of code with the error. For help on what the particular error is, click on the Red-Dot Help button, and then click on the line of code with the red-dot next to it. PowerTools Pro will attempt to give a detailed description of the error.
8.3.10 Drag In Operands
This button will bring up the Drag In Operands pop-up window. From this window, the user can drag formula
Operands (i.e. +, -, /, *) into the program formula.
8.3.15 Stop
This button is the same as the Stop destination found in the assignments screen. Clicking on this button will stop all programs and motion. If in motion, the motor will decelerate to a stop using the StopDeceleration ramp value. (Only available while online)
8.3.16 Disable/Enable Error Check
This button can be used to temporarily disable the program parser. The parser is what detects errors in a user program. When user programs are very large, the parser can take an appreciable amount of time to check the entire program for errors. To avoid this, the user can disable the program parser, enter all of the changes, and then re-enable the parser to check for errors. (Only available while online)
8.3.12 Lock Program
Toggling this button will lock and unlock the program for editing. When locked, the user is not able to modify the program code. After downloading, the program automatically locks to prevent the user from inadvertently changing program statements. To unlock the program, simply click the button.
8.3.13 Run Program
Clicking on this button will automatically initiate the program that is currently being viewed. The drive must first be enabled in order to run a program. (Only available while online)
How User Programs Work www.controltechniques.com 83
8.4 Program Instruction List
Figure 111: Program Instruction List
8.4.1 Program Flow Instructions
8.4.1.1 If/Then/EndIf
This is a program flow control instruction used to selectively run a section of code only if a logical test condition is true. If the test evaluates to true the code between the If/Then and Endif lines is executed. If the test evaluates to false the code is not executed and the program skips to the next line of code after the Endif.
Logical tests (AND, OR, NOT) can be used in the If/Then/
Endif instruction. Parenthesis "()" can be used to group the logical tests.
Example:
If EZInput.1=ON Then
EZOutput.1=ON
EZOutput.2=OFF
Endif
Example:
If (EZInput.1=ON AND EZInput.2=OFF) Then
EZOutput.1=ON
EZOutput.2=OFF
Endif
Example:
If (SPInput.4=OFF) Then
Jog.0.PlusInitiate 'Vel=20in/s
Wait For SPInput.4=OFF
Jog.Stop
Endif
Example:
If (NOT SPInput.5=ON) Then
Jog.0.MinusInitiate 'Vel=20in/s
Wait For SPInput.5=OFF
Jog.Stop
Endif
8.4.1.2 Else
This program flow instruction is used in conjunction with the If/Then/Endif instruction. If the If/Then test condition evaluates to true the code after the If/Then and before the
Else is executed. If the test evaluates to false the code between the Else and the Endif is executed.
Example:
If EZInput.1=ON Then
EZOutput.1=ON
EZOutput.2=OFF
Else
EZOutput.1=OFF
EZOutput.2=ON
Endif
Example:
If (SPInput.5=ON) Then
Jog.0.Vel = 1.0 'in/s
Else
Jog.0.Vel = 0.1 'in/s
Endif
8.4.1.3 For Count/Next
This instruction is used to execute a section of code a specific number of times.
The user must enter the two numbers that control the repeat count. This instruction can either count up or count down. If the first number provided by the user is larger than the second number, then the instruction will count down. If the first number provided by the user is smaller than the second number, then the instruction will count up. The
84 www.controltechniques.com SM-EZMotion Module User Guide
valid range for the numbers provided is 0 to 2147483647.
Example:
For Count = 1 to 5
Index.1.Initiate
Dwell For Time 1.000 'seconds
Next
Example:
For Count = 1 To 10
Wait For ModuleInput.1 = ON
Index.0.Initiate
Wait For Index.AnyCommandComplete
EZOutput.1=ON
Wait For Time 1.000 'seconds
EZOutput.1=OFF
Next
8.4.1.4 Do While/Loop
This program instruction is used for repeating a sequence of code as long as an expression is true. To loop forever use "TRUE" as the test expression as shown in the third example below. The test expression is tested before the loop is entered. If the test expression is evaluated as False
(0) the code in the loop will be skipped over.
Logical tests (AND, OR, NOT) can be used in the Do While/
Loop instruction. Parenthesis "()" can be used to group the logical tests.
Example:
Do While EZInput.1=ON
Index.1.Initiate
Dwell For Time 1.000 'seconds
Loop
Example:
Do While (Slot2.Input.4=ON AND
Slot2.Input.4=OFF)
Index.1.Initiate
Dwell For Time 1.000 'seconds
Loop
Example:
Do While (TRUE)
Index.1.Initiate
Dwell For Time 1.000 'seconds
Loop
8.4.1.5 Wait For
This program flow instruction is used to halt program execution until an expression becomes true. Once the expression becomes true the program continues on with the next line of code.
Logical tests (AND, OR, NOT) can be used in the Wait For instruction. Output events (EZ=ON, AtVel, etc.) as well as comparisons (PosnFeedback > 1234, VelFeedback < 100, etc.) can be used in a Wait For instruction.
Example:
Wait For (EZInput.1=ON AND
EZInput.2=OFF)
Index.0.Initiate
Example:
Wait For Index.AnyCommandComplete
If (EZInput.2=ON) Then
Jog.0.PlusInitiate 'Vel=20in/s
Wait For EZInput.2=OFF
Jog.Stop
Endif
If (SPInput.6=ON) Then
Jog.0.MinusInitiate 'Vel=20in/s
Wait For SPInput.6=OFF
Jog.Stop
Endif
Example:
Wait For (MasterAxis.PosnFeedback >
1000.00)
EZOutput.1 = ON
Example:
Wait For (VelFeedback > 50.00)
EZOutput.2 = ON
8.4.1.6 Wait For Time
This program instruction is used to halt program execution for a specified period of time. This instruction is not a motion instruction and can be used while a motion instruction is executing.
Units: Seconds, Resolution: 0.001 seconds
A comment is automatically inserted after the "Wait For
Time" instruction which notes that the time is in units of seconds. The comment starts with the apostrophe ' character.
The accuracy of the Wait For Time instruction is dependant on the Trajectory Update Rate found on the Setup view.
The actual accuracy for this instruction is +/- 1 Trajectory
Update. Therefore, if the Trajectory Update Rate is set to
2msec, then the worst-case accuracy is 2msec.
Example:
Wait For Time 5.000 'seconds
Do While (TRUE)
Index.1.Initiate
Wait For AtVel
EZOutput.1=ON
Wait For Time 1.000 'seconds
EZOutput.1=OFF
Wait For Index.AnyCommandComplete
Loop
8.4.1.7 Call Program
This program flow instruction is used to call another program. When the called program finishes the controller
How User Programs Work www.controltechniques.com 85
picks up where it left off in the program that called it. This is often used when a section of code is used in multiple places in a program. By moving the code to another program and then calling that program, the total number of program lines can be reduced. This can also make the program easier to understand. Care should be taken not to
"nest" more than four program calls due to processor stack overflow. Therefore, no more than four different programs should be called without returning to the original program.
In the diagram below, => Represents a Call Program instruction
Example:
Call Program.10
Example:
Call Program.7
8.4.1.8 End
This program flow instruction is used to halt the execution of the program. It can be used in multiple places within the program. It is not required on the last line of every program.
It is implied that after the controller executes the last line of code in a program the program will halt.
It is commonly used inside of If/Then/Endif constructs to end the program if a certain condition has been met.
Example:
If EZInput.1=OFF Then
End
Endif
Example:
If EZInput.1=ON Then
EZOutput.1=ON
End
Endif
8.4.1.9 Formula
This program instruction can be used to enter a formula or assignment into a program. All SM-EZMotion parameters are available for use in a formula. They may be dragged and dropped into a formula, but the program User Level will determine how many appear for dragging and dropping
(see “User Levels” on page 11). Formulas can also be
created by simply typing them into the program. This instruction was created to inform the user that formulas can be used in a program.
Examples:
Index.1.Vel = 20.0
Index.0.Dist = Index.2.Dist + 0.1
EZOutput.1 = ON
Index.0.Accel =
(Index.0.Accel*1000)+5.00
8.4.1.10 Label:
The Label: instruction is used in conjunction with the GoTo instruction to cause program flow to transfer to a specified location within a program. The destination label is allowed to be above or below the GoTo instruction within the same program. It is not possible to GoTo a label outside of the program containing the GoTo instruction, nor is it possible to use a GoTo/Label: to exit out of a For Count/Next loop.
In either of these conditions, a Red Dot error will be generated.
The Label to which program flow transfers is a string of up to 50 characters in length and can be made up of any alphanumeric character. The label name must not start with a number, and must end with a colon character ":".
When using the Label: instruction, a ":" will be automatically inserted for the user.
Labels are not case sensitive.
Example:
Start:
Index.1.Initiate
Wait For Index.AnyCommandComplete
If (EZInput.2 = ON) Then
GoTo Start:
EndIf
EZOutput.1 = ON
End
See GoTo instruction for additional examples.
8.4.1.11 GoTo
The GoTo instruction is used in conjunction with the Label: instruction to cause program flow to transfer to a specified location within a program. The destination label is allowed to be above or below the GoTo instruction within the same program. It is not possible to GoTo a label outside of the program containing the GoTo instruction, nor is it possible to use a GoTo/Label: to exit out of a For Count/Next loop.
In either of these conditions, a Red Dot error will be generated.
The Label to which program flow transfers is a character string up to 50 characters in length and can be made up of any alphanumeric character. The label name must not start with a number, and must end with a colon character ":".
Labels are not case sensitive.
Example:
Do While (TRUE)
If (EZInput.1 = ON) Then
GoTo RunIndex1: 'Go to RunIndex1 label
Else
86 www.controltechniques.com SM-EZMotion Module User Guide
GoTo RunIndex2: 'Go to RunIndex2 label
EndIf
RunIndex1:
Index.1.Initiate
GoTo EndLoop:
RunIndex2:
Index.2.Initiate
EndLoop:
Wait For Index.AnyCommandComplete
Loop
See the Label: instruction for additional examples.
8.4.2 Motion Instructions
8.4.2.1 Dwell For Time
This motion instruction is used to pause program execution for a very precise amount of time.
It operates as a motion instruction - similar to an index, home or jog. Like all other motion instructions it will not start until the preceding motion instruction has completed.
A "Wait for Index.AnyCommandComplete" is not required.
Likewise, any subsequent motion commands will wait and start after the dwell has completed. The total time required to complete a sequence of indexes and "Dwell For Time" instructions is extremely repeatable.
The "Dwell For Time" instruction is in units of seconds with a resolution of milliseconds (0.000 seconds).
If you want to pause the program while an index is executing you should use a "Wait for Time" instruction described below.
A comment is automatically inserted after the "Dwell For
Time" instruction that notes that the dwell time is in units of seconds. The comment starts with the ' character.
Example:
Do While (TRUE)
Index.0.Initiate'Incremetal,Dist=25.
000in,Vel=25in/s
Dwell For Time 1.000 'Seconds
Loop
Example:
Do While (TRUE)
Index.0.Initiate
Dwell For Time 1.000 'Seconds
Index.1.Initiate
Dwell For Time 0.500 'Seconds
Loop
8.4.2.2 Dwell For MasterDist
This motion instruction is used to pause program execution for a precise change in distance on the master encoder signal. This is typically used in synchronized motion applications. This dwell does not begin until all other motion has completed. When the dwell begins, program flow will wait until the specified master distance has passed. The units for the dwell value are specified in the
Master Units View.
Example:
Do While (TRUE)
Index.0.Initiate
Dwell For MasterDist 12.00 'MstrInch
Loop
8.4.2.3 Index.Initiate
This program instruction is used to initiate a single index.
The index is preset to include an acceleration up to speed, a run at speed and a deceleration to a stop.
A comment is automatically inserted after the index instruction which shows key data about the particular index. The comment starts with the apostrophe 'character.
A "Wait For Index.AnyCommandComplete" instruction is also automatically inserted after each index. This insures that the index has completed before the program continues on to the next line of code. It is also possible make the program wait until the index is complete and the following error is less than a specified amount. This is accomplished by changing the "Wait For Index.AnyCommandComplete" to "Wait For InPosn". The In Position Window is configured in the Position view.
Example:
Index.0.Initiate
Wait For Index.AnyCommandComplete
Example:
Index.37.Initiate
Wait For InPosn
8.4.2.4 Index.CompoundInitiate
This program instruction is used to initiate an index which has no deceleration ramp. The index accelerates or decelerates towards the next index velocity using the next index acceleration ramp. The index will finish at velocity.
The program then moves on to the next index. It smoothly transitions into the second index without stopping. The second index then ramps to its pre-configured velocity.
Multiple indexes can be "compounded" to create a complex velocity profile. The last index in a complex profile must have a deceleration ramp.
This is accomplished using a standard Index.Initiate rather than a Index.CompoundInitiate.
The final index will honor the deceleration ramp. If the last index is not long enough to perform a decel ramp at the programmed rate, the motor will backup at the end of the last index.
Each index can be used in multiple places as both a standard index with a deceleration ramp, and a compound index without a deceleration ramp. The program instruction
How User Programs Work www.controltechniques.com 87
(Index.0.Initiate or Index.0.CompoundInitiate), not the index itself, determines whether or not the index will execute a deceleration ramp. For example, Index.0 can be used multiple times in multiple programs. It can be initiated at different times using the Index.0.Initiate instruction and the Index.0.CompoundInitiate instruction.
A comment is automatically inserted after the index instruction that shows key data about the particular index.
The comment starts with the apostrophe ' character.
Examples:
Index.0.CompoundInitiate
Index.1.CompoundInitiate
Index.2.Initiate
Wait For Index.AnyCommandComplete
Index.0.CompoundInitiate
SPIO.1.OUT=ON
Index.1.CompoundInitiate
SPIO.2.OUT=ON
Index.2.Initiate
SPIO.3.OUT=ON
Wait For Index.AnyCommandComplete
SPIO.1.OUT=OFF
SPIO.2.OUT=OFF
SPIO.3.OUT=OFF
8.4.2.5 Home.Initiate
This program instruction is used to initiate the home.
A comment is automatically inserted after the Home.Initiate instruction that shows key data about the particular home.
The comment starts with the apostrophe ' character. A
"Wait For Home.AnyCommandComplete" instruction is not required because the home is actually a program which already has a "Wait For" instruction.
Examples:
Home.0.Initiate'Sensor,Offset=2.000in,Vel=-10.0in/s
8.4.2.6 Jog.Stop
This program instruction is used to halt jogging using the deceleration ramp setup for the currently operating jog.
Examples:
Wait For EZInput.2=ON
Jog.0.MinusInitiate
Wait For EZInput.2=OFF
Jog.Stop
Do While(TRUE)
If (EZInput.2=ON) Then
Jog.0.PlusInitiate
Wait For EZInput.2=OFF
Jog.Stop
EndIf
If (EZInput.3=ON) Then
Jog.0.MinusInitiate
Wait For EZInput.3=OFF
Jog.Stop
EndIf
Loop
8.4.2.7 Jog.PlusInitiate
This program instruction is used to initiate jogging in the positive direction. The Jog.Stop instruction is used to stop jogging motion.
A comment is automatically inserted after the
Jog.PlusInitiate instruction which shows key data about the particular jog. The comment starts with the apostrophe ' character.
Examples:
Jog.0.PlusInitiate 'Vel=27.2in/s
Jog.1.PlusInitiate 'Sync,Vel=1.000in/in
8.4.2.8 Jog.MinusInitiate
This program instruction is used to initiate jogging in the negative direction. The Jog.Stop instruction is used to stop jogging motion.
A comment is automatically inserted after the
Jog.MinusInitiate instruction which shows key data about the particular jog. The comment starts with the apostrophe
' character.
Examples:
Jog.0.MinusInitiate 'Vel=27.2in/s
Jog.1.MinusInitiate 'Sync,Vel=1.000in/ in
8.4.2.9 Program.Initiate
This instruction allows the user to start another program from within a program. This is different from a Call Program instruction because the program this instruction is in does not stop when the other program starts. Therefore the program that is initiated must be on a different task. See
“Program Multi-tasking” on page 90.
Example:
Program.2.Initiate
8.4.2.10 Gear.Stop
Gear Stop will stop gearing motion that has been initiated from a program.
Example:
Gear.Initiate
Wait for EZInput.2=ON
Gear.Stop
8.4.2.11 Gear.Initiate
Gear Initiate will initiate gearing from a program. Gearing will remain active until the Gear.Stop command is used.
88 www.controltechniques.com SM-EZMotion Module User Guide
Example:
Gear.Initiate
Wait for EZInput.2=ON
Gear.Stop
This instruction should not be used within a loop in the user program. If the Gear.Initiate instruction is processed while gearing is active, the program will hang on this instruction.
8.4.2.12 Profile.ProfileStop
Profile.ProfileStop is used to stop motion on a single profile, without stopping the other profiles.The user must specify the profile they with to stop (i.e.0 or 1).
Example:
If (SPInput.4-ON) Then
Profile.1.ProfileStop
EndIf
8.4.3 Motion Modifier Instructions
8.4.3.1 Using Capture
The Using Capture instruction can be inserted after any
Jog Initiate, Index Initiate, Dwell for Time, and Dwell for
Master Dist instructions. By inserting the Using Capture instruction, it specifies that data captured by the position capture object is to be used as the starting point for the motion initiate. If the motion time base is realtime, then the captured time is used as the starting point for the motion profile. If the motion time base is synchronized, then the captured master position is used as the starting point for the profile.
Example:
Wait For (Capture.0.CaptureTriggered)
Index.0.Initiate Using Capture.0
8.4.3.2 Using Last
When the Using Last instruction is inserted after a motion initiate instruction, the time (or master position in synch motion) of the last command complete is used as the starting point of the motion profile. Whenever a motion profile is complete, the time/position is automatically captured behind the scenes. The Using Last instruction simply references this "automatically" captured time or position.
The SM-EZMotion module performs motion based on a concept called the timeline. The timeline allows for accurate and repeatable motion with respect to a single point in time. The timeline guarantees that all motion profiles occur at the right time with respect to each other.
If Index0 takes 3 seconds to complete, and Index1 takes 5 seconds to complete, by initiating Index0 and then Index 1 in a program, the user would expect these profiles to take a total of 8 seconds to complete. It is possible though, that because of processor timing, Index.1 does not start at exactly the same time Index0 is complete. Therefore, the two profiles could take slightly more than 8 seconds to complete. Although the amount of time lost is extremely small (less than 5 milliseconds), over a long period of time, this lost time can accumulate.
Keeping the timeline intact is most important in applications using synchronized motion. This is because in synchronized motion, time is replaced by master encoder motion. If time is lost in a synchronized motion application, then master distance is lost, and the follower position is off with respect to the master.
Example:
Index.0.Initiate
Dwell For Time 1.000 Using Last
Index.1.Initiate Using Last
8.4.3.3 On Profile
The On Profile instruction can be inserted after any motion type Initiate, Dwell for Time, or Dwell for Master Dist instructions. By inserting the On Profile modifier, it specifies which Profile the instruction will run on (See
Multiple Profiles section for more information). Select from
Profile 0 or Profile 1. Both Profiles sum to give a single commanded position and commanded velocity. If no On
Profile modifier is used, the motion/dwell will operate on
Profile 0. All motion that is initiated from the assignments screen operates on Profile 0.
The On Profile modifier is also used with the Jog.Stop and
Gear.Stop. When stopping jog or gear motion that is operating on Profile 1, the On Profile.1 modifier must also be used on the stop instruction.
Example:
Index.0.Initiate
Index.1.Initiate On Profile.1
Gear.Initiate On Profile.1
Wait For EZInput.3 = ON
Gear.Stop On Profile.1
Example:
Jog.0.PlusInitiate On Profile.1
Index.0.Initiate
Wait For Index.AnyCommandComplete
Wait For EZInput.2 = ON
Jog.Stop On Profile.1
8.5 Red Dot Error Bar
The Red Dot Error Bar is used to display if an error exists on a particular line of code in the user program.
PowerTools Pro uses a program parser that reads the user program, and translates it directly into the language that the SM-EZMotion processor understands. If the parser detects a mistake (i.e syntax error) in an instruction, a Red
Dot will appear next to that line of code in the Red Dot Error
Bar.
To find out what the error is, PowerTools Pro has a utility called Red Dot Help. To use Red Dot Help, click on the Red
Dot Help button on the Program Toolbar. This will place
How User Programs Work www.controltechniques.com 89
PowerTools Pro into "Red Dot Help Mode". While in this mode, the mouse pointer should have a red and yellow question mark next to it. After going into Red Dot Help
Mode, simply click on the line of the program that has a red dot next to it. Some description of the error should appear that helps indicate what the error is, or how to fix it. When finished checking Red Dot Errors, once again click the Red
Dot Help button on the Program Toolbar to exit Red Dot
Help Mode.
A user program that has a red dot on an empty line often indicates that the second part of a two-part instruction is missing (i.e Do While with a missing Loop, If with a missing
EndIf, etc.).
If a variable or parameter name is spelled incorrectly, the
Red Dot Help message will indicate ""XXXX" Error -
Couldn't find Variable named from Text" (where XXXX is the parameter name typed by the user). If this message is displayed, make sure that the parameter names on the specific line are spelled correctly.
8.6 Program Code Window
The Program Code Window is where the program instructions are inserted to create the user program.
Program instructions can be inserted into the Program
Code Window using either of two methods. The two methods available are to drag & drop or to type the instructions into the window.
Drag & Drop Method
The most popular method for inserting program instructions is to drag the instruction from the instruction list and drop it into the program window. To drag & drop an instruction, position the mouse pointer over the instruction to be inserted. Press and hold the left mouse button. While holding the left button, place the mouse pointer on the line of the program that the instruction is to be inserted on.
Release the left button to insert the instruction.
Typing Method
Once users become more familiar with the syntax of the
SM-EZMotion programming language, they often prefer to type instructions in. To do this, simply click the left mouse button on the line of the program where instruction is to be inserted. Then simply type the instruction on that line, being sure to use proper syntax.
The user can enter program code using both methods interchangeably.
8.7 Program Multi-tasking
Many applications require the operation of a background task that operates outside of the main program loop, but must be consistently processed. For instance, a background task that performs calculations for values sent to an operator interface or a background task that monitors parameters for fault detection.
The SM-EZMotion processor has the ability to execute multiple tasks. Because only one task can be processed at a time, a process called time slicing must be used. Time
Slicing is simply splitting the total processing time between multiple tasks. The SM-EZMotion processor generates an interrupt that causes any task to stop, and the control loop to update. The timing of the interrupt is dependent on the
Trajectory Update Rate parameter configured by the user on the Setup view (default update rate is 1 msec). Within the control loop update, the SM-EZMotion updates the motion trajectory, captured data, SM-EZMotion digital inputs and outputs, and other control parameters.
Between each control loop update, the SM-EZMotion processes messages (i.e. Modbus, Errors, etc.) and then runs as much of the user program as possible until the next interrupt begins. Each update, a different task is processed. Therefore, the time it takes a given user program to complete depends how many tasks are being processed.
The task assignment is performed on the Program view.
Figure 112 shows the Program view with the Task Number
parameter. Use the up and down arrows next to the Task
Number to change the task number. To create a new Task, simply click on the up arrow until PowerTools Pro asks if you wish to create a new Task.
Figure 112: Program View
The SM-EZMotion module allows up to four different tasks in a single application.
If the user wishes to operate two programs simultaneously, the two programs must be assigned to two different tasks.
Multiple programs can be assigned to the same task if desired, but that means that the two programs can not be run at the same time. If a given program calls another program, then calling and the called programs must be on the same task. All programs default to task zero and therefore will not run simultaneously unless specified to do so.
90 www.controltechniques.com SM-EZMotion Module User Guide
Update Rate Update Rate Update Rate Update Rate
= Control Loop Update
= Modbus messages
= Control Loop Update
Figure 113: Time Slicing Diagram
In Figure 113, the Update Rate represents the Trajectory
Update Rate that the user selects on the Setup view. The first routine to be processed in the update is the control loop update. Next, all messages will be handled. If no message has been sent from a Modbus master, and no faults are active, then this step is skipped. After all messages are processed, then execution switches to the user programs. The user programs are assigned to tasks, and the tasks are handled in ascending order starting with task 0. If a task has been assigned, but not initiated, then that task can be skipped. When the next interrupt occurs, the task is stopped, and the process is repeated using the next available task. Once each task has been processed
(depends on how many have been assigned by the user), the whole process starts over at the first task.
This process description is accurate as long as no program is blocked.
Program Blocking
A user program (or task) can be blocked from operation for a period of time. When a program or task is blocked, execution is simply passed on to the next task. The following program instructions will cause a program to be blocked:
Index.#.Initiate
Home.#.Initiate
Jog.#.PlusInitiate
Jog.#.MinusInitiate
Dwell For Time
Dwell For Master Dist
Wait For Time
Wait For (XXXX)
The motion instructions block processing only if they attempt to initiate motion on a profile that is already performing a motion profile. For instance, if a program initiates Index0 and the next program instruction initiates
Index1. The program will be blocked until Index0 is complete because Index1 cannot start until motion on that profile is finished.
Index.0.Initiate
Index.1.Initiate
EZOutput.2 = ON
A Dwell instruction is also a motion instruction and can block the program in the same way.
Index.0.Initiate
Dwell For Time 0.550 'sec
EZOutput.2 = ON
The Dwell cannot start until other motion on the same profile is complete, and therefore the program (or task) is blocked until Index0 is finished.
The Wait For instruction will block the program until the
Wait For condition is satisfied. The Wait For condition does not have to be TRUE at the exact time the task is processed. If the Wait For condition is satisfied at any time
(even when that task is not being processed) the task will be scheduled to run the next time through the loop. Figure
114 shows the same time-slicing diagram as above, but
Task 0 is blocked in this example. Notice how Task 0 is skipped when the processor recognizes the task is blocked and processor execution switches to Task 1.
Update Rate Update Rate Update Rate
= Control Loop Update
= Modbus messages
= Control Loop Update
Figure 114: Time Slicing Diagram (Task 0 blocked)
The time taken to process the blocked task and pass on to the next available task is between 50 and 100 microseconds.
Figure 115 is a flowchart that reflects the time-slicing
process. It shows the complete loop based on whether
Modbus messages need processing and if programs
How User Programs Work www.controltechniques.com 91
(tasks) are blocked.
t = 0
Control Loop
Update
Message(s)
Waiting?
No
Yes
Process
Message(s)
Switch to
Next Task
Process
Task
Yes
End Of
Update?
No
Task
Blocked?
Yes
Switch to
Next Task
No
Figure 115: Multitasking Flow Chart
92 www.controltechniques.com SM-EZMotion Module User Guide
9 Starting and
Stopping Motion
9.1 Starting Motion
methods. The two different methods are from assignments, and from user programs. The following sections details how each of the different motions are initiated from both assignments and from user programs.
9.1.1 From Assignments
In order to initiate motion from an assignment, a Source must be assigned, on the Assignments view in PowerTools
Pro, to one of the Destinations listed below. Some
Destinations are level sensitive while others are edge sensitive. Each of the Destinations associated with starting motion are listed below.
9.1.1.1 Jog.PlusActivate
Jog.PlusActivate will, when active, cause the motor to run at a specified Jog Velocity in the positive direction.
Jog.PlusActivate is a level sensitive assignment meaning that as long as the Destination is active, the Jog will be active. The status of the Jog.Select destination determines which jog profile is used when Jog.PlusActivate activates.
If Jog.Select is off (or inactive) then the Jog 0 profile will be used. If Jog.Select is active, then the Jog 1 profile is used.
To stop the jogging motion, simply deactivate the
Jog.PlusActivate Destination. The motor will then decelerate using the selected Jog Deceleration ramp.
If Jog.Select activates or deactivates while Jogging is active, the motor will change to the new Jog Velocity using the new Jog Acceleration ramp. Jog Deceleration is only
used when Jogging motion is stopped. Figure 116 shows
an example of changing Jog.Select while Jog is active.
Jog.1.Velocity
Jog.0.Velocity
Jog.0.Accel
Jog.1.Accel
Jog.1.Decel
Jog.0.Decel
Jog.Select
Jog.PlusActivate
Figure 116: Jog Select Example
9.1.1.2 Jog.MinusActivate
Jog.MinusActivate will, when active, cause the motor to run at a specified Jog Velocity in the negative direction.
Jog.MinusActivate is a level sensitive assignment meaning that as long as the Destination is active, the Jog will be active. The status of the Jog.Select destination determines which jog profile is used when Jog.MinusActivate activates. If Jog.Select is off (or inactive) then the Jog 0 profile will be used. If Jog.Select is active, then the Jog 1 profile is used.
To stop the jogging motion, simply deactivate the
Jog.MinusActivate Destination. The motor will then decelerate using the selected Jog Deceleration ramp.
If Jog.Select activates or deactivates while Jogging is active, the motor will change to the new Jog Velocity using the new Jog Acceleration ramp. Jog Deceleration is only
used when Jogging motion is stopped. Figure 116 above
shows an example of changing Jog.Select while Jog is active.
9.1.1.3 Jog.Select
Jog.Select is used solely to determine which Jog Profile is selected when the Jog.PlusActivate or Jog.MinusActivate are activated. To select Jog 0, Jog.Select should be inactive. To select Jog 1, Jog.Select should be active.
9.1.1.4 Home.#.Initiate
The Home.#.Initiate Destination is used to start the home sequence as defined on the Home view. Home.#.Initiate is
Starting and Stopping Motion www.controltechniques.com 93
an edge-sensitive assignment meaning that the home will start on the rising edge of the Source signal. If the
Home.#.Initiate Destination is held active, the Home will not initiate again until the next rising edge.
9.1.1.5 Index.#.Initiate
The Index.#.Initiate Destination is used to start the specified index instance. When the Source assigned to the
Index.#.Initiate Destination activates, the index will accelerate to the specified index velocity. If the
Index.#.Initiate Destination is held active, the Index will not initiate again until the next rising edge.
9.1.1.6 Gear.Activate
Gear.Activate will, when active, cause the motor to run at the specified Gear Ratio. The direction that the motor turns is dependent upon the direction the master axis is traveling, and the specified ratio. Gear.Activate is a level sensitive assignment meaning that as long as the
Destination is active, the Gear will be active.
To stop the gearing motion, simply deactivate the
Gear.Activate Destination. The motor will ramp to zero velocity if deceleration is enabled, or it will attempt to stop the motor without acceleration within one update if deceleration is not enabled.
9.1.2 From Programs
The various motion types function the same whether they are initiated from an assignment, or from a user program.
In certain cases however, the syntax used to initiate the motions from a program are slightly different than from an assignment. Following is a list of instructions used to initiate motion types from a user program.
9.1.2.1 Jog.#.PlusInitiate
Jog.#.PlusInitiate is used in a program to initiate jogging motion in the positive direction. The user must specify which jog is to be used in the instance location (# should be replaced with 0 or 1 for Jog 0 or Jog 1 respectively). Since
Jog is level sensitive, the jog will remain active until a
Jog.Stop instruction is used in the same program.
If the program ends while jogging motion is active, the jog will automatically be stopped.
9.1.2.2 Jog.#.MinusInitiate
Jog.#.MinusInitiate is used in a program to initiate jogging motion in the negative direction. The user must specify which jog is to be used in the instance location (# should be replaced with 0 or 1 for Jog 0 or Jog 1 respectively). Since
Jog is level sensitive, the jog will remain active until a
Jog.Stop instruction is used in the same program.
If the program ends while jogging motion is active, the jog will automatically be stopped.
9.1.2.3 Home.#.Initiate
Home.#.Initiate is used in a program to initiate the Home sequence. The user must specify which Home is to be initiated in the instance location (# should be replaced with
0 for Home 0) even though there is only one instance available. Since Home is edge sensitive, the Home will initiate only once until the next Home.#.Initiate instruction.
The program will wait on the Home.#.Initiate instruction until the home is complete before moving on to the next line of the program.
9.1.2.4 Index.#.Initiate
Index.#.Initiate is used in a program to initiate an index profile. The user must specify which Index is to be initiated in the instance location (# should be replaced with the index number). If Index.#.Initiate is held active, the index will initiate only once until the next rising edge of the
Destination signal.
The program will wait on the Index.#.Initiate instruction momentarily until the index starts before moving on to the next line of the program.
9.1.2.5 Index.#.CompoundInitiate
The Index.#.CompoundInitiate instruction is unique to user programs. There is no way to compound indexes using assignments. Compounding indexes is a way to link two or more indexes together so that the motor does not come to a stop in between the given indexes. Instead of stopping between indexes, the initial index will complete its distance at its programmed velocity. Once the initial index distance is complete, the motor will ramp to the secondary indexes' programmed velocity using the secondary indexes' acceleration ramp. Regardless of whether the secondary index velocity is less than or greater than the primary index velocity, the ramp from the primary velocity to the secondary velocity is the secondary indexes' acceleration.
In the program, the user can compound together as many indexes as desired. The last index in the group of compounded indexes should use a standard
Index.#.Initiate to signify that it should stop at the end of the index.
Figures 117 and 118 show examples of Compound
Indexing.
94 www.controltechniques.com SM-EZMotion Module User Guide
Example 1:
Index.0.CompoundInitiate 'Dist=10, Vel=100, Accel=100, Decel=100
Index.1.CompoundInitiate 'Dist=20, Vel=500, Accel=5000, Decel=5000
Index.2.Initiate 'Dist=30, Vel=1000, Accel=10000, Decel=10000
1000 RPM
500 RPM 30 Revs
20 Revs
100 RPM
10 Revs
Figure 117: Compound Index Example 1
Example 2:
Index.2.CmpoundInitiate 'Dist=30, Vel=1000, Accel=10000, Decel=10000
Index.1.CompoundInitiate 'Dist=20, Vel=500, Accel=5000, Decel=5000
Index.0.Initiate 'Dist=10, Vel=100, Accel=100, Decel=100
1000 RPM
500 RPM
30 Revs
20 Revs
10 Revs
100 RPM
Figure 118: Compound Index Example 2
Starting and Stopping Motion www.controltechniques.com 95
It is important to understand that when compounding indexes together, the acceleration and deceleration will
override the index distance. Figure 118 above shows the
scenario where the final index in the compound string has a short distance and a slow acceleration ramp. Index 0 will start from a velocity of 500 RPM (Index.1.Vel) and accelerate down to its programmed velocity of 100 RPM at a rate of 100 Revs/Min./Sec. The distance required to accelerate from 500 to 100 RPM is greater than the index distance of 10 Revs. The programmed ramp is always maintained, and therefore the final index will travel greater than 10 Revs, and then travel backwards and finally come to a stop 10 Revs from the point that the index started.
9.1.2.6 Gear.Initiate
Gear.Initiate is used in a program to initiate Gearing motion. The user must specify the Gear Ratio that will determine the velocity and direction of the motion. Since
Gear is level sensitive, the gear will remain active until a
Gear.Stop instruction is used in the program.
If the program ends while gearing motion is active, the gear will automatically be stopped.
This instruction should not be used within a loop in the user program. If the Gear.Initiate instruction is processed while gearing is active, the program will hang on this instruction.
9.1.3 From PowerTools Pro
Some views in PowerTools Pro have an Online tab that allow the user to initiate motions while online with the device. The specific views that have Online tabs to initiate motion are the Home View, Jog View, and Index View.
On the Home view Online tab, there is a Start button that will initiate the Home sequence from PowerTools Pro.
On the Jog view Online tab, there are two buttons that will initiate jog motion in the positive and negative directions.
The button must be held active to maintain the jog motion.
If the button is released, the jog will stop.
On the Index view Online tab, there is a Start button that initiates the specific index that is being displayed in the
Index view.
9.2 Stopping Motion
9.2.1 From Assignments
There are numerous different methods that can be used to stop or pause motion using Assignments in the EZMotion module. Listed below are the various assignment
Destinations.
9.2.1.1 Stop
The Stop Destination will, when activated, stop any motion that is active, along with any user programs that are active.
Stop is level sensitive, so that while it is active, all motion and programs are prevented from starting. Stop will override any other functions that are active.
9.2.1.2 MotionStop
The MotionStop Destination will stop all motion that is currently active. It will not stop any user programs. Stop
Motion is level sensitive so that all motion will be prevented from starting while Stop Motion is active.
9.2.1.3 Feedhold
The Feedhold Destination will pause all motion (other than gearing) by effectively bringing time to a halt. Feedhold is level sensitive meaning that Feedhold will be active as long as the Destination is held active. When Feedhold deactivates, the motion will continue.
While Feedhold is active, any active motion profiles do not stop, even though the motor will decelerate to zero speed.
Even though the motor is stopped, the motion profile remains active. All of the motion attributes will remain active (i.e. In Progress, At Velocity, Accelerating,
Decelerating, etc.). For instance, if Feedhold activates while an index is in progress, the motor will stop, but the
Index.#.CommandInProgress and Index.#.AtVel will be active just as though the motor is still moving.
The Feedhold ramp is configured in units of Seconds. The same time and distance will be covered during acceleration back to velocity as traveled during deceleration to zero velocity.
Programs continue to process while Feedhold is active. If a program encounters a motion instruction while Feedhold is active, the program will be stuck on that line of the program until Feedhold is deactivated.
9.2.1.4 Profile.#.Feedhold
The Profile.#.Feedhold Destination acts the same as
Feedhold listed above, however this destination will
Feedhold only the motion on a single profile rather than all motion. The profile on which to feedhold motion is specified in the instance segment (# is replaced by 0 or 1 for Profile
0 or Profile 1 respectively).
9.2.1.5 Profile.#.MotionStop
The Profile.#.MotionStop Destination acts the same as
MotionStop listed above, however this destination will stop only the motion on a single profile rather than all motion.
The profile on which to stop motion is specified in the instance segment (# is replaced by 0 or 1 for Profile 0 or
Profile 1 respectively).
9.2.2 From Programs
Following are the instruction used to stop the various motion types within a user program.
9.2.2.1 Jog.Stop
The Jog.Stop command is used to stop any jogging motion that is currently active. This command will stop either Jog
0 or Jog 1 without specifying which one to stop.
If jog is active on the alternate profile (Profile 1), then the
96 www.controltechniques.com SM-EZMotion Module User Guide
On Profile.1 modifier must be added to the Jog.Stop command.
If this instruction is used while gear motion is not active, it will be ignored, and the program will move to the next instruction.
9.2.2.2 Gear.Stop
The Gear.Stop command is used to stop gearing motion that is active.
If gear is active on the alternate profile (Profile 1), then the
On Profile.1 modifier must be added to the Gear.Stop command.
If this instruction is used while gear motion is not active, it will be ignored, and the program will move to the next instruction.
9.2.2.3 Stop
The Stop command can be used in a program to stop all programs and motion that are active at that time. To use this command, Stop must be set equal to ON to activate it
(i.e. Stop = ON). This presents a bit of a problem since the program that turns the stop on will also stop, and then there is no way to deactivate the stop. If Stop is activated from a program, it is necessary to create an Assignment to clear the Stop function.
Programs and motion will be prevented from initiating while
Stop is active.
9.2.2.4 Feedhold
The Feedhold instruction functions identically in a program as it does from an assignment. To activate Feedhold from a program, it must be set equal to ON. Feedhold will remain active until it is deactivated from a program (Feedhold =
OFF). See Feedhold from Assignments above for further details.
9.2.2.5 Profile.#.Feedhold
The Profile.#.Feedhold instruction functions identically in a program as it does from an assignment. To activate
Profile.#.Feedhold from a program, it must be set equal to
ON. Feedhold will remain active on the specified profile until it is deactivated from a program (Profile.#.Feedhold =
OFF). See Profile.#.Feedhold from Assignments above for further details.
9.2.2.6 Profile.#.ProfileStop
The Profile.#.ProfileStop instruction in a program acts much the same as the Profile.#.MotionStop assignment.
When the Profile.#.ProfileStop instruction is processed, any motion on the specified profile is stopped using the stop deceleration ramp. This instruction acts like an edge sensitive instruction, therefore after the active motion is stopped, any motion can again be started on the profile.
Profile.#.ProfileStop does not prevent then next motion from starting.
9.2.3 From PowerTools Pro
Motion can be stopped while online with PowerTools Pro in a number of different ways. Following is a list of ways to stop motion while online with the device.
9.2.3.1 Stop All - Main Toolbar
The Stop All button on the PowerTools Pro toolbar can be used to stop all motion and programs that are active. The
Stop All can be toggled on and off from the toolbar. Click the button once to toggle the Stop on. Motion will be prevented from running until the button is clicked again.
9.2.3.2 Feedhold
The Feedhold button on the PowerTools Pro toolbar can be used to Feedhold all motion that is currently active. The button toggles on and off each time it is clicked. Click the button once to activate Feedhold, and then click it a second time to deactivate feedhold.
9.2.3.3 Stop All - Program Toolbar
Motion and Programs can also be stopped from the
Program Toolbar using the Stop All button. This button is like an edge sensitive function that will not prevent motion or programs from being initiated again.
9.2.3.4 Pause/Break Key
When online it is possible to stop any motion pr program from the keyboard on your PC by pressing the Pause/
Break key. Pressing Pause/Break is identical to clicking on the Stop All button on the PowerTools Pro toolbar. Once motion has been stopped using the Pause/Break key on the keyboard, it is necessary to press the Pause/Break key a again to allow motion.
Starting and Stopping Motion www.controltechniques.com 97
98 www.controltechniques.com SM-EZMotion Module User Guide
10 Starting and
Stopping Programs
10.1 Starting Programs
The user can initiate programs using multiple different methods. The following section describes how programs can be initiated from Assignments, from Programs, and from PowerTools Pro while online with the system.
10.1.1 From Assignments
In order to initiate a user program from an assignment, a
Source must be assigned to the Destination listed below on the Assignments view in PowerTools Pro.
10.1.1.1 Program.#.Initiate
A rising edge on the Program.#.Initiate Destination will cause the specified program to start. The program number that is to be started is determined by the instance field of the destination (represented by # above).
Program.#.Initiate is edge sensitive, so the program will only start once until the next rising edge of the destination.
If a program is already running on the same task as the program being initiated, the Program.#.Initiate signal will be ignored.
10.1.2 From Programs
Following is a list of program instructions that can be used to start user programs.
10.1.2.1 Call Program
The Call Program.# instruction acts like a subroutine call by suspending the program that is active, and starting the program that is called. When the called program completes, program flow will return to the next line of the program that it was called from.
The program being called must be assigned to the same task as the program that is calling it.
10.1.2.2 Program.#.Initiate
The Program.#.Initiate instruction in a program allows the user to start another program that is assigned to a different task. If a program is already running on the task as the program being initiated, then the Program.#.Initiate instruction will be ignored.
If the program to be initiated is not assigned to a different task, then the instruction will have a Red Dot Error in the program editor.
10.1.3 From PowerTools Pro
Individual programs can be initiated from PowerTools Pro while online with the system. To initiate a program while online, click on the Run Program button on the Program
Toolbar. Doing so will initiate the program number that is currently displayed.
10.2 Stopping Programs
10.2.1 From Assignments
There are numerous different methods that can be used to stop programs using Assignments in the SM-EZMotion module. Listed below are the various assignment destinations.
10.2.1.1 Stop
The Stop Destination will, when activated, stop all motion and all programs that are active. Stop is level sensitive, so that while it is active, all motion and programs are prevented from starting. Stop will override any other functions that are active.
10.2.1.2 Program.#.Stop
The Program.#.Stop Destination is used to stop a specific user program without stopping all of the programs.
Program.#.Stop is edge sensitive, so the stopped program can be initiated again immediately after it has been stopped.
10.2.2 From Programs
Following are the instructions used to stop user programs from within a user program.
10.2.2.1 Stop
The Stop command is used to stop all motion and programs that are currently active. Stop is level sensitive, so it must be activated by being set equal to ON (Stop =
ON). Since programs cannot be initiated while Stop is active, the user must create an assignment to deactivate the Stop function if it is activated from a user program.
10.2.2.2 Program.#.ProgramStop
The Program.#.ProgramStop command is used to stop a specific user program. If the intended program is not active, the instruction will be ignored.
Program.#.ProgramStop is edge sensitive, therefore the program that is stopped can immediately be initiated again.
10.2.3 From PowerTools Pro
Programs can be stopped while online with PowerTools
Pro using the following methods.
10.2.3.1 Stop All - Main Toolbar
The Stop All button on the PowerTools Pro toolbar can be used stop all motion and programs that are active. The
Stop All can be toggled on and off from the toolbar. Click the button once to toggle the Stop on. Motion and programs will be prevented from running until the button is
Starting and Stopping Programs www.controltechniques.com 99
clicked again.
10.2.3.2 Stop All - Program Toolbar
Motion and Programs can also be stopped from the
Program Toolbar using the Stop All button. This button is like an edge sensitive function that will not prevent motion or programs from being initiated again.
10.2.3.3 Pause/Break Key
When online it is possible to stop any motion pr program from the keyboard on your PC by pressing the Pause/
Break key. Pressing Pause/Break is identical to clicking on the Stop All button on the PowerTools Pro toolbar. Once motion has been stopped using the Pause/Break key on the keyboard, it is necessary to press the Pause/Break key a again to allow motion.
100 www.controltechniques.com SM-EZMotion Module User Guide
11 Parameter
Descriptions
This section lists all programmable and feedback parameters available. The parameters are listed alphabetically by variable name (shown in italics below the on screen name) and give a description. Range is dynamic and depends on User Unit scaling. The units of the parameters are dynamic and depend on selected User
Units.
Absolute Position Valid
AbsolutePosnValid
This source is activated when either the DefineHome destination is activated, or any home is successfully completed (sensor or marker found). This source is deactivated if the drive is rebooted, an encoder fault occurs, the drive is powered down, or a home is re-initiated.
Accelerating
Accelerating
This source is active when the SM-EZMotion module is executing an acceleration ramp. A normal index consists of
3 segments: Accelerating, At Velocity, and Decelerating.
The Accelerating source will be set (active) during this acceleration segment regardless of whether the motor is speeding up or slowing down. Therefore, this source can sometimes be active when the motor is decelerating. This could be true when compounding indexes together.
Acceleration Type
AccelType
This parameter is used to select the accel/decel type for all motion (homes, jogs and indexes). The “S-Curve” ramps offer the smoothest motion, but lead to higher peak accel/ decel rates. “Linear” ramps have the lowest peak accel/ decel rates but they are the least smooth ramp type. “5/8
S-Curve” ramps and “1/4 S-Curve” ramps use smoothing at the beginning and end of the ramp but have constant
(linear) accel rates in the middle of their profiles. The “5/8
S-Curve” is less smooth than the “S-Curve” but smoother than the “1/4 S-Curve”. S-Curve accelerations are very useful on machines where product slip is a problem. They are also useful when smooth machine operation is critical.
Linear ramps are useful in applications where low peak torque is critical. Below is a comparison of the 4 ramp types:
• S-Curve: Peak Accel = 2 x Average Accel
• 5/8 S-Curve: Peak Accel = 1.4545 x Average Accel
• 1/4 S-Curve: Peak Accel = 1.142857 x Average
Accel
• Linear: Peak Accel = Average Accel
Acceleration Decimal Places
AccelUnits.Decimal
This parameter is the decimal point location for all real-time accel./decel. ramps.
Acceleration Time Scale
AccelUnits.TimeScale
This parameter is the time units for accel./decel. ramps.
Possible selections are milliseconds or seconds.
At Velocity
AtVel
This source is active when the SM-EZMotion module is executing a constant velocity motion segment. One example would be during an index. The source would activate after the motor has finished accelerating up to speed and before the motor begins to decelerate to a stop.
A normal index consists of 3 segments: Accelerating, At
Velocity, and Decelerating. This source is active during the
At Velocity segment, and is activated based on the commanded velocity, not the feedback velocity. During synchronized motion, AtVel can be active without actual motor movement.
Bit Number Value
Bit.B#
This read/write bit may be used in a program as an intermediary variable bit controlled by the user. Bit.B# is one of 32 bits that make up the BitRegister parameter.
Assigned to communication networks such as DeviceNet,
Profibus and Modbus, Bit.B# may be used to transfer events that have occurred in a PLC to the SM-EZMotion program.
Note
When the value of Bit.B# is changed, the value of
BitRegister.#.Value is changed as well.
Bit Register Number Value
BitRegister.#.Value
This parameter is made up of the combination of the 32
Bit.B#. The BitRegister.#.Value. The BitRegister.#.Value register may be accessed bitwise by using Bit.B#, or double word-wise by using BitRegister.#.Value.
Bit Register Number Value Mask
BitRegister.#.ValueMask
This parameter is the Mask for the BitRegister.#.Value.
Each bit location is set to either transfer the current data in
Parameter Descriptions www.controltechniques.com 101
the corresponding bit location of BitRegister.#.Value (by setting the bit location to 1) or to clear the current data in
BitRegister.#.Value (by setting the bit location to 0).
Unidrive SP Braking Resistor Overload Accumulator
BrakeOverloadAccumulator
This parameter gives an indication of braking resistor temperature based on a simple thermal model. The formula for the thermal model is a function of parameters
10.30 and 10.31 (set in the initialization file). A value of zero indicates that the resistor is close to ambient, and a value of 100% is the maximum temperature (trip level). An
OVLd warning is given if this parameter is above 75% and the braking IGBT is active. This parameter can be found on the Online tabs of the Status and Current views.
Unidrive SP Braking Resistor Alarm
BrakeResistorAlarm
This parameter is set when the braking IGBT is active and the braking overload accumulator is greater than 75%. This parameter when activated is automatically kept active for
0.5 seconds so that it can be displayed on the keypad display. This parameter can be found on the Online tabs of the Status and Current views.
Unidrive SP Bus Voltage
BusVoltage
This read-only parameter displays the instantaneous voltage value of the DC bus in the Unidrive SP. This parameter is found on the Online tab on the Status view and is read directly from parameter 5.05 in the Unidrive SP database.
Capture Enable
CaptureEnable
The CaptureEnable is used to enable or “arm” the capture component. If the CaptureEnable is not active, then the
CaptureActivate has no effect, and the CaptureTriggered remains inactive. Once the CaptureEnable is activated, the
Capture component is ready and waiting for a
CaptureActivate signal to capture data. CaptureEnable is a read-only destination on the Assignments view, and is accessible through a user program.
Capture Activate
CaptureActivate
If the Capture component is enabled and has been reset
(CaptureTriggered is inactive), then the rising edge of
CaptureActivate will capture the four data parameters and cause CaptureTriggered to be activated. If the Capture component is not enabled, or has not been reset, the
CaptureActivate will be ignored.
Capture Reset
CaptureReset
The CaptureReset is used to reset or re-arm the capture component after it has been activated. If the capture has been activated, the CaptureTriggered destination will be active. The capture component cannot capture data again until it has been reset. The capture component will automatically reset itself if the CaptureEnable signal is removed.
Capture Triggered
CaptureTriggered
The CaptureTriggered signal is read-only and indicates that the Capture component was activated and that data has been captured. CaptureTriggered will activate on the leading edge of CaptureActivate if the Capture component is enabled and reset. Capture Triggered will remain active until CaptureReset is activated.
Name
Capture.Name
You can assign a descriptive name to each capture, making the setup easier to follow. The length of the text string is limited by the column width with a maximum of 12 characters. Simply double click on the Name field of any capture’s line to assign a name to it.
Number
Capture.Number
This parameter defines the size of the Capture list.
Captured Time
Capture.#.CapturedTime
The time, in microseconds, from a free-running 32-bit binary counter at which CaptureTriggered activated.
Captured Position Command
Capture.#.CapturedPositionCommand
The command position, in user units, at the time when
CaptureTriggered activated.
Captured Position Feedback
Capture.#.CapturedPositionFeedback
The feedback position, in user units, at the time when
CaptureTriggered activated.
Captured Master Position
Capture.#.CapturedMasterPostion
The master axis feedback position, in master axis distance
102 www.controltechniques.com SM-EZMotion Module User Guide
units, at the time when CaptureTriggered activated.
Captured Master Position Homed
Captured.#.CapturedMasterPosHomed
On the rising edge of the Capture Activate event, the master axis position is captured (in counts). The captured counts value is then converted into Master Distance User
Units and stored in the Captured Master Position parameter. If the user redefines the zero position of the master axis, the master position in User Units is zeroed out, however the counts parameter is not. Therefore, if another capture occurs after the position has been zeroed, the value stored in the Captured Master Position parameter will be off by the value of the master axis before the position was zeroed out. This parameter is to be used if the master axis position is redefined after power-up.
Clear Following Error
ClearFollowingError
Clear Following Error is a destination found in the Position group on the Assignments view. When this destination is activated, any following error that has accumulated will be erased. Following Error is cleared by setting the commanded position to the feedback position, automatically resulting in a zero following error. The
SM-EZMotion module will deactivate the Clear Following
Error destination as soon as Following Error is zero.
Commanding Motion
CommandingMotion
This source activates when VelCommand is non-zero.
Current Demand
CurrentDemand
The current demand is read from the Unidrive SP parameter 4.04. The units for the Current Demand are % of rated current. 100% rated current is defined as the rated current of the system (Motor Rated Current < System
Rated Current < Drive Rated Current).
This read-only parameter can be found on the Online tabs of the Status and Current views.
Current Level
CurrentLevel
The SM-EZMotion module constantly monitors the amount of current being output from the Unidrive SP. The user can set the Current Level parameter such that when the
Current Demand from the drive is equal to or greater than the Current Level, the Current Level Active event will activate. This is simply a flag that can be used to indicate to the user that a certain amount of current/torque is being generated by the Unidrive SP.
Units for the Current Level are % Continuous. This means that 100% is equal to the system rated current (Motor
Rated Current < System Rated Current < Drive Rated
Current). This parameter is found on the Current view.
Current Level Active
CurrentLevelActive
The Current Level Active event activates when the Current
Demand meets or exceeds the Current Level parameter value. This event can be found on the Assignments view and can be assigned to a digital output or other event to signal to the user when the current level is exceeded. The event will deactivate when the Current Demand is less than the Current Level value.
Current Limit
CurrentLimit
The user can limit the amount of current that the Unidrive
SP can generate by configuring the Current Limit in the
SM-EZMotion module. The Current Limit Enable signal must be active for the current to be limited to the Current
Limit value. By default. the Current Limit Enable signal is not active.
Units for the Current Limit are % Continuous. This means that 100% is equal to the system rated current (Motor
Rated Current < System Rated Current < Drive Rated
Current). This parameter is found on the Current view.
Current Limit Active
CurrentLimitActive
The Current Limit Active event activates when the Current
Demand meets or exceeds the Current Limit parameter value. This event can be found on the Assignments view and can be assigned to a digital output or other event to signal to the user when the current is being limited by the
SM-EZMotion module. The event will deactivate when the
Current Demand is less than the Current Limit value.
Current Limit Enable
CurrentLimitEnable
The user can limit the amount of current that the Unidrive
SP can generate by configuring the Current Limit in the
SM-EZMotion module. The Current Limit Enable signal must be active for the current to be limited to the Current
Limit value. The Current Limit Enable signal is not active by default.
Decelerating
Decelerating
This source is active when the SM-EZMotion module is decelerating. A normal index consists of 3 segments:
Parameter Descriptions www.controltechniques.com 103
Accelerating, At Velocity, and Decelerating. Decelerating follows the accelerating segment and the At Velocity segment. When indexes are compounded to create a complex motion profile, only the last index may contain a decelerating segment.
Define Home
DefineHome
This destination is used to set the Commanded Position to the value specified in the DefineHomePosn variable. On the rising edge of this input function the absolute position is set equal to the DefineHomePosn and the
AbsolutePosnValid output function (source) is activated.
Define Home Position
DefineHomePosn
The DefineHome parameter is used to set the motors absolute position to the value stored in the
DefineHomePosn variable. On the rising edge of the
DefineHome function the Commanded Position is set equal to the DefineHomePosn and the AbsolutePosnValid source is activated.
Characteristic Distance
DistUnits.CharacteristicDist
This parameter is the distance the load travels (in user units) when the motor travels the characteristic length (in motor revolutions). This parameter is used along with the
DistUnits.CharacteristicLength to establish the relationship between user distance and actual motor travel distance.
See “User Units View” on page 49.
Characteristic Length
DistUnits.CharacteristicLength
This parameter is the distance the motor travels (in whole number of revolutions) to achieve one characteristic distance of load travel. This parameter is used along with the DistUnits.CharacteristicDist to establish the relationship between user distance and motor travel
distance. See “User Units View” on page 49.
Distance Decimal Places
DistUnits.Decimal
This parameter is used to select the number of decimal places used in the DistUnits.CharacteristicDist. Using a high number of decimal places will improve positioning resolution, but will also limit the maximum travel distance.
The number of decimal places set in this parameter determines the number of decimal places used in all distance parameters throughout the software. You can select from zero to six decimal places of accuracy.
Distance Units Name
DistUnits.Name
This is a text variable which is used as the label for the distance/position user units. It can be up to 12 characters in length.
Drive Active
DriveActive
The DriveActive event, when active, indicates that the bridge on the Unidrive SP is closed (drive is enabled). This parameter is read-only, and is read directly from parameter
10.02 in the Unidrive SP database. If/When a drive trip occurs, this parameter will deactivate automatically.
Drive Enable Status
DriveEnableStatus
This source is active when the drive is enabled.
Drive Healthy
DriveHealthy
The Drive Healthy signal indicates that the drive is not in the trip state. This bit is active when no trip is active. On activation of a drive trip, this signal will deactivate automatically. When the trip is cleared, Drive Healthy will activate again.
Drive Serial Number
DriveSerialNumber
This displays the serial number of the Drive to which the
SM-EZMotion module is attached.
Reset Errors
Error.Reset
Resets errors that do not require a power down. This event is "or"ed with the reset button on the drive.
SM-EZMotion I/O Status Word
EZConnect.DigitalIOReadWord
This parameter is a bitmap that contains the status of the digital I/O on the SM-EZMotion module. This parameter is read-only and is used to control the virtual LED’s on the
EZMotion I/O Setup view.
EZInput Debounce Time
EZInput.#.DebounceTime
The digital inputs on the SM-EZMotion module can be debounced to reject electrical noise on a wire or switch bounce. When an input activates, it must be active for at least the specified Debounce Time before the input is
104 www.controltechniques.com SM-EZMotion Module User Guide
considered active in the SM-EZMotion firmware. Once the input has been active for the debounce time, a rising edge on the input will occur in the SM-EZMotion module. This parameter can be found on the EZMotion I/O Setup view.
EZInput Force
EZInput.#.Force
The digital inputs on the SM-EZMotion module can be forced On or Off within a user program. To do so, the Force
Enable event for the desired input must first be activated.
Once the Force Enable for the input is active, the input can be forced on or off using the following instructions:
EZInput.#.Force = ON
EZInput.#.Force = OFF
Forcing an input On or Off does not prevent it from changing state again. It is solely a means of changing the state from within a user program.
EZInput Force Enable
EZInput.#.ForceEnable
EZInput.#.Force must be active to force a specified input on or off in a user program. See EZInput Force above for further information.
EZInput Status
EZInput.#.In
EZInput.#.In is the status of the specified digital input on the SM-EZMotion module. The “.In” at the end of the parameter is optional, so this signal is most often referred to simply as EZInput.#. This signal can be used in a user program or on the Assignments view. These inputs are updated at the Trajectory Update Rate specified on the
Setup view.
These inputs are also used for the high-speed capture functionality. The SM-EZMotion is capable of capturing the motor position, master encoder position, and time within 1
µsec of the rising edge of the EZInputs.
EZOutput Name
EZOutput.#.Name
Each digital output on the SM-EZMotion module can be given a name. The name can be used in a user program to reference a specific input. The name can be up to 12 alphanumeric characters, but must begin with a non-numeric character.
EZOutput State
EZOutput.#.Out
EZOutput.#.Out is used to change the state of a specific digital output on the SM-EZMotion module. The “.Out” at the end of the parameter name is optional, so this signal is often referred to simply as EZOutput.#. In a user program,
EZOutput.#.Out is set On or Off to activate or deactivate the digital outputs. From the Assignments view, any
Source can be assigned to the EZOutputs to activate them automatically.
Drive OK
Fault.DriveOK
Active when there are no faults. Inactivated when any fault except travel limits occur. Drive enable has no effect on this event.
Enable Feedforwards
FeedforwardsEnable
This parameter may be setup on the Tuning view or through a program, and enables feedforward compensation. When feedforwards are enabled, the accuracy of the Inertia and Friction settings are very important. If the Inertia setting is larger than the actual inertia, the result could be a significant overshoot during ramping. If the Inertia setting is smaller than the actual inertia, following error during ramping will be reduced but not eliminated. If the Friction is greater than the actual friction, it may result in velocity error or instability. If the
Friction setting is less than the actual friction, velocity error will be reduced, but not eliminated.
Feedhold
Feedhold
When this destination is activated the motor will decelerate to a stop in the time specified by the FeedholdDecelTime parameter. When it is deactivated the motor will accelerate back up to the programmed speed in the same amount of time. It is used to hold motion without cancelling the move in progress. If a feedhold is activated during an index the motor will come to a halt, but the index's velocity command remains at the velocity it was at before the feedhold was activated. When the feedhold is deactivated time will ramp back up and the index will continue on to its programmed distance or position. Feedhold affects indexes, homes, and programs. A jog is not affected by the feedhold unless it is initiated from a program. This is level sensitive.
Feedhold Deceleration Time
FeedholdDecelTime
When Feedhold destination is activated the motor will decelerate to a stop in the time specified by the
FeedholdDecelTime parameter. While the feedhold destination is active, the motion profile is stopped.
FeedRate Deactivate
FeedRateDeactivate
This destination allows the user to deactivate the
Parameter Descriptions www.controltechniques.com 105
FeedRate Override feature. When FeedRate Deactivate is enabled, FeedRate Override will be disabled and all index or home motion will operate at its programmed velocity.
When FeedRate Deactivate is disabled, FeedRate
Override will be enabled, and index and home motion is subject to scaling by the FeedRate Override parameter.
The default value for FeedRate Override is 100%, so even when FeedRate Override is enabled, default motion will run at programmed velocity.
FeedRate Override
FeedRateOverride
This parameter is used to scale all motion. It can be described as “scaling in real time.” The default setting of
100% will allow all motion to occur in real time. A setting of
50% will scale time so that all motion runs half as fast as it runs in real time. A setting of 200% will scale time so that all motion runs twice as fast as it would in real time.
FeedRate Override is always active, and this parameter may be modified via Modbus or in a program. When changed, the new value takes effect immediately.
Following Error
FollowingError
Following Error displays the difference between the
Position Command and the Position Feedback.
Enable Following Error
FollowingErrorEnable
This parameter can be setup from the Position view or from a program. When enabled, a following error fault will be generated if the absolute value of the Following Error exceeds the Following Error Limit.
Following Error Limit
FollowingErrorLimit
This parameter is used when the FollowingErrorEnable bit is set. This limit is compared to the absolute value of the
FollowingError. If the FollowingError is greater than the
FollowingErrorLimit, a following error fault will be generated.
Module Free Running Timer Time
FreeRunTime
The SM-EZMotion module has a free-running timer with 1 microsecond accuracy that is always running. The user has access to this timer value in a user program using the
FreeRunTime parameter. This value can be used to wait for a period of time, find the difference in time between two point in a program, or any other application. The timer is not resettable by the user. Since the timer is an signed
32-bit parameter with microsecond accuracy, its range is between 0.000000 seconds and 2147.483648 seconds.
Gear Accel
Gear.Accel
This parameter sets the acceleration of the realtime gearing ramp. Gear.Accel units are in Follower Units/
Velocity Time Base/Acceleration Time Base. The
Gear.Accel functions only when the follower is ramping its speed up to meet the Masters at the specified Gear.Ratio.
Gear Accel Enable
Gear.AccelEnable
Gear.AccelEnable is a Destination that when it is "on" allows a gear to run a specified accel ramp after the gearing command is turned on.
Gear Accelerating
Gear.Accelerating
If Gear.AccelEnable is activated, this source is activated during the time between Gear.Initate = On and Gear.AtVel
= On.
Gear Activate
Gear.Activate
The Gear.Activate destination is used to start gearing from an assignment. It is a level-sensitive function, which means that as long as Gear.Activate is active, gearing will be in progress. When deactivated, gearing motion will come to a stop without deceleration. This function is only available through the assignments screen. When gearing from a program, the Gear.Initiate instruction is used.
Gear at Velocity
Gear.AtVel
The Gear.AtVel source indicates that the motor is running at the programmed gear ratio. In early releases of Gearing, acceleration and deceleration will not be used with gearing, so this source will always be active when gearing is active.
Gear Command Complete
Gear.CommandComplete
This source will activate when gearing has been stopped, and will remain active until the gear is initiated again.
Gearing does not use a deceleration ramp, so this source will activate immediately after a Gear.Activate destination is deactivated.
Gear Command In Progress
Gear.CommandInProgrees
This source will activate when Gearing is initiated either from a program or through an assignment. The source will remain active as long as gearing is in operation. This
106 www.controltechniques.com SM-EZMotion Module User Guide
source can be active even if the motor is not in motion as long as gearing is active.
Gear Decel
Gear.Decel
This parameter sets the deceleration of the realtime gearing ramp. Gear.Decel units are in Follower Units/
Velocity Time Base/Acceleration Time Base. The
Gear.Decel functions only when the follower is ramping its speed down after the gearing function has turned off.
Gear Decel Enable
Gear.DecelEnable
Gear.DecelEnable is a Destination that when it is "on" allows a gear to run a specified decel ramp after the gearing command is turned off.
Gear Decelerating
Gear.Decelerating
If Gear.DecelEnable is activated, this source is activated during the time between Gear.Initate = Off and
Gear.CommandComplete = On.
Gear Recovery Distance
Gear.RecoveryDist
This variable measures the distance the follower loses from the master. This distance lost is measured between a
Gear Initiate and the Gear At Velocity.
SlotX Module Type
Hardware.SlotXModuleType
This parameter defines the type of module fitted in the specified slot number. This parameter can be found on each of the SlotX views. This parameter is read-only in a user program.
If the module type specified in the PowerTools Pro configuration does not match the actual module type fitted, the SM-EZMotion module will generate an error, and the
Unidrive SP will trip.
Home Any Command Complete
Home.AnyCommandComplete
This source is active when any home motion command is completed, if a stop is activated before the home has completed the function will not be activated. Inactivated when a home command is executed.
Home Acceleration
Home.#.Accel
This parameter sets the average Acceleration rate used during the home, units are specified on the User Units page.
Home Accelerating
Home.#.Accelerating
Active during any acceleration while the specified home is in progress. Accelerating may turn off and on again based on the type of Home selected. Accelerating will activate during the Home back off sensor motion.
Home At Velocity
Home.#.AtVel
This source is activated when the home velocity is reached when a the specified home is in progress. It will activate and deactivate base on the home. Home At Velocity will not be activated during back off sensor portion of the home.
Home Calculated Offset
Home.#.CalculatedOffset
The Calculated offset is the distance travelled during the deceleration ramp from the home velocity to a stop.
Calculated by PowerTools.
Home Command Complete
Home.#.CommandComplete
This source is active when the specified home command is completed, if a stop is activated before the home has completed the function or if the Home Limit Distance has been exceeded it will not be activated. Inactive when a home command is executed.
Home Command In Progress
Home.#.CommandInProgress
This source is activated when the Home is initiated and remains active until all motion related to the Home has completed.
Home Deceleration
Home.#.Decel
The Deceleration ramp parameter is used during all the home moves specified in user units.
Home Decelerating
Home.#.Decelerating
This source is active during any deceleration while the specified home is in progress. Decelerating will turn off and on based on the type of Home selected. Decelerating will activate during the Home back off sensor motion.
Parameter Descriptions www.controltechniques.com 107
End of Home Position
Home.#.EndPosn
This parameter defines the drive position at the completion of a home. Typically used to define the machine coordinate home position.
Home Initiate
Home.#.Initiate
When activated, this destination will initiate the specified home. Home will not initiate if an index, jog, program, or stop is currently active.
Home Limit Distance
Home.#.LimitDist
This parameter places an upper limit on the incremental distance traveled during a home. If no home reference is found the motor will decelerate to a stop at the limit distance and activate the Home.#.LimitDistHit event.
Enable Limit Distance
Home.#.LimitDistEnable
This parameter enables the specified Home.#.LimitDist. If not enabled, the home will run indefinitely until the home reference is found.
Home Limit Distance Hit
Home.#.LimitDistHit
This source is activated when the home sensor is not found before the Home Limit Distance is traveled.
Home Name
Home.#.Name
User name for the specified home.
Home Offset Type
Home.#.OffsetType
Selects calculated or specified home offset. Calculated offset is the distance traveled during the deceleration ramp from the home velocity. The specified offset allows the user to choose an exact offset from the Home Reference.
If On Sensor
Home.#.OnSensorAction
If the home sensor input is active when the home is initiated, this parameter determines the direction of motion.
Two selections are possible. If "Back off before homing" is selected, the motor will turn in the opposite direction of the home until the home sensor is clear and then begin the home. If "Go forward to next sensor" is selected, the motor will turn in the commanded direction until the next rising edge of the sensor is seen. If using Modbus to view or modify this parameter, 1= Back off before homing, 0 = Go forward to next sensor.
Home Reference
Home.#.Reference
This parameter determines how the reference position is determined. The parameter can have one of three different values: 'Sensor', 'Marker', 'Sensor then Marker'. When the home reference is 'Sensor' the rising edge of the 'Home
Sensor' input function is used to establish the reference position. When the home reference is 'Marker' the rising edge of the motor encoder's marker channel is used to establish the reference position. When the home reference is 'Sensor then Marker' the reference position is established using the first marker rising edge after the
Home Sensor input function goes active.
Home Sensor Trigger
Home.#.SensorTrigger
This destination is usually a sensor input used as a reference for the home. This event is only used if the home is defined by sensor or by sensor and marker.
Home Specified Offset
Home.#.SpecifiedOffset
The specified offset parameter allows the user to specify an exact offset relative to the Home Reference. The commanded motion will stop at exactly the offset distance away from the sensor or the marker as specified.
Home Time Base
Home.#.TimeBase
The time base selects either realtime, which allows velocities, acceleration and deceleration to be based on real time, or synchronized, which allows for an external synchronization signal.
Home Velocity
Home.#.Vel
This parameter sets the target velocity for all of moves in the home. The sign determines the home direction.
Positive numbers cause motion in the positive direction and negative numbers cause motion in the negative direction in search of the home sensor.
Index Any Command Complete
Index.AnyCommandComplete
This source is active when any index motion command is completed. If a stop is activated before the index has completed, this destination will not activate. Deactivated
108 www.controltechniques.com SM-EZMotion Module User Guide
when any index command is initiated.
Index Profile Limited
Index.ProfileLimited
For timed indexes, if the values for Max. Velocity, Max.
Acceleration and Max. Deceleration are such that the distance cannot be covered in the specified time, the
Index.ProfileLimited flag will activate when the index is initiated. The Index.ProfileLimited flag will remain active until cleared using the Index.ResetProfileLimited assignment or program instruction. In this situation, the index will still operate, but the time will be extended. In other words, the profile will be performed using the maximum values and still cover the specified distance, but not in the specified time.
Index Reset Profile Limited
Index.ResetProfileLimited
If a timed index was not completed in the specified time, the Index.ProfileLimited source will activate.
Index.ResetProfileLimited is used to clear the
ProfileLimited flag and acknowledge that the index was not completed in the specified time. This can be activated through an assignment, or through a user program. This function is edge-sensitive, so holding Reset Profile Limited active will not prevent ProfileLimited from activating.
Index Acceleration
Index.#.Accel
This parameter is the average Acceleration rate used during the index. Units are specified on the User Units view in the PowerTools Pro software.
Index Accelerating
Index.#.Accelerating
This source is active while an index is accelerating to its target velocity. Once the index reaches the target velocity, or begins to decelerate, the Index.#.Accelerating source will deactivate.
Index At Velocity
Index.#.AtVel
This source activates when the target index velocity is reached. If Feedrate override is changed or FeedHold is activated AtVelocity shall remain active. Index.#.AtVel will deactivate at the start of any deceleration or acceleration.
During a synchronized index, this source could be active even without any motor motion if the master axis stops.
Index Command Complete
Index.#.CommandComplete
The Index.#.CommandComplete source will activate when the specific index completes its deceleration ramp. It will remain active until the specific index is initiated again. If the
Stop destination is used during an Index, then the
Index.#.CommandComplete will not activate.
Index Command In Progress
Index.#.CommandInProgress
The Index.#.CommandInProgress source is active throughout an entire index profile. The source activates at the beginning of the index acceleration ramp, and deactivates at the end of the index deceleration ramp.
Index Compound Initiate
Index.#.CompoundInitiate
When activated will initiate the specified Index to compound into the next index in the program. Only allowed in a program.
Index Deceleration
Index.#.Decel
This parameter is the Average Deceleration rate used during the index. Units are specified on the User Units page.
Index Decelerating
Index.#.Decelerating
This source is active while an index is decelerating from its target velocity. Once the index reaches zero velocity, or its next target velocity, the Index.#.Decelerating source will deactivate.
Index Distance
Index.#.Dist
This parameter is the Incremental distance that the index will travel or the absolute position for the specified index in user units. If an index type of Registration is selected, then this is a limit distance, or the maximum distance the index will travel if a registration sensor is not seen.
Index Time
Index#.IndexTime
This parameter is used in conjunction with the
Index.TimeIndexEnable parameter. If TimeIndexEnable is activated, then this is the time in which an index should complete its programmed distance. The units for this parameter depend on the current setting of the TimeBase parameter for the specific index. If TimeBase is set to
"Realtime" (default), then the units are Seconds. The user can program the index time with resolution on 0.001
Seconds (or milliseconds). If TimeBase is set to
"Synchronized", the units defined by the Master Distance
Units found on the Master Setup screen.
Parameter Descriptions www.controltechniques.com 109
Index Initiate
Index.#.Initiate
The Index.#.Initiate destination is used to initiate the specific index. The Index is initiated on the rising edge of this function. An Index cannot be initiated if there is an
Home, Jog, or Program in progress, or if the Stop destination or if a travel limit is active. It can be activated from an assignment or from a program.
Index Limit Distance Hit
Index.#.LimitDistHit
This source is activated when the registration sensor is not found before the Limit Distance is traveled. If the
Registration Window is enabled the sensor must be activated inside the window to be recognized.
Index Name
Index.#.Name
The user can specify an Index name of up to 12 characters.
Enable Index PLS
Index.#.PLSEnable
When Activated, this parameter enables the PLS
(programmable limit switch) function for the specified index. It can be controlled from index view check box or from a program.
Index PLS Off Point
Index.#.PLSOffDist
This an incremental distance from the start of the index to the Index PLS off point. This is an unsigned value and is relative only to starting position of this index. Index direction does not affect this parameter.
Index.#.PLSStatus will be active if the distance traveled from the start of the index is greater than the
Index.#.PLSOnDist and less than the Index.#.PLSOffDist.
Index PLS On Point
Index.#.PLSOnDist
This an incremental distance from the start of the index to the Index PLS On Point. This is an unsigned value and is relative only to starting position of this index. Index direction does not affect this parameter.
Index.#.PLSStatus will be active if the distance traveled from the start of the index is greater than the
Index.#.PLSOnDist and less than the Index.#.PLSOffDist.
Index PLS Status
Index.#.PLSStatus
Controlled by the PLSOn and PLSOff Points, this is relative to the distance commanded since the start of the index.
Index.#.PLSStatus will be active if the distance traveled from the start of the index is greater than the
Index.#.PLSOnDist and less than the Index.#.PLSOffDist.
Index Registration Offset
Index.#.RegistrationOffset
This parameter is the Distance the motor will travel after a valid registration sensor or analog limit value has been detected.
Index Registration Type
Index.#.RegistrationType
This selects either sensor or analog as the registration mark for a registration index.
Index Enable Registration Window
Index.#.RegistrationWindowEnable
This check box enables (if checked) the Registration
Sensor valid Window. When active, only registration marks that occur inside the registration window are seen as valid.
Index Window End
Index.#.RegistrationWindowEnd
This parameter defines the end of the Registration Sensor
Valid Window relative to start position of this index. This is an unsigned value and is relative only to starting position of this index. Index direction does not affect this parameter.
The Registration Window start position is greater than or equal to the Registration point and less than the
Registration Window End position. If a registration sensor is seen outside of this window (not between the
WindowStart and WindowEnd positions) then it will be ignored.
Index Window Start
Index.#.RegistrationWindowStart
This parameter defines the start of the Registration Sensor
Valid Window relative to start position of this index. This is an unsigned value and is relative only to starting position of this index. Index direction does not affect this parameter.
The Registration Window start position is greater than or equal to the Registration point and less than the
Registration Window End position. If a registration sensor is seen outside of this window (not between the
WindowStart and WindowEnd positions) then it will be ignored.
Index Registration Sensor
Index.#.SensorTrigger
If registration to Sensor is selected, when this destination activates, motor position is captured and is used as the
110 www.controltechniques.com SM-EZMotion Module User Guide
registration point for registration type indexes.
Index Time Base
Index.#.TimeBase
The time base selects either realtime, which allows velocities, acceleration and deceleration to be based on real time, or synchronized, which allows for an external synchronization signal.
Index Timed Index Enable
Index.#.TimedIndexEnable
This parameter is used in conjunction with the
Index.#.IndexTime parameter. If
Index.#.TimedIndexEnable is active, then the programmed
Velocity, Acceleration, and Deceleration will be used as maximum values, and the Index Time parameter will determine how long it takes to perform an index.
Index Velocity
Index.#.Vel
This parameter sets the target velocity of the specific index.
The units for this parameter are specified in the User Units
Setup view. When an index is initiated, it will ramp up to this velocity at the specified acceleration rate and run at speed until it decelerates to a stop (assuming the index is not compounded).
Inertia Ratio
InertiaRatio
This specifies the load to motor inertia ratio. For example, a value of 25.0 specifies that the load inertia is 25 times the inertia of the motor.
Initially Active
InitiallyActive
This source, when assigned to a destination, will activate the destination on power-up or upon SM-EZMotion module reset. InitiallyActive can be assigned to any destination that does not create motion (i.e. indexes, jogs, homes, programs).
In Position
InPosn
This source activates when commanded velocity is zero and the absolute value of the following error is less than the
InPosnWindow for at least the amount of time specified in the InPosnTime parameter.
In Position Time
InPosnTime
This parameter is the minimum amount of time that commanded motion must be complete and the absolute value of the following error is less than the InPosnWindow parameter for the InPosn source to activate.
In Position Window
InPosnWindow
The absolute value of the following error must be less than this value at the completion of a move for the InPosnTime before InPosn will activate.
Jog Any Command Complete
Jog.AnyCommandComplete
The Jog.AnyCommandComplete bit will activate when either Jog 0 or Jog 1 completes its deceleration ramp and reaches zero commanded speed. It deactivates when another jog is initiated.
Jog Minus Activate
Jog.MinusActivate
This destination is used to initiate jogging motion in the negative direction using the jog parameters of the jog selected by the Jog select input function. Jogging will continue as long as the destination is active. The motor will decelerate to a stop when the destination is deactivated.
This is level sensitive.
Jog Plus Activate
Jog.PlusActivate
This destination is used to initiate jogging motion in the positive direction using the jog parameters of the jog selected by the Jog select input function. Jogging will continue as long as the destination is active. The motor will decelerate to a stop when the destination is deactivated.
This is level sensitive.
Jog Select
Jog.Select0
This destination is used to select between the jogs. It is used along with the Jog.PlusActivate and
Jog.MinusActivate destinations. If the Jog.Select0 destination is not active then the Jog.0 setup parameters will be used for jogging. If the Jog.Select0 input function is active, the Jog.1 setup parameters will be used for jogging.
If the Jog.Select destination is changed during jogging motion the axis will ramp smoothly from the previously selected jog velocity to the new jog velocity using the specified jog acceleration. This is level sensitive.
Jog Stop
Jog.Stop
This is used only in programs to halt jogging motion.
Jogging motion is initiated in programs using the
Parameter Descriptions www.controltechniques.com 111
Jog.#.MinusActivate or Jog.#.PlusActivate instructions, and using the Jog.Stop will cause the motor to decelerate to a stop at the Jog.#.Decel rate for the jog that is active.
Jog Acceleration
Jog.#.Accel
This parameter is the average acceleration ramp for the specific jog.
Jog Accelerating
Jog.#.Accelerating
This source is active while a jog is accelerating to its target velocity. Once the jog reaches the target velocity, the
Jog.#.Accererating bit will turn off.
Jog At Velocity
Jog.#.AtVel
This source activates when the particular jog has reached its target velocity. It deactivates when accelerating or decelerating to another target jog velocity.
Jog Command Complete
Jog.#.CommandComplete
The Jog.#.CommandComplete source activates when the specific Jog completes its deceleration ramp and reaches zero commanded speed. It deactivates when the specific
Jog is initiated again.
Jog Command In Progress
Jog.#.CommandInProgress
The Jog.#.CommandInProgress source is high throughout an entire jog profile. The bit goes high at the start of a jog acceleration ramp, and turns off at the end of a jog deceleration ramp.
Jog Deceleration
Jog.#.Decel
This parameter is the average deceleration ramp for the specific jog.
Jog Decelerating
Jog.#.Decelerating
This source turns on at the beginning of a jog deceleration ramp and turns off at the completion of the ramp.
Jog Initiate Minus
Jog.#.MinusInitiate
This is used inside a program to initiate a specific jog.
When this bit is active, jogging motion will be initiated in the negative direction at the specified jog velocity.
Jog Initiate Plus
Jog.#.PlusInitiate
This is used inside a program to initiate a specific jog.
When this bit is active, jogging motion will be initiated in the positive direction at the specified jog velocity.
Jog Time Base
Jog.#.TimeBase
The time base selects either realtime, which allows velocities, acceleration and deceleration to be based on real time, or synchronized, which allows for an external synchronization signal.
Jog Velocity
Jog.#.Vel
This parameter specifies the velocity used for jogging with the Jog.PlusActivate and Jog.MinusActivate destinations or the Jog.#.PlusInitiate and Jog.#.MinusInitiate inside a program. The units for this parameter are specified in the
User Units view.
Master Axis Encoder Revolution Counter
MasterAxis.MasterEncRevCount
This read-only parameter displays the number of whole revolutions that the master encoder signal has moved since powered up (absolute) and can be found on the
Online tabs on the Status and Master Setup views. The units for this parameter are always revolutions since those are the units used by the Unidrive SP and its’ option modules. The value for this parameter comes from parameter x.04 of the feedback module menu.
In order for this parameter to work properly, a master encoder must be connected to a position feedback module, and the MasterAxis.SpeedFeedbackSelector must be configured properly.
Master Axis Encoder Position
MasterAxis.MasterEncRevPosition
This read-only parameter displays the number of fractions of a revolution that the master encoder signal has moved, and can be found on the Online tabs of the Status and
Master Setup views. The units for this parameter are always 1/(2^16) of a revolution since those are the units used by the Unidrive SP and its’ option modules. The value for this parameter comes from parameter x.05 of the feedback module menu.
In order for this parameter to work properly, a master encoder must be connected to a position feedback module, and the MasterAxis.SpeedFeedbackSelector must be configured properly.
112 www.controltechniques.com SM-EZMotion Module User Guide
Master Axis Feedback Selector
MasterAxis.SpeedFeedbackSelector
The MasterAxis.Speed Feedback Selector parameter determines where the feedback device for the master signal is connected to. Early releases of the SM-EZMotion module only support a value of Slots 1, 2, or 3 (and NOT
Drive). The master encoder feedback signal must be connected to a SM-Universal Encoder Plus module fitted into one of the Unidrive SP option slots. This parameter is read-only from within a user program.
Module Gains Enable
ModuleGainsEnable
By default, the SM-EZMotion module will calculate values for the drive’s Current Loop and Velocity Loop based on motor/load information entered by the user. These calculated gains are then sent from the module to the drive on every power cycle or warm-start. In some cases, it may be desirable for the user to enter their own custom gain values using the Unidrive SP keypad. In order to avoid overwriting those custom gains on the next power up, the
SM-EZMotion module must be commanded not to send the calculated gains. This can be done by un-checking the
Module Gains Enable checkbox found on the Tuning View.
By default, the checkbox is active (checked) implying that the SM-EZMotion will calculate gains and send them to the
Unidrive SP.
Module Serial Number
ModuleSerialNumber
This is the SM-EZMotion module serial number.
SM-EZMotion Module Temperature
ModuleTemperature
This parameter displays the current temperature measured on the SM-EZMotion module. A module error will be generated if the module temperature reaches or exceeds
89ºC. Available only in "Too Much Mode".
When temperature reported by module reaches or exceeds 84 º C,the internal fan of the Unidrive SP will be forced to full speed. The fan will remain at full speed until the temperature drops below 79 º C.
Motion Stop
MotionStop
This destination is used to stop all motion operating without stopping programs. MotionStop can be activated through an assignment, or in a user program. This function is level sensitive, meaning that as long as MotionStop is active, all motion will be prevented. If a program has a motion statement, the program will wait on that line of code until the MotionStop function has been deactivated. If motion is in progress when MotionStop is activated, the profile will decelerate to zero velocity at the deceleration rate specified in the Stop.Decel parameter. All motion will stop using a realtime deceleration, regardless of the motions original timebase.
Motor Type
MotorType
This parameter is used to select the motor type.
Name
Name
User name for this SM-EZMotion axis can have a length up to 12 characters. This can be used to help differentiate setup files.
Unidrive SP Overload Accumulator
OverloadAccumulator
This parameter gives an indication of the motor temperature based on a simple thermal model. The formula for the thermal model is a function of the current demand and a thermal time constant of the motor
(parameter 4.15 and found in .ddf file). This read-only parameter gives an estimated motor temperature as a percentage of maximum motor temperature. When the calculated temperature reaches 100%, the drive will limit the amount of current available to the motor until this parameter falls below 95%.
Note
The overload accumulator is reset to zero on power-up.
Therefore, if a motor is already hot (near its thermal limit), and power is cycled quickly, the accumulator is no longer a good indicator of motor temperature.
PLS Direction
PLS.#.Direction
This parameter specifies the direction of motion that a particular PLS output will function. If set to Both, the PLS will activate regardless of whether the axis is moving in the positive or negative direction. If set to Plus, the PLS will activate only when the axis is moving in the positive direction. If set to Minus, the PLS will activate only when the axis is moving in the negative direction. A flying cutoff or flying shear application may use this feature to activate the PLS to fire the knife only when the axis is moving in the positive direction.
PLS Off Point
PLS.#.OffPosn
PLS.#.Status will be active when the selected source position is between the PLS.#.OnPosn and the
PLS.#.OffPosn. The terms On and Off assume you are
Parameter Descriptions www.controltechniques.com 113
traveling in a positive direction. Assume that the
PLS.#.Direction is set to "Both". When traveling in the positive direction and the position feedback reaches the
OnPosn, the PLS.#.Status will activate. As the motor continues in the same direction, the PLS.#.Status will deactivate when feedback position reaches or exceeds the
OffPosn. If motor travel changes to the negative direction, the PLS.#.Status will activate when position feedback reaches the OffPosn, and will deactivate when it continues past the OnPosn. The important thing to remember is that the PLS.#.Status will be active if between the PLS On and
Off points.
If using negative values for the OnPosn and OffPosn, the most negative value should go in the OnPosn parameter, and the least negative value should go in the OffPosn.
If the PLS has a rollover point, and the OnPosn is greater than the OffPosn, the PLS will be active whenever the axis is not between the On and Off positions, and inactive whenever the axis is between the two positions. However, the PLS.#.Status will not turn on until it reaches the
OnPosn the first time.
PLS On Point
PLS.#.OnPosn
PLS.#.Status will be active when the selected source position is between the PLS.#.OnPosn and the
PLS.#.OffPosn. The terms On and Off assume the motor is traveling in a positive direction. Assume that the
PLS.#.Direction is set to "Both". When traveling in the positive direction and the position feedback reaches the
OnPosn, the PLS.#.Status will activate. As the motor continues in the same direction, the PLS.#.Status will deactivate when feedback position reaches or exceeds the
OffPosn. If motor travel changes to the negative direction, the PLS.#.Status will activate when position feedback reaches the OffPosn, and will deactivate when it continues past the OnPosn. The important thing to remember is that the PLS.#.Status will be active if between the PLS On and
Off points.
If using negative values for your OnPosn and OffPosn, the most negative value should go in the OnPosn parameter, and the least negative value should go in the OffPosn.
If the PLS has a rollover point, and the OnPosn is greater than the OffPosn, the PLS will be active whenever the axis is not between the On and Off positions, and inactive whenever the axis is between the two positions. However, the PLS.#.Status will not turn on until it reaches the
OnPosn the first time.
PLS Enable
PLS.#.PLSEnable
This destination is used to enable an individual PLS. A PLS can be enabled though the Assignments view in
PowerTools Pro or from a program. If enabled, the PLS will begin to function as soon as the drive has been homed or a DefineHome destination has been activated. Master
Posn Valid must be active (Master Define Home is activated) if using a master signal for PLS source.
PLS Rollover Enable
PLS.#.RotaryRolloverEnable
This parameter is used to enable the RotaryRolloverPosn for the individual PLS.
PLS Rollover Position
PLS.#.RotaryRolloverPosn
This parameter is the absolute position of the first repeat position for this PLS. When enabled it causes the PLS to repeat every time this distance is passed. The repeating range begins at an absolute position of zero and ends at the RotaryRolloverPosn. For example in a rotary application a PLS could be setup with an OnPosn of 90 degrees and an OffPosn of 100 degrees. If the
RotaryRolloverPosn is set to 360 degrees the PLS would come on at 90, go off at 100, go on at 450 (360+90), go off at 460 (360+100), go on at 810 (2*360+90), go off at 820
(2*360+100), and continue repeating every 360 degrees forever.
PLS Source
PLS.#.Source
PLSs can be assigned to three different sources:
MotorPosnFeedback, MotorPosnCommand, or
MasterPosnFeedback. This parameter determines which position signal the PLS uses to reference its OnPosn and
OffPosn in order to determine its PLS.#.Status parameter.
PLS Status
PLS.#.Status
This source is active when the position of the PLS source
(motor or master) is greater than or equal to the OnPosn and less than the OffPosn.
Position Loop Response
PositionLoopResponse
The Position Loop Response is effectively a proportional gain for the SM-EZMotion position loop. The units for the parameter are Hz. A larger value for the Position Loop
Response will result in a tighter position loop (less following error), however if it is set too high, instability can occur.
See the Tuning section of this manual for tuning procedure.
Positive Direction
PositiveDirection
This bit is used to select which direction of motor rotation is considered motion in the positive direction. Select from CW
114 www.controltechniques.com SM-EZMotion Module User Guide
or CCW.
Position Command
PosnCommand
Position command sent to the Unidrive SP by the
SM-EZMotion module. This parameter does not take following error into account. See also PosnFeedback and
FollowingError. Units are in user units.
Position Feedback
PosnFeedback
Feedback position is the actual motor position in user units.
PosnCommand minus the PosnFeedback is the
FollowingError.
SM-EZMotion Power Up Count
PowerUpCount
Power Up Count is the current value of how many times the
SM-EZMotion module has been powered up. Each time power is cycled to the system, this number increments by one. This parameter is stored in the SM-EZMotion module, and is not reset if the module is switched to another drive.
This parameter is read-only and can be found on the Errors view while online with PowerTools Pro.
SM-EZMotion Power Up Time
PowerUpTime
The Power Up Time is the time elapsed since power has been cycled to the SM-EZMotion Module. The units for the parameter are Hours with a resolution of 0.1 Hours. This parameter is read-only and can be found on the Errors view while online with PowerTools Pro.
Profile Accelerating
Profile.#.Accelerating
This source will be active when the motion being run on the specified profile is accelerating to its programmed velocity.
When the motion has reached its programmed velocity, this function will deactivate. This allows the user to see when any motion being run on this profile is accelerating rather than having to monitor each motion object individually.
Profile At Velocity
Profile.#.AtVel
This source is active when the motion being run on the specified profile is running at the programmed velocity.
This function will activate after the acceleration ramp is completed, and before the deceleration ramp begins. This allows the user to see when any motion being run on this profile is at its programmed velocity rather than having to monitor each motion object individually.
Profile Command Complete
Profile.#.CommandComplete
This source activates when the commanded motion for a motion object running on the specified profile is completed.
The function will remain active until the next motion is initiated on the same profile. If the MotionStop of the Stop function is used to stop the motion running on the specified profile, the CommandComplete will not activate. The
CommandComplete does not activate after a stop because the motor may not be in the desired end position of the motion. This allows the user to see when any motion being run on this profile is complete rather than having to monitor each motion object individually.
Note
Activation of the CommandComplete signal does not mean that the motor is no longer moving. If there is any following error at the end of the motion, the
CommandComplete will turn in before the actual motor motion is stopped.
Profile Command In Progress
Profile.#.CommandInProgress
This source is active while any motion is being commanded on the specified profile. This function is active during all segments of a motion (Accel, AtVel, and Decel). This function will deactivate when the CommandComplete signal activates. The CommandInProgress signal can be active without actual motor movement if the master encoder stops during gearing or synchronized motion. This allows the user to see when any motion being run on this profile is in progress rather than having to monitor each motion object individually.
Profile Decelerating
Profile.#.Decelerating
This source will be active when the motion being run on the specified profile is decelerating to zero velocity (or to the next programmed velocity). When the motion has reached zero velocity, or its next programmed velocity, this function will deactivate. This allows the user to see when any motion being run on this profile is decelerating rather than having to monitor each motion object individually.
Profile Feedhold
Profile.#.Feedhold
This function is used to suspend or pause a profile in motion without stopping it altogether. The Feedhold effects all types of motion except for Gearing. When activated, any motion being run on the specified profile will decelerate to a stop in the time programmed in the FeedholdDecelTime parameter. The motion will remain stopped as long as the function is active. When deactivated, the motion will
Parameter Descriptions www.controltechniques.com 115
accelerate back up to the programmed speed in the same amount of time to finish its profile.
Profile Motion Stop
Profile.#.MotionStop
This function is used to stop any motion operating on the specified profile. This allows the user to stop motion running on one profile without stopping motion on both profiles. When activated, motion running on the specified profile will decelerate to a stop using the deceleration rate programmed in the StopDecel parameter. The profile will decelerate using a real-time deceleration ramp regardless of the original timebase of the move.
Program Any Complete
Program.AnyComplete
This source is activated when any program ends normally.
If a program ends due to a fault or the stop destination, this source does not activate. Deactivates when any program is initiated.
Program X Global Where Am I Enable
Program.#.GlobalWhereAmIEnable
PowerTools Pro has a feature called “Global Where Am I” that, while active, causes a blue arrow to follow the program as it is processed, thereby showing the user what part of a program is being run. The blue arrow will cause the PowerTools to change views when processing switches from one program to another (on the same Task).
Sometimes it may be desirable to prevent PowerTools from changing views when it switches programs.
Therefore, the user can enable/disable the ability of
PowerTools to switch views automatically. If the Global
Where Am I Enable checkbox is active, the view will switch to that program when it is being processed. If the Global
Where Am I Enable is not active, then the view will not switch to that given program when program flow is passed to it.
Program Initiate
Program.#.Initiate
When activated, this destination initiates the specified program unless an index, home, or jog is already executing, a stop is active, or a program is already executing with the same task number.
Program Name
Program.#.Name
This is a character string which the user can assign to an individual program. It allows the user to give a descriptive name to programs for ease of use.
Program Complete
Program.#.ProgramComplete
This source is activated when a specific program ends normally. If the program ends due to a fault or the stop destination, this source does not activate. Deactivates when the specific program is initiated again.
Program X Run Anytime Enable
Program.#.RunAnytimeEnable
By default, the Unidrive SP must be enabled for user programs to operate. There are some cases where a user may want a program to run even when the drive is not enabled. Therefore, if the user checks the “Run Anytime” checkbox, that particular program will be allowed to run under any condition. It is recommended to not put motion instructions in a Run Anytime program because if the motion instruction is processed while the drive is disabled, the program will stick on that particular instruction.
Program Stop
Program.#.Stop
This destination is used to stop a specific program from processing. It can be used to halt a program that is currently in operation, or to prevent a program from initiating. If a program has initiated some motion, and the program is stopped while that motion is still in progress, the motion will NOT be stopped. The motion initiated by the stopped program will continue until it is complete (i.e. indexes), or until it is stopped by another program (i.e. jog, gear). This function is edge sensitive meaning that when the Program.#.Stop activates, the specified program will be stopped, but not prevented from starting again.
Queue Name
Queue Name
You can assign a descriptive name to each queue, making the setup easier to follow. The length of the text string is limited by the column width with a maximum of 12 characters. Simply double click on the Name field of any queue’s line to assign a name to it.
Queue Size
Queue Size
This is the maximum number of elements that can be stored in the queue. If more than this number of pieces of data is in the queue at a time, then a Queue Overflow event will activate.
Queue Full Level
Queue.#.FullLevel
The amount of data in the queue is constantly monitored and the Queue Full source will activate when the number
116 www.controltechniques.com SM-EZMotion Module User Guide
of pieces of data in the queue exceeds the Full Level parameter. This is only a flag and does not indicate a fault of any kind.
Queue Clear
Queue.#.QueueClear
This destination automatically clears all of the data out of the queue. The cleared data is not saved and there is no way to recover the cleared data. This is typically activated on power-up of the system to make sure no old data remains in the queue.
Queue Compare Enable
Queue.#.QueueCompareEnable
The Compare Enable is what causes the comparator internal to the queue to function. If the Compare Enable is inactive, then the Queue Exit source will never activate. If activated, then the Queue Exit source will activate when the Queue Data plus the Queue Offset is equal to the
Comparator Select parameter.
Queue Data In
Queue.#.DataIn
Data is loaded into the queue using the Queue.#.DataIn instruction in a program. When DataIn is set equal to value, that value is entered into the queue and the queue offset is added to it. If Queue Overflow is active, then no more data can be put into the Queue.
Queue Data Out
Queue.#.DataOut
Queue.#.DataOut is the value of the oldest piece of data in the queue. The sum of Queue,#,DataOut and the Queue offset is equal to the parameter Queue.#.ExitPosition.
Queue Empty
Queue.#.QueueEmpty
This source is active if no data is stored in the queue. It will become inactive when the first piece of data is loaded into the queue and remain inactive until all data has been removed from the queue.
Queue Exit
Queue.#.QueueExit
This event activates when the source parameter is equal to the QueueExitPosition. Queue Exit deactivates when the
Queue Remove instruction is processed.
Queue Exit Position
Quene.#.ExitPosition
Queue Exit Position is the sum of Queue Data Out and the
Queue Offset. When the Queue Exit Position is equal to the selected source parameter. Then the Queue Exit event activates. Queue Exit position is only updated when the first piece of data is put into the queue or when a Queue
Remove instruction is processed.
Queue Full
Queue.#.QueueFull
The Queue Full source will activate if the number of pieces of data in the queue equals or exceeds the Full Level parameter. The source will deactivate when the number of pieces of data in the queue is less than the Full Level.
Queue Offset
Queue.#.QueueOffset
The Queue Offset is the value that is added to the Queue
Data Out and then compared to the source parameter to determine when the Queue Exit event activates. For instance, if Comparator Select is set to Feedback Position, and the Queue Offset is set to 10, and the user puts the value 5 into the queue, the queue exit function will activate when the Feedback Position is equal to 5 + 10 or 15.
Queue Overflow
Queue.#.QueueOverflow
This source activates when there is no more room in the queue to store data. The maximum number of pieces of data is determined by the Queue Size parameter.
Queue Remove
Queue.#.Remove
The Queue Remove instruction is used in the program to remove data from the queue. When processed, the oldest piece of data will be deleted out of the queue. The Queue
Remove instruction also deactivates the Queue Exit function.
Queue Source
Queue.#.Source
The Queue Source determines which parameter the sum of the Queue Data and Queue Offset are compared to in order to activate the Queue Exit function. If set to Position
Feedback, the sum of the data and offset are compared to the Position Feedback parameter. If set to Master Position, then the sum is compared to the Master Feedback Position parameter, and if set to Command Position, then the sum is compared to the Motor Commanded Position.
Rotary Rollover Enable
RotaryRolloverEnable
This parameter is used in applications with a predefined repeat length. One example would be a rotary table with a
Parameter Descriptions www.controltechniques.com 117
rotary rollover position of 360 degrees. The position will rollover to zero when the axis position gets to 360 degrees.
(358, 359, 359.999, 0.0000, 1, 2, and so on.) The rollover point is defined to be exactly the same position as 0.
Selector Input Destinations
Selector.SelectLinesUsed
The selector is a binary to decimal decoder. This parameter selects the number of destinations (input lines) to be used by the selector. The number of lines used determines the number of sources (selections) that can be made by the selector; that is 2 input lines can select 4 destinations (selections), 5 input lines can select 32 destinations. Range is 1 to 8.
Select
Selector.#.Select
This source selects Binary inputs to the selector, usually assigned to input lines. This is level sensitive.
Selection
Selector.#.Selection
This source selects Decimal outputs from the selector, assigned to indexes, homes or programs.
Initiate
Selector.SelectorInitiate
When this destination is activated, the selector checks the status of all Selector.Select destinations to determine which Selector.Selection to activate. The
Selector.SelectorInitiate function is level sensitive meaning that as long as this signal is active the selection outputs from the selector will automatically update.
Slot 1 Error Status
Slot1.ErrorStatus
If the Unidrive SP trips due to an error in an option module populated in Slot 1, this parameter will store/display the
Error Code for the specific error. This parameter can be seen while online with PowerTools Pro on the Errors view.
For details on the specific error code, refer to the user guide for the particular option module.
Slot 2 Error Status
Slot2.ErrorStatus
If the Unidrive SP trips due to an error in an option module populated in Slot 2, this parameter will store/display the
Error Code for the specific error. This parameter can be seen while online with PowerTools Pro on the Errors view.
For details on the specific error code, refer to the user guide for the particular option module.
Slot 3 Error Status
Slot3.ErrorStatus
If the Unidrive SP trips due to an error in an option module populated in Slot 3, this parameter will store/display the
Error Code for the specific error. This parameter can be seen while online with PowerTools Pro on the Errors view.
For details on the specific error code, refer to the user guide for the particular option module.
SlotX Encoder Comms Baud Rate
SlotX.EncoderCommsBaudRate
This parameter is available only when using an Encoder with communications protocol. The Encoder Comms Baud
Rate list box provides direct access to parameter x.14 from the SM-Universal Encoder Plus module configuration menu. This parameter defines the baud rate used for communications between the encoder hardware and the
SM-Universal Encoder Plus module. See the SM-Universal
Encoder Plus section of this manual or the SM-Universal
Encoder Plus User Guide for more information.
SlotX Encoder Comms Resolution
SlotX.EncoderCommsResolution
This parameter is available only when using an Encoder with communications protocol. The Encoder Comms
Resolution text box provides direct access to parameter x.11 from the SM-Universal Encoder Plus module configuration menu. This parameter defines the maximum resolution of the absolute position of the encoder transmitted from the encoder to the SM-Universal Encoder
Plus module. The value is entered in a number of bits of resolution. See the SM-Universal Encoder Plus section of this manual or the SM-Universal Encoder Plus User Guide for more information.
SlotX Encoder Enable Auto Configuration
SlotX.EncoderEnableAutoConfiguration
This parameter is available only when using an Encoder with communications protocol. The Enable Auto
Configuration checkbox provides direct access to parameter x.18 from the SM-Universal Encoder Plus module configuration menu. When a SC.Hiper, SC, EnDat, or EnDat encoder is being used, the SM-Universal
Encoder Plus can interrogate the encoder for the necessary configuration parameters (x.09, x.10, x.11) automatically. To enable the auto configuration, the checkbox should be active (checked), to disable the feature and manually configure the parameters, the checkbox should be unchecked. See the SM-Universal
Encoder Plus section of this manual or the SM-Universal
Encoder Plus User Guide for more information.
118 www.controltechniques.com SM-EZMotion Module User Guide
SlotX Encoder Lines Per Revolution
SlotX.EncoderLinesPerRev
This parameter is only available when an SM-Universal
Encoder Plus option module has been populated in one of the Unidrive SP slots.
The X in “SlotX” defines the slot number that the
SM-Universal Encoder Plus option module has been fitted in. For example, if the Universal Encoder Plus option module is in slot 2, the parameter would be named
Slot2.EncoderLinesPerRev.
The EncoderLinesPerRev defines the resolution of the encoder hardware. This is equal to the number of lines on the encoder (pre-quadrature value). The range for the
Lines Per Rev is 0 to 50000. This parameter is found on the
SlotX view after a SM-Universal Encoder Plus option module has been selected for Module Type. For more information on this parameter, please refer to the
SM-Universal Encoder Plus user guide (parameter x.10).
SlotX Simulated Encoder Denominator
SlotX.EncoderSimulationDenominator
This parameter is only available when an SM-Universal
Encoder Plus option module has been populated in one of the Unidrive SP slots.
The X in “SlotX” defines the slot number that the
SM-Universal Encoder Plus module has been fitted in. For example, if the Universal Encoder Plus module is in slot 2, the parameter would be named:
Slot2.EncoderSimulationDenominator.
The SM-Universal Encoder Plus is capable of sending out a simulated encoder signal. To configure the simulated encoder signal, the user specifies a source parameter and a ratio multiplier. The multiplier allows the user to scale the source parameter before it is sent out the “Encoder Out” port. The multiplier is made up of a numerator parameter and a denominator parameter. The formula for the value sent out the encoder output is as follows:
Output = Enc. Sim. Source * (Enc. Sim. Numerator / Enc.
Sim. Denominator)
The range for the Denominator is 0.0001 to 3.0000. This parameter is found on the SlotX view after a SM-Universal
Encoder Plus module has been selected for the Module
Type. For more information on this parameter, please refer to the SM-Universal Encoder Plus User Guide (parameter x.26).
SlotX Simulated Encoder Numerator
SlotX.EncoderSimulationNumerator
This parameter is only available when an SM-Universal
Encoder Plus option module has been populated in one of the Unidrive SP slots.
The X in “SlotX” defines the slot number that the
SM-Universal Encoder Plus option module has been fitted in. For example, if the Universal Encoder Plus module is in slot 2, the parameter would be named:
Slot2.EncoderSimulationNumerator.
The SM-Universal Encoder Plus is capable of sending out a simulated encoder signal. To configure the simulated encoder signal, the user specifies a source parameter and a ratio multiplier. The multiplier allows the user to scale the source parameter before it is sent out the “Encoder Out” port. The multiplier is made up of a numerator parameter and a denominator parameter. The formula for the value sent out the encoder output is as follows:
Output = Enc. Sim. Source * (Enc. Sim. Numerator / Enc.
Sim. Denominator)
The range for the Numerator is 0.0001 to 3.0000. This parameter is found on the SlotX view after a SM-Universal
Encoder Plus module has been selected for the Module
Type. For more information on this parameter, please refer to the SM-Universal Encoder Plus User Guide (parameter x.25).
SlotX Simulated Encoder Source
SlotX.EncoderSimulationSource
This parameter is only available when an SM-Universal
Encoder Plus option module has been populated in one of the Unidrive SP slots.
The X in “SlotX” defines the slot number that the
SM-Universal Encoder Plus option module has been fitted in. For example, if the Universal Encoder Plus module is in slot 2, the parameter would be named:
Slot2.EncoderSimulationSource.
The SM-Universal Encoder Plus is capable of sending out a simulated encoder signal. To configure the simulated encoder signal, the user specifies a source parameter and a ratio multiplier. The multiplier allows the user to scale the source parameter before it is sent out the “Encoder Out” port. The multiplier is made up of a numerator parameter and a denominator parameter. The formula for the value sent out the encoder output is as follows:
Output = Enc. Sim. Source * (Enc. Sim. Numerator / Enc.
Sim. Denominator)
The range for the source parameter is 00.00 to 21.51. This parameter is found on the SlotX view after a SM-Universal
Encoder Plus module has been selected for the Module
Type. For more information on this parameter, please refer to the SM-Universal Encoder Plus User Guide (parameter x.24).
SlotX Encoder Supply Voltage
SlotX.EncoderSupplyVoltage
This parameter is available when using a SM-Universal
Encoder Plus module. The Encoder Supply Voltage list box provides direct access to parameter x.13 from the
SM-Universal Encoder Plus module configuration menu.
Parameter Descriptions www.controltechniques.com 119
To support many different applications, the SM-Universal
Encoder Plus module can provide several different supply voltages. Select from 5V, 8V, or 15V to be provided from the module hardware. See the SM-Universal Encoder Plus section of this manual or the SM-Universal Encoder Plus
User Guide for more information.
SlotX Resolver Equivalent Lines Per Rev
SlotX.EncoderLinesPerRev
This parameter has slightly different functionality when using a SM-Resolver module. The Equivalent Lines Per
Rev list box provides direct access to parameter x.10 from the SM-Resolver module configuration menu. The setting of this parameter determines the maximum motor speed and the simulated encoder output resolution. Refer to the chart in the SM-Resolver section of this manual for proper setting of this parameter. Improper setting could result in the motor max speed being clamped to a value lower then the motor actual capability. For even more information see the SM-Resolver User Guide.
SlotX Encoder Turns
SlotX.EncoderTurns
This parameter is available when using a SM-Universal
Encoder Plus module. The Encoder Turns text box provides direct access to parameter x.09 from the
SM-Universal Encoder Plus module configuration menu.
This parameter defines how many revolutions will be recorded before the Revolution Counter (x.04) rolls over.
The parameter is entered in a number of bits of resolution.
To determine the associated number of revs, use the formula: Revs before rollover = 2 n
where n is the value of
Encoder Turns. See the SM-Universal Encoder Plus section of this manual or the SM-Universal Enc Plus User
Guide for more information.
SlotX Encoder Type
SlotX.EncoderType
This parameter is available only when using a
SM-Universal Encoder Plus module. The Encoder Type list box provides direct access to parameter x.15 from the
SM-Universal Encoder Plus module configuration menu.
This parameter allows one SM-Universal Encoder Plus module to support many different encoder types. Select the desired type of encoder from this list box. See the
SM-Universal Encoder Plus section of this manual or the
SM-Universal Encoder Plus User guide for more information.
SlotX Wire Break Detect Checkbox.
SlotX.Error DetectionLevel
This parameter is available only when using a
SM-Resolver module. The Wire Break Detect checkbox provides direct access to parameter x.17 from the
SM-Resolver module configuration menu. If the checkbox is not active (unchecked), the wire break trip will never be active. For more information, see the SM-Resolver User
Guide.
SlotX Resolver Excitation
SlotX.Excitation
This parameter is available only when using a
SM-Resolver module. The Excitation list box provides direct access to parameter x.13 from the SM-Resolver module configuration menu. This parameter defines the voltage level of the excitation signal sent to the resolver hardware. Depending on the turns ratio of the resolver (2:1 or 3:1), the Unidrive SP provides a 4V or 6V signal to the resolver. For more information see the SM-Resolver User
Guide.
SlotX Input Status
SlotX.Input.#.In
This parameter is only available when an SM-I/O Plus
Option module has been populated in one of the Unidrive
SP slots.
The X in “SlotX” defines the slot number that the SM-I/O
Plus module has been fitted in. For example, if the I/O Plus module is in slot 2, the parameter would be named
Slot2.Input.#.In.
The last three digital I/O points on the SM-I/O Plus module are defined as digital inputs only (pins 6, 7, and 8). The “.In” at the end of the parameter is optional, so this signal is most often referred to simply as SlotX.Input.#. These inputs can be used in a user program, or on the
Assignments view to activate different destination events.
These inputs are updated at the Trajectory Update Rate found on the Setup view in PowerTools Pro.
SlotX Input Name
SlotX.Input.#.Name
This parameter is only available when an SM-I/O Plus
Option module has been populated in one of the Unidrive
SP slots.
The X in “SlotX” defines the slot number that the SM-I/O
Plus module has been fitted in. For example, if the I/O Plus module is in slot 2, the parameter would be named
Slot2.Input.#.Name.
Each digital input on the SM-I/O Plus module can be given a name. The name can be used in a user program to reference a specific input. The name can be up to 12 alphanumeric characters, but must begin with a non-numeric character.
120 www.controltechniques.com SM-EZMotion Module User Guide
SlotX IO Direction
SlotX.IO.#.Direction
This parameter is only available when an SM-I/O Plus
Option module has been populated in one of the Unidrive
SP slots.
The X in “SlotX” defines the slot number that the SM-I/O
Plus module has been fitted in. For example, if the I/O Plus module is in slot 2, the parameter would be named
Slot2.IO.#.Direction.
The first three digital I/O points on the SM-I/O Plus module
(pins 2, 3, and 4) are configured as Inputs or Outputs using
PowerTools Pro software. The SlotX.IO.#.Direction parameter is used to configure whether the I/O point acts as a digital input or digital output. Valid entries for this parameter are selInput or selOutput. This parameter is modified automatically when the user changes the settings on the Slot X view.
SlotX IO Status
SlotX.IO.#.In
This parameter is only available when an SM-I/O Plus module has been populated in one of the Unidrive SP slots.
The X in “SlotX” defines the slot number that the SM-I/O
Plus module has been fitted in. For example, if the I/O Plus module is in slot 2, the parameter would be named
Slot2.IO.#.In.
The first three digital I/O points on the SM-I/O Plus module
(pins 2, 3, and 4) are configured as Inputs or Outputs using
PowerTools Pro software. The “.In” at the end of the parameter name is optional, therefore this parameter is often referred to as simply SlotX.IO.#. If the I/O point has been configured as a digital input, then the SlotX.IO.#.In signal can be used in a user program to check the status of inputs, or on the Assignments view to activate different signals.
Note
This parameter will appear on the Assignments view under the Inputs group of Sources even if the I/O point has been configured as a digital output.
SlotX IO Name
SlotX.IO.#.Name
This parameter is only available when an SM-I/O Plus module has been populated in one of the Unidrive SP slots.
The X in “SlotX” defines the slot number that the SM-I/O
Plus module has been fitted in. For example, if the I/O Plus module is in slot 2, the parameter would be named
Slot2.IO.#.Name.
Each digital I/O point on the SM-I/O Plus module can be given a name. The name can be used in a user program to reference a specific I/O point. The name can be up to 12 alphanumeric characters, but must begin with a non-numeric character.
Slot X IO State
SlotX.IO.#.Out
This parameter is only available when an SM-I/O Plus module has been populated in one of the Unidrive SP slots.
The X in “SlotX” defines the slot number that the SM-I/O
Plus module has been fitted in. For example, if the I/O Plus module is in slot 2, the parameter would be named
Slot2.IO.#.Out.
The first three digital I/O points on the SM-I/O Plus module
(pins 2, 3, and 4) are configured as Inputs or Outputs using
PowerTools Pro software. The “.Out” at the end of the parameter name is optional, therefore this parameter is often referred to as simply SlotX.IO.#. If the I/O points have been configured as digital outputs, then the SlotX.IO.#.Out signal can be used in a user program to activate an output, or on the Assignments view to activate when a specified
Source event activates. If assigned to a source on the assignments view, when the source event activates, the output that it is assigned to will turn on.
Note
This parameter will appear on the Assignments view under the Outputs group of Destinations even if the I/O point has been configured as a digital input.
SlotX Lines Per Revolution Divider
SlotX.LinesPerRevDivider
This parameter is available only when using a
SM-Universal Encoder Plus module. The Lines Per Rev
Divider text box provides direct access to parameter x.46 from the SM-Universal Encoder Plus module configuration menu. This parameter is used in applications with a linear motor where one electrical revolution does not correspond to a whole number of encoder counts or sin waves. This allows the user to enter a whole number of counts in the
Equivalent Lines Per Rev parameter when dividing by the
LPR Divider parameter yields the true lines per rev for the application. See the SM-Universal Encoder Plus section of this manual or the SM-Universal Encoder Plus User Guide for more information.
SlotX Resolver Poles
SlotX.Poles
This parameter is available only when using a
SM-Resolver Module. The Resolver Poles text box provides direct access to parameter x.15 from the
SM-Resolver module configuration menu. The setting of this parameter allows the drive to properly read the position and velocity feedback from the resolver hardware. The number of poles of the resolver will define how many electrical cycles will be seen from the resolver per single
Parameter Descriptions www.controltechniques.com 121
mechanical revolution. The (# of Poles / 2) will equal the number of electrical cycles per revolution. For more information see the SM-Resolver User Guide.
SlotX Relay Name
SlotX.Relay.#.Name
This parameter is only available when an SM-I/O Plus module has been populated in one of the Unidrive SP slots.
The X in “SlotX” defines the slot number that the SM-I/O
Plus module has been fitted in. For example, if the I/O Plus module is in slot 2, the parameter would be named
Slot2.Relay.#.Name.
Each relay output on the SM-I/O Plus module can be given a name. The name can be used in a user program to reference a specific relay output if desired. The name can be up to 12 alphanumeric characters, but must begin with a non-numeric character.
SlotX Relay State
SlotX.Relay.#.Out
This parameter is only available when an SM-I/O Plus module has been populated in one of the Unidrive SP slots.
The X in “SlotX” defines the slot number that the SM-I/O
Plus module has been fitted in. For example, if the I/O Plus module is in slot 2, the parameter would be named
Slot2.Relay.#.Out.
The SM-I/O Plus module has two relay outputs (pins 21 and 23) that can be used to control devices that require more current than a standard digital output. The “.Out” at the end of the parameter name is optional, so this parameter is often referred to simply as SlotX.Relay.#. This parameter can be used in a user program to activate the output (i.e. Slot2.Relay.8 = On), or can be assigned to a
Source on the Assignment view.
Enable Software Travel Limits
SoftwareTravelLimitEnable
Software travel limits can be used to limit machine travel.
They are often setup inside the hardware travel limits to add a level of protection from exceeding the machines travel limits. The SoftwareTravelLimitMinusActive source
(output function) is active when the
SoftwareTravelLimitMinusPosn is reached or exceeded.
Motion is halted using the TravelLimitDecel whenever a hardware or software travel limit is hit or exceeded.
Software travel limits are not active unless Absolute
Position Valid is active.
Software Travel Limit Minus Active
SoftwareTravelLimitMinusActive
The SoftwareTravelLimitMinusActive source is active when the SoftwareTravelLimitMinusPosn is reached or exceeded. Motion will come to a stop using the
TravelLimitDecel ramp. Software travel limits are not active unless enabled and Absolute Position Valid is active.
Software Travel Limit Minus Position
SoftwareTravelLimitMinusPosn
The SoftwareTravelLimitMinusActive source will activate when the SoftwareTravelLimitMinusPosn is reached or exceeded. Motion will come to a stop using the
TravelLimitDecel. Software travel limits are not active unless enabled and Absolute Position Valid is active.
Software Travel Limit Plus Active
SoftwareTravelLimitPlusActive
The SoftwareTravelLimitPlusActive source is active when the SoftwareTravelLimitPlusPosn is reached or exceeded.
Motion will come to a stop using the TravelLimitDecel ramp. Software travel limits are not active unless enabled and Absolute Position Valid is active.
Software Travel Limit Plus Position
SoftwareTravelLimitPlusPosn
The SoftwareTravelLimitPlusActive source is active when the SoftwareTravelLimitPlusPosn is reached or exceeded.
Motion is halted using the TravelLimitDecel whenever a hardware or software travel limit is hit or exceeded.
Software travel limits are not active unless enabled and
Absolute Position Valid is active.
Drive Analog Input X Channel Enable
SPAnalogInput.#.ChannelEnable
This checkbox, found on the Analog Input view, is used to enable the specific analog input channel for use by the
SM-EZMotion module. If un-checked, the analog input is not being used by the SM-EZMotion module and the user is free to use it with alternate methods. However, once the enable checkbox is activated (checked), the user should not attempt to use the analog input from another module or from the keypad. When the checkbox is activated, several other configuration parameters will become available.
Drive Analog Input X Minimum Input Value
SPAnalogInput.#.MinInputValue
The SM-EZMotion reads the value of the analog input in units of 0 to 100% and then scales that using linear interpolation and then populates the specified destination parameter/variable. When the analog input reaches the
Minimum Input Value, the destination variable will be equal to the Minimum User Value. This is used as a point on the curve for the linear interpolation.
122 www.controltechniques.com SM-EZMotion Module User Guide
Drive Analog Input X Minimum User Value
SPAnalogInput.#.MinUserValue
The SM-EZMotion reads the value of the analog input in units of 0 to 100% and then scales that using linear interpolation and then populates the specified destination parameter/variable. When the analog input reaches the
Minimum Input Value, the destination variable will be equal to the Minimum User Value. This is used as a point on the curve for the linear interpolation.
Drive Analog Input X Maximum Input Value
SPAnalogInput.#.MaxInputValue
The SM-EZMotion reads the value of the analog input in units of 0 to 100% and then scales that using linear interpolation and then populates the specified destination parameter/variable. When the analog input reaches the
Maximum Input Value, the destination variable will be equal to the Maximum User Value. This is used as a point on the curve for the linear interpolation.
Drive Analog Input X Maximum User Value
SPAnalogInput.#.MaxUserValue
The SM-EZMotion reads the value of the analog input in units of 0 to 100% and then scales that using linear interpolation and then populates the specified destination parameter/variable. When the analog input reaches the
Maximum Input Value, the destination variable will be equal to the Maximum User Value. This is used as a point on the curve for the linear interpolation.
Drive Analog Input X Module Variable
SPAnalogInput.#.ModuleDestination
The analog input is read it units of 0 to 100%. That value is then scaled and put into a destination variable of the users choice. This parameter is used to define which variable within the SM-EZMotion module is the destination for the analog input. This can be any read/write parameter within the SM-EZMotion. For a list of the parameters, please refer to the Program – Drag In Variables tree.
Drive Analog Input X Raw Value
SPAnalogInput.#.RawValue
This parameter is read only and shows the value of the analog input before it is scaled into the user scaling.
Therefore, the raw value will always range between 0% and 100%. This parameter can be found on the Analog
Input view but is only functional while online with the
SM-EZMotion module.
Drive Analog Input X Set Minimum Input Value
SPAnalogInput.#.SetMin
This button can be found on the Analog Input view next to the Minimum Input text box. When this button is pressed, the SM-EZMotion reads the current value of the Analog
Input and writes that value into the Minimum Input text box.
This allows the user to easily set the analog input to its minimum scale value and enter that value into the text box avoiding direct calibration of the input circuitry.
Drive Analog Input X Set Maximum Input Value
SPAnalogInput.#.SetMax
This button can be found on the Analog Input view next to the Maximum Input text box. When this button is pressed, the SM-EZMotion reads the current value of the Analog
Input and writes that value into the Maximum Input text box. This allows the user to easily set the analog input to its full-scale value and enter that value into the text box avoiding direct calibration of the input circuitry.
Drive Analog Input 2 Mode
SPAnalogInput.2.InputMode
Analog Inputs 2 and 3 on the Unidrive SP can function in a number of different operation modes. By default, Analog
Input 3 is used for thermistor protection of the motor, and therefore is not accessible on the Analog Inputs view. By default, the mode for Analog Input 2 is set to Voltage Mode.
From this list box, the user can select from: Voltage Mode,
0-20mA Mode, and 4-20mA Mode. This is available so that the analog inputs can be used in nearly any possible application.
Drive Analog Output X Channel Enable
SPAnalogOutput.#.ChannelEnable
This checkbox, found on the Analog Output view, is used to enable the specific analog output channel for use by the
SM-EZMotion module. If un-checked, the analog output is not being used by the SM-EZMotion, and the user is free to use it with alternate methods. However, once the enable checkbox is activated (checked), the user should not attempt to use the analog input from another module or from the keypad. When the checkbox is activated, several other configuration parameters will become available.
Drive Analog Output X Minimum Output Value
SPAnalogOutput.#.MinOutputValue
The SM-EZMotion can read the value of a specified parameter and scale it into the Unidrive SP’s scale of 0 to
100% of scale on the output. The SM-EZMotion uses linear interpolation to scale the value properly. When the selected source parameter is equal to the Minimum User
Value, then the Analog Output will be equal to the Minimum
Output Value. This parameter is used in conjunction with the Minimum User Value to define a single point on the curve used for linear interpolation.
Parameter Descriptions www.controltechniques.com 123
Drive Analog Output X Minimum User Value
SPAnalogOutput.#.MinUserValue
The SM-EZMotion can read the value of a specified parameter and scale it into the Unidrive SP’s scale of 0 to
100% of scale on the output. The SM-EZMotion uses linear interpolation to scale the value properly. When the selected source parameter is equal to the Minimum User
Value, then the Analog Output will be equal to the Minimum
Output Value. This parameter is used in conjunction with the Minimum Output Value to define a single point on the curve used for linear interpolation.
Drive Analog Output X Maximum Output Value
SPAnalogOutput.#.MaxOutputValue
The SM-EZMotion can read the value of a specified parameter and scale it into the Unidrive SP’s scale of 0 to
100% of scale on the output. The SM-EZMotion uses linear interpolation to scale the value properly. When the selected source parameter is equal to the Maximum User
Value, then the Analog Output will be equal to the
Maximum Output Value. This parameter is used in conjunction with the Maximum User Value to define a single point on the curve used for linear interpolation.
Drive Analog Output X Maximum User Value
SPAnalogOutput.#.MaxUserValue
The SM-EZMotion can read the value of a specified parameter and scale it into the Unidrive SP’s scale of 0 to
100% of scale on the output. The SM-EZMotion uses linear interpolation to scale the value properly. When the selected source parameter is equal to the Maximum User
Value, then the Analog Output will be equal to the
Maximum Output Value. This parameter is used in conjunction with the Maximum Output Value to define a single point on the curve used for linear interpolation.
Drive Analog Output X Module Variable Source
SPAnalogOutput.#.ModuleSource
If User Defined Module Variable is selected from the
Source list box, then the user must define which variable from within the SM-EZMotion is to be used as the source for the analog output. When the user selects a variable, the current value of that variable will constantly be used to update the value of the analog output. For a list of variables that can be used, refer to the Drag In Variables pop-up window in the Program view. Any 16-bit or 32-bit parameter can be used as the source variable.
Drive Analog Output X Mode
SPAnalogOutput.#.OutputMode
This parameter is used to define the operating mode of the specific Analog Output. Available modes are 0-20mA,
4-20mA, High Speed, and Voltage Modes. By default, the output will function in Voltage Mode. In order to work in
High Speed mode, only a few select source parameters can be selected. These are detailed as “High Speed” in the
Source list box.
Drive Analog Output X Scale
SPAnalogOutput.#.Scale
The Scale parameter is only available if the user has selected User Defined SP Menu from the Source list box.
The Scale parameter ranges from 0.000 to 4.000 and is multiplied with the selected SP Menu Parameter to achieve the ultimate output value. This parameter directly accesses
7.20 or 7.23 depending on the specific analog output channel.
Drive Analog Output X Source
SPAnalogOutput.#.Source
This parameter is used to define the source value for the given analog output channel. The user can select from the following choices:
Predefined Module Variables
Following Error
Velocity Command
Velocity Feedback
User Defined Module Variable
User Defined SP Menu
Predefined Fast Mode Parameters
Menu 3.02 (Speed)
Menu 4.02 (Active Current)
Menu 4.17 (Magnetizing Current)
Menu 5.03 (Output Power)
Based on which Source parameter is selected, different scaling parameters will become available. When the
Fast Mode parameters are selected, there are no scaling parameters available. Also, when selecting any of the four fast mode parameters, the Analog Output
Mode must also be set to Fast Mode.
Drive Analog Output X SP Parameter Source
SPAnalogOutput.#.SPMenuSource
If User Defined SP Menu is selected from the Source list box, then the user must define which parameter from within the Unidrive SP Menu structure is to be used as the source for the analog output. When the user selects a parameter, the current value of that parameter will constantly be used
124 www.controltechniques.com SM-EZMotion Module User Guide
to update the value of the analog output. For a list of parameters that can be used, refer to the Drive Menu
Watch view in PowerTools Pro, or the Unidrive SP
Advanced User Guide.
Unidrive SP I/O Status Word
SPConnect.DigitalIOReadWord
This parameter is a bitmap that contains the status of the digital I/O on the Unidrive SP. This parameter is read-only and is used to control the virtual LED’s on the Drive I/O
Setup view.
Drive Mode
SPDrive.DriveMode
This parameter is accessible from the Drive/Encoder view and allows the user to define what type of application the
Unidrive SP will be configured for. Available selections from this list box are Servo and Closed-loop Vector. Based on the setting of this parameter, information on the motor tab will change to allow configuration of the different motor parameters, and the SM-EZMotion module will automatically change the Unidrive SP’s operating mode on power up or warm start. This parameter cannot be changed while online.
Unidrive SP Encoder Supply Voltage
SPDrive.EncoderSupplyVoltage
This list box found on the Motor/Encoder View provides direct access to parameter 3.36 of the drive frequency/ speed configuration menu. To support many different applications, the Unidrive SP can provide several different supply voltages. Select from 5V, 8V, or 15V to be provided from the drive hardware to the encoder. Be sure to set this to a value equal to or lower than the encoder supply specification. Setting this too high could potentially damage the encoder.
Unidrive SP Encoder Revolution Counter
SPDriveEncRevCount
This read-only parameter displays the number of whole revolutions that the motor encoder signal has moved since powered up (absolute) and can be found on the Online tabs on the Status and Position views. The units for this parameter are always revolutions since those are the units used by the Unidrive SP and its’ option modules. The value for this parameter comes from parameter 3.28 of the
Unidrive SP database.
Unidrive SP Fine Encoder Position
SPDriveEncRevFinePosition
This read-only parameter displays the number of fractions of a revolution that the master encoder signal has moved, and can be found on the Online tabs of the Status and
Position views. The units for this parameter are always 1/
(2
32
) of a revolution since those are the units used by the
Unidrive SP and its’ option modules. The value for this parameter comes from parameter 3.30 of the Unidrive SP database.
Early releases of the SM-EZMotion module do not support use of high resolution encoders. Therefore, the value for this parameter will always be displayed as 0.
Unidrive SP Encoder Position
SPDriveEncRevPosition
This read-only parameter displays the number of fractions of a revolution that the master encoder signal has moved, and can be found on the Online tabs of the Status and
Position views. The units for this parameter are always 1/
(2
16
) of a revolution since those are the units used by the
Unidrive SP and its’ option modules. The value for this parameter comes from parameter 3.29 of the Unidrive SP database.
Unidrive SP Drive Status Bitmap
SPDriveStatus
The SPDriveStatus parameter is a decimal value that equates to the state of the Status Bits in the Unidrive SP.
This is a read-only parameter and is read directly from parameter 10.40 in the Unidrive SP database. The individual bits in the bitmap are detailed below
Bit 15 = Not Used Not Used
Bit 14 = Parameter 10.15Mains Loss
Bit 13 = Parameter 10.14Direction Running
Bit 12 = Parameter 10.13Direction Commanded
Bit 11 = Parameter 10.12Braking Resistor Alarm
Bit 10 = Parameter 10.11Braking IGBT Active
Bit 9 = Parameter 10.10Regenerating
Bit 8 = Parameter 10.09Drive Output Is At Current Limit
Bit 7 = Parameter 10.08Load Reached
Bit 6 = Parameter 10.07Above Set Speed
Bit 5 = Parameter 10.06At Speed
Bit 4 = Parameter 10.05Below Set Speed
Bit 3 = Parameter 10.04Running At Or Below Min Speed
Bit 2 = Parameter 10.03Zero Speed
Bit 1 = Parameter 10.02Drive Active
Bit 0 = Parameter 10.01Drive Healthy
Parameter Descriptions www.controltechniques.com 125
Unidrive SP Software Sub-Version
SPDrive.SoftwareSubVersion
The Unidrive SP software (or firmware) revisions are named using an xx.yy.zz format. xx.yy is displayed in parameter 11.29 of the Unidrive SP database, and zz is displayed in parameter 11.34. This parameter can be found on the Information tab on the Status view while
Online with PowerTools Pro.
xx represents a change that affects hardware compatibility, yy represents a change that affects product documentation, and zz represents a change that does not affect the documentation.
Unidrive SP Software Version
SPDrive.SoftwareVersion
The Unidrive SP software (or firmware) revisions are named using an xx.yy.zz format. xx.yy is displayed in parameter 11.29 of the Unidrive SP database, and zz is displayed in parameter 11.34. This parameter can be found on the Information tab on the Status view while
Online with PowerTools Pro.
xx represents a change that affects hardware compatibility, yy represents a change that affects product documentation, and zz represents a change that does not affect the documentation.
Speed Feedback Selector
SpeedFeedbackSelector
This parameter is used to define the location of the Motor
Feedback Source connection. This parameter allows direct access to parameter 3.26 from the Unidrive SP frequency/ speed configuration menu, and can be found on the Setup
View. Valid selections from this list are Drive, Slot1, Slot2, and Slot3. This parameter was hard-coded to “Drive” in early revisions of software and firmware, meaning that the motor feedback had to be connected to the Unidrive SP
Encoder Port. This parameter must be set up correctly, otherwise the SM-EZMotion module will not properly receive position information from the motor.
SPInput Status
SPInput.#.In
The last three digital I/O points on the Unidrive SP are defined as digital inputs only (pins 27, 28, and 29). The “.In” at the end of the parameter is optional, so this signal is most often referred to simply as SPInput.#. These inputs can be used in a user program, or on the Assignments view to activate different destination events.
These inputs are updated at the Trajectory Update Rate found on the Setup view in PowerTools Pro.
SPInput Name
SPInput.#.Name
Each digital input on the Unidrive SP can be given a name.
The name can be used in a user program to reference a specific input if desired. The name can be up to 12 alphanumeric characters, but must begin with a non-numeric character.
SPIO Direction
SPIO.#.Direction
The first three digital I/O points on the Unidrive SP (pins 24,
25, and 26) are configured as Inputs or Outputs using
PowerTools Pro software. The SPIO.#.Direction parameter is used to configure whether the I/O point acts as a digital input or digital output. Valid entries for this parameter are selInput or selOutput. This parameter is modified automatically when the user changes the settings on the
SP I/O Setup view.
SPIO Status
SPIO.#.In
The first three digital I/O points on the Unidrive SP (pins 24,
25, and 26) are configured as Inputs or Outputs using
PowerTools Pro software. If the I/O points have been configured as digital inputs, then the SPIO.#.In signal can be used in a user program to check the status of inputs, or on the Assignments view to activate different signals. If assigned to a destination on the assignments view, when the digital input activates, the destination that it is assigned to will also activate.
Note
This parameter will appear on the Assignments view under the Inputs group of Sources even if the I/O point has been configured as a digital output.
SPIO Name
SPIO.#.Name
Each digital I/O point on the Unidrive SP can be given a name. The name can be used in a user program to reference a specific I/O point. The name can be up to 12 alphanumeric characters, but must begin with a non-numeric character.
SPIO State
SPIO.#.Out
The first three digital I/O points on the Unidrive SP (pins 24,
25, and 26) are configured as Inputs or Outputs using
PowerTools Pro software. If the I/O points have been configured as digital outputs, then the SPIO.#.Out signal can be used in a user program to activate an output, or on the Assignments view to activate when a specified Source
126 www.controltechniques.com SM-EZMotion Module User Guide
event activates. If assigned to a source on the assignments view, when the source event activates, the output that it is assigned to will turn on.
Note
This parameter will appear on the Assignments view under the Outputs group of Destinations even if the I/O point has been configured as a digital input.
SP Menu Decimal
SPMenu.Decimal
This parameter is used behind the scenes in PowerTools
Pro when reading or writing to a SP menu parameter using the Drive Watch Window button. These are not to be used inside a user program.
If writing to or reading from a Unidrive SP menu parameter in a program, use the Menu.MM.PP instruction instead. In this instruction, MM represents the desired menu, and PP represents the desired parameter number.
SP Menu Drive Decimal
SPMenu.DriveDecimal
This parameter is used behind the scenes in PowerTools
Pro when reading or writing to a SP menu parameter using the Drive Watch Window button. These are not to be used inside a user program.
If writing to or reading from a Unidrive SP menu parameter in a program, use the Menu.MM.PP instruction instead. In this instruction, MM represents the desired menu, and PP represents the desired parameter number.
SP Menu Error Status
SPMenu.ErrorStatus
This parameter is used behind the scenes in PowerTools
Pro when reading or writing to a SP menu parameter using the Drive Watch Window button. These are not to be used inside a user program.
If writing to or reading from a Unidrive SP menu parameter in a program, use the Menu.MM.PP instruction instead. In this instruction, MM represents the desired menu, and PP represents the desired parameter number.
SP Menu ID
SPMenu.MenuID
This parameter is used behind the scenes in PowerTools
Pro when reading or writing to a SP menu parameter using the Drive Watch Window button. These are not to be used inside a user program.
If writing to or reading from a Unidrive SP menu parameter in a program, use the Menu.MM.PP instruction instead. In this instruction, MM represents the desired menu, and PP represents the desired parameter number.
SP Menu Parameter ID
SPMenu.ParamID
This parameter is used behind the scenes in PowerTools
Pro when reading or writing to a SP menu parameter using the Drive Watch Window button. These are not to be used inside a user program.
If writing to or reading from a Unidrive SP menu parameter in a program, use the Menu.MM.PP instruction instead. In this instruction, MM represents the desired menu, and PP represents the desired parameter number.
SP Menu Value
SPMenu.Value
This parameter is used behind the scenes in PowerTools
Pro when reading or writing to a SP menu parameter using the Drive Watch Window button. These are not to be used inside a user program.
If writing to or reading from a Unidrive SP menu parameter in a program, use the Menu.MM.PP instruction instead. In this instruction, MM represents the desired menu, and PP represents the desired parameter number.
Unidrive SP Power Up Time – Hrs.Min
SPPowerUpTimeHoursMinutes
The Drive Power Up Time is the time elapsed since power has been cycled to the Unidrive SP. The format for this parameter is Years.Days and Hours.Minutes. These values must be used in combination to find the actual time.
This parameter can be found on the Errors view while
Online with PowerTools Pro.
Total Power Up Time = SPPowerUpTimeYearsDays +
SPPowerUpTimeHoursMinutes
Unidrive SP Power Up Time – Yrs.Days
SPPowerUpTimeYearsDays
The Drive Power Up Time is the time elapsed since power has been cycled to the Unidrive SP. The format for this parameter is Years.Days and Hours.Minutes. These values must be used in combination to find the actual time.
This parameter can be found on the Errors view while
Online with PowerTools Pro.
Total Power Up Time = SPPowerUpTimeYearsDays +
SPPowerUpTimeHoursMinutes
SPRelay Name
SPRelay.#.Name
The relay output on the Unidrive SP can be given a name.
The name can be used in a user program to reference a specific output if desired. The name can be up to 12 alphanumeric characters, but must begin with a non-numeric character.
Parameter Descriptions www.controltechniques.com 127
SPRelay State
SPRelay.#.Out
The Unidrive SP has relay output that can be used to control devices that require more current than a digital output. The “.Out” at the end of the parameter name is optional, so this parameter is often referred to simply as
SPRelay.#. This parameter can be used in a user program to activate the output (i.e. SPRelay.7 = On), or can be assigned to a Source on the Assignment view.
Unidrive SP Run Time – Hrs.Min
SPRunTimeHoursMinutes
The drive Run Time is the Total Time that the drive has been powered up with the Bridge Enabled since last reset by the factory. The format for this parameter is Years.Days and Hours.Minutes. These values must be used in combination to find the actual total run time. This parameter can be found on the Errors view while Online with PowerTools Pro.
Total Run Time = SPRunTimeYearsDays +
SPRunTimeHoursMinutes
Unidrive SP Run Time – Yrs.Days
SPRunTimeYearsDays
The drive Run Time is the Total Time that the drive has been powered up and the Bridge Enabled since last reset by the factory. The format for this parameter is Years.Days and Hours.Minutes. These values must be used in combination to find the actual time. This parameter can be found on the Errors view while Online with PowerTools Pro.
Total Run Time = SPRunTimeYearsDays +
SPRunTimeHoursMinutes
Unidrive SP Stack Temperature 1
StackTemperature1
This read-only parameter is read from the Unidrive SP parameter database (parameter 7.04).
StackTemperature1 can be used a user program to monitor the temperature of the drive.
Start Up
StartUp
This source can be used to trigger an event to occur on startup (when the SM-EZMotion module powers up or is rebooted). This source is typically used to initiate a program or to initiate a home so that a machine will automatically home on power up or reboot. StartUp will activate when the SM-EZMotion module has powered up and no faults are active. Startup may take as long as five seconds to activate. Depending on what the Startup source is assigned to, the drive may need to be enabled to perform the function. If the drive is not enabled, the startup source cannot initiate programs or motion. The source will remain active until the SM-EZMotion module is powered down.
Stop
Stop
Activate this destination to stop all motion and programs. If
Stop is activated when a Jog, Index, Home or Program is in progress, they will decelerate to zero speed at the Stop
Decel ramp. When Stop is active, all Jog, Home, Index and
Program initiate destinations will be ignored. When it is deactivated, all level sensitive and active input functions
(Jog.0.PlusActivate, Jog.0.MinusActivate, etc.) will become operational. For example, if the Jog.PlusActivate input function is active when the Stop input function is deactivated, the Jog.Plus motion will initiate using the acceleration found in the Jog.0.Accel parameter. This is level sensitive.
Stop Deceleration
StopDecel
Deceleration rate used when the Stop destination is activated.
Unidrive SP Switching Frequency
SwitchingFrequency
This parameter defines the switching frequency for the
Unidrive SP (under normal conditions). Higher values for switching frequency will eliminate audible high-frequency noise, but can require derating of system performance in some cases. This parameter is found on the Setup view and can be changed within a user program. Valid selections for this parameter are 3kHz, 4kHz, 6kHz, 8kHz,
12kHz, and 14kHz.
SM-EZMotion Total Power Up Time
TotalPowerUpTime
Total Power Up Time is the total elapsed time that the
SM-EZMotion module has been powered up (since reset by the factory). The units for the parameter are Hours with a resolution of 0.1 Hours. This parameter is stored in the
SM-EZMotion module, and is not reset if the module is switched to another drive.
Travel Limit Deceleration
TravelLimitDecel
This parameter defines the ramp used to decelerate the motor to a stop when any travel limit is activated.
Travel Limit Disable
TravelLimitDisable
TravelLimitDisable can be used from the Assignments screen, or through a user program. It can be used to
128 www.controltechniques.com SM-EZMotion Module User Guide
temporarily disable the travel limit fault capability of the
SM-EZMotion module. When TravelLimitDisable is activated, the SM-EZMotion module travel limits (hardware or software) are no longer valid. If disabled using a program, the travel limits will automatically be re-enabled when the program ends, if they haven’t already been enabled. This feature is typically used when a machine must use one of its limit switches as a home switch. The user disables the travel limits, then homes to the limit switch, and then re-enables the travel limit.
Travel Limit Minus Activate
TravelLimitMinusActivate
This destination is used to activate the travel limit minus fault. It should be assigned to the travel limit minus sensor.
When it is activated the drive will decelerate to a stop using the deceleration rate defined in the TravelLimitDecel parameter. This is level sensitive.
Travel Limit Plus Activate
TravelLimitPlusActivate
This destination is used to activate the travel limit plus fault.
It should be assigned to the travel limit plus sensor. When it is activated the drive will decelerate to a stop using the deceleration rate defined in the TravelLimitDecel parameter. This is level sensitive.
Travel Limit Minus Active
TravelLimitMinusActive
This source is active when the TravelLimitMinusActivate is active.
Travel Limit Plus Active
TravelLimitPlusActive
This source is active when the TravelLimitPlusActivate is active.
Variable Decimal
Var.Var#.Decimal
This parameter specifies the number of decimal placed of resolution that this particular user variable will use.
Minimum value is 0 (default), and the maximum number of decimal places in 6 (0.000000). When assigning the value of a User Variable to different parameters, make sure that the parameter and the User Variable have the same number of decimal places.
Variable Value
Var.Var#.Value
This parameter specifies the current value of a user variable. In a program, the ".Value" portion of the parameter name can be left off. For example:
Var.Var0.Value = 12345 is the same as Var.Var0 = 12345
When assigning the value of a User Variable to different parameters, make sure that the parameter and the User
Variable have the same number of decimal places.
Velocity Command
VelCommand
The Velocity Command is the velocity that the
SM-EZMotion module is commanding the motor to run at.
This command is generated by the drive velocity control loop. It is displayed in user units.
Velocity Feedback
VelFeedback
This is the feedback (or actual) velocity. It will always return the actual motor velocity, even in synchronized applications in which the master axis is halted during a move.
Velocity Feedforward Enable
VelocityFeedforwardEnable
The Velocity Feedforward applies the calculated velocity command directly to the Unidrive SP velocity loop.
Enabling the Velocity Feedforward will generally yield faster velocity response (reaches programmed velocity much faster), but can introduce some velocity overshoot.
Note
If your application requires jogging motion, the Enable
Velocity Feedforward should always be active.
Velocity Loop Bandwidth
VelocityLoopBandwidth
The Velocity Loop Bandwidth parameter is the theoretical bandwidth of the velocity controller (how fast the system can respond to change in velocity command). The value of this parameter depends heavily on the correct values for the motor data, particularly the Motor Rotor Inertia and the
Motor Current Constant (Ke). Units for this parameter are
Hz.
Time Scale
VelocityUnits.TimeScale
Velocity time scale can be set to user units per second or user units per minute, used for all real-time velocities throughout the PowerTools Pro software.
Parameter Descriptions www.controltechniques.com 129
130 www.controltechniques.com SM-EZMotion Module User Guide
12 Drive
Parameters Used by SM-EZMotion
Module
12.1 Description
The Unidrive SP is configured using a database of parameters. The parameters are grouped according to functionality. Each function group is given a Menu#. Each parameter in the drive is accessed using a Menu Number and Parameter Number in the following format:
Menu Number.Parameter Number (or MM.PP)
An example of this is Menu Number 5, Parameter Number
7 is accessed using 5.07.
In order to configure the drive to operate as desired, the
MM.PP parameters must be set to a specific value. To make configuration of the base drive parameters behind the scenes.
Since some advanced users may wish to utilize various drive parameters, it is important to know which parameters are being used by the SM-EZMotion module. and how they are being used, The chart in 12.2 details the drive parameters used by the SM-EZMotion module.
12.2 Chart
The parameters outlined in bold are used in some way by the SM-EZMotion module. Each parameter outlined in bold has a note associated with it to further describe how the
SM-EZMotion module uses that particular parameter. The chart is followed by a detailed description of each of the notes.
Drive Parameters Used by SM-EZMotion Module www.controltechniques.com 131
132 www.controltechniques.com SM-EZMotion Module User Guide
Drive Parameters Used by SM-EZMotion Module www.controltechniques.com 133
Notes:
1.The SM-EZMotion module reads this parameter for display purposes in PowerTools Pro Software. Primary use is for diagnostics.
2. These parameters are set to a specific value every time the system is powered up. This parameter must not be changed, or the system may not function properly.
3. This parameter is read from and written to based on the value specified in PowerTools Pro. This parameter is often directly displayed on a specific view, and can be modified using PowerTools Pro. Written to by the module on every power up.
4. This is the main command signal from the SM-EZMotion module. This parameter is written to every trajectory update of the SM-EZMotion module. Do not attempt to write to this parameter.
5. These parameters are not available in PowerTools Pro, but are written to by the SM-EZMotion module. These parameters are written on every power up. Do not change these parameters.
6. These parameters are reserved for use by the
SM-EZMotion module only if an SM-I/O Plus module is being used. If multiple SM-I/O Plus modules are used, these parameters affect the functionality of the SM-I/O
Plus module in the lower slot number.
7. These parameters are reserved for use by the
SM-EZMotion module only if a second SM-I/O Plus module is being used. These parameters affect the functionality of the SM-I/O Plus module in the higher slot number.
12.3 SM-EZMotion Module Setup
Parameters
Several parameters associated with the SM-EZMotion option module can be found in either Menu 15, 16, or 17.
Each of menus 15, 16, and 17 refer to one of the available slots into which the SM-EZMotion option module can be fitted.
The following SM-EZMotion parameters are available from the keypad on the Unidrive SP. The slot # that the module is plugged into directly determines which menu these parameters are found under.
Slot 1 – Menu 15
Slot 2 – Menu 16
Slot 3 – Menu 17 x.01 – Option ID Code
When no option module is fitted in the relevant slot, this parameter is zero. When a module is fitted in the relevant slot, this parameter displays the identification code of the module as shown below.
Code Module Category
Intelligent
Module
403
404
405
406
407
408
0
101
102
103
104
201
301
No Module Fitted
SM-Resolver
SM-Universal
Encoder Plus
SM-SLM
SM-Encoder Plus
SM-I/O Plus
SM-Applications
302 SM-Applications Lite
303 SM-EZMotion
401
402 reserved reserved
SM-Profibus DP
SM-INTERBUS reserved
SM-CAN
SM-DeviceNet
SM-CANopen
Position Feedback
Position Feedback X
Position Feedback
Position Feedback
X
I/O Expansion
Applications X
Applications
Applications
Fieldbus
Fieldbus
X
X
X
X
Fieldbus
Fieldbus
Fieldbus
Fieldbus
Fieldbus
Fieldbus
X
X
X
X
X
X
When the drive parameter database is saved by the user, the option code of the currently fitted module is saved in
EEPROM. If the drive is subsequently powered-up with a different module fitted, or no module fitted where a module was previously fitted, the drive will have a SLX.dF trip. To clear the SLX.dF trip, follow the “Clearing the SLX.dF Trip” instructions in the diagnostics section of this manual.
x.02 – Option Software Version
This parameter indicates the SM-EZMotion module firmware revision that is currently stored in the module. It is possible for the user to flash upgrade the firmware using
PowerTools Pro software.
The format for this parameter is XX.YY where XX is the major revision and YY is the minor revision. The firmware is released by Control Techniques using an alphanumeric revision code. The first fully released revision is A1.
Anything with a major revision of 50 or greater is considered non-released firmware. When Beta firmware is made available for testing, it is given a beta firmware revision starting at 60.01. The beta firmware revision will increment for each new beta release that is made available
(e.g. 60.02, 60.03, etc.).
134 www.controltechniques.com SM-EZMotion Module User Guide
Example:
Firmware
Revision
Parameter x.02 Value
A1 1.01
A3 1.03
B1 2.01
60.01 Beta Y1 x.13 – EZOutput.1.Status
This parameter shows the status of digital Output #1 on the
SM-EZMotion module. A value of 1 indicates that the
Output is active. A value of 0 indicates that the Output is inactive. This equates Pin # 6 on the EZMotion I/O
Connector.
x.14 – EZOutput.2.Status
This parameter shows the status of digital Output #2 on the
SM-EZMotion module. A value of 1 indicates that the
Output is active. A value of 0 indicates that the Output is inactive. This equates Pin # 7 on the EZMotion I/O
Connector.
x.17 – EZInput.1.Status
This parameter shows the status of digital Input #1 on the
SM-EZMotion module. A value of 1 indicates that the Input is active. A value of 0 indicates that the Input is inactive.
This equates Pin # 2 on the EZMotion I/O Connector.
x.18 – EZInput.2.Status
This parameter shows the status of digital Input #2 on the
SM-EZMotion module. A value of 1 indicates that the Input is active. A value of 0 indicates that the Input is inactive.
This equates Pin # 3 on the EZMotion I/O Connector.
x.19 – EZInput.3.Status
This parameter shows the status of digital Input #3 on the
SM-EZMotion module. A value of 1 indicates that the Input is active. A value of 0 indicates that the Input is inactive.
This equates Pin # 4 on the EZMotion I/O Connector.
x.20 – EZInput.4.Status
This parameter shows the status of digital Input #4 on the
SM-EZMotion module. A value of 1 indicates that the Input is active. A value of 0 indicates that the Input is inactive.
This equates Pin # 5 on the EZMotion I/O Connector.
x.48 – System Status
The System Status parameter is used to indicate the status of each of the User Program Tasks and Motion Profiles.
This parameter can give the user some idea of what the
SM-EZMotion module is commanding without being online using PowerTools Pro.
There are six individual digits that indicate the status of different processes. This parameter will display a six digit number that can be used in conjunction with the graphic below to determine the status of each process. Leading zeros in the value are not displayed.
Task 3 Status
0 = Not Active
1 = Active
2 = Processing Home
Task 2 Status
0 = Not Active
1 = Active
2 = Processing Home
Task 1 Status
0 = Not Active
1 = Active
2 = Processing Home
0 = Not Active
1 = Stop Active
2 = Index Active
3 = Jog Active
4 = Gear Active
5 = Dwell Active
6 = Home Active
Profile 1 Status
0 = Not Active
1 = Stop Active
2 = Index Active
3 = Jog Active
4 = Gear Active
5 = Dwell Active
6 = Home Active
Task 0 Status
0 = Not Active
1 = Active
2 = Processing Home
Drive Parameters Used by SM-EZMotion Module www.controltechniques.com 135
Examples: x.48 = 11023 would signify that user programs are currently running on Task 2 and Task 1, and that a Index is running on Profile 1 while a Jog is running on Profile 0.
x.48 = 104 would signify that a user program is running on
Task 0 and Gearing motion is running on Profile 0.
x.50 – Option Module Error Status
The error status is provided so that only one option module error trip is required for each option module slot. If an error occurs, the error code is written to this parameter, and the drive may produce a SLx.Er trip (where x is the slot number). A value of zero indicates that the module has not detected an error. A non-zero value indicates that an error has been detected (See Errors and Error Codes in
Diagnostics section of this manual). When the drive is reset, this parameter is cleared for the relevant option module.
All parameters between x.00 through x.50 not listed above are not used by the SM-EZMotion module.
136 www.controltechniques.com SM-EZMotion Module User Guide
13 Diagnostics
There are many different tools available to the user to help diagnose problems or errors in the Unidrive SP and
SM-EZMotion module. The most common tools used are the Error Codes, Analog Outputs, and PowerTools Pro utilities such as the Watch Window, Fault View, Status Bar, and Online View Tabs. Any or all of these can be used to figure out why an application may not be running properly.
The following section gives detailed information about each of the tools listed above.
13.1 Errors and Error Codes
The Unidrive SP and SM-EZMotion module fault handling system is made of a series of Trips, Trip Codes, Errors, and
Error Codes. Following is a definition of each.
A Trip is an action that happens in the Unidrive SP that causes the drive bridge to be inhibited therefore stopping all motion. When the drive inhibits, the drive does not have control of the motor/load.
An Error is an action that happens in the SM-EZMotion module or Unidrive SP that may or may not cause the
Unidrive SP to Trip. Most of the Errors that occur in the
SM-EZMotion module will cause a Trip on the drive.
Following is a description of the Errors Handling System used by the SM-EZMotion module
When the SM-EZMotion module has an error (i.e. Program
- Divide By Zero Error), it sends a signal to the Unidrive SP that the error occurred. The SP then recognizes the error in the module by causing the drive to trip. The specific trip that will be displayed on the SP depends on the slot number that the SM-EZMotion module is located in. The drive trip will be a Sl#.Er trip where # indicates the slot # that module error occurred in.
The Unidrive SP Trip Log will be updated with the Sl#.Er trip. To find out what the specific error in the module was, the user needs to query parameter MM.50 where MM is 15,
16, or 17 depending on the slot # of the module. Parameter
MM.50 stores the error code for the specific error that occurred.
Following is a list of the Errors that can occur in the
SM-EZMotion module along with Error Codes, reset methods, and potential causes for each fault.
Error Code
(x.50)
Cause
Trip?
41
42
43
44
73
74
101
102
103
Y
Y
Y
Y
Y
Y
Y
Y
Y
Error Possible Reason Possible Solution
SP Parameter Access Error -
Parameter Doesn't Exist
SP Parameter Access Error -
Parameter is Read Only
SP Parameter Access Error -
Parameter is Write Only
SP Parameter Access Error - Written
Value Out of Range
The SP Menu Parameter that you are trying to read from or write to does not exist.
Please double check the parameter number
The SP Menu Parameter that you are trying to write to is a Read Only parameter
The SP Menu Parameter that you are trying to read from is Write Only
The value you are trying to write to the
SP Menu Parameter is out of range.
Avoid writing to Read Only parameters.
Use Drive Menu Watch view in
PowerTools Pro, or Unidrive SP User
Guide to verify parameter accessibility
Avoid reading from Write Only parameters. Use Drive Menu Watch view in PowerTools Pro, or Unidrive SP User
Guide to verify parameter accessibility
Modify value that you are trying to write so that it is within valid range of the parameter. Use the Unidrive SP User
Guide to verify the range of the parameter and try again
SP Database Setup Error
Module Overheat Error
SM-EZMotion module temperature has exceeded 83 degrees Farenheit
Select lower switching frequency in
PowerTools Pro configuration, or reduce motion performance (i.e. lower accel/ decel, lengthen dwells). If problem persists, please contact factory
Invalid Configuration Error
NVM Invalid Error
Power Up Test Failure Error
SM-EZMotion module Power Up Test failed
Cycle power to the system. If problem persists, please contact factory
Diagnostics www.controltechniques.com 137
Error Code
(x.50)
Cause
Trip?
104
105
106
107
108
109
120
121
122
123
124
125
126
127
Y
N
N
Y
Y
Y
Y
Error
Following Error
Travel Limit Plus
Travel Limit Minus
No Program Error
Motion Trajectory Error
Trajectory Update Overrun Error
Flash Error
Possible Reason Possible Solution
Amount of following error exceeded following error limit set in PowerTools
Pro software.
Hardware Travel Limit Plus switch has activated, or Software Travel Limit
Plus position has been exceeded
Hardware Travel Limit Minus switch has activated, or Software Travel Limit
Minus position has been exceeded
SM-EZMotion module has no configuration loaded in it
Maximum allowable position change within one control loop update has been exceeded
Control Loop processing time has taken longer than the user selected
Trajectory Update Rate
Increase Following Error Limit in
PowerTools Pro configuration. Increase
Velocity Loop Bandwidth and/or Position
Loop Bandwidth in PowerTools Pro configuration. Lower Acceleration/
Deceleration ramp values. Make sure that programmed velocity is within maximum operating speed of the given motor.
Verify motion profiles/programs to make sure that motion is not configured to exceed desired travel positions
Verify motion profiles/programs to make sure that motion is not configured to exceed desired travel positions
Download a configuration to the
SM-EZMotion module using PowerTools
Pro software
If using the "Using Capture.#" instruction after an Index.#.Initiate instruction in your user program, make sure that the captured data is recent enough so that the motor can actually achieve the necessary acceleration
Select a longer Trajectory Update Rate in the PowerTools Pro configuration. A longer Trajectory Update Rate gives the control loop more time to process. Be sure not to enable any PLS's, Captures, or Queues that are not being used.
Y
Y
Y
Y
Y
Y
File Corruption Error - Consult Factory
File Corruption Error - Consult Factory
File Corruption Error - Consult Factory
Program Error - Buffer Overrun
Y Program Error - Call Stack Overflow
Too many "Call Program" instructions have been processed without returning to original "calling" program
Do not nest more than four "Call
Program" operations. To avoid this, return to the original calling programs before calling another program. (See Call
Program instruction explanation in this manual for more information).
File Corruption Error - Consult Factory
File Corruption Error - Consult Factory
Loading from Flash Memory has failed
Re-download original PowerTools Pro configuration file. If problem persists, please contact factory.
128 Y File Corruption Error - Consult Factory
129 Y Program Error - Illegal Command
User Program has processed an illegal command
Re-download original PowerTools Pro configuration file. If problem persists, please contact factory.
130
131
132
133
134
Y
Y
Y
Y
Y
File Corruption Error - Consult Factory
File Corruption Error - Consult Factory
File Corruption Error - Consult Factory
File Corruption Error - Consult Factory
File Corruption Error - Consult Factory
138 www.controltechniques.com SM-EZMotion Module User Guide
161
162
163
164
165
157
158
159
160
Error Code
(x.50)
Cause
Trip?
135
136
137
138
139
140
141
142
143
144
145
146
Error Possible Reason Possible Solution
Y
Program Error - Math Addition
Overflow
Math addition operation in user program has resulted in an overflow of the resultant parameter
Verify that the sum of all the operands in addition formulas will not result in a value in the following range:
-2
31
< SUM < 2
31
-1
Make sure that the denominator in all division formulas is not equal to zero.
Y
Y
Y
Y
Y
Y
Y
Program Error - Math Divide By Zero
Formula in user program causes a divide by zero
Program Error - Math Divide Operand
Too Large
Program Error - Math Multiplication
Normalization Failed
Normalization of multiplication parameters in user program has failed
Program Error - Math Multiplication
Operand Too Large
Program Error - Overflow
Program Error - Math Subtraction
Overflow
Program Error - Math Stack Overflow
User Program math process stack has overflown
Y File Corruption Error - Consult Factory
Y File Corruption Error - Consult Factory
Y File Corruption Error - Consult Factory
Y File Corruption Error - Consult Factory
147
148
Y
Y
Program Error - Flash Memory Size
Exceeded
Program Error - RAM Memory Size
Exceeded
User configuration exceeds available flash memory size
User configuration exceeds available
RAM memory size
Eliminate any unused Indexes or
Programs and re-download the
PowerTools Pro configuration
Eliminate any unused Indexes or
Programs and re-download the
PowerTools Pro configuration
153
154
155
156
166
Y File Corruption Error - Consult Factory
Y File Corruption Error - Consult Factory
Y File Corruption Error - Consult Factory
Y
Program Error - Too Many Wait For
Instructions
Y File Corruption Error - Consult Factory
Y File Corruption Error - Consult Factory
Y File Corruption Error - Consult Factory
Y File Corruption Error - Consult Factory
Y File Corruption Error - Consult Factory
Y File Corruption Error - Consult Factory
Y File Corruption Error - Consult Factory
Y File Corruption Error - Consult Factory
Y File Corruption Error - Consult Factory
Y
No more than nine arguments in Wait for Instruction
Program Error - EZMotion Parameter
Write Out of Range
Value written to SM-EZMotion parameter in user program is out of range
Limit # of arguments and redownloads
171 Y Invalid Slot 1 Selection
Option module selected for Slot 1 in
PowerTools Pro file does not match actual module type fitted
Switch module located in Slot 1 to match module type selected in PowerTools Pro file. Alternatively, update the PowerTools
Pro configuration to match the module type actually fitted, and then re-download the configuration.
Diagnostics www.controltechniques.com 139
Error Code
(x.50)
Cause
Trip?
172
173
Y
Y
Error
Invalid Slot 2 Selection
Invalid Slot 3 Selection
Possible Reason
Option module selected for Slot 2 in
PowerTools Pro file does not match actual module type fitted
Option module selected for Slot 3 in
PowerTools Pro file does not match actual module type fitted
Possible Solution
Switch module located in Slot 2 to match module type selected in PowerTools Pro file. Alternatively, update the PowerTools
Pro configuration to match the module type actually fitted, and then re-download the configuration.
Switch module located in Slot 3 to match module type selected in PowerTools Pro file. Alternatively, update the PowerTools
Pro configuration to match the module type actually fitted, and then re-download the configuration.
174 Y File Corruption Error - Consult Factory
175 Y Module Output Overload
SM-EZMotion module can only supply
20mA maximum total output current. If this fault occurs, the digital output device attached to the module outputs is drawing too much current.
Modify circuitry of devices connected to the SM-EZMotion module digital outputs so that they draw no more than 20mA total.
13.2 Analog Outputs
The Unidrive SP has two Analog Outputs that can be configured to represent any base drive parameter (00.00 -
21.51). The default configuration for the two drive analog outputs are Speed Feedback (3.02) and Active Current
(4.02). Using this method will automatically update the analog output value.
To configure the drive Analog Output to represent an
SM-EZMotion module parameter, the Analog Output
Source of the drive (7.19 or 7.22) must be set to a drive parameter in Menu 20 (20.21 through 20.40). Menu 20 parameters 21 through 40 must be used because they are
32-bit parameters. Once the Analog Output Source has been set to a 32-bit parameter, the SM-EZMotion user program must be coded to write the value of the desired
SM-EZMotion parameter to the 32-bit menu parameter.
Below is an example of this process.
Menu 7
7.01
7.02
7.03
7.04
7.05
7.06
7.07
7.08
7.09
7.10
7.11
7.12
7.13
7.14
7.15
7.16
7.17
7.18
7.19
7.20
20.21
EZMotion Program 0
Var.Var0 = 12.34
Do While TRUE
Menu.20.21 = Var.Var0
Loop
20.15
20.16
20.17
20.18
20.19
20.20
20.21
20.22
20.23
20.24
20.25
20.26
20.27
20.28
20.29
20.30
Menu 20
12.34
20.32
20.33
20.34
Anaolg Output Value
12.34
Figure 119: Analog Output Example
For more details on the Analog Output of the drive, refer to the Unidrive SP User Guide or Advanced User Guide.
13.3 PowerTools Pro
13.3.1 Watch Window
PowerTools Pro contains a diagnostic utility called the
Watch Window. The Watch Window can be used while
PowerTools Pro is online with the SM-EZMotion module.
The Watch Window allows the user to monitor the status of all of their desired system parameters in one location. An
example of the Watch Window is found in Figure 120.
140 www.controltechniques.com SM-EZMotion Module User Guide
Figure 120: Watch Window Example
To setup the Watch Window, select Tools > Watch Window from the PowerTools Pro menu bar. If not online with the module, Watch Window will be a greyed-out choice on the menu. Upon selecting Watch Window, the Select Drive
Parameters window will appear.
The Select Drive Parameters window, as seen in Figure
121, allows the user to specify which parameters are to be
viewed in the Watch Window. To select a parameter for the
Watch Window, simply click once on the parameter and it will be added to the Watch Window. The parameters already in the Watch Window will be highlighted in the
Select Drive Parameters window.
Figure 121: Select Drive Parameters Window
Once a parameter is added to the Watch Window, its current value or state is constantly monitored. If a parameter in the window changes value or state, it will change to a red color.
It will remain red until it hasn't changed for a period of 4 seconds. After 4 seconds, the parameter will turn back to black in color. This allows the user to see what has changed recently without looking directly at every parameter.
The following are descriptions of the buttons and controls on the Select Drive Parameters window:
Clear All - By clicking on the Clear All button, all of the parameters in the Watch Window will be erased.
Save Selections - By clicking on Save Selections, the user can save the specific parameters that have been added to the Watch Window. Once the selections have been saved, the Restore Selections button can be used to monitor all the same parameters the next time the user opens the
Watch Window. Therefore, if there is a list of helpful diagnostic parameters the user wishes to see when online, those specific parameters can be saved and recalled in the
Watch Window at any time. The settings are saved in a file named "EZwatch.wch".
Restore Selections - By clicking on the Restore Selections button, the Watch Window will be filled with the list of parameters that were last saved using the Save Selections button.
Select Defaults - The Select Defaults button adds the most commonly used parameters to the Watch Window.
Select I/O - The Select I/O button will add the Drive and
Module digital inputs and outputs to the Watch Window.
Close - The Close button will close the Select Drive
Parameters window, while the Watch Window will remain open.
Help - The help button will give associated help on the
Watch Window setup.
User Level - The User Level setting is a filter for the parameters that are seen in the Select Drive Parameters list. If set to Easy, the parameters used in most basic applications will be seen while the more advanced parameters are hidden. If User Level is set to Detailed, the parameters used in more advanced applications will be added to the list. If set to Too Much, then all parameters available in the system will be seen in the list. This allows the user to select the User Level they are most comfortable with to avoid confusion. If a parameter has been selected and the User Level is changed, then the selected parameter will remain selected.
Group - The Group setting allows the user to filter the parameters that are displayed in the Select Drive
Parameters window by group. The Group defaults to "ALL" so that parameters from all groups are seen. If the user wishes to only see those parameters from a specific group, the click on the Group list box and select the group of parameters they wish to see.
13.3.2 Errors View
The Errors View in PowerTools Pro helps the user diagnose problems by displaying any active errors or trips.
If online when an error activates, an error pop-up window will appear that shows the active error. There are two buttons on the pop-up window that allow the user to clear an error and trip or simply ignore it and remove the pop-up window. An example of the pop-up window is shown in
Diagnostics www.controltechniques.com 141
Overall Status
Profile 1 Motion
Profile 0 Motion
Position and Velocity Feedback
Communications Status
Figure 122: SM-EZMotion Error Pop-Up Window
The Errors View also contains a Trip Log that lists the 10 most recent drive trips. Trip 0 is listed as the most recent fault with a Trip Time in Years.Days and Hours.Minutes format. Along with the Trip Code, the Trip Log will also store the time before the most recent trip that each trip occurred.
13.3.3 Status Bar
The Status Bar in PowerTools Pro gives a wide variety of information to the user such as Drive Status, Motion
Status, Position and Velocity Feedback, and
Communications Status. The Status Bar is found along the
bottom of the PowerTools Pro screen. Figure 123 shows
the Status Bar location
Figure 123: PowerTools Pro Status Bar
The Status Bar is broken into 5 segments to clearly display the necessary information.
Figure 124 shows a more detailed view of the Status Bar.
Figure 124: Status Bar Description
The first segment of the status bar gives an overall drive status. It will indicate whether the drive is enabled or not, and will also indicate which programs and motion profiles are active.
The next segment shows what motion is currently running on Profile 0.
The third segment shows what motion is currently running on Profile 1.
The fourth segment shows the current Feedback Position and Feedback Velocity in user units.
The last segment shows the communication status. If
PowerTools Pro is online with the system, it will show
Connected. If offline, the segment will show Disconnected.
If Disconnected, none of the other segments of the status bar will be functional.
13.3.4 Where Am I?
The Where Am I utility found on the PowerTools Pro Tool
Bar allows the user to find what line of a user program is currently being processed. To activate the Where Am I, simply click in the button on the Tool Bar. A blue arrow will point to the line of the program that is being processed.
For more information on the Where Am I, refer to Section 3 of this manual (Menu Bar or Tool Bar descriptions).
13.3.5 Online View Tabs
Many of the Views in PowerTools Pro have feedback information displayed on an Online Tab. The Online Tab is only visible when PowerTools Pro is communicating with the SM-EZMotion module.
The main Online Tab is found on the Status View, and it displays feedback and diagnostic parameters for the over
all system. Figure 125 is an example of the Status View -
Online Tab.
142 www.controltechniques.com SM-EZMotion Module User Guide
13.5 Clearing the SM-EZMotion module memory
The SM-EZMotion module has a function that allows the user to clear the module memory. Doing so will erase the configuration stored in the module. To procedure for erasing the module configuration is as follows:
1.Navigate to parameter 18.01 on the keypad
2. Press the Mode button mode
M
Mode to enter parameter edit
3. Enter the value 19237
Figure 125: Status Online Tab
Many of the views in PowerTools Pro have Online tab that contain parameters related to that View when online with the drive.
13.4 Clearing SLX.dF trip after installing SM-EZMotion module
After installing a SM-EZMotion module for the first time, the
Unidrive SP will display a SLX.dF trip (where X is the slot number that the SM-EZMotion module is in). This trip occurs because the drive detects the module type in the slot has changed. This trip will occur on each successive power up until the drive parameter database has been saved. To save the drive parameter database, follow the instructions below.
Saving the Drive Parameters
When changing a parameter in Menu 0, the new value is saved automatically when pressing the Mode button M to return to parameter view mode from parameter edit Mode mode.
If parameters have been changed in the advanced menus, then the change will not be saved automatically. A save function must be carried out.
The procedure for saving the parameters is as follows:
1.Enter the value 1000 in MM.00, where MM is any menu number.
4. Press the Mode button view mode
M again to return to parameter
5. Remove AC power from the Unidrive SP
6. Restore power to the Unidrive SP
After performing the clear memory sequence, the
SM-EZMotion module will cause a SLX.Er trip (where X indicates the slot number that the SM-EZMotion module is fitted in). The Error Code for the SM-EZMotion module will be “107 – No Program Error” indicating that the module has no configuration stored in it. Download a new configuration using PowerTools Pro to clear the trip.
2. Press the red Reset button.
Stop/Reset
Diagnostics www.controltechniques.com 143
144 www.controltechniques.com SM-EZMotion Module User Guide
14 Creating a
Custom Motor File
PowerTools Pro software obtains the names and parameters of all motors in the Motor Type list box from various Motor Data Definition Files (.DDF file extension).
The list of default (or standard) motors is automatically loaded during the PowerTools Pro installation and is located in the same directory as the PowerTools Pro software. The list of standard motors is called
“Spstdmotor.DDF”. Another file, called “Spmotor.ddf”, is also installed with PowerTools Pro so that the user can enter his/her own custom motors. The Spmotor.ddf file does not have any motor definitions in it by default. When the user wishes to add a new motor, the motor data is added to the Spmotor.ddf file.
Note
For those users familiar with .ddf files used with En,
Epsilon, and MDS drives, the .ddf files for those systems may NOT be copied and pasted into
Spmotor.ddf. The reason that the file may not be simply copied is that the ddf file for the Unidrive SP has different parameters that for the En, Epsilon, and MDS drives. Also, some of the parameters (i.e.
Phase Resistance) may have a similar name, but are defined differently and/or may have different units for the Unidrive SP than for the En, Epsilon, or
MDS.
Editing the Spmotor.ddf File
The Spmotor.DDF file is a text file setup with carriage returns as parameter separators. It can be accessed and edited with any general-purpose text editor such as
Windows Notepad. In order for some text editors to read the file, you will have to create an association of the .ddf file extension to a text editor in Windows Explorer. This can be done by right-clicking on the .ddf file to be edited, and then selecting “Open With…” from the list. In the “Open With” pop-up, select the text editing software you wish to use.
After you have completed editing the file, be sure to save the changes. You must be careful to save the edited file as a .ddf file and not a .txt file. If the file is saved with a .txt extension, it will be unusable as a .ddf file.
Header
Information
Motor
Definition
Information
[Definition] revision=0x4132 nameCount=2
[Motor0] name=User1 folder=UploadedMotor peakCurrent=9.73 continuousCurrent=3.8 motorPoles=6 rotorInertia=0.000110 motorKE=51.0 phaseResistance=2.9 phaseInductanceSP=3.7 maxOperatingSpeed=3000 thermalTimeConstant=400 encoderPhaseAngle=0
[Motor1] name = User2 folder = 400V|CustomMotors peakCurrent = 8.1 continuousCurrent = 2.7 motorPoles = 6 rotorInertia = .00025 motorKE = 98 phaseResistance = 6.8 phaseInductanceSP = 12.15 maxOperatingSpeed = 3000 thermalTimeConstant = 400 encoderPhaseAngle = 60
Figure 126: Example .ddf file
Figure 126 above is an example of a .ddf file that has two
custom motors entered into it. The .ddf file is made up of two sections called the Header and the Motor Definition sections. Following is a detailed description of the two sections.
Header Section
The header section includes the revision and serial number information along with a count of how many motor definitions are included in the particular file.
Revision
This parameter is fixed and is set by the PowerTools Pro software revision during installation. This parameter is not to be changed by the user.
NameCount
The NameCount parameter defines the number of motor definitions contained in the .ddf file. For example. if four motor definitions exist in the .ddf file, this parameter should be set equal to 4 which will cause PowerTools Pro to recognize only the first four (4) motor definitions in the file.
Creating a Custom Motor File www.controltechniques.com 145
Motor Definition Section
The motor definitions section contains the names and parameters of one or more user defined motors. The order of the parameters in the motor definition must match the
The motor parameters do not define with which drive(s) the motor may be used. Therefore, any motor in the .ddf file may be used with any drive.
Abbreviated parameter identifiers are used in the .ddf file.
The table below shows the abbreviated identifier for each parameter followed by a description of each.
DDF File Parameter name
Parameter Description
Motor name that appears in
Motor Type list box
Units
N/A folder motorPoles rotorInertia
Not currently used - future motor organization
Number of Motor Poles
Motor Rotor Inertia
N/A peakCurrent Motor Peak Current rating Amps(rms) continuousCurrent Motor Continuous Current rating Amps(rms)
N/A kg*m
2 motorKE phaseResistance phaseInductanceSP maxOperatingSpeed
Motor Electrical Time Constant Vrms/kRPM
Motor Stator Resistance
Motor Stator Inductance
Motor Maximum Velocity thermalTimeConstant Motor Thermal Time Constant encoderPhaseAngle Motor Encoder Phase Angle
Ohms mH
RPM
Sec.
Degrees
Motor ID
MotorID is used for each motor to mark the beginning of a new user defined motor definition. The format is [MotorXX] where XX is the number indicating placement in the motor list. The first motor in the list is always [Motor0]. For each motor added to the list, the Motor ID increments by one.
name
The motor name is limited to 12 characters and must begin with an alpha character (non-numeric character). This is the motor name that will appear in the “Motor Type” list box on the Motor/Encoder view in PowerTools Pro.
folder
This parameter is not used in early releases of PowerTools
Pro. Eventually the user can place motors into a specified folder to make the motor list easier to sort through in
PowerTools. A folder name is specified and may include subfolders separated by the “|” character. More information on this parameter to be provided later. Initially, select from
200V or 400V values.
If a motor is automatically entered into the .ddf file by
PowerTools Pro when uploading or opening an existing file, this parameter will be set to “UploadedMotor”.
peakCurrent
Specifies the peak current allowed by the motor. The valid range is 0.00 to 9999.99 Amps (rms). The motor manufacturer typically provides the peak current data.
If a system is “drive limited” (meaning that the motor can handle more current than the drive can deliver), the peak current actually used by the system may be lower than the value specified here. continuousCurrent
Specifies the continuous current allowed by the motor. It is used to determine the Unidrive SP continuous current and peak current limits. The drive can also limit the continuous current to the motor based on the drive capacity. The range is 0.00 to 9999.99 Amps (rms). The motor manufacturer typically provides the continuous current data.
If a system is ‘drive limited” (meaning that the motor can handle more current than the drive can deliver), the continuous current actually used by the system may be lower than the value specified here. motorPoles
Specifies the number of magnetic poles on the motor. The supported values are 4 to 120. The motor manufacturer typically provides the motor pole information.
rotorInertia
This parameter specifies the inertia of the motor rotor. The range is 0.000010 to 90.000000 kg*m^2. The
SM-EZMotion module uses this parameter to interpret the
“Inertia Ratio” parameter found on the Tuning view. “Inertia
Ratio” is specified as a ratio of reflected load inertia to motor inertia.
motorKE
Specifies the Ke of the motor. The units are Vrms/ kRPM.
The line-to-line voltage will have this RMS value when the motor is rotated at 1000 RPM. The range is 1.0 to 5000.0.
The motor manufacturer will typically provide the Ke data.
phaseResistance
Specifies the phase resistance of the motor. You can determine this value by measuring the resistance between any motor phase and ground with an ohm-meter. The range is 0.000 to 30.000 Ohms. The motor manufacturer will typically provide the phaseResistance data.
Note
This parameter is not the same as the phaseResistance parameter found in the .ddf file used for En/Epsilon/MDS drives. Do not copy this value from stdmotor.ddf.
phaseInductanceSP
Specifies the phase inductance of the motor. This is the inductance measured from phase to ground and NOT phase-to-phase. The range is 0.00 to 5000.00 mH.
146 www.controltechniques.com SM-EZMotion Module User Guide
maxOperatingSpeed
Specifies the maximum operating speed of the motor. It is used by the drive to limit the Velocity Command. The valid range for this parameter is 0.0 to 40,000.0 RPM.
thermalTimeConstant
Specifies the Thermal Time Constant of the motor. This parameter is used by the Unidrive SP for thermal protection of the motor. The drive models the temperature of the motor using a formula that generates an overload accumulator value. The formula is a function of the
Thermal Time Constant. When the accumulator reaches
100%, the drive can trip or foldback depending on other drive settings. For more information on the Thermal Time
Constant, please refer to the Unidrive SP Advanced User
Guide (parameters 4.15, 4.16, and 4.19).
encoderPhaseAngle
This is the angle between rising edge of the V commutation signal and the peak of VVW backEMF signal when rotating the motor in the clockwise direction. Reference for the clockwise direction is looking at the front end of the motor shaft. See Unidrive SP Advanced User Guide for more information (parameter 3.25).
Verification and Checkout
Follow the steps listed below to verify the user defined motor was entered properly.
1.
Once the .ddf file is complete and saved, run
PowerTools Pro
2.
Select a new SM-EZMotion file
3.
Expand the Hardware branch, and click on the
Drive/Encoder view
4.
On the Drive/Encoder view, select the new motor from the Motor Type list box
5.
Click on the Motor tab on the bottom half of the view
6.
On the Motor tab, verify that all of the parameters match the values entered into the
.ddf file
7.
If all parameters match, then the motor entry process is complete
Note
For safety reasons, it is a good idea to double check that the key motor parameters below have been specified correctly.
• Motor Ke
• Motor Resistance
• Motor Inductance
• Motor Peak Current
• Motor Continuous Current
Creating a Custom Motor File www.controltechniques.com 147
148 www.controltechniques.com SM-EZMotion Module User Guide
15 Glossary
µs
Microsecond, which is 0.000001 seconds.
A
Amps.
Amplifier
Servo Drive.
ARMS
Amps Root Mean Squared (RMS).
Axis
The full system to control in a single motor shaft. A single
SM-EZMotion module with Unidrive SP Drive can denote an axis.
AWG
American Wire Gauge.
Baud Rate
The number of binary bits transmitted per second on a serial communications link such as RS-232. (1 character is usually 10 bits.)
Check Box
In a dialog box, a check box is a small box that the user can turn “On” or “Off” with the mouse. When “On” it displays an X in a square; when “Off” the square is blank.
Unlike option (radio) buttons, check boxes do not affect each other; any check box can be “On” or “Off” independently of all the others.
Complex Motion
A string of multiple motion commands and logical instructions that form a repeatable operation. For the
SM-EZMotion module, the configuration file defines complex motion by setups, functional assignments and programs.
Compound Motion
The combination of indexes in a row in which the deceleration ramp of the first index goes to the velocity of the secondary index. The first index must be initiated within a program (Index.#.CompoundInitiate).
Configuration
The user-created application. It can be saved as a disk file or downloaded to configure the SM-EZMotion module. It includes all the user-defined setup, assignments and programs.
CRC
Cyclical Redundancy Check, the data transfer error checking mechanism.
Destination
A function (i.e., Stop, Preset) that may be assigned to an input line. In SM-EZMotion, the input function is connected to the action through click and drag operations in PowerTools Software on the Assignment
View.
Dialog Box
A dialog box is a window that appears in order to collect information from the user. When the user has filled in the necessary information, the dialog box disappears.
DIN Rail
Deutsche Industrie Norm Rail
DLL
In Microsoft® Windows®, a Dynamic Link Library contains a library of machine-language procedures that can be linked to programs as needed at run time.
Downloading
The transfer of a complete set of parameters from an FM to a drive.
Drive
Servo drive or amplifier.
EEPROM
An EEPROM chip is an Electrically Erasable
Programmable Read-Only Memory; that is, its contents can be both recorded and erased by electrical signals, but they do not go blank when power is removed.
EMC
Electromagnetic Compatibility. The relative immunity of a drive to the effects of electromagnetic fields.
EMI - Electro-Magnetic Interference
EMI is noise which, when coupled into sensitive electronic circuits, may cause problems.
Firmware
The term firmware refers to software (i.e., computer programs) that are stored in some fixed form, such as read-only memory (ROM).
Flash
Another type of EEPROM.
Flash File
FM
In the SM-EZMotion module, this file loads the firmware into the drive and function module. Flash files can field upgrade the firmware.
Function Module - device which is attached to the front of the drive to provide additional functionality.
Glossary www.controltechniques.com 149
Global Where Am I
PowerTools feature that indicates which line of which user program is executing.
Home Routine
The home provides motion in applications in which the axis must precisely align with some part of a machine.
Hysteresis
I/O
For a system with an analog input, the output tends to maintain its current value until the input level changes past the point that set the current output value. The difference in response of a system to an increasing input signal versus a decreasing input signal.
Input/Output. The reception and transmission of information between control devices. In modern control systems, I/O has two distinct forms: switches, relays, etc., which are in either an on or off state, or analog signals that are continuous in nature generally depicting values for speed, temperature, flow, etc.
Index
An index is a complete motion sequence (defined motion profile) that moves the motor a specific incremental distance or to an absolute position.
Inertia
The property of an object to resist changes in rotary velocity unless acted upon by an outside force. Higher inertia objects require larger torque to accelerate and decelerate. Inertia is dependent upon the mass and shape of the object.
Input Function
See destination. A function (i.e., Stop, Preset) that may be assigned to an input line. In PowerTools Pro, the input function is connected to the action through click and drag operations in PowerTools Software on the
Assignment View.
Input Line
The terminals of a device or circuit to which energy is applied.
Jog
A jog produces rotation of the motor at controlled velocities in a positive or negative direction.
Least Significant Bit
The bit in a binary number that is the least important or having the least weight.
LED
Light Emitting Diode used on the front display of drives and function modules.
List Box mA
In a dialog box, a list box is an area in which the user can choose among a list of items, such as files, directories, printers or the like.
MB
Milliamp, which is 1/1000th of an Ampere.
Mega-byte.
MODBUS
Communication Protocol by Modicon. The drives follows the Modbus specification outlined in the Modicon
Modbus Protocol Reference Manual, PI-MBNS-300
Revision G, November 1994.
Module
SM-EZMotion Module
Most Significant Bit ms
The bit in a binary number that is the most important or that has the most weight.
Millisecond, which is 1/1000th of a second.
NVM
Non-Volatile Memory. NVM stores specifically defined variables as the variables dynamically change. It is used to store changes through a power loss.
NTC
Negative Temperature Resistor
Option Button
See Radio Button.
Opto-isolated
A method of sending a signal from one piece of equipment to another without the usual requirement of common ground potentials. The signal is transmitted optically with a light source (usually a Light Emitting
Diode) and a light sensor (usually a photosensitive transistor). These optical components provide electrical isolation.
Output Function
See source. The terminals at which energy is taken from a circuit or device.
Output Line
The actual transistor or relay controlled output signal.
Parameters
User read only or read/write parameters that indicate and control the drive operation. These variables generally hold numerical data defined in the Setup
150 www.controltechniques.com SM-EZMotion Module User Guide
Views.
PC
Personal Computer.
PE
Protective Earth.
PID
Proportional-Integral-Derivative. An acronym that describes the compensation structure that can be used in many closed-loop systems.
PLC
Programmable Logic Controller. Also known as a programmable controller, these devices are used for machine control and sequencing.
PowerTools Pro
PowerTools Pro is a Windows® based software to interface with the SM-EZMotion module.
Radio Button
Also known as the Option Button. In a dialog box, radio buttons are small circles only one of which can be chosen at a time. The chosen button is black and the others are white. Choosing any button with the mouse causes all the other buttons in the set to be cleared.
RAM
RAM is an acronym for Random-Access Memory, which is a memory device whereby any location in memory can be found, on average, as quickly as any other location.
Commonly refers to Read-Write memory, as opposed to
Read-Only Memory (ROM, EPROM, EEPROM, Flash).
RAM is considered volatile, because its contents are lost during a power loss.
RMS
Root Mean Squared. For an intermittent duty cycle application, the RMS is equal to the value of steady state current which would produce the equivalent heating over a long period of time.
ROM
ROM is an acronym for Read-Only Memory. A ROM contains computer instructions that do not need to be changed, such as permanent parts of the operating system.
RPM
Revolutions Per Minute.
Serial Port
A digital data communications port configured with a minimum number of signal lines. This is achieved by passing binary information signals as a time series of 1’s and Ø’s on a single line.
Source
The terminals at which energy is taken from a circuit or device.
Travel Limit
The distance that is limited by either a travel limit switch or the software.
Torque
The moment of force, a measure of its tendency to produce torsion and rotation about an axis.
Uploading
The transfer of a complete set of parameters from a drive to an FM.
User Units
Ability of program to allow user to specify which type of units will measure and specify motion and time.
VAC
Volts, Alternating Current.
Variable
A labeled value that encompasses numeric boolean, input function, and output functions.
VDC
Volts, Direct Current.
Velocity
The rate of change in position in a given direction during a certain time interval.
View
Portion of screen within frame.
Windows ® , Microsoft ®
Microsoft Windows is an operating system that provides a graphical user interface, extended memory and multi-tasking. The screen is divided into windows and the user uses a mouse to start programs and make menu choices.
Glossary www.controltechniques.com 151
152 www.controltechniques.com SM-EZMotion Module User Guide
A
B
C
Capture.#.CapturedMasterPostion, 102
Capture.#.CapturedPositionCommand, 102
Capture.#.CapturedPositionFeedback, 102
Captured.#.CapturedMasterPosHomed, 103
Configuring Communications in PowerTools Pro, 17
Connecting Motor Encoder Feedback to the Unidrive SP, 3
Creating a Custom Motor File, 145
D
DistUnits.CharacteristicDist, 104
DistUnits.CharacteristicLength, 104
E
EZConnect.DigitalIOReadWord, 104
F
G
16 Index
Index www.controltechniques.com 153
H
I
Home to Sensor then Marker, 24
Index.#.CommandInProgress, 109
Index.#.RegistrationOffset, 110
Index.#.RegistrationWindowEnable, 110
Index.#.RegistrationWindowEnd, 110
Index.#.RegistrationWindowStart, 110
Index.ResetProfileLimited, 109
Introduction
J
154 www.controltechniques.com SM-EZMotion Module User Guide
M
Master Position Filter Samples, 51
MasterAxis.MasterEncRevCount, 112
MasterAxis.MasterEncRevPosition, 112
MasterAxis.SpeedFeedbackSelector, 113
N
O
P
PLS.#.RotaryRolloverEnable, 114
Profile.#.CommandComplete, 115
Profile.#.CommandInProgress, 115
Program.#.GlobalWhereAmIEnable, 116
Program.#.ProgramComplete, 116
Q
Queue.#.QueueCompareEnable, 117
R
S
Selector.SelectorInitiate, 118
Index www.controltechniques.com 155
SlotX.EncoderCommsBaudRate, 118
SlotX.EncoderCommsResolution, 118
SlotX.EncoderEnableAutoConfiguration, 118
SlotX.EncoderLinesPerRev, 119, 120
SlotX.EncoderSimulationDenominator, 119
SlotX.EncoderSimulationNumerator, 119
SlotX.EncoderSimulationSource, 119
SlotX.EncoderSupplyVoltage, 119
SlotX.Error DetectionLevel, 120
SoftwareTravelLimitEnable, 122
SoftwareTravelLimitMinusActive, 122
SoftwareTravelLimitMinusPosn, 122
SoftwareTravelLimitPlusActive, 122
SoftwareTravelLimitPlusPosn, 122
SP Menu Initialization View, 47
SPAnalogInput.#.ChannelEnable, 122
SPAnalogInput.#.MaxInputValue, 123
SPAnalogInput.#.MaxUserValue, 123
SPAnalogInput.#.MinInputValue, 122
SPAnalogInput.#.MinUserValue, 123
SPAnalogInput.#.ModuleDestination, 123
SPAnalogInput.2.InputMode, 123
SPAnalogOutput.#.ChannelEnable, 123
SPAnalogOutput.#.MaxOutputValue, 124
SPAnalogOutput.#.MaxUserValue, 124
SPAnalogOutput.#.MinOutputValue, 123
SPAnalogOutput.#.MinUserValue, 124
SPAnalogOutput.#.ModuleSource, 124
SPAnalogOutput.#.OutputMode, 124
SPAnalogOutput.#.SPMenuSource, 124
SPConnect.DigitalIOReadWord, 125
SPDrive.EncoderSupplyVoltage, 125
SPDrive.SoftwareSubVersion, 126
SPDriveEncRevFinePosition, 125
SPPowerUpTimeHoursMinutes, 127
T
U
Unidrive SP Parameters View, 47
Uploading and Downloading using PowerTools Pro, 17
156 www.controltechniques.com SM-EZMotion Module User Guide
V
VelocityFeedforwardEnable, 129
Index www.controltechniques.com 157
158 www.controltechniques.com SM-EZMotion Module User Guide