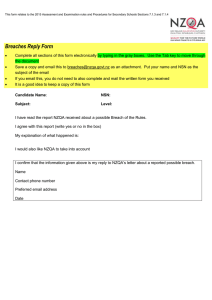ClassRoom Manager - NZQA Utilities Guide
advertisement

NZQA Utilities with ClassRoom Manager User Guide 2014.8.16 MUSAC © 2014 MUSAC Classic 2014 2014.8.16 Contents Conventions used in this user guide ..................................................................................... v Contacting MUSAC and Agents ............................................................................................ vi 1 Overview of NZQA Utilities ....................................................................... 1 1.1 Overview - tasks involved in administering the NZQA utilities .................................... 1 1.2 The structure behind ClassRoom Manager ............................................................... 3 2 The Teacher’s View .................................................................................. 5 2.1 Overview - How teachers use CM ........................................................................... 5 2.2 Signing on ........................................................................................................... 5 2.3 Selecting a dossier ............................................................................................... 6 2.4 Electronic Markbooks ............................................................................................ 7 2.5 Documents .........................................................................................................11 3 Management of Options and Markbooks ................................................. 16 3.1 Overview of the tasks involved..............................................................................16 3.2 Overview of options and columns ..........................................................................16 4 3.2.1 Options – structures and students’ columns ................................................16 3.2.2 Option columns .......................................................................................17 3.2.3 Maintaining option structure(s) .................................................................20 3.2.4 Delete a set ............................................................................................26 3.2.5 Creating the year’s markbooks ..................................................................26 3.2.6 Allocation of subjects to students ..............................................................32 3.2.7 Linking students to their markbooks ..........................................................33 Maintaining the database of standards ................................................... 39 4.1 Overview of the tasks involved..............................................................................39 4.2 Managing unit standards ......................................................................................40 4.3 Managing Achievement Standards .........................................................................45 4.4 Updating standards file links and accreditation statuses ...........................................49 5 Connecting standards to subjects........................................................... 52 5.1 Overview of the tasks involved..............................................................................52 5.2 Managing subjects, options and standards ..............................................................52 5.2.1 Options ..................................................................................................54 5.2.2 The setting of subject hours ......................................................................59 5.2.3 Unattached options ..................................................................................62 5.2.4 Course Endorsement ................................................................................63 5.2.5 Calculating a course endorsement .............................................................63 5.2.6 Associate students’ entries with a course – Option Class Course OR Virtual Course .....................................................................................................64 5.2.7 Course Set-Up ........................................................................................64 5.2.8 Course Endorsement Details .....................................................................64 5.2.9 The Selected Course on the Student’s Standards screen ...............................67 5.2.10 Printing lists of subjects, options and their standards ...................................68 MUSAC © 2014 NZQA Utilities Page ii MUSAC Classic 2014 2014.8.16 5.2.11 Reporting course information to NZQA .......................................................68 5.2.12 What you need to do in CMAdmin ..............................................................69 6 Connecting standards to markbook columns and the Creation of teachers’ dossiers ............................................................................................ 70 6.1 Overview of the tasks involved..............................................................................70 6.2 Making the column connections .............................................................................70 6.3 Creating dossiers for subject teachers ....................................................................74 6.4 Updating the database from the markbooks............................................................79 7 Student NZQA Fee billing ........................................................................ 81 7.1 Overview of the tasks involved..............................................................................81 7.2 Clearing out the previous year’s details ..................................................................81 7.3 8 7.2.1 Clearing details using global zaps ..............................................................81 7.2.2 Clearing details via the NZQA 2004 Financial document ................................82 Billing students for their NZQA fees .......................................................................84 Students’ standards ............................................................................... 92 8.1 Overview of the tasks involved..............................................................................92 8.2 Accessing students’ standards via CMAdmin ...........................................................92 8.3 Accessing students’ standards via CMTeacher ....................................................... 108 9 Submitting results to NZQA .................................................................. 114 9.1 Overview of the task involved ............................................................................. 114 9.2 Random selection of assessed work (guidelines for moderation) ............................. 114 9.3 Submitting results to NZQA ................................................................................ 114 9.4 Exchanging results for common students with another school ................................. 121 10 Global processes .................................................................................. 122 10.1 Overview of the task involved ............................................................................. 122 10.2 The removal of standards from students .............................................................. 123 10.3 Updating the database from the markbooks.......................................................... 125 10.4 Identifying unattached standards ........................................................................ 126 10.5 Identifying ‘Phantom’ standards .......................................................................... 128 10.6 Changing a version number ................................................................................ 129 10.7 Global zaps....................................................................................................... 131 10.8 Context checks ................................................................................................. 132 10.9 Printing Financial Assistance Application Forms ..................................................... 135 10.10 Globally attaching standards to students .............................................................. 136 10.11 The STAR Import process ................................................................................... 139 11 The NZQA Printing Options ................................................................... 142 11.1 Overview of printing options ............................................................................... 142 11.2 The various selections and outputs ...................................................................... 143 11.3 The table of students and their results ................................................................. 152 11.4 The table of students and their credits ................................................................. 154 11.5 The credit tables ............................................................................................... 155 MUSAC © 2014 NZQA Utilities Page iii MUSAC Classic 2014 2014.8.16 11.6 The Student Summary Report ............................................................................. 155 11.7 The results table ............................................................................................... 156 12 Imports, Checks and the NZQA Website ............................................... 174 12.1 Overview of Imports and Checks ......................................................................... 174 12.2 The imports or data from NZQA .......................................................................... 174 12.2.1 Importing NZQA results .......................................................................... 175 12.2.2 Importing billing information from NZQA .................................................. 176 12.2.3 Importing NCEA results from Other Providers ............................................ 177 12.3 The checking of the validity of a range of settings ................................................. 177 12.4 Access NZQA website......................................................................................... 180 13 The CMTeacher report formats ............................................................. 182 13.1 Overview of CMTeacher’s report formats .............................................................. 182 13.2 The Interim Results Notice ................................................................................. 183 13.3 The Multi-option format...................................................................................... 188 13.4 The ‘Short’ format ............................................................................................. 189 13.5 The ‘All standards’ format ................................................................................... 195 13.6 The Credits summary ......................................................................................... 196 13.7 The Literacy/Numeracy report............................................................................. 198 13.8 The individual summary format ........................................................................... 199 MUSAC © 2014 NZQA Utilities Page iv MUSAC Classic 2014 2014.8.16 Conventions used in this user guide Most of the examples used in this manual are from a database of fictitious students. Occasionally examples are from actual schools and actual students. In these cases a black rectangle has been used to obscure names. <Enter> means ‘Press the Enter key’ ‘Ctrl’ refers to the Control key, which probably has ‘Ctrl’ on your keyboard. Alt’ refers to the ‘Alt’ key on your keyboard. ‘CM’ refers to ClassRoom Manager Either search for your required topic using Ctrl-F (quickest way); use the links from the Table of Contents, or use the PDF View bookmarks to find the area in which you are interested. These are popup lists, even though they pull down. This user guide is available from the Help menu. MUSAC © 2014 NZQA Utilities Page v MUSAC Classic 2014 2014.8.16 Contacting MUSAC and Agents Nationwide MUSAC Telephone: (06) 350 9254 Email: Fax: 0800 500 159 Web: musac.co.nz Tel: 0800 600 159 Software Support (software errors) Postal: support@musac.co.nz MUSAC PN912, Private Bag 11 222, Manawatu Mail Centre, Palmerston North 4442 Delivery: Room T1:21 Te Ara Building, Centennial Drive, Palmerston North 4410 MUSAC Product Specialists North Island Sales and Training Email: training@musac.co.nz Phone: Bruce Graves on 021 357 997 Web: musac.co.nz Postal and Delivery – see MUSAC as above Solutions & Services Sales and Training, Financial Manager Support South Island Telephone: (03) 331 6210 Email: admin@solutionsandservices.co.nz Fax: (03) 331 6217 Web: solutionsandservices.co.nz Financial and Asset Manager Support Nationwide fmsupport@solutionsandservices.co.nz Telephone: (03) 331 6213 Fax: (03) 331 6217 Postal: PO Box 33357, Barrington Mall, Christchurch 8244 Delivery: 99 Rose Street, Somerfield, Christchurch MUSAC © 2014 NZQA Utilities Page vi 1 Overview of NZQA Utilities What is covered in this chapter? Overview - tasks involved in administering the NZQA utilities The structure behind ClassRoom Manager 1.1 Overview - tasks involved in administering the NZQA utilities NCEA basic requirements have been specified once each year, there have also been changes during a year, sometimes involving changes of policy and sometimes resulting from clarifications of the specifications. MUSAC has attempted to minimise efforts required by the classroom teacher. This has been achieved by incorporating the results of the standards into electronic markbooks. Generally each school has at least one member of staff who is responsible for the administrative processes required ‘behind the scenes’. This manual is for the NCEA person with those responsibilities. These notes include processes involved for the classroom teacher, and the administrator’s processes. MUSAC distributes a CM user guide for the administrator as s/he gets the year under way, the most current is available on our website www.musac.co.nz. The main screen used by the NZQA Administrator is accessed via the ‘NZQA Utilities’ button on the front menu of CMAdmin. Primary schools see an ‘Assessment Tool Selector’. This leads to the following main NZQA Utilities screen. Illustration 1 : The NZQA Utilities screen MUSAC © 2014 NZQA Utilities Page 1 MUSAC Classic 2014 2014.8.16 The tasks for the administrator and the buttons via which they are accessed are: 1. The preparation of the options and markbooks for the new year. See ‘The management of options and markbooks’ a) Create the option columns for the new year which will hold the students’ subject choices and their markbook results and link these to the option sets. Click ‘School details’. b) Maintain the new year’s option structures i.e. the sets of option lines from which students will make their choices. c) Create the markbooks for the new year, based on the imported option structure. Click ‘Specify Markbook Details’. d) Allocate students to their chosen subjects Both this step and the next are usually done in conjunction with MUSAC’s Timetable Suite software. e) 2. Attach students to their markbooks – ‘Specify Markbook Details’. The maintenance of the database of unit and achievement standards See ‘The maintenance of the database of standards’ There are three utilities used to perform this task a) Unit standards Click ‘Manage Unit Standards’ b) Achievement standards Click ‘Manage Achievement Standards’ c) Updating via new NZQA files Click ‘Updating via new NZQA files’ 3. The connection of the standards to the subjects via which they are offered. Click ‘Connecting standards to subjects’ 4. The connection of each of the standards attached to an option to a column in that options’ markbook and the creation of dossiers for each of the subject teachers. See ‘Connecting standards to columns and the creation of teachers’ dossiers’. Click ‘Specify Markbook Details’. 5. Student billing – for the fees associated with NZQA qualifications See ‘Student billing’. 6. The maintenance of students’ results and various other related details See ‘Students’ standards. 7. The submission of students’ results to the NZQA See ‘Submitting results to NZQA’. These are the main processes. There are several others available which may be used. These are: 8. Global processes associated with the NCEA results and utilities MUSAC © 2014 NZQA Utilities Page 2 MUSAC Classic 2014 2014.8.16 See ‘Global processes’ including: The removal of standards from students 9. • Updating the database from the markbooks • Identifying unattached standards • Identifying ‘Phantom’ standards • Changing a version number • Global zaps – which include • the zeroing of all fees for the new year • the setting of the ‘Withdrawn from all standards’ flags to ‘Not withdrawn’ • the removal of benefit information from all students • the setting of all leavers to ‘Withdrawn from all standards’ • Context checks • Printing financial assistance application forms The printing of lists and analyses for students’ results See ‘Printing Utilities’ The final three topics are all dealt with in the same section. 10. The importation of data from files received from the NZQA See ‘Imports, Checks and the NZQA website’ Click ‘Imports from NZQA’ 11. The checking of the validity of a range of settings See ‘ Imports, Checks and the NZQA website’ Click ‘NZQA Checklist’. 12. Accessing the NZQA website See ‘Imports, Checks and the NZQA website ‘ Click ‘Access NZQA website’ Other processes relate to CMTeacher and these are : • The design of NCEA reports in CMTeacher • How the teacher uses CMTeacher to enter results 1.2 The structure behind ClassRoom Manager This section describes CM background functions and how information is stored in ClassRoom Manager. This version of ClassRoom Manager is based on several Microsoft Access databases which are: cm.mdb • which incorporates: all of the CM data relating to students, including their NCEA results • the columns structures which form the basis of this data • the results held in markbooks • the option structures and option lines • the markbook definitions MUSAC © 2014 NZQA Utilities Page 3 MUSAC Classic 2014 2014.8.16 subjects.mdb which holds: • The subjects taught by the school • The options to which they are attached • The standards which are attached to these options units.mdb which holds: • The definitions of the unit and achievement standards • their domains • their fields • their subfields • the ‘providers’ involved in their delivery sm.mdb in conjunction with Student Manager, holds: further information relating to students but which does not directly affect the requirements of the NZQA except for the optional storage of financial details involved in the billing The students’ results relating to their NCEA standards are stored (for extra security) in two places within the database. Firstly, they are stored in the markbook columns which are attached to the students’ subjects (their options and their core subjects). The markbooks’ column headings hold the codes of the standards and the columns of the markbooks hold the individual students’ results. Secondly, they are also stored in a separate table which holds details relating to each standard taken by each student. As a result when it is entered into a markbook both sections of the database are immediately updated. As a security measure, every so often as a teacher exits from a markbook, its entire results are cross-checked back against the NCEA table within the database. The tasks fall into several categories which correspond to the processes and buttons listed above. At various stages of the year the Administrator must carry out these tasks. This user guide goes through each of these tasks in detail. MUSAC © 2014 NZQA Utilities Page 4 MUSAC Classic 2014 2014.8.16 2 The Teacher’s View What’s in this Chapter? Overview - What a teacher does to use CM Signing on Selecting a dossier Electronic Markbooks Documents 2.1 Overview - How teachers use CM ClassRoom Manager was designed to make the entry of student results as easy as possible for teachers. This section looks at the basic processes which teachers use daily in ClassRoom Manager for recording NZQA results. Briefly the main processes are covered; and a dossier containing both a document, and an electronic markbook. 2.2 Signing on The teacher must first log in entering their entry code and password as shown in the illustration below. Illustration 1 : Signing on The fastest way to do this is to type in entry code, press <Tab> , type their password, then press the <Enter> key twice (once to approve the password and once to proceed. Click on the puzzle icon above the Absences tick on the left side bar. After a moment or two the main screen for CMTeacher will be displayed, as follows. Once through to the main screen the teacher will see their personal dossiers listed in the top left corner. This teacher has a single dossier. MUSAC © 2014 NZQA Utilities Page 5 MUSAC Classic 2014 2014.8.16 Illustration 2 : The main CM screen 2.3 Selecting a dossier Teachers dossiers can be automatically created. These include their own students’ assessment entry documents that were selected in CM Admin > Assessment Tool Selector. The illustration below displays the top left hand corner of the main screen. This teacher has one dossier, named 12 Maths results 2004. Illustration 3 : Selecting a dossier You can see the full name of the dossier either by hovering over it or by widening the left hand menu strip by dragging its edge further out into the screen (see below). Once the dossier has been selected its contents are displayed in the second panel, as shown below. Illustration 4 : The dossier contents are displayed MUSAC © 2014 NZQA Utilities Page 6 MUSAC Classic 2014 2014.8.16 Focus on the first entry in the dossier, the electronic markbook 12MA 2004. 2.4 Electronic Markbooks To enter this markbook, click on its name in the list of items in this dossier on the left of the screen. The markbook is shown below. Illustration 5 : The electronic markbook for 12MA 2004 In the design of the dossier the request was made to include only the students in BT’s 12MA option and, as a result, the ten (unusual yes) students are displayed, and, by sliding the horizontal scroll at the bottom of the screen to the right, some of the achievement standard columns are visible. When the standards were attached to markbook columns we left a gap of a single column between each. We’ll return to the reason for that in the last chapter which deals with the various NCEA report formats in CMTeacher. In the bottom left hand corner of the screen is a button labelled ‘Hide’. This can be used to hide the columns which do not have titles. The effect of this is shown below. Illustration 6 : Just the titled columns are displayed The teacher can now enter their students’ results by typing the letter of the result into the relevant columns. If an invalid letter is entered then the small panel displayed below will appear, prompting for a correct entry. MUSAC © 2014 NZQA Utilities Page 7 MUSAC Classic 2014 2014.8.16 Illustration 7 : The entry of valid results If a student is not taking a particular standard (e.g. they arrived part way through the year) then recording an ‘X’ against them indicates that they have ‘Withdrawn’. Illustration 8 : A student is not taking one standard N.B. The ‘Maximum’ row in the titles has been used to report the number of credits associated with each standard. An example of this is shown below. Illustration 9 : The credits for each standard in the ‘Maximum’ row MUSAC © 2014 NZQA Utilities Page 8 MUSAC Classic 2014 2014.8.16 From the entry of results for students’ standards to the entry of report comments. At the bottom of the screen is a button labelled ‘Individual details’. Select a student by clicking on their name in the left hand column of the markbook, then click ‘Individual details’. The following shows the eight possible report comments. Illustration 10 : A student’s individual details To enter a report comment for the midyear report and, as can be seen above, the first comment has been given the title ‘Midyear’, along with a maximum number of characters (180). (This maximum has been set as an example for this user guide). To enter a comment, click in the comment area, and the word processor will appear as shown below. You have five possibilities here. 1. Type in the comment. 2. You can cut and paste a comment prepared elsewhere e.g. in another word processor. 3. If you have been supplied with a bank of comments then you can select it by clicking on the ’…’ button at the top of the word processor 4. Again, if you have been supplied with a comment bank and you know the code(s) of the comments then you can hold down Ctrl and type the required code(s) to have the comments corresponding to the entered code(s) appear. 5. Any combination of the above. MUSAC © 2014 NZQA Utilities Page 9 MUSAC Classic 2014 2014.8.16 Illustration 11 : The word processor awaits Type your comment (or use one of the other methods) into the word processor, as shown below, and, when you have finished, click the ‘OK’ button in the top left hand corner of the word processor window. The student’s preferred name can be entered into a comment by pressing Ctrl-N. Illustration 12 : A comment is entered Once you have finished, and clicked ‘OK’, the word processor window will disappear again and the comment will appear in its slot on the markbook screen, as shown below. Illustration 13 : The comment is displayed in the markbook MUSAC © 2014 NZQA Utilities Page 10 MUSAC Classic 2014 2014.8.16 2.5 Documents The second item in this teacher’s dossier is a document titled ‘Maths results 2004.dmt’. Illustration 14 : The dossier contents Click on the document in the left hand menu and it will be displayed on the screen. Illustration 15 : The document in ‘document mode’ This view of the document is known as ‘document mode’ as the document itself is visible displaying the results for a single student. This document has been designed to display selected results from the 12MA 2004 markbook. As can be seen in the next illustration, the teacher can simply enter the student’s results directly into the document. This causes the results to be stored directly back into the markbook and, in the case of NZQA standards result, also back into the NZQA section of the database. MUSAC © 2014 NZQA Utilities Page 11 MUSAC Classic 2014 2014.8.16 Illustration 16 : The entry of results via the document At the bottom of the document is the comment, extracted from the markbook. To enter it (or to edit it) click on the comment in the document and the word processor will appear, displaying the existing comment, as shown below. Illustration 17 : The entry of the comment via the document That’s all there is to entering results in a document. At the left hand bottom of the screen is a dotted button, shown below, which leads to the display of the document in ‘grid mode’. Illustration 18 : The button to ‘grid mode’ ‘Grid mode’ is where all of the columns from the document are displayed in a table, along with all of the students in the dossier. (In this case – the students from the 12MABT option class.) Results can be entered directly into the grid. At the right hand end of the grid is the ‘comment’ columns and our first student has a comment, as indicated by the ‘( … )’ showing in the cell below. MUSAC © 2014 NZQA Utilities Page 12 MUSAC Classic 2014 2014.8.16 Illustration 19 : The document in ‘grid mode’ To adjust the comment in ‘grid mode’ click in the relevant cell and, once again, the word processor will appear, displaying the comment, where, once again it can be entered or edited. Illustration 20 : Entering a comment in ‘grid mode’ Finally, you will remember that the comment had, in this case, a maximum of 180 characters. As the comment is typed, the number of characters used is displayed at the top of the word processor, as shown below. A limit of zero characters is equivalent to no limit at all, and it is understood, that the actually limit in this case is some 23 billion characters. Illustration 21 : The number of characters entered If, instead of typing in a comment, the teacher had selected a previously designed comment supplied to them via a comment bank, then the following illustrates the process. When this dossier was created it included a Mathematics comment bank and we shall select a comment from the bank. If we knew the ‘Link’ code of the comment we wished to use we could simply hold down the ‘Ctrl’ key and type the comment link (e.g. M102) and the comment would appear in the word processor. MUSAC © 2014 NZQA Utilities Page 13 MUSAC Classic 2014 2014.8.16 Illustration 22 : The comment selector However, not knowing the comment links we must click on the ‘three dots’ button (labelled ‘…’) in Illustration 19 above, and the comment selector will appear, displaying the name of any available comment banks. Click on ‘Mathematics’ and the relevant bank of comments will appear. The small message at the bottom of the comment selector’s first screen is a reminder for using the mouse to resize the window. Illustration 23 : Selection of one or more comments. One comment above has been selected and, after clicking ‘Proceed’, the selected comment is added to the word processor, as shown below. MUSAC © 2014 NZQA Utilities Page 14 MUSAC Classic 2014 2014.8.16 Illustration 24 : The selected comment To add to this basic comment: Illustration 25 : An altered comment Subject to the allocation of rights, the teacher can do a whole lot more in CMTeacher. It is most important to exit correctly. If you turn your computer off then you run the very definite risk of damaging the database. Please ALWAYS exit politely. Please use the exit button. This will ensure that the database is closed correctly. MUSAC © 2014 NZQA Utilities Page 15 MUSAC Classic 2014 2014.8.16 3 Management of Options and Markbooks What is covered in this chapter? Overview of the tasks involved Overview of options and columns Option columns Maintaining option structure(s) Delete a set Creating the year’s markbooks Allocation of subjects to students Linking students to their markbooks 3.1 Overview of the tasks involved Your goal is to have the options in place and attached to students who will then appear in the associated markbooks. Your tasks are : • to put in place the option structure or structures for the new year • to create the necessary option columns which will hold the student’s choices • to allocate students to their choices from these options • to prepare the new markbooks for the year • to attach students to their markbooks 3.2 Overview of options and columns From the Student Manager Configure Settings menu, click ‘Timetable Option Details. This is where secondary schools (and some intermediates and primaries, who use core classes to generate electronic markbooks for the purposes of ClassRoom Manager) set up their sets of option lines. This section is also dealt with in the ClassRoom Manager user guide which deals with the same topic. 3.2.1 Options – structures and students’ columns Should primary and intermediate schools read this? It is not uncommon for these schools, once they see the usefulness of electronic markbooks to wish to have the same facility. If this is the case then read on. In a secondary school students take some subjects where they remain in their form class groups. MUSAC © 2014 NZQA Utilities Page 16 MUSAC Classic 2014 2014.8.16 These are normally the ‘compulsory’ subjects, such as ‘English, Mathematics, Science, Social Studies, Art, Music, Physical Education and others at year 9 and year 10. These are known as ‘Core’ subjects. These can vary from school to school. Students also take subjects which they choose from a list of available possibilities, such as History, Information Technology, Home Economics, Biology. These are known as ‘Option’ subjects. In some schools the boundaries are blurred. Some ensure that ALL junior students take a wide range of ‘compulsory’ subjects in their form class groups while others split into different groupings (via streaming) for subjects such as English and Mathematics. There are some ‘golden rules’ for the successful management of students’ subjects in ClassRoom Manager and Student Manager. If ALL students remain in their form class for a particular subject and remain in that group throughout the school year then it is safe to treat this subject as a ‘Core’ subject. However if even one student is separated off into other than their form class for a particular subject, it is safest to consider this as an ‘Option’ for ALL students at that level. Many schools have their students in one selection of subjects for part of the year and allow students to change to a different selection at another time. Some schools allow for this sort of change several times each year. When students select their subjects from lists of possibilities, on subject from each list, then these lists are known as ‘option lines’ and a particular set of lists which operates at a particular time is known as a ‘set of option lines’ or a ‘set of options’ Some schools operate more than one set of options in a year, sometimes changing at midyear and sometimes changing each term. Generally, the ‘Core’ subjects remain fixed throughout these option changes. Students take ‘Core’ subjects and they also take ‘Option’ subjects. At the senior levels it is not uncommon for every subject which a student takes to be selected from option lines. These students take no ‘Core’ subjects. (They may take compulsory subjects (such as English) but they do so by choosing from option lines.) 3.2.2 Option columns The creation of suitable set(s) of columns to hold students’ choices is dealt with later in this section. In ClassRoom Manager the core classes taken at each level are treated as an extra set of options, in that a set of columns must be created for them and the students core subjects imported into these columns. MUSAC © 2014 NZQA Utilities Page 17 MUSAC Classic 2014 2014.8.16 The plural ‘sets’ has been used frequently above. It is, however, the norm for a secondary school to have ONE set of options which lasts all year. Students’ choices in this option set are imported in to a single set of option columns. Option columns are a little different to ordinary columns in the amount of information which can be stored in them. They can actually hold up to two hundred results and eight report comments for each student. Only one set of options can, at any one time, be the CURRENT set. More than one set, however, can be currently active. Half way through a year in which you plan to use four sets of options you may have two sets which have been activated and, probably, the second set will also be the current set. The main screen is shown below. Illustration 11 : The option configuration buttons On the way in you may receive the following warning: Illustration 12 : Upon entering Option configuration This indicates that you have not yet completed your work in this area, and need to take the following steps to prepare for the new year. MUSAC © 2014 NZQA Utilities Page 18 MUSAC Classic 2014 2014.8.16 To create one or more sets of columns to hold the student’s subjects, click on the third button on the left. This brings us to the column creation screen, shown below. Illustration 13 : The column set creation screen Ensure that the number of sets requested is correct. This is done in the centre of the screen, as shown below. Once done, click on the buttons and the sets will be created, as shown below. Illustration 15 : The sets have been created MUSAC © 2014 NZQA Utilities Page 19 MUSAC Classic 2014 2014.8.16 Now that we have our columns, (required later), move to the sets of option lines from which students make their subject choices. 3.2.3 Maintaining option structure(s) Most schools use MUSAC’s Timetable Assistant to design their timetable and our program exports the finalised design(s) directly into the Student Manager database, the same one as that used by ClassRoom Manager. So, if you’ve already done all that then skip this step. Adjust option sets From the Configure Settings menu > Timetable Option details, click on ‘Adjust option sets’, and the following screen will be displayed. Illustration 16 : The main option maintenance screen This is the main option maintenance screen. On it are displayed the ‘default’ or ‘current’ set of options. At the top of the screen are three popup lists from which you can select: MUSAC © 2014 NZQA Utilities Page 20 MUSAC Classic 2014 2014.8.16 1. The year for which you wish to examine options Illustration 17 : Selecting the year 2. The set of options from that year Illustration 18 : Selecting a set of options for the selected year 3. The students’ year level which you wish to view. Illustration 19 : Selecting the year level And, at the bottom of the screen, the buttons: If your second of the popups, the option set, is blank then you have not yet created any sets for the current year and you have two possibilities open to you: 1 If you have a suitable set of options from the previous year then you can copy them to the new year. Set the ‘Year’ popup at the top of the screen to the previous year, select the set you wish to copy from the second popup, then click on the fourth button at the bottom of the screen. Choose to duplicate the currently displayed set, or begin with a new blank set. Illustration 21 : Copying a set for the current year Click ‘Yes’ to proceed and the new set will be displayed, and you should then, at the top of the screen, give it a suitable name. MUSAC © 2014 NZQA Utilities Page 21 MUSAC Classic 2014 2014.8.16 Illustration 22 : The new set needs a name Type in the new name and click ‘Confirm change’. Illustration 23 : The new set has a name 2 Your second option is to click the same button WITHOUT returning to the new year to retrieve a previous set of options. The same choices will be presented to you (although it would make sense to select the second option – to start with a blank set of option lines) and , having created the set, you should name it as shown above. Each set of options consists of twenty five columns (lines) of possibilities for each of your specified year levels. The lines are named using single letters of the alphabet, as shown in the illustration below, which also shows that you can turn individual lines at each level either on or off – active or inactive. Illustration 24 : Active and inactive option lines Inactive options can be excluded from multi-option reports. Many schools do rotate their options during a year, particularly for junior classes, but do so using just a single set of options for the whole year. During the year particular lines are made inactive while others are made active. Enter each of the possible options into the grid. Each option consists of a subject code (up to six characters in length) and the code of the teacher teaching it (two or three characters – it pays to use one or the other consistently throughout your school). An example of a set of year 11 options is shown below. MUSAC © 2014 NZQA Utilities Page 22 MUSAC Classic 2014 2014.8.16 Illustration 25 : A set of option lines at year level 11 On the left where any ‘core’ subjects are to be listed, remember, a ‘core’ subject is one taken by EVERY student in the given year level, generally in their form class groups. If a SINGLE student takes the subject outside of their core group then you should make the subject an option and provide it with a new line of its own. In the example below the core subjects for year 9 have been listed. However, a potential problem has been created. 9MU has been listed as a core subject, but you can also see it in the first option column. Clearly, this will cause confusion, certainly at the time of Ministry returns – where ALL students take 9MU by virtue of it being a core subject, but some also take it as an option. If this is, indeed, your situation, then you should rename the option to something which will distinguish it from the core. Illustration 26 : Addition of the core subjects At the top of the screen is an information line giving you further information about the status of a particular set. Illustration 27 : The information line Once you have your first set of option lines, you should first click ‘Save changes’ at the bottom of the screen. If you receive the following warning then the duplication of one or more subjects between the core and the option lines has been identified. MUSAC © 2014 NZQA Utilities Page 23 MUSAC Classic 2014 2014.8.16 Illustration 28 : A clash is found After clicking ‘Proceed’, you will be given the chance to have the offending code(s) removed from the core, as shown below. Illustration 29 : The offer to remove the clash(es) Options cannot be saved while one or more option subjects also appear in the core list. Once the set has been saved, you can still not make it the ‘current’ (or ‘default’) set. Before you can do this, it must be connected to a set of option columns. This is why we created our column set(s) in step 1 above. To make the connection between our newly designed set of option lines and the previously created set of option columns, click on the fourth button on the left of the screen and you will arrive at the connection screen which is shown below. In the example I have two sets of option columns shown on the left, Set 1 and Set 2, and two sets of option lines have been created, named ‘2004 options – first half year’ and ‘2004 options – second half year’, and we shall establish both connections. MUSAC © 2014 NZQA Utilities Page 24 MUSAC Classic 2014 2014.8.16 Illustration 30 : The connection screen Establish the connections between the sets of columns, shown on the left, with the unconnected sets of options, shown on the right. To do this, first click in an empty space alongside one of the sets of columns, then select the set of options which you wish to connect to that set, as shown below. When you click on a column set on the left, the only option sets displayed on the right will be that one already connected to it, along with any currently unconnected sets. Finally, all that remains is to return to the first button to re-establish that the current set is actually active. Return to the first screen and click the button As a result, the current set will now also be active, confirmed in the top line. Illustration 34 : Our set is now active Illustration 35 : The information line MUSAC © 2014 NZQA Utilities Page 25 MUSAC Classic 2014 2014.8.16 Buttons in the bottom row, and on the left side allow you to : • • 3.2.4 Print the currently displayed set of options for just the year level selected. Print the currently displayed set of options for all year levels Delete a set Set/s of options which you do not intend to use during the year can be deleted. If so, click the second button on the left of the screen; select the set to be deleted from the popup list which will be displayed, as shown below. Illustration 36 : Deleting a set of options Delete the spurious set created earlier and confirm the deletion by typing ‘yes’ in full. Illustration 37 : The final confirmation 3.2.5 Creating the year’s markbooks The next task is to create the markbooks for the new year. Click ‘Specify Markbook Details’. Each markbook consists of a number of its parameters e.g. : name (e.g. 12MA 2004) connected options (e.g. 12MA) reporting title (e.g. 12 Mathematics) comment names (e.g. Mid-year) border colour (e.g. orange) Click ‘Specify Markbook Details’ for the markbook management screen, shown below. MUSAC © 2014 NZQA Utilities Page 26 MUSAC Classic 2014 2014.8.16 Illustration 78 : Create a year’s markbooks See ‘Create a year’s markbooks’. Note that the left side of the screen is empty as no markbooks have yet been created for the new year. Click on the indicated button to display the markbook creation screen. Illustration 79 : The markbook creation screen On the screen above the correct year has been selected, as has the first of the year levels for which markbooks are to be created. The subjects found (in the current option set imported recently) are listed. These include both core and option subjects. All you have to do to create the markbooks is to click on the ‘Select all’ button, then click ‘Proceed’. The markbooks will be created and a short confirmation will appear. MUSAC © 2014 NZQA Utilities Page 27 MUSAC Classic 2014 2014.8.16 Illustration 80 : The markbooks are created Repeat the process for the other year levels, and you have completed your third task for the start of the year. In the illustration above we took the quickest route. However, it can be quicker by selecting the option on the right of the screen, to copy the definitions of last year’s markbooks for the matching subjects. In the screen below you can see that, at year 10, there were twelve matching markbooks from the previous year. MUSAC © 2014 NZQA Utilities Page 28 MUSAC Classic 2014 2014.8.16 Illustration 81 : The duplication option To copy these, including all of their column definitions (a big time saver!), click on the option button at the top right section, make your selection from the choices shown : • Make the new markbooks current • Exclude all connections to NZQA standards • Exclude column headings between two nominated columns Once you have made your choices, click ‘Proceed’ and the markbooks will be created. Illustration 82 : Teacher-specific columns not copied The message above, which appeared after the markbooks were copied, informs teacherspecific column headings were not copied – as teachers generally change from year to year, and those remaining almost certainly would wish to use a new set of column headings. MUSAC © 2014 NZQA Utilities Page 29 MUSAC Classic 2014 2014.8.16 Illustration 83 : Creating Marks Analysis links A further option remains on the markbook creation screen – one which the vast majority of schools will ignore. You can elect to pre-allocate the six Marks Analysis columns used for that purpose in a few schools. Finally, before leaving this section, lets assume that there are TWO year 11 subjects which we wish to include in the ONE markbook. They are, e.g. 11MA and 11MM. Unfortunately, we’ve already created a separate markbook for both, as we selected both when the markbooks were created. The first step is to delete one of the definitions, and it’s going to be 11MM. Select 11MM from the list of markbooks and click on the ‘Delete selected markbooks’ button near the top of the screen, as shown below. Illustration 84 : Deletion of the 11MM markbook Before the markbook is deleted, a check is made to count the number of students currently attached to it. While it is possible to successfully delete a markbook which has students attached (temporarily leaving their subjects and their results) floating unattached, then subsequently attach the subject to another markbook and have the students and their marks reappear in the new markbook, it’s always better to avoid the risk of losing connections by thinking ahead. The following warning appears before the deletion proceeds, allowing you to cancel. Illustration 85 : A warning about selected students MUSAC © 2014 NZQA Utilities Page 30 MUSAC Classic 2014 2014.8.16 Clicking ‘Yes’ will cause the 11MM markbook to be deleted. Now we have to add 11MM to the definition of the 11MA markbook. To do this select the 11MA markbook from the list Illustration 86 : Selection of the 11MA markbook Next, click on the ‘Next’ button at the bottom of the screen. This button becomes visible once a markbook has been selected from the list. It provides access to the various parameters which make up the definition of the last markbook selected. The first screen, shown below, is the one in which we are interested at this stage. Illustration 87 : Selection of the connected options This screen shows that only 11MA is connected to the 11MA markbook. By clicking on 11MM, it is subsequently attached to the 11MA markbook as well, as shown below. MUSAC © 2014 NZQA Utilities Page 31 MUSAC Classic 2014 2014.8.16 Illustration 88 : The 11Maths markbooks is now connected to two options This brings us to the end of our discussion of the creation of markbooks for the new year and completes your third task. 3.2.6 Allocation of subjects to students Most schools have already done this using our Timetable Assistant. If not, then, in Student Manager, you must visit each student and attach to them their particular choices for the current year, or part thereof. This task is described in full in the Student Manager manual. The screen below is the one with which you will become familiar. Illustration 89 : The option entry screen from Student manager MUSAC © 2014 NZQA Utilities Page 32 MUSAC Classic 2014 2014.8.16 In the screen above you can see that we are part way through the process of attaching Jennifer’s options. There are three ways to enter these options. The slowest way to do this is to click in the empty option spot displayed on the left. Option 4 has been clicked – causing the Year 11 options from the fourth line to be displayed in the centre panel. Then click on her chosen option from this line. It will be added to the display on the left and, at the same time, the markbook connected to the selected option will be displayed in the fourth column of the left grid. A faster way to make these entries is to have produced them in terms of the option line NUMBER (rather than its letter) and the student’s choice in each line as a letter. These correspond to the number and letters in the left hand side of each of the displays above. To enter a set of options simply type the number/letter combinations, e.g. 1G2E3A4F…. etc. The quickest is to have had them allocated using MUSAC’s Timetable Assistant, in which case the export process from that package will have already caused them to appear on each student. Whether or not each was linked to it’s relevant markbook depends on whether or not you had made the option set ‘Active’ at the time of the export from Timetable Assistant. If your set was NOT active then you must proceed to step 5 below. You must proceed to step 5 anyway, as the core subjects are NOT automatically attached to their markbooks as it is simply assumed that each student at a particular level is taking all of the core subjects specified at that level. 3.2.7 Linking students to their markbooks Return to the fifth button on the main option maintenance screen, which we bypassed earlier in this section. This button accesses a utility provided in Student Manager and is also provided elsewhere in CMAdmin – under the ‘Specify Markbook Details’ button which appears both on the ‘NZQA Utilities’ screen and the ‘Other Utilities’ screen. Clicking on the fifth button on the Option Maintenance screen you will reach the connection screen displayed below, which has three buttons. Illustration 90 : The options for connecting subjects to markbooks 1. The connection of core subjects to their markbooks. To demonstrate this I disconnected my students from their markbooks for both core and options and after several minutes of typing zeros I decided a sample was sufficient. The screen below shows the results. There are now a number of year nine students not MUSAC © 2014 NZQA Utilities Page 33 MUSAC Classic 2014 2014.8.16 connected to their markbooks. Illustration 91 : The core subjects have some unconnected students To connect them, click on the ‘Proceed to (re)attach unattached students’ button. But, before you do so, you should ensure that you are correctly connected to the current timetable in Student Manager. The connection is shown on the right hand side of the screen and, if it is not correct, click on the ‘Alter timetable link’ button. MUSAC © 2014 NZQA Utilities Page 34 MUSAC Classic 2014 2014.8.16 This will lead you to the timetable link window, shown below. Illustration 92 : Linking to the current timetable directory Identify the timetable path. Once you have established the path (\ttsm), the timetables found at that location will be displayed, and you can make your selection, shown below. Illustration 93 : Selecting the timetable MUSAC © 2014 NZQA Utilities Page 35 MUSAC Classic 2014 2014.8.16 Now you can proceed to attach your disconnected core subjects, below. Illustration 94 : The core subjects have now been attached The core are now all in their markbooks. 2. Connection of option subjects to their markbooks When you click on the second button you will receive the following message as the main screen is displayed. It draws your attention to the fact that you can right-click on numbers on the option attachment screen. Illustration 95 : An alert concerning the use of the following screen MUSAC © 2014 NZQA Utilities Page 36 MUSAC Classic 2014 2014.8.16 Illustration 96 : There are several unattached options in the first set. To see a particular year level’s option connections, select the required level at the top of the screen. The connections for all of your sets of columns will be displayed. In the illustration above, no students have yet had options recorded in the second set for the year. Shown below is the small popup menu enabling you to identify students in each cell of the grid. Illustration 97 : The popup menu accessed by right-clicking a number MUSAC © 2014 NZQA Utilities Page 37 MUSAC Classic 2014 2014.8.16 Once you are ready to proceed, click on the green button at the top right corner of the screen, and the various connections to markbooks will be made, after which the green button will change, allowing you to use it to identify a further year level. Shown below is the result of the connection process. Illustration 98 : All unattached options are now attached Now we have reached the stage where all of the options have been configured, all of the students have been allocated their options, all of the markbooks have been set up for the year, and all of the students are connected to both their core and option subjects markbooks. You have completed your first major set of tasks for the year. MUSAC © 2014 NZQA Utilities Page 38 MUSAC Classic 2014 2014.8.16 4 Maintaining the database of standards What is covered in this chapter? Overview of the tasks involved Managing unit standards Managing Achievement Standards Updating standards file links and accreditation statuses 4.1 Overview of the tasks involved Your goal in this section is to ensure that your school has in its database of standards, the latest versions of both the unit standards and achievement standards, and that any changes made by NZQA have been recognised. NCEA Level 1 literacy is gained with a minimum of specified credits through either: • Unit standards – required number of literacy unit standards; or • Achievement standards – Specified achievement standards available through a range of subjects (minimum number of credits) The requirements for NCEA Level 1 Numeracy were changed from 2014 and the current required credits are met through either: • Unit standards –numeracy unit standards specified; or • Achievement standards – Specified achievement standards available through a range of subjects (minimum number of credits) Where te reo Mᾱori is used, identify current requirements for standards aligned with the curriculum from 2012. New achievement standards developed for te reo Mᾱori will be eligible to count to the literacy requirement for NCEA Level 1. On the School Results Summary and the Results Notice a statement will show that the requirement has been met by achievement, or unit, standards – and whether the numeracy requirement was met by achievement standards, or met by unit standards. Where the requirements have been met by the student through both the unit and achievement standards methods, the statement shows the requirement was met by achievement standards. Current information is available from the NZQA site: Level 1 literacy and numeracy requirements 2014 > NZQA and for literacy requirements for university entrance: Literacy requirements for university entrance > NZQA. There are three tasks to be completed and each is accessed via one of the buttons in the top row of the NZQA utilities screen : The three utilities used to perform these tasks, and their buttons, are 1. Manage unit standards 2. Manage achievement standards 3. Updating via new NZQA files MUSAC © 2014 NZQA Utilities Page 39 MUSAC Classic 2014 2014.8.16 4.2 Managing unit standards Many schools offer NZQA unit standards and these fit into the same database with the same structure as achievement standards. The NZQA supplies MUSAC with a text file of all of the currently available unit and achievement standards, and updated versions are released as and when necessary – usually about four or five times each year. Unit standards are constantly being modified, with old standards lapsing and new versions being released. The file supplied by NZQA contains all of the standards in order of their code and version. There are thousands of unit standards and, to make your task manageable, ClassRoom Manager enables you to extract just those which your school offers to your students. To enable you to quickly find a particular unit standard you might wish to add to those offered by your school MUSAC also supplies a ‘random access’ version of the same file. This file makes searching for a standard very fast, finding any standard in about 10 ‘looks’ rather than wading through them all until you eventually come to the one you want. The main unit standards screen follows. Illustration 1 : The unit standards utilities tray On the left of the screen are the unit standards currently in your school’s database of standards (The name of the database is units.mdb) The right of the screen displays the various details relating to the currently selected standard. You select a standard by clicking on its title in the left list. Some of the areas have a cream background. You may NOT alter these. You may alter those settings which MUSAC © 2014 NZQA Utilities Page 40 MUSAC Classic 2014 2014.8.16 have a white background. You can add or delete standards, and identify standards whose description includes a nominated word or phrase. The ‘Language’ of each standard is not displayed (except in a few cases where its presence is used to distinguish standards from other text entries – e.g. in markbooks.) For example – you will frequently see a standard referred to as e.g. 1233101E – the E representing English. In most cases your school will be the provider of each unit standard but, often your school may submit results for students where the standard is offered by another provider eg. Red Cross, or another school. Where this is the case you must nominate the alternative provider by clicking the Utilities Tray panel with appropriate tabs and save the settings. In the case where some but not all of your students taking a particular standard are ‘provided’ by your school then enter your school as the ‘default’ provider here. Later, as you will see, it is possible to have a different provider specified for individual students for particular standards. It’s also possible to import results previously assessed and submitted by other providers. You can either select providers from the list of schools, or you can type the new provider’s name into the grid on the left, along with their official MOE number, which you MUST obtain either from them or from the Ministry – and their location number. Each provider may appear more than once on the list – each with a different location number, should this situation be required. You cannot manually alter the ‘Accredited’ status. This is done using the third utility in this chapter – ‘Updating using new NZQA files’ Click on the ‘Add standards’ button, the following window will appear on the left side of the screen. You have two alternative ways of adding new standards to those already in your school’s database of standards. 1. You can type the number and version of the required unit (or run of consecutive units) into the places provided on this screen. 2. You can select from those listed in your ‘Accreds’ (or Consents) file. An example of a request is shown below with the result MUSAC © 2014 NZQA Utilities Page 41 MUSAC Classic 2014 2014.8.16 that the new standard is added to your list. Illustration 6 : The new standards are in place The alternative method is to select standards from your school’s file of ‘standards for which you have consent to offer’. This file is available to be downloaded from the NZQA website. It is named according to you school’s MOE number e.g. accredsnnn.txt. If the program cannot find this file, an alternative file released earlier to all schools, is offered. It is recommended you obtain your own file, to avoid being out of date. In either case the list of available standards is displayed, as shown below. Illustration 8 : Standards listed in the Accreds file MUSAC © 2014 NZQA Utilities Page 42 MUSAC Classic 2014 2014.8.16 Make your selection by clicking on the required standards, as shown below. Illustration 9 : Selecting standards from the Accreds file Once you have done this, click ‘Proceed’ and the new standards will be added to your database as shown below. Illustration 10 : A unit standard’s details The next function you may need to perform, is the deletion of one or more standards from your database. You should NOT do this while there are students still attending your school who have taken these standards as it would no longer be possible to print correct historical records for them. Of course, their entries against these standards are still in the database but only the standards’ codes, versions and languages are stored. The reporting process, which extracts the titles from the standards database would no longer be able to find the MUSAC © 2014 NZQA Utilities Page 43 MUSAC Classic 2014 2014.8.16 descriptions and these would be blank. The deletion screen follows. Select the standard or standards which you wish to delete then click on the ‘Delete’ button and the following screen will appear. Illustration 11 : Deleting a standard Each standard selected for deletion will be processed in turn, and for each you will be given the choices displayed above. The list in the centre of the panel displayed the connections of the standard to various markbook columns which have been made over the years. Finally, if you wish to find a particular unit standard, using a word or phrase found in its title, then you can do that by entering the required word or phrase into the area at the bottom of the screen then MUSAC © 2014 NZQA Utilities Page 44 MUSAC Classic 2014 2014.8.16 Illustration 12 : Finding a word or phrase in a title Repeated clicking of the ‘Find next’ button will find any further standards whose description includes your request. 4.3 Managing Achievement Standards NCEA evolved to level 3 and there are ordinary achievement standards, Scholarship standards, and the general and locally approved standards. When you import the achievement standards into your database ALL of the ordinary achievement standards and Scholarship standards are automatically brought in, along with any particular SFC standards which your school offers. The main achievement standards screen is shown below. MUSAC © 2014 NZQA Utilities Page 45 MUSAC Classic 2014 2014.8.16 Illustration 13 : The achievement standards screen Those imported also include standards from previous years which are no longer available for you to offer. These are brought in to enable the program to accurately list individual student’s histories, which, of course, may well include standards no longer found in the NZQA file. If you click on a standard from the list on the left, details are displayed on the right of the screen, as shown below. In fact, the display below shows an achievement standard which is no longer active. MUSAC © 2014 NZQA Utilities Page 46 MUSAC Classic 2014 2014.8.16 Illustration 14 : An inactive achievement standard As with unit standards, there are some ‘white background’ areas on the right side which you can alter, including providers – dealt with in full in the previous section of this chapter. In the bottom right hand corner of the details area is a button ‘IRN distribution’. Clicking this button allows you to specify the proportion of students who score each of the four possible categories (Not achieved, Achieved, Merit, Excellence) in the displayed standard. This distribution is optionally used in the generation of the ‘Interim results Notice’ - dealt with in full later in this manual. Click on the button and the following screen will appear. MUSAC © 2014 NZQA Utilities Page 47 MUSAC Classic 2014 2014.8.16 Illustration 15 : Setting up the IRN distribution The default settings are 25% in each category and, if you alter them, you can than apply the changed distribution to ALL achievement standards or to just those in the current standard’s subject. You have two options for the display of the standards. You can display them in either codeorder or title-order. The previous illustrations in this section have shown this in code order. The illustration below shows them sorted into title order. Illustration 16 : Sorted on code To the process of importing the latest file of achievement standards. Click on ‘Import/Update standards’ on the bottom left list and the importation process will automatically proceed. ALL achievement standards will be imported, including ALL of MUSAC © 2014 NZQA Utilities Page 48 MUSAC Classic 2014 2014.8.16 those standards which are now obsolete. (These have to be in your database as they will have been taken by existing students in previous years. They must be there in order that student’s achievement s can be reported accurately.) You may delete a standard, but it will be reimported the next time that you perform the import process. However, you may still have old Sixth Form Certificate standards in your database which are indeed no longer required. These will NOT be automatically reimported. If you DO wish to delete one or more standards (presumably SFC standards) then select them from the list on the left then click the ‘Delete’ button at the bottom of the screen. As for unit standards in the last section, the standard deletion screen will appear, as shown below, where the same confirmation process applies. Illustration 18 : Deleting standards 4.4 Updating standards file links and accreditation statuses Click ‘Updating via new NZQA files’. This utility offers two processes. 1. The updating of the standards categories. Each standard is categorised under a three tier structure : Field : eg. Humanities Subfield : eg. Languages Domain eg. Chinese MUSAC © 2014 NZQA Utilities Page 49 MUSAC Classic 2014 2014.8.16 From time to time the entries in each of these categories are changed. These changes are recognised and imported into the standards database by using this utility to analyse and collate the possibilities found in the latest standards file. Clicking the above button reveals the screen shown below. Illustration 19 : The updating screen MUSAC © 2014 NZQA Utilities Page 50 MUSAC Classic 2014 2014.8.16 1. Updating the accredited status of your standards You are automatically accredited to offer ALL achievement standards. This process, which is begun by clicking on the button at the bottom left hand corner of the screen, labelled ‘Update the accredited status of your standards’, results in each unit standard being checked against your school’s ‘Accreds’ file. This file is named according to your school’s MOE number, e.g. ACRD0123.TXT, and can be downloaded from the NZQA web site. This results in a display such as that shown below. Illustration 22 : Accreditation update is complete 2. Updating the standards’ categories At the bottom right is the button which updates the categories, labelled ‘Proceed to update the files’. Clicking this button causes the file to be scanned, identifying any changes to the categories. At the completion of the process the screen will display the following message. Illustration 20 : The completed process This completes the standards database management tasks. MUSAC © 2014 NZQA Utilities Page 51 MUSAC Classic 2014 2014.8.16 5 Connecting standards to subjects What is covered in this chapter? Overview of the tasks involved Managing subjects, options and standards Options The setting of subject hours Unattached options Course Endorsement Calculating a course endorsement Associate students’ entries with a course – Option Class Course OR Virtual Course Course Set-Up Course Endorsement Details The Selected Course on the Student’s Standards screen Printing lists of subjects, options and their standards Reporting course information to NZQA What you need to do in CMAdmin 5.1 Overview of the tasks involved Your goal in this section is to ensure that each subject, its options and their standards are connected to each other correctly. Course endorsements also need to be set up. The various tasks are accessed via the ‘Connect standards to subjects’ button, and also available via Student Manager Configuration > ‘Subject details’. The process is important for setting complete information regarding students’ NZQA options, courses and standards with the aim of reporting back to NZQA. 5.2 Managing subjects, options and standards Click ‘Connect standards to subjects’ and the following screen will be displayed. Here the tasks associated with NZQA are discussed and it is possible you already have all of your subjects and options set up from the previous year. If so, move ahead to NZQA standards. MUSAC © 2014 NZQA Utilities Page 52 MUSAC Classic 2014 2014.8.16 Illustration 1 : The subject connection screen 1. Displayed is the official list of subjects from the Ministry of Education. Your school will offer most, if not all, of these subjects. 2. Details relating to the currently selected subject are also displayed together with a list of the option or core subject codes by which they are recognised within your school. 3. The remaining area displays the details relating to the currently selected option from the options list. (Rather than constantly referring to ‘core’ subjects and ‘options’, for the purposes of this section, refer to them all as ‘options’.) For examples in this chapter use ‘English’. Details are displayed in the top panel, as follows. MUSAC © 2014 NZQA Utilities Page 53 MUSAC Classic 2014 2014.8.16 Illustration 2 : The subject details for ‘English’ Each subject MUST have a ‘Default Learning Area’ selected from the list supplied by the Ministry of Education. The popup listing these possibilities is shown below. Illustration 3 : The Learning Areas popup The Learning Area for English is ‘Language and Languages / Nga Reo’. Each subject must subsequently correspond to one of the ‘MOE Subject names’, which come under the heading of the Learning Area category. For ‘Language and Languages / Nga Reo’ some of the possibilities are visible in the popup shown below. Illustration 4 : The Default MOE subject The default MOE code ‘ENGL’ is automatically displayed and may not be edited. You may, on the other hand, edit your school code, displayed in the bottom right hand corner of the panel. In this case, the school is using the code ‘ENG’ for its English classes. Once you are satisfied with the entries for a particular subject, click on the button labelled ‘Record subject changes’. 5.2.1 Options Turning our attention to the final two panels, we see below the specifications for the selection option ‘10ENG’ – presented on the first tab in the panel. MUSAC © 2014 NZQA Utilities Page 54 MUSAC Classic 2014 2014.8.16 Illustration 5 : The option details The code, 10ENG has been entered, but the ‘Hours as if for full year’ is still set at zero. These are completed globally. The ‘Mode of instruction’ is selected from the possibilities supplied by the Ministry and revealed via the popup shown below. Illustration 6 : The Mode of instruction possibilities The Ministry of Education requested a further field titled ‘Predominant mode’ is field. In the meantime it has been disabled. Instructional year level is generally the level at which the option is taught. Having extracted the options from the current option set, at which the levels are known, this entry should automatically be correctly entered for you, as shown below. Illustration 7 : The Learning Zone possibilities MUSAC © 2014 NZQA Utilities Page 55 MUSAC Classic 2014 2014.8.16 Finally, it is possible for a particular option to be ‘Integrated’ – i.e. split over two different Learning Areas. If this is the case then, as shown below, click on the option ‘Integrated’ and complete the four specifications for the second learning area. The last of these is automatically derived from the previous two selections (which correspond to those in the ‘Subject Details’ are discussed earlier). An example is shown below. Illustration 8 : Details for an ‘Integrated’ subject Attaching standards to options The second tab reveals the option’s connections to unit and achievement standards and is the most important section of this chapter. Illustration 9 : The standards attached to an option – none yet! The option 13ENG is displayed above and has no standards yet attached. At the top of this screen you can have the attached standards sorted either unit standards MUSAC © 2014 NZQA Utilities Page 56 MUSAC Classic 2014 2014.8.16 or achievement standards first. You can also sort the selection list by code or by title using the left hand button above the list. The second button in the same area allows you to elect to display just the LATEST version of each active standard. Below these two buttons are two options which allow you to toggle the display between unit standards and achievement standards. You can attach selected individual standards to a particular standard by clicking on the required standard in the list of available standards on the right. It would take you quite some time to attach all of the standards to all of the options. There is also a global method accessed via the button below the standards list. However, before you do this you might wish to use the other button at the bottom of the screen to ‘Remove ALL Achievement Standard connections’ to your options. This allows you to start with a clean slate, which also includes the removal of now-obsolete standards from your options. This is a recommended step. The resulting confirmation message is shown below. Illustration 10 : The confirmation message Once you are ready to proceed with the attachment process, click ‘Global attachment of standards to options’. The program has checked your currently active option lines and has identified the achievement standards which, in normal circumstances, would be attached to each of your options. These are all displayed on the screen below. Note the message at the bottom of the screen – If you find that one or more options are missing from this list then you might like to check your currently active option lines, for it is from them that the display was generated, matching standards using the MOE subject codes attached to each subject. MUSAC © 2014 NZQA Utilities Page 57 MUSAC Classic 2014 2014.8.16 Illustration 11 : The standards are currently all unattached Click ‘Select all unattached standards’ for all options for all subjects and they will be selected, as shown below. Illustration 12 : Standards selected for attachment Click ‘Transfer’ and the selected standards will be transferred from the left side of the screen (Unattached) to the right side (Attached), as follows. MUSAC © 2014 NZQA Utilities Page 58 MUSAC Classic 2014 2014.8.16 Illustration 13 : Transfer and ready for saving Finally, click ‘Save changes and exit’ and all of the attachments will be made, and you will be returned to your options screen as shown below, this time with achievement standards connected to each of your options. Illustration 14 : The standards are now attached You might well have some individual adjustments to make, such as the attachment of unit standards to options (The global removal detailed above does not remove these), and the addition or removal of individual standards from individual options in your school’s special cases. This completes connecting standards to options. 5.2.2 The setting of subject hours The tedious task of individually specifying the hours occupied by each subject at each level is simplified using the ‘Hours’ tab on the ‘Standards’ panel. When you click this tab then panels will reposition themselves on the screen to allow for more room for this process. The screen for the process is shown below. MUSAC © 2014 NZQA Utilities Page 59 MUSAC Classic 2014 2014.8.16 Illustration 15 : The global specification of hours All of the options are listed and you can process them in groups which have a common number of hours. Note: It is MOST important that you enter the number of hours for which the option would occur if the option set to which it belongs is taught for the FULL year. For those schools which operate a single set of options for the full year this is straightforward. For those who rotate sets of options, you will need to adjust the number of hours as if the set lasted all year. This enables the Ministry of Education returns to calculate the correct figures, based on the proportions of the year each set occupies. In the example below all of the year 10 options have been selected and the figure of 116 hours has been entered. MUSAC © 2014 NZQA Utilities Page 60 MUSAC Classic 2014 2014.8.16 Illustration 16 : The Year 10 hours have been set … When the ‘Set hours’ button is clicked, the specified number is applied to each of the selected options. These entries can now be adjusted, as shown below, to reflect the correct values for each. Complete the process for all options, then click the button labelled ‘Record changes’. Illustration 17 : and have been individually adjusted MUSAC © 2014 NZQA Utilities Page 61 MUSAC Classic 2014 2014.8.16 The results of the process are shown in the example below, where 10EG now has its total of 116 hours displayed. Illustration 18 : An example of the newly specified hours 5.2.3 Unattached options It is important that every subject in your set of options is attached to a subject. This utility identifies those options not currently attached to subjects, shown below. This is accessed by clicking on the ‘Unattached options’ tab of the ‘Standards’ panel. Illustration 19 : Unattached options identified The button at the top right of the screen allows you to have as many as possible of these unattached options connected to their subjects. This is done by matching the option codes against those specified earlier in the chapter as the default code for each subject. The results of the auto-attachment are shown below. MUSAC © 2014 NZQA Utilities Page 62 MUSAC Classic 2014 2014.8.16 Illustration 20 : Some have been auto-attached You should now complete the process manually, using the option to print the list as an aid. 5.2.4 Course Endorsement Functionality is available to record course endorsement providing recognition for students who perform exceptionally well in individual courses, this can be gained independently of a qualification. For example, a student may gain a Merit endorsement for their Level 2 Mathematics course without achieving the NCEA Level 2 qualification. A guide is available from NZQA Course Endorsement Guide » NZQA detailing the latest requirements included in your software: 5.2.5 1 Calculating a course endorsement A course will be endorsed with Excellence when the student achieves the required credits with Excellence in the course. 2 A course will be endorsed with Merit when a student achieves those credits with Merit or Excellence in the course. 3 These credits must include the required minimum of internally and externally assessed credits. Exempted from this rule are courses that include the required number of credits in Physical Education or Religious Studies or Level 3 Visual Arts. A course will be endorsed: a. if the required credits are achieved with Merit or Excellence from internally assessed Physical Education or Religious Studies standards b. if the required number of credits are achieved with Merit or Excellence from one of the externally assessed Level 3 Visual Arts standards or the credits are achieved with Merit or Excellence from internally assessed Level 3 Visual Arts standards. 4 The course must be completed within one school year. 5 All exclusions will apply. Where two or more standards assess the same learning outcome they are mutually exclusive for all NCEA qualifications and endorsements. 6 A course endorsement is gained at the level of the lowest-level standard making up the eligible credits. MUSAC © 2014 NZQA Utilities Page 63 MUSAC Classic 2014 2014.8.16 7 Courses may include unit standards, but only unit standards with Merit and/or Excellence criteria will contribute to an endorsement. 8 The result for any standard can be used in only one course endorsement in the year it is reported. 9 Course endorsement does not include Scholarship. 5.2.6 Associate students’ entries with a course – Option Class Course OR Virtual Course It is necessary to enter the code for the course each standard belongs to. In CM Admin the course code is required to be entered in the system. Courses are divided into two types: 1 Option Class Courses and 2 Virtual Courses A ‘Virtual Course’ is a course not necessarily taught in one option class, but which can consist of a set of standards selected from various subject areas, (eg. ‘Performing Arts’ could be a virtual course, with standards selected from Drama and from Performance Music.) Where previously Subjects and Courses were considered to be one and the same, an Option Class Course now consists of the standards taught in a specific Option Class for that Subject. (This means that 11Maths with Mrs Smith is a different course from 11Maths with Mr Wilson, and they need not have exactly the same set of standards.) 5.2.7 Course Set-Up Basic course set-up happens automatically, a course will be created for each Option Class, and it will be specified as an Option Class Course. Virtual Courses must be added specifically in CMAdmin >NZQA Utilities >Connect Standards to Subjects >Add New Subject/Course. When a new Virtual Course is added, a unique School Code is required. Where a subject already exists which doesn’t have option classes, it can be turned into a Virtual Course by selecting the ‘Virtual Course’ option in the Subject/Course details section, or Option Classes can be added. Option classes must be removed to convert an Option Class Course to a Virtual Course. (It can’t be done if the course is the selected course for any student on any standard.) 5.2.8 Course Endorsement Details The Course Endorsement Details tab (In CMAdmin, >NZQA Utilities >Connect Standards to Subjects) has been changed to accommodate Option Class Courses. MUSAC © 2014 NZQA Utilities Page 64 MUSAC Classic 2014 2014.8.16 Illustration 21 : Course endorsement details tab Select the required Option Class from the dropdown to display the standards for this Option Class Course. Different additional standards can be added for each Option Class Course. The credits summary shows how many credits, both internal and external, from the option class standards plus additional standards, can be gained in this course. Where the course meets the NZQA’s requirements to be endorseable, the ‘Endorseable’ check-box is enabled by default but can be changed. If some standards are removed from a course so that it no longer meets NZQA requirements for endorsement, the check-box will be un-checked and disabled. If another standard is then added, the software recognises the course now meets the requirements again, but the course must be set to endorseable, ie. the automatic setting of the course happens once only for courses which currently exist. For creating a new course, the box must be specifically checked. A Virtual Course will only have additional standards. The Option Details will not be displayed for a Virtual Course. MUSAC © 2014 NZQA Utilities Page 65 MUSAC Classic 2014 2014.8.16 Illustration 22 : Virtual Course display MUSAC © 2014 NZQA Utilities Page 66 MUSAC Classic 2014 2014.8.16 5.2.9 The Selected Course on the Student’s Standards screen Illustration 23 : Student standards screen Further clarification from the ? symbol on the right is provided around the rules; and columns provided as required for update to credits in 2014. The student’s standards and results are transferred from markbooks to the Student’s Standards page via CMAdmin, >NZQA Utilities >Global Processes >Update Database from Markbooks, for the selected mark books. This process also attempts to update the Course on each of the student’s standards, assigning a course wherever possible. A default course will be set where the course is missing, if it is possible for the current year only. If changes are made to the course set-up or new standards are added to a course, these will be accommodated with the next global update. On the Student’s Standards screen, the course is displayed in the Course column for each standard. Where a standard appears in more than one course, select a different course for that standard from the drop down (indicated by the green triangle) in the course column. The NZQA allows each standard to be used for one course only for the purposes of course endorsement. Option Class Courses: both the Subject and the Option class will be displayed Virtual Courses: only the course name will be displayed. All possible courses are shown, even if the course is currently not able to be endorsed. Each course is identified by a course code and a course name. Course names, eg. as published in the school’s curriculum handbooks and reports to parents, will be included in students’ result notices. Some points to note: • Course endorsements are gained at the level of the lowest level standard included in the eligible credits. Therefore care should be taken with a course name that MUSAC © 2014 NZQA Utilities Page 67 MUSAC Classic 2014 2014.8.16 contains a level number and which has assigned to it one or more standards from another level. A student’s result notice could state, for example, Level 3 Applied Mathematics Endorsed with Excellence at Level 2, if the 14 eligible credits include one or more Level 2 standards. • Courses can be tailored for individual students. They may be entered for different combinations of standards for the same course. • It is not mandatory for all courses to be endorseable (that is, to contain more than 14 credits with a minimum of 3 internally assessed and 3 externally assessed credits). • It is not mandatory for all entries to be assigned to a course, e.g. some Gateway or first aid standards. • Standards assessed in a previous year and reported to NZQA in the current year do not count towards a current year’s endorsement. For example, a Level 1 Mathematics standard assessed last year in Year 10 should not be added to the student’s Level 1 Mathematics course in the current year. It must be reported unassigned to a course. Where students transfer, the new school will be responsible for setting up the student’s new courses to accommodate standards already achieved, wherever possible. Functionality to track and customise course endorsement information will be progressively included in our software following the release of MoE specifications. 5.2.10 Printing lists of subjects, options and their standards The Print List tab allows you to print lists in various formats of the connections between your subjects, their options and, in turn, their attached standards. An example of the printing process, and the options available, is shown below. Illustration 24 : The various printing options 5.2.11 Reporting course information to NZQA Information on the Achievement 2013-2017 project is referred to in the ClassRoom Manager User Guide under the heading Achievement 2013-2017 Export for the Ministry’s purposes. MUSAC © 2014 NZQA Utilities Page 68 MUSAC Classic 2014 2014.8.16 For course endorsement NZQA requires assigning courses to entries in the first file in the year. NZQA will contact any schools which have not provided this information by their 1 July file. These can’t be changed after 1 October. 1 A course list: all course codes and course names for the school year. An entry may not be assigned to a course if it is not on the course list. 2 The course code associated with an entry: the school needs to enter a course code against all entries to make them eligible for course endorsement. 5.2.12 What you need to do in CMAdmin After the course is set up, NZQA Utilities > Connect Standards to Subjects > Course Endorsement Details, on the Subject Specifications form the Course Endorsement Details tab enables school subjects offered to populate with each option class aligned with the selected course. A summary table provides a breakdown of the number of credits attached to the course divided into level, internal/external, and includes totals. Note: A standard can be attached to more than one course, but a student can only use that standard to endorse one course. Illustration 25 : Course standards breakdown MUSAC © 2014 NZQA Utilities Page 69 MUSAC Classic 2014 2014.8.16 6 Connecting standards to markbook columns and the Creation of teachers’ dossiers What is covered in this chapter? Overview of the tasks involved Making the column connections Creating dossiers for subject teachers Updating the database from the markbooks 6.1 Overview of the tasks involved Ensure that each markbook correctly displays in its columns the standards connected to the option associated with the markbook and to make it easy for teachers to access their markbook(s) in order that they may enter students’ results. Both of these processes are accessed via ‘Specify Markbook Details’. In order to enable teachers to easily enter their students’ results in the NCEA into their subject markbooks, each of the standards attached to the option must be set as a column heading in the option’s markbook. This is achieved via this button providing access to the various processes associated with the creation and maintenance of markbooks. These processes were described in detail in the CM user guide – except this process. ALL of this section is important so the red line will not be continued throughout. 6.2 Making the column connections To access this process, click on the button above and you will enter the markbook maintenance screen. The utility we require is accessed via ‘Set standard columns’ shown below. Illustration 1 : The button to setting standards’ columns First select those markbooks for which you wish to allocate columns for the unit and achievement standards. In the example below all year 11, 12 and 13 markbooks have been selected. MUSAC © 2014 NZQA Utilities Page 70 MUSAC Classic 2014 2014.8.16 Illustration 2 : Selecting the markbooks concerned Now click ‘Set standard columns’, which will take you to the following screen. Illustration 3 : The attached standards have been identified On this screen are listed all of the selected markbooks and, alongside each, all of the standards found connected to the option or options associated with each markbook. Select the markbooks which you wish to process, shown below. MUSAC © 2014 NZQA Utilities Page 71 MUSAC Classic 2014 2014.8.16 Illustration 4 : Selection of the markbooks The selection above was made using the button below the display to select ALL of the markbooks for which attached standards had been found. To the right of this display is a small grid with the numbers from 1 up to the maximum number of standards found attached to any of the markbooks. In the example above, the maximum number of standards attached to any markbook was found to be nine. Now you can enter the numbers of the columns in the markbooks which you wish to correspond to the standards. In the example below even numbers from ten onwards have been allocated to the standards. This leaves room between each for a ‘Progress’ column, of which more later. Illustration 5 : Specifying the columns One you have entered the required column numbers, click ‘Proceed’. MUSAC © 2014 NZQA Utilities Page 72 MUSAC Classic 2014 2014.8.16 Illustration 6 : The columns have been attached Once completed a message informs how to hide the display of allocated columns shown on the right. You may print the list of allocated columns and their attached standards. To check that all has proceeded smoothly, return to the main markbook maintenance screen and select an individual markbook. In the example below 12MA 2004 has been selected. Illustration 7 : Selecting a particular marbook Now click ‘Next’ at the bottom of the screen TWICE and the connected columns will be displayed. MUSAC © 2014 NZQA Utilities Page 73 MUSAC Classic 2014 2014.8.16 Illustration 8 : The connected columns The example above also illustrates that each standard’s code, version and language are stored as a single entry in the ‘Date’ field of each markbook column. Stored in the ‘Weighting’ column is either 8888 – indicating an internally assessed standard, or 9999 – indicating an externally assessed standard. 6.3 Creating dossiers for subject teachers For teachers to access their markbooks you must create a dossier for each teacher. Each dossier will provide access to one markbook. From the markbook maintenance screen, select those markbooks for which you wish to have dossiers created, and click on the ‘Create teachers’ dossiers’ button in the top right hand corner of the screen. This button is shown, in its group, below. Illustration 9 : The button to create teachers’ dossiers The dossier creation screen thus accessed, is shown below. MUSAC © 2014 NZQA Utilities Page 74 MUSAC Classic 2014 2014.8.16 Illustration 10 : The identified options displayed On the left side of the screen is a list of the identified subjects involved in the selected markbooks, and each teacher and their option line or lines is displayed, as shown below. On this screen you must indicate, by selecting them, which of the teachers are HODs. Their dossiers will contain all students attached to the relevant markbook. MUSAC © 2014 NZQA Utilities Page 75 MUSAC Classic 2014 2014.8.16 Illustration 11 : Selection of HODs You do not need to select the others, the non-HODs, as dossiers will be created for EVERYONE listed. On the right side you have choices to make concerning the dossiers. These are divided into two groups. The first group –the non-HODs – have two options – to have a single dossier for each option class or a single combined one for all of their option classes within a particular subject. A year-long dossier has been provided allowing for changed option sets. This dossier looks at the ‘current’ record set to identify students but does expect that the option in question will be in the same option line throughout the year. MUSAC © 2014 NZQA Utilities Page 76 MUSAC Classic 2014 2014.8.16 Illustration 12 : The dossier creation options In addition, if the dossier is for a CORE subject (in which case all of the students in a particular class will be included, then you must select whether the core classes are based on your school’s horizontal groupings (e.g. form classes) or on vertical groupings (e.g. tutor groups). Finally, for the HODs, you have the option of creating either one single dossier with all classes in the subject, or the same (one single dossier) plus a further dossier containing just the HOD’s class or classes. Once you have made your decisions, click on the ‘Proceed’ button and the dossiers will be created. At the conclusion of the process you might receive the following message indicating that it was not possible to create dossiers for one or more staff members as they were not identified in the staff database. (Each dossier includes the teacher’s details from the database which include their logon (entry) code and their password. If these cannot be found then a dossier cannot be created). At the bottom of this list are two buttons. The one on the left will cause a list of the unidentified teachers to be printed. The ‘No’ button will simply hide the message. MUSAC © 2014 NZQA Utilities Page 77 MUSAC Classic 2014 2014.8.16 Illustration 13 : Unidentified teachers! The list of dossiers created is displayed in the left hand panel, as shown below. Illustration 14 : Dossiers have been created Returning to ‘teachers and their dossiers’ you can visit a particular teacher’s dossier list and the new ones will be in evidence. An example of such a list is shown below. MUSAC © 2014 NZQA Utilities Page 78 MUSAC Classic 2014 2014.8.16 Illustration 15 : One teacher’s list 6.4 Updating the database from the markbooks So far, all of the options for the year are in place, and students have had their individual choices allocated. These are now stored in columns in the database. We have attached standards to options and options to subjects. The markbooks have been created (ensuring that all students are connected to their markbooks) to which we have also attached the standards by way of the markbook columns. So, as a result, each student is ‘connected’ via the markbooks to all of his or her standards. A final step remains: to have each student’s standards ‘registered’ under their name in the NZQA section of the database. While this is done automatically whenever a result is entered for a standard in a markbook for a student, the ‘registrations’ are not yet done. Every so often, as a teacher leaves a markbook, an automatic check is performed to ensure that all ‘registrations’ are up to date for that markbook. The process to ‘register’ all standards from all markbooks for all students into the NZQA section of the database is done via the ‘Global Processes’, described later in ‘Submitting results to NZQA’. We shall include the small relevant part of that chapter here to allow you to complete the initial tasks for the year. The main screen for this purpose follows, and you will see the markbooks for the year listed down the left hand side of the screen. Select one or more of the markbooks (you’ll probably select them all) and click on the ‘Proceed’ button. Each markbook will be processed in turn and the results of the process will be displayed in the list on the right hand side of the screen. This lists the standards attached to each markbook, followed by each student within the markbook, showing their result previous to the update, and the result subsequent to the update. The two columns should, or course, always be the same as, when a result is recorded in a markbook, it is automatically updated into the NZQA section of the database at the same time. The following two illustrations show both the selection and updating processes. MUSAC © 2014 NZQA Utilities Page 79 MUSAC Classic 2014 2014.8.16 Illustration 16 : The selection of markbooks for processing Illustration 17 : The updating processed displayed MUSAC © 2014 NZQA Utilities Page 80 MUSAC Classic 2014 2014.8.16 7 Student NZQA Fee billing What is covered in this chapter? Overview of the tasks involved Clearing out the previous year’s details Clearing details using global zaps Clearing details via the NZQA 2004 Financial document Billing students for their NZQA fees 7.1 Overview of the tasks involved You goal here is to have the various NZQA fees correctly identified for each student and to obtain suitable documents (invoices / summaries) to meet your school’s needs. Click ‘Student billing’. The tasks involved are: • Clearing out the previous years’ fees from students’ records • Making the various decisions concerning the printing of invoices or summaries • Carrying out the printing process. Once again, the use of the red line to indicate sections of importance has not been used as, in this section, all of the steps are important. 7.2 Clearing out the previous year’s details During the year, as fees are determined, and payments received – information concerning these amounts is recorded against each student and held in the database. The first step, before going into the billing routine is to ensure that any remaining details from the previous year have been cleared away in readiness for the new year. This can be done in two ways. 1. Under the area of ‘Global utilities’ there are some processes available to assist you in this regard. 2. Alternatively, you can visit the document in CMTeacher titled ‘NZQA 2004 Financials’ (or its equivalent for the current year) and, via grid mode, remove the obsolete information. 7.2.1 Clearing details using global zaps The global zaps are accessed via the following button on the NZQA Utilities screen. Click ‘Global processes’. Down the left side of the global processes screen are several buttons. Near the bottom click ‘Global zaps’ to access the ‘Global zaps’ screen. This screen, shown below, offers several rapid processes to treat all students in one step. The first three ‘zaps’ are shown below and this first, in particular is very useful to you in removing all details relating to students’ NZQA fees from the previous year. Do NOT run it MUSAC © 2014 NZQA Utilities Page 81 MUSAC Classic 2014 2014.8.16 DURING a year after fees for the current year have been entered as these too will be removed. Illustration 2 : Three useful ‘zaps’ You may wish to apply the other two ‘zaps’ shown, as they clear the way for the new year’s information too. 7.2.2 Clearing details via the NZQA 2004 Financial document IF you are familiar with the use of documents in CMTeacher you might prefer the following method of removing data globally because, in this process, you can see the data you are about to remove. Enter CMTeacher and identify the NZQA 2004 document (or its equivalent for the current year). An arrow points out the document in the following illustration. Illustration 3 : The CMTeacher document Click on the document title and it will be displayed for the first student in the current filter, an example of which is shown below. You should, of course, enter CMTeacher with the right to view ‘All documents’ and you should NOT select a dossier, as you will wish the following process to apply to all students. MUSAC © 2014 NZQA Utilities Page 82 MUSAC Classic 2014 2014.8.16 Illustration 4 :An example of the document Click in the small ‘Grid’ button in the bottom left hand corner of the screen below the document and you will enter ‘grid mode’ where all of the students are listed down the side of the screen and all of the columns for the document are displayed across the top of the screen. Next, column by column, right-click in the column heading and select the menu trail shown below. Using this utility you can remove all data from students in the selected column. Illustration 5 : Clearing data from a column in grid mode The columns which you should clear are the five on the right hand side of the document : • Fees billed • Fees paid • Fees owing • NZQA fee • NZQA Fee lock MUSAC © 2014 NZQA Utilities Page 83 MUSAC Classic 2014 2014.8.16 Once you have done this you are ready to proceed with billing students for their NZQA fees for the new year. 7.3 Billing students for their NZQA fees The screen for this process, accessed via ‘Student billing’, is shown below. See the end of this section for details of printing for window envelopes, and the removal of the step numbers. Illustration 6 : First view of the billing screen Down the left side are the various steps, which include : • Whether or not you wish to have the fees recorded into either Pupil Files or Student Manager as students’ debts. • The format of the printed results • Which students are to be printed. • The order of printing. N.B. Depending on your selection of various options, the step numbers may change as some steps are either removed or inserted. As a result, the step numbers below may not match those on your screen Steps 1 and 2 – Recording debts in Student Manager If you wish to have students’ fees recorded in your student financial system, then click in the ‘Yes’ option button in step one. This will cause the relevant list of billable items to be displayed, from which you should select the item corresponding to NZQA fees. Example of each are shown below. MUSAC © 2014 NZQA Utilities Page 84 MUSAC Classic 2014 2014.8.16 Illustration 7 : Connecting to Student Manager NOTE: A new step has been inserted at step 3 which, if you have elected to print individual student invoices, allows you to have these printed with the students address in the correct position for a window envelope. See the end of this chapter for further details. Step 3 – the selection of the billing format There are six possibilities, shown below. Illustration 8 : Selection of billing format The fourth and fifth will result in the printing of an individual document (invoice) for each student. The others produce summary lists in a single document. Examples of these are provided later. Step 4 - Only print if the amount has changed Ticking this option allows you to complete an entire billing run, generating new invoices just for those for whom the total fee has changed. Step 5 - Process which students The popup menu shown below lists all year levels and, in addition, offers four further choices. ‘Bill individual students’ allows you to select one or more particular students for billing. MUSAC © 2014 NZQA Utilities Page 85 MUSAC Classic 2014 2014.8.16 Illustration 9 : Selection of students Step 6 – Print order This step, shown below, will not be available if you have, in the previous step, chosen to bill either individual students or individual groups. Illustration 10 : Selection of print order Step 7 – The addition of notes It is possible for you to have a common note before the invoicing details on the document, or after them, or both. If you click on the small white area to the right of this step then a window will appear via which you can specify the note or notes which you wish to appear on the printed invoices. Illustration 11 : Entry of notes to appear on bills MUSAC © 2014 NZQA Utilities Page 86 MUSAC Classic 2014 2014.8.16 Step 8 – Proceed Once you reach this step, and click ‘Proceed’ the following message will appear, allowing you to confirm your intentions. Illustration 12 : A cross-check before proceeding If you have elected to print for individual students then a list of them will appear from which you can make your selection. Illustration 13 : Selection of individual students MUSAC © 2014 NZQA Utilities Page 87 MUSAC Classic 2014 2014.8.16 The button on the left below this list allows you to apply a filter to it in order to reduce the number from whom you are selecting to a manageable amount. The filter appears, as shown below. Illustration 14 : The student filter During the printing process a list will be displayed, showing the details of each student as they are processed. An example of this list is shown below. Illustration 15 : The progress report The following are examples of the document you can produce. 1. An individual student’s invoice, including subject summary. (Note the bracketed line concerning financial assistance) MUSAC © 2014 NZQA Utilities Page 88 MUSAC Classic 2014 2014.8.16 Illustration 16 : An example of an invoice 2. A portion of an invoice without financial assistance. Illustration 17 : the Subject summary 3. A portion of a ‘Full report’ student’s invoice. MUSAC © 2014 NZQA Utilities Page 89 MUSAC Classic 2014 2014.8.16 Illustration 20 : Part of a detailed individual invoice 4. At the conclusion of the printing run, a list of the beneficiaries involved is printed. Illustration 18 : The list of beneficiaries 5. A summary-only printout. Illustration 19 : A billing summary A recent change has been the inclusion of the ability to print student invoices ready for window envelopes. The main screen has been modified, as shown below. MUSAC © 2014 NZQA Utilities Page 90 MUSAC Classic 2014 2014.8.16 Illustration 20 : The envelope printing option This option only appears if you have selected either a full report per student or a subject summary report per student in the printout selection above. As this selection, and other in other steps, causes one or more steps to be hidden, it was decided to remove the step numbers from each line on the screen. An example of a document produced for a window envelope is shown below. Illustration 21 : An example of an invoice printed for a window envelope MUSAC © 2014 NZQA Utilities Page 91 MUSAC Classic 2014 2014.8.16 8 Students’ standards What is covered in this chapter? Overview of the tasks involved Accessing students’ standards via CMAdmin Accessing students’ standards via CMTeacher 8.1 Overview of the tasks involved You goal here is to ensure that the information relating to an individual student with respect to their NZQA details is correct. The tasks involve : • Monitoring the standards attached to each student and their results • Managing their submission status for all or individual standards • Monitoring their financial fees and assistance details • Ensuring that the provider of each standard is correct • Ensuring that any requests for Te Reo papers or answers are correct 8.2 Accessing students’ standards via CMAdmin Generally the individual subject teachers ensure they have entered the correct result against students’ standards via either their markbooks, or via documents which display information from the markbooks. However, as Administrator, use ‘Students’ standards’ to monitor this process. Access students’ records in CMAdmin via ‘Students’ Standards’, and the main screen for this purpose is shown below. Illustration 1 : The NZQA screen for an individual student MUSAC © 2014 NZQA Utilities Page 92 MUSAC Classic 2014 2014.8.16 This summary reflects updated changes for UE requirements in 2014 including 10 credits (formerly 8). The student’s NZQA enrolment can be removed also from this screen. On the left of the screen are the student’s standards. On the right is a panel containing information tabs and buttons. At the far right is a vertical bar titled ‘Utilities tray’. Firstly, as all of this student’s standards are displayed including standards from several years, use ‘Apply a filter to the display’ towards the bottom right of the screen. This causes the following window to appear, via which you have a wide range of choices enabling you to identify particular categories of standards. See ‘Year’ filter in the top right corner and request just those standards taken in 2013. Some of the following screen captures relate to the screen as it used to be, and new columns have been added. You can filter on standards at particular levels, on unit and/or achievement standards, on those for which certain results have been achieved, and for those attached to a certain option or subject. Illustration 2 : Applying a filter to the standards As a result of the filter, only standards for that year are now displayed for our student. (The display will show the chosen year’s standards – and changes to reflect eg. new result codes) There are several columns containing information relating to the standards. One in particular, headed ‘W’, allows you to withdraw the standard from the student’s submission to NZQA. Click in this column and, as shown below, individual standards receive ticks indicating that they have been withdrawn. MUSAC © 2014 NZQA Utilities Page 93 MUSAC Classic 2014 2014.8.16 Illustration 4 : Individual standards are withdrawn At the top right corner are two check boxes. Click the green question mark for additional help in this area. Illustration 4a : No NZQA Enrolment in [current year] field The first checkbox “No NZQA Enrolment in [current year]” enables the removal of a student’s NZQA enrolment via the submission process, if it was created in error. The second enables you to withdraw ALL standards for the student. Tick in this box and, as shown below, all standards will be withdrawn. Illustration 5 : All standards have been withdrawn. MUSAC © 2014 NZQA Utilities Page 94 MUSAC Classic 2014 2014.8.16 Withdrawn standards are still submitted to NZQA during a submission run, but they have their ‘Withdrawn’ flags set to ‘True’. Fortunately, re-clicking in this box causes the previous action to be undone, leaving just those standards which were previously individually withdrawn with their ticks in the ‘W’ column. Columns headed ‘TQ’ and ‘TA’, allow you to request that the paper for this student be in Te Reo, and that his or her answers will be in Te Reo respectively. These two pieces of information are forwarded to NZQA via the submission process. Those standards which qualify have highlighted boxes around the entries, as shown below. Illustration 6 : The two Te Reo columns Two columns in the centre of the display allow you to enter the results for individual standards for this student. Of course, this process is normally done via the markbook but a student can take individual standards which are not attached to markbooks. Their dates of completion are automatically added at the same time. Illustration 7 : The entry of standard’s results Two other columns relate to the provider and their location. Normally this will be your own school and the location will be 01. Where you need to specify a different provider/location combination for a particular standard being taken by an individual student, record details here. The provider/location combination required can be selected from the pulldown menu, as shown below. MUSAC © 2014 NZQA Utilities Page 95 MUSAC Classic 2014 2014.8.16 Illustration 7a : The selection of provider / location The specification of the providers can be done via the utilities tray see later in this section. On the right of the screen, and in particular to the small green information panel at the top are three tabs. The first tab displays the total credits situation for this student, and includes the total credits gained at Level 1 for Literacy and for Numeracy. This display will be expanded in due course to cover other levels. MUSAC © 2014 NZQA Utilities Page 96 MUSAC Classic 2014 2014.8.16 Illustration 8 : The student’s total credits Note NZQA literacy and numeracy UE requirements updated to 10 credits in 2014 for. Explanations of the short column headings where necessary display when hovered over (see ‘Context’). The Fees tab displays information relating to the fees calculated for, paid by or due from this student for the current year. If you wish to have the fees recalculated click ‘Recalculate’. A message indicates that you can print a fees invoice via the ‘Utility tray’. You can also check ‘NZQA Fee Locked’ which will set the NZQA fee displayed and prevent it from being changed. The ‘Fincl. Assistance’ tab relates to Financial Assistance. Students are eligible for financial assistance on three counts : Benefit, Income or Family. To receive financial assistance each student must make an application to the NZQA and this MUST be done using an official Application Form which contains an Application ID which is unique to the student’s family. MUSAC © 2014 NZQA Utilities Page 97 MUSAC Classic 2014 2014.8.16 If several members of one family, even if they are attending different schools, wish to apply for financial assistance then they MUST do so using the SAME form. On the financial assistance tab, shown below, is a button which allows you to print an official application form to allow this student (and other members of his or her family) to apply for financial assistance. Illustration 10 : The Financial Assistance tab As the form is printed a new, unique application ID will be allocated, unless the student already has an Application ID obtained from a sibling either at the same school or at another school. In this case you can simply type the Application ID number directly into the last space on the tab. If you then print the Application form (you should not have to – as one will have been printed for the sibling and the same form must be used for all members of the family), it will include this Application ID. Illustration 11 : Selecting the benefit type Alternatively, select the particular benefit from the popup list and a form will be printed. The first step is a window for entering the Application ID, if already known. This window is shown below. MUSAC © 2014 NZQA Utilities Page 98 MUSAC Classic 2014 2014.8.16 Illustration 12 : Do you already have an Application ID? If you do NOT already have an ID click ‘OK’ without changing the existing number displayed. This is NOT the next number which will be issued. If you DO have an existing Application ID for this student, even if it was obtained from a sibling at another school, enter it here. Click ‘OK’ to print, with the newly issued number being displayed in the correct position on the tab, as shown below. Illustration 13 : The Application ID is displayed N.B. At this point you should also provide the Benefit number or the Community Card number for the student. A message reports the successful printing of the document, which can be viewed via the ‘Utilities tray’, and sent to the printer. An example of the printed Application Form is shown on the next page. You will notice that it has the student’s name printed already, as well as the Application ID in the top right corner. It is possible to print a number of ‘blank’ application forms via Global Utilities. These forms will have Application IDs issued and printed on the forms. If you have already printed some then, when you use one for a student, the Application ID on that form is the one which you should enter in the Application ID window above. MUSAC © 2014 NZQA Utilities Page 99 MUSAC Classic 2014 2014.8.16 Illustration 15 : An Application form for Financial Assistance If you have other siblings from your school wishing to be included in the application then it MUSAC © 2014 NZQA Utilities Page 100 MUSAC Classic 2014 2014.8.16 is a good idea to identify them before printing the form as they will then automatically be included on the printed document. To identify other siblings, clickon the button labelled ‘Family members’ on the tab. This will cause the following screen to appear, from which you can select other siblings. Illustration 16 : Selection of siblings As a result the small window at the top will display the family members, as shown below. Illustration 17 : Two siblings MUSAC © 2014 NZQA Utilities Page 101 MUSAC Classic 2014 2014.8.16 Then when you print the application form, both names will appear. Illustration 18 : Both names on the form. Complete the details on the tab, including the benefit number (if and when it is known) if the assistance is of type ‘Benefit’, or the Community Card number (if the assistance is of type ‘Income’). No entry is required if the assistance is of type ‘Family’. An example of the completed tab is shown below. Illustration 19 : Benefit details are complete. Now let’s turn our attention to the ‘Utilities tray’, which can be seen as a vertical yellow bar in the illustration above. If you click on the bar then the ‘Tray’ will slide out across the right hand side of the screen as shown below. A search is included in the Standards grid in the Utilities tray. Click into one of the two columns shown as follows [Code, Detail] and start typing, and the results are displayed. Click in the header to sort, and a column to search. MUSAC © 2014 NZQA Utilities Page 102 MUSAC Classic 2014 2014.8.16 Illustration 20 : the ‘Utilities tray clicked open Use the first tab on the tray, ‘Add standards’, to manually add a new standard to the student. From the displayed list I’ve selected the standard in question : Technology 2.4, as shown below. Illustration 21 : Manually adding a standard When you close the tray by clicking on its blue edge, the new standard has been added to the student’s list. Before proceeding to do this however, the program asks you whether or not you wish to have such manually added standards ‘tagged’ to indicate that you recognise them as belonging to this student even though not connected to a particular subject. The popup question appears as shown below Illustration 22 : ‘Tagging’ individually attached standards This has ramifications for the utility (described later) which can be used to identify unattached standards. Proceeding, we find that the newly selected standard is now appearing in the student’s list. MUSAC © 2014 NZQA Utilities Page 103 MUSAC Classic 2014 2014.8.16 Illustration 23 : The new standard is listed Technology 2.4 was selected for a very good reason. It is one of the few standards which require a ‘Context’ to be specified. The standard’s context, i.e. the particular area relating to the standard being studied by this student, can be selected from the popup list which appears when you click in the right hand column of the display. The popup list is shown below, listing the official NZQA abbreviations for the possible contexts for this standard. Illustration 24 : The selection of a context Contexts can be managed globally via Global Utilities. The next tab allows you to adjust the popup list of providers, and follows. Illustration 27 : Adjusting the providers popup members MUSAC © 2014 NZQA Utilities Page 104 MUSAC Classic 2014 2014.8.16 Add further providers to the popup list be selecting them from the list below. You will notice that the right hand column indicates the location code for each provider. It is entirely possible that a particular provider uses more than one location code. As an example (below) I’ve selected Kamo High School TWICE from the list and it subsequently appears TWICE on the list of selections – with locations 02 and 03. You may edit the location codes to your own requirements. Illustration 27a : Multiple location codes The Print tab enables you to preview and/or print either a Financial Assistance application form or an NZQA fees invoice, shown below. Illustration 28 : The print options MUSAC © 2014 NZQA Utilities Page 105 MUSAC Classic 2014 2014.8.16 Check the small box on the left to avoid the preview stage and send the document straight to the printer. Alternatively, the preview will be displayed in the main area of the screen, where it came be enlarged, reduced and ‘dragged around’, before deciding whether or not to print. To print click on the small printer button at the top of the screen. An example of an Application for Financial Assistance follows. Illustration 29 : Previewing before printing The following page displays a preview of a student’s fees invoice. MUSAC © 2014 NZQA Utilities Page 106 MUSAC Classic 2014 2014.8.16 Illustration 30 : A student’s invoice – previewed The final function available to you in this section is the ability to view all of the students who take a particular standard. Selecting the standard in question, on a student who does take it, click on the ‘Group’ tab in the top left corner of the main screen. An example of the selection of a standard follows. Illustration 31 : Selecting a standard MUSAC © 2014 NZQA Utilities Page 107 MUSAC Classic 2014 2014.8.16 The resulting ‘Group’ tab display, in the top left of the illustration above, follows. Illustration 32 : The students taking the selected standard. The purpose of this screen is for viewing only. Individual alteration can only be made via an individual student’s display. 8.3 Accessing students’ standards via CMTeacher In CMTeacher you can access exactly the same window and have full access to exactly the same functions as those described in ‘Clearing out the previous year’s details’ above. There are three documents of interest to be found in the documents menu, shown below. Illustration 33 : The NZQA 2004 documents in CMTeacher. It displays the NZQA financial details for each student. This document is displayed below. MUSAC © 2014 NZQA Utilities Page 108 MUSAC Classic 2014 2014.8.16 Illustration 34 : The student’s NZQA financial details However, we are concerned with the students’ standards, and now focus on the other two documents. The documents NZQA2004 Full and NZQA 2004 Short are slightly different versions of the same document. The only difference between them is that the ’Short’ version allows the bottom area of the document to be visible on the screen without scrolling. The ‘Full’ version is designed for those who wish to print the document – as it does provide a full list of each student’s standards. The standards listed are subject to the standard filter in both documents. The ‘Short’ version follows. MUSAC © 2014 NZQA Utilities Page 109 MUSAC Classic 2014 2014.8.16 Illustration 35 : The NZQA 2004 Short document The top section of this document is devoted to the student’s column data which relates to NZQA. This data is editable. It includes the student’s ‘NZQA address’ – which we shall discuss in more detail in the chapter on the submission of results to NZQA. It also includes a panel providing details of the student’s financial assistance. You can edit these details by clicking on ‘Adjust financial assistance details’ just below the panel. The following message appears where you will recognise as the ‘Financial assistance’ tab described in detail earlier in this section. Illustration 36 : Adjusting financial details MUSAC © 2014 NZQA Utilities Page 110 MUSAC Classic 2014 2014.8.16 The display at the bottom is the result of an object being place on the document at design time. Full details of this process are provided in the CM manual. The alternative column formats are detailed in that manual. It is the ‘List’ object shown below. Illustration 37 : The ‘List’ object placed on a document The bottom section displays the student’s standards. You may scroll up and down though the list using the ‘<Back’ and ‘Next>’ buttons. You can apply the filter (shown previously in this chapter) to the display of the standards. You can sort the display using the ‘Sort’ button, shown below. Illustration 38 : Sorting the display of standards To the most important button of all, ‘View/Edit’. Click this and the screen discussed above is displayed via which you can carry out the same processes as those detailed earlier in this chapter. MUSAC © 2014 NZQA Utilities Page 111 MUSAC Classic 2014 2014.8.16 Illustration 39 : The NZQA screen for an individual student Before concluding this section we should review the way of moving from one student to another. The first method is to use the ‘< Previous’ and ‘Next student >’ buttons in the bottom right corner of the screen. Alternatively, if you wish to ‘jump’ to another student, press Alt-S, and the student search window will appear, shown below. Illustration 40 : The student search tool To move to another window, begin typing the name of the student to move to. As you type, all students whose family name begins with the letters you have typed will be displayed. The first nine of those displayed will have the number in front as shown below. You can access the required student by either typing the number to which they correspond or by clicking on their name in the list. MUSAC © 2014 NZQA Utilities Page 112 MUSAC Classic 2014 2014.8.16 In the example above just the letter ‘T’ has been typed. If it was followed by the letter ‘A’ then the display would be reduced to just five matching students. MUSAC © 2014 NZQA Utilities Page 113 MUSAC Classic 2014 2014.8.16 9 Submitting results to NZQA What is covered in this chapter? Overview of the task involved Random selection of assessed work (guidelines for moderation) Submitting results to NZQA Exchanging results for common students with another school 9.1 Overview of the task involved From time you time you are required to submit your results for the current year to the NZQA. This process involves the scanning of all students and their standards to ensure that all of the necessary information is both present and valid. Once the data has been validated then the submission file is made available for you to submit to the NZQA. The final process discussed is the means of one school sending information relating to the NZQA results of its students who are primarily enrolled at another school to that other school, and the means the second school uses to receive those results. Both processes are accessed via the ‘Submitting results’ button. 9.2 Random selection of assessed work (guidelines for moderation) NZQA requires a method to randomly select assessed work for moderation, and this is automated in CMAdmin, to create a random list of students who have taken an internal standard – unit or achievement. The automated draw generates a random sample listing students whose work is to be kept for moderation. School files are required for audit purposes to document and record the ‘numerical selection’ process for selection, where this is chosen. The random list selects 4 students for each unit standard, and 8 for each achievement standard, and a different list each time is generated (of internal or external standards). From NZQA Utilities > Printing Utilities > Random List, make the printing selections and click ‘Select Standards’ to filter for requirements, then generate the list(s). 9.3 Submitting results to NZQA It is wise to have the latest full MUSAC Classic release available when you submit to the NZQA. We now revert to the use of the red line to indicate the most important parts of this chapter as there is a section which will apply to only a few schools. Click ‘Submit results to NZQA’ and you will have the following screen displayed, showing MUSAC © 2014 NZQA Utilities Page 114 MUSAC Classic 2014 2014.8.16 step one of the submission process. Illustration 1 : The main submission screen – Step 1 The screen is separated into two sections, and we are primarily concerned with the left hand side. The first steps of the submission process are listed on the left side. 1. You can nominate a sort key. When advice notes, admission slips etc are printed and returned by NZQA, they will be sorted based on the key you specify here. The choices are shown below. Illustration 2 : Selecting the sort key This information on each student is included in the submission and used by NZQA when preparing to return information to you. Now select the submission address. As you will have seen at the end of the previous chapter, each student can have an ‘NZQA address’ specified via the NZQA 2004 document in CMTeacher. This is the default address which will be included in the submission. If a student does NOT have an address specified here, their address will be taken from the selection made below. MUSAC © 2014 NZQA Utilities Page 115 MUSAC Classic 2014 2014.8.16 Students have several addresses stored in Student Manager; a physical address, postal address, the first caregiver’s physical address, and the first caregiver’s postal address. Use the selection shown below to indicate where a student’s address is to be extracted from IF THEIR NZQA ADDRESS IS BLANK. Illustration 3 : Selecting the submission address Students require an address to be returned which can be used by NZQA for the mailing of results (if and when that occurs). Sometimes the address will be e.g. a home address in China, or it may even be the school’s own address. Step 3 allows you to choose what is displayed in the on-screen list during the data validation process. You can elect to have ALL information reported, or just the errors found. Option 4 provides for exclusion of internal standards for which there is no result. Option 5 allows for the inclusion of external standards, to be used as Emergency Grades. Once you have made these decisions (which will be remembered by the program for subsequent submissions), click the green ‘Proceed …’ button and the data validation process will begin. This is carried out on a second window, an example of which is shown below. You can see that, immediately, two errors have been identified. One student has qualified for financial assistance but their benefit number has not been specified. A second student is submitting a standard for which a context is required, but no context has, as yet, been entered. At the end of the validation process you can print a list of the errors found then return to the students’ data screen to make the necessary corrections. MUSAC © 2014 NZQA Utilities Page 116 MUSAC Classic 2014 2014.8.16 Illustration 4 : Some errors have been found This is a substantial list of items which are checked during the submission process in order to meet the validation criteria specified by the NZQA. These include, for example : • Checking that a student's NSN number is not duplicated on another student • Checking that students DO have both family name and first names. (The Department of Internal Affairs confirms that it is legitimate (for cultural reasons) for a student to have no first names - and in this case a full-stop can be used to indicate the lack of a name. • Students' dates of birth must be such that their age falls between 5 and 100 years. • During the submission process the student’s status (maybe a Leaver) and their destination (if they are a leaver) are both determined early on in the process. If they are a leaver AND their destination is that detailed above then their withdrawn flag is set to ‘Y’ regardless of what is in the database, and each individual standard for the current year also has its status set to withdrawn. • Checking that no obsolete standards are included. If errors are found then the right panel shown below, can be used to request a printed list of the faults. MUSAC © 2014 NZQA Utilities Page 117 MUSAC Classic 2014 2014.8.16 Illustration 5 : The printing options Once all of the faults have been repaired, you will be able to reach a version of the right hand panel which reports no errors, as shown below. Illustration 6 : No errors remain MUSAC © 2014 NZQA Utilities Page 118 MUSAC Classic 2014 2014.8.16 Now the ‘Next’ button is available for you to move to the final phase. As you click the ‘Next’ button the following message will appear. Illustration 7 : The file is now available This message tells you that the submission file has been saved in the \cm\nzqa\submissions directory. There are, THREE new files in that directory, as explained on the screen below. Illustration 8 : The alternative methods of sending the file The name of the file which you must send the NZQA is NCEA0xxx.TXT where xxx is your MOE school number. In the example above, the file name is ncea0123.txt. As mentioned above, there are two further files saved. They are : 1. A copy of the submission file, named e.g. ‘Submission 05062004.txt’ – which is an exact copy of the submission file. 2. A pdf file name ‘Submission 05062004.pdf’ which has a summary of the information submitted for each student. The directory listing for \cm\nzqa\submissions\ will appear similar to that shown below. MUSAC © 2014 NZQA Utilities Page 119 MUSAC Classic 2014 2014.8.16 Illustration 9 : Three files in the submissions directory The first file listed is the .pdf file, an excerpt from which is displayed below. Illustration 10 : The pdf file created during the submission process The second file is the submission file itself, and the third is the copy of the submission file, a small section of which is shown below. Illustration 11 : The copy of the submission file Now, you have two alternatives available to get the file to nzqa. 1. The most common method is to send an email with a copy of the file attached. The file should be sent to schools@nzqangovt.nz 2. The alternative method is to copy it to a pen drive, using the button provided on the screen shown in illustration 8 above, and to post it to the NZQA. Finally, the submission process includes ALL standards for ALL students, regardless of whether or not the students have ‘Withdrawn from all standards’. MUSAC © 2014 NZQA Utilities Page 120 MUSAC Classic 2014 2014.8.16 Results are also submitted whether or not your school has been accredited to teach a particular standard. The filtering is done ‘at the NZQA end’ of the process. It is possible for particular results to be provided by another provider accredited to teach a particular standard. N.B. Submission of obsolete standards Some schools, in preparation for the new year, simply rolled over their markbook setups from the previous year. This leaves the previous year’s standards attached to particular columns and some of these may have been replaced, in the new year, by more recent versions. Please ensure that these ARE updated to the new versions. If, during the submission process, obsolete standards are found being submitted then these WILL be submitted, your attention will be drawn to this fact during the submission test scan, and, at the end of the process a printed list will be produced of the standards concerned. If you have some obsolete standards identified then these may be updated to the correct versions using the Global utility to ‘Change standard versions’. 9.4 Exchanging results for common students with another school The final process available via the submission process is the ability to forward students result to another school. This occurs where students of one school have one or more of their standards provided by another school. This situation is not uncommon between pairs of single-sex schools. For example : The local girls’ high school might teach students from the local boys’ high school in one subject while students travel the other way for another subject. The school at which a student is primarily enrolled is responsible for the submission of ALL results for its students, even if some of those results are generated by another provider. MUSAC © 2014 NZQA Utilities Page 121 MUSAC Classic 2014 2014.8.16 10 Global processes What is covered in this chapter? Overview of the task involved The removal of standards from students Updating the database from the markbooks Identifying unattached standards Identifying ‘Phantom’ standards Changing a version number Global zaps Context checks Printing Financial Assistance Application Forms Globally attaching standards to students The STAR Import process 10.1 Overview of the task involved This chapter details a number of global processes which enable you to perform some function which will automatically apply to all students and/or their standards. The various processes are listed above as the section headings. You should become familiar with their purpose in case you are ever required to use them. They are accessed via ‘Global processes’. Clicking reveals the following buttons down the left side of the screen. The more important processes are ‘red-lined’. MUSAC © 2014 NZQA Utilities Page 122 MUSAC Classic 2014 2014.8.16 10.2 The removal of standards from students From time to time it may become necessary to remove particular standards from one or more students. For example : Perhaps at the beginning of the year it was decided that a particular option course would include nine standards. These were attached to the option and columns were created in the markbook. Consequently, as the markbook was used, the nine standards were entered against each of the students in the NZQA section of the database. Later in the year it was decided to teach only eight of the standards. It becomes necessary to remove these standards from the students. This is the purpose of this global utility. (Note : The standards might well have already been submitted (without results) to the NZQA. Their later omission from the submission process will be recognised by NZQA and taken to mean that the student is no longer taking the standard.) In the example below, for the sake of an example, standard 90292 Maths 2.9 has been selected. The list on the right hand side of the screen indicates that sixteen standards are currently recognised as taking that standard and that none of them yet have results. You may select individual students, or you may click the ‘Select all’ button at the bottom of the list to have all students on the list selected. If you then click on the ‘Proceed’ button, the standard will be removed from all of the selected students. Illustration 1 : The removal of a standard from selected students N.B. It is not sufficient to simply remove the standard from the students. If the students are members of a markbook which has the standard connected to a column then the students will automatically be reattached as the markbook is used. MUSAC © 2014 NZQA Utilities Page 123 MUSAC Classic 2014 2014.8.16 In order to removed INDIVIDUAL students, you must go to the markbook, or to their NZQA data screen, and record a result of X against them. This indicates that these individuals are not taking the standard. In order to remove the standard from ALL students you should consider both removing it from the markbook (where it is attached to a column) and from its connection to the option. These two steps are shown below. 1. To remove the standard from the markbook First, visit the ‘Specify Markbook Details’ button and select the markbook in question, as shown below. Illustration 2 : Selection of the markbook Once selected, click on the ‘Next’ button twice to reach the markbook columns screen, where you should identify the standard in question, as shown below. Illustration 3 : Finding the column connection to be deleted Remove the standard by deleting its title from the left hand column and then saving the change using the button for this purpose at the bottom of the screen. MUSAC © 2014 NZQA Utilities Page 124 MUSAC Classic 2014 2014.8.16 2. The removal of the standard from the option. Visit the ‘Subject connections’ button and select the subject from the left hand side of the main screen, which is shown below. Follow this by selecting the option in question from the list of option classes associated with the selected subject. Illustration 4 : The removal of a standard from an option Once the option is selected, its connected standards will be displayed (you may have to select the ‘NZQA standards’ tab in order to see the standards connected.) Click on the standard to be removed and the small window, shown above, will ask to whether or not you wish to remove the standard. 10.3 Updating the database from the markbooks This process may be carried out early in the year to ensure that all standards attached to each markbook are recorded in the NZQA section of the database under each of the students in each markbook. The main screen for this purpose is shown below, and you will see the markbooks for the year listed down the left hand side of the screen. Select one or more of the markbooks (you’ll probably select them all) and click on the ‘Proceed’ button. Each markbook will be processed in turn and the results of the process will be displayed in the list on the right hand side of the screen. This will list the standards attached to each markbook, followed by each student within the markbook, showing their result previous to the update, and the result subsequent to the update. The two columns should, or course, always be the same as, when a result is recorded in a markbook, it is automatically updated into the NZQA section of the database at the same time. The next page illustrates both the selection and updating processes. MUSAC © 2014 NZQA Utilities Page 125 MUSAC Classic 2014 2014.8.16 Illustration 5 : The selection of markbooks for processing Illustration 6 : The updating processed displayed 10.4 Identifying unattached standards It is possible to arrive at a situation where students have standards attached to them in MUSAC © 2014 NZQA Utilities Page 126 MUSAC Classic 2014 2014.8.16 the NZQA section of the database, yet the standards are not attached to the students’ subjects. This may be intentional but, if not, then you identify and rectify the situation. Clicking the button for this utility reveals the following screen, where the ‘Search’ button has already been clicked to perform the check. Illustration 7 : The identification of unattached standards. Should you click on the ‘Remove ALL’ button, you will be asked whether or not you wish to include ‘Tagged’ standards in the removal process. If not, then only the untagged will have the word ‘Remove’ added to the ‘Tagged’ column. You can also process individual standards. Use the left-mouse button to click or drag over standards which you wish to have removed and use the right-mouse button to click or drag over standards which you wish to tag. MUSAC © 2014 NZQA Utilities Page 127 MUSAC Classic 2014 2014.8.16 Illustration 8 : Some unattached standards have been selected for removal. Subsequently clicking on the ‘Save changes’ button will cause ALL ‘Remove’ standards to be removed from their owners – i.e. the students to whom they were attached. Be careful, as it is perfectly acceptable, in some cases, for students to be taking standards which are, indeed, not attached to any of their subjects. 10.5 Identifying ‘Phantom’ standards A ‘Phantom’ standard is one found attached to one or more students, yet is not found in the database of standards. To illustrate this, two standards were purposely deleted from the database of standards. When the process was carried out, via the screen shown below, the two were identified. MUSAC © 2014 NZQA Utilities Page 128 MUSAC Classic 2014 2014.8.16 Illustration 9 : The identification of ‘Phantom’ standards In the example above, one of the standards has been selected and the students connected have been displayed on the right side of the screen. This display is for your information only and is not used for any further purpose. The ‘further purpose’ which IS available is the facility to have the missing standards added back to your database. Click on the suitably labelled button at the bottom of the screen and all of the missing standards will be sought in the NZQA file and, if found, added back to your database. 10.6 Changing a version number If the occasion were to arise where you had begun the year teaching one version of a standard and than, part way through the year, you decided to change to a later version of the same standard then this global process allows you to achieve that. The screen for this process is shown below. MUSAC © 2014 NZQA Utilities Page 129 MUSAC Classic 2014 2014.8.16 Illustration 10 : Changing the version number of a standard The first step is to click on the first ‘Select’ button to identify the standard for which you wish to change the version number. A list of standards will appear from which you may make your choice, which will then be displayed as shown below. Illustration 11 : Selecting the replacement standard Once you have made the first choice, the list below the second choice area will display any later versions of the chosen standard. Select the one from the list which you wish to have replace the first, and it will appear in the second selection area, as shown below. Illustration 12 : the replacement has been selected MUSAC © 2014 NZQA Utilities Page 130 MUSAC Classic 2014 2014.8.16 Once you have the replacement standard selected, the program will identify all students taking the first standard, and these will be displayed on the right hand side of the screen, as shown below. There may be more than one possibility here. Select the possibilities which you wish to have changed from the right hand panel. In the example below the one possibility displayed has been selected. Illustration 13 : Selection of the group to be changed Finally, click ‘Proceed’ and the change will be made on each of the students identified. 10.7 Global zaps We have already met the global zaps, at the beginning of the chapter on student billing, but we shall repeat the details here. A ‘Zap’ is a single process which deals with ALL relevant entries in the database. Given the nature of an access database the process can take a very short time indeed, as access databases are designed for this sort of process. The main zaps screen is shown below. MUSAC © 2014 NZQA Utilities Page 131 MUSAC Classic 2014 2014.8.16 Illustration 14 : The global ‘zaps’ The first three ‘zaps’ were dealt with earlier and are useful in removing all details relating to students’ NZQA fees from the previous year. Do NOT run it DURING a year after fees for the current year have been entered as these too will be removed. The final zap sets the ‘Withdraw from all standards’ flag to ‘Yes’ for all students whose status in the database is ‘Leaver’. 10.8 Context checks Some standards have alternative ‘contexts’. For example Standard 90656 History has two contexts : • Tudor History • New Zealand History Standards 90359 and 90360 both have six contexts : • Biotechnology • Food technology • Materials technology • Electronics and control technology • Information and communications technology • Structures and mechanisms MUSAC © 2014 NZQA Utilities Page 132 MUSAC Classic 2014 2014.8.16 Each student taking a standard with alternative contexts must have their choice recorded, and it may well be that, within a single school, more than one context is provided. The screen, shown below, allows you to allocate these from one central spot. Illustration 15 : The allocation of contexts There are three steps to the process; follow the steps in the correct order. 1. Select the standard for which you wish to allocate contexts from the top left hand list. In the illustration below, 90657 Hist 3.4 has been selected and, as a result, the students taking this standard have been identified and displayed in the right hand panel under Step 2. MUSAC © 2014 NZQA Utilities Page 133 MUSAC Classic 2014 2014.8.16 Illustration 16 : A standard requiring contexts to be specified The empty column on the right of step 2 indicates that no contexts have yet been allocated to these students. 2. Select those student from the right hand list for whom you wish to specify a particular context. In the illustration below four students have been selected. Illustration 17 : The selection of students. 3. In the list at the bottom left of the screen are the possible contexts for the selected standard. Click on the one which you wish to allocate to the selected students and its abbreviation will be added to the second column, alongside the students’ names, as shown below. MUSAC © 2014 NZQA Utilities Page 134 MUSAC Classic 2014 2014.8.16 Illustration 18 : The context ‘TUD’ has been selected. Now repeat the process for the next bunch of students, and repeat as often as required until, as shown below, all students have a context specified. Illustration 19 : A completely specified standard Repeat the process for each standard which has students attached. You can specify a context for a particular student back on their individual data screen, as shown in chapter seven. 10.9 Printing Financial Assistance Application Forms This process, while hardly ‘global’, does allow you to print Financial Assistance Application Forms independent of students. The screen is shown below. MUSAC © 2014 NZQA Utilities Page 135 MUSAC Classic 2014 2014.8.16 Illustration 20 : Printing spare application forms The purpose of this process is to allow you to print a specified number of ‘spare’ application forms so that you do not have to have access to the computer each time an individual student makes an application. To bear in mind, however, that, for each form, a unique number is allocated and will never be allocated again. This is also detailed for you on the screen. 10.10 Globally attaching standards to students Click on ‘Attachment of other standards’, and the first step of the attachment process will appear, as shown below. The illustration shows a red button relating to a STAR import. This will be detailed shortly. MUSAC © 2014 NZQA Utilities Page 136 MUSAC Classic 2014 2014.8.16 Illustration 21 : Selection of standards The first step in the process is to select the standards involved. As it is most likely that these will be unit standards it is unit standards which will be first offered for selection. You can switch to achievement standards but selecting that option at the bottom of the screen. Illustration 22 : Selected standards To select standards, hold down the Control key and click on each standard required. A small text window at the top of the screen allows you to ‘type ahead’ to search for a particular standard. MUSAC © 2014 NZQA Utilities Page 137 MUSAC Classic 2014 2014.8.16 Once you had made your selection of standards, click the ‘Next’ button to proceed to the selection of students. This screen is shown below. Illustration 23 : The student selection screen Initially all students are displayed. At the bottom of the screen is a row of check boxes which enable you to filter the displayed students by year level. Again, at the top of the screen is a small text box which you can use to ‘type ahead’ to search for a particular family name. Again, hold down the Control key to multi-select the students concerned. A selection of students is shown below. Illustration 24 : Selected students MUSAC © 2014 NZQA Utilities Page 138 MUSAC Classic 2014 2014.8.16 Once you are satisfied with your selection, click on the ‘Next’ button to proceed to the final confirmation screen. This screen shown below, will list the selected standards and the selected students. Illustration 25 : Selected standards and students If you are not satisfied with your selection, you may use the ‘Back’ button which appears at the bottom of each step to return to a previous step to modify your selection. Once you are satisfied, click the ‘Finish’ button in the bottom right hand corner of the screen, and a confirmation window will appear, as shown below. Replace the initial ‘No’ by typing ‘Yes’ and click OK. Illustration 26 : Final confirmation The standards selected will be attached to the students selected and will subsequently appear in each student’s list of standards. 10.11 The STAR Import process STAR is a new package used to manage your school’s STAR (Secondary Tertiary Alignment Resourcing) courses, where students pursue courses offered by other providers, frequently at venues other than the school. As a result many students pursue unit standards via courses which fall outside the normal school curriculum. These standards and the associated results may be imported from the STAR package into your Classroom Manager database. The STAR package includes the ability to generate a text file of standards and results. If such a file is found in your \cm directory then, on selecting the NZQA Utilities menu button, the following message will be displayed in CMAdmin. MUSAC © 2014 NZQA Utilities Page 139 MUSAC Classic 2014 2014.8.16 Illustration 27 : The importation of STAR data alert On entering the new button, a STAR button will be highlighted in red at the top of the screen, as shown in the second illustration above. Clicking that button will take you directly to the STAR import screen, as shown below. Illustration 28 : Data ready to be imported from STAR This screen displays, in the left hand table, any unit standards studied by the students. These units may or may not be already in your database of standards. The right of the screen lists the students taking these standards and their current results, if any. Again, these results may or may not be already in your database. In order to check for the pre-existence of the standards and results, click on ‘Pre-check prior to import’. This tests the incoming information to see whether or not it is required. If not, it will be removed from the table. In the example below, all of the standards were found to be already in the database, and a message to that effect is displayed. MUSAC © 2014 NZQA Utilities Page 140 MUSAC Classic 2014 2014.8.16 Illustration 29 : The result of the pre-import check Once you have performed the check you may proceed to click on the second button – ‘Proceed to import’. The process will proceed and the two tables will be emptied as each entry is processed, eventually arriving at the following screen, which indicates that the process is complete. Illustration 30 : The completed importation process MUSAC © 2014 NZQA Utilities Page 141 MUSAC Classic 2014 2014.8.16 11 The NZQA Printing Options What’s in this chapter? Overview of printing options The various selections and outputs The table of students and their results The table of students and their credits The credit tables The Student Summary Report 11.1 Overview of printing options Via NZQA Utilities click ‘Printing utilities’ to access a wide range of printing utilities concerned with NZQA progress and results. The main printing screen, shown below, has a panel with buttons displayed on the left side and the usual MUSAC printing screen on the right. Once a document is displayed on the printing screen you may : • Enlarge, by double-clicking on the document • Reduce, by double right-clicking on the document • Drag it around – using the mouse once it is enlarged • Print – by clicking on the printer button at the top of the display. Illustration 1 : The NZQA Printing Utilities screen The printing process follows the same pattern for most of the processes. MUSAC © 2014 NZQA Utilities i.e. Once you Page 142 MUSAC Classic 2014 2014.8.16 have selected your required ‘list’ the left hand panel is replaced by a specification panel which will offer you a variety of choices concerning the format of your requested list. Only a sample of the lists is presented here as it would take many many pages to demonstrate all of the possible combinations. When printing these lists the ‘Print’ button, when clicked, will change it’s caption to ‘Cancel’ – where you can cancel the printing process, which can be quite time consuming if, for example, you elect to print a general NCEA analysis for each of 1000 individuals! 11.2 1. The various selections and outputs The list of available standards This button allows you to print a list of the standards offered by your school. Illustration 2 : The printing options Example of the resulting printout. MUSAC © 2014 NZQA Utilities Page 143 MUSAC Classic 2014 2014.8.16 Illustration 3 : The standards offered by your school 2. A standard list of students This option provides a list of the students taking each standard and could be useful e.g. at the time of internal or external examinations. The two selections involved are : Illustration 4 : The selection options MUSAC © 2014 NZQA Utilities Page 144 MUSAC Classic 2014 2014.8.16 Illustration 5 : The selection of standards An example of the resulting list is shown below. Illustration 6 : The students taking a particular standard 2. The standards taken by each student Click ‘Students and their standards’. This option allows you to print lists of the standards taken by each student, and allows the following possibilities. MUSAC © 2014 NZQA Utilities Page 145 MUSAC Classic 2014 2014.8.16 Illustration 7 : The format possibilities The two buttons at the bottom of this screen allow you to select : First the students – using the CM Student filter, shown below. Illustration 8 : The student filter MUSAC © 2014 NZQA Utilities Page 146 MUSAC Classic 2014 2014.8.16 Secondly the standards, as shown below. Illustration 9 : The selection of standards The resulting output will appear, depending on your choice of format, as shown below. Illustration 10 : An individual student’s standards MUSAC © 2014 NZQA Utilities Page 147 MUSAC Classic 2014 2014.8.16 5. The printing of credit tables Click ‘Credit tables’. The options for this list are as shown below. Two examples will be generated, both of a single option class. The first will ‘Display credits gained’, as selected below. Illustration 11 : The ‘Credit table’ printing options The selection of the option classes is shown below. You can select multiple classes by clicking on them. MUSAC © 2014 NZQA Utilities Page 148 MUSAC Classic 2014 2014.8.16 Illustration 12 : Selecting option classes An example of the resulting printout is shown below. Illustration 13 : The ‘Credits gained’ version The second illustration for this ‘list’ shows the ‘Grade’ version. MUSAC © 2014 NZQA Utilities Page 149 MUSAC Classic 2014 2014.8.16 Illustration 14 : The ‘Grades achieved’ version 6. Option class sheets Click ‘Option class sheets’. These are almost identical to the previous printouts, with the exception that the assessment of each standard, internal or external, is shown at the top of the sheet, as shown below. MUSAC © 2014 NZQA Utilities Page 150 MUSAC Classic 2014 2014.8.16 Illustration 15 : The top of an option class sheet. 7. Internal assessment progress Click ‘Internal assessment progress’. This printout allows the HOD to determine what proportion of the necessary internal assessments have been completed by his or her staff. A small portion of the progress report for Mathematics is shown below. Illustration 16 : A portion of the progress report 8. The analysis of results Click ‘Analysis of results’. This section of the printing options almost deserves a chapter of its own. It is intended to allow you to obtain a ‘master analysis’ of a year’s results in a variety of formats. In this case the screen alters from the procedure for the preceding processes. Instead, it is replaced by a list of the alternatives available, as shown below. N.B. Some of the examples in this area are from a real school and students have been obscured. MUSAC © 2014 NZQA Utilities Page 151 MUSAC Classic 2014 2014.8.16 Illustration 17 : The analysis alternatives 11.3 The table of students and their results The following table displays all students and their results in all standards Illustration 18 : Standards and students’ results At the bottom of this screen are buttons which allow you to : • Hide standards which have not students with results – or display all standards • Filter the students – using the standard CM student filter tool. • Select a particular level • Select a particular subject While it is not possible to send this report to the printer (Do you really wish to print a table that is hundreds of columns wide and hundreds of students deep!?), it is possible to print MUSAC © 2014 NZQA Utilities Page 152 MUSAC Classic 2014 2014.8.16 the details for an individual student or all displayed students. To do this, right-click on the student for whom you wish to print and the following panel will appear. Illustration 19 : Printing options Note that the buttons at the bottom allow you to print for just the currently selected student, or all students in the current display. (Remember that you can filter the students if you so wish using the button at the bottom of the main display screen.) An example of a student’s report (truncated for this display) follows, and below that literacy and numeracy information can be included. MUSAC © 2014 NZQA Utilities Page 153 MUSAC Classic 2014 2014.8.16 Illustration 20 : An individual students summary 11.4 The table of students and their credits The following table is the same as that above, except that it displays all students and their credits gained in all standards. The same buttons operate at the bottom of the screen. The ability to print for individual students (or all displayed students) is the same as for the previous table. MUSAC © 2014 NZQA Utilities Page 154 MUSAC Classic 2014 2014.8.16 Illustration 19 : Standards and students’ credits gained 11.5 The credit tables The choices from 3 to 7 allow you to generate tables of overall credit summaries for various years. The same buttons operate at the bottom of the screen, with the addition of a button which enables you to print the first five columns of the selected display. Illustration 20 : Credit summaries for selected years 11.6 The Student Summary Report A summary of the progress including total credits gained at each level by students from each year level is available. The NCEA results summary grid in NZQA Utilities > Printing Utilities (also available in CMTeacher > NZQA), aids identification of students lacking sufficient credits on their course, or within literacy or numeracy. Conversely, students excelling in individual subjects or across the board can also be recognised – this grid can be sorted and printed. A credit summary table and graphics providing a comprehensive credit summary overview is available in the NCEA tab in OneScreen. MUSAC © 2014 NZQA Utilities Page 155 MUSAC Classic 2014 2014.8.16 Illustration 21 : The Summary table 11.7 The results table This table provides a student by student summary of the total credits gained at each level. The panel below provides several alternatives for the generation of the table. Illustration 22 : The Results table options A small portion of the resulting table is shown below. MUSAC © 2014 NZQA Utilities Page 156 MUSAC Classic 2014 2014.8.16 Illustration 23 : An example from the results table 9. Numbers taking standards Click ‘Numbers taking standards’. This list is intended for those preparing for examinations to let them know the numbers of students expected for each standard. Illustration 24 : The printing options. An example of the resulting printout is shown below. MUSAC © 2014 NZQA Utilities Page 157 MUSAC Classic 2014 2014.8.16 Illustration 25 : A sample printout of the ‘Numbers’ list 10. Summary of assessment in standards Click ‘Summary of assessments in standards’. This summary shows the results attained by students in each of the selected standards for the selected year. The following illustration shows the two steps to be taken on the path to generating the table. Illustration 26 : The printing choices for the results table MUSAC © 2014 NZQA Utilities Page 158 MUSAC Classic 2014 2014.8.16 A small excerpt from the resulting table is shown below. Illustration 27 : The summary of assessments 11. Adapt analysis Click ‘ADAPT analysis in standards’. This process generates horizontal bar analyses of individual standards in the CMAdmin and CMTeacher user guide. An example of a printout from ‘Adapt’ is shown below. Illustration 28 : An example from ‘Adapt’ MUSAC © 2014 NZQA Utilities Page 159 MUSAC Classic 2014 2014.8.16 12 NZQA Short summary Click ‘NZQA short summary’. This option provides a short analysis of your school’s results for a particular year. An example of such an analysis is shown below. This analysis offers two alternatives (each of which has two alternatives!) via the generation panel displayed below. Illustration 29 : The ‘Short summary’ options MUSAC © 2014 NZQA Utilities Page 160 MUSAC Classic 2014 2014.8.16 An example of the ‘Short’ version of the Entries summary is shown below. Illustration 30: The ‘Short’ entries summary MUSAC © 2014 NZQA Utilities Page 161 MUSAC Classic 2014 2014.8.16 The following example is of the ‘Full’ entries summary. Illustration 31: The ‘Full’ entries summary MUSAC © 2014 NZQA Utilities Page 162 MUSAC Classic 2014 2014.8.16 An excerpt from the third, the ‘Subjects summary’ is shown below. Illustration 32: The ‘Subject’ summary The final example is of the ‘Domain summary’ Illustration 33: The ‘Domain’ summary 13 Markbook by Teacher analysis Click ‘Markbook by teacher analyses’. The purpose of this analysis is to provide a comparison of the results for each teacher within a particular subject (markbook). MUSAC © 2014 NZQA Utilities Page 163 MUSAC Classic 2014 2014.8.16 The settings are as shown below. Illustration 32 : Markbook by Teacher analysis Select the year and the relevant markbooks which you wish to analyse. Then set the GPA settings. Clicking the GPA button will lead to the following window, via which you can select the settings which you wish to apply when calculating Grade Point Averages for individual students or for groups of students. MUSAC © 2014 NZQA Utilities Page 164 MUSAC Classic 2014 2014.8.16 Illustration 33 : The G.P.A. settings You have a variety of choices. 1. You may include or exclude unit standard results from the calculation. 2. You can set various values to be allocated to the students’ results. For unit standards the choices are : Illustration 34 : The Unit standard choices for G.P.A.s (Note : A very few unit standards may also have a Merit and Excellent result. For the purposes of GPA calculations these are treated the same as ‘Achieved’) For achievement standards the choices are : Illustration 35 : The Achievement standard choices for G.P.A. s You can include or exclude both blank and (F)ailed to sit results. 3. You can allow for results contained in progress columns to be used instead of final results, by setting a ‘Progress offset’ for either / or Internally and externally assessed standards. MUSAC © 2014 NZQA Utilities Page 165 MUSAC Classic 2014 2014.8.16 Once you have made your selections, click on the ‘Save settings’ button to return to the previous screen, where the final decision before proceeding is to decide whether or not you wish to have leavers included in the analysis. An example of a resulting analysis is shown below. The results for three teachers are shown and the option line in which they teach the class is shown after their name. The results for each standard attached to the markbook are shown, along with overall totals. These are followed by the results for each gender and each of the MOE five ethnicity groups. At the bottom of the table are the grade point averages for each class. MUSAC © 2014 NZQA Utilities Page 166 MUSAC Classic 2014 2014.8.16 Illustration 36 : An example of the markbook by teacher analysis MUSAC © 2014 NZQA Utilities Page 167 MUSAC Classic 2014 2014.8.16 14 Extended student summary For a complete summary open OneScreen and see NCEA tab for a comprehensive individual student overview. Click ‘Extended student summary’. The purpose of this analysis is to provide a full markbook by markbook analysis of each student. The following window provides the settings which you may make in the generation of this report. Illustration 37 : The student analysis settings Select the year and the option set required. Set the Grade Point Average calculation settings – which will be memorised from the settings made previously, either here or in the previous or next report. Next, specify up to six other data columns, the results from which you wish to display on the analysis. In the example above the Yr 9 Maths Class Stanine has been selected – and the title renamed to a maximum of twelve characters (to preserve the appearance of the resulting report). To select a column click in one of the six rows and the column selection dialogue will appear. If necessary, the title will be truncated to 12 characters and the titles can be edited by right clicking on each. Finally select your students and include or exclude leavers. The following is an illustration of two students’ analyses – which can generally be produced three to a page. MUSAC © 2014 NZQA Utilities Page 168 MUSAC Classic 2014 2014.8.16 Illustration 38 : An example of the individual student analysis The first column lists the student’s basic information. The second reports the results from the selected columns. These are followed by a section which summarises the student’s results in each of their subjects – ending with a GPA for each. The final column displays the overall results for the student in terms of numbers of each MUSAC © 2014 NZQA Utilities Page 169 MUSAC Classic 2014 2014.8.16 level of attainment reached and an overall GPA result. It is possible to generate all but the left hand column of this analysis as an ‘NCEA report’ for a nominated year in a document – via NCEA report format 7. 15 Option class student summary Click ‘Option class student summary’. The purpose of this analysis is to provide a list of all of the students in a particular option class, reporting their overall results. The window via which you may select your settings is shown below. This is similar to the previous report, except that, in this case the (maximum of) four extra columns do NOT require abbreviated names. Illustration 39 : The student analysis settings MUSAC © 2014 NZQA Utilities Page 170 MUSAC Classic 2014 2014.8.16 An example of a summary is shown below. Illustration 40 : The option class summary Each student is listed, along with their class details and the requested columns. These are followed by their totals at each level of attainment, their credit attempted, credits gained, their percentage gained and their overall GPA. 16 Gender by Ethnicity analysis The purpose of this analysis is to provide a table showing the overall G.P.A. of students in three formats : • Ethnicity by gender • Ethnicity by level • Level by gender The ethnicity analysis can use either the MOE 5 (European, Maori, Polynesian, Asian and Other) or the full breakdown of all MOE specified ethnicities. MUSAC © 2014 NZQA Utilities Page 171 MUSAC Classic 2014 2014.8.16 Illustration 41 : The Ethnicity / gender / level options MUSAC © 2014 NZQA Utilities Page 172 MUSAC Classic 2014 2014.8.16 Examples of each of the three analyses are shown below. Illustration 42 : Examples of the analyses MUSAC © 2014 NZQA Utilities Page 173 12 Imports, Checks and the NZQA Website What’s in this chapter? Overview of Imports and Checks The imports or data from NZQA Importing NZQA results Importing billing information from NZQA The checking of the validity of a range of settings Access NZQA website 12.1 Overview of Imports and Checks The three final buttons detailed in this chapter relate to processes used only occasionally during the year. They are : 1. The import of data from NZQA Several times during the year files are either received or are downloadable from the NZQA. These include • The return file of allocated NSID numbers • The results from the previous year • The file of billing information – i.e. fees as calculated by the NZQA Your task will be to process each of these files, using the import routines described below. 2. The checking of your NZQA data validity This is an optional process. It consists of a series of tests of your data and generates a report on its findings. It can be useful in enabling you to identify either problem areas or tasks which have yet to be performed. 3. Accessing the web site From time to time you will wish to access the NZQA website. This option provides a quick gateway to the site. 12.2 The imports or data from NZQA Click ‘Imports from NZQA’ for: Import NZQA Results Import Billing Information Import Other Provider Results To import a file assessed and submitted by other providers of the highest attainment and literacy and numeracy, student NCEA standards and results can be imported into MUSAC © 2014 NZQA Utilities Page 174 MUSAC Classic 2014 2014.8.16 CMAdmin, for one or more students using the ‘Import Other Provider Results’ button. 12.2.1 Importing NZQA results This button should be used to access the process which imports the results from the previous year from the file supplied by the NZQA. The screen will initially appear as that shown below. Illustration 5 : Importing the previous year’s results You cannot proceed until you have correctly selected the import file, the name of which will be displayed in the green label in the middle of the screen. You should click in the area opposite the ‘Drive selected’ to cause the following file identification dialogue to appear. Illustration 6 : Identifying the import file The file is in the folder displayed. Click on the file to select it, then click ‘Open’. This will return you to the main import screen, this time with the file location identified and the two MUSAC © 2014 NZQA Utilities Page 175 MUSAC Classic 2014 2014.8.16 import buttons enabled. Illustration 7 : Ready to proceed Select the button corresponding to the process you wish to perform – either to import ALL results or just the Highest Levels of Attainment – and the process will begin. 12.2.2 Importing billing information from NZQA This button allows you to import details of students’ fees, as calculated by the NZQA, and to have them stored against each student in the ‘NZQA fee’ column of the database. The file used will be listed on the screen and, if identified in your \cm directory, the ‘Proceed to import’ button will be enabled, allowing you to proceed with the import. The screen for this process is shown below. Illustration 8 : The billing import screen As a result of the process, you can compare the NZQA fees determined by the NZQA with those determined by ClassRoom Manager. Any discrepancies can be quickly rectified (the Support Desk receives a few each year). NZQA will expect payment, later in the year, of the amount of fees collected by your school. MUSAC © 2014 NZQA Utilities Page 176 MUSAC Classic 2014 2014.8.16 12.2.3 Importing NCEA results from Other Providers Illustration 9 : Import Candidate Results from other providers screen The import process includes importing results recorded by other providers which have been assessed and submitted already. This can be repeated whenever necessary during the year. The Import Other Provider Results initial screen provides further detail, and includes the NZQA website link to obtain the file. 12.3 The checking of the validity of a range of settings From the main NZQA Utilities menu, this button opens the utility which runs a series of checks on the information contained in your database to a) inform you and b) identify any possible problem areas. The main request screen is shown below, where you will see that, initially, only the basic test has been requested for the current year. MUSAC © 2014 NZQA Utilities Page 177 MUSAC Classic 2014 2014.8.16 Illustration 10 : The checking utility screen Select any further checks which you wish to have performed and click the ‘Proceed’ button at the bottom of the screen. Depending on the number of tests you have requested, the process may take a short time, at the end of which the pages will be displayed in the standard CM printer view. You will, by now, be aware of the ability to double left-click to enlarge the image displayed, double right-click to reduce it again, the use of the mouse to drag the enlarged image around the screen and the ability to print via the button at the top of the display. The following four illustrations are all obtained from different parts of the test report. MUSAC © 2014 NZQA Utilities Page 178 MUSAC Classic 2014 2014.8.16 Illustration 11 : The basic test details Illustration 12 : Part of the standards summary MUSAC © 2014 NZQA Utilities Page 179 MUSAC Classic 2014 2014.8.16 Illustration 13 : Part of the markbooks report Illustration 14 : Part of the Options analysis 12.4 Access NZQA website Click on this button and, if you are currently connected to the internet, you will reach the NZQA website login page. MUSAC © 2014 NZQA Utilities Page 180 MUSAC Classic 2014 2014.8.16 Illustration 14 : Accessing the NZQA website MUSAC © 2014 NZQA Utilities Page 181 MUSAC Classic 2014 2014.8.16 13 The CMTeacher report formats What’s in this chapter? Overview of CMTeacher’s report formats The Interim Results Notice The Multi-option format The ‘Short’ format The ‘All standards’ format The Credits summary The Literacy/Numeracy report The individual summary format 13.1 Overview of CMTeacher’s report formats In the design of documents within the CM User Guide, all of the objects which may be placed on a document were described in full, except this one. This one is the NCEA Report object and it has five alternative formats. The various formats and decisions available to affect their appearance are detailed here. The red line is not shown as ALL sections of this chapter are important. The report formats are : 1. The Interim Results Notice 2. The Multi-option format 3. The ‘Short’ format 4. The ‘All standards’ format 5. The Credits summary 6. The Literacy / Numeracy formats For the demonstration of all of these reports, begin by loading a basic document, placing an NCEA object on the base, setting the properties of the object, and saving the document under a new name each time. The initial appearance of the base document is as follows. MUSAC © 2014 NZQA Utilities Page 182 MUSAC Classic 2014 2014.8.16 Illustration 1 : The base document is loaded This document displays the school name and logo, the student’s name and their year, and awaits further editing. 13.2 The Interim Results Notice When NZQA first began training people in schools in preparation for the introduction of the NCEA, one of their recommendations was the use of a report which would indicate to caregivers how much progress their students had made. This format of the NCEA report object duplicates that early notice. This object is the NCEA object which we shall select, then drag out across the report to the size shown below. MUSAC © 2014 NZQA Utilities Page 183 MUSAC Classic 2014 2014.8.16 Illustration 2 : An NCEA object is in place You can vary the size to suit your own needs, but you should allow sufficient depth for all of the standards attached to a markbook to be reported. On the left hand side of the screen above are the properties of the NCEA object. The first four dictate its position and size on the report. The report format property, the choices for which are shown below, is the first which requires a decision. Illustration 3 : Selection of one of the formats For this demonstration select the first. Not all of the following properties relate to format 1 – the IRN report. The next which does require a selection is the Markbook. This indicates which set of standards will be the subject of the report. You have two options at this point. Either you can dedicate the report to a particular subject by selecting the markbook now, as shown in the centre column in the illustration below, or you can choose the first entry in the markbook table – ‘Select at document load’ – and the report becomes a ‘generic’ report. This is particularly useful as it means the one report design can be used for ALL subjects. You will be asked to select the markbook at the time of loading the document prior to viewing / printing. MUSAC © 2014 NZQA Utilities Page 184 MUSAC Classic 2014 2014.8.16 Illustration 4 : A composite screen shot - Connection to a markbook possibilities Next, choose whether or not to have each student’s grade point average calculated and displayed on the report. The method for the calculation of the grade point average is dictated by the NZQA and is detailed in the CM User Guide. Illustration 5 : Include or exclude the Grade Point Average Next select the display format for the title of each standard – either the full title or the short title. Illustration 6 : The standard title format The ‘Subformat’ process only applies if you have selected report format 3 – as you will be informed if you attempt to select it, as shown below. MUSAC © 2014 NZQA Utilities Page 185 MUSAC Classic 2014 2014.8.16 Illustration 7 : Only format 3 requires further format definition The width of the various display cells of the IRN report can be determined either by the group’s data (in which case the proportional width of each cell will depend on the proportion of the members of the group who fall into each category) or by the supplied rations (you will remember in the earlier chapter on the maintenance of NCEA achievement standards that it was possible to set the ratios for each standard to represent those proportions which you wish to display for your school). Examples of both are shown at the end of this section. In the meantime we shall select the supplied ratios. Illustration 8 : Use of IRN ratios That completes the setting of the properties which apply to the IRN report. Click on the ‘Save’ button at the top of the screen and give the report a name by which you will later recognise it, as shown below. Illustration 9 : Saving the report Now select the report from the left hand menu and you will immediately be asked to select the markbook the results from which are to be displayed in the report. MUSAC © 2014 NZQA Utilities Page 186 MUSAC Classic 2014 2014.8.16 Illustration 10 : Selection of the markbook The following illustration shows the IRN report, with equal proportions for each of the four possible levels of attainment. Illustration 11 : The example of an IRN report The student’s current performance in each standard is indicated by the shaded cell. Their individual credits are displayed down the right hand side, and their total is displayed in the bottom line. The example below is of the same report where the group’s performance has been used to determine the widths of the cells. MUSAC © 2014 NZQA Utilities Page 187 MUSAC Classic 2014 2014.8.16 Illustration 12 : The example of an IRN report with group results 13.3 The Multi-option format The second format, the ‘Multi-option’ format, is not intended to be a report for parents. Rather it is intended as a ‘summary’ report for people such as deans who need to see the overall picture of a student, as at report time, without having to have a number of individual reports. It can include comments but, in order to keep the report at a manageable length, the comments are reduced to fit in the line below the last standard for each subject. The comment selection process is shown below. Illustration 7 : Selection of a comment You can also elect to include or exclude a 'Total credits' line at the bottom of each subject. Illustration 8 : Inclusion of the 'Total credits' line The following is a portion of a multi-option report. MUSAC © 2014 NZQA Utilities Page 188 MUSAC Classic 2014 2014.8.16 Illustration 9: The ‘multi-option’ report The following example illustrates the use of the 'Total credits gained' line. Illustration 10: The ‘Total credits gained' line 13.4 The ‘Short’ format This format is designed to provide a single subject report, somewhat different in appearance to the IRN report. In this case the school can make a significant number of adjustments to what is presented. Having set the format to ‘3’ you can then click on the ‘Subformat’ property to reveal the screen below. MUSAC © 2014 NZQA Utilities Page 189 MUSAC Classic 2014 2014.8.16 Illustration 11: The subformat screen This screen offers you nine areas where you can make adjustments to suit your own needs. At the bottom of the screen is a button which will generate a preview of the report using the settings you have in place. The preview for the initial settings is as shown below. The report is split into three sections, as specified in the first setting, and the columns also reflect the settings. Illustration 12 : A preview of the original settings The first setting allows you to determine how the display is split – into one, two or three sections, using the heading(s) you specify on the right hand side. In the example below, everything has been reduced to a single display, with the heading ’All standards’. MUSAC © 2014 NZQA Utilities Page 190 MUSAC Classic 2014 2014.8.16 Illustration 13 : Adjusting the sections of the report The resulting preview screen is shown below. Illustration 14 : A second preview The second setting allows you to specify the fonts used for • The headings • The contents • The standard titles In each case, clicking a button to adjust the fonts results in the appearance of the font dialogue shown below. Illustration 15 : Selection of the fonts On step three you can adjust the column headings, contents and the number of columns displayed on the report. You can add or remove columns, type in their headings, then select one of the display options, which are shown below. Two of the options relate to ‘Progress’. This is where those extra columns in between each standard column come into their own. Some schools like to record a ‘progress’ grade prior to the student sitting the internal or external assessments. These can be reflected in the report by a) using the ‘Progress’ column option above, and b) setting the ‘Progress offset’ as shown in the following illustration. MUSAC © 2014 NZQA Utilities Page 191 MUSAC Classic 2014 2014.8.16 The last entry, ‘Standard’, causes the standard code (e.g. ‘ENGL 1.3’) to be printed. Illustration 16 : Setting the column contents If you have selected one of the ‘Progress’ options in order to display the contents of the ‘Progress’ columns, then you will need to set the ‘Progress offset’ property on the main screen. In the example below, the offset has been set to –1, indicating that the column holding the progress result for a particular standard is one before the actual standard column. Illustration 17 : Setting the progress offset The next property allows you to determine which types of standards you wish to apply the progress offset to – all results, just externally assessed standards (which naturally would not have an assessment in their main column), or just for externally assessed achievement standards. The options are shown below. Illustration 18 : Offset which standards? You can also elect to include all standards, or just internals or just externals, as shown below MUSAC © 2014 NZQA Utilities Page 192 MUSAC Classic 2014 2014.8.16 Illustration 19 : Include or exclude assessment categories These two properties also apply to format 2 – the multi-option format – above. The next two choices concern the inclusion of an ‘explanation line’ under each section, indicating to the reader what each of the possible assessment codes mean. If you choose to include the line (step 4) then in step 5 you should choose the line to have printed. Illustration 20 : Selection of the summary line Step 6 allows you to specify how you wish to have an entry of ‘F’ reported. This normally indicates that the student has failed to sit the assessment. Illustration 21 : Selection of the ‘unassessed’ option comment Next, you decide whether or not you wish to include a report comment extracted from a comment in the markbook. The particular comment was specified back in the original report properties. You also must decide, if including the comment, where you wish it to appear, either below or down the right hand side of the report. In step 8 you decide whether or not you wish to include unassessed standards. If you DO elect to include them then you have the following choice to determine on which basis a particular result is unassessed. The decision can be made on the basis of entries if the ‘Grade’ column (the standard’s main column, or in the ‘progress’ column, or in either. Before returning to the main design screen, preview the report once more, as shown below. MUSAC © 2014 NZQA Utilities Page 193 MUSAC Classic 2014 2014.8.16 Illustration 22 : The final preview Once you are satisfied, click on the ‘Save’ button at the bottom of the sub-format screen, then exit back to the main screen. Once there you will need to consider the remaining properties. We used the ‘Progress offset’ property and the following two refinements to it, in the explanation above. They also apply to this report format. Illustration 23 : Omit withdrawn standards? Finally, save your document (as a third name) and, when you view a particular student (having selected the particular markbook of course) – as we made these ‘Select at document load’ – the result may well appear similar to the example shown below. MUSAC © 2014 NZQA Utilities Page 194 MUSAC Classic 2014 2014.8.16 Illustration 24 : The resulting report 13.5 The ‘All standards’ format This report enables you to print a complete list of all standards taken by a student, and is for this format that the ‘First year’ and ‘Last year’ properties become important. In the example below the ‘First year’ has been set to 2002 and the ‘Last year’ to 2004, although the latter could easily be 2010 – and this report would then last for many years. The other property which is important is the ‘Multipage’ property which should be set to ‘True’. Illustration 25 : The ‘All standards’ format properties A portion of an ‘all standards’ report, listing the standards, their results, credits attempted MUSAC © 2014 NZQA Utilities Page 195 MUSAC Classic 2014 2014.8.16 and credits gained is displayed. Illustration 26 : The ‘All standards’ report At the bottom of this report is the following summary line reporting the total credits gained at each level. A part of a bottom line is shown below. Illustration 27 : The last line of the ‘All standards’ report The on-screen version is a little different at the bottom. The totals are displayed, as shown below, along with two buttons which enable you to Page up and Page down thorough the multiple pages of the document. These buttons do not appear on the printed version. Illustration 28 : The bottom of the screen version of the ‘All standards’ report 13.6 The Credits summary The properties for this report have been covered in the previous examples. The report is intended to provide a summary of each student’s current total credits. An example of such a report is shown below. MUSAC © 2014 NZQA Utilities Page 196 MUSAC Classic 2014 2014.8.16 Illustration 29 : The Credit Summary report MUSAC © 2014 NZQA Utilities Page 197 MUSAC Classic 2014 2014.8.16 13.7 The Literacy/Numeracy report The purpose of this report is to indicate a student’s progress towards the attainment of the Literacy and/or Numeracy requirements at both levels 1 and 2. When you select this format, the following message appears and when selecting ‘Subformat’ the following choices are offered. Illustration 30 : Selecting the Lit/Num format Illustration 31 : The four Lit/Num choices An example of a level 1 numeracy report is shown below. MUSAC © 2014 NZQA Utilities Page 198 MUSAC Classic 2014 2014.8.16 Illustration 32 : A Level 1 Numeracy report Level 2 Literacy report Illustration 33 : A Level 2 Literacy report This format is quite complex, a necessitated by the relatively complex nature of the Reading and Writing requirements. It would be normal to generate separate Numeracy and Literacy reports for each student. 13.8 The individual summary format The purpose of this report is to provide an analysis of a student’s performance in a particular calendar year. The display is based on the parallel report obtained via the NZQA Printing utility in CMAdministrator. Drop an NCEA report on to your document and select format 7. A message will appear to inform you that the only other relevant property to this report is the ‘First year’ – which you should subsequently nominate in the relevant property on the left side. MUSAC © 2014 NZQA Utilities Page 199 MUSAC Classic 2014 2014.8.16 Illustration 34 : An Individual report being designed …. Illustration 35 : .. for the 2004 year Having done that, save your design and view. An example report is shown below. You will, if you’ve been active in the NZQA Printing Utilities area, recognise it as the right hand part of the equivalent report from that area. Illustration 36 : The final product. One of the beauties of this format is that you can probably fit three to a page (the printing process ignores your height and width settings and only takes notice of the top position) and thus, by setting for three years, have an overall picture of the student progress in, e.g. years 10, 11 and 12. MUSAC © 2014 NZQA Utilities Page 200 MUSAC Classic 2014 2014.8.16 Index < <Enter> .................................................................................................................. v A accreditation of standards ................................................................................. 39, 49 Accreds file ............................................................................................................ 41 achievement standards ........................................................................................... 45 achievement standards - managing .......................................................................... 39 Adapt analysis ................................................................................................... 159 addresses - for submission .................................................................................... 116 administrator ...........................................................................................................1 all standards report .............................................................................................. 195 Allocation of students' options ............................................................................ 16, 32 analysis of results ............................................................................................. 151 Application Form - for Financial Assistance ................................................................ 99 Application Forms - printing ............................................................................ 135, 136 Application ID ........................................................................................................ 98 assessment summary ........................................................................................ 158 available standards list...................................................................................... 143 C Changing a version ........................................................................................ 122, 129 checking data validity .................................................................................... 174, 177 cm.mdb ..................................................................................................................3 CMTeacher’s report formats ................................................................................... 182 connecting subjects to markbooks ............................................................................ 33 Contacting MUSAC ................................................................................................ vi Context checks .................................................................................................... 132 Conventions............................................................................................................. v Counting students by standard .......................................................................... 157 Creating markbooks................................................................................................ 26 Credit summary by student ............................................................................ 198, 199 credit tables - overall ................................................................................. 148, 155 credit tables by subject ..................................................................................... 148 Credits summary by student .................................................................................. 196 Ctrl ......................................................................................................................... v D database - UPDATING FROM MARKBOOKS ........................................................... 70, 79 Delete a set ........................................................................................................... 26 document mode ..................................................................................................... 11 Index MUSAC © NZQA Utilities MUSAC Classic 2014.8.16 Documents ............................................................................................................ 11 dossier ....................................................................................................................6 dossiers - AUTOMATIC CREATION OF .................................................................. 70, 74 E Electronic Markbooks ................................................................................................7 emailling NZQA .................................................................................................... 120 entry of report comments ..........................................................................................9 entry of results ........................................................................................................7 Exchanging results with other schools .............................................................. 114, 121 F fees - billing process ............................................................................................... 81 fictitious students ..................................................................................................... v Financial Assistance Application Forms - printing ............................................... 135, 136 G Global zaps .......................................................................................................... 131 Grid mode ............................................................................................................. 12 I import of NZQA data .......................................................................................... 174 Import/Update achievement standards...................................................................... 48 Importing billing information from NZQA .......................................................... 176, 177 Importing NZQA results......................................................................................... 175 Interim Results Notice ........................................................................................... 183 Internal assessment progress ........................................................................... 151 IRN distribution ...................................................................................................... 47 L Linking students to markbooks ................................................................................. 33 lists of students ................................................................................................. 144 Log on ....................................................................................................................5 M Maintaining option structures ................................................................................... 20 Managing achievement standards ............................................................................. 39 Managing unit standards ......................................................................................... 39 markbook columns ...................................................................................................4 markbooks - linking students ................................................................................... 33 maximum characters .............................................................................................. 13 Index MUSAC © 2014 NZQA Utilities MUSAC Classic 2014.8.16 Microsoft Access .......................................................................................................3 Ministry of Education .............................................................................................. 53 Multi-option report................................................................................................ 188 N Numbers taking standards ................................................................................ 157 NZQA document.dmt .............................................................................................. 82 NZQA fees ............................................................................................................. 81 NZQA fees - removal of ......................................................................................... 132 NZQA Short summary ........................................................................................ 160 NZQA Utilities screen ................................................................................................1 NZQA website ...................................................................................................... 180 O Option allocation .............................................................................................. 16, 32 Option class sheets ........................................................................................... 150 Option columns ...................................................................................................... 17 options - ATTACHING STANDARDS ...................................................................... 56 Options - ATTACHING TO SUBJECTS ................................................................... 54, 63 Options – structures and students’ columns ............................................................... 16 Overview of options and columns ............................................................................. 16 P pdf file - of submissions ........................................................................................ 120 Phantom standards ............................................................................................... 128 Printing summaries and analyses............................................................................ 142 R Random selection of assessed work .................................................................. 114 removal of standards from markbooks .............................................................. 124 removal of standards from options .................................................................... 125 removal of standards from students........................................................................ 123 report formats ..................................................................................................... 182 S Short format ........................................................................................................ 189 Short summary .................................................................................................. 160 siblings 8............................................................................................................. 100 signing on ...............................................................................................................5 standards - adding ................................................................................................. 42 standards - ATTACHING TO OPTIONS .................................................................. 56 standards - CONNECTING TO MARKBOOK COLUMNS................................................... 70 standards - updating............................................................................................... 40 Index MUSAC © 2014 NZQA Utilities MUSAC Classic 2014.8.16 structure behind ClassRoom Manager .........................................................................3 student by student summary ................................................................................. 156 Student Manager ............................................................. 4, 32, 33, 34, 52, 84, 85, 116 students credits ................................................................................................... 154 students results ................................................................................................... 152 students taking each standard ............................................................................... 144 subject hours ......................................................................................................... 59 subject report ...................................................................................................... 189 subjects - management of ....................................................................................... 52 subjects.mdb ...........................................................................................................4 submission file ..................................................................................................... 119 submitting results to NZQA .................................................................................... 114 summary table - credits by level ............................................................................ 155 T Te Reo .................................................................................................................. 95 U Unattached options - IDENTIFYING ........................................................................... 62 unattached standards ........................................................................................... 126 unit standards- managing ........................................................................................ 39 units.mdb ................................................................................................................4 Updating the database ................................................................................... 122, 125 V version number - changing .................................................................................... 129 Index MUSAC © 2014 NZQA Utilities