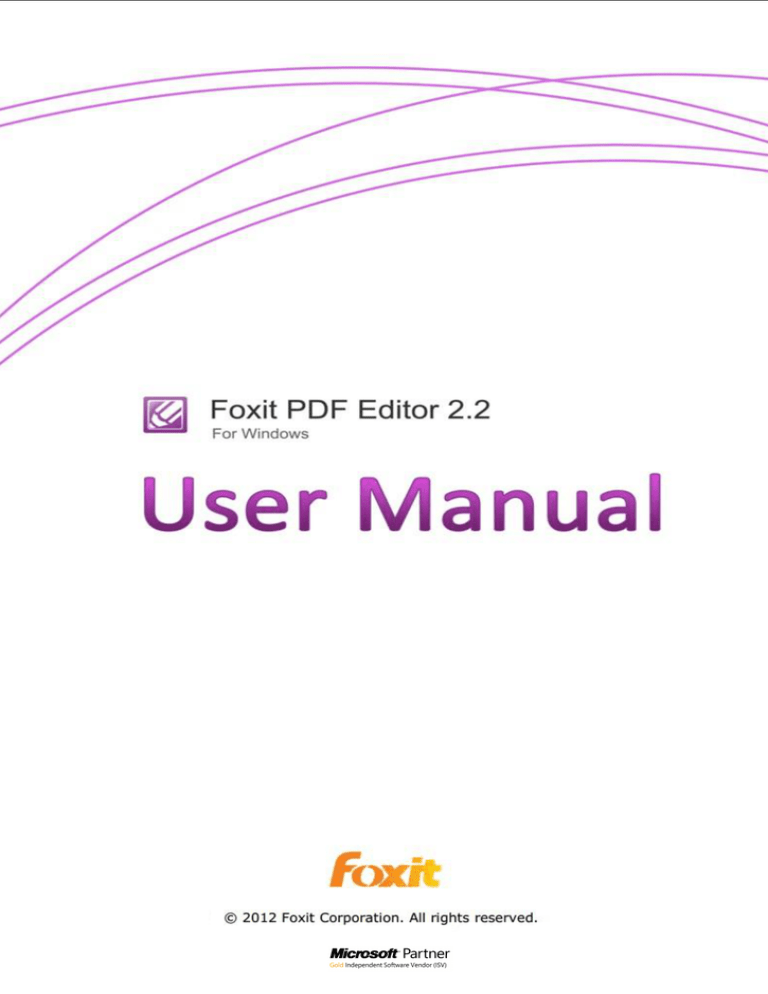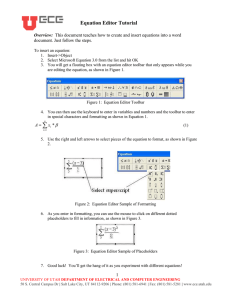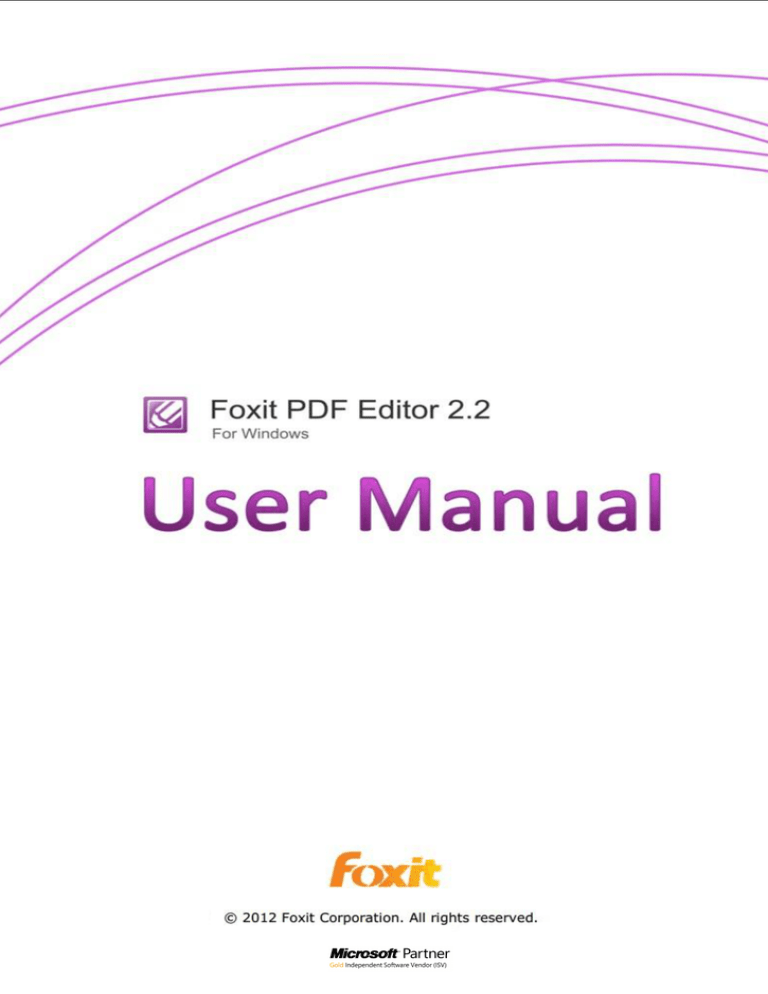
1
Copyright © 2012 Foxit Corporation. All Rights Reserved.
No part of this document can be reproduced, transferred, distributed or stored in any format
without the prior written permission of Foxit.
Anti-Grain Geometry -Version 2.3
Copyright (C) 2002-2005 Maxim Shemanarev (http://www.antigrain.com) Permission to copy, use,
modify, sell and distribute this software is granted provided this copyright notice appears in all
copies. This software is provided "as is" without express or implied warranty, and with no claim
as to its suitability for any purpose.
2
Contents
FOXIT CORPORATION LICENSE AGREEMENT FOR DESKTOP
AND SERVER SOFTWARE APPLICATION ................................ 6
Chapter 1 – Overview ......................................................... 14
PDF Document Concepts ................................................................
Why Foxit PDF Editor .....................................................................
PDF Document Copyrights Issue .....................................................
Updating Foxit PDF Editor ..............................................................
What’s New in Version 2.2..............................................................
14
15
15
15
16
Chapter 2 – Getting Started ................................................ 18
Installing Foxit PDF Editor ..............................................................
Installing License Key ....................................................................
Registering Foxit PDF Editor ...........................................................
Uninstalling Foxit PDF Editor ...........................................................
Work Area ...................................................................................
Customizing the Work Area ............................................................
18
22
24
25
25
28
Chapter 3 – Using Foxit PDF Editor ..................................... 36
Launching PDF Editor ....................................................................
Opening PDF Documents................................................................
Viewing PDF Documents ................................................................
Creating PDF Documents ...............................................................
Undoing and Redoing ....................................................................
Saving PDF Documents..................................................................
Rollback Saving ............................................................................
Closing PDF Documents .................................................................
Setting Options ............................................................................
Selecting Objects ..........................................................................
Editing Objects .............................................................................
Modifying Objects .........................................................................
Inserting New Objects ...................................................................
Object Properties ..........................................................................
Editing Page Layout ......................................................................
Modifying Pages ...........................................................................
Using Rulers and Grids ..................................................................
36
36
37
38
40
40
40
41
41
48
49
55
65
69
76
77
78
Chapter 4 – Working with Pages ........................................ 80
About Page Toolbar .......................................................................
Setting Page Options .....................................................................
Inserting Blank Pages ....................................................................
Importing and Exporting Pages .......................................................
Deleting Pages .............................................................................
About the Page Layout Editor .........................................................
To resize a page ...........................................................................
80
80
81
81
83
84
87
3
To clip a page content ................................................................... 88
To rotate a page ........................................................................... 89
Chapter 5 – Working on Text Objects ................................. 91
About Text Toolbar ........................................................................ 91
To Use Graphics Keyboard .................................................................................... 91
To Merge Text ............................................................................................................. 92
To Split Text ................................................................................................................ 93
To Import Windows Fonts ...................................................................................... 93
To Convert Selected Text to Path ....................................................................... 94
Finding Text .................................................................................
Setting Text Options ......................................................................
Selecting Text Mode ......................................................................
Inserting New Text ........................................................................
Editing Text Objects ......................................................................
95
95
96
96
98
Chapter 6 – Working on Image Objects ............................ 101
Selecting Image Mode .................................................................. 101
Insert New Image ........................................................................ 101
About the Image Editor ................................................................ 103
Replacing an Image ..................................................................... 105
Saving Images ............................................................................ 105
Zooming Images ......................................................................... 106
Using the Toolbox ........................................................................ 106
Using Filters ................................................................................ 114
Using the Options Palette .............................................................. 114
Using the Layer Palette ................................................................. 114
Using the Color Palette ................................................................. 115
Using the Histogram Palette .......................................................... 116
Quit Image Editor ........................................................................ 116
Chapter 7 – Working on Graphics Objects ........................ 117
Setting Graphics Options .............................................................. 117
Selecting Graphics Mode ............................................................... 117
Inserting New Graphic Objects ....................................................... 118
Changing Graphics Properties ........................................................ 120
About the Graphics Editor ............................................................. 123
Drawing Graphics ........................................................................ 125
Editing Graphics .......................................................................... 126
Quit Graphics Editor ..................................................................... 127
Chapter 8 – Working on Shading Objects ......................... 128
Selecting Shading Mode ................................................................ 128
Inserting New Shading ................................................................. 128
About the Shading Editor .............................................................. 129
Drawing New Shading .................................................................. 132
Linear shading ......................................................................................................... 132
Radial shading ......................................................................................................... 134
4
Editing a Shading ........................................................................ 137
Quit Shading Editor window .......................................................... 139
Keyboard Shortcuts .......................................................... 141
Contact Us ........................................................................ 142
5
FOXIT CORPORATION LICENSE
AGREEMENT FOR DESKTOP AND SERVER
SOFTWARE APPLICATION
IMPORTANT-READ CAREFULLY:
This Foxit Corporation (―Foxit‖) License
Agreement ("License" or ―Agreement‖) is a legal agreement between You
(either an individual or an entity, who will be referred to in this License as "You"
or ―Your‖) and Foxit for the use of desktop and server software applications, and
which may include associated media, printed materials, and other components
and software modules including but not limited to drivers ("Product"). The
Product also includes any software updates and upgrades that Foxit may provide
to You or make available to You, or that You obtain after the date You obtain Your
initial copy of the Product, to the extent that such items are not accompanied by
a separate license agreement or terms of use. BY INSTALLING, COPYING,
DOWNLOADING, ACCESSING OR OTHERWISE USING THE PRODUCT, YOU
AGREE TO BE BOUND BY THE TERMS OF THIS FOXIT LICENSE AGREEMENT. IF
YOU DO NOT AGREE TO THE TERMS OF THIS AGREEMENT YOU HAVE NO
RIGHTS TO THE PRODUCT AND SHOULD NOT INSTALL, COPY, DOWNLOAD,
ACCESS OR USE THE PRODUCT.
The Product is protected by copyright laws as well as other intellectual property
laws. The Product is licensed and not sold.
1. GRANT OF LICENSE. Foxit grants You a non-exclusive, nontransferable
license to install and use the Product subject to all the terms and conditions set
forth here within.
1.1. Single-Use Perpetual License. You may permit a single authorized
end user to install the Product on a single computer for use by that end
user only. Remote access is not permitted without the express written
consent of Foxit.
1.2. Single-Use Term License. Same usage terms as the Single-Use
Perpetual License. The period of use is limited to a fixed duration at
which the time the Product must be deinstalled from the computer unless
the license is renewed for an additional period of time.
2. ADDITIONAL LIMITATIONS. You may not reverse engineer, decompile, or
disassemble the Product, except and only to the extent that it is expressly
permitted by applicable law notwithstanding this limitation. You may not rent,
lease, lend or transfer the Product, or host the Product for third parties. The
Product is licensed as a single integral product; its component parts may not be
6
separated for use on more than one computer. The Product may include copy
protection technology to prevent the unauthorized copying of the Product or
may require original media for use of the Product on the computer. It is illegal
to make unauthorized copies of the Product or to circumvent any copy
protection technology included in the Product. The software may not be resold
either by You or a third party customer without the prior written permission of
Foxit. All rights not expressly granted to You are retained by Foxit.
2.1. Third Party Software. The Product may contain third party software
that Foxit can grant sublicense to use and which is also protected by
copyright law and other applicable laws.
3. EDUCATIONAL USE. If the Product You have received with this Agreement is
an Educational Software Bundle (where the Product is received by virtue of Your
participation in a Foxit program designed for educational or research institutions,
or is provided by Foxit to You under some other arrangement), You are not
entitled to use the Product unless You are an employee or student of such
educational institution. Educational Software Products may be used for
educational and research purposes only. Commercial and general production
use of Educational Software Products are specifically prohibited. The Product is
provided under a Single-Use Term License as described above. You may install
one copy of the Product on one desktop computer in a designated computer
used for educational purposes under Your license agreement. Your Educational
license is granted for a period of one year, unless stated otherwise, from when
the Product license keys are made available to You. Your Educational license
entitles You to email and telephone support for up to two designated employees
and product upgrades during the term of Your license. You grant Foxit the right
to use material created under such license for marketing and advertising
purposes.
4.
SUPPORT AND MAINTENANCE TERMS AND CONDITIONS.
4.1. Term of Maintenance. Foxit agrees to provide Maintenance (as
defined herein) to You pursuant to the terms and conditions set forth
herein provided that You pay the Maintenance Fee for each Product for
which Maintenance is desired and as further described in Section 4.4
below. Maintenance will be provided for a period of one year, unless
otherwise agreed to by the parties in writing, from the date of purchase
of the Product (the ―Initial Support and Maintenance Term‖), and with
renewals, annually from the expiration date of the prior Support and
Maintenance Term. Failure to renew annual maintenance may result in
You having to purchase a new license in order to receive future versions
of software and associated ongoing support and maintenance.
4.2. Maintenance Services. In exchange for the Maintenance Fee, Foxit
agrees to provide to You during the term of this Agreement support and
maintenance (collectively "Maintenance") as follows:
7
4.2.1. Support: Foxit will provide email and telephone support to
You for current versions of the Product. Foxit will investigate all of
Your questions and problems promptly. You agree to provide
adequate information to Foxit to assist in the investigation and to
confirm that any problems have been resolved. Foxit does not
provide guaranteed response time but will make good faith effort
to answer emails and voice mails within twenty-four (24) hours or
less during weekdays, excluding holidays.
4.2.2. Maintenance: Foxit will supply to You, at no additional
charge, any improvements, upgrades, or modifications to the
Product that Foxit makes generally available. Any such
improvements, upgrades, or modifications shall become part of
the Product for all purposes of this Agreement.
4.2.3. You acknowledge and agree that the Maintenance to be
provided by Foxit hereunder is limited to the most current version
of the Product and the immediately preceding version.
4.3. Exclusions. Foxit’s obligation to provide Support is contingent upon
proper use of the Product and full compliance with this Agreement.
Moreover, Foxit shall be under no obligation to provide Support should
such services be required due to (a) failure to operate the Product within
the systems requirements provided for the Product (b) any modification
or attempted modification of the Product by You or any third party or (C)
Your failure or refusal to implement Product changes recommended by.
4.4. Consideration. In payment of the Maintenance services to be
provided by Foxit hereunder, You shall pay Foxit, or its authorized agent,
the applicable fee for the Initial Support and Maintenance Term as
indicated on the related invoice, receipt, purchase order, or other
ordering document ("Maintenance Fee"). At the end of the Initial
Support and Maintenance Term, or any subsequent Support and
Maintenance Term, You may renew participation in Maintenance services
for additional annual term(s) provided You (a) are current on all
payments due to Foxit and (b) pay Foxit, or its authorized agent, the
applicable renewal fee, which Foxit, or its authorized agent, shall invoice
prior to the end of the preceding term, unless terminated by You at least
30 days prior to the expiration of the then current Support and
Maintenance Term. The Maintenance Fee for renewal shall be equal to
the Maintenance Fee for the immediate preceding annual term plus an
increase by a percentage not to exceed the Consumer Price Index (CPI),
as published by the U.S. Department of Labor. In addition, Maintenance
shall be discontinued for any and all subsequent Support and
Maintenance Terms for which You fail to pay Foxit the invoice within ten
(10) days after the prior Maintenance expiration date.
4.5. Exceptions. For use of the Product or a Beta Software Product,
only the Maintenance Services and Exclusions paragraphs of this section
8
apply. For use of the Product under Educational Use terms, the
Maintenance Services and Exclusion paragraphs apply as long as You pay
for the maintenance period defined under Your Single-Use Term License.
5. PAYMENT TERMS. Unless explicitly set forth in this Agreement, all fees and
other amounts due under this Agreement are non-cancelable and
non-refundable. Unless otherwise agreed to by the parties, You shall pay all
fees or amounts within 30 days of the date of the invoice. A late fee shall be
charged on any overdue amounts and any other fees and expenses not paid as
provided under this Agreement at the rate of one and one-half percent (1½%)
per month, or the highest rate allowable under applicable law, whichever is less,
commencing with the date payment was due.
6. TAXES. The fees and all other amounts due as set forth in this Agreement
are net amounts to be received by Foxit, exclusive of all taxes, duties, and
assessments, including without limitation all sales, withholding, VAT, excise, ad
valorem, and use taxes (collectively, the ―Taxes‖), and are not subject to offset
or reduction because of any Taxes incurred by You or otherwise due as a result
of this Agreement. You shall be responsible for and shall pay directly, any and
all Taxes relating to the performance of this Agreement, provided that this
paragraph shall not apply to taxes based solely on Foxit’s income.
7. CONSENT TO USE OF DATA. If Foxit provides any support services to You,
You agree that Foxit and its affiliates may collect and use all information You
provide as a part of any such support services related to the Product. Foxit
agrees not to use this information in a form that personally identifies You.
8. INTELLECTUAL PROPERTY RIGHTS. Subject to the license grant hereunder,
all right, title and interest in and to the Product, the accompanying printed
materials, and any copies of the Product are owned by Foxit and its licensors.
9. EXPORT RESTRICTIONS. You acknowledge that Product is of U.S. origin.
You agree to comply with all applicable foreign, federal, state and local laws and
regulations governing Your use of the Product. Without limiting the foregoing,
in the event that this Agreement permits export of the Product outside the U.S.,
You shall be solely responsible for compliance with all applicable U.S. export
laws, rules, and regulations. The Product is subject to the U.S. Export
Administration Regulations and other U.S. law, and may not be exported or
re-exported to certain countries (currently Cuba, Iran, Libya, North Korea,
Sudan and Syria) or to persons or entities prohibited from receiving U.S.
exports (including those (a) on the Bureau of Industry and Security Denied
Parties List or Entity List, (b) on the Office of Foreign Assets Control list of
Specially Designated Nationals and Blocked Persons, and (c) involved with
missile technology or nuclear, chemical or biological weapons).
9
10. WARRANTY
10.1.
Warranty. Foxit warrants that for a period of 90 days from the
date of delivery (―Warranty Period‖), under normal use, the Product will
perform substantially in conformance with the specifications published in
the Documentation. During such period, and as the sole obligation of
Foxit and Your sole remedy under the warranty in this Section, if You
provide written notice of Foxit’s failure to comply with the above warranty,
Foxit will use reasonable commercial efforts to correct such
nonconformity in the Product as in accordance with the terms of the
Maintenance and Support Policy. In addition, if Foxit determines it is not
commercially reasonable to correct the nonconformity, Foxit may elect to
terminate the license to such Product, upon which termination Licensee
will promptly return to Foxit all such copies of such Product. Upon receipt
of the Product from Licensee, Foxit will return to Licensee all license fees
(and any unused support fees) paid to Foxit by You for such Product. This
warranty set forth above does not apply to, and Foxit shall have no
obligation with respect to, any non-conformity arising as a result of (i)
use of the Product other than as specified under this Agreement and the
related Documentation; (ii) any modification or alteration of the Product
performed other than by Foxit or its agents, or (iii) transfer of the Product
to any computer system other than the ones on which Product is
authorized to be stalled, except as permitted in this Agreement.
10.2.
Disclaimer. Other than the warranty set forth in Section 10.1
above, and to the maximum extent permitted by applicable law, Foxit, its
authorized resellers and their subsidiaries provides the Product and any
support services related to the Product ("Support Services") AS IS AND
WITH ALL FAULTS, and hereby disclaim all other warranties and
conditions, either express, implied or statutory, including, but not limited
to, any implied warranties, duties or conditions of merchantability, of
fitness for a particular purpose, of accuracy or completeness of
responses, of results, of workmanlike effort, of lack of viruses, and of
lack of negligence, all with regard to the Product, and the provision of or
failure to provide support services.
11. LIMIT OF LIABILITY AND EXCLUSION OF INCIDENTAL, CONSEQUENTIAL
AND CERTAIN OTHER DAMAGES. TO THE MAXIMUM EXTENT PERMITTED BY
APPLICABLE LAW, IN NO EVENT SHALL FOXIT, ITS AUTHORIZED RESELLERS OR
THEIR SUBSIDIARIES BE LIABLE FOR ANY SPECIAL, INCIDENTAL, INDIRECT,
PUNITIVE OR CONSEQUENTIAL DAMAGES WHATSOEVER (INCLUDING, BUT
NOT LIMITED TO, DAMAGES FOR LOSS OF PROFITS OR CONFIDENTIAL OR
OTHER INFORMATION, FOR BUSINESS INTERRUPTION, FOR PERSONAL INJURY,
FOR LOSS OF PRIVACY, FOR FAILURE TO MEET ANY DUTY INCLUDING OF GOOD
FAITH OR OF REASONABLE CARE, FOR NEGLIGENCE, AND FOR ANY OTHER
10
PECUNIARY OR OTHER LOSS WHATSOEVER) ARISING OUT OF OR IN ANY WAY
RELATED TO THE USE OF OR INABILITY TO USE THE PRODUCT, THE PROVISION
OF OR FAILURE TO PROVIDE SUPPORT SERVICES, OR OTHERWISE UNDER OR
IN CONNECTION WITH ANY PROVISION OF THIS LICENSE, EVEN IN THE EVENT
OF THE FAULT, TORT (INCLUDING NEGLIGENCE), STRICT LIABILITY, BREACH
OF CONTRACT OR BREACH OF WARRANTY OF FOXIT, EVEN IF FOXIT HAS BEEN
ADVISED OF THE POSSIBILITY OF SUCH DAMAGES.
11.1.
LIMITATION OF LIABILITY AND REMEDIES. Notwithstanding
any damages that You might incur for any reason whatsoever (including,
without limitation, all damages referenced above and all direct or general
damages), the entire liability of Foxit, its resellers and their subsidiaries
under any provision of this License and Your exclusive remedy for all of
the foregoing shall be limited to the amount actually paid by You for the
Product. The foregoing limitations, exclusions and disclaimers shall
apply to the maximum extent permitted by applicable law, even if any
remedy fails its essential purpose.
11.2.
NOTICE TO U.S. GOVERNMENT END USERS
11.3.
For contracts with agencies of the Department of Defense, the
Government’s rights in: (1) commercial computer software and
commercial computer software documentation shall be governed,
pursuant to 48 C.F.R. 227.7201 through 227.7202-4, by Foxit’s standard
commercial license(s) for the respective product(s); (2) software and
software documentation other than commercial computer software and
commercial computer software documentation shall be governed by 48
C.F.R. 252.227-7014; (3) technical data for commercial items other than
software or software documentation shall be governed by 48 C.F.R.
252.227-7015(b); and (4) technical data for non-commercial items other
than software or software documentation shall be governed by 48 C.F.R.
252.227-7013.
11.4.
For contracts with U.S. Government agencies other than the
Department of Defense agencies, the Government’s rights in: (1)
commercial computer software and commercial computer software
documentation shall be governed, pursuant to 48 C.F.R. 2.101 and
12.212, by Foxit’s standard commercial license(s) for the respective
product(s); (2) software and software documentation other than
commercial computer software and commercial computer software
documentation shall be governed by 48 C.F.R. 52.227-14, Alternative III;
and (3) technical data other than software and software documentation
shall be governed by 48 C.F.R. 52.227-14 including, where applicable
Alternatives I or II.
12. GENERAL.
This Agreement will be governed by and construed in
accordance with the laws of the State of California excluding that body of laws
known as conflicts of law. The United Nations Convention on Contracts for the
11
International Sale of Goods will not apply. Any legal action or proceeding
arising under this Agreement will be brought exclusively in the federal or state
courts located in San Jose, California and the parties hereby irrevocably consent
to the personal jurisdiction and venue therein. You may not assign this
Agreement or any right or interest hereunder, by operation of law or otherwise,
without Foxit’s express prior written consent. Any attempt to assign this
Agreement, without such consent, will be null and of no effect. Subject to the
foregoing, this Agreement will bind and inure to the benefit of each party's
successors and permitted assigns. Except as expressly set forth in this
Agreement, the exercise by either party of any of its remedies under this
Agreement will be without prejudice to its other remedies under this Agreement
or otherwise. If for any reason a court of competent jurisdiction finds any
provision of this Agreement invalid or unenforceable, that provision of the
Agreement will be enforced to the maximum extent permissible and the other
provisions of this Agreement will remain in full force and effect. All notices or
approvals required or permitted under this Agreement will be in writing and
delivered by confirmed facsimile transmission, by overnight delivery services,
or by certified mail, and in each instance will be deemed given upon receipt. All
notices or approvals will be sent to the addresses set forth in the applicable
ordering document or invoice or to such other address as may be specified by
either party to the other in accordance with this section. Neither party will be
responsible for any failure or delay in its performance under this Agreement
(except for any payment obligations) due to causes beyond its reasonable
control, including, but not limited to, labor disputes, strikes, lockouts, shortages
of or inability to obtain labor, energy or supplies, war, terrorism, riot, or acts of
God. The failure by either party to enforce any provision of this Agreement will
not constitute a waiver of future enforcement of that or any other provision.
This Agreement, including Foxit’s support and maintenance services terms
constitutes the entire and exclusive agreement between the parties concerning
its subject matter and supersedes all prior written and oral understandings and
agreements between the parties regarding its subject matter. The terms and
conditions contained in any customer purchase order or other ordering
document that are inconsistent with or in addition to the terms and conditions of
this Agreement are hereby rejected by Foxit and will be deemed null and of no
effect.
13. COMPLIANCE WITH LICENSES. If You are a business, company or
organization, You agree that upon request from Foxit or its authorized
representative You will within thirty (30) days fully document and certify that
use of any and all Foxit Products at the time of the request is in conformity with
Your valid licenses from Foxit.
14. DISCONTINUING OR MODIFYING SERVICES. You acknowledge that Foxit
has the right to discontinue the manufacture and development of any of the
12
Product and the support for that Product, in its sole discretion at any time,
including the distribution of older Product versions, provided that Foxit agrees
not to discontinue the support for that Product during the current annual term of
this Agreement, subject to the termination provisions herein. Notwithstanding
the foregoing, if Foxit discontinues the manufacture and support for a particular
Product, Support for any remaining Products covered by this Agreement shall
not be adversely affected. Foxit reserves the right to alter the Support, in its
sole discretion but in no event shall such alterations result in: (a) diminished
support from the level of support set forth herein; (b) materially diminished
obligations for Foxit; or (c) Your materially diminished rights.
15. Should You have any questions concerning this License, or if You desire to
contact Foxit for any reason, please call (510) 438-9090.
13
Chapter 1 – Overview
The Foxit PDF Editor extends the usability of PDF documents by enabling the
user to edit PDF files in a What You See Is What You Get (WYSIWYG) way. Foxit
PDF Editor is proud to be the first, and up to the time when this manual was
printed, the only PDF Editor that allows you to modify existing PDF documents in
an easy and efficient way, yet retain all rich features for viewing and printing
provided by PDF document format.
The Foxit PDF Editor is a revolutionary program in editing PDF files. Its goal is to
give the user a friendly editing interface and make the user feel that they are
editing a common document, like with a common editor. Foxit PDF Editor offers
the user flexibility to modify or customize anything in the page contents of a PDF
file.
PDF Document Concepts
PDF stands for Portable Document Format, which can be used to exchange and
distribute documents in a manner independent of the application software,
hardware, and operating system used to create it.
A PDF document contains one or more pages. Each page in the document may
comprise a sequence of objects. An object can be a text object which contains
a number of text characters, a graph object which contains straight lines,
rectangles, and cubic curves, an image object which is made of a set of colored
pixels, or a shading object which contains a smooth transition between colors
across an area.
Each object contains a series of attributes that determine what the object looks
like. Text Objects use fonts to specify how the characters look, and font sizes
to specify how large those characters are. Graph objects have attributes like
line width, and fill type and more. Shading objects offers linear and radial
gradients. All objects have common attributes like position, size, and
orientation. There are many more attributes defined for PDF page objects,
please refer to the following chapters for a detailed explanation of all object
attributes.
14
Why Foxit PDF Editor
Edit PDF documents directly! As PDF becomes more important in the field of
document publishing, there is an increasing need to use and edit PDF
documents.
This demand had led to the conversion of PDF to other types of files, such as
Microsoft Word file. However, this however usually causes data or format loss
during the conversion process. Furthermore, PDF files are converted into other
types of files and then converted back. Often, things have been changed during
the double conversion. Hence users have to almost rebuild the whole document
structure frequently.
What if there is a way to edit PDF documents directly that is reliable and easy to
use? The answer is Foxit PDF Editor, the first and only REAL editor for PDF files.
PDF Document Copyrights Issue
Many PDF documents come with copyrights reserved by the author, or owner of
the intellectual property. And in many cases the owner of copyrights may
prohibit anyone else to alter the document in any way.
Foxit PDF Editor by no means is designed to breach those copyrights. However,
it’s up to the users of Foxit PDF Editor to observe the copyright, if the document
is not protected in any technical way.
With Foxit PDF Editor, you are able to edit any user password protected
documents. But you can only Save As the document if you have no password. If
a document is not protected by password but is encrypted with modification
permission prohibited, it cannot be edited by Foxit PDF Editor.
Updating Foxit PDF Editor
Checking for updates detects new versions of Foxit PDF Editor and keeps you
updated with the latest release. You can detect updates from the Help menu,
and then download the latest version directly from Foxit website.
Choose Help > Check for Updates Now…
Foxit PDF Editor will automatically check if there is an update to the latest
version.
If your Editor is the latest version, it will tell you ―This is the latest version‖.
If an update is available to the latest release version, click ―Yes‖ to know
15
more information about this new version.
Click to visit http://www.foxitsoftware.com/downloads/index.php .
Select and download the latest version of Foxit PDF Editor to finish updating.
What’s New in Version 2.2
Foxit PDF Editor2.2 has introduced more exciting features and enhancements:
Floating Panes
To customize your workspace, users can float and move Bookmark Panel
and Property Panel to any ideal position of the page, ideal for users for not
utilizing the feature or to get it out of the way.
Finding Text
This feature displays given strings of text from the searched PDF file and
highlights the returned matched text. This useful function is fast and easy
for users looking for text within a document or an article.
Navigating with Bookmarks
Navigating through bookmarks is an efficient way for users to link to the
target location quickly. To jump to a topic that you are interested, you can
just simply click the bookmark.
Viewing Annotations
The View Annotations function enables users to view the annotations added
to the PDF document. Users are able to easily check all the comments by
checking the option to ―Show Comments‖ on the status bar of the
workspace.
Rulers and Grids
This feature provides horizontal and vertical rulers and grids to help users
align and position objects precisely on the page, as well as measure the
dimensions of the shapes. The snap to Grid Function automatically positions
text and other objects to the closest intersection of the grids as you place or
move them on the page.
Easier Text Setting Actions
Making Editor more intelligent and user-friendly, users now are able to set
16
the attributes of the text in the ―Add new text objects‖ dialog box directly,
including font, color, size, horizontal scale, line gap, etc,. Adding your own
text to PDFs is amazingly fast and easy.
Bug Fixes
Fixed bugs as technical by our inside teams and user feed back.
17
Chapter 2 – Getting Started
This section gives you an overview of Foxit PDF Editor 2.2, including system
requirement, installation, registration, work area, un-installation, etc.
Installing Foxit PDF Editor
Windows System Requirements
Foxit PDF Editor runs successfully on:
Windows
Windows
Windows
Windows
Windows
2000
XP
Server 2003
Vista
7
How to Install?
Step One – Download the Package
Foxit PDF Editor is distributed via web download. If you have downloaded full
retail package, you just need to UNZIP the package into a temporary folder, and
then start the ―setup.exe‖ application.
Step Two – Installing the Software
After running the Foxit PDF Editor setup program, you will need to execute the
following steps to finish setup:
1. Welcome Screen – Click Next button to continue, click Cancel button to
abort the setup.
18
Welcome Screen
2. License Agreement -- What you are seeing is Foxit PDF Editor License
Agreement (see the following figure). This is common for nearly all software.
Only after you click "I agree" button can you continue to install.
License Agreement
3. Choose Installation Type:
19
Installation Type Choosing Screen
In this screen you can click Default button to expressly finish Foxit PDF Editor
Setup, or click Custom button to complete the setup step by step.
If you select Default, you agree to use the default setup configuration for
the installation, and the setup progress will proceed in the background.
Here is a list of the default setup configurations:
The destination folder is set to ―C:\Program Files\Foxit Software\PDF
Editor‖.
A desktop shortcut Foxit PDF Editor.exe is created.
A "Program Group" called "Foxit PDF Editor" is created, it includes two
shortcuts, the first is Uninstall, and the second is PDF Editor.
The program is added to the Control Panel > Add or Delete Program.
A registry key is created as" HKEY_LOCAL_MACHINE\Software\ Foxit
Software\PDF Editor ".
The Foxit PDF Editor installation directory is added to the system path.
Foxit PDF Editor automatically runs after setup is finished.
If you select Custom, you can change the default settings, but have to
configure the setup one by one. Here are steps you will go through:
First, after you click Custom button, you will see the following screen:
20
Settings Screen
Destination folder: You can directly input a destination path in this box, or
click on Browse button to select a destination folder for Foxit PDF Editor.
Add a desktop shortcut: Check the box will create a shortcut of Foxit PDF
Editor.exe on desktop. If you don’t want a desktop shortcut, uncheck it.
Add an Icon in the Start Menu: Check the box will create a shortcut of
Foxit PDF Editor.exe on the Start menu. If you don’t want a Start menu shortcut,
uncheck it.
Now, click Next button to continue the setup, and you should see the following
screen:
Confirmation Screen
21
This screen lists all setup settings you have selected in the previous step. You
can click Back to change the settings, or click Install to enter into the next
screen show as below:
Finishing Screen
The Run Foxit PDF Editor is checked by default. And when you click Finish
button the Foxit PDF Editor program will automatically launch. If you don’t want
to run Foxit PDF Editor after installation, uncheck the box.
Installing License Key
1. If you purchase online, you will be able to immediately download a small
temporary key.
Downloading a Temporary License Key
1) Make sure you know the folder where you have put PDF Editor. If you
don't know, please do a search on your computer for "pdfedit.exe".
The default is: ―C:\Program Files\Foxit Software\PDF Editor‖.
2) Immediately after you purchase Foxit PDF Editor, you will be asked to
download a temporary license key.
3) Press the "Download Temporary License Key" button as shown below:
22
4) In the file download prompt box, click Save button to store the key file
into where the PDF Editor is saved. The temp key file name is
―pedkey.txt‖.
Notes:
The key file must keep its original name (pedkey.txt).
The key file must store into the same folder with PDF Editor.
Finally, double click on PDF Editor or pdfedit.exe to run the application without
any limitation.
2. After your online purchase order verified, Foxit will send you a formal license
key within an email. The license key is sent as a attachment with its name as
―pedkey.txt‖
Here are two examples on how you can save the license key in the Outlook
Express and Open Web Mail.
Using Outlook Express
1)
Close Foxit PDF Editor, and open the Foxit mail with formal license key in
your Outlook mail list.
2)
Click the attachment file, and click Save Attachment menu.
3)
In the pop-up Save As dialog box, click Browse button to search the
folder where PDFEditor.exe is saved, and then save the pedkey.txt into
that folder.
Note: pedkey.txt must be stored into the right place where
PDFEditor.exe exists; otherwise the product will not be licensed.
4)
Restart Foxit PDF Editor. It is now licensed.
23
Using Open Web Mail
1)
Double click the Foxit mail with formal license key in the Inbox of your
Open Web Mail.
2)
Scroll down the Message Display window to the message bottom, and
you can find a small attachment prompt box shown as below:
3) Right click the Download link and Choose Save Target As menu.
4) In the pop-up Save As dialog box, click Browse button to search the
folder where PDFEditor.exe is saved, and then save the pedkey.txt into
that folder.
Note: pedkey.txt must be stored into the right place where
PDFEditor.exe exists; otherwise the product will not be licensed.
5) Restart Foxit PDF Editor. It is now licensed.
Registering Foxit PDF Editor
After purchasing Foxit PDF Editor, please do one of the following to register your
key:
Close Foxit PDF Editor, save the key file into the directory where you
installed the application.
Run Foxit PDF Editor > Help > Install License Key > A registration box will
pop up. Open the received key file, copy the key contents into the box
indicated > click the Register the Key button.
Note:
To check if you have registered successfully, please go to ―Help‖ > ―About
PDF Editor‖ and see if your name is shown at the bottom left corner.
After registering successfully, you can remove all the evaluation marks
which are added by Foxit PDF Editor at one time before you purchase it. To
remove all the evaluation marks, please select ―Help‖ > ―Remove Evaluation
Marks‖.
24
Uninstalling Foxit PDF Editor
To uninstall Foxit PDF Editor, do one of the following:
Click Start > All Program Files, and find Foxit PDF Editor, and last click
Uninstall.
Select Control Panel > Delete or Add Program, and then select Foxit
PDF Editor to uninstall.
Find the PDF Editor installation directory named ―Foxit Software‖, and then
select Uninstall.
Work Area
The Foxit PDF Editor workspace consists of the main application window (see
Figure2-1) where by default contains the Title bar, Menu bar, Tool bar, and
areas called Document Pane, Properties Pane, Bookmark Pane and Status bar.
There is also an Image Editor (see Figure2-2), Graphic Editor (see Figure2-3),
Shading Editor (see Figure2-4) and Layout Editor (see Figure2-5) and where
you can edit images, modify graphics, create or edit a shading object, and
design page layout.
Figure2-1: The Document window
25
Figurew-2: The Image Editor window
Figure2-3: The Graphic Editor Window
26
Figure2-4: The Shading Editor Window
Figure2-5: The Page Layout Editor Window
27
Customizing the Work Area
As you get acquainted with Foxit PDF Editor, you can set up your Editor work
environment. The more you learn about its potential, the more you can take
advantage of its features, tools, and options.
About Title Bar
The Title bar displays the name of program itself and the file name of a
document currently displayed in the Document pane.
About Menu Bar
The Menu bar provides full access to the functions of the Foxit PDF Editor. You
can access the menu by either using the mouse or keyboard. Keyboard
shortcuts, when available, are printed on the right of the menu item.
About Toolbars
In addition to menu commands, you can access several features using toolbar
buttons. When you point to a button, the "Ready" on the left side of Status bar
can synchronously report action for you.
The toolbar can be repositioned, you can move the toolbar to the top area, or
you can drag the toolbar into the document pane to create a floating toolbar. You
can drag the bar back to its original position.
The following briefly describes each toolbar and its default buttons
A
B
F
C
D
E
G
28
A. Main Toolbar
Text Toolbar
B. Edit Toolbar
F. Object Toolbar
C. Zoom Toolbar
G. Find Text Tool
D. Page Toolbar
E.
Main Toolbar: Use the main file tools to create a new page, open, save, or print
a PDF document.
Edit Toolbar: Use the edit tools to cut, copy, and paste object in a PDF
document, and to undo and redo changes that you might have made to a PDF
file.
Zoom Toolbar: It helps you adjust the view of your PDF documents, and it
included simple tools as Zoom In and Zoom Out.
Page Toolbar: These tools allow you to navigate the pages in a PDF document
(forward and backward) by jumping to the first or last page in a document, lay
out a page design, or to insert or delete a page.
Text Toolbar: These tools allow you to input graphics keyboard, merge or split
text, remove font kerning, and import Windows fonts.
Object Toolbar: Use the object tools to edit, rotate, delete selected objects,
add text, graphic, image or shading objects, or create new images for the
document. You can select a type of object mode to edit the object.
Find Text Tool: This allows searching of text in PDF files and highlight the
matching text.
About Status Bar
The Status Bar reports the current cursor actions. It also allows you to navigate
one page at a time, jump to the first or last page, go to a specified page number,
set the page view magnification, and toggle showing/viewing of annotations
through the ―Show Comments‖ checkbox.
Viewing Annotations
Navigation Tools
View magnification
The Document Window
The Document Pane is the main area for viewing the document and editing the
page contents. You can use the toolbars and Properties pane to work with the
29
document. You can use the navigation toolbar to page through a document, use
zoom tool to magnify or reduce a view, and use scroll bar to scroll up or down a
page. Within a page, you can also drag selected object(s) to any location you
want. When you drag an object, the cursor will change to a hand.
In addition, you can also use the Context Menu to work in the document pane.
Simply right-click anywhere in a page and the Context Menu will pop up at once.
The Properties Pane
The Properties pane provides easy access to the tools without cluttering your
workspace. The Properties pane can include one or more tabs, each containing
common attributes. For example, the Text tab can include attributes common to
texts, the Image tab can include attributes common to images, the Path tab can
include attributes common to graphics, and the General tab can include
attributes common to all the above objects.
A
B
C
Object Properties Name List
D
E
F
Object Properties Value List
As you select a type of object in the Document pane, a corresponding object tab
will appear in the Properties pane. For example, you select a text object, and a
Text tab will appear. If you select more than one type of objects, a General tab
which includes common attributes will appear too. For example, you select a
text and an image object, and then the Text tab, the Image tab and the General
tab will be presented at the same time in the Properties pane.
30
A. Page Tab: This tab only applies to layout edit mode. When your screen is
switched to the Layout Editor window, this tab will be activated for work.
B. Text Tab: When a text object is selected in the Document pane, this Text tab
will appear in the Properties pane including all properties that apply to the
selected object.
C. Path Tab: When a graphic object is selected in the Document pane, this Path
tab will appear in the Properties pane including all properties that apply to the
selected object.
D. Image Tab: When an image object is selected in the Document pane, this
Image tab will appear in the Properties pane including all properties that apply
to the selected object.
E. General Tab: When more than one type of objects is selected in the
Document pane, this General tab will appear in the Properties pane containing
all properties that are common to all the selected objects.
F. Shading Tab: When a shading object is selected in the document page, this
Shading tab will appear in the Properties pane containing all properties that
apply to the selected object.
To show or hide Properties pane, do one of the following:
Choose View > Property List.
Right-click the mouse on the page, and choose Property List in the context
menu.
Click the button
at the top right corner of the Properties pane to close it.
The Bookmark Pane
The Bookmark Pane is the navigation tool that makes your PDF files easier to
view and edit. In Foxit PDF Editor, the bookmarks provide interactive links to a
specific destination.
Navigating with bookmarks is an efficient way of linking to target locations. To
jump to a topic of interest, click the corresponding bookmark.
1.
To show or hide Bookmark pane, do one of the following:
Choose View > Bookmark.
Right-click the mouse on the page, and choose Bookmark in the context
31
menu.
Click the button
at the top right corner of the Bookmark pane to
close bookmark.
Note: The Bookmark pane is opened by default. If you wish to hide the
bookmark pane, click Edit > Options > Others, and check ―Do not show
Bookmark as launching Foxit PDF Editor‖.
2.
To jump to a topic, click the bookmark. Click the plus
(-)sign to expand or collapse the bookmark contents.
(+) or minus
Bookmark Pane
Adjusting Bookmark and Properties Pane
1.
The Bookmark Pane and Properties Pane are docked separately in the left
and right of the page. This is the default setting.
32
Docking Panes
Float the Bookmark pane or Properties pane by clicking and dragging
the title bar into the document area.
Move a floating pane by dragging its title bar to another location.
Adjust the view area of the panes by dragging their borders to adjust
the width.
Dock a floating pane, or float a docking pane by double-clicking its title
bar.
Floating Panes
33
2.
Foxit PDF Editor allows users to combine the Bookmark Pane and the
Properties Pane into one pane. The panes become tabs in one combined
pane, and clicking on the corresponding tab shows the corresponding
information.
Click one pane’s title bar, and drag into another pane until the borders
overlap.
The Borders
Dragging one pane to another
Borders overlap
3.
In one panel
Also, if the panes are in one panel, you can click the tab and drag to
separate them into two panes and move them in the different positions.
To dock the Bookmark pane and Properties pane on the same side of
document and expand separately, do the following:
34
Click one pane’s title bar and drag to another pane’s side.
Do not overlap two panes’ borders.
35
Chapter 3 – Using Foxit PDF
Editor
This section gives a short overview on how to get started using PDF Editor. Use
this section to learn how to launch Foxit PDF Editor, to open documents, and to
perform common editing operations.
Launching PDF Editor
From the Programs Group
Click on Windows ―start‖ button, select ―All Programs‖, click on ―Foxit PDF
Editor‖ group, then click on ―Foxit PDF Editor‖ icon;
From the Desktop
Go to your desktop, find the ―Foxit PDF Editor‖ icon, double click on it;
From the Installation Directory
Go to the directory where you installed Foxit PDF Editor, double click on the
PDFEDIT.EXE icon.
From the Run command line
Click Start, click Run, in the Open field, input the full path where Foxit PDF
Editor locates, and then click Ok button.
Opening PDF Documents
There are several ways to load PDF documents from the PDF Editor application.
Using File Menu
Select File menu from the Menu bar, and select Open command. In the Open
dialog box, select and open one or several PDF documents.
Foxit PDF Editor can record the reading history, and list out four PDF
36
documents at most. So you can select one or several PDF document listed
under File menu to continue reading.
Using Open Toolbar
In the Toolbar, click the
Open button, and then in the Open dialog box,
select one or several PDF documents to open.
Using Shortcut Key
Directly press Ctrl + O to pop up the Open dialog box, and then select one
or several PDF documents to open in this dialog box.
Using Command Line
Enter the path for the PDF document right after ―pdfedit.exe‖ in the
command line box.
The loaded PDF documents are displayed in the Document pane; you can view
and edit them.
Viewing PDF Documents
Foxit PDF Editor provides tools that can help you navigate a PDF file and find
your way around a large document. Pages can be resized and scrolled to make
them easier to see. You can jump directly to a page number and step through a
document page by page.
Zooming in or zooming out
To magnify or reduce the view, do one of the following:
Choose View > Zoom In or Zoom Out on Menu Bar.
Use the keyboard shortcut Alt + + or Alt + -.
Click the Zoom In icon
Select or input a magnification percentage in the Magnification Percentage
Area
or Zoom Out icon
on the Toolbar.
on the Status Bar, and press Enter.
Navigating pages
To move around in multiple-page documents, do the following:
37
1. Going to the next or previous page
Do one of the following:
Choose Document > Previous page or Next Page on Menu Bar.
Use the keyboard shortcut Alt + P or Alt + N.
Click the Previous Page icon
or the Next Page
icon on
Toolbar or Status Bar.
2. Going to the first or last page
Do one of the following:
Choose Document > First Page or Last Page on Menu Bar.
Use the keyboard shortcut Alt + T or Alt + L.
Click the First Page icon
or the Last Page icon
on
Toolbar or Status Bar.
3. Going to a specific page
Do one of the following:
Choose Document > Go to page… > input the specific page
number > OK.
Select or input the specific page number on the Current Page
Number Box
on the Status Bar, and press Enter.
Use the keyboard shortcut Ctrl + G.
Select Go to page… in the right-click Context Menu.
Scrolling
Use the scroll bars to scroll around a view in case parts of the page are not
visible.
Creating PDF Documents
Using Foxit PDF Editor, not only can you easily create a new PDF document, but
you can customize the page and content size according to user’s output needs.
In the following, we briefly describe the process of creating a simple PDF
document.
38
To create a new blank document:
The New command lets you to create a blank document.
1.
First do one of the following:
2.
Click the New button
on the Toolbar
Select File > New from the Menu bar
Press Ctrl + N on the keyboard
If desired, on the pop-up New Page Attributes dialog box, set up the Page
Size, or click the Allow Specify Content Size button to set up the Content
Size.
Note: If you want to insert multiple pages with same settings, you can use
the Page options in the Options dialog box to set your preferences.
3.
Click Ok button to produce the blank document.
To write content in the blank document
At present, Foxit PDF Editor doesn’t support direct writing on the page. There
are several substituted ways to input contents described in the following.
Copy -- You can copy a page or part of a page into the clipboard, then paste
into the blank document.
Insert -- You can use the Add feature to insert text, image and graph
objects into the blank document. For information how to insert objects,
please see Inserting New Objects.
To add more pages to the new document
At present, Foxit PDF Editor allows you to create a document starting with one
page. There is not an option for you to specify how many pages you want to
create. Therefore, if you want to make the document with more than one page,
you can use Insert Page feature to add more blank pages to the new document.
See also: Inserting Blank Pages.
To save the new document
Use the save command to save the document. Now, a new PDF document is
39
produced.
Undoing and Redoing
Foxit PDF Editor provides chances for you to undo and redo previous actions.
You can undo and redo any type of editing (insert, delete, or change) you have
done. You can also set an option to decide the size of the undo buffer. For details,
please refer to Setting Options.
To undo previous actions, do one of the following:
Select Edit > Undo from the Menu bar.
Use keyboard shortcut Ctrl + Z.
To redo previous actions, do one of the following
Select Edit > Redo from the Menu bar.
Use keyboard shortcut Ctrl + Y.
Saving PDF Documents
In Foxit PDF Editor, you can choose to save a modified PDF file with the same
name or use another name. When you directly save the changed file, Foxit PDF
Editor will pop up a warning prompt asking you if you want to continue the save
operation.
To save a PDF file, use one of the following ways:
Select File > Save from the Menu bar.
Click the Save button on the toolbar.
Use the keyboard shortcut Ctrl + S.
To save a PDF file with another file name, do one of the following:
Select File > Save As from the Menu bar, enter a new name for the file and
click Save.
Use the keyboard shortcut Ctrl + Shift + S, enter a new name for the file
and click Save.
Rollback Saving
With Foxit PDF Editor, you can not only undo the modification actions, also can
40
undo the saving actions by rollback saving.
Rollback Saving is something to make the document on your hard drive restore
to its original modified state when it is open, while keeping modifications in the
current document untouched.
To undo saving actions, do the following:
Select File from the Menu bar, and select Rollback Saving in drop-down list.
Closing PDF Documents
1. To close a document while keeping the program window open, do one of the
following:
Select File > Close from the Menu bar.
Simply click the Close button on the Menu bar
Note: The close button on the Title bar will close the application.
2. To close all open documents while keeping the program window open:
• Select File > Close All from the Menu bar.
Setting Options
You can use the Options dialog box in Foxit PDF Editor to define a default page
layout, customize preferences for text objects, customize styles for graphic
objects, and specify other settings for the document.
To set options
1.
2.
3.
Select Edit > Options from the menu bar, or press Alt + O keyboard.
In the Options dialog box, select one of the options from the left list.
Set options for that feature and then click Ok. Click the Restore Default
button to leave the settings unchanged.
Page Options
Choose the Page Options brings up the page options dialog box (see figure
41
below). This controls where the inserting page will display, and allows you to
specify the page size to suit your preference.
Note: After you exit the program, all the page settings will be restored to be
default.
The following options for Page can be set:
Insert Page
Before Current Page -- The new page will always be created prior to
the current displayed page. By default, this option is checked.
After Current Page -- The new page will always be created after the
current displayed page.
Page/Content Size
Left margin -- Sets the distance between the left edge of the page and
the left edge of left-aligned lines.
Bottom margin -- Sets the distance between the bottom of the page and
the bottom of the last line on the page.
Width -- Enter dimensions for the width of the paper/content size
Height -- Enter dimensions for the height of the paper/content size
Note: Only when you click Allow Specify Content Size, the options under
Content Size can be activated for edit.
42
Text Options
Choosing the Text option brings up the Text option dialog box (see figure below),
which allows you set your preferences for inserting text.
Note: After you exit the program, all the settings will be restored to default.
The following options for Text can be set:
Font name -- Displays the font information included in a document. You
can click the Import Windows Font button to import a Windows font.
Note: If you want the imported windows font to be the default font when
you insert text every time, you must check the option ―set as default font
after being imported‖ and ―set as default‖ in the Other option tab.
Font size – Sets the font size.
Horizontal Scale – Sets how the text will be scaled in the horizontal level.
Text mode – Specifies how the text will be filled and stroked.
Char space -- Specifies the displacement between two characters.
Word space --Specifies the displacement between two words.
Line gap -- Specifies the desired spacing between lines of text.
Color Options
Choosing Color option brings up the Color option dialog box (see figure below),
43
which allows you set your color preferences for inserting text and graphics.
The default color options are RGB. If you want it to be changed to the CMYK color,
you should go to Other options tab, and check CMYK under the Color Space
Settings. And if you want to set CMYK color as default, check the Save as Default
box.
Note: After you exit the program, all the color settings will be restored to
default.
The following options for Color can be set:
Fill Color -- The fill color is used to paint the interior of objects and text
characters that are filled. To configure the fill color, simply drag the color
adjusting bar until the color in the Preview is what you want.
Stroke Color -- The stroke color is used to paint the border of paths and
text that are stroked. To configure the stroke color, simply drag the color
adjusting bar until the color in the Preview is what you want.
Graphics Options
Choosing the Graphics option brings up the graphics style dialog box (see figure
below), which allows you set your preferences for inserting graphics.
44
The following styles for Graphics can be set:
Line join style -- Specifies the shape to be used at the corners of paths that
are stroked. The choices are Miter joins, Round joins and Bevel joins.
Line cap style -- Specifies the shape to be used at the ends of open sub
paths when they are stroked. The choices are Butt end caps, Round end caps
and Projecting Square End.
Miter limit -- Specifies the line join style; the default value is 10.
Line Width -- specifies the thickness of the line used to stroke a path and is
measured in user space units.
See Also: Path Properties
Other Options
45
The following options are available in the Other dialog box:
Save As Default
Save all changes as default. Every time when Foxit PDF Editor starts, it sets
these settings as default.
Buffer
Undo Buffer Size – Here, you can set the amount of the undo buffer. 300
is the default size, which means you can undo 300 times.
Object Selection Mode
Here you can select the edit type in accordance with the objects you are
modifying.
All -- Allows you to modify any visible objects in a PDF page. (Default)
Text only-- Allows you to modify objects only.
Path only-- Allows you to modify graphics objects only.
Image only-- Allows you to modify image objects only.
Shading only– Allows you to modify image objects only.
Clipping Action when Moving Objects
46
Many times there are objects containing clip layer. And some clip layer may help
to construct a complete object, but some remain unnecessary. When
serviceable clip layer is removed from the object, in most cases, it will affect the
displaying of the object. By default, a clip object always moves along with the
object. Yet, the default setting can be changed by the Clip Action.
The following options exist to allow you to select a way to determine if the
clipping could be moved along with the object.
Move clipping: Allows you to move the object along with clip.
Keep clipping: Allows you to move the object but keep its clip in its
original place.
Color Space Settings
Use Original Color Space (if supported)
―If supported‖ means that if the PDF file uses any of the following color
spaces: RGB, CMYK, Color Mapping, high-fidelity or multi-tone color, and
the user has checked this option, Foxit PDF Editor will show the original color
as specified in the file. Once this box is checked, you will not able to stroke
other colors, except gray.
Default Color Space
RGB and CMYK are the most common color systems. If you do not like using
other abstract colors, you can simply choose RGB or CMYK as your default
color space. Foxit PDF Editor uses the RGB color system as default. If you
want to set CMYK color for the objects in your editing work, you must select
it.
Other
Set as default font after being imported
The font you imported in the Text tab will be regarded as the default font for text
input.
Show page setting dialog when inserting a new page
When you insert a page, a dialog box will always pop up for you to set the page
attributes. If you don’t want this dialog box to appear, simply uncheck this
option.
Do not show Property Sheet as launching Foxit PDF Editor
47
Every time Foxit PDF Editor launches it will pop up the Property List. If you don’t
wish to display this dialog box, uncheck this option.
Do not show Bookmark as launching Foxit PDF Editor
Every time Foxit PDF Editor launches it will pop up the Bookmark Pane. If you do
not wish to display this dialog box, uncheck this option.
Show all comments in the PDF document
Check this option to show all comments if the opened PDF document has
annotations. Also, you can select the checkbox
on the status
bar.
Selecting Objects
You can select one single object or a group of objects in a page. When (an)
object(s) is/are selected, a constantly moving dotted line and a rectangle
enabling you to resize and rotate the object (appears only when an object is
selected) will appear around it, so you can clearly identify which object(s) is/are
selected. And the object selected in the General Tab of the Properties pane will
show the number of currently selected objects, as well as other information
about selected object(s).
To select a single object
Just simply click on an object in the Document Pane to select it.
To select multiple objects
Select an object, and then hold down Ctrl key when select additional objects.
To select all objects within a page
Choose Edit > Select All on Menu Bar to select all objects in page
Use the keyboard shortcut Ctrl + A to select all objects in a page.
To select overlapped objects
Sometimes, there is more than one object overlapping with another object (for
example, background or foreground graph objects), and you might need to
repeat clicking to make sure the object is selected (you can check the type of
selected object in the Properties List).
48
To unselect objects
To unselect a selected object from multiple selections, hold Ctrl key and click
on the object.
To unselect all selected objects, click on a point outside of any object.
Note: you can check the type of selected object in the Properties List. If you are
selecting different types of objects, the value for object type will be read as
“mixed”.
Object Selection Mode
A page may contain several different editable objects. In Foxit PDF Editor, users
can select one project mode to edit, and not need to worry about changing other
types of objects in unconscious operations. If you are aiming at editing text
objects, for example, you can choose text selection mode, thus everything but
text objects will be kept intact no matter what editing way you take.
Here is a list of selection modes in Foxit PDF Editor:
All modes: The default mode, all types of page objects (text, path, image
and shading) can be selected for editing.
Text mode: Only text objects can be selected for editing.
Path mode: Only path objects can be selected for editing.
Image mode: Only image objects can be selected for editing.
Shading mode: Only shading objects can be selected for editing.
The selection mode can be accessed by one of the following ways:
Using Tool Bar
Drop down the selection mode icon
from the Toolbar, and select a
selection mode.
Using File Menu
Select Edit > Options.
Click Other button on the left of the pop up Option dialog box.
In the part of Object Selection Mode, you can select a selection mode, such
as All, Text only, Path only, image Only and Shading only.
Editing Objects
49
You can also freely edit any selected object(s) by the related toolbar.
Text Objects
1.
Open the PDF document to be edited, and you can use the Text toolbar to
edit the text.
Text Toolbar
2.
Use the Split Text
3.
Use the Merge Text
to split the whole text into parts.
to merge objects in a line.
50
4.
Use the Graphics Keyboard
fonts.
5.
Converting Text to Path
to insert fonts, especially the imbedded
Foxit PDF Editor is able to convert the selected text object(s) into path(s), which
will meet the pre-press requirement. For those computers which do not support
or display certain embedded fonts, this new feature helps to overcome that
issue. Foxit PDF Editor also offers a menu option for users to convert the entire
text in a PDF to path.
Select the text objects which you want to convert to paths.
Select the Convert selected text to path button
Select Object menu > Convert Selected Text to Path, and finish converting.
, and finish converting.
Graphic Objects
1.
Open the PDF file to be edited, double click the graphic you want to modify,
and then you will be switched to the Graphic Editor window.
51
2.
In the Graphic Editor window, you can only modify the selected object, but
you can use the Path tools to work with it. After you are done, click the Save
and Exit button
3.
to get back to the main window.
Adding Shapes in Non-Graphics Editing Mode
Foxit PDF Editor provides several simple auto shapes that users can insert into
a PDF in the non-graphics editing mode. With this new version, users can easily
add a simple shape in the main interface of Foxit PDF Editor without having to
enter into the graphics editor.
52
Select the pull-down menu
on the Toolbar.
Select the graphics you want to draw, included Line, Rectangle, Filled
Rectangle, Ellipse and Filled Ellipse.
Image Objects
1.
Open the PDF file to be edited, double click the image you want to modify,
and then you will be switched to the Image Editor window.
2.
In the Image Editor window, you can use the toolbar to work with the image.
After you are done, click the Save to go back to the main window.
53
Shading Objects
1.
Open the PDF file to be edited, double click the shading you want to modify,
and then you will be switched to the Shading Editor window.
2.
In the Shading Editor window, you can only modify the selected object. You
54
can use the Path tools to work with it. When you are done, click the Save
and Exit button
to get back to the main window.
Modifying Objects
Moving Objects
There are several ways to move objects. When an object that contains clip
elements is moved, you can set an option to determine whether the clip should
be moved along with the object.
Using Dragging Action
Select the object(s) you wish to move, and hold down the left mouse button
to drag it over to the place you desire.
Note: When an object is being dragged, an equivalent blank rectangle is
used to represent the object.
Example: The following is an example of dragging an object. The dotted
object is the object that will be moved, and the blank rectangle represents
where the object is moved. Once you stop holding down the mouse button,
the object is moved to that place.
55
Using Cursor key
Select the object(s) you wish to move, and press (Ctrl +) the cursor key to
move it in the up, down, right or left direction. In this method, you can also
hold down the cursor key until the object reaches the place you desire.
Using the Properties Pane
Select the object(s) you wish to move, and in the Properties pane, double
click the item of Position X(point) and/or Position Y(point) (see the
following figure.), and then enter values in the text filed, and finally press
Enter to finish.
Note: If you only want to move one type of object, for example, text object,
you can change Position values in the Text tab of the Properties pane. If you
want to move different types of objects at the same time, you can change
Position values in the General tab of the Properties.
56
Deleting Objects
There are several ways to delete objects in Foxit PDF Editor:
Using Object Menu
Select the object(s) you want to delete in the Document window, and then
click Object > Delete Objects from the menu.
Using Context Menu
Select the object(s) you want to delete in the Document window, and then
right click the object(s), in the pop up Context Menu, select Delete
Object.
Using Delete key
Select the object(s) you want to delete in the Document window, and then
simply press the Delete key.
Using Object Toolbar
Select the object(s) you want to delete in the Document window, and then
click the Delete button
on the Object toolbar.
Copying/Cutting/Pasting
Foxit PDF Editor allows you to copy and paste in a PDF document. You can copy
and paste some types of objects. For text and image objects, you can copy from
or paste to other Windows applications, like text editor, word processor, or
image editor.
57
To copy or cut, select the objects you want to copy or cut, then press CTRL + C
to copy, or CTRL + X to cut. You can then go to other place of the PDF document,
or another Windows application, to perform paste operation.
To paste into Foxit PDF Editor, simply press CTRL + V. The pasted objects will
appear at the upper left corner of the page view. You can also use right click on
a place in your PDF page, then select Paste to paste objects at the clicked
position.
Aligning Selected Objects
Automatically places or aligns the selected objects evenly with the Objects Align
button
on the toolbar. This feature helps to make your structured PDF
pages more professional. There are six kinds of aligning: Align Left, Right, Top,
Bottom, Center and Middle.
Objects Align
Select the objects which you want to align.
Click one of the six align types from the pull-down menu of Objects Align,
and finish aligning.
Note: For more information about selecting objects, please refer to Selecting
Objects.
Dragging to Resize Object
Objects can be dragged to resize so that their aspect ratio is retained.
Using Cursor Action
1.
2.
Select the object (text, graphics or image) you want to resize;
Point to the one of the corner sizing handles;
58
3.
When the pointer becomes a double-headed arrow, drag the handle to
resize the object by the same width and height.
Corner Sizing Handle
Sizing Handle
Rotating Objects
You can rotate objects by a counterclockwise or clockwise angle, and change in
any degree. Rotating turns the object around the reference axis and its rotating
direction is determined by the value you enter, negative or positive.
Using Toolbar button
Select the object you want to rotate, and then click the
or
on the
Object toolbar to rotate the object counter-clockwise or clockwise.
Using the Properties Pane
1.
2.
Select the object you wish to rotate, and in the Properties pane, double
click the Rotate text field (see the following figure.);
In the text field, enter a positive value like 5, 13, 30, 90 to rotate the object
counter-clockwise; enter a negative value like -5, -13, -30, -90 to rotate
object clockwise.
Note: In the Properties pane, click General tab if you want to rotate group
types of objects, otherwise click an object tab, like Text tab, Image tab or Path
tab if you only want to rotate the type of object you selected.
Shearing Objects
You can shear objects horizontally.
59
Using the Properties Pane
Select the object you wish to shear, and in the Properties pane, double
click the Shear text field (see the following figure.), and then enter values
in the text field. After you are done, press the Enter key to finish.
Note: In the Properties pane, click General tab if you want to shear group
types of objects, otherwise click an object tab, like Text tab, Image tab or Path
tab if you only want to shear the type of object you selected.
Scaling Objects
Scaling enlarges or reduces objects relative to its reference axis. You can scale
horizontally, vertically, or both horizontally and vertically.
Using the Properties Pane
Select the object you wish to scale, and in the Properties pane, double
click the Scale X and/or Scale Y text field (see the following figure.), and
then enter values in the text filed. After you are done, press the Enter key to
finish.
Note: In the Properties pane, click General tab if you want to scale group
types of objects, otherwise click an object tab, like Text tab, Image tab or Path
tab if you only want to scale the type of object you selected.
Setting Objects to Front/Back
An object may be overlapped with one or several objects at the same position.
For example you might have a text object as foreground, and then at the same
location, there is a background graph object with filled color. You can control
whether the current selected object(s) to appear as foreground, or background.
Using Object Menu
Select the object in the Document Pane, drop down the Object Menu, and
60
then select Set to Foreground, or Set to Background.
Using Context Menu
Select the object in the Document Pane, right click it, and then choose Set
to Foreground or Set to Background in the pop- up Context Menu.
Using Shortcut Key
Select the object in the Document, then use the keyboard shortcut Alt+2 to
Set to Foreground, and Alt + 1 to Set to Background.
Creating Clip Layers for Objects
Foxit PDF Editor allows you to create clip layers for objects. This feature ensures
only parts of the object are visible, and is often useful for images where you may
want to hide the background.
To create clipping masks, do the following:
1.
2.
3.
4.
Click the object you want to add clipping masks in your Document window
(see example1);
In the Properties pane, click the Clipping value field, and click the edit
button
(see example 2);
You will be switched to the Graphics Editor window;
In the Graphics Editor window, use the Path tools to create clip layers to the
image (see example 3);
Note: The Clipping value lists all layers that the selected object contains.
Null means no layer for the current selection.
5.
After you are done, click the Save and Exit button
to close the Graphics
Editor window and get back to your Document window and the clip layer has
been added (see example 4).
Example:
① Here, we select an image object with Null clip
layer in the Document window
61
② Click the Edit button to enter into
Graphics Editor window
③ Here, we use the Ellipse tool to draw a clip
layer in Graphics Editor window
④ The clip layer has now been added to the
image.
Removing Clip Layers for Objects
Foxit PDF Editor allows you to remove clip layers from objects. This feature is
often useful for revealing the entire object or making parts of object visible.
To remove clipping masks, do the following:
1.
2.
Click the object you want to remove clip layers in your Document window
(see example1);
In the Properties pane, click the Clipping value field, and click the
remove button
;
Note: The Clipping value lists all layers that the selected object contains.
Null means no layer for the current selection. You can select to delete one
of the layers or all layers.
3.
The clip layer is removed (see examples 3 and 5). You can use the Undo
action to retrieve it.
Example:
Here, we select an image object with two clip layers in the Document
window
62
Select Clip Layer1 to remove. You can select 2 Layers in Total to remove
layers immediately.
The Clip Layer1 is removed
Select Clip Layer2 to remove.
The Clip Layer2 is removed and the entire image becomes visible.
Setting Default Color for Objects
Foxit PDF Editor takes RGB (Red, Green, and Blue) color as default. If you want
to set object color in CMYK (Cyan, Magenta, Yellow, and Key (Black)), you must
63
use the Options dialog box to change the setting first.
To change the color setting, do the following:
1.
2.
Select Edit>Options in the menu bar, and click Other tab;
Under Color Space Settings, check the CMYK box.
3.
Check Save as Default box if you want to keep the setting for next time.
Note: If you check Use Original Color Space in the Other Options tab, you will
not be able to stroke other colors except Gray.
Setting Properties for New objects
Before inserting new objects such as text objects or graphics, you can assign
properties for them so that you an easily insert several objects with same
attributes.
Using the Options dialog box
Select Edit in the Menu bar;
Select Options in the drop down menu;
On the pop-up Options dialog box (see the figure below), you can set
attributes for new inserting objects.
64
Inserting New Objects
With Foxit PDF Editor, you can insert text objects, image objects, shading object
and graphic shapes like curve, straight line, etc. into your PDF. However, you
may like to set its attributes prior to inserting a new object. For details, see
Setting New Object Attributes.
Using Object Menu
Point to the region you want to insert a new object, drop down the Object
menu, and select the command to add the object.
Object Insert Options in the menu
Using Context Menu
Point to the region you want to insert a new object, right click your mouse,
and select the add object command in the pop-up context menu to add the
object.
Using Toolbar
Point to the region you want to insert a new object, and then click an
inserting button in the toolbar (see below).
65
Note: If you select the button
, a text object input dialog box will pop up for
you to write text. If you select the button
Editor screen. If you select the button
, you will be switched to Graphics
, an Open dialog box will pop up for
you to load an existing image. If you select the button
Text Object
From the Object toolbar, click Add Text Objects button
. In the Add new
text objects dialog box, input any text you want, and click OK to insert.
Add Text Objects
Please input text here
Note: To insert more than one line, you can simply press Ctrl + Enter to start a
new line.
Blank Page
Open an existing PDF file to be edited, and insert a blank page using button
.
On the left is the example of a new blank page.
66
Insert a Blank Page
Graphics Object
From the Object toolbar, click Add a Graphic Object button
, and you will
be switched to the Graphic Editor window. Select a tool from the Path Toolbar to
draw a path you want.
Path Toolbar
67
Image Object
To insert an existing image from file, click Loading an Existing Image button
to insert the image. To insert a self-created image, click Create a New
Image button
, or go to Object > Add Image > New Image, or press Ctrl +
I.
Note: Foxit PDF Editor supports transparent .PNG but not .GIF images at
present.
Shading Object
From the Object toolbar, click Add a Shading Object button
, and you will
be switched to the Shading Editor window.
Select a tool from the Path Toolbar to draw a path you want.
Path Toolbar
68
Object Properties
Viewing Object Properties
Before changing an object, you may like to know what attributes are included in
the object, for example, object position, font information, fill or stroke color, etc.
You may also want to know what sort of object you are selecting. In Foxit PDF
Editor, you can use the Properties pane to view the selected object properties
and their values.
When you select an object in the Document pane, the object tab that appears in
the Properties pane changes to reflect the selected object. For example, if you
select a text object, the Text tab will appear in the Properties pane and displays
most of the information about the text.
Changing Object Attributes
The Properties pane provides an easy way to change any selected objects. If the
Properties pane is hidden, select the View menu and check Properties list to
show the Properties pane.
Select an object or objects in the document, and then do the following:
1.
Use the Text tab to change the text object properties.
Use the Image tab to change image properties.
Use the Path tab to change the graphics properties.
Use the General tab to change the properties common to the above
attributes.
Use the Shading tab to change shading properties.
Open an existing PDF file that you want to be edited. Select an object, or
hold down CTRL to select multiple objects. Here we select the text, graphic,
image and shading objects as example.
69
2.
The Properties pane changes to reflect the object you select. You can use
the General tab to change the common attributes to the objects you
selected. Or, you can use the Text tab to change text attributes, Path tab to
change the graphic attribute, Image tab to change the image attributes, or
shading tab to change the shading attribute. After you are done, press the
Enter key.
3.
General Properties.
You can specify a number of properties that are common to all objects in the
General properties.
70
Position X and Y: Allow you to set the precise horizontal and vertical
position of the objects.
Rotate: Move the object clockwise or counter-clockwise around the
reference axis.
Shear: Allows you to slant an item horizontally.
Scale X and Y: Make an object bigger or smaller. You can scale
horizontally or vertically.
Fill Color: The fill color is used to paint the interior of paths and text
characters that are filled.
Stroke Color: The stroke color is used to paint the border of paths and
text that are stroked.
Clipping: When the selected object contains any clip inside, the clip
value displaying as ―mixed‖. Otherwise it displays as ―Null‖. You can click
the rubber button next to the clipping text field to remove the clipping.
Objects Selected: Shows the number of objects you currently have
selected.
Objects Type: Shows what type of object you currently have selected.
When different types of objects are selected, its type is ―mixed‖.
4.
Text Properties
Text: Shows the contents of the text.
Text Mode: The Text Mode determines whether text is stroked or filled.
There are four types of text modes as shown in the following figure, in which
a stroke color of black and a fill color of light gray are used.
1.Fill text (default)
2.Stroke text
3.Fill then stroke text
4. Text with no fill and
no stroke (invisible)
Character (Char) Space: The Char Space value is a number specified in
text space units. It is added to the displacement between the origin of one
character and the origin of the next.
In the default coordinate system, the positive direction of the x-axis points
to the right, and the positive direction of the y-axis points upward. So, for
horizontal writing, a positive value of Char Space has the effect of
expanding the space between characters; see the following figure. For
vertical writing, however, a negative value of Char Space has the effect of
expanding the space between characters.
71
Character
0 (default)
Character
0.25
Char Space for Horizontal Writing
Word Space: The Word Space value is a number specified in text space
units. It works in the same way as character spacing.
For horizontal writing, a positive value for Word Space has the effect of
increasing the spacing between words. For vertical writing, a positive value
Word Space decreases the space between words, since the positive
direction of the y-axis points upward; therefore a negative value will
increase the space between words. The following figure illustrates the effect
of word space in horizontal writing.
Word Space
0(default)
Word Space
2.5
Effect of word space in horizontal writing
Font: Font is a font in the current resources dictionary. The following lists
the standard 14 fonts which are guaranteed to be available to Foxit PDF
Editor.
Font Size: Font Size is a number expressed in the text space units.
Horizontal Scale: The Horizontal Scaling adjusts the width of characters
by stretching or shrinking them in the horizontal direction. The scaling is
specified as a percent of the normal width of the characters, with 100 being
the normal width. The following figure shows the effect of horizontal scaling.
The scaling always applies to the x coordinate, independent of the writing
mode.
100 (default)
50
Horizontal Scaling
Line Gap: The Line Gap specifies the vertical distance between the lines of
text, as shown in the following figure. The initial value for Line Gap is 0.
72
Line Gap
5.
Path Properties
Fill Type: The Fill Type specifies how the interior of a path is determined.
There are three types of fill: No Fill, Alternate, and Winding.
No Fill means the enclosed regions of the path are transparent.
Winding means that if a ray is drawn in any direction from a given point
to infinity and the places where the path intersects the ray are tested,
the point is inside of the path if and only if the result that the path
crosses the ray from left to right does not equal the result that the path
crosses the ray from right to left. If the result is equal (zero), the point
is outside of the path. See the following illustrations for the winding
effect.
Alternate or called EVEN_ODD, uses a slightly different rule. Instead of
testing for a result of zero, alternate uses a test to determine whether
the result is even or odd. If the result is odd, the point is inside the path;
if the result is even, the point is outside. See the following illustration
for the winding effect.
Line Width: The line width specifies the thickness of the line used to stroke
a path and is measured in user space units. A line width of 0 specifies the
thinnest line that can be rendered on the output device. The default value is
73
1.
Note: A line width of 0 is an inherently device-dependent value. Its use is
discouraged because the line may be nearly invisible when printing on
high-resolution devices.
Miter limit: When two line segments meet at a sharp angle it is called a
Miter join and have been specified as the line join style. It is possible for the
miter to extend far beyond the thickness of the line stroking the path. The
miter limit imposes a maximum on the ratio of the miter length to the line
width, as shown in the following figure. When the limit is exceeded, the join
is converted from a miter to a bevel.
The value for miter limit is a number that must be greater than or equal to
1, and has a default value of 10.
Miter length
Line Cap Style: The line cap style specifies the shape to be used at the ends of
open sub paths when they are stroked. Allowed values are Butt end caps, Round
end caps, and Projecting Square End.
Butt end caps (default) --- the stroke is squared off at the endpoint
of the path.
Round end caps: --- a semicircular arc with a diameter equal to the
line width is drawn around the endpoint and filled in.
Projecting square end: --- the stroke extends beyond the end of the
line by a distance which is half the line width and is squared off.
Butt end caps
Round end caps
Projecting square end
Line Join Style: The line join style specifies the shape to be used at the
corners of paths that are stroked. The allowed values are Miter joins, Round
joins and Bevel joins.
Miter joins — the outer edges of the strokes for the two segments are
continued until they meet. If the extension projects too far, as
determined by the miter limit, a bevel join is used instead.
74
Round joins — a circular arc with a diameter equal to the line width is
drawn around the point where the segments meet and filled in,
producing a rounded corner.
Bevel joins — the two path segments are drawn with butt end caps
(see the discussion of line cap style), and the resulting notch beyond
the ends of the segments is filled in with a triangle.
Miter joins
Butt end caps
6.
7.
Round joins
Round end caps
Bevel join
Projecting square end
Image Properties
Width and Height: Displays the selected image’s width and Height values;
displays the largest values if you select a number of different images.
Resolution X and Y: Displays the precise horizontal and vertical resolution
of the image objects.
Alpha: Allows users to set image transparency by inputting values between
0% and 100% in the Alpha text field; the image goes from fully transparent
to fully opaque.
Shading Properties
Shading Type: Displays as Linear if you selected one Linear shading or two
types’ shading. Otherwise, displays as Radial.
Extend: Extend is an optional array of two Boolean values that specify
whether or not to extend the start and end colors past the start and
endpoints, respectively. The default value for each element of the array is
true.
There are four kinds of Extend values to choose, including ―true true‖, ―true
false‖, ―false true‖ and ―false false‖.
Start X and Y: Allows you to set the precise horizontal and vertical position
of the shading’s start point.
End X and Y: Allows you to set the precise horizontal and vertical position
of the shading’s end point.
Alpha: Allows users to set shading transparency, by inputting values of
between 0% and 100% in the Alpha text field, the shading goes from fully
transparent to fully opaque.
75
Editing Page Layout
1.
Go to the page you want to edit its layout, click the Page Layout button
from the Page toolbar, and then you will be switched to the Layout Editor
window.
Page Toolbar
2.
Use the Layout toolbar to resize the page size or content size, the Page
Properties to change the page attributes, and Reset to cancel all actions.
After you are done, click the Save and Exit button
to get back to main
window.
76
Layout Toolbar
Modifying Pages
There are several ways you can do modifications on pages.
Insert new page
When you insert a new page, you can customize the page attributes like the
page dimension and/or content measurement. To insert page, you can
select Page > Insert Page on the menu bar.
Copy Pages
You can copy a whole page into another page, just like cloning. To copy page,
simply perform copy and paste command.
Import and Export pages
You can insert pages from other PDF document into your document; and
extract pages from your document into an existing PDF document.
Delete Page:
You can delete an unwanted page. To delete the page, you can select Page >
Delete Page on the menu bar.
See Also: Work with Pages
77
Using Rulers and Grids
C
A
B
A. Rulers
B. Guides
C. Grids
Foxit PDF Editor provides horizontal and vertical rulers and grids to help users
align and position objects precisely on the page, and measure the dimensions of
the shapes.
Display rulers
Choose View > Rulers, or right-click the mouse on the page and check Rulers
option.
Hide rulers
Choose View > Rulers, or right-click the mouse on the page and uncheck Rulers
option, or right-click the horizontal ruler or the vertical ruler and then choose
Hide Rulers.
Create ruler guides
Do one of the following:
Drag down from the horizontal rulers to create a horizontal guide, or drag to
the right of the vertical ruler to create a vertical guide.
Double-click a location on the horizontal ruler to create a vertical guide, or
double-click a location on the vertical ruler to create a horizontal guide.
78
Move ruler guides
Click and hold the guide, and then drag it to a new location.
Change unit of measurement
Right-click the horizontal ruler or the vertical ruler, and select a measurement
system for the rulers. There are five kinds of unit: Points, Picas, Millimeters,
Centimeters, and Inches.
Delete ruler guides
Delete a guide by selecting the target guide and press the Delete key.
Delete all guides on a certain page by scrolling to the page and right-click in
the ruler area and choose Clear Guides on Page.
Delete all guides by right-click in the ruler area and choose Clear All Guides.
Snapping objects to grids
The Snap To Grid Function automatically positions text and other objects to the
closest intersection of the grids as you place or move them on the page. The
grids do not print.
To use or hide the grid, choose View > Grid, or right-click the mouse on the
page and choose Grid.
To snap an object to gridlines, choose View > Snap To Grid, select the object
you want to move, and drag it toward a grid until its edges are within the
grid’s snap-to zone.
79
Chapter 4 – Working with Pages
Foxit PDF Editor allows you to insert and delete the pages in a PDF document,
import pages from other PDF documents into your document, and export the
pages from your document. You can also reorganize the pages by Page Layout
Editor.
About Page Toolbar
Page tools can be found on the toolbar (see the following figure), which by
default is located on the Toolbar.
Page Toolbar
Click the Previous Page icon
or the Next Page icon
to go to the
previous or next page.
Click the First Page icon
or the Last Page icon
to go to the first or
last page.
Click layout button
to switch to the Page Layout Editor window, so you
can reorganize the page layout.
Click the Insert a Blank Page button
, and you can set the blank page
attributes in the pop-up dialog box.
Click the Delete Current Page button
to delete a current page in your
PDF document.
Note: If you find the Page Toolbar is invisible, Select View > Page Toolbar in
the menu to show it.
Setting Page Options
Before inserting a page, you might like to preset some options so that you can
easily insert pages with your personalized preferences.
80
To set page options, do the following:
1.
2.
3.
4.
Select Edit > Options from the menu bar, or press Alt + O keyboard.
In the pop-up Options dialog box, click Page.
In the Page tab, change the values to suit your preferences.
After you are done, click the Ok button. Click the Restore Default button
to leave the settings unchanged.
Note: After you exit the program, all the changes are restored to default.
Inserting Blank Pages
Foxit PDF Editor allows you to insert a blank page into your PDF document. To
insert blank pages, please do the following:
1.
Locate the page where you want to insert a blank page before or after.
2.
Do one of the following:
3.
Point to the Page toolbar, and click Insert a Blank Page button
Select document > Insert Page on the Menu bar
On the pop-up New Page Attributes dialog box, assign the new attributes
you want.
Note:
You can use the Options dialog box to preset the page attributes for the
inserting page.
If you do not want the New Page Attributes dialog box to show up when
you insert a page, you can uncheck the option ―show page setting
dialog when inserting a page‖ in the Other Options tab.
See also:
Page Options in Setting Options
Other Options in Setting Options
Importing and Exporting Pages
Foxit PDF Editor allows you to import pages from other PDF documents, and
insert into your PDF document; and also allows you to export pages from your
PDF document into an existing PDF document.
To import pages, do the following:
81
1.
Select Document > Import Page(s) item from the Menu bar in your
Document window.
2.
In the following pop-up dialog box, do the following:
3.
Under Position, check one of items to decide where to insert the pages.
Under File, click the Open button
to look for the document you
would like to export pages from. Then the Total Page(s) field will
display the total page numbers of the document.
Under Page Range, check one of the items to select how many pages
or which page you want to import.
In Document Preview, you can navigate in the document to look over
the pages before importing.
After you are done, click the Ok button to insert the page and close the
dialog box.
To export pages, do the following:
1.
2.
Select Document > Export Page(s) item from the Menu bar in your
document window.
In the following pop-up dialog box, do the following:
Under Destination, click the Open button to look for the existing
document that you will export the pages into.
Under Page Range, check one of the items to select the page(s) you
want to export and the Total Page(s) displays your current document
total page number.
82
In Document Preview, you can navigate in the document to look over
the pages before exporting.
Note: Exporting pages to an existing document will cover all the document
pages.
3.
After you are done, click the Ok button to insert the page and close the
dialog box.
Deleting Pages
Foxit PDF Editor allows you to delete a current page in your PDF document.
To delete a current page, do the following:
1.
2.
Locate the page which you want to delete.
Do one of the following:
Point to the Page toolbar, and click Delete Current Page button
Select Document > Delete Page on the Menu bar
Press keyboard shortcut Alt + Del
3.
A warning message pops up to confirm your deleting action.
4.
Click the Ok button to delete the page.
83
Deleting Warning Message
About the Page Layout Editor
Foxit PDF Editor allows you to reorganize the page layout, such as, to change
the page size, adjust the content size, and rotate pages.
To adjust page layout settings, do the following:
1.
Point to the Object toolbar.
2.
Click the Page Layout button
3.
4.
You will be switched to the Page Layout Editor window.
In the Layout Editor window, use the available tools to change the page
layout.
5.
After you are done, click the Save and Exit button
.
to close the Page
Layout window and go back to your Document window.
As you click layout button
in the Main window of Foxit PDF Editor, you will
be guided to the Page Layout Editor window as shown in the following figure.
The Layout pane is especially useful when you want to specify the page layout
for user preview or print. When you resize the page or clip the content size, the
page will be surrounded by a red media box or a green crop box with Sizing
Handle. You can drag the Sizing Handle to adjust the size.
84
Size Handle
Red Media Box for Resizing Page
The Page Layout Editor window consists of a Layout Toolbar to reorganize the
page, a Zoom Toolbar to magnify or reduce the page, and a Page Properties
Pane to set up the page by specifying the actual value.
1.
The Layout Toolbar contains the main tools for you to work with the page
layout.
Clip Content
Resize Page
2.
Reset
Save and Exit
Rotate Page Exit without Save
All the tools on the layout toolbar can be accessed from the Context Menu as
shown in the following figure.
85
Context Menu
3.
When you adjust the page size, you may use the Zoom Toolbar to zoom
in/out your page for easy operation.
Zoom Toolbar
4.
If you would like to reorganize the page layout by specifying the actual value,
you can use the Page Properties Pane (see the following figure). Just
double-click the value field, and input your desired value.
Page Properties Pane
86
To resize a page
Resizing a page is actually to enlarge or reduce the red Media Box of a page
currently displayed in the layout window. It is very useful if there are documents
with different page size (for example the dimensions of A4 and A3 ) which you
want to make unified in as the same size (for example A4). When you resize a
page, you may like to zoom out to the best fit size for easy operation.
To resize a page, you can use the Resize button, the Context menu, or the Page
Properties Pane.
Using the Resize Page button
1.
2.
3.
4.
Click on Resize Page button
on Layout Toolbar, and you will see the
following change:
The page rectangle in layout window is highlighted in red with sizing handles.
This rectangle is called the media box, and it is the natural size of a page.
Drag one of the sizing handles to any size you want.
After you are done, click the Save and Exit button
to go back to the
Main Window, or click the Reset button
to take back the change and
redo.
Note: Please be aware that the intersection between the page's size and the
content size is the region that is viewed or printed. The content size’s default is
the value of media box. So, on one hand, when you shrink the page's size
without reducing the content size accordingly, the portion outside of the page
size will not be displayed in the Viewer (see the following example). On the
other hand, if you enlarge the page size without resizing the content size, the
displaying content is kept intact, while the page size is expanded (for example
expanded from A4 to A3). This will affect your printing result.
Example:
The following example shows a page size with a red media box that is reduced
in Layout Editor and its result got displayed in a reader.
87
①
Example
Example
the page
Example
②
③
①: Shows the original PDF page.
②: Shows the page is resized in Layout Editor. The *red box* indicates
size you pick.
③: Shows the result page layout in PDF Reader
Using the Page Properties Pane
1.
Double-click the value field next to the Width (Page Size) or Height
(Page Size) in Page Properties pane;
2.
Type the size value you want;
3.
Click any other place, or press Enter to take the change effect.
To clip a page content
Clipping content is actually to adjust the page's green crop box (see the
following figure), so to adjust the file display, the output file page size and the
file print. When you clip content, you may like to zoom out your page to the best
fit size for easy operation.
Green Crop Box
Content Clipping
for
Sizing Handle
88
To clip the content, you can use the Clip Content button on the Layout toolbar,
the Context menu, or the Page Properties Pane.
Using the Clip Content button
1.
2.
3.
4.
Click on Clip Content button
on the Layout Toolbar, and you will see the
following change:
The page rectangle in layout window is highlighted in green with sizing
handles. This rectangle is called a crop box, its default is the value of page
size.
Drag the sizing handles to any size you want.
After you are done, click the Save and Exit button
to go back to the
Main Window, or click Reset button
to take back the change and redo.
Using the Page Properties Pane
1.
Double-click the value field next to the following properties name in Page
Properties pane:
2.
3.
Type the size value you want.
Click any other place or press Enter for the change to take effect.
To rotate a page
Rotating content will change the orientation of the currently displayed page's
content. This will change its actual orientation of the page, and can be saved
and generated into a PDF file.
To rotate the content, you can use the Clip Content button on the Layout toolbar,
the Context menu, or the Page Properties Pane.
Using the Rotate Page button
1.
2.
3.
Click on Rotate Page button
on Layout Toolbar.
Click the page to rotate the page 90 degrees.
After you are done, click the Save and Exit button
to go back to the
Main Window, or click the Reset button
to take back the changes and
89
redo.
Using the Page Properties Pane
1.
Double-click the value field next to Page Rotate in Page Properties
pane:
2.
Drop down the combo box and select an orientation degree to rotate.
3.
Click any other place or press Enter for the change to take effect.
90
Chapter 5 – Working on Text
Objects
A text object consists of one or more characters that can be placed anywhere on
the page and in any orientation. Text Objects can be stroked or filled, and uses
fonts to specify what the characters look like, and font sizes to specify how
large those characters are.
About Text Toolbar
Text tools can be found on the toolbar (see the following figure), which by
default is located on the Toolbar.
Text Toolbar
Note: If you find the text toolbar is invisible, Select View > Text Object
Toolbar in the menu to show it.
To Use Graphics Keyboard
The Graphics Keyboard is helpful for you to intuitively view all characters
contained in a text font and to selectively input the characters.
When a type of font text, including embedded font text, is selected or dotted,
the graphics keyboard button is activated, otherwise it is disabled. By clicking
the Graphics Keyboard button
, you can bring about a dialog box for
modifying the font (see the following figure).
91
Text Object field
Characters Pane
Graphics Keyboard
The Text Object field displays the current selected text, and the Characters
Pane displays all characters contained in the selected text font.
To use graphics keyboard, do the following:
1.
Select a block of text in the page.
2.
3.
Click the Graphics Keyboard button
on the Text toolbar.
Click the Text Object field, and use the Backspace Key to delete the
characters you do not want.
Click the character you desire in the Characters Pane, which will be
displayed into the space where the cursor rests in the Text Object field.
4.
5.
After you are done, click Ok to finish.
To Merge Text
Blocks of text may be merged together when you need to join text as one
object.
To merge text, do the following:
1.
Select blocks of text you want to merge in a same line.
2.
Click the Merge Text button
3.
After merging, the dash rectangle is switched to selection status ready for
dragging.
on the Text toolbar to merge the text.
Text before merging
92
Text after Merging
Note: You can only merge blocks of text in a same line
To Split Text
A block of text can be divided up into several parts.
To split text, do the following:
1.
Select a block of text you want to split.
2.
Click Split Text button
3.
In the Split Text dialog box, click the desired place where a split mark will
appear.
Click Ok button to finish.
4.
on the Text toolbar.
Before Splitting
Split Mark
In the process of splitting
After splitting
To Import Windows Fonts
You may find that you would like to use a font that is not in the current font
resources. In this case, you can import fonts installed on your Windows system.
93
1. To import a Windows font, do the following:
Click Import Font button
on the Text toolbar.
In the Import Windows Font dialog box (see the following figure), select
your desired font.
Click the Ok button to finish.
Import Windows Font
2. To set the imported font as default
After importing a font in a current document, you may want it to be your default
font so that you can easily insert text with that same font many times. To set the
imported font as default, do the following:
Select Edit > Options in the menu bar.
Click Other options dialog box in the Options dialog box.
Check Set as default font after being imported. By default, this option is
checked.
To Convert Selected Text to Path
Foxit PDF Editor is able to convert the selected text object(s) into path(s), which
will meet the pre-press requirement. For those computers which do not support
or display certain embedded fonts, this new feature helps to overcome that
issue. Foxit PDF Editor also offers a menu option for users to convert the entire
text in a PDF to path.
Select the text objects which you want to convert to paths.
Select the Convert selected text to path button
, and finish converting.
Or select Object menu > Convert Selected Text to Path, and finish
converting.
94
Finding Text
You can search text in PDF files with the Find box. Searching text with the tool
will highlight the matching text snippets.
Find text by:
Input text in the Find box.
Click the drop-down button next to ―Find:‖
, and choose from the
search options:
A. Whole words only – limits the search to match only whole words, i.e.
searching Edit won’t return Editor.
B. Case-Sensitive – makes the search case-sensitive., i.e. searching text
won’t return TEXT.
Press the Find Next button
, Find Previous button
, or Enter.
Foxit PDF Editor jumps to the first instance of the search term, which
appears highlighted.
Press Enter repeatedly to continue searching the next instances of the
search term.
Setting Text Options
Before inserting text, you might like to preset some options so that you can
easily insert text with your personalized preferences.
To set text options, do the following:
1.
2.
3.
4.
Select Edit > Options from the menu bar, or press Alt + O.
In the pop-up Options dialog box, click Text.
In the Text tab, change the values to suit your preferences.
After you are done, click the Ok button. Click the Restore Default button
to leave settings unchanging.
Note: After you exit the program, all the changes are restored to default except
the Font option. You can set it as default for the next time in the Other Options
tab.
95
Selecting Text Mode
To modify text objects, you can select to work in a text state, so that you can
easily and solely interact with those text objects without affecting any other
type of objects.
To select text state, do one of the following:
1.
Select Text from the drop down list of Choose Selected Objects’ Type
2.
in the Menu Bar.
Select Edit > Options. In the pop-up dialog box, select the Other tab, and
check ―Text only‖ under Objects Selection Mode.
Inserting New Text
With Foxit PDF Editor, you can insert new text objects, using the standard 14
fonts, embedded, non-embedded fonts, or Windows fonts.
To insert a new text object, do the following:
1.
Point to a region where you want to insert new text, and then do one of the
following:
1) Click the button
on the Object toolbar
2) Select Object > Add Text on the Menu bar
3) Use the keyboard shortcut CTRL+T
4) Right-click the mouse in the Document window, and select Add Text in
the context menu.
2.
In the pop-up Add New Text Objects dialog box (see the following figure),
enter text in the text editing field, press CTRL+ENTER to start a new line.
With Foxit PDF Editor 2.2, text attributes such as as font, color, size,
horizontal scale, line gap, etc., can now be set directly in the ―Add new text
objects‖ dialog box.
96
Add New Text Objects Dialog Box
Note: After setting the text attributes, you cannot preview the text settings
in the blank text field while typing words.
3.
You can also click the Other object attributes option, and set other
preferences for text objects in the pop-up Options dialog box, such as Char
space, Word space and so on. And click Restore Default to restore the
default settings.
97
4.
After you are done, click the Ok button to insert.
Note:
If you want to insert blocks of texts with the same properties, you can
also use the Text Options dialog box to preset preferences for
inserting text.
After inserting text, you can use the Text Properties Tab to change
the text attributes. Or use the text toolbar to edit it.
Editing Text Objects
To change text contents
1.
2.
3.
Select the text and click the Edit Object button
, or double-click a string
of text you want to change in your page to enter in-place editing mode.
In the in-place editing mode, the text you selected appears highlighted.
Please move your mouse cursor directly to the proper place you wish to edit.
You can click the Undo button
to undo previous actions. After modifying
the text, click Save and Exit button
exit the in-place editing mode.
or Exit without Save button
to
Notes:
Double-click to enter the in-place editing mode may be unavailable
when multiple objects overlap.
You can only change a block of text at a time.
Note that a text object consists of a group of characters, if the
characters you typed are not in the group, they will not be displayed in
the page. You can use the Graphics Keyboard to intuitively view all the
characters in the font.
See Also: To Use Graphics Keyboard
To adjust character space
1.
2.
3.
Select the characters you want to change in your page.
In the Text Properties tab, click the text field next to Char Space.
In the text field, input the spacing value, and click any other place to
change.
To adjust word space
98
1.
2.
3.
Select the words you want to change in your page.
In the Text Properties tab, click the text field next to Word Space.
In the text field, input the spacing value, and click any other place to
change.
To change text font
1.
2.
3.
Select a string of text you want to change.
In the Text Properties tab, drop down the font list box next to Font.
If you want a font that is not listed, you can use the Import Font button on
the Object toolbar to import fonts installed on your Windows system.
To change font size
1.
2.
3.
Select a string of text you want to change in your page.
In the Text Properties tab, click the text field next to Font Size.
In the text field, input the spacing value, and click any other place to
change.
To fill/stroke text color in RGB/CMYK
1.
2.
3.
4.
Select a string of text you want to fill/stroke in your page.
In the Text Properties tab, click the text field next to Fill Color/Stroke
Color.
Click the arrow button
on the right to view the current value.
Click the Edit button
on the right and drag the color bar match the color.
5.
After you are done, click the
RGB Fill/Stroke Color Box
button to make the change effect.
CMYK Fill/Stroke Color Box
Note: Foxit PDF Editor takes RGB color as default; if you want to set text color
in CMYK, you must use the Options dialog box to change the setting first.
See Also: Setting Default Color for Objects
99
To change text mode for fill/stroke color
There are four types of text modes, and Foxit PDF Editor takes Fill Text as a
default setting. If you find the text you selected cannot be stroked, you must
change the text mode to Stroke Text mode or Fill then stroke text mode.
To change text mode, do the following:
1.
2.
Click the Text Properties tab in the Properties pane.
Drop down the Text Mode box and select a type of text mode.
3.
After you are done, click any other place the take change effect.
To modify text objects
Foxit PDF Editor allows users to move, delete, rotate, shear, scale and align
objects, and create clip layers for Text Objects, etc.
More information about modifying, please refer to Modifying Objects.
100
Chapter 6 – Working on Image
Objects
An image object consists of a set of samples using a specified color model.
Images can be placed anywhere on a page and in any orientation.
Selecting Image Mode
Before modifying image objects, you can select to work in an image state, so
that you can easily and solely interact with those image objects without
affecting any other type of objects.
To select image state, do one of the following:
1.
Select Image from the drop down list of Choose Selected Objects’ Type
in the Menu Bar.
2.
Select Edit > Options. In the pop-up dialog box, select the Other tab, and
check ―Image only‖ under Objects Selection Mode.
Insert New Image
With Foxit PDF Editor, you can insert an existing image from file, insert a new
image created by yourself, or embed an image from the clipboard.
Note: Foxit PDF Editor supports transparent .PNG but not .GIF images at
present.
To insert an image from file
Locate the page where you want to insert the image in your document, and then
do one of the following:
1.
Locate the page where you want to insert the image in your document, and
then do one of the following:
Point to the Object toolbar, and click the Load an Existing Image
button
.
Right click the page, and select Add Image > From File on the
101
Context menu.
Point to Object menu, and select Add Image > From File.
In the pop-up Open dialog box, find your desired image, and click on Open
button.
You current Main window is switched to the Image Editor window (see the
following figure). Click the Close button to exit if you don’t want to do any
changes to the image.
Once you are back to the Main window, the image is inserted. You can resize
the image and drag it to any place you want.
2.
3.
4.
Current main window
Open dialog box
Your desired image
Image Editor Window
Inserted image in the main window
To insert a self-created image
102
1.
Locate the page where you want to insert the image in the document, and
then do one of the following:
2.
3.
4.
5.
Point to the Object toolbar, and click the Add an New Image button
Right click the page, and select Add Image > New Image on the
Context menu
Point to the Object menu, and select Add Image > New Image
A New Image dialog box pops up (see the following figure). You may
change the parameters, and then click the Ok button
You are now in the Image Editor window, and you can use the toolbar and
filter tools to draw your image from scratch.
After you are done, click Save to exit and get back to the Document
window.
Once you are back to the Document window, the image is inserted. You can
resize the image and drag it to any place you want.
To embed an image from clipboard
1.
2.
3.
4.
Locate the page where you want to embed the image in the document from
the clipboard.
On the Edit menu, click Paste, or press Ctrl + V.
You current Main window is switched to the Image Editor window, just click
the Close button to exit if you don’t want to do any changes to image.
You are back to the Main window, and the image is inserted. You can resize
the image and drag it to any place you want.
About the Image Editor
Image Editor is an image editing program that is part of Foxit PDF Editor. You will
be directed to the Image Editor Window (see the following figure) when taking
one of the following procedures in the Main window of Foxit PDF Editor:
103
Select Create a New Image in the Main window
Double click a current object in the page
Select to Open an Existing Image in the Main Window
Paste an image from the clipboard
Color Palette
Histogram Palette
Options Palette
Layer Palette
Image Editor Window
To edit image with Image Editor, do the following:
1.
2.
3.
4.
Double-click the image you want to edit in the Document window.
You will be switched to the Image Editor window.
In the Image Editor window, you can use the toolbar together with the filter
tools to edit the image.
After you done, click Save to exit and get back to your Document window.
Currently, the Image Editor Window consists of the following components:
Filter Menu
The filter menu holds tools for applying filters for special effects. (See also:
Using Filters)
Toolbox
The toolbox holds tools for creating and editing images. (See also: Using the
Toolbox)
104
Options Palette
The options palette provides options for using a tool. (See also: Using the
Options Palette)
Layer Palette
Layer Palette helps you monitor and modify images. (See also: Using the Layer
Palette)
Color Palette
Color Palette displays the color values for the current foreground and
background colors. (See also: Using the Color Palette)
Histogram Palette
The histogram of an image normally refers to a histogram of the pixel intensity
values. This histogram is a graph showing the number of pixels in an image at
each different intensity value found in that image. (See also: Using the
Histogram Palette)
Replacing an Image
1.
On the Toolbox, click Replace button
.
2.
In the pop-up Open dialog box, search the image file you want and click
Open button.
Note: Only BMP, PCX, TIF, and JPEG format file can be opened.
3.
You get a confirmation message asking you if you want to continue to
replace the current active image. If yes, click the Ok button to finish.
Note: The replaced image will never be recovered.
Saving Images
1.
On the Toolbox, click Save to File button
.
2.
In the File name box of the Save dialog box, type a new name for the image.
Note: Currently the file format type is limited to save as BMP.
105
Zooming Images
You can use the zoom tool
to magnify or reduce your view.
To zoom in
Select the zoom tool
on the Toolbox. The pointer becomes a magnifying
glass with a plus sign in its center
. Click the area you want to magnify.
To zoom out
Select the zoom tool. The pointer becomes a magnifying glass with a minus sign
in its center
. Click the center of the area of the image you want to reduce.
Using the Toolbox
The first time you start the application, the toolbox appears on the left side of
the screen. Some tools in the toolbox have options that appear in the tool
options palette (See using the tool options palette).
You can select a tool by clicking its icon in the toolbox. Positioning the pointer
over a tool displays a tool tip with the tool's name.
To show or hide the toolbox:
Choose View > Image Toolbar > Tools. A check mark indicates the item is
showing.
To move the toolbox:
Drag the toolbox by its title bar to move.
Selecting tools include Rectangle tool, Magic Wand tool and Lasso tools.
Painting tools include Eyedropper tool, Bush tool, Paint Bucket tool, Dodge
tool, Burn Tool and Eraser tool.
Flipping tool is to flip the entire image horizontally or vertically.
106
Selecting Tools
Using the rectangle tool
Select the rectangle tool
from the Toolbox.
Drag over the area you want to select.
Using the magic wand tool
The magic wand tool lets you select a consistently colored area without having
to trace its outline. You can specify the tolerance for the magic wand tool's
selection.
Select the magic wand tool .
In the Options palette, drag the slider to specify the Tolerance, or enter a
value ranging from 0 to 255.
To select only adjacent areas using the same colors, select Contiguous.
Otherwise, all pixels using the same colors will be selected.
In the image, click the color you want to select. If Contiguous is selected,
all adjacent pixels within the tolerance range are selected. Otherwise, all
pixels in the tolerance range are selected.
Using the lasso tools
The lasso and polygonal lasso tools let you draw both straight-edged and
freehand segments of a selection border.
To use the lasso tool
Select the lasso tool
from the Toolbox.
Drag to draw a freehand selection border.
To use the polygonal lasso tool
Select the lasso tool
from the Toolbox.
Click in the image to set the starting point.
Double click the image to close the selection.
Cutting, copying, and pasting selections
Select the area you want to cut /copy.
Choose Cut out tool
or Copy tool
from the Toolbox.
Paste the selection into the same image or another application.
107
Deleting selections
To delete a selection, select the part you want to delete, and press the Del
key.
To cut a selection to the Clipboard, click Cut out tool
from the Toolbox.
Painting Tools
1.
Setting options for painting
You can set options for a painting tool in the Options palette.
Selecting a blending mode
The blending mode specified in the Options palette controls how pixels in the
image are affected by a painting or editing tool.
To select a blending mode for a tool
Choose from the Mode drop-down menu in the options palette.
Normal
Edits or paints each pixel to make it the result color. This is the default mode.
Color Burn
Looks at the color information in each channel and darkens the base color to
reflect the blend color by increasing the contrast. Blending with white produces
no change.
Color Dodge
Looks at the color information in each channel and brightens the base color to
reflect the blend color by decreasing the contrast. Blending with black produces
no change.
Darken
Looks at the color information in each channel and selects the base or blend
color--whichever is darker--as the result color. Pixels lighter than the blend
color are replaced, and pixels darker than the blend color do not change.
Difference
108
Looks at the color information in each channel and subtracts either the blend
color from the base color or the base color from the blend color, depending on
which has the greater brightness value. Blending with white inverts the base
color values; blending with black produces no change.
Exclusion
Creates an effect similar to but lower in contrast than the Difference mode.
Blending with white inverts the base color values. Blending with black produces
no change.
Hard Light
Multiplies or screens the colors, depending on the blend color. The effect is
similar to shining a harsh spotlight on the image.
Lighten
Looks at the color information in each channel and selects the base or blend
color--whichever is lighter--as the result color. Pixels darker than the blend
color are replaced, and pixels lighter than the blend color do not change.
Linear Light
Burns or dodges the colors by decreasing or increasing the brightness,
depending on the blend color. If the blend color (light source) is lighter than
50% gray, the image is lightened by increasing the brightness. If the blend
color is darker than 50% gray, the image is darkened by decreasing the
brightness.
Multiply
Looks at the color information in each channel and multiplies the base color by
the blend color. The result color is always a darker color. Multiplying any color
with black produces black. Multiplying any color with white leaves the color
unchanged. When you're painting with a color other than black or white,
successive strokes with a painting tool produce progressively darker colors. The
effect is similar to drawing on the image with multiple magic markers.
Overlay
Multiplies or screens the colors, depending on the base color. Patterns or colors
overlay the existing pixels while preserving the highlights and shadows of the
base color. The base color is not replaced but is mixed with the blend color to
reflect the lightness or darkness of the original color.
109
Pin Light
Replaces the colors, depending on the blend color. If the blend color (light
source) is lighter than 50% gray, pixels darker than the blend color are replaced,
and pixels lighter than the blend color do not change. If the blend color is darker
than 50% gray, pixels lighter than the blend color are replaced, and
pixels darker than the blend color do not change. This is useful for adding
special effects to an image.
Screen
Looks at each channel's color information and multiplies the inverse of the blend
and base colors. The result color is always a lighter color. Screening with black
leaves the color unchanged. Screening with white produces white. The effect is
similar to projecting multiple photographic slides on top of each other.
Soft Light
Darkens or lightens the colors, depending on the blend color. The effect is
similar to shining a diffused spotlight on the image.
Specifying opacity or flow
You can specify opacity or flow for the following tools:
Opacity specifies the maximum amount of paint coverage applied by the
brush, pencil, clone stamp, and paint bucket tools.
Flow specifies how quickly paint is applied by the brush tool.
To specify opacity or flow
Enter a value, or drag the slider for Opacity or Flow in the Options palette.
Opacity or flow can range from 1% to 100%. For transparent paint or a weak
effect, specify a low percentage value; for more opaque paint or a strong effect,
specify a high value.
2.
Using the eyedropper tool
The eyedropper tool samples color to designate a new foreground or
background color. You can sample from the active image. You can also specify
the area sampled by the eyedropper tool. For example, you can set the
eyedropper to sample the color values of a 3-by-3-pixel area under the pointer.
To sample color with the eyedropper tool:
110
Select the eyedropper tool
from the Toolbox.
In the Options palette, choose an option from the Sample Size menu.
Note: 3 by 3 Average or 5 by 5 Average to read the average value of the
specified number of pixels within the area you click.
Click the area containing the color you want to copy.
3.
Using the brush tool
Image Editor provides the brush tool to let you paint with the current foreground
color.
Select the Brush tool
from the Toolbox.
Do one of the following in the Options palette:
Click the triangle next to Brush, and set brush options: Diameter to
control the size of the brush. Hardness to control the size of the brush's
hard center
Specify a blending mode(See Selecting a blending mode)
Specify an opacity and a flow rate (See Specifying opacity or flow)
Drag the image to paint.
4.
Using the paint bucket tool
The paint bucket tool fills adjacent pixels that are similar in color value to the
pixels you click.
Select the Brush tool
from the Toolbox.
Do one of the following in the Options palette:
Specify a blending mode(See Selecting a blending mode)
Specify an opacity (See Specifying opacity or flow)
Specify a tolerance
Note: The tolerance defines how similar in color a pixel must be to be filled.
Values can range from 0 to 255. A low tolerance fills pixels within a range of
color values very similar to the pixel you click. A high tolerance fills pixels
within a broader range.
5.
Click the part of the image you want to fill.
Using the dodge tool
The dodge tool is used to lighten areas of the image.
To use the dodge tool:
111
6.
Select the dodge tool
.
Do the following in the options palette:
Set brush options: Diameter to control the size of the brush. (See Using
the brush tool)
Select what to change in the image: Shadows to change the dark areas;
Highlights to change the light areas.
Drag over the part of the image you want to modify.
Using the burn tool
The burn tool is used to darken areas of the image.
To use the burn tool:
7.
8.
Select the burn tool .
Do the following in the options palette:
Set brush options: Diameter to control the size of the brush. Hardness
to control the size of the brush's hard center (See Using the brush tool)
Select what to change in the image: Shadows to change the dark areas;
Highlights to change the light areas.
Drag over the part of the image you want to modify.
Using the eraser tool
Select the Eraser tool
from the Toolbox.
Do one of the following in the Options palette:
Click the triangle next to Brush, and set brush options
Specify an opacity and a flow rate (See Specifying opacity or flow).
Drag the pointer over the area you want to erase.
Choosing foreground and background colors
You can use the Color Picker to select the foreground or background color by
choosing from a color spectrum or by defining colors numerically.
You can designate a new foreground or background color using the eyedropper
tool, the Color palette, or the Color Picker. (See Using the eyedropper tool and
Using the color palette)
The default foreground color is black, and the default background color is white.
To display the Color Picker:
Do one of the following:
112
Click the foreground or background color selection box in the Toolbox.
Click the active color selection box in the Color palette.
Flipping, Repairing and Cloning
Flipping entire images
Using the healing brush tool
Using the clone stamp tool
1.
2.
Flipping entire images
In the Toolbox, click
or
to flip the entire image horizontally or
vertically.
To flip the image you select, click Rectangle tool or Lasso tool to select an
area, and click Flip tool or .
Using the spot healing brush tool
The spot healing brush tool effortlessly removes dust, scratches, blemishes, and
other flaws and automatically preserves the shading, lighting, and texture of the
original image.
To use the healing brush tool:
3.
Select the spot healing brush tool
.
Do the following in the options palette:
Specify the diameter option to control the size of the brush.
Specify the roundness option to control the ratio between the brush's
short and long axes.
Press down Alt key and click an area to define a source to repair.
Using the clone stamp tool
The clone stamp tool takes a sample of an image, which you can then apply over
another image or part of the same image. Each stroke of the tool paints on more
of the sample.
To use the clone stamp tool:
Select the clone stamp tool
.
Do one of the following in the Options palette:
Click the triangle button next to Brush in the Options palette, and set
brush options: Diameter to control the size of the brush. Hardness to
control the size of the brush's hard center
113
Specify a blending mode(See Selecting a blending mode)
Specify opacity and a flow rate (See Specifying opacity or flow).
Drag in the image.
Using Filters
1. On the menu bar, select the Filters menu.
2. Select an item from the drop-down menu to add an effect to the image.
Using the Options Palette
Most tools have options that are displayed in the tool options palette. The
options bar changes as different tools are selected. Some settings in the options
bar are common to several tools, and some are specific to one tool.
You can move the options bar anywhere in the work area.
To display the tool options palette:
Choose View > Image Toolbar > Options.
Brush options palette
To move the options bar:
Drag the options bar by its title bar.
Using the Layer Palette
The Layers palette lets you set layer opacity, fill layers and choose a blending
mode.
114
Layer palette
Displaying the Layer palette
Choose View > Image Toolbar > Layer.
Setting layer opacity
A layer's opacity determines to what degree it obscures or reveals the layer
beneath it. A layer with 1% opacity appears nearly transparent, while one with
100% opacity appears completely opaque.
To specify opacity for a layer
1. Select a layer or layer set in the Layers palette.
2. In the Layer palette, enter a value in the Opacity text box or drag the Opacity
slider.
Using the Color Palette
The Color palette displays the color values for the current foreground and
background colors. Using the sliders in the Color palette, you can edit the
foreground and background colors according to several different color models.
Note: Image Editor uses RGB mode to work with images.
Color palette
To display the Color palette:
Choose View > Image Toolbar > Color.
115
To select the foreground or background color:
1. To edit the foreground or background color, make sure that its color selection
box is active (outlined in black). To make the foreground or background color
selection box active, click the box.
2. Do one of the following:
Drag the color sliders. By default, the slider colors change as you drag.
Enter values next to the color sliders.
Using the Histogram Palette
A histogram can tell you whether or not your image has been properly exposed,
whether the lighting is harsh or flat, and what adjustments will work best. This
can show you whether the image contains enough detail in the shadows (shown
in the left part of the histogram), midtones (shown in the middle),
and highlights (shown in the right part) to make a good correction.
Example Histogram
To display the histogram for an image:
Choose View > Image Toolbar > Histogram.
Quit Image Editor
1.
Click the Close button on the upper right corner of the Image Editor
window.
2.
You get a confirmation message asking you whether you want to save the
modified image to the PDF file. Click Yes to save the changes to the PDF file,
click No to abort the changes on the image and return to the Main window;
click Cancel to continue working in the Image Editor window.
116
Chapter 7 – Working on Graphics
Objects
A graphics object is an arbitrary shape made of straight lines, rectangles, and
cubic curves. A path may contain multiple sub-paths (or path segments). A path
object can be painted (filled and stroked), and the unpainted (―invisible‖) path
objects are sometimes used as placeholders or to denote text bounds.
Setting Graphics Options
Before inserting graphics, you might like to preset some options so that you can
easily insert graphics with your personalized preferences.
To set graphics options, do the following:
Select Edit > Options from the menu bar, or press Alt + O keyboard.
In the pop-up Options dialog box, click Graphics.
In the Graphics tab, change the values to suit your preferences.
After you are done, click the Ok button. Click Restore Default button to
leave settings unchanged.
Note: After you exit the program, all the changes are restored to default.
Selecting Graphics Mode
Before modifying graphics objects, you can select to work in a graphics state, so
that you can easily and solely interact with those graphics objects without
affecting any other type of objects.
To select graphics state, do one of the following:
1.
Select Path from the drop down list of Choose Selected Objects’ Type
2.
in the Menu Bar.
Select Edit > Options. In the pop-up dialog box, select the Other tab, and
check ―Path only‖ under Objects Selection Mode.
117
Inserting New Graphic Objects
With Foxit PDF Editor, you can swiftly insert graphic objects by a simple and
useful Graphic Editor.
To insert graph objects, do the following:
1.
2.
3.
4.
5.
Locate the page where you want to insert the image in your document, and
then do one of the following:
Point to the Object toolbar, and click the Add a Graphics Object
button
Select Object > Add Graphics on the Menu bar
Use keyboard shortcut CTR+R
Your current Document window is switched to the Graphics Editor window
(see example 2)
Select one of path tools, and draw in the place where you want to insert the
graphics (see example 3)
After you are done, click the Save button
to exit and get back to the
Document window.
You are back to the Document window, and the graphic object is inserted
(see example 4). You can adjust its size by dragging the sizing handles, or
change its fill/stroke color.
Example 1: Current Document Window
Example 2: Graphics Editor Window
118
Example 3: Drawing a Graphic object
Example 4: Inserted graphic in the Document window
119
Changing Graphics Properties
To alter line width
1.
2.
Click the graphics you want to change in your page (see example 1).
In the Path Properties tab, click the value field next to Line Width.
3.
Input the value you want, and click any other place to change.
See also: Line Width in Path Properties.
Example:
①
Selected Graphics with
Line Width value at 1
②
In the value filed, we
input 10 to change the
width
③
The result graphics
with line width at 10
120
To alter miter limit
1.
2.
Click the graphics you want to change in your page.
In the Path Properties tab, click the value field next to Miter Limit.
3.
Input the value you want, and click any other place to change.
See also: Miter Limit in Path Properties.
To alter line cap style
1.
2.
Click the graphics you want to change in your page.
In the Path Properties tab, drop down the combo box next to Line Cap
Style.
3.
Select a style you want.
See also: Line Cap Style in Path Properties.
To alter line join style
1.
2.
Click the graphics you want to change in your page.
In the Path Properties tab, drop down the combo box next to Line Join
Style.
3.
Select a style you want.
See also: Line Join Style in Path Properties.
To alter line dash pattern
You can change the line to be a dashed or a solid pattern.
1.
2.
3.
4.
5.
Click the graphics you want to change in your page (see example 1).
In the Path Properties tab, click the Dash value field, and click the edit
button
next to it (see example 2).
In the Edit box, input any negative numbers in the Dash Count, and
change the Array value according to your preference (see example 3).
Click any other place for the change to take effect.
If you do not want a dashed line, input ―0‖ in the Dash Count.
121
Example:
①
Here, we click a round rectangle in
the Document window
②
Click the Dash value field and
click Edit button
③
Here we input 3 in the Dash
Count, and 6 in the Array【0】,
5 in the Array【1】
, and 4 in the
Array【2】
④
The result graphics with Dash
Count at 3.
To fill/stroke graphics color in RGB/CMYK
1. Click the graphics object you want to fill/stroke in your page.
2. In the Path Properties tab, click the text field next to Fill Color/Stroke
Color.
3. Click the
button on the right to view current value.
4. Click the Edit button
on the right, drag the color bar match the color.
5. After you done, click the
button to make the change.
122
RGB Fill/Stroke Color Box
CMYK Fill/Stroke Color Box
See Also: Setting Default Color for Objects
To change the fill type for graphics fill color
There are three different fill types to use, and Foxit PDF Editor takes No Fill as a
default setting. If you find the text you selected cannot be filled, you must
change the fill type to Alternate or Winding type.
To change the fill type, do the following:
Click the Path Properties tab in the Properties pane.
Drop down the Fill Type box; and select a style of fill types.
After you are done, click any other place for the changes to take effect.
See Also: Fill type in Path Properties.
To change the stroke type for graphics stroke color
Foxit PDF Editor takes No Stroke as a default setting. If you find the text you
selected cannot be stroked, you must change the stroke type to Yes.
To change the stroke type, do the following:
1.
2.
3.
Click the Path Properties tab in the Properties pane.
Drop down the Stroke Type box and select Yes.
After you are done, click any other place for the changes to take effect.
About the Graphics Editor
As you select to insert a graphic object in the Main window of Foxit PDF Editor,
or double click a graphic object, you will be switched to the Graphics Editor
123
Window as shown in the following figure:
Graphics Editor Window
You can use the Path toolbar to add a line, rectangle, circle, or other shapes and
then you can change and enhance these objects with colors and borders in the
Main window.
When you are drawing a shape, it stays selected until you click elsewhere on the
page and a wireframe with sizing handles appears to let you adjust the size and
shape.
Note: Sizing handles are the small circles or squares that appear at the corners
and sides of a selected object. You drag these handles to change the size of the
object
When drawing a graphic shape, you can press the Ctrl + Z or Ctrl+ Y to undo or
redo your operation. After creating the graphics you intended, click the Save
and Exit tool on the Path toolbar to go back to the Main window.
A B
C
D E
F
G
H
I
J
K
L
M
N
A. Line tool B. Rectangle tool C. Ellipse tool D. Round Rectangle tool E. Polygon
tool F. Polyline tool G. Polybezier tool H. Curve tool I. Delete tool J. Fit Window
tool K. Select tool L. Point Select tool M. Exit without Saving tool N. Save and
124
Exit tool
Note: If you don't see the Path toolbar in the program window, point to the
View menu and then click Path toolbar.
Drawing Graphics
To draw a straight line
1.
2.
3.
Point to the Path toolbar and then click the Line tool .
Click a region in the document where you want to create the drawing and
draw the line.
Drag the handles to adjust the line size if necessary.
4.
Click outside the shape when you are done to set the line.
To draw a rectangle
1.
2.
3.
Point to the Path toolbar and then click the Rectangle tool
to create a
square-cornered shape, or click the Rounded Rectangle tool
to create
a round-cornered shape.
Click a region in the document where you want to create the drawing and
draw a rectangle.
Drag the sizing handle diagonally in the direction you want.
To draw an ellipse
1.
2.
3.
Point to the Path toolbar and then click the Ellipse tool
.
Drag the pointer to draw the ellipse.
Click outside the shape when you are done to set the ellipse.
To draw a polygon, polyline, or polybezier
Point to the Path toolbar and then click the Polygon tool
, Polyline tool
,or Polybezier tool
.
Drag the pointer to draw a straight line.
Click once at each position where you want a new line segment to appear.
Click outside the shape when you are done to set the shape.
To draw a curved line or a curved shape
125
1.
2.
3.
4.
Point to the Path toolbar and then click the Curved tool
;
Draw a straight line by dragging the pointer.
Click once at each position where you want a new line segment to appear.
Click outside the shape when you are done, and then drag the sizing handle
to adjust the curve.
Editing Graphics
You can use Image Editor to edit your graphics.
To edit graphics, do the following:
1.
2.
3.
Double -click the image you want to edit in the Document window.
You will be switched to the Graphics Editor window.
In the Graphics Editor window, you can change the shape of the graphics, or
add another graphics object onto it.
4.
After you are done, click the Save and Exit button
to close the Graphics
Editor window and get back to your Document window.
To sketch the shape
1. Point to the Path toolbar and then click the Select tool
2. Click the object you want to sketch.
.
3. Drag the sizing handle diagonally, horizontally, or vertically.
To adjust the view
To fit the view, point to the Path toolbar, and click the Fit Window tool
.
To zoom in/out the view, point to the Path toolbar, and click the zoom
in/out tool
.
To magnify or reduce the view in a percent degree, point to the Status
bar and drop down the Zoom box, and then select a percent.
To change the graphics
1.
2.
Point to the Path toolbar and then click the Point Select tool
Click the graphics you want to change the shape of.
3.
Drag the handles to change the graphic shape.
.
To resize the shape
126
1. Position the pointer over one of the sizing handles.
2. Drag the sizing handle until the object is the shape and size you want.
To increase or decrease the size in one or more directions, drag the mouse
away from or toward the center.
To maintain the object's proportions, drag one of the corner sizing handles.
To shear the graphics
1.
2.
3.
4.
Point to the Path toolbar and then click the Select tool
Double-click the graphics you want to shear.
Drag the double arrow
to shear the graphic shape.
Click outside the graphic shape to set the shearing.
.
To rotate the graphics
1.
2.
3.
Point to the Path toolbar and then click the Select tool
.
Double-click the graphics you want to rotate.
Drag the rotate handle
on the graphics in the direction you want to
rotate it.
4.
Click outside the graphic shape to set the rotation.
To delete the graphics
Point to the Path toolbar and then click the Select tool
.
Click the graphics you want to delete.
Click Delete tool
on the path toolbar or press DEL key.
Quit Graphics Editor
1.
2.
Click the Close button on the upper right corner of the Graphics Editor
window.
You get a confirmation message asking you whether you want to save the
modified graphics to the PDF file. Click Yes to save the changes to the PDF
file, click No to abort the changes on the graphics and return to the Main
window; click Cancel to continue working in the Graphics Editor window.
127
Chapter 8 – Working on Shading
Objects
A shading starts at a certain point on the page with a given color and ends at a
second point with different colors. Shading is used for many purposes like
shadows, three dimensional appearances or simply to make a nice background
for a diagram.
A shading object has a smooth transition between colors across an area, and
Foxit PDF Editor offers linear and radial gradients for users to choose.
Selecting Shading Mode
To modify shading objects, you can select to work in a shading state, so that you
can easily and solely interact with those shading objects without affecting any
other type of objects.
To select shading state, do one of the following:
1.
Select Shading from the drop down list of Choose Selected Objects’ Type
in the Menu Bar.
2.
Select Edit > Options. In the pop-up dialog box, select the Other tab, and
check ―Shading only‖ under Objects Selection Mode.
Inserting New Shading
With Foxit PDF Editor, you can insert shading objects easily, just do the
following:
1.
Locate the page where you want to insert the shading objects in your PDF
document;
2.
From the Insert Object toolbar, click Add a Shading Object button
3.
4.
5.
, or
select Object > Add Shading on the Menu bar.
Your current Document window will be switched to the Shading Editor
window.
Select a tool from the Path Toolbar to draw a path anywhere within the
current page.
Select one shading color from the Select Shading Style which box popped up
128
in Shading Editor Window.
6.
Select Linear
or Radial
gradient, and drag mouse to draw a line
7.
within the path area or anywhere in the current page of PDF document, so
that finish inserting new shading object.
Edit colors to a shading, such as clicking underneath the preview bar to add
colors, and clicking and dragging to move the colors and change the shading
effect.
8.
Click the Save button
to save and exit to get back to the Document
window.
Linear and Radial gradients
Path Toolbar
Preset shading color
Shading Object
Preview bar
About the Shading Editor
As you select to add a shading object in the Main window of Foxit PDF Editor, or
double click a shading object, you will be switched to the Shading Editor
window.
129
Shading Editor Window
Shading Object
Foxit PDF Editor offers linear and radial gradients for users to choose. After
drawing a path, you can select one shading color from the Select Shading Style
box and choose Linear
or Radial
gradients from Shading Object.
Shading Object
Path Toolbar
Select a tool from the Path Toolbar to draw a path anywhere within the current
page, like adding a rectangle, circle, etc.
Note: More information about drawing path, please see Drawing Graphics.
130
Select Shading Style
Select Shading Style box will be popped up while switching to Shading Editor
window. Here you can preset and edit the shading color.
You can select the different shading colors from the Preset box, and to preview
the shading effect of the path you drew in the current document page, please do
one of the following:
If you check Apply option
, you can automatically preview the
shading effect of the path after choosing one shading color.
If you don’t check Apply option, you should click Apply button
after selecting one shading color to preview the shading effect.
After presetting shading color, you can also edit the shading color, like add new
colors, delete existed colors, etc.
Move colors
Each color can be moved by clicking and dragging.
Change colors to a shading
Double click one color, and select the color you like in the Color dialog box. Also,
131
you can click the small square box
and choose one color you like.
Add colors to a shading
Select one color you like at first and click underneath the preview bar. There will
be new colors added to a shading.
Delete colors to a shading
Click one color you want to delete, and click Delete button
. Also, you
can move it away from the preview bar, the color will be removed from shading.
Drawing New Shading
Linear shading
Linear shading defines a field of color that varies along the line between the
start and end coordinates and extends infinitely away from the line. Linear is
just one form of interpolation that can be used to define the gradient fill of the
shading.
In the Shading Editor window, select a tool from the Path Toolbar to draw a path,
and select Linear
on the Tool Bar and select one shading color in the Select
Shading Style box. Now you can drag the mouse to draw a line within the path
area or anywhere in the current page of PDF document.
Note: More information about drawing path, please see Drawing Graphics.
132
For linear shading, the start
and end point are shown,
connected by a line. The
transition from one color to
another
varies
linearly
along the line. The color
gradient begins at the start
point and finishes at the end
Shading Area
Start Point
End Point
point.
You can drag either start or end point to move it individually, or drag the line to
move them both at the same time. This moving will change the shading effect.
Compare with Shading 1, Shading 2 is dragging the start point to move, Shading
3 is dragging the end point to move, and Shading 4 is dragging the line to move.
Shading 1
Shading 2
Shading 3
Shading 4
Select one shading color from the Select Shading Style to preset, and you can
edit shading color on the preview bar.
To preset different shading colors
You can select the different shading colors from the Preset box, and to preview
the shading effect in the shading area.
133
To edit shading colors
You can add new colors, delete existed colors, or move any colors.
Compare with shading 1, Shading 2 is dragging the color to move and changing
the shading color order, Shading 3 is adding new colors, and Shading 4 is
deleting the existed colors.
Shading 1
Shading 2
Shading 3
Shading 4
Note: For more information about presetting and editing shading colors, please
see Select Shading Style.
Radial shading
Radial shading defines a color gradient fill between two circles or cylinders. This
method is most commonly used to produce the visual effect of a
three-dimensional sphere or cone. Radial shading is accomplished by
one-dimensional interpolation along the radius of the circle, form the center of
the circle outward. The resulting path can be either circular or elliptical.
In the Shading Editor window, select a tool from the Path Toolbar to draw a path,
and select Radial
on the Tool Bar and select one shading color in the Select
Shading Style dialog box. Now you can drag the mouse to draw a line within the
path area or anywhere in the current page of PDF document.
Note: More information about drawing path, please see Drawing Graphics.
134
For radial shading, both the
inner and outer circle is
shown, together with their
centers. When first creating
Radial shading, the centers
are exactly on top of each
other, and the inner circle
has no radius.
Inner Circle
Inner Circle Center
Outer Circle Center
Outer Circle
Shading Area
To bring out the inner circle
When first creating radial shading, the inner circle has no radius; you really just
see one circle. To bring out the inner circle and let its radius be greater than zero,
first dissociate the circles’ centers by dragging the center point, then click and
drag the inner circle’s center point to bring out the inner circle you like.
Shading 1
Shading 2
Shading 3
To move one of the circles
To move one of the circles individually, click and drag the center point of the
circle you wish to move.
Compare with Shading 1, Shading 2 is dragging the inner circle’s center, and
Shading 3 is dragging the outer circle’s center.
135
Shading 1
Shading 2
Shading 3
To move both circles
To move both inner circles and outer circles at the same time, just click and drag
the line which connects the two circles’ centers.
To resize the circles
To resize one of the circles, click and drag the circumference of the circle.
136
Editing a Shading
To edit an existing shading in the Shading Editor window, just do the following:
1.
Double-click the shading you want to edit in the Document window, or select
the shading object and click Edit Object button
in the Menu Bar.
2.
3.
You will be switched to the Shading Editor window.
In the Shading Editor window, you can change the shape of the shading area
and edit the shading colors.
4.
After done, click the Save and Exit button
to close the Shading Editor
window and get back to your Document window.
To sketch the shading objects
Click the Select tool
and drag the sizing handle
diagonally, horizontally,
and vertically to sketch the shading objects.
To adjust the shading objects’ shape
Click the Select Point tool
and drag the handles to change the shading
area’s shape.
137
Note: There are four kinds of sizing handles, included yellow
and red
, green
, blue
small square.
The yellow small square is the start point of the path.
The green one is the center point fo the path, click and drag it to move the
whole path.
The blue one is to pull the endpoint which connects two curves.
The red one will be shown if there are curves in the path, and it is to adjust
the curve which is conneted by two blue squares, and the bule squares are
adjacent to the red small square.
To edit the shading colors
Click one shading color to preset in the Select Shading Style, or edit colors on
the preview bar.
More information of editing shading colors, please see Select Shading Style.
To rotate the shading objects
Click the Select tool
and then double-click the path you want to rotate.
Drag the handle
When finished, click outside the path shape to set the rotation.
Also, you can change the Rotate values
around the path to rotate the shading object.
in the Properties
Pane in the Document window.
To shear the shading objects
Click the Select tool
and then double-click the path you want to shear.
Drag the handle
around the path to shear the shading object.
When finished, click outside the path shape to set the shearing.
138
Also, you can change the Shear values
in the Properties
Pane in the Document window.
Quit Shading Editor window
To quit the Shading Editor window, just do the following:
1.
2.
3.
Click the Close button
on the upper right corner of the Shading Editor
window.
You get a confirmation message asking you whether you want to save the
modified shading to the PDF file. Click Yes to save the changes to the PDF file;
click No to abort the changes on the shading and return to the Main window;
click Cancel to continue working in the Shading Editor window.
Also, you can click Exit without save button
on the Menu bar, if you just
want to exit and return to the Document window without saving any
changes to the PDF file
About shading properties
In the Document window, you can check the shading properties and modify the
related values in the Properties Pane.
Extend is an optional array of two Boolean values that specify whether or not to
extend the start and end colors past the start and endpoints, respectively. The
default value for each element of the array is true.
1.
2.
If the Extend Boolean values are true, the field may also extend infinitely far
along the line, past either or both endpoints, using the constant color of that
endpoint.
If the Extend Boolean values are false, the field may stop extending past
139
either or both endpoints, using the constant color of that endpoint.
Setting the Extend values to ―true‖ will extend the gradient fill towards the
drawing direction with the color where it leaves off or starts.
In the shading object with ―true true‖ Extend values, the start and end color
will separately extend to the fields past the start and end points.
In the shading object with ―false false‖ Extend values, the start and end
color will stop extending to the fields past the start and end points.
In the shading object with ―true false‖ Extend values, the start color will
extend to the field past the start point, and the end color will stop extending
the field past the end point.
In the shading object with ―false true‖ Extend values, the start color will
stop extending to the field past the start point, and the end color will extend
the field past the end point.
true true
true false
false true
false false
true true
true false
false true
false false
true true
true false
false true
false false
140
Keyboard Shortcuts
There are number of keyboard shortcuts that you can use to speed up your
navigation within the Foxit PDF Editor.
Zoom out
Alt + -
Zoom in
Alt + +
Set to background
Alt + 1
Set to foreground
Alt + 2
Go to a specified page
Ctrl + G
Load image
Ctrl +I
Insert Text
Ctrl + T
Insert Graphics
Ctrl + R
Modify Object
Ctrl + M
Optimize
Alt + M
Import Font
Alt + I
First page
Alt + T
Next page
Alt +N
Previous page
Alt + P
Last Page
Alt + L
Undo
Ctrl +Z
Redo
Ctrl +Y
Delete Selected object
Delete
Page Delete
Alt + Del
Move one point
up , down, left, right arrows
Move ten point
Ctrl +( up , down, left, right
arrows)
File top
Home
File End
End
Select All
Ctrl + A
Copy
Ctrl + C
Paste
Ctrl + V
Cut
Ctrl + X
New File
Ctrl + N
File Print
Ctrl + P
File Open
Ctrl + O
Set Options
Alt + O
Saving and exiting the in-place editing mode
ESC
Fill a selection with the foreground color
Alt + Delete
Fill a selection with the background color
Ctrl + Delete
Deselect a selection
Ctrl + D
141
Contact Us
Feel free to contact us should you need any information or have any problems
with our products. We are always here, ready to serve you better.
Office Address:
Foxit Corporation
42840 Christy Street. Suite 201
Fremont CA 94538
USA
Mailing Address:
Foxit Corporation
42840 Christy Street. Suite 201
Fremont CA 94538
USA
Sales:
1-866-680-3668 (24/7)
Support:
1-866-MYFOXIT or 1-866-693-6948 (24/7)
Fax:
510-405-9288
Website:
www.foxitsoftware.com
E-mail:
Sales and Information - sales@foxitsoftware.com
Technical Support - support@foxitsoftware.com
Marketing Service - marketing@foxitsoftware.com
142