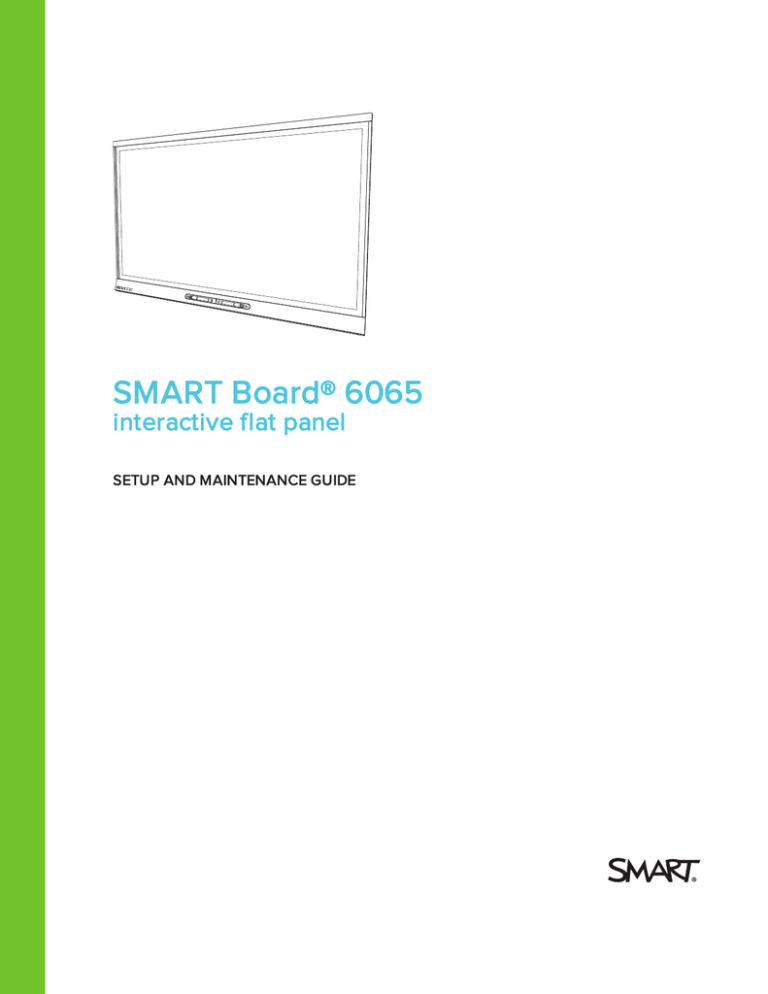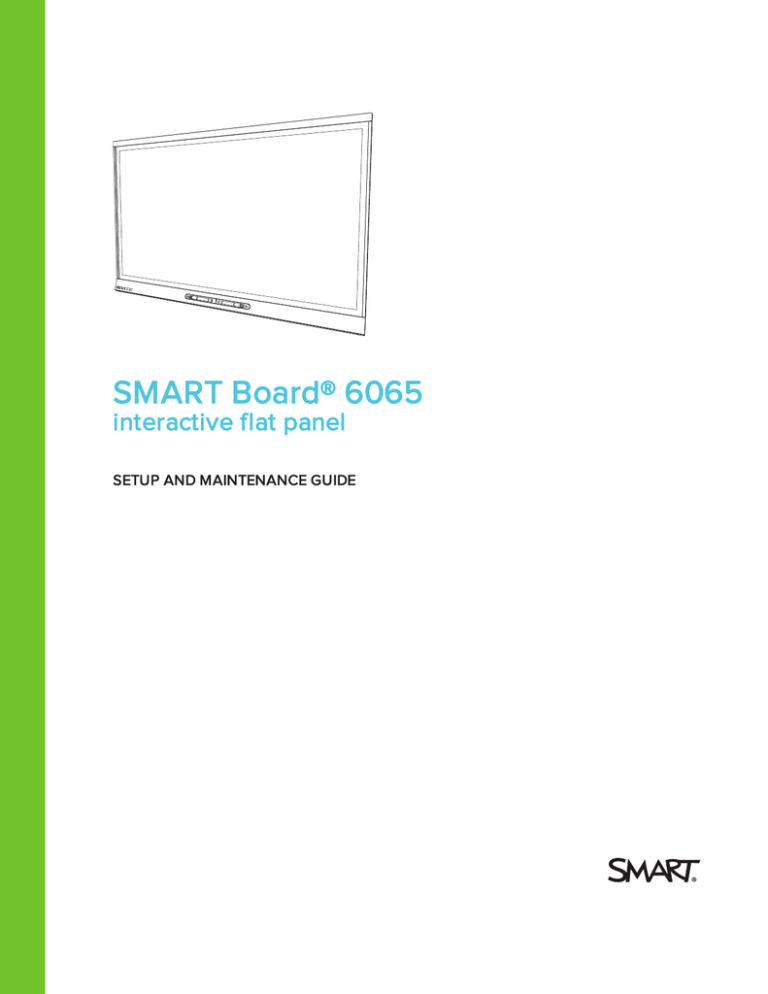
SMART Board® 6065
interactive flat panel
SETUP AND MAINTENANCE GUIDE
Product registration
If you register your SMART product, we’ll notify you of new features and software upgrades.
Register online at smarttech.com/registration.
Keep the following information available in case you need to contact SMART Support.
Serial number:
Date of purchase:
Licenses
The terms HDMI and HDMI High-Definition Multimedia Interface, and the HDMI logo are trademarks or registered trademarks of HDMI Licensing LLC in the United
States and other countries.
Trademark notice
SMART Board, SMART Ink, SMART Notebook, DViT, smarttech, the SMART logo and all SMART taglines are trademarks or registered trademarks of
SMART Technologies ULC in the U.S. and/or other countries. All third-party product and company names may be trademarks of their respective owners.
Copyright notice
© 2014 SMART Technologies ULC. All rights reserved. No part of this publication may be reproduced, transmitted, transcribed, stored in a retrieval system or
translated into any language in any form by any means without the prior written consent of SMART Technologies ULC. Information in this manual is subject to change
without notice and does not represent a commitment on the part of SMART.
This product and/or use thereof covered by one or more of the following U.S. patents.
www.smarttech.com/patents.
08/2014
smarttech.com/kb/170642
Important information
WARNING
l
Failure to follow the installation instructions shipped with your SMART product could result in
personal injury and product damage which may not be covered by your warranty.
l
Do not open or disassemble the SMART product. You risk electrical shock from the high
voltage inside the casing. Opening the casing also voids your warranty.
l
Do not stand (or allow children to stand) on a chair to touch the surface of your SMART
product. Rather, mount the product at the appropriate height.
l
To reduce the risk of fire or electric shock, do not expose the SMART product to rain or
moisture.
l
If your SMART product requires replacement parts, make sure the service technician uses
replacement parts specified by SMART Technologies or parts with the same characteristics
as the original.
l
Ensure that any cables extending across the floor to your SMART product are properly
bundled and marked to avoid a trip hazard.
l
Do not insert objects inside the cabinet ventilation holes, because they could touch
dangerous voltage points and cause electric shock, fire or product damage which may not
be covered by your warranty.
l
Do not place any heavy objects on the power cable. Damage to the cable could cause
shock, fire or product damage which may not be covered by your warranty.
l
Use only extension cords and outlets into which this product’s polarized plug can be fully
inserted.
l
Use the power cable provided with this product. If a power cable is not supplied with this
product, please contact your supplier. Use only power cables that match the AC voltage of
the power outlet and that comply with your country’s safety standards.
l
If the glass is broken, do not touch the liquid crystal. To prevent injury, handle glass
fragments with care when disposing of them.
l
Do not move or mount the interactive flat panel by connecting rope or wire to its handles.
Because the interactive flat panel is heavy, rope, wire or handle failure could lead to
personal injury.
i
smarttech.com/kb/170642
IMPORTANT INFORMATION
l
Use only VESA®-approved mounting hardware.
l
Disconnect all power cables for your interactive flat panel from the wall outlet and seek
assistance from qualified service personnel when any of the following occurs:
o
The power cable or plug is damaged
o
Liquid is spilled into the interactive flat panel
o
Objects fall into the interactive flat panel
o
The interactive flat panel is dropped
o
Structural damage such as cracking occurs
o
The interactive flat panel behaves unexpectedly when you follow operating
instructions
CAUTION
l
Before you clean your SMART product, shut down or disconnect the computer. Otherwise,
you may scramble the desktop icons or inadvertently activate applications when you wipe
the screen.
l
Avoid setting up and using the SMART product in an area with excessive levels of dust,
humidity and smoke.
l
Make sure an electrical socket is near your SMART product and remains easily accessible
during use.
l
The external power supply needs to meet the Limited Power Source (LPS) requirements of
CSA/UL/IEC/EN 60950-1, when required.
l
This SMART product should be used only with European TN and TT power distribution
systems.
It is not suitable for older, IT-type power distribution systems found in some European
countries. "This system (IT-type) is widely used isolated from earth, in some installations in
France, with impedance to earth, at 230/400V, and in Norway, with voltage limiter, neutral
not distributed, at 230V line-to-line." (IEC 60950:1999)
Contact qualified personnel if you’re uncertain of the type of power system available where
you’re installing your SMART product.
l
You must connect the USB cable that came with your interactive flat panel to a computer
that has a USB compliant interface and that bears the USB logo. In addition, the USB source
computer must be compliant with CSA/UL/EN 60950 and bear the CE mark and CSA and/or
UL Mark(s) for CSA/UL 60950. This is for operating safety and to avoid damage to the
interactive flat panel.
ii
smarttech.com/kb/170642
IMPORTANT INFORMATION
IMPORTANT
l
l
The following are the power requirements for your interactive flat panel:
Model
Power requirements
SPNL-6065
100V to 240V AC, 50 Hz to 60 Hz, 190 W
For additional requirements and other information, refer to your interactive flat panel’s
specifications (see Specifications on page 7).
iii
smarttech.com/kb/170642
Contents
Important information
i
Chapter 1: Welcome
1
About your interactive flat panel
About this guide
Other documentation and resources
1
6
7
Chapter 2: Mounting your interactive flat panel
9
Before mounting your interactive flat panel
Choosing a location
Choosing a height
9
10
11
Chapter 3: Connecting power and devices
Connector panels
Connecting power
Connecting the computer
Connecting external speakers
Chapter 4: Setting up your interactive flat panel and computer
Turning on your interactive flat panel and computer for the first time
Installing SMART software
Running the connection wizard
Chapter 5: Using your interactive flat panel
Turning on and turning off your interactive flat panel
Resetting your interactive flat panel
Using your interactive flat panel with the computer
Menu control panel
Using Pen ID
Erasing on the interactive flat panel
Chapter 6: Maintaining your interactive flat panel
Opening SMART Settings
Updating firmware
Updating software
Orienting your interactive flat panel
Calibrating your interactive flat panel
Replacing a pen nib
Cleaning the screen
Cleaning the camera windows and reflective tape
v
smarttech.com/kb/170642
13
13
14
14
15
17
17
17
18
19
19
20
20
21
21
22
23
23
24
24
24
25
26
26
27
CONTENTS
Maintaining ventilation
Preventing condensation
Checking the interactive flat panel installation
Removing your interactive flat panel
Transporting your interactive flat panel
28
28
29
29
30
Chapter 7: Troubleshooting your interactive flat panel
31
Locating the interactive flat panel serial number
Resolving image issues
Resolving touch control and digital ink issues
Resolving audio issues
Resolving issues using the SMART Connection Wizard
Resolving issues using SMART Board Diagnostics
Appendix A: Using the on-screen display menu
Changing settings in the on-screen display menu
SMART Board 6065 interactive flat panel on-screen display menu
Appendix B: Hardware environmental compliance
Waste Electrical and Electronic Equipment (WEEE)
More information
Index
vi
31
31
35
36
37
37
39
39
40
43
43
43
45
smarttech.com/kb/170642
Chapter 1
Welcome
About your interactive flat panel
Features
Touch-enabled interactivity
Multitouch capabilities
Gesture support
Pen ID
Pens
Multiuser support
Audio
SMART software
Components
Front view
Screen
Cameras and reflective tape channel
Speakers
Pens and erasers
Front control panel
About this guide
Other documentation and resources
Specifications
Installation instructions
Training
Knowledge base
This chapter introduces you to your SMART Board interactive flat panel and this guide.
About your interactive flat panel
Your SMART Board® interactive flat panel features SMART’s proprietary DViT®
(Digital Vision Touch) technology on an LCD screen with e-LED backlight which enables you to
select, write and erase on the interactive surface. You can do everything on the interactive flat
panel that you can do at your computer by touching the surface, and you can use an array of
gestures within applications.
1
smarttech.com/kb/170642
1
2
2
2
2
2
2
3
3
3
4
4
4
5
5
5
6
6
7
7
7
7
7
CHAPTER 1
WELCOME
Features
Your interactive flat panel includes several features:
l
Touch-enabled interactivity and object awareness
l
Multitouch capabilities
l
Gesture support
l
Pen ID
l
Pens
l
Multiuser support
l
Audio
l
SMART software
Touch-enabled interactivity
You can do everything on your interactive flat panel that you can do at your computer—open and
close applications, meet with others, create new documents or edit existing ones, visit websites,
play and manipulate videos and so on—by touching the interactive surface.
You can also write over any application in digital ink using one of the supplied pens or your finger,
and then erase the digital ink using the eraser on the pen or your palm.
Object awareness enables you to pick up a pen, and then write, select or erase without replacing
the pen.
Multitouch capabilities
Support for a minimum of four simultaneous touches enables multiple users to interact with the
interactive flat panel by using the included pens or other objects, or by using their fingers to write
and to perform gestures.
Gesture support
You can use an array of gestures within applications, including panning, scaling, rotating and
zooming in and out.
Pen ID
The Pen ID feature enables you to assign different ink appearances to each pen.
Pens
The interactive flat panel includes two pens with attached erasers.
2
smarttech.com/kb/170642
CHAPTER 1
WELCOME
Multiuser support
Two users can each pick up pens and draw on the screen at the same time, enabling greater
collaboration.
Audio
Your interactive flat panel includes two 10 W integrated side-firing speakers for presenting audio
from connected input sources.
SMART software
You can install the following SMART software on the computers connected to your interactive flat
panel to take full advantage of the interactive flat panel’s features:
Software
Description
SMART Product Drivers
SMART Product Drivers enables connected computers to detect
input from your interactive flat panel.
SMART Ink®
SMART Ink enables you to write and draw in digital ink over open
applications, files, folders, websites and any other open window on
your computer. When you write outside the open windows on your
computer, a SMART Ink Note appears and you can write inside the
note.
When you open an application that has its own ink tools, you can
turn off SMART Ink, and then use the application’s ink tools to write
in the content.
SMART Notebook®
collaborative learning
software
3
smarttech.com/kb/170642
SMART Notebook software enables you to use your interactive flat
panel in a classroom.
CHAPTER 1
WELCOME
Components
Front view
Your interactive flat panel consists of the following components:
No.
Name
1
Cameras and reflective tape channel
2
Screen
3
Front control panel
4
Pen
NOTE
Components not pictured include the connector panels (see Connector panels on page 13) and
the menu control panel (see Menu control panel on page 21).
Screen
Models
Diagonal
Width
Height
Aspect ratio
SPNL-6065
64 1/2" (163.9 cm)
56 1/4" (142.8 cm)
31 5/8" (80.4 cm)
16:9
For information on cleaning the screen, see Cleaning the screen on page 26.
4
smarttech.com/kb/170642
CHAPTER 1
WELCOME
Cameras and reflective tape channel
In the corners of the screen, there are cameras that track finger and pen positions across the
screen. The screen is bordered by a channel that contains reflective tape.
For information on cleaning the camera windows and reflective tape, see Cleaning the screen on
page 26.
CAUTION
l
Keep the reflective tape dry.
l
Do not remove or damage the reflective tape.
IMPORTANT
l
Do not attach items such as adhesive notes to the screen because they will interfere with
the cameras.
l
Do not place anything in the channel because it will interfere with the cameras.
Speakers
Your interactive flat panel includes two 10 W integrated front firing speakers. You can connect
external speakers if desired (see Connecting external speakers on page 15).
Pens and erasers
Your interactive flat panel comes with two pens with an eraser attached.
The bottom bezel of the interactive flat panel includes magnetic holders for the pens. Removing a
pen from the holders activates it and enables you to either draw or erase digital ink.
CAUTION
When returning the pen to the magnetic holder, ensure that it is centered in its holder to prevent
it from falling and potentially being damaged.
5
smarttech.com/kb/170642
CHAPTER 1
WELCOME
Front control panel
The front control panel contains the Standby, Input Select, Mute and volume control buttons.
No.
Name
1
Standby button
2
Input Select button
3
Mute button
4
Volume decrease
5
Volume increase
IMPORTANT
l
If there is a film over the front control panel, remove the film before using the front control
panel.
In normal use:
l
The volume control, Mute and input buttons are white.
l
The Standby button is white when the interactive flat panel is on
l
The Standby button is amber when the interactive flat panel is in standby
About this guide
This guide explains how to set up and maintain your interactive flat panel. It includes the following
information:
l
How to mount your interactive flat panel
l
How to connect your computer
l
What users can do with your interactive flat panel
l
How to maintain your interactive flat panel for years of use
l
How to troubleshoot issues with your interactive flat panel
In addition, this guide includes information on your interactive flat panel’s on-screen display menu.
6
smarttech.com/kb/170642
CHAPTER 1
WELCOME
This guide is intended for individuals who are responsible for installing and maintaining interactive
flat panels in their organizations. Other documentation and resources are available for individuals
who use interactive flat panels.
Other documentation and resources
In addition to this guide, there are resources for individuals who install, maintain and use interactive
flat panels.
Specifications
Your interactive flat panel’s specifications define the product’s dimensions, weight, recommended
operating and storage temperatures, power requirements and consumption and other important
information for installation and maintenance.
Model
Specifications
SPNL-6065
smarttech.com/kb/170640
Installation instructions
Your interactive flat panel comes with installation instructions. These installation instructions explain
how to unpack, assemble and mount your interactive flat panel and how to connect it to computers
and other devices. If you misplaced these installation instructions, you can download a PDF version
from smarttech.com/kb/170641.
To use your interactive flat panel with a connected computer, you need to install SMART software
on the computer (see SMART software on page 3).
Training
The SMART training website (smarttech.com/training) includes an extensive library of training
resources you can refer to when first learning to set up or use your interactive flat panel.
Knowledge base
The Support center (smarttech.com/support) includes a knowledge base that you can refer to
when performing maintenance on your interactive flat panel or troubleshooting issues with your
interactive flat panel.
7
smarttech.com/kb/170642
Chapter 2
Mounting your interactive flat panel
Before mounting your interactive flat panel
Choosing a location
Choosing a height
9
10
11
To mount your interactive flat panel on a wall, you require a team of professional installers.
This chapter is intended for installers. Installers should read this chapter along with the installation
instructions included with the interactive flat panel before they mount the interactive flat panel.
WARNING
Improper mounting of your interactive flat panel can result in personal injury and product
damage.
Before mounting your interactive flat panel
Do the following before mounting your interactive flat panel:
l
Review the environmental requirements in the interactive flat panel’s specifications (see
Specifications on page 7).
l
Save all product packaging so that it’s available if you need to transport the interactive flat
panel. If the original packaging isn’t available, you can purchase new product packaging from
your authorized SMART reseller (smarttech.com/where).
l
Refer to local building codes to ensure the wall can support the weight of the interactive flat
panel and mounting equipment.
9
Model
Weight (lb.)
Weight (kg)
SPNL-6065
136
61.4
smarttech.com/kb/170642
CHAPTER 2
MOUNTING YOUR INTERACTIVE FLAT PANEL
l
Use a standard VESA mounting plate (not included) to mount the interactive flat panel on a
wall.
l
Model
Mounting plate
SPNL-6065
400 mm × 400 mm
Use M8 screws to fasten the wall bracket.
Model
Screw length 1
Fasten force
SPNL-6065
20 mm + x mm < M8 < 50 mm + x mm
97.36–177.01 in-lb.
(11–20 N·m)
CAUTION
Do not over-tighten the
screws.
NOTE
SMART recommends M8 × 30 mm mounting screws for standard installations where the
total wall mount bracket and washer thickness is less than 7 mm.
l
Because the receptacles might not be easily accessible after the installers mount the
interactive flat panel, consider connecting cables for power, computers and other devices
while the interactive flat panel is still in its packaging (see Connecting power and devices on
page 13).
l
Before turning on the interactive flat panel for the first time, clean the camera windows and
reflective tape following the instructions in Cleaning the camera windows and reflective tape
on page 27.
Choosing a location
Do the following when choosing a location for the interactive flat panel:
l
Do not install the interactive flat panel in a location where a door or gate could hit it.
l
Do not install the interactive flat panel in an area where it will be subjected to strong vibrations
or dust.
l
Choose a location that’s far from bright light sources, such as windows and strong overhead
lighting. IR lighting can cause issues with the performance of the cameras and can lead to
unintentional or missed touches.
1Where x is the total thickness of the wall bracket and washer.
10
smarttech.com/kb/170642
CHAPTER 2
MOUNTING YOUR INTERACTIVE FLAT PANEL
l
Do not install the interactive flat panel near where the main power supply enters the building.
l
Ensure adequate ventilation or provide air conditioning around the interactive flat panel so
that heat can flow away from the unit and the mounting equipment.
l
If you mount the interactive flat panel in a recessed area, leave at least 4" (10 cm) of space
between the interactive flat panel and the recessed walls to enable ventilation and cooling.
Choosing a height
Consider the general height of the user community
when you choose the height for the interactive flat
panel.
11
smarttech.com/kb/170642
Chapter 3
Connecting power and devices
Connector panels
Connecting power
Connecting the computer
Connecting external speakers
13
14
14
15
This chapter includes information on connecting your interactive flat panel to power, computers
and other devices.
Connector panels
There are connector panels on the left of your interactive flat panel.
The following diagram and table present the connectors on SMART Board 6065 interactive flat
panels:
No.
Type
Details
Left connector panel
1
Service port
13
smarttech.com/kb/170642
For SMART use
Identifier
CHAPTER 3
CONNECTING POWER AND DEVICES
No.
Type
Details
Identifier
Left connector panel
2
Audio out
Stereo 3.5 mm connector
3
USB
USB 2.0 Type-B receptacle
4
Video in
HDMI connector
HDMI
Back of the interactive flat panel
5
AC power
AC power inlet and switch
NOTE
The HDMI cable should be HDMI 1.4 compliant and no longer than 16' 5" (5 m).
Connecting power
Connect the supplied power cable from the AC power inlet on the bottom of the interactive flat
panel to a power outlet. Turn on the main power switch.
NOTE
Refer to your interactive flat panel’s specifications for power requirements and power
consumption information (see Specifications on page 7).
Connecting the computer
NOTES
l
l
14
The interactive flat panel can be used with a maximum of two USB-XT extenders.
If using a CAT 5 USB extender, the maximum length of Cat 5 cable is 52' (16 m).
smarttech.com/kb/170642
CHAPTER 3
CONNECTING POWER AND DEVICES
Using the USB and HDMI cables, connect the computer to the USB receptacle and the HDMI
HDMI
Audio
Out
Service
connector on the left connector panel, which is located on the back of your interactive flat panel.
Connecting external speakers
Your interactive flat panel has two 10 W speakers on the left and right sides. You can connect
external speakers using the stereo 3.5 mm connector on the left connector panel.
15
smarttech.com/kb/170642
Chapter 4
Setting up your interactive flat panel
and computer
Turning on your interactive flat panel and computer for the first time
Installing SMART software
Downloading and installing SMART software
Running the connection wizard
17
17
18
18
This chapter explains how to set up your interactive flat panel and computer after mounting your
interactive flat panel and connecting power and devices.
Turning on your interactive flat panel and
computer for the first time
After connecting your computer to the interactive flat panel (see Connecting the computer on
page 14) and mounting the interactive flat panel (see Mounting your interactive flat panel on
page 9), you can turn on both devices.
To turn on your interactive flat panel and computer for the first time
1. Turn on your computer.
2. Turn on your interactive flat panel by flicking the power switch beside the AC power inlet.
3. Press the Standby button
on the front control panel.
Installing SMART software
To take full advantage of your interactive flat panel’s features, you must download and install
SMART software on your computer.
With the purchase of your interactive flat panel, you get a license for SMART Notebook software
and a one-year subscription to the SMART Notebook Advantage software maintenance plan. See
smarttech.com/notebook for more information.
17
smarttech.com/kb/170642
CHAPTER 4
SETTING UP YOUR INTERACTIVE FLAT PANEL AND COMPUTER
Downloading and installing SMART software
TIP
You can also install SMART Notebook software from the DVD included with your interactive flat
panel.
To download and install SMART software
1. Go to smarttech.com/downloads.
2. Scroll to the SMART Notebook software section.
3. Click Choose a version, and then select the most recent version.
4. Click Download.
5. Follow the on-screen instructions to save the installer to a temporary location.
6. Double-click the installer.
7. Follow the on-screen instructions to install SMART software.
Running the connection wizard
After turning on your interactive flat panel and computer for the first time and installing SMART
software, run the connection wizard to orient the interactive flat panel.
To run the connection wizard
1. Access the SMART Connection Wizard by opening SMART Settings (see Opening
SMART Settings on page 23).
2. Press Connection Wizard.
The SMART Connection Wizard appears.
3. Select the interactive flat panel from the list of connected SMART interactive products, and
then press Next.
4. Select Product is being set up for the first time, and then press Next.
5. Follow the on-screen instructions to orient the interactive flat panel for the first time.
18
smarttech.com/kb/170642
Chapter 5
Using your interactive flat panel
Turning on and turning off your interactive flat panel
Resetting your interactive flat panel
Using your interactive flat panel with the computer
Using SMART software
Menu control panel
Using Pen ID
Changing the pen settings
Restoring pen to default settings
Erasing on the interactive flat panel
19
20
20
20
21
21
21
22
22
This chapter explains how to use the key features of your interactive flat panel.
Turning on and turning off your
interactive flat panel
You can turn on and turn off your interactive flat panel using the front control panel.
To turn on your interactive flat panel
1. Turn on your computer.
2. Press the Standby button
on the front control panel.
Your computer’s logon screen or desktop appears on your interactive flat panel.
IMPORTANT
If the Standby button
is not amber, either the interactive flat panel is not plugged in or
the main power switch on the bottom connector panel is turned off. To find the main power
switch, see Connector panels on page 13.
19
smarttech.com/kb/170642
CHAPTER 5
USING YOUR INTERACTIVE FLAT PANEL
To turn off your interactive flat panel
1. Turn off your computer.
2. Press the Standby button
on the front control panel twice.
Resetting your interactive flat panel
You can reset your interactive flat panel using the front control panel.
To reset your interactive flat panel
1. Press the Standby button
on the front control panel.
2. Press and hold the Standby button
until the screen turns black.
The interactive flat panel resets and then your computer’s logon screen or desktop appears
on your interactive flat panel.
Using your interactive flat panel with
the computer
Users will most often use the interactive flat panel with the computer you set up in the previous
chapter (see Setting up your interactive flat panel and computer on page 17).
Using SMART software
The SMART software installed on the computer allows users to do the following:
l
Interact with objects on the screen by touching them
l
Write, draw and erase digital ink
l
Use multitouch gestures to browse pages, zoom in and out, and resize, rotate, group, ungroup
and flick objects
20
smarttech.com/kb/170642
CHAPTER 5
USING YOUR INTERACTIVE FLAT PANEL
Menu control panel
You can navigate the on-screen display menu with the menu control panel located on the left of
your interactive flat panel. For more information on the on-screen display menu, see
SMART Board 6065 interactive flat panel on-screen display menu on page 40.
No.
Name
1
MENU
2
SET
3
[Down]
4
[Left]
5
[Up]
6
[Right]
Using Pen ID
The SMART Board 6065 interactive flat panel has Pen ID. Pen ID allows you to change the settings
for each pen independently. The black pen defaults to black ink and the red pen defaults to red
ink.
The color ring on the pen identifies the color of the default ink.
Changing the pen settings
You can change your pen settings, including line size and fill effects.
21
smarttech.com/kb/170642
CHAPTER 5
USING YOUR INTERACTIVE FLAT PANEL
To change the pen settings
1. Open the SMART Ink toolbar or the SMART Notebook Pens toolbar.
2. Using your pen, change the pen settings.
Restoring pen to default settings
You can restore the pens to their default settings by returning them to the pen tray.
Erasing on the interactive flat panel
To erase content on the interactive flat panel
l
use the erasers on the back of the pens
l
use the erasing gesture (the palm or fist)
l
use the software’s Eraser tool
22
smarttech.com/kb/170642
Chapter 6
Maintaining your
interactive flat panel
Opening SMART Settings
Updating firmware
Updating software
Orienting your interactive flat panel
Calibrating your interactive flat panel
Replacing a pen nib
Cleaning the screen
Cleaning the camera windows and reflective tape
Maintaining ventilation
Preventing condensation
Checking the interactive flat panel installation
Removing your interactive flat panel
Transporting your interactive flat panel
If you properly maintain your interactive flat panel, it will provide years of use.
Opening SMART Settings
Several maintenance and troubleshooting procedures in this guide require you to open
SMART Settings.
To open SMART Settings on Windows 7 operating systems
Select Start > All Programs > SMART Technologies > SMART Tools > SMART Settings.
SMART Settings appears.
23
smarttech.com/kb/170642
23
24
24
24
25
26
26
27
28
28
29
29
30
CHAPTER 6
MAINTAINING YOUR INTERACTIVE FLAT PANEL
To open SMART Settings on Windows 8 operating systems
1. Open the Apps screen.
2. Press SMART Settings.
SMART Settings appears.
To open SMART Settings on Mac OS operating system software
1. Press the SMART Board icon
in the Dock.
2. Press SMART Settings.
SMART Settings appears.
Updating firmware
Your interactive flat panel uses firmware on its processor. You can update the firmware. For more
information, see Upgrading the firmware on your SMART Board 6065 interactive flat panel.
Updating software
SMART Product Update (SPU) is included in the SMART software you installed to use your
interactive flat panel (see Installing SMART software on page 17). SPU periodically checks for
updates to the SMART software posted on the SMART website. You can configure SPU to prompt
users to install updates or to install updates automatically.
NOTE
If you didn’t install SPU, you can download updates to SMART software from
smarttech.com/downloads.
Orienting your interactive flat panel
If the location of your touch is misinterpreted (the pointer appears a distance from the actual
contact), orient your interactive flat panel.
NOTE
You can use your finger or an interactive flat panel pen to orient your interactive flat panel.
24
smarttech.com/kb/170642
CHAPTER 6
MAINTAINING YOUR INTERACTIVE FLAT PANEL
To orient the interactive flat panel
1. Open SMART Settings (see Opening SMART Settings on page 23).
2. Press Orient.
3. Press the red targets as they appear. Hold your finger or the tip of the pen at the center of
each target, and then lift the pen or finger. When you lift the pen or finger, the target moves to
the next orientation point.
IMPORTANT
Hold the pen perpendicular to the screen.
4. Continue until you’ve pressed all the targets.
The orientation window closes.
5. If this doesn’t correct inaccurate touch, calibrate your interactive flat panel (see Calibrating
your interactive flat panel below).
Calibrating your interactive flat panel
Digital cameras in the corners of the interactive flat panel track the position of the pens, eraser and
your finger on the interactive surface, and then send the information to the SMART software, which
interprets this information as mouse clicks, digital ink or ink removal in the appropriate location.
Calibration determines the position and angles of the cameras to accurately identify the location of
touches on your interactive flat panel.
IMPORTANT
If an error message appears while you are calibrating your interactive flat panel, contact
SMART Support (smarttech.com/contactsupport).
To calibrate your interactive flat panel
1. Open SMART Settings (see Opening SMART Settings on page 23).
2. Press SMART Hardware Settings.
3. If you have more than one SMART product connected, select the interactive flat panel.
4. Select Advanced Settings from the drop-down list.
5. Press Calibrate.
The calibration screen appears. This can take a few moments.
25
smarttech.com/kb/170642
CHAPTER 6
MAINTAINING YOUR INTERACTIVE FLAT PANEL
6. Press the red target with the tip of an interactive flat panel pen. Hold the tip at the center of
the target until the target turns green, and then lift the pen.
The target moves to the next location.
NOTE
You can calibrate a target again by pressing the LEFT ARROW key on your keyboard.
7. Continue pressing targets until the second calibration screen and a grid appears.
An example appears briefly to demonstrate how to draw across the screen to calibrate the
interactive surface.
8. Use a pen to draw a spiral horizontally across the grid. As you draw, the ink is blue. As you
complete each square, the square becomes green.
9. When all the squares are green, a progress bar appears.
When the progress bar is full, the interactive flat panel displays the message Calibration
successful.
10. Orient your interactive flat panel (see Orienting your interactive flat panel on page 24).
Replacing a pen nib
To prevent damage to your interactive flat panel’s anti-glare coating, replace your pen nib if it
becomes worn. You can purchase replacements from your authorized SMART reseller
(smarttech.com/where).
To replace a pen nib
1. Grasp the worn nib on your pen with a pair of pliers, and then pull and twist the nib loose.
2. Press the replacement nib into the pen.
Cleaning the screen
Follow these instructions to clean the interactive flat panel screen without damaging its anti-glare
coating or other product components.
CAUTION
l
Do not use permanent or dry-erase markers on the screen. If dry-erase markers are used on
the screen, remove the ink as soon as possible with a lint-free, non-abrasive cloth.
l
26
Do not rub the screen with a dense or rough material.
smarttech.com/kb/170642
CHAPTER 6
MAINTAINING YOUR INTERACTIVE FLAT PANEL
l
Do not apply pressure to the screen.
l
Do not use cleaning solution or glass cleaner on the interactive flat panel screen, because
they can deteriorate or discolor the screen.
l
Avoid touching the reflective tape between the screen and the bezel, and ensure that this
strip stays dry. Damage to this strip affects touch interactivity.
To clean the screen
1. Shut off your computer, and then disconnect the power sources for your computer and your
interactive flat panel.
2. Wipe the screen with a lint-free, non-abrasive cloth.
Cleaning the camera windows and reflective tape
The DViT technology in your interactive flat panel uses four cameras in the corners of the frame
and the reflective material between the screen and the bezels. Excessive dust buildup on the
camera windows or reflective tape can impair touch performance.
These areas should be inspected regularly for dust and should be cleaned if any obvious dust
buildup has occurred.
CAUTION
l
Do not use compressed air to clean the camera windows or borders.
l
Do not use water, chemicals or cleaning agents.
l
Applying too much pressure when cleaning the tape or cameras can damage the tape and
cause performance issues or errors.
To clean the camera windows and reflective tape
1. With a clean lint-free cloth, gently wipe the camera windows in the top corners and the
reflective tape along the top of your interactive flat panel screen using the cloth.
2. Gently wipe the reflective tape along the sides of your interactive flat panel screen.
3. Gently wipe the camera windows in the bottom corners and the reflective strip across the
bottom of your interactive flat panel screen.
27
smarttech.com/kb/170642
CHAPTER 6
MAINTAINING YOUR INTERACTIVE FLAT PANEL
Maintaining ventilation
Your interactive flat panel requires ventilation to enable the cooling fans to function. Dust buildup in
the ventilation holes compromises cooling and leads to product failure.
l
Clean accessible ventilation holes monthly with a dry cloth.
l
Use a vacuum cleaner with a narrow hose end fitting to clear the back ventilation holes
regularly. You might have to remove the interactive flat panel from your wall. For more
information on removing your interactive flat panel see Removing your interactive flat panel
on the next page.
CAUTION
Avoid setting up or using your interactive flat panel in an area with excessive levels of dust,
humidity or smoke.
Preventing condensation
Your interactive flat panel screen contains layers of glass that can collect condensation, especially
in the following conditions:
l
Temperature extremes with high humidity
l
Rapid changes in humidity, which can occur when you operate the product near water, such as
a sink, pool, kettle or air conditioner ventilator
l
Direct exposure to sunlight
To evaporate condensation from your interactive flat panel
1. Remove the humidity source from the interactive flat panel, if possible.
2. Adjust the room temperature to normal operating ranges. See the SMART Board 6065
interactive flat panel specifications (smarttech.com/kb/170640) for more information on
normal operating ranges .
3. Turn on the interactive flat panel and leave it on for 2–3 hours.
4. If the screen condensation doesn’t evaporate, contact SMART Support
(smarttech.com/contactsupport).
28
smarttech.com/kb/170642
CHAPTER 6
MAINTAINING YOUR INTERACTIVE FLAT PANEL
Checking the interactive flat panel installation
Inspect your interactive flat panel installation frequently to ensure that it remains securely installed.
l
Check the mounting location for signs of damage or weakness that can occur over time.
l
Check for loose screws, gaps, distortions or other issues that could occur with the mounting
apparatus.
If you find an issue, contact a professional installer.
Removing your interactive flat panel
To safely remove your interactive flat panel, use two or more professional installers.
WARNING
l
Do not attempt to move the interactive flat panel using your own strength. The interactive
flat panel is very heavy.
l
Do not move the interactive flat panel by connecting a rope or wire to the handles on the
back. The interactive flat panel can fall and cause personal injury and product damage.
IMPORTANT
Follow the instructions included with the floor stand or mounting apparatus.
To remove your interactive flat panel
1. Turn off your interactive flat panel and disconnect the power cable from the wall outlet.
2. Remove all accessible cables and connectors.
3. Lift your interactive flat panel from its mounting location.
WARNING
Do not place the interactive flat panel on a sloping or unstable cart, stand or table, because
the interactive flat panel could fall, resulting in injury and severe product damage.
CAUTION
Do not leave the interactive flat panel face up, face down or upside down for an extended
period of time, because it could cause permanent damage to the screen.
29
smarttech.com/kb/170642
CHAPTER 6
MAINTAINING YOUR INTERACTIVE FLAT PANEL
Transporting your interactive flat panel
Save your original packaging so that you can repack your interactive flat panel with as much of the
original packaging as possible. This packaging was designed with optimal shock and vibration
protection. If your original packaging isn’t available, you can purchase the same packaging directly
from your authorized SMART reseller (smarttech.com/where).
CAUTION
Transport your interactive flat panel only in original or replaced packaging. Transporting your
interactive flat panel without correct packaging voids your warranty and could lead to product
damage.
30
smarttech.com/kb/170642
Chapter 7
Troubleshooting your
interactive flat panel
Locating the interactive flat panel serial number
Resolving image issues
Resolving blank screen issues
Resolving image quality issues
Resolving touch control and digital ink issues
Resolving audio issues
Resolving issues using the SMART Connection Wizard
Resolving issues using SMART Board Diagnostics
Checking the camera view
31
31
32
32
35
36
37
37
37
This chapter provides you with the information necessary to solve simple issues that can occur with
your interactive flat panel. If issues persist, or aren’t covered in this chapter, contact
SMART Support (smarttech.com/contactsupport).
Locating the interactive flat panel serial number
When you contact SMART Support, you might be asked to provide the interactive flat panel serial
number. The easiest way to locate this serial number is using the on-screen display menu (see
page 42).
Resolving image issues
Complete the following steps if your interactive flat panel doesn’t display an image correctly or
doesn’t display any image at all.
31
smarttech.com/kb/170642
CHAPTER 7
TROUBLESHOOTING YOUR INTERACTIVE FLAT PANEL
Resolving blank screen issues
Use the following troubleshooting table when your computer is turned on but you don’t see an
image on the interactive flat panel screen.
Begin by looking at the front control panel light.
Front control
panel light
Causes
Solution
Off
The interactive flat panel isn’t
connected to a power source.
Connect your interactive flat panel’s power
cable to a power outlet (see page 14).
The main power is off.
Flick the power switch to turn the main
power on (see page 13).
The interactive flat panel is in
Standby mode.
Press the Standby button
control panel.
Amber
on the front
Resolving image quality issues
Symptom
Causes
The image is too large, too
small or doesn’t
completely fill the screen.
The computer’s video
resolution settings don’t
match your interactive flat
panel’s native resolution.
32
smarttech.com/kb/170642
Solution
l
l
The native resolution is
3840 × 2160 at 30 Hz.
If your computer can’t support
the above resolution, consider
1920 × 1080 at 60 Hz as an
alternative.
CHAPTER 7
TROUBLESHOOTING YOUR INTERACTIVE FLAT PANEL
Symptom
Causes
The screen resolution is
correct, but the image is
surrounded by black bars.
The computer’s video card
is underscanning the
image.
Solution
l
l
Turn off or adjust the
overscan/underscan feature in
the video card driver software
until the image fits the screen
resolution. Refer to your
computer’s video card Help for
more information.
Select the 4K UHD option from
your video card driver’s
advanced menu (if available).
This should provide a pixelperfect image for your
interactive flat panel.
You have a poor quality
video cable.
Replace your video cable with a
better quality video cable.
You connected two video
cables together.
Replace your two cables with one
longer cable.
OR
Move your computer so that it’s
within a single cable length of your
interactive flat panel.
The interactive flat panel’s
Check the resolution on your
native resolution doesn’t
computer’s display adapter and
match the resolution on
change the interactive flat panel’s
your computer’s display
resolution to match.
adapter.
33
smarttech.com/kb/170642
CHAPTER 7
TROUBLESHOOTING YOUR INTERACTIVE FLAT PANEL
Symptom
Causes
Solution
The image is unstable or
unfocused.
The video connection is
loose.
Secure the video cable to both your
computer and your interactive flat
panel.
You have a poor quality
video cable.
Replace your video cable with a
better quality video cable.
You connected two video
cables together.
Replace your two cables with one
longer cable.
OR
Move your computer so that it’s
within a single cable length of your
interactive flat panel.
Your computer’s video
display card is defective.
Connect a different computer to your
interactive flat panel. If this improves
the image quality, consider replacing
the video card in the original
computer.
The image is too light, too
dark or has poor image
quality.
You might have incorrect
video settings.
Adjust the Picture options (see
Picture on page 40).
There is a persistent image
on the screen.
An image was displayed
for too long.
l
l
Other display quality issues
34
smarttech.com/kb/170642
Turn off your interactive flat
panel and leave it turned off for
as long as the image was on the
screen.
Use a screen saver to prevent
persistent images.
Return all on-screen display menu
settings to their default values (see
page 42).
CHAPTER 7
TROUBLESHOOTING YOUR INTERACTIVE FLAT PANEL
Resolving touch control and digital ink issues
Use the following troubleshooting table if you can see your computer desktop on your interactive
flat panel, but you don’t have touch control over the desktop.
Symptom
Causes
When you
touch the
screen, no
pointer
appears
and you’re
unable to
move
icons.
SMART Product Dri Update SMART Product Drivers (see page 24).
vers isn’t current.
The
SMART Bo
ard icon
SMART Product Dri Download and install SMART Product Drivers from
vers isn’t installed. smarttech.com/downloads.
doesn’t
appear.
Touch
interactivit
y is slow.
When you
touch the
screen, the
pointer
appears in
the wrong
location.
35
There’s no USB
connection from
the computer to
the interactive flat
panel.
Solution
Verify your connections (see page 14).
SMART Product Dri Start SMART Board Tools following the steps in the Help (see
vers isn’t running.
page 7).
Your computer is
running too many
applications.
Close some open applications.
Your computer
doesn’t meet
system
requirements.
Upgrade your computer or replace it with another computer
that meets system requirements.
You haven’t used a
USB 2.0 cable to
connect your
interactive flat
panel to your
computer.
Use a USB 2.0 cable and ensure it’s connected to the USB
receptacle.
You aren’t touching For more information, see Touching and drawing on your
the screen at a
SMART Board interactive whiteboard is inaccurate (
right angle.
http://knowledgebase.force.com/articles/TROUBLESHOOTIN
G/Touching-and-drawing-on-your-SMART-Board-interactivewhiteboard-is-inaccurate-1378705217746).
Your interactive flat Orient your interactive flat panel (see page 24.)
panel isn’t
oriented.
smarttech.com/kb/170642
CHAPTER 7
TROUBLESHOOTING YOUR INTERACTIVE FLAT PANEL
Symptom
Causes
Solution
An area of
the screen
doesn’t
respond to
your touch
or when
you draw
digital ink,
the lines
are broken.
Something is
blocking the
cameras.
Ensure nothing is taped to the screen.
Something is on
the reflective tape
channel.
Remove items from the reflective tape channel.
Your finger or pen
is skipping as you
draw. This is most
common on the
upstroke.
Use consistent pressure while drawing digital ink.
Bright lights are
interfering with the
cameras.
Close blinds or shades or dim all halogen lights and LEDs.
Your cameras
require calibration,
possibly because
of a temperature
change in the
room.
Calibrate your interactive flat panel (see page 25).
Resolving audio issues
IMPORTANT
Ensure that you can see your computer’s desktop and that you have touch control and digital ink
before using this table. If not, resolve those issues before completing the steps in the table
below.
Symptom
Causes
Solution
Sound doesn’t play when
you play a sound file.
Your computer is muted.
Turn off the mute setting.
Your computer’s volume is
too low.
Turn up the volume on your
computer.
Your interactive flat panel is Turn off the mute setting using the
muted.
front control panel.
Your interactive flat panel’s
volume is too low.
36
smarttech.com/kb/170642
Turn the volume up using the front
control panel.
CHAPTER 7
TROUBLESHOOTING YOUR INTERACTIVE FLAT PANEL
Resolving issues using the SMART
Connection Wizard
You can resolve a variety of issues using the SMART Connection Wizard found in SMART Settings.
To resolve issues using the SMART Connection Wizard
1. Access the SMART Connection Wizard by opening SMART Settings (see Opening
SMART Settings on page 23).
2. Press Connection Wizard.
The SMART Connection Wizard appears.
3. Select SMART Board 6065 series interactive flat panel, and then press Next.
4. Select the option that best describes the issue you’re encountering, and follow the on-screen
instructions to troubleshoot your interactive flat panel.
Resolving issues using SMART Board Diagnostics
If you touch the interactive flat panel’s surface and nothing happens, or if there is no digital ink or
the ink appears in some locations and not in others, use SMART Board Diagnostics to help identify
and resolve these issues.
IMPORTANT
Do not change diagnostic settings unless asked to do so by SMART Support.
Checking the camera view
If nothing happens when you touch the interactive flat panel’s surface, check to make sure that
nothing is blocking one of the cameras.
To check camera views
1. Open SMART Settings (see Opening SMART Settings on page 23).
2. Select About Software and Product Support > Tools > Diagnostics.
SMART Board Diagnostics opens.
3. Select View > SMART Board 6065 Bar.
The group box appears.
37
smarttech.com/kb/170642
CHAPTER 7
TROUBLESHOOTING YOUR INTERACTIVE FLAT PANEL
4. Press View.
The camera view screen appears.
5. Click Get image to display the four camera views. This could take a few moments.
If one of the camera views doesn’t appear, the camera is blocked or can’t locate the
reflective tape on the interactive flat panel’s inner frame.
NOTE
You can compare the camera view to examples of normal camera views.
6. Check the camera lens and ensure that nothing is blocking its view and that nothing is affixed
to the interactive surface.
38
smarttech.com/kb/170642
Appendix A
Using the on-screen display menu
Changing settings in the on-screen display menu
SMART Board 6065 interactive flat panel on-screen display menu
39
40
You can access the on-screen display menu using the menu control panel (see Menu control panel
on page 21).
Changing settings in the on-screen display menu
To change settings in the on-screen display menu
1. Press the MENU button on the menu control panel.
The on-screen display menu appears.
2. Press the up and down arrows to select a menu, and then press SET.
3. Press the up and down arrows to select a menu option.
4. Press the left and right arrows to change the menu option’s setting.
OR
Press the right arrow to open the menu option’s submenu. (Repeat steps 3 and 4 to change
settings in the submenu.)
5. Press MENU until the on-screen menu closes.
39
smarttech.com/kb/170642
APPENDIX A
USING THE ON-SCREEN DISPLAY MENU
SMART Board 6065 interactive flat panel
on-screen display menu
Option
Values
Function
Notes (if any)
Standard
Sets the picture mode
Select User to customize
brightness, contrast, sharpness
and other Picture options.
Picture
Picture Mode
User
Dynamic
Select one of this option’s other
values to set brightness, contrast,
sharpness and other Picture
options to default values.
Brightness
0–100
Sets the overall brightness of the
image and background
You can modify this option only if
you select User in Picture Mode.
Contrast
0–100
Sets the brightness of the image in
relation to the background
You can modify this option only if
you select User in Picture Mode.
Black Level
0–100
Sets the level of brightness in the
darkest parts of the image
You can modify this option only if
you select User in Picture Mode.
Color
0–100
Sets the image color depth
You can modify this option only if
you select User in Picture Mode.
Sharpness
0–100
Sets the image sharpness
You can modify this option only if
you select User in Picture Mode.
Normal
Sets the color temperature
Select User to customize the
amount of red, green and blue in
the image.
Color temperature
Warm
User
Select one of this option’s other
values to set the amount of red,
green and blue in the image to
default values.
Cool
Red
0–100
Sets the amount of red in the
image
You can modify this option only if
you select User in Color
Temperature.
Green
0–100
Sets the amount of green in the
image
You can modify this option only if
you select User in Color
Temperature.
Blue
0–100
Sets the amount of blue in the
image
You can modify this option only if
you select User in Color
Temperature.
Off
Sets the brightness, contrast, black
level, color and sharpness for
movie watching
Movie Mode
Low
Middle
High
Picture Reset
40
[N/A]
smarttech.com/kb/170642
Resets all options in the Picture
menu to their default values
APPENDIX A
USING THE ON-SCREEN DISPLAY MENU
Option
Values
Function
Treble
L50–R50
Sets the high frequency sound
Bass
L50–R50
Sets the low frequency sound
120 Hz
0–100
Sets the sound equalization at 120
Hz
500 Hz
0–100
Sets the sound equalization at 500
Hz
1.2 kHz
0–100
Sets the sound equalization at 1.5
kHz
7.5 kHz
0–100
Sets the sound equalization at
5 kHz
12 kHz
0–100
Sets the sound equalization at 10
kHz
Balance
L50–R50
Balances the left and right volume
Audio Input
USB
Sets the audio input source
Notes (if any)
Sound
Sound Mode
EQ
HDMI
[N/A]
Resets all options in the Sound
menu to their default values
Language
[Languages]
Sets the on-screen display menu’s
language
OSD Turn Off
Off
Sets the time of inactivity before the
on-screen display menu turns off
(in seconds)
Sound Reset
OSD
5 seconds
10 seconds
15 seconds
OSD Reset
[N/A]
Resets all options in the OSD menu
to their default values
On
Enables or disables Power Save
mode
Setup
Power Save
Off
When Power Save mode is enabled
and there isn’t video input, the
interactive flat panel displays
No Signal for 25 seconds before
turning off.
Don’t change this option from its
default value.
Setup Reset
41
smarttech.com/kb/170642
Restores the setup settings to their
default value
APPENDIX A
USING THE ON-SCREEN DISPLAY MENU
Option
Values
Factory Reset
Function
Resets options in all menus to their
default values
About
42
Model Number
Displays the interactive flat panel’s
model number
Serial Number
Displays the interactive flat panel’s
serial number
Scalar firmware version
Displays the interactive flat panel’s
scalar firmware version
Touch firmware version
Displays the interactive flat panel’s
touch firmware version
OPS Information
Displays whether the OPS is
installed
smarttech.com/kb/170642
Notes (if any)
Appendix B
Hardware environmental
compliance
SMART Technologies supports global efforts to ensure that electronic equipment is manufactured,
sold and disposed of in a safe and environmentally friendly manner.
Waste Electrical and Electronic Equipment (WEEE)
Electrical and electronic equipment contain substances that can be harmful to the
environment and to human health. The crossed-out wheeled bin symbol indicates that
products should be disposed of in the appropriate recycling stream and not as regular
waste.
More information
See smarttech.com/compliance for more information.
43
smarttech.com/kb/170642
Index
A
air conditioning 11, 28
aspect ratio 4
audio
about 3
configuring 41
controlling volume 6
muting 6
troubleshooting 36
control panels
front See front control panel
menu See menu control panel
D
documentation 7
doors 10
dry-erase markers 26
dust 10, 27-28
B
E
balance, audio 41
bass 41
batteries 43
black level 40
brightness 40
eraser 5, 22
C
calibration 18, 24-25, See also orientation
cameras
about 5
cleaning 27
chemicals 27
cleaning
camera windows 27
reflective tape 27
screen 26
computer
connecting 14
condensation 28
connection wizard 18
connector panels 13
contrast 40
45
smarttech.com/kb/170642
F
factory reset 42
firmware updates 24
front control panel
about 6
G
gates 10
gestures 2
glass cleaner 27
H
hardware installation 9, 29
hardware removal 29
HDMI 14
height for mounting your interactive flat
panel 11
humidity 28
INDEX
I
installation
hardware See hardware installation
software See software installation
installation instructions 7
K
knowledge base 7
L
R
recessed areas 11
reflective tape channel 5, 27
reset 20
S
languages 41
left connector panel 13
local building codes 9
location for mounting your interactive flat
panel 10
M
M8 screws 10
maintenance 23
markers 26
menu control panel 21
mounting instructions 9
multitouch capabilities 2
multiuser sketch support 3
mute See audio
O
object awareness 2
on-screen display menu 39
orientation 18, 24-25, See also calibration
P
packaging 30
Pen ID 2
46
pens
about 5
replacing nibs 26
permanent markers 26
power 11, 14, 17, 19
smarttech.com/kb/170642
serial number 31, 42
sharpness 40
SMART Ink
about 3
installing 17
updating 24
using on the room computer 20
SMART Notebook software
about 3
installing 17
updating 24
using on the computer 20
SMART Product Drivers
about 3
installing 17
updating 24
using on the room computer 20
SMART Product Update 24
SMART Settings 23
smoke 28
software installation 17
software updates 24
sound See audio
speakers
external 15
included with your interactive flat
panel 3, 5
specifications 7
stand 29
INDEX
Standby mode 19, 41
sunlight 28
Support center 7
system administrator’s guides 7
T
training 7
transportation 30
treble 41
U
updates
firmware 24
software 24
USB cables and connectors 14
V
vacuum cleaners 28
ventilation 11, 28
VESA mounting plate 10
vibrations 10
volume See audio
W
wall mounting instructions See mounting
instructions
water 27
WEEE Directives 43
47
smarttech.com/kb/170642
SMART TECHNOLOGIES
smarttech.com/support
smarttech.com/contactsupport
smarttech.com/kb/170642