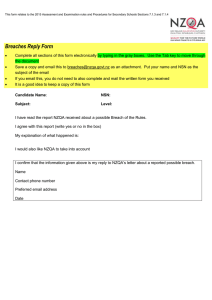NZQA/NCEA User Guide
advertisement

© PCSchool NZQA/NCEA User Guide NZQA/NCEA User Guide Created in version 2007.3.0.1412 1/59 © PCSchool NZQA/NCEA User Guide Introduction NCEA (National Certificate of Educational Achievement) is New Zealand's national qualification for senior secondary students. NCEA is part of the National Qualifications Framework. Qualification with the National Qualification Framework is based on credits from all unit and achievement standards. NCEA standards are registered between levels 1 and 3, and are open to anyone, assessed through an accredited provider. PCSchool is fully compliant with the Electronic standards for data interchange and result recording, as set down by the NZ Qualifications Authority. The functions supported include: • Import Accreditations file from NZQA. • Importing Standards file from NZQA. • Checking Standards against Accredited Standards for the school. • Allocation of Subjects and Standards to students in the NCEA. • Recording of progress in each Standard attempted. • Internal School Assessment reporting back to parents. • Export of Student Data, Subject Entries and Results to NZQA NCEA. • Import of Student National Student Number from NZQA. • Automatic Student Billing within PCSchool, using NZQA Billing Files as the source. Created in version 2007.3.0.1412 2/59 © PCSchool NZQA/NCEA User Guide Table of Contents Introduction...................................................................................................................................2 Prerequisites .................................................................................................................................4 Financial Assistance ...................................................................................................................4 Origins/Ethnicities .......................................................................................................................5 Maintenance Codes ....................................................................................................................7 User Defined...............................................................................................................................8 NZQA Specific Entries.............................................................................................................8 WITHDRAWN.......................................................................................................................9 FOREIGNFEE ......................................................................................................................9 NOSUBMIT ..........................................................................................................................9 Te Reo ............................................................................................................................... 10 PAYMENT .......................................................................................................................... 10 Reason for Leaving School ................................................................................................... 11 NCEA Year Code...................................................................................................................... 13 Period ID................................................................................................................................... 14 Subject Classifications .............................................................................................................. 15 Subject Codes........................................................................................................................... 16 Allocating Subjects to Students................................................................................................. 17 Allocating Subjects by Tag Set.................................................................................................. 18 Import Accreditation file from NZQA ......................................................................................... 20 Importing Standards file from NZQA ......................................................................................... 21 Importing the Context file .......................................................................................................... 22 Creating Standards within PCSchool’s Areas of Assessment ................................................ 23 Allocating Standards to Subjects Automatically ...................................................................... 24 Edit/View Standards for Individual Students ............................................................................ 26 Editing pre set Standards Results ............................................................................................. 27 Allocating additional pre set Standards ..................................................................................... 28 Interaction with the Timetable.................................................................................................... 29 Allocating new Standards to Students Subjects Individually.................................................. 31 Entering Results ......................................................................................................................... 32 Result Entry by Teacher Group................................................................................................. 32 Result Options....................................................................................................................... 33 Duplicate Breakdowns........................................................................................................... 34 Copying Subjects and Standards to New Periods.................................................................... 35 Export to NZQA........................................................................................................................... 36 Select the Students................................................................................................................... 36 Create the File .......................................................................................................................... 37 Import of Student National Student Number............................................................................. 39 Automatic Student Billing .......................................................................................................... 40 Set up a cost centre for Billing the NCEA .................................................................................. 40 Import Billing Information .......................................................................................................... 41 Creating NZQA Payments......................................................................................................... 42 Importing Standards Results ..................................................................................................... 45 Importing National Result Statistics.......................................................................................... 48 Created in version 2007.3.0.1412 3/59 © PCSchool NZQA/NCEA User Guide Prerequisites Several Prerequisites need to be entered; • Financial Assistance • Origins/Ethnicities • Maintenance Codes • User Defined Fields • NCEA Year Code • Period ID • Subject Classification • Subject Codes • Allocate Subjects to Students Financial Assistance Path: Administration → Student View → Scholastic Select the correct Student and enter details for Financial Assistance. Enter the following details for financial assistance; 1. Enter the amount of children in the family. 2. A unique number can be created or the number provided entered. 3. PCSchool will create a number for you or enter the number you wish to use. Created in version 2007.3.0.1412 4/59 © PCSchool NZQA/NCEA User Guide Origins/Ethnicities Path: Student View → Enrolment → Origins – Ethnic and Scholastic Select the Type of Origin/Ethnicity you wish to enter. 1. 2. 3. Click on the word Type to activate the Options window. Highlight the Type you are going to enter. Click OK. Created in version 2007.3.0.1412 5/59 © PCSchool NZQA/NCEA User Guide Select a Code. 1. 2. 3. 4. Click on the word Code to activate the Code Lookup window. Highlight the Code of the School you are going to select. Click OK. Click Save, clicking the Origins Save retains the Student for further entries. Created in version 2007.3.0.1412 6/59 © PCSchool NZQA/NCEA User Guide Maintenance Codes Path: Utilities → Maintenance Codes → USERDEF It may be necessary to set up a User Defined Code to cater for NZQA. You will need to check the Code Maintenance View and User Defined Code Setup view to ensure that the following codes are correctly entered. In most cases, these codes will already exist. Check you have NZQA – NZQA Specific Entries set up. If you do not have the NZQA code, to set it up follow the steps below; Scroll to the last line. • Tab to the next line. • Enter the code NZQA. • Enter the description ‘NZQA Specific Entries’. • Tab to the next line to save. • Refresh the screen by clicking on the Scholastic icon on the toolbar. • Created in version 2007.3.0.1412 7/59 © PCSchool NZQA/NCEA User Guide User Defined Path: System Functions → User Definition Codes → NZQA Specific Entries This setup is a once only task. Once complete these entries will be available in PCSchool to record the necessary fields for NZQA returns. NZQA Specific Entries Check the Codes (as below) have been set up. Follow the steps below if the codes have not been setup; 1. Select the category of NZQA Specific Entries. 2. Click into the next free line and enter the correct Code. 3. Enter a description as above and Tab off the line to save. Created in version 2007.3.0.1412 8/59 © PCSchool Path: NZQA/NCEA User Guide Student View → Enrolment → User Defined Select the NZQA Specific codes as required. To select NZQA Specific Entries follow the steps below; 1. In the User Defined Categories field, select NZQA Specific Entries. 2. Click on the word code to bring up the User Defined Code Lookup. 3. Select a Code and click OK. 4. Click Save. WITHDRAWN WITHDRAWN; Students will be included in NZQA Submissions but ALL Standards will be flagged with Withdrawn. • Students identified as having left school and have been placed in Yr 99 will automatically be identified as Withdrawn during the upload process, they do not require Withdrawn added to this table. FOREIGNFEE Use this to record the foreign fee payable by International Student. The fee is placed in the Value cell without a $ sign. NOSUBMIT Students given NO SUBMIT will not be included in NZQA submissions. Created in version 2007.3.0.1412 9/59 © PCSchool NZQA/NCEA User Guide Te Reo If a Te Reo option is selected through the User Defined field and the Standard offers TeReo Papers or Answers then this option will automatically be allocated to the Standard. This will transfer to the Student where TEREOANS or TEREOPAPER have been selected. • If individual papers only are required, do not select Te Reo options here instead check the relevant fields through Standards associated with that Student and subject via Student Subject Information. PAYMENT Used to record payment due to NZQA. This field can be populated automatically by PCSchool. Created in version 2007.3.0.1412 10/59 © PCSchool NZQA/NCEA User Guide Reason for Leaving School Path: System Functions → User Definition Codes → Reason for Leaving School These codes only need to be created once. The entries will then be available in PCSchool to record the necessary fields for NZQA returns. Check the following Codes are Available. Follow the steps below if the codes have not been setup; 1. Select the Category of Reason for Leaving School. 2. Click into the next free line and enter the correct Code. 3. Enter a description as above and Tab off the line to save. Path: Student View → Enrolment → Enrolment When a Student has a departure date entered and you save the entry you will be give the option of selecting a Reason for Leaving School. This entry is retained in the User Defined field. To enter a reason for Leaving School when the Student is departing follow the steps below; 1. Enter the Departure Date. No other entry is required. 2. Click Save. 3. Select Reason for Leaving School. 4. Highlight the Reason. 5. Click Save. Created in version 2007.3.0.1412 11/59 © PCSchool NZQA/NCEA User Guide You will then be asked to enter an Audit Reason to finish the process. Enter a reason and click Done. Path: Administration → Student View → Enrolment → User Defined Reason for leaving can be entered manually through User Defined Categories. 1. 2. 3. 4. In User Defined Categories select Reason for Leaving School. Click Code. In the User Definition Code Lookup Highlight the reason and click OK. Click Save. Created in version 2007.3.0.1412 12/59 © PCSchool NZQA/NCEA User Guide NCEA Year Code Path: System Functions → Year Level Description A code specifically for NCEA will make allocation of subjects easier. Reports can also be created using the code. Creating a Subject code for NCEA. To add an NCEA year level follow the steps below; 1. Click into the next free line and enter *N if available or * and another capital alpha. 2. Enter NCEA as the descriptions. 3. Enter 0 as the Year Following. 4. Enter 0 as the Numeric Equivalent. In the Includes Column, enter the year levels. Start end and divide the year levels with a pipe 5. key. The pipe key is shift + backslash. Tab off the line to save. Created in version 2007.3.0.1412 13/59 © PCSchool NZQA/NCEA User Guide Period ID Path: System Functions → Curriculum Control Files → Subject Period ID Students can take unfinalised Standards into the next period. Reporting can be accomplished in the 2nd Period on subjects and standards in their own right. It is also possible to report to NZQA across both periods. Finalised or withdrawn standards from the 1st period can be added to the standards of the 2nd period. If your school completes report cards every term, you would have 4 Period ID’s for that year. Set up a Period ID for each reporting period of the Year. Subject Period ID. To set up a new Period ID follow the steps below; 1. Clear View The Period Name field will become blank. 2. Current Period Type in the new code: e.g. for year 2006 and term 4 enter 06.04. 3. Period Name Enter a description for the period. 4. Save Click to save the entry. Created in version 2007.3.0.1412 14/59 © PCSchool NZQA/NCEA User Guide Subject Classifications Path: System Functions → Curriculum Control Files → Classification The classification of subjects is used to group subjects together for the purposes of placement within academic reports. This field is also used for uploading subjects to the Board of Studies. NCEA and Unclassified must have a subject classification created for reporting. All subjects will default to Unclassified if no classification is selected. Check you have NCEA set up as a Classification. If NCEA and Unclassified codes are not available for selection, please create the code. To create the NCEA and Unclassified codes follow the steps below; 1. Clear View Click to clear the information. 2. Code Leave blank for Unclassified enter NCEA for NCEA. 3. Description Enter a description. 4. Print Order Leave blank. This field is used for advanced reporting. 5. Save Click to save. Created in version 2007.3.0.1412 15/59 © PCSchool NZQA/NCEA User Guide Subject Codes Path: System Functions → Curriculum Control Files → Subjects Each Subject requires a unique numeric code for identification any numeric code can be entered, but it must be unique. Ideally, one code is allocated to each subject. This code is used when allocating Subjects to Students. Subjects are assigned to the students by class and/or by year level. New Zealand reporting has several compulsory fields; these fields must have data entered for accurate reporting. Please check the following areas have data entered. Subject Codes. • Two fields are compulsory for the NCEA, abbreviation and classification. Created in version 2007.3.0.1412 16/59 © PCSchool NZQA/NCEA User Guide Allocating Subjects to Students Individually Path: Subjects → Student Subject Information Subjects can be entered for a forward period if required e.g. you can allocate a student’s subject choice for next year while in the final term of the current year. When doing this you would allocate the subjects to a Period created for Term 1 in the next year, and identify that the subjects are based on a Year Selection, of Year Level Next. Subjects are allocated to students via Student Subject Information on an individual level or Quick Student Data Entry for Class and/or Year allocation. The first section deals with individual Students. Student Subject Information. To add subjects to a Student follow the 5 steps below; 1. Select a Student to add subjects to. 2. Select the correct Period ID. 3. Click Next Item to be taken to the next free line. 4. Click No>> to receive a list of subject to select from. 5. Double Click the Subject to Add. Created in version 2007.3.0.1412 17/59 © PCSchool NZQA/NCEA User Guide Allocating Subjects Globally Path: Path: Subjects → Automatic Subject Allocation → Student Data Entry Administration → Quick Student Data Entry → Student Data Entry Subjects can be allocated to students in volume through Quick Student Data Entry; this eliminates entering Students individual Subjects where a whole class or year level may be studying the same subject. This section deals with an automated way of allocating Subjects. Teacher and Class Codes can be allocated to Tagged Students at the same time, eliminating the extra work of individual allocation. Quick Student Data Entry. A Tag Set is the preferred way of selecting students. 1. 2. 3. 4. 5. 6. 7. Check to use a Tag Set. Select one of the Tabs for filtering Students, Yr/Form/House is a good choice. Apply any filters to further reduce the Student selection. Click Add Selected to List. Uncheck any Students for the Subject. Use the options when Tagging Students. Select the appropriate option. Created in version 2007.3.0.1412 18/59 © PCSchool NZQA/NCEA User Guide Allocate the Subjects Follow the steps below to allocate Subjects to a group of tagged Students; Will have a check and display the number of Students you are working 1. Tag Set with. 2. Subject Code Select the Subject for allocating to the tagged Students. Teacher Code 3. Optional. Select a teacher. Optional. Select a Class or use Form or Core Class as stored in the 4. Class Student file. 5. Year Level Optional. Select if working with multiple year levels. 6. Period ID Select the correct period this subject to be allocated in. Optional; Only use this if the Teacher will be the same for all the Subjects 7. Add Subject you are adding. 8. Begin Click to start the allocation. Created in version 2007.3.0.1412 19/59 © PCSchool NZQA/NCEA User Guide Import Accreditation file from NZQA Path: Path: Subjects → Data Capture → NZQA-MOE-asTTle → Import Accreditations Administration → Data Capture → NZQA-MOE-asTTle → Import Accreditations The Accreditation file is supplied by NZQA and will be named ACRD(School Number).txt. The software will use this data to cross-reference standards awarded to students to ensure that only Accredited Standards are offered. Import Accreditations. Follow the steps to import the Accreditations file; Click on the selection button and locate the file ACRD(your school number).txt as supplied 1. by NZQA. Open the file. 2. Click Refresh Now to start importing the selected file. Created in version 2007.3.0.1412 20/59 © PCSchool NZQA/NCEA User Guide Import Standards File Path: Path: Subjects → Government Data Capture → NZQA-MOE – asTTle → Import Stds Administration → Government Data Capture → NZQA-MOE – asTTle → Import Stds The Standards file is supplied by NZQA to PCSchool in the form of STANDARD.txt. This is a large file and may take a little time to load. During the import process, you must select one of two options: • Read in only those standards for which the school is accredited. • Read in all standards that are contained in the file. Importing Accredited Standards will significantly reduce the size of the data file. • If using the “Accredited Standard” import the Accreditation file prior running the Accredited Standards Import. • Importing Accredited Standards only will not enable the entry of Standards studied at other institutions if your school is not accredited for them. • If you wish to perform the Accredited Standard import, but need to access a few additional standards, you can enter the extra accreditation records at the bottom of the Accreditation grid manually, followed by a reread of the Standards file. Use the information below when working with Standards; 1. Locate the Standard.txt file this will probably be in PCSchool, Data. 2. Select to Import only Accredited Standards only or All Standards. 3. Click Refresh Now. Optional; Routine will test the Areas of Assessment file to confirm that the standards offered 4. by the school are the latest version. This will not update the information but rather will give a display where variances are found. Replace Areas with Most Recent Version; • This will replace the version stored within PCSchool with the most recent version. 5. • Will impact on all standards where the version has been upgraded. • Individual Areas of Assessment can have the standard version updated via Subject Control – Areas of Assessment. Replace Description in Areas with Standard Description; 6. • This will replace the Description stored in PCSchool. Created in version 2007.3.0.1412 21/59 © PCSchool NZQA/NCEA User Guide Importing the Context file Path: Path: Subjects → Government Data Capture → NZQA-MOE – asTTle → Import Stds Administration → Government Data Capture → NZQA-MOE – asTTle → Import Stds When the Standards file has finished importing you will be asked if you wish to import the Context file, click yes to start the Import, you can view the Context file through the Context Tab. The Context is entered when assigning Areas of Assessment to Subjects. Make a note of the Context code; Go to the Context tab to view the context codes and make a note of the Codes you wish to • use. Context codes are entered with Areas of Assessment. • Created in version 2007.3.0.1412 22/59 © PCSchool NZQA/NCEA User Guide Creating Standards - Areas of Assessment Path: System Functions → Curriculum Control Files → Areas of Assessment The imported Standards file is the basis for the creation of Areas of Assessment within PCSchool. PCSchool will use these Areas of Assessment when assigning Standards to students, rather than the Standard file itself. This enables the school to reduce the Standards file to a more workable size for internal use as only those standards on offer at the time will be converted into Areas of Assessment. As part of the creation of these “Areas” you have the capacity to add additional internal information, and to alter the display name for the standard. Once the link has been created and the Area of Assessment is saved, the link is permanent and will not be affected by future importing of subsequent Standards files from the NZQA. Create New Areas of Assessment. Follow the steps below to create new areas of assessment based on the Standard file; 1. Select the Type Standards/Modules this will open the Window as above. 2. Type in the required Standard Number 3. The Standard Number will populate automatically when the Code is entered. Click to Import the latest version of this Standard; this will populate all other fields, the fields 4. can be edited if required. 5. Browse the Standard file if you need to change the Version selected 6. Save the record Created in version 2007.3.0.1412 23/59 © PCSchool NZQA/NCEA User Guide Allocating Standards to Subjects Automatically Path: System Functions → Curriculum Control Files → Areas of Assessment Where all students in a year level are studying the same subject the Standards can automatically be allocated to all students by a year level. This can be further broken down, in the year level, by selecting individual classes. Follow the steps below to select assessment areas for the Subject. 1. 2. 3. 4. 5. 6. Subject Year/Class etc Tag Code Context Allocate Tagged Select the Subject. Enter the Details or Highlight a line to work with. Make sure there is a Tag only in the lines you are updating. Click into a free line then click Code. Select the Code you wish to add. Add the Context Code if available. Click and follow the instructions below. Created in version 2007.3.0.1412 24/59 © PCSchool NZQA/NCEA User Guide When you click on Allocate Tagged to Subject you will be presented with the window below. To add the areas of assessment to the selected Subject follow the steps below; Select Module; • Optional; Check Comment if any are attached to the Area of Assessment. 1. • Optional; Check Levels if any are attached to the Areas of Assessment. • Optional: Check all boxes; the program will only allocate Comments and Levels if they are attached to the Standard. Replace Option. 2. • Check Add to or Adjust Current Entries. 3. Check the Period ID is correct. 4. Click Begin to start the allocation. Created in version 2007.3.0.1412 25/59 © PCSchool NZQA/NCEA User Guide Edit/View Standards for Individual Students Path: Subjects → Student Subject Information Within Student Subject Information, you have the ability to edit Standards once Subjects have been entered for a Student. To activate the Standards window follow steps 1 to 4 below, then continue to the next page; 1. Check the Period ID is correct. 2. Select a Student. 3. Highlight a Subject. 4. Click on Standards to activate the Standards window. Created in version 2007.3.0.1412 26/59 © PCSchool NZQA/NCEA User Guide Editing pre set Standards Results When you click on the Standards button, you will be taken to the Standards Window. Codes attached to the subject will be available for editing. Grades can be added as can the Date the Standard is completed. Standards Status can be flagged as Trial, Withdrawn, Not Assessed or Final. This tagging, including Date Completed, can be assigned individually or can be entered at the time of allocation of results. To edit or mark students follow steps 5 to 10 below then continue to the next page. 1. Grade Select the Students grade. Select the Date. 2. Date 3. Status Select the Status. Can only be selected if available for this subject. Te-Reo exam 4. TeR A answers paper required. Can only be selected if available for this subject. Te-Reo exam paper 5. TeR P required. A freeform comment can be added or a comment can be selected from 6. Comment Bank the comment bank to add to the subject. 7. Allocation Wizard Click to view/edit the standards for the selected subject. Created in version 2007.3.0.1412 27/59 © PCSchool NZQA/NCEA User Guide Allocating additional pre set Standards After clicking on the allocation wizard, you will be taken to the window below. Here you can add or remove standards for Student. Follow the steps below to add or remove Standards to the selected subject; 1. These Standards are available for selection, double click to select. 2. These Standards are currently selected, if they are not finalised they can be deselected. 3. This symbol depicts a finalised standard and cannot be deselected. 4. Click Finish to exit the view. Created in version 2007.3.0.1412 28/59 © PCSchool NZQA/NCEA User Guide Interaction with the Timetable Path: Subject → Student Subject Information → Allocation Wizard Within the Student Subject Information Field is the ability to interact with the timetable through the Allocation Wizard. After clicking on the Allocation Wizard proceed to the next page; 1. Select a Student. 2. Click on the Allocation Wizard. Created in version 2007.3.0.1412 29/59 © PCSchool NZQA/NCEA User Guide Each line shows the subjects available for that period. Only one subject can be selected from each line. The information shows the Subject, Room and Teacher and is sourced from the timetable. The timetable can be edited and subjects can easily be allocated from this View. To gain an understanding of this window follow steps 1 to 12 below; 1. Optional. Class size can be displayed. 2. Optional. Timetable information can be viewed. 3. Click to select a different student. 4. Drag the subjects across or highlight and use the arrows. 5. View a list of students currently in the class. 6. Double click a subject to add to the timetable. 7. View the Timetable. 8. Symbol for subjects already selected. 9. Symbol showing that the subject for this line has been selected. 10. Click to work with Areas of Assessment for the subject. 11. Click to print the timetable details. Click Modules/Standards/Units and edit as previous instructions. Created in version 2007.3.0.1412 30/59 © PCSchool NZQA/NCEA User Guide Allocating new Standards to Students Subjects Individually Path: Assessment → Result Entry by Student Standards can be entered individually for Students studying Standards based on individual choice rather than in class groups, or where Standards are studied externally. To select individual Standards for Students follow steps 1 to 6 below; 1. Select a student. 2. Check for the correct Period ID. 3. Select Modules/Standards/Units 4. Highlight a Subject. 5. Select a Standard. 6. Displays a Grade if entered. Can Enter or Edit a Grade. Enter a freeform comment or select a comment from the Comment Bank. Subject Comments 7. are available for internal assessment and reporting to parents. Created in version 2007.3.0.1412 31/59 © PCSchool NZQA/NCEA User Guide Entering Results Results can be entered through Result Entry by Student or Result Entry by Teacher. Access via Assessment is intended for review of results for a specific student, or to enable one off alterations and correction where appropriate. Result data can be entered directly into PCSchool, across your school network, or can be done by staff at home on their own computers through Spider. Result Entry by Teacher Group Path: Assessment → Result Entry by Teacher Group This routine will present you with a selected class list, enabling result entry in the pre-selected fields. Results can be backed up for each class, by the individual teacher. This backup creates a text file to the selected location. This file can be read back to restore the backup. The backup taken by this routine can be completed at any time and is independent of others using PCSchool. To select a class for entering results follow the steps below; 1. Select a Teacher. 2. Only Subjects taught by the selected teacher are available for selection. 3. Check the Period ID. 4. Optional; Select a different default Template. 5. Click if you select a template other than the default. 6. Select he options you wish to View. 7. Once marking has finished take a Backup of the Class. 8. View the Class through the Result Entry Tab. Created in version 2007.3.0.1412 32/59 © PCSchool NZQA/NCEA User Guide Go to the Result Entry window to enter student Standards results for the selected class. To select the Students and view the Standards follow the steps below; 1. Select Modules and Units to work with NZQA Standards. 2. Highlight a Student to enter results for. 3. Type in a freeform comment and/or select a comment from the comment bank. Result Options Pre-defined result fields can be created to ensure that staff, only use the options available. Result Masks are created through System Functions → Curriculum Control Files → Result Options. These Result Options are then available for selection in Result Entry via the Breakdown Category of Module-Units. Click into either the first or second column to bring up the following window. 1. 2. 3. Click Grade and select a Result Option. Click Date and select a Date. Click Status and select and Option. Created in version 2007.3.0.1412 33/59 © PCSchool NZQA/NCEA User Guide Duplicate Breakdowns Where the Completion Date and Status of the Standards on an individual student apply to all students in the selected class, click Duplicate Breakdowns to Others or Change Display Order to auto allocate the details to all students. To copy the Standards, Completion Date and Status, assigned to the displayed student to all other Students in the class follow the steps below; 1. Click Duplicate Breakdowns to Others or Change Display Order. Check Module to duplicate the following; 2. • If copying the Completion Date, check the radio box. • If copying the Status, check the radio box. Update: • Check, Students with No Breakdowns to allocate to students with no previous auto 3. allocation. • Check, All in Class to apply to all students. Replace Options: 4. • Check the appropriate radio box. 5. Check you have the correct Period ID. 6. Click on Update to complete the process. Created in version 2007.3.0.1412 34/59 © PCSchool NZQA/NCEA User Guide Copying Subjects and Standards to New Periods Path: Subjects → Copy Student Subjects to new Period Subjects and Standards can be copied from one period to the next. • Standards that are being trialled or that are not yet complete can be taken forward to the next period. • Finalised and Withdrawn Standards can be left in the period in which they were studied. Once Standards have been copied into the new period, additional Standards can be added. Maintaining Standards studied enables schools to continue to report internally only on Standards being studied in the Current Period, at the same time as allowing the transfer of results to the NZQA, plus the ability to report internally where required, across a range of periods. 1. 2. 3. 4. 5. 6. 7. 8. 9. Select an Option Select a Year Level or use Tag Set to select Students. Select the Period you will be reading the Subjects from. Select the Period you wish to write the Subjects to. Displays the Subject that can and will be rolled into the next Period ID. Can Edit. Check to Transfer the Standards. Set the Rules for copying Standards: • Leave Finalised Standards in the original period, or if copying, then transfer Results gained as well. • Finalised and Withdrawn Standards can be left in the original period of Study. They will be gathered into the NZQA file, provided the Study period is included in the period range when preparing the NZQA Transfer file. Check any relevant options. Click Begin to start the process. Created in version 2007.3.0.1412 35/59 © PCSchool NZQA/NCEA User Guide When transferring to NZQA across a range of periods, the file will be prepared based on: • Standards being studied in the Current Period. • Finalised Standards from Prior Periods (where period is within range). • Withdrawn Standards from Prior Periods (where period is within range. Export to NZQA Path: Path: Subjects → Government Data Capture → Selection Criteria Administration → Government Data Capture → Selection Criteria Select the Students If Students who have left are to be included in the Export select the Year Level you created for this Export and put the tick in Include Students who have left this year, otherwise use the Tag Set for selecting Students. The Student Data screen will indicate the Students that match the Selection Criteria applied. 1. 2. 3. Click Tag All. If required, remove the tags for individual students. Students who were in the selected Year but have left school this year will be includes with a Year level of 99. Created in version 2007.3.0.1412 36/59 © PCSchool NZQA/NCEA User Guide Create the File Once students have been Tagged proceed to create the NZQA file. To create the file for export follow steps the steps below; 1. Make sure NCEA Subject Classification is available. Select a single Period or a Period Range by selecting a From Period and a To Period. Enter 2. any periods to Exclude from the range. All Standards Subjects, studied within the range selected, including Finalised and Withdrawn, will be included in the file. 3. Enter the MoE School Number. All finalised Standards must include a date complete. This date, will be used, if one has not 4. already been recorded against the Standard. File name is NCEA(School Number).txt. Be sure to identify the Folder Location so that the 5. file can be found when completed. Leave unchecked while preparing the file for the first time, this way, if there are any errors 6. the Student will not need retagging. Check to remove the Tag from the selected Students as students are placed in the file. Check to include Student Data for Subjects and Standards studied without any results. This 7. option is useful for the initial file transfer. 8. Tick this if all leavers Yr 99 are to be regarded as Withdrawn 9. Optional; Check if required. Click Prepare File to start the process. You can prepare the file as often as necessary; each 10. run will over-write the previous file. A printed copy is available of the reports through the print button. For larger schools this may 11. take long time to prepare. You can also open the file in notepad to edit. Created in version 2007.3.0.1412 37/59 © PCSchool NZQA/NCEA User Guide During file preparation, an Error Log is created. On completion, study the Error Log and make any necessary corrections to the data. Students in the Log will not be included in the NZQA file. Error Log To correct errors follow the instructions below; 1. Within the error log, highlight a Student. 2. Open Student View and the highlighted Student file will be activated. Within Student View, select the area the error is pointing to, mainly the Enrolment field, and 3. correct the error. Leave student view open, toggle between the Error Log and Student until all errors have • been corrected. Regenerate the file. The error log must be empty. • Created in version 2007.3.0.1412 38/59 © PCSchool NZQA/NCEA User Guide Import of Student National Student Number Path: Path: Subjects → Government Data Capture → NZQA-MOE-asTTle Administration → Government Data Capture → NZQA-MOE-asTTle Once the first export has been completed you can import the National Student Numbers these will be supplied by NZQA in the file NSID(School number).txt. To import the numbers into PCSchool Student Data records locate the file and select Import Now. Imported numbers will automatically be placed in Student View, Scholastic NSN field. Created in version 2007.3.0.1412 39/59 © PCSchool NZQA/NCEA User Guide Automatic Student Billing Prior to running this routing you must request a billing files to download from NZQA. Set up a cost centre for Billing the NCEA Path: Debtors → System → Cost Centres A new cost centre will be required each year. Enter the unique code for this fee, enter your description and select the correct General Ledger account to connect this fee to. Set up the Cost Centre in Debtors. Created in version 2007.3.0.1412 40/59 © PCSchool NZQA/NCEA User Guide Import Billing Information Path: Path: Subjects → Government Data Capture → NZQA-MOE-asTTle Administration → Government Data Capture → NZQA-MOE-asTTle Select the Year Level in Selection Criteria. This can be individual year levels or a year level created for NZQA. The Students must then be tagged in the Student Data tab; you can select Tag All and untag those students not required. Import Billing Information. 1. 2. 3. 4. 5. 6. 7. Select the Debtors Cost Centre created for this purpose. Check the ‘Modify charge’ radio box if billing has already been started to this cost centre, within this Debtors Year. Leave unchecked if this is the first run of the year. Select the File to Import. Select either Debtors or Sundry for the Billing. Select to preview Exceptions where the Imported Billing Information does not agree with the fees already billed through the selected cost centre or select to preview All. Once the details are in place click on Import and Preview Data; • The software will check any prior billing and charge an additional fee should it be required. • The changes will only reflect against the Student when the Billing Batch is finalised. Create Charge button will not be active at this stage. Created in version 2007.3.0.1412 41/59 © PCSchool NZQA/NCEA User Guide You will be given the opportunity to preview and correct the changes. Once complete the Create Charge in Debtors button will become active select this to begin charging all students directly. This will create a Billing Batch in Debtors that must be finalised. Creating NZQA Payments Path: Path: Subjects → Government Data Capture → NZQA-MOE-asTTle Administration→ Government Data Capture → NZQA-MOE-asTTle Created in version 2007.3.0.1412 42/59 © PCSchool NZQA/NCEA User Guide Creating ‘Payments’ for uploading to the NZQA can be accomplished through the NZQA Payments tab. This will record a payment not necessarily connected to debtors. You can create NZQA Payments to be included in the next NZQA Export. Students must be tagged prior to running this process. Use the information below to create ‘Payments’ for uploading to the NCEA; 1. Select the Cost Centre created for the Billing. 2. Click Preview Data to bring up the Tagged Students. 3. List of the Tagged Students. A red tick against a student indicates they have Financial Assistance recorded in Student 4. View under the Scholastic tab. Recorded for Upload; 5. • Lists the recorded ‘Payments’ for uploading to the NCEA. The amounts in this column can be edited for individual students. Charged Through Debtors; 6. • Lists the amount that has been charged through Batch Billing against the selected cost centre. Receipted Through Debtors 7. • View the amounts paid, through debtors, against the selected Cost Centre. Clear Payment; 8. • Optional: Click to remove the ‘Payment’ amounts to be uploaded to NZQA. Create Payment; • Optional: Click to Create Payments based on the amount charged. 9. • Clicking this button will add the amounts to the Recorded for Upload column. • This will overwrite the ‘Payments’ already recorded. Create Payment; • Optional: Click to Create Payments based on the amounts receipted to the cost centre. 10. • Clicking this button will add the amounts to the Recorded for Upload column. • This will overwrite the ‘Payments’ already recorded. Create Payments to the Value Indicated; • Optional: Enter a value for the amount with No Assistance and with Assistance. 11. • Clicking the button will add the amounts to the Recorded for Upload Column. • This will overwrite the ‘Payments’ already recorded. Created in version 2007.3.0.1412 43/59 © PCSchool NZQA/NCEA User Guide Once the Billing Batch is finalised and you have created the payments for uploading to the NZQA you can view the fees in the Student View under Tab 4 Enrolment within the User Defined area. Created in version 2007.3.0.1412 44/59 © PCSchool NZQA/NCEA User Guide Importing Standards Results Path: Path: Subjects → Government Data Capture → NZQA-MOE-asTTle Administration → Government Data Capture → NZQA-MOE-asTTle The system will look at each student and create a table using the NSN comparing their Attainment and Grade with the Standard. These results can be viewed via Student View, Tab 4 Enrolment within the User Defined field. Import Results. 1. 2. 3. 4. In the preview Options you can select; • Exceptions, to preview only Students where results differ from the Attainment Import. • All, to preview all Students. Select he correct period for the results. Select the correct file. Click on Import and Preview Data. Created in version 2007.3.0.1412 45/59 © PCSchool NZQA/NCEA User Guide The system will look at each student and create a table using the NSN comparing their Attainment and Grade with the Standard. These results, once imported, can be viewed via Student View, Tab 4 Enrolment within the User Defined field. You will receive a message stating the Preview is complete click OK. Created in version 2007.3.0.1412 46/59 © PCSchool NZQA/NCEA User Guide Once finished you must click Record Attainment to save the Import. Created in version 2007.3.0.1412 47/59 © PCSchool NZQA/NCEA User Guide Importing National Result Statistics Path: Path: Subjects → Government Data Capture → NZQA-MOE-asTTle Administration → Government Data Capture → NZQA-MOE-asTTle The system will look at each student and create a table using the NSN comparing their Attainment and Grade with the Standard. These results can be viewed via Student View, Tab 4 Enrolment within the User Defined field. Import Standards and National Result Stats. 1. 2. 3. Select Import National Results. Select the correct file. Click on Refresh Now to Import. The national statistics file will be made available by PCSchool following conversion of the file supplied from the NZQA. The original file supplied from NZQA is a tab separated file, if opened in Excel and saved as a csv file, will import through this routine. The statistics are appended to the Standard file. Created in version 2007.3.0.1412 48/59 © PCSchool NZQA/NCEA User Guide Appendix - Printouts Created in version 2007.3.0.1412 49/59 © PCSchool Created in version 2007.3.0.1412 NZQA/NCEA User Guide 50/59 © PCSchool Created in version 2007.3.0.1412 NZQA/NCEA User Guide 51/59 © PCSchool Created in version 2007.3.0.1412 NZQA/NCEA User Guide 52/59 © PCSchool Created in version 2007.3.0.1412 NZQA/NCEA User Guide 53/59 © PCSchool Created in version 2007.3.0.1412 NZQA/NCEA User Guide 54/59 © PCSchool Created in version 2007.3.0.1412 NZQA/NCEA User Guide 55/59 © PCSchool Created in version 2007.3.0.1412 NZQA/NCEA User Guide 56/59 © PCSchool NZQA/NCEA User Guide Student Profile Reports Profile reports using NZQA results are based on a GPA calculated by weighting ((((E x 4)+(M x 3)+(A x 2))/Number Students)x100) The profile report can be used to indicate a child’s position in a cohoth Created in version 2007.3.0.1412 57/59 © PCSchool Created in version 2007.3.0.1412 NZQA/NCEA User Guide 58/59 © PCSchool Created in version 2007.3.0.1412 NZQA/NCEA User Guide 59/59