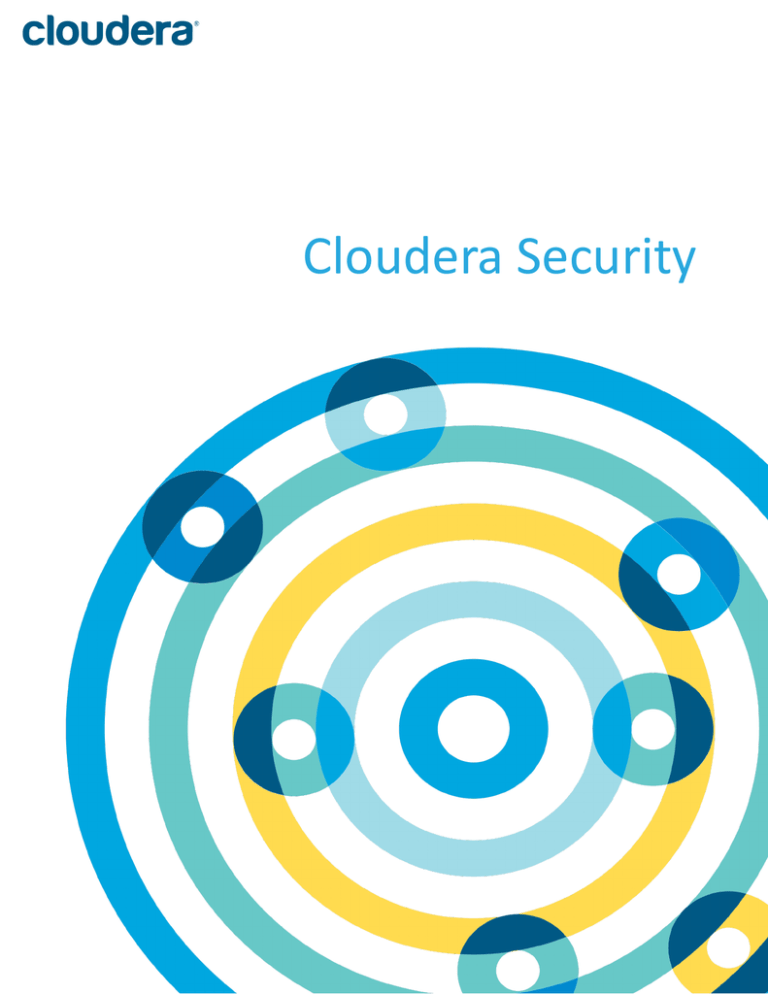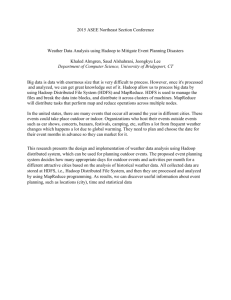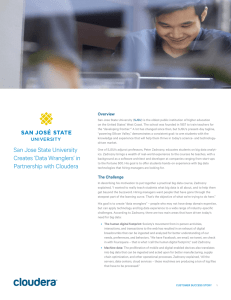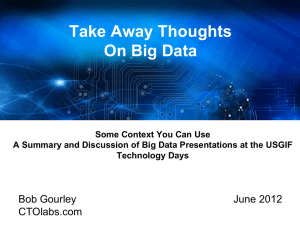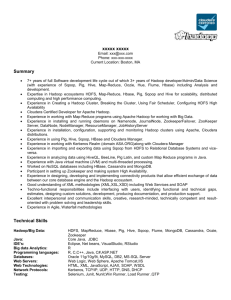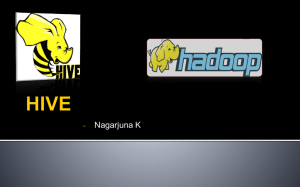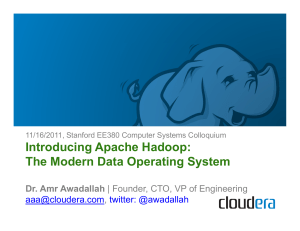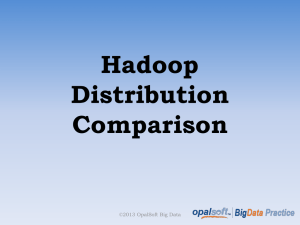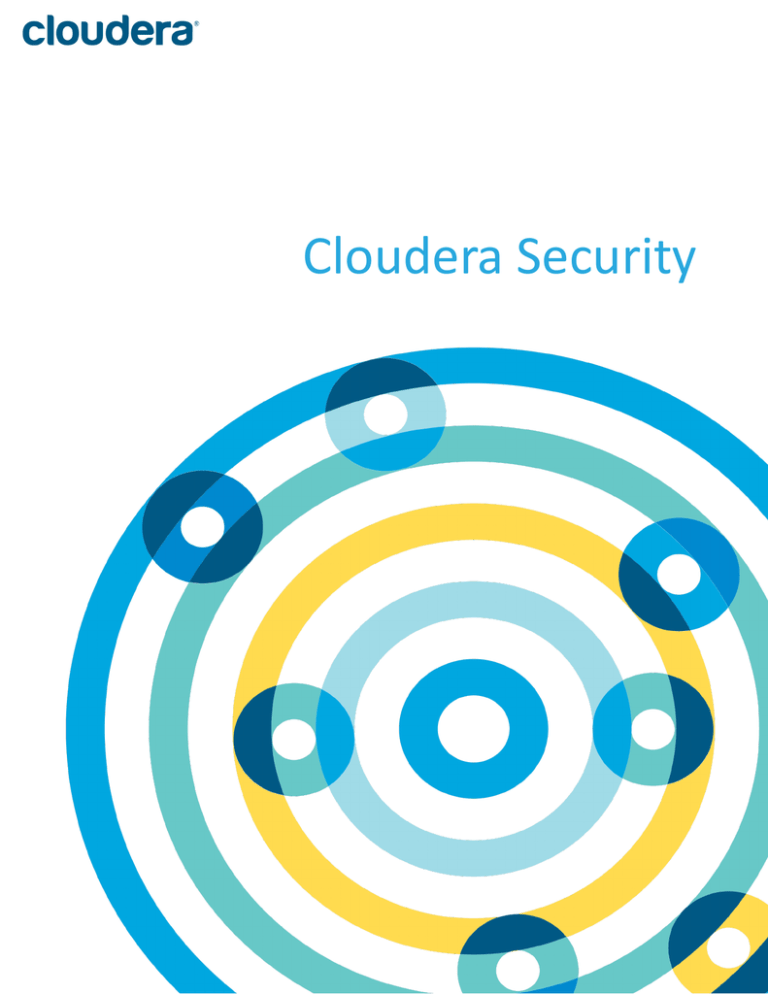
Cloudera Security
Important Notice
© 2010-2016 Cloudera, Inc. All rights reserved.
Cloudera, the Cloudera logo, Cloudera Impala, and any other product or service names
or slogans contained in this document are trademarks of Cloudera and its suppliers or
licensors, and may not be copied, imitated or used, in whole or in part, without the prior
written permission of Cloudera or the applicable trademark holder.
Hadoop and the Hadoop elephant logo are trademarks of the Apache Software
Foundation. All other trademarks, registered trademarks, product names and company
names or logos mentioned in this document are the property of their respective owners.
Reference to any products, services, processes or other information, by trade name,
trademark, manufacturer, supplier or otherwise does not constitute or imply
endorsement, sponsorship or recommendation thereof by us.
Complying with all applicable copyright laws is the responsibility of the user. Without
limiting the rights under copyright, no part of this document may be reproduced, stored
in or introduced into a retrieval system, or transmitted in any form or by any means
(electronic, mechanical, photocopying, recording, or otherwise), or for any purpose,
without the express written permission of Cloudera.
Cloudera may have patents, patent applications, trademarks, copyrights, or other
intellectual property rights covering subject matter in this document. Except as expressly
provided in any written license agreement from Cloudera, the furnishing of this document
does not give you any license to these patents, trademarks copyrights, or other
intellectual property. For information about patents covering Cloudera products, see
http://tiny.cloudera.com/patents.
The information in this document is subject to change without notice. Cloudera shall
not be liable for any damages resulting from technical errors or omissions which may
be present in this document, or from use of this document.
Cloudera, Inc.
1001 Page Mill Road, Bldg 3
Palo Alto, CA 94304
info@cloudera.com
US: 1-888-789-1488
Intl: 1-650-362-0488
www.cloudera.com
Release Information
Version: Cloudera Enterprise 5.8.x
Date: September 20, 2016
Table of Contents
About this Guide....................................................................................................10
Security Overview for an Enterprise Data Hub........................................................11
Facets of Hadoop Security..................................................................................................................................11
Levels of Hadoop Security..................................................................................................................................11
Hadoop Security Architecture............................................................................................................................12
Overview of Authentication Mechanisms for an Enterprise Data Hub..............................................................13
Basic Kerberos Concepts......................................................................................................................................................14
Types of Kerberos Deployments...........................................................................................................................................15
TLS/SSL Requirements for Secure Distribution of Kerberos Keytabs.....................................................................................21
Configuring Kerberos Authentication on a Cluster...............................................................................................................22
Authentication Mechanisms used by Hadoop Projects........................................................................................................22
Overview of Data Protection Mechanisms for an Enterprise Data Hub.............................................................23
Protecting Data At-Rest.......................................................................................................................................................23
Protecting Data In-Transit....................................................................................................................................................26
Data Protection within Hadoop Projects..............................................................................................................................28
Overview of Authorization Mechanisms for an Enterprise Data Hub................................................................29
Authorization Mechanisms in Hadoop.................................................................................................................................29
Integration with Authentication Mechanisms for Identity Management............................................................................35
Authorization within Hadoop Projects.................................................................................................................................36
Overview of Data Management Mechanisms for an Enterprise Data Hub........................................................36
Cloudera Navigator..............................................................................................................................................................37
Integration within an EDH...................................................................................................................................................39
Auditing in Hadoop Projects................................................................................................................................................39
Configuring Authentication....................................................................................41
Configuring Authentication in Cloudera Manager.............................................................................................41
Cloudera Manager User Accounts.......................................................................................................................................42
Configuring External Authentication for Cloudera Manager...............................................................................................43
Kerberos Concepts - Principals, Keytabs and Delegation Tokens.........................................................................................49
Enabling Kerberos Authentication Using the Wizard...........................................................................................................51
Enabling Kerberos Authentication for Single User Mode or Non-Default Users..................................................................60
Configuring a Cluster with Custom Kerberos Principals.......................................................................................................61
Managing Kerberos Credentials Using Cloudera Manager..................................................................................................63
Using a Custom Kerberos Keytab Retrieval Script................................................................................................................65
Mapping Kerberos Principals to Short Names.....................................................................................................................66
Moving Kerberos Principals to Another OU Within Active Directory...................................................................................67
Using Auth-to-Local Rules to Isolate Cluster Users..............................................................................................................67
Enabling Kerberos Authentication Without the Wizard.......................................................................................................68
Configuring Authentication in the Cloudera Navigator Data Management Component...................................79
Configuring External Authentication for the Cloudera Navigator Data Management Component.....................................79
Managing Users and Groups for the Cloudera Navigator Data Management Component.................................................84
Configuring Authentication in CDH Using the Command Line...........................................................................86
Enabling Kerberos Authentication for Hadoop Using the Command Line...........................................................................86
FUSE Kerberos Configuration.............................................................................................................................................109
Using kadmin to Create Kerberos Keytab Files...................................................................................................................109
Configuring the Mapping from Kerberos Principals to Short Names.................................................................................111
Enabling Debugging Output for the Sun Kerberos Classes.................................................................................................113
Flume Authentication.......................................................................................................................................113
Configuring Flume's Security Properties............................................................................................................................114
Configuring Kerberos for Flume Thrift Source and Sink Using Cloudera Manager............................................................115
Configuring Kerberos for Flume Thrift Source and Sink Using the Command Line............................................................116
Flume Account Requirements............................................................................................................................................117
Testing the Flume HDFS Sink Configuration.......................................................................................................................118
Writing to a Secure HBase cluster......................................................................................................................................118
HBase Authentication......................................................................................................................................119
Configuring Kerberos Authentication for HBase................................................................................................................119
Configuring Secure HBase Replication...............................................................................................................................125
Configuring the HBase Client TGT Renewal Period............................................................................................................125
HCatalog Authentication..................................................................................................................................125
Before You Start.................................................................................................................................................................126
Step 1: Create the HTTP keytab file....................................................................................................................................126
Step 2: Configure WebHCat to Use Security.......................................................................................................................126
Step 3: Create Proxy Users.................................................................................................................................................126
Step 4: Verify the Configuration.........................................................................................................................................127
Hive Authentication.........................................................................................................................................127
HiveServer2 Security Configuration...................................................................................................................................127
Hive Metastore Server Security Configuration...................................................................................................................133
Using Hive to Run Queries on a Secure HBase Server........................................................................................................134
HttpFS Authentication......................................................................................................................................135
Configuring the HttpFS Server to Support Kerberos Security.............................................................................................135
Using curl to access an URL Protected by Kerberos HTTP SPNEGO....................................................................................136
Hue Authentication..........................................................................................................................................137
Enabling LDAP Authentication with HiveServer2 and Impala............................................................................................137
Securing Sessions...............................................................................................................................................................137
Allowed HTTP Methods......................................................................................................................................................138
Restricting the Cipher List..................................................................................................................................................138
URL Redirect Whitelist.......................................................................................................................................................138
Oozie Permissions..............................................................................................................................................................138
Configuring Kerberos Authentication for Hue....................................................................................................................138
Integrating Hue with LDAP................................................................................................................................................141
Configuring Hue for SAML..................................................................................................................................................145
Impala Authentication......................................................................................................................................150
Enabling Kerberos Authentication for Impala....................................................................................................................151
Enabling LDAP Authentication for Impala..........................................................................................................................154
Using Multiple Authentication Methods with Impala........................................................................................................156
Configuring Impala Delegation for Hue and BI Tools.........................................................................................................156
Llama Authentication.......................................................................................................................................157
Configuring Llama to Support Kerberos Security...............................................................................................................158
Oozie Authentication.......................................................................................................................................158
Configuring Kerberos Authentication for the Oozie Server................................................................................................159
Configuring Oozie HA with Kerberos..................................................................................................................................160
Solr Authentication..........................................................................................................................................161
Enabling Kerberos Authentication for Solr.........................................................................................................................161
Enabling LDAP Authentication for Solr...............................................................................................................................162
Using Kerberos with Solr....................................................................................................................................................165
Spark Authentication........................................................................................................................................167
Configuring Kerberos Authentication for Spark Using the Command Line........................................................................167
Configuring Spark Authentication With a Shared Secret Using Cloudera Manager..........................................................168
Configuring Spark on YARN for Long-Running Applications...............................................................................................169
Sqoop Authentication......................................................................................................................................169
Create the Sqoop 2 Principal and Keytab File....................................................................................................................169
Configure Sqoop2 to Use Kerberos....................................................................................................................................169
ZooKeeper Authentication...............................................................................................................................169
Configuring the ZooKeeper Server to Support Kerberos Security.......................................................................................170
Configuring the ZooKeeper Client Shell to Support Kerberos Security...............................................................................171
Verifying the Configuration................................................................................................................................................171
Hadoop Users in Cloudera Manager and CDH.................................................................................................172
Configuring a Cluster-dedicated MIT KDC with Cross-Realm Trust..................................................................177
When to use kadmin.local and kadmin..............................................................................................................................177
Setting up a Cluster-Dedicated KDC and Default Realm for the Hadoop Cluster...............................................................178
Integrating Hadoop Security with Active Directory..........................................................................................182
Configuring a Local MIT Kerberos Realm to Trust Active Directory....................................................................................183
Integrating Hadoop Security with Alternate Authentication............................................................................184
Configuring the AuthenticationFilter to use Kerberos........................................................................................................185
Creating an AltKerberosAuthenticationHandler Subclass..................................................................................................185
Enabling Your AltKerberosAuthenticationHandler Subclass...............................................................................................185
Example Implementation for Oozie....................................................................................................................................186
Authenticating Kerberos Principals in Java Code.............................................................................................187
Using a Web Browser to Access an URL Protected by Kerberos HTTP SPNEGO...............................................187
Troubleshooting Authentication Issues............................................................................................................191
Sample Kerberos Configuration files: krb5.conf, kdc.conf, kadm5.acl................................................................................191
Potential Security Problems and Their Solutions................................................................................................................193
Configuring Encryption.........................................................................................203
TLS/SSL Certificates Overview..........................................................................................................................203
Creating Certificates..........................................................................................................................................................204
Creating Java Keystores and Truststores............................................................................................................................205
Private Key and Certificate Reuse Across Java Keystores and OpenSSL.............................................................................208
Configuring TLS Security for Cloudera Manager..............................................................................................209
Configuring TLS Encryption Only for Cloudera Manager...................................................................................................210
Level 1: Configuring TLS Encryption for Cloudera Manager Agents...................................................................................214
Level 2: Configuring TLS Verification of Cloudera Manager Server by the Agents.............................................................215
Level 3: Configuring TLS Authentication of Agents to the Cloudera Manager Server........................................................217
HTTPS Communication in Cloudera Manager....................................................................................................................221
Troubleshooting TLS/SSL Issues in Cloudera Manager.......................................................................................................223
Deploying the Cloudera Manager Keystore for Level 1 TLS with Self-Signed Certificates..................................................225
Configuring TLS/SSL for the Cloudera Navigator Data Management Component...........................................226
Configuring TLS/SSL for Publishing Cloudera Navigator Audit Events to Kafka................................................227
Configuring TLS/SSL for Cloudera Management Service Roles........................................................................227
Configuring TLS/SSL Encryption for CDH Services............................................................................................228
Prerequisites......................................................................................................................................................................228
Hadoop Services as TLS/SSL Servers and Clients................................................................................................................228
Compatible Certificate Formats for Hadoop Components.................................................................................................228
Configuring TLS/SSL for HDFS, YARN and MapReduce.......................................................................................................229
Configuring TLS/SSL for HBase...........................................................................................................................................231
Configuring TLS/SSL for Flume Thrift Source and Sink.......................................................................................................233
Configuring Encrypted Communication Between HiveServer2 and Client Drivers.............................................................234
Configuring TLS/SSL for Hue..............................................................................................................................................236
Configuring TLS/SSL for Impala..........................................................................................................................................240
Configuring TLS/SSL for Oozie............................................................................................................................................242
Configuring TLS/SSL for Solr...............................................................................................................................................244
Spark Encryption................................................................................................................................................................247
Configuring TLS/SSL for HttpFS..........................................................................................................................................249
Encrypted Shuffle and Encrypted Web UIs.........................................................................................................................250
Deployment Planning for Data at Rest Encryption...........................................................................................256
Data at Rest Encryption Reference Architecture................................................................................................................256
Data at Rest Encryption Requirements..............................................................................................................................257
Resource Planning for Data at Rest Encryption.................................................................................................................261
HDFS Transparent Encryption...........................................................................................................................262
Key Concepts and Architecture..........................................................................................................................................263
Attack Vectors....................................................................................................................................................................265
Optimizing Performance for HDFS Transparent Encryption...............................................................................................266
Enabling HDFS Encryption Using the Wizard.....................................................................................................................268
Managing Encryption Keys and Zones...............................................................................................................................275
Configuring the Key Management Server (KMS)...............................................................................................................277
Securing the Key Management Server (KMS)....................................................................................................................281
Migrating Keys from a Java KeyStore to Cloudera Navigator Key Trustee Server..............................................................292
Configuring CDH Services for HDFS Encryption..................................................................................................................293
Troubleshooting HDFS Encryption .....................................................................................................................................297
Cloudera Navigator Key Trustee Server............................................................................................................299
Backing Up and Restoring Key Trustee Server and Clients.................................................................................................299
Initializing Standalone Key Trustee Server.........................................................................................................................309
Configuring a Mail Transfer Agent for Key Trustee Server.................................................................................................311
Verifying Cloudera Navigator Key Trustee Server Operations............................................................................................311
Managing Key Trustee Server Organizations.....................................................................................................................311
Managing Key Trustee Server Certificates.........................................................................................................................314
Cloudera Navigator Key HSM...........................................................................................................................316
Initializing Navigator Key HSM..........................................................................................................................................316
HSM-Specific Setup for Cloudera Navigator Key HSM.......................................................................................................317
Validating Key HSM Settings..............................................................................................................................................319
Creating a Key Store with CA-Signed Certificate................................................................................................................320
Managing the Navigator Key HSM Service........................................................................................................................320
Integrating Key HSM with Key Trustee Server....................................................................................................................321
Cloudera Navigator Encrypt.............................................................................................................................322
Registering Cloudera Navigator Encrypt with Key Trustee Server......................................................................................322
Preparing for Encryption Using Cloudera Navigator Encrypt.............................................................................................326
Encrypting and Decrypting Data Using Cloudera Navigator Encrypt.................................................................................331
Migrating eCryptfs-Encrypted Data to dm-crypt...............................................................................................................334
Navigator Encrypt Access Control List................................................................................................................................335
Maintaining Cloudera Navigator Encrypt..........................................................................................................................340
Configuring Encryption for Data Spills..............................................................................................................346
MapReduce v2 (YARN).......................................................................................................................................................346
HBase.................................................................................................................................................................................346
Impala................................................................................................................................................................................346
Hive....................................................................................................................................................................................346
Flume.................................................................................................................................................................................347
Configuring Encrypted On-disk File Channels for Flume....................................................................................................347
Configuring Encrypted HDFS Data Transport....................................................................................................349
Using Cloudera Manager...................................................................................................................................................349
Using the Command Line...................................................................................................................................................350
Configuring Encrypted HBase Data Transport..................................................................................................350
Configuring Encrypted HBase Data Transport Using Cloudera Manager..........................................................................350
Configuring Encrypted HBase Data Transport Using the Command Line..........................................................................351
Configuring Authorization....................................................................................352
Cloudera Manager User Roles..........................................................................................................................352
User Roles..........................................................................................................................................................................352
Determining the Role of the Currently Logged in User......................................................................................................354
Removing the Full Administrator User Role.......................................................................................................................354
Cloudera Navigator Data Management Component User Roles......................................................................354
User Roles..........................................................................................................................................................................355
Determining the Roles of the Currently Logged in User.....................................................................................................355
HDFS Extended ACLs........................................................................................................................................355
Enabling HDFS Access Control Lists....................................................................................................................................355
Commands.........................................................................................................................................................................356
Configuring LDAP Group Mappings..................................................................................................................357
Using Cloudera Manager...................................................................................................................................................359
Using the Command Line...................................................................................................................................................360
Authorization With Apache Sentry...................................................................................................................361
Architecture Overview.......................................................................................................................................................361
Sentry Integration with the Hadoop Ecosystem.................................................................................................................363
The Sentry Service..............................................................................................................................................................366
Sentry Policy File Authorization.........................................................................................................................................400
Enabling Sentry Authorization for Impala..........................................................................................................................422
Configuring Sentry Authorization for Solr..........................................................................................................................432
Configuring HBase Authorization.....................................................................................................................439
Understanding HBase Access Levels..................................................................................................................................439
Enable HBase Authorization..............................................................................................................................................441
Configure Access Control Lists for Authorization...............................................................................................................442
Sensitive Data Redaction......................................................................................443
Enabling Log and Query Redaction Using Cloudera Manager..........................................................................444
Configuring the Cloudera Navigator Data Management Component to Redact PII.........................................445
Overview of Impala Security................................................................................447
Security Guidelines for Impala.........................................................................................................................447
Securing Impala Data and Log Files..................................................................................................................448
Installation Considerations for Impala Security...............................................................................................449
Securing the Hive Metastore Database............................................................................................................449
Securing the Impala Web User Interface..........................................................................................................449
Miscellaneous Topics............................................................................................450
Jsvc, Task Controller and Container Executor Programs...................................................................................450
MRv1 and YARN: The jsvc Program....................................................................................................................................450
MRv1 Only: The Linux TaskController Program..................................................................................................................450
YARN Only: The Linux Container Executor Program...........................................................................................................450
Task-controller and Container-executor Error Codes..........................................................................................................451
MRv1 ONLY: Task-controller Error Codes............................................................................................................................451
YARN ONLY: Container-executor Error Codes.....................................................................................................................453
Sqoop, Pig, and Whirr Security Support Status................................................................................................454
Setting Up a Gateway Node to Restrict Cluster Access....................................................................................454
Installing and Configuring the Firewall and Gateway........................................................................................................455
Accessing HDFS..................................................................................................................................................................455
Submitting and Monitoring Jobs........................................................................................................................................455
Logging a Security Support Case......................................................................................................................456
Kerberos Issues..................................................................................................................................................................456
TLS/SSL Issues....................................................................................................................................................................456
LDAP Issues........................................................................................................................................................................456
Using Antivirus Software on CDH Hosts...........................................................................................................456
About this Guide
About this Guide
This guide is intended for system administrators who want to secure a cluster using data encryption, user authentication,
and authorization techniques. This topic also provides information about Hadoop security programs and shows you
how to set up a gateway to restrict access.
10 | Cloudera Security
Security Overview for an Enterprise Data Hub
Security Overview for an Enterprise Data Hub
As the adoption of Hadoop increases, the volume of data and the types of data handled by Hadoop deployments have
also grown. For production deployments, a large amount of this data is generally sensitive, or subject to industry
regulations and governance controls. In order to be compliant with such regulations, Hadoop must offer strong
capabilities to thwart any attacks on the data it stores, and take measures to ensure proper security at all times. The
security landscape for Hadoop is changing rapidly. However, this rate of change is not consistent across all Hadoop
components, which is why the degree of security capability might appear uneven across the Hadoop ecosystem. That
is, some components might be compatible with stronger security technologies than others.
This topic describes the facets of Hadoop security and the different stages in which security can be added to a Hadoop
cluster:
The rest of this security overview outlines the various options organizations have for integrating Hadoop security
(authentication, authorization, data protection and governance) in enterprise environments. Its aim is to provide you
with enough information to make an informed decision as to how you would like to deploy Hadoop security in your
organization. In some cases, it also describes the architectural considerations for setting up, managing, and integrating
Hadoop security.
Facets of Hadoop Security
Hadoop security can be viewed as a series of business and operational capabilities, including:
• Perimeter Security, which focuses on guarding access to the cluster, its data, and its various services. In information
security, this translates to Authentication.
• Data Protection, which comprises the protection of data from unauthorized access, at rest and in transit. In
information security, this translates to Encryption.
• Entitlement, which includes the definition and enforcement of what users and applications can do with data. In
information security, this translates to Authorization.
• Transparency, which consists of the reporting and monitoring on the where, when, and how of data usage. In
information security, this translates to Auditing.
Application developers and IT teams can use security capabilities inherent in the security-related components of the
Hadoop cluster as well as leverage external tools to encompass all aspects of Hadoop security. The Hadoop ecosystem
covers a wide range of applications, datastores, and computing frameworks, and each of these security components
manifest these operational capabilities differently.
Levels of Hadoop Security
Security can typically be added to a Hadoop cluster in several stages:
Cloudera Security | 11
Security Overview for an Enterprise Data Hub
• Level 0: Cloudera recommends you first start with a fully-functional non-secure cluster before you begin adding
security to it. However, a non-secure cluster is very vulnerable to attacks and must never be used in production.
• Level 1: Start with the basics. First, set up authentication checks to prove that users/services accessing the cluster
are who they claim to be. You can then implement some simple authorization mechanisms that allow you to assign
access privileges to users and user groups. Auditing procedures to keep a check on who accesses the cluster and
how, can also be added in this step. However, these are still very basic security measures. If you do go to production
with only authentication, authorization and auditing enabled, make sure your cluster administrators are well
trained and that the security procedures in place have been certified by an expert.
• Level 2: For more robust security, cluster data, or at least sensitive data, must be encrypted. There should be
key-management systems in place for managing encrypted data and the associated encryption keys. Data
governance is an important aspect of security. Governance includes auditing accesses to data residing in metastores,
reviewing and updating metadata, and discovering the lineage of data objects.
• Level 3: At this level, all data on the cluster, at-rest and in-transit, must be encrypted, and the key management
system in use must be fault-tolerant. A completely secure enterprise data hub (EDH) is one that can stand up to
the audits required for compliance with PCI, HIPAA, and other common industry standards. The regulations
associated with these standards do not apply just to the EDH storing this data. Any system that integrates with
the EDH in question is subject to scrutiny as well.
Leveraging all four levels of security, Cloudera’s EDH platform can pass technology reviews for most common
compliance regulations.
Hadoop Security Architecture
What follows is a detailed depiction of the Hadoop ecosystem in particular as it shows the interactions between
different Cloudera Enterprise, security, and user management components. It also shows how a production environment
with a couple of datacenters and assorted users and data feeds, both internal and external, will need to deal with
receiving and authenticating so many insecure connections.
• As illustrated, external data streams can be authenticated by mechanisms in place for Flume and Kafka. Any data
from legacy databases is ingested using Sqoop. Users such as data scientists and analysts can interact directly with
the cluster using interfaces such as Hue or Cloudera Manager. Alternatively, they could be using a service like
Impala for creating and submitting jobs for data analysis. All of these interactions can be protected by an Active
Directory Kerberos deployment.
12 | Cloudera Security
Security Overview for an Enterprise Data Hub
• Encryption can be applied to data at-rest using transparent HDFS encryption with an enterprise-grade Key Trustee
Server. Cloudera also recommends using Navigator Encrypt to protect data on a cluster associated with the
Cloudera Manager, Cloudera Navigator, Hive and HBase metastores, and any log files or spills.
• Authorization policies can be enforced using Sentry (for services such as Hive, Impala and Search) as well as HDFS
Access Control Lists.
• Auditing capabilities can be provided by using Cloudera Navigator.
Overview of Authentication Mechanisms for an Enterprise Data Hub
The purpose of authentication in Hadoop is simply to prove that users or services are who they claim to be. Typically,
authentication for CDH applications is handled using Kerberos, an enterprise-grade authentication protocol. Kerberos
provides strong security benefits including capabilities that render intercepted authentication packets unusable by an
attacker. It virtually eliminates the threat of impersonation by never sending a user's credentials in cleartext over the
network. Several components of the Hadoop ecosystem are converging to use Kerberos authentication with the option
to manage and store credentials in Active Directory (AD) or Lightweight Directory Access Protocol (LDAP). The rest of
this topic describes in detail some basic Kerberos concepts as they relate to Hadoop, and the different ways in which
Kerberos can be deployed on a CDH cluster.
For enterprise components such as Cloudera Manager, Cloudera Navigator, Hue, Hive, and Impala, that face external
clients, Cloudera also supports external authentication using services such as AD, LDAP, and SAML. For instructions on
how to configure external authentication, refer the Cloudera Security Guide.
Cloudera Security | 13
Security Overview for an Enterprise Data Hub
Basic Kerberos Concepts
Important: If you are not familiar with how the Kerberos authentication protocol works, make sure
you refer the following links before you proceed:
For more information about using an Active Directory KDC, refer the section below on Considerations
when using an Active Directory KDC and the Microsoft AD documentation.
For more information about installing and configuring MIT KDC, see:
• MIT Kerberos Home
• MIT Kerberos Documentation
This section describes how Hadoop uses Kerberos principals and keytabs for user authentication. It also briefly describes
how Hadoop uses delegation tokens to authenticate jobs at execution time, to avoid overwhelming the KDC with
authentication requests for each job.
Kerberos Principals
A user in Kerberos is called a principal, which is made up of three distinct components: the primary, instance, and
realm. A Kerberos principal is used in a Kerberos-secured system to represent a unique identity. The first component
of the principal is called the primary, or sometimes the user component. The primary component is an arbitrary string
and may be the operating system username of the user or the name of a service. The primary component is followed
by an optional section called the instance, which is used to create principals that are used by users in special roles or
to define the host on which a service runs, for example. An instance, if it exists, is separated from the primary by a
slash and then the content is used to disambiguate multiple principals for a single user or service. The final component
of the principal is the realm. The realm is similar to a domain in DNS in that it logically defines a related group of objects,
although rather than hostnames as in DNS, the Kerberos realm defines a group of principals . Each realm can have its
own settings including the location of the KDC on the network and supported encryption algorithms. Large organizations
commonly create distinct realms to delegate administration of a realm to a group within the enterprise. Realms, by
convention, are written in uppercase characters.
Kerberos assigns tickets to Kerberos principals to enable them to access Kerberos-secured Hadoop services. For the
Hadoop daemon principals, the principal names should be of the format
username/fully.qualified.domain.name@YOUR-REALM.COM. In this guide, username in the
username/fully.qualified.domain.name@YOUR-REALM.COM principal refers to the username of an existing
Unix account that is used by Hadoop daemons, such as hdfs or mapred. Human users who want to access the Hadoop
cluster also need to have Kerberos principals; in this case, username refers to the username of the user's Unix account,
such as joe or jane. Single-component principal names (such as joe@YOUR-REALM.COM) are acceptable for client
user accounts. Hadoop does not support more than two-component principal names.
Kerberos Keytabs
A keytab is a file containing pairs of Kerberos principals and an encrypted copy of that principal's key. A keytab file for
a Hadoop daemon is unique to each host since the principal names include the hostname. This file is used to authenticate
a principal on a host to Kerberos without human interaction or storing a password in a plain text file. Because having
access to the keytab file for a principal allows one to act as that principal, access to the keytab files should be tightly
secured. They should be readable by a minimal set of users, should be stored on local disk, and should not be included
in host backups, unless access to those backups is as secure as access to the local host.
Delegation Tokens
Users in a Hadoop cluster authenticate themselves to the NameNode using their Kerberos credentials. However, once
the user is authenticated, each job subsequently submitted must also be checked to ensure it comes from an
authenticated user. Since there could be a time gap between a job being submitted and the job being executed, during
which the user could have logged off, user credentials are passed to the NameNode using delegation tokens that can
be used for authentication in the future.
14 | Cloudera Security
Security Overview for an Enterprise Data Hub
Delegation tokens are a secret key shared with the NameNode, that can be used to impersonate a user to get a job
executed. While these tokens can be renewed, new tokens can only be obtained by clients authenticating to the
NameNode using Kerberos credentials. By default, delegation tokens are only valid for a day. However, since jobs can
last longer than a day, each token specifies a JobTracker as a renewer which is allowed to renew the delegation token
once a day, until the job completes, or for a maximum period of 7 days. When the job is complete, the JobTracker
requests the NameNode to cancel the delegation token.
Token Format
The NameNode uses a random masterKey to generate delegation tokens. All active tokens are stored in memory with
their expiry date (maxDate). Delegation tokens can either expire when the current time exceeds the expiry date, or,
they can be canceled by the owner of the token. Expired or canceled tokens are then deleted from memory. The
sequenceNumber serves as a unique ID for the tokens. The following section describes how the Delegation Token is
used for authentication.
TokenID = {ownerID, renewerID, issueDate, maxDate, sequenceNumber}
TokenAuthenticator = HMAC-SHA1(masterKey, TokenID)
Delegation Token = {TokenID, TokenAuthenticator}
Authentication Process
To begin the authentication process, the client first sends the TokenID to the NameNode. The NameNode uses this
TokenID and the masterKey to once again generate the corresponding TokenAuthenticator, and consequently, the
Delegation Token. If the NameNode finds that the token already exists in memory, and that the current time is less
than the expiry date (maxDate) of the token, then the token is considered valid. If valid, the client and the NameNode
will then authenticate each other by using the TokenAuthenticator that they possess as the secret key, and MD5 as
the protocol. Since the client and NameNode do not actually exchange TokenAuthenticators during the process, even
if authentication fails, the tokens are not compromised.
Token Renewal
Delegation tokens must be renewed periodically by the designated renewer (renewerID). For example, if a JobTracker
is the designated renewer, the JobTracker will first authenticate itself to the NameNode. It will then send the token
to be authenticated to the NameNode. The NameNode verifies the following information before renewing the token:
• The JobTracker requesting renewal is the same as the one identified in the token by renewerID.
• The TokenAuthenticator generated by the NameNode using the TokenID and the masterKey matches the one
previously stored by the NameNode.
• The current time must be less than the time specified by maxDate.
If the token renewal request is successful, the NameNode sets the new expiry date to min(current time+renew
period, maxDate). If the NameNode was restarted at any time, it will have lost all previous tokens from memory.
In this case, the token will be saved to memory once again, this time with a new expiry date. Hence, designated renewers
must renew all tokens with the NameNode after a restart, and before relaunching any failed tasks.
A designated renewer can also revive an expired or canceled token as long as the current time does not exceed maxDate.
The NameNode cannot tell the difference between a token that was canceled, or has expired, and one that was erased
from memory due to a restart, since only the masterKey persists in memory. The masterKey must be updated
regularly.
Types of Kerberos Deployments
Kerberos provides strong security benefits including capabilities that render intercepted authentication packets unusable
by an attacker. It virtually eliminates the threat of impersonation by never sending a user's credentials in cleartext
over the network. Several components of the Hadoop ecosystem are converging to use Kerberos authentication with
the option to manage and store credentials in LDAP or AD. Microsoft's Active Directory (AD) is an LDAP directory that
also provides Kerberos authentication for added security. Before you configure Kerberos on your cluster, ensure you
Cloudera Security | 15
Security Overview for an Enterprise Data Hub
have a working KDC (MIT KDC or Active Directory), set up. You can then use Cloudera Manager's Kerberos wizard to
automate several aspects of configuring Kerberos authentication on your cluster.
Without Kerberos enabled, Hadoop only checks to ensure that a user and their group membership is valid in the context
of HDFS. However, it makes no effort to verify that the user is who they say they are.
With Kerberos enabled, users must first authenticate themselves to a Kerberos Key Distribution Centre (KDC) to obtain
a valid Ticket-Granting-Ticket (TGT). The TGT is then used by Hadoop services to verify the user's identity. With Kerberos,
a user is not only authenticated on the system they are logged into, but they are also authenticated to the network.
Any subsequent interactions with other services that have been configured to allow Kerberos authentication for user
access, are also secured.
This section describes the architectural options that are available for deploying Hadoop security in enterprise
environments. Each option includes a high-level description of the approach along with a list of pros and cons. There
are three options currently available:
Local MIT KDC
This approach uses an MIT KDC that is local to the cluster. Users and services will have to authenticate with this local
KDC before they can interact with the CDH components on the cluster.
Architecture Summary:
• An MIT KDC and a distinct Kerberos realm is deployed locally to the CDH cluster. The local MIT KDC is typically
deployed on a Utility host. Additional replicated MIT KDCs for high-availability are optional.
• All cluster hosts must be configured to use the local MIT Kerberos realm using the krb5.conf file.
• All service and user principals must be created in the local MIT KDC and Kerberos realm.
• The local MIT KDC will authenticate both the service principals (using keytab files) and user principals (using
passwords).
• Cloudera Manager connects to the local MIT KDC to create and manage the principals for the CDH services running
on the cluster. To do this Cloudera Manager uses an admin principal and keytab that is created during the security
setup. This step has been automated by the Kerberos wizard. Instructions for manually creating the Cloudera
Manager admin principal are provided in the Cloudera Manager security documentation.
• Typically, the local MIT KDC administrator is responsible for creating all other user principals. If you use the Kerberos
wizard, Cloudera Manager will create these principals and associated keytab files for you.
16 | Cloudera Security
Security Overview for an Enterprise Data Hub
Pros
Cons
The authentication mechanism is isolated from the rest
of the enterprise.
This mechanism is not integrated with central
authentication system.
This is fairly easy to setup, especially if you use the
User and service principals must be created in the local
Cloudera Manager Kerberos wizard that automates
MIT KDC, which can be time-consuming.
creation and distribution of service principals and keytab
files.
The local MIT KDC can be a single point of failure for the
cluster unless replicated KDCs can be configured for
high-availability.
The local MIT KDC is yet another authentication system
to manage.
Local MIT KDC with Active Directory Integration
This approach uses an MIT KDC and Kerberos realm that is local to the cluster. However, Active Directory stores the
user principals that will access the cluster in a central realm. Users will have to authenticate with this central AD realm
to obtain TGTs before they can interact with CDH services on the cluster. Note that CDH service principals reside only
in the local KDC realm.
Architecture Summary:
• An MIT KDC and a distinct Kerberos realm is deployed locally to the CDH cluster. The local MIT KDC is typically
deployed on a Utility host and additional replicated MIT KDCs for high-availability are optional.
• All cluster hosts are configured with both Kerberos realms (local and central AD) using the krb5.conf file. The
default realm should be the local MIT Kerberos realm.
Cloudera Security | 17
Security Overview for an Enterprise Data Hub
• Service principals should be created in the local MIT KDC and the local Kerberos realm. Cloudera Manager connects
to the local MIT KDC to create and manage the principals for the CDH services running on the cluster. To do this,
Cloudera Manager uses an admin principal and keytab that is created during the security setup. This step has been
automated by the Kerberos wizard. Instructions for manually creating the Cloudera Manager admin principal are
provided in the Cloudera Manager security documentation.
• A one-way, cross-realm trust must be set up from the local Kerberos realm to the central AD realm containing the
user principals that require access to the CDH cluster. There is no need to create the service principals in the
central AD realm and no need to create user principals in the local realm.
Pros
Cons
The local MIT KDC serves as a shield for the central Active The local MIT KDC can be a single point of failure (SPOF)
Directory from the many hosts and services in a CDH
for the cluster. Replicated KDCs can be configured for
cluster. Service restarts in a large cluster create many
high-availability.
simultaneous authentication requests. If Active Directory
is unable to handle the spike in load, then the cluster can
effectively cause a distributed denial of service (DDOS)
attack.
18 | Cloudera Security
Security Overview for an Enterprise Data Hub
Pros
Cons
This is fairly easy to setup, especially if you use the
The local MIT KDC is yet another authentication system
Cloudera Manager Kerberos wizard that automates
to manage.
creation and distribution of service principals and keytab
files.
Active Directory administrators will only need to be
involved to configure the cross-realm trust during setup.
Integration with central Active Directory for user principal
authentication results in a more complete authentication
solution.
Allows for incremental configuration. Hadoop security can
be configured and verified using local MIT KDC
independently of integrating with Active Directory.
Direct to Active Directory
This approach uses the central Active Directory as the KDC. No local KDC is required. Before you decide upon an AD
KDC deployment, make sure you are aware of the following possible ramifications of that decision.
Considerations when using an Active Directory KDC
Performance:
As your cluster grows, so will the volume of Authentication Service (AS) and Ticket Granting Service (TGS) interaction
between the services on each cluster server. Consider evaluating the volume of this interaction against the Active
Directory domain controllers you have configured for the cluster before rolling this feature out to a production
environment. If cluster performance suffers, over time it might become necessary to dedicate a set of AD domain
controllers to larger deployments.
Network Proximity:
By default, Kerberos uses UDP for client/server communication. Often, AD services are in a different network than
project application services such as Hadoop. If the domain controllers supporting a cluster for Kerberos are not in the
same subnet, or they're separated by a firewall, consider using the udp_preference_limit = 1 setting in the
[libdefaults] section of the krb5.conf used by cluster services. Cloudera strongly recommends against using AD
domain controller (KDC) servers that are separated from the cluster by a WAN connection, as latency in this service
will significantly impact cluster performance.
Process:
Troubleshooting the cluster's operations, especially for Kerberos-enabled services, will need to include AD administration
resources. Evaluate your organizational processes for engaging the AD administration team, and how to escalate in
case a cluster outage occurs due to issues with Kerberos authentication against AD services. In some situations it might
be necessary to enable Kerberos event logging to address desktop and KDC issues within windows environments.
Also note that if you decommission any Cloudera Manager roles or nodes, the related AD accounts will need to be
deleted manually. This is required because Cloudera Manager will not delete existing entries in Active Directory.
Architecture Summary
• All service and user principals are created in the Active Directory KDC.
• All cluster hosts are configured with the central AD Kerberos realm using krb5.conf.
• Cloudera Manager connects to the Active Directory KDC to create and manage the principals for the CDH services
running on the cluster. To do this, Cloudera Manager uses a principal that has the privileges to create other
accounts within the given Organisational Unit (OU). This step has been automated by the Kerberos wizard.
Instructions for manually creating the Cloudera Manager admin principal are provided in the Cloudera Manager
security documentation.
Cloudera Security | 19
Security Overview for an Enterprise Data Hub
• All service and user principals are authenticated by the Active Directory KDC.
Note: If it is not possible to create the Cloudera Manager admin principal with the required privileges
in the Active Directory KDC, then the CDH services principals will need to be created manually. The
corresponding keytab files should then be stored securely on the Cloudera Manager Server host.
Cloudera Manager's Custom Kerberos Keytab Retrieval script can be used to retrieve the keytab files
from the local filesystem.
Identity Integration with Active Directory
A core requirement for enabling Kerberos security in the platform is that users have accounts on all cluster processing
nodes. Commercial products such as Centrify or Quest Authentication Services (QAS) provide integration of all cluster
hosts for user and group resolution to Active Directory. These tools support automated Kerberos authentication on
login by users to a Linux host with AD. For sites not using Active Directory, or sites wanting to use an open source
solution, the Site Security Services Daemon (SSSD) can be used with either AD or OpenLDAP compatible directory
services and MIT Kerberos for the same needs.
For third-party providers, you may have to purchase licenses from the respective vendors. This procedure requires
some planning as it takes time to procure these licenses and deploy these products on a cluster. Care should be taken
20 | Cloudera Security
Security Overview for an Enterprise Data Hub
to ensure that the identity management product does not associate the service principal names (SPNs) with the host
principals when the computers are joined to the AD domain. For example, Centrify by default associates the HTTP SPN
with the host principal. So the HTTP SPN should be specifically excluded when the hosts are joined to the domain.
You will also need to complete the following setup tasks in AD:
• Active Directory Organizational Unit (OU) and OU user - A separate OU in Active Directory should be created
along with an account that has privileges to create additional accounts in that OU.
• Enable SSL for AD - Cloudera Manager should be able to connect to AD on the LDAPS (TCP 636) port.
• Principals and Keytabs - In a direct-to-AD deployment that is set up using the Kerberos wizard, by default, all
required principals and keytabs will be created, deployed and managed by Cloudera Manager. However, if for
some reason you cannot allow Cloudera Manager to manage your direct-to-AD deployment, then unique accounts
should be manually created in AD for each service running on each host and keytab files must be provided for the
same. These accounts should have the AD User Principal Name (UPN) set to service/fqdn@REALM, and the
Service Principal Name (SPN) set to service/fqdn. The principal name in the keytab files should be the UPN of
the account. The keytab files should follow the naming convention: servicename_fqdn.keytab. The following
principals and keytab files must be created for each host they run on: Hadoop Users in Cloudera Manager and
CDH on page 172.
• AD Bind Account - Create an AD account that will be used for LDAP bindings in Hue, Cloudera Manager and
Cloudera Navigator.
• AD Groups for Privileged Users - Create AD groups and add members for the authorized users, HDFS admins and
HDFS superuser groups.
• Authorized users – A group consisting of all users that need access to the cluster
• HDFS admins – Groups of users that will run HDFS administrative commands
• HDFS super users – Group of users that require superuser privilege, that is, read/wwrite access to all data
and directories in HDFS
Putting regular users into the HDFS superuser group is not recommended. Instead, an account that
administrators escalate issues to, should be part of the HDFS superuser group.
• AD Groups for Role-Based Access to Cloudera Manager and Cloudera Navigator - Create AD groups and add
members to these groups so you can later configure role-based access to Cloudera Manager and Cloudera Navigator.
Cloudera Manager roles and their definitions are available here: Cloudera Manager User Roles on page 352. Cloudera
Navigator roles and their definitions are available here: Cloudera Navigator Data Management Component User
Roles on page 354
• AD Test Users and Groups - At least one existing AD user and the group that the user belongs to should be provided
to test whether authorization rules work as expected.
TLS/SSL Requirements for Secure Distribution of Kerberos Keytabs
Communication between Cloudera Manager Server and Cloudera Manager Agents must be encrypted so that sensitive
information such as Kerberos keytabs are not distributed from the Server to Agents in cleartext.
Cloudera Manager supports three levels of TLS security.
• Level 1 (Good) - This level encrypts communication between the browser and Cloudera Manager, and between
Agents and the Cloudera Manager Server. See Configuring TLS Encryption Only for Cloudera Manager on page 210
followed by Level 1: Configuring TLS Encryption for Cloudera Manager Agents on page 214 for instructions. Level
1 encryption prevents snooping of commands and controls ongoing communication between Agents and Cloudera
Manager.
• Level 2 (Better) - This level encrypts communication between the Agents and the Server, and provides strong
verification of the Cloudera Manager Server certificate by Agents. See Level 2: Configuring TLS Verification of
Cloudera Manager Server by the Agents on page 215. Level 2 provides Agents with additional security by verifying
trust for the certificate presented by the Cloudera Manager Server.
Cloudera Security | 21
Security Overview for an Enterprise Data Hub
• Level 3 (Best) - This includes encrypted communication between the Agents and the Server, strong verification of
the Cloudera Manager Server certificate by the Agents, and authentication of Agents to the Cloudera Manager
Server using self-signed or CA-signed certs. See Level 3: Configuring TLS Authentication of Agents to the Cloudera
Manager Server on page 217. Level 3 TLS prevents cluster Servers from being spoofed by untrusted Agents running
on a host. Cloudera recommends that you configure Level 3 TLS encryption for untrusted network environments
before enabling Kerberos authentication. This provides secure communication of keytabs between the Cloudera
Manager Server and verified Agents across the cluster.
This means, if you want to implement Level 3 TLS, you will need to provide TLS certificates for every host in the cluster.
For minimal security, that is, Level 1 TLS, you will at least need to provide a certificate for the Cloudera Manager Server
host, and a certificate for each of the gateway nodes to secure the web consoles.
If the CA that signs these certificates is an internal CA, then you will also need to provide the complete certificate chain
of the CA that signed these certificates. The same certificates can be used to encrypt Cloudera Manager, Hue, HiveServer2
& Impala JDBC/ODBC interfaces, and for encrypted shuffle. If any external services such as LDAPS or SAML use certificates
signed by an internal CA, then the public certificate of the Root CA and any intermediate CA in the chain should be
provided.
Configuring Kerberos Authentication on a Cluster
Before you use the following sections to configure Kerberos on your cluster, ensure you have a working KDC (MIT KDC
or Active Directory), set up.
You can use one of the following ways to set up Kerberos authentication on your cluster using Cloudera Manager:
• Cloudera Manager 5.1 introduced a new wizard to automate the procedure to set up Kerberos on a cluster. Using
the KDC information you enter, the wizard will create new principals and keytab files for your CDH services. The
wizard can be used to deploy the krb5.conf file cluster-wide, and automate other manual tasks such as stopping
all services, deploying client configuration and restarting all services on the cluster.
If you want to use the Kerberos wizard, follow the instructions at Enabling Kerberos Authentication Using the
Wizard on page 51.
• If you do not want to use the Kerberos wizard, follow the instructions at Enabling Kerberos Authentication Without
the Wizard on page 68.
Authentication Mechanisms used by Hadoop Projects
Project
Authentication Capabilities
HDFS
Kerberos, SPNEGO (HttpFS)
MapReduce
Kerberos (also see HDFS)
YARN
Kerberos (also see HDFS)
Accumulo
Kerberos (partial)
Flume
Kerberos (starting CDH 5.4)
HBase
Kerberos (HBase Thrift and REST clients must perform their own user
authentication)
HiveServer
None
HiveServer2
Kerberos, LDAP, Custom/pluggable authentication
Hive Metastore
Kerberos
Hue
Kerberos, LDAP, SAML, Custom/pluggable authentication
Impala
Kerberos, LDAP, SPNEGO (Impala Web Console)
Oozie
Kerberos, SPNEGO
22 | Cloudera Security
Security Overview for an Enterprise Data Hub
Project
Authentication Capabilities
Pig
Kerberos
Search
Kerberos, SPNEGO
Sentry
Kerberos
Spark
Kerberos
Sqoop
Kerberos
Sqoop2
Kerberos (starting CDH 5.4)
Zookeeper
Kerberos
Cloudera Manager
Kerberos, LDAP, SAML
Cloudera Navigator
See Cloudera Manager
Backup and Disaster Recovery
See Cloudera Manager
Overview of Data Protection Mechanisms for an Enterprise Data Hub
The goal of data protection is to ensure that only authorized users can view, use, or contribute to a data set. These
security controls add another layer of protection against potential threats by end-users, administrators and any other
potentially-malicious actors on the network. The means to achieving this goal consists of two parts: protecting data
when it is persisted to disk or other storage mediums, commonly called data-at-rest, and protecting data while it moves
from one process or system to another, that is, data in transit.
Several common compliance regulations call for data protection in addition to the other security controls discussed in
this paper. Cloudera provides security for data in transit, through TLS and other mechanisms - centrally deployed
through Cloudera Manager. Transparent data-at-rest protection is provided through the combination of transparent
HDFS encryption, Navigator Encrypt, and Navigator Key Trustee.
Protecting Data At-Rest
For data-at-rest, there are several risk avenues that may lead to unprivileged access, such as exposed data on a hard
drive after a mechanical failure, or, data being accessed by previously-compromised accounts. Data-at-rest is also
complicated by longevity; where and how does one store the keys to decrypt data throughout an arbitrary period of
retention. Key management issues, such as mitigating compromised keys and the re-encryption of data, also complicate
the process.
However, in some cases, you might find that relying on encryption to protect your data is not sufficient. With encryption,
sensitive data may still be exposed to an administrator who has complete access to the cluster. Even users with
appropriate ACLs on the data could have access to logs and queries where sensitive data might have leaked. To prevent
such leaks, Cloudera now allows you to mask personally identifiable information (PII) from log files, audit data and SQL
queries.
Encryption Options Available with Hadoop
Hadoop, as a central data hub for many kinds of data within an organization, naturally has different needs for data
protection depending on the audience and processes while using a given data set. CDH provides transparent HDFS
encryption, ensuring that all sensitive data is encrypted before being stored on disk. This capability, together with
enterprise-grade encryption key management with Navigator Key Trustee, delivers the necessary protection to meet
regulatory compliance for most enterprises. HDFS Encryption together with Navigator Encrypt (available with Cloudera
Enterprise) provides transparent encryption for Hadoop, for both data and metadata. These solutions automatically
encrypt data while the cluster continues to run as usual, with a very low performance impact. It is massively scalable,
allowing encryption to happen in parallel against all the data nodes - as the cluster grows, encryption grows with it.
Additionally, this transparent encryption is optimized for the Intel chipset for high performance. Intel chipsets include
AES-NI co-processors, which provide special capabilities that make encryption workloads run extremely fast. Not all
Cloudera Security | 23
Security Overview for an Enterprise Data Hub
AES-NI is equal, and Cloudera is able to take advantage of the latest Intel advances for even faster performance.
Additionally, HDFS Encryption and Navigator Encrypt feature separation of duties, preventing even IT Administrators
and root users from accessing data that they are not authorized to see.
As an example, the figure below shows a sample deployment that uses CDH's transparent HDFS encryption to protect
the data stored in HDFS, while Navigator Encrypt is being used to protect all other data on the cluster associated with
the Cloudera Manager, Cloudera Navigator, Hive and HBase metadata stores, along with any logs or spills. Navigator
Key Trustee is being used to provide robust and fault-tolerant key management.
Encryption can be applied at a number of levels within Hadoop:
• OS Filesystem-level - Encryption can be applied at the Linux operating system filesystem level to cover all files in
a volume. An example of this approach is Cloudera Navigator Encrypt on page 322 (formerly Gazzang zNcrypt)
which is available for Cloudera customers licensed for Cloudera Navigator. Navigator Encrypt operates at the Linux
volume level, so it can encrypt cluster data inside and outside HDFS, such as temp/spill files, configuration files
and metadata databases (to be used only for data related to a CDH cluster). Navigator Encrypt must be used with
Cloudera Navigator Key Trustee Server on page 299 (formerly Gazzang zTrustee).
CDH components, such as Impala, MapReduce, YARN, or HBase, also have the ability to encrypt data that lives
temporarily on the local filesystem outside HDFS. To enable this feature, see Configuring Encryption for Data Spills
on page 346.
• Network-level - Encryption can be applied to encrypt data just before it gets sent across a network and to decrypt
it just after receipt. In Hadoop, this means coverage for data sent from client user interfaces as well as
service-to-service communication like remote procedure calls (RPCs). This protection uses industry-standard
protocols such as TLS/SSL.
Note: Cloudera Manager and CDH components support either TLS 1.0, TLS 1.1, or TLS 1.2, but
not SSL 3.0. References to SSL continue only because of its widespread use in technical jargon.
• HDFS-level - Encryption applied by the HDFS client software. HDFS Transparent Encryption on page 262 operates
at the HDFS folder level, allowing you to encrypt some folders and leave others unencrypted. HDFS transparent
encryption cannot encrypt any data outside HDFS. To ensure reliable key storage (so that data is not lost), use
Cloudera Navigator Key Trustee Server; the default Java keystore can be used for test purposes. For more
information, see Enabling HDFS Encryption Using Cloudera Navigator Key Trustee Server on page 269.
24 | Cloudera Security
Security Overview for an Enterprise Data Hub
Unlike OS and network-level encryption, HDFS transparent encryption is end-to-end. That is, it protects data at
rest and in transit, which makes it more efficient than implementing a combination of OS-level and network-level
encryption.
Data Redaction with Hadoop
Data redaction is the suppression of sensitive data, such as any personally identifiable information (PII). PII can be used
on its own or with other information to identify or locate a single person, or to identify an individual in context. Enabling
redaction allow you to transform PII to a pattern that does not contain any identifiable information. For example, you
could replace all Social Security numbers (SSN) like 123-45-6789with an unintelligible pattern like XXX-XX-XXXX, or
replace only part of the SSN (XXX-XX-6789).
Although encryption techniques are available to protect Hadoop data, the underlying problem with using encryption
is that an admin who has complete access to the cluster also access to unencrypted sensitive user data. Even users
with appropriate ACLs on the data could have access to logs and queries where sensitive data might have leaked.
Data redaction provides compliance with industry regulations such as PCI and HIPAA, which require that access to PII
be restricted to only those users whose jobs require such access. PII or other sensitive data must not be available
through any other channels to users like cluster administrators or data analysts. However, if you already have permissions
to access PII through queries, the query results will not be redacted. Redaction only applies to any incidental leak of
data. Queries and query results must not show up in cleartext in logs, configuration files, UIs, or other unprotected
areas.
Scope:
Data redaction in CDH targets sensitive SQL data and log files. Currently, you can enable or disable redaction for the
whole cluster with a simple HDFS service-wide configuration change. Redaction is implemented with the assumption
that sensitive information resides in the data itself, not the metadata. If you enable redaction for a file, only sensitive
data inside the file is redacted. Metadata such as the name of the file or file owner is not redacted.
When data redaction is enabled, the following data is redacted:
• Logs in HDFS and any dependent cluster services. Log redaction is not available in Isilon-based clusters.
• Audit data sent to Cloudera Navigator
• SQL query strings displayed by Hue, Hive, and Impala.
For more information on enabling this feature, see Sensitive Data Redaction on page 443.
Password Redaction
Starting with Cloudera Manager and CDH 5.5, passwords will no longer be accessible in cleartext through the Cloudera
Manager Admin Console or in the configuration files stored on disk. For components that use core Hadoop such as
HDFS, HBase, and Hive, Cloudera Manager Server uses Hadoop's CredentialProvider interface to encrypt and
store passwords inside a secure creds.jceks keystore file. For components that do not use core Hadoop, such as
Hue and Impala, instead of the password, Cloudera Manager Server uses a password_script =
/path/to/script/that/will/emit/password.sh parameter that, when run, writes the password to stdout.
Passwords contained within Cloudera Manager and Cloudera Navigator properties have been redacted internally in
Cloudera Manager.
However, the database password contained in Cloudera Manager Server's
/etc/cloudera-scm-server/db.properties file has not been redacted. The db.properties file is managed
by customers and is populated manually when the Cloudera Manager Server database is being set up for the first time.
Since this occurs before the Cloudera Manager Server has even started, encrypting the contents of this file is a completely
different challenge as compared to that of redacting configuration files.
Password redaction (not including log and query redaction) is enabled by default for deployments with Cloudera
Manager 5.5 (or higher) managing CDH 5.5 (or higher). There are no user-visible controls to enable or disable this
feature. It is expected to work out of the box. The primary places where you will encounter the effects of password
redaction are:
Cloudera Security | 25
Security Overview for an Enterprise Data Hub
• In the Cloudera Manager Admin Console, on the Processes page for a given role instance, passwords in the linked
configuration files have been replaced by *******.
• On the Cloudera Manager Server and Agent hosts, all configuration files in the
/var/run/cloudera-scm-agent/process directory will have their passwords replaced by *******.
• In the Cloudera Manager Admin Console, Advanced Configuration Snippet parameters will be redacted to block
sensitive information such as passwords or secret keys. Users who have the permission to edit the parameter will
still see the sensitive words, but read-only users without edit privileges will only see the redacted version.
Redaction of Advanced Configuration Snippet parameters is based on detecting keywords explicitly defined as
sensitive in the contents of these parameters. That is, parameters containing the keywords password, key, aws,
or secret, will be redacted for users who do not have the required edit privileges. Default values for sensitive fields
are not redacted since defaults are published in the public documentation. Default passwords pose a security risk
and should not be used in production.
A limitation of this feature is that the list of keywords used to determine sensitive information is currently limited
to those listed above and is not configurable using the Cloudera Manager Admin Console.
Protecting Data In-Transit
For data-in-transit, implementing data protection and encryption is relatively easy. Wire encryption is built into the
Hadoop stack, such as SSL, and typically does not require external systems. This data-in-transit encryption is built using
session-level, one-time keys, by means of a session handshake with immediate and subsequent transmission. Thus,
data-in-transit avoids much of the key management issues associated with data-at-rest due the temporal nature of
the keys, but it does rely on proper authentication; a certificate compromise is an issue with authentication, but can
compromise wire encryption. As the name implies, data-in-transit covers the secure transfer and intermediate storage
of data. This applies to all process-to-process communication, within the same node or between nodes. There are
three primary communication channels:
• HDFS Transparent Encryption: Data encrypted using HDFS Transparent Encryption on page 262 is protected
end-to-end. Any data written to and from HDFS can only be encrypted or decrypted by the client. HDFS does not
have access to the unencrypted data or the encryption keys. This supports both, at-rest encryption as well as
in-transit encryption.
• Data Transfer: The first channel is data transfer, including the reading and writing of data blocks to HDFS. Hadoop
uses a SASL-enabled wrapper around its native direct TCP/IP-based transport, called DataTransportProtocol,
to secure the I/O streams within an DIGEST-MD5 envelope (For steps, see Configuring Encrypted HDFS Data
Transport on page 349). This procedure also employs secured HadoopRPC (see Remote Procedure Calls) for the
key exchange. The HttpFS REST interface, however, does not provide secure communication between the client
and HDFS, only secured authentication using SPNEGO.
For the transfer of data between DataNodes during the shuffle phase of a MapReduce job (that is, moving
intermediate results between the Map and Reduce portions of the job), Hadoop secures the communication
channel with HTTP Secure (HTTPS) using Transport Layer Security (TLS). See Encrypted Shuffle and Encrypted Web
UIs on page 250.
• Remote Procedure Calls: The second channel is system calls to remote procedures (RPC) to the various systems
and frameworks within a Hadoop cluster. Like data transfer activities, Hadoop has its own native protocol for RPC,
called HadoopRPC, which is used for Hadoop API client communication, intra-Hadoop services communication,
as well as monitoring, heartbeats, and other non-data, non-user activity. HadoopRPC is SASL-enabled for secured
transport and defaults to Kerberos and DIGEST-MD5 depending on the type of communication and security settings.
For steps, see Configuring Encrypted HDFS Data Transport on page 349.
• User Interfaces: The third channel includes the various web-based user interfaces within a Hadoop cluster. For
secured transport, the solution is straightforward; these interfaces employ HTTPS.
SSL/TLS Certificates Overview
There are several different certificate strategies that you can employ on your cluster to allow SSL clients to securely
connect to servers using trusted certificates or certificates issued by trusted authorities. The set of certificates required
depends upon the certificate provisioning strategy you implement. The following strategies, among others, are possible:
26 | Cloudera Security
Security Overview for an Enterprise Data Hub
• Certificate per host: In this strategy, you obtain one certificate for each host on which at least one SSL daemon
role is running. All services on a given host will share this single certificate.
• Certificate for multiple hosts: Using the SubjectAltName extension, it is possible to obtain a certificate that is
bound to a list of specific DNS names. One such certificate could be used to protect all hosts in the cluster, or
some subset of the cluster hosts. The advantage of this approach over a wildcard certificate is that it allows you
to limit the scope of the certificate to a specific set of hosts. The disadvantage is that it requires you to update
and redeploy the certificate whenever a host is added or removed from the cluster.
• Wildcard certificate: You may also choose to obtain a single wildcard certificate to be shared by all services on
all hosts in the cluster. This strategy requires that all hosts belong to the same domain. For example, if the hosts
in the cluster have DNS names node1.example.com ... node100.example.com, you can obtain a certificate
for *.example.com. Note that only one level of wildcarding is allowed; a certificate bound to *.example.com
will not work for a daemon running on node1.subdomain.example.com.
Note: Wildcard domain certificates and certificates using the SubjectAlternativeName extension
are not supported at this time.
For more information on setting up SSL/TLS certificates, continue reading the topics at TLS/SSL Certificates Overview
on page 203.
TLS Encryption Levels for Cloudera Manager
Transport Layer Security (TLS) provides encryption and authentication in communication between the Cloudera Manager
Server and Agents. Encryption prevents snooping, and authentication helps prevent problems caused by malicious
servers or agents.
Cloudera Manager supports three levels of TLS security.
• Level 1 (Good) - This level encrypts communication between the browser and Cloudera Manager, and between
Agents and the Cloudera Manager Server. See Configuring TLS Encryption Only for Cloudera Manager on page 210
followed by Level 1: Configuring TLS Encryption for Cloudera Manager Agents on page 214 for instructions. Level
1 encryption prevents snooping of commands and controls ongoing communication between Agents and Cloudera
Manager.
• Level 2 (Better) - This level encrypts communication between the Agents and the Server, and provides strong
verification of the Cloudera Manager Server certificate by Agents. See Level 2: Configuring TLS Verification of
Cloudera Manager Server by the Agents on page 215. Level 2 provides Agents with additional security by verifying
trust for the certificate presented by the Cloudera Manager Server.
• Level 3 (Best) - This includes encrypted communication between the Agents and the Server, strong verification of
the Cloudera Manager Server certificate by the Agents, and authentication of Agents to the Cloudera Manager
Server using self-signed or CA-signed certs. See Level 3: Configuring TLS Authentication of Agents to the Cloudera
Manager Server on page 217. Level 3 TLS prevents cluster Servers from being spoofed by untrusted Agents running
on a host. Cloudera recommends that you configure Level 3 TLS encryption for untrusted network environments
before enabling Kerberos authentication. This provides secure communication of keytabs between the Cloudera
Manager Server and verified Agents across the cluster.
TLS/SSL Encryption for CDH Components
Cloudera recommends securing a cluster using Kerberos authentication before enabling encryption such as SSL on a
cluster. If you enable SSL for a cluster that does not already have Kerberos authentication configured, a warning will
be displayed.
Hadoop services differ in their use of SSL as follows:
•
•
•
•
HDFS, MapReduce, and YARN daemons act as both SSL servers and clients.
HBase daemons act as SSL servers only.
Oozie daemons act as SSL servers only.
Hue acts as an SSL client to all of the above.
Cloudera Security | 27
Security Overview for an Enterprise Data Hub
Daemons that act as SSL servers load the keystores when starting up. When a client connects to an SSL server daemon,
the server transmits the certificate loaded at startup time to the client, which then uses its truststore to validate the
server’s certificate.
For information on setting up SSL/TLS for CDH services, see Configuring TLS/SSL Encryption for CDH Services on page
228.
Data Protection within Hadoop Projects
The table below lists the various encryption capabilities that can be leveraged by CDH components and Cloudera
Manager.
Project
Encryption for Data-in-Transit
Encryption for Data-at-Rest
(HDFS Encryption + Navigator Encrypt +
Navigator Key Trustee)
HDFS
SASL (RPC), SASL (DataTransferProtocol)
Yes
MapReduce
SASL (RPC), HTTPS (encrypted shuffle)
Yes
YARN
SASL (RPC)
Yes
Accumulo
Partial - Only for RPCs and Web UI (Not directly Yes
configurable in Cloudera Manager)
Flume
TLS (Avro RPC)
HBase
SASL - For web interfaces, inter-component
Yes
replication, the HBase shell and the REST, Thrift
1 and Thrift 2 interfaces
HiveServer2
SASL (Thrift), SASL (JDBC), TLS (JDBC, ODBC)
Yes
Hue
TLS
Yes
Impala
TLS or SASL between impalad and clients, but
not between daemons
Oozie
TLS
Yes
Pig
N/A
Yes
Search
TLS
Yes
Sentry
SASL (RPC)
Yes
Spark
None
Yes
Sqoop
Partial - Depends on the RDBMS database driver Yes
in use
Sqoop2
Partial - You can encrypt the JDBC connection Yes
depending on the RDBMS database driver
ZooKeeper
SASL (RPC)
No
Cloudera Manager
TLS - Does not include monitoring
Yes
Yes
Cloudera Navigator TLS - Also see Cloudera Manager
Yes
Backup and Disaster TLS - Also see Cloudera Manager
Recovery
Yes
28 | Cloudera Security
Security Overview for an Enterprise Data Hub
Overview of Authorization Mechanisms for an Enterprise Data Hub
Authorization is concerned with who or what has access or control over a given resource or service. Within Hadoop,
there are many resources and services ranging from computing frameworks to client applications and, of course, an
unbounded amount and number of types of data, given the flexibility and scalability of the underlying HDFS storage
system. However, the authorization risks facing enterprises stems directly from Hadoop’s storage and computing
breadth and richness. Many audiences can and want to use, contribute, and view the data within Hadoop, and this
trend will accelerate within organizations as Hadoop becomes critical to the data management infrastructure. Initially,
an IT organization might employ a Hadoop cluster for ETL processing with only a handful of developers within the
organization requesting access to the data and services. Yet as other teams, like line-of-business analysts, recognize
the utility of Hadoop and its data, they may demand new computing needs, like interactive SQL or search, as well as
request the addition of business-sensitive data within Hadoop. Since Hadoop merges together the capabilities of
multiple varied, and previously separate IT systems as an enterprise data hub that stores and works on all data within
an organization, it requires multiple authorization controls with varying granularities. In such cases, Hadoop management
tools simplify setup and maintenance by:
• Tying all users to groups, which can be specified in existing LDAP or AD directories.
• Providing role-based access control for similar interaction methods, like batch and interactive SQL queries. For
example, Apache Sentry permissions apply to Hive (HiveServer2) and Impala.
Authorization Mechanisms in Hadoop
Authorization for data access in Hadoop typically manifests in three forms:
• POSIX-style permissions on files and directories
• Access Control Lists (ACL) for management of services and resources
• Role-Based Access Control (RBAC) for certain services with advanced access controls to data.
Accordingly, CDH currently provides the following forms of access control:
• Traditional POSIX-style permissions for directories and files, where each directory and file is assigned a single
owner and group. Each assignment has a basic set of permissions available; file permissions are simply read, write,
and execute, and directories have an additional permission to determine access to child directories. (LINKTO)
• Extended Access Control Lists (ACLs) for HDFS that provide fine-grained control of permissions for HDFS files by
allowing you to set different permissions for specific named users or named groups.
• Apache HBase uses ACLs to authorize various operations (READ, WRITE, CREATE, ADMIN) by column, column
family, and column family qualifier. HBase ACLs are granted and revoked to both users and groups.
• Role-based access control with Apache Sentry.As of Cloudera Manager 5.1.x, Sentry permissions can be configured
using either policy files or the database-backed Sentry service.
– The Sentry service is the preferred way to set up Sentry permissions. See The Sentry Service on page 366 for
more information.
– For the policy file approach to configuring Sentry, see Sentry Policy File Authorization on page 400.
Important: Cloudera does not support Apache Ranger or Hive's native authorization frameworks
for configuring access control in Hive. Use the Cloudera-supported Apache Sentry instead.
POSIX Permissions
The majority of services within the Hadoop ecosystem, from client applications like the CLI shell to tools written to use
the Hadoop API, directly access data stored within HDFS. HDFS uses POSIX-style permissions for directories and files;
each directory and file is assigned a single owner and group. Each assignment has a basic set of permissions available;
file permissions are simply read, write, and execute, and directories have an additional permission to determine access
to child directories.
Ownership and group membership for a given HDFS asset determines a user’s privileges. If a given user fails either of
these criteria, they are denied access. For services that may attempt to access more than one file, such as MapReduce,
Cloudera Security | 29
Security Overview for an Enterprise Data Hub
Cloudera Search, and others, data access is determined separately for each file access attempt. File permissions in
HDFS are managed by the NameNode.
Access Control Lists
Hadoop also maintains general access controls for the services themselves in addition to the data within each service
and in HDFS. Service access control lists (ACL) are typically defined within the global hadoop-policy.xml file and range
from NameNode access to client-to-DataNode communication. In the context of MapReduce and YARN, user and group
identifiers form the basis for determining permission for job submission or modification.
In addition, with MapReduce and YARN, jobs can be submitted using queues controlled by a scheduler, which is one
of the components comprising the resource management capabilities within the cluster. Administrators define
permissions to individual queues using ACLs. ACLs can also be defined on a job-by-job basis. Like HDFS permissions,
local user accounts and groups must exist on each executing server, otherwise the queues will be unusable except by
superuser accounts.
Apache HBase also uses ACLs for data-level authorization. HBase ACLs authorize various operations (READ, WRITE,
CREATE, ADMIN) by column, column family, and column family qualifier. HBase ACLs are granted and revoked to both
users and groups. Local user accounts are required for proper authorization, similar to HDFS permissions.
Apache ZooKeeper also maintains ACLs to the information stored within the DataNodes of a ZooKeeper data tree.
Role-Based Access Control with Apache Sentry
For finer-grained access to data accessible using schema -- that is, data structures described by the Apache Hive
Metastore and used by computing engines like Hive and Impala, as well as collections and indices within Cloudera
Search -- CDH supports Apache Sentry , which offers a role-based privilege model for this data and its given schema.
Apache Sentry is a granular, role-based authorization module for Hadoop. Sentry provides the ability to control and
enforce precise levels of privileges on data for authenticated users and applications on a Hadoop cluster. Sentry
currently works out of the box with Apache Hive, Hive Metastore/HCatalog, Apache Solr, Cloudera Impala and HDFS
(limited to Hive table data).
Sentry is designed to be a pluggable authorization engine for Hadoop components. It allows you to define authorization
rules to validate a user or application’s access requests for Hadoop resources. Sentry is highly modular and can support
authorization for a wide variety of data models in Hadoop.
Architecture Overview
Sentry Components
There are three components involved in the authorization process:
• Sentry Server
The Sentry RPC server manages the authorization metadata. It supports interfaces to securely retrieve and
manipulate the metadata.
• Data Engine
This is a data processing application such as Hive or Impala that needs to authorize access to data or metadata
resources. The data engine loads the Sentry plugin and all client requests for accessing resources are intercepted
and routed to the Sentry plugin for validation.
• Sentry Plugin
30 | Cloudera Security
Security Overview for an Enterprise Data Hub
The Sentry plugin runs in the data engine. It offers interfaces to manipulate authorization metadata stored in the
Sentry Server, and includes the authorization policy engine that evaluates access requests using the authorization
metadata retrieved from the server.
Key Concepts
•
•
•
•
•
•
•
Authentication - Verifying credentials to reliably identify a user
Authorization - Limiting the user’s access to a given resource
User - Individual identified by underlying authentication system
Group - A set of users, maintained by the authentication system
Privilege - An instruction or rule that allows access to an object
Role - A set of privileges; a template to combine multiple access rules
Authorization models - Defines the objects to be subject to authorization rules and the granularity of actions
allowed. For example, in the SQL model, the objects can be databases or tables, and the actions are SELECT,
INSERT, and CREATE. For the Search model, the objects are indexes, collections and documents; the access
modes are query and update.
User Identity and Group Mapping
Sentry relies on underlying authentication systems such as Kerberos or LDAP to identify the user. It also uses the group
mapping mechanism configured in Hadoop to ensure that Sentry sees the same group mapping as other components
of the Hadoop ecosystem.
Consider users Alice and Bob who belong to an Active Directory (AD) group called finance-department. Bob also
belongs to a group called finance-managers. In Sentry, you first create roles and then grant privileges to these roles.
For example, you can create a role called Analyst and grant SELECT on tables Customer and Sales to this role.
The next step is to join these authentication entities (users and groups) to authorization entities (roles). This can be
done by granting the Analyst role to the finance-department group. Now Bob and Alice who are members of the
finance-department group get SELECT privilege to the Customer and Sales tables.
Role-based access control (RBAC) is a powerful mechanism to manage authorization for a large set of users and data
objects in a typical enterprise. New data objects get added or removed, users join, move, or leave organisations all the
time. RBAC makes managing this a lot easier. Hence, as an extension of the discussed previously, if Carol joins the
Finance Department, all you need to do is add her to the finance-department group in AD. This will give Carol
access to data from the Sales and Customer tables.
Unified Authorization
Another important aspect of Sentry is the unified authorization. The access control rules once defined, work across
multiple data access tools. For example, being granted the Analyst role in the previous example will allow Bob, Alice,
and others in the finance-department group to access table data from SQL engines such as Hive and Impala, as
well as using MapReduce, Pig applications or metadata access using HCatalog.
Cloudera Security | 31
Security Overview for an Enterprise Data Hub
Sentry Integration with the Hadoop Ecosystem
As illustrated above, Apache Sentry works with multiple Hadoop components. At the heart you have the Sentry Server
which stores authorization metadata and provides APIs for tools to retrieve and modify this metadata securely.
Note that the Sentry Server only facilitates the metadata. The actual authorization decision is made by a policy engine
which runs in data processing applications such as Hive or Impala. Each component loads the Sentry plugin which
includes the service client for dealing with the Sentry service and the policy engine to validate the authorization request.
Hive and Sentry
Consider an example where Hive gets a request to access an object in a certain mode by a client. If Bob submits the
following Hive query:
select * from production.sales
Hive will identify that user Bob is requesting SELECT access to the Sales table. At this point Hive will ask the Sentry
plugin to validate Bob’s access request. The plugin will retrieve Bob’s privileges related to the Sales table and the policy
engine will determine if the request is valid.
32 | Cloudera Security
Security Overview for an Enterprise Data Hub
Hive works with both, the Sentry service and policy files. Cloudera recommends you use the Sentry service which makes
it easier to manage user privileges. For more details and instructions, see The Sentry Service on page 366 or Sentry
Policy File Authorization on page 400.
Impala and Sentry
Authorization processing in Impala is similar to that in Hive. The main difference is caching of privileges. Impala’s
Catalog server manages caching schema metadata and propagating it to all Impala server nodes. This Catalog server
caches Sentry metadata as well. As a result, authorization validation in Impala happens locally and much faster.
For detailed documentation, see Enabling Sentry Authorization for Impala on page 422.
Sentry-HDFS Synchronization
Sentry-HDFS authorization is focused on Hive warehouse data - that is, any data that is part of a table in Hive or Impala.
The real objective of this integration is to expand the same authorization checks to Hive warehouse data being accessed
Cloudera Security | 33
Security Overview for an Enterprise Data Hub
from any other components such as Pig, MapReduce or Spark. At this point, this feature does not replace HDFS ACLs.
Tables that are not associated with Sentry will retain their old ACLs.
The mapping of Sentry privileges to HDFS ACL permissions is as follows:
• SELECT privilege -> Read access on the file.
• INSERT privilege -> Write access on the file.
• ALL privilege -> Read and Write access on the file.
The NameNode loads a Sentry plugin that caches Sentry privileges as well Hive metadata. This helps HDFS to keep file
permissions and Hive tables privileges in sync. The Sentry plugin periodically polls the Sentry and Metastore to keep
the metadata changes in sync.
For example, if Bob runs a Pig job that is reading from the Sales table data files, Pig will try to get the file handle from
HDFS. At that point the Sentry plugin on the NameNode will figure out that the file is part of Hive data and overlay
Sentry privileges on top of the file ACLs. As a result, HDFS will enforce the same privileges for this Pig client that Hive
would apply for a SQL query.
For HDFS-Sentry synchronization to work, you must use the Sentry service, not policy file authorization. See Synchronizing
HDFS ACLs and Sentry Permissions on page 394, for more details.
Search and Sentry
Sentry can apply a range of restrictions to various Search tasks, such accessing data or creating collections. These
restrictions are consistently applied, regardless of the way users attempt to complete actions. For example, restricting
access to data in a collection restricts that access whether queries come from the command line, from a browser, or
through the admin console.
With Search, Sentry stores its privilege policies in a policy file (for example, sentry-provider.ini) which is stored in an
HDFS location such as hdfs://ha-nn-uri/user/solr/sentry/sentry-provider.ini.
Sentry with Search does not support multiple policy files for multiple databases. However, you must use a separate
policy file for each Sentry-enabled service. For example, Hive and Search were using policy file authorization, using a
combined Hive and Search policy file would result in an invalid configuration and failed authorization on both services.
Note: While Hive and Impala are compatible with the database-backed Sentry service, Search still
uses Sentry’s policy file authorization. Note that it is possible for a single cluster to use both, the Sentry
service (for Hive and Impala as described above) and Sentry policy files (for Solr).
For detailed documentation, see Configuring Sentry Authorization for Solr on page 432.
Authorization Administration
The Sentry Server supports APIs to securely manipulate roles and privileges. Both Hive and Impala support SQL
statements to manage privileges natively. Sentry assumes that HiveServer2 and Impala run as superusers, usually called
34 | Cloudera Security
Security Overview for an Enterprise Data Hub
hive and impala. To initiate top-level permissions for Sentry, an admin must login as a superuser.You can use either
Beeline or the Impala shell to execute the following sample statement:
GRANT ROLE Analyst TO GROUP finance-managers
Disabling Hive CLI
To execute Hive queries, you must use Beeline. Hive CLI is not supported with Sentry and therefore its access to the
Hive Metastore must be disabled. This is especially necessary if the Hive metastore has sensistive metadata. For
example, to give the hive user permission to impersonate only members of the hive and hue groups, in
core-site.xml, set the hadoop.proxyuser.hive.groups property as shown below:
<property>
<name>hadoop.proxyuser.hive.groups</name>
<value>hive,hue</value>
</property>
More user groups that require access to the Hive Metastore can be added to the comma-separated list as needed.
Using Hue to Manage Sentry Permissions
Hue supports a Security app to manage Sentry authorization. This allows users to explore and change table permissions.
Here is a video blog that demonstrates its functionality.
Integration with Authentication Mechanisms for Identity Management
Like many distributed systems, Hadoop projects and workloads often consist of a collection of processes working in
concert. In some instances, the initial user process conducts authorization throughout the entirety of the workload or
job’s lifecycle. But for processes that spawn additional processes, authorization can pose challenges. In this case, the
spawned processes are set to execute as if they were the authenticated user, that is, setuid, and thus only have the
privileges of that user. The overarching system requires a mapping to the authenticated principal and the user account
must exist on the local host system for the setuid to succeed.
Important:
• Cloudera strongly recommends against using Hadoop's LdapGroupsMapping provider.
LdapGroupsMapping should only be used in cases where OS-level integration is not possible.
Production clusters require an identity provider that works well with all applications, not just
Hadoop. Hence, often the preferred mechanism is to use tools such as SSSD, VAS or Centrify to
replicate LDAP groups.
• Cloudera does not support the use of Winbind in production environments. Winbind uses an
inefficient approach to user/group mapping, which may lead to low performance or cluster failures
as the size of the cluster, and the number of users and groups increases.
Irrespective of the mechanism used, user/group mappings must be applied consistently across all
cluster hosts for ease with maintenance.
System and Service Authorization - Several Hadoop services are limited to inter-service interactions and are not
intended for end-user access. These services do support authentication to protect against unauthorized or malicious
users. However, any user or, more typically, another service that has login credentials and can authenticate to the
service is authorized to perform all actions allowed by the target service. Examples include ZooKeeper, which is used
by internal systems such as YARN, Cloudera Search, and HBase, and Flume, which is configured directly by Hadoop
administrators and thus offers no user controls.
The authenticated Kerberos principals for these “system” services are checked each time they access other services
such as HDFS, HBase, and MapReduce, and therefore must be authorized to use those resources. Thus, the fact that
Flume does not have an explicit authorization model does not imply that Flume has unrestricted access to HDFS and
other services; the Flume service principals still must be authorized for specific locations of the HDFS file system.
Cloudera Security | 35
Security Overview for an Enterprise Data Hub
Hadoop administrators can establish separate system users for a services such as Flume to segment and impose access
rights to only the parts of the file system for a specific Flume application.
Authorization within Hadoop Projects
Project
Authorization Capabilities
HDFS
File Permissions, Sentry*
MapReduce
File Permissions, Sentry*
YARN
File Permissions, Sentry*
Accumulo
Flume
None
HBase
HBase ACLs
HiveServer2
File Permissions, Sentry
Hue
Hue authorization mechanisms (assigning permissions to Hue apps)
Impala
Sentry
Oozie
ACLs
Pig
File Permissions, Sentry*
Search
File Permissions, Sentry
Sentry
N/A
Spark
File Permissions, Sentry*
Sqoop
N/A
Sqoop2
None
ZooKeeper
ACLs
Cloudera Manager
Cloudera Manager roles
Cloudera Navigator
Cloudera Navigator roles
Backup and Disaster Recovery
N/A
* Sentry HDFS plug-in; when enabled, Sentry enforces its own access permissions over files that are part of tables
defined in the Hive Metastore.
Overview of Data Management Mechanisms for an Enterprise Data Hub
For the data in the cluster, it is critical to understand where the data is coming from and how it's being used. The goal
of auditing is to capture a complete and immutable record of all activity within a system. Auditing plays a central role
in three key activities within the enterprise:
• First, auditing is part of a system’s security regime and can explain what happened, when, and to whom or what
in case of a breach or other malicious intent. For example, if a rogue administrator deletes a user’s data set,
auditing provides the details of this action, and the correct data may be retrieved from backup.
• The second activity is compliance, and auditing participates in satisfying the core requirements of regulations
associated with sensitive or personally identifiable data (PII), such as the Health Insurance Portability and
Accountability Act (HIPAA) or the Payment Card Industry (PCI) Data Security Standard. Auditing provides the
touchpoints necessary to construct the trail of who, how, when, and how often data is produced, viewed, and
manipulated.
36 | Cloudera Security
Security Overview for an Enterprise Data Hub
• Lastly, auditing provides the historical data and context for data forensics. Audit information leads to the
understanding of how various populations use different data sets and can help establish the access patterns of
these data sets. This examination, such as trend analysis, is broader in scope than compliance and can assist
content and system owners in their data optimization efforts.
The risks facing auditing are the reliable, timely, and tamper-proof capture of all activity, including administrative
actions. Until recently, the native Hadoop ecosystem has relied primarily on using log files. Log files are unacceptable
for most audit use cases in the enterprise as real-time monitoring is impossible, and log mechanics can be unreliable
- a system crash before or during a write commit can compromise integrity and lead to data loss.
Cloudera Navigator is a fully integrated data management and security tool for the Hadoop platform. Data management
and security capabilities are critical for enterprise customers that are in highly regulated industries and have stringent
compliance requirements. This topic only provides an overview of some of the auditing and metadata management
capabilities that Cloudera Navigator offers. For complete details, see Cloudera Data Management.
Cloudera Navigator
The following sections describe some of the categories of functionalities Cloudera Navigator provides for auditing,
metadata management and lineage.
Auditing
While Hadoop has historically lacked centralized cross-component audit capabilities, products such as Cloudera Navigator
add secured, real-time audit components to key data and access frameworks. Cloudera Navigator allows administrators
to configure, collect, and view audit events, to understand who accessed what data and how. Cloudera Navigator also
allows administrators to generate reports that list the HDFS access permissions granted to groups.Cloudera Navigator
tracks access permissions and actual accesses to all entities in HDFS, Hive, HBase, Impala, Sentry, and Solr, and the
Cloudera Navigator Metadata Server itself to help answer questions such as - who has access to which entities, which
entities were accessed by a user, when was an entity accessed and by whom, what entities were accessed using a
service, and which device was used to access. Cloudera Navigator auditing supports tracking access to:
•
•
•
•
•
•
HDFS entities accessed by HDFS, Hive, HBase, Impala, and Solr services
HBase and Impala
Hive metadata
Sentry
Solr
Cloudera Navigator Metadata Server
Data collected from these services also provides visibility into usage patterns for users, ability to see point-in-time
permissions and how they have changed (leveraging Sentry), and review and verify HDFS permissions. Cloudera
Navigator also provides out-of-the-box integration with leading enterprise metadata, lineage, and SIEM applications.
For details on how Cloudera Navigator handles auditing, see Cloudera Navigator Auditing Architecture.
Cloudera Security | 37
Security Overview for an Enterprise Data Hub
Metadata Management
For metadata and data discovery, Cloudera Navigator features complete metadata storage. First, it consolidates the
technical metadata for all data inside Hadoop into a single, searchable interface and allows for automatic tagging of
data based on the external sources entering the cluster. For example, if there is an external ETL process, data can be
automatically tagged as such when it enters Hadoop. Second, it supports user-based tagging to augment files, tables,
and individual columns with custom business context, tags, and key/value pairs. Combined, this allows data to be easily
discovered, classified, and located to not only support governance and compliance, but also user discovery within
Hadoop.
Cloudera Navigator also includes metadata policy management that can trigger actions (such as the autoclassification
of metadata) for specific datasets based on arrival or scheduled intervals. This allows users to easily set, monitor, and
enforce data management policies, while also integrating with common third-party tools.
For details on how Cloudera Navigator handles metatdata, see Cloudera Navigator Metadata Architecture.
Lineage
Cloudera Navigator provides an automatic collection and easy visualization of upstream and downstream data lineage
to verify reliability. For each data source, it shows, down to the column-level within that data source, what the precise
upstream data sources were, the transforms performed to produce it, and the impact that data has on downstream
artifacts. Cloudera Navigator supports tracking the lineage of HDFS files, datasets, and directories, Hive tables and
columns, MapReduce and YARN jobs, Hive queries, Impala queries, Pig scripts, Oozie workflows, Spark jobs, and Sqoop
jobs. For details, see Cloudera Navigator Lineage Diagrams.
38 | Cloudera Security
Security Overview for an Enterprise Data Hub
Integration within an EDH
The monitoring and reporting of Hadoop systems, while critical elements to its enterprise usage, are only a part of an
enterprise’s complete audit infrastructure and data policy. Often these enterprise tools and policies require that all
audit information route through a central interface to aid comprehensive reporting, and Hadoop-specific audit data
can be integrated with these existing enterprise SIEM applications and other tools. For example, Cloudera Navigator
exposes Hadoop audit data through several delivery methods:
• Using syslog, thus acting as a mediator between the raw event streams in Hadoop and the SIEM tools.
• Using a REST API for custom enterprise tools.
• You can also simply export the data to a file, such as a comma-delimited text file.
Auditing in Hadoop Projects
The table below depicts the auditing capabilities of Cloudera Manager and CDH components.
Project
Auditing Capabilities
HDFS
Events captured by Cloudera Navigator (including security events*)
MapReduce
Inferred through HDFS
YARN
Inferred through HDFS
Accumulo
Log Files - Partial inclusion of security events; does not include non-bulk writes
Flume
Log Files
HBase
Audit events captured by Cloudera Navigator (including security events*)
HiveServer2
Audit events captured by Cloudera Navigator
Hue
Inferred through underlying components
Impala
Audit events captured by Cloudera Navigator
Oozie
Log Files
Pig
Inferred through HDFS
Cloudera Security | 39
Security Overview for an Enterprise Data Hub
Project
Auditing Capabilities
Search
Log Files
Sentry
Audit events captured by Cloudera Navigator
Spark
Inferred through HDFS
Sqoop
Log Files
Sqoop2
Log Files (including security events*)
ZooKeeper
Log Files
Cloudera Manager
Audit events captured by Cloudera Navigator (partial capture of security events*)
Cloudera Navigator
Audit events captured by Cloudera Navigator itself
Backup and Disaster Recovery
None
* - Security events include a machine readable log of the following activities:
•
•
•
•
•
•
•
•
40 | Cloudera Security
User data read
User data written
Permission changes
Configuration changes
Login attempts
Escalation of privileges
Session Tracking
Key Operations (Key Trustee)
Configuring Authentication
Configuring Authentication
The purpose of authentication in Hadoop, as in other systems, is simply to prove that a user or service is who he or
she claims to be.
Typically, authentication in enterprises is managed through a single distributed system, such as a Lightweight Directory
Access Protocol (LDAP) directory. LDAP authentication consists of straightforward username/password services backed
by a variety of storage systems, ranging from file to database.
A common enterprise-grade authentication system is Kerberos. Kerberos provides strong security benefits including
capabilities that render intercepted authentication packets unusable by an attacker. It virtually eliminates the threat
of impersonation by never sending a user's credentials in cleartext over the network.
Several components of the Hadoop ecosystem are converging to use Kerberos authentication with the option to manage
and store credentials in LDAP or AD. For example, Microsoft's Active Directory (AD) is an LDAP directory that also
provides Kerberos authentication for added security.
Before you use this guide to configure Kerberos on your cluster, ensure you have a working KDC (MIT KDC or Active
Directory), set up. You can then use Cloudera Manager's Kerberos wizard to automate several aspects of Kerberos
configuration on your cluster.
Important:
• You can use either Cloudera Manager or the following command-line instructions to complete
this configuration.
• This information applies specifically to CDH 5.8.x. If you use an earlier version of CDH, see the
documentation for that version located at Cloudera Documentation.
Configuring Authentication in Cloudera Manager
Why Use Cloudera Manager to Implement Kerberos Authentication?
If you do not use Cloudera Manager to implement Hadoop security, you must manually create and deploy the Kerberos
principals and keytabs on every host in your cluster. If you have a large number of hosts, this can be a time-consuming
and error-prone process. After creating and deploying the keytabs, you must also manually configure properties in the
core-site.xml, hdfs-site.xml, mapred-site.xml, and taskcontroller.cfg files on every host in the cluster
to enable and configure Hadoop security in HDFS and MapReduce. You must also manually configure properties in the
oozie-site.xml and hue.ini files on certain cluster hosts to enable and configure Hadoop security in Oozie and
Hue.
Cloudera Manager enables you to automate all of those manual tasks. Cloudera Manager can automatically create
and deploy a keytab file for the hdfs user and a keytab file for the mapred user on every host in your cluster, as well
as keytab files for the oozie and hue users on select hosts. The hdfs keytab file contains entries for the hdfs principal
and a host principal, and the mapred keytab file contains entries for the mapred principal and a host principal. The
host principal will be the same in both keytab files. The oozie keytab file contains entries for the oozie principal
and a HTTP principal. The hue keytab file contains an entry for the hue principal. Cloudera Manager can also
automatically configure the appropriate properties in the core-site.xml, hdfs-site.xml, mapred-site.xml,
and taskcontroller.cfg files on every host in the cluster, and the appropriate properties in oozie-site.xml
and hue.ini for select hosts. Lastly, Cloudera Manager can automatically start up the NameNode, DataNode, Secondary
NameNode, JobTracker, TaskTracker, Oozie Server, and Hue roles once all the appropriate configuration changes have
been made.
Cloudera Security | 41
Configuring Authentication
Ways to Configure Kerberos Authentication Using Cloudera Manager
You can use one of the following ways to set up Kerberos authentication on your cluster using Cloudera Manager:
• Cloudera Manager 5.1 introduced a new wizard to automate the procedure to set up Kerberos on a cluster. Using
the KDC information you enter, the wizard will create new principals and keytab files for your CDH services. The
wizard can be used to deploy the krb5.conf file cluster-wide, and automate other manual tasks such as stopping
all services, deploying client configuration and restarting all services on the cluster.
If you want to use the Kerberos wizard, follow the instructions at Enabling Kerberos Authentication Using the
Wizard on page 51.
• If you do not want to use the Kerberos wizard, follow the instructions at Enabling Kerberos Authentication Without
the Wizard on page 68.
Cloudera Manager User Accounts
Minimum Required Role: User Administrator (also provided by Full Administrator)
Access to Cloudera Manager features is controlled by user accounts. A user account identifies how a user is authenticated
and determines what privileges are granted to the user.
When you are logged in to the Cloudera Manager Admin Console, the username you are logged in as is located at the
far right of the top navigation bar—for example, if you are logged in as admin you will see
.
A user with the User Administrator or Full Administrator role manages user accounts through the Administration >
Users page. View active user sessions on the User Sessions tab.
User Authentication
Cloudera Manager provides several mechanisms for authenticating users. You can configure Cloudera Manager to
authenticate users against the Cloudera Manager database or against an external authentication service. The external
authentication service can be an LDAP server (Active Directory or an OpenLDAP compatible directory), or you can
specify another external service. Cloudera Manager also supports using the Security Assertion Markup Language (SAML)
to enable single sign-on.
If you are using LDAP or another external service, you can configure Cloudera Manager so that it can use both methods
of authentication (internal database and external service), and you can determine the order in which it performs these
searches. If you select an external authentication mechanism, Full Administrator users can always authenticate against
the Cloudera Manager database. This prevents locking everyone out if the authentication settings are misconfigured,
such as with a bad LDAP URL.
With external authentication, you can restrict login access to members of specific groups, and can specify groups whose
members are automatically given Full Administrator access to Cloudera Manager.
Users accounts in the Cloudera Manager database page show Cloudera Manager in the User Type column. User
accounts in an LDAP directory or other external authentication mechanism show External in the User Type column.
User Roles
User accounts include the user's role, which determines the Cloudera Manager features visible to the user and the
actions the user can perform. All tasks in the Cloudera Manager documentation indicate which role is required to
perform the task. For more information about user roles, see Cloudera Manager User Roles on page 352.
Determining the Role of the Currently Logged in User
1. Click the logged-in username at the far right of the top navigation bar. The role displays under the username. For
example:
42 | Cloudera Security
Configuring Authentication
Changing the Logged-In Internal User Password
1. Click the logged-in username at the far right of the top navigation bar and select Change Password.
2. Enter the current password and a new password twice, and then click OK.
Adding an Internal User Account
1.
2.
3.
4.
5.
Select Administration > Users.
Click the Add User button.
Enter a username and password.
In the Role drop-down menu, select a role for the new user.
Click Add.
Assigning User Roles
1.
2.
3.
4.
5.
Select Administration > Users.
Check the checkbox next to one or more usernames.
Select Actions for Selected > Assign User Roles.
In the drop-down menu, select the role.
Click the Assign Role button.
Changing an Internal User Account Password
1.
2.
3.
4.
Select Administration > Users.
Click the Change Password button next to a username with User Type Cloudera Manager.
Type the new password and repeat it to confirm.
Click the Update button to make the change.
Deleting Internal User Accounts
1.
2.
3.
4.
Select Administration > Users.
Check the checkbox next to one or more usernames with User Type Cloudera Manager.
Select Actions for Selected > Delete.
Click the OK button. (There is no confirmation of the action.)
Viewing User Sessions
1. Select Administration > Users.
2. Click the tab User Sessions.
Configuring External Authentication for Cloudera Manager
Minimum Required Role: User Administrator (also provided by Full Administrator)
Important: This feature is available only with a Cloudera Enterprise license. It is not available in
Cloudera Express. For information on Cloudera Enterprise licenses, see Managing Licenses.
Cloudera Manager supports user authentication against an internal database and against an external service. The
following sections describe how to configure the supported external services.
Configuring Authentication Using Active Directory
1. Select Administration > Settings.
2. In the left-hand column, select the External Authentication category.
3. In the Authentication Backend Order field, select the order in which Cloudera Manager should attempt its
authentication. You can choose to authenticate users using just one of the methods (using Cloudera Manager's
own database is the default), or you can set it so that if the user cannot be authenticated by the first method, it
will attempt using the second method.
Cloudera Security | 43
Configuring Authentication
4. For External Authentication Type, select Active Directory.
5. In the LDAP URL property, provide the URL of the Active Directory server.
6. In the Active Directory NT Domain property, provide the NT domain to authenticate against.
LDAP URL and Active Directory NT Domain are the only settings required to allow anyone in AD to log in to
Cloudera Manager. For example, if you set LDAP URL to ldap://adserver.example.com and the Active
Directory NT Domain to ADREALM.EXAMPLE.COM, AD users should now be able to log into Cloudera Manager
using just their username, such as sampleuser. They no longer require the complete string:
sampleuser@ADREALM.EXAMPLE.COM.
7. In the LDAP User Groups property, optionally provide a comma-separated list of case-sensitive LDAP group names.
If this list is provided, only users who are members of one or more of the groups in the list will be allowed to log
into Cloudera Manager. If this property is left empty, all authenticated LDAP users will be able to log into Cloudera
Manager. For example, if there is a group called CN=ClouderaManagerUsers,OU=Groups,DC=corp,DC=com,
add the group name ClouderaManagerUsers to the LDAP User Groups list to allow members of that group to
log in to Cloudera Manager.
8. To automatically assign a role to users when they log in, provide a comma-separated list of LDAP group names in
the following properties:
•
•
•
•
•
•
•
•
•
LDAP Full Administrator Groups
LDAP User Administrator Groups
LDAP Cluster Administrator Groups
LDAP BDR Administrator Groups
LDAP Configurator Groups
LDAP Navigator Administrator Groups
LDAP Operator Groups
LDAP Limited Operator Groups
LDAP Auditor Groups
If you specify groups in these properties, users must also be a member of at least one of the groups specified in
the LDAP User Groups property or they will not be allowed to log in. If these properties are left empty, users will
be assigned to the Read-Only role and any other role assignment must be performed manually by an Administrator.
Note: A user that is added to an LDAP group will not automatically be assigned the corresponding
role in the internal Cloudera Manager database. Hence, the Users page in Cloudera Manager will
display such users' roles as Read-Only, as this page only queries the Cloudera Manager database,
and not LDAP.
Configuring Authentication Using an OpenLDAP-compatible Server
For an OpenLDAP-compatible directory, you have several options for searching for users and groups:
• You can specify a single base Distinguished Name (DN) and then provide a "Distinguished Name Pattern" to use
to match a specific user in the LDAP directory.
• Search filter options let you search for a particular user based on somewhat broader search criteria – for example
Cloudera Manager users could be members of different groups or organizational units (OUs), so a single pattern
does not find all those users. Search filter options also let you find all the groups to which a user belongs, to help
determine if that user should have login or admin access.
1. Select Administration > Settings.
2. In the left-hand column, select the External Authentication category.
3. In the Authentication Backend Order field, select the order in which Cloudera Manager should attempt its
authentication. You can choose to authenticate users using just one of the methods (using Cloudera Manager's
own database is the default), or you can set it so that if the user cannot be authenticated by the first method, it
will attempt using the second method.
4. For External Authentication Type, select LDAP.
44 | Cloudera Security
Configuring Authentication
5. In the LDAP URL property, provide the URL of the LDAP server and (optionally) the base Distinguished Name (DN)
(the search base) as part of the URL — for example ldap://ldap-server.corp.com/dc=corp,dc=com.
6. If your server does not allow anonymous binding, provide the user DN and password to be used to bind to the
directory. These are the LDAP Bind User Distinguished Name and LDAP Bind Password properties. By default,
Cloudera Manager assumes anonymous binding.
7. Use one of the following methods to search for users and groups:
• You can search using User or Group search filters, using the LDAP User Search Base, LDAP User Search Filter,
LDAP Group Search Base and LDAP Group Search Filter settings. These allow you to combine a base DN with
a search filter to allow a greater range of search targets.
For example, if you want to authenticate users who may be in one of multiple OUs, the search filter mechanism
will allow this. You can specify the User Search Base DN as dc=corp,dc=com and the user search filter as
uid={0}. Then Cloudera Manager will search for the user anywhere in the tree starting from the Base DN.
Suppose you have two OUs—ou=Engineering and ou=Operations—Cloudera Manager will find User
"foo" if it exists in either of these OUs, that is, uid=foo,ou=Engineering,dc=corp,dc=com or
uid=foo,ou=Operations,dc=corp,dc=com.
You can use a user search filter along with a DN pattern, so that the search filter provides a fallback if the DN
pattern search fails.
The Groups filters let you search to determine if a DN or username is a member of a target group. In this
case, the filter you provide can be something like member={0} where {0} will be replaced with the DN of
the user you are authenticating. For a filter requiring the username, {1} may be used, as memberUid={1}.
This will return a list of groups the user belongs to, which will be compared to the list in the group properties
discussed in step 8 of Configuring Authentication Using Active Directory on page 43.
OR
• Alternatively, specify a single base Distinguished Name (DN) and then provide a "Distinguished Name Pattern"
in the LDAP Distinguished Name Pattern property.
Use {0} in the pattern to indicate where the username should go. For example, to search for a distinguished
name where the uid attribute is the username, you might provide a pattern similar to
uid={0},ou=People,dc=corp,dc=com. Cloudera Manager substitutes the name provided at login into
this pattern and performs a search for that specific user. So if a user provides the username "foo" at the
Cloudera Manager login page, Cloudera Manager will search for the DN
uid=foo,ou=People,dc=corp,dc=com.
If you provided a base DN along with the URL, the pattern only needs to specify the rest of the DN pattern.
For example, if the URL you provide is ldap://ldap-server.corp.com/dc=corp,dc=com, and the
pattern is uid={0},ou=People, then the search DN will be uid=foo,ou=People,dc=corp,dc=com.
8. Restart the Cloudera Manager Server.
Configuring Cloudera Manager to Use LDAPS
If the LDAP server certificate has been signed by a trusted Certificate Authority (that is, VeriSign, GeoTrust, and so on),
steps 1 and 2 below may not be necessary.
1. Copy the CA certificate file to the Cloudera Manager Server host.
2. Import the CA certificate(s) from the CA certificate file to the local truststore. The default truststore is located in
the $JAVA_HOME/jre/lib/security/cacerts file. This contains the default CA information shipped with the
JDK. Create an alternate default file called jssecacerts in the same location as the cacerts file. You can now
safely append CA certificates for any private or public CAs not present in the default cacerts file, while keeping
the original file intact.
Cloudera Security | 45
Configuring Authentication
For our example, we will follow this recommendation by copying the default cacerts file into the new
jssecacerts file, and then importing the CA certificate to this alternate truststore.
$ cp $JAVA_HOME/jre/lib/security/cacerts \
$JAVA_HOME/jre/lib/jssecacerts
$ /usr/java/latest/bin/keytool -import -alias nt_domain_name \
-keystore /usr/java/latest/jre/lib/security/jssecacerts -file path_to_cert
Note:
• The default password for the cacerts store is changeit.
• The alias can be any name (not just the domain name).
3. Configure the LDAP URL property to use ldaps://ldap_server instead of ldap://ldap_server.
4. Restart the Cloudera Manager Server.
Configuring Authentication Using an External Program
You can configure Cloudera Manager to use an external authentication program of your own choosing. Typically, this
may be a custom script that interacts with a custom authentication service. Cloudera Manager will call the external
program with the username as the first command line argument. The password is passed over stdin. Cloudera Manager
assumes the program will return the following exit codes identifying the user role for a successful authentication:
•
•
•
•
•
•
•
•
•
•
0 - Read-Only
1 - Full Administrator
2 - Limited Operator
3 - Operator
4 - Configurator
5 - Cluster Administrator
6 - BDR Administrator
7 - Navigator Administrator
8 - User Administrator
9 - Auditor
and a negative value is returned for a failure to authenticate.
To configure authentication using an external program:
1. Select Administration > Settings.
2. In the left-hand column, select the External Authentication category.
3. In the Authentication Backend Order field, select the order in which Cloudera Manager should attempt its
authentication. You can choose to authenticate users using just one of the methods (using Cloudera Manager's
own database is the default), or you can set it so that if the user cannot be authenticated by the first method, it
will attempt using the second method.
4. For External Authentication Type, select External Program.
5. Provide a path to the external program in the External Authentication Program Path property.
Configuring Authentication Using SAML
Cloudera Manager supports the Security Assertion Markup Language (SAML), an XML-based open standard data format
for exchanging authentication and authorization data between parties, in particular, between an identity provider
(IDP) and a service provider (SP). The SAML specification defines three roles: the principal (typically a user), the IDP,
and the SP. In the use case addressed by SAML, the principal (user agent) requests a service from the service provider.
The service provider requests and obtains an identity assertion from the IDP. On the basis of this assertion, the SP can
make an access control decision—in other words it can decide whether to perform some service for the connected
principal.
46 | Cloudera Security
Configuring Authentication
The primary SAML use case is called web browser single sign-on (SSO). A user wielding a user agent (usually a web
browser) requests a web resource protected by a SAML SP. The SP, wanting to know the identity of the requesting
user, issues an authentication request to a SAML IDP through the user agent. In the context of this terminology, Cloudera
Manager operates as a SP. This topic discusses the Cloudera Manager part of the configuration process; it assumes
that you are familiar with SAML and SAML configuration in a general sense, and that you have a functioning IDP already
deployed.
Note:
• Cloudera Manager supports both SP- and IDP-initiated SSO.
• The logout action in Cloudera Manager will send a single-logout request to the IDP.
• SAML authentication has been tested with specific configurations of SiteMinder and Shibboleth.
While SAML is a standard, there is a great deal of variability in configuration between different
IDP products, so it is possible that other IDP implementations, or other configurations of SiteMinder
and Shibboleth, may not interoperate with Cloudera Manager.
• To bypass SSO if SAML configuration is incorrect or not working, you can login using a Cloudera
Manager local account using the URL: http://cm_host:7180/cmf/localLogin
Setting up Cloudera Manager to use SAML requires the following steps.
Preparing Files
You will need to prepare the following files and information, and provide these to Cloudera Manager:
• A Java keystore containing a private key for Cloudera Manager to use to sign/encrypt SAML messages. For guidance
on creating Java keystores, see Creating Java Keystores and Truststores on page 205.
• The SAML metadata XML file from your IDP. This file must contain the public certificates needed to verify the
sign/encrypt key used by your IDP per the SAML Metadata Interoperability Profile. For example, if you are using
the Shibboleth IdP, the metadata file is available at: https://<IdPHOST>:8080/idp/shibboleth.
Note: For guidance on how to obtain the metadata XML file from your IDP, either contact your
IDP administrator or consult the documentation for the version of the IDP you are using.
• The entity ID that should be used to identify the Cloudera Manager instance
• How the user ID is passed in the SAML authentication response:
– As an attribute. If so, what identifier is used.
– As the NameID.
• The method by which the Cloudera Manager role will be established:
– From an attribute in the authentication response:
– What identifier will be used for the attribute
– What values will be passed to indicate each role
– From an external script that will be called for each use:
– The script takes user ID as $1
– The script sets an exit code to reflect successful authentication of the assigned role:
–
–
–
–
–
–
–
0 - Full Administrator
1 - Read-Only
2 - Limited Operator
3 - Operator
4 - Configurator
5 - Cluster Administrator
6 - BDR Administrator
Cloudera Security | 47
Configuring Authentication
– 7 - Navigator Administrator
– 8 - User Administrator
– 9 - Auditor
and a negative value is returned for a failure to authenticate.
Configuring Cloudera Manager
1. Select Administration > Settings.
2. In the left-hand column, select the External Authentication category.
3. Set the External Authentication Type property to SAML (the Authentication Backend Order property is ignored
for SAML).
4. Set the Path to SAML IDP Metadata File property to point to the IDP metadata file.
5. Set the Path to SAML Keystore File property to point to the Java keystore prepared earlier.
6. In the SAML Keystore Password property, set the keystore password.
7. In the Alias of SAML Sign/Encrypt Private Key property, set the alias used to identify the private key for Cloudera
Manager to use.
8. In the SAML Sign/Encrypt Private Key Password property, set the private key password.
9. Set the SAML Entity ID property if:
• There is more than one Cloudera Manager instance being used with the same IDP (each instance needs a
different entity ID).
• Entity IDs are assigned by organizational policy.
10. In the Source of User ID in SAML Response property, set whether the user ID will be obtained from an attribute
or the NameID.
If an attribute will be used, set the attribute name in the SAML attribute identifier for user ID property. The
default value is the normal OID used for user IDs and so may not need to be changed.
11. In the SAML Role assignment mechanism property, set whether the role assignment will be done from an attribute
or an external script.
• If an attribute will be used:
– In the SAML attribute identifier for user role property, set the attribute name if necessary. The default
value is the normal OID used for OrganizationalUnits and so may not need to be changed.
– In the SAML Attribute Values for Roles property, set which attribute values will be used to indicate the
user role.
• If an external script will be used, set the path to that script in the Path to SAML Role Assignment Script
property. Make sure that the script is executable (an executable binary is fine - it doesn’t need to be a shell
script).
12. Save the changes. Cloudera Manager will run a set of validations that ensure it can find the metadata XML and
the keystore, and that the passwords are correct. If you see a validation error, correct the problem before
proceeding.
13. Restart the Cloudera Manager Server.
Configuring the IDP
After the Cloudera Manager Server is restarted, it will attempt to redirect to the IDP login page instead of showing the
normal CM page. This may or may not succeed, depending on how the IDP is configured. In either case, the IDP will
need to be configured to recognize CM before authentication will actually succeed. The details of this process are
specific to each IDP implementation - refer to your IDP documentation for details. If you are using the Shibboleth IdP,
information on configuring the IdP to communicate with a Service Provider is available here.
1. Download the Cloudera Manager’s SAML metadata XML file from http://hostname:7180/saml/metadata.
2. Inspect the metadata file and ensure that any URLs contained in the file can be resolved by users’ web browsers.
The IDP will redirect web browsers to these URLs at various points in the process. If the browser cannot resolve
48 | Cloudera Security
Configuring Authentication
3.
4.
5.
6.
them, authentication will fail. If the URLs are incorrect, you can manually fix the XML file or set the Entity Base
URL in the CM configuration to the right value, and then re-download the file.
Provide this metadata file to your IDP using whatever mechanism your IDP provides.
Ensure that the IDP has access to whatever public certificates are necessary to validate the private key that was
provided to Cloudera Manager earlier.
Ensure that the IDP is configured to provide the User ID and Role using the attribute names that Cloudera Manager
was configured to expect, if relevant.
Ensure the changes to the IDP configuration have taken effect (a restart may be necessary).
Verifying Authentication and Authorization
1. Return to the Cloudera Manager Admin Console and refresh the login page.
2. Attempt to log in with credentials for a user that is entitled. The authentication should complete and you should
see the Home > Status tab.
3. If authentication fails, you will see an IDP provided error message. Cloudera Manager is not involved in this part
of the process, and you must ensure the IDP is working correctly to complete the authentication.
4. If authentication succeeds but the user is not authorized to use Cloudera Manager, they will be taken to an error
page by Cloudera Manager that explains the situation. If an user who should be authorized sees this error, then
you will need to verify their role configuration, and ensure that it is being properly communicated to Cloudera
Manager, whether by attribute or external script. The Cloudera Manager log will provide details on failures to
establish a user’s role. If any errors occur during role mapping, Cloudera Manager will assume the user is
unauthorized.
Kerberos Concepts - Principals, Keytabs and Delegation Tokens
This section describes how Hadoop uses Kerberos principals and keytabs for user authentication. It also briefly describes
how Hadoop uses delegation tokens to authenticate jobs at execution time, to avoid overwhelming the KDC with
authentication requests for each job.
Kerberos Principals
A user in Kerberos is called a principal, which is made up of three distinct components: the primary, instance, and
realm. A Kerberos principal is used in a Kerberos-secured system to represent a unique identity. The first component
of the principal is called the primary, or sometimes the user component. The primary component is an arbitrary string
and may be the operating system username of the user or the name of a service. The primary component is followed
by an optional section called the instance, which is used to create principals that are used by users in special roles or
to define the host on which a service runs, for example. An instance, if it exists, is separated from the primary by a
slash and then the content is used to disambiguate multiple principals for a single user or service. The final component
of the principal is the realm. The realm is similar to a domain in DNS in that it logically defines a related group of objects,
although rather than hostnames as in DNS, the Kerberos realm defines a group of principals . Each realm can have its
own settings including the location of the KDC on the network and supported encryption algorithms. Large organizations
commonly create distinct realms to delegate administration of a realm to a group within the enterprise. Realms, by
convention, are written in uppercase characters.
Kerberos assigns tickets to Kerberos principals to enable them to access Kerberos-secured Hadoop services. For the
Hadoop daemon principals, the principal names should be of the format
service/fully.qualified.domain.name@YOUR-REALM.COM. Here, service in the
service/fully.qualified.domain.name@YOUR-REALM.COM principal refers to the username of an existing Unix
account that is used by Hadoop daemons, such as hdfs or mapred.
Human users who want to access the Hadoop cluster also need to have Kerberos principals of the format,
username/fully.qualified.domain.name@YOUR-REALM.COM; in this case, username refers to the username
of the user's Unix account, such as joe or jane. Single-component principal names (such as joe@YOUR-REALM.COM)
are acceptable for client user accounts. Hadoop does not support more than two-component principal names.
Kerberos Keytabs
A keytab is a file containing pairs of Kerberos principals and an encrypted copy of that principal's key. A keytab file for
a Hadoop daemon is unique to each host since the principal names include the hostname. This file is used to authenticate
Cloudera Security | 49
Configuring Authentication
a principal on a host to Kerberos without human interaction or storing a password in a plain text file. Because having
access to the keytab file for a principal allows one to act as that principal, access to the keytab files should be tightly
secured. They should be readable by a minimal set of users, should be stored on local disk, and should not be included
in host backups, unless access to those backups is as secure as access to the local host.
Delegation Tokens
Users in a Hadoop cluster authenticate themselves to the NameNode using their Kerberos credentials. However, once
the user is authenticated, each job subsequently submitted must also be checked to ensure it comes from an
authenticated user. Since there could be a time gap between a job being submitted and the job being executed, during
which the user could have logged off, user credentials are passed to the NameNode using delegation tokens that can
be used for authentication in the future.
Delegation tokens are a secret key shared with the NameNode, that can be used to impersonate a user to get a job
executed. While these tokens can be renewed, new tokens can only be obtained by clients authenticating to the
NameNode using Kerberos credentials. By default, delegation tokens are only valid for a day. However, since jobs can
last longer than a day, each token specifies a JobTracker as a renewer which is allowed to renew the delegation token
once a day, until the job completes, or for a maximum period of 7 days. When the job is complete, the JobTracker
requests the NameNode to cancel the delegation token.
Token Format
The NameNode uses a random masterKey to generate delegation tokens. All active tokens are stored in memory with
their expiry date (maxDate). Delegation tokens can either expire when the current time exceeds the expiry date, or,
they can be canceled by the owner of the token. Expired or canceled tokens are then deleted from memory. The
sequenceNumber serves as a unique ID for the tokens. The following section describes how the Delegation Token is
used for authentication.
TokenID = {ownerID, renewerID, issueDate, maxDate, sequenceNumber}
TokenAuthenticator = HMAC-SHA1(masterKey, TokenID)
Delegation Token = {TokenID, TokenAuthenticator}
Authentication Process
To begin the authentication process, the client first sends the TokenID to the NameNode. The NameNode uses this
TokenID and the masterKey to once again generate the corresponding TokenAuthenticator, and consequently, the
Delegation Token. If the NameNode finds that the token already exists in memory, and that the current time is less
than the expiry date (maxDate) of the token, then the token is considered valid. If valid, the client and the NameNode
will then authenticate each other by using the TokenAuthenticator that they possess as the secret key, and MD5 as
the protocol. Since the client and NameNode do not actually exchange TokenAuthenticators during the process, even
if authentication fails, the tokens are not compromised.
Token Renewal
Delegation tokens must be renewed periodically by the designated renewer (renewerID). For example, if a JobTracker
is the designated renewer, the JobTracker will first authenticate itself to the NameNode. It will then send the token
to be authenticated to the NameNode. The NameNode verifies the following information before renewing the token:
• The JobTracker requesting renewal is the same as the one identified in the token by renewerID.
• The TokenAuthenticator generated by the NameNode using the TokenID and the masterKey matches the one
previously stored by the NameNode.
• The current time must be less than the time specified by maxDate.
If the token renewal request is successful, the NameNode sets the new expiry date to min(current time+renew
period, maxDate). If the NameNode was restarted at any time, it will have lost all previous tokens from memory.
In this case, the token will be saved to memory once again, this time with a new expiry date. Hence, designated renewers
must renew all tokens with the NameNode after a restart, and before relaunching any failed tasks.
50 | Cloudera Security
Configuring Authentication
A designated renewer can also revive an expired or canceled token as long as the current time does not exceed maxDate.
The NameNode cannot tell the difference between a token that was canceled, or has expired, and one that was erased
from memory due to a restart, since only the masterKey persists in memory. The masterKey must be updated
regularly.
Enabling Kerberos Authentication Using the Wizard
Minimum Required Role: Cluster Administrator (also provided by Full Administrator)
Important: Ensure you have secured communication between the Cloudera Manager Server and
Agents before you enable Kerberos on your cluster. Kerberos keytabs are sent from the Cloudera
Manager Server to the Agents, and must be encrypted to prevent potential misuse of leaked keytabs.
For secure communication, you should have at least Level 1 TLS enabled as described in Configuring
TLS Security for Cloudera Manager (Level 1).
This guide describes how to use Cloudera Manager and the Kerberos wizard (introduced in Cloudera Manager 5.1.0)
to automate many of the manual tasks of implementing Kerberos security on your CDH cluster.
• Prerequisites - These instructions assume you know how to install and configure Kerberos, you already have a
working Kerberos key distribution center (KDC) and realm setup, and that you've installed the following Kerberos
client packages on all cluster hosts and hosts that will be used to access the cluster, depending on the OS in use.
OS
Packages to be Installed
RHEL/CentOS 5,
RHEL/CentOS 6
• openldap-clients on the Cloudera Manager Server host
• krb5-workstation, krb5-libs on ALL hosts
SLES
• openldap2-client on the Cloudera Manager Server host
• krb5-client on ALL hosts
Ubuntu or Debian
• ldap-utils on the Cloudera Manager Server host
• krb5-user on ALL hosts
Windows
• krb5-workstation, krb5-libs on ALL hosts
Furthermore, Oozie and Hue require that the realm support renewable tickets. Cloudera Manager supports setting
up kerberized clusters with MIT KDC and Active Directory.
Important: If you want to integrate Kerberos directly with Active Directory, ensure you have
support from your AD administration team to do so. This includes any future support required
to troubleshoot issues such as Kerberos TGT/TGS ticket renewal, access to KDC logs for debugging
and so on.
For more information about using an Active Directory KDC, refer the section below on Considerations when using
an Active Directory KDC and the Microsoft AD documentation.
For more information about installing and configuring MIT KDC, see:
• MIT Kerberos Home
• MIT Kerberos Documentation
• Support
– Kerberos security in Cloudera Manager has been tested on the following version of MIT Kerberos 5:
– krb5-1.6.1 on Red Hat Enterprise Linux 5 and CentOS 5
– Kerberos security in Cloudera Manager is supported on the following versions of MIT Kerberos 5:
– krb5-1.6.3 on SLES 11 Service Pack 1
Cloudera Security | 51
Configuring Authentication
– krb5-1.8.1 on Ubuntu
– krb5-1.8.2 on Red Hat Enterprise Linux 6 and CentOS 6
– krb5-1.9 on Red Hat Enterprise Linux 6.1
In addition, Cloudera supports the version of Kerberos that ships with each supported operating system. See
CDH and Cloudera Manager Supported Operating Systems.
Step 1: Install Cloudera Manager and CDH
If you have not already done so, Cloudera strongly recommends that you install and configure the Cloudera Manager
Server and Cloudera Manager Agents and CDH to set up a fully-functional CDH cluster before you begin doing the
following steps to implement Hadoop security features.
Overview of the User Accounts and Groups in CDH and Cloudera Manager to Support Security
If you have not already done so, Cloudera strongly recommends that you install and configure the Cloudera Manager
Server and Cloudera Manager Agents and CDH to set up a fully-functional CDH cluster before you begin performing
the steps to implement Kerberos authentication.
User Accounts and Groups in CDH and Cloudera Manager Required to Support Security:
When you install the CDH packages and the Cloudera Manager Agents on your cluster hosts, Cloudera Manager takes
some steps to provide system security such as creating the following Unix accounts and setting directory permissions
as shown in the following table. These Unix accounts and directory permissions work with the Hadoop Kerberos security
requirements.
Note: Cloudera Manager 5.3 introduces a new single user mode. In single user mode, the Cloudera
Manager Agent and all the processes run by services managed by Cloudera Manager are started as a
single configured user and group. See Single User Mode Requirements for more information.
This User
Runs These Roles
hdfs
NameNode, DataNodes, and Secondary Node
mapred
JobTracker and TaskTrackers (MR1) and Job History Server (YARN)
yarn
ResourceManager and NodeManagers (YARN)
oozie
Oozie Server
hue
Hue Server, Beeswax Server, Authorization Manager, and Job Designer
The hdfs user also acts as the HDFS superuser.
When you install the Cloudera Manager Server on the server host, a new Unix user account called cloudera-scm is
created automatically to support security. The Cloudera Manager Server uses this account to create and deploy the
host principals and keytabs on your cluster.
Depending on whether you installed CDH and Cloudera Manager at the same time or not, use one of the following
sections for information on configuring directory ownerships on cluster hosts:
If you installed CDH and Cloudera Manager at the Same Time
If you have a new installation and you installed CDH and Cloudera Manager at the same time, when you started the
Cloudera Manager Agents on your cluster hosts, the Cloudera Manager Agent on each host automatically configured
the directory owners shown in the following table to support security. Assuming the owners are configured as shown,
the Hadoop daemons can then automatically set the permissions for each of the directories specified by the properties
shown below to make sure they are properly restricted. It's critical that the owners are configured exactly as shown
below, so do not change them:
52 | Cloudera Security
Configuring Authentication
Directory Specified in this Property
Owner
dfs.name.dir
hdfs:hadoop
dfs.data.dir
hdfs:hadoop
mapred.local.dir
mapred:hadoop
mapred.system.dir in HDFS
mapred:hadoop
yarn.nodemanager.local-dirs
yarn:yarn
yarn.nodemanager.log-dirs
yarn:yarn
oozie.service.StoreService.jdbc.url (if using
oozie:oozie
Derby)
[[database]] name
hue:hue
javax.jdo.option.ConnectionURL
hue:hue
If you Installed and Used CDH Before Installing Cloudera Manager
If you have been using HDFS and running MapReduce jobs in an existing installation of CDH before you installed Cloudera
Manager, you must manually configure the owners of the directories shown in the table above. Doing so enables the
Hadoop daemons to automatically set the permissions for each of the directories. It's critical that you manually configure
the owners exactly as shown above.
Step 2: If You are Using AES-256 Encryption, Install the JCE Policy File
If you are using CentOS or Red Hat Enterprise Linux 5.5 or higher, which use AES-256 encryption by default for tickets,
you must install the Java Cryptography Extension (JCE) Unlimited Strength Jurisdiction Policy File on all cluster and
Hadoop user hosts. There are 2 ways to do this:
• In the Cloudera Manager Admin Console, navigate to the Hosts page. Both, the Add New Hosts to Cluster wizard
and the Re-run Upgrade Wizard will give you the option to have Cloudera Manager install the JCE Policy file for
you.
• You can follow the JCE Policy File installation instructions in the README.txt file included in the
jce_policy-x.zip file.
Alternatively, you can configure Kerberos to not use AES-256 by removing aes256-cts:normal from the
supported_enctypes field of the kdc.conf or krb5.conf file. Note that after changing the kdc.conf file, you'll
need to restart both the KDC and the kadmin server for those changes to take affect. You may also need to recreate
or change the password of the relevant principals, including potentially the Ticket Granting Ticket principal
(krbtgt/REALM@REALM). If AES-256 is still used after all of those steps, it's because the aes256-cts:normal setting
existed when the Kerberos database was created. To fix this, create a new Kerberos database and then restart both
the KDC and the kadmin server.
To verify the type of encryption used in your cluster:
1. For MIT KDC: On the local KDC host, type this command in the kadmin.local or kadmin shell to create a test
principal:
kadmin:
addprinc test
For Active Directory: Create a new AD account with the name, test.
2. On a cluster host, type this command to start a Kerberos session as test:
$ kinit test
Cloudera Security | 53
Configuring Authentication
3. On a cluster host, type this command to view the encryption type in use:
$ klist -e
If AES is being used, output like the following is displayed after you type the klist command (note that AES-256
is included in the output):
Ticket cache: FILE:/tmp/krb5cc_0
Default principal: test@Cloudera Manager
Valid starting
Expires
Service principal
05/19/11 13:25:04 05/20/11 13:25:04 krbtgt/Cloudera Manager@Cloudera Manager
Etype (skey, tkt): AES-256 CTS mode with 96-bit SHA-1 HMAC, AES-256 CTS mode with
96-bit SHA-1 HMAC
Step 3: Get or Create a Kerberos Principal for the Cloudera Manager Server
In order to create and deploy the host principals and keytabs on your cluster, the Cloudera Manager Server must have
the correct Kerberos principal. Specifically, the Cloudera Manager Server must have a Kerberos principal that has
privileges to create other accounts.
To get or create the Kerberos principal for the Cloudera Manager Server, you can do either of the following:
• Ask your Kerberos administrator to create a Kerberos administrator principal for the Cloudera Manager Server.
• Create the Kerberos principal for the Cloudera Manager Server yourself by using the following instructions in this
step.
If for some reason, you cannot create a Cloudera Manager administrator principal on your KDC with the privileges to
create other principals and keytabs for CDH services, then these will need to be created manually, and then retrieved
by Cloudera Manager. See, Using a Custom Kerberos Keytab Retrieval Script on page 65.
Creating the Cloudera Manager Principal
The following instructions illustrate an example of creating the Cloudera Manager Server principal for MIT KDC and
Active Directory KDC. (If you are using another version of Kerberos, refer to your Kerberos documentation for
instructions.)
If you are using Active Directory:
1. Create an Organizational Unit (OU) in your AD setup where all the principals used by your CDH cluster will reside.
2. Add a new user account to Active Directory, for example, <username>@YOUR-REALM.COM. The password for this
user should be set to never expire.
3. Use AD's Delegate Control wizard to allow this new user to Create, Delete and Manage User Accounts.
If you are using MIT KDC:
Typically, principals with the second component of admin in the principal name (for example,
username/admin@YOUR-LOCAL-REALM.com) have administrator privileges. This is why admin is shown in the
following example.
Note: If you are running kadmin and the Kerberos Key Distribution Center (KDC) on the same host,
use kadmin.local in the following steps. If the Kerberos KDC is running on a remote host, you must
use kadmin instead of kadmin.local.
In the kadmin.local or kadmin shell, type the following command to create the Cloudera Manager Server principal,
replacing YOUR-LOCAL-REALM.COM with the name of your realm:
kadmin:
54 | Cloudera Security
addprinc -pw <Password> cloudera-scm/admin@YOUR-LOCAL-REALM.COM
Configuring Authentication
Step 4: Enabling Kerberos Using the Wizard
Minimum Required Role: Full Administrator
To start the Kerberos wizard:
1.
Go to the Cloudera Manager Admin Console and click
Kerberos authentication.
2. Select Enable Kerberos.
to the right of the cluster for which you want to enable
Before you Begin Using the Wizard
The Welcome page lists the following action items that you should complete before you begin to secure the cluster
using this wizard:
• Set up a working KDC. Cloudera Manager supports authentication with MIT KDC and Active Directory.
• Configure the KDC to allow renewable tickets with non-zero ticket lifetimes.
Active Directory allows renewable tickets with non-zero lifetimes by default. You can verify this by checking Domain
Security Settings > Account Policies > Kerberos Policy in Active Directory.
For MIT KDC, make sure you have the following lines in the kdc.conf.
max_life = 1d
max_renewable_life = 7d
kdc_tcp_ports = 88
• If you are using Active Directory, make sure LDAP over TLS/SSL (LDAPS) is enabled for the Domain Controllers.
• Install the following packages on your cluster depending on the OS in use.
OS
Packages to be Installed
RHEL/CentOS 5,
RHEL/CentOS 6
• openldap-clients on the Cloudera Manager Server host
• krb5-workstation, krb5-libs on ALL hosts
SLES
• openldap2-client on the Cloudera Manager Server host
• krb5-client on ALL hosts
Ubuntu or Debian
• ldap-utils on the Cloudera Manager Server host
• krb5-user on ALL hosts
Windows
• krb5-workstation, krb5-libs on ALL hosts
• Create an account for Cloudera Manager that has the permissions to create other accounts in the KDC. This should
have been completed as part of Step 3: Get or Create a Kerberos Principal for the Cloudera Manager Server on
page 54.
Important:
If you have enabled YARN Resource Manager HA in your non-secure cluster, you should clear the
StateStore znode in ZooKeeper before enabling Kerberos. To do this:
1. Go to the Cloudera Manager Admin Console home page, click to the right of the YARN service
and select Stop.
2. When you see a Finished status, the service has stopped.
3. Go to the YARN service and select Actions > Format State Store.
4. When the command completes, click Close.
Once you are able to check all the items on this list, click Continue.
Cloudera Security | 55
Configuring Authentication
KDC Information
On this page, select the KDC type you are using, MIT KDC or Active Directory, and complete the fields as applicable to
enable Cloudera Manager to generate principals/accounts for the CDH services running on the cluster.
Note:
• If you are using AD and have multiple Domain Controllers behind a Load Balancer, enter the name
of the Load Balancer in the KDC Server Host field and any one of the Domain Controllers in Active
Directory Domain Controller Override. Hadoop daemons will use the Load Balancer for
authentication, but Cloudera Manager will use the override for creating accounts.
• If you have multiple Domain Controllers (in case of AD) or MIT KDC servers, only enter the name
of any one of them in the KDC Server Host field. Cloudera Manager will use that server only for
creating accounts. If you choose to use Cloudera Manager to manage krb5.conf, you can specify
the rest of the Domain Controllers using Safety Valve as explained below.
• Make sure the entries for the Kerberos Encryption Types field matches what your KDC supports.
• If you are using an Active Directory KDC, you can configure Active Directory account properties
such as objectClass and accountExpires directly from the Cloudera Manager UI. You can
also enable Cloudera Manager to delete existing AD accounts so that new ones can be created
when Kerberos credentials are being regenerated. See Managing Active Directory Account
Properties on page 63.
Click Continue to proceed.
KRB5 Configuration
Manage krb5.conf through Cloudera Manager allows you to choose whether Cloudera Manager should deploy the
krb5.conf on your cluster or not. If left unchecked, you must ensure that the krb5.conf is deployed on all hosts in
the cluster, including the Cloudera Manager Server's host.
If you check Manage krb5.conf through Cloudera Manager, this page will let you configure the properties that will be
emitted in it. In particular, the safety valves on this page can be used to configure cross-realm authentication. More
information can be found at Configuring a Cluster-dedicated MIT KDC with Cross-Realm Trust on page 177.
Note: Cloudera Manager is unable to use a non-default realm. You must specify the default realm.
Click Continue to proceed.
Import KDC Account Manager Credentials
Enter the username and password for the user that can create principals for CDH cluster in the KDC. This is the
user/principal you created in Step 3: Get or Create a Kerberos Principal for the Cloudera Manager Server on page 54.
Cloudera Manager encrypts the username and password into a keytab and uses it as needed to create new principals.
Note: The username entered should have the realm portion in upper-case only as shown in the
example in the UI.
Click Continue to proceed.
(Optional) Configuring Custom Kerberos Principals
Starting with Cloudera Manager 5.4, you can configure custom service principals for CDH services. Before you begin
making configuration changes, see Configuring a Cluster with Custom Kerberos Principals on page 61 for some additional
configuration changes required and limitations.
56 | Cloudera Security
Configuring Authentication
Configure HDFS DataNode Ports
On this page, specify the privileged ports needed by the DataNode's Transceiver Protocol and the HTTP Web UI in a
secure cluster.
Use the checkbox to confirm you are ready to restart the cluster. Click Continue.
Enabling Kerberos
This page lets you track the progress made by the wizard as it first stops all services on your cluster, deploys the
krb5.conf, generates keytabs for other CDH services, deploys client configuration and finally restarts all services.
Click Continue.
Congratulations
The final page lists the cluster(s) for which Kerberos has been successfully enabled. Click Finish to return to the Cloudera
Manager Admin Console home page.
Step 5: Create the HDFS Superuser
To be able to create home directories for users, you will need access to the HDFS superuser account. (CDH automatically
created the HDFS superuser account on each cluster host during CDH installation.) When you enabled Kerberos for
the HDFS service, you lost access to the HDFS superuser account using sudo -u hdfs commands. To enable your
access to the HDFS superuser account now that Kerberos is enabled, you must create a Kerberos principal or an AD
user whose first component is hdfs:
If you are using Active Directory
Add a new user account to Active Directory, hdfs@YOUR-REALM.COM. The password for this account should be set to
never expire.
If you are using MIT KDC
1. In the kadmin.local or kadmin shell, type the following command to create a Kerberos principal called hdfs:
kadmin:
addprinc hdfs@YOUR-LOCAL-REALM.COM
Note: This command prompts you to create a password for the hdfs principal. You should use
a strong password because having access to this principal provides superuser access to all of the
files in HDFS.
2. To run commands as the HDFS superuser, you must obtain Kerberos credentials for the hdfs principal. To do so,
run the following command and provide the appropriate password when prompted.
$ kinit hdfs@YOUR-LOCAL-REALM.COM
Step 6: Get or Create a Kerberos Principal for Each User Account
Now that Kerberos is configured and enabled on your cluster, you and every other Hadoop user must have a Kerberos
principal or keytab to obtain Kerberos credentials to be allowed to access the cluster and use the Hadoop services. In
the next step of this procedure, you will need to create your own Kerberos principals to verify that Kerberos security
is working on your cluster. If you and the other Hadoop users already have a Kerberos principal or keytab, or if your
Kerberos administrator can provide them, you can skip ahead to the next step.
The following instructions explain how to create a Kerberos principal for a user account.
If you are using Active Directory
Add a new AD user account for each new user that should have access to the cluster. You do not need to make any
changes to existing user accounts.
Cloudera Security | 57
Configuring Authentication
If you are using MIT KDC
1. In the kadmin.local or kadmin shell, use the following command to create user principals by replacing
YOUR-LOCAL-REALM.COM with the name of your realm, and replacing USERNAME with a username:
kadmin:
addprinc USERNAME@YOUR-LOCAL-REALM.COM
2. Enter and re-enter a password when prompted.
Step 7: Prepare the Cluster for Each User
Before you and other users can access the cluster, there are a few tasks you must do to prepare the hosts for each
user.
1. Make sure all hosts in the cluster have a Linux user account with the same name as the first component of that
user's principal name. For example, the Linux account joe should exist on every box if the user's principal name
is joe@YOUR-REALM.COM. You can use LDAP for this step if it is available in your organization.
Note: Each account must have a user ID that is greater than or equal to 1000. In the
/etc/hadoop/conf/taskcontroller.cfg file, the default setting for the banned.users
property is mapred, hdfs, and bin to prevent jobs from being submitted using those user
accounts. The default setting for the min.user.id property is 1000 to prevent jobs from being
submitted with a user ID less than 1000, which are conventionally Unix super users.
2. Create a subdirectory under /user on HDFS for each user account (for example, /user/joe). Change the owner
and group of that directory to be the user.
$ hadoop fs -mkdir /user/joe
$ hadoop fs -chown joe /user/joe
Note: sudo -u hdfs is not included in the commands above. This is because it is not required if
Kerberos is enabled on your cluster. You will, however, need to have Kerberos credentials for the
HDFS super user to successfully run these commands. For information on gaining access to the HDFS
super user account, see Step 14: Create the HDFS Superuser Principal on page 76
Step 8: Verify that Kerberos Security is Working
After you have Kerberos credentials, you can verify that Kerberos security is working on your cluster by trying to run
MapReduce jobs. To confirm, try launching a sleep or a pi job from the provided Hadoop examples
(/usr/lib/hadoop/hadoop-examples.jar).
Note:
This section assumes you have a fully-functional CDH cluster and you have been able to access HDFS
and run MapReduce jobs before you followed these instructions to configure and enable Kerberos
on your cluster. If you have not already done so, you should at a minimum use the Cloudera Manager
Admin Console to generate a client configuration file to enable you to access the cluster. For
instructions, see Deploying Client Configuration Files.
To verify that Kerberos security is working:
1. Acquire Kerberos credentials for your user account.
$ kinit USERNAME@YOUR-LOCAL-REALM.COM
2. Enter a password when prompted.
58 | Cloudera Security
Configuring Authentication
3. Submit a sample pi calculation as a test MapReduce job. Use the following command if you use a package-based
setup for Cloudera Manager:
$ hadoop jar /usr/lib/hadoop-0.20-mapreduce/hadoop-examples.jar pi 10 10000
Number of Maps = 10
Samples per Map = 10000
...
Job Finished in 38.572 seconds
Estimated value of Pi is 3.14120000000000000000
If you have a parcel-based setup, use the following command instead:
$ hadoop jar /opt/cloudera/parcels/CDH/lib/hadoop-0.20-mapreduce/hadoop-examples.jar pi
10 10000
Number of Maps = 10
Samples per Map = 10000
...
Job Finished in 30.958 seconds
Estimated value of Pi is 3.14120000000000000000
You have now verified that Kerberos security is working on your cluster.
Important:
Running a MapReduce job will fail if you do not have a valid Kerberos ticket in your credentials cache.
You can examine the Kerberos tickets currently in your credentials cache by running the klist
command. You can obtain a ticket by running the kinit command and either specifying a keytab file
containing credentials, or entering the password for your principal. If you do not have a valid ticket,
you will receive an error such as:
11/01/04 12:08:12 WARN ipc.Client:
Exception encountered while connecting to the server :
javax.security.sasl.SaslException:GSS initiate failed
[Caused by GSSException: No valid credentials provided (Mechanism level:
Failed to find any
Kerberos tgt)]
Bad connection to FS. command aborted. exception: Call to
nn-host/10.0.0.2:8020 failed on local exception:
java.io.IOException:javax.security.sasl.SaslException: GSS initiate
failed
[Caused by GSSException: No valid credentials provided
(Mechanism level: Failed to find any Kerberos tgt)]
Step 9: (Optional) Enable Authentication for HTTP Web Consoles for Hadoop Roles
Minimum Required Role: Configurator (also provided by Cluster Administrator, Full Administrator)
Authentication for access to the HDFS, MapReduce, and YARN roles' web consoles can be enabled using a configuration
option for the appropriate service. To enable this authentication:
1.
2.
3.
4.
5.
6.
7.
8.
From the Clusters tab, select the service (HDFS, MapReduce, or YARN) for which you want to enable authentication.
Click the Configuration tab.
Select Scope > service name Service-Wide.
Select Category > Security.
Type Enable Kerberos in the Search box.
Select Enable Kerberos Authentication for HTTP Web-Consoles.
Click Save Changes to commit the changes.
When the command finishes, restart all roles of that service.
Enabling SPNEGO as an Authentication Backend for Hue
1. In Cloudera Manager, set the authentication backend to SpnegoDjangoBackend.
Cloudera Security | 59
Configuring Authentication
a.
b.
c.
d.
e.
f.
Go to the Cloudera Manager Admin Console. From the Clusters tab, select the Hue service.
Click the Configuration tab.
Select Scope > Service-Wide.
Select Category > Security.
Locate the Authentication Backend property and select desktop.auth.backend.SpnegoDjangoBackend.
Click Save Changes.
2. Restart the Hue service.
3. On the host running the Hue Kerberos Ticket Renewer, switch to the KT_RENEWER process directory. For example:
cd /var/run/cloudera-scm-agent/process/`ls -lrt /var/run/cloudera-scm-agent/process/
\
| awk '{print $9}' |grep KT_RENEWER| tail -1`/
4. Verify that the Hue keytab includes the HTTP principal.
klist -kte ./hue.keytab
Keytab name: FILE:./hue.keytab
KVNO Timestamp Principal
---- ----------------- -------------------------------------------------------1 03/09/15 20:20:35 hue/host-10-16-8-168.openstacklocal@EXAMPLE.CLOUDERA.COM
(aes128-cts-hmac-sha1-96)
1 03/09/15 20:20:36 HTTP/host-10-16-8-168.openstacklocal@EXAMPLE.CLOUDERA.COM
(aes128-cts-hmac-sha1-96)
5. Copy the hue.keytab file to /var/lib/hue and change ownership to the hue user and group.
$ cp ./hue.keytab /var/lib/hue/
$ chown hue:hue /var/lib/hue/hue.keytab
6. Go to the Cloudera Manager Admin Console. From the Clusters tab, select the Hue service.
7. Click the Configuration tab.
8. Select Scope > Service-Wide.
9. Select Category > Advanced.
10. Locate the Hue Service Environment Advanced Configuration Snippet (Safety Valve) property and add the
following line:
KRB5_KTNAME=/var/lib/hue/hue.keytab
11. Click Save Changes to commit the changes.
12. Restart the Hue service.
Enabling Kerberos Authentication for Single User Mode or Non-Default Users
The steps described in this topic are only applicable in the following cases:
• You are running the Cloudera Manager in the single user mode. In this case, configure all the services described
in the table below.
OR
• You are running one or more CDH services with non-default users. This means if you have modified the default
value for the System User property for any service in Cloudera Manager, you must only perform the command
(as described below) corresponding to that service, to be able to successfully run jobs with the non-default user.
MapReduce
Configure the mapred.system.dir directory to be owned by the mapred user.
sudo -u hdfs hadoop fs -chown mapred:hadoop
${mapred.system.dir}
60 | Cloudera Security
Configuring Authentication
By default, mapred.system.dir is /tmp/mapred/system.
HBase
Give the hbase user ownership of the HBase root directory:
sudo -u hdfs hadoop fs -chown -R hbase ${hbase.rootdir}
By default, hbase.rootdir is /hbase.
Hive
Give the hive user ownership of the /user/hive directory.
sudo -u hdfs hadoop fs -chown hive /user/hive
YARN
For every NodeManager host, for each path in yarn.nodemanager.local-dirs, run:
rm -rf ${yarn.nodemanager.local-dirs}/usercache/*
This removes the /usercache directory that contains intermediate data stored for
previous jobs.
Configuring a Cluster with Custom Kerberos Principals
By default, the Cloudera Manager Kerberos wizard configures CDH services to use the same Kerberos principals as the
default process users. For example, the hdfs principal for the HDFS service, and the hive principal for the Hive service.
The advantage to this is that when Kerberos is enabled, no HDFS directory permissions need to be changed for the
new principals. However, starting with Cloudera Manager 5.4, you can configure custom service principals for CDH
services.
Important Considerations
• Using different Kerberos principals for different services will make it easier to track the HDFS directories being
accessed by each service.
• If you are using ShellBasedUnixGroupsMapping to obtain user-group mappings, ensure you have the UNIX
accounts for the principals present on all hosts of the cluster.
Configuring Directory Permissions
Configure the following HDFS directories to give their corresponding custom service principals read, write and
execute permissions.
Service
Accumulo
HBase
Hive
HDFS Directory
• HDFS Directory
• /user/principal
HBase Root Directory
• Hive Warehouse Directory
• /user/principal
Impala
/user/principal
MapReduce v1
/tmp/mapred
Oozie
Oozie ShareLib Root Directory
Solr
HDFS Data Directory
Spark on YARN
• /user/principal
• Spark History Location
• Spark Jar Location
Cloudera Security | 61
Configuring Authentication
Service
HDFS Directory
Sqoop2
/user/principal
Configuring CDH Services
The following services will require additional settings if you are using custom principals:
• HDFS - If you have enabled synchronization of HDFS and Sentry permissions, add the Hive and Impala principals
to the Sentry Authorization Provider Group property.
1.
2.
3.
4.
5.
6.
Go to the HDFS service.
Click Configuration.
Select Scope > HDFS Service-Wide.
Select Category > Security.
Locate the Sentry Authorization Provider Group property and add the custom Hive and Impala principals.
Click Save Changes.
• YARN - The principals used by YARN daemons should be part of hadoop group so that they are allowed to read
JobHistory Server data.
• Impala - If you are running the Hue service with a custom principal, configure Impala to allow the Hue principal
to impersonate other users.
1.
2.
3.
4.
5.
6.
Go to the Impala service.
Click Configuration.
Select Scope > Impala (Service-Wide).
Select Category > Policy File-Based Sentry.
Locate the Proxy User Configuration property and add the custom Hue principal.
Click Save Changes.
• Hive - If the Sentry service is enabled, allow the Kerberos principals used by Hive, Impala, Hue, HDFS and the
Service Monitor to bypass Sentry authorization in the Hive metastore.
1.
2.
3.
4.
5.
Go to the Hive service.
Click Configuration.
Select Scope > Impala (Service-Wide).
Select Category > Policy File-Based Sentry.
Locate the Bypass Sentry Authorization Users property and add the custom Hive, Impala, Hue and HDFS
principals to the list.
6. Click Save Changes.
• Spark on YARN - The principal used by the Spark service should be part of the spark group.
• Sentry - Allow the Hive, Impala, Hue and HDFS principals to connect to the Sentry service.
1. Go to the Sentry service.
2. Click Configuration.
3. Search for the Allowed Connecting Users property and add the custom Hive, Impala, Hue and HDFS principals
to the list.
4. Search for the Admin Groups property and include the groups to which the Hive, Impala, and Hue principals
belong.
5. Click Save Changes.
• Cloudera Management Service - Configure the Reports Manager principal and the Navigator principal for HDFS
as HDFS superusers.
1. Go to the Cloudera Management Service.
2. Click Configuration.
3. Search for kerberos.
62 | Cloudera Security
Configuring Authentication
4. Locate the Reports Manager Kerberos Principal property and set it to a principal with administrative and
superuser privileges on all HDFS services.
5. Locate the Navigator Kerberos Principal for HDFS property and set it to a principal with administrative and
superuser privileges on all HDFS services.
6. Click Save Changes.
Incompatibilities
The following features do not work with custom principals:
• Llama must always use the default Kerberos principal llama.
• If you are using MapReduce v1, the Activity Monitor and Cloudera Navigator should use the same principal as the
Hue service.
• If you are using the Java KeyStore KMS or KeyTrustee KMS with a custom principal, you will need to add the proxy
user for the custom principal to the kms-site.xml safety valve.
For example, if you’ve replaced the default oozie principal with oozieprinc, add the
hadoop.kms.proxyuser.oozieprinc.groups and hadoop.kms.proxyuser.oozieprinc.hosts properties
to the kms-site.xml safety valve.
Managing Kerberos Credentials Using Cloudera Manager
Minimum Required Role: Full Administrator
As soon as you enable Hadoop secure authentication for HDFS and MapReduce service instances, Cloudera Manager
starts creating the Kerberos principals for each of the role instances. The amount of time this process will take depends
on the number of hosts and HDFS and MapReduce role instances on your cluster. The process can take from a few
seconds for a small cluster to several minutes for a larger cluster. After the process is completed, you can use the
Cloudera Manager Admin Console to view the list of Kerberos principals that Cloudera Manager has created for the
cluster. Make sure there are principals for each of the hosts and HDFS and MapReduce role instances on your cluster.
If there are no principals after 10 minutes, then there is most likely a problem with the principal creation. See the
Troubleshooting Authentication Issues on page 191 section for more information. If necessary, you can use Cloudera
Manager to regenerate the principals.
Important:
• Regenerate principals using the Cloudera Manager Admin Console only, and not directly using
kadmin shell.
• Do not regenerate the principals for your cluster unless you have made a global configuration
change, such as changing the encryption type.
• If you are using an MIT KDC, be sure to read Configuring a Cluster-dedicated MIT KDC with
Cross-Realm Trust on page 177 to avoid making your existing host keytabs invalid.
Managing Active Directory Account Properties
If you are using an Active Directory KDC, Cloudera Manager 5.8 (and higher) will allow you to configure Active Directory
accounts and customize the credential regeneration process using the Cloudera Manager Admin Console. Once you
modify any Active Directory account properties, you must regenerate the Kerberos credentials to reflect those changes.
The credential regeneration process requires you to delete existing accounts before new ones are created.
By default, Cloudera Manager does not delete accounts in Active Directory. Hence, to regenerate Kerberos principals
contained in Active Directory, you need to manually delete the existing Active Directory accounts. You can either delete
and regenerate all existing Active Directory accounts, or only delete those with the userPrincipalName (or login name)
that you will later manually select for regeneration. If the accounts haven't already been deleted manually, the
regeneration process will throw an error message saying that deletion of accounts is required before you proceed.
Cloudera Security | 63
Configuring Authentication
Modifying Active Directory Account Properties Using Cloudera Manager
If you are using an Active Directory KDC, you can configure Active Directory account properties such as objectClass
and accountExpires directly from the Cloudera Manager Admin Console. Any changes to these properties will be
reflected in the regenerated Kerberos credentials. To configure AD account properties:
1.
2.
3.
4.
Go to the Cloudera Manager Admin Console and click the Administration tab.
Select Administration > Settings.
Click the Kerberos category.
Locate the Active Directory Account Properties and edit as required. By default, the property will be set to:
accountExpires=0,objectClass=top,objectClass=person,objectClass=organizationalPerson,objectClass=user
5. Locate the Active Directory Password Properties and edit the field as needed. By default, the property will be set
to:
length=12,minLowerCaseLetters=2,minUpperCaseLetters=2,minDigits=2,minSpaces=0,minSpecialChars=0,specialChars=?.!$%^*()-_+=~
6. Click Save Changes to commit the changes.
7. Regenerate Kerberos credentials with the new properties.
Enabling Credential Regeneration for Active Directory Accounts Using Cloudera Manager
To avoid having to delete accounts manually, use the following steps to set the Active Directory Delete Accounts on
Credential Regeneration property to allow Cloudera Manager to automatically delete existing Active Directory accounts
when new ones are created during regeneration. If this property is left unchecked (which is the default), Cloudera
Manager will not be able to regenerate credentials automatically.
1.
2.
3.
4.
5.
Go to the Cloudera Manager Admin Console and click the Administration tab.
Select Administration > Settings.
Click the Kerberos category.
Locate the Active Directory Delete Accounts on Credential Regeneration and check this property.
Click Save Changes to commit the changes.
Configuring Encryption Types for Active Directory KDC Using Cloudera Manager
Cloudera Manager allows you to configure the encryption types (or enctype) used by an Active Directory KDC to
protect its data. Cloudera supports the following encryption types:
•
•
•
•
•
rc4-hmac
aes128-cts
aes256-cts
des-cbc-crc
des-cbc-md5
To configure encryption types for an Active Directory KDC:
1.
2.
3.
4.
Go to the Cloudera Manager Admin Console and click the Administration tab.
Select Administration > Settings.
Click the Kerberos category.
Locate the Kerberos Encryption Types and click to add the encryption types you want Active Directory to use.
Make sure they are on Cloudera's list of supported enctypes.
5. Check the checkbox for the Active Directory Set Encryption Types property. This will automatically set the Cloudera
Manager AD account to use the encryption types configured in the previous step.
6. Click Save Changes to commit the changes.
64 | Cloudera Security
Configuring Authentication
Moving Kerberos Principals to Another OU Within Active Directory
If you have a Kerberized cluster configured with an Active Directory KDC, you can use the following steps to move the
Kerberos principals from one AD Ogranizational Unit (OU) to another.
1. Create the new OU on the Active Directory Server.
2. Use AD's Delegate Control wizard to set the permissions on the new OU such that the configured Cloudera Manager
admin account has the ability to Create, Delete and Manage User Accounts within this OU.
3. Stop the cluster.
4. Stop the Cloudera Management Service.
5. In Active Directory, move all the Cloudera Manager and CDH components' user accounts to the new OU.
6. Go to Cloudera Manager and go to Administration > Security.
7. Go to the Kerberos Credentials tab and click Configuration.
8. Select Scope > Settings.
9. Select Category > Kerberos.
10. Locate the Active Directory Suffix property and edit the value to reflect the new OU name.
11. Click Save Changes to commit the changes.
Viewing and Regenerating Kerberos Credentials Using Cloudera Manager (MIT and AD)
Use the following instructions to regenerate the principals for your cluster.
1. Select Administration > Security.
2. The currently configured Kerberos principals are displayed under the Kerberos Credentials tab. If you are running
HDFS, the hdfs/hostname and host/hostname principals are listed. If you are running MapReduce, the
mapred/hostname and host/hostname principals are listed. The principals for other running services are also
listed.
3. Only if necessary, select the principals you want to regenerate.
4. Click Regenerate.
Running the Security Inspector
The Security Inspector uses the Host Inspector to run a security-related set of commands on the hosts in your cluster.
It reports on matters such as how Java is configured for encryption and on the default realms configured on each host:
1. Select Administration > Security.
2. Click Security Inspector. Cloudera Manager begins several tasks to inspect the managed hosts.
3. After the inspection completes, click Download Result Data or Show Inspector Results to review the results.
Using a Custom Kerberos Keytab Retrieval Script
The Cloudera Manager Kerberos setup procedure requires you to create an administrator account for the Cloudera
Manager user. Cloudera Manager then connects to your KDC and uses this admin account to generate principals and
keytabs for the remaining CDH services. If for some reason, you cannot create a Cloudera Manager administrator
account on your KDC with the privileges to create other principals and keytabs for CDH services, then these will need
to be created manually. Cloudera Manager gives you the option to use a custom script to retrieve keytabs from the
local filesystem. To use a custom Kerberos keytab retrieval script:
1. The KDC administrators should create the required principals and keytabs, and store them securely on the Cloudera
Manager Server host.
2. Create the keytab retrieval script. Your script should take two arguments: a full principal name for which it should
retrieve a keytab, and a destination to which it can write the keytab. The script must be executable by the Cloudera
Manager admin user, cloudera-scm. Depending on the principal name input by Cloudera Manager, the script
should locate the corresponding keytab on the Cloudera Manager Server host (stored in step 1), and copy it into
a location accessible to the cloudera-scm user. Here is a simple example:
#!/bin/bash
Cloudera Security | 65
Configuring Authentication
# Cloudera Manager will input a destination path
DEST="$1"
# Cloudera Manager will input the principal name in the format: <service>/<fqdn>@REALM
PRINC="$2"
# Assuming the '<service>_<fqdn>@REALM.keytab' naming convention for keytab files
IN=$(echo $PRINC | sed -e 's/\//_/')
SRC="/keytabs/${IN}.keytab"
# Copy the keytab to the destination input by Cloudera Manager
cp -v $SRC $DEST
Note that the script will change according to the keytab naming convention followed by your organization.
3. Configure the location for the script in Cloudera Manager:
1.
2.
3.
4.
5.
Go to the Cloudera Manager Admin console.
Select Administration > Settings.
Select Category > Kerberos.
Locate the Custom Kerberos Keytab Retrieval Script and set it to point to the script created in step 2.
Click Save Changes to commit the changes.
4. Once the Custom Kerberos Keytab Retrieval Script property is set, whenever Cloudera Manager needs a keytab,
it will ignore all other Kerberos configuration and run the keytab retrieval script to copy the required keytab to
the desired destination.
5. Cloudera Manager can now distribute the keytab to all the services that need access to it.
Mapping Kerberos Principals to Short Names
Kerberos user principals typically have the format username@REALM, whereas Hadoop usernames are typically just
username. To translate Kerberos principals to Hadoop usernames, Hadoop uses rules defined in the
hadoop.security.auth_to_local property. The default setting strips the @REALM portion from the Kerberos
principal, where REALM is the Kerberos realm defined by the default_realm setting in the NameNode krb5.conf
file.
If you configure your cluster's Kerberos realm to trust other realms, such as a trust between your cluster's realm and
a central Active Directory or MIT Kerberos realm, you must identify the trusted realms in Cloudera Manager so it can
automatically generate the appropriate rules. If you do not do so, user accounts in those realms cannot access the
cluster.
To specify trusted realms using Cloudera Manager:
1.
2.
3.
4.
Go to the HDFS Service > Configuration tab.
Select Scope > HDFS (Service-Wide).
Select Category > Security.
In the Search field, type Kerberos Realms to find the Trusted Kerberos Realms and Additional Rules to Map
Kerberos Principals to Short Names settings.
5. Add realms that are trusted by the cluster's Kerberos realm. Realm names, including Active Directory realms, must
be specified in uppercase letters (for example, CORP.EXAMPLE.COM). To add multiple realms, use the button.
6. Click Save Changes.
The auto-generated mapping rules strip the Kerberos realm (for example, @CORP.EXAMPLE.COM) for each realm
specified in the Trusted Kerberos Realms setting. To customize the mapping rules, specify additional rules in the
Additional Rules to Map Kerberos Principals to Short Names setting, one rule per line. Only enter rules in this field;
Cloudera Manager automatically surrounds the rules with the appropriate XML tags for the generated core-site.xml
file. For more information on creating custom rules, including how to translate mixed-case Kerberos principals to
lowercase Hadoop usernames, see Mapping Rule Syntax on page 111.
If you specify custom mapping rules for a Kerberos realm using the Additional Rules to Map Kerberos Principals to
Short Names setting, ensure that the same realm is not specified in the Trusted Kerberos Realms setting. If it is, the
66 | Cloudera Security
Configuring Authentication
auto-generated rule (which only strips the realm from the principal and does no additional transformations) takes
precedent, and the custom rule is ignored.
For these changes to take effect, you must restart the cluster and redeploy the client configuration. On the Cloudera
Manager Home > Status tab, click the cluster-wide button and select Deploy Client Configuration.
Moving Kerberos Principals to Another OU Within Active Directory
If you have a Kerberized cluster configured with an Active Directory KDC, you can use the following steps to move the
Kerberos principals from one AD Ogranizational Unit (OU) to another.
1. Create the new OU on the Active Directory Server.
2. Use AD's Delegate Control wizard to set the permissions on the new OU such that the configured Cloudera Manager
admin account has the ability to Create, Delete and Manage User Accounts within this OU.
3. Stop the cluster.
4. Stop the Cloudera Management Service.
5. In Active Directory, move all the Cloudera Manager and CDH components' user accounts to the new OU.
6. Go to Cloudera Manager and go to Administration > Security.
7. Go to the Kerberos Credentials tab and click Configuration.
8. Select Scope > Settings.
9. Select Category > Kerberos.
10. Locate the Active Directory Suffix property and edit the value to reflect the new OU name.
11. Click Save Changes to commit the changes.
Using Auth-to-Local Rules to Isolate Cluster Users
By default, the Hadoop auth-to-local rules map a principal of the form <username>/<hostname>@<REALM> to
<username>. This means if there are multiple clusters in the same realm, then principals associated with hosts of one
cluster would map to the same user in all other clusters.
For example, if you have two clusters, cluster1-host-[1..4].example.com and cluster2-host[1..4].example.com, that are part of the same Kerberos realm, EXAMPLE.COM, then the cluster2 principal,
hdfs/cluster2-host1.example.com@EXAMPLE.COM, will map to the hdfs user even on cluster1 hosts.
To prevent this, use auth-to-local rules as follows to ensure only principals containing hostnames of cluster1 are
mapped to legitimate users.
1.
2.
3.
4.
Go to the HDFS Service > Configuration tab.
Select Scope > HDFS (Service-Wide).
Select Category > Security.
In the Search field, type Additional Rules to find the Additional Rules to Map Kerberos Principals to Short
Names settings.
5. Additional mapping rules can be added to the Additional Rules to Map Kerberos Principals to Short Names
property. These rules will be inserted before the rules generated from the list of trusted realms (configured above)
and before the default rule.
RULE:[2:$1/$2@$0](hdfs/cluster1-host1.example.com@EXAMPLE.COM)s/(.*)@EXAMPLE.COM/hdfs/
RULE:[2:$1/$2@$0](hdfs/cluster1-host2.example.com@EXAMPLE.COM)s/(.*)@EXAMPLE.COM/hdfs/
RULE:[2:$1/$2@$0](hdfs/cluster1-host3.example.com@EXAMPLE.COM)s/(.*)@EXAMPLE.COM/hdfs/
RULE:[2:$1/$2@$0](hdfs/cluster1-host4.example.com@EXAMPLE.COM)s/(.*)@EXAMPLE.COM/hdfs/
RULE:[2:$1/$2@$0](hdfs.*@EXAMPLE.COM)s/(.*)@EXAMPLE.COM/nobody/
In the example, the principal hdfs/<hostname>@REALM is mapped to the hdfs user if <hostname> is one of
the cluster hosts. Otherwise it gets mapped to nobody, thus ensuring that principals from other clusters do not
have access to cluster1.
Cloudera Security | 67
Configuring Authentication
If the cluster hosts can be represented with a regular expression, that expression can be used to make the
configuration easier and more conducive to scaling. For example:
RULE:[2:$1/$2@$0](hdfs/cluster1-host[1-4].example.com@EXAMPLE.COM)s/(.*)@EXAMPLE.COM/hdfs/
RULE:[2:$1/$2@$0](hdfs.*@EXAMPLE.COM)s/(.*)@EXAMPLE.COM/nobody/
6. Click Save Changes.
7. Restart the HDFS service and any dependent services.
Enabling Kerberos Authentication Without the Wizard
Minimum Required Role: Configurator (also provided by Cluster Administrator, Full Administrator)
Note that certain steps in the following procedure to configure Kerberos security may not be completed without Full
Administrator role privileges.
Important: Ensure you have secured communication between the Cloudera Manager Server and
Agents before you enable Kerberos on your cluster. Kerberos keytabs are sent from the Cloudera
Manager Server to the Agents, and must be encrypted to prevent potential misuse of leaked keytabs.
For secure communication, you should have at least Level 1 TLS enabled as described in Configuring
TLS Security for Cloudera Manager (Level 1).
• Prerequisites - These instructions assume you know how to install and configure Kerberos, you already have a
working Kerberos key distribution center (KDC) and realm setup, and that you've installed the following Kerberos
client packages on all cluster hosts and hosts that will be used to access the cluster, depending on the OS in use.
OS
Packages to be Installed
RHEL/CentOS 5,
RHEL/CentOS 6
• openldap-clients on the Cloudera Manager Server host
• krb5-workstation, krb5-libs on ALL hosts
SLES
• openldap2-client on the Cloudera Manager Server host
• krb5-client on ALL hosts
Ubuntu or Debian
• ldap-utils on the Cloudera Manager Server host
• krb5-user on ALL hosts
Windows
• krb5-workstation, krb5-libs on ALL hosts
Furthermore, Oozie and Hue require that the realm support renewable tickets. Cloudera Manager supports setting
up kerberized clusters with MIT KDC and Active Directory.
Important: If you want to integrate Kerberos directly with Active Directory, ensure you have
support from your AD administration team to do so. This includes any future support required
to troubleshoot issues such as Kerberos TGT/TGS ticket renewal, access to KDC logs for debugging
and so on.
For more information about using an Active Directory KDC, refer the section below on Considerations when using
an Active Directory KDC and the Microsoft AD documentation.
For more information about installing and configuring MIT KDC, see:
• MIT Kerberos Home
• MIT Kerberos Documentation
• Support
– Kerberos security in Cloudera Manager has been tested on the following version of MIT Kerberos 5:
68 | Cloudera Security
Configuring Authentication
– krb5-1.6.1 on Red Hat Enterprise Linux 5 and CentOS 5
– Kerberos security in Cloudera Manager is supported on the following versions of MIT Kerberos 5:
–
–
–
–
krb5-1.6.3 on SLES 11 Service Pack 1
krb5-1.8.1 on Ubuntu
krb5-1.8.2 on Red Hat Enterprise Linux 6 and CentOS 6
krb5-1.9 on Red Hat Enterprise Linux 6.1
In addition, Cloudera supports the version of Kerberos that ships with each supported operating system. See
CDH and Cloudera Manager Supported Operating Systems.
Here are the general steps to using Cloudera Manager to configure Hadoop security on your cluster, each of which is
described in more detail in the following sections:
Step 1: Install Cloudera Manager and CDH
If you have not already done so, Cloudera strongly recommends that you install and configure the Cloudera Manager
Server and Cloudera Manager Agents and CDH to set up a fully-functional CDH cluster before you begin performing
the steps to implement Kerberos authentication.
User Accounts and Groups in CDH and Cloudera Manager Required to Support Security:
When you install the CDH packages and the Cloudera Manager Agents on your cluster hosts, Cloudera Manager takes
some steps to provide system security such as creating the following Unix accounts and setting directory permissions
as shown in the following table. These Unix accounts and directory permissions work with the Hadoop Kerberos security
requirements.
Note: Cloudera Manager 5.3 introduces a new single user mode. In single user mode, the Cloudera
Manager Agent and all the processes run by services managed by Cloudera Manager are started as a
single configured user and group. See Single User Mode Requirements for more information.
This User
Runs These Roles
hdfs
NameNode, DataNodes, and Secondary Node
mapred
JobTracker and TaskTrackers (MR1) and Job History Server (YARN)
yarn
ResourceManager and NodeManagers (YARN)
oozie
Oozie Server
hue
Hue Server, Beeswax Server, Authorization Manager, and Job Designer
The hdfs user also acts as the HDFS superuser.
When you install the Cloudera Manager Server on the server host, a new Unix user account called cloudera-scm is
created automatically to support security. The Cloudera Manager Server uses this account to create and deploy the
host principals and keytabs on your cluster.
Depending on whether you installed CDH and Cloudera Manager at the same time or not, use one of the following
sections for information on configuring directory ownerships on cluster hosts:
If you installed CDH and Cloudera Manager at the Same Time
If you have a new installation and you installed CDH and Cloudera Manager at the same time, when you started the
Cloudera Manager Agents on your cluster hosts, the Cloudera Manager Agent on each host automatically configured
the directory owners shown in the following table to support security. Assuming the owners are configured as shown,
the Hadoop daemons can then automatically set the permissions for each of the directories specified by the properties
shown below to make sure they are properly restricted. It's critical that the owners are configured exactly as shown
below, so do not change them:
Cloudera Security | 69
Configuring Authentication
Directory Specified in this Property
Owner
dfs.name.dir
hdfs:hadoop
dfs.data.dir
hdfs:hadoop
mapred.local.dir
mapred:hadoop
mapred.system.dir in HDFS
mapred:hadoop
yarn.nodemanager.local-dirs
yarn:yarn
yarn.nodemanager.log-dirs
yarn:yarn
oozie.service.StoreService.jdbc.url (if using
oozie:oozie
Derby)
[[database]] name
hue:hue
javax.jdo.option.ConnectionURL
hue:hue
If you Installed and Used CDH Before Installing Cloudera Manager
If you have been using HDFS and running MapReduce jobs in an existing installation of CDH before you installed Cloudera
Manager, you must manually configure the owners of the directories shown in the table above. Doing so enables the
Hadoop daemons to automatically set the permissions for each of the directories. It's critical that you manually configure
the owners exactly as shown above.
Step 2: If You are Using AES-256 Encryption, Install the JCE Policy File
If you are using CentOS or RHEL 5.5 or higher, which use AES-256 encryption by default for tickets, you must install
the Java Cryptography Extension (JCE) Unlimited Strength Jurisdiction Policy File on all cluster and Hadoop user hosts.
There are 2 ways to do this:
• In the Cloudera Manager Admin Console, navigate to the Hosts page. Both, the Add New Hosts to Cluster wizard
and the Re-run Upgrade Wizard will give you the option to have Cloudera Manager install the JCE Policy file for
you.
• You can follow the JCE Policy File installation instructions in the README.txt file included in the
jce_policy-x.zip file.
Alternatively, you can configure Kerberos to not use AES-256 by removing aes256-cts:normal from the
supported_enctypes field of the kdc.conf or krb5.conf file. Note that after changing the kdc.conf file, you'll
need to restart both the KDC and the kadmin server for those changes to take affect. You may also need to recreate
or change the password of the relevant principals, including potentially the Ticket Granting Ticket principal (for example,
krbtgt/EXAMPLE.COM@EXAMPLE.COM). If AES-256 is still used after all of those steps, it's because the
aes256-cts:normal setting existed when the Kerberos database was created. To fix this, create a new Kerberos
database and then restart both the KDC and the kadmin server.
To verify the type of encryption used in your cluster:
1. On the local KDC host, type this command in the kadmin.local or kadmin shell to create a test principal:
kadmin:
addprinc test
2. On a cluster host, type this command to start a Kerberos session as the test principal:
$ kinit test
3. After successfully running the previous command, type this command to view the encryption type in use:
$ klist -e
70 | Cloudera Security
Configuring Authentication
If AES is being used, output like the following is displayed after you type the klist command (note that AES-256
is included in the output):
Ticket cache: FILE:/tmp/krb5cc_0
Default principal: test@EXAMPLE.COM
Valid starting
Expires
Service principal
05/19/11 13:25:04 05/20/11 13:25:04 krbtgt/EXAMPLE.COM@EXAMPLE.COM
Etype (skey, tkt): AES-256 CTS mode with 96-bit SHA-1 HMAC, AES-256 CTS mode with
96-bit SHA-1 HMAC
Step 3: Get or Create a Kerberos Principal for the Cloudera Manager Server
In order to create and deploy the host principals and keytabs on your cluster, the Cloudera Manager Server must have
the correct Kerberos principal. Specifically, the Cloudera Manager Server must have a Kerberos principal that has
administrator privileges. Typically, principals with the second component of admin in the principal name (for example,
username/admin@EXAMPLE.COM) have administrator privileges. This is why admin is shown in the following instructions
and examples.
To get or create the Kerberos principal for the Cloudera Manager Server, you can do either of the following:
• Ask your Kerberos administrator to create a Kerberos administrator principal for the Cloudera Manager Server.
• Create the Kerberos principal for the Cloudera Manager Server yourself by using the following instructions in this
step.
Creating the Cloudera Manager Principal
If you are using Active Directory
1. Create an Organizational Unit (OU) in your AD where all the principals used by your CDH cluster will reside.
2. Add a new AD user, for example, <username>@EXAMPLE.COM. The password for this user should be set to never
expire.
3. Use AD's Delegate Control wizard to allow this new user to Create, Delete and Manage User Accounts.
If you are using MIT KDC
The instructions in this section illustrate an example of creating the Cloudera Manager Server principal for MIT Kerberos.
(If you are using another version of Kerberos, refer to your Kerberos documentation for instructions.)
Note: If you are running kadmin and the Kerberos Key Distribution Center (KDC) on the same host,
use kadmin.local in the following steps. If the Kerberos KDC is running on a remote host, you must
use kadmin instead of kadmin.local.
In the kadmin.local or kadmin shell, type the following command to create the Cloudera Manager Server principal,
replacing EXAMPLE.COM with the name of your realm:
kadmin:
addprinc -pw <Password> cloudera-scm/admin@EXAMPLE.COM
Step 4: Import KDC Account Manager Credentials
1. In the Cloudera Manager Admin Console, select Administration > Security.
2. Go to the Kerberos Credentials tab and click Import Kerberos Account Manager Credentials.
3. In the Import Kerberos Account Manager Credentials dialog box, enter the username and password for the user
that can create principals for CDH cluster in the KDC. This is the user/principal you created in Step 3: Get or Create
a Kerberos Principal for the Cloudera Manager Server on page 71. Cloudera Manager encrypts the username and
password into a keytab and uses it as needed to create new principals.
Cloudera Security | 71
Configuring Authentication
Note: The username entered should have the realm portion in upper-case only as shown in the
example in the UI.
Click Close when complete.
Step 5: Configure the Kerberos Default Realm in the Cloudera Manager Admin Console
Minimum Required Role: Full Administrator
Important: Hadoop is unable to use a non-default realm. The Kerberos default realm is configured
in the libdefaults property in the /etc/krb5.conf file on every host in the cluster:
[libdefaults]
default_realm = EXAMPLE.COM
1. In the Cloudera Manager Admin Console, select Administration > Settings.
2. Click the Security category, and enter the Kerberos realm for the cluster in the Kerberos Security Realm field (for
example, EXAMPLE.COM or HADOOP.EXAMPLE.COM) that you configured in the krb5.conf file.
3. Click Save Changes.
Step 6: Stop All Services
Minimum Required Role: Operator (also provided by Configurator, Cluster Administrator, Full Administrator)
Before you enable security in CDH, you must stop all Hadoop daemons in your cluster and then change some
configuration properties. You must stop all daemons in the cluster because after one Hadoop daemon has been
restarted with the configuration properties set to enable security. Daemons running without security enabled will be
unable to communicate with that daemon. This requirement to stop all daemons makes it impossible to do a rolling
upgrade to enable security on a Hadoop cluster.
Stop all running services, and the Cloudera Management service, as follows:
Stopping All Services
1. On the Home > Status tab, click
to the right of the cluster name and select Stop.
2. Click Stop in the confirmation screen. The Command Details window shows the progress of stopping services.
When All services successfully stopped appears, the task is complete and you can close the Command Details
window.
Stopping the Cloudera Management Service
1. On the Home > Status tab, click
to the right of Cloudera Management Service and select Stop.
2. Click Stop to confirm. The Command Details window shows the progress of stopping the roles.
3. When Command completed with n/n successful subcommands appears, the task is complete. Click Close.
Step 7: Enable Hadoop Security
Minimum Required Role: Configurator (also provided by Cluster Administrator, Full Administrator)
To enable Hadoop security for the cluster, you enable it on an HDFS service. After you do so, the Cloudera Manager
Server automatically enables Hadoop security on the MapReduce and YARN services associated with that HDFS service.
72 | Cloudera Security
Configuring Authentication
1. Go to the HDFS Service > Configuration tab.
2. In the Search field, type Hadoop Secure to show the Hadoop security properties (found under the Service-Wide
> Security category).
3. Click the value for the Hadoop Secure Authentication property and select the kerberos option to enable Hadoop
security on the selected HDFS service.
4. Click the value for the Hadoop Secure Authorization property and select the checkbox to enable service-level
authorization on the selected HDFS service. You can specify comma-separated lists of users and groups authorized
to use Hadoop services or perform admin operations using the following properties under the Service-Wide >
Security section:
•
•
•
•
Authorized Users: Comma-separated list of users authorized to use Hadoop services.
Authorized Groups: Comma-separated list of groups authorized to use Hadoop services.
Authorized Admin Users: Comma-separated list of users authorized to perform admin operations on Hadoop.
Authorized Admin Groups: Comma-separated list of groups authorized to perform admin operations on
Hadoop.
Important: For Cloudera Manager's Monitoring services to work, the hue user should always be
added as an authorized user.
5. In the Search field, type DataNode Transceiver to find the DataNode Transceiver Port property.
6. Click the value for the DataNode Transceiver Port property and specify a privileged port number (below 1024).
Cloudera recommends 1004.
Note: If there is more than one DataNode Role Group, you must specify a privileged port number
for each DataNode Transceiver Port property.
7. In the Search field, type DataNode HTTP to find the DataNode HTTP Web UI Port property and specify a privileged
port number (below 1024). Cloudera recommends 1006.
Note: These port numbers for the two DataNode properties must be below 1024 to provide part
of the security mechanism to make it impossible for a user to run a MapReduce task that
impersonates a DataNode. The port numbers for the NameNode and Secondary NameNode can
be anything you want, but the default port numbers are good ones to use.
8. In the Search field type Data Directory Permissions to find the DataNode Data Directory Permissions property.
9. Reset the value for the DataNode Data Directory Permissions property to the default value of 700 if not already
set to that.
10. Make sure you have changed the DataNode Transceiver Port, DataNode Data Directory Permissions and DataNode
HTTP Web UI Port properties for every DataNode role group.
11. Click Save Changes to save the configuration settings.
To enable ZooKeeper security:
1. Go to the ZooKeeper Service > Configuration tab and click View and Edit.
2. Click the value for Enable Kerberos Authentication property.
3. Click Save Changes to save the configuration settings.
To enable HBase security:
1. Go to the HBase Service > Configuration tab and click View and Edit.
2. In the Search field, type HBase Secure to show the Hadoop security properties (found under the Service-Wide >
Security category).
3. Click the value for the HBase Secure Authorization property and select the checkbox to enable authorization on
the selected HBase service.
Cloudera Security | 73
Configuring Authentication
4. Click the value for the HBase Secure Authentication property and select kerberos to enable authorization on
the selected HBase service.
5. Click Save Changes to save the configuration settings.
(CDH 4.3 or later) To enable Solr security:
1. Go to the Solr Service > Configuration tab and click View and Edit.
2. In the Search field, type Solr Secure to show the Solr security properties (found under the Service-Wide > Security
category).
3. Click the value for the Solr Secure Authentication property and select kerberos to enable authorization on the
selected Solr service.
4. Click Save Changes to save the configuration settings.
Note: If you use the Cloudera Manager Admin Console to generate a client configuration file after
you enable Hadoop security on your cluster, the generated configuration file will not contain the
Kerberos principal and keytab file that end users need to authenticate. Users must obtain Kerberos
principal and keytab file from your Kerberos administrator and then run the kinit command
themselves.
Step 8: Wait for the Generate Credentials Command to Finish
Minimum Required Role: Configurator (also provided by Cluster Administrator, Full Administrator)
After you enable security for any of the services in Cloudera Manager, a command called Generate Credentials will be
triggered automatically. You can watch the progress of the command on the top right corner of the screen that shows
the running commands. Wait for this command to finish (indicated by a grey box containing "0" in it).
Step 9: Enable Hue to Work with Hadoop Security using Cloudera Manager
Minimum Required Role: Cluster Administrator (also provided by Full Administrator)
For Hue to work properly with a secure Kerberos cluster deployed with Cloudera Manager, you must add the Kerberos
Ticket Renewer to the Hue service. You can do so in Cloudera Manager by adding a Kerberos Ticket Renewer role
instance on each host with a Hue Server role.
The Hue Kerberos Ticket Renewer only renews tickets for the Hue service principal,
hue/<hostname>@<YOUR-REALM.COM>. The Hue principal impersonates other users for applications within Hue such
as the Job Browser, File Browser and so on.
Core Hadoop services such as HDFS and MapReduce do not use the Hue Kerberos Ticket Renewer. They obtain tickets
at startup and use those tickets to obtain Delegation Tokens for variou access privileges. Each service handles its own
ticket renewal as needed.
Adding a Kerberos Ticket Renewer role instance in Cloudera Manager:
1.
2.
3.
4.
Go to the Hue service.
Click the Instances tab.
Click the Add Role Instances button.
Assign the Kerberos Ticket Renewer role instance to the same host as the Hue server.
When the wizard status is Finished, the Kerberos Ticket Renewer role instance is configured. The Hue service now
works with the secure Hadoop cluster.
5. Repeat these steps for each Hue Server role.
Troubleshooting the Kerberos Ticket Renewer:
74 | Cloudera Security
Configuring Authentication
If the Hue Kerberos Ticket Renewer does not start, check the configuration of your Kerberos Key Distribution Center
(KDC). Look at the ticket renewal property, maxrenewlife, to ensure that the principals, hue/<hostname> and
krbtgt, are renewable. If these principals are not renewable, run the following commands on the KDC to enable them:
kadmin.local: modprinc -maxrenewlife 90day krbtgt/YOUR_REALM.COM
kadmin.local: modprinc -maxrenewlife 90day +allow_renewable hue/<hostname>@YOUR-REALM.COM
Step 10: (Flume Only) Use Substitution Variables for the Kerberos Principal and Keytab
Minimum Required Role: Configurator (also provided by Cluster Administrator, Full Administrator)
As described in Flume security configuration, if you are using Flume on a secure cluster you must configure the HDFS
sink with the following configuration options in the flume.conf file:
• hdfs.kerberosPrincipal - fully qualified principal.
• hdfs.kerberosKeytab - location on the local host of the keytab containing the user and host keys for the above
principal
Here is an example of an HDFS sink configuration in the flume.conf file (the majority of the HDFS sink configuration
options have been omitted):
agent.sinks.sink-1.type = HDFS
agent.sinks.sink-1.hdfs.kerberosPrincipal = flume/_HOST@YOUR-REALM.COM
agent.sinks.sink-1.hdfs.kerberosKeytab = /etc/flume-ng/conf/flume.keytab
agent.sinks.sink-1.hdfs.proxyUser = weblogs
Since Cloudera Manager generates the Flume keytab files for you, and the locations of the keytab files cannot be known
beforehand, substitution variables are required for Flume. Cloudera Manager provides two Flume substitution variables
called $KERBEROS_PRINCIPAL and $KERBEROS_KEYTAB to configure the principal name and the keytab file path
respectively on each host.
Here is an example of using the substitution variables to configure the options shown in the previous example:
agent.sinks.sink-1.type = hdfs
agent.sinks.sink-1.hdfs.kerberosPrincipal = $KERBEROS_PRINCIPAL
agent.sinks.sink-1.hdfs.kerberosKeytab = $KERBEROS_KEYTAB
agent.sinks.sink-1.hdfs.proxyUser = weblogs
Use the following instructions to have Cloudera Manager add these variables to the flume.conf file on every host
that Cloudera Manager manages.
To use the Flume substitution variables for the Kerberos principal and keytab:
1. Go to the Flume service > Configuration page in Cloudera Manager.
2. Click Agent.
3. In the Configuration File property, add the configuration options with the substitution variables. For example:
agent.sinks.sink-1.type = hdfs
agent.sinks.sink-1.hdfs.kerberosPrincipal = $KERBEROS_PRINCIPAL
agent.sinks.sink-1.hdfs.kerberosKeytab = $KERBEROS_KEYTAB
agent.sinks.sink-1.hdfs.proxyUser = weblogs
4. Click Save.
Step 11: (CDH 4.0 and 4.1 only) Configure Hue to Use a Local Hive Metastore
If using Hue and the Bypass Hive Metastore Server option is not selected (metastore bypass is disabled by default),
then Hue will not be able to communicate with Hive with CDH 4.0 or CDH 4.1. This is not a problem with CDH 4.2 or
higher.
If you are using CDH 4.0 or 4.1, you can workaround this issue following the instructions in the Known Issues section
of the Cloudera Manager 4 Release Notes.
Cloudera Security | 75
Configuring Authentication
Step 12: Start All Services
Minimum Required Role: Operator (also provided by Configurator, Cluster Administrator, Full Administrator)
Start all services on your cluster:
Starting All Services
1. On the Home > Status tab, click
to the right of the cluster name and select Start.
2. Click Start that appears in the next screen to confirm. The Command Details window shows the progress of starting
services.
When All services successfully started appears, the task is complete and you can close the Command Details
window.
Starting the Cloudera Management Service
1. On the Home > Status tab, click
to the right of Cloudera Management Service and select Start.
2. Click Start to confirm. The Command Details window shows the progress of starting the roles.
3. When Command completed with n/n successful subcommands appears, the task is complete. Click Close.
Step 13: Deploy Client Configurations
Minimum Required Role: Configurator (also provided by Cluster Administrator, Full Administrator)
1. On the Home > Status tab, click
to the right of the cluster name and select Deploy Client Configuration.
2. Click Deploy Client Configuration.
Step 14: Create the HDFS Superuser Principal
To create home directories for users you require access to a superuser account. In HDFS, the user account running the
NameNode process (hdfs by default) is a superuser. CDH automatically creates the hdfs superuser account on each
cluster host during CDH installation. When you enable Kerberos for the HDFS service, you lose access to the hdfs
superuser account via sudo -u hdfs commands. To enable access to the hdfs superuser account when Kerberos is
enabled, you must create a Kerberos principal or an AD user whose first or only component is hdfs. Alternatively, you
can designate a superuser group, whose members are superusers.
To create the hdfs superuser principal:
If you are using Active Directory
Add a new user account to Active Directory, hdfs@EXAMPLE.COM. The password for this account should be set to
never expire.
If you are using MIT KDC
In the kadmin.local or kadmin shell, type the following command to create a Kerberos principal named hdfs:
kadmin:
addprinc hdfs@EXAMPLE.COM
This command prompts you to create a password for the hdfs principal. Use a strong password because this principal
provides superuser access to all of the files in HDFS.
76 | Cloudera Security
Configuring Authentication
To run commands as the hdfs superuser, you must obtain Kerberos credentials for the hdfs principal. To do so, run
the following command and provide the password:
$ kinit hdfs@EXAMPLE.COM
Designating a Superuser Group
To designate a group of superusers instead of using the default hdfs account, follow these steps:
1.
2.
3.
4.
Go to the HDFS Service > Configuration tab.
In the Search field, type Superuser to display the Superuser Group property.
Change the value from the default supergroup to the appropriate group name for your environment.
Click Save Changes.
For this change to take effect, you must restart the cluster.
Step 15: Get or Create a Kerberos Principal for Each User Account
Now that Kerberos is configured and enabled on your cluster, you and every other Hadoop user must have a Kerberos
principal or keytab to obtain Kerberos credentials to be allowed to access the cluster and use the Hadoop services. In
the next step of this procedure, you need to create your own Kerberos principals to verify that Kerberos security is
working on your cluster. If you and the other Hadoop users already have a Kerberos principal or keytab, or if your
Kerberos administrator can provide them, you can skip ahead to the next step.
The following instructions explain how to create a Kerberos principal for a user account.
If you are using Active Directory
Add a new AD user account, <username>@EXAMPLE.COM for each Cloudera Manager service that should use Kerberos
authentication. The password for these service accounts should be set to never expire.
If you are using MIT KDC
1. In the kadmin.local or kadmin shell, use the following command to create a principal for your account by replacing
EXAMPLE.COM with the name of your realm, and replacing username with a username:
kadmin:
addprinc username@EXAMPLE.COM
2. When prompted, enter the password twice.
Step 16: Prepare the Cluster for Each User
Before you and other users can access the cluster, there are a few tasks you must do to prepare the hosts for each
user.
1. Make sure all hosts in the cluster have a Unix user account with the same name as the first component of that
user's principal name. For example, the Unix account joe should exist on every box if the user's principal name
is joe@YOUR-REALM.COM. You can use LDAP for this step if it is available in your organization.
Note: Each account must have a user ID that is greater than or equal to 1000. In the
/etc/hadoop/conf/taskcontroller.cfg file, the default setting for the banned.users
property is mapred, hdfs, and bin to prevent jobs from being submitted from those user accounts.
The default setting for the min.user.id property is 1000 to prevent jobs from being submitted
with a user ID less than 1000, which are conventionally Unix super users.
Cloudera Security | 77
Configuring Authentication
2. Create a subdirectory under /user on HDFS for each user account (for example, /user/joe). Change the owner
and group of that directory to be the user.
$ hadoop fs -mkdir /user/joe
$ hadoop fs -chown joe /user/joe
Note: sudo -u hdfs is not included in the commands above. This is because it is not required if
Kerberos is enabled on your cluster. You will, however, need to have Kerberos credentials for the
HDFS super user to successfully run these commands. For information on gaining access to the HDFS
super user account, see Step 14: Create the HDFS Superuser Principal on page 76
Step 17: Verify that Kerberos Security is Working
After you have Kerberos credentials, you can verify that Kerberos security is working on your cluster by trying to run
MapReduce jobs. To confirm, try launching a sleep or a pi job from the provided Hadoop examples
(/usr/lib/hadoop/hadoop-examples.jar).
Note:
This section assumes you have a fully-functional CDH cluster and you have been able to access HDFS
and run MapReduce jobs before you followed these instructions to configure and enable Kerberos
on your cluster. If you have not already done so, you should at a minimum use the Cloudera Manager
Admin Console to generate a client configuration file to enable you to access the cluster. For
instructions, see Deploying Client Configuration Files.
To verify that Kerberos security is working:
1. Acquire Kerberos credentials for your user account.
$ kinit USERNAME@YOUR-LOCAL-REALM.COM
2. Enter a password when prompted.
3. Submit a sample pi calculation as a test MapReduce job. Use the following command if you use a package-based
setup for Cloudera Manager:
$ hadoop jar /usr/lib/hadoop-0.20/hadoop-0.20.2*examples.jar pi 10 10000
Number of Maps = 10
Samples per Map = 10000
...
Job Finished in 38.572 seconds
Estimated value of Pi is 3.14120000000000000000
If you have a parcel-based setup, use the following command instead:
$ hadoop jar /opt/cloudera/parcels/CDH/lib/hadoop-0.20-mapreduce/hadoop-examples.jar pi
10 10000
Number of Maps = 10
Samples per Map = 10000
...
Job Finished in 30.958 seconds
Estimated value of Pi is 3.14120000000000000000
You have now verified that Kerberos security is working on your cluster.
78 | Cloudera Security
Configuring Authentication
Important:
Running a MapReduce job will fail if you do not have a valid Kerberos ticket in your credentials cache.
You can examine the Kerberos tickets currently in your credentials cache by running the klist
command. You can obtain a ticket by running the kinit command and either specifying a keytab file
containing credentials, or entering the password for your principal. If you do not have a valid ticket,
you will receive an error such as:
11/01/04 12:08:12 WARN ipc.Client:
Exception encountered while connecting to the server :
javax.security.sasl.SaslException:GSS initiate failed
[Caused by GSSException: No valid credentials provided (Mechanism level:
Failed to find any
Kerberos tgt)]
Bad connection to FS. command aborted. exception: Call to
nn-host/10.0.0.2:8020 failed on local exception:
java.io.IOException:javax.security.sasl.SaslException: GSS initiate
failed
[Caused by GSSException: No valid credentials provided
(Mechanism level: Failed to find any Kerberos tgt)]
Step 18: (Optional) Enable Authentication for HTTP Web Consoles for Hadoop Roles
Minimum Required Role: Configurator (also provided by Cluster Administrator, Full Administrator)
Authentication for access to the HDFS, MapReduce, and YARN roles' web consoles can be enabled using a configuration
option for the appropriate service. To enable this authentication:
1.
2.
3.
4.
5.
6.
7.
From the Clusters tab, select the service (HDFS, MapReduce, or YARN) for which you want to enable authentication.
Click the Configuration tab.
Select Scope > serviceName Service-Wide.
Select Category > Security.
Select Enable Kerberos Authentication for HTTP Web-Consoles.
Click Save Changes to commit the changes.
Once the command finishes, restart all roles of that service.
Configuring Authentication in the Cloudera Navigator Data Management Component
Cloudera Navigator data management component supports user authentication against Cloudera Manager user accounts
and against an external LDAP or Active Directory service. External authentication enables you to assign Cloudera
Navigator user roles to LDAP or Active Directory groups containing the appropriate users for each user role.
Authentication with a Cloudera Manager user account requires either the Full Administrator or Navigator Administrator
user role, and enables the user to use Cloudera Navigator features or to configure the external authentication service.
Configuring External Authentication for the Cloudera Navigator Data Management Component
Minimum Required Role: Navigator Administrator (also provided by Full Administrator)
Important: This feature is available only with a Cloudera Enterprise license. It is not available in
Cloudera Express. For information on Cloudera Enterprise licenses, see Managing Licenses.
Cloudera Navigator supports user authentication against Cloudera Manager user accounts and against an external
service. The external service can be either LDAP or Active Directory. User authentication against Cloudera Manager
user accounts requires users to have one of two Cloudera Manager user roles, either Full Administrator or Navigator
Administrator. External authentication enables you to assign Cloudera Navigator user roles to LDAP or Active Directory
groups to which the appropriate users belong.
Cloudera Security | 79
Configuring Authentication
For more information about Cloudera Manager user accounts, see Cloudera Manager User Accounts on page 42. For
more information about Cloudera Navigator user roles, see Cloudera Navigator Data Management Component User
Roles on page 354.
The following sections describe how to configure the supported external directory services.
Configuring Cloudera Navigator Authentication Using Active Directory
Important:
Cloudera Navigator has its own role-based access control and user management scheme. If you want
to use LDAP/AD authentication, Cloudera Navigator roles must be explicitly assigned to AD users to
allow them to log in to Navigator. To assign roles to AD users, log in to Cloudera Navigator for the first
time using a Cloudera Manager admin user. Any non-externally authenticated Cloudera Manager user
that has Full Administrator or Navigator Administrator privileges will have admin access to Cloudera
Navigator. You can use this account to set up user groups and assign Cloudera Navigator roles to AD
users.
Hence, Cloudera recommends that the Authentication Backend Order property be set initially to
Cloudera Manager then External. Otherwise, the external authentication system will be checked first,
and if the same user credentials also exist in the specified LDAP or Active Directory, the user will be
authenticated there, and will not be authenticated as a Cloudera Manager administrator. Since no
user roles will have been set up yet for the users in the external authentication system, the user's
attempt to log in will fail. Once the groups and user roles for Cloudera Navigator are set up, the
Authentication Backend Order can be changed to External then Cloudera Manager or External Only,
if desired.
To configure Cloudera Navigator to use AD authentication:
1.
2.
3.
4.
5.
Select Clusters > Cloudera Management Service.
Click the Configuration tab.
Select Scope > Navigator Metadata Server.
Select Category > External Authentication.
In the Authentication Backend Order field, select the order in which Cloudera Navigator should attempt its
authentication. You can choose to authenticate users using just one of the methods (using Cloudera Manager
user accounts is the default), or you can set it so that if the user cannot be authenticated by the first method, it
will attempt using the second method.
6. In the External Authentication Type property, select Active Directory.
7. In the LDAP URL property, provide the URL of the LDAP/Active Directory server to authenticate against. The URL
has the form: [ldap|ldaps]://hostname:port. If a port is not specified, the default LDAP port is used (389
for LDAP and 636 for LDAPS). For more details on the LDAP URL format, see RFC 2255 .
8. For the Bind Distinguished Name property, you require the userPrincipalName (UPN) of the user to bind as.
For example, if the UPN is sampleuser@EXAMPLE.COM, the Bind Distinguished Name provided can be either
sampleuser or the complete UPN, sampleuser@EXAMPLE.COM. This is used to connect to Active Directory for
searching groups and to get other user information.
9. In the LDAP Bind Password, enter the password for the bind user entered above.
10. In the Active Directory NT Domain property, provide the NT domain to authenticate against.
11. Click Save Changes to commit the changes.
12. After changing the configuration settings, restart the Navigator Metadata Service: click the Instances tab on the
Cloudera Management Service page, check Navigator Metadata Service, and click Actions for Selected > Restart.
Configuring Cloudera Navigator Authentication Using an OpenLDAP-compatible Server
For an OpenLDAP-compatible directory, you have several options for searching for users and groups:
• You can specify a single base Distinguished Name (DN) and then provide a "Distinguished Name Pattern" to use
to match a specific user in the LDAP directory.
80 | Cloudera Security
Configuring Authentication
• Search filter options let you search for a particular user based on somewhat broader search criteria – for example
Cloudera Navigator users could be members of different groups or organizational units (OUs), so a single pattern
does not find all those users. Search filter options also let you find all the groups to which a user belongs, to help
determine if that user should be allowed to log in.
1.
2.
3.
4.
5.
Select Clusters > Cloudera Management Service.
Click the Configuration tab.
Select Scope > Navigator Metadata Server.
Select Category > External Authentication.
In the Authentication Backend Order field, select the order in which Cloudera Navigator should attempt its
authentication. You can choose to authenticate users using just one of the methods (using Cloudera Manager
user accounts is the default), or you can set it so that if the user cannot be authenticated by the first method, it
will attempt using the second method.
6. In the External Authentication Type, select LDAP.
7. In the LDAP URL property, provide the URL of the LDAP server and (optionally) the base Distinguished Name (DN)
(the search base) as part of the URL — for example ldap://ldap-server.corp.com/dc=corp,dc=com.
8. In the LDAP Bind User Distinguished Name property, enter the user's sAMAcountName. This is used to connect
to the LDAP server for searching groups and to get other user information.
9. In the LDAP Bind Password property, enter the password for the bind user entered above.
10. To use a single "Distinguished Name Pattern", provide a pattern in the LDAP Distinguished Name Pattern property.
Use {0} in the pattern to indicate where the username should go. For example, to search for a distinguished name
where the uid attribute is the username, you might provide a pattern similar to
uid={0},ou=People,dc=corp,dc=com. Cloudera Navigator substitutes the name provided at login into this
pattern and performs a search for that specific user. So if a user provides the username "foo" at the Cloudera
Navigator login page, Cloudera Navigator will search for the DN uid=foo,ou=People,dc=corp,dc=com.
If you provided a base DN along with the URL, the pattern only needs to specify the rest of the DN pattern. For
example, if the URL you provide is ldap://ldap-server.corp.com/dc=corp,dc=com, and the pattern is
uid={0},ou=People, then the search DN will be uid=foo,ou=People,dc=corp,dc=com.
11. You can also search using User or Group search filters, using the LDAP User Search Base, LDAP User Search Filter,
LDAP Group Search Base and LDAP Group Search Filter settings. These allow you to combine a base DN with a
search filter to allow a greater range of search targets.
For example, if you want to authenticate users who may be in one of multiple OUs, the search filter mechanism
will allow this. You can specify the User Search Base DN as dc=corp,dc=com and the user search filter as uid={0}.
Then Cloudera Navigator will search for the user anywhere in the tree starting from the Base DN. Suppose you
have two OUs—ou=Engineering and ou=Operations—Cloudera Navigator will find User "foo" if it exists in
either of these OUs, that is, uid=foo,ou=Engineering,dc=corp,dc=com or
uid=foo,ou=Operations,dc=corp,dc=com.
You can use a user search filter along with a DN pattern, so that the search filter provides a fallback if the DN
pattern search fails.
The Groups filters let you search to determine if a DN or username is a member of a target group. In this case,
the filter you provide can be something like member={0} where {0} will be replaced with the DN of the user you
are authenticating. For a filter requiring the username, {1} may be used, as memberUid={1}. This will return a
list of groups to which the user belongs.
12. Click Save Changes to commit the changes.
13. After changing the configuration settings, restart the Navigator Metadata Service: click the Instances tab on the
Cloudera Management Service page, check Navigator Metadata Service, and click Actions for Selected > Restart.
Configuring Cloudera Navigator to Use LDAPS
If the LDAP server certificate has been signed by a trusted Certificate Authority (that is, VeriSign, GeoTrust, and so on),
steps 1 and 2 below may not be necessary.
Cloudera Security | 81
Configuring Authentication
1. Copy the CA certificate file to the Cloudera Navigator Server host.
2. Import the CA certificate(s) from the CA certificate file to the local truststore. The default truststore is located in
the $JAVA_HOME/jre/lib/security/cacerts file. This contains the default CA information shipped with the
JDK. Create an alternate default file called jssecacerts in the same location as the cacerts file. You can now
safely append CA certificates for any private or public CAs not present in the default cacerts file, while keeping
the original file intact.
For our example, we will follow this recommendation by copying the default cacerts file into the new
jssecacerts file, and then importing the CA certificate to this alternate truststore.
$ cp $JAVA_HOME/jre/lib/security/cacerts \
$JAVA_HOME/jre/lib/jssecacerts
$ /usr/java/latest/bin/keytool -import -alias nt_domain_name \
-keystore /usr/java/latest/jre/lib/security/jssecacerts -file path_to_cert
Note:
• The default password for the cacerts store is changeit.
• The alias can be any name (not just the domain name).
3. Configure the LDAP URL property to use ldaps://ldap_server instead of ldap://ldap_server.
Configuring Cloudera Navigator Authentication Using SAML
Cloudera Navigator supports the Security Assertion Markup Language (SAML), an XML-based open standard data
format for exchanging authentication and authorization data between parties, in particular, between an identity
provider (IDP) and a service provider (SP). The SAML specification defines three roles: the principal (typically a user),
the IDP, and the SP. In the use case addressed by SAML, the principal (user agent) requests a service from the service
provider. The service provider requests and obtains an identity assertion from the IDP. On the basis of this assertion,
the SP can make an access control decision—in other words it can decide whether to perform some service for the
connected principal.
The primary SAML use case is called web browser single sign-on (SSO). A user wielding a user agent (usually a web
browser) requests a web resource protected by a SAML SP. The SP, wanting to know the identity of the requesting
user, issues an authentication request to a SAML IDP through the user agent. In the context of this terminology, Cloudera
Navigator operates as a SP. This topic discusses the Cloudera Navigator part of the configuration process; it assumes
that you are familiar with SAML and SAML configuration in a general sense, and that you have a functioning IDP already
deployed.
Setting up Cloudera Navigator to use SAML requires the following steps.
Preparing Files
You will need to prepare the following files and information, and provide these to Cloudera Navigator:
• A Java keystore containing a private key for Cloudera Navigator to use to sign/encrypt SAML messages.
• The SAML metadata XML file from your IDP. This file must contain the public certificates needed to verify the
sign/encrypt key used by your IDP per the SAML Metadata Interoperability Profile.
• The entity ID that should be used to identify the Navigator Metadata Server instance.
• How the user ID is passed in the SAML authentication response:
– As an attribute. If so, what identifier is used.
– As the NameID.
• The method by which the Cloudera Navigator role will be established:
– From an attribute in the authentication response:
– What identifier will be used for the attribute
82 | Cloudera Security
Configuring Authentication
– What values will be passed to indicate each role
– From an external script that will be called for each use:
– The script takes user ID as $1
– The script must assign an exit code to reflect successful authentication of the assigned role:
–
–
–
–
–
–
–
–
0 - Full Administrator
1 - User Administrator
2 - Auditing Viewer
4 - Lineage Viewer
8 - Metadata Administrator
16 - Policy Viewer
32 - Policy Administrator
A negative value is returned for a failure to authenticate
To assign more than one role, add the numbers for the roles. For example, to assign the Policy Viewer
and User Administrator roles, the exit code should be 17.
Configuring Cloudera Navigator
1.
2.
3.
4.
5.
6.
Select Clusters > Cloudera Management Service.
Click the Configuration tab.
Select Scope > Navigator Metadata Server.
Select Category > External Authentication.
Type SAML in the Search box.
Set the External Authentication Type property to SAML (the Authentication Backend Order property is ignored
for SAML).
7. Set the Path to SAML IDP Metadata File property to point to the IDP metadata file.
8. Set the Path to SAML Keystore File property to point to the Java keystore file containing the Cloudera Navigator
private key (prepared above).
9. In the SAML Keystore Password property, set the SAML keystore password.
10. In the Alias of SAML Sign/Encrypt Private Key property, set the alias used to identify the private key for Cloudera
Navigator to use.
11. In the SAML Sign/Encrypt Private Key Password property, set the password for the sign/encrypt private key.
12. Set the SAML Entity ID property if:
• There is more than one Cloudera Navigator instance being used with the same IDP (each instance needs a
different entity ID).
• Entity IDs are assigned by organizational policy.
The entity ID value should be unique to the current Navigator Metadata Server installation.
13. In the Source of User ID in SAML Response property, set whether the user ID will be obtained from an attribute
or the NameID.
If an attribute will be used, set the attribute name in the SAML Attribute Identifier for User ID property. The
default value is the normal OID used for user IDs and so may not need to be changed.
14. In the SAML Role Assignment Mechanism property, set whether the role assignment will be done from an attribute
or an external script.
• If an attribute will be used:
– In the SAML Attribute Identifier for User Role property, set the attribute name if necessary. The default
value is the normal OID used for OrganizationalUnits and so may not need to be changed.
– In the SAML Attribute Values for Roles property, set which attribute values will be used to indicate the
user role.
Cloudera Security | 83
Configuring Authentication
• If an external script will be used, set the path to that script in the Path to SAML Role Assignment Script
property. Make sure that the script is executable (an executable binary is fine - it doesn’t need to be a shell
script).
15. Click Save Changes to commit the changes.
16. Restart the Navigator Metadata Server role.
Configuring the IDP
After the Cloudera Navigator is restarted, it will attempt to redirect to the IDP login page instead of showing the normal
Cloudera Navigator login page. This may or may not succeed, depending on how the IDP is configured. In either case,
the IDP will need to be configured to recognize Cloudera Navigator before authentication will actually succeed. The
details of this process are specific to each IDP implementation - refer to your IDP documentation for details.
1. Download Cloudera Navigator's SAML metadata XML file from http://hostname:7187/saml/metadata.
2. Inspect the metadata file and ensure that any URLs contained in the file can be resolved by users’ web browsers.
The IDP will redirect web browsers to these URLs at various points in the process. If the browser cannot resolve
them, authentication will fail. If the URLs are incorrect, you can manually fix the XML file or set the SAML Entity
Base URL property in the Navigator Metadata Server configuration to the right value, and then re-download the
file.
3. Provide this metadata file to your IDP using whatever mechanism your IDP provides.
4. Ensure that the IDP has access to whatever public certificates are necessary to validate the private key that was
provided by Cloudera Navigator earlier.
5. Ensure that the IDP is configured to provide the User ID and Role using the attribute names that Cloudera Navigator
was configured to expect, if relevant.
6. Ensure the changes to the IDP configuration have taken effect (a restart may be necessary).
Verifying Authentication and Authorization
1. Return to the Cloudera Navigator home page at: http://hostname:7187/.
2. Attempt to log in with credentials for a user that is entitled. The authentication should complete and you should
see the Home page.
3. If authentication fails, you will see an IDP provided error message. Cloudera Navigator is not involved in this part
of the process, and you must ensure the IDP is working correctly to complete the authentication.
4. If authentication succeeds but the user is not authorized to use Cloudera Navigator, they will be taken to an error
page that explains the situation. If a user who should be authorized sees this error, then you will need to verify
their role configuration, and ensure that it is being properly communicated to the Navigator Metadata Server,
whether by attribute or external script. The Cloudera Navigator log will provide details on failures to establish a
user’s role. If any errors occur during role mapping, Cloudera Navigator will assume the user is unauthorized.
Bypassing SAML SSO
You can bypass SAML SSO by directly accessing the Cloudera Navigator login page at
http://hostname:7187/login.html. If the Cloudera Management Service property Authentication Backend
Order, is set to anything but External Only, a Cloudera Manager user will be able to log in to Cloudera Navigator.
Managing Users and Groups for the Cloudera Navigator Data Management Component
Minimum Required Role:: User Administrator (also provided by Full Administrator)
These required roles refer to Cloudera Navigator user roles. Users with the Cloudera Manager user roles Navigator
Administrator or Full Administrator who log into the Cloudera Navigator Web UI with their Cloudera Manager credentials
are logged into Cloudera Navigator with the Full Administrator Cloudera Navigator user role.
Cloudera Navigator supports user authentication against Cloudera Manager user accounts and against an external
LDAP or Active Directory service. External authentication enables you to assign Cloudera Navigator user roles to LDAP
or Active Directory groups containing the appropriate users for each user role.
84 | Cloudera Security
Configuring Authentication
Assigning Cloudera Navigator User Roles to LDAP or Active Directory Groups
This section assumes that values for your LDAP or Active Directory directory service have been configured in Cloudera
Manager as described in Configuring External Authentication for Cloudera Navigator. This section also assumes that
your LDAP or Active Directory service contains user groups that correspond to Cloudera Navigator user roles having
the permissions you want each group of users to have. If not, you should assign your users to such groups now. The
Cloudera Navigator user roles are as follows:
•
•
•
•
•
•
•
Full Administrator
User Administrator
Auditing Viewer
Lineage Viewer
Metadata Administrator
Policy Viewer
Policy Administrator
Each of these roles and the permissions associated with them are described in Cloudera Navigator User Roles.
To add or remove Cloudera Navigator user roles to LDAP or Active Directory user groups, you should know the names
of the directory groups you want to configure, and then perform the following steps:
1. Do one of the following:
• Enter the URL of the Navigator UI in a browser: http://Navigator_Metadata_Server_host:port/,
where Navigator_Metadata_Server_host is the name of the host on which you are running the Navigator
Metadata Server role and port is the port configured for the role. The default port of the Navigator Metadata
Server is 7187. To change the port, follow the instructions in Configuring the Navigator Metadata Server Port.
• Do one of the following:
– Select Clusters > Cloudera Management Service > Cloudera Navigator.
– Navigate from the Navigator Metadata Server role:
1. Do one of the following:
• Select Clusters > Cloudera Management Service > Cloudera Management Service.
• On the Home > Status tab, in Cloudera Management Service table, click the Cloudera
Management Service link.
2. Click the Instances tab.
3. Click the Navigator Metadata Server role.
4. Click the Cloudera Navigator link.
2. Log in to Cloudera Navigator with the credentials of a user having one or more of the following user roles:
•
•
•
•
Cloudera Manager Full Administrator
Cloudera Manager Navigator Administrator
Cloudera Navigator Full Administrator
Cloudera Navigator User Administrator
3. Click the Administration tab in the upper right.
4. Click the Role Management tab.
5. Search for an LDAP or Active Directory group by entering its name (or the first portion of the name) in the search
field and pressing Enter or Return.
• Select All Groups to search among all groups in the external directory.
• Select Groups with Navigator Roles to display only external directory groups that have already been assigned
one or more Cloudera Navigator user roles.
Cloudera Security | 85
Configuring Authentication
6. From the LDAP or Active Directory groups displayed, select the group to which you want to assign a Cloudera
Navigator user role or roles. If roles have already been assigned to the group, they are listed beneath the name
of the group in the main panel.
7. Click Manage Role Assignment in the upper right.
8. Click the checkbox for each Cloudera Navigator user role you want assigned to that Active Directory or LDAP group.
Uncheck any already-assigned roles that you want to remove from the group.
9. Click Save.
If a user's role assignments are changed, the changes take effect with the user's next new session, that is, the next
time the user logs in to Cloudera Navigator.
Configuring Authentication in CDH Using the Command Line
The security features in CDH 5 enable Hadoop to prevent malicious user impersonation. The Hadoop daemons leverage
Kerberos to perform user authentication on all remote procedure calls (RPCs). Group resolution is performed on the
Hadoop master nodes, NameNode, JobTracker and ResourceManager to guarantee that group membership cannot
be manipulated by users. Map tasks are run under the user account of the user who submitted the job, ensuring
isolation there. In addition to these features, new authorization mechanisms have been introduced to HDFS and
MapReduce to enable more control over user access to data.
The security features in CDH 5 meet the needs of most Hadoop customers because typically the cluster is accessible
only to trusted personnel. In particular, Hadoop's current threat model assumes that users cannot:
1. Have root access to cluster machines.
2. Have root access to shared client machines.
3. Read or modify packets on the network of the cluster.
Note:
CDH 5 supports encryption of all user data sent over the network. For configuration instructions, see
Configuring Encrypted Shuffle, Encrypted Web UIs, and Encrypted HDFS Transport.
Note also that there is no built-in support for on-disk encryption.
Enabling Kerberos Authentication for Hadoop Using the Command Line
Important:
These instructions assume you know how to install and configure Kerberos, you already have a working
Kerberos Key Distribution Center (KDC) and realm setup, and that you've installed the Kerberos user
packages on all cluster machines and machines which will be used to access the cluster. Furthermore,
Oozie and Hue require that the realm support renewable tickets. For more information about installing
and configuring Kerberos, see:
•
•
•
•
•
•
MIT Kerberos Home
MIT Kerberos Documentation
Kerberos Explained
Microsoft Kerberos Overview
Microsoft Kerberos in Windows Server 2008
Microsoft Kerberos in Windows Server 2003
Kerberos security in CDH 5 has been tested with the following version of MIT Kerberos 5:
• krb5-1.6.1 on Red Hat Enterprise Linux 5 and CentOS 5
Kerberos security in CDH 5 is supported with the following versions of MIT Kerberos 5:
86 | Cloudera Security
Configuring Authentication
•
•
•
•
krb5-1.6.3 on SUSE Linux Enterprise Server (SLES) 11 Service Pack 1
krb5-1.8.1 on Ubuntu
krb5-1.8.2 on Red Hat Enterprise Linux 6 and CentOS 6
krb5-1.9 on Red Hat Enterprise Linux 6.1
If you want to enable Kerberos SPNEGO-based authentication for the Hadoop web interfaces, see the Hadoop Auth,
Java HTTP SPNEGO Documentation.
Here are the general steps to configuring secure Hadoop, each of which is described in more detail in the following
sections:
Step 1: Install CDH 5
Cloudera strongly recommends that you set up a fully-functional CDH 5 cluster before you begin configuring it to use
Hadoop's security features. When a secure Hadoop cluster is not configured correctly, the resulting error messages
are in a preliminary state, so it's best to start implementing security after you are sure your Hadoop cluster is working
properly without security.
For information about installing and configuring Hadoop and CDH 5 components, and deploying them on a cluster, see
Cloudera Installation.
Step 2: Verify User Accounts and Groups in CDH 5 Due to Security
Note: CDH 5 introduces a new version of MapReduce: MapReduce 2.0 (MRv2) built on the YARN
framework. In this document, we refer to this new version as YARN. CDH 5 also provides an
implementation of the previous version of MapReduce, referred to as MRv1 in this document.
• If you are using MRv1, see Step 2a (MRv1 only): Verify User Accounts and Groups in MRv1 on page 87 for
configuration information.
• If you are using YARN, see Step 2b (YARN only): Verify User Accounts and Groups in YARN on page 89 for
configuration information.
Step 2a (MRv1 only): Verify User Accounts and Groups in MRv1
Note: If you are using YARN, skip this step and proceed to Step 2b (YARN only): Verify User Accounts
and Groups in YARN.
During CDH 5 package installation of MRv1, the following Unix user accounts are automatically created to support
security:
This User
Runs These Hadoop Programs
hdfs
HDFS: NameNode, DataNodes, Secondary NameNode (or
Standby NameNode if you are using HA)
mapred
MRv1: JobTracker and TaskTrackers
The hdfs user also acts as the HDFS superuser.
The hadoop user no longer exists in CDH 5. If you currently use the hadoop user to run applications as an HDFS
super-user, you should instead use the new hdfs user, or create a separate Unix account for your application such as
myhadoopapp.
MRv1: Directory Ownership in the Local File System
Because the HDFS and MapReduce services run as different users, you must be sure to configure the correct directory
ownership of the following files on the local filesystem of each host:
Cloudera Security | 87
Configuring Authentication
File System
Directory
Owner
Local
dfs.namenode.name.dir hdfs:hdfs
(dfs.name.dir is
Permissions
drwx------
deprecated but will also
work)
Local
dfs.datanode.data.dir hdfs:hdfs
(dfs.data.dir is
drwx------
deprecated but will also
work)
Local
mapred.local.dir
mapred:mapred
drwxr-xr-x
See also Deploying MapReduce v1 (MRv1) on a Cluster.
You must also configure the following permissions for the HDFS and MapReduce log directories (the default locations
in /var/log/hadoop-hdfs and /var/log/hadoop-0.20-mapreduce), and the $MAPRED_LOG_DIR/userlogs/
directory:
File System
Directory
Owner
Permissions
Local
HDFS_LOG_DIR
hdfs:hdfs
drwxrwxr-x
Local
MAPRED_LOG_DIR
mapred:mapred
drwxrwxr-x
Local
userlogs directory in
MAPRED_LOG_DIR
mapred:anygroup
permissions will be set
automatically at daemon
start time
MRv1: Directory Ownership on HDFS
The following directories on HDFS must also be configured as follows:
File System
Directory
Owner
HDFS
mapreduce.jobtracker.system.dir mapred:hadoop
(mapred.system.dir is
Permissions
drwx------
deprecated but will also
work)
HDFS
/ (root directory)
hdfs:hadoop
drwxr-xr-x
MRv1: Changing the Directory Ownership on HDFS
• If Hadoop security is enabled, use kinit hdfs to obtain Kerberos credentials for the hdfs user by running the
following commands before changing the directory ownership on HDFS:
$ sudo -u hdfs kinit -k -t hdfs.keytab hdfs/fully.qualified.domain.name@YOUR-REALM.COM
If kinit hdfs does not work initially, run kinit -R after running kinit to obtain credentials. (For more information,
see Troubleshooting Authentication Issues on page 191). To change the directory ownership on HDFS, run the following
commands. Replace the example /mapred/system directory in the commands below with the HDFS directory specified
1
2
In CDH 5, package installation and the Hadoop daemons will automatically configure the correct permissions for
you if you configure the directory ownership correctly as shown in the table above.
When starting up, MapReduce sets the permissions for the mapreduce.jobtracker.system.dir (or
mapred.system.dir) directory in HDFS, assuming the user mapred owns that directory.
88 | Cloudera Security
Configuring Authentication
by the mapreduce.jobtracker.system.dir (or mapred.system.dir) property in the conf/mapred-site.xml
file:
$
$
$
$
sudo
sudo
sudo
sudo
-u
-u
-u
-u
hdfs
hdfs
hdfs
hdfs
hadoop
hadoop
hadoop
hadoop
fs
fs
fs
fs
-chown
-chown
-chmod
-chmod
mapred:hadoop /mapred/system
hdfs:hadoop /
-R 700 /mapred/system
755 /
• In addition (whether or not Hadoop security is enabled) create the /tmp directory. For instructions on creating
/tmp and setting its permissions, see these instructions.
Step 2b (YARN only): Verify User Accounts and Groups in YARN
Note: If you are using MRv1, skip this step and proceed to Step 3: If you are Using AES-256 Encryption,
Install the JCE Policy File on page 91.
During CDH 5 package installation of MapReduce 2.0 (YARN), the following Unix user accounts are automatically created
to support security:
This User
Runs These Hadoop Programs
hdfs
HDFS: NameNode, DataNodes, Standby NameNode (if you are using HA)
yarn
YARN: ResourceManager, NodeManager
mapred
YARN: MapReduce JobHistory Server
Important: The HDFS and YARN daemons must run as different Unix users; for example, hdfs and
yarn. The MapReduce JobHistory server must run as user mapred. Having all of these users share a
common Unix group is recommended; for example, hadoop.
YARN: Directory Ownership in the Local Filesystem
Because the HDFS and MapReduce services run as different users, you must be sure to configure the correct directory
ownership of the following files on the local filesystem of each host:
File System
Directory
Owner
Local
dfs.namenode.name.dir hdfs:hdfs
(dfs.name.dir is
Permissions (see 1)
drwx------
deprecated but will also
work)
Local
dfs.datanode.data.dir hdfs:hdfs
(dfs.data.dir is
drwx------
deprecated but will also
work)
Local
yarn.nodemanager.local-dirs yarn:yarn
drwxr-xr-x
Local
yarn.nodemanager.log-dirs yarn:yarn
drwxr-xr-x
Local
container-executor
root:yarn
--Sr-s---
Local
conf/container-executor.cfg root:yarn
r--------
Cloudera Security | 89
Configuring Authentication
Important: Configuration changes to the Linux container executor could result in local NodeManager
directories (such as usercache) being left with incorrect permissions. To avoid this, when making
changes using either Cloudera Manager or the command line, first manually remove the existing
NodeManager local directories from all configured local directories
(yarn.nodemanager.local-dirs), and let the NodeManager recreate the directory structure.
You must also configure the following permissions for the HDFS, YARN and MapReduce log directories (the default
locations in /var/log/hadoop-hdfs, /var/log/hadoop-yarn and /var/log/hadoop-mapreduce):
File System
Directory
Owner
Permissions
Local
HDFS_LOG_DIR
hdfs:hdfs
drwxrwxr-x
Local
$YARN_LOG_DIR
yarn:yarn
drwxrwxr-x
Local
MAPRED_LOG_DIR
mapred:mapred
drwxrwxr-x
YARN: Directory Ownership on HDFS
The following directories on HDFS must also be configured as follows:
File System
Directory
Owner
Permissions
HDFS
/ (root directory)
hdfs:hadoop drwxr-xr-x
HDFS
yarn.nodemanager.remote-app-log-dir
yarn:hadoop drwxrwxrwxt
HDFS
mapreduce.jobhistory.intermediate-done-dir
mapred:hadoop drwxrwxrwxt
HDFS
mapreduce.jobhistory.done-dir
mapred:hadoop drwxr-x---
YARN: Changing the Directory Ownership on HDFS
If Hadoop security is enabled, use kinit hdfs to obtain Kerberos credentials for the hdfs user by running the
following commands:
$ sudo -u hdfs kinit -k -t hdfs.keytab hdfs/fully.qualified.domain.name@YOUR-REALM.COM
$ hadoop fs -chown hdfs:hadoop /
$ hadoop fs -chmod 755 /
If kinit hdfs does not work initially, run kinit -R after running kinit to obtain credentials. See Troubleshooting
Authentication Issues on page 191. To change the directory ownership on HDFS, run the following commands:
$
$
$
$
$
$
$
$
sudo
sudo
sudo
sudo
sudo
sudo
sudo
sudo
-u hdfs hadoop fs -chown hdfs:hadoop /
-u hdfs hadoop fs -chmod 755 /
-u hdfs hadoop fs -chown yarn:hadoop [yarn.nodemanager.remote-app-log-dir]
-u hdfs hadoop fs -chmod 1777 [yarn.nodemanager.remote-app-log-dir]
-u hdfs hadoop fs -chown mapred:hadoop [mapreduce.jobhistory.intermediate-done-dir]
-u hdfs hadoop fs -chmod 1777 [mapreduce.jobhistory.intermediate-done-dir]
-u hdfs hadoop fs -chown mapred:hadoop [mapreduce.jobhistory.done-dir]
-u hdfs hadoop fs -chmod 750 [mapreduce.jobhistory.done-dir]
• In addition (whether or not Hadoop security is enabled) create the /tmp directory. For instructions on creating
/tmp and setting its permissions, see Step 7: If Necessary, Create the HDFS /tmp Directory.
• In addition (whether or not Hadoop security is enabled), change permissions on the /user/history Directory.
See Step 8: Create the history Directory and Set Permissions.
3
In CDH 5, package installation and the Hadoop daemons will automatically configure the correct permissions for
you if you configure the directory ownership correctly as shown in the two tables above. See also Deploying
MapReduce v2 (YARN) on a Cluster.
90 | Cloudera Security
Configuring Authentication
Step 3: If you are Using AES-256 Encryption, Install the JCE Policy File
If you are using CentOS/Red Hat Enterprise Linux 5.6 or higher, or Ubuntu, which use AES-256 encryption by default
for tickets, you must install the Java Cryptography Extension (JCE) Unlimited Strength Jurisdiction Policy File on all
cluster and Hadoop user machines. For JCE Policy File installation instructions, see the README.txt file included in
the jce_policy-x.zip file.
Alternatively, you can configure Kerberos to not use AES-256 by removing aes256-cts:normal from the
supported_enctypes field of the kdc.conf or krb5.conf file. After changing the kdc.conf file, you must restart
both the KDC and the kadmin server for those changes to take affect. You may also need to re-create or change the
password of the relevant principals, including potentially the Ticket Granting Ticket principal (krbtgt/REALM@REALM).
If AES-256 is still used after completing steps, the aes256-cts:normal setting existed when the Kerberos database
was created. To fix this, create a new Kerberos database and then restart both the KDC and the kadmin server.
To verify the type of encryption used in your cluster:
1. On the local KDC host, type this command to create a test principal:
$ kadmin -q "addprinc test"
2. On a cluster host, type this command to start a Kerberos session as test:
$ kinit test
3. On a cluster host, type this command to view the encryption type in use:
$ klist -e
If AES is being used, output like the following is displayed after you type the klist command; note that AES-256
is included in the output:
Ticket cache: FILE:/tmp/krb5cc_0
Default principal: test@SCM
Valid starting
Expires
Service principal
05/19/11 13:25:04 05/20/11 13:25:04 krbtgt/SCM@SCM
Etype (skey, tkt): AES-256 CTS mode with 96-bit SHA-1 HMAC, AES-256 CTS mode with
96-bit SHA-1 HMAC
Step 4: Create and Deploy the Kerberos Principals and Keytab Files
A Kerberos principal is used in a Kerberos-secured system to represent a unique identity. Kerberos assigns tickets to
Kerberos principals to enable them to access Kerberos-secured Hadoop services. For Hadoop, the principals should be
of the format username/fully.qualified.domain.name@YOUR-REALM.COM. In this guide, the term username
in the username/fully.qualified.domain.name@YOUR-REALM.COM principal refers to the username of an
existing Unix account, such as hdfs or mapred.
A keytab is a file containing pairs of Kerberos principals and an encrypted copy of that principal's key. The keytab files
are unique to each host since their keys include the hostname. This file is used to authenticate a principal on a host to
Kerberos without human interaction or storing a password in a plain text file. Because having access to the keytab file
for a principal allows one to act as that principal, access to the keytab files should be tightly secured. They should be
readable by a minimal set of users, should be stored on local disk, and should not be included in machine backups,
unless access to those backups is as secure as access to the local machine.
Cloudera Security | 91
Configuring Authentication
Important:
For both MRv1 and YARN deployments: On every machine in your cluster, there must be a keytab
file for the hdfs user and a keytab file for the mapred user. The hdfs keytab file must contain entries
for the hdfs principal and a HTTP principal, and the mapred keytab file must contain entries for the
mapred principal and a HTTP principal. On each respective machine, the HTTP principal will be the
same in both keytab files.
In addition, for YARN deployments only: On every machine in your cluster, there must be a keytab
file for the yarn user. The yarn keytab file must contain entries for the yarn principal and a HTTP
principal. On each respective machine, the HTTP principal in the yarn keytab file will be the same as
the HTTP principal in the hdfs and mapred keytab files.
Note:
The following instructions illustrate an example of creating keytab files for MIT Kerberos. If you are
using another version of Kerberos, refer to your Kerberos documentation for instructions. You may
use either kadmin or kadmin.local to run these commands.
When to Use kadmin.local and kadmin
When creating the Kerberos principals and keytabs, you can use kadmin.local or kadmin depending on your access
and account:
• If you have root access to the KDC machine, but you do not have a Kerberos admin account, use kadmin.local.
• If you do not have root access to the KDC machine, but you do have a Kerberos admin account, use kadmin.
• If you have both root access to the KDC machine and a Kerberos admin account, you can use either one.
To start kadmin.local (on the KDC machine) or kadmin from any machine, run this command:
$ sudo kadmin.local
OR:
$ kadmin
Note:
In this guide, kadmin is shown as the prompt for commands in the kadmin shell, but you can type the
same commands at the kadmin.local prompt in the kadmin.local shell.
Note:
Running kadmin.local may prompt you for a password because it is being run via sudo. You should
provide your Unix password. Running kadmin may prompt you for a password because you need
Kerberos admin privileges. You should provide your Kerberos admin password.
92 | Cloudera Security
Configuring Authentication
To create the Kerberos principals
Important:
If you plan to use Oozie, Impala, or the Hue Kerberos ticket renewer in your cluster, you must configure
your KDC to allow tickets to be renewed, and you must configure krb5.conf to request renewable
tickets. Typically, you can do this by adding the max_renewable_life setting to your realm in
kdc.conf, and by adding the renew_lifetime parameter to the libdefaults section of
krb5.conf. For more information about renewable tickets, see the Kerberos documentation.
Do the following steps for every host in your cluster. Run the commands in the kadmin.local or kadmin shell, replacing
the fully.qualified.domain.name in the commands with the fully qualified domain name of each host. Replace
YOUR-REALM.COM with the name of the Kerberos realm your Hadoop cluster is in.
1. In the kadmin.local or kadmin shell, create the hdfs principal. This principal is used for the NameNode, Secondary
NameNode, and DataNodes.
kadmin:
addprinc -randkey hdfs/fully.qualified.domain.name@YOUR-REALM.COM
Note:
If your Kerberos administrator or company has a policy about principal names that does not allow
you to use the format shown above, you can work around that issue by configuring the <kerberos
principal> to <short name> mapping that is built into Hadoop. For more information, see
Configuring the Mapping from Kerberos Principals to Short Names.
2. Create the mapred principal. If you are using MRv1, the mapred principal is used for the JobTracker and
TaskTrackers. If you are using YARN, the mapred principal is used for the MapReduce Job History Server.
kadmin:
addprinc -randkey mapred/fully.qualified.domain.name@YOUR-REALM.COM
3. YARN only: Create the yarn principal. This principal is used for the ResourceManager and NodeManager.
kadmin:
addprinc -randkey yarn/fully.qualified.domain.name@YOUR-REALM.COM
4. Create the HTTP principal.
kadmin:
addprinc -randkey HTTP/fully.qualified.domain.name@YOUR-REALM.COM
Important:
The HTTP principal must be in the format
HTTP/fully.qualified.domain.name@YOUR-REALM.COM. The first component of the principal
must be the literal string "HTTP". This format is standard for HTTP principals in SPNEGO and is
hard-coded in Hadoop. It cannot be deviated from.
Cloudera Security | 93
Configuring Authentication
To create the Kerberos keytab files
Important:
The instructions in this section for creating keytab files require using the Kerberos norandkey option
in the xst command. If your version of Kerberos does not support the norandkey option, or if you
cannot use kadmin.local, then use these alternate instructions to create appropriate Kerberos
keytab files. After using those alternate instructions to create the keytab files, continue with the next
section To deploy the Kerberos keytab files.
Do the following steps for every host in your cluster. Run the commands in the kadmin.local or kadmin shell, replacing
the fully.qualified.domain.name in the commands with the fully qualified domain name of each host:
1. Create the hdfs keytab file that will contain the hdfs principal and HTTP principal. This keytab file is used for the
NameNode, Secondary NameNode, and DataNodes.
kadmin: xst -norandkey -k hdfs.keytab hdfs/fully.qualified.domain.name
HTTP/fully.qualified.domain.name
2. Create the mapred keytab file that will contain the mapred principal and HTTP principal. If you are using MRv1,
the mapred keytab file is used for the JobTracker and TaskTrackers. If you are using YARN, the mapred keytab file
is used for the MapReduce Job History Server.
kadmin: xst -norandkey -k mapred.keytab mapred/fully.qualified.domain.name
HTTP/fully.qualified.domain.name
3. YARN only: Create the yarn keytab file that will contain the yarn principal and HTTP principal. This keytab file
is used for the ResourceManager and NodeManager.
kadmin: xst -norandkey -k yarn.keytab yarn/fully.qualified.domain.name
HTTP/fully.qualified.domain.name
4. Use klist to display the keytab file entries; a correctly-created hdfs keytab file should look something like this:
$ klist -e -k -t hdfs.keytab
Keytab name: WRFILE:hdfs.keytab
slot KVNO Principal
---- ---- --------------------------------------------------------------------1
7
HTTP/fully.qualified.domain.name@YOUR-REALM.COM (DES cbc mode with CRC-32)
2
7
HTTP/fully.qualified.domain.name@YOUR-REALM.COM (Triple DES cbc mode with
HMAC/sha1)
3
7
hdfs/fully.qualified.domain.name@YOUR-REALM.COM (DES cbc mode with CRC-32)
4
7
HMAC/sha1)
hdfs/fully.qualified.domain.name@YOUR-REALM.COM (Triple DES cbc mode with
5. Continue with the next section To deploy the Kerberos keytab files.
To deploy the Kerberos keytab files
On every node in the cluster, repeat the following steps to deploy the hdfs.keytab and mapred.keytab files. If you
are using YARN, you will also deploy the yarn.keytab file.
1. On the host machine, copy or move the keytab files to a directory that Hadoop can access, such as
/etc/hadoop/conf.
a. If you are using MRv1:
$ sudo mv hdfs.keytab mapred.keytab /etc/hadoop/conf/
94 | Cloudera Security
Configuring Authentication
If you are using YARN:
$ sudo mv hdfs.keytab mapred.keytab yarn.keytab /etc/hadoop/conf/
b. Make sure that the hdfs.keytab file is only readable by the hdfs user, and that the mapred.keytab file
is only readable by the mapred user.
$ sudo chown hdfs:hadoop /etc/hadoop/conf/hdfs.keytab
$ sudo chown mapred:hadoop /etc/hadoop/conf/mapred.keytab
$ sudo chmod 400 /etc/hadoop/conf/*.keytab
Note:
To enable you to use the same configuration files on every host, Cloudera recommends that
you use the same name for the keytab files on every host.
c. YARN only: Make sure that the yarn.keytab file is only readable by the yarn user.
$ sudo chown yarn:hadoop /etc/hadoop/conf/yarn.keytab
$ sudo chmod 400 /etc/hadoop/conf/yarn.keytab
Important:
If the NameNode, Secondary NameNode, DataNode, JobTracker, TaskTrackers, HttpFS, or
Oozie services are configured to use Kerberos HTTP SPNEGO authentication, and two or more
of these services are running on the same host, then all of the running services must use the
same HTTP principal and keytab file used for their HTTP endpoints.
Step 5: Shut Down the Cluster
To enable security in CDH, you must stop all Hadoop daemons in your cluster and then change some configuration
properties. You must stop all daemons in the cluster because after one Hadoop daemon has been restarted with the
configuration properties set to enable security, daemons running without security enabled will be unable to communicate
with that daemon. This requirement to shut down all daemons makes it impossible to do a rolling upgrade to enable
security on a Hadoop cluster.
To shut down the cluster, run the following command on every node in your cluster (as root):
$ for x in `cd /etc/init.d ; ls hadoop-*` ; do sudo service $x stop ; done
Step 6: Enable Hadoop Security
Cloudera recommends that all of the Hadoop configuration files throughout the cluster have the same contents.
To enable Hadoop security, add the following properties to the core-site.xml file on every machine in the cluster:
<property>
<name>hadoop.security.authentication</name>
<value>kerberos</value> <!-- A value of "simple" would disable security. -->
</property>
<property>
<name>hadoop.security.authorization</name>
<value>true</value>
</property>
Cloudera Security | 95
Configuring Authentication
Enabling Service-Level Authorization for Hadoop Services
The hadoop-policy.xml file maintains access control lists (ACL) for Hadoop services. Each ACL consists of
comma-separated lists of users and groups separated by a space. For example:
user_a,user_b group_a,group_b
If you only want to specify a set of users, add a comma-separated list of users followed by a blank space. Similarly, to
specify only authorized groups, use a blank space at the beginning. A * can be used to give access to all users.
For example, to give users, ann, bob, and groups, group_a, group_b access to Hadoop's DataNodeProtocol service,
modify the security.datanode.protocol.acl property in hadoop-policy.xml. Similarly, to give all users access
to the InterTrackerProtocol service, modify security.inter.tracker.protocol.acl as follows:
<property>
<name>security.datanode.protocol.acl</name>
<value>ann,bob group_a,group_b</value>
<description>ACL for DatanodeProtocol, which is used by datanodes to
communicate with the namenode.</description>
</property>
<property>
<name>security.inter.tracker.protocol.acl</name>
<value>*</value>
<description>ACL for InterTrackerProtocol, which is used by tasktrackers to
communicate with the jobtracker.</description>
</property>
For more details, see Service-Level Authorization in Hadoop.
Step 7: Configure Secure HDFS
When following the instructions in this section to configure the properties in the hdfs-site.xml file, keep the
following important guidelines in mind:
• The properties for each daemon (NameNode, Secondary NameNode, and DataNode) must specify both the HDFS
and HTTP principals, as well as the path to the HDFS keytab file.
• The Kerberos principals for the NameNode, Secondary NameNode, and DataNode are configured in the
hdfs-site.xml file. The same hdfs-site.xml file with all three of these principals must be installed on every
host machine in the cluster. That is, it is not sufficient to have the NameNode principal configured on the NameNode
host machine only. This is because, for example, the DataNode must know the principal name of the NameNode
in order to send heartbeats to it. Kerberos authentication is bi-directional.
• The special string _HOST in the properties is replaced at run-time by the fully qualified domain name of the host
machine where the daemon is running. This requires that reverse DNS is properly working on all the hosts configured
this way. You may use _HOST only as the entirety of the second component of a principal name. For example,
hdfs/_HOST@YOUR-REALM.COM is valid, but hdfs._HOST@YOUR-REALM.COM and
hdfs/_HOST.example.com@YOUR-REALM.COM are not.
• When performing the _HOST substitution for the Kerberos principal names, the NameNode determines its own
hostname based on the configured value of fs.default.name, whereas the DataNodes determine their hostnames
based on the result of reverse DNS resolution on the DataNode hosts. Likewise, the JobTracker uses the configured
value of mapred.job.tracker to determine its hostname whereas the TaskTrackers, like the DataNodes, use
reverse DNS.
• The dfs.datanode.address and dfs.datanode.http.address port numbers for the DataNode must be
below 1024, because this provides part of the security mechanism to make it impossible for a user to run a map
task which impersonates a DataNode. The port numbers for the NameNode and Secondary NameNode can be
anything you want, but the default port numbers are good ones to use.
96 | Cloudera Security
Configuring Authentication
To configure secure HDFS
Add the following properties to the hdfs-site.xml file on every machine in the cluster. Replace these example values
shown below with the correct settings for your site: path to the HDFS keytab, YOUR-REALM.COM, fully qualified domain
name of NN, and fully qualified domain name of 2NN
<!-- General HDFS security config -->
<property>
<name>dfs.block.access.token.enable</name>
<value>true</value>
</property>
<!-- NameNode security config -->
<property>
<name>dfs.namenode.keytab.file</name>
<value>/etc/hadoop/conf/hdfs.keytab</value> <!-- path to the HDFS keytab -->
</property>
<property>
<name>dfs.namenode.kerberos.principal</name>
<value>hdfs/_HOST@YOUR-REALM.COM</value>
</property>
<property>
<name>dfs.namenode.kerberos.internal.spnego.principal</name>
<value>HTTP/_HOST@YOUR-REALM.COM</value>
</property>
<!-- Secondary NameNode security config -->
<property>
<name>dfs.secondary.namenode.keytab.file</name>
<value>/etc/hadoop/conf/hdfs.keytab</value> <!-- path to the HDFS keytab -->
</property>
<property>
<name>dfs.secondary.namenode.kerberos.principal</name>
<value>hdfs/_HOST@YOUR-REALM.COM</value>
</property>
<property>
<name>dfs.secondary.namenode.kerberos.internal.spnego.principal</name>
<value>HTTP/_HOST@YOUR-REALM.COM</value>
</property>
<!-- DataNode security config -->
<property>
<name>dfs.datanode.data.dir.perm</name>
<value>700</value>
</property>
<property>
<name>dfs.datanode.address</name>
<value>0.0.0.0:1004</value>
</property>
<property>
<name>dfs.datanode.http.address</name>
<value>0.0.0.0:1006</value>
</property>
<property>
<name>dfs.datanode.keytab.file</name>
<value>/etc/hadoop/conf/hdfs.keytab</value> <!-- path to the HDFS keytab -->
</property>
<property>
<name>dfs.datanode.kerberos.principal</name>
<value>hdfs/_HOST@YOUR-REALM.COM</value>
</property>
<!-- Web Authentication config -->
<property>
<name>dfs.web.authentication.kerberos.principal</name>
<value>HTTP/_HOST@YOUR_REALM</value>
</property>
Cloudera Security | 97
Configuring Authentication
To enable TLS/SSL for HDFS
Add the following property to hdfs-site.xml on every machine in your cluster.
<property>
<name>dfs.http.policy</name>
<value>HTTPS_ONLY</value>
</property>
Optional Step 8: Configuring Security for HDFS High Availability
CDH 5 supports the HDFS High Availability (HA) feature with Kerberos security enabled. There are two use cases that
affect security for HA:
• If you are not using Quorum-based Storage (see Software Configuration for Quorum-based Storage), then no extra
configuration for HA is necessary if automatic failover is not enabled. If automatic failover is enabled then access
to ZooKeeper should be secured. See the Software Configuration for Shared Storage Using NFS documentation
for details.
• If you are using Quorum-based Storage, then you must configure security for Quorum-based Storage by following
the instructions in this section.
To configure security for Quorum-based Storage:
Add the following Quorum-based Storage configuration properties to the hdfs-site.xml file on all of the machines
in the cluster:
<property>
<name>dfs.journalnode.keytab.file</name>
<value>/etc/hadoop/conf/hdfs.keytab</value> <!-- path to the HDFS keytab -->
</property>
<property>
<name>dfs.journalnode.kerberos.principal</name>
<value>hdfs/_HOST@YOUR-REALM.COM</value>
</property>
<property>
<name>dfs.journalnode.kerberos.internal.spnego.principal</name>
<value>HTTP/_HOST@YOUR-REALM.COM</value>
</property>
Note:
If you already have principals and keytabs created for the machines where the JournalNodes are
running, then you should reuse those principals and keytabs in the configuration properties above.
You will likely have these principals and keytabs already created if you are collocating a JournalNode
on a machine with another HDFS daemon.
Optional Step 9: Configure secure WebHDFS
Note:
If you are not using WebHDFS, you can skip this step.
Security for WebHDFS is disabled by default. If you want use WebHDFS with a secure cluster, this is the time to enable
and configure it.
To configure secure WebHDFS:
98 | Cloudera Security
Configuring Authentication
1. If you have not already done so, enable WebHDFS by adding the following property to the hdfs-site.xml file
on every machine in the cluster".
<property>
<name>dfs.webhdfs.enabled</name>
<value>true</value>
</property>
2. Add the following properties to the hdfs-site.xml file on every machine in the cluster. Replace the example
values shown below with the correct settings for your site.
<property>
<name>dfs.web.authentication.kerberos.principal</name>
<value>HTTP/_HOST@YOUR-REALM.COM</value>
</property>
<property>
<name>dfs.web.authentication.kerberos.keytab</name>
<value>/etc/hadoop/conf/HTTP.keytab</value> <!-- path to the HTTP keytab -->
</property>
Optional Step 10: Configuring a secure HDFS NFS Gateway
To deploy a Kerberized HDFS NFS gateway, add the following configuration properties to hdfs-site.xml on the NFS
server.
<property>
<name>dfs.nfs.keytab.file</name>
<value>/etc/hadoop/conf/hdfs.keytab</value> <!-- path to the HDFS or NFS gateway keytab
-->
</property>
<property>
<name>dfs.nfs.kerberos.principal</name>
<value>hdfs/_HOST@YOUR-REALM.COM</value>
</property>
Potential Insecurities with a Kerberized NFS Gateway
When configuring an NFS gateway in a secure cluster, the gateway accesses the contents of HDFS using the HDFS
service principals. However, authorization for end users is handled by comparing the end user's UID/GID against the
UID/GID of the files on the NFS mount. No Kerberos is involved in authenticating the user first.
Because HDFS metadata doesn't have any UIDs/GIDs, only names and groups, the NFS gateway maps user names and
group names to UIDs and GIDs. The user names and group names used for this mapping are derived from the local
users of the host where the NFS gateway is running. The mapped IDs are then presented to the NFS client for
authorization. The NFS client performs the authorization locally, comparing the UID/GID presented by the NFS Gateway
to the IDs of the users on the remote host.
The main risk with this procedure is that it's quite possible to create local users with UIDs that were previously associated
with any superusers. For example, users with access to HDFS can view the directories that belong to the hdfs user,
and they can also access the underlying metadata to obtain the associated UID. Assuming the directories owned by
hdfs have their UID set to xyz, a malicious user could create a new local user on the NFS gateway host with the UID
set to xyz. This local user will now be able to freely access the hdfs user's files.
Solutions:
• Set the NFS Gateway property, Allowed Hosts and Privileges, to allow only those NFS clients that are trusted and
managed by the Hadoop administrators.
1. Go to the Cloudera Manager Admin Console and navigate to the HDFS service.
2. Click the Configuration tab.
3. Select Scope > NFS Gateway.
Cloudera Security | 99
Configuring Authentication
4. Select Category > Main.
5. Locate the Allowed Hosts and Privileges property and set it to a list of trusted host names and access privileges
(ro - read-only, rw - read/write). For example:
192.168.0.0/22 rw
host1.example.org ro
The current default setting of this property is * rw, which is a security risk because it lets everybody map
the NFS export in read-write mode.
6. Click Save Changes to commit the changes.
• Specify a user with restricted privileges for the dfs.nfs.kerberos.principal property, so that the NFS
gateway has limited access to the NFS contents. The current default setting for this property is
hdfs/_HOST@YOUR-REALM.COM</value>, which gives the NFS gateway unrestricted access to HDFS.
Step 11: Set Variables for Secure DataNodes
In order to allow DataNodes to start on a secure Hadoop cluster, you must set the following variables on all DataNodes
in /etc/default/hadoop-hdfs-datanode.
export
export
export
export
HADOOP_SECURE_DN_USER=hdfs
HADOOP_SECURE_DN_PID_DIR=/var/lib/hadoop-hdfs
HADOOP_SECURE_DN_LOG_DIR=/var/log/hadoop-hdfs
JSVC_HOME=/usr/lib/bigtop-utils/
Note:
Depending on the version of Linux you are using, you may not have the /usr/lib/bigtop-utils
directory on your system. If that is the case, set the JSVC_HOME variable to the
/usr/libexec/bigtop-utils directory by using this command:
export JSVC_HOME=/usr/libexec/bigtop-utils
Step 12: Start up the NameNode
You are now ready to start the NameNode. Use the service command to run the /etc/init.d script.
$ sudo service hadoop-hdfs-namenode start
You'll see some extra information in the logs such as:
10/10/25 17:01:46 INFO security.UserGroupInformation:
Login successful for user hdfs/fully.qualified.domain.name@YOUR-REALM.COM using keytab
file /etc/hadoop/conf/hdfs.keytab
and:
12/05/23 18:18:31 INFO http.HttpServer: Adding Kerberos (SPNEGO) filter to
getDelegationToken
12/05/23 18:18:31 INFO http.HttpServer: Adding Kerberos (SPNEGO) filter to
renewDelegationToken
12/05/23 18:18:31 INFO http.HttpServer: Adding Kerberos (SPNEGO) filter to
cancelDelegationToken
12/05/23 18:18:31 INFO http.HttpServer: Adding Kerberos (SPNEGO) filter to fsck
12/05/23 18:18:31 INFO http.HttpServer: Adding Kerberos (SPNEGO) filter to getimage
12/05/23 18:18:31 INFO http.HttpServer: Jetty bound to port 50070
12/05/23 18:18:31 INFO mortbay.log: jetty-6.1.26
12/05/23 18:18:31 INFO server.KerberosAuthenticationHandler: Login using keytab
/etc/hadoop/conf/hdfs.keytab, for principal
HTTP/fully.qualified.domain.name@YOUR-REALM.COM
12/05/23 18:18:31 INFO server.KerberosAuthenticationHandler: Initialized, principal
100 | Cloudera Security
Configuring Authentication
[HTTP/fully.qualified.domain.name@YOUR-REALM.COM] from keytab
[/etc/hadoop/conf/hdfs.keytab]
You can verify that the NameNode is working properly by opening a web browser to http://machine:50070/ where
machine is the name of the machine where the NameNode is running.
Cloudera also recommends testing that the NameNode is working properly by performing a metadata-only HDFS
operation, which will now require correct Kerberos credentials. For example:
$ hadoop fs -ls
Information about the kinit Command
Important:
Running the hadoop fs -ls command will fail if you do not have a valid Kerberos ticket in your
credentials cache. You can examine the Kerberos tickets currently in your credentials cache by running
the klist command. You can obtain a ticket by running the kinit command and either specifying
a keytab file containing credentials, or entering the password for your principal. If you do not have a
valid ticket, you will receive an error such as:
11/01/04 12:08:12 WARN ipc.Client: Exception encountered while connecting
to the server : javax.security.sasl.SaslException:
GSS initiate failed [Caused by GSSException: No valid credentials
provided (Mechanism level: Failed to find any Kerberos tgt)]
Bad connection to FS. command aborted. exception: Call to
nn-host/10.0.0.2:8020 failed on local exception: java.io.IOException:
javax.security.sasl.SaslException: GSS initiate failed [Caused by
GSSException: No valid credentials provided (Mechanism level: Failed to
find any Kerberos tgt)]
Note:
The kinit command must either be on the path for user accounts running the Hadoop client, or else
the hadoop.kerberos.kinit.command parameter in core-site.xml must be manually configured
to the absolute path to the kinit command.
Note:
If you are running MIT Kerberos 1.8.1 or higher, a bug in versions of the Oracle JDK 6 Update 26 and
higher causes Java to be unable to read the Kerberos credentials cache even after you have successfully
obtained a Kerberos ticket using kinit. To workaround this bug, run kinit -R after running kinit
initially to obtain credentials. Doing so will cause the ticket to be renewed, and the credentials cache
rewritten in a format which Java can read. For more information about this problem, see
Troubleshooting.
Step 12: Start up a DataNode
Begin by starting one DataNode only to make sure it can properly connect to the NameNode. Use the service command
to run the /etc/init.d script.
$ sudo service hadoop-hdfs-datanode start
Cloudera Security | 101
Configuring Authentication
You'll see some extra information in the logs such as:
10/10/25 17:21:41 INFO security.UserGroupInformation:
Login successful for user hdfs/fully.qualified.domain.name@YOUR-REALM.COM using keytab
file /etc/hadoop/conf/hdfs.keytab
If you can get a single DataNode running and you can see it registering with the NameNode in the logs, then start up
all the DataNodes. You should now be able to do all HDFS operations.
Step 14: Set the Sticky Bit on HDFS Directories
This step is optional but strongly recommended for security. In CDH 5, HDFS file permissions have support for the sticky
bit. The sticky bit can be set on directories, preventing anyone except the superuser, directory owner, or file owner
from deleting or moving the files within the directory. Setting the sticky bit for a file has no effect. This is useful for
directories such as /tmp which previously had to be set to be world-writable. To set the sticky bit on the /tmp directory,
run the following command:
$ sudo -u hdfs kinit -k -t hdfs.keytab hdfs/fully.qualified.domain.name@YOUR-REALM.COM
$ sudo -u hdfs hadoop fs -chmod 1777 /tmp
After running this command, the permissions on /tmp will appear as shown below. (Note the "t" instead of the final
"x".)
$ hadoop fs -ls /
Found 2 items
drwxrwxrwt - hdfs supergroup 0 2011-02-14 15:55 /tmp
drwxr-xr-x - hdfs supergroup 0 2011-02-14 14:01 /user
Step 15: Start up the Secondary NameNode (if used)
At this point, you should be able to start the Secondary NameNode if you are using one:
$ sudo service hadoop-hdfs-secondarynamenode start
Note:
If you are using HDFS HA, do not use the Secondary NameNode. See Configuring HDFS High Availability
for instructions on configuring and deploying the Standby NameNode.
You'll see some extra information in the logs such as:
10/10/26 12:03:18 INFO security.UserGroupInformation:
Login successful for user hdfs/fully.qualified.domain.name@YOUR-REALM using keytab file
/etc/hadoop/conf/hdfs.keytab
and:
12/05/23 18:33:06 INFO http.HttpServer: Adding Kerberos (SPNEGO) filter to getimage
12/05/23 18:33:06 INFO http.HttpServer: Jetty bound to port 50090
12/05/23 18:33:06 INFO mortbay.log: jetty-6.1.26
12/05/23 18:33:06 INFO server.KerberosAuthenticationHandler: Login using keytab
/etc/hadoop/conf/hdfs.keytab, for principal
HTTP/fully.qualified.domain.name@YOUR-REALM.COM
12/05/23 18:33:06 INFO server.KerberosAuthenticationHandler: Initialized, principal
[HTTP/fully.qualified.domain.name@YOUR-REALM.COM] from keytab
[/etc/hadoop/conf/hdfs.keytab]
You should make sure that the Secondary NameNode not only starts, but that it is successfully checkpointing.
102 | Cloudera Security
Configuring Authentication
If you're using the service command to start the Secondary NameNode from the /etc/init.d scripts, Cloudera
recommends setting the property fs.checkpoint.period in the hdfs-site.xml file to a very low value (such as
5), and then monitoring the Secondary NameNode logs for a successful startup and checkpoint. Once you are satisfied
that the Secondary NameNode is checkpointing properly, you should reset the fs.checkpoint.period to a reasonable
value, or return it to the default, and then restart the Secondary NameNode.
You can make the Secondary NameNode perform a checkpoint by doing the following:
$ sudo -u hdfs hdfs secondarynamenode -checkpoint force
Note that this will not cause a running Secondary NameNode to checkpoint, but rather will start up a Secondary
NameNode that will immediately perform a checkpoint and then shut down. This can be useful for debugging.
Note:
If you encounter errors during Secondary NameNode checkpointing, it may be helpful to enable
Kerberos debugging output. For instructions, see Enabling Debugging Output for the Sun Kerberos
Classes.
Step 16: Configure Either MRv1 Security or YARN Security
At this point, you are ready to configure either MRv1 Security or YARN Security.
• If you are using MRv1, do the steps in Configuring MRv1 Security to configure, start, and test secure MRv1.
• If you are using YARN, do the steps in Configuring YARN Security to configure, start, and test secure YARN.
Configuring MRv1 Security
If you are using YARN, skip this section and see Configuring YARN Security.
If you are using MRv1, do the following steps to configure, start, and test secure MRv1.
1.
2.
3.
4.
Step 1: Configure Secure MRv1 on page 103
Step 2: Start up the JobTracker on page 105
Step 3: Start up a TaskTracker on page 105
Step 4: Try Running a Map/Reduce Job on page 105
Step 1: Configure Secure MRv1
Keep the following important information in mind when configuring secure MapReduce:
• The properties for JobTracker and TaskTracker must specify the mapred principal, as well as the path to the mapred
keytab file.
• The Kerberos principals for the JobTracker and TaskTracker are configured in the mapred-site.xml file. The
same mapred-site.xml file with both of these principals must be installed on every host machine in the cluster.
That is, it is not sufficient to have the JobTracker principal configured on the JobTracker host machine only. This
is because, for example, the TaskTracker must know the principal name of the JobTracker to securely register with
the JobTracker. Kerberos authentication is bi-directional.
• Do not use ${user.name} in the value of the mapred.local.dir or hadoop.log.dir properties in
mapred-site.xml. Doing so can prevent tasks from launching on a secure cluster.
• Make sure that each user who will be running MRv1 jobs exists on all cluster hosts (that is, on every host that
hosts any MRv1 daemon).
• Make sure the value specified for mapred.local.dir is identical in mapred-site.xml and
taskcontroller.cfg. If the values are different, this error message is returned.
• Make sure the value specified in taskcontroller.cfg for hadoop.log.dir is the same as what the Hadoop
daemons are using, which is /var/log/hadoop-0.20-mapreduce by default and can be configured in
mapred-site.xml. If the values are different, this error message is returned.
To configure secure MapReduce:
Cloudera Security | 103
Configuring Authentication
1. Add the following properties to the mapred-site.xml file on every machine in the cluster:
<!-- JobTracker security configs -->
<property>
<name>mapreduce.jobtracker.kerberos.principal</name>
<value>mapred/_HOST@YOUR-REALM.COM</value>
</property>
<property>
<name>mapreduce.jobtracker.keytab.file</name>
<value>/etc/hadoop/conf/mapred.keytab</value> <!-- path to the MapReduce keytab -->
</property>
<!-- TaskTracker security configs -->
<property>
<name>mapreduce.tasktracker.kerberos.principal</name>
<value>mapred/_HOST@YOUR-REALM.COM</value>
</property>
<property>
<name>mapreduce.tasktracker.keytab.file</name>
<value>/etc/hadoop/conf/mapred.keytab</value> <!-- path to the MapReduce keytab -->
</property>
<!-- TaskController settings -->
<property>
<name>mapred.task.tracker.task-controller</name>
<value>org.apache.hadoop.mapred.LinuxTaskController</value>
</property>
<property>
<name>mapreduce.tasktracker.group</name>
<value>mapred</value>
</property>
2. Create a file called taskcontroller.cfg that contains the following information:
hadoop.log.dir=<Path to Hadoop log directory. Should be same value used to start the
TaskTracker. This is required to set proper permissions on the log files so that they
can be written to by the user's tasks and read by the TaskTracker for serving on the
web UI.>
mapreduce.tasktracker.group=mapred
banned.users=mapred,hdfs,bin
min.user.id=1000
Note: T
he default setting for the banned.users property in the taskcontroller.cfg file is mapred,
hdfs, and bin to prevent jobs from being submitted using those user accounts. The default
setting for the min.user.id property is 1000 to prevent jobs from being submitted with a user
ID less than 1000, which are conventionally Unix super users. Some operating systems such as
CentOS 5 use a default value of 500 and above for user IDs, not 1000. If this is the case on your
system, change the default setting for the min.user.id property to 500. If there are user
accounts on your cluster that have a user ID less than the value specified for the min.user.id
property, the TaskTracker returns an error code of 255.
3. The path to the taskcontroller.cfg file is determined relative to the location of the task-controller
binary. Specifically, the path is <path of task-controller binary>/../../conf/taskcontroller.cfg.
If you installed the CDH 5 package, this path will always correspond to
/etc/hadoop/conf/taskcontroller.cfg.
Note:
For more information about the task-controller program, see Information about Other Hadoop
Security Programs.
104 | Cloudera Security
Configuring Authentication
Important:
The same mapred-site.xml file and the same hdfs-site.xml file must both be installed on every
host machine in the cluster so that the NameNode, Secondary NameNode, DataNode, JobTracker and
TaskTracker can all connect securely with each other.
Step 2: Start up the JobTracker
You are now ready to start the JobTracker.
If you're using the /etc/init.d/hadoop-0.20-mapreduce-jobtracker script, then you can use the service
command to run it now:
$ sudo service hadoop-0.20-mapreduce-jobtracker start
You can verify that the JobTracker is working properly by opening a web browser to http://machine:50030/ where
machine is the name of the machine where the JobTracker is running.
Step 3: Start up a TaskTracker
You are now ready to start a TaskTracker.
If you're using the /etc/init.d/hadoop-0.20-mapreduce-tasktracker script, then you can use the service
command to run it now:
$ sudo service hadoop-0.20-mapreduce-tasktracker start
Step 4: Try Running a Map/Reduce Job
You should now be able to run Map/Reduce jobs. To confirm, try launching a sleep or a pi job from the provided Hadoop
examples (/usr/lib/hadoop-0.20-mapreduce/hadoop-examples.jar). You need Kerberos credentials to do
so.
Important:
Remember that the user who launches the job must exist on every host.
Configuring YARN Security
This page explains how to configure, start, and test secure YARN. For instructions on MapReduce1, see Configuring
MRv1 Security.
1.
2.
3.
4.
5.
6.
Configure Secure YARN.
Start up the ResourceManager.
Start up the NodeManager.
Start up the MapReduce Job History Server.
Try Running a Map/Reduce YARN Job.
(Optional) Configure YARN for Long-running Applications
Step 1: Configure Secure YARN
Before you start:
• The Kerberos principals for the ResourceManager and NodeManager are configured in the yarn-site.xml file.
The same yarn-site.xml file must be installed on every host machine in the cluster.
• Make sure that each user who runs YARN jobs exists on all cluster nodes (that is, on every node that hosts any
YARN daemon).
To configure secure YARN:
Cloudera Security | 105
Configuring Authentication
1. Add the following properties to the yarn-site.xml file on every machine in the cluster:
<!-- ResourceManager security configs -->
<property>
<name>yarn.resourcemanager.keytab</name>
<value>/etc/hadoop/conf/yarn.keytab</value> <!-- path to the YARN keytab -->
</property>
<property>
<name>yarn.resourcemanager.principal</name>
<value>yarn/_HOST@YOUR-REALM.COM</value>
</property>
<!-- NodeManager security configs -->
<property>
<name>yarn.nodemanager.keytab</name>
<value>/etc/hadoop/conf/yarn.keytab</value> <!-- path to the YARN keytab -->
</property>
<property>
<name>yarn.nodemanager.principal</name>
<value>yarn/_HOST@YOUR-REALM.COM</value>
</property>
<property>
<name>yarn.nodemanager.container-executor.class</name>
<value>org.apache.hadoop.yarn.server.nodemanager.LinuxContainerExecutor</value>
</property>
<property>
<name>yarn.nodemanager.linux-container-executor.group</name>
<value>yarn</value>
</property>
<!-- To enable TLS/SSL -->
<property>
<name>yarn.http.policy</name>
<value>HTTPS_ONLY</value>
</property>
2. Add the following properties to the mapred-site.xml file on every machine in the cluster:
<!-- MapReduce JobHistory Server security configs -->
<property>
<name>mapreduce.jobhistory.address</name>
<value>host:port</value> <!-- Host and port of the MapReduce JobHistory Server; default
port is 10020 -->
</property>
<property>
<name>mapreduce.jobhistory.keytab</name>
<value>/etc/hadoop/conf/mapred.keytab</value> <!-- path to the MAPRED keytab for the
JobHistory Server -->
</property>
<property>
<name>mapreduce.jobhistory.principal</name>
<value>mapred/_HOST@YOUR-REALM.COM</value>
</property>
<!-- To enable TLS/SSL -->
<property>
<name>mapreduce.jobhistory.http.policy</name>
<value>HTTPS_ONLY</value>
</property>
3. Create a file called container-executor.cfg for the Linux Container Executor program that contains the
following information:
yarn.nodemanager.local-dirs=<comma-separated list of paths to local NodeManager
directories. Should be same values specified in yarn-site.xml. Required to validate
paths passed to container-executor in order.>
yarn.nodemanager.linux-container-executor.group=yarn
yarn.nodemanager.log-dirs=<comma-separated list of paths to local NodeManager log
directories. Should be same values specified in yarn-site.xml. Required to set proper
permissions on the log files so that they can be written to by the user's containers
and read by the NodeManager for log aggregation.
106 | Cloudera Security
Configuring Authentication
banned.users=hdfs,yarn,mapred,bin
min.user.id=1000
Note:
In the container-executor.cfg file, the default setting for the banned.users property is
hdfs, yarn, mapred, and bin to prevent jobs from being submitted using those user accounts.
The default setting for the min.user.id property is 1000 to prevent jobs from being submitted
with a user ID less than 1000, which are conventionally Unix super users. Some operating systems
such as CentOS 5 use a default value of 500 and above for user IDs, not 1000. If this is the case
on your system, change the default setting for the min.user.id property to 500. If there are
user accounts on your cluster that have a user ID less than the value specified for the min.user.id
property, the NodeManager returns an error code of 255.
4. The path to the container-executor.cfg file is determined relative to the location of the container-executor
binary. Specifically, the path is <dirname of container-executor
binary>/../etc/hadoop/container-executor.cfg. If you installed the CDH 5 package, this path will always
correspond to /etc/hadoop/conf/container-executor.cfg.
Note:
The container-executor program requires that the paths including and leading up to the
directories specified in yarn.nodemanager.local-dirs and yarn.nodemanager.log-dirs
to be set to 755 permissions as shown in this table on permissions on directories.
5. Verify that the ownership and permissions of the container-executor program corresponds to:
---Sr-s--- 1 root yarn 36264 May 20 15:30 container-executor
Note: For more information about the Linux Container Executor program, see Information about
Other Hadoop Security Programs.
Step 2: Start the ResourceManager
You are now ready to start the ResourceManager.
Note: Always start ResourceManager before starting NodeManager.
If you're using the /etc/init.d/hadoop-yarn-resourcemanager script, then you can use the service command
to run it now:
$ sudo service hadoop-yarn-resourcemanager start
You can verify that the ResourceManager is working properly by opening a web browser to http://host:8088/ where
host is the name of the machine where the ResourceManager is running.
Step 3: Start the NodeManager
You are now ready to start the NodeManager.
Cloudera Security | 107
Configuring Authentication
If you're using the /etc/init.d/hadoop-yarn-nodemanager script, then you can use the service command to
run it now:
$ sudo service hadoop-yarn-nodemanager start
You can verify that the NodeManager is working properly by opening a web browser to http://host:8042/ where host
is the name of the machine where the NodeManager is running.
Step 4: Start the MapReduce Job History Server
You are now ready to start the MapReduce JobHistory Server.
If you're using the /etc/init.d/hadoop-mapreduce-historyserver script, then you can use the service
command to run it now:
$ sudo service hadoop-mapreduce-historyserver start
You can verify that the MapReduce JobHistory Server is working properly by opening a web browser to
http://host:19888/ where host is the name of the machine where the MapReduce JobHistory Server is running.
Step 5: Try Running a Map/Reduce YARN Job
You should now be able to run Map/Reduce jobs. To confirm, try launching a sleep or a pi job from the provided Hadoop
examples (/usr/lib/hadoop-mapreduce/hadoop-mapreduce-examples.jar). You need Kerberos credentials
to do so.
Important: The user who launches the job must exist on every node.
To try running a MapReduce job using YARN, set the HADOOP_MAPRED_HOME environment variable and then submit
the job. For example:
$ export HADOOP_MAPRED_HOME=/usr/lib/hadoop-mapreduce
$ /usr/bin/hadoop jar /usr/lib/hadoop-mapreduce/hadoop-mapreduce-examples.jar pi 10
10000
Step 6: (Optional) Configure YARN for Long-running Applications
Long-running applications such as Spark Streaming jobs will need additional configuration since the default settings
only allow the hdfs user's delegation tokens a maximum lifetime of 7 days which is not always sufficient.
You can work around this by configuring the ResourceManager as a proxy user for the corresponding HDFS NameNode
so that the ResourceManager can request new tokens when the existing ones are past their maximum lifetime. YARN
will then be able to continue performing localization and log-aggregation on behalf of the hdfs user.
Set the following property in yarn-site.xml to true:
<property>
<name>yarn.resourcemanager.proxy-user-privileges.enabled</name>
<value>true</value>
</property>
Configure the following properties in core-site.xml on the HDFS NameNode. You can use a more restrictive
configuration by specifying hosts/groups instead of * as in the example below.
<property>
<name>hadoop.proxyuser.yarn.hosts</name>
<value>*</value>
</property>
<property>
<name>hadoop.proxyuser.yarn.groups</name>
108 | Cloudera Security
Configuring Authentication
<value>*</value>
</property>
FUSE Kerberos Configuration
This section describes how to use FUSE (Filesystem in Userspace) and CDH with Kerberos security on your Hadoop
cluster. FUSE enables you to mount HDFS, which makes HDFS files accessible just as if they were UNIX files.
To use FUSE and CDH with Kerberos security, follow these guidelines:
• For each HDFS user, make sure that there is a UNIX user with the same name. If there isn't, some files in the FUSE
mount point will appear to be owned by a non-existent user. Although this is harmless, it can cause confusion.
• When using Kerberos authentication, users must run kinit before accessing the FUSE mount point. Failure to
do this will result in I/O errors when the user attempts to access the mount point. For security reasons, it is not
possible to list the files in the mount point without first running kinit.
• When a user runs kinit, all processes that run as that user can use the Kerberos credentials. It is not necessary
to run kinit in the same shell as the process accessing the FUSE mount point.
Using kadmin to Create Kerberos Keytab Files
If your version of Kerberos does not support the Kerberos -norandkey option in the xst command, or if you must
use kadmin because you cannot use kadmin.local, then you can use the following procedure to create Kerberos
keytab files. Using the -norandkey option when creating keytabs is optional and a convenience, but it is not required.
Important:
For both MRv1 and YARN deployments: On every machine in your cluster, there must be a keytab
file for the hdfs user and a keytab file for the mapred user. The hdfs keytab file must contain entries
for the hdfs principal and an HTTP principal, and the mapred keytab file must contain entries for the
mapred principal and an HTTP principal. On each respective machine, the HTTP principal will be the
same in both keytab files.
In addition, for YARN deployments only: On every machine in your cluster, there must be a keytab
file for the yarn user. The yarn keytab file must contain entries for the yarn principal and an HTTP
principal. On each respective machine, the HTTP principal in the yarn keytab file will be the same as
the HTTP principal in the hdfs and mapred keytab files.
For instructions, see To create the Kerberos keytab files on page 109.
Note:
These instructions illustrate an example of creating keytab files for MIT Kerberos. If you are using
another version of Kerberos, refer to your Kerberos documentation for instructions. You can use either
kadmin or kadmin.local to run these commands.
To create the Kerberos keytab files
Do the following steps for every host in your cluster, replacing the fully.qualified.domain.name in the commands
with the fully qualified domain name of each host:
1. Create the hdfs keytab file, which contains an entry for the hdfs principal. This keytab file is used for the
NameNode, Secondary NameNode, and DataNodes.
$ kadmin
kadmin: xst -k hdfs-unmerged.keytab hdfs/fully.qualified.domain.name
Cloudera Security | 109
Configuring Authentication
2. Create the mapred keytab file, which contains an entry for the mapred principal. If you are using MRv1, the
mapred keytab file is used for the JobTracker and TaskTrackers. If you are using YARN, the mapred keytab file is
used for the MapReduce Job History Server.
kadmin:
xst -k mapred-unmerged.keytab mapred/fully.qualified.domain.name
3. YARN only: Create the yarn keytab file, which contains an entry for the yarn principal. This keytab file is used
for the ResourceManager and NodeManager.
kadmin:
xst -k yarn-unmerged.keytab yarn/fully.qualified.domain.name
4. Create the http keytab file, which contains an entry for the HTTP principal.
kadmin:
xst -k http.keytab HTTP/fully.qualified.domain.name
5. Use the ktutil command to merge the previously-created keytabs:
$ ktutil
ktutil:
ktutil:
ktutil:
ktutil:
ktutil:
ktutil:
ktutil:
ktutil:
ktutil:
ktutil:
ktutil:
rkt hdfs-unmerged.keytab
rkt http.keytab
wkt hdfs.keytab
clear
rkt mapred-unmerged.keytab
rkt http.keytab
wkt mapred.keytab
clear
rkt yarn-unmerged.keytab
rkt http.keytab
wkt yarn.keytab
This procedure creates three new files: hdfs.keytab, mapred.keytab and yarn.keytab. These files contain
entries for the hdfs and HTTP principals, the mapred and HTTP principals, and the yarn and HTTP principals
respectively.
6. Use klist to display the keytab file entries. For example, a correctly-created hdfs keytab file should look
something like this:
$ klist -e -k -t hdfs.keytab
Keytab name: WRFILE:hdfs.keytab
slot KVNO Principal
---- ---- --------------------------------------------------------------------1
7
HTTP/fully.qualified.domain.name@YOUR-REALM.COM (DES cbc mode with CRC-32)
2
7
HTTP/fully.qualified.domain.name@YOUR-REALM.COM (Triple DES cbc mode with
HMAC/sha1)
3
7
hdfs/fully.qualified.domain.name@YOUR-REALM.COM (DES cbc mode with CRC-32)
4
7
HMAC/sha1)
hdfs/fully.qualified.domain.name@YOUR-REALM.COM (Triple DES cbc mode with
7. To verify that you have performed the merge procedure correctly, make sure you can obtain credentials as both
the hdfs and HTTP principals using the single merged keytab:
$ kinit -k -t hdfs.keytab hdfs/fully.qualified.domain.name@YOUR-REALM.COM
$ kinit -k -t hdfs.keytab HTTP/fully.qualified.domain.name@YOUR-REALM.COM
If either of these commands fails with an error message such as "kinit: Key table entry not found
while getting initial credentials", then something has gone wrong during the merge procedure. Go
back to step 1 of this document and verify that you performed all the steps correctly.
8. To continue the procedure of configuring Hadoop security in CDH 5, follow the instructions in the section To deploy
the Kerberos keytab files.
110 | Cloudera Security
Configuring Authentication
Configuring the Mapping from Kerberos Principals to Short Names
You configure the mapping from Kerberos principals to short names in the hadoop.security.auth_to_local
property setting in the core-site.xml file. Kerberos has this support natively, and Hadoop's implementation reuses
Kerberos's configuration language to specify the mapping.
A mapping consists of a set of rules that are evaluated in the order listed in the hadoop.security.auth_to_local
property. The first rule that matches a principal name is used to map that principal name to a short name. Any later
rules in the list that match the same principal name are ignored.
You specify the mapping rules on separate lines in the hadoop.security.auth_to_local property as follows:
<property>
<name>hadoop.security.auth_to_local</name>
<value>
RULE:[<principal translation>](<acceptance filter>)<short name substitution>
RULE:[<principal translation>](<acceptance filter>)<short name substitution>
DEFAULT
</value>
</property>
Mapping Rule Syntax
To specify a mapping rule, use the prefix string RULE: followed by three sections—principal translation, acceptance
filter, and short name substitution—described in more detail below. The syntax of a mapping rule is:
RULE:[<principal translation>](<acceptance filter>)<short name substitution>
Principal Translation
The first section of a rule, <principal translation>, performs the matching of the principal name to the rule. If
there is a match, the principal translation also does the initial translation of the principal name to a short name. In the
<principal translation> section, you specify the number of components in the principal name and the pattern
you want to use to translate those principal component(s) and realm into a short name. In Kerberos terminology, a
principal name is a set of components separated by slash ("/") characters.
The principal translation is composed of two parts that are both specified within "[ ]" using the following syntax:
[<number of components in principal name>:<initial specification of short name>]
where:
<number of components in principal name> – This first part specifies the number of components in the principal name
(not including the realm) and must be 1 or 2. A value of 1 specifies principal names that have a single component (for
example, hdfs), and 2 specifies principal names that have two components (for example,
hdfs/fully.qualified.domain.name). A principal name that has only one component will only match
single-component rules, and a principal name that has two components will only match two-component rules.
<initial specification of short name> – This second part specifies a pattern for translating the principal component(s)
and the realm into a short name. The variable $0 translates the realm, $1 translates the first component, and $2
translates the second component.
Here are some examples of principal translation sections. These examples use atm@YOUR-REALM.COM and
atm/fully.qualified.domain.name@YOUR-REALM.COM as principal name inputs:
This Principal
Translation
Translates
atm@YOUR-REALM.COM into
this short name
Translates atm/fully.qualified.domain.name@YOUR-REALM.COM
into this short name
[1:$1@$0]
atm@YOUR-REALM.COM
Rule does not match1
[1:$1]
atm
Rule does not match1
[1:$1.foo]
atm.foo
Rule does not match1
Cloudera Security | 111
Configuring Authentication
This Principal
Translation
Translates
atm@YOUR-REALM.COM into
this short name
2
[2:$1/$2@$0] Rule does not match
[2:$1/$2]
[2:$1@$0]
[2:$1]
Rule does not match2
Translates atm/fully.qualified.domain.name@YOUR-REALM.COM
into this short name
atm/fully.qualified.domain.name@YOUR-REALM.COM
atm/fully.qualified.domain.name
2
atm@YOUR-REALM.COM
2
atm
Rule does not match
Rule does not match
Footnotes:
1
Rule does not match because there are two components in principal name
atm/fully.qualified.domain.name@YOUR-REALM.COM
2
Rule does not match because there is one component in principal name atm@YOUR-REALM.COM
Acceptance Filter
The second section of a rule, (<acceptance filter>), matches the translated short name from the principal
translation (that is, the output from the first section). The acceptance filter is specified in "( )" characters and is a
standard regular expression. A rule matches only if the specified regular expression matches the entire translated short
name from the principal translation. That is, there's an implied ^ at the beginning of the pattern and an implied $ at
the end.
Short Name Substitution
The third and final section of a rule is the (<short name substitution>). If there is a match in the second section,
the acceptance filter, the (<short name substitution>) section does a final translation of the short name from
the first section. This translation is a sed replacement expression (s/.../.../g) that translates the short name from
the first section into the final short name string. The short name substitution section is optional. In many cases, it is
sufficient to use the first two sections only.
Converting Principal Names to Lowercase
In some organizations, naming conventions result in mixed-case usernames (for example, John.Doe) or even uppercase
usernames (for example, JDOE) in Active Directory or LDAP. This can cause a conflict when the Linux username and
HDFS home directory are lowercase.
To convert principal names to lowercase, append /L to the rule.
Example Rules
Suppose all of your service principals are either of the form
App.service-name/fully.qualified.domain.name@YOUR-REALM.COM or
App.service-name@YOUR-REALM.COM, and you want to map these to the short name string service-name. To do
this, your rule set would be:
<property>
<name>hadoop.security.auth_to_local</name>
<value>
RULE:[1:$1](App\..*)s/App\.(.*)/$1/g
RULE:[2:$1](App\..*)s/App\.(.*)/$1/g
DEFAULT
</value>
</property>
The first $1 in each rule is a reference to the first component of the full principal name, and the second $1 is a regular
expression back-reference to text that is matched by (.*).
112 | Cloudera Security
Configuring Authentication
In the following example, suppose your company's naming scheme for user accounts in Active Directory is
FirstnameLastname (for example, JohnDoe), but user home directories in HDFS are /user/firstnamelastname.
The following rule set converts user accounts in the CORP.EXAMPLE.COM domain to lowercase.
<property>
<name>hadoop.security.auth_to_local</name>
<value>RULE:[1:$1@$0](.*@\QCORP.EXAMPLE.COM\E$)s/@\QCORP.EXAMPLE.COM\E$///L
RULE:[2:$1@$0](.*@\QCORP.EXAMPLE.COM\E$)s/@\QCORP.EXAMPLE.COM\E$///L
DEFAULT</value>
</property>
In this example, the JohnDoe@CORP.EXAMPLE.COM principal becomes the johndoe HDFS user.
Default Rule
You can specify an optional default rule called DEFAULT (see example above). The default rule reduces a principal
name down to its first component only. For example, the default rule reduces the principal names atm@YOUR-REALM.COM
or atm/fully.qualified.domain.name@YOUR-REALM.COM down to atm, assuming that the default domain is
YOUR-REALM.COM.
The default rule applies only if the principal is in the default realm.
If a principal name does not match any of the specified rules, the mapping for that principal name will fail.
Testing Mapping Rules
You can test mapping rules for a long principal name by running:
$ hadoop org.apache.hadoop.security.HadoopKerberosName name1 name2 name3
Enabling Debugging Output for the Sun Kerberos Classes
Initially getting a secure Hadoop cluster configured properly can be tricky, especially for those who are not yet familiar
with Kerberos. To help with this, it can be useful to enable debugging output for the Sun Kerberos classes. To do so,
set the HADOOP_OPTS environment variable to the following:
HADOOP_OPTS="-Dsun.security.krb5.debug=true"
Flume Authentication
Flume agents have the ability to store data on an HDFS filesystem configured with Hadoop security. The Kerberos
system and protocols authenticate communications between clients and services. Hadoop clients include users and
MapReduce jobs on behalf of users, and the services include HDFS and MapReduce. Flume acts as a Kerberos principal
(user) and needs Kerberos credentials to interact with the Kerberos security-enabled service. Authenticating a user or
a service can be done using a Kerberos keytab file. This file contains a key that is used to obtain a ticket-granting ticket
(TGT). The TGT is used to mutually authenticate the client and the service using the Kerberos KDC.
The following sections describe how to use Flume 1.3.x and CDH 5 with Kerberos security on your Hadoop cluster:
Important:
To enable Flume to work with Kerberos security on your Hadoop cluster, make sure you perform the
installation and configuration steps in Configuring Hadoop Security in CDH 5.
Cloudera Security | 113
Configuring Authentication
Note:
These instructions have been tested with CDH 5 and MIT Kerberos 5 only. The following instructions
describe an example of how to configure a Flume agent to be a client as the user flume to a secure
HDFS service. This section does not describe how to secure the communications between Flume
agents, which is not currently implemented.
Configuring Flume's Security Properties
Contents:
Writing as a single user for all HDFS sinks in a given Flume agent
The Hadoop services require a three-part principal that has the form of
username/fully.qualified.domain.name@YOUR-REALM.COM. Cloudera recommends using flume as the first
component and the fully qualified domain name of the host machine as the second. Assuming that Kerberos and
security-enabled Hadoop have been properly configured on the Hadoop cluster itself, you must add the following
parameters to the Flume agent's flume.conf configuration file, which is typically located at
/etc/flume-ng/conf/flume.conf:
agentName.sinks.sinkName.hdfs.kerberosPrincipal =
flume/fully.qualified.domain.name@YOUR-REALM.COM
agentName.sinks.sinkName.hdfs.kerberosKeytab = /etc/flume-ng/conf/flume.keytab
where:
agentName is the name of the Flume agent being configured, which in this release defaults to the value "agent".
sinkName is the name of the HDFS sink that is being configured. The respective sink's type must be HDFS.
In the previous example, flume is the first component of the principal name, fully.qualified.domain.name is
the second, and YOUR-REALM.COM is the name of the Kerberos realm your Hadoop cluster is in. The
/etc/flume-ng/conf/flume.keytab file contains the keys necessary for
flume/fully.qualified.domain.name@YOUR-REALM.COM to authenticate with other services.
Flume and Hadoop also provide a simple keyword, _HOST, that gets expanded to be the fully qualified domain name
of the host machine where the service is running. This allows you to have one flume.conf file with the same
hdfs.kerberosPrincipal value on all of your agent host machines.
agentName.sinks.sinkName.hdfs.kerberosPrincipal = flume/_HOST@YOUR-REALM.COM
Writing as different users across multiple HDFS sinks in a single Flume agent
In this release, support has been added for secure impersonation of Hadoop users (similar to "sudo" in UNIX). This is
implemented in a way similar to how Oozie implements secure user impersonation.
The following steps to set up secure impersonation from Flume to HDFS assume your cluster is configured using
Kerberos. (However, impersonation also works on non-Kerberos secured clusters, and Kerberos-specific aspects should
be omitted in that case.)
1. Configure Hadoop to allow impersonation. Add the following configuration properties to your core-site.xml.
<property>
<name>hadoop.proxyuser.flume.groups</name>
<value>group1,group2</value>
<description>Allow the flume user to impersonate any members of group1 and
group2</description>
</property>
<property>
<name>hadoop.proxyuser.flume.hosts</name>
<value>host1,host2</value>
<description>Allow the flume user to connect only from host1 and host2 to impersonate
114 | Cloudera Security
Configuring Authentication
a user</description>
</property>
2.
3.
4.
5.
6.
You can use the wildcard character * to enable impersonation of any user from any host. For more information,
see Secure Impersonation.
Set up a Kerberos keytab for the Kerberos principal and host Flume is connecting to HDFS from. This user must
match the Hadoop configuration in the preceding step. For instructions, see Configuring Hadoop Security in CDH
5.
Configure the HDFS sink with the following configuration options:
hdfs.kerberosPrincipal - fully qualified principal. Note: _HOST will be replaced by the hostname of the local
machine (only in-between the / and @ characters)
hdfs.kerberosKeytab - location on the local machine of the keytab containing the user and host keys for the
above principal
hdfs.proxyUser - the proxy user to impersonate
Example snippet (the majority of the HDFS sink configuration options have been omitted):
agent.sinks.sink-1.type = HDFS
agent.sinks.sink-1.hdfs.kerberosPrincipal = flume/_HOST@YOUR-REALM.COM
agent.sinks.sink-1.hdfs.kerberosKeytab = /etc/flume-ng/conf/flume.keytab
agent.sinks.sink-1.hdfs.proxyUser = weblogs
agent.sinks.sink-2.type = HDFS
agent.sinks.sink-2.hdfs.kerberosPrincipal = flume/_HOST@YOUR-REALM.COM
agent.sinks.sink-2.hdfs.kerberosKeytab = /etc/flume-ng/conf/flume.keytab
agent.sinks.sink-2.hdfs.proxyUser = applogs
In the above example, the flume Kerberos principal impersonates the user weblogs in sink-1 and the user applogs
in sink-2. This will only be allowed if the Kerberos KDC authenticates the specified principal (flume in this case), and
the if NameNode authorizes impersonation of the specified proxy user by the specified principal.
Limitations
At this time, Flume does not support using multiple Kerberos principals or keytabs in the same agent. Therefore, if you
want to create files as multiple users on HDFS, then impersonation must be configured, and exactly one principal must
be configured in Hadoop to allow impersonation of all desired accounts. In addition, the same keytab path must be
used across all HDFS sinks in the same agent. If you attempt to configure multiple principals or keytabs in the same
agent, Flume will emit the following error message:
Cannot use multiple kerberos principals in the same agent. Must restart agent to use
new principal or keytab.
Configuring Kerberos for Flume Thrift Source and Sink Using Cloudera Manager
The Thrift source can be configured to start in secure mode by enabling Kerberos authentication. To communicate
with a secure Thrift source, the Thrift sink should also be operating in secure mode.
1.
2.
3.
4.
5.
Open the Cloudera Manager Admin Console and go to the Flume service.
Click the Configuration tab.
Select Scope > Agent.
Select Category > Main.
Edit the Configuration File property and add the Thrift source and sink properties listed in the tables below to the
configuration file.
Cloudera Security | 115
Configuring Authentication
Table 1: Thrift Source Properties
Property
Description
kerberos
Set to true to enable Kerberos authentication. The
agent-principal and agent-keytab properties are required
for successful authentication. The Thrift source in secure mode,
will accept connections only from Thrift sinks that have
Kerberos-enabled and are successfully authenticated to the KDC.
agent-principal
The Kerberos principal used by the Thrift Source to authenticate
to the KDC.
agent-keytab
The path to the keytab file used by the Thrift Source in combination
with the agent-principal to authenticate to the KDC.
Table 2: Thrift Sink Properties
Property
Description
kerberos
Set to true to enable Kerberos authentication. In Kerberos mode,
client-principal, client-keytab and server-principal are required for
successful authentication and communication to a Kerberos enabled
Thrift Source.
client-principal
The principal used by the Thrift Sink to authenticate to the Kerberos
KDC.
client-keytab
The path to the keytab file used by the Thrift Sink in combination
with the client-principal to authenticate to the KDC.
server-principal
The principal of the Thrift Source to which this Thrift Sink connects.
Note: Since Cloudera Manager generates the Flume keytab files for you, and the locations of
the keytab files cannot be known beforehand, substitution variables are required for Flume.
Cloudera Manager provides two Flume substitution variables called $KERBEROS_PRINCIPAL
and $KERBEROS_KEYTAB to configure the principal name and the keytab file path respectively
on each host.
Make sure you are configuring these properties for each Thrift source and sink instance managed by Cloudera
Manager. For example, for agent a1, source r1, and sink k1, you would add the following properties:
# Kerberos properties for Thrift source s1
a1.sources.r1.kerberos=true
a1.sources.r1.agent-principal=<source_principal>
a1.sources.r1.agent-keytab=<path/to/source/keytab>
# Kerberos properties for Thrift sink k1
a1.sinks.k1.kerberos=true
a1.sinks.k1.client-principal=<sink_principal>
a1.sinks.k1.client-keytab=<path/to/sink/keytab>
a1.sinks.k1.server-principal=<path/to/source/keytab>
6. Click Save Changes to commit the changes.
7. Restart the Flume service.
Configuring Kerberos for Flume Thrift Source and Sink Using the Command Line
The Thrift source can be configured to start in secure mode by enabling Kerberos authentication. To communicate
with a secure Thrift source, the Thrift sink should also be operating in secure mode.
116 | Cloudera Security
Configuring Authentication
The following tables list the properties that must be configured in the /etc/flume-ng/conf/flume.conf file to
enable Kerberos for Flume's Thrift source and sink instances.
Table 3: Thrift Source Properties
Property
Description
kerberos
Set to true to enable Kerberos authentication. The
agent-principal and agent-keytab properties are required for
successful authentication. The Thrift source in secure mode, will accept
connections only from Thrift sinks that have Kerberos-enabled and
are successfully authenticated to the KDC.
agent-principal
The Kerberos principal used by the Thrift Source to authenticate to
the KDC.
agent-keytab
The path to the keytab file used by the Thrift Source in combination
with the agent-principal to authenticate to the KDC.
Table 4: Thrift Sink Properties
Property
Description
kerberos
Set to true to enable Kerberos authentication. In Kerberos mode,
client-principal, client-keytab and server-principal are required for
successful authentication and communication to a Kerberos enabled
Thrift Source.
client-principal
The principal used by the Thrift Sink to authenticate to the Kerberos
KDC.
client-keytab
The path to the keytab file used by the Thrift Sink in combination with
the client-principal to authenticate to the KDC.
server-principal
The principal of the Thrift Source to which this Thrift Sink connects.
Make sure you are configuring these properties for each Thrift source and sink instance. For example, for agent a1,
source r1, and sink k1, you would add the following properties:
# Kerberos properties for Thrift source s1
a1.sources.r1.kerberos=true
a1.sources.r1.agent-principal=<source_principal>
a1.sources.r1.agent-keytab=<path/to/source/keytab>
# Kerberos properties for Thrift sink k1
a1.sinks.k1.kerberos=true
a1.sinks.k1.client-principal=<sink_principal>
a1.sinks.k1.client-keytab=<path/to/sink/keytab>
a1.sinks.k1.server-principal=<path/to/source/keytab>
Configure these sets of properties for as many instances of the Thrift source and sink as needed to enable Kerberos.
Flume Account Requirements
This section provides an overview of the account and credential requirements for Flume to write to a Kerberized HDFS.
Note the distinctions between the Flume agent machine, DataNode machine, and NameNode machine, as well as the
flume Unix user account versus the flume Hadoop/Kerberos user account.
• Each Flume agent machine that writes to HDFS (using a configured HDFS sink) needs a Kerberos principal of the
form:
flume/fully.qualified.domain.name@YOUR-REALM.COM
Cloudera Security | 117
Configuring Authentication
where fully.qualified.domain.name is the fully qualified domain name of the given Flume agent host
machine, and YOUR-REALM.COM is the Kerberos realm.
• Each Flume agent machine that writes to HDFS does not need to have a flume Unix user account to write files
owned by the flume Hadoop/Kerberos user. Only the keytab for the flume Hadoop/Kerberos user is required
on the Flume agent machine.
• DataNode machines do not need Flume Kerberos keytabs and also do not need the flume Unix user account.
• TaskTracker (MRv1) or NodeManager (YARN) machines need a flume Unix user account if and only if MapReduce
jobs are being run as the flume Hadoop/Kerberos user.
• The NameNode machine needs to be able to resolve the groups of the flume user. The groups of the flume user
on the NameNode machine are mapped to the Hadoop groups used for authorizing access.
• The NameNode machine does not need a Flume Kerberos keytab.
Testing the Flume HDFS Sink Configuration
To test whether your Flume HDFS sink is properly configured to connect to your secure HDFS cluster, you must run
data through Flume. An easy way to do this is to configure a Netcat source, a Memory channel, and an HDFS sink. Start
Flume with that configuration, and use the nc command (available freely online and with many UNIX distributions) to
send events to the Netcat source port. The resulting events should appear on HDFS in the configured location. If the
events do not appear, check the Flume log at /var/log/flume-ng/flume.log for any error messages related to
Kerberos.
Writing to a Secure HBase cluster
If you want to write to a secure HBase cluster, be aware of the following:
• Flume must be configured to use Kerberos security as documented above, and HBase must be configured to use
Kerberos security as documented in HBase Security Configuration.
• The hbase-site.xml file, which must be configured to use Kerberos security, must be in Flume's classpath or
HBASE_HOME/conf.
• HBaseSink org.apache.flume.sink.hbase.HBaseSink supports secure HBase, but AsyncHBaseSink
org.apache.flume.sink.hbase.AsyncHBaseSink does not.
• The Flume HBase Sink takes these two parameters:
• kerberosPrincipal – specifies the Kerberos principal to be used
• kerberosKeytab – specifies the path to the Kerberos keytab These are defined as:
agent.sinks.hbaseSink.kerberosPrincipal = flume/fully.qualified.domain.name@YOUR-REALM.COM
agent.sinks.hbaseSink.kerberosKeytab = /etc/flume-ng/conf/flume.keytab
• If HBase is running with the AccessController coprocessor, the flume user (or whichever user the agent is running
as) must have permissions to write to the same table and the column family that the sink is configured to write
to. You can grant permissions using the grant command from HBase shell as explained in HBase Security
Configuration.
• The Flume HBase Sink does not currently support impersonation; it will write to HBase as the user the agent is
being run as.
• If you want to use HDFS Sink and HBase Sink to write to HDFS and HBase from the same agent respectively, both
sinks have to use the same principal and keytab. If you want to use different credentials, the sinks have to be on
different agents.
• Each Flume agent machine that writes to HBase (using a configured HBase sink) needs a Kerberos principal of the
form:
flume/fully.qualified.domain.name@YOUR-REALM.COM
where fully.qualified.domain.name is the fully qualified domain name of the given Flume agent host
machine, and YOUR-REALM.COM is the Kerberos realm.
118 | Cloudera Security
Configuring Authentication
HBase Authentication
Warning: Disabling security on a production HBase system is difficult and could cause data loss.
Contact Cloudera Support if you need to disable security in HBase.
To configure HBase security, complete the following tasks:
1. Configure HBase Authentication: You must establish a mechanism for HBase servers and clients to securely identify
themselves with HDFS, ZooKeeper, and each other. This ensures that hosts are who they claim to be.
Note:
• To enable HBase to work with Kerberos security, you must perform the installation and
configuration steps in Configuring Hadoop Security in CDH 5 and ZooKeeper Security
Configuration.
• Although an HBase Thrift server can connect to a secured Hadoop cluster, access is not
secured from clients to the HBase Thrift server. To encrypt communication between clients
and the HBase Thrift Server, see Configuring TLS/SSL for HBase Thrift Server on page 233.
The following sections describe how to use Apache HBase and CDH 5 with Kerberos security:
• Configuring Kerberos Authentication for HBase on page 119
• Configuring Secure HBase Replication on page 125
• Configuring the HBase Client TGT Renewal Period on page 125
2. Configure HBase Authorization: You must establish rules for the resources that clients are allowed to access. For
more information, see Configuring HBase Authorization on page 439.
Using the Hue HBase App
Hue includes an HBase App that allows you to interact with HBase through a Thrift proxy server. Because Hue sits
between the Thrift server and the client, the Thrift server assumes that all HBase operations come from the hue user
and not the client. To ensure that users in Hue are only allowed to perform HBase operations assigned to their own
credentials, and not those of the hue user, you must enable HBase impersonation.
Configuring Kerberos Authentication for HBase
You can use either Cloudera Manager or the command line to configure Kerberos authentication for HBase.
Configuring Kerberos Authentication for HBase Using Cloudera Manager
Cloudera Manager simplifies the task of configuring Kerberos authentication for HBase.
Configure HBase Servers to Authenticate with a Secure HDFS Cluster Using Cloudera Manager
Minimum Required Role: Security Administrator (also provided by Full Administrator)
1. If not done already, enable Kerberos authentication on your cluster using the Cloudera Manager wizard. This
procedure will create principals for the Cloudera Manager server and associated CDH components such as HBase.
2. Go to the HBase service.
3. Click the Configuration tab.
4. Select HBase Service-Wide.
5. Select Category > Security.
6. Ensure the Kerberos principal for the HBase service was generated. See Managing Kerberos Credentials Using
Cloudera Manager on page 63.
7. Locate the HBase Secure Authentication property or search for it by typing its name in the Search box.
Cloudera Security | 119
Configuring Authentication
8. Select the kerberos option.
9. Click Save Changes to commit the changes.
10. Restart the role.
11. Restart the service.
Configure HBase Servers and Clients to Authenticate with a Secure ZooKeeper
To run a secure HBase, you must also use a secure ZooKeeper. To use a secure ZooKeeper, each HBase host machine
(Master, RegionServer, and client) must have a principal that allows it to authenticate with your secure ZooKeeper
ensemble.
Cloudera Manager automatically configures the following features when you enable Kerberos authentication, and no
additional configuration is required.
• Authentication between HBase and ZooKeeper
• Authentication for the HBase REST and Thrift gateways
• doAs impersonation for the HBase Thrift gateway
Note:
If you use framed transport, you cannot use doAs impersonation, because SASL does not work with
Thrift framed transport.
Configuring Kerberos Authentication for HBase Using the Command Line
Important:
• If you use Cloudera Manager, do not use these command-line instructions.
• This information applies specifically to CDH 5.8.x. If you use a lower version of CDH, see the
documentation for that version located at Cloudera Documentation.
Configure HBase Servers to Authenticate with a Secure HDFS Cluster Using the Command Line
To configure HBase servers to authenticate with a secure HDFS cluster, you must do the following:
Enabling HBase Authentication
Set the hbase.security.authentication property to kerberos in hbase-site.xml on every host acting as an
HBase master, RegionServer, or client. In CDH 5, hbase.rpc.engine is automatically detected and does not need to
be set.
<property>
<name>hbase.security.authentication</name>
<value>kerberos</value>
</property>
Configuring HBase Kerberos Principals
To run on a secure HDFS cluster, HBase must authenticate itself to the HDFS services. HBase acts as a Kerberos principal
and needs Kerberos credentials to interact with the Kerberos-enabled HDFS daemons. You can authenticate a service
by using a keytab file, which contains a key that allows the service to authenticate to the Kerberos Key Distribution
Center (KDC).
1. Create a service principal for the HBase server using the following syntax. This principal is used to authenticate
the HBase server with the HDFS services. Cloudera recommends using hbase as the username.
$ kadmin
kadmin: addprinc -randkey hbase/fully.qualified.domain.name@YOUR-REALM.COM
120 | Cloudera Security
Configuring Authentication
fully.qualified.domain.name is the host where the HBase server is running, and YOUR-REALM is the name
of your Kerberos realm.
2. Create a keytab file for the HBase server.
$ kadmin
kadmin: xst -k hbase.keytab hbase/fully.qualified.domain.name
3. Copy the hbase.keytab file to the /etc/hbase/conf directory on the HBase server host. The owner of the
hbase.keytab file should be the hbase user, and the file should have owner-only read permissions—that is,
assign the file 0400 permissions and make it owned by hbase:hbase.
-r--------
1 hbase
hbase
1343 2012-01-09 10:39
hbase.keytab
4. To test that the keytab file was created properly, try to obtain Kerberos credentials as the HBase principal using
only the keytab file. Substitute your fully.qualified.domain.name and realm in the following command:
$ kinit -k -t /etc/hbase/conf/hbase.keytab
hbase/fully.qualified.domain.name@YOUR-REALM.COM
5. In the /etc/hbase/conf/hbase-site.xml configuration file on all cluster hosts running the HBase daemon,
add the following lines:
<property>
<name>hbase.regionserver.kerberos.principal</name>
<value>hbase/_HOST@YOUR-REALM.COM</value>
</property>
<property>
<name>hbase.regionserver.keytab.file</name>
<value>/etc/hbase/conf/hbase.keytab</value>
</property>
<property>
<name>hbase.master.kerberos.principal</name>
<value>hbase/_HOST@YOUR-REALM.COM</value>
</property>
<property>
<name>hbase.master.keytab.file</name>
<value>/etc/hbase/conf/hbase.keytab</value>
</property>
Configure HBase Servers and Clients to Authenticate with a Secure ZooKeeper
To run a secure HBase, you must also use a secure ZooKeeper. To use a secure ZooKeeper, each HBase host machine
(Master, RegionServer, and client) must have a principal that allows it to authenticate with your secure ZooKeeper
ensemble.
Note: This section assumes the following:
• Your secure ZooKeeper is already configured according to the instructions in the ZooKeeper
Security Configuration section and is not managed by HBase.
• You have successfully completed the previous steps and already have a principal and keytab file
created and in place for every HBase server and client.
Cloudera Security | 121
Configuring Authentication
Configure HBase JVMs (all Masters, RegionServers, and clients) to Use JAAS
1. On each host, set up a Java Authentication and Authorization Service (JAAS) by creating a
/etc/hbase/conf/zk-jaas.conf file that contains the following:
Client {
com.sun.security.auth.module.Krb5LoginModule required
useKeyTab=true
useTicketCache=false
keyTab="/etc/hbase/conf/hbase.keytab"
principal="hbase/fully.qualified.domain.name@<YOUR-REALM>";
};
2. Modify the hbase-env.sh file on HBase server and client hosts to include the following:
export HBASE_OPTS="$HBASE_OPTS
-Djava.security.auth.login.config=/etc/hbase/conf/zk-jaas.conf"
export HBASE_MANAGES_ZK=false
3. Restart the HBase cluster.
Configure the HBase Servers (Masters and RegionServers) to Use Authentication to Connect to ZooKeeper
Note: If you use Cloudera Manager, this configuration is done automatically and you do not need to
perform these steps.
1. Update your hbase-site.xml on each HBase server host with the following properties:
<configuration>
<property>
<name>hbase.zookeeper.quorum</name>
<value>$ZK_NODES</value>
</property>
<property>
<name>hbase.cluster.distributed</name>
<value>true</value>
</property>
</configuration>
$ZK_NODES is the comma-separated list of hostnames of the ZooKeeper Quorum hosts that you configured
according to the instructions in ZooKeeper Security Configuration.
2. Add the following lines to the ZooKeeper configuration file zoo.cfg:
kerberos.removeHostFromPrincipal=true
kerberos.removeRealmFromPrincipal=true
3. Restart ZooKeeper.
Configure Authentication for the HBase REST and Thrift Gateways
By default, the REST gateway does not support impersonation, but accesses HBase as a statically configured user. The
actual user who initiated the request is not tracked. With impersonation, the REST gateway user is a proxy user. The
HBase server records the actual user who initiates each request and uses this information to apply authorization.
Note: If you use Cloudera Manager, this configuration is done automatically and you do not need to
perform these steps.
122 | Cloudera Security
Configuring Authentication
1. Enable support for proxy users by adding the following properties to hbase-site.xml. Substitute the REST
gateway proxy user for $USER, and the allowed group list for $GROUPS.
<property>
<name>hbase.security.authorization</name>
<value>true</value>
</property>
<property>
<name>hadoop.proxyuser.$USER.groups</name>
<value>$GROUPS</value>
</property>
<property>
<name>hadoop.proxyuser.$USER.hosts</name>
<value>$GROUPS</value>
</property>
2. Enable REST gateway impersonation by adding the following to the hbase-site.xml file for every REST gateway:
<property>
<name>hbase.rest.authentication.type</name>
<value>kerberos</value>
</property>
<property>
<name>hbase.rest.authentication.kerberos.principal</name>
<value>HTTP/fully.qualified.domain.name@<YOUR-REALM/value>
</property>
<property>
<name>hbase.rest.authentication.kerberos.keytab</name>
<value>/etc/hbase/conf/hbase.keytab</value>
</property>
3. Add the following properties to hbase-site.xml for each Thrift gateway, replacing the Kerberos principal with
a valid value:
<property>
<name>hbase.thrift.keytab.file</name>
<value>/etc/hbase/conf/hbase.keytab</value>
</property>
<property>
<name>hbase.thrift.kerberos.principal</name>
<value>hbase/fully.qualified.domain.name@<YOUR-REALM</value>
</property>
<property>
<name>hbase.thrift.security.qop</name>
<value>auth</value>
</property>
The value for the property hbase.thrift.security.qop can be one of the following:
• auth-conf—Authentication, integrity, and confidentiality checking
• auth-int—Authentication and integrity checking
• auth—Authentication checking only
4. To use the Thrift API principal to interact with HBase, add the hbase.thrift.kerberos.principal to the
acl table. For example, to provide administrative access to the Thrift API principal thrift_server, run an HBase
Shell command like the following:
hbase> grant'thrift_server', 'RWCA'
5. Optional: Configure HTTPS transport for Thrift by configuring the following parameters, substituting the placeholders
with actual values:
<property>
Cloudera Security | 123
Configuring Authentication
<name>hbase.thrift.ssl.enabled</name>
<value>true</value>
</property>
<property>
<name>hbase.thrift.ssl.keystore.store</name>
<value>LOCATION_OF_KEYSTORE</value>
</property>
<property>
<name>hbase.thrift.ssl.keystore.password</name>
<value>KEYSTORE_PASSWORD</value>
</property>
<property>
<name>hbase.thrift.ssl.keystore.keypassword</name>
<value>LOCATION_OF_KEYSTORE_KEY_PASSWORD</value>
</property>
The Thrift gateway authenticates with HBase using the supplied credential. No authentication is performed by
the Thrift gateway itself. All client access through the Thrift gateway uses the gateway’s credential, and all clients
have its privileges.
Configure doAs Impersonation for the HBase Thrift Gateway
Note: If you use framed transport, you cannot use doAs impersonation, because SASL does not work
with Thrift framed transport.
doAs Impersonation provides a flexible way to use the same client to impersonate multiple principals. doAs is supported
only in Thrift 1, not Thrift 2.
Enable doAs support by adding the following properties to hbase-site.xml on each Thrift gateway:
<property>
<name>hbase.regionserver.thrift.http</name>
<value>true</value>
</property>
<property>
<name>hbase.thrift.support.proxyuser</name>
<value>true/value>
</property>
See the demo client for information on using doAs impersonation in your client applications.
Start HBase
If the configuration worked, you see something similar to the following in the HBase Master and RegionServer logs
when you start the cluster:
INFO zookeeper.ZooKeeper: Initiating client connection,
connectString=ZK_QUORUM_SERVER:2181 sessionTimeout=180000 watcher=master:60000
INFO zookeeper.ClientCnxn: Opening socket connection to server /ZK_QUORUM_SERVER:2181
INFO zookeeper.RecoverableZooKeeper: The identifier of this process is
PID@ZK_QUORUM_SERVER
INFO zookeeper.Login: successfully logged in.
INFO client.ZooKeeperSaslClient: Client will use GSSAPI as SASL mechanism.
INFO zookeeper.Login: TGT refresh thread started.
INFO zookeeper.ClientCnxn: Socket connection established to ZK_QUORUM_SERVER:2181,
initiating session
INFO zookeeper.Login: TGT valid starting at:
Sun Apr 08 22:43:59 UTC 2012
INFO zookeeper.Login: TGT expires:
Mon Apr 09 22:43:59 UTC 2012
INFO zookeeper.Login: TGT refresh sleeping until: Mon Apr 09 18:30:37 UTC 2012
INFO zookeeper.ClientCnxn: Session establishment complete on server ZK_QUORUM_SERVER:2181,
sessionid = 0x134106594320000, negotiated timeout = 180000
124 | Cloudera Security
Configuring Authentication
Configuring Secure HBase Replication
If you are using HBase Replication and you want to make it secure, read this section for instructions. Before proceeding,
you should already have configured HBase Replication by following the instructions in the HBase Replication section
of the CDH 5 Installation Guide.
To configure secure HBase replication, you must configure cross realm support for Kerberos, ZooKeeper, and Hadoop.
To configure secure HBase replication:
1. Create krbtgt principals for the two realms. For example, if you have two realms called ONE.COM and TWO.COM,
you need to add the following principals: krbtgt/ONE.COM@TWO.COM and krbtgt/TWO.COM@ONE.COM. Add
these two principals at both realms. There must be at least one common encryption mode between these two
realms.
kadmin: addprinc -e "<enc_type_list>" krbtgt/ONE.COM@TWO.COM
kadmin: addprinc -e "<enc_type_list>" krbtgt/TWO.COM@ONE.COM
2. Add rules for creating short names in Zookeeper. To do this, add a system level property in java.env, defined
in the conf directory. Here is an example rule that illustrates how to add support for the realm called ONE.COM,
and have two members in the principal (such as service/instance@ONE.COM):
-Dzookeeper.security.auth_to_local=RULE:[2:\$1@\$0](.*@\\QONE.COM\\E$)s/@\\QONE.COM\\E$//DEFAULT
The above code example adds support for the ONE.COM realm in a different realm. So, in the case of replication,
you must add a rule for the primary cluster realm in the replica cluster realm. DEFAULT is for defining the default
rule.
3. Add rules for creating short names in the Hadoop processes. To do this, add the
hadoop.security.auth_to_local property in the core-site.xml file in the replica cluster. For example,
to add support for the ONE.COM realm:
<property>
<name>hadoop.security.auth_to_local</name>
<value>
RULE:[2:$1@$0](.*@\QONE.COM\E$)s/@\QONE.COM\E$//
DEFAULT
</value>
</property>
For more information about adding rules, see Configuring the Mapping from Kerberos Principals to Short Names.
Configuring the HBase Client TGT Renewal Period
An HBase client user must also have a Kerberos principal which typically has a password that only the user knows. You
should configure the maxrenewlife setting for the client's principal to a value that allows the user enough time to
finish HBase client processes before the ticket granting ticket (TGT) expires. For example, if the HBase client processes
require up to four days to complete, you should create the user's principal and configure the maxrenewlife setting
by using this command:
kadmin: addprinc -maxrenewlife 4days
HCatalog Authentication
This section describes how to configure HCatalog in CDH 5 with Kerberos security in a Hadoop cluster:
• Before You Start on page 126
• Step 1: Create the HTTP keytab file on page 126
• Step 2: Configure WebHCat to Use Security on page 126
Cloudera Security | 125
Configuring Authentication
• Step 3: Create Proxy Users on page 126
• Step 4: Verify the Configuration on page 127
For more information about HCatalog see Installing and Using HCatalog.
Before You Start
Secure Web HCatalog requires a running remote Hive metastore service configured in secure mode. See Hive
MetaStoreServer Security Configuration for instructions. Running secure WebHCat with an embedded repository is
not supported.
Step 1: Create the HTTP keytab file
You need to create a keytab file for WebHCat. Follow these steps:
1. Create the file:
kadmin: addprinc -randkey HTTP/fully.qualified.domain.name@YOUR-REALM.COM
kadmin: xst -k HTTP.keytab HTTP/fully.qualified.domain.name
2. Move the file into the WebHCat configuration directory and restrict its access exclusively to the hcatalog user:
$ mv HTTP.keytab /etc/webhcat/conf/
$ chown hcatalog /etc/webhcat/conf/HTTP.keytab
$ chmod 400 /etc/webhcat/conf/HTTP.keytab
Step 2: Configure WebHCat to Use Security
Create or edit the WebHCat configuration file webhcat-site.xml in the configuration directory and set following
properties:
Property
Value
templeton.kerberos.secret
Any random value
templeton.kerberos.keytab
/etc/webhcat/conf/HTTP.keytab
templeton.kerberos.principal
HTTP/fully.qualified.domain.name@YOUR-REALM.COM
Example configuration:
<property>
<name>templeton.kerberos.secret</name>
<value>SuPerS3c3tV@lue!</value>
</property>
<property>
<name>templeton.kerberos.keytab</name>
<value>/etc/webhcat/conf/HTTP.keytab</value>
</property>
<property>
<name>templeton.kerberos.principal</name>
<value>HTTP/fully.qualified.domain.name@YOUR-REALM.COM</value>
</property>
Step 3: Create Proxy Users
WebHCat needs access to your NameNode to work properly, and so you must configure Hadoop to allow impersonation
from the hcatalog user. To do this, edit your core-site.xml configuration file and set the
hadoop.proxyuser.HTTP.hosts and hadoop.proxyuser.HTTP.groups properties to specify the hosts from
which HCatalog can do the impersonation and what users can be impersonated. You can use the value * for "any".
126 | Cloudera Security
Configuring Authentication
Example configuration:
<property>
<name>hadoop.proxyuser.HTTP.hosts</name>
<value>*</value>
</property>
<property>
<name>hadoop.proxyuser.HTTP.groups</name>
<value>*</value>
</property>
Step 4: Verify the Configuration
After restarting WebHcat you can verify that it is working by using curl (you may need to run kinit first):
$ curl --negotiate -i -u :
'http://fully.qualified.domain.name:50111/templeton/v1/ddl/database'
Hive Authentication
Here is a summary of the status of Hive authentication in CDH 5:
• HiveServer2 supports authentication of the Thrift client using Kerberos or user/password validation backed by
LDAP. For configuration instructions, see HiveServer2 Security Configuration.
• Earlier versions of HiveServer do not support Kerberos authentication for clients. However, the Hive MetaStoreServer
does support Kerberos authentication for Thrift clients. For configuration instructions, see Hive MetaStoreServer
Security Configuration.
See also: Using Hive to Run Queries on a Secure HBase Server on page 134
For authorization, Hive uses Apache Sentry to enable role-based, fine-grained authorization for HiveServer2. See Apache
Sentry Overview.
Important: Cloudera does not support Apache Ranger or Hive's native authorization frameworks for
configuring access control in Hive. Use the Cloudera-supported Apache Sentry instead.
HiveServer2 Security Configuration
HiveServer2 supports authentication of the Thrift client using the following methods:
• Kerberos authentication
• LDAP authentication
Starting with CDH 5.7, clusters running LDAP-enabled HiveServer2 deployments also accept Kerberos authentication.
This ensures that users are not forced to enter usernames/passwords manually, and are able to take advantage
of the multiple authentication schemes SASL offers. In CDH 5.6 and lower, HiveServer2 stops accepting delegation
tokens when any alternate authentication is enabled.
Kerberos authentication is supported between the Thrift client and HiveServer2, and between HiveServer2 and secure
HDFS. LDAP authentication is supported only between the Thrift client and HiveServer2.
Enabling Kerberos Authentication for HiveServer2
Important: HiveServer2 currently does not support SSL when using Kerberos.
Cloudera Security | 127
Configuring Authentication
If you configure HiveServer2 to use Kerberos authentication, HiveServer2 acquires a Kerberos ticket during startup.
HiveServer2 requires a principal and keytab file specified in the configuration. Client applications (for example, JDBC
or Beeline) must have a valid Kerberos ticket before initiating a connection to HiveServer2.
Configuring HiveServer2 for Kerberos-Secured Clusters
To enable Kerberos Authentication for HiveServer2, add the following properties in the
/etc/hive/conf/hive-site.xml file:
<property>
<name>hive.server2.authentication</name>
<value>KERBEROS</value>
</property>
<property>
<name>hive.server2.authentication.kerberos.principal</name>
<value>hive/_HOST@YOUR-REALM.COM</value>
</property>
<property>
<name>hive.server2.authentication.kerberos.keytab</name>
<value>/etc/hive/conf/hive.keytab</value>
</property>
where:
• hive.server2.authentication is a client-facing property that controls the type of authentication HiveServer2
uses for connections to clients. In this case, HiveServer2 uses Kerberos to authenticate incoming clients.
• The _HOST@YOUR-REALM.COM value in the example above is the Kerberos principal for the host where HiveServer2
is running. The string _HOST in the properties is replaced at run time by the fully qualified domain name (FQDN)
of the host machine where the daemon is running. Reverse DNS must be working on all the hosts configured this
way. Replace YOUR-REALM.COM with the name of the Kerberos realm your Hadoop cluster is in.
• The /etc/hive/conf/hive.keytab value in the example above is a keytab file for that principal.
If you configure HiveServer2 to use both Kerberos authentication and secure impersonation, JDBC clients and Beeline
can specify an alternate session user. If these clients have proxy user privileges, HiveServer2 impersonates the alternate
user instead of the one connecting. The alternate user can be specified by the JDBC connection string
proxyUser=userName
Configuring JDBC Clients for Kerberos Authentication with HiveServer2 (Using the Apache Hive Driver in Beeline)
JDBC-based clients must include principal=<hive.server2.authentication.principal> in the JDBC connection
string. For example:
String url =
"jdbc:hive2://node1:10000/default;principal=hive/HiveServer2Host@YOUR-REALM.COM"
Connection con = DriverManager.getConnection(url);
where hive is the principal configured in hive-site.xml and HiveServer2Host is the host where HiveServer2 is
running.
For JDBC clients using the Cloudera JDBC driver, see Cloudera JDBC Driver for Hive. For ODBC clients, see Cloudera
ODBC Driver for Apache Hive.
Using Beeline to Connect to a Secure HiveServer2
Use the following command to start beeline and connect to a secure HiveServer2 process. In this example, the
HiveServer2 process is running on localhost at port 10000:
$ /usr/lib/hive/bin/beeline
beeline> !connect
jdbc:hive2://localhost:10000/default;principal=hive/HiveServer2Host@YOUR-REALM.COM
0: jdbc:hive2://localhost:10000/default>
128 | Cloudera Security
Configuring Authentication
For more information about the Beeline CLI, see Using the Beeline CLI.
For instructions on encrypting communication with the ODBC/JDBC drivers, see Configuring Encrypted Communication
Between HiveServer2 and Client Drivers on page 234.
Using LDAP Username/Password Authentication with HiveServer2
As an alternative to Kerberos authentication, you can configure HiveServer2 to use user and password validation backed
by LDAP. The client sends a username and password during connection initiation. HiveServer2 validates these credentials
using an external LDAP service.
You can enable LDAP Authentication with HiveServer2 using Active Directory or OpenLDAP.
Important: When using LDAP username/password authentication with HiveServer2, you must enable
encrypted communication between HiveServer2 and its client drivers to avoid sending cleartext
passwords. For instructions, see Configuring Encrypted Communication Between HiveServer2 and
Client Drivers on page 234. To avoid sending LDAP credentials over a network in cleartext, see
Configuring LDAPS Authentication with HiveServer2 on page 130.
Enabling LDAP Authentication with HiveServer2 using Active Directory
To enable LDAP authentication using Active Directory, include the following properties in hive-site.xml:
<property>
<name>hive.server2.authentication</name>
<value>LDAP</value>
</property>
<property>
<name>hive.server2.authentication.ldap.url</name>
<value>LDAP_URL</value>
</property>
<property>
<name>hive.server2.authentication.ldap.Domain</name>
<value>DOMAIN</value>
</property>
where:
• The LDAP_URL value is the access URL for your LDAP server. For example, ldap://ldaphost@company.com.
Enabling LDAP Authentication with HiveServer2 using OpenLDAP
To enable LDAP authentication using OpenLDAP, include the following properties in hive-site.xml:
<property>
<name>hive.server2.authentication</name>
<value>LDAP</value>
</property>
<property>
<name>hive.server2.authentication.ldap.url</name>
<value>LDAP_URL</value>
</property>
<property>
<name>hive.server2.authentication.ldap.baseDN</name>
<value>LDAP_BaseDN</value>
</property>
where:
• The LDAP_URL value is the access URL for your LDAP server.
• The LDAP_BaseDN value is the base LDAP DN for your LDAP server; for example,
ou=People,dc=example,dc=com.
Cloudera Security | 129
Configuring Authentication
Configuring JDBC Clients for LDAP Authentication with HiveServer2
The JDBC client requires a connection URL as shown below.
JDBC-based clients must include user=LDAP_Userid;password=LDAP_Password in the JDBC connection string.
For example:
String url = "jdbc:hive2://node1:10000/default;user=LDAP_Userid;password=LDAP_Password"
Connection con = DriverManager.getConnection(url);
where the LDAP_Userid value is the user ID and LDAP_Password is the password of the client user.
For ODBC Clients, see Cloudera ODBC Driver for Apache Hive.
Enabling LDAP Authentication for HiveServer2 in Hue
Enable LDAP authentication with HiveServer2 by setting the following properties under the [beeswax] section in
hue.ini.
auth_username
LDAP username of Hue user to be authenticated.
auth_password
LDAP password of Hue user to be authenticated.
Hive uses these login details to authenticate to LDAP. The Hive service trusts that Hue has validated the user being
impersonated.
Configuring LDAPS Authentication with HiveServer2
HiveServer2 supports LDAP username/password authentication for clients. Clients send LDAP credentials to HiveServer2
which in turn verifies them with the configured LDAP provider such as OpenLDAP or Microsoft's Active Directory. Most
vendors now support LDAPS (LDAP over TLS/SSL), an authentication protocol that uses TLS/SSL to encrypt communication
between the LDAP service and its client (in this case, HiveServer2) to avoid sending LDAP credentials in cleartext.
Perform the following steps to configure the LDAPS service with HiveServer2:
• Import either the LDAP server issuing Certificate Authority's TLS/SSL certificate into a local truststore, or import
the TLS/SSL server certificate for a specific trust. If you import the CA certificate, HiveServer2 will trust any server
with a certificate issued by the LDAP server's CA. If you only import the TLS/SSL certificate for a specific trust,
HiveServer2 will trust only that server. In both cases, the TLS/SSL certificate must be imported on to the same
host as HiveServer2. Refer the keytool documentation for more details.
• Make sure the truststore file is readable by the hive user.
• Set the hive.server2.authentication.ldap.url configuration property in hive-site.xml to the LDAPS
URL. For example, ldaps://sample.myhost.com.
Note: The URL scheme should be ldaps and not ldap.
• Set the environment variable HADOOP_OPTS as follows. You can refer the Creating Java Keystores and Truststores
on page 205 topic for details on adding CA certificates to existing truststores or creating new truststores:
HADOOP_OPTS="-Djavax.net.ssl.trustStore=<trustStore-file-path>
-Djavax.net.ssl.trustStorePassword=<trustStore-password>"
For clusters managed by Cloudera Manager, go to the Hive service and select Configuration > View and Edit.
Under the HiveServer2 category, go to the Advanced section and set the HiveServer2 Environment Safety Valve
property.
• Restart HiveServer2.
130 | Cloudera Security
Configuring Authentication
Pluggable Authentication
Pluggable authentication allows you to provide a custom authentication provider for HiveServer2.
To enable pluggable authentication:
1. Set the following properties in /etc/hive/conf/hive-site.xml:
<property>
<name>hive.server2.authentication</name>
<value>CUSTOM</value>
<description>Client authentication types.
NONE: no authentication check
LDAP: LDAP/AD based authentication
KERBEROS: Kerberos/GSSAPI authentication
CUSTOM: Custom authentication provider
(Use with property hive.server2.custom.authentication.class)
</description>
</property>
<property>
<name>hive.server2.custom.authentication.class</name>
<value>pluggable-auth-class-name</value>
<description>
Custom authentication class. Used when property
'hive.server2.authentication' is set to 'CUSTOM'. Provided class
must be a proper implementation of the interface
org.apache.hive.service.auth.PasswdAuthenticationProvider. HiveServer2
will call its Authenticate(user, passed) method to authenticate requests.
The implementation may optionally extend the Hadoop's
org.apache.hadoop.conf.Configured class to grab Hive's Configuration object.
</description>
</property>
2. Make the class available in the CLASSPATH of HiveServer2.
Trusted Delegation with HiveServer2
HiveServer2 determines the identity of the connecting user from the underlying authentication subsystem (Kerberos
or LDAP). Any new session started for this connection runs on behalf of this connecting user. If the server is configured
to proxy the user at the Hadoop level, then all MapReduce jobs and HDFS accesses will be performed with the identity
of the connecting user. If Apache Sentry is configured, then this connecting userid can also be used to verify access
rights to underlying tables and views.
In CDH 4.5, a connecting user (for example, hue) with Hadoop-level superuser privileges, can request an alternate user
for the given session. HiveServer2 will check if the connecting user has Hadoop-level privileges to proxy the requested
userid (for example, bob). If it does, then the new session will be run on behalf of the alternate user, bob, requested
by connecting user, hue.
To specify an alternate user for new connections, the JDBC client needs to add the
hive.server2.proxy.user=<alternate_user_id> property to the JDBC connection URL. Note that the connecting
user needs to have Hadoop-level proxy privileges over the alternate user. For example, if user hue requests access to
run a session as user bob, the JDBC connection string should be as follows:
# Login as super user Hue
kinit hue -k -t hue.keytab hue@MY-REALM.COM
# Connect using following JDBC connection string
#
jdbc:hive2://myHost.myOrg.com:10000/default;principal=hive/_HOST@MY-REALM.COM;hive.server2.proxy.user=bob
HiveServer2 Impersonation
Note: This is not the recommended method to implement HiveServer2 impersonation. Cloudera
recommends you use Sentry to implement this instead.
Cloudera Security | 131
Configuring Authentication
Impersonation support in HiveServer2 allows users to execute queries and access HDFS files as the connected user
rather than the super user who started the HiveServer2 daemon. Impersonation allows admins to enforce an access
policy at the file level using HDFS file and directory permissions.
To enable impersonation in HiveServer2:
1. Add the following property to the /etc/hive/conf/hive-site.xml file and set the value to true. (The default
value is false.)
<property>
<name>hive.server2.enable.impersonation</name>
<description>Enable user impersonation for HiveServer2</description>
<value>true</value>
</property>
2. In HDFS or MapReduce configurations, add the following property to the core-site.xml file:
<property>
<name>hadoop.proxyuser.hive.hosts</name>
<value>*</value>
</property>
<property>
<name>hadoop.proxyuser.hive.groups</name>
<value>*</value>
</property>
See also File System Permissions.
Securing the Hive Metastore
Note: This is not the recommended method to protect the Hive Metastore. Cloudera recommends
you use Sentry to implement this instead.
To prevent users from accessing the Hive metastore and the Hive metastore database using any method other than
through HiveServer2, the following actions are recommended:
• Add a firewall rule on the metastore service host to allow access to the metastore port only from the HiveServer2
host. You can do this using iptables.
• Grant access to the metastore database only from the metastore service host. This is specified for MySQL as:
GRANT ALL PRIVILEGES ON metastore.* TO 'hive'@'metastorehost';
where metastorehost is the host where the metastore service is running.
• Make sure users who are not admins cannot log on to the host on which HiveServer2 runs.
Disabling the Hive Security Configuration
Hive's security related metadata is stored in the configuration file hive-site.xml. The following sections describe
how to disable security for the Hive service.
Disable Client/Server Authentication
To disable client/server authentication, set hive.server2.authentication to NONE. For example,
<property>
<name>hive.server2.authentication</name>
<value>NONE</value>
<description>
Client authentication types.
NONE: no authentication check
LDAP: LDAP/AD based authentication
KERBEROS: Kerberos/GSSAPI authentication
132 | Cloudera Security
Configuring Authentication
CUSTOM: Custom authentication provider
(Use with property hive.server2.custom.authentication.class)
</description>
</property>
Disable Hive Metastore security
To disable Hive Metastore security, perform the following steps:
• Set the hive.metastore.sasl.enabled property to false in all configurations, the metastore service side
as well as for all clients of the metastore. For example, these might include HiveServer2, Impala, Pig and so on.
• Remove or comment the following parameters in hive-site.xml for the metastore service. Note that this is a
server-only change.
– hive.metastore.kerberos.keytab.file
– hive.metastore.kerberos.principal
Disable Underlying Hadoop Security
If you also want to disable the underlying Hadoop security, remove or comment out the following parameters in
hive-site.xml.
• hive.server2.authentication.kerberos.keytab
• hive.server2.authentication.kerberos.principal
Hive Metastore Server Security Configuration
Important:
This section describes how to configure security for the Hive metastore server. If you are using
HiveServer2, see HiveServer2 Security Configuration.
Here is a summary of Hive metastore server security in CDH 5:
• No additional configuration is required to run Hive on top of a security-enabled Hadoop cluster in standalone
mode using a local or embedded metastore.
• HiveServer does not support Kerberos authentication for clients. While it is possible to run HiveServer with a
secured Hadoop cluster, doing so creates a security hole since HiveServer does not authenticate the Thrift clients
that connect to it. Instead, you can use HiveServer2 HiveServer2 Security Configuration.
• The Hive metastore server supports Kerberos authentication for Thrift clients. For example, you can configure a
standalone Hive metastore server instance to force clients to authenticate with Kerberos by setting the following
properties in the hive-site.xml configuration file used by the metastore server:
<property>
<name>hive.metastore.sasl.enabled</name>
<value>true</value>
<description>If true, the metastore thrift interface will be secured with SASL. Clients
must authenticate with Kerberos.</description>
</property>
<property>
<name>hive.metastore.kerberos.keytab.file</name>
<value>/etc/hive/conf/hive.keytab</value>
<description>The path to the Kerberos Keytab file containing the metastore thrift
server's service principal.</description>
</property>
<property>
<name>hive.metastore.kerberos.principal</name>
<value>hive/_HOST@YOUR-REALM.COM</value>
<description>The service principal for the metastore thrift server. The special string
Cloudera Security | 133
Configuring Authentication
_HOST will be replaced automatically with the correct host name.</description>
</property>
Note:
The values shown above for the hive.metastore.kerberos.keytab.file and
hive.metastore.kerberos.principal properties are examples which you will need to
replace with the appropriate values for your cluster. Also note that the Hive keytab file should
have its access permissions set to 600 and be owned by the same account that is used to run the
Metastore server, which is the hive user by default.
• Requests to access the metadata are fulfilled by the Hive metastore impersonating the requesting user. This
includes read access to the list of databases, tables, properties of each table such as their HDFS location and file
type. You can restrict access to the Hive metastore service by allowing it to impersonate only a subset of Kerberos
users. This can be done by setting the hadoop.proxyuser.hive.groups property in core-site.xml on the
Hive metastore host.
For example, if you want to give the hive user permission to impersonate members of groups hive and user1:
<property>
<name>hadoop.proxyuser.hive.groups</name>
<value>hive,user1</value>
</property>
In this example, the Hive metastore can impersonate users belonging to only the hive and user1 groups.
Connection requests from users not belonging to these groups will be rejected.
Using Hive to Run Queries on a Secure HBase Server
To use Hive to run queries on a secure HBase Server, you must set the following HIVE_OPTS environment variable:
env HIVE_OPTS="-hiveconf hbase.security.authentication=kerberos -hiveconf
hbase.master.kerberos.principal=hbase/_HOST@YOUR-REALM.COM -hiveconf
hbase.regionserver.kerberos.principal=hbase/_HOST@YOUR-REALM.COM -hiveconf
hbase.zookeeper.quorum=zookeeper1,zookeeper2,zookeeper3" hive
where:
• You replace YOUR-REALM with the name of your Kerberos realm
• You replace zookeeper1,zookeeper2,zookeeper3 with the names of your ZooKeeper servers. The
hbase.zookeeper.quorum property is configured in the hbase-site.xml file.
• The special string _HOST is replaced at run-time by the fully qualified domain name of the host machine where
the HBase Master or RegionServer is running. This requires that reverse DNS is properly working on all the hosts
configured this way.
In the following, _HOST is the name of the host where the HBase Master is running:
-hiveconf hbase.master.kerberos.principal=hbase/_HOST@YOUR-REALM.COM
In the following, _HOST is the hostname of the HBase RegionServer that the application is connecting to:
-hiveconf hbase.regionserver.kerberos.principal=hbase/_HOST@YOUR-REALM.COM
Note:
You can also set the HIVE_OPTS environment variable in your shell profile.
134 | Cloudera Security
Configuring Authentication
HttpFS Authentication
This section describes how to configure HttpFS CDH 5 with Kerberos security on a Hadoop cluster:
• Configuring the HttpFS Server to Support Kerberos Security on page 135
• Using curl to access an URL Protected by Kerberos HTTP SPNEGO on page 136
For more information about HttpFS, see
https://archive.cloudera.com/cdh5/cdh/5/hadoop/hadoop-hdfs-httpfs/index.html.
Important:
To enable HttpFS to work with Kerberos security on your Hadoop cluster, make sure you perform the
installation and configuration steps in Configuring Hadoop Security in CDH 5.
Important:
If the NameNode, Secondary NameNode, DataNode, JobTracker, TaskTrackers, ResourceManager,
NodeManagers, HttpFS, or Oozie services are configured to use Kerberos HTTP SPNEGO authentication,
and two or more of these services are running on the same host, then all of the running services must
use the same HTTP principal and keytab file used for their HTTP endpoints.
Configuring the HttpFS Server to Support Kerberos Security
1. Create an HttpFS service user principal that is used to authenticate with the Hadoop cluster. The syntax of the
principal is: httpfs/<fully.qualified.domain.name>@<YOUR-REALM> where:
fully.qualified.domain.name is the host where the HttpFS server is running YOUR-REALM is the name of
your Kerberos realm
kadmin: addprinc -randkey httpfs/fully.qualified.domain.name@YOUR-REALM.COM
2. Create a HTTP service user principal that is used to authenticate user requests coming to the HttpFS HTTP
web-services. The syntax of the principal is: HTTP/<fully.qualified.domain.name>@<YOUR-REALM> where:
'fully.qualified.domain.name' is the host where the HttpFS server is running YOUR-REALM is the name
of your Kerberos realm
kadmin: addprinc -randkey HTTP/fully.qualified.domain.name@YOUR-REALM.COM
Important:
The HTTP/ component of the HTTP service user principal must be upper case as shown in the
syntax and example above.
3. Create keytab files with both principals.
$ kadmin
kadmin: xst -k httpfs.keytab httpfs/fully.qualified.domain.name
kadmin: xst -k http.keytab HTTP/fully.qualified.domain.name
4. Merge the two keytab files into a single keytab file:
$ ktutil
ktutil: rkt httpfs.keytab
ktutil: rkt http.keytab
ktutil: wkt httpfs-http.keytab
Cloudera Security | 135
Configuring Authentication
5. Test that credentials in the merged keytab file work. For example:
$ klist -e -k -t httpfs-http.keytab
6. Copy the httpfs-http.keytab file to the HttpFS configuration directory. The owner of the httpfs-http.keytab
file should be the httpfs user and the file should have owner-only read permissions.
7. Edit the HttpFS server httpfs-site.xml configuration file in the HttpFS configuration directory by setting the
following properties:
Property
Value
httpfs.authentication.type
kerberos
httpfs.hadoop.authentication.type
kerberos
httpfs.authentication.kerberos.principal
HTTP/<HTTPFS-HOSTNAME>@<YOUR-REALM.COM>
httpfs.authentication.kerberos.keytab
/etc/hadoop-httpfs/conf/httpfs-http.keytab
httpfs.hadoop.authentication.kerberos.principal
httpfs/<HTTPFS-HOSTNAME>@<YOUR-REALM.COM>
httpfs.hadoop.authentication.kerberos.keytab
/etc/hadoop-httpfs/conf/httpfs-http.keytab
httpfs.authentication.kerberos.name.rules
Use the value configured for
'hadoop.security.auth_to_local' in 'core-site.xml'
Important:
You must restart the HttpFS server to have the configuration changes take effect.
Using curl to access an URL Protected by Kerberos HTTP SPNEGO
Important:
Your version of curl must support GSS and be capable of running curl -V.
To configure curl to access an URL protected by Kerberos HTTP SPNEGO:
1. Run curl -V:
$ curl -V
curl 7.19.7 (universal-apple-darwin10.0) libcurl/7.19.7 OpenSSL/0.9.8l
zlib/1.2.3
Protocols: tftp ftp telnet dict ldap http file https ftps
Features: GSS-Negotiate IPv6 Largefile NTLM SSL libz
2. Login to the KDC using kinit.
$ kinit
Please enter the password for tucu@LOCALHOST:
3. Use curl to fetch the protected URL:
$ curl --cacert
/path/to/truststore.pem --negotiate -u : -b ~/cookiejar.txt -c
~/cookiejar.txt https://localhost:14000/webhdfs/v1/?op=liststatus
where:
136 | Cloudera Security
Configuring Authentication
• The --cacert option is required if you are using TLS/SSL certificates that curl does not recognize by default.
• The --negotiate option enables SPNEGO in curl.
• The -u : option is required but the username is ignored (the principal that has been specified for kinit is
used).
• The -b and -c options are used to store and send HTTP cookies.
• Cloudera does not recommend using the -k or --insecure option as it turns off curl's ability to verify the
certificate.
Hue Authentication
This page describes properties in the Hue configuration file, hue.ini, that support authentication and Hue security
in general.
For information on configuring Hue with Kerberos, , encrypting session communication, and enabling single sign-on
with SAML, see:
• Configuring Kerberos Authentication for Hue on page 138
• Integrating Hue with LDAP on page 141
• Configuring Hue for SAML on page 145
Enabling LDAP Authentication with HiveServer2 and Impala
LDAP authentication with HiveServer2 and Impala can be enabled by setting the following properties under their
respective sections in hue.ini, [beeswax] and [impala].
auth_username
LDAP username of Hue user to be authenticated.
auth_password
LDAP password of Hue user to be authenticated.
These login details are only used by Impala and Hive to authenticate to LDAP. The Impala and Hive services trust Hue
to have already validated the user being impersonated, rather than simply passing on the credentials.
Securing Sessions
When a session expires, the screen blurs and the user is automatically logged out of the Hue Web UI. Logging on returns
the user to same location.
Session Timeout
User sessions are controlled with the ttl (time-to-live) property under [desktop]> [[session]] in hue.ini. After
n seconds, the session expires whether active or not.
ttl
The cookie with the users session ID expires after n seconds.
Default: ttl=1209600 which is 60*60*24*14 seconds or 2 weeks
Idle Session Timeout
Idle sessions are controlled with the idle_session_timeout property under [desktop] > [[auth]] in hue.ini.
Sessions that are idle for n seconds, expire. You can disable this property by setting it to a negative value.
idle_session_timeout
The cookie with the users session ID expires after idle for n seconds. Set to a
negative value to prevent idle sessions from timing out. For example:
idle_session_timeout=900 means that sessions expire after being idle
for 15 minutes
idle_session_timeout=-1 means that idle sessions do not expire (until
ttl)
Cloudera Security | 137
Configuring Authentication
Secure Cookies
Secure session cookies can be enabled by specifying the secure configuration property under the [desktop]>
[[session]] section in hue.ini. Additionally, you can set the http-only flag for cookies containing users' session
IDs.
secure
The cookie with the user session ID is secure. Should only be enabled with
HTTPS.
Default: false
http-only
The cookie with the user session ID session ID uses the HTTP only flag.
Default: false
expire_at_browser_close
Use session-length cookies. Logs out the user when the browser window is
closed.
Default: false
Allowed HTTP Methods
You can specify the HTTP request methods that the server should respond to using the http_allowed_methods
property under the [desktop] section in hue.ini.
http_allowed_methods
Default: options,get,head,post,put,delete,connect
Restricting the Cipher List
Cipher list support with HTTPS can be restricted by specifying the ssl_cipher_list configuration property under
the [desktop] section in hue.ini.
ssl_cipher_list
Default: !aNULL:!eNULL:!LOW:!EXPORT:!SSLv2
URL Redirect Whitelist
Restrict the domains or pages to which Hue can redirect users. The redirect_whitelist property can be found
under the [desktop] section in hue.ini.
redirect_whitelist
For example, to restrict users to your local domain and FQDN, the following
value can be used: ^\/.*$,^http:\/\/www.mydomain.com\/.*$
Oozie Permissions
Access to the Oozie dashboard and editor can be individually controlled in the Hue Web UI under User Admin > Groups.
Groups Property in UI
Description
oozie.dashboard_jobs_access
Enable Oozie Dashboard read-only access for all jobs.
Default: true
oozie.disable_editor_access
Disable Oozie Editor access.
Default: false
Configuring Kerberos Authentication for Hue
To configure the Hue server to support Hadoop security using Kerberos:
138 | Cloudera Security
Configuring Authentication
1. Create a Hue user principal in the same realm as the Hadoop cluster of the form:
kadmin: addprinc -randkey hue/hue.server.fully.qualified.domain.name@YOUR-REALM.COM
where: hue is the principal the Hue server is running as, hue.server.fully.qualified.domain.name is the
fully qualified domain name (FQDN) of your Hue server, YOUR-REALM.COM is the name of the Kerberos realm
your Hadoop cluster is in
2. Create a keytab file for the Hue principal using the same procedure that you used to create the keytab for the
hdfs or mapred principal for a specific host. You should name this file hue.keytab and put this keytab file in
the directory /etc/hue on the machine running the Hue server. Like all keytab files, this file should have the most
limited set of permissions possible. It should be owned by the user running the hue server (usually hue) and should
have the permission 400.
3. To test that the keytab file was created properly, try to obtain Kerberos credentials as the Hue principal using only
the keytab file. Substitute your FQDN and realm in the following command:
$ kinit -k -t /etc/hue/hue.keytab
hue/hue.server.fully.qualified.domain.name@YOUR-REALM.COM
4. In the /etc/hue/hue.ini configuration file, add the following lines in the sections shown. Replace the
kinit_path value, /usr/kerberos/bin/kinit, shown below with the correct path on the user's system.
[desktop]
[[kerberos]]
# Path to Hue's Kerberos keytab file
hue_keytab=/etc/hue/hue.keytab
# Kerberos principal name for Hue
hue_principal=hue/FQDN@REALM
# add kinit path for non root users
kinit_path=/usr/kerberos/bin/kinit
[beeswax]
# If Kerberos security is enabled, use fully qualified domain name (FQDN)
## hive_server_host=<FQDN of Hive Server>
# Hive configuration directory, where hive-site.xml is located
## hive_conf_dir=/etc/hive/conf
[impala]
## server_host=localhost
# The following property is required when impalad and Hue
# are not running on the same host
## impala_principal=impala/impalad.hostname.domainname.com
[search]
# URL of the Solr Server
## solr_url=http://localhost:8983/solr/
# Requires FQDN in solr_url if enabled
## security_enabled=false
[hadoop]
[[hdfs_clusters]]
[[[default]]]
# Enter the host and port on which you are running the Hadoop NameNode
namenode_host=FQDN
hdfs_port=8020
http_port=50070
security_enabled=true
# Thrift plugin port for the name node
## thrift_port=10090
# Configuration for YARN (MR2)
# -----------------------------------------------------------------------[[yarn_clusters]]
[[[default]]]
Cloudera Security | 139
Configuring Authentication
# Enter the host on which you are running the ResourceManager
## resourcemanager_host=localhost
# Change this if your YARN cluster is Kerberos-secured
## security_enabled=false
# Thrift plug-in port for the JobTracker
## thrift_port=9290
[liboozie]
# The URL where the Oozie service runs on. This is required in order for users to submit
jobs.
## oozie_url=http://localhost:11000/oozie
# Requires FQDN in oozie_url if enabled
## security_enabled=false
Important:
In the /etc/hue/hue.ini file, verify the following:
— Make sure the jobtracker_host property is set to the fully qualified domain name of the
host running the JobTracker. The JobTracker hostname must be fully qualified in a secured
environment.
— Make sure the fs.defaultfs property under each [[hdfs_clusters]] section contains the
fully-qualified domain name of the file system access point, which is typically the NameNode.
— Make sure the hive_conf_dir property under the [beeswax] section points to a directory
containing a valid hive-site.xml (either the original or a synced copy).
— Make sure the FQDN specified for HiveServer2 is the same as the FQDN specified for the
hue_principal configuration property. Without this, HiveServer2 will not work with security
enabled.
Also note that HiveServer2 currently does not support SSL when using Kerberos.
5. In the /etc/hadoop/conf/core-site.xml configuration file on all of your cluster nodes, add the following
lines:
<!-- Hue security configuration -->
<property>
<name>hue.kerberos.principal.shortname</name>
<value>hue</value>
</property>
<property>
<name>hadoop.proxyuser.hue.groups</name>
<value>*</value> <!-- A group which all users of Hue belong to, or the wildcard value
"*" -->
</property>
<property>
<name>hadoop.proxyuser.hue.hosts</name>
<value>hue.server.fully.qualified.domain.name</value>
</property>
Important:
Make sure you change the /etc/hadoop/conf/core-site.xml configuration file on all of
your cluster nodes.
6. If Hue is configured to communicate to Hadoop using HttpFS, then you must add the following properties to
httpfs-site.xml:
<property>
<name>httpfs.proxyuser.hue.hosts</name>
140 | Cloudera Security
Configuring Authentication
<value>fully.qualified.domain.name</value>
</property>
<property>
<name>httpfs.proxyuser.hue.groups</name>
<value>*</value>
</property>
7. Add the following properties to the Oozie server oozie-site.xml configuration file in the Oozie configuration
directory:
<property>
<name>oozie.service.ProxyUserService.proxyuser.hue.hosts</name>
<value>*</value>
</property>
<property>
<name>oozie.service.ProxyUserService.proxyuser.hue.groups</name>
<value>*</value>
</property>
8. Restart the JobTracker to load the changes from the core-site.xml file.
$ sudo service hadoop-0.20-mapreduce-jobtracker restart
9. Restart Oozie to load the changes from the oozie-site.xml file.
$ sudo service oozie restart
10. Restart the NameNode, JobTracker, and all DataNodes to load the changes from the core-site.xml file.
$ sudo service hadoop-0.20-(namenode|jobtracker|datanode) restart
Integrating Hue with LDAP
When Hue is integrated with LDAP users can use their existing credentials to authenticate and inherit their existing
groups transparently. There is no need to save or duplicate any employee password in Hue. There are several other
ways to authenticate with Hue such as PAM, SPNEGO, OpenID, OAuth, and SAML2. This topic details how you can
configure Hue to authenticate against an LDAP directory server.
When authenticating using LDAP, Hue validates login credentials against an LDAP directory service if configured with
the LDAP authentication backend:
[desktop]
[[auth]]
backend=desktop.auth.backend.LdapBackend
The LDAP authentication backend will automatically create users that don’t exist in Hue by default. Hue needs to import
users to properly perform the authentication. Passwords are never imported when importing users. If you want to
disable automatic import set the create_users_on_login property under the [desktop] > [[ldap]] section
of hue.ini to false.
[desktop]
[[ldap]]
create_users_on_login=false
The purpose of disabling the automatic import is to allow only a predefined list of manually imported users to login.
There are two ways to authenticate with a directory service through Hue:
• Search Bind
• Direct Bind
Cloudera Security | 141
Configuring Authentication
You can specify the authentication mechanism using the search_bind_authentication property under the
[desktop] > [[ldap]] section of hue.ini.
search_bind_authentication
Uses search bind authentication by default. Set this property to false to use
direct bind authentication.
Default: true
Search Bind
The search bind mechanism for authenticating will perform an ldapsearch against the directory service and bind
using the found distinguished name (DN) and password provided. This is the default method of authentication used
by Hue with LDAP.
The following configuration properties under the [desktop] > [[ldap]] > [[[users]]] section in hue.ini
can be set to restrict the search process.
user_filter
General LDAP filter to restrict the search.
Default: "objectclass=*"
user_name_attr
The attribute that will be considered the username to be searched against.
Typical attributes to search for include: uid, sAMAccountName.
Default: sAMAccountName
With the above configuration, the LDAP search filter will take on the form:
(&(objectClass=*)(sAMAccountName=<user entered username>))
Important: Setting search_bind_authentication=true in hue.ini tells Hue to perform an
LDAP search using the bind credentials specified for the bind_dn and bind_password configuration
properties. Hue will start searching the subtree starting from the base DN specified for the base_dn
property. It will then search the base DN for an entry whose attribute, specified in user_name_attr,
has the same value as the short name provided on login. The search filter, defined in user_filter
will also be used to limit the search.
Direct Bind
The direct bind mechanism for authenticating will bind to the LDAP server using the username and password provided
at login.
The following configuration properties can be used to determine how Hue binds to the LDAP server. These can be set
under the [desktop] > [[ldap]] section of hue.ini.
nt_domain
The NT domain to connect to (only for use with Active Directory). This
AD-specific property allows Hue to authenticate with AD without having to
follow LDAP references to other partitions. This typically maps to the email
address of the user or the user's ID in conjunction with the domain.
If provided, Hue will use User Principal Names (UPNs) to bind to the LDAP
service.
Default: mycompany.com
ldap_username_pattern
Provides a template for the DN that will ultimately be sent to the directory
service when authenticating. The <username> parameter will be replaced
with the username provided at login.
Default: "uid=<username>,ou=People,dc=mycompany,dc=com"
142 | Cloudera Security
Configuring Authentication
Important: Setting search_bind_authentication=false in hue.ini tells Hue to perform a
direct bind to LDAP using the credentials provided (not bind_dn and bind_password specified in
hue.ini). There are two ways direct bind works depending on whether the nt_domain property is
specified in hue.ini:
• nt_domain is specified: This is used to connect to an Active Directory service. In this case, the
User Principal Name (UPN) is used to perform a direct bind. Hue forms the UPN by concatenating
the short name provided at login with the nt_domain. For example, <short
name>@<nt_domain>. The ldap_username_pattern property is ignored.
• nt_domain is not specified: This is used to connect to all other directory services (can handle
Active Directory, but nt_domain is the preferred way for AD). In this case,
ldap_username_pattern is used and it should take on the form
cn=<username>,dc=example,dc=com where <username> will be replaced with the username
provided at login.
Importing LDAP Users and Groups
If an LDAP user needs to be part of a certain group and be given a particular set of permissions, you can import this
user with the User Admin interface in Hue.
Groups can also be imported using the User Admin interface, and users can be added to this group. As in the image
below, not only can groups be discovered using DN and rDN search, but users that are members of the group or
members of its subordinate groups can be imported as well.
Cloudera Security | 143
Configuring Authentication
You have the following options available when importing a user/group:
• Distinguished name: If checked, the username provided must be a full distinguished name (for example,
uid=hue,ou=People,dc=gethue,dc=com). Otherwise, the Username provided should be a fragment of a
Relative Distinguished Name (rDN) (for example, the username hue maps to the rDN uid=hue). Hue will perform
an LDAP search using the same methods and configurations as described above. That is, Hue will take the provided
username and create a search filter using the user_filter and user_name_attr configurations.
• Create home directory: If checked, when the user is imported, their home directory in HDFS will automatically
be created if it doesn’t already exist.
Important: When managing LDAP entries, the User Admin app will always perform an LDAP search
and will always use bind_dn, bind_password, base_dn, as defined in hue.ini.
Synchronizing LDAP Users and Groups
Users and groups can be synchronized with the directory service using the User Admin interface or using a command
line utility. The image from the Importing LDAP Users and Groups section uses the words Add/Sync to indicate that
when a user or group that already exists in Hue is being added, it will in fact be synchronized instead. In the case of
importing users for a particular group, new users will be imported and existing users will be synchronized.
Note: Users that have been deleted from the directory service will not be deleted from Hue. Those
users can be manually deactivated from Hue using the User Admin interface.
Attributes Synchronized
Currently, only the first name, last name, and email address are synchronized. Hue looks for the LDAP attributes
givenName, sn, and mail when synchronizing. The user_name_attr configuration property is used to appropriately
choose the username in Hue. For instance, if user_name_attr’ is set to uid”, then the "uid" returned by the directory
service will be used as the username of the user in Hue.
User Admin interface
The Sync LDAP users/groups button in the User Admin interface will automatically synchronize all users and groups.
144 | Cloudera Security
Configuring Authentication
Synchronize Using a Command-Line Interface
For example, to synchronize users and groups using a command-line interface:
<hue root>/build/env/bin/hue sync_ldap_users_and_groups
LDAPS/StartTLS support
Secure communication with LDAP is provided using the TLS/SSL and StartTLS protocols. They allow Hue to validate the
directory service it is going to converse with. Hence, if a Certificate Authority certificate file is provided, Hue will
communicate using LDAPS. You can specify the path to the CA certificate under:
[desktop]
[[ldap]]
ldap_cert=/etc/hue/ca.crt
The StartTLS protocol can be used as well:
[desktop]
[[ldap]]
use_start_tls=true
Configuring Hue for SAML
This page explains how to configure Hue to work with SAML (Security Assertion Markup Language) for Single Sign-on
(SSO) authentication. The SAML 2.0 Web Browser SSO profile has three components:
• User Agent - Browser that represents you, the user, seeking resources.
• Service Provider (SP) - Service (Hue) that sends authentication requests to SAML.
• Identity Provider (IdP) - SAML service that authenticates users.
When a user requests access to an application, Hue sends an authentication request from the browser to the Identity
Provider. The Identity Provider authenticates the user, sends a response, and redirects the browser back to Hue. You
can use any Identity Provider (such as Shibboleth) .
Note: This page addresses both managed and unmanaged deployments. Currently, only Hue
configuration can be done in Cloudera Manager.
Summary Steps for Configuring Hue with SAML
Prerequisite: Ensure you have an Identify Provider (such as Shibboleth) configured before starting.
Install Libraries
• Step 1: Install swig and openssl.
• Step 2: Install xmlsec1 and xmlsec1-openssl and disable cipher algorithms.
• Step 3: Install djangosaml and pysaml2.
Configure Hue
• Step 4: Copy metadata from your Identity Provider's SAML server and save it in an XML file.
• Step 5: Configure Hue to work with SAML (in hue.ini) and restart the Hue server.
Configure SAML
• Step 6: Copy metadata from the Hue server and send it to the Identity Provider.
Detailed Steps for Configuring Hue with SAML
Prerequisite
The instructions on this page assume that you have an Identity Provider set up and running.
Cloudera Security | 145
Configuring Authentication
See the upstream Hue blog post, SSO with Hue: new SAML backend, for a demo on configuring Hue for single sign-on
(SSO) authentication with SAML 2.0 on the backend and Shibboleth as the Identity Provider.
Step 1: Install swig and openssl packages
1. Install swig and openssl. Use yum for RHEL/CentOS/OLES and zypper for SLES:
<package manager> install swig openssl
2. [CDH 5.5.x and higher] Disable the cipher algorithms, MD5, RC4, and DH by appending the following code to the
file, /usr/java/<your_jdk_version>-cloudera/jre/lib/security/java.security:
jdk.tls.disabledAlgorithms=MD5, RC4, DH
See Troubleshooting on page 149 below.
Step 2: Install xmlsec1 and xmlsec1-openssl packages
Important: Ensure that the xmlsec1 package is executable by the user, hue.
Red Hat Enterprise Linux (RHEL, CentOS) and Oracle Enterprise Linux (OEL):
1. Download and install the EPEL repository to get the xmlsec1 package:
• RHEL/CentOs/OEL 7:
wget http://dl.fedoraproject.org/pub/epel/7/x86_64/e/epel-release-7-6.noarch.rpm
rpm -ivh epel-release-7-6.noarch.rpm
• RHEL/CentOs/OEL 6:
wget http://download.fedoraproject.org/pub/epel/6/x86_64/epel-release-6-8.noarch.rpm
rpm -ivh epel-release-6-8.noarch.rpm
• RHEL/CentOs/OEL 5:
wget http://download.fedoraproject.org/pub/epel/5/x86_64/epel-release-5-4.noarch.rpm
rpm -ivh epel-release-5-4.noarch.rpm
2. Install xmlsec1 and xmlsec1-openssl:
yum install xmlsec1 xmlsec1-openssl
SUSE Linux Enterprise Server (SLES):
Download the xmlsec1 package from http://www.aleksey.com/xmlsec/ and install:
wget http://www.aleksey.com/xmlsec/download/xmlsec1-<version>.tar.gz
tar -xvzf xmlsec1-<version>.tar.gz
cd xmlsec1-<version>
./configure && make
sudo make install
Step 3: Install djangosaml and pysaml2 libraries
Note: The djangosaml and pysaml2 libraries are included in parcels for CDH 5.4.x and higher.
146 | Cloudera Security
Configuring Authentication
The libraries, djangosaml2 and pysaml2, support SAML in Hue. They depend on the xmlsec1 package to be installed
and executable by the user, hue.
build/env/bin/pip install -e git+https://github.com/abec/pysaml2@HEAD#egg=pysaml2
build/env/bin/pip install -e git+https://github.com/abec/djangosaml2@HEAD#egg=djangosaml2
Step 4: Copy Metadata from the SAML Server into an XML File
The Service Provider (Hue) and the Identity Provider (SAML) use a metadata file to confirm each other's veracity. Hue
stores metadata from the SAML server, and SAML stores metadata from Hue server (see Step 6: Configure SAML on
page 149).
Read the documentation of your Identity Provider for details on how to procure the XML metadata of the SAML server.
Paste the metadata into an XML file. When configuring Hue, set the property, metadata_file, to the path of this
file.
For example, if your Identity Provider is Shibboleth, visit
https://<identity_provider_host>:8443/idp/shibboleth, copy the metadata content, and paste it into
the Hue metadata file.
Note: You may have to edit the metadata you copy from your Identity Provider. For example, the
Identity Provider's port number (8443) might be missing from its URL.
Step 5: Configure Hue and Restart the Hue Server
To enable support for SAML, configure Hue with the necessary SAML parameters and values.
Users with unmanaged CDH deployments must manually edit /etc/hue/conf/hue.ini and restart the hue service:
sudo service hue restart
Users with managed CDH deployments must set these parameters in Cloudera Manager:
1.
2.
3.
4.
5.
6.
Go to the Hue service and click on the Configuration tab.
Filter by Scope > HUE-n (Service-Wide) and Category > Advanced.
Locate the property, Hue Service Advanced Configuration Snippet (Safety Valve) for hue_safety_valve.ini.
Input your SAML properties and values in the edit box. See the SAML configuration example below.
Click Save Changes.
Select Actions > Restart to restart the Hue service (which also restarts the Hue server).
Note: Hue logically merges the Hue Service and Hue Server snippets in Cloudera Manager with
hue.ini. Hue does not actually write them to hue.ini.
Example of a SAML configuration in hue.ini:
[desktop]
redirect_whitelist="^\/.*$,^https:\/\/saml.example.com\/.*$"
[[auth]]
backend=libsaml.backend.SAML2Backend
[libsaml]
xmlsec_binary=/usr/bin/xmlsec1
metadata_file=/opt/cloudera/security/saml/idp-metadata.xml
key_file=/opt/cloudera/security/saml/idp.key
cert_file=/opt/cloudera/security/saml/idp.crt
username_source=nameid
name_id_format="urn:oasis:names:tc:SAML:2.0:nameid-format:unspecified"
entity_id=hueserver1
#user_attribute_mapping='{"mail":"username","uid":"uid"}'
#required_attributes='["uid", "mail"]'
#optional_attributes=['role', 'group']
Cloudera Security | 147
Configuring Authentication
#base_url=https://hue.example.com:8888
#authn_requests_signed=true
#logout_enabled=true
#logout_requests_signed=true
Table 5: SAML parameters in /etc/hue/conf/hue.ini under the sections, [desktop] and [libsaml]
SAML Parameter
Description
authn_requests_signed
Boolean, that when True, signs Hue-initiated authentication requests with an X.509
certificate.
backend
Hard-coded value set to the SAML backend library packaged with Hue
(libsaml.backend.SAML2Backend).
base_url
URL that the SAML Identity Provider uses for responses. Typically used in Load
balanced Hue environments.
cert_file
Path to the X.509 certificate to be sent along with the encrypted metadata. File
format must be .PEM.
create_users_on_login
Boolean, that when True, creates users from OpenId, upon successful login.
entity_id
Service provider ID. Can also accept a pattern where '<base_url>' is replaced with
the server URL base.
key_file
Path to the private key used to encrypt the metadata. File format must be .PEM.
key_file_password
Password used to decrypt the X.509 certificate in memory.
logout_enabled
Boolean, that when True, enables single logout.
logout_requests_signed
Boolean, that when True, signs Hue-initiated logout requests with an X.509
certificate.
metadata_file
Path to the readable metadata XML file that you copy from Identity Provider.
name_id_format
The format of the NameID that Hue requests from the SAML server.
optional_attributes
Comma-separated list of optional attributes that Hue requests from the Identity
Provider.
required_attributes
Comma-separated list of attributes that Hue requests from the Identity Provider.
For example, uid and email.
redirect_whitelist
Fully qualified domain name of the SAML server:
"^\/.*$,^https:\/\/<SAML_server_FQDN>\/.*$".
user_attribute_mapping
Map of Identity Provider attributes to Hue django user attributes. For example,
{'uid':'username', 'email':'email'}.
username_source
Determines if username should be deremined from nameid or attributes.
xmlsec_binary
Path to the xmlsec_binary, an executable to sign, verify, encrypt, and decrypt
SAML requests and assertions. It must be executable by the user, hue.
• redirect_whitelist:
Hue uses the property, redirect_whitelist, to protect itself from redirecting to unapproved URLs.
Set the parameter, redirect_whitelist, in the [desktop] section of hue.ini, to the fully qualified domain
name of the SAML server so that Hue can redirect to the SAML server for authentication.
redirect_whitelist=^\/.$,^https:\/\/<SAML_server_fully_qualified_domain_name>\/.$
148 | Cloudera Security
Configuring Authentication
• backend
Point the property, backend, to the SAML backend (packaged with Hue). The backend property is in hue.ini
under [desktop] > [[auth]] and should be configured as follows:
backend=libsaml.backend.SAML2Backend
• xmlsec_binary
Find the path to the XML Security (xmlsec) library that you installed in Step 2:
which xmlsec1
Point the parameter, xmlsec_binary, to the xmlsec1 path:
xmlsec_binary=/usr/bin/xmlsec1
• metadata_file
In Step 3, you created an XML file with metadata from your Identity Provider. Point the parameter, metadata_file,
to the path of that file:
metadata_file=/path/to/<your_idp_metadata_file>.xml
• key_file and cert_file
To enable communication between Hue and the Identity Provider, you need a private key and certificate. The
private key signs requests sent to the Identity Provider and the certificate file encrypts and decrypts messages
from the Identity Provider.
Copy these files from the Identity Provider and set key_file and cert_file to their respective paths. Both files
are in PEM format and must be named with the .PEM extension.
Note: The key and certificate files specified by the key_file and cert_file parameters in
hue.ini must be .PEM files.
Users with password-protected certificates can set the property, key_file_password in hue.ini. Hue uses
the password to decrypt the SAML certificate in memory and passes it to xmlsec1 through a named pipe. The
decrypted certificate never touches the disk. This only works for POSIX-compatible platforms.
Step 6: Configure SAML
After Hue is configured and restarted, copy the metadata generated by Hue server and send it to your Identity Provider
so they can configure the SAML server.
1.
2.
3.
4.
Ensure Hue is configured, restarted, and running.
Go to http://<hue_fqdn>:8888/saml2/metadata.
Copy the metadata and send it to your Identity Provider.
Ensure that your Identity Provider configures the SAML server with the Hue metadata (just as you configured the
Hue server with SAML metadata).
Troubleshooting
To enable DEBUG messages for all the logs in the directory, /var/log/hue, choose one of these methods:
• In the Hue Web UI, go to the Home page, select Server Logs, and check the box by Force Debug Level. Debug is
enabled on-the-fly.
• In Cloudera Manager, go to Hue > Configuration, search for and set Enable Django Debug Mode, click Save
Changes, and Restart the Hue service.
Cloudera Security | 149
Configuring Authentication
• At the command line, open /etc/hue/conf/hue.ini, scroll to [desktop], and set django_debug_mode=true.
Restart the Hue service:
sudo service hue restart
SAML SSL Error
OpenSSL might fail in CDH 5.5.x and higher with this message:
SSLError: [Errno bad handshake] [('SSL routines', 'SSL3_CHECK_CERT_AND_ALGORITHM', 'dh
key too small')]
To resolve, append the following code to the file,
/usr/java/<your_jdk_version>-cloudera/jre/lib/security/java.security:
jdk.tls.disabledAlgorithms=MD5, RC4, DH
SAML Decrypt Error
The following error is an indication that you are using a slightly different SAML protocol from what Hue expects:
Error: ('failed to decrypt', -1)
To resolve:
1. Download and rename Python script, fix-xmlsec1.txt.
wget http://www.cloudera.com/documentation/other/shared/fix-xmlsec1.txt -O fix-xmlsec1.py
2. Change permissions as appropriate, for example:
chmod 755 fix-xmlsec1.py
3. In hue.ini, set xmlsec_binary=<path_to_script>/fix-xmlsec1.py.
4. Run fix-xmlsec1.py.
This script repairs the known issue whereby xmlsec1 is not compiled with RetrievalMethod and cannot find the
location of the encrypted key. SAML2 responses would sometimes place EncryptedKey outside of the EncryptedData
tree. This script moves EncryptedKey under EncryptedData.
Impala Authentication
Authentication is the mechanism to ensure that only specified hosts and users can connect to Impala. It also verifies
that when clients connect to Impala, they are connected to a legitimate server. This feature prevents spoofing such as
impersonation (setting up a phony client system with the same account and group names as a legitimate user) and
man-in-the-middle attacks (intercepting application requests before they reach Impala and eavesdropping on sensitive
information in the requests or the results).
Impala supports authentication using either Kerberos or LDAP.
Note: Regardless of the authentication mechanism used, Impala always creates HDFS directories and
data files owned by the same user (typically impala). To implement user-level access to different
databases, tables, columns, partitions, and so on, use the Sentry authorization feature, as explained
in Enabling Sentry Authorization for Impala on page 422.
Once you are finished setting up authentication, move on to authorization, which involves specifying what databases,
tables, HDFS directories, and so on can be accessed by particular users when they connect through Impala. See Enabling
Sentry Authorization for Impala on page 422 for details.
150 | Cloudera Security
Configuring Authentication
Enabling Kerberos Authentication for Impala
Impala supports Kerberos authentication. For more information on enabling Kerberos authentication, see the topic
on Configuring Hadoop Security in the CDH4 Security Guide or the CDH 5 Security Guide.
When using Impala in a managed environment, Cloudera Manager automatically completes Kerberos configuration.
In an unmanaged environment, create a Kerberos principal for each host running impalad or statestored. Cloudera
recommends using a consistent format, such as impala/_HOST@Your-Realm, but you can use any three-part Kerberos
server principal.
In Impala 2.0 and later, user() returns the full Kerberos principal string, such as user@example.com, in a Kerberized
environment.
Note: Regardless of the authentication mechanism used, Impala always creates HDFS directories and
data files owned by the same user (typically impala). To implement user-level access to different
databases, tables, columns, partitions, and so on, use the Sentry authorization feature, as explained
in Enabling Sentry Authorization for Impala on page 422.
An alternative form of authentication you can use is LDAP, described in Enabling LDAP Authentication for Impala on
page 154.
Requirements for Using Impala with Kerberos
On version 5 of Red Hat Enterprise Linux and comparable distributions, some additional setup is needed for the
impala-shell interpreter to connect to a Kerberos-enabled Impala cluster:
sudo yum install python-devel openssl-devel python-pip
sudo pip-python install ssl
Important:
If you plan to use Impala in your cluster, you must configure your KDC to allow tickets to be renewed,
and you must configure krb5.conf to request renewable tickets. Typically, you can do this by adding
the max_renewable_life setting to your realm in kdc.conf, and by adding the renew_lifetime
parameter to the libdefaults section of krb5.conf. For more information about renewable tickets,
see the Kerberos documentation.
Currently, you cannot use the resource management feature in CDH 5 on a cluster that has Kerberos
authentication enabled.
Start all impalad and statestored daemons with the --principal and --keytab-file flags set to the principal
and full path name of the keytab file containing the credentials for the principal.
Impala supports the Cloudera ODBC driver and the Kerberos interface provided. To use Kerberos through the ODBC
driver, the host type must be set depending on the level of the ODBD driver:
•
•
•
•
SecImpala for the ODBC 1.0 driver.
SecBeeswax for the ODBC 1.2 driver.
Blank for the ODBC 2.0 driver or higher, when connecting to a secure cluster.
HS2NoSasl for the ODBC 2.0 driver or higher, when connecting to a non-secure cluster.
To enable Kerberos in the Impala shell, start the impala-shell command using the -k flag.
To enable Impala to work with Kerberos security on your Hadoop cluster, make sure you perform the installation and
configuration steps in Authentication in the CDH 5 Security Guide or the topic on Configuring Hadoop Security in the
CDH4 Security Guide. Also note that when Kerberos security is enabled in Impala, a web browser that supports Kerberos
HTTP SPNEGO is required to access the Impala web console (for example, Firefox, Internet Explorer, or Chrome).
If the NameNode, Secondary NameNode, DataNode, JobTracker, TaskTrackers, ResourceManager, NodeManagers,
HttpFS, Oozie, Impala, or Impala statestore services are configured to use Kerberos HTTP SPNEGO authentication, and
Cloudera Security | 151
Configuring Authentication
two or more of these services are running on the same host, then all of the running services must use the same HTTP
principal and keytab file used for their HTTP endpoints.
Configuring Impala to Support Kerberos Security
Enabling Kerberos authentication for Impala involves steps that can be summarized as follows:
• Creating service principals for Impala and the HTTP service. Principal names take the form:
serviceName/fully.qualified.domain.name@KERBEROS.REALM
• Creating, merging, and distributing key tab files for these principals.
• Editing /etc/default/impala (in cluster not managed by Cloudera Manager), or editing the Security settings
in the Cloudera Manager interface, to accommodate Kerberos authentication.
Enabling Kerberos for Impala
1. Create an Impala service principal, specifying the name of the OS user that the Impala daemons run under, the
fully qualified domain name of each node running impalad, and the realm name. For example:
$ kadmin
kadmin: addprinc -requires_preauth -randkey
impala/impala_host.example.com@TEST.EXAMPLE.COM
2. Create an HTTP service principal. For example:
kadmin: addprinc -randkey HTTP/impala_host.example.com@TEST.EXAMPLE.COM
Note: The HTTP component of the service principal must be uppercase as shown in the preceding
example.
3. Create keytab files with both principals. For example:
kadmin: xst -k impala.keytab impala/impala_host.example.com
kadmin: xst -k http.keytab HTTP/impala_host.example.com
kadmin: quit
4. Use ktutil to read the contents of the two keytab files and then write those contents to a new file. For example:
$ ktutil
ktutil: rkt impala.keytab
ktutil: rkt http.keytab
ktutil: wkt impala-http.keytab
ktutil: quit
5. (Optional) Test that credentials in the merged keytab file are valid, and that the “renew until” date is in the future.
For example:
$ klist -e -k -t impala-http.keytab
6. Copy the impala-http.keytab file to the Impala configuration directory. Change the permissions to be only
read for the file owner and change the file owner to the impala user. By default, the Impala user and group are
both named impala. For example:
$
$
$
$
cp impala-http.keytab /etc/impala/conf
cd /etc/impala/conf
chmod 400 impala-http.keytab
chown impala:impala impala-http.keytab
152 | Cloudera Security
Configuring Authentication
7. Add Kerberos options to the Impala defaults file, /etc/default/impala. Add the options for both the impalad
and statestored daemons, using the IMPALA_SERVER_ARGS and IMPALA_STATE_STORE_ARGS variables. For
example, you might add:
-kerberos_reinit_interval=60
-principal=impala_1/impala_host.example.com@TEST.EXAMPLE.COM
-keytab_file=/var/run/cloudera-scm-agent/process/3212-impala-IMPALAD/impala.keytab
For more information on changing the Impala defaults specified in /etc/default/impala, see Modifying Impala
Startup Options.
Note: Restart impalad and statestored for these configuration changes to take effect.
Enabling Kerberos for Impala with a Proxy Server
A common configuration for Impala with High Availability is to use a proxy server to submit requests to the actual
impalad daemons on different hosts in the cluster. This configuration avoids connection problems in case of machine
failure, because the proxy server can route new requests through one of the remaining hosts in the cluster. This
configuration also helps with load balancing, because the additional overhead of being the “coordinator node” for
each query is spread across multiple hosts.
Although you can set up a proxy server with or without Kerberos authentication, typically users set up a secure Kerberized
configuration. For information about setting up a proxy server for Impala, including Kerberos-specific steps, see Using
Impala through a Proxy for High Availability.
Using a Web Browser to Access a URL Protected by Kerberos HTTP SPNEGO
Your web browser must support Kerberos HTTP SPNEGO. For example, Chrome, Firefox, or Internet Explorer.
To configure Firefox to access a URL protected by Kerberos HTTP SPNEGO:
1. Open the advanced settings Firefox configuration page by loading the about:config page.
2. Use the Filter text box to find network.negotiate-auth.trusted-uris.
3. Double-click the network.negotiate-auth.trusted-uris preference and enter the hostname or the domain
of the web server that is protected by Kerberos HTTP SPNEGO. Separate multiple domains and hostnames with
a comma.
4. Click OK.
Enabling Impala Delegation for Kerberos Users
See Configuring Impala Delegation for Hue and BI Tools on page 156 for details about the delegation feature that lets
certain users submit queries using the credentials of other users.
Using TLS/SSL with Business Intelligence Tools
You can use Kerberos authentication, TLS/SSL encryption, or both to secure connections from JDBC and ODBC applications
to Impala. See Configuring Impala to Work with JDBC and Configuring Impala to Work with ODBC for details.
Prior to CDH 5.7 / Impala 2.5, the Hive JDBC driver did not support connections that use both Kerberos authentication
and SSL encryption. If your cluster is running an older release that has this restriction, to use both of these security
features with Impala through a JDBC application, use the Cloudera JDBC Connector as the JDBC driver.
Enabling Access to Internal Impala APIs for Kerberos Users
For applications that need direct access to Impala APIs, without going through the HiveServer2 or Beeswax interfaces,
you can specify a list of Kerberos users who are allowed to call those APIs. By default, the impala and hdfs users are
the only ones authorized for this kind of access. Any users not explicitly authorized through the
internal_principals_whitelist configuration setting are blocked from accessing the APIs. This setting applies
Cloudera Security | 153
Configuring Authentication
to all the Impala-related daemons, although currently it is primarily used for HDFS to control the behavior of the catalog
server.
Mapping Kerberos Principals to Short Names for Impala
In CDH 5.8 / Impala 2.6 and higher, Impala recognizes the auth_to_local setting, specified through the HDFS
configuration setting hadoop.security.auth_to_local or the Cloudera Manager setting Additional Rules to Map
Kerberos Principals to Short Names. This feature is disabled by default, to avoid an unexpected change in security-related
behavior. To enable it:
• For clusters not managed by Cloudera Manager, specify --load_auth_to_local_rules=true in the impalad
and catalogdconfiguration settings.
• For clusters managed by Cloudera Manager, select the Use HDFS Rules to Map Kerberos Principals to Short Names
checkbox to enable the service-wide load_auth_to_local_rules configuration setting. Then restart the Impala
service.
Enabling LDAP Authentication for Impala
Authentication is the process of allowing only specified named users to access the server (in this case, the Impala
server). This feature is crucial for any production deployment, to prevent misuse, tampering, or excessive load on the
server. Impala uses LDAP for authentication, verifying the credentials of each user who connects through impala-shell,
Hue, a Business Intelligence tool, JDBC or ODBC application, and so on.
Note: Regardless of the authentication mechanism used, Impala always creates HDFS directories and
data files owned by the same user (typically impala). To implement user-level access to different
databases, tables, columns, partitions, and so on, use the Sentry authorization feature, as explained
in Enabling Sentry Authorization for Impala on page 422.
An alternative form of authentication you can use is Kerberos, described in Enabling Kerberos Authentication for Impala
on page 151.
Requirements for Using Impala with LDAP
Authentication against LDAP servers is available in Impala 1.2.2 and higher. Impala 1.4.0 adds support for secure LDAP
authentication through SSL and TLS.
The Impala LDAP support lets you use Impala with systems such as Active Directory that use LDAP behind the scenes.
Client-Server Considerations for LDAP
Only client->Impala connections can be authenticated by LDAP.
You must use the Kerberos authentication mechanism for connections between internal Impala components, such as
between the impalad, statestored, and catalogd daemons. See Enabling Kerberos Authentication for Impala on
page 151 on how to set up Kerberos for Impala.
Server-Side LDAP Setup
These requirements apply on the server side when configuring and starting Impala:
To enable LDAP authentication, set the following startup options for impalad:
• --enable_ldap_auth enables LDAP-based authentication between the client and Impala.
• --ldap_uri sets the URI of the LDAP server to use. Typically, the URI is prefixed with ldap://. In Impala 1.4.0
and higher, you can specify secure SSL-based LDAP transport by using the prefix ldaps://. The URI can optionally
specify the port, for example: ldap://ldap_server.cloudera.com:389 or
ldaps://ldap_server.cloudera.com:636. (389 and 636 are the default ports for non-SSL and SSL LDAP
connections, respectively.)
154 | Cloudera Security
Configuring Authentication
• For ldaps:// connections secured by SSL, --ldap_ca_certificate="/path/to/certificate/pem"
specifies the location of the certificate in standard .PEM format. Store this certificate on the local filesystem, in a
location that only the impala user and other trusted users can read.
Support for Custom Bind Strings
When Impala connects to LDAP it issues a bind call to the LDAP server to authenticate as the connected user. Impala
clients, including the Impala shell, provide the short name of the user to Impala. This is necessary so that Impala can
use Sentry for role-based access, which uses short names.
However, LDAP servers often require more complex, structured usernames for authentication. Impala supports three
ways of transforming the short name (for example, 'henry') to a more complicated string. If necessary, specify one
of the following configuration options when starting the impalad daemon on each DataNode:
• --ldap_domain: Replaces the username with a string username@ldap_domain.
• --ldap_baseDN: Replaces the username with a “distinguished name” (DN) of the form:
uid=userid,ldap_baseDN. (This is equivalent to a Hive option).
• --ldap_bind_pattern: This is the most general option, and replaces the username with the string
ldap_bind_pattern where all instances of the string #UID are replaced with userid. For example, an
ldap_bind_pattern of "user=#UID,OU=foo,CN=bar" with a username of henry will construct a bind name
of "user=henry,OU=foo,CN=bar".
For clusters not managed by Cloudera Manager, specify the option on the impalad command line. For clusters managed
by Cloudera Manager 5.4.0 and higher, search for the configuration field names ldap_domain, ldap_basedn, or
ldap_bind_pattern, fill in and save the appropriate field values, and restart the Impala service. Prior to Cloudera
Manager 5.4.0, these values were filled in using the Impala Daemon Command Line Argument Advanced Configuration
Snippet (Safety Valve) field.
These options are mutually exclusive; Impala does not start if more than one of these options is specified.
Secure LDAP Connections
To avoid sending credentials over the wire in cleartext, you must configure a secure connection between both the
client and Impala, and between Impala and the LDAP server. The secure connection could use SSL or TLS.
Secure LDAP connections through SSL:
For SSL-enabled LDAP connections, specify a prefix of ldaps:// instead of ldap://. Also, the default port for
SSL-enabled LDAP connections is 636 instead of 389.
Secure LDAP connections through TLS:
TLS, the successor to the SSL protocol, is supported by most modern LDAP servers. Unlike SSL connections, TLS
connections can be made on the same server port as non-TLS connections. To secure all connections using TLS, specify
the following flags as startup options to the impalad daemon:
• --ldap_tls tells Impala to start a TLS connection to the LDAP server, and to fail authentication if it cannot be
done.
• --ldap_ca_certificate="/path/to/certificate/pem" specifies the location of the certificate in standard
.PEM format. Store this certificate on the local filesystem, in a location that only the impala user and other trusted
users can read.
LDAP Authentication for impala-shell Interpreter
To connect to Impala using LDAP authentication, you specify command-line options to the impala-shell command
interpreter and enter the password when prompted:
• -l enables LDAP authentication.
• -u sets the user. Per Active Directory, the user is the short username, not the full LDAP distinguished name. If
your LDAP settings include a search base, use the --ldap_bind_pattern on the impalad daemon to translate
the short user name from impala-shell automatically to the fully qualified name.
• impala-shell automatically prompts for the password.
Cloudera Security | 155
Configuring Authentication
For the full list of available impala-shell options, see impala-shell Configuration Options.
LDAP authentication for JDBC applications: See Configuring Impala to Work with JDBC for the format to use with the
JDBC connection string for servers using LDAP authentication.
Enabling LDAP for Impala in Hue
Enabling LDAP for Impala in Hue Using Cloudera Manager
1.
2.
3.
4.
5.
Go to the Hue service.
Click the Configuration tab.
Select Scope > Hue Server.
Select Category > Advanced.
Add the following properties to the Hue Server Advanced Configuration Snippet (Safety Valve) for
hue_safety_valve_server.ini property.
[impala]
auth_username=<LDAP username of Hue user to be authenticated>
auth_password=<LDAP password of Hue user to be authenticated>
6. Click Save Changes.
Enabling LDAP for Impala in Hue Using the Command Line
LDAP authentication for the Impala app in Hue can be enabled by setting the following properties under the [impala]
section in hue.ini.
auth_username
LDAP username of Hue user to be authenticated.
auth_password
LDAP password of Hue user to be authenticated.
These login details are only used by Impala to authenticate to LDAP. The Impala service trusts Hue to have already
validated the user being impersonated, rather than simply passing on the credentials.
Enabling Impala Delegation for LDAP Users
See Configuring Impala Delegation for Hue and BI Tools on page 156 for details about the delegation feature that lets
certain users submit queries using the credentials of other users.
LDAP Restrictions for Impala
The LDAP support is preliminary. It currently has only been tested against Active Directory.
Using Multiple Authentication Methods with Impala
Impala 2.0 and later automatically handles both Kerberos and LDAP authentication. Each impalad daemon can accept
both Kerberos and LDAP requests through the same port. No special actions need to be taken if some users authenticate
through Kerberos and some through LDAP.
Prior to Impala 2.0, you had to configure each impalad to listen on a specific port depending on the kind of
authentication, then configure your network load balancer to forward each kind of request to a DataNode that was
set up with the appropriate authentication type. Once the initial request was made using either Kerberos or LDAP
authentication, Impala automatically handled the process of coordinating the work across multiple nodes and transmitting
intermediate results back to the coordinator node.
Configuring Impala Delegation for Hue and BI Tools
When users submit Impala queries through a separate application, such as Hue or a business intelligence tool, typically
all requests are treated as coming from the same user. In Impala 1.2 and higher, authentication is extended by a new
feature that allows applications to pass along credentials for the users that connect to them (known as “delegation”),
156 | Cloudera Security
Configuring Authentication
and issue Impala queries with the privileges for those users. Currently, the delegation feature is available only for
Impala queries submitted through application interfaces such as Hue and BI tools; for example, Impala cannot issue
queries using the privileges of the HDFS user.
The delegation feature is enabled by a startup option for impalad: --authorized_proxy_user_config. When
you specify this option, users whose names you specify (such as hue) can delegate the execution of a query to another
user. The query runs with the privileges of the delegated user, not the original user such as hue. The name of the
delegated user is passed using the HiveServer2 configuration property impala.doas.user.
You can specify a list of users that the application user can delegate to, or * to allow a superuser to delegate to any
other user. For example:
impalad --authorized_proxy_user_config 'hue=user1,user2;admin=*' ...
Note: Make sure to use single quotes or escape characters to ensure that any * characters do not
undergo wildcard expansion when specified in command-line arguments.
See Modifying Impala Startup Options for details about adding or changing impalad startup options. See this Cloudera
blog post for background information about the delegation capability in HiveServer2.
To set up authentication for the delegated users:
• On the server side, configure either user/password authentication through LDAP, or Kerberos authentication, for
all the delegated users. See Enabling LDAP Authentication for Impala on page 154 or Enabling Kerberos Authentication
for Impala on page 151 for details.
• On the client side, follow the instructions in the “Using User Name and Password” section in the ODBC driver
installation guide. Then search for “delegation” in that same installation guide to learn about the Delegation UID
field and DelegationUID configuration keyword to enable the delegation feature for ODBC-based BI tools.
Llama Authentication
Note:
The use of the Llama component for integrated resource management within YARN is no longer
supported with CDH 5.5 / Impala 2.3 and higher.
For clusters running Impala alongside other data management components, you define static service
pools to define the resources available to Impala and other components. Then within the area allocated
for Impala, you can create dynamic service pools, each with its own settings for the Impala admission
control feature.
This section describes how to configure Llama in CDH 5 with Kerberos security in a Hadoop cluster.
Note: Llama has been tested only in a Cloudera Manager deployment. For information on using
Cloudera Manager to configure Llama and Impala, see Installing Impala.
Cloudera Security | 157
Configuring Authentication
Configuring Llama to Support Kerberos Security
1. Create a Llama service user principal using the syntax: llama/fully.qualified.domain.name@YOUR-REALM.
This principal is used to authenticate with the Hadoop cluster, where fully.qualified.domain.name is the host
where Llama is running and YOUR-REALM is the name of your Kerberos realm:
$ kadmin
kadmin: addprinc -randkey
llama/fully.qualified.domain.name@YOUR-REALM
2. Create a keytab file with the Llama principal:
$ kadmin
kadmin: xst -k llama.keytab llama/fully.qualified.domain.name
3. Test that the credentials in the keytab file work. For example:
$ klist -e -k -t llama.keytab
4. Copy the llama.keytab file to the Llama configuration directory. The owner of the llama.keytab file should
be the llama user and the file should have owner-only read permissions.
5. Edit the Llama llama-site.xml configuration file in the Llama configuration directory by setting the following
properties:
Property
Value
llama.am.server.thrift.security
true
llama.am.server.thrift.kerberos.keytab.file
llama/conf.keytab
llama.am.server.thrift.kerberos.server.principal.name llama/fully.qualified.domain.name
llama.am.server.thrift.kerberos.notification.principal.name impala
6. Restart Llama to make the configuration changes take effect.
Oozie Authentication
This section describes how to configure Oozie CDH 5 with Kerberos security on a Hadoop cluster:
• Configuring Kerberos Authentication for the Oozie Server on page 159
• Configuring Oozie HA with Kerberos on page 160
Important:
To enable Oozie to work with Kerberos security on your Hadoop cluster, make sure you perform the
installation and configuration steps in Configuring Hadoop Security in CDH 5. Also note that when
Kerberos security is enabled in Oozie, a web browser that supports Kerberos HTTP SPNEGO is required
to access the Oozie web-console (for example, Firefox, Internet Explorer or Chrome).
Important:
If the NameNode, Secondary NameNode, DataNode, JobTracker, TaskTrackers, ResourceManager,
NodeManagers, HttpFS, or Oozie services are configured to use Kerberos HTTP SPNEGO authentication,
and two or more of these services are running on the same host, then all of the running services must
use the same HTTP principal and keytab file used for their HTTP endpoints.
158 | Cloudera Security
Configuring Authentication
Configuring Kerberos Authentication for the Oozie Server
1. Create a Oozie service user principal using the syntax:
oozie/<fully.qualified.domain.name>@<YOUR-REALM>. This principal is used to authenticate with the
Hadoop cluster. where: fully.qualified.domain.name is the host where the Oozie server is running
YOUR-REALM is the name of your Kerberos realm.
kadmin: addprinc -randkey oozie/fully.qualified.domain.name@YOUR-REALM.COM
2. Create a HTTP service user principal using the syntax: HTTP/<fully.qualified.domain.name>@<YOUR-REALM>.
This principal is used to authenticate user requests coming to the Oozie web-services. where:
fully.qualified.domain.name is the host where the Oozie server is running YOUR-REALM is the name of
your Kerberos realm.
kadmin: addprinc -randkey HTTP/fully.qualified.domain.name@YOUR-REALM.COM
Important:
The HTTP/ component of the HTTP service user principal must be upper case as shown in the
syntax and example above.
3. Create keytab files with both principals.
$ kadmin
kadmin: xst -k oozie.keytab oozie/fully.qualified.domain.name
kadmin: xst -k http.keytab HTTP/fully.qualified.domain.name
4. Merge the two keytab files into a single keytab file:
$ ktutil
ktutil: rkt oozie.keytab
ktutil: rkt http.keytab
ktutil: wkt oozie-http.keytab
5. Test that credentials in the merged keytab file work. For example:
$ klist -e -k -t oozie-http.keytab
6. Copy the oozie-http.keytab file to the Oozie configuration directory. The owner of the oozie-http.keytab
file should be the oozie user and the file should have owner-only read permissions.
7. Edit the Oozie server oozie-site.xml configuration file in the Oozie configuration directory by setting the
following properties:
Important: You must restart the Oozie server to have the configuration changes take effect.
Property
Value
oozie.service.HadoopAccessorService.kerberos.enabled true
local.realm
<REALM>
oozie.service.HadoopAccessorService.keytab.file /etc/oozie/conf/oozie-http.keytab for a
package installation, or
<EXPANDED_DIR>/conf/oozie-http.keytab for a
tarball installation
Cloudera Security | 159
Configuring Authentication
Property
Value
oozie.service.HadoopAccessorService.kerberos.principal oozie/<fully.qualified.domain.name>@<YOUR-REALM.COM>
oozie.authentication.type
kerberos
oozie.authentication.kerberos.principal
HTTP/<fully.qualified.domain.name>@<YOUR-REALM.COM>
oozie.authentication.kerberos.name.rules
Use the value configured for
hadoop.security.auth_to_local in
core-site.xml
Configuring Oozie HA with Kerberos
Important:
• If you use Cloudera Manager, do not use these command-line instructions. Use the Cloudera
Manager Kerberos wizard instead, which automates the steps described in this section. If you
have already enabled Kerberos, Cloudera Manager will automatically generate Kerberos credentials
for the new Oozie server. It will also regenerate credentials for any existing servers.
• This information applies specifically to CDH 5.8.0. If you use a lower version of CDH, see the
documentation for that version located at Cloudera Documentation.
In CDH 5, you can configure multiple active Oozie servers against the same database, providing high availability for
Oozie. For instructions on setting up Oozie HA, see Oozie High Availability
Let's assume a setup with three hosts running Oozie servers: host1.example.com, host2.example.com, and
host3.example.com. The Load Balancer which directs traffic to the Oozie servers is running on oozie.example.com.
Perform the following steps to configure Kerberos authentication on this Oozie HA-enabled deployment:
1. Assuming your Kerberos realm is EXAMPLE.COM, create the following Kerberos principals:
•
•
•
•
•
•
•
oozie/host1.example.com@EXAMPLE.COM
oozie/host2.example.com@EXAMPLE.COM
oozie/host3.example.com@EXAMPLE.COM
HTTP/host1.example.com@EXAMPLE.COM
HTTP/host2.example.com@EXAMPLE.COM
HTTP/host3.example.com@EXAMPLE.COM
For the Load Balancer: HTTP/oozie.example.com@EXAMPLE.COM
2. On each host, create a keytab file with the corresponding oozie and HTTP principals from the list above. Each
keytab file should also have the Load Balancer's HTTP principal. For example, the keytab file on host1 would
comprise:
• oozie/host1.example.com@EXAMPLE.COM
• HTTP/host1.example.com@EXAMPLE.COM
• HTTP/oozie.example.com@EXAMPLE.COM
3. On each host, configure the following properties in oozie-site.xml:
<property>
<name>oozie.authentication.kerberos.principal</name>
<value>HTTP/<hostname>@$EXAMPLE.COM</value>
<description>
Indicates the Kerberos principal to be used for HTTP endpoint.
The principal MUST start with 'HTTP/' as per Kerberos HTTP SPNEGO specification.
</description>
160 | Cloudera Security
Configuring Authentication
</property>
<property>
<name>oozie.authentication.kerberos.keytab</name>
<value>${oozie.service.HadoopAccessorService.keytab.file}</value>
<description>
Location of the keytab file with the credentials for the principal.
Referring to the same keytab file Oozie uses for its Kerberos credentials for
Hadoop.
</description>
</property>
Solr Authentication
This section describes how to configure Solr to enable authentication.
When authentication is enabled, only specified hosts and users can connect to Solr. Authentication also verifies that
clients connect to legitimate servers. This feature prevents spoofing such as impersonation and man-in-the-middle
attacks. Search supports Kerberos and LDAP authentication.
Cloudera Search supports a variety of combinations of authentication protocols:
Table 6: Authentication Protocol Combinations
Solr Authentication
Use Case
No authentication
Insecure cluster
Kerberos only
The Hadoop cluster has kerberos turned on and every user
(or client) connecting to Solr has a Kerberos principal.
Kerberos and LDAP
The Hadoop cluster has kerberos turned on. External Solr
users (or clients) don’t have Kerberos principal but do have
an identity in the LDAP server.
Once you are finished setting up authentication, configure Sentry authorization. Authorization involves specifying
which resources can be accessed by particular users when they connect through Search. See Configuring Sentry
Authorization for Solr on page 432 for details.
Enabling Kerberos Authentication for Solr
Solr supports Kerberos authentication. All necessary packages are installed when you install Search. To enable Kerberos,
create principals and keytabs and then modify default configurations.
The following instructions only apply to configuring Kerberos in an unmanaged environment. Kerberos configuration
is automatically handled by Cloudera Manager if you are using in a Cloudera Manager environment.
To create principals and keytabs
Repeat this process on all Solr server hosts.
1. Create a Solr service user principal using the syntax: solr/<fully.qualified.domain.name>@<YOUR-REALM>.
This principal is used to authenticate with the Hadoop cluster. where: fully.qualified.domain.name is the
host where the Solr server is running YOUR-REALM is the name of your Kerberos realm.
$ kadmin
kadmin: addprinc -randkey solr/fully.qualified.domain.name@YOUR-REALM.COM
2. Create a HTTP service user principal using the syntax: HTTP/<fully.qualified.domain.name>@<YOUR-REALM>.
This principal is used to authenticate user requests coming to the Solr web-services. where:
fully.qualified.domain.name is the host where the Solr server is running YOUR-REALM is the name of your
Kerberos realm.
kadmin: addprinc -randkey HTTP/fully.qualified.domain.name@YOUR-REALM.COM
Cloudera Security | 161
Configuring Authentication
Note:
The HTTP/ component of the HTTP service user principal must be upper case as shown in the
syntax and example above.
3. Create keytab files with both principals.
kadmin: xst -norandkey -k solr.keytab solr/fully.qualified.domain.name \
HTTP/fully.qualified.domain.name
4. Test that credentials in the merged keytab file work. For example:
$ klist -e -k -t solr.keytab
5. Copy the solr.keytab file to the Solr configuration directory. The owner of the solr.keytab file should be
the solr user and the file should have owner-only read permissions.
To modify default configurations
Repeat this process on all Solr server hosts.
1. Ensure that the following properties appear in /etc/default/solr or
/opt/cloudera/parcels/CDH-*/etc/default/solr and that they are uncommented. Modify these properties
to match your environment. The relevant properties to be uncommented and modified are:
SOLR_AUTHENTICATION_TYPE=kerberos
SOLR_AUTHENTICATION_SIMPLE_ALLOW_ANON=true
SOLR_AUTHENTICATION_KERBEROS_KEYTAB=/etc/solr/conf/solr.keytab
SOLR_AUTHENTICATION_KERBEROS_PRINCIPAL=HTTP/localhost@LOCALHOST
SOLR_AUTHENTICATION_KERBEROS_NAME_RULES=DEFAULT
SOLR_AUTHENTICATION_JAAS_CONF=/etc/solr/conf/jaas.conf
Note: Modify the values for these properties to match your environment. For example, the
SOLR_AUTHENTICATION_KERBEROS_PRINCIPAL=HTTP/localhost@LOCALHOST must include
the principal instance and Kerberos realm for your environment. That is often different from
localhost@LOCALHOST.
2. Set hadoop.security.auth_to_local to match the value specified by
SOLR_AUTHENTICATION_KERBEROS_NAME_RULES in /etc/default/solr or
/opt/cloudera/parcels/CDH-*/etc/default/solr.
Note: For information on how to configure the rules, see Configuring the Mapping from Kerberos
Principals to Short Names. For additional information on using Solr with HDFS, see Configuring
Solr for Use with HDFS.
3. If using applications that use the solrj library, set up the Java Authentication and Authorization Service (JAAS).
a. Create a jaas.conf file in the Solr configuration directory containing the following settings. This file and its
location must match the SOLR_AUTHENTICATION_JAAS_CONF value. Make sure that you substitute a value
for principal that matches your particular environment.
Client {
com.sun.security.auth.module.Krb5LoginModule required
useKeyTab=true
useTicketCache=false
keyTab="/etc/solr/conf/solr.keytab"
principal="solr/fully.qualified.domain.name@<YOUR-REALM>";
};
Enabling LDAP Authentication for Solr
Solr supports LDAP authentication for external Solr client including:
162 | Cloudera Security
Configuring Authentication
•
•
•
•
Command-line tools
curl
Web browsers
Solr Java clients
In some cases, Solr does not support LDAP authentication. Use Kerberos authentication instead in these cases. Solr
does not support LDAP authentication with:
• Search indexing components including the MapReduce indexer, Lily HBase indexer, or Flume.
• Solr internal requests such as those for replication or querying.
• Hadoop delegation token management requests such as GETDELEGATIONTOKEN or RENEWDELEGATIONTOKEN.
Configuring LDAP Authentication for Solr using Cloudera Manager
You can configure LDAP-based authentication using Cloudera Manager at the Solr service level.
1.
2.
3.
4.
5.
6.
7.
Go to the Solr service.
Click the Configuration tab.
Select Scope > Solr
Select Category > Security
Select Enable LDAP.
Enter the LDAP URI in the LDAP URI property.
Configure only one of following mutually exclusive parameters:
• LDAP BaseDN: Replaces the username with a "distinguished name" (DN) of the form:
uid=userid,ldap_baseDN. Typically used for OpenLDAP server installation.
-OR• LDAP Domain: Replaces the username with a string username@ldap_domain. Typically used for Active
Directory server installation.
Configuring LDAP Authentication for Solr Using the Command Line
To enable LDAP authentication using the command line, configure the following environment variables in
/etc/default/solr:
SOLR_AUTHENTICATION_HTTP_SCHEMES=Negotiate,Basic
SOLR_AUTHENTICATION_HTTP_DELEGATION_MGMT_SCHEMES=Negotiate
SOLR_AUTHENTICATION_HTTP_BASIC_HANDLER=ldap
SOLR_AUTHENTICATION_HTTP_NEGOTIATE_HANDLER=kerberos
SOLR_AUTHENTICATION_LDAP_PROVIDER_URL=ldap://www.example.com
# Specify value for only one of SOLR_AUTHENTICATION_LDAP_BASE_DN or
SOLR_AUTHENTICATION_LDAP_BIND_DOMAIN property.
SOLR_AUTHENTICATION_LDAP_BASE_DN=ou=Users,dc=example,dc=com
# SOLR_AUTHENTICATION_LDAP_BIND_DOMAIN=
# Required when using ‘Start TLS’ extension
# SOLR_AUTHENTICATION_LDAP_ENABLE_START_TLS=false
Securing LDAP Connections
You can secure communications using LDAP-based encryption.
To avoid sending credentials over the wire in clear-text, you must configure a secure connection between both the
client and Solr, and between Solr and the LDAP server. The secure connection could use SSL or TLS.
Secure LDAP connections through SSL:
For SSL-enabled LDAP connections, specify a prefix of ldaps:// instead of ldap://. Also, the default port for
SSL-enabled LDAP connections is 636 instead of 389.
Secure LDAP connections through TLS:
Cloudera Security | 163
Configuring Authentication
TLS, the successor to the SSL protocol, is supported by most modern LDAP servers. Unlike SSL connections, TLS
connections can be made on the same server port as non-TLS connections. You can enable xxx using Cloudera Manager.
1.
2.
3.
4.
5.
6.
Go to the Solr service.
Click the Configuration tab.
Select Scope > Solr
Select Category > Security
Select Enable LDAP TLS.
Import the LDAP server security certificate in the Solr Trust Store file:
a. Enter the location for the Solr Trust Store File in Solr TLS/SSL Certificate Trust Store File.
b. Enter the password for the Solr Trust Store File in Solr TLS/SSL Certificate Trust Store Password.
LDAP Client Configuration
Some HTTP clients such as curl or the Apache Http Java client must be configured to use a particular scheme. For
example:
• curl tool supports using Kerberos or username/password authentication. Kerberos is activated using the
--negotiate flag and username/password based authentication is activated using the --basic and -u flags.
• Apache HttpClient library can be configured to use specific authentication scheme. For more information, see the
HTTP authentication chapter of Apache's HttpClient Tutorial.
Typically, web browsers automatically choose a preferred authentication scheme. For more information, see the HTTP
authentication topic in The Chromium Projects.
To use LDAP authentication with Solr Java clients, HttpClientConfigurer needs to configured for Solr. This can
either be done programmatically or using Java system properties.
For example, programmatic initialization might appear as:
SampleSolrClient.java
import org.apache.solr.client.solrj.impl.HttpClientUtil;
import org.apache.solr.client.solrj.impl.PreemptiveBasicAuthConfigurer;
import org.apache.solr.common.params.ModifiableSolrParams;
/**
* This method initializes the Solr client to use LDAP authentication
* This configuration is applicable to all Solr clients.
* @param ldapUserName LDAP user name
* @param ldapPassword LDAP user password
*/
public static void initialize(String ldapUserName, String ldapPassword) {
HttpClientUtil.setConfigurer(new PreemptiveBasicAuthConfigurer());
ModifiableSolrParams params = new ModifiableSolrParams();
params.set(HttpClientUtil.PROP_BASIC_AUTH_USER, ldapUserName);
params.set(HttpClientUtil.PROP_BASIC_AUTH_PASS, ldapPassword);
// Configure the JVM default parameters.
PreemptiveBasicAuthConfigurer.setDefaultSolrParams(params);
}
For configuration using system properties, configure the following system properties:
Table 7: System properties configuration for LDAP authentication
System property
Description
solr.httpclient.configurer
Fully qualified classname of HttpClientConfigurer
implementation. For example,
org.apache.solr.client.solrj.impl.PreemptiveBasicAuthConfigurer.
solr.httpclient.config
164 | Cloudera Security
Http client configuration properties file path. For example,
ldap-credentials.properties.
Configuring Authentication
For example, the entry in ldap-credentials.properties might appear as:
ldap-credentials.properties
httpBasicAuthUser=user1
httpBasicAuthPassword=passwd
Using Kerberos with Solr
The process of enabling Solr clients to authenticate with a secure Solr is specific to the client. This section demonstrates:
•
•
•
•
Using Kerberos and curl
Using solrctl
Configuring SolrJ Library Usage
This enables technologies including:
• Command line solutions
• Java applications
• The MapReduceIndexerTool
• Configuring Flume Morphline Solr Sink Usage
Secure Solr requires that the CDH components that it interacts with are also secure. Secure Solr interacts with HDFS,
ZooKeeper and optionally HBase, MapReduce, and Flume.
Using Kerberos and curl
You can use Kerberos authentication with clients such as curl. To use curl, begin by acquiring valid Kerberos credentials
and then run the desired command. For example, you might use commands similar to the following:
$ kinit -kt username.keytab username
$ curl --negotiate -u foo:bar http://solrserver:8983/solr/
Note: Depending on the tool used to connect, additional arguments may be required. For example,
with curl, --negotiate and -u are required. The username and password specified with -u is not
actually checked because Kerberos is used. As a result, any value such as foo:bar or even just : is
acceptable. While any value can be provided for -u, note that the option is required. Omitting -u
results in a 401 Unauthorized error, even though the -u value is not actually used.
Using solrctl
If you are using solrctl to manage your deployment in an environment that requires Kerberos authentication, you
must have valid Kerberos credentials, which you can get using kinit. For more information on solrctl, see solrctl
Reference
Configuring SolrJ Library Usage
If using applications that use the solrj library, begin by establishing a Java Authentication and Authorization Service
(JAAS) configuration file.
Create a JAAS file:
• If you have already used kinit to get credentials, you can have the client use those credentials. In such a case,
modify your jaas-client.conf file to appear as follows:
Client {
com.sun.security.auth.module.Krb5LoginModule required
useKeyTab=false
useTicketCache=true
Cloudera Security | 165
Configuring Authentication
principal="user/fully.qualified.domain.name@<YOUR-REALM>";
};
where user/fully.qualified.domain.name@<YOUR-REALM> is replaced with your credentials.
• You want the client application to authenticate using a keytab you specify:
Client {
com.sun.security.auth.module.Krb5LoginModule required
useKeyTab=true
keyTab="/path/to/keytab/user.keytab"
storeKey=true
useTicketCache=false
principal="user/fully.qualified.domain.name@<YOUR-REALM>";
};
where /path/to/keytab/user.keytab is the keytab file you want to use and
user/fully.qualified.domain.name@<YOUR-REALM> is the principal in that keytab you want to use.
Use the JAAS file to enable solutions:
• Command line solutions
Set the property when invoking the program. For example, if you were using a jar, you might use:
java -Djava.security.auth.login.config=/home/user/jaas-client.conf -jar app.jar
• Java applications
Set the Java system property java.security.auth.login.config. For example, if the JAAS configuration file
is located on the filesystem as /home/user/jaas-client.conf. The Java system property
java.security.auth.login.config must be set to point to this file. Setting a Java system property can be
done programmatically, for example using a call such as:
System.setProperty("java.security.auth.login.config", "/home/user/jaas-client.conf");
• The MapReduceIndexerTool
The MapReduceIndexerTool uses SolrJ to pass the JAAS configuration file. Using the MapReduceIndexerTool in a
secure environment requires the use of the HADOOP_OPTS variable to specify the JAAS configuration file. For
example, you might issue a command such as the following:
HADOOP_OPTS="-Djava.security.auth.login.config=/home/user/jaas.conf" \
hadoop jar MapReduceIndexerTool
• Configuring the hbase-indexer CLI
Certain hbase-indexer CLI commands such as replication-status attempt to read ZooKeeper hosts owned
by HBase. To successfully use these commands in Solr in a secure environment, specify a JAAS configuration file
with the HBase principal in the HBASE_INDEXER_OPTS environment variable. For example, you might issue a
command such as the following:
HBASE_INDEXER_OPTS="-Djava.security.auth.login.config=/home/user/hbase-jaas.conf" \
hbase-indexer replication-status
Configuring Flume Morphline Solr Sink Usage
Repeat this process on all Flume hosts:
1. If you have not created a keytab file, do so now at /etc/flume-ng/conf/flume.keytab. This file should
contain the service principal flume/<fully.qualified.domain.name>@<YOUR-REALM>. See Flume
Authentication on page 113 for more information.
166 | Cloudera Security
Configuring Authentication
2. Create a JAAS configuration file for flume at /etc/flume-ng/conf/jaas-client.conf. The file should appear
as follows:
Client {
com.sun.security.auth.module.Krb5LoginModule required
useKeyTab=true
useTicketCache=false
keyTab="/etc/flume-ng/conf/flume.keytab"
principal="flume/<fully.qualified.domain.name>@<YOUR-REALM>";
};
3. Add the flume JAAS configuration to the JAVA_OPTS in /etc/flume-ng/conf/flume-env.sh. For example,
you might change:
JAVA_OPTS="-Xmx500m"
to:
JAVA_OPTS="-Xmx500m -Djava.security.auth.login.config=/etc/flume-ng/conf/jaas-client.conf"
Spark Authentication
Minimum Required Role: Security Administrator (also provided by Full Administrator)
Spark currently support two methods of authentication. Authentication can be configured using Kerberos or using a
shared secret. When using Spark on YARN, Cloudera recommends using Kerberos authentication since it is stronger
security measure.
Configuring Kerberos Authentication for Spark Using the Command Line
Important:
• If you want to enable Spark event logging on a Kerberos-enabled cluster, you will need to enable
Kerberos authentication for Spark as well, since Spark's event logs are written to HDFS.
• You can use Spark on a Kerberos-enabled cluster only in the YARN mode, not in the Standalone
mode.
• The spark-submit script's --principal and --keytab arguments do not work with
Spark-on-YARN's client mode. Use the cluster mode instead.
The following steps describe how to set up Kerberos authentication for Spark using the command line.
Create the Spark Principal and Keytab File
1. Create the spark principal and spark.keytab file:
kadmin: addprinc -randkey spark/fully.qualified.domain.name@YOUR-REALM.COM
kadmin: xst -k spark.keytab spark/fully.qualified.domain.name
2. Move the file into the Spark configuration directory and restrict its access exclusively to the spark user:
$ mv spark.keytab /etc/spark/conf/
$ chown spark /etc/spark/conf/spark.keytab
$ chmod 400 /etc/spark/conf/spark.keytab
For more details on creating Kerberos principals and keytabs, see Step 4: Create and Deploy the Kerberos Principals
and Keytab Files on page 91.
Cloudera Security | 167
Configuring Authentication
Configure the Spark History Server to Use Kerberos
Using Cloudera Manager
If you are using Cloudera Manager, use the following steps to edit the spark-env.sh file.
1.
2.
3.
4.
5.
Open the Cloudera Manager Administration Console and navigate to the Spark service.
Click the Configuration tab.
Select Scope > History Server.
Select Category > Advanced.
Edit the History Server Advanced Configuration Snippet (Safety Valve) for spark-conf/spark-env.sh property to
add the following properties:
SPARK_HISTORY_OPTS=-Dspark.history.kerberos.enabled=true \
-Dspark.history.kerberos.principal=spark/fully.qualified.domain.name@YOUR-REALM.COM \
-Dspark.history.kerberos.keytab=/etc/spark/conf/spark.keytab
6. Click Save Changes to commit the changes.
Using the Command Line
If you are using the command-line, open the Spark configuration file /etc/spark/conf/spark-env.sh file and add
the following properties:
SPARK_HISTORY_OPTS=-Dspark.history.kerberos.enabled=true \
-Dspark.history.kerberos.principal=spark/fully.qualified.domain.name@YOUR-REALM.COM \
-Dspark.history.kerberos.keytab=/etc/spark/conf/spark.keytab
Running Spark Applications on a Secure Cluster
You can submit compiled Spark applications with the spark-submit script. Specify the following additional
command-line options when running the spark-submit script on a secure cluster using the form: --option value.
Option
Description
--keytab
The full path to the file that contains the keytab for the principal. This keytab
is copied to the node running the ApplicationMaster using the Secure
Distributed Cache, for periodically renewing the login tickets and the delegation
tokens. For information on setting up the principal and keytab, see Configuring
a Cluster with Custom Kerberos Principals on page 61and Spark Authentication
on page 167.
--principal
Principal to be used to log in to the KDC, while running on secure HDFS.
--proxy-user
This property allows you to use the spark-submit script to impersonate
client users when submitting jobs.
Configuring Spark Authentication With a Shared Secret Using Cloudera Manager
Minimum Required Role: Security Administrator (also provided by Full Administrator)
Authentication using a shared secret can be configured using the spark.authenticate configuration property. The
authentication process checks to make sure Spark has the same shared secret as the applications. If the shared secret
does not match, authentication will fail.
If you are using Spark on YARN, set the spark.authenticate parameter to true to generate a secret. This secret
will automatically be distributed to all applications communicating with Spark. For Cloudera Manager deployments,
use the following instructions:
1. Go to the Spark Service > Configuration tab.
2. In the Search field, type spark authenticate to find the Spark Authentication settings.
168 | Cloudera Security
Configuring Authentication
3. Check the checkbox for the Spark Authentication property.
4. Click Save Changes.
Configuring Spark on YARN for Long-Running Applications
For long-running applications, such as Spark Streaming jobs, to write to HDFS, you must configure Kerberos authentication
for Spark for Spark, and pass the Spark principal and keytab to the spark-submit script using the --principal and
--keytab parameters. The keytab is copied to the host running the ApplicationMaster, and the Kerberos login is
renewed periodically by using the principal and keytab to generate the required delegation tokens for communication
with HDFS.
To make sure the Spark keytab is delivered to the ApplicationMaster host securely, configure TLS/SSL communication
for YARN and HDFS encryption on your cluster.
Sqoop Authentication
This section describes how to configure Sqoop2 with Kerberos security in a Hadoop cluster:
Create the Sqoop 2 Principal and Keytab File
You need to create a sqoop2.keytab file for Sqoop2. Follow these steps:
1. Create the principal and keytab file:
kadmin: addprinc -randkey sqoop2/fully.qualified.domain.name@YOUR-REALM.COM
kadmin: xst -k sqoop2.keytab sqoop2/fully.qualified.domain.name
2. Move the file into the Sqoop configuration directory and restrict its access exclusively to the sqoop2 user:
$ mv sqoop2.keytab /etc/sqoop2/conf/
$ chown sqoop2 /etc/sqoop2/conf/sqoop2.keytab
$ chmod 400 /etc/sqoop2/conf/sqoop2.keytab
For more details on creating Kerberos principals and keytabs, see Step 4: Create and Deploy the Kerberos Principals
and Keytab Files on page 91.
Configure Sqoop2 to Use Kerberos
Edit the Sqoop2 configuration file sqoop.properties file in the /etc/sqoop2/conf directory and add the following
properties:
org.apache.sqoop.authentication.type=KERBEROS
org.apache.sqoop.authentication.handler=org.apache.sqoop.security.KerberosAuthenticationHandler
org.apache.sqoop.authentication.kerberos.principal=sqoop2/fully.qualified.domain.name@YOUR-REALM.COM
org.apache.sqoop.authentication.kerberos.keytab=/etc/sqoop2/conf/sqoop2.keytab
ZooKeeper Authentication
This section describes how to configure ZooKeeper in CDH 5 to enable Kerberos security:
• Configuring the ZooKeeper Server to Support Kerberos Security on page 170
• Configuring the ZooKeeper Client Shell to Support Kerberos Security on page 171
• Verifying the Configuration on page 171
Important:
Prior to enabling ZooKeeper to work with Kerberos security on your cluster, make sure you first review
the requirements in Configuring Hadoop Security in CDH 5.
Cloudera Security | 169
Configuring Authentication
Configuring the ZooKeeper Server to Support Kerberos Security
Note:
It is strongly recommended that you ensure a properly functioning ZooKeeper ensemble prior to
enabling security. See ZooKeeper Installation.
1. Create a service principal for the ZooKeeper server using the syntax:
zookeeper/<fully.qualified.domain.name>@<YOUR-REALM>. This principal is used to authenticate the
ZooKeeper server with the Hadoop cluster. where: fully.qualified.domain.name is the host where the
ZooKeeper server is running YOUR-REALM is the name of your Kerberos realm.
kadmin: addprinc -randkey zookeeper/fully.qualified.domain.name@YOUR-REALM.COM
2. Create a keytab file for the ZooKeeper server.
$ kadmin
kadmin: xst -k zookeeper.keytab zookeeper/fully.qualified.domain.name
3. Copy the zookeeper.keytab file to the ZooKeeper configuration directory on the ZooKeeper server host. For a
package installation, the ZooKeeper configuration directory is /etc/zookeeper/conf/. For a tar ball installation,
the ZooKeeper configuration directory is <EXPANDED_DIR>/conf. The owner of the zookeeper.keytab file
should be the zookeeper user and the file should have owner-only read permissions.
4. Add the following lines to the ZooKeeper configuration file zoo.cfg:
authProvider.1=org.apache.zookeeper.server.auth.SASLAuthenticationProvider
jaasLoginRenew=3600000
5. Set up the Java Authentication and Authorization Service (JAAS) by creating a jaas.conf file in the ZooKeeper
configuration directory containing the following settings. Make sure that you substitute
fully.qualified.domain.name as appropriate.
Server {
com.sun.security.auth.module.Krb5LoginModule required
useKeyTab=true
keyTab="/etc/zookeeper/conf/zookeeper.keytab"
storeKey=true
useTicketCache=false
principal="zookeeper/fully.qualified.domain.name@<YOUR-REALM>";
};
6. Add the following setting to the java.env file located in the ZooKeeper configuration directory. (Create the file
if it does not already exist.)
export JVMFLAGS="-Djava.security.auth.login.config=/etc/zookeeper/conf/jaas.conf"
7. If you have multiple ZooKeeper servers in the ensemble, repeat steps 1 through 6 above for each ZooKeeper
server. When you create each new Zookeeper Server keytab file in step 2, you can overwrite the previous keytab
file and use the same name (zookeeper.keytab) to maintain consistency across the ZooKeeper servers in the
ensemble. The difference in the keytab files will be the hostname where each server is running.
8. Restart the ZooKeeper server to have the configuration changes take effect. For instructions, see ZooKeeper
Installation.
170 | Cloudera Security
Configuring Authentication
Configuring the ZooKeeper Client Shell to Support Kerberos Security
1. If you want to use the ZooKeeper client shell zookeeper-client with Kerberos authentication, create a principal
using the syntax: zkcli@<YOUR-REALM>. This principal is used to authenticate the ZooKeeper client shell to the
ZooKeeper service. where: YOUR-REALM is the name of your Kerberos realm.
kadmin: addprinc -randkey zkcli@YOUR-REALM.COM
2. Create a keytab file for the ZooKeeper client shell.
$ kadmin
kadmin: xst -norandkey -k zkcli.keytab zkcli@YOUR-REALM.COM
Note:
Some versions of kadmin do not support the -norandkey option in the command above. If your
version does not, you can omit it from the command. Note that doing so will result in a new
password being generated every time you export a keytab, which will invalidate
previously-exported keytabs.
3. Set up JAAS in the configuration directory on the host where the ZooKeeper client shell is running. For a package
installation, the configuration directory is /etc/zookeeper/conf/. For a tar ball installation, the configuration
directory is <EXPANDED_DIR>/conf. Create a jaas.conf file containing the following settings:
Client {
com.sun.security.auth.module.Krb5LoginModule required
useKeyTab=true
keyTab="/path/to/zkcli.keytab"
storeKey=true
useTicketCache=false
principal="zkcli@<YOUR-REALM>";
};
4. Add the following setting to the java.env file located in the configuration directory. (Create the file if it does
not already exist.)
export JVMFLAGS="-Djava.security.auth.login.config=/etc/zookeeper/conf/jaas.conf"
Verifying the Configuration
1. Make sure that you have restarted the ZooKeeper cluster with Kerberos enabled, as described above.
2. Start the client (where the hostname is the name of a ZooKeeper server):
zookeeper-client -server hostname:port
3. Create a protected znode from within the ZooKeeper CLI. Make sure that you substitute YOUR-REALM as appropriate.
create /znode1 znode1data sasl:zkcli@{{YOUR-REALM}}:cdwra
4. Verify the znode is created and the ACL is set correctly:
getAcl /znode1
The results from getAcl should show that the proper scheme and permissions were applied to the znode.
Cloudera Security | 171
Configuring Authentication
Hadoop Users in Cloudera Manager and CDH
A number of special users are created by default when installing and using CDH and Cloudera Manager. Given below
is a list of users and groups as of the latest release. Also listed are the corresponding Kerberos principals and keytab
files that should be created when you configure Kerberos security on your cluster.
Note: Cloudera Manager 5.3 introduces a new single user mode. In single user mode, the Cloudera
Manager Agent and all the processes run by services managed by Cloudera Manager are started as a
single configured user and group. See Single User Mode Requirements for more information.
Table 8: Users and Groups
Component
(Version)
Unix User ID
Cloudera Manager cloudera-scm
(all versions)
Groups
Notes
cloudera-scm
Cloudera Manager processes such as the Cloudera
Manager Server and the monitoring roles run as this
user.
The Cloudera Manager keytab file must be named
cmf.keytab since that name is hard-coded in
Cloudera Manager.
Note: Applicable to clusters managed
by Cloudera Manager only.
Apache Accumulo accumulo
(Accumulo 1.4.3
and higher)
accumulo
Apache Avro
Accumulo processes run as this user.
No special users.
Apache Flume
(CDH 4, CDH 5)
flume
flume
The sink that writes to HDFS as this user must have
write privileges.
Apache HBase
(CDH 4, CDH 5)
hbase
hbase
The Master and the RegionServer processes run as
this user.
HDFS (CDH 4, CDH hdfs
5)
hdfs, hadoop
The NameNode and DataNodes run as this user, and
the HDFS root directory as well as the directories used
for edit logs should be owned by it.
Apache Hive (CDH hive
4, CDH 5)
hive
The HiveServer2 process and the Hive Metastore
processes run as this user.
A user must be defined for Hive access to its
Metastore DB (for example, MySQL or Postgres) but
it can be any identifier and does not correspond to a
Unix uid. This is
javax.jdo.option.ConnectionUserName in
hive-site.xml.
Apache HCatalog
(CDH 4.2 and
higher, CDH 5)
172 | Cloudera Security
hive
hive
The WebHCat service (for REST access to Hive
functionality) runs as the hive user.
Configuring Authentication
Component
(Version)
Unix User ID
Groups
Notes
HttpFS (CDH 4,
CDH 5)
httpfs
httpfs
The HttpFS service runs as this user. See HttpFS
Security Configuration for instructions on how to
generate the merged httpfs-http.keytab file.
Hue (CDH 4, CDH
5)
hue
hue
Hue services run as this user.
Cloudera Impala
(CDH 4.1 and
higher, CDH 5)
impala
impala, hive
Impala services run as this user.
Apache Kafka
(Cloudera
Distribution of
Kafka 1.2.0)
kafka
kafka
Kafka services run as this user.
Java KeyStore KMS kms
(CDH 5.2.1 and
higher)
kms
The Java KeyStore KMS service runs as this user.
Key Trustee KMS
(CDH 5.3 and
higher)
kms
The Key Trustee KMS service runs as this user.
Key Trustee Server keytrustee
(CDH 5.4 and
higher)
keytrustee
The Key Trustee Server service runs as this user.
Kudu
kudu
kudu
Kudu services run as this user.
Llama (CDH 5)
llama
llama
Llama runs as this user.
kms
Apache Mahout
No special users.
MapReduce (CDH mapred
4, CDH 5)
mapred, hadoop
Without Kerberos, the JobTracker and tasks run as
this user. The LinuxTaskController binary is owned by
this user for Kerberos.
Apache Oozie
(CDH 4, CDH 5)
oozie
The Oozie service runs as this user.
oozie
Parquet
No special users.
Apache Pig
No special users.
Cloudera Search
(CDH 4.3 and
higher, CDH 5)
solr
The Solr processes run as this user.
Apache Spark (CDH spark
5)
spark
The Spark History Server process runs as this user.
Apache Sentry
(CDH 5.1 and
higher)
sentry
sentry
The Sentry service runs as this user.
Apache Sqoop
(CDH 4, CDH 5)
sqoop
sqoop
This user is only for the Sqoop1 Metastore, a
configuration option that is not recommended.
solr
Cloudera Security | 173
Configuring Authentication
Component
(Version)
Unix User ID
Groups
Notes
Apache Sqoop2
(CDH 4.2 and
higher, CDH 5)
sqoop2
sqoop, sqoop2
The Sqoop2 service runs as this user.
Apache Whirr
No special users.
YARN (CDH 4, CDH yarn
5)
yarn, hadoop
Without Kerberos, all YARN services and applications
run as this user. The LinuxContainerExecutor binary
is owned by this user for Kerberos.
Apache ZooKeeper zookeeper
(CDH 4, CDH 5)
zookeeper
The ZooKeeper processes run as this user. It is not
configurable.
Keytabs and Keytab File Permissions
Note:
The Kerberos principal names should be of the format,
username/fully.qualified.domain.name@YOUR-REALM.COM, where the term username refers
to the username of an existing UNIX account, such as hdfs or mapred. The table below lists the
usernames to be used for the Kerberos principal names. For example, the Kerberos principal for Apache
Flume would be flume/fully.qualified.domain.name@YOUR-REALM.COM.
For keytabs with multiple principals, Cloudera Manager merges them appropriately from individual
keytabs. If you do not use Cloudera Manager, you must merge the keytabs manually.
Table 9: Clusters Managed by Cloudera Manager
Component (Unix
User ID)
Service
Kerberos
Principals
Filename
(*.keytab)
Keytab File
Owner
Keytab File
Group
File
Permission
(octal)
Cloudera Manager
NA
cloudera-scm cmf
cloudera-scm cloudera-scm 600
cloudera-mgmtREPORTSMANAGER
cloudera-scm hdfs
cloudera-scm cloudera-scm 600
(cloudera-scm)
Cloudera
Management
Service
(cloudera-scm)
cloudera-mgmtACTIVITYMONITOR
cloudera-mgmtSERVICEMONITOR
cloudera-mgmtHOSTMONITOR
Apache Accumulo
(accumulo)
accumulo16-ACCUMULO16_MASTER accumulo
accumulo16 cloudera-scm cloudera-scm 600
accumulo16-ACCUMULO16_TRACER
accumulo16-ACCUMULO16_MONITOR
accumulo16-ACCUMULO16_GC
accumulo16-ACCUMULO16_TSERVER
Flume (flume)
174 | Cloudera Security
flume-AGENT
flume
flume
cloudera-scm cloudera-scm 600
Configuring Authentication
Component (Unix
User ID)
Service
HBase (hbase)
Kerberos
Principals
Filename
(*.keytab)
Keytab File
Owner
Keytab File
Group
File
Permission
(octal)
hbase-HBASETHRIFTSERVER HTTP
HTTP
cloudera-scm cloudera-scm 600
hbase-REGIONSERVER
hbase
hbase
hdfs, HTTP
hdfs
cloudera-scm cloudera-scm 600
hive-HIVESERVER2
hive
hive
cloudera-scm cloudera-scm 600
hive-WEBHCAT
HTTP
HTTP
hive-HIVEMETASTORE
hive
hive
HttpFS (httpfs)
hdfs-HTTPFS
httpfs
httpfs
cloudera-scm cloudera-scm 600
Hue (hue)
hue-KT_RENEWER
hue
hue
cloudera-scm cloudera-scm 600
Impala (impala)
impala-STATESTORE
impala
impala
cloudera-scm cloudera-scm 600
Java KeyStore KMS kms-KMS
(kms)
HTTP
kms
cloudera-scm cloudera-scm 600
Apache Kafka
(kafka)
kafka-KAFKA_BROKER
kafka
kafka
kafka
Key Trustee KMS
(kms)
keytrustee-KMS_KEYTRUSTEE HTTP
keytrustee
cloudera-scm cloudera-scm 600
Llama (llama)
impala-LLAMA
llama, HTTP llama
cloudera-scm cloudera-scm 600
MapReduce
mapreduce-JOBTRACKER
mapred,
HTTP
cloudera-scm cloudera-scm 600
hbase-HBASERESTSERVER
hbase-MASTER
HDFS (hdfs)
hdfs-NAMENODE
hdfs-DATANODE
hdfsSECONDARYNAMENODE
Hive (hive)
impala-CATALOGSERVER
impala-IMPALAD
(mapred)
mapreduce- TASKTRACKER
mapred
kafka
600
Oozie (oozie)
oozie-OOZIE_SERVER
oozie, HTTP oozie
cloudera-scm cloudera-scm 600
Search (solr)
solr-SOLR_SERVER
solr, HTTP
solr
cloudera-scm cloudera-scm 600
Sentry (sentry)
sentry-SENTRY_SERVER
sentry
sentry
cloudera-scm cloudera-scm 600
Spark (spark)
spark_on_yarnspark
SPARK_YARN_HISTORY_SERVER
spark
cloudera-scm cloudera-scm 600
YARN (yarn)
yarn-NODEMANAGER
yarn
cloudera-scm cloudera-scm 644
ZooKeeper
yarn, HTTP
yarn- RESOURCEMANAGER
600
yarn-JOBHISTORY
600
zookeeper-server
zookeeper
zookeeper
cloudera-scm cloudera-scm 600
(zookeeper)
Cloudera Security | 175
Configuring Authentication
Table 10: CDH Clusters Not Managed by Cloudera Manager
Component (Unix Service
User ID)
Kerberos
Principals
Apache Accumulo accumulo16-ACCUMULO16_MASTER accumulo
(accumulo)
Filename
(*.keytab)
Keytab File Keytab File File
Owner
Group
Permission
(octal)
accumulo16 accumulo
accumulo
600
accumulo16-ACCUMULO16_TRACER
accumulo16-ACCUMULO16_MONITOR
accumulo16-ACCUMULO16_GC
accumulo16-ACCUMULO16_TSERVER
Flume (flume)
flume-AGENT
flume
flume
flume
flume
600
HBase (hbase)
hbase-HBASETHRIFTSERVER
HTTP
HTTP
hbase
hbase
600
hbase-REGIONSERVER
hbase
hbase
hdfs, HTTP hdfs
hdfs
hdfs
600
hive-HIVESERVER2
hive
hive
hive
hive
600
hive-WEBHCAT
HTTP
HTTP
hive-HIVEMETASTORE
hive
hive
HttpFS (httpfs) hdfs-HTTPFS
httpfs
httpfs
httpfs
httpfs
600
Hue (hue)
hue
hue
hue
hue
600
impala
impala
impala
impala
600
hbase-HBASERESTSERVER
hbase-MASTER
HDFS (hdfs)
hdfs-NAMENODE
hdfs-DATANODE
hdfs- SECONDARYNAMENODE
Hive (hive)
hue-KT_RENEWER
Impala (impala) impala-STATESTORE
impala-CATALOGSERVER
impala-IMPALAD
Llama (llama)
impala-LLAMA
llama,
HTTP
llama
llama
llama
600
Java KeyStore
KMS (kms)
kms-KMS
HTTP
kms
kms
kms
600
Apache Kafka
(kafka)
kafka-KAFKA_BROKER
kafka
kafka
kafka
kafka
600
Key Trustee KMS kms-KEYTRUSTEE
(kms)
HTTP
kms
kms
kms
600
MapReduce
(mapred)
mapreduce-JOBTRACKER
mapred,
HTTP
mapred
mapred
hadoop
600
Oozie (oozie)
oozie-OOZIE_SERVER
oozie,
HTTP
oozie
oozie
oozie
600
Search (solr)
solr-SOLR_SERVER
solr, HTTP
solr
solr
solr
600
176 | Cloudera Security
mapreduce- TASKTRACKER
Configuring Authentication
Component (Unix Service
User ID)
Kerberos
Principals
Filename
(*.keytab)
Keytab File Keytab File File
Owner
Group
Permission
(octal)
Sentry (sentry)
sentry-SENTRY_SERVER
sentry
sentry
sentry
sentry
600
Spark (spark)
spark_on_yarnSPARK_YARN_HISTORY_SERVER
spark
spark
spark
spark
600
YARN (yarn)
yarn-NODEMANAGER
yarn, HTTP yarn
yarn
hadoop
644
ZooKeeper
(zookeeper)
yarn- RESOURCEMANAGER
600
yarn-JOBHISTORY
600
zookeeper-server
zookeeper zookeeper zookeeper zookeeper 600
Configuring a Cluster-dedicated MIT KDC with Cross-Realm Trust
If you use Cloudera Manager to enable Hadoop security on your cluster, the Cloudera Manager Server will create
several principals and then generate keytabs for those principals. Cloudera Manager will then deploy the keytab files
on every host in the cluster. See Hadoop Users in Cloudera Manager and CDH on page 172 for a complete listing of the
principals created by Cloudera Manager.
Note: The following instructions illustrate an example of creating and deploying the principals and
keytab files for MIT Kerberos. (If you are using another version of Kerberos, refer to the Kerberos
documentation for the version of the operating system you are using, for instructions.)
When to use kadmin.local and kadmin
When performing the Kerberos commands in this document, you can use kadmin.local or kadmin depending on
your access and account:
• If you can log on to the KDC host directly, and have root access or a Kerberos admin account, use the kadmin.local
command.
• When accessing the KDC from a remote host, use the kadmin command.
To start kadmin.local on the KDC host or kadmin from any host, run one of the following:
•
$ sudo kadmin.local
•
$ kadmin
Note:
• In this guide, kadmin is shown as the prompt for commands in the kadmin shell, but you can
type the same commands at the kadmin.local prompt in the kadmin.local shell.
• Running kadmin.local may prompt you for a password because it is being run using sudo. You
should provide your Unix password. Running kadmin may prompt you for a password because
you need Kerberos admin privileges. You should provide your Kerberos admin password.
Cloudera Security | 177
Configuring Authentication
Setting up a Cluster-Dedicated KDC and Default Realm for the Hadoop Cluster
Cloudera has tested the following configuration approaches to Kerberos security for clusters managed by Cloudera
Manager. For administration teams that are just getting started with Kerberos security, we recommend starting with
these approaches to the configuration of KDC services for a number of reasons.
The number of Service Principal Names (SPNs) that are created and managed by the Cloudera Manager server for a
CDH cluster can be significant, so it is important to realize the potential impact on cluster uptime and overall operations
if you choose to manage keytabs manually instead. The Cloudera Manager server manages the creation of service
keytabs on the proper hosts based on the current configuration of the database. Manual keytab management can be
error prone and introduce delays when deploying or moving services within the cluster, especially under time-sensitive
conditions.
Cloudera Manager creates SPNs within a KDC that it can access with the kadmin command based on configuration of
the /etc/krb5.conf file on the Cloudera Manager host. SPNs are created with the format
service-name/host.fqdn.name@EXAMPLE.COM where service-name is the relevant CDH service name such as
hue or hbase or hdfs.
If your site already has a working KDC, and any existing principals share the same name as any of the principals that
Cloudera Manager creates, the Cloudera Manager Server generates a new randomized key for those principals, and
consequently causes existing keytabs to become invalid.
This is why Cloudera recommends using a dedicated local MIT Kerberos KDC and realm for the Hadoop cluster. You
can set up a one-way cross-realm trust from the cluster-dedicated KDC and realm to your existing central MIT Kerberos
KDC, or to an existing Active Directory realm. Using this method, there is no need to create Hadoop service principals
in the central MIT Kerberos KDC or in Active Directory, but principals (users) in the central MIT KDC or in Active Directory
can be authenticated to Hadoop. The steps to implement this approach are as follows:
1. Install and configure a cluster-dedicated MIT Kerberos KDC that will be managed by Cloudera Manager for creating
and storing the service principals for your Hadoop cluster.
2. See the example kdc.conf and krb5.conf files in Sample Kerberos Configuration files: krb5.conf, kdc.conf,
kadm5.acl on page 191 for configuration considerations for the KDC and Kerberos clients.
3. Configure a default Kerberos realm for the cluster you want Cloudera Manager to manage and set up one-way
cross-realm trust between the cluster-dedicated KDC and either your central KDC or Active Directory. Follow the
appropriate instructions below for your deployment: Using a Cluster-Dedicated KDC with a Central MIT KDC on
page 178 or Using a Cluster-Dedicated MIT KDC with Active Directory on page 180.
Cloudera strongly recommends the method above because:
• It requires minimal configuration in Active Directory.
• It is comparatively easy to script the creation of many principals and keytabs. A principal and keytab must be
created for every daemon in the cluster, and in a large cluster this can be extremely onerous to do directly in
Active Directory.
• There is no need to involve central Active Directory administrators to get service principals created.
• It allows for incremental configuration. The Hadoop administrator can completely configure and verify the
functionality the cluster independently of integrating with Active Directory.
Using a Cluster-Dedicated KDC with a Central MIT KDC
Important: If you plan to use Oozie or the Hue Kerberos Ticket Renewer in your cluster, you must
configure your KDC to allow tickets to be renewed, and you must configure krb5.conf to request
renewable tickets. Typically, you can do this by adding the max_renewable_life setting to your
realm in kdc.conf, and by adding the renew_lifetime parameter to the libdefaults section
of krb5.conf. For more information about renewable tickets, see the Kerberos documentation. This
is demonstrated in the Sample Kerberos Configuration files: krb5.conf, kdc.conf, kadm5.acl on page
191.
178 | Cloudera Security
Configuring Authentication
1. In the /var/kerberos/krb5kdc/kdc.conf file on the local dedicated KDC server host, configure the default
realm for the Hadoop cluster by substituting your Kerberos realm in the following realms property:
[realms]
HADOOP.EXAMPLE.COM = {
2. In the /etc/krb5.conf file on all cluster hosts and all Hadoop client user hosts, configure the default realm for
the Hadoop cluster by substituting your Kerberos realm in the following realms property. Also specify the local
dedicated KDC server hostname in the /etc/krb5.conf file (for example, kdc01.example.com).
[libdefaults]
default_realm = HADOOP.EXAMPLE.COM
[realms]
HADOOP.EXAMPLE.COM = {
kdc = kdc01.hadoop.example.com:88
admin_server = kdc01.hadoop.example.com:749
default_domain = hadoop.example.com
}
EXAMPLE.COM = {
kdc = kdc01.example.com:88
admin_server = kdc01.example.com:749
default_domain = example.com
}
[domain_realm]
.hadoop.example.com = HADOOP.EXAMPLE.COM
hadoop.example.com = HADOOP.EXAMPLE.COM
.example.com = EXAMPLE.COM
example.com = EXAMPLE.COM
3. To set up the cross-realm trust in the cluster-dedicated KDC, type the following command in the kadmin.local
or kadmin shell on the cluster-dedicated KDC host to create a krbtgt principal. Substitute your cluster-dedicated
KDC realm for HADOOP.EXAMPLE.COM, and substitute your central KDC realm for EXAMPLE.COM. Enter a trust
password when prompted. Note the password because you will need to enter the exact same password in the
central KDC in the next step.
kadmin:
addprinc krbtgt/HADOOP.EXAMPLE.COM@EXAMPLE.COM
4. Each of your Hadoop client users must also place this information in their local core-site.xml file. The easiest
way to do so is by using the Cloudera Manager Admin Console to generate a client configuration file.
5. To set up the cross-realm trust in the central KDC, type the same command in the kadmin.local or kadmin
shell on the central KDC host to create the exact same krbtgt principal and password.
kadmin:
addprinc krbtgt/HADOOP.EXAMPLE.COM@EXAMPLE.COM
Important: For a cross-realm trust to operate properly, both KDCs must have the same krbtgt
principal and password, and both KDCs must be configured to use the same encryption type.
6. To properly translate principal names from the central KDC realm into the cluster-dedicated KDC realm for the
Hadoop cluster, configure the Trusted Kerberos Realms property of the HDFS service.
a.
b.
c.
d.
e.
f.
g.
Open the Cloudera Manager Admin Console.
Go to the HDFS service.
Click the Configuration tab.
Select Scope > HDFS (Service Wide)
Select Category > Security.
Type Kerberos in the Search box.
Edit the Trusted Kerberos Realms property to add the name of your central KDC realm. If you need to use
more advanced mappings which do more than just allow principals from another domain, you may enter
them in the Additional Rules to Map Kerberos Principals to Short Names property. For more information
Cloudera Security | 179
Configuring Authentication
about name mapping rules, see Configuring the Mapping from Kerberos Principals to Short Names (CDH 4)
or Configuring the Mapping from Kerberos Principals to Short Names on page 111.
7. Each of your Hadoop client users must also place this information in their local core-site.xml file. The easiest
way to do so is by using the Cloudera Manager Admin Console to generate a client configuration file.
8. Proceed to Step 2: If You are Using AES-256 Encryption, Install the JCE Policy File on page 70. Later in this procedure,
you will restart the services to have the configuration changes in core-site.xml take effect.
Using a Cluster-Dedicated MIT KDC with Active Directory
Important: If you are using Cloudera Manager, ensure you have installed the openldap-clients
package on the Cloudera Manager Server host before you begin configuring Kerberos authentication.
On the Active Directory Server
1. On the Active Directory server host, type the following command to add the local realm trust to Active Directory:
netdom trust HADOOP.EXAMPLE.COM /Domain:EXAMPLE.COM /add /realm /passwordt:TrustPassword
2. On the Active Directory server host, type the following command to set the proper encryption type:
Windows 2003 RC2
Windows 2003 server installations do not support AES encryption for Kerberos. Therefore RC4 should be used.
Please see the Microsoft reference documentation for more information.
ktpass /MITRealmName HADOOP.EXAMPLE.COM /TrustEncryp RC4
Windows 2008
Note: When using AES 256 encryption with Windows 2008 you must update the proper Java
Cryptography Extension (JCE) policy files for the version of JDK you are using.
• JCE Policy Files - JDK 1.6
• JCE Policy Files - JDK 1.7
ksetup /SetEncTypeAttr HADOOP.EXAMPLE.COM <enc_type>
Where the <enc_type> parameter can be replaced with parameter strings for AES, DES, or RC4 encryption modes.
For example, for AES encryption, replace <enc_type> with AES256-CTS-HMAC-SHA1-96 or
AES128-CTS-HMAC-SHA1-96 and for RC4 encryption, replace with RC4-HMAC-MD5. See the Microsoft reference
documentation for more information.
Important: Make sure that the encryption type you specify is supported on both your version
of Windows Active Directory and your version of MIT Kerberos.
On the MIT KDC Server
1. In the /var/kerberos/krb5kdc/kdc.conf file on the local dedicated KDC server host, configure the default
realm for the Hadoop cluster by substituting your Kerberos realm in the following realms property:
[realms]
HADOOP.EXAMPLE.COM = {
180 | Cloudera Security
Configuring Authentication
2. Each of your Hadoop client users must also place this information in their local core-site.xml file. The easiest
way to do so is by using the Cloudera Manager Admin Console to generate a client configuration file.
3. On the local MIT KDC server host, type the following command in the kadmin.local or kadmin shell to add the
cross-realm krbtgt principal:
kadmin:
addprinc -e "<keysalt_list>" krbtgt/HADOOP.EXAMPLE.COM@EXAMPLE.COM
where the <keysalt_list> parameter specifies the types of keys and their salt to be used for encryption of the
password for this cross-realm krbtgt principal. It can be set to AES, or RC4 keytypes with a salt value of :normal.
Note that DES is deprecated and should no longer be used. You can specify multiple keysalt types using the
parameter in the command above. Make sure that at least one of the encryption types corresponds to the
encryption types found in the tickets granted by the KDC in the remote realm. For an example of the values to
use, see the examples based on the Active Directory functional domain level, below.
Examples by Active Directory Domain or Forest "Functional level"
Active Directory will, based on the Domain or Forest functional level, use encryption types supported by that
release of the Windows Server operating system. It is not possible to use AES encryption types with an AD 2003
functional level. If you notice that DES encryption types are being used when authenticating or requesting service
tickets to Active Directory then it might be necessary to enable weak encryption types in the /etc/krb5.conf.
See Sample Kerberos Configuration files: krb5.conf, kdc.conf, kadm5.acl on page 191 for an example.
• Windows 2003
kadmin: addprinc -e "rc4-hmac:normal" krbtgt/HADOOP.EXAMPLE.COM@EXAMPLE.COM
• Windows 2008
kadmin: addprinc -e "aes256-cts:normal aes128-cts:normal rc4-hmac:normal"
krbtgt/HADOOP.EXAMPLE.COM@EXAMPLE.COM
Note: The cross-realm krbtgt principal that you add in this step must have at least one entry
that uses the same encryption type as the tickets that are issued by the remote KDC. If there are
no matching encryption types, principals in the local realm can successfully access the Hadoop
cluster, but principals in the remote realm are unable to.
On All Cluster Hosts
1. In the /etc/krb5.conf file on all cluster hosts and all Hadoop client user hosts, configure both Kerberos realms.
Note that default_realm should be configured as the local MIT Kerberos realm for the cluster. Your krb5.conf
may contain more configuration properties than those demonstrated below. This example is provided to clarify
configuration parameters. See Sample Kerberos Configuration files: krb5.conf, kdc.conf, kadm5.acl on page 191
for more information.
[libdefaults]
default_realm = HADOOP.EXAMPLE.COM
[realms]
EXAMPLE.COM = {
kdc = dc01.example.com:88
admin_server = dc01.example.com:749
}
HADOOP.EXAMPLE.COM = {
kdc = kdc01.hadoop.example.com:88
admin_server = kdc01.hadoop.example.com:749
}
[domain_realm]
.hadoop.example.com = HADOOP.EXAMPLE.COM
hadoop.example.com = HADOOP.EXAMPLE.COM
.example.com = EXAMPLE.COM
example.com = EXAMPLE.COM
Cloudera Security | 181
Configuring Authentication
2. Use one of the following methods to properly translate principal names from the Active Directory realm into the
cluster-dedicated KDC realm for the Hadoop cluster.
• Using Cloudera Manager: Configure the Trusted Kerberos realms property of the HDFS service:
1.
2.
3.
4.
5.
6.
7.
Open the Cloudera Manager Admin Console.
Go to the HDFS service.
Click the Configuration tab.
Select Scope > HDFS (Service Wide)
Select Category > Security.
Type Kerberos in the Search box.
Edit the Trusted Kerberos Realms property to add the name of your central KDC realm. If you need to
use more advanced mappings which do more than just allow principals from another domain, you may
enter them in the Additional Rules to Map Kerberos Principals to Short Names property. For more
information about name mapping rules, see Configuring the Mapping from Kerberos Principals to Short
Names (CDH 4) or Configuring the Mapping from Kerberos Principals to Short Names on page 111.
• Using the Command Line: Configure the hadoop.security.auth_to_local setting in the core-site.xml
file on all of the cluster hosts. The following example translates all principal names with the realm
EXAMPLE.COM into the first component of the principal name only. It also preserves the standard translation
for the default realm (the cluster realm).
<property>
<name>hadoop.security.auth_to_local</name>
<value>
RULE:[1:$1@$0](^.*@EXAMPLE\.COM$)s/^(.*)@EXAMPLE\.COM$/$1/g
RULE:[2:$1@$0](^.*@EXAMPLE\.COM$)s/^(.*)@EXAMPLE\.COM$/$1/g
DEFAULT
</value>
</property>
Integrating Hadoop Security with Active Directory
Considerations when using an Active Directory KDC
Performance:
As your cluster grows, so will the volume of Authentication Service (AS) and Ticket Granting Service (TGS) interaction
between the services on each cluster server. Consider evaluating the volume of this interaction against the Active
Directory domain controllers you have configured for the cluster before rolling this feature out to a production
environment. If cluster performance suffers, over time it might become necessary to dedicate a set of AD domain
controllers to larger deployments.
Network Proximity:
By default, Kerberos uses UDP for client/server communication. Often, AD services are in a different network than
project application services such as Hadoop. If the domain controllers supporting a cluster for Kerberos are not in the
same subnet, or they're separated by a firewall, consider using the udp_preference_limit = 1 setting in the
[libdefaults] section of the krb5.conf used by cluster services. Cloudera strongly recommends against using AD
domain controller (KDC) servers that are separated from the cluster by a WAN connection, as latency in this service
will significantly impact cluster performance.
Process:
Troubleshooting the cluster's operations, especially for Kerberos-enabled services, will need to include AD administration
resources. Evaluate your organizational processes for engaging the AD administration team, and how to escalate in
case a cluster outage occurs due to issues with Kerberos authentication against AD services. In some situations it might
be necessary to enable Kerberos event logging to address desktop and KDC issues within windows environments.
182 | Cloudera Security
Configuring Authentication
Also note that if you decommission any Cloudera Manager roles or nodes, the related AD accounts will need to be
deleted manually. This is required because Cloudera Manager will not delete existing entries in Active Directory.
Important: With CDH 5.1 and higher, clusters managed by Cloudera Manager 5.1 (and higher) do not
require a local MIT KDC and are able to integrate directly with an Active Directory KDC. Cloudera
recommends you use a direct-to-AD setup. For instructions, see Enabling Kerberos Authentication
Using the Wizard on page 51.
If direct integration with AD is not currently possible, use the following instructions to configure a local MIT KDC to
trust your AD server:
1. Run an MIT Kerberos KDC and realm local to the cluster and create all service principals in this realm.
2. Set up one-way cross-realm trust from this realm to the Active Directory realm. Using this method, there is no
need to create service principals in Active Directory, but Active Directory principals (users) can be authenticated
to Hadoop. See Configuring a Local MIT Kerberos Realm to Trust Active Directory on page 183.
Configuring a Local MIT Kerberos Realm to Trust Active Directory
On the Active Directory Server
1. Add the local realm trust to Active Directory with this command:
netdom trust YOUR-LOCAL-REALM.COMPANY.COM /Domain:AD-REALM.COMPANY.COM /add /realm
/passwordt:<TrustPassword>
2. Set the proper encryption type with this command:
On Windows 2003 RC2:
ktpass /MITRealmName YOUR-LOCAL-REALM.COMPANY.COM /TrustEncryp <enc_type>
On Windows 2008:
ksetup /SetEncTypeAttr YOUR-LOCAL-REALM.COMPANY.COM <enc_type>
The <enc_type> parameter specifies AES, DES, or RC4 encryption. Refer to the documentation for your version of
Windows Active Directory to find the <enc_type> parameter string to use.
3. Get and verify the list of encryption types set with this command:
On Windows 2008:
ksetup /GetEncTypeAttr YOUR-LOCAL-REALM.COMPANY.COM
Important: Make sure the encryption type you specify is supported on both your version of
Windows Active Directory and your version of MIT Kerberos.
On the MIT KDC Server
Type the following command in the kadmin.local or kadmin shell to add the cross-realm krbtgt principal. Use the same
password you used in the netdom command on the Active Directory Server.
kadmin: addprinc -e "<enc_type_list>"
krbtgt/YOUR-LOCAL-REALM.COMPANY.COM@AD-REALM.COMPANY.COM
where the <enc_type_list> parameter specifies the types of encryption this cross-realm krbtgt principal will support:
either AES, DES, or RC4 encryption. You can specify multiple encryption types using the parameter in the command
Cloudera Security | 183
Configuring Authentication
above, what's important is that at least one of the encryption types corresponds to the encryption type found in the
tickets granted by the KDC in the remote realm. For example:
kadmin: addprinc -e "rc4-hmac:normal des3-hmac-sha1:normal"
krbtgt/YOUR-LOCAL-REALM.COMPANY.COM@AD-REALM.COMPANY.COM
Note: The cross-realm krbtgt principal that you add in this step must have at least one entry that
uses the same encryption type as the tickets that are issued by the remote KDC. If no entries have the
same encryption type, then the problem you will see is that authenticating as a principal in the local
realm will allow you to successfully run Hadoop commands, but authenticating as a principal in the
remote realm will not allow you to run Hadoop commands.
On All of the Cluster Hosts
1. Verify that both Kerberos realms are configured on all of the cluster hosts. Note that the default realm and the
domain realm should remain set as the MIT Kerberos realm which is local to the cluster.
[realms]
AD-REALM.CORP.FOO.COM = {
kdc = ad.corp.foo.com:88
admin_server = ad.corp.foo.com:749
default_domain = foo.com
}
CLUSTER-REALM.CORP.FOO.COM = {
kdc = cluster01.corp.foo.com:88
admin_server = cluster01.corp.foo.com:749
default_domain = foo.com
}
2. To properly translate principal names from the Active Directory realm into local names within Hadoop, you must
configure the hadoop.security.auth_to_local setting in the core-site.xml file on all of the cluster
machines. The following example translates all principal names with the realm AD-REALM.CORP.FOO.COM into
the first component of the principal name only. It also preserves the standard translation for the default realm
(the cluster realm).
<property>
<name>hadoop.security.auth_to_local</name>
<value>
RULE:[1:$1@$0](^.*@AD-REALM\.CORP\.FOO\.COM$)s/^(.*)@AD-REALM\.CORP\.FOO\.COM$/$1/g
RULE:[2:$1@$0](^.*@AD-REALM\.CORP\.FOO\.COM$)s/^(.*)@AD-REALM\.CORP\.FOO\.COM$/$1/g
DEFAULT
</value>
</property>
For more information about name mapping rules, see Configuring the Mapping from Kerberos Principals to Short
Names on page 111.
Integrating Hadoop Security with Alternate Authentication
One of the ramifications of enabling security on a Hadoop cluster is that every user who interacts with the cluster must
have a Kerberos principal configured. For some of the services, specifically Oozie and Hadoop (for example, JobTracker
and TaskTracker), it can be convenient to run a mixed form of authentication where Kerberos authentication is used
for API or command line access while some other form of authentication (for example, SSO and LDAP) is used for
accessing Web UIs. Using an alternate authentication deployment is considered an advanced topic because only a
partial implementation is provided in this release: you will have to implement some of the code yourself.
184 | Cloudera Security
Configuring Authentication
Note: The following instructions assume you already have a Kerberos-enabled cluster.
Proceed as follows:
• Configuring the AuthenticationFilter to use Kerberos on page 185
• Creating an AltKerberosAuthenticationHandler Subclass on page 185
• Enabling Your AltKerberosAuthenticationHandler Subclass on page 185
See also the Example Implementation for Oozie on page 186.
Configuring the AuthenticationFilter to use Kerberos
First, you must do all of the steps in the Server Side Configuration section of the Hadoop Auth, Java HTTP SPNEGO
Documentation to configure AuthenticationFilter to use Kerberos. You must configure AuthenticationFilter
to use Kerberos before doing the steps below.
Creating an AltKerberosAuthenticationHandler Subclass
An AuthenticationHandler is installed on the server-side to handle authenticating clients and creating an
AuthenticationToken.
1. Subclass the
org.apache.hadoop.security.authentication.server.AltKerberosAuthenticationHandler class
(in the hadoop-auth package).
2. When a client sends a request, the authenticate method will be called. For browsers,
AltKerberosAuthenticationHandler will call the alternateAuthenticate method, which is what you
need to implement to interact with the desired authentication mechanism. For non-browsers,
AltKerberosAuthenticationHandler will follow the Kerberos SPNEGO sequence (this is provided for you).
3. The alternateAuthenticate(HttpServletRequest request, HttpServletResponse response)
method in your subclass should following these rules:
4. Return null if the authentication is still in progress; the response object can be used to interact with the client.
5. Throw an AuthenticationException if the authentication failed.
6. Return an AuthenticationToken if the authentication completed successfully.
Enabling Your AltKerberosAuthenticationHandler Subclass
You can enable the alternate authentication on Hadoop Web UIs, Oozie Web UIs, or both. You will need to include a
JAR containing your subclass on the classpath of Hadoop or Oozie. All Kerberos-related configuration properties will
still apply.
Enabling Your AltKerberosAuthenticationHandler Subclass on Hadoop Web UIs
1. Stop Hadoop by running the following command on every node in your cluster (as root):
$ for x in `cd /etc/init.d ; ls hadoop-*` ; do sudo service $x stop ; done
2. Set the following property in core-site.xml, where
org.my.subclass.of.AltKerberosAuthenticationHandler is the classname of your subclass:
<property>
<name>hadoop.http.authentication.type</name>
<value>org.my.subclass.of.AltKerberosAuthenticationHandler</value>
</property>
Cloudera Security | 185
Configuring Authentication
3. (Optional) You can also specify which user-agents you do not want to be considered as browsers by setting the
following property as required (default value is shown). Note that all Java-based programs (such as Hadoop client)
will use java as their user-agent.
<property>
<name>hadoop.http.authentication.alt-kerberos.non-browser.user-agents</name>
<value>java,curl,wget,perl</value>
</property>
4. Copy the JAR containing your subclass into /usr/lib/hadoop/lib/.
5. Start Hadoop by running the following command:
$ for x in `cd /etc/init.d ; ls hadoop-*` ; do sudo service $x start ; done
Enabling Your AltKerberosAuthenticationHandler Subclass on Oozie Web UI
Note:
These instructions assume you have already performed the installation and configuration steps in
Oozie Security Configuration.
1. Stop the Oozie Server:
sudo /sbin/service oozie stop
2. Set the following property in oozie-site.xml, where
org.my.subclass.of.AltKerberosAuthenticationHandler is the classname of your subclass:
<property>
<name>oozie.authentication.type</name>
<value>org.my.subclass.of.AltKerberosAuthenticationHandler</value>
</property>
3. (Optional) You can also specify which user-agents you do not want to be considered as browsers by setting the
following property as required (default value is shown). Note that all Java-based programs (such as Hadoop client)
will use java as their user-agent.
<property>
<name>oozie.authentication.alt-kerberos.non-browser.user-agents</name>
<value>java,curl,wget,perl</value>
</property>
4. Copy the JAR containing your subclass into /var/lib/oozie.
5. Start the Oozie Server:
sudo /sbin/service oozie start
Example Implementation for Oozie
Warning:
The example implementation is NOT SECURE. Its purpose is to be as simple as possible, as an example
of how to write your own AltKerberosAuthenticationHandler subclass.
It should NOT be used in a production environment
186 | Cloudera Security
Configuring Authentication
An example implementation of AltKerberosAuthenticationHandler is included (though not built by default)
with Oozie. Also included is a simple Login Server with two implementations. The first one will authenticate any user
who is using a username and password that are identical, such as foo:foo. The second one can be configured against
an LDAP server to use LDAP for authentication.
You can read comprehensive documentation on the example at Creating Custom Authentication.
Important:
If you installed Oozie from the CDH packages and are deploying oozie-login.war alongside
oozie.war, you will also need to run the following commands after you copy the oozie-login.war
file to /usr/lib/oozie/oozie-server (if using YARN or /usr/lib/oozie/oozie-server-0.20
if using MRv1) because it does not automatically be expanded:
jar xvf oozie-login.war
mkdir oozie-login
mv META-INF oozie-login/
mv WEB-INF oozie-login/
Authenticating Kerberos Principals in Java Code
This topic provides an example of how to authenticate a Kerberos principal in a Java application using the
org.apache.hadoop.security.UserGroupInformation class.
The following code snippet authenticates the cloudera principal using the cloudera.keytab file:
// Authenticating Kerberos principal
System.out.println("Principal Authentication: ");
final String user = "cloudera@CLOUDERA.COM";
final String keyPath = "cloudera.keytab";
UserGroupInformation.loginUserFromKeytab(user, keyPath);
Using a Web Browser to Access an URL Protected by Kerberos HTTP SPNEGO
To access an URL protected by Kerberos HTTP SPNEGO, use the following instructions for the browser you are using.
To configure Mozilla Firefox:
1. Open the low level Firefox configuration page by loading the about:config page.
2. In the Search text box, enter: network.negotiate-auth.trusted-uris
3. Double-click the network.negotiate-auth.trusted-uris preference and enter the hostname or the domain
of the web server that is protected by Kerberos HTTP SPNEGO. Separate multiple domains and hostnames with
a comma.
4. Click OK.
Cloudera Security | 187
Configuring Authentication
To configure Internet Explorer:
Follow the instructions given below to configure Internet Explorer to access URLs protected by
Configuring the Local Intranet Domain
1.
2.
3.
4.
Open Internet Explorer and click the Settings "gear" icon in the top-right corner. Select Internet options.
Select the Security tab.
Select the Local Intranet zone and click the Sites button.
Make sure that the first two options, Include all local (intranet) sites not listed in other zones and Include all
sites that bypass the proxy server are checked.
5. Click Advanced and add the names of the domains that are protected by Kerberos HTTP SPNEGO, one at a time,
to the list of websites. For example, myhost.example.com. Click Close.
6. Click OK to save your configuration changes.
188 | Cloudera Security
Configuring Authentication
Configuring Intranet Authentication
1. Click the Settings "gear" icon in the top-right corner. Select Internet options.
2. Select the Security tab.
3. Select the Local Intranet zone and click the Custom level... button to open the Security Settings - Local Intranet
Zone dialog box.
4. Scroll down to the User Authentication options and select Automatic logon only in Intranet zone.
5. Click OK to save these changes.
Cloudera Security | 189
Configuring Authentication
Verifying Proxy Settings
You need to perform the following steps only if you have a proxy server already enabled.
1.
2.
3.
4.
5.
6.
Click the Settings "gear" icon in the top-right corner. Select Internet options.
Select the Connections tab and click LAN Settings.
Verify that the proxy server Address and Port number settings are correct.
Click Advanced to open the Proxy Settings dialog box.
Add the Kerberos-protected domains to the Exceptions field.
Click OK to save any changes.
190 | Cloudera Security
Configuring Authentication
To configure Google Chrome:
If you are using Windows, use the Control Panel to go to the Internet Options dialog box. Configuration changes
required are the same as those described above for Internet Explorer.
On MacOS or Linux, add the --auth-server-whitelist parameter to the google-chrome command. For example,
to run Chrome from a Linux prompt, run the google-chrome command as follows,
> google-chrome --auth-server-whitelist = "hostname/domain"
Troubleshooting Authentication Issues
Typically, if there are problems with security, Hadoop will display generic messages about the cause of the problem.
This topic contains some sample Kerberos configuration files for your reference. It also has solutions to potential
problems you might face when configuring a secure cluster:
Sample Kerberos Configuration files: krb5.conf, kdc.conf, kadm5.acl
kdc.conf:
[kdcdefaults]
kdc_ports = 88
kdc_tcp_ports = 88
[realms]
EXAMPLE.COM = {
#master_key_type = aes256-cts
max_renewable_life = 7d 0h 0m 0s
acl_file = /var/kerberos/krb5kdc/kadm5.acl
dict_file = /usr/share/dict/words
admin_keytab = /var/kerberos/krb5kdc/kadm5.keytab
# note that aes256 is ONLY supported in Active Directory in a domain / forrest operating
at a 2008 or greater functional level.
# aes256 requires that you download and deploy the JCE Policy files for your JDK release
level to provide
Cloudera Security | 191
Configuring Authentication
# strong java encryption extension levels like AES256. Make sure to match based on the
encryption configured within AD for
# cross realm auth, note that RC4 = arcfour when comparing windows and linux enctypes
supported_enctypes = aes256-cts:normal aes128-cts:normal arcfour-hmac:normal
default_principal_flags = +renewable, +forwardable
}
krb5.conf:
[logging]
default = FILE:/var/log/krb5libs.log
kdc = FILE:/var/log/krb5kdc.log
admin_server = FILE:/var/log/kadmind.log
[libdefaults]
default_realm = EXAMPLE.COM
dns_lookup_realm = false
dns_lookup_kdc = false
ticket_lifetime = 24h
renew_lifetime = 7d
forwardable = true
# udp_preference_limit = 1
#
#
#
#
set udp_preference_limit = 1 when TCP only should be
used. Consider using in complex network environments when
troubleshooting or when dealing with inconsistent
client behavior or GSS (63) messages.
# uncomment the following if AD cross realm auth is ONLY providing DES encrypted tickets
# allow-weak-crypto = true
[realms]
AD-REALM.EXAMPLE.COM = {
kdc = AD1.ad-realm.example.com:88
kdc = AD2.ad-realm.example.com:88
admin_server = AD1.ad-realm.example.com:749
admin_server = AD2.ad-realm.example.com:749
default_domain = ad-realm.example.com
}
EXAMPLE.COM = {
kdc = kdc1.example.com:88
admin_server = kdc1.example.com:749
default_domain = example.com
}
# The domain_realm is critical for mapping your host domain names to the kerberos realms
# that are servicing them. Make sure the lowercase left hand portion indicates any
domains or subdomains
# that will be related to the kerberos REALM on the right hand side of the expression.
REALMs will
# always be UPPERCASE. For example, if your actual DNS domain was test.com but your
kerberos REALM is
# EXAMPLE.COM then you would have,
[domain_realm]
test.com = EXAMPLE.COM
#AD domains and realms are usually the same
ad-domain.example.com = AD-REALM.EXAMPLE.COM
ad-realm.example.com = AD-REALM.EXAMPLE.COM
kadm5.acl:
*/admin@HADOOP.COM *
cloudera-scm@HADOOP.COM
cloudera-scm@HADOOP.COM
cloudera-scm@HADOOP.COM
cloudera-scm@HADOOP.COM
cloudera-scm@HADOOP.COM
cloudera-scm@HADOOP.COM
cloudera-scm@HADOOP.COM
192 | Cloudera Security
*
*
*
*
*
*
*
flume/*@HADOOP.COM
hbase/*@HADOOP.COM
hdfs/*@HADOOP.COM
hive/*@HADOOP.COM
httpfs/*@HADOOP.COM
HTTP/*@HADOOP.COM
hue/*@HADOOP.COM
Configuring Authentication
cloudera-scm@HADOOP.COM
cloudera-scm@HADOOP.COM
cloudera-scm@HADOOP.COM
cloudera-scm@HADOOP.COM
cloudera-scm@HADOOP.COM
cloudera-scm@HADOOP.COM
cloudera-scm@HADOOP.COM
*
*
*
*
*
*
*
impala/*@HADOOP.COM
mapred/*@HADOOP.COM
oozie/*@HADOOP.COM
solr/*@HADOOP.COM
sqoop/*@HADOOP.COM
yarn/*@HADOOP.COM
zookeeper/*@HADOOP.COM
Potential Security Problems and Their Solutions
This troubleshooting section contains sample Kerberos configuration files, krb5.conf and kdc.conf for your reference.
It also has solutions to potential problems you might face when configuring a secure cluster:
Issues with Generate Credentials
Cloudera Manager uses a command called Generate Credentials to create the accounts needed by CDH for enabling
authentication using Kerberos. The command is triggered automatically when you are using the Kerberos Wizard or
making changes to your cluster that will require new Kerberos principals.
When configuring Kerberos, if CDH services do not start, and on the Cloudera Manager Home > Status tab you see a
validation error, Role is missing Kerberos keytab, it means the Generate Credentials command failed. To see
the output of the command, go to the Home > Status tab and click the All Recent Commands tab.
Here are some common error messages:
Problems
Possible Causes
Solutions
With Active Directory
ldap_sasl_interactive_bind_s: The Domain Controller Verify the KDC configuration by going to the Cloudera
Can't contact LDAP server
specified is incorrect Manager Admin Console and go to Administration>
(-1)
or LDAPS has not been Settings> Kerberos. Also check that LDAPS is enabled
enabled for it.
for Active Directory.
ldap_add: Insufficient access The Active Directory Use the Delegate Control wizard to grant permission
(50)
account you are using to the Cloudera Manager account to create other
for Cloudera Manager accounts. You can also login to Active Directory as the
does not have
Cloudera Manager user to check that it can create
permissions to create other accounts in your Organizational Unit.
other accounts.
With MIT KDC
kadmin: Cannot resolve
network address for admin
server in requested realm
while initializing kadmin
interface.
The hostname for the Check the kdc field for your default realm in
KDC server is
krb5.conf and make sure the hostname is correct.
incorrect.
Running any Hadoop command fails after enabling security.
Description:
A user must have a valid Kerberos ticket to interact with a secure Hadoop cluster. Running any Hadoop command (such
as hadoop fs -ls) will fail if you do not have a valid Kerberos ticket in your credentials cache. If you do not have a
valid ticket, you will receive an error such as:
11/01/04 12:08:12 WARN ipc.Client: Exception encountered while connecting to the server
: javax.security.sasl.SaslException:
GSS initiate failed [Caused by GSSException: No valid credentials provided (Mechanism
level: Failed to find any Kerberos tgt)]
Cloudera Security | 193
Configuring Authentication
Bad connection to FS. command aborted. exception: Call to nn-host/10.0.0.2:8020 failed
on local exception: java.io.IOException:
javax.security.sasl.SaslException: GSS initiate failed [Caused by GSSException: No valid
credentials provided (Mechanism level: Failed to find any Kerberos tgt)]
Solution:
You can examine the Kerberos tickets currently in your credentials cache by running the klist command. You can
obtain a ticket by running the kinit command and either specifying a keytab file containing credentials, or entering
the password for your principal.
Using the UserGroupInformation class to authenticate Oozie
Secured CDH services mainly use Kerberos to authenticate RPC communication. RPCs are one of the primary means
of communication between nodes in a Hadoop cluster. For example, RPCs are used by the YARN NodeManager to
communicate with the ResourceManager, or by the HDFS client to communicate with the NameNode.
CDH services handle Kerberos authentication by calling the UGI login method, loginUserFromKeytab(), once every
time the service starts up. Since Kerberos ticket expiration times are typically short, repeated logins are required to
keep the application secure. Long-running CDH applications have to be implemented accordingly to accommodate
these repeated logins. If an application is only going to communicate with HDFS, YARN, MRv1, and HBase, then you
only need to call the UserGroupInformation.loginUserFromKeytab() method at startup, before any actual API
activity occurs. The HDFS, YARN, MRv1 and HBase services' RPC clients have their own built-in mechanisms to
automatically re-login when a keytab's Ticket-Granting Ticket (TGT) expires. Therefore, such applications do not need
to include calls to the UGI re-login method because their RPC client layer performs the re-login task for them.
However, some applications may include other service clients that do not involve the generic Hadoop RPC framework,
such as Hive or Oozie clients. Such applications must explicitly call the
UserGroupInformation.getLoginUser().checkTGTAndReloginFromKeytab() method before every attempt
to connect with a Hive or Oozie client. This is because these clients do not have the logic required for automatic
re-logins.
This is an example of an infinitely polling Oozie client application:
// App startup
UserGroupInformation.loginFromKeytab(KEYTAB_PATH, PRINCIPAL_STRING);
OozieClient client = loginUser.doAs(new PrivilegedAction<OozieClient>() {
public OozieClient run() {
try {
returnnew OozieClient(OOZIE_SERVER_URI);
} catch (Exception e) {
e.printStackTrace();
returnnull;
}
}
});
while (true && client != null) {
// Application's long-running loop
// Every time, complete the TGT check first
UserGroupInformation loginUser = UserGroupInformation.getLoginUser();
loginUser.checkTGTAndReloginFromKeytab();
// Perform Oozie client work within the context of the login user object
loginUser.doAs(new PrivilegedAction<Void>() {
publicVoid run() {
try {
List<WorkflowJob> list = client.getJobsInfo("");
for (WorkflowJob wfJob : list) {
System.out.println(wfJob.getId());
}
} catch (Exception e) {
e.printStackTrace();
}
} // End of function block
194 | Cloudera Security
Configuring Authentication
}); // End of doAs
} // End of loop
Java is unable to read the Kerberos credentials cache created by versions of MIT Kerberos 1.8.1 or higher.
Description:
If you are running MIT Kerberos 1.8.1 or higher, the following error will occur when you attempt to interact with the
Hadoop cluster, even after successfully obtaining a Kerberos ticket using kinit:
11/01/04 12:08:12 WARN ipc.Client: Exception encountered while connecting to the server
: javax.security.sasl.SaslException:
GSS initiate failed [Caused by GSSException: No valid credentials provided (Mechanism
level: Failed to find any Kerberos tgt)]
Bad connection to FS. command aborted. exception: Call to nn-host/10.0.0.2:8020 failed
on local exception: java.io.IOException:
javax.security.sasl.SaslException: GSS initiate failed [Caused by GSSException: No valid
credentials provided (Mechanism level: Failed to find any Kerberos tgt)]
Because of a change [1] in the format in which MIT Kerberos writes its credentials cache, there is a bug [2] in the
Oracle JDK 6 Update 26 and earlier that causes Java to be unable to read the Kerberos credentials cache created by
versions of MIT Kerberos 1.8.1 or higher. Kerberos 1.8.1 is the default in Ubuntu Lucid and higher releases and Debian
Squeeze and higher releases. (On RHEL and CentOS, an older version of MIT Kerberos which does not have this issue,
is the default.)
Footnotes:
[1] MIT Kerberos change: http://krbdev.mit.edu/rt/Ticket/Display.html?id=6206
[2] Report of bug in Oracle JDK 6 Update 26 and lower:
http://bugs.sun.com/bugdatabase/view_bug.do?bug_id=6979329
Solution:
If you encounter this problem, you can work around it by running kinit -R after running kinit initially to obtain
credentials. Doing so will cause the ticket to be renewed, and the credentials cache rewritten in a format which Java
can read. To illustrate this:
$ klist
klist: No credentials cache found (ticket cache FILE:/tmp/krb5cc_1000)
$ hadoop fs -ls
11/01/04 13:15:51 WARN ipc.Client: Exception encountered while connecting to the server
: javax.security.sasl.SaslException:
GSS initiate failed [Caused by GSSException: No valid credentials provided (Mechanism
level: Failed to find any Kerberos tgt)]
Bad connection to FS. command aborted. exception: Call to nn-host/10.0.0.2:8020 failed
on local exception: java.io.IOException:
javax.security.sasl.SaslException: GSS initiate failed [Caused by GSSException: No valid
credentials provided (Mechanism level: Failed to find any Kerberos tgt)]
$ kinit
Password for atm@YOUR-REALM.COM:
$ klist
Ticket cache: FILE:/tmp/krb5cc_1000
Default principal: atm@YOUR-REALM.COM
Valid starting
Expires
Service principal
01/04/11 13:19:31 01/04/11 23:19:31 krbtgt/YOUR-REALM.COM@YOUR-REALM.COM
renew until 01/05/11 13:19:30
$ hadoop fs -ls
11/01/04 13:15:59 WARN ipc.Client: Exception encountered while connecting to the server
: javax.security.sasl.SaslException:
GSS initiate failed [Caused by GSSException: No valid credentials provided (Mechanism
level: Failed to find any Kerberos tgt)]
Bad connection to FS. command aborted. exception: Call to nn-host/10.0.0.2:8020 failed
on local exception: java.io.IOException:
javax.security.sasl.SaslException: GSS initiate failed [Caused by GSSException: No valid
Cloudera Security | 195
Configuring Authentication
credentials provided (Mechanism level: Failed to find any Kerberos tgt)]
$ kinit -R
$ hadoop fs -ls
Found 6 items
drwx------ atm atm
0 2011-01-02 16:16 /user/atm/.staging
Note:
This workaround for Problem 2 requires the initial ticket to be renewable. Note that whether or not
you can obtain renewable tickets is dependent upon a KDC-wide setting, as well as a per-principal
setting for both the principal in question and the Ticket Granting Ticket (TGT) service principal for the
realm. A non-renewable ticket will have the same values for its "valid starting" and "renew until"
times. If the initial ticket is not renewable, the following error message is displayed when attempting
to renew the ticket:
kinit: Ticket expired while renewing credentials
java.io.IOException: Incorrect permission
Description:
An error such as the following example is displayed if the user running one of the Hadoop daemons has a umask of
0002, instead of 0022:
java.io.IOException: Incorrect permission for
/var/folders/B3/B3d2vCm4F+mmWzVPB89W6E+++TI/-Tmp-/tmpYTil84/dfs/data/data1,
expected: rwxr-xr-x, while actual: rwxrwxr-x
at org.apache.hadoop.util.DiskChecker.checkPermission(DiskChecker.java:107)
at
org.apache.hadoop.util.DiskChecker.mkdirsWithExistsAndPermissionCheck(DiskChecker.java:144)
at org.apache.hadoop.util.DiskChecker.checkDir(DiskChecker.java:160)
at org.apache.hadoop.hdfs.server.datanode.DataNode.makeInstance(DataNode.java:1484)
at
org.apache.hadoop.hdfs.server.datanode.DataNode.instantiateDataNode(DataNode.java:1432)
at
org.apache.hadoop.hdfs.server.datanode.DataNode.instantiateDataNode(DataNode.java:1408)
at org.apache.hadoop.hdfs.MiniDFSCluster.startDataNodes(MiniDFSCluster.java:418)
at org.apache.hadoop.hdfs.MiniDFSCluster.<init>(MiniDFSCluster.java:279)
at org.apache.hadoop.hdfs.MiniDFSCluster.<init>(MiniDFSCluster.java:203)
at
org.apache.hadoop.test.MiniHadoopClusterManager.start(MiniHadoopClusterManager.java:152)
at
org.apache.hadoop.test.MiniHadoopClusterManager.run(MiniHadoopClusterManager.java:129)
at
org.apache.hadoop.test.MiniHadoopClusterManager.main(MiniHadoopClusterManager.java:308)
at sun.reflect.NativeMethodAccessorImpl.invoke0(Native Method)
at sun.reflect.NativeMethodAccessorImpl.invoke(NativeMethodAccessorImpl.java:39)
at
sun.reflect.DelegatingMethodAccessorImpl.invoke(DelegatingMethodAccessorImpl.java:25)
at java.lang.reflect.Method.invoke(Method.java:597)
at
org.apache.hadoop.util.ProgramDriver$ProgramDescription.invoke(ProgramDriver.java:68)
at org.apache.hadoop.util.ProgramDriver.driver(ProgramDriver.java:139)
at org.apache.hadoop.test.AllTestDriver.main(AllTestDriver.java:83)
at sun.reflect.NativeMethodAccessorImpl.invoke0(Native Method)
at sun.reflect.NativeMethodAccessorImpl.invoke(NativeMethodAccessorImpl.java:39)
196 | Cloudera Security
Configuring Authentication
at
sun.reflect.DelegatingMethodAccessorImpl.invoke(DelegatingMethodAccessorImpl.java:25)
at java.lang.reflect.Method.invoke(Method.java:597)
at org.apache.hadoop.util.RunJar.main(RunJar.java:186)
Solution:
Make sure that the umask for hdfs and mapred is 0022.
A cluster fails to run jobs after security is enabled.
Description:
A cluster that was previously configured to not use security may fail to run jobs for certain users on certain TaskTrackers
(MRv1) or NodeManagers (YARN) after security is enabled due to the following sequence of events:
1.
2.
3.
4.
A cluster is at some point in time configured without security enabled.
A user X runs some jobs on the cluster, which creates a local user directory on each TaskTracker or NodeManager.
Security is enabled on the cluster.
User X tries to run jobs on the cluster, and the local user directory on (potentially a subset of) the TaskTrackers
or NodeManagers is owned by the wrong user or has overly-permissive permissions.
The bug is that after step 2, the local user directory on the TaskTracker or NodeManager should be cleaned up, but
isn't.
If you're encountering this problem, you may see errors in the TaskTracker or NodeManager logs. The following example
is for a TaskTracker on MRv1:
10/11/03 01:29:55 INFO mapred.JobClient: Task Id : attempt_201011021321_0004_m_000011_0,
Status : FAILED
Error initializing attempt_201011021321_0004_m_000011_0:
java.io.IOException: org.apache.hadoop.util.Shell$ExitCodeException:
at org.apache.hadoop.mapred.LinuxTaskController.runCommand(LinuxTaskController.java:212)
at
org.apache.hadoop.mapred.LinuxTaskController.initializeUser(LinuxTaskController.java:442)
at
org.apache.hadoop.mapreduce.server.tasktracker.Localizer.initializeUserDirs(Localizer.java:272)
at org.apache.hadoop.mapred.TaskTracker.localizeJob(TaskTracker.java:963)
at org.apache.hadoop.mapred.TaskTracker.startNewTask(TaskTracker.java:2209)
at org.apache.hadoop.mapred.TaskTracker$TaskLauncher.run(TaskTracker.java:2174)
Caused by: org.apache.hadoop.util.Shell$ExitCodeException:
at org.apache.hadoop.util.Shell.runCommand(Shell.java:250)
at org.apache.hadoop.util.Shell.run(Shell.java:177)
at org.apache.hadoop.util.Shell$ShellCommandExecutor.execute(Shell.java:370)
at org.apache.hadoop.mapred.LinuxTaskController.runCommand(LinuxTaskController.java:203)
... 5 more
Solution:
Delete the mapred.local.dir or yarn.nodemanager.local-dirs directories for that user across the cluster.
The NameNode does not start and KrbException Messages (906) and (31) are displayed.
Description:
When you attempt to start the NameNode, a login failure occurs. This failure prevents the NameNode from starting
and the following KrbException messages are displayed:
Caused by: KrbException: Integrity check on decrypted field failed (31) - PREAUTH_FAILED}}
Cloudera Security | 197
Configuring Authentication
and
Caused by: KrbException: Identifier does not match expected value (906)
Note:
These KrbException error messages are displayed only if you enable debugging output. See Enabling
Debugging Output for the Sun Kerberos Classes.
Solution:
Although there are several possible problems that can cause these two KrbException error messages to display, here
are some actions you can take to solve the most likely problems:
• If you are using CentOS/Red Hat Enterprise Linux 5.6 or higher, or Ubuntu, which use AES-256 encryption by
default for tickets, you must install the Java Cryptography Extension (JCE) Unlimited Strength Jurisdiction Policy
File on all cluster and Hadoop user machines. For information about how to verify the type of encryption used in
your cluster, see Step 3: If you are Using AES-256 Encryption, Install the JCE Policy File on page 91. Alternatively,
you can change your kdc.conf or krb5.conf to not use AES-256 by removing aes256-cts:normal from the
supported_enctypes field of the kdc.conf or krb5.conf file. Note that after changing the kdc.conf file,
you'll need to restart both the KDC and the kadmin server for those changes to take affect. You may also need to
recreate or change the password of the relevant principals, including potentially the TGT principal
(krbtgt/REALM@REALM).
• In the [realms] section of your kdc.conf file, in the realm corresponding to HADOOP.LOCALDOMAIN, add (or
replace if it's already present) the following variable:
supported_enctypes = des3-hmac-sha1:normal arcfour-hmac:normal des-hmac-sha1:normal
des-cbc-md5:normal des-cbc-crc:normal des-cbc-crc:v4 des-cbc-crc:afs3
• Recreate the hdfs keytab file and mapred keytab file using the -norandkey option in the xst command (for
details, see Step 4: Create and Deploy the Kerberos Principals and Keytab Files on page 91).
kadmin.local: xst -norandkey -k hdfs.keytab hdfs/fully.qualified.domain.name
HTTP/fully.qualified.domain.name
kadmin.local: xst -norandkey -k mapred.keytab mapred/fully.qualified.domain.name
HTTP/fully.qualified.domain.name
The NameNode starts but clients cannot connect to it and error message contains enctype code 18.
Description:
The NameNode keytab file does not have an AES256 entry, but client tickets do contain an AES256 entry. The NameNode
starts but clients cannot connect to it. The error message does not refer to "AES256", but does contain an enctype
code "18".
Solution:
Make sure the "Java Cryptography Extension (JCE) Unlimited Strength Jurisdiction Policy File" is installed or remove
aes256-cts:normal from the supported_enctypes field of the kdc.conf or krb5.conf file. For more information,
see the first suggested solution above for Problem 5.
For more information about the Kerberos encryption types, see
http://www.iana.org/assignments/kerberos-parameters/kerberos-parameters.xml.
198 | Cloudera Security
Configuring Authentication
(MRv1 Only) Jobs won't run and TaskTracker is unable to create a local mapred directory.
Description:
The TaskTracker log contains the following error message:
11/08/17 14:44:06 INFO mapred.TaskController: main : user is atm
11/08/17 14:44:06 INFO mapred.TaskController: Failed to create directory
/var/log/hadoop/cache/mapred/mapred/local1/taskTracker/atm - No such file or directory
11/08/17 14:44:06 WARN mapred.TaskTracker: Exception while localization
java.io.IOException: Job initialization failed (20)
at
org.apache.hadoop.mapred.LinuxTaskController.initializeJob(LinuxTaskController.java:191)
at org.apache.hadoop.mapred.TaskTracker$4.run(TaskTracker.java:1199)
at java.security.AccessController.doPrivileged(Native Method)
at javax.security.auth.Subject.doAs(Subject.java:396)
at
org.apache.hadoop.security.UserGroupInformation.doAs(UserGroupInformation.java:1127)
at org.apache.hadoop.mapred.TaskTracker.initializeJob(TaskTracker.java:1174)
at org.apache.hadoop.mapred.TaskTracker.localizeJob(TaskTracker.java:1089)
at org.apache.hadoop.mapred.TaskTracker.startNewTask(TaskTracker.java:2257)
at org.apache.hadoop.mapred.TaskTracker$TaskLauncher.run(TaskTracker.java:2221)
Caused by: org.apache.hadoop.util.Shell$ExitCodeException:
at org.apache.hadoop.util.Shell.runCommand(Shell.java:255)
at org.apache.hadoop.util.Shell.run(Shell.java:182)
at org.apache.hadoop.util.Shell$ShellCommandExecutor.execute(Shell.java:375)
at
org.apache.hadoop.mapred.LinuxTaskController.initializeJob(LinuxTaskController.java:184)
... 8 more
Solution:
Make sure the value specified for mapred.local.dir is identical in mapred-site.xml and taskcontroller.cfg.
If the values are different, the error message above is returned.
(MRv1 Only) Jobs will not run and TaskTracker is unable to create a Hadoop logs directory.
Description:
The TaskTracker log contains an error message similar to the following :
11/08/17 14:48:23 INFO mapred.TaskController: Failed to create directory
/home/atm/src/cloudera/hadoop/build/hadoop-0.23.2-cdh3u1-SNAPSHOT/logs1/userlogs/job_201108171441_0004
- No such file or directory
11/08/17 14:48:23 WARN mapred.TaskTracker: Exception while localization
java.io.IOException: Job initialization failed (255)
at
org.apache.hadoop.mapred.LinuxTaskController.initializeJob(LinuxTaskController.java:191)
at org.apache.hadoop.mapred.TaskTracker$4.run(TaskTracker.java:1199)
at java.security.AccessController.doPrivileged(Native Method)
at javax.security.auth.Subject.doAs(Subject.java:396)
at
org.apache.hadoop.security.UserGroupInformation.doAs(UserGroupInformation.java:1127)
at org.apache.hadoop.mapred.TaskTracker.initializeJob(TaskTracker.java:1174)
at org.apache.hadoop.mapred.TaskTracker.localizeJob(TaskTracker.java:1089)
at org.apache.hadoop.mapred.TaskTracker.startNewTask(TaskTracker.java:2257)
at org.apache.hadoop.mapred.TaskTracker$TaskLauncher.run(TaskTracker.java:2221)
Caused by: org.apache.hadoop.util.Shell$ExitCodeException:
at org.apache.hadoop.util.Shell.runCommand(Shell.java:255)
at org.apache.hadoop.util.Shell.run(Shell.java:182)
at org.apache.hadoop.util.Shell$ShellCommandExecutor.execute(Shell.java:375)
at
org.apache.hadoop.mapred.LinuxTaskController.initializeJob(LinuxTaskController.java:184)
... 8 more
Cloudera Security | 199
Configuring Authentication
Solution:
In MRv1, the default value specified for hadoop.log.dir in mapred-site.xml is
/var/log/hadoop-0.20-mapreduce. The path must be owned and be writable by the mapred user. If you change
the default value specified for hadoop.log.dir, make sure the value is identical in mapred-site.xml and
taskcontroller.cfg. If the values are different, the error message above is returned.
After you enable cross-realm trust, you can run Hadoop commands in the local realm but not in the remote realm.
Description:
After you enable cross-realm trust, authenticating as a principal in the local realm will allow you to successfully run
Hadoop commands, but authenticating as a principal in the remote realm will not allow you to run Hadoop commands.
The most common cause of this problem is that the principals in the two realms either do not have the same encryption
type, or the cross-realm principals in the two realms do not have the same password. This issue manifests itself because
you are able to get Ticket Granting Tickets (TGTs) from both the local and remote realms, but you are unable to get a
service ticket to allow the principals in the local and remote realms to communicate with each other.
Solution:
On the local MIT KDC server host, type the following command in the kadmin.local or kadmin shell to add the cross-realm
krbtgt principal:
kadmin: addprinc -e "<enc_type_list>"
krbtgt/YOUR-LOCAL-REALM.COMPANY.COM@AD-REALM.COMPANY.COM
where the <enc_type_list> parameter specifies the types of encryption this cross-realm krbtgt principal will support:
AES, DES, or RC4 encryption. You can specify multiple encryption types using the parameter in the command above,
what's important is that at least one of the encryption types parameters corresponds to the encryption type found in
the tickets granted by the KDC in the remote realm. For example:
kadmin: addprinc -e "aes256-cts:normal rc4-hmac:normal des3-hmac-sha1:normal"
krbtgt/YOUR-LOCAL-REALM.COMPANY.COM@AD-REALM.COMPANY.COM
(MRv1 Only) Jobs won't run and cannot access files in mapred.local.dir
Description:
The TaskTracker log contains the following error message:
WARN org.apache.hadoop.mapred.TaskTracker: Exception while localization
java.io.IOException: Job initialization failed (1)
Solution:
1. Add the mapred user to the mapred and hadoop groups on all hosts.
2. Restart all TaskTrackers.
Users are unable to obtain credentials when running Hadoop jobs or commands.
Description:
This error occurs because the ticket message is too large for the default UDP protocol. An error message similar to the
following may be displayed:
13/01/15 17:44:48 DEBUG ipc.Client: Exception encountered while connecting to the server
: javax.security.sasl.SaslException:
GSS initiate failed [Caused by GSSException: No valid credentials provided (Mechanism
200 | Cloudera Security
Configuring Authentication
level: Fail to create credential.
(63) - No service creds)]
Solution:
Force Kerberos to use TCP instead of UDP by adding the following parameter to libdefaults in the krb5.conf file
on the client(s) where the problem is occurring.
[libdefaults]
udp_preference_limit = 1
If you choose to manage krb5.conf through Cloudera Manager, this will automatically get added to krb5.conf.
Note:
When sending a message to the KDC, the library will try using TCP before UDP if the size of the ticket
message is larger than the setting specified for the udp_preference_limit property. If the ticket
message is smaller than udp_preference_limit setting, then UDP will be tried before TCP. Regardless
of the size, both protocols will be tried if the first attempt fails.
Request is a replay exceptions in the logs.
Description:
The root cause of this exception is that Kerberos uses a second-resolution timestamp to protect against replay attacks
(where an attacker can record network traffic, and play back recorded requests later to gain elevated privileges). That
is, incoming requests are cached by Kerberos for a little while, and if there are similar requests within a few seconds,
Kerberos will be able to detect them as replay attack attempts. However, if there are multiple valid Kerberos requests
coming in at the same time, these may also be misjudged as attacks for the following reasons:
• Multiple services in the cluster are using the same Kerberos principal. All secure clients that run on multiple
machines should use unique kerberos principals for each machine. For example, rather than connecting as a service
principal myservice@EXAMPLE.COM, services should have per-host principals such as
myservice/host123.example.com@EXAMPLE.COM.
• Clocks not in sync: All hosts should run NTP so that clocks are kept in sync between clients and servers.
While having different principals for each service, and clocks in sync helps mitigate the issue, there are, however, cases
where even if all of the above are implemented, the problem still persists. In such a case, disabling the cache (and the
replay protection as a consequence), will allow parallel requests to succeed. This compromise between usability and
security can be applied by setting the KRB5CACHETYPE environment variable to none. For more information, refer
the MIT KDC documentation.
Symptom: The following exception shows up in the logs for one or more of the Hadoop daemons:
2013-02-28 22:49:03,152 INFO ipc.Server (Server.java:doRead(571)) - IPC Server listener
on 8020: readAndProcess threw exception javax.security.sasl.SaslException: GSS initiate
failed [Caused by GSSException: Failure unspecified at GSS-API level (Mechanism l
javax.security.sasl.SaslException: GSS initiate failed [Caused by GSSException: Failure
unspecified at GSS-API level (Mechanism level: Request is a replay (34))]
at
com.sun.security.sasl.gsskerb.GssKrb5Server.evaluateResponse(GssKrb5Server.java:159)
at org.apache.hadoop.ipc.Server$Connection.saslReadAndProcess(Server.java:1040)
at org.apache.hadoop.ipc.Server$Connection.readAndProcess(Server.java:1213)
at org.apache.hadoop.ipc.Server$Listener.doRead(Server.java:566)
at org.apache.hadoop.ipc.Server$Listener$Reader.run(Server.java:363)
Caused by: GSSException: Failure unspecified at GSS-API level (Mechanism level: Request
is a replay (34))
at sun.security.jgss.krb5.Krb5Context.acceptSecContext(Krb5Context.java:741)
at sun.security.jgss.GSSContextImpl.acceptSecContext(GSSContextImpl.java:323)
at sun.security.jgss.GSSContextImpl.acceptSecContext(GSSContextImpl.java:267)
Cloudera Security | 201
Configuring Authentication
at
com.sun.security.sasl.gsskerb.GssKrb5Server.evaluateResponse(GssKrb5Server.java:137)
... 4 more
Caused by: KrbException: Request is a replay (34)
at sun.security.krb5.KrbApReq.authenticate(KrbApReq.java:300)
at sun.security.krb5.KrbApReq.<init>(KrbApReq.java:134)
at sun.security.jgss.krb5.InitSecContextToken.<init>(InitSecContextToken.java:79)
at sun.security.jgss.krb5.Krb5Context.acceptSecContext(Krb5Context.java:724)
... 7 more
In addition, this problem can manifest itself as performance issues for all clients in the cluster, including dropped
connections, timeouts attempting to make RPC calls, and so on.
CDH services fail to start
Possible Causes: Check that the encryption types are matched between your KDC and krb5.conf on all hosts.
Solution: If you are using AES-256, follow the instructions at Step 2: If You are Using AES-256 Encryption, Install the
JCE Policy File on page 53 to deploy the JCE policy file on all hosts.
202 | Cloudera Security
Configuring Encryption
Configuring Encryption
The goal of encryption is to ensure that only authorized users can view, use, or contribute to a data set. These security
controls add another layer of protection against potential threats by end-users, administrators, and other malicious
actors on the network. Data protection can be applied at a number of levels within Hadoop:
• OS Filesystem-level - Encryption can be applied at the Linux operating system filesystem level to cover all files in
a volume. An example of this approach is Cloudera Navigator Encrypt on page 322 (formerly Gazzang zNcrypt)
which is available for Cloudera customers licensed for Cloudera Navigator. Navigator Encrypt operates at the Linux
volume level, so it can encrypt cluster data inside and outside HDFS, such as temp/spill files, configuration files
and metadata databases (to be used only for data related to a CDH cluster). Navigator Encrypt must be used with
Cloudera Navigator Key Trustee Server on page 299 (formerly Gazzang zTrustee).
CDH components, such as Impala, MapReduce, YARN, or HBase, also have the ability to encrypt data that lives
temporarily on the local filesystem outside HDFS. To enable this feature, see Configuring Encryption for Data Spills
on page 346.
• Network-level - Encryption can be applied to encrypt data just before it gets sent across a network and to decrypt
it just after receipt. In Hadoop, this means coverage for data sent from client user interfaces as well as
service-to-service communication like remote procedure calls (RPCs). This protection uses industry-standard
protocols such as TLS/SSL.
Note: Cloudera Manager and CDH components support either TLS 1.0, TLS 1.1, or TLS 1.2, but
not SSL 3.0. References to SSL continue only because of its widespread use in technical jargon.
• HDFS-level - Encryption applied by the HDFS client software. HDFS Transparent Encryption on page 262 operates
at the HDFS folder level, allowing you to encrypt some folders and leave others unencrypted. HDFS transparent
encryption cannot encrypt any data outside HDFS. To ensure reliable key storage (so that data is not lost), use
Cloudera Navigator Key Trustee Server; the default Java keystore can be used for test purposes. For more
information, see Enabling HDFS Encryption Using Cloudera Navigator Key Trustee Server on page 269.
Unlike OS and network-level encryption, HDFS transparent encryption is end-to-end. That is, it protects data at
rest and in transit, which makes it more efficient than implementing a combination of OS-level and network-level
encryption.
TLS/SSL Certificates Overview
This topic will guide you through the different certificate strategies that you can employ on your cluster to allow TLS/SSL
clients to securely connect to servers using trusted certificates or certificates issued by trusted authorities. The set of
certificates required depends upon the certificate provisioning strategy you implement. The following strategies are
possible:
• Public CA-signed certificates: Using certificates signed by a trusted public certificate authority (CA) simplifies the
integration procedure, because the default Java client already trusts the CA.
• Internal CA-signed certificates: Using certificates signed by an internal CA can also simplify integration if your
infrastructure already trusts the internal CA. Otherwise, you must configure all hosts to trust your internal CA.
• Self-signed certificates: Using self-signed certificates complicates the deployment process because you must
configure all clients of a particular service to trust the specific certificate used by that service.
Note: Wildcard domain certificates and certificates using the SubjectAlternativeName extension are
not supported at this time.
Cloudera Security | 203
Configuring Encryption
When choosing an approach to certificate provisioning, keep in mind that TLS/SSL must be enabled for all core Hadoop
services (HDFS, MapReduce, and YARN) as a group. For example, if you are running HDFS and YARN on your cluster,
you cannot choose to enable TLS/SSL for HDFS, but not for YARN. You must enable it for both services, which implies
that you must make certificates available to all daemon roles of both services. You will need to obtain a certificate for
each host on which an HDFS or YARN daemon role is running.
Note: Cloudera Manager and CDH components support either TLS 1.0, TLS 1.1, or TLS 1.2, but not
SSL 3.0. References to SSL continue only because of its widespread use in technical jargon.
Creating Certificates
The following sections explain how obtain certificates from a commercial Certificate Authority and how to create
self-signed test certificates.
Using Keytool
The keytool utility creates and manages certificates and cryptographic keys, and is part of the standard JDK distribution.
The keytool executable usually lives in $JAVA_HOME/bin.
keytool stores certificates and keys in a file known as a keystore . While several different keystore types are supported,
by default keytool uses the Java KeyStore (JKS) format.
Java-based services such as HDFS, MapReduce, and YARN use the JKS format by default. For this reason, it is convenient
to use keytool for managing keys and certificates for these services. In the following topics, we assume you are using
keytool.
For additional information on keytool, refer the keytool documentation.
Using OpenSSL
Hue and other Python-based services expect certificates and keys to be stored in PEM format. You can manage such
services with the openssl tool.
Obtaining a Production Certificate from a Commercial CA
Once you have decided on a certificate-provisioning strategy, and have determined which hosts require certificates,
you will typically purchase the necessary certificates from a commercial Certificate Authority (CA). The procedure for
applying for a certificate varies from one CA to another, but typically involves providing some form of proof that you
are the legitimate owner of the domain name for which you are requesting a certificate, generating a key pair, and
submitting a Certificate Signing Request (CSR) to the CA.
As noted above, you may find it convenient to use the Java keytool utility to generate your key pair and CSR, and to
manage your certificates. The CA you choose will provide instructions for obtaining and installing a certificate; typically,
there will be separate sets of instructions for different web and application servers. The instructions for Java-based
servers (Tomcat, for example), will usually describe the following process comprising three keytool commands to
obtain a certificate:
1. keytool -genkeypair to generate a public/private key pair and create the keystore.
2. keytool -certreq to create the CSR.
3. keytool -importcert to import the signed certificate into the keystore.
For example, to generate a public/private key pair for the domain name node1.example.com, you would use a
command similar to the one shown below:
$ keytool -genkeypair -keystore node1.keystore -alias node1 \
-dname "CN=node1.example.com,O=Hadoop" -keyalg RSA \
-keysize 2048 -storepass changeme -keypass changeme
This command generates a pair of 2048-bit keys using the RSA key algorithm, one of several available. The keys are
stored in a keystore file called node1.keystore, in a keystore entry identified by by the alias node1. The keystore
204 | Cloudera Security
Configuring Encryption
password (which protects the keystore as a whole) and the key password (which protects the private key stored in the
node1 entry) are set using the -storepass and -keypass options (respectively). -keypass must be set to the same
password value as -storepass for Cloudera Manager to access the keystore.
To create a CSR, you would use a command similar to the following:
$ keytool -certreq -keystore node1.keystore -alias node1 \
-storepass changeme -keypass changeme -file node1.csr
This command generates the CSR, and stores it in a file called node1.csr. Set -keypass to the same value as
-storepass. Cloudera Manager assumes that the same password is used to access both the key and the keystore,
and therefore, does not support separate values for -keypass and -storepass.
Once you've submitted your CSR to the CA, and received the CA's reply (containing the signed certificate), you will use
the following keytool -importcert command to import the reply into your keystore:
$ keytool -importcert -keystore node1.keystore -alias node1 \
-storepass changeme -keypass changeme -trustcacerts -file node1.crt
Here we assume that the CA's reply is stored in the file node1.crt.
Important: This section describes a generic procedure using keytool to obtain a certificate from a
commercial Certificate Authority. This procedure will differ from one CA to another and Cloudera
recommends you consult your CA's documentation for more specifics.
Creating Self-Signed Test Certificates
Important: Cloudera strongly recommends against the use of self-signed certificates in production
clusters.
It is also possible to create your own test certificates. These certificates are typically self-signed; that is, they are signed
by your own private key, rather than that of an external CA. Such test certificates are useful during testing.
To generate a self-signed certificate, use keytool -genkeypair. (In addition to creating a public/private key pair,
this command wraps the public key into a self-signed certificate.)
For example, the following command creates a self-signed test certificate for the host node1.example.com, and
stores it in a keystore named node1.keystore:
$ keytool -genkeypair -keystore node1.keystore -keyalg RSA \
-alias node1 -dname "CN=node1.example.com,O=Hadoop" \
-storepass changeme -keypass changeme -validity <val_days>
Set -keypass to the same value as -storepass. Cloudera Manager assumes that the same password is used to
access both the key and the keystore, and therefore, does not support separate values for -keypass and -storepass.
By default, self-signed certificates are only valid for 90 days. To increase this period, replace <val_days> in the previous
command's -validity <val_days> parameter to specify the number of days for which the certificate should be
considered valid.
Creating Java Keystores and Truststores
Typically, a keystore is used in one of two distinct ways:
• The keystore contains private keys and certificates used by TLS/SSL servers to authenticate themselves to TLS/SSL
clients. By convention, such files are referred to as keystores.
• When used as a truststore, the file contains certificates of trusted TLS/SSL servers, or of Certificate Authorities
trusted to identify servers. There are no private keys in the truststore.
Cloudera Security | 205
Configuring Encryption
Note: The foregoing assumes that certificate-based authentication is being used in one direction
only—that is, TLS/SSL servers are using certificates to authenticate themselves to clients. It is also
possible for clients to authenticate themselves to servers using certificates. (This is known as mutual
authentication.) Throughout this document, we assume that client certificates are not in use.
While all TLS/SSL clients must have access to a truststore, it is not always necessary to create and deploy truststores
across a cluster. The standard JDK distribution includes a default truststore which is pre-provisioned with the root
certificates of a number of well-known Certificate Authorities. If you do not provide a custom truststore, the Hadoop
daemons load this default truststore. Therefore, if you are using certificates issued by a CA in the default truststore,
you do not need to provide custom truststores. However, you must consider the following before you decide to use
the default truststore:
• If you choose to use the default truststore, it is your responsibility to maintain it. You may need to remove the
certificates of CAs you do not deem trustworthy, or add or update the certificates of CAs you trust. Use the
keytool utility to perform these actions.
Security Considerations for Keystores and Truststores
Note: While the strategy for certificate deployment you select will ultimately depend upon the security
policies you want to implement, the following guidelines may prove useful.
Because keystores contain private keys, while truststores do not, the security requirements for keystores are more
stringent. In particular:
• Hadoop TLS/SSL requires that truststores and the truststore password be stored, in plaintext, in a configuration
file that is readable by all.
• Keystore and key passwords are stored, in plaintext, in a file that is readable only by members of the appropriate
group.
These considerations should inform your choice of which keys and certificates to store in the keystores and truststores
you will deploy across your cluster.
• Keystores should contain a minimal set of keys and certificates. A reasonable strategy would be to create a unique
keystore for each host, which would contain only the keys and certificates needed by the Hadoop TLS/SSL services
running on the host. In most cases, the keystore would contain a single key/certificate entry.
Modifying Keystores: CDH services and processes must be restarted in case changes are made to a keystore.
However, this is relatively rare since keystores do not need to be updated when hosts are added or deleted from
a cluster.
• Because truststores do not contain sensitive information, it is reasonable to create a single truststore for an entire
cluster. On a production cluster, such a truststore would often contain a single CA certificate (or certificate chain),
since you would typically choose to have all certificates issued by a single CA.
•
Important: Do not use the same password for truststores and keystores/keys.
Since truststore passwords are stored in the clear in files readable by all, doing so would compromise the security
of the private keys in the keystore.
Creating Keystores
Once you have settled on a storage plan for your keys and certificates, you can use keytool to create or update the
necessary keystores and truststores. To create a new keystore with a certificate see Creating Certificates on page 204.
In many cases, you will already have created the set of keystores that you need. If you have followed the approach of
creating a separate keystore for each private key and certificate, and want to maintain this arrangement when deploying
the keystores, no additional steps are required to prepare the keystores for deployment. If you want to reorganize
206 | Cloudera Security
Configuring Encryption
your keys and certificates into a different set of keystores, you can use keytool -importkeystore to transfer
entries from one keystore to another.
Creating Truststores
The steps involved in preparing the truststores to be used in your deployment depend on whether you have decided
to use the default Java truststore, or to create custom truststores:
• If you are using the default truststore, you may need to add CA certificates (or certificate chains) to the truststore,
or delete them from the truststore.
• If you are creating custom truststores, you will need to build the truststores by importing trusted certificates into
new truststores. The trusted certificates can be CA certificates (typically downloaded from the CA's website), or
self-signed certificates that you have created. Note that Cloudera strongly recommends against using self-signed
certificates in production.
As shown in the examples below, when creating a truststore you must select a password. All truststore passwords for
a given service must be the same. In practice, this restriction rarely comes into play, since it is only relevant when you
want to create distinct custom truststores for each host.
The following sections provide examples of the steps required for several common scenarios:
Example 1: Adding a CA Certificate to the alternative Default Truststore
In this example, we assume that you have chosen to use the default Java truststore, but have obtained a certificate
from a CA not included in the truststore. (This situation can also arise if the CA that issued your certificate has an entry
in the default truststore, but the particular certificate product you purchased requires an alternate CA certificate chain.)
1. Locate the default truststore on your system. The default truststore is located in the
$JAVA_HOME/jre/lib/security/cacerts file. This contains the default CA information shipped with the JDK.
Create an alternate default file called jssecacerts in the same location as the cacerts file. You can now safely
append CA certificates for any private or public CAs not present in the default cacerts file, while keeping the
original file intact.
The alternate file will always be read unless the javax.net.ssl.trustStore flag is set in the arguments for
the startup of the java process.
For our example, we will be following this recommendation by copying the default cacerts file into the new
jssecacerts file.
$ cp $JAVA_HOME/jre/lib/security/cacerts \
$JAVA_HOME/jre/lib/security/jssecacerts
If you use a copy of the cacerts file, remember the default keystore password is changeit.
2. Import the CA certificate into the default truststore. Assuming that the file CA-root.cer contains the CA’s
certificate, which you have previously downloaded from the CA’s web site, the following command imports this
certificate into the alternative default truststore.
$ keytool -importcert -file CA-root.cer -alias CAcert \
-keystore /usr/java/default/jre/lib/security/jssecacerts \
-storepass changeit
When you give this command, you will be prompted to confirm that you trust the certificate. Be sure to verify
that the certificate is genuine before importing it.
Important: Test the trust relationship before you import any intermediary CA certificates. Trust should
be derived from the root CA only. Import intermediary CA certificates only if necessary.
Note that any updates you make to the default truststore must be made on all hosts in the cluster.
Cloudera Security | 207
Configuring Encryption
Example 2: Creating a Custom Truststore Containing a Single CA Certificate Chain
In this example, we demonstrate how to use keytool to create a custom truststore. We assume all certificates were
issued by a single CA, so a truststore containing the certificate chain for that CA will serve for all hosts in the cluster.
Our example certificate chain consists of a root certificate and a single intermediate certificate. We assume that you
have downloaded these and saved them in the files CA-root.cer and CA-intermediate.cer (respectively). The
steps below show the commands needed to build a custom truststore containing the root and intermediate certificates.
1. Import the root certificate and create the truststore:
$ keytool -importcert -keystore custom.truststore -alias CA-cert \
-storepass trustchangeme -file CA-root.cer
You will be prompted to confirm that the root certificate is trustworthy. Be sure to verify that the certificate is
genuine before you import it.
2. Import the intermediate certificate into the truststore created in Step 1:
$ keytool -importcert -keystore custom.truststore \
-alias CA-intermediate -storepass trustchangeme \
-file CA-intermediate.cer
Example 3: Creating a Custom Truststore Containing Self-Signed Test Certificates
Important: Cloudera strongly recommends against the use of self-signed certificates in production
clusters.
This example is particularly relevant when setting up a test cluster. We assume that you have generated a set of
self-signed test certificates for the hosts in the cluster, and want to create a single truststore that can be deployed on
all hosts. Because the certificates are self-signed, we cannot simply construct a truststore containing a single certificate
chain, as in the previous example. When a client receives a self-signed certificate from a server during the TLS/SSL
handshake, it must be able to find the server’s certificate in the truststore, since no other signing certificate exists to
establish trust. Therefore, the truststore must contain all the test certificates.
We assume that the test certificates reside in keystores named node1.keystore … node100.keystore, which
were created following the steps described in Creating Self-Signed Test Certificates.
1. Export the test certificate for node1.example.com:
$ keytool -exportcert -keystore node1.keystore -alias node1 \
-storepass changeme -file node1.cer
2. Import the test certificate into the custom truststore:
keytool -importcert -keystore custom.truststore -alias node1 \
-storepass trustchangeme -file node1.cer -noprompt
Here we specify the -noprompt option to suppress the prompt asking you to confirm that the certificate is
trustworthy. Since you created the certificate yourself, this confirmation is unnecessary.
3. Repeat Steps 1 and 2 for node2.keystore … node100.keystore.
Private Key and Certificate Reuse Across Java Keystores and OpenSSL
This topic provides a quick tutorial on exporting/importing private keys for reuse from a Java keystore to OpenSSL and
vice versa. Regardless of the procedure followed to create host private keys and certificates, sometimes it becomes
necessary to reuse those private keys and certificates by other services on the same host. For example, if you used
OpenSSL to create private keys and certificates for a service, you can reuse those keys for a Java-based service on the
same host by converting them to the Java keystore format.
208 | Cloudera Security
Configuring Encryption
The documentation for Configuring TLS Security for Cloudera Manager describes both approaches to creating private
keys, using Java keystore, and OpenSSL.
Why Reuse a Private Key?
Certificate authorities generally revoke previous generations of certificates issued to a host. Hence, a host cannot have
2 sets of CA-issued certificates and have both be valid. Once a certificate is issued to a host, it then becomes necessary
to reuse the private key that requested the certificate, and the CA-issued certificate across different services, Java-based
and otherwise.
Note: This following sections assume the default paths set up in Configuring TLS Encryption Only for
Cloudera Manager.
Conversion from Java Keystore to OpenSSL
First, use keytool to export the private key and certificate to a PKCS12 file as a transitional file format that can then
be split up into individual key and certificate files by the openssl command line. Replace cmhost and hostname in
the commands below with the actual hostname of the server that is managing the certificate and keys.
$ keytool -importkeystore -srckeystore /opt/cloudera/security/jks/hostname-keystore.jks
\
-srcstorepass password -srckeypass password -destkeystore /tmp/hostname-keystore.p12 \
-deststoretype PKCS12 -srcalias hostname -deststorepass password -destkeypass password
Now use openssl to split the PKCS12 file created above into first, the certificate file, and then the private key file.
While the CA-issued certificate can be used as is, the command has been provided here for completeness.
$ openssl pkcs12 -in /tmp/hostname-keystore.p12 -passin pass:password
-out /opt/cloudera/security/x509/hostname.pem
-nokeys \
$ openssl pkcs12 -in /tmp/hostname-keystore.p12 -passin pass:password -nocerts \
-out /opt/cloudera/security/x509/hostname.key -passout pass:password
Note that the method above generates a key with a password. For services such as Impala and Hue that accept keys
without passwords, you can use the following command:
$ openssl rsa -in /opt/cloudera/security/x509/hostname.key \
-passin pass:password -out /opt/cloudera/security/x509/hostname.pem
Conversion from OpenSSL to Java Keystore
First, convert the openssl private key and certificate files into a PKCS12 file. The PKCS12 file can then be imported
into a Java keystore file. Replace hostname in the commands below with the FQDN for the host whose certificate is
being imported.
$ openssl pkcs12 -export -in /opt/cloudera/security/x509/hostname.pem \
-inkey /opt/cloudera/security/x509/hostname.key -out /tmp/hostname.p12 \
-name hostname -passin pass:password -passout pass:password
$ keytool -importkeystore -srckeystore /tmp/hostname.p12 -srcstoretype PKCS12 \
-srcstorepass password -alias hostname -deststorepass password
-destkeypass password -destkeystore /opt/cloudera/security/jks/hostname-keystore.jks
Configuring TLS Security for Cloudera Manager
Transport Layer Security (TLS) provides encryption and authentication in communication between the Cloudera Manager
Server and Agents. Encryption prevents snooping, and authentication helps prevent problems caused by malicious
servers or agents.
Cloudera Security | 209
Configuring Encryption
Cloudera Manager supports three levels of TLS security.
• Level 1 (Good) - This level encrypts communication between the browser and Cloudera Manager, and between
Agents and the Cloudera Manager Server. See Configuring TLS Encryption Only for Cloudera Manager on page 210
followed by Level 1: Configuring TLS Encryption for Cloudera Manager Agents on page 214 for instructions. Level
1 encryption prevents snooping of commands and controls ongoing communication between Agents and Cloudera
Manager.
• Level 2 (Better) - This level encrypts communication between the Agents and the Server, and provides strong
verification of the Cloudera Manager Server certificate by Agents. See Level 2: Configuring TLS Verification of
Cloudera Manager Server by the Agents on page 215. Level 2 provides Agents with additional security by verifying
trust for the certificate presented by the Cloudera Manager Server.
• Level 3 (Best) - This includes encrypted communication between the Agents and the Server, strong verification of
the Cloudera Manager Server certificate by the Agents, and authentication of Agents to the Cloudera Manager
Server using self-signed or CA-signed certs. See Level 3: Configuring TLS Authentication of Agents to the Cloudera
Manager Server on page 217. Level 3 TLS prevents cluster Servers from being spoofed by untrusted Agents running
on a host. Cloudera recommends that you configure Level 3 TLS encryption for untrusted network environments
before enabling Kerberos authentication. This provides secure communication of keytabs between the Cloudera
Manager Server and verified Agents across the cluster.
Important:
• Cloudera strongly recommends that you set up a fully functional CDH cluster and Cloudera
Manager before you configure the Cloudera Manager Server and Agents to use TLS.
• When TLS is enabled, Cloudera Manager continues to accept HTTP requests on port 7180 (default)
but immediately redirects clients to port 7183 for HTTPS connectivity.
• You must finish configuring Level 1 and Level 2 TLS to configure Level 3 encryption. To enable
TLS encryption for all connections between your Web browser running the Cloudera Manager
Admin Console and the Cloudera Manager Server, see the first 2 steps of Level 1: Configuring TLS
Encryption for Cloudera Manager Agents on page 214.
• When Level 3 TLS is configured, to add new hosts running Agents, you must manually deploy the
Cloudera Manager agent and daemon packages for your platform, issue a new certificate for the
host, configure /etc/cloudera-scm-agent/config.ini to use TLS/SSL, and then bring the
host online.
Alternatively, you can disable TLS to add the host, configure the new host for TLS, and then
re-enable with the proper configuration in place. Either approach is valid, based on your needs.
• For all hosts running Agents, Cloudera recommends that you first create the keystore in Java,
and then export the key and certificate using openSSLfor the Agent or Hue.
For details on how HTTPS communication is handled Cloudera Manager Agents and Cloudera Management Services
daemons, see HTTPS Communication in Cloudera Manager on page 221.
Configuring TLS Encryption Only for Cloudera Manager
Minimum Required Role: Cluster Administrator (also provided by Full Administrator)
Important: The sequence of steps described in the following topics to configure Level 1 through 3
TLS will each build upon the steps of the previous level. The procedure and examples provided in
these topics, are based on this concept.
Before enabling TLS security for Cloudera Manager, you must create a keystore, submit a certificate-signing request,
and install the issued certificate for the Server. You do this using the Oracle JDK keytool command-line tool. If you
are using a Private CA, append its certificate (and any required intermediary certificates) to the alternate default
truststore provided with the JDK for inherent trust. This process is described in detail in Creating Truststores on page
207.
210 | Cloudera Security
Configuring Encryption
The table below shows the paths for managing certificates in the following examples . These paths persist during any
upgrades and should be removed manually if the host is removed from a CDH cluster. Note that the folders and filepaths
listed here can reside anywhere on the system and must be created on every host, especially as later sections move
on to creating certificates for each host.
Set permissions on the paths such that scm-user, hue, Hadoop service users (or groups), and root users can read
the private key, certificate, and keystore and truststore files.
Example Property Values
Description
cmhost.sec.cloudera.com
FQDN for Cloudera Manager Server host.
/opt/cloudera/security
Base location for security-related files.
/opt/cloudera/security/x509
Location for openssl key/, cert/ and cacerts/ files
to be used by the Cloudera Manager Agent and Hue.
/opt/cloudera/security/jks
Location for the Java-based keystore/ and truststore/
files for use by Cloudera Manager and Java-based cluster
services.
/opt/cloudera/security/CAcerts
Location for CA certificates (root and
intermediary/subordinate CAs). One PEM file per CA in
the chain is required.
Important:
• You must use the Oracle JDK keytool. The following procedure requires use of the
Cloudera-installed Oracle JDK (or JDK downloaded from Oracle). Do not use both keytool and
OpenJDK, or varying versions of JDK command line tools like keytool. If necessary, set your
PATH so that the Oracle JDK is first. For example:
$ export JAVA_HOME=/usr/java/jdk1.7.0_67-cloudera
$ export PATH=$JAVA_HOME/bin:$PATH
• Set -keypass to the same value as -storepass. Cloudera Manager assumes that the same
password is used to access both the key and the keystore, and therefore, does not support
separate values for -keypass and -storepass.
Step 1: Create the Cloudera Manager Server Keystore, Generate a Certificate Request, and Install the Certificate
Important: The following instructions use private CA-signed certificates. If you're testing using a
self-signed certificate, see Deploying the Cloudera Manager Keystore for Level 1 TLS with Self-Signed
Certificates on page 225.
The following procedure assumes that a private Certificate Authority is used, and therefore trust must be established
for that private CA. If a known public CA such as Verisign or GeoTrust is used, you may not need to explicitly establish
trust for the issued certificates. Newer public CAs might not be present yet in the JDK default cacerts file. If you have
problems with the import process (such as keytool error: java.lang.Exception: Failed to establish chain
from reply), follow the steps for trusting private CAs below.
1. Assuming the paths documented in the table above have been created, use keytool to generate a Java keystore
and Certificate Signing Request (CSR) for the Cloudera Manager Server. Replace cmhost and
cmhost.sec.cloudera.com in the commands below with your hostname and FQDN. For example:
$ keytool -genkeypair -alias cmhost -keyalg RSA -keystore \
/opt/cloudera/security/jks/cmhost-keystore.jks -keysize 2048 -dname \
"CN=cmhost.sec.cloudera.com,OU=Support,O=Cloudera,L=Denver,ST=Colorado,C=US" \
-storepass password -keypass password
Cloudera Security | 211
Configuring Encryption
• -alias is a label used only in the keystore. In this example, the hostname is used for easy tracking and
management of the key and certificate. Ensure that -alias is consistent across all your commands.
• -keyalg is the algorithm used to generate the key. Cloudera recommends you use RSA, which allows key
lengths greater than 1024 bits for certificate requests. Other algorithms such as the DSA may not be supported
by certain browsers, resulting in the javax.net.ssl.SSLHandshakeException: no cipher suites
in common error.
• -dname allows you to provide the certificate subject as a single line. If not specified, you will be prompted
for the values of the certificate subject information. In that case, use the host FQDN that agents and browsers
will use to connect to in the subject First and Last name (CN) question prompt.
Note: The CN entry must match the hostname of the Cloudera Manager server, or you will
get the java.io.IOException: HTTPS hostname wrong exception.
• /opt/cloudera/security/jks/cmhost-keystore.jks is an example path to the keystore where you
store the keystore file and where the Cloudera Manager Server host can access it.
• Set -keypass to the same value as -storepass. Cloudera Manager assumes that the same password is
used to access both the key and the keystore, and therefore, does not support separate values for -keypass
and -storepass.
2. Generate a certificate signing request for the host (in this example, cmhost).
$ keytool -certreq -alias cmhost \
-keystore /opt/cloudera/security/jks/cmhost-keystore.jks \
-file /opt/cloudera/security/x509/cmhost.csr -storepass password \
-keypass password
3. Submit the .csr file created by the -certreq command to your Certificate Authority to obtain a server certificate.
When possible, work with certificates in the default Base64 (ASCII) format. You can easily modify Base64-encoded
files from .CER or .CRT to .PEM. The file is in ASCII format if you see the opening and closing lines as follows:
-----BEGIN CERTIFICATE----( the encoded certificate is represented by multiple lines of exactly 64 characters,
except
for the last line which can contain 64 characters or less.)
-----END CERTIFICATE-----
If your issued certificate is in binary (DER) format, adjust the commands according to the keytool documentation.
4. Copy the root CA certificate and any intermediary or subordinate CA certificates to
/opt/cloudera/security/CAcerts/.
Important: For a private CA, you must import the private CA and intermediary or subordinate
CA certificates into an alternative default JDK truststore jssecacerts, before importing them
to your Java keystore.
a. Import the root CA certificate first, followed by any intermediary or subordinate CA certificates. Substitute
$JAVA_HOME in the command below with the path for your Oracle JDK.
$ sudo cp $JAVA_HOME/jre/lib/security/cacerts $JAVA_HOME/jre/lib/security/jssecacerts
$ sudo keytool -importcert -alias RootCA -keystore $JAVA_HOME/jre/lib/security/jssecacerts
\
-file /opt/cloudera/security/CAcerts/RootCA.cer -storepass changeit
$ sudo keytool -importcert -alias SubordinateCA -keystore \
$JAVA_HOME/jre/lib/security/jssecacerts \
-file /opt/cloudera/security/CAcerts/SubordinateCA.cer -storepass changeit
212 | Cloudera Security
Configuring Encryption
Repeat for as many subordinate or intermediary CA certificates as needed. The default -storepass for the
cacerts file is changeit. After completing this step, copy the jssecacerts file created to the same path
on all cluster hosts.
b. Import the Private CA certificates into your Java keystore file. Import the root CA certificate first.
$ keytool -importcert -trustcacerts -alias RootCA -keystore \
/opt/cloudera/security/jks/<cmhost-keystore>.jks -file \
/opt/cloudera/security/CAcerts/RootCA.cer -storepass password
$ keytool -importcert -trustcacerts -alias SubordinateCA -keystore \
/opt/cloudera/security/jks/<cmhost-keystore>.jks -file \
/opt/cloudera/security/CAcerts/SubordinateCA.cer -storepass password
Repeat for as many subordinate/intermediary CA certificates as needed.
5. Copy the signed certificate file provided to a location where it can be used by the Cloudera Manager Agents (and
Hue if necessary).
$ cp certificate-file.cer
/opt/cloudera/security/x509/cmhost.pem
Install it with the following keytool command:
$ keytool -importcert -trustcacerts -alias cmhost \
-file /opt/cloudera/security/x509/cmhost.pem \
-keystore /opt/cloudera/security/jks/cmhost-keystore.jks -storepass password
You must see the following response verifying that the certificate has been properly imported against its private
key.
Certificate reply was installed in keystore
Because the issued certificate has been imported by the Java keystore, the original certificate-signing request
(.CSR) and certificate files are no longer needed by Java services on that host, and the certificate and private key
are now accessed through the keystore.
However, you still must export the private key from the Java keystore to make the certificate usable by Hue and
the Cloudera Manager Agent. For instructions on reusing certificates, see Private Key and Certificate Reuse Across
Java Keystores and OpenSSL on page 208.
Step 2: Enable HTTPS for the Cloudera Manager Admin Console and Specify Server Keystore Properties
1.
2.
3.
4.
Log into the Cloudera Manager Admin Console.
Select Administration > Settings.
Click the Security category.
Configure the following TLS settings:
Property
Description
Path to TLS Keystore File
The complete path to the keystore file. In the example, this path would be:
/opt/cloudera/security/jks/cmhost-keystore.jks
Keystore Password
The password for keystore: password
Use TLS Encryption for
Admin Console
Check this box to enable TLS encryption for Cloudera Manager.
5. Click Save Changes to save the settings.
Cloudera Security | 213
Configuring Encryption
Step 3: Specify SSL Truststore Properties for Cloudera Management Services
When enabling TLS for the Cloudera Manager UI, you must set the Java truststore location and password in the Cloudera
Management Services configuration. If this is not done, roles such as the Host Monitor and Service Monitor will be
unable to connect to Cloudera Manager and will not start.
1.
2.
3.
4.
5.
Open the Cloudera Manager Administration Console and go to the Cloudera Management Service.
Click the Configuration tab.
Select Scope > Cloudera Management Service (Service-Wide).
Select Category > Security.
Edit the following TLS/SSL properties according to your cluster configuration.
Property
Description
TLS/SSL Client Truststore File
Location
Path to the client truststore file used in HTTPS communication. The contents of
this truststore can be modified without restarting the Cloudera Management
Service roles. By default, changes to its contents are picked up within ten seconds.
TLS/SSL Client Truststore File
Password
Password for the client truststore file.
6. Click Save Changes to commit the changes.
7. Restart the Cloudera Management Service. For more information, see HTTPS Communication in Cloudera Manager
on page 221.
Step 4: Restart the Cloudera Manager Server
Restart the Cloudera Manager Server by running service cloudera-scm-server restart from the Cloudera
Manager host command prompt.
You should now be able to connect to the Cloudera Manager Admin Console using an HTTPS browser connection. If a
private CA certificate or self-signed certificate is used, you must establish trust in the browser for your certificate. This
should be done for all browsers that will be used to access Cloudera Manager. By default, certificates issued by public
commercial CAs should be trusted by the browsers accessing Cloudera Manager and other Java or OpenSSL-based
services.
For more information on establishing trust for certificates, see TLS/SSL Certificates Overview on page 203 or the relevant
JDK documentation.
Level 1: Configuring TLS Encryption for Cloudera Manager Agents
Minimum Required Role: Cluster Administrator (also provided by Full Administrator)
Prerequisite:
You must have completed the steps described at Configuring TLS Encryption Only for Cloudera Manager.
Step 1: Enable Agent Connections to Cloudera Manager to use TLS
In this step, you enable TLS properties for Cloudera Manager Agents and their connections to the Cloudera Manager
Server. To configure agents to connect to Cloudera Manager over TLS, log into the Cloudera Manager Admin Console.
Note: If you are using a private certificate authority to sign certificate requests, see information on
establishing trust for this CA in Configuring TLS Encryption Only for Cloudera Manager on page 210.
1.
2.
3.
4.
Log into the Cloudera Manager Admin Console.
Select Administration > Settings.
Click the Security category.
Configure the following TLS settings in the Cloudera Manager Server:
214 | Cloudera Security
Configuring Encryption
Property
Description
Use TLS Encryption for Agents
Enable TLS encryption for Agents connecting to the
Server. The Agents will still connect to the defined agent
listener port for Cloudera Manager (default: 7182). This
property negotiates TLS connections to the service at
this point.
5. Click Save Changes.
Step 2: Enable and Configure TLS on the Agent Hosts
To enable and configure TLS, you must specify values for the TLS properties in the
/etc/cloudera-scm-agent/config.ini configuration file on all Agent hosts.
1. On the Agent host, open the /etc/cloudera-scm-agent/config.ini configuration file and edit the following
property:
Property
Description
use_tls
Specify 1 to enable TLS on the Agent, or 0 (zero) to disable TLS.
2. Repeat this step on every Agent host. You can copy the Agent’s config.ini file across all hosts since this file by
default does not have host specific information within it. If you modify properties such as listening_hostname
or listening_ip address in config.ini, you must configure the file individually for each host.
Step 3: Restart the Cloudera Manager Server
Restart the Cloudera Manager Server with the following command to activate the TLS configuration settings.
$ sudo service cloudera-scm-server restart
Step 4: Restart the Cloudera Manager Agents
On every Agent host, restart the Agent:
$ sudo service cloudera-scm-agent restart
Step 5: Verify that the Server and Agents are Communicating
In the Cloudera Manager Admin Console, open the Hosts page. If the Agents heartbeat successfully, TLS encryption is
working properly.
Level 2: Configuring TLS Verification of Cloudera Manager Server by the Agents
Minimum Required Role: Cluster Administrator (also provided by Full Administrator)
Level 2 of TLS security requires that you provide a server certificate that is signed, either directly or through a chain,
by a trusted root certificate authority (CA), to the Cloudera Manager Server. You must also provide the certificate of
the CA that signed the Server certificate. For test environments, you can use a self-signed server certificate.
If the Cloudera Manager Server certificate or the associated CA certificate is missing or expired, Agents will not
communicate with the Cloudera Manager Server.
Step 1: Configure TLS encryption
If you have not done so, configure TLS encryption to use Level 2 security. For instructions, see Configuring TLS Encryption
Only for Cloudera Manager on page 210 and Level 1: Configuring TLS Encryption for Cloudera Manager Agents on page
214.
Cloudera Security | 215
Configuring Encryption
Step 2: Copy the CA certificate or Cloudera Manager Server .pem file to the Agents
1. Agents can verify the Cloudera Manager Server using either the Server certificate or the associated root CA
certificate. Do one of the following to proceed:
• Copy the Cloudera Manager Server .pem file to the Agent host
1. For verification by the Agent, copy the Server .pem file (for example, cmhost.pem ) to any directory
on the Agent host. In the examples, this path is /opt/cloudera/security/x509/cmhost.pem.
2. On the Agent host, open the /etc/cloudera-scm-agent/config.ini configuration file and edit
the following properties.
Property
Description
verify_cert_file
Point this property to the copied .pem file on the Agent host; in this example,
/opt/cloudera/security/x509/cmhost-cert.pem.
use_tls
Set this property to 1.
OR
• Copy the CA certificates to the Agent host
1. If you have a CA-signed certificate, copy the root CA or intermediate CA certificates in PEM format to the
Agent host. In the example, the CA certificates are copied to /opt/cloudera/security/CAcerts/*.
2. On the Agent host, open the /etc/cloudera-scm-agent/config.ini configuration file and edit
the following properties.
Property
Description
verify_cert_dir
Point this property to the directory on the Agent host with the copied CA
certificates; in the example, /opt/cloudera/security/CAcerts/.
use_tls
Set this property to 1.
Note: When configuring the verify_cert_dir property, ensure that the
openssl-perl package is installed. The openssl-perl package comes with the
c_rehash command required to generate the Subject Name hash values that will be
linked to the certificates to make them usable. See the comments in the config.ini
file for more information.
The following example is for RHEL-compatible systems. The package name for
Debian-based systems is the same. After the package is installed, go to the CA certificate
path and run the c_rehash command. This generates symbolic links to the certificate
in that location, with "." being the current path, as follows:
$ yum -y install openssl-perl
$ cd /opt/cloudera/security/CAcerts/
$ c_rehash .
Doing .
w2k8-1-root.pem => 4507f087.0
w2k8-2-intermediary.pem => 082ba6df.0
$ls -l
total 8.0K
lrwxrwxrwx 1 root root
23 Oct 6 22:44 082ba6df.0 ->
w2k8-2-intermediary.pem
lrwxrwxrwx 1 root root
15 Oct 6 22:44 4507f087.0 ->
w2k8-1-root.pem
-rw-r----- 1 root root 2.1K Oct 6 17:23 w2k8-1-root.pem
-rw-r----- 1 root root 2.8K Oct 6 17:23
w2k8-2-intermediary.pem
216 | Cloudera Security
Configuring Encryption
2. Repeat the approach you used in step 1 on every Agent host. You can copy the Agent’s config.ini file across
all hosts. However, if you modify properties such as listening_hostname or listening_ip address in
config.ini, you must configure config.ini for each host individually.
Step 3: Restart the Cloudera Manager Agents
On every Agent host, restart the Agent:
$ sudo service cloudera-scm-agent restart
Step 4: Restart the Cloudera Management Services
To restart the Cloudera Management Service from the Cloudera Manager Admin Console:
1. On the Home > Status tab, click
to the right of the service name and select Restart.
2. Click Start on the next screen to confirm. When you see a Finished status, the service has restarted.
Step 5: Verify that the Server and Agents are communicating
In the Cloudera Manager Admin Console, open the Hosts page. If the Agents heartbeat successfully, the Server and
Agents are communicating. If not, check the Agent log /var/log/cloudera-scm-agent/cloudera-scm-agent.log,
which shows errors if the connection fails.
Level 3: Configuring TLS Authentication of Agents to the Cloudera Manager Server
Minimum Required Role: Cluster Administrator (also provided by Full Administrator)
This is the highest level of TLS security supported for Cloudera Manager Server-Agent communications, and requires
you to create private keys and Certificate Signing Requests (CSR) for each cluster node. A Certificate Authority (CA)
can then sign the CSR, thus providing a server certificate for each host. Agents will then need to authenticate themselves
to Cloudera Manager using this server certificate.
This can be completed one of two ways, depending on the approach you choose to configuring TLS on your cluster.
• Approach A - Use OpenSSL to create private keys and request CA-signed certificates for every Agent on your
cluster. Approach A is faster if you only need to enable TLS for Cloudera Manager Server-Agent communication.
• Approach B - Create a Java truststore file that contains the Agent and CA certificates, and authenticate Agents
against this truststore file. If you plan to enable TLS communication for all CDH services cluster-wide, including
Java-based components, consider using Approach B.
Self-signed certificates have not documented since Cloudera does not recommend using them within enterprise
production environments.
Note: Wildcard domain certificates and certificates using the SubjectAlternativeName extension are
not supported at this time.
Step 1: Configure TLS encryption
If you have not already done so, you must configure TLS encryption to use this third level of security. For instructions,
see Configuring TLS Encryption Only for Cloudera Manager on page 210 and Configuring TLS Encryption for Cloudera
Manager.
Step 2: Configure TLS Verification of Server Trust by Agents
If you have not already done so, you must configure TLS Verification of Server Trust by Agents. For instructions, see
Configuring TLS Authentication of Server to Agents.
Cloudera Security | 217
Configuring Encryption
Important:
Steps 3, 4, and 5 can be completed one of two ways, depending on the approach you choose to
configuring TLS on your cluster.
• Approach A - Use OpenSSL to create private keys and request CA-signed certificates for every
Agent on your cluster. Approach A is faster if you only need to enable TLS for Cloudera Manager
Server-Agent communication.
• Approach B - Create a Java truststore file that contains the Agent and CA certificates, and
authenticate Agents against this truststore file. If you plan to enable TLS communication for all
CDH services cluster-wide, including Java-based components, consider using Approach B.
Irrespective of the path you select, it will still be possible to reuse OpenSSL private keys and certificates
by exporting to a Java keystore and vice versa. For instructions, see Private Key and Certificate Reuse
Across Java Keystores and OpenSSL on page 208.
After choosing an approach, follow steps 3-5 for all hosts in your cluster.
Approach A: Using OpenSSL to Create Private Keys and Request Agent Certificates
If the Cloudera Manager Server is running Management Services or CDH components (and therefore, has a Cloudera
Manager Agent installed), you do not need to re-create a private key for the Server host. Follow the steps in Private
Key and Certificate Reuse Across Java Keystores and OpenSSL on page 208 to reuse the host certificate. Follow steps
3-5 for all remaining cluster hosts.
Approach A Step 3: Generate the private key and certificate signing request for the Agent using OpenSSL.
Run the following command on the Agent, replacing hostname with your actual hostname. The -subj command line
option allows you to provide the certificate subject as a single line. If you do not specify the certificate subject (-subj)
as an argument, you will be prompted for the values of the certificate subject information. In that case, use the host
FQDN that Agents will use to connect from in the subject First and Last name (CN) question prompt. Country (C)
requires a 2 letter country code. The "/" is replaced with "," in the actual CSR and private key file.
$ openssl req -subj
'/CN=hostname.sec.cloudera.com/OU=Support/O=Cloudera/L=Denver/ST=Colorado/C=US' \
-out /opt/cloudera/security/x509/hostname.csr -new -newkey rsa:2048 \
-keyout /opt/cloudera/security/x509/hostname.key -passout pass:password
password provides a password to protect the private key file. Keep the password in a safe place; you must provide a
key password file to the Agent to complete configuration.
Approach A Step 4: Submit the certificate signing request to your CA and distribute the issued certificates.
The CSR file created (/opt/cloudera/security/x509/hostname.csr) is collected from cluster hosts for submission
to the certificate authority (CA) for signing. In the example paths, you copy the issued CA-signed certificate file to
/opt/cloudera/security/x509 on each cluster host. For easy management and tracking of files, name the files
in the hostname.pem format, replacing hostname with the actual hostname.
Note: Certificate file extensions of .cer, .crt, and .pem are interchangeable. Rename the files so they
have a .pem extension, and can therefore be used by the Agent and Hue (or any other Python-based
component).
The CSR can be examined with the following command:
$
openssl req -text -noout -verify -in
218 | Cloudera Security
/opt/cloudera/security/x509/hostname.csr
Configuring Encryption
The issued certificate file can be examined with the following command:
$ openssl x509 -in /opt/cloudera/security/x509/hostname.pem -text -noout
Approach A Step 5 (Optional): Import the OpenSSL private key and certificate into the per-host Java keystore.
Follow the steps in Private Key and Certificate Reuse Across Java Keystores and OpenSSL on page 208 for this step.
Important: If you are using Approach A, skip to step 6 to continue.
Approach B: Creating a Java Keystore and Importing Signed Agent Certificates into it
If the Cloudera Manager Server is running Management Services or CDH components (and therefore, has a Cloudera
Manager Agent installed), you do not need to re-create a private key for the Server host. Follow the steps in Private
Key and Certificate Reuse Across Java Keystores and OpenSSL on page 208 to reuse the host certificate. Follow steps
3-5 for all remaining cluster hosts.
Approach B - Step 3: Create a Java Keystore and private key for a host
Create a Java Keystore and private key files for an Agent host as follows:
$ keytool -genkeypair -alias hostname -keyalg RSA -keystore \
/opt/cloudera/security/jks/hostname-keystore.jks -keysize 2048 -dname \
"CN=cmhost.sec.cloudera.com,OU=Support,O=Cloudera,L=Denver,ST=Colorado,C=US" \
-storepass password -keypass password
password provides a password to protect the private key file. Set -keypass to the same value as -storepass.
Cloudera Manager assumes that the same password is used to access both the key and the keystore, and therefore,
does not support separate values for -keypass and -storepass.
Note the password in a safe place; you must provide a key password file to the Agent to complete configuration.
Approach B - Step 4: Generate a certificate signing request and install the issued certificate into the Java Keystore
1. Generate a certificate signing request (CSR) and submit it to your CA for a signed certificate.
$ keytool -certreq -alias hostname \
-keystore /opt/cloudera/security/jks/hostname-keystore.jks \
-file /opt/cloudera/security/x509/hostname.csr \
-storepass password -keypass password
2. If you are using a Private CA, first import the root CA certificate followed by the intermediary/subordinate CA
certificates into the Java keystore created previously.
$ keytool -importcert -trustcacerts -alias RootCA -keystore \
/opt/cloudera/security/jks/hostname-keystore.jks -file \
/opt/cloudera/security/CAcerts/RootCA.cer -storepass password
Repeat the following for all subordinate/intermediary CA certificates presented.
$ keytool -importcert -trustcacerts -alias SubordinateCA -keystore \
/opt/cloudera/security/jks/hostname-keystore.jks -file \
/opt/cloudera/security/CAcerts/SubordinateCA.cer -storepass password
3. Copy the issued signed certificate file provided by your CA to the location from where it will be imported by the
Cloudera Manager Agent and possibly Hue.
$ cp certificate-file.cer /opt/cloudera/security/x509/hostname.pem
Cloudera Security | 219
Configuring Encryption
4. Import the issued certificate file into the previously created Java keystore (.jks) with the following command:
$ keytool -import -trustcacerts -alias <hostname> \
-keystore /opt/cloudera/security/jks/<hostname>-keystore.jks \
-file /opt/cloudera/security/x509/<hostname>.pem -storepass password
Approach B - Step 5: Export the private key from the Java keystore and convert it with OpenSSL for reuse by Agent
Follow the steps in Private Key and Certificate Reuse Across Java Keystores and OpenSSL on page 208.
Step 6: Create a File that Contains the Password for the Key
The Agent reads the password from a text file, not from the command line. The password file allows you to use file
permissions to protect the password. For our example the password file was created at,
/etc/cloudera-scm-agent/agentkey.pw.
Step 7: Configure the Agent with its Private Key and Certificate
1. On the Agent host, open the /etc/cloudera-scm-agent/config.ini configuration file and edit the following
properties:
Property
Description
client_key_file
Name of the client key file.
client_keypw_file
Name of the client key password file, agentkey.pw.
client_cert_file
Name of the client certificate file.
2. Repeat these steps on every Agent host.
Step 8: Verify that steps 3-7 Were Completed for every Agent Host in Your Cluster
Make sure each Agent's private key and certificate that you import into the Cloudera Manager Server's truststore is
unique.
Step 9: Create a Truststore by Importing CA and Agent Certificates
Perform this step on the Cloudera Manager Server, where the new truststore is used to authenticate Agents.
Create a new truststore file (/opt/cloudera/security/jks/truststore.jks) and import the CA root and
intermediary/subordinate certificates to this truststore. The new truststore functions like a keystore, containing only
certificates and no private key.
1. Create a trusted keystore using the keytool command and import the root CA certificate to this truststore.
$ keytool -importcert -noprompt -keystore /opt/cloudera/security/jks/truststore.jks \
-alias root_CA -file root.crt -storepass password
2. Import any remaining intermediary/subordinate CA certificates into the truststore.
$ keytool -importcert -noprompt -keystore /opt/cloudera/security/jks/truststore.jks
-alias int_CA -file intermediate-CA.pem -storepass password
3. Save the hostname.pem certificate files from all cluster hosts in a single location. The Cloudera Manager Server
can now import these host certificates (hostname.pem) into the new truststore.
$ keytool -keystore /opt/cloudera/security/jks/truststore.jks \
-importcert -alias hostname -file hostname.pem -storepass password
220 | Cloudera Security
Configuring Encryption
Consider creating a for loop on a list of hostnames to speed up this process.
$ for HOST in 'cat hostlist.txt'; do keytool -keystore
/opt/cloudera/security/jks/truststore.jks \
-importcert -alias $HOST -file $HOST.pem -storepass password
Step 10: Enable Agent Authentication and Configure the Cloudera Manager Server to Use the New Truststore
1.
2.
3.
4.
Log into the Cloudera Manager Admin Console.
Select Administration > Settings.
Click the Security category.
Configure the following TLS settings:
Setting
Description
Use TLS Authentication of Agents Select this option to enable TLS authentication of Agents to the Server.
to Server
Path to Truststore
Specify the full filesystem path to the truststore located on the Cloudera
Manager Server host; in the example,
/opt/cloudera/security/jks/truststore.jks
Truststore Password
Specify the password for the truststore.
5. Click Save Changes to save the settings.
Step 11: Restart the Cloudera Manager Server
$ sudo service cloudera-scm-server restart
Step 12: Restart the Cloudera Manager Agents
On every Agent host, restart the Agent:
$ sudo service cloudera-scm-agent restart
Step 13: Verify that the Server and Agents Are Communicating
In Cloudera Manager Admin Console, open the Hosts page. If the Agents heartbeat successfully, the Server and Agents
are communicating. If they are not, you may see an error in the Server, such as a null CA chain error. This implies
that either the truststore does not contain the Agent certificate, or the Agent is not presenting the certificate. Check
all of your settings, and check the Server log to verify that TLS and Agent validation have been enabled correctly.
HTTPS Communication in Cloudera Manager
Both the Cloudera Manager Agent and the roles that make up the Cloudera Management Service use HTTPS to
communicate with Cloudera Manager and CDH services. This topic aims to explain how the various aspects of HTTPS
communication are handled by the Cloudera Manager Agents and the Cloudera Management Service roles.
Cloudera Manager Agents use HTTPS to communicate with HBase, HDFS, Impala, MapReduce, and YARN to collect
monitoring data.
Cloudera Manager Agent
Configuring TLS communication between the Cloudera Manager Server and Agents is outlined in Configuring TLS
Security for Cloudera Manager on page 209. You can configure the certificates available for server certificate verification
using the verify_cert_dir parameter in the Agent config.ini file. See the comments in the config.ini file
for a detailed explanation of this property. You can also use the existing value for the verify_cert_file parameter.
When the Cloudera Manager Agent communicates with CDH services using HTTPS:
Cloudera Security | 221
Configuring Encryption
• If verify_cert_file or verify_cert_dir are configured in the Agent config.ini, the Agent uses these
settings to verify the server certificates. If these settings are not configured, no certificate verification occurs. If
certificate verification is performed for the Cloudera Manager Server, it must also be performed for CDH daemons.
• An Agent never participates in mutual TLS authentication with any CDH service. Instead, each service has its own
authentication scheme. Most services use Kerberos authentication, but Impala uses HTTP digest.
User Impact
This depends on how you use certificates.
• If you do not need certificate verification, do not configure verify_cert_file or verify_cert_dir. However,
this leaves you vulnerable to man-in-the-middle attacks.
• If you are using a CA-signed certificate, configure the Agent accordingly. Adding new services or enabling TLS/SSL
on a service requires no changes to the Agent configuration because the CA verifies the certificates used by any
new servers brought online.
• If you are using self-signed certificates (recommended only on test clusters), the certificate for each new service
that uses HTTPS must be available to the Agent. Modify the file pointed to by verify_cert_file (Agent restart
required), or the directory pointed to by verify_cert_dir, to contain the new certificate.
Cloudera Management Services
Some Cloudera Management Service roles act as HTTPS clients when communicating with Cloudera Manager entities
and CDH services.
You can verify server certificates in two ways:
• Configure a truststore through Cloudera Manager to perform certificate verification on the certificates of the
servers with which it communicates. If this truststore is configured, it is used to verify server certificates.
OR
• If no truststore is configured through Cloudera Manager, the default Java truststore (cacerts) is used to verify
certificates.
The following table shows Cloudera Management Service roles that act as HTTPS clients, and the corresponding Cloudera
Manager entities that communicate with them as HTTPS servers.This table does not depict the entirety of the roles'
communication, only communications over HTTPS.
Table 11: HTTPS Communication Between Cloudera Management Service Roles and Cloudera Manager Entities
Roles as HTTPS Clients
Communicating HTTPS Servers
Activity Monitor
• Cloudera Manager Server
• JobTracker Web Server
• Oozie server (may involve the load balancer in an HA configuration)
Host Monitor
• Cloudera Manager Server
Service Monitor
•
•
•
•
•
•
Event Server
• Cloudera Manager Server
Reports Manager
• Cloudera Manager Server
• NameNode(s) Web Servers
222 | Cloudera Security
Cloudera Manager Server
NameNode(s) Web Server(s)
Impala StateStore Web Server
YARN ResourceManager(s) Web Server(s)
YARN JobHistory Web Server
Oozie server (directly, not through the load balancer)
Configuring Encryption
Note: The Cloudera Navigator roles also act as HTTPS clients, but are outside the scope of this
document.
The Cloudera Management Service roles communicate using HTTPS as follows:
• If the Cloudera Management Service SSL Client Truststore File Location parameter is configured, the roles use
this truststore to verify server certificates. If this parameter is not set, the default Java truststore is used to verify
certificates. Without using safety valves, you cannot verify certificates for some Cloudera Management Service
roles but not for others. Nor can you verify certificates for only a subset of the HTTPS communication by a role.
• The Cloudera Management Service roles never participate in mutual TLS authentication with any CDH service or
with the Cloudera Manager Server. Instead, each service has its own authentication scheme: Kerberos for most
services, HTTP digest for Impala. For the Cloudera Manager Server, this authentication is session-based.
User Impact
This depends on how you use certificates:
• If you use a CA-signed certificate, configure the Cloudera Management Service SSL Client Truststore File Location
parameter to point to a truststore that contains the CA certificate. Adding a new service or enabling TLS on an
existing service requires no changes to the Cloudera Management Service configuration because the CA certificate
verifies the certificates used by any new servers brought online. Alternatively, this CA-signed certificate can be
added to the default Java truststore.
• If you are using self-signed certificates, the certificate for each new service that uses HTTPS must be available to
the Agent.. You must modify the truststore pointed to by the Cloudera Management Service SSL Client Truststore
File Location parameter. Truststore changes are required on each host on which a Cloudera Management Service
daemon is running. Changes to the truststore do not require a role restart, and should be picked up within 10
seconds by default.
If the Cloudera Management Service SSL Client Truststore File Location is not used, the certificate must be made
available in the default Java truststore. The Cloudera Management Service role must be restarted for this change
to take effect.
Troubleshooting TLS/SSL Issues in Cloudera Manager
This topic contains instructions for diagnosing and fixing issues you might face on a TLS-enabled cluster.
Inspecting Cloudera Manager Connectivity with OpenSSL
The openssl tool can be run from the host that is running the Cloudera Manager Agent or client service that should
be inspected for connectivity issues. You should also test whether the certificate in use by the host is recognized by a
trusted CA during the TLS/SSL negotiation.
Use the following command to inspect the connection.
$ openssl s_client -connect [host.fqdn.name]:[port]
For example:
$ openssl s_client -connect test1.sec.cloudera.com:7183
A return code 0 means openssl was able to establish trust of the server through its library of trusted public CAs. If
the certificate was self-signed (recommended only on test clusters) or provided by a private CA, it might be necessary
to add the private CA or self-signed certificate to the truststore using the openssl command. Adding the path to the
root CA, -CAfile </path/to/root-ca.pem>, allows openssl to verify your self-signed or private CA-signed
certificate as follows:
$ openssl s_client -connect test1.sec.cloudera.com:7183 -CAfile \
/opt/cloudera/security/CAcerts/RootCA.pem
Cloudera Security | 223
Configuring Encryption
Note that providing only the Root CA certificate is necessary to establish trust for this test. The result from the command
is successful when you see the return code 0 as follows:
...
Verify return code: 0 (ok)
---
By default, the Cloudera Manager Server writes logs to the
/etc/cloudera-scm-server/cloudera-scm-server.log file on startup. Successful start of the server process
with the certificate will show logs similar to the following:
2014-10-06 21:33:47,515 INFO WebServerImpl:org.mortbay.log: jetty-6.1.26.cloudera.2
2014-10-06 21:33:47,572 INFO WebServerImpl:org.mortbay.log: Started
SslSelectChannelConnector@0.0.0.0:7183
2014-10-06 21:33:47,573 INFO WebServerImpl:org.mortbay.log: Started
SelectChannelConnector@0.0.0.0:7180
2014-10-06 21:33:47,573 INFO WebServerImpl:com.cloudera.server.cmf.WebServerImpl: Started
Jetty server.
Uploading Diagnostic Bundles to Cloudera Fails
By default, Cloudera Manager uses HTTPS to upload diagnostic bundles to the Cloudera Support server at
cops.cloudera.com. These uploads will fail if Cloudera Manager cannot confirm the authenticity of the Cloudera
Support server. The Support server authenticates itself to Cloudera Manager by presenting a certificate signed by a
public Certificate Authority (CA). However, if you have previously enabled Level 3 TLS Authentication for Cloudera
Manager, the Cloudera Manager truststore may not contain certificates signed by public CAs. Therefore, attempting
to verify the authenticity of the Support server's certificate will result in an authentication failure, and diagnostic bundle
uploads will fail.
To successfully upload diagnostic bundles, you must establish trust between Cloudera Manager and the Cloudera
Support server. You can accomplish this in one of the following ways:
• Option A - Obtain the Support server's certificate and explicitly import it into your truststore.
or
• Option B - Use Java's default collection of public CA certificates, cacerts or jssecacerts, located at
[JAVA_HOME]/jre/lib/security/, as the starting point for any truststore you create for the cluster.
The following instructions assume you have the version of keytool compatible with the version of JDK your cluster
is running on.
Option A - Explicitly import the Cloudera Support server's certificate into your truststore
Use the following command to obtain the current public key/certificate information from the Cloudera Support server.
$ openssl s_client -connect cops.cloudera.com:443 | openssl x509 -text -out
/path/to/cloudera-cert.pem
Import this certificate into your Cloudera Manager truststore. Substitute the paths in the following command with the
paths to your truststore and the Support server's certificate.
$ keytool -import -keystore /path/to/cm/truststore.jks -file /path/to/cloudera-cert.pem
Once the truststore is ready, make sure Cloudera Manager is configured to point to this file. For instructions, see
Configuring Cloudera Manager Truststore Properties on page 225.
Option B - Use the default cacerts truststore to create the Cloudera Manager truststore
You can use the default collection of public CA certificates in one of the following ways:
• Copy the contents of cacerts to jssecacerts, and use jssecacerts as the Cloudera Manager truststore.
You can modify jssecacerts to include any additional private CA certificates as needed.
224 | Cloudera Security
Configuring Encryption
or
• As the first step to setting up the Cloudera Manager truststore, copy the contents of cacerts to your blank
truststore.jks file.
Copying the cacerts file into your truststore will also set the same default password (changeit) for your file. Use
the following command to change the password for your truststore. For example:
$ keytool -storepasswd -keystore /path/to/cm/truststore.jks
Enter keystore password: changeit
New keystore password: [new-password]
Re-enter new keystore password: [new-password]
Once the truststore is ready, use the instructions in the following section to make sure Cloudera Manager is configured
to point to the right truststore file.
Configuring Cloudera Manager Truststore Properties
Once you have set up the Cloudera Manager truststore using either Option A or B, make sure Cloudera Manager is
configured to use this truststore. To determine trust, Cloudera Manager uses the JVM arguments,
-Djavax.net.ssl.trustStore and -Djavax.net.ssl.trustStore.password. Configure these arguments in
Cloudera Manager as follows:
1.
2.
3.
4.
Log into the Cloudera Manager Admin Console.
Select Administration > Settings.
Click the Security category.
Configure the following TLS/SSL settings:
Setting
Description
Cloudera Manager TLS/SSL
Certificate Trust Store File
Specify the complete filesystem path to the truststore located on the Cloudera
Manager Server host in .jks format.
Cloudera Manager TLS/SSL
Specify the password for the truststore file. This password is not required to
Certificate Trust Store Password access the trust store. This field can be left blank.
5. Click Save Changes to save the settings.
Note: For details on the JSSE trust mechanism, see Oracle's JSSE Reference Guide.
Deploying the Cloudera Manager Keystore for Level 1 TLS with Self-Signed Certificates
This topic describes how to perform Step 1: Create the Cloudera Manager Server Keystore, Generate a Certificate
Request, and Install the Certificate on page 211, but with self-signed certificates.
1. Create a directory to store the self-signed certificate-key pair that you will create.
$ mkdir -p /opt/cloudera/security/x509/ /opt/cloudera/security/jks/
$ cd /opt/cloudera/security/jks
Use chmod/chown to change ownership of the /opt/cloudera/security/jks directory to give Cloudera
Manager access to the directory.
2. Generate a self-signed certificate-key pair and save it to a keystore, such as example.keystore. Set -keypass
to the same value as -storepass. Cloudera Manager assumes that the same password is used to access both
the key and the keystore, and therefore, does not support separate values for -keypass and -storepass.
Cloudera Security | 225
Configuring Encryption
Note: The CN entry must match the fully-qualified domain name of the Cloudera Manager server,
or you will get the java.io.IOException: HTTPS hostname wrong exception.
$ keytool -genkeypair -keystore example.keystore -keyalg RSA -alias example \
-dname "CN=example.cloudera" -storepass cloudera -keypass cloudera
3. Copy the default Java truststore, cacerts, to the alternate truststore at the same location, jssecacerts. You
can append any self-signed certificates to this truststore without modifying the default cacerts file.
$ sudo cp $JAVA_HOME/jre/lib/security/cacerts $JAVA_HOME/jre/lib/security/jssecacerts
4. Export the certificate from example.keystore.
$ keytool -export -alias example -keystore example.keystore -rfc -file selfsigned.cer
5. Copy the self-signed certificate to the /opt/cloudera/security/x509/ directory (or any location where it
can be used by Cloudera Manager).
$ cp selfsigned.cer /opt/cloudera/security/x509/cmhost.pem
6. Import the public key into the alternate Java truststore, so that any process that runs with Java on this machine
will trust the key. Repeat this on all machines. The default password for the Java truststore is changeit. Do not
use the password created for the keystore in Step 2.
$ keytool -import -alias example -file /opt/cloudera/security/selfsigned.cer \
-keystore $JAVA_HOME/jre/lib/security/jssecacerts -storepass changeit
7. Rename the keystore to cmhost-keystore.jks (this is to keep this example consistent with the documentation
for CA-signed certificates). You can delete the certificate since it has already been exported to the keystore at
/opt/cloudera/security/x509/cmhost.pem in a previous step.
$ mv /opt/cloudera/security/jks/example.keystore
/opt/cloudera/security/jks/cmhost-keystore.jks
$ rm /opt/cloudera/security/selfsigned.cer
To continue setting up Level 1 TLS, go back to Step 2: Enable HTTPS for the Cloudera Manager Admin Console and
Specify Server Keystore Properties on page 213.
Configuring TLS/SSL for the Cloudera Navigator Data Management Component
Important: The following instructions assume you have a Java keystore set up on the Navigator
Metadata Server host.
To enable SSL communication between the Cloudera Navigator Metadata Server and its clients:
1.
2.
3.
4.
5.
Open the Cloudera Manager Admin Console and go to the Cloudera Management Service.
Click the Configuration tab.
Select Scope > Navigator Metadata Server.
Select Category > Security.
Edit the following properties according to your cluster configuration.
226 | Cloudera Security
Configuring Encryption
Property
Description
Enable TLS/SSL for Navigator
Metadata Server
Encrypt communication between clients and Navigator Metadata Server using
Transport Layer Security (TLS) (formerly known as Secure Socket Layer (SSL)).
TLS/SSL Keystore File Location The path to the TLS/SSL keystore file containing the server certificate and private
key used for TLS/SSL. Used when Navigator Metadata Server is acting as a TLS/SSL
server. The keystore must be in JKS format.
TLS/SSL Keystore File Password The password for the Navigator Metadata Server JKS keystore file.
TLS/SSL Keystore Key
Password
The password that protects the private key contained in the JKS keystore used
when Navigator Metadata Server is acting as a TLS/SSL server.
6. Click Save Changes to commit the changes.
7. Restart the Navigator Metadata Server.
8. Restart Impala.
Note: Once you have enabled TLS/SSL, the Quick Links in Cloudera Manager pointing to the Cloudera
Navigator UI will not work as they use HTTP, not HTTPS.
Configuring TLS/SSL for Publishing Cloudera Navigator Audit Events to Kafka
Use the following steps to enable encryption when publishing Cloudera Navigator Audit events to Kafka:
1.
2.
3.
4.
5.
Open the Cloudera Manager Admin Console and go to the Kafka service.
Click the Configuration tab.
Select Scope > Kafka Broker.
Select Category > Security.
Edit the following properties according to your cluster configuration.
Property
Description
Enable TLS/SSL for Kafka
Broker
Encrypt communication between clients and Kafka Broker using Transport Layer
Security (TLS) (formerly known as Secure Socket Layer (SSL)).
Kafka Broker TLS/SSL
Certificate Trust Store File
The location on disk of the truststore, in .jks format. This is used to confirm the
authenticity of TLS/SSL servers that the Kafka Broker might connect to as a client.
If this field is left empty, by default, a list of well-known certificate authorities
is used to check the Navigator Audit Server's identity.
Kafka Broker TLS/SSL
Certificate Trust Store
Password
The password for the Kafka Broker TLS/SSL Certificate Trust Store File. This field
can be left blank. A password only provides optional integrity checking for the
truststore file. Contents of truststores are certificates, and certificates are already
public information.
6. Click Save Changes to commit the changes.
7. Restart the Kafka service.
Configuring TLS/SSL for Cloudera Management Service Roles
To enable TLS/SSL communication between Cloudera Management Service roles, and CDH services and the Cloudera
Manager Server:
1. Open the Cloudera Manager Administration Console and go to the Cloudera Management Service.
2. Click the Configuration tab.
Cloudera Security | 227
Configuring Encryption
3. Select Scope > Cloudera Management Service (Service-Wide).
4. Select Category > Security.
5. Edit the following TLS/SSL properties according to your cluster configuration.
Property
Description
TLS/SSL Client Truststore File
Location
Path to the client truststore file used in HTTPS communication. The contents of
this truststore can be modified without restarting the Cloudera Management
Service roles. By default, changes to its contents are picked up within ten seconds.
TLS/SSL Client Truststore File
Password
Password for the client truststore file.
6. Click Save Changes to commit the changes.
7. Restart the Cloudera Management Service. For more information, see HTTPS Communication in Cloudera Manager
on page 221.
Configuring TLS/SSL Encryption for CDH Services
This section describes how to configure encryption for CDH services (HDFS, MapReduce, YARN, HBase, Hive, Impala,
Hue and Oozie) focusing on SSL.
Prerequisites
• Cloudera recommends securing a cluster using Kerberos authentication before enabling encryption such as TLS/SSL
on a cluster. If you enable TLS/SSL for a cluster that does not already have Kerberos authentication configured, a
warning will be displayed.
• The following sections assume that you have created all the certificates required for TLS/SSL communication. If
not, for information on how to do this, see Creating Certificates.
• The certificates and keys to be deployed in your cluster should be organized into the appropriate set of keystores
and truststores. For more information, see Creating Java Keystores and Truststores on page 205.
Note: Cloudera Manager and CDH components support either TLS 1.0, TLS 1.1, or TLS 1.2, but not
SSL 3.0. References to SSL continue only because of its widespread use in technical jargon.
Hadoop Services as TLS/SSL Servers and Clients
Hadoop services differ in their use of TLS/SSL as follows:
•
•
•
•
HDFS, MapReduce, and YARN daemons act as both TLS/SSL servers and clients.
HBase daemons act as TLS/SSL servers only.
Oozie daemons act as TLS/SSL servers only.
Hue acts as an TLS/SSL client to all of the above.
Daemons that act as TLS/SSL servers load the keystores when starting up. When a client connects to an TLS/SSL server
daemon, the server transmits the certificate loaded at startup time to the client, which then uses its truststore to
validate the server’s certificate.
Compatible Certificate Formats for Hadoop Components
Component
Compatible Certificate Format
HDFS
Java Keystore
MapReduce
Java Keystore
YARN
Java Keystore
228 | Cloudera Security
Configuring Encryption
Component
Compatible Certificate Format
Hue
PEM
Hive (for communication between Hive clients Java Keystore
and HiveServer2)
HBase
Java Keystore
Impala
PEM
Oozie
Java Keystore
Configuring TLS/SSL for HDFS, YARN and MapReduce
Minimum Required Role: Configurator (also provided by Cluster Administrator, Full Administrator)
Before You Begin
• Before enabling TLS/SSL, keystores containing certificates bound to the appropriate domain names will need to
be accessible on all hosts on which at least one HDFS, MapReduce, or YARN daemon role is running.
• Since HDFS, MapReduce, and YARN daemons act as TLS/SSL clients as well as TLS/SSL servers, they must have
access to truststores. In many cases, the most practical approach is to deploy truststores to all hosts in the cluster,
as it may not be desirable to determine in advance the set of hosts on which clients will run.
• Keystores for HDFS, MapReduce and YARN must be owned by the hadoop group, and have permissions 0440
(that is, readable by owner and group). Truststores must have permissions 0444 (that is, readable by all)
• Cloudera Manager supports TLS/SSL configuration for HDFS, MapReduce and YARN at the service level. For each
of these services, you must specify absolute paths to the keystore and truststore files. These settings apply to all
hosts on which daemon roles of the service in question run. Therefore, the paths you choose must be valid on all
hosts.
An implication of this is that the keystore file names for a given service must be the same on all hosts. If, for
example, you have obtained separate certificates for HDFS daemons on hosts node1.example.com and
node2.example.com, you might have chosen to store these certificates in files called hdfs-node1.keystore
and hdfs-node2.keystore (respectively). When deploying these keystores, you must give them both the same
name on the target host — for example, hdfs.keystore.
• Multiple daemons running on a host can share a certificate. For example, in case there is a DataNode and an Oozie
server running on the same host, they can use the same certificate.
Configuring TLS/SSL for HDFS
1.
2.
3.
4.
5.
6.
Go to the HDFS service.
Click the Configuration tab.
Select Scope > HDFS (Service-Wide).
Select Category > Security.
In the Search field, type TLS/SSL to show the TLS/SSL properties (found under the Service-Wide > Security category).
Edit the following properties according to your cluster configuration:
Property
Description
Hadoop TLS/SSL Server
Keystore File Location
Path to the keystore file containing the server certificate and private key.
Hadoop TLS/SSL Server
Keystore File Password
Password for the server keystore file.
Hadoop TLS/SSL Server
Keystore Key Password
Password that protects the private key contained in the server keystore.
Cloudera Security | 229
Configuring Encryption
7. If you are not using the default truststore, configure TLS/SSL client truststore properties:
Important: The HDFS properties below define a cluster-wide default truststore that can be
overridden by YARN and MapReduce (see the Configuring TLS/SSL for YARN and MapReduce
section below).
Property
Description
Cluster-Wide Default TLS/SSL Path to the client truststore file. This truststore contains certificates of trusted
Client Truststore Location
servers, or of Certificate Authorities trusted to identify servers.
Cluster-Wide Default TLS/SSL Password for the client truststore file.
Client Truststore Password
8. Cloudera recommends you enable Web UI authentication for the HDFS service.
Enter web consoles in the Search field to bring up the Enable Authentication for HTTP Web-Consoles property
(found under the Service-Wide>Security category). Check the property to enable web UI authentication.
Enable Authentication for
HTTP Web-Consoles
Enables authentication for Hadoop HTTP web-consoles for all roles of this service.
Note: This is effective only if security is enabled for the HDFS
service.
9. Click Save Changes.
10. Follow the procedure described in the following Configuring TLS/SSL for YARN and MapReduce section, at the
end of which you will be instructed to restart all the affected services (HDFS, MapReduce and YARN).
Configuring TLS/SSL for YARN and MapReduce
Perform the following steps to configure TLS/SSL for the YARN or MapReduce services:
1.
2.
3.
4.
5.
6.
7.
Go to the YARN or MapReduce service.
Click the Configuration tab.
Select Scope > service name (Service-Wide).
Select Category > Security.
Locate the <property name> property or search for it by typing its name in the Search box.
In the Search field, type TLS/SSL to show the TLS/SSL properties (found under the Service-Wide > Security category).
Edit the following properties according to your cluster configuration:
Property
Description
Hadoop TLS/SSL Server
Keystore File Location
Path to the keystore file containing the server certificate and private key.
Hadoop TLS/SSL Server
Keystore File Password
Password for the server keystore file.
Hadoop TLS/SSL Server
Keystore Key Password
Password that protects the private key contained in the server keystore.
8. Configure the following TLS/SSL client truststore properties for MRv1 or YARN only if you want to override the
cluster-wide defaults set by the HDFS properties configured above.
230 | Cloudera Security
Configuring Encryption
Property
Description
TLS/SSL Client Truststore File
Location
Path to the client truststore file. This truststore contains certificates of trusted
servers, or of Certificate Authorities trusted to identify servers.
TLS/SSL Client Truststore File
Password
Password for the client truststore file.
9. Cloudera recommends you enable Web UI authentication for the service in question.
Enter web consoles in the Search field to bring up the Enable Authentication for HTTP Web-Consoles property
(found under the Service-Wide>Security category). Check the property to enable web UI authentication.
Enable Authentication for
HTTP Web-Consoles
Enables authentication for Hadoop HTTP web-consoles for all roles of this service.
Note: This is effective only if security is enabled for the HDFS
service.
10. Click Save Changes to commit the changes.
11. Go to the HDFS service
12. Click the Configuration tab.
13. Type Hadoop SSL Enabled in the Search box.
14. Select the Hadoop SSL Enabled property to enable SSL communication for HDFS, MapReduce, and YARN.
Property
Description
Hadoop TLS/SSL Enabled
Enable TLS/SSL encryption for HDFS, MapReduce, and YARN web UIs, as well as
encrypted shuffle for MapReduce and YARN.
15. Click Save Changes to commit the changes.
16. Restart all affected services (HDFS, MapReduce and YARN), as well as their dependent services.
Configuring TLS/SSL for HBase
Minimum Required Role: Configurator (also provided by Cluster Administrator, Full Administrator)
Before You Begin
• Before enabling TLS/SSL, ensure that keystores containing certificates bound to the appropriate domain names
will need to be accessible on all hosts on which at least one HBase daemon role is running.
• Keystores for HBase must be owned by the hbase group, and have permissions 0440 (that is, readable by owner
and group).
• You must specify absolute paths to the keystore and truststore files. These settings apply to all hosts on which
daemon roles of the HBase service run. Therefore, the paths you choose must be valid on all hosts.
• Cloudera Manager supports the TLS/SSL configuration for HBase at the service level. Ensure you specify absolute
paths to the keystore and truststore files. These settings apply to all hosts on which daemon roles of the service
in question run. Therefore, the paths you choose must be valid on all hosts.
An implication of this is that the keystore file names for a given service must be the same on all hosts. If, for
example, you have obtained separate certificates for HBase daemons on hosts node1.example.com and
node2.example.com, you might have chosen to store these certificates in files called hbase-node1.keystore
and hbase-node2.keystore (respectively). When deploying these keystores, you must give them both the
same name on the target host — for example, hbase.keystore.
Cloudera Security | 231
Configuring Encryption
Configuring TLS/SSL for HBase Web UIs
The steps for configuring and enabling TLS/SSL for HBase are similar to those for HDFS, YARN and MapReduce:
1.
2.
3.
4.
5.
6.
Go to the HBase service
Click the Configuration tab.
Select Scope > HBASE (Service-Wide).
Select Category > Security.
In the Search field, type TLS/SSL to show the HBase TLS/SSL properties.
Edit the following TLS/SSL properties according to your cluster configuration:
Table 12: HBase TLS/SSL Properties
Property
Description
TLS/SSL Server Keystore File
Location
Path to the keystore file containing the server certificate and private key used
for encrypted web UIs.
TLS/SSL Server Keystore File
Password
Password for the server keystore file used for encrypted web UIs.
TLS/SSL Server Keystore Key
Password
Password that protects the private key contained in the server keystore used
for encrypted web UIs.
7. Check the Web UI TLS/SSL Encryption Enabled property.
Web UI TLS/SSL Encryption
Enabled
Enable TLS/SSL encryption for the HBase Master, RegionServer, Thrift Server,
and REST Server web UIs.
8. Click Save Changes to commit the changes.
9. Restart the HBase service.
Configuring TLS/SSL for HBase REST Server
1.
2.
3.
4.
5.
6.
Go to the HBase service
Click the Configuration tab.
Select Scope > HBase REST Server.
Select Category > Security.
In the Search field, type TLS/SSL REST to show the HBase REST TLS/SSL properties.
Edit the following TLS/SSL properties according to your cluster configuration:
Property
Description
Enable TLS/SSL for HBase REST Encrypt communication between clients and HBase REST Server using Transport
Server
Layer Security (TLS).
HBase REST Server TLS/SSL
Server JKS Keystore File
Location
The path to the TLS/SSL keystore file containing the server certificate and private
key used for TLS/SSL. Used when HBase REST Server is acting as a TLS/SSL server.
The keystore must be in JKS format.file.
HBase REST Server TLS/SSL
Server JKS Keystore File
Password
The password for the HBase REST Server JKS keystore file.
HBase REST Server TLS/SSL
Server JKS Keystore Key
Password
The password that protects the private key contained in the JKS keystore used
when HBase REST Server is acting as a TLS/SSL server.
7. Click Save Changes to commit the changes.
232 | Cloudera Security
Configuring Encryption
8. Restart the HBase service.
Configuring TLS/SSL for HBase Thrift Server
1.
2.
3.
4.
5.
6.
Go to the HBase service
Click the Configuration tab.
Select Scope > HBase Thrift Server.
Select Category > Security.
In the Search field, type TLS/SSL Thrift to show the HBase Thrift TLS/SSL properties.
Edit the following TLS/SSL properties according to your cluster configuration:
Property
Description
Enable TLS/SSL for HBase Thrift Encrypt communication between clients and HBase Thrift Server over HTTP using
Server over HTTP
Transport Layer Security (TLS).
HBase Thrift Server over HTTP Path to the TLS/SSL keystore file (in JKS format) with the TLS/SSL server certificate
TLS/SSL Server JKS Keystore
and private key. Used when HBase Thrift Server over HTTP acts as a TLS/SSL
File Location
server.
HBase Thrift Server over HTTP Password for the HBase Thrift Server JKS keystore file.
TLS/SSL Server JKS Keystore
File Password
HBase Thrift Server over HTTP Password that protects the private key contained in the JKS keystore used when
TLS/SSL Server JKS Keystore
HBase Thrift Server over HTTP acts as a TLS/SSL server.
Key Password
7. Click Save Changes to commit the changes.
8. Restart the HBase service.
Configuring TLS/SSL for Flume Thrift Source and Sink
This topic describes how to enable TLS/SSL communication between Flume's Thrift source and sink.
The following tables list the properties that must be configured to enable TLS/SSL communication between Flume's
Thrift source and sink instances.
Table 13: Thrift Source TLS/SSL Properties
Property
Description
ssl
Set to true to enable TLS/SSL encryption.
keystore
Path to a Java keystore file. Required for TLS/SSL.
keystore-password
Password for the Java keystore. Required for TLS/SSL.
keystore-type
The type of the Java keystore. This can be JKS or PKCS12.
Table 14: Thrift Sink TLS/SSL Properties
Property
Description
ssl
Set to true to enable TLS/SSL for this ThriftSink.
When configuring TLS/SSL, you can optionally set the following truststore,
truststore-password and truststore-type properties. If a custom
truststore is not specified, Flume will use the default Java JSSE truststore
(typically jssecacerts or cacerts in the Oracle JRE) to verify the remote
Thrift Source's TLS/SSL credentials.
Cloudera Security | 233
Configuring Encryption
Property
Description
truststore
(Optional) The path to a custom Java truststore file.
truststore-password
(Optional) The password for the specified truststore.
truststore-type
(Optional) The type of the Java truststore. This can be JKS or any other
supported Java truststore type.
Make sure you are configuring TLS/SSL for each Thrift source and sink instance. For example, to the existing flume.conf
file, for agent a1, source r1, and sink k1, you would add the following properties:
# TLS/SSL properties for Thrift source s1
a1.sources.r1.ssl=true
a1.sources.r1.keystore=<path/to/keystore>
a1.sources.r1.keystore-password=<keystore password>
a1.sources.r1.keystore-type=<keystore type>
# TLS/SSL properties for Thrift sink k1
a1.sinks.k1.ssl=true
a1.sinks.k1.truststore=<path/to/truststore>
a1.sinks.k1.truststore-password=<truststore password>
a1.sinks.k1.truststore-type=<truststore type>
Configure these sets of properties for more instances of the Thrift source and sink as required. You can use either
Cloudera Manager or the command line to edit the flume.conf file.
Using Cloudera Manager
Minimum Required Role: Configurator (also provided by Cluster Administrator, Full Administrator)
1.
2.
3.
4.
5.
Open the Cloudera Manager Admin Console and go to the Flume service.
Click the Configuration tab.
Select Scope > Agent.
Select Category > Main.
Edit the Configuration File property and add the Thrift source and sink properties for each Thrift source and sink
instance as described above to the configuration file.
6. Click Save Changes to commit the changes.
7. Restart the Flume service.
Using the Command Line
Go to the /etc/flume-ng/conf/flume.conf file and add the Thrift source and sink properties for each Thrift source
and sink instance as described above.
Configuring Encrypted Communication Between HiveServer2 and Client Drivers
Starting with CDH 5.6, encryption for HiveServer2 clients has been decoupled from the authentication mechanism.
This means you can use either SASL QOP or TLS/SSL to encrypt traffic between HiveServer2 and its clients, irrespective
of whether Kerberos is being used for authentication. Previously, the JDBC client drivers only supported SASL QOP
encryption on Kerberos-authenticated connections.
SASL QOP encryption is better suited for encrypting RPC communication and may result in performance issues when
dealing with large amounts of data. Move to using TLS/SSL encryption to avoid such issues.
This topic describes how to set up encrypted communication between HiveServer2 and its JDBC/ODBC client drivers.
Configuring Encrypted Client/Server Communication Using TLS/SSL
You can use either the Cloudera Manager or the command-line instructions described below to enable TLS/SSL encryption
for JDBC/ODBC client connections to HiveServer2. For background information on setting up TLS/SSL truststores and
keystores, see TLS/SSL Certificates Overview on page 203.
234 | Cloudera Security
Configuring Encryption
Note: Cloudera Manager and CDH components support either TLS 1.0, TLS 1.1, or TLS 1.2, but not
SSL 3.0. References to SSL continue only because of its widespread use in technical jargon.
Using Cloudera Manager
The steps for configuring and enabling TLS/SSL for Hive are as follows:
1.
2.
3.
4.
5.
6.
Open the Cloudera Manager Admin Console and go to the Hive service.
Click the Configuration tab.
Select Scope > Hive (Service-Wide).
Select Category > Security.
In the Search field, type TLS/SSL to show the Hive properties.
Edit the following properties according to your cluster configuration.
Table 15: Hive TLS/SSL Properties
Property
Description
Enable TLS/SSL for
HiveServer2
Enable support for encrypted client-server communication using Transport Layer
Security (TLS) for HiveServer2 connections.
HiveServer2 TLS/SSL Server
JKS Keystore File Location
Path to the TLS keystore.
HiveServer2 TLS/SSL Server
JKS Keystore File Password
Password for the TLS keystore.
7. Click Save Changes to commit the changes.
8. Restart the Hive service.
Using the Command Line
• To enable TLS/SSL, add the following configuration parameters to hive-site.xml :
<property>
<name>hive.server2.use.SSL</name>
<value>true</value>
<description>enable/disable SSL </description>
</property>
<property>
<name>hive.server2.keystore.path</name>
<value>keystore-file-path</value>
<description>path to keystore file</description>
</property>
<property>
<name>hive.server2.keystore.password</name>
<value>keystore-file-password</value>
<description>keystore password</description>
</property>
• The keystore must contain the server's certificate.
• The JDBC client must add the following properties in the connection URL when connecting to a HiveServer2 using
TLS/SSL:
;ssl=true[;sslTrustStore=<Trust-Store-Path>;trustStorePassword=<Trust-Store-password>]
• Make sure one of the following is true:
Cloudera Security | 235
Configuring Encryption
• Either: sslTrustStore points to the truststore file containing the server's certificate; for example:
jdbc:hive2://localhost:10000/default;ssl=true;\
sslTrustStore=/home/usr1/ssl/trust_store.jks;trustStorePassword=xyz
• or: the Trust Store arguments are set using the Java system properties javax.net.ssl.trustStore and
javax.net.ssl.trustStorePassword; for example:
java -Djavax.net.ssl.trustStore=/home/usr1/ssl/trust_store.jks
-Djavax.net.ssl.trustStorePassword=xyz \
MyClass jdbc:hive2://localhost:10000/default;ssl=true
For more information on using self-signed certificates and the Trust Store, see the Oracle Java SE keytool page.
Configuring Encrypted Client/Server Communication Using SASL QOP
Traffic between the Hive JDBC or ODBC drivers and HiveServer2 can be encrypted using plain SASL QOP encryption
which allows you to preserve data integrity (using checksums to validate message integrity) and confidentiality (by
encrypting messages). This can be enabled by setting the hive.server2.thrift.sasl.qop property in
hive-site.xml. For example,
<property>
<name>hive.server2.thrift.sasl.qop</name>
<value>auth-conf</value>
<description>Sasl QOP value; one of 'auth', 'auth-int' and 'auth-conf'</description>
</property>
Valid settings for the value field are:
• auth: Authentication only (default)
• auth-int: Authentication with integrity protection
• auth-conf: Authentication with confidentiality protection
The parameter value that you specify above in the HiveServer2 configuration, should match that specified in the Beeline
client connection JDBC URL. For example:
!connect jdbc:hive2://ip-10-5-15-197.us-west-2.compute.internal:10000/default;
principal=hive/_HOST@US-WEST-2.COMPUTE.INTERNAL;sasl.qop=auth-conf
\
Configuring TLS/SSL for Hue
Hue as a TLS/SSL Client
Minimum Required Role: Configurator (also provided by Cluster Administrator, Full Administrator)
Hue acts as an TLS/SSL client when communicating with Oozie, HBase, and core Hadoop services. This means Hue may
have to authenticate HDFS, MapReduce, YARN daemons, and the HBase Thrift Server, and needs their CA certificates
in its truststore.
The Hue truststore is a single PEM file and must contain the CA certificate (the root) of each TLS/SSL-enabled server
with which Hue communicates and all intermediate certificates necessary for your system.
Creating a Hue Truststore File in PEM Format
Prerequisite: You have a Certificate Authority (CA) certificate for each TLS/SSL-enabled server that communicates with
Hue. See Obtaining a Production Certificate from a Commercial CA on page 204.
Server certificates are stored in JKS format and must be converted. To create the Hue truststore, extract each certificate
from its keystore with keytool, convert to PEM format with openssl, and add to the truststore.
1. Extract the certificate from the keystore of each TLS/SSL-enabled server with which Hue communicates.
236 | Cloudera Security
Configuring Encryption
For example, hadoop-server.keystore contains server certificate, foo-1.example.com, and password,
example123.
keytool -exportcert -keystore hadoop-server.keystore -alias foo-1.example.com -storepass
example123 -file foo-1.cert
2. Convert each certificate into a PEM file.
openssl x509 -inform der -in foo-1.cert > foo-1.pem
3. Concatenate all the PEM certificates into one PEM file.
cat foo-1.pem foo-2.pem foo-n.pem ... > hue_trustore.pem
Note: Ensure the final PEM truststore is deployed in a location that is accessible by the Hue
service.
Configuring Hue as a TLS/SSL Client with Cloudera Manager
1.
2.
3.
4.
5.
6.
Go to the Hue service and click the Configuration tab.
Filter by Scope > Hue Server and Category > Security.
Find the property, Hue TLS/SSL Server CA Certificate (PEM Format), or ssl_cacerts.
Enter the path to <hue_truststore>.pem on the host running the Hue web server.
Click Save Changes.
Select Actions > Restart to restart the Hue service.
Configuring Hue as a TLS/SSL Client at the Command Line
For unmanaged deployments only, manually set ssl_cacerts in hue.ini to the path of the <hue_truststore>.pem
file:
[desktop]
# Path to default Certificate Authority certificates.
ssl_cacerts=/etc/hue/<hue_truststore>.pem
Hue as a TLS/SSL Server
Hue and other Python-based services expect certificates and keys to be stored in PEM format. You can manage such
services with the openssl tool. To configure Hue to use HTTPS, generate a private key and certificate as described in
Creating Certificates on page 204 and reuse a host's existing Java keystore by converting it to the PEM format. See
Conversion from Java Keystore to OpenSSL on page 209.
Enabling TLS/SSL for the Hue Server with Cloudera Manager
Minimum Required Role: Configurator (also provided by Cluster Administrator, Full Administrator)
1. Go to the Hue service and click Configuration.
2. Filter by Scope > Hue Server and Category > Security.
3. Edit the following TLS/SSL properties according to your cluster configuration.
Property
Description
Enable HTTPS
Enable HTTPS for the Hue web server.
Local Path to TLS/SSL
Certificate
Path to the TLS/SSL certificate on the host running the Hue web server.
Cloudera Security | 237
Configuring Encryption
Property
Description
Local Path to TLS/SSL Private
Key
Path to the TLS/SSL private key on the host running the Hue web server.
If the private key has a password:
a. Filter by Scope > Hue-1 (Service-Wide) and Category > Advanced.
b. Locate the field, Hue Service Advanced Configuration Snippet (Safety Valve) for hue_safety_valve.ini.
c. Add the TLS/SSL password parameter in the [desktop] section:
[desktop]
ssl_password=<private_key_password>
You can also store ssl_password more securely in a script and set this parameter instead:
ssl_password_script=<your_hue_passwords_script.sh>
For more, see Storing Hue Passwords in a Script on page 239.
If more than one role group applies to this configuration, edit the value for the appropriate role group. See
Modifying Configuration Properties Using Cloudera Manager.
4. Click Save Changes.
5. Select Actions > Restart to restart the Hue service.
For more details on configuring Hue with TLS/SSL, see this blog post.
Enabling TLS/SSL for the Hue Server at the Command Line
1. Enable secure session cookies in hue.ini under [desktop]>[[session]].
[desktop]
[[session]]
secure=true
2. Edit the following properties in hue.ini under [desktop].
[desktop]
ssl_certificate=/path/to/server.cert
ssl_private_key=/path/to/server.key
ssl_password=<private_key_password>
You can store ssl_password more securely in a script and set this parameter instead:
ssl_password_script=<your_hue_passwords_script.sh>
For more, see Storing Hue Passwords in a Script on page 239.
Enabling Hue TLS/SSL Communication with HiveServer2
In CDH 5.5.x and higher, HiveServer2 is enabled for TLS/SSL communication by default.
Important: HiveServer2 currently does not support SSL when using Kerberos.
By providing a CA certificate, private key, and public certificate, Hue can communicate with HiveServer2 over TLS/SSL.
You can now configure the following properties in the [beeswax] section under [[ssl]] in the Hue configuration
file, hue.ini.
238 | Cloudera Security
Configuring Encryption
enabled
Choose to enable/disable TLS/SSL communication for this server.
Default: false
cacerts
Path to Certificate Authority certificates.
Default: /etc/hue/cacerts.pem
validate
Choose whether Hue should validate certificates received from the server.
Default: true
Enabling Hue TLS/SSL Communication with Impala
In CDH 5.5.x and higher, Impala is enabled for TLS/SSL communication by default.
By providing a CA certificate, private key, and public certificate, Hue can communicate with Impala over TLS/SSL. You
can configure the following properties in the [impala] section under [[ssl]] in the Hue configuration file, hue.ini.
enabled
Choose to enable/disable TLS/SSL communication for this server.
Default: false
cacerts
Path to Certificate Authority certificates.
Default: /etc/hue/cacerts.pem
validate
Choose whether Hue should validate certificates received from the server.
Default: true
Securing Database Connections using TLS/SSL
Connections vary depending on the database. Hue uses different clients to communicate with each database internally.
Client specific options, such as secure connectivity, can be passed through the interface.
For example, for MySQL you can enable TLS/SSL communication by specifying the options configuration property
under the desktop>[[database]] section in hue.ini. Here we identify the Certificate Authority (CA) certificate:
[desktop]
[[databases]]
…
options={"ssl":{"ca":"/tmp/ca-cert.pem"}}
You can also identify public and private keys, for example:
options='{"ssl": {"ca": "/tmp/newcerts2/ca.pem", "key": "/tmp/newcerts2/client-key.pem",
"cert": "/tmp/newcerts2/client-cert.pem"}}'
Storing Hue Passwords in a Script
In CDH 5.4, Hue added the ability to store passwords in a secure script and pull passwords from stdout. On startup,
Hue runs one or more passwords scripts and grabs each password from stdout.
In hue_ini, add the suffix, _script, to any password property and set it equal to the script name. In Cloudera
Manager, set these properties in the configuration field, Hue Service Advanced Configuration Snippet (Safety Valve)
for hue_safety_valve.ini. For example:
[desktop]
ldap_username=hueservice
ldap_password_script="/var/lib/hue/<your_hue_passwords_script.sh> ldap_password"
ssl_password_script="/var/lib/hue/<your_hue_passwords_script.sh> ssl_password"
[[ldap]]
Cloudera Security | 239
Configuring Encryption
bind_password_script="/var/lib/hue/<your_hue_passwords_script.sh> bind_password"
[[database]]
password_script="/var/lib/hue/<your_hue_passwords_script.sh> database"
Store the script in a directory that only the hue user can read, write, and execute. You can have one script per password
or one script with parameters for all passwords. Here is an example of a script with parameters for multiple passwords:
#!/bin/bash
SERVICE=$1
if [[ ${SERVICE} == "ldap_password" ]]
then
echo "password"
fi
if [[ ${SERVICE} == "ssl_password" ]]
then
echo "password"
fi
if [[ ${SERVICE} == "bind_password" ]]
then
echo "Password1"
fi
if [[ ${SERVICE} == "database_password" ]]
then
echo "password"
fi
Note: The bind password parameter was added in CDH 5.4.6.
Configuring TLS/SSL for Impala
Impala supports TLS/SSL network encryption, between Impala and client programs, and between the Impala-related
daemons running on different nodes in the cluster. This feature is important when you also use other features such
as Kerberos authentication or Sentry authorization, where credentials are being transmitted back and forth.
Important:
• You can use either Cloudera Manager or the following command-line instructions to complete
this configuration.
• This information applies specifically to CDH 5.8.x. If you use an earlier version of CDH, see the
documentation for that version located at Cloudera Documentation.
Using Cloudera Manager
To configure Impala to listen for Beeswax and HiveServer2 requests on TLS/SSL-secured ports:
1.
2.
3.
4.
5.
Open the Cloudera Manager Admin Console and go to the Impala service.
Click the Configuration tab.
Select Scope > Impala (Service-Wide).
Select Category > Security.
Edit the following properties:
240 | Cloudera Security
Configuring Encryption
Table 16: Impala SSL Properties
Property
Description
Enable TLS/SSL for Impala
Client Services
Encrypt communication between clients (like ODBC, JDBC, and the Impala shell)
and the Impala daemon using Transport Layer Security (TLS) (formerly known
as Secure Socket Layer (SSL)).
SSL/TLS Certificate for Clients Local path to the X509 certificate that identifies the Impala daemon to clients
during TLS/SSL connections. This file must be in PEM format.
SSL/TLS Private Key for Clients Local path to the private key that matches the certificate specified in the
Certificate for Clients. This file must be in PEM format.
SSL/TLS Private Key Password A shell command for Impala to run on startup to retrieve the password for a
for Clients
password-protected private key file. The output of the command is truncated
to a maximum of 1024 bytes, and any trailing whitespace (such as spaces or
newline characters) is trimmed. If the command exits with an error, Impala does
not start. If the password is incorrect, clients cannot connect to the server
regardless of whether the public key is correct.
SSL/TLS CA Certificate
Must be specified for TLS/SSL encryption to be enabled for communication
between internal Impala components.
SSL/TLS Certificate for Impala There are three of these configuration settings, one each for “Impala Daemon”,
component Webserver
“Catalog Server”, and “Statestore”. Each of these Impala components has its
own internal web server that powers the associated web UI with diagnostic
information. The configuration setting represents the local path to the X509
certificate that identifies the web server to clients during TLS/SSL connections.
This file must be in PEM format.
6. Click Save Changes to commit the changes.
7. Restart the Impala service.
For information on configuring TLS/SSL communication with the impala-shell interpreter, see Configuring TLS/SSL
Communication for the Impala Shell on page 242.
Using the Command Line
To enable SSL for when client applications connect to Impala, add both of the following flags to the impalad startup
options:
• --ssl_server_certificate: the full path to the server certificate, on the local filesystem.
• --ssl_private_key: the full path to the server private key, on the local filesystem.
In CDH 5.5 / Impala 2.3 and higher, Impala can also use SSL for its own internal communication between the impalad,
statestored, and catalogd daemons. To enable this additional SSL encryption, set the --ssl_server_certificate
and --ssl_private_key flags in the startup options for impalad, catalogd, and statestored, and also add the
--ssl_client_ca_certificate flag for all three of those daemons.
Warning: Prior to CDH 5.5.2 / Impala 2.3.2, you could enable Kerberos authentication between Impala
internal components, or SSL encryption between Impala internal components, but not both at the
same time. This restriction has now been lifted. See IMPALA-2598 to see the maintenance releases
for different levels of CDH where the fix has been published.
If either of these flags are set, both must be set. In that case, Impala starts listening for Beeswax and HiveServer2
requests on SSL-secured ports only. (The port numbers stay the same; see Ports Used by Impala for details.)
Since Impala uses passphrase-less certificates in PEM format, you can reuse a host's existing Java keystore by converting
it to the PEM format. For instructions, see Conversion from Java Keystore to OpenSSL on page 209.
Cloudera Security | 241
Configuring Encryption
Configuring TLS/SSL Communication for the Impala Shell
Typically, a client program has corresponding configuration properties in Cloudera Manager to verify that it is connecting
to the right server. For example, with SSL enabled for Impala, you use the following options when starting the
impala-shell interpreter:
• --ssl: enables TLS/SSL for impala-shell.
• --ca_cert: the local pathname pointing to the third-party CA certificate, or to a copy of the server certificate
for self-signed server certificates.
If --ca_cert is not set, impala-shell enables TLS/SSL, but does not validate the server certificate. This is useful
for connecting to a known-good Impala that is only running over TLS/SSL, when a copy of the certificate is not available
(such as when debugging customer installations).
Using TLS/SSL with Business Intelligence Tools
You can use Kerberos authentication, TLS/SSL encryption, or both to secure connections from JDBC and ODBC applications
to Impala. See Configuring Impala to Work with JDBC and Configuring Impala to Work with ODBC for details.
Prior to CDH 5.7 / Impala 2.5, the Hive JDBC driver did not support connections that use both Kerberos authentication
and SSL encryption. If your cluster is running an older release that has this restriction, to use both of these security
features with Impala through a JDBC application, use the Cloudera JDBC Connector as the JDBC driver.
Configuring TLS/SSL for Oozie
Minimum Required Role: Configurator (also provided by Cluster Administrator, Full Administrator)
Before You Begin
• Keystores for Oozie must be readable by the oozie user. This could be a copy of the Hadoop services' keystore
with permissions 0440 and owned by the oozie group.
• Truststores must have permissions 0444 (that is, readable by all).
• Specify absolute paths to the keystore and truststore files. These settings apply to all hosts on which daemon
roles of the Oozie service run. Therefore, the paths you choose must be valid on all hosts.
• In case there is a DataNode and an Oozie server running on the same host, they can use the same certificate.
For more information on obtaining signed certificates and creating keystores, see TLS/SSL Certificates Overview on
page 203. You can also view the upstream documentation located here.
Important:
• You can use either Cloudera Manager or the following command-line instructions to complete
this configuration.
• This information applies specifically to CDH 5.8.x. If you use an earlier version of CDH, see the
documentation for that version located at Cloudera Documentation.
Using Cloudera Manager
The steps for configuring and enabling Hadoop TLS/SSL for Oozie are as follows:
1.
2.
3.
4.
5.
6.
Open the Cloudera Manager Admin Console and go to the Oozie service.
Click the Configuration tab.
Select Scope > All.
Select Category > All.
In the Search field, type TLS/SSL to show the Oozie TLS/SSL properties.
Edit the following TLS/SSL properties according to your cluster configuration.
242 | Cloudera Security
Configuring Encryption
Table 17: Oozie TLS/SSL Properties
Property
Description
Enable TLS/SSL for Oozie
Check this field to enable TLS/SSL for Oozie.
Oozie TLS/SSL Server Keystore Location of the keystore file on the local file system.
File Location
Oozie TLS/SSL Server JKS
Keystore File Password
Password for the keystore.
7. Click Save Changes.
8. Restart the Oozie service.
Using the Command Line
To configure the Oozie server to use TLS/SSL:
1. Stop Oozie by running
sudo /sbin/service oozie stop
2. To enable TLS/SSL, set the MapReduce version that the Oozie server should work with using the alternatives
command.
Note: The alternatives command is only available on RHEL systems. For SLES, Ubuntu and
Debian systems, the command is update-alternatives.
For RHEL systems, to use YARN with TLS/SSL:
alternatives --set oozie-tomcat-conf /etc/oozie/tomcat-conf.https
For RHEL systems, to use MapReduce (MRv1) with TLS/SSL:
alternatives --set oozie-tomcat-conf /etc/oozie/tomcat-conf.https.mr1
Important:
The OOZIE_HTTPS_KEYSTORE_PASS variable must be the same as the password used when
creating the keystore file. If you used a password other than password, you'll have to change
the value of the OOZIE_HTTPS_KEYSTORE_PASS variable in this file.
3. Start Oozie by running
sudo /sbin/service oozie start
Connect to the Oozie Web UI using TLS/SSL (HTTPS)
Use https://oozie.server.hostname:11443/oozie though most browsers should automatically redirect you
if you use http://oozie.server.hostname:11000/oozie.
Additional Considerations when Configuring TLS/SSL for Oozie HA
To allow clients to talk to Oozie servers (the target servers) through the load balancer using TLS/SSL, configure the load
balancer to perform TLS/SSL pass-through. This allows clients to use the certificate provided by the target servers (so
the load balancer will not need one). Consult your load balancer's documentation on how to configure this. Make sure
Cloudera Security | 243
Configuring Encryption
to point the load balancer at the https://HOST:HTTPS_PORT addresses for your target servers. Clients can then
connect to the load balancer at https://LOAD_BALANCER_HOST:PORT.
Configuring TLS/SSL for Solr
Minimum Required Role: Configurator (also provided by Cluster Administrator, Full Administrator)
Before You Begin
• The Solr service must be running.
• Keystores for Solr must be readable by the solr user. This could be a copy of the Hadoop services' keystore with
permissions 0440 and owned by the solr group.
• Truststores must have permissions 0444 (that is, readable by all).
• Specify absolute paths to the keystore and truststore files. These settings apply to all hosts on which daemon
roles of the Solr service run. Therefore, the paths you choose must be valid on all hosts.
• In case there is a DataNode and a Solr server running on the same host, they can use the same certificate.
For more information on obtaining signed certificates and creating keystores, see TLS/SSL Certificates Overview on
page 203. You can also view the upstream documentation located here.
Important:
• You can use either Cloudera Manager or the following command-line instructions to complete
this configuration.
• This information applies specifically to CDH 5.8.x. If you use an earlier version of CDH, see the
documentation for that version located at Cloudera Documentation.
Additional Considerations when Configuring TLS/SSL for Solr HA
To allow clients to talk to Solr servers (the target servers) through the load balancer using TLS/SSL, configure the load
balancer to perform TLS/SSL pass-through. This allows clients to use the certificate provided by the target servers (so
the load balancer will not need one). Consult your load balancer's documentation on how to configure this. Make sure
to point the load balancer at the https://HOST:HTTPS_PORT addresses for your target servers. Clients can then
connect to the load balancer at https://LOAD_BALANCER_HOST:PORT.
Configuring TLS/SSL for Solr Using Cloudera Manager
The steps for configuring and enabling Hadoop TLS/SSL for Search are as follows:
1.
2.
3.
4.
5.
6.
Open the Cloudera Manager Admin Console and go to the Solr service.
Click the Configuration tab.
Select Scope > All.
Select Category > All.
In the Search field, type TLS/SSL to show the Solr TLS/SSL properties.
Edit the following properties according to your cluster configuration.
Note: These values must be the same for all hosts running the Solr role.
Table 18: Solr TLS/SSL Properties
Property
Description
Enable TLS/SSL for Solr
Check this field to enable SSL for Solr.
244 | Cloudera Security
Configuring Encryption
Property
Description
Solr TLS/SSL Server Keystore
File Location
The path to the TLS/SSL keystore file containing the server certificate and private
key used for TLS/SSL. Used when Solr is acting as a TLS/SSL server. The keystore
must be in JKS format.
Solr TLS/SSL Server JKS
Keystore File Password
Password for the Solr JKS keystore.
Solr TLS/SSL Certificate Trust
Store File
Required in case of self-signed or internal CA signed certificates. The location
on disk of the truststore, in .jks format, used to confirm the authenticity of
TLS/SSL servers that Solr might connect to. This is used when Solr is the client
in a TLS/SSL connection. This truststore must contain the certificate(s) used to
sign the service(s) being connected to. If this parameter is not provided, the
default list of well-known certificate authorities is used instead.
Solr TLS/SSL Certificate Trust
Store Password
The password for the Solr TLS/SSL Certificate Trust Store File. This password is
not required to access the truststore: this field can be left blank. This password
provides optional integrity checking of the file. The contents of truststores are
certificates, and certificates are public information.
7. Click Save Changes to commit the changes.
8. Restart the service.
Additional Considerations When Using a Load Balancer TLS/SSL for Solr HA
To configure a load balancer:
1.
2.
3.
4.
Go to the Solr service.
Click the Configuration tab.
Select Scope > Solr.
Enter the hostname and port number of the load balancer in the Solr Load Balancer property in the format
hostname:port number.
Note:
When you set this property, Cloudera Manager regenerates the keytabs for Solr roles. The principal
in these keytabs contains the load balancer hostname.
If there are services that depends on this Solr service, such as Hue, those services use the load
balancer to communicate with Solr.
5. Click Save Changes to commit the changes.
6. Restart Solr and any dependent services or restart the entire cluster for this configuration to take effect.
Configuring TLS/SSL for Solr Using the Command Line
To configure the Search to use TLS/SSL:
1. Use solrctl to modify the urlScheme setting to specify https. For example:
solrctl --zk myZKEnsemble:2181/solr cluster --set-property urlScheme https
2. Stop Solr by running
sudo service solr-server stop
Cloudera Security | 245
Configuring Encryption
3. Edit /etc/default/solr to include the following environment variable settings:
SOLR_SSL_ENABLED=true
SOLR_KEYSTORE_PATH=<absolute_path_to_keystore_file>
SOLR_KEYSTORE_PASSWORD=<keystore_password>
#Following required only in case of self-signed or internal CA signed certificates
SOLR_TRUSTSTORE_PATH=<absolute_path_to_truststore_file>
SOLR_TRUSTSTORE_PASSWORD=<truststore_password>
4. Start Solr by running
sudo service solr-server start
Configuring TLS/SSL for the Key-Value Store Indexer Using Cloudera Manager
The steps for configuring and enabling Hadoop TLS/SSL for the Keystore Indexer are as follows:
1.
2.
3.
4.
5.
6.
Open the Cloudera Manager Admin Console and go to the Key-Value Store Indexer.
Click the Configuration tab.
Select Scope > All.
Select Category > All.
In the Search field, type TLS/SSL to show the Solr TLS/SSL properties.
Edit the following TLS/SSL properties according to your cluster configuration.
Note: These values must be the same for all hosts running the Key-Value Store Indexer role.
Table 19: Key-Value Store TLS/SSL Properties
Property
Description
HBase Indexer TLS/SSL
Certificate Trust Store File
The location on disk of the truststore, in .jks format, used to confirm the
authenticity of TLS/SSL servers that HBase Indexer might connect to. This is used
when HBase Indexer is the client in a TLS/SSL connection. This truststore must
contain the certificate(s) used to sign the service(s) being connected to. If this
parameter is not provided, the default list of well-known certificate authorities
is used instead.
HBase Indexer TLS/SSL
Certificate Trust Store
Password (Optional)
The password for the HBase Indexer TLS/SSL Certificate Trust Store File. This
password is not required to access the truststore: this field can be left blank.
This password provides optional integrity checking of the file. The contents of
truststores are certificates, and certificates are public information.
7. Restart the service.
Configuring TLS/SSL for the Key-Value Store Indexer Using the Command Line
For every host running Key-Value Store Indexer server, specify Solr Trust Store details using the HBASE_INDEXER_OPTS
environmental variable using following Java system properties:
• -Djavax.net.ssl.trustStore=<absolute_path_to_truststore_file>
• -Djavax.net.ssl.trustStorePassword=<truststore_password> (Optional)
Restart the Key-Value Store Indexer servers to apply these changes.
Configuring TLS/SSL for Flume Using Cloudera Manager
The steps for configuring and enabling Hadoop TLS/SSL for Flume are as follows:
246 | Cloudera Security
Configuring Encryption
1.
2.
3.
4.
5.
6.
Open the Cloudera Manager Admin Console and go to Flume.
Click the Configuration tab.
Select Scope > All.
Select Category > All.
In the Search field, type TLS/SSL to show the properties.
Edit the following SSL properties according to your cluster configuration.
Note: These values must be the same for all hosts running the Flume role.
Table 20: Key-Value Store SSL Properties
Property
Description
Flume TLS/SSL Certificate Trust The location on disk of the truststore, in .jks format, used to confirm the
Store File
authenticity of TLS/SSL servers that Flume might connect to. This is used when
Flume is the client in a TLS/SSL connection. This truststore must contain the
certificate(s) used to sign the service(s) being connected to. If this parameter is
not provided, the default list of well-known certificate authorities is used instead.
Flume TLS/SSL Certificate Trust The password for the Flume TLS/SSL Certificate Trust Store File. This password
Store Password (Optional)
is not required to access the truststore: this field can be left blank. This password
provides optional integrity checking of the file. The contents of truststores are
certificates, and certificates are public information.
7. Click Save Changes to commit the changes.
8. Restart the service.
Configuring TLS/SSL for Flume Using the Command Line
For every host running Flume agent, specify Solr Trust Store details using the FLUME_AGENT_JAVA_OPTS environmental
variable using following Java system properties:
• -Djavax.net.ssl.trustStore=<absolute_path_to_truststore_file>
• -Djavax.net.ssl.trustStorePassword=<truststore_password> (Optional)
Restart the Flume agents to apply these changes.
Spark Encryption
Spark supports the following means of encrypting Spark data at rest, and data in transit.
Enabling Encrypted Shuffle for Spark on YARN
The following properties must be configured to enable encrypted shuffle for Spark on YARN. Spark does not support
encryption for cached data or intermediate files that spill to the local disk.
To use Cloudera Manager to configure these properties, see Enabling Spark Encryption Using Cloudera Manager on
page 248. To use the command line instead, add the properties listed here to
/etc/spark/conf/spark-defaults.conf on the host that launches Spark jobs.
Property
Description
spark.shuffle.encryption.enabled Enable encrypted communication when authentication is enabled. This
option is currently only supported by the block transfer service.
spark.shuffle.encryption.keySizeBits Shuffle file encryption key size in bits. The valid numbers include 128, 192,
and 256.
Cloudera Security | 247
Configuring Encryption
Property
Description
spark.shuffle.encryption.keygen.algorithm The algorithm to generate the key used by shuffle file encryption.
spark.shuffle.crypto.cipher.transformation Cipher transformation for shuffle file encryption. Currently only
AES/CTR/NoPadding is supported.
spark.shuffle.crypto.cipher.classes Comma-separated list of crypto cipher classes that implement
AES/CTR/NoPadding. A crypto cipher implementation encapsulates
encryption and decryption details. The first available implementation in this
list is used.
spark.shuffle.crypto.secure.random.classes Comma-separated list of secure random classes that implement a secure
random algorithm. Use this when generating the Initialization Vector for
crypto input/output streams. The first available implementation in this list
is used.
Encrypting SASL Encryption for Spark RPCs
If you are using an external shuffle service, configure the following property in the shuffle service configuration to
disable unencrypted connections. This setting will only work for connections from services that use SASL for
authentication. Note that the external shuffle service is enabled by default in CDH 5.5 and higher.
Property
Default Value
spark.network.sasl.serverAlwaysEncrypt false
Description
Disable unencrypted connections for the external shuffle
service.
If you are using the block transfer service, configure the following property to enable SASL encryption for Spark RPCs.
This setting is supported only when authentication using a secret key is already enabled.
Property
Default Value
spark.authenticate.enableSaslEncryption false
Description
Enable encrypted communication for the block transfer
service.
To use Cloudera Manager to configure these properties, see Enabling Spark Encryption Using Cloudera Manager on
page 248. To use the command line instead, add the properties listed here to
/etc/spark/conf/spark-defaults.conf on the host that launches Spark jobs.
Enabling Spark Encryption Using Cloudera Manager
Minimum Required Role: Configurator (also provided by Cluster Administrator, Full Administrator)
1.
2.
3.
4.
5.
Open the Cloudera Manager Admin Console and go to the Spark service.
Click the Configuration tab.
Select Scope > Gateway.
Select Category > Advanced.
Edit the Spark Client Advanced Configuration Snippet (Safety Valve) for spark-conf/spark-defaults.conf property
and add configuration properties for the feature you want to enable.
6. Click Save Changes to commit the changes.
7. Restart the Spark service.
248 | Cloudera Security
Configuring Encryption
Configuring TLS/SSL for HttpFS
Important:
• You can use either Cloudera Manager or the following command-line instructions to complete
this configuration.
• This information applies specifically to CDH 5.8.x. If you use an earlier version of CDH, see the
documentation for that version located at Cloudera Documentation.
Using Cloudera Manager
Minimum Required Role: Configurator (also provided by Cluster Administrator, Full Administrator)
The steps for configuring and enabling TLS/SSL for HttpFS using Cloudera Manager are as follows:
1.
2.
3.
4.
5.
Go to the HDFS service
Click the Configuration tab.
Select Scope > HttpFS.
Select > Security.
Edit the following TLS/SSL properties according to your cluster configuration:
Table 21: HttpFS TLS/SSL Properties
Property
Description
Use TLS/SSL
Use TLS/SSL for HttpFS.
HttpFS Keystore File
Location of the keystore file used by the HttpFS role for TLS/SSL.
Default: /var/run/hadoop-httpfs/.keystore. Note that the default
location for the keystore file is on non-persistent disk.
HttpFS Keystore Password
Password of the keystore used by the HttpFS role for TLS/SSL.
If the keystore password has a percent sign, it must be escaped. For example,
for a password that is pass%word, use pass%%word.
HttpFS TLS/SSL Certificate
Trust Store File
The location on disk of the truststore, in .jks format, used to confirm the
authenticity of TLS/SSL servers that HttpFS might connect to. This is used when
HttpFS is the client in a TLS/SSL connection.
HttpFS TLS/SSL Certificate
Trust Store Password
The password for the HttpFS TLS/SSL Certificate Trust Store File. This password
is not required to access the truststore; this field can be left blank.
If the truststore password has a percent sign, it must be escaped. For example,
for a password that is pass%word, use pass%%word.
6. Click Save Changes.
7. Restart the HDFS service.
Connect to the HttpFS Web UI using TLS/SSL (HTTPS)
Use https://<httpfs_server_hostname>:14000/webhdfs/v1/, though most browsers should automatically
redirect you if you use http://<httpfs_server_hostname>:14000/webhdfs/v1/
Using the Command Line
Configure the HttpFS Server to use TLS/SSL (HTTPS)
Cloudera Security | 249
Configuring Encryption
1. Stop HttpFS by running
sudo /sbin/service hadoop-httpfs stop
2. To enable TLS/SSL, change which configuration the HttpFS server should work with using the alternatives
command.
Note: The alternatives command is only available on RHEL systems. For SLES, Ubuntu and
Debian systems, the command is update-alternatives.
For RHEL systems, to use TLS/SSL:
alternatives --set hadoop-httpfs-tomcat-conf /etc/hadoop-httpfs/tomcat-conf.https
Important:
The HTTPFS_TLS/SSL_KEYSTORE_PASS variable must be the same as the password used when
creating the keystore file. If you used a password other than password, you'll have to change
the value of the HTTPFS_TLS/SSL_KEYSTORE_PASS variable in
/etc/hadoop-httpfs/conf/httpfs-env.sh.
3. Start HttpFS by running
sudo /sbin/service hadoop-httpfs start
Connect to the HttpFS Web UI using TLS/SSL (HTTPS)
Use https://<httpfs_server_hostname>:14000/webhdfs/v1/, though most browsers should automatically
redirect you if you use http://<httpfs_server_hostname>:14000/webhdfs/v1/
Important:
If using a Self-Signed Certificate, your browser will warn you that it cannot verify the certificate or
something similar. You will probably have to add your certificate as an exception.
Encrypted Shuffle and Encrypted Web UIs
Important:
• If you use Cloudera Manager, do not use these command-line instructions. For the Cloudera
Manager instructions, see Configuring TLS/SSL for HDFS, YARN and MapReduce on page 229.
• This information applies specifically to CDH 5.8.0. If you use a lower version of CDH, see the
documentation for that version located at Cloudera Documentation.
CDH 5 supports encryption of the MapReduce shuffle phase for both MapReduce v1 (MRv1) and MapReduce v2 (MRv2),
also known as YARN. CDH also supports enabling TLS/SSL for the MRv1 and YARN web UIs, with optional client
authentication (also known as bi-directional HTTPS, or HTTPS with client certificates). The configuration properties
required to enable these features have been combined. In most cases, these properties are common to both MRv1
and YARN. They include:
• hadoop.ssl.enabled:
– Toggles the shuffle for MRv1 between HTTP and HTTPS.
– Toggles the MRv1 and YARN web UIs between HTTP and HTTPS.
250 | Cloudera Security
Configuring Encryption
• mapreduce.shuffle.ssl.enabled: Toggles the shuffle for YARN between HTTP and HTTPS.
By default, this property is not specified in mapred-site.xml, and YARN encrypted shuffle is controlled by the
value of hadoop.ssl.enabled. If this property is set to true, encrypted shuffle is enabled for YARN. Note that
you cannot successfully enable encrypted shuffle for YARN by only setting this property to true, if
hadoop.ssl.enabled is still set to false.
• Configuration settings for specifying keystore and truststore properties that are used by the MapReduce shuffle
service, the Reducer tasks that fetch shuffle data, and the web UIs.
• ssl.server.truststore.reload.interval: A configuration property to reload truststores across the cluster
when a node is added or removed.
Important:
When the web UIs are served over HTTPS, you must specify https:// as the protocol. There is no
redirection from http://. If you attempt to access an HTTPS resource over HTTP, your browser will
show an empty screen with no warning.
Configuring Encrypted Shuffle and Encrypted Web UIs
Configure encryption for the MapReduce shuffle, and the MRv1 and YARN web UIs, as follows:
Enable encrypted shuffle for MRv1, and encryption for the MRv1 and YARN web UIs (core-site.xml)
Set the following properties in the core-site.xml files of all nodes in the cluster.
hadoop.ssl.enabled
Default value: false
For MRv1, set this value to true to enable encryption for both the MapReduce shuffle and the web UI.
For YARN, this property enables encryption for the web UI only . Enable shuffle encryption with a property in the
mapred-site.xml file as described here.
hadoop.ssl.require.client.cert
Default value: false
When this property is set to true, client certificates are required for all shuffle operations and all browsers used
to access web UIs.
Cloudera recommends that this be set to false. This is because client certificates are easily susceptible to attacks
from malicious clients or jobs. For more details, see Client Certificates on page 255.
hadoop.ssl.hostname.verifier
Default value: DEFAULT
The SSLHostnameVerifier interface present inside the hadoop-common security library checks if a hostname
matches the name stored inside the server's X.509 certificate. The value assigned to this property determines how
Hadoop verifies hostnames when it establishes new HttpsURLConnection instances. Valid values are:
• DEFAULT: The hostname must match either the first common name (CN) or any of the subjectAltNames (SAN).
Wildcards can occur in either the CN or the SANs. For example, a hostname, such as *.example.com, will
match all subdomains, including test.cloudera.example.com.
• DEFAULT_AND_LOCALHOST: This verifier mechanism works just like DEFAULT. However, it also allows all
hostnames of the type: localhost, localhost.example, or 127.0.0.1.
• STRICT: This verifier works just like DEFAULT with an additional restriction for hostnames with wildcards. For
example, a hostname with a wildcard such as *.example.com, will only match subdomains at the same level.
Hence, cloudera.example.com will match, but, unlike DEFAULT, test.cloudera.example.com will be
rejected.
Cloudera Security | 251
Configuring Encryption
• STRICT_IE6: This verifier works just like STRICT, however, it will allow hostnames that match any of the
common names (CN) within the server's X.509 certificate, not just the first one.
• ALLOW_ALL: Using this verifier will essentially turn off the hostname verifier mechanism.
hadoop.ssl.keystores.factory.class
Default value: org.apache.hadoop.security.ssl.FileBasedKeyStoresFactory
The KeyStoresFactory implementation to be used. Currently, FileBasedKeyStoresFactory is the only
implementation of KeyStoresFactory.
hadoop.ssl.server.conf
Default value: ssl-server.xml
Resource file from which TLS/SSL server keystore information is extracted. Typically, it should be in the
/etc/hadoop/conf/ directory so that it can be looked up in the CLASSPATH.
hadoop.ssl.client.conf
Default value: ssl-client.xml
Resource file from which TLS/SSL client keystore information is extracted. Typically, it should be in the
/etc/hadoop/conf/ directory so that it can be looked up in the CLASSPATH.
Set the <final> field for all these properties to true as in the following sample configuration snippet:
...
<property>
<name>hadoop.ssl.require.client.cert</name>
<value>false</value>
<final>true</final>
</property>
<property>
<name>hadoop.ssl.hostname.verifier</name>
<value>DEFAULT</value>
<final>true</final>
</property>
<property>
<name>hadoop.ssl.keystores.factory.class</name>
<value>org.apache.hadoop.security.ssl.FileBasedKeyStoresFactory</value>
<final>true</final>
</property>
<property>
<name>hadoop.ssl.server.conf</name>
<value>ssl-server.xml</value>
<final>true</final>
</property>
<property>
<name>hadoop.ssl.client.conf</name>
<value>ssl-client.xml</value>
<final>true</final>
</property>
<property>
<name>hadoop.ssl.enabled</name>
<value>true</value>
</property>
...
Enable encrypted shuffle for YARN (mapred-site.xml)
To enable encrypted shuffle for YARN, set the following property in the mapred-site.xml file on every node in the
cluster:
252 | Cloudera Security
Configuring Encryption
mapreduce.shuffle.ssl.enabled
Default value: Not specified
By default, this property is not specified in mapred-site.xml, and YARN encrypted shuffle is controlled by the
value of hadoop.ssl.enabled. If this property is set to true, encrypted shuffle is enabled for YARN. Note that
you cannot successfully enable encrypted shuffle for YARN by only setting this property to true, if
hadoop.ssl.enabled is still set to false.
Set the <final> field for this property to true as in the following configuration snippet:
...
<property>
<name>mapreduce.shuffle.ssl.enabled</name>
<value>true</value>
<final>true</final>
</property>
...
Configure the keystore and truststore for the Shuffle server (ssl-server.xml)
Note: To run job tasks so they are prevented from reading the server keystore and gaining access to
the shuffle server certificates:
• Configure the Linux Task Controller for MRv1
• Configure the Linux Container Executor for YARN
Currently, FileBasedKeyStoresFactory is the only implementation of KeyStoresFactory. It uses properties in
the ssl-server.xml and ssl-client.xml files to configure the keystores and truststores.
The ssl-server.xml should be owned by the hdfs or mapred Hadoop system user, belong to the hadoop group,
and it should have 440 permissions. Regular users should not belong to the hadoop group.
Use the following settings to configure the keystores and truststores in the ssl-server.xml file.
Property
Default Value
Description
ssl.server.keystore.type
jks
Keystore file type
ssl.server.keystore.location NONE
Keystore file location. The mapred user must own this
file and have exclusive read access to it.
ssl.server.keystore.password NONE
Keystore file password
ssl.server.keystore.keypassword NONE
Key password
ssl.server.truststore.type
Truststore file type
jks
ssl.server.truststore.location NONE
Truststore file location. The mapred user must own
this file and have exclusive read access to it.
ssl.server.truststore.password NONE
Truststore file password
ssl.server.truststore.reload.interval 10000
Truststore reload interval, in milliseconds
Sample ssl-server.xml
<configuration>
<!-- Server Certificate Store -->
Cloudera Security | 253
Configuring Encryption
<property>
<name>ssl.server.keystore.type</name>
<value>jks</value>
</property>
<property>
<name>ssl.server.keystore.location</name>
<value>${user.home}/keystores/server-keystore.jks</value>
</property>
<property>
<name>ssl.server.keystore.password</name>
<value>serverfoo</value>
</property>
<property>
<name>ssl.server.keystore.keypassword</name>
<value>serverfoo</value>
</property>
<!-- Server Truststore -->
<property>
<name>ssl.server.truststore.type</name>
<value>jks</value>
</property>
<property>
<name>ssl.server.truststore.location</name>
<value>${user.home}/keystores/truststore.jks</value>
</property>
<property>
<name>ssl.server.truststore.password</name>
<value>clientserverbar</value>
</property>
<property>
<name>ssl.server.truststore.reload.interval</name>
<value>10000</value>
</property>
</configuration>
Configure the keystore and truststore for the Reducer/Fetcher (ssl-client.xml)
Use the following settings to configure the keystore and truststore in the ssl-client.xml file. This file must be
owned by the mapred user for MRv1 and by the yarn user for YARN. The file permissions should be 444 (read access
for all users).
Property
Default Value
Description
ssl.client.keystore.type
jks
Keystore file type
ssl.client.keystore.location NONE
Keystore file location. The mapred user must
own this file and should have read access to it.
ssl.client.keystore.password NONE
Keystore file password
ssl.client.keystore.keypassword NONE
Key password
ssl.client.truststore.type
Truststore file type
jks
ssl.client.truststore.location NONE
Truststore file location. The mapred user must
own this file and should have read access to it.
ssl.client.truststore.password NONE
Truststore file password
ssl.client.truststore.reload.interval 10000
Truststore reload interval, in milliseconds
254 | Cloudera Security
Configuring Encryption
Sample ssl-client.xml
<configuration>
<!-- Client Certificate Store -->
<property>
<name>ssl.client.keystore.type</name>
<value>jks</value>
</property>
<property>
<name>ssl.client.keystore.location</name>
<value>${user.home}/keystores/client-keystore.jks</value>
</property>
<property>
<name>ssl.client.keystore.password</name>
<value>clientfoo</value>
</property>
<property>
<name>ssl.client.keystore.keypassword</name>
<value>clientfoo</value>
</property>
<!-- Client Truststore -->
<property>
<name>ssl.client.truststore.type</name>
<value>jks</value>
</property>
<property>
<name>ssl.client.truststore.location</name>
<value>${user.home}/keystores/truststore.jks</value>
</property>
<property>
<name>ssl.client.truststore.password</name>
<value>clientserverbar</value>
</property>
<property>
<name>ssl.client.truststore.reload.interval</name>
<value>10000</value>
</property>
</configuration>
Activating Encrypted Shuffle
Important:
Encrypted shuffle has a significant performance impact. You should benchmark this before implementing
it in production. In many cases, one or more additional cores are needed to maintain performance.
When you have made the configuration changes described in the previous section, activate Encrypted Shuffle by
re-starting all TaskTrackers in MRv1 and all NodeManagers in YARN.
Client Certificates
Client Certificates are supported but they do not guarantee that the client is a reducer task for the job. The Client
Certificate keystore file that contains the private key must be readable by all users who submit jobs to the cluster,
which means that a rogue job could read those keystore files and use the client certificates in them to establish a
secure connection with a Shuffle server. The JobToken mechanism that the Hadoop environment provides is a better
protector of the data; each job uses its own JobToken to retrieve only the shuffle data that belongs to it. Unless the
rogue job has a proper JobToken, it cannot retrieve Shuffle data from the Shuffle server.
However, if your cluster requires client certificates, ensure that browsers connecting to the web UIs are configured
with appropriately signed certificates. If your certificates are signed by a certificate authority (CA), make sure you
include the complete chain of CA certificates in the server's keystore.
Cloudera Security | 255
Configuring Encryption
Reloading Truststores
By default, each truststore reloads its configuration every 10 seconds. If you bring in a new truststore file to replace
an old one, when the truststore is reloaded, the new certificates will be override the previous ones. If a client certificate
is added to (or removed from) all the truststore files in the system, both YARN and MRv1 will pick up the new
configuration without requiring that the TaskTracker or NodeManager daemons are restarted. This mechanism is useful
for adding or removing nodes from the cluster, or for adding or removing trusted clients.
The reload interval is controlled by the ssl.client.truststore.reload.interval and
ssl.server.truststore.reload.interval configuration properties in the ssl-client.xml and
ssl-server.xml files described here.
Note: The keystores are not automatically reloaded. To change a keystore for a TaskTracker in MRv1
or a NodeManager in YARN, you must restart the TaskTracker or NodeManager daemon.
Debugging
Important: Enable debugging only for troubleshooting, and only for jobs running on small amounts
of data. Debugging is very verbose and slows jobs down significantly. You may need to increase the
value for the mapred.task.timeout property to prevent jobs from failing for taking too long.
To enable TLS/SSL debugging in the reducers, set the mapred.reduce.child.java.opts property as follows. You
can do this on a per-job basis, or by means of a cluster-wide setting in mapred-site.xml.:
<configuration>
...
<property>
<name>mapred.reduce.child.java.opts</name>
<value>-Xmx200m -Djavax.net.debug=all</value>
</property>
...
</configuration>
To enable debugging for MRv1 TaskTrackers, edit hadoop-env.sh as follows:
HADOOP_TASKTRACKER_OPTS="-Djavax.net.debug=all $HADOOP_TASKTRACKER_OPTS"
To enable debugging for YARN NodeManagers for YARN, edit yarn-env.sh as follows:
YARN_OPTS="-Djavax.net.debug=all $YARN_OPTS"
Deployment Planning for Data at Rest Encryption
Before deploying encryption for data at rest, familiarize yourself with the components, concepts, and architecture for
encrypting data. See Cloudera Navigator Data Encryption Overview for more information.
For information on planning your encryption deployment, continue reading:
Data at Rest Encryption Reference Architecture
The following diagram illustrates the recommended architecture for deploying Cloudera Navigator encryption for data
at rest:
256 | Cloudera Security
Configuring Encryption
To isolate Key Trustee Server from other enterprise data hub (EDH) services, deploy Key Trustee Server on dedicated
hosts in a separate cluster in Cloudera Manager. Deploy Key Trustee KMS on dedicated hosts in the same cluster as
the EDH services that require access to Key Trustee Server. This provides the following benefits:
• You can restart your EDH cluster without restarting Key Trustee Server, avoiding interruption to other clusters or
clients that use the same Key Trustee Server instance.
• You can manage the Key Trustee Server upgrade cycle independently of other cluster components.
• You can limit access to the Key Trustee Server hosts to authorized key administrators only, reducing the attack
surface of the system.
• Resource contention is reduced. Running Key Trustee Server and Key Trustee KMS services on dedicated hosts
prevents other cluster services from reducing available resources (such as CPU and memory) and creating
bottlenecks.
If you are using virtual machines for the Key Trustee Server or Key Trustee KMS hosts, see Virtual Machine Considerations
on page 262.
Data at Rest Encryption Requirements
Encryption comprises several components, each with its own requirements. See Cloudera Navigator Data Encryption
Overview for more information on the components, concepts, and architecture for encrypting data at rest.
Continue reading:
Product Compatibility Matrix
See Product Compatibility Matrix for Cloudera Navigator Encryption for the individual compatibility matrices for each
Cloudera Navigator encryption component.
Entropy Requirements
Cryptographic operations require entropy to ensure randomness.
You can check the available entropy on a Linux system by running the following command:
$ cat /proc/sys/kernel/random/entropy_avail
Cloudera Security | 257
Configuring Encryption
The output displays the entropy currently available. Check the entropy several times to determine the state of the
entropy pool on the system. If the entropy is consistently low (500 or less), you must increase it by installing rng-tools
and starting the rngd service. Run the following commands on RHEL 6-compatible systems:
$
$
$
$
sudo
sudo
sudo
sudo
yum install rng-tools
echo 'EXTRAOPTIONS="-r /dev/urandom"' >> /etc/sysconfig/rngd
service rngd start
chkconfig rngd on
For RHEL 7, run the following commands:
$ cp /usr/lib/systemd/system/rngd.service /etc/systemd/system/
$ sed -i -e 's/ExecStart=\/sbin\/rngd -f/ExecStart=\/sbin\/rngd -f -r \/dev\/urandom/'
/etc/systemd/system/rngd.service
$ systemctl daemon-reload
$ systemctl start rngd
$ systemctl enable rngd
Make sure that the hosts running Key Trustee Server, Key Trustee KMS, and Navigator Encrypt have sufficient entropy
to perform cryptographic operations.
Key Trustee Server Requirements
Recommended Hardware and Supported Distributions
Cloudera recommends that the Key Trustee Server be installed on a dedicated server or virtual machine (VM) that is
not used for any other purpose. The backing PostgreSQL database must be installed on the same host as the Key Trustee
Server, and must not be shared with any other services. For high availability, the active and passive Key Trustee Servers
must not share physical resources. See Resource Planning for Data at Rest Encryption on page 261 for more information.
The recommended minimum hardware specifications are as follows:
• Processor: 1 GHz 64-bit quad core
• Memory: 8 GB RAM
• Storage: 20 GB on moderate- to high-performance disk drives
Key Trustee Server supports the following Linux distributions:
• RHEL and CentOS: 6.4, 6.5, 6.6, 6.7, 7.1, 7.2
Cloudera Manager Requirements
Installing and managing Key Trustee Server using Cloudera Manager requires Cloudera Manager 5.4.0 and higher. Key
Trustee Server does not require Cloudera Navigator Audit Server or Metadata Server.
SELinux Requirements
SELinux must be disabled for Key Trustee installation and operation. Modify /etc/selinux/config to set
SELINUX=disabled and reboot the system for the change to take effect.
umask Requirements
Key Trustee Server installation requires the default umask of 0022.
Network Requirements
For new Key Trustee Server installations (5.4.0 and higher) and migrated upgrades (see Migrate Apache Web Server
to CherryPy for more information), Key Trustee Server requires the following TCP ports to be opened for inbound
traffic:
• 11371
Clients connect to this port over HTTPS.
258 | Cloudera Security
Configuring Encryption
• 11381 (PostgreSQL)
The passive Key Trustee Server connects to this port for database replication.
For upgrades that are not migrated to the CherryPy web server, the pre-upgrade port settings are preserved:
• 80
Clients connect to this port over HTTP to obtain the Key Trustee Server public key.
• 443 (HTTPS)
Clients connect to this port over HTTPS.
• 5432 (PostgreSQL)
The passive Key Trustee Server connects to this port for database replication.
TLS Certificate Requirements
To ensure secure network traffic, Cloudera recommends obtaining Transport Layer Security (TLS) certificates specific
to the hostname of your Key Trustee Server. To obtain the certificate, generate a Certificate Signing Request (CSR) for
the fully qualified domain name (FQDN) of the Key Trustee Server host. The CSR must be signed by a trusted Certificate
Authority (CA). After the certificate has been verified and signed by the CA, the Key Trustee Server TLS configuration
requires:
• The CA-signed certificate
• The private key used to generate the original CSR
• The intermediate certificate/chain file (provided by the CA)
Cloudera recommends not using self-signed certificates. If you use self-signed certificates, you must use the
--skip-ssl-check parameter when registering Navigator Encrypt with the Key Trustee Server. This skips TLS hostname
validation, which safeguards against certain network-level attacks. For more information regarding insecure mode,
see Table 27: Registration Options on page 323.
Key Trustee KMS Requirements
Recommended Hardware and Supported Distributions
The recommended minimum hardware specifications are as follows:
• Processor: 2 GHz 64-bit quad core
• Memory: 16 GB RAM
• Storage: 40 GB on moderate- to high-performance disk drives
Key Trustee KMS supports the following Linux distributions:
•
•
•
•
•
RHEL and CentOS: 5.7, 5.10, 6.4, 6.5, 6.6, 6.7, 7.1, 7.2
Oracle Enterprise Linux: 5.7, 5.10, 5.11, 6.4, 6.5, 6.6, 6.7, 7.1, 7.2
SLES: 11 SP2, 11 SP3, 11 SP4
Debian: 7.1, 7.8
Ubuntu: 12.04, 14.04
The Key Trustee KMS workload is CPU-intensive. Cloudera recommends using machines with capabilities equivalent
to your NameNode hosts, with Intel CPUs that support AES-NI for optimum performance.
Key HSM Requirements
The following are prerequisites for installing Navigator Key HSM:
• Supported operating systems:
– RHEL and CentOS: 6.4, 6.5, 6.6, 6.7, 7.1, 7.2
Cloudera Security | 259
Configuring Encryption
• Oracle Java Runtime Environment (JRE) 7 or higher with Java Cryptography Extension (JCE) Unlimited Strength
Jurisdiction Policy Files:
– JCE for Java SE 7
– JCE for Java SE 8
• A supported HSM device:
– SafeNet Luna
– HSM firmware version: 6.2.1
– HSM software version: 5.2.3-1
– SafeNet KeySecure
– HSM firmware version: 6.2.1
– HSM software version: 8.0.1
– Thales nSolo, nConnect
– HSM firmware version: 11.4.0
– Client software version: 2.28.9cam136
• Key Trustee Server 3.8 or higher
Important: You must install Key HSM on the same host as Key Trustee Server.
Root access is required to install Navigator Key HSM.
Navigator Encrypt Requirements
Operating System Requirements
•
•
•
•
•
Linux kernel 2.6.19 or higher (RHEL and CentOS can use 2.6.18-92 or higher)
RHEL and CentOS: 5.7, 5.10, 6.4, 6.5, 6.6, 6.7, 7.1, 7.2
Oracle Enterprise Linux (Red Hat Compatible Kernel): 6.4, 6.5, 6.6, 6.7, 7.1
Oracle Enterprise Linux (Unbreakable Enterprise Kernel 2 or 3): 6.5
SLES: 11 SP2, 11 SP3, 11 SP4
Note: SLES 11 does not support the ext4 filesystem.
• Debian: 7.1, 7.8
• Ubuntu: 12.04, 14.04, 14.04.3
Important: With the exception of Cloudera Navigator Encrypt, Cloudera Enterprise is supported on
platforms with Security-Enhanced Linux (SELinux) enabled. However, policies need to be provided by
other parties or created by the administrator of the cluster deployment. Cloudera is not responsible
for policy support nor policy enforcement, nor for any issues with them. If you experience issues with
SELinux, contact your OS support provider.
Supported command-line interpreters:
• sh (Bourne)
• bash (Bash)
• dash (Debian)
260 | Cloudera Security
Configuring Encryption
Note: Navigator Encrypt does not support installation or use in chroot environments.
SELinux Requirements
SELinux must be disabled for Key Trustee installation and operation. Modify /etc/selinux/config to set
SELINUX=disabled and reboot the system for the change to take effect.
Network Requirements
For new Navigator Key Trustee Server (5.4.0 and higher) installations, Navigator Encrypt initiates TCP traffic over port
11371 (HTTPS) to the Key Trustee Server.
For upgrades and Key Trustee Server versions lower than 5.4.0, Navigator Encrypt initiates TCP traffic over ports 80
(HTTP) and 443 (HTTPS) to the Navigator Key Trustee Server.
Internet Access
You must have an active connection to the Internet to download many package dependencies, unless you have internal
repositories or mirrors containing the dependent packages.
Maintenance Window
Data is not accessible during the encryption process. Plan for system downtime during installation and configuration.
Administrative Access
To enforce a high level of security, all Navigator Encrypt commands require administrative (root) access (including
installation and configuration). If you do not have administrative privileges on your server, contact your system
administrator before proceeding.
Package Dependencies
Navigator Encrypt requires these packages, which are resolved by your distribution package manager during installation:
•
•
•
•
•
•
•
•
•
dkms
keyutils
ecryptfs-utils
libkeytrustee
navencrypt-kernel-module
openssl
lsof
gcc
cryptsetup
These packages may have other dependencies that are also resolved by your package manager. Installation works with
gcc, gcc3, and gcc4.
Resource Planning for Data at Rest Encryption
For production environments, you must configure high availability for Key Trustee Server and Key Trustee KMS.
For high availability, you must provision two dedicated Key Trustee Server hosts and at least two dedicated Key Trustee
KMS hosts, for a minimum of four separate hosts. Do not run multiple Key Trustee Server or Key Trustee KMS services
on the same physical host, and do not run these services on hosts with other cluster services. Doing so causes resource
contention with other important cluster services and defeats the purpose of high availability. See Data at Rest Encryption
Reference Architecture on page 256 for more information.
Cloudera Security | 261
Configuring Encryption
The Key Trustee KMS workload is CPU intensive. Cloudera recommends using machines with capabilities equivalent
to your NameNode hosts, with Intel CPUs that support AES-NI for optimum performance.
Make sure that each host is secured and audited. Only authorized key administrators should have access to them. Red
Hat provides security guides for RHEL:
• RHEL 6 Security Guide
• RHEL 7 Security Guide
For hardware sizing information, see Data at Rest Encryption Requirements on page 257 for recommendations for each
Cloudera Navigator encryption component.
For Cloudera Manager deployments, deploy Key Trustee Server in its own dedicated cluster, which can be used by
other clusters. Deploy Key Trustee KMS in each cluster that uses Key Trustee Server. See Data at Rest Encryption
Reference Architecture on page 256 for more information.
Virtual Machine Considerations
If you are using virtual machines, make sure that the resources (such as virtual disks, CPU, and memory) for each Key
Trustee Server and Key Trustee KMS host are allocated to separate physical hosts. Hosting multiple services on the
same physical host defeats the purpose of high availability, because a single machine failure can take down multiple
services.
To maintain the security of the cryptographic keys, make sure that all copies of the virtual disk (including any back-end
storage arrays, backups, snapshots, and so on) are secured and audited with the same standards you apply to the live
data.
HDFS Transparent Encryption
Data encryption is now mandatory for several different government, financial, and regulatory entities across the world.
The healthcare industry has HIPAA regulations, the card payment industry has PCI DSS regulations, and the United
States government has FISMA regulations. Encrypting data in HDFS will allow your organization to comply with such
regulations. HDFS transparent encryption implements transparent, end-to-end encryption of HDFS data, without
requiring any changes to user application code. While encryption performed at the application level can be more
flexible, the procedure to configure each application individually to support encryption is difficult and prone to errors.
Integrating encryption directly into HDFS allows existing applications to operate on encrypted data without any code
changes.
The salient features of HDFS encryption are:
• Only HDFS clients can encrypt or decrypt data. The encryption is end-to-end, thus securing data at-rest, and
in-transit.
• Key management is not integrated with HDFS. HDFS does not have access to unencrypted data or encryption keys.
Hence, the key administrator does not need to be an HDFS administrator. This allows for a separation of duties
so that nobody has unrestricted access to the data and keys.
• The operating system and HDFS only interact using encrypted HDFS data. This provides a level of security against
OS-level and file-system-level attacks.
• Currently, AES-CTR is the only supported encryption algorithm. AES-CTR uses either a 128- or a 256-bit encryption
key (when an unlimited strength JCE is installed). A very important optimization was making use of hardware
acceleration in OpenSSL 1.0.1e using the AES-NI instruction set, which can be an order of magnitude faster than
software implementations of AES.
• Enabling HDFS encryption should not lead to a loss in performance. To ensure HDFS continues to perform at
optimal levels, use the AES-NI instruction set to accelerate the encryption process. For instructions, see Optimizing
Performance for HDFS Transparent Encryption on page 266.
262 | Cloudera Security
Configuring Encryption
Key Concepts and Architecture
Keystores and the Hadoop Key Management Server
Integrating HDFS with an external, enterprise-level keystore is the first step to deploying transparent encryption. This
is because separation of duties between a key administrator and an HDFS administrator is a very important aspect of
this feature. However, most keystores are not designed for the encrypt/decrypt request rates seen by Hadoop workloads.
This led to the development of a new service, called the Hadoop Key Management Server (KMS), which serves as a
proxy between HDFS clients and the backing keystore. Both the keystore and Hadoop KMS must use Hadoop’s
KeyProvider API to interact with each other and with HDFS clients.
While HDFS encryption can be used with a local Java KeyStore for key management, Cloudera does not recommend
this for production environments where a more robust and secure key management solution should be used. Cloudera
Navigator Key Trustee Server on page 299 is a key store for managing encryption keys and other secure deposits. To
integrate with the Navigator Key Trustee Server, Cloudera provides a custom KMS service, called the Key Trustee KMS.
The diagram below illustrates how HDFS clients and the NameNode interact with an enterprise keystore, in this case,
Navigator Key Trustee, through the Hadoop Key Management Server.
To get started with deploying the KMS and a keystore, see Enabling HDFS Encryption Using the Wizard on page 268.
For information on configuring and securing the KMS, see Configuring the Key Management Server (KMS) on page 277
and Securing the Key Management Server (KMS) on page 281.
Encryption Zones and Keys
HDFS transparent encryption introduces the concept of an encryption zone (EZ), which is a directory in HDFS whose
contents will be automatically encrypted on write and decrypted on read. Encryption zones always start off as empty
directories, and tools such as distcp can be used to add data to a zone. Every file and subdirectory copied to an
encryption zone will be encrypted. You cannot rename files or directories once they have been added to a zone.
Note: An encryption zone cannot be created on top of an existing directory.
Each encryption zone is associated with a key (EZ Key) specified by the key administrator when the zone is created. EZ
keys are stored on a backing keystore external to HDFS. Each file within an encryption zone has its own encryption
key, called the Data Encryption Key (DEK). These DEKs are encrypted with their respective encryption zone's EZ key,
to form an Encrypted Data Encryption Key (EDEK).
The following diagram illustrates how encryption zone keys (EZ keys), data encryption keys (DEKs), and encrypted data
encryption keys (EDEKs) are used to encrypt and decrypt files.
Cloudera Security | 263
Configuring Encryption
EDEKs are stored persistently on the NameNode as part of each file's metadata, using HDFS extended attributes. EDEKs
can be safely stored and handled by the NameNode because the hdfs user does not have access to the EDEK's encryption
keys (EZ keys). Even if HDFS is compromised (for example, by gaining unauthorized access to a superuser account), a
malicious user only gains access to the encrypted text and EDEKs. EZ keys are controlled by a separate set of permissions
on the KMS and the keystore.
An EZ key can have multiple key versions, where each key version has its own distinct key material (that is, the portion
of the key used during encryption and decryption). Key rotation is achieved by bumping up the version for an EZ key.
Per-file key rotation is then achieved by re-encrypting the file's DEK with the new version of the EZ key to create new
EDEKs. HDFS clients can identify an encryption key either by its key name, which returns the latest version of the key,
or by a specific key version.
For more information on creating and managing encryption zones, see Managing Encryption Keys and Zones on page
275.
Accessing Files Within an Encryption Zone
To encrypt a new file, the HDFS client requests a new EDEK from the NameNode. The NameNode then asks the KMS
to decrypt it with the encryption zone's EZ key. This decryption results in a DEK, which is used to encrypt the file.
264 | Cloudera Security
Configuring Encryption
The diagram above depicts the process of writing a new encrypted file. Note that the EDEK cache on the NameNode
is populated in the background. Since it is the responsibility of KMS to create EDEKs, using a cache avoids having to
call the KMS for each create request. The client can request new EDEKs directly from the NameNode.
To decrypt a file, the HDFS client provides the NameNode with the file's EDEK and the version number of the EZ key
that was used to generate the EDEK. The NameNode requests the KMS to decrypt the file’s EDEK with the encryption
zone's EZ key, which involves checking that the requesting client has permission to access that particular version of
the EZ key. Assuming decryption of the EDEK is successful, the client then uses this DEK to decrypt the file.
Encryption and decryption of EDEKs takes place entirely on the KMS. More importantly, the client requesting creation
or decryption of an EDEK never handles the EZ key. Only the KMS can use EZ keys to create and decrypt EDEKs as
requested. It is important to note that the KMS does not store any keys, other than temporarily in its cache. It is up to
the enterprise keystore to be the authoritative storage for keys, and to ensure that keys are never lost, as a lost key
is equivalent to introducing a security hole. For production use, Cloudera recommends you deploy two or more
redundant enterprise key stores.
Attack Vectors
Type of Exploit
Issue
Mitigation
Access to swap files of processes
containing DEKs. This exploit does not
expose cleartext, as it also requires
access to encrypted block files.
It can be mitigated by disabling swap,
using encrypted swap, or using mlock
to prevent keys from being swapped
out.
Hardware Access Exploit
These exploits assume the attacker has
gained physical access to hard drives
from cluster machines, that is,
DataNodes and NameNodes.
Access to encrypted block files. This It can only be mitigated by restricting
exploit does not expose cleartext, as physical access to the cluster
it also requires access to the DEKs.
machines.
Root Access Exploits
These exploits assume the attacker has
gained root shell access to cluster
machines running DataNodes and
NameNodes. Many of these exploits
cannot be addressed in HDFS, since a
malicious root user has access to the
Access to encrypted block files.
No mitigation required.
By itself, this does not expose
cleartext, as it also requires access to
encryption keys.
Cloudera Security | 265
Configuring Encryption
Type of Exploit
Issue
in-memory state of processes holding
encryption keys and cleartext. For
these exploits, the only mitigation
technique is carefully restricting and
monitoring root shell access.
Dump memory of client processes to No mitigation.
obtain DEKs, delegation tokens,
cleartext.
Recording network traffic to sniff
encryption keys and encrypted data
in transit.
Mitigation
No mitigation required.
By itself, insufficient to read cleartext
without the EDEK encryption key.
Dump memory of DataNode process No mitigation required.
to obtain encrypted block data.
By itself, insufficient to read cleartext
without the DEK.
Dump memory of NameNode process No mitigation required.
to obtain encrypted data encryption
keys.
By itself, insufficient to read cleartext
without the EDEK's encryption key and
encrypted block files.
HDFS Admin Exploits
These exploits assume that the
Access to encrypted block files.
No mitigation required.
attacker has compromised HDFS, but
By itself, insufficient to read cleartext
does not have root or hdfs user shell
without the EDEK and EDEK encryption
access.
key.
Access to encryption zone and
No mitigation required.
encrypted file metadata (including
encrypted data encryption keys), using
-fetchImage.
By itself, insufficient to read cleartext
without EDEK encryption keys.
Rogue User Exploits
A rogue user can collect keys to which This can be mitigated through periodic
they have access, and use them later key rolling policies.
to decrypt encrypted data.
Optimizing Performance for HDFS Transparent Encryption
Warning: To ensure that HDFS encryption functions as expected, the steps described in this section
are mandatory for production use.
CDH implements the Advanced Encryption Standard New Instructions (AES-NI), which provide substantial performance
improvements. To get these improvements, you need a recent version of libcrypto.so on HDFS and MapReduce
client hosts -- that is, any host from which you originate HDFS or MapReduce requests. Many OS versions have an older
version of the library that does not support AES-NI. The instructions that follow tell you what you need to do for each
OS version that CDH supports.
RHEL/CentOS 6.5 or later
266 | Cloudera Security
Configuring Encryption
The installed version of libcrypto.so supports AES-NI, but you need to install the openssl-devel package on all
clients:
$ sudo yum install openssl-devel
RHEL/CentOS 6.4 or earlier 6.x versions, or SLES 11
Download and extract a newer version of libcrypto.so from a CentOS 6.5 repository and install it on all clients in
/var/lib/hadoop/extra/native/:
1. Download the latest version of the openssl package. For example:
$ wget
http://mirror.centos.org/centos/6/os/x86_64/Packages/openssl-1.0.1e-30.el6.x86_64.rpm
The libcrypto.so file in this package can be used on SLES 11 as well as RHEL/CentOS.
2. Decompress the files in the package, but do not install it:
$ rpm2cpio openssl-1.0.1e-30.el6.x86_64.rpm | cpio -idmv
3. If you are using parcels, create the /var/lib/hadoop/extra/native/ directory:
$ sudo mkdir -p /var/lib/hadoop/extra/native
4. Copy the shared library into /var/lib/hadoop/extra/native/. Name the target file libcrypto.so, with
no suffix at the end, exactly as in the command that follows.
$ sudo cp ./usr/lib64/libcrypto.so.1.0.1e /var/lib/hadoop/extra/native/libcrypto.so
RHEL/CentOS 5
In this case, you need to build libcrypto.so and copy it to all clients:
1. On one client, compile and install openssl from source:
$
$
$
$
wget http://www.openssl.org/source/openssl-1.0.1j.tar.gz
cd openssl-1.0.1j
./config --shared --prefix=/opt/openssl-1.0.1j
sudo make install
2. If you are using parcels, create the /var/lib/hadoop/extra/native/ directory:
$ sudo mkdir -p /var/lib/hadoop/extra/native
3. Copy the files into /var/lib/hadoop/extra/native/:
$ sudo cp /opt/openssl-1.0.1j/lib/libcrypto.so /var/lib/hadoop/extra/native
4. Copy the files to the remaining clients using a utility such as rsync
Debian Wheezy
The installed version of libcrypto.so supports AES-NI, but you need to install the libssl-devel package on all
clients:
$ sudo apt-get install libssl-dev
Ubuntu Precise and Ubuntu Trusty
Cloudera Security | 267
Configuring Encryption
Install the libssl-devel package on all clients:
$ sudo apt-get install libssl-dev
Testing if encryption optimization works
To verify that a client host is ready to use the AES-NI instruction set optimization for HDFS encryption at rest, use the
following command:
hadoop checknative
You should see a response such as the following:
14/12/12 13:48:39 INFO bzip2.Bzip2Factory: Successfully loaded & initialized native-bzip2
library system-native14/12/12 13:48:39 INFO zlib.ZlibFactory: Successfully loaded &
initialized native-zlib library
Native library checking:
hadoop: true /usr/lib/hadoop/lib/native/libhadoop.so.1.0.0
zlib:
true /lib64/libz.so.1
snappy: true /usr/lib64/libsnappy.so.1
lz4:
true revision:99
bzip2:
true /lib64/libbz2.so.1
openssl: true /usr/lib64/libcrypto.so
If you see true in the openssl row, Hadoop has detected the right version of libcrypto.so and optimization will
work. If you see false in this row, you do not have the right version.
Enabling HDFS Encryption Using the Wizard
To accommodate the security best practice of separation of duties, enabling HDFS encryption using the wizard requires
different Cloudera Manager user roles for different steps.
Launch the Set up HDFS Data At Rest Encryption wizard in one of the following ways:
• Cluster
> Set up HDFS Data At Rest Encryption
Minimum Required Role: Key Administrator or Cluster Administrator (also provided by Full Administrator)
• Administration > Security > Set up HDFS Data At Rest Encryption
Minimum Required Role: Key Administrator or Cluster Administrator (also provided by Full Administrator)
• HDFS service > Actions > Set up HDFS Data At Rest Encryption
Minimum Required Role: Cluster Administrator (also provided by Full Administrator)
On the first page of the wizard, select the root of trust for encryption keys:
• Cloudera Navigator Key Trustee Server
• A file-based password-protected Java KeyStore
Cloudera strongly recommends using Cloudera Navigator Key Trustee Server as the root of trust for production
environments. The file-based Java KeyStore root of trust is insufficient to provide the security, scalability, and
manageability required by most production systems.
Choosing a root of trust displays a list of steps required to enable HDFS encryption using that root of trust. Each step
can be completed independently. The Status column indicates whether the step has been completed, and the Notes
column provides additional context for the step. If your Cloudera Manager user account does not have sufficient
privileges to complete a step, the Notes column indicates the required privileges.
Available steps contain links to wizards or documentation required to complete the step. If a step is unavailable due
to insufficient privileges or a prerequisite step being incomplete, no links are present and the Notes column indicates
the reason the step is unavailable.
Continue to the section for your selected root of trust for further instructions:
268 | Cloudera Security
Configuring Encryption
Enabling HDFS Encryption Using Cloudera Navigator Key Trustee Server
Enabling HDFS encryption using Key Trustee Server as the key store involves multiple components. For an overview of
the components involved in encrypting data at rest, see Cloudera Navigator Data Encryption Overview. For guidelines
on deploying the Navigator Key Trustee Server in production environments, Resource Planning for Data at Rest Encryption
on page 261.
Before continuing, make sure the Cloudera Manager server host has access to the internal repository hosting the Key
Trustee Server software. See Setting Up an Internal Repository for more information.
After selecting Cloudera Navigator Key Trustee Server as the root of trust, the following steps are displayed:
1. Enable Kerberos
Minimum Required Role: Cluster Administrator (also provided by Full Administrator)
For more information about enabling Kerberos, see Enabling Kerberos Authentication Using the Wizard on page 51.
2. Enable TLS/SSL
Minimum Required Role: Cluster Administrator (also provided by Full Administrator)
For more information about enabling TLS, see Configuring TLS Security for Cloudera Manager on page 209.
3. Add a dedicated cluster for the Key Trustee Server
Minimum Required Role: Cluster Administrator (also provided by Full Administrator)
This step creates a new cluster in Cloudera Manager for the Key Trustee Server hosts to isolate them from other
enterprise data hub (EDH) services for increased security and durability. For more information, see Data at Rest
Encryption Reference Architecture on page 256.
To complete this step:
1. Click Add a dedicated cluster for the Key Trustee Server.
2. Leave Enable High Availability checked to add two hosts to the cluster. Cloudera strongly recommends using high
availability for Key Trustee Server. Failure to enable high availability can result in complete data loss in the case
of catastrophic failure of a standalone Key Trustee Server. Click Continue.
3. Search for new hosts to add to the cluster, or select the Currently Managed Hosts tab to add existing hosts to the
cluster. After selecting the hosts, click Continue.
4. Select the KEYTRUSTEE_SERVER parcel to install Key Trustee Server using parcels, or select None if you want to
use packages. If you do not see a parcel available, click More Options and add the repository URL to the Remote
Parcel Repository URLs list. After selecting a parcel or None, click Continue.
If you selected None, click Continue again, and skip to 4. Install Key Trustee Server binary using packages or parcels
on page 269.
5. After the KEYTRUSTEE_SERVER parcel is successfully downloaded, distributed, unpacked, and activated, click
Continue.
6. Click Continue to complete this step and return to the main page of the wizard.
4. Install Key Trustee Server binary using packages or parcels
Minimum Required Role: Cluster Administrator (also provided by Full Administrator)
Note: If you selected None on the parcel selection page in step 3. Add a dedicated cluster for the Key
Trustee Server on page 269, the step title is changed to Install Parcel for Key Trustee Server. If you
are using packages, skip this step and see Installing Key Trustee Server Using the Command Line for
package-based installation instructions. After installing Key Trustee Server using packages, continue
to 5. Install Parcel for Key Trustee KMS on page 270.
Cloudera Security | 269
Configuring Encryption
This step is completed automatically during 3. Add a dedicated cluster for the Key Trustee Server on page 269 if you
are using parcels. If the step is incomplete for any reason (such as the wizard being interrupted or a failure installing
the parcel), complete it manually:
1. Click Install Key Trustee Server binary using packages or parcels.
2. Select the KEYTRUSTEE_SERVER parcel to install Key Trustee Server, or select None if you need to install Key
Trustee Server manually using packages. If you do not see a parcel available, click More Options and add the
repository URL to the Remote Parcel Repository URLs list. After selecting a parcel, click Continue.
3. After the KEYTRUSTEE_SERVER parcel is successfully downloaded, distributed, unpacked, and activated, click Finish
to complete this step and return to the main page of the wizard.
5. Install Parcel for Key Trustee KMS
Minimum Required Role: Cluster Administrator (also provided by Full Administrator)
This step installs the Key Trustee KMS parcel. If you are using packages, skip this step and see Installing Key Trustee
KMS Using Packages for instructions. After installing Key Trustee KMS using packages, continue to 6. Add a Key Trustee
Server Service on page 270.
To complete this step for parcel-based installations:
1. Click Install Parcel for Key Trustee KMS.
2. Select the KEYTRUSTEE parcel to install Key Trustee Server. If you do not see a parcel available, click More Options
and add the repository URL to the Remote Parcel Repository URLs list. After selecting a parcel, click Continue.
3. After the KEYTRUSTEE parcel is successfully downloaded, distributed, unpacked, and activated, click Finish to
complete this step and return to the main page of the wizard.
6. Add a Key Trustee Server Service
Minimum Required Role: Key Administrator (also provided by Full Administrator)
This step adds the Key Trustee Server service to Cloudera Manager. To complete this step:
1. Click Add a Key Trustee Server Service.
2. Click Continue.
3. On the Customize Role Assignments for Key Trustee Server page, select the hosts for the Active Key Trustee
Server and Passive Key Trustee Server roles. Make sure that the selected hosts are not used for other services
(see Resource Planning for Data at Rest Encryption on page 261 for more information), and click Continue.
4. The Entropy Considerations page provides commands to install the rng-tools package to increase available
entropy for cryptographic operations. For more information, see Entropy Requirements on page 257. After
completing these commands, click Continue.
5. The Synchronize Active and Passive Key Trustee Server Private Keys page provides instructions for generating
and copying the Active Key Trustee Server private key to the Passive Key Trustee Server. Cloudera recommends
following security best practices and transferring the private key using offline media, such as a removable USB
drive. For convenience (for example, in a development or testing environment where maximum security is not
required), you can copy the private key over the network using the provided rsync command.
After you have synchronized the private keys, run the ktadmin init command on the Passive Key Trustee Server
as described in the wizard. After the initialization is complete, check the box to indicate you have synchronized
the keys and click Continue in the wizard.
6. The Setup TLS for Key Trustee Server page provides instructions on replacing the auto-generated self-signed
certificate with a production certificate from a trusted Certificate Authority (CA). For more information, see
Managing Key Trustee Server Certificates on page 314. Click Continue to view and modify the default certificate
settings.
7. On the Review Changes page, you can view and modify the following settings:
• Database Storage Directory (db_root)
Default value: /var/lib/keytrustee/db
270 | Cloudera Security
Configuring Encryption
The directory on the local filesystem where the Key Trustee Server database is stored. Modify this value to
store the database in a different directory.
• Active Key Trustee Server TLS/SSL Server Private Key File (PEM Format) (ssl.privatekey.location)
Default value: /var/lib/keytrustee/.keytrustee/.ssl/ssl-cert-keytrustee-pk.pem
The path to the Active Key Trustee Server TLS certificate private key. Accept the default setting to use the
auto-generated private key. If you have a CA-signed certificate, change this path to the CA-signed certificate
private key file. This file must be in PEM format.
• Active Key Trustee Server TLS/SSL Server Certificate File (PEM Format) (ssl.cert.location)
Default value: /var/lib/keytrustee/.keytrustee/.ssl/ssl-cert-keytrustee.pem
The path to the Active Key Trustee Server TLS certificate. Accept the default setting to use the auto-generated
self-signed certificate. If you have a CA-signed certificate, change this to the path to the CA-signed certificate.
This file must be in PEM format.
• Active Key Trustee Server TLS/SSL Server CA Certificate (PEM Format) (ssl.cacert.location)
Default value: (none)
The path to the file containing the CA certificate and any intermediate certificates used to sign the Active Key
Trustee Server certificate. If you have a CA-signed certificate, set this value to the path to the CA certificate
or certificate chain file. This file must be in PEM format.
• Active Key Trustee Server TLS/SSL Private Key Password (ssl.privatekey.password)
Default value: (none)
The password for the Active Key Trustee Server private key file. Leave this blank if the file is not
password-protected.
• Passive Key Trustee Server TLS/SSL Server Private Key File (PEM Format) (ssl.privatekey.location)
Default value: /var/lib/keytrustee/.keytrustee/.ssl/ssl-cert-keytrustee-pk.pem
The path to the Passive Key Trustee Server TLS certificate private key. Accept the default setting to use the
auto-generated private key. If you have a CA-signed certificate, change this path to the CA-signed certificate
private key file. This file must be in PEM format.
• Passive Key Trustee Server TLS/SSL Server Certificate File (PEM Format) (ssl.cert.location)
Default value: /var/lib/keytrustee/.keytrustee/.ssl/ssl-cert-keytrustee.pem
The path to the Passive Key Trustee Server TLS certificate. Accept the default setting to use the auto-generated
self-signed certificate. If you have a CA-signed certificate, change this to the path to the CA-signed certificate.
This file must be in PEM format.
• Passive Key Trustee Server TLS/SSL Server CA Certificate (PEM Format) (ssl.cacert.location)
Default value: (none)
The path to the file containing the CA certificate and any intermediate certificates used to sign the Passive
Key Trustee Server certificate. If you have a CA-signed certificate, set this value to the path to the CA certificate
or certificate chain file. This file must be in PEM format.
• Passive Key Trustee Server TLS/SSL Private Key Password (ssl.privatekey.password)
Default value: (none)
The password for the Passive Key Trustee Server private key file. Leave this blank if the file is not
password-protected.
After reviewing the settings and making any changes, click Continue.
Cloudera Security | 271
Configuring Encryption
8. After all commands complete successfully, click Continue. If the Generate Key Trustee Server Keyring appears
stuck, make sure that the Key Trustee Server host has enough entropy. See Entropy Requirements on page 257
for more information.
9. Click Finish to complete this step and return to the main page of the wizard.
For parcel-based Key Trustee Server releases 5.8 and higher, Cloudera Manager automatically backs up Key Trustee
Server (using the ktbackup.sh script) after adding the Key Trustee Server service. It also schedules automatic backups
using cron. For package-based installations, you must manually back up Key Trustee Server and configure a cron job.
Cloudera Manager configures cron to run the backup script hourly. The latest 10 backups are retained in
/var/lib/keytrustee in cleartext. For information about using the backup script and configuring the cron job
(including how to encrypt backups), see Backing Up Key Trustee Server and Key Trustee KMS Using the ktbackup.sh
Script on page 299.
7. Add a Key Trustee KMS Service
Minimum Required Role: Key Administrator (also provided by Full Administrator)
This step adds a Key Trustee KMS service to the cluster. The Key Trustee KMS service is required to enable HDFS
encryption to use Key Trustee Server for cryptographic key management. Key Trustee KMS high availability uses
ZooKeeper to automatically configure load balancing. If you do not have a ZooKeeper service in your cluster, add one
using the instructions in Adding a Service.
To complete this step:
1. Click Add a Key Trustee KMS Service.
2. Select an existing Key Trustee Server pair or specify an external Key Trustee Server pair. If you have an existing
Key Trustee Server pair outside of Cloudera Manager control, select the External Key Trustee Server option and
specify the fully-qualified domain names (FQDNs) of the Key Trustee Server pair. Click Continue.
3. Select cluster hosts for the Key Trustee KMS service. Cloudera recommends selecting at least two hosts for high
availability. If you proceed with only one host, you can enable high availability later. See Key Trustee KMS High
Availability for more information.
Make sure that the selected hosts are not used for other services (see Resource Planning for Data at Rest Encryption
on page 261 for more information), and click Continue.
4. The Entropy Considerations page provides commands to install the rng-tools package to increase available
entropy for cryptographic operations. For more information, see Entropy Requirements on page 257. After
completing these commands, click Continue.
5. The Setup Organization and Auth Secret page generates the necessary commands to create an organization in
Key Trustee Server. An organization is required to be able to register the Key Trustee KMS with Key Trustee Server.
See Managing Key Trustee Server Organizations on page 311 for more information.
Enter an organization name and click Generate Instruction. Run the displayed commands to generate an
organization and obtain the auth_secret value for the organization. Enter the secret in the auth_secret field
and click Continue.
6. The Setup Access Control List (ACL) page allows you to generate ACLs for the Key Trustee KMS or to provide your
own ACLs. To generate the recommended ACLS, enter the username and group responsible for managing
cryptographic keys and click Generate ACLs. To specify your own ACLs, select the Use Your Own kms-acls.xml
File option and enter the ACLs. For more information on the KMS Access Control List, see Configuring KMS Access
Control Lists on page 284.
After generating or specifying the ACL, click Continue.
7. The Setup TLS for Key Trustee KMS page provides high-level instructions for configuring TLS communication
between the Key Trustee KMS and the Key Trustee Server, as well as between the EDH cluster and the Key Trustee
KMS. See Configuring TLS/SSL for the KMS on page 283 for more information.
Click Continue.
272 | Cloudera Security
Configuring Encryption
8. The Review Changes page lists all of the settings configured in this step. Click the icon next to any setting for
information about that setting. Review the settings and click Continue.
9. After the First Run commands have successfully completed, click Continue.
10. The Synchronize Private Keys and HDFS Dependency page provides instructions for copying the private key from
one Key Management Server Proxy role to all other roles.
Warning: It is very important that you perform this step. Failure to do so leaves Key Trustee KMS
in a state where keys are intermittently inaccessible, depending on which Key Trustee KMS host
a client interacts with, because cryptographic key material encrypted by one Key Trustee KMS
host cannot be decrypted by another. If you are already running multiple Key Trustee KMS hosts
with different private keys, immediately back up all Key Trustee KMS hosts, and contact Cloudera
Support for assistance correcting the issue.
To determine whether the Key Trustee KMS private keys are different, compare the MD5 hash
of the private keys. On each Key Trustee KMS host, run the following command:
$ md5sum /var/lib/kms-keytrustee/keytrustee/.keytrustee/secring.gpg
If the outputs are different, contact Cloudera Support for assistance. Do not attempt to synchronize
existing keys. If you overwrite the private key and do not have a backup, any keys encrypted by
that private key are permanently inaccessible, and any data encrypted by those keys is permanently
irretrievable. If you are configuring Key Trustee KMS high availability for the first time, continue
synchronizing the private keys.
Cloudera recommends following security best practices and transferring the private key using offline media, such
as a removable USB drive. For convenience (for example, in a development or testing environment where maximum
security is not required), you can copy the private key over the network using the provided rsync command.
After you have synchronized the private keys, check the box to indicate you have done so and click Continue.
11. After the Key Trustee KMS service starts, click Finish to complete this step and return to the main page of the
wizard.
For parcel-based Key Trustee KMS releases 5.8 and higher, Cloudera Manager automatically backs up Key Trustee KMS
(using the ktbackup.sh script) after adding the Key Trustee KMS service. It does not schedule automatic backups
using cron. For package-based installations, you must manually back up Key Trustee Server and configure a cron job.
The backup is stored in /var/lib/kms-keytrustee in cleartext. For more information about using the backup script
and configuring the cron job (including how to encrypt backups), see Backing Up Key Trustee Server and Key Trustee
KMS Using the ktbackup.sh Script on page 299.
8. Restart stale services and redeploy client configuration
Minimum Required Role: Cluster Administrator (also provided by Full Administrator)
This step restarts all services which were modified while enabling HDFS encryption. To complete this step:
1.
2.
3.
4.
Click Restart stale services and redeploy client configuration.
Click Restart Stale Services.
Make sure that Re-deploy client configuration is checked, and click Restart Now.
After all commands have completed, click Finish.
9. Validate Data Encryption
Minimum Required Role: Key Administrator or Cluster Administrator (also provided by Full Administrator)
This step launches a tutorial with instructions on creating an encryption zone and putting data into it to verify that
HDFS encryption is enabled and working.
Cloudera Security | 273
Configuring Encryption
Enabling HDFS Encryption Using a Java KeyStore
Note: Cloudera strongly recommends using Cloudera Navigator Key Trustee Server as the root of
trust for production environments. The file-based Java KeyStore root of trust is insufficient to provide
the security, scalability, and manageability required by most production systems.
After selecting A file-based password-protected Java KeyStore as the root of trust, the following steps are displayed:
1. Enable Kerberos
Minimum Required Role: Cluster Administrator (also provided by Full Administrator)
For more information on enabling Kerberos, see Enabling Kerberos Authentication Using the Wizard on page 51.
2. Enable TLS/SSL
Minimum Required Role: Cluster Administrator (also provided by Full Administrator)
For more information on enabling TLS, see Configuring TLS Security for Cloudera Manager on page 209.
3. Add a Java KeyStore KMS Service
Minimum Required Role: Key Administrator (also provided by Full Administrator)
This step adds the Java KeyStore KMS service to the cluster. The Java KeyStore KMS service uses a password-protected
Java KeyStore for cryptographic key management. To complete this step:
1. Click Add a Java KeyStore KMS Service.
2. Select a cluster host for the Java KeyStore KMS service. Click Continue.
3. The Setup TLS for Java KeyStore KMS page provides high-level instructions for configuring TLS communication
between the EDH cluster and the Java KeyStore KMS. See Configuring TLS/SSL for the KMS on page 283 for more
information.
Click Continue.
4. The Review Changes page lists the Java KeyStore settings. Click the icon next to any setting for information
about that setting. Enter the location and password for the Java KeyStore and click Continue.
5. Click Continue to automatically configure the HDFS service to depend on the Java KeyStore KMS service.
6. Click Finish to complete this step and return to the main page of the wizard.
4. Restart stale services and redeploy client configuration
Minimum Required Role: Cluster Administrator (also provided by Full Administrator)
This step restarts all services which were modified while enabling HDFS encryption. To complete this step:
1.
2.
3.
4.
Click Restart stale services and redeploy client configuration.
Click Restart Stale Services.
Make sure that Re-deploy client configuration is checked, and click Restart Now.
After all commands have completed, click Finish.
5. Validate Data Encryption
Minimum Required Role: Key Administrator or Cluster Administrator (also provided by Full Administrator)
This step launches a tutorial with instructions on creating an encryption zone and putting data into it to verify that
HDFS encryption is enabled and working.
274 | Cloudera Security
Configuring Encryption
Managing Encryption Keys and Zones
Interacting with the KMS and creating encryption zones requires the use of two new CLI commands: hadoop key and
hdfs crypto. The following sections will help you get started with creating encryption keys and setting up encryption
zones.
Validating Hadoop Key Operations
Warning: If you are using or plan to use Cloudera Navigator Key HSM in conjunction with Cloudera
Navigator Key Trustee Server, ensure that key names begin with alphanumeric characters and do not
use special characters other than hyphen (-), period (.), or underscore (_). Using other special
characters can prevent you from migrating your keys to an HSM. See Integrating Key HSM with Key
Trustee Server on page 321 for more information.
Use hadoop key create to create a test key, and then use hadoop key list to retrieve the key list:
$ sudo -u <key_admin> hadoop key create keytrustee_test
$ hadoop key list
Creating Encryption Zones
Important: Cloudera does not currently support configuring the root directory as an encryption zone.
Nested encryption zones are also not supported.
Once a KMS has been set up and the NameNode and HDFS clients have been correctly configured, use the hadoop
key and hdfs crypto command-line tools to create encryption keys and set up new encryption zones.
• Create an encryption key for your zone as the application user that will be using the key. For example, if you are
creating an encryption zone for HBase, create the key as the hbase user as follows:
$ sudo -u hbase hadoop key create <key_name>
• Create a new empty directory and make it an encryption zone using the key created above.
$ sudo -u hdfs hadoop fs -mkdir /encryption_zone
$ sudo -u hdfs hdfs crypto -createZone -keyName <key_name> -path /encryption_zone
You can verify creation of the new encryption zone by running the -listZones command. You should see the
encryption zone along with its key listed as follows:
$ sudo -u hdfs hdfs crypto -listZones
/encryption_zone
<key_name>
Warning: Do not delete an encryption key as long as it is still in use for an encryption zone. This
results in loss of access to data in that zone.
For more information and recommendations on creating encryption zones for each CDH component, see Configuring
CDH Services for HDFS Encryption on page 293.
Adding Files to an Encryption Zone
Existing data can be encrypted by coping it copied into the new encryption zones using tools like DistCp.
You can add files to an encryption zone by copying them to the encryption zone using distcp. For example:
sudo -u hdfs hadoop distcp /user/dir /encryption_zone
Cloudera Security | 275
Configuring Encryption
Important: Starting with CDH 5.7.1, you can delete files or directories that are part of an HDFS
encryption zone. For CDH 5.7.0 and lower, you will need to manually configure HDFS trash to allow
deletions. For details on how to configure trash in HDFS, see Trash Behavior with HDFS Transparent
Encryption Enabled.
Additional Information:
• For more information on KMS setup and high availability configuration, see Configuring the Key Management
Server (KMS) on page 277.
• For instructions on securing the KMS using Kerberos, TLS/SSL communication and ACLs, see Securing the Key
Management Server (KMS) on page 281.
• If you want to use the KMS to encrypt data used by other CDH services, see Configuring CDH Services for HDFS
Encryption on page 293 for information on recommended encryption zones for each service.
DistCp Considerations
A common use case for DistCp is to replicate data between clusters for backup and disaster recovery purposes. This is
typically performed by the cluster administrator, who is an HDFS superuser. To retain this workflow when using HDFS
encryption, a new virtual path prefix has been introduced, /.reserved/raw/, that gives superusers direct access to
the underlying block data in the filesystem. This allows superusers to distcp data without requiring access to encryption
keys, and avoids the overhead of decrypting and re-encrypting data. It also means the source and destination data will
be byte-for-byte identical, which would not have been true if the data was being re-encrypted with a new EDEK.
Warning:
When using /.reserved/raw/ to distcp encrypted data, make sure you preserve extended attributes
with the -px flag. This is because encrypted attributes such as the EDEK are exposed through extended
attributes and must be preserved to be able to decrypt the file.
This means that if the distcp is initiated at or above the encryption zone root, it will automatically
create a new encryption zone at the destination if it does not already exist. Hence, Cloudera
recommends you first create identical encryption zones on the destination cluster to avoid any potential
mishaps.
Copying between encrypted and unencrypted locations
By default, distcp compares checksums provided by the filesystem to verify that data was successfully copied to the
destination. When copying between an unencrypted and encrypted location, the filesystem checksums will not match
since the underlying block data is different.
In this case, you can specify the -skipcrccheck and -update flags to avoid verifying checksums.
Deleting Encryption Zones
To remove an encryption zone, delete the encrypted directory:
Warning: This command deletes the entire directory and all of its contents. Ensure that the data is
no longer needed before running this command.
$ sudo -u hdfs hadoop fs -rm -r -skipTrash /encryption_zone
276 | Cloudera Security
Configuring Encryption
Backing Up Encryption Keys
Warning: It is very important that you regularly back up your encryption keys. Failure to do so can
result in irretrievable loss of encrypted data.
If you are using the Java KeyStore KMS, make sure you regularly back up the Java KeyStore that stores the encryption
keys. If you are using the Key Trustee KMS and Key Trustee Server, see Backing Up and Restoring Key Trustee Server
and Clients on page 299 for instructions on backing up Key Trustee Server and Key Trustee KMS.
Configuring the Key Management Server (KMS)
Hadoop Key Management Server (KMS) is a cryptographic key management server based on the Hadoop KeyProvider
API. It provides a KeyProvider implementation client that interacts with the KMS using the HTTP REST API. Both the
KMS and its client support HTTP SPNEGO Kerberos authentication and TLS/SSL-secured communication. The KMS is a
Java-based web application that uses a preconfigured Tomcat server bundled with the Hadoop distribution.
For instructions on securing the KMS, see Securing the Key Management Server (KMS) on page 281.
Cloudera provides two implementations of the Hadoop KMS:
• Java KeyStore KMS - The default Hadoop KMS included in CDH that uses a file-based Java KeyStore (JKS) for its
backing keystore. For parcel-based installations, no additional action is required to install or upgrade the KMS.
For package-based installations, you must install additional packages. For more information, see Installing and
Upgrading Java KeyStore KMS. Cloudera strongly recommends not using Java Keystore KMS in production
environments.
• Key Trustee KMS - A custom KMS that uses Cloudera Navigator Key Trustee Server for its backing keystore instead
of the file-based Java KeyStore (JKS) used by the default Hadoop KMS. Cloudera strongly recommends using Key
Trustee KMS in production environments to improve the security, durability, and scalability of your cryptographic
key management. For more information about the architecture and components involved in encrypting data at
rest for production environments, see Cloudera Navigator Data Encryption Overview and Data at Rest Encryption
Reference Architecture on page 256. For instructions on installing and upgrading Key Trustee KMS, see:
– Installing Key Trustee KMS
– Upgrading Key Trustee KMS
Configuring KMS High Availability
For Key Trustee KMS high availability, see Key Trustee KMS High Availability. Java KeyStore KMS does not support high
availability.
Configuring the KMS Using Cloudera Manager
If you are using Cloudera Manager, you can view and edit the KMS configuration by navigating to the following pages,
depending on the KMS implementation you are using:
• Key Trustee KMS service > Configuration
• Java KeyStore KMS service > Configuration
For more information on using Cloudera Manager to find and change configuration parameters, see Modifying
Configuration Properties Using Cloudera Manager.
For instructions about configuring the KMS and its clients using the command line for package-based installations,
continue reading:
Configuring the KMS Cache Using Cloudera Manager
By default, the KMS caches keys to reduce the number of interactions with the key provider. You can disable the cache
by setting the hadoop.kms.cache.enable property to false.
The cache is only used with the getCurrentKey(), getKeyVersion() and getMetadata() methods.
For the getCurrentKey() method, entries are cached for a maximum of 30000 milliseconds to prevent stale keys.
Cloudera Security | 277
Configuring Encryption
For the getKeyVersion() method, entries are cached with a default inactivity timeout of 600000 milliseconds (10
minutes).
You can configure the cache and its timeout values by adding the following properties to KMS service > Configuration >
Advanced > Key Management Server Proxy Advanced Configuration Snippet (Safety Valve) for kms-site.xml:
<property>
<name>hadoop.kms.cache.enable</name>
<value>true</value>
</property>
<property>
<name>hadoop.kms.cache.timeout.ms</name>
<value>600000</value>
</property>
<property>
<name>hadoop.kms.current.key.cache.timeout.ms</name>
<value>30000</value>
</property>
See Custom Configuration for more information on adding custom properties using the Advanced Configuration Snippet
(Safety Valve) feature.
Configuring the Audit Log Aggregation Interval Using the Command Line
Audit logs are generated for GET_KEY_VERSION, GET_CURRENT_KEY, DECRYPT_EEK, and GENERATE_EEK operations.
Entries are aggregated by user, key, and operation for a configurable interval, after which the number of aggregated
operations by the user for a given key is written to the audit log.
The interval is configured in milliseconds by adding the hadoop.kms.aggregation.delay.ms property to KMS
service > Configuration > Advanced > Key Management Server Proxy Advanced Configuration Snippet (Safety Valve)
for kms-site.xml:
<property>
<name>hadoop.kms.aggregation.delay.ms</name>
<value>10000</value>
</property>
For more information about adding custom properties using the Advanced Configuration Snippet (Safety Valve)
feature, see Custom Configuration.
Configuring the Java KeyStore KMS Using the Command Line
Note: Because Key Trustee KMS is supported only in Cloudera Manager deployments, the following
command line instructions apply only to Java KeyStore KMS. For instructions about configuring Key
Trustee KMS, see Configuring the KMS Using Cloudera Manager on page 277.
For instructions about configuring the Java KeyStore KMS and its clients using the command line for package-based
installations, continue reading:
Configuring the Java KeyStore KMS KeyProvider Using the Command Line
Important:
• If you use Cloudera Manager, do not use these command-line instructions.
• This information applies specifically to CDH 5.8.x. If you use a lower version of CDH, see the
documentation for that version located at Cloudera Documentation.
278 | Cloudera Security
Configuring Encryption
Configure the KMS backing KeyProvider properties in the /etc/hadoop-kms/conf/kms-site.xml configuration
file:
<property>
<name>hadoop.kms.key.provider.uri</name>
<value>jceks://file@/${user.home}/kms.keystore</value>
</property>
<property>
<name>hadoop.security.keystore.java-keystore-provider.password-file</name>
<value>keystore_password_file</value>
</property>
If you do not specify the absolute path to the password file, you must include it in the Hadoop CLASSPATH.
Restart the KMS for configuration changes to take effect. See Starting and Stopping the Java KeyStore KMS Using the
Command Line on page 280 for instructions.
Configuring the Java KeyStore KMS Cache Using the Command Line
Important:
• If you use Cloudera Manager, do not use these command-line instructions.
• This information applies specifically to CDH 5.8.x. If you use a lower version of CDH, see the
documentation for that version located at Cloudera Documentation.
By default, the KMS caches keys to reduce the number of interactions with the key provider. You can disable the cache
by setting the hadoop.kms.cache.enable property to false.
The cache is only used with the getCurrentKey(), getKeyVersion() and getMetadata() methods.
For the getCurrentKey() method, entries are cached for a maximum of 30000 milliseconds to prevent stale keys.
For the getKeyVersion() method, entries are cached with a default inactivity timeout of 600000 milliseconds (10
minutes).
The cache and its timeout values are configured using the following properties in the
/etc/hadoop-kms/conf/kms-site.xml configuration file:
<property>
<name>hadoop.kms.cache.enable</name>
<value>true</value>
</property>
<property>
<name>hadoop.kms.cache.timeout.ms</name>
<value>600000</value>
</property>
<property>
<name>hadoop.kms.current.key.cache.timeout.ms</name>
<value>30000</value>
</property>
Configuring KMS Clients Using the Command Line
Important:
• If you use Cloudera Manager, do not use these command-line instructions.
• This information applies specifically to CDH 5.8.x. If you use a lower version of CDH, see the
documentation for that version located at Cloudera Documentation.
To configure KMS clients, set the hadoop.security.key.provider.path property in core-site.xml or
hdfs-site.xml. Specify the value in the format kms://<scheme>@<kms_hosts>:<port>/kms. Replace <scheme>
Cloudera Security | 279
Configuring Encryption
with http or https, depending on whether you have configured TLS. Replace <kms_hosts> with a semicolon-separated
list of the KMS hosts. Replace <port> with the port number on which the KMS is running (16000 by default).
For example, for a KMS running on http://localhost:16000/kms, the KeyProvider URI is
kms://http@localhost:16000/kms. For high availability KMS (Key Trustee KMS only) running on
https://kms01.example.com:16000/kms and https://kms02.example.com:16000/kms, the KeyProvider
URI is kms://https@kms01.example.com;kms02.example.com:16000/kms.
See the following for an excerpt from core-site.xml:
<property>
<name>hadoop.security.key.provider.path</name>
<value>kms://https@kms01.example.com;kms02.example.com:16000/kms</value>
</property>
Starting and Stopping the Java KeyStore KMS Using the Command Line
Important:
• If you use Cloudera Manager, do not use these command-line instructions.
• This information applies specifically to CDH 5.8.x. If you use a lower version of CDH, see the
documentation for that version located at Cloudera Documentation.
To start or stop KMS use the kms.sh script. For example, to start the KMS:
$ sudo /usr/lib/hadoop-kms/sbin/kms.sh start
Running the script without parameters lists all possible parameters.
To use an init script to manage the KMS service, use your package manager to install the hadoop-kms-server
package from the CDH repository. For example, for RHEL 6:
$ sudo yum install hadoop-kms-server
After installation, use the service hadoop-kms-server command to manage the KMS service.
Configuring the Audit Log Aggregation Interval Using the Command Line
Important:
• If you use Cloudera Manager, do not use these command-line instructions.
• This information applies specifically to CDH 5.8.x. If you use a lower version of CDH, see the
documentation for that version located at Cloudera Documentation.
Audit logs are generated for GET_KEY_VERSION, GET_CURRENT_KEY, DECRYPT_EEK, and GENERATE_EEK operations.
Entries are aggregated by user, key, and operation for a configurable interval, after which the number of aggregated
operations by the user for a given key is written to the audit log.
The interval is configured in milliseconds using the hadoop.kms.aggregation.delay.ms property:
<property>
<name>hadoop.kms.aggregation.delay.ms</name>
<value>10000</value>
</property>
280 | Cloudera Security
Configuring Encryption
Configuring the Embedded Tomcat Server Using the Command Line
Important:
• If you use Cloudera Manager, do not use these command-line instructions.
• This information applies specifically to CDH 5.8.x. If you use a lower version of CDH, see the
documentation for that version located at Cloudera Documentation.
You can configure the embedded Tomcat server by using the
/etc/hadoop-kms/tomcat-conf/conf/server.xml.conf file.
The following environment variables can be set in KMS /etc/hadoop-kms/conf/kms-env.sh script and can be
used to alter the default ports and log directory:
• KMS_HTTP_PORT
• KMS_ADMIN_PORT
• KMS_LOG
Restart the KMS for the configuration changes to take effect.
Securing the Key Management Server (KMS)
Cloudera provides two implementations of the Hadoop KMS:
• Java KeyStore KMS - The default Hadoop KMS included in CDH that uses a file-based Java KeyStore (JKS) for its
backing keystore. For parcel-based installations, no additional action is required to install or upgrade the KMS.
For package-based installations, you must install additional packages. For more information, see Installing and
Upgrading Java KeyStore KMS. Cloudera strongly recommends not using Java Keystore KMS in production
environments.
• Key Trustee KMS - A custom KMS that uses Cloudera Navigator Key Trustee Server for its backing keystore instead
of the file-based Java KeyStore (JKS) used by the default Hadoop KMS. Cloudera strongly recommends using Key
Trustee KMS in production environments to improve the security, durability, and scalability of your cryptographic
key management. For more information about the architecture and components involved in encrypting data at
rest for production environments, see Cloudera Navigator Data Encryption Overview and Data at Rest Encryption
Reference Architecture on page 256. For instructions on installing and upgrading Key Trustee KMS, see:
– Installing Key Trustee KMS
– Upgrading Key Trustee KMS
This topic contains information on securing the KMS using Kerberos, TLS/SSL communication, and access control lists
(ACLs) for operations on encryption keys. Cloudera Manager instructions can be performed for both Key Trustee KMS
and Java KeyStore KMS deployments. Command-line instructions apply only to Java KeyStore KMS deployments. Key
Trustee KMS is not supported outside of Cloudera Manager. For more information, see Installing Key Trustee KMS.
Enabling Kerberos Authentication for the KMS
Enabling Kerberos Authentication for the KMS Using Cloudera Manager
Minimum Required Role: Full Administrator
To enable Kerberos for the KMS using Cloudera Manager:
1.
2.
3.
4.
5.
Open the Cloudera Manager Admin Console and go to the KMS service.
Click Configuration.
Set the Authentication Type property to kerberos.
Click Save Changes.
Because Cloudera Manager does not automatically create the principal and keytab file for the KMS, you must run
the Generate Credentials command manually. On the top navigation bar, go to Administration > Kerberos >
Credentials and click Generate Credentials.
Cloudera Security | 281
Configuring Encryption
Note: This does not create a new Kerberos principal if an existing HTTP principal exists for the
KMS host.
6. Return to the Home page by clicking the Cloudera Manager logo.
7. Click to invoke the cluster restart wizard.
8. Click Restart Stale Services.
9. Click Restart Now.
10. Click Finish.
Enabling Kerberos Authentication for the Java KeyStore KMS Using the Command Line
Important:
• If you use Cloudera Manager, do not use these command-line instructions.
• This information applies specifically to CDH 5.8.x. If you use a lower version of CDH, see the
documentation for that version located at Cloudera Documentation.
Configure /etc/krb5.conf with information for your KDC server. Create an HTTP principal and keytab file for the
KMS.
Configure /etc/hadoop-kms/conf/kms-site.xml with the following properties:
<property>
<name>hadoop.kms.authentication.type</name>
<value>kerberos</value>
</property>
<property>
<name>hadoop.kms.authentication.kerberos.keytab</name>
<value>${user.home}/kms.keytab</value>
</property>
<property>
<name>hadoop.kms.authentication.kerberos.principal</name>
<value>HTTP/localhost</value>
</property>
<property>
<name>hadoop.kms.authentication.kerberos.name.rules</name>
<value>DEFAULT</value>
</property>
Restart the KMS service for the configuration changes to take effect.
Configuring the Java KeyStore KMS Proxyuser Using the Command Line
Important:
• If you use Cloudera Manager, do not use these command-line instructions.
• This information applies specifically to CDH 5.8.x. If you use a lower version of CDH, see the
documentation for that version located at Cloudera Documentation.
Each proxyuser must be configured in /etc/hadoop-kms/conf/kms-site.xml using the following properties:
<property>
<name>hadoop.kms.proxyuser.#USER#.users</name>
<value>*</value>
</property>
<property>
282 | Cloudera Security
Configuring Encryption
<name>hadoop.kms.proxyuser.#USER#.groups</name>
<value>*</value>
</property>
<property>
<name>hadoop.kms.proxyuser.#USER#.hosts</name>
<value>*</value>
</property>
where #USER# is the username of the proxyuser to be configured.
The hadoop.kms.proxyuser.#USER#.users property indicates the users that can be impersonated. The
hadoop.kms.proxyuser.#USER#.groups property indicates the groups to which the users being impersonated
must belong. At least one of these properties must be defined. If both are defined, the configured proxyuser can
impersonate any user in the users list and any user belonging to a group listed in the groups list.
The hadoop.kms.proxyuser.#USER#.hosts property indicates the host from which the proxyuser can make
impersonation requests. "*" means there are no restrictions for the #USER# regarding users, groups, or hosts.
Configuring TLS/SSL for the KMS
Configuring TLS/SSL for the KMS Using Cloudera Manager
Minimum Required Role: Configurator (also provided by Cluster Administrator, Full Administrator)
The steps for configuring and enabling Hadoop TLS/SSL for the KMS are as follows:
1. Go to the KMS service.
2. Click Configuration.
3. In the Search field, type TLS/SSL to show the KMS TLS/SSL properties (in the Key Management Server Default
Group > Security category).
4. Edit the following TLS/SSL properties according to your cluster configuration.
Table 22: KMS TLS/SSL Properties
Property
Description
Enable TLS/SSL for Key
Management Server
Encrypt communication between clients and Key Management Server using
Transport Layer Security (TLS) (formerly known as Secure Socket Layer (TLS/SSL)).
Key Management Server
TLS/SSL Server JKS Keystore
File Location
The path to the TLS/SSL keystore file containing the server certificate and private
key used for TLS/SSL. Used when Key Management Server is acting as a TLS/SSL
server. The keystore must be in JKS format.
Key Management Server
TLS/SSL Server JKS Keystore
File Password
The password for the Key Management Server JKS keystore file.
Key Management Server Proxy The location on disk of the truststore, in .jks format, used to confirm the
TLS/SSL Certificate Trust Store authenticity of TLS/SSL servers that Key Management Server Proxy might connect
File
to. This is used when Key Management Server Proxy is the client in a TLS/SSL
connection. This truststore must contain the certificates used to sign the services
connected to. If this parameter is not provided, the default list of well-known
certificate authorities is used instead.
Key Management Server Proxy The password for the Key Management Server Proxy TLS/SSL Certificate Trust
TLS/SSL Certificate Trust Store Store File. This password is not required to access the truststore; this field can
Password
be left blank. This password provides optional integrity checking of the file. The
contents of truststores are certificates, and certificates are public information.
5. Click Save Changes.
6. Return to the Home page by clicking the Cloudera Manager logo.
7. Click to invoke the cluster restart wizard.
Cloudera Security | 283
Configuring Encryption
8. Click Restart Stale Services.
9. Click Restart Now.
10. Click Finish.
Configuring TLS/SSL for the Java KeyStore KMS Using the Command Line
Important:
• If you use Cloudera Manager, do not use these command-line instructions.
• This information applies specifically to CDH 5.8.x. If you use a lower version of CDH, see the
documentation for that version located at Cloudera Documentation.
To configure KMS to work over HTTPS, set the following properties in the /etc/hadoop-kms/conf/kms_env.sh
script:
•
•
•
•
KMS_SSL_KEYSTORE_FILE
KMS_SSL_KEYSTORE_PASS
KMS_SSL_TRUSTSTORE_FILE
KMS_SSL_TRUSTSTORE_PASS
In the /etc/hadoop-kms/tomcat-conf/conf/ directory, replace the server.xml file with the provided
ssl-server.xml file.
Create a TLS/SSL certificate for the KMS. As the kms user, use the Java keytool command to create the TLS/SSL
certificate:
$ keytool -genkey -alias tomcat -keyalg RSA
You are asked a series of questions in an interactive prompt. It creates the keystore file, which is named .keystore and
located in the kms user home directory. The password you enter for the keystore must match the value of the
KMS_SSL_KEYSTORE_PASS environment variable set in the kms-env.sh script in the configuration directory.
The answer to "What is your first and last name?" (CN) must be the hostname of the machine where the KMS will be
running.
Note: Restart the KMS for the configuration changes to take effect.
Configuring KMS Access Control Lists
Important: Implementing the recommended secure ACL, which restricts HDFS superusers from
accessing key material, prevents Hue File Browser, HttpFs and WebHDFS from working properly.
Although you can work around this by allowing the hdfs and httpfs users access to key material,
Cloudera recommends not doing this because it introduces a security hole. Users with access to the
hdfs or httpfs account would be able to access all encrypted data.
Hadoop KMS supports a range of ACLs that control access to keys and key operations on a granular basis. ACLs can be
used, for instance, to only grant users access to certain keys, or to restrict the NameNode and DataNode from accessing
key material entirely. By default, KMS Access Control Lists (ACLs) are fully permissive, which means everyone is allowed
to perform all operations. However, restricting HDFS superusers from access to key material is an important design
requirement. This prevents a malicious superuser from having access to all the key material and all the encrypted data,
and thus being able to decrypt everything.
The KMS supports both whitelist and blacklist ACLs. Blacklist entries override whitelist entries. A user or group accessing
KMS is first checked for inclusion in the ACL for the requested operation and then checked for exclusion in the blacklist
for the operation before access is granted. Add HDFS superusers to the blacklist, and allow everyone else access.
284 | Cloudera Security
Configuring Encryption
The group membership used by ACL entries relies on the configured group mapping mechanism for HDFS. By default,
group membership is determined on the local Linux system running the KMS service. If you have configured HDFS to
use LDAP for group mapping, the group membership for the ACL entries is determined using the configured LDAP
settings. For more information about LDAP-based group membership, see Configuring LDAP Group Mappings on page
357.
The ACL syntax for both blacklist and whitelist entries is as follows:
• Users only:
user1,user2,userN
Note: There are no spaces following the commas separating the users in the list.
• Groups only:
nobody group1,group2,groupN
Note: There is a space between nobody and the comma-separated group list. The nobody user
should not exist. If the nobody user exists in your system, specify a different nonexistent user in
its place.
• Users and Groups:
user1,user2,userN group1,group2,groupN
Note: The comma-separated user list is separated from the comma-separated group list by a
space.
Configuring KMS Access Control Lists Using Cloudera Manager
Minimum Required Role: Configurator (also provided by Cluster Administrator, Full Administrator)
Important: See related Known Issue and listed workaround: KMS and Key Trustee ACLs do not work
in Cloudera Manager 5.3.
1. Go to the KMS service.
2. Click Configuration.
3. In the Search field, type acl to show the Key Management Server Advanced Configuration Snippet (Safety Valve)
for kms-acls.xml (in the Key Management Server Default Group category).
4. Add or edit the ACL properties according to your cluster configuration. See Recommended KMS Access Control
List on page 286 for example ACL entries.
5. Click Save Changes.
6. Return to the Home page by clicking the Cloudera Manager logo.
7. Click to invoke the cluster restart wizard.
8. Click Restart Stale Services.
9. Click Restart Now.
10. Click Finish.
Cloudera Security | 285
Configuring Encryption
Configuring Java KeyStore KMS Access Control Lists Using the Command Line
Important:
• If you use Cloudera Manager, do not use these command-line instructions.
• This information applies specifically to CDH 5.8.x. If you use a lower version of CDH, see the
documentation for that version located at Cloudera Documentation.
KMS ACLs are defined in the /etc/hadoop-kms/conf/kms-acls.xml configuration file. This file is hot-reloaded
when it changes. See Recommended KMS Access Control List on page 286 for example ACL entries.
Recommended KMS Access Control List
Important: Implementing the recommended secure ACL, which restricts HDFS superusers from
accessing key material, prevents Hue File Browser, HttpFs and WebHDFS from working properly.
Although you can work around this by allowing the hdfs and httpfs users access to key material,
Cloudera recommends not doing this because it introduces a security hole. Users with access to the
hdfs or httpfs account would be able to access all encrypted data.
Cloudera recommends the following ACL definition for secure production settings. Replace keyadmin and
keyadmingroup with the user and group responsible for maintaining encryption keys.
Note: If you are entering the ACL using Cloudera Manager, omit the surrounding <configuration>
and </configuration> tags; Cloudera Manager adds this automatically.
<configuration>
<!-- This file is hot-reloaded when it changes -->
<!-KMS ACLs control which users can perform various actions on the KMS.
This file has 5 sections:
* Access to specific key operations
* Blacklists ACLs
* Default ACLs
* Whitelist ACLs
* Key-specific ACLs
-->
<!-KMS ACLs that govern access to specific key operations. If access is not
granted for an operation here, then the operation is forbidden, even if
a key ACL allows it.
The ACL value should be either a username or a username and group name
separated by whitespace.
An empty value for an ACL indicates that no user is granted access to that
operation. A value of "*" (for the username or groupname) indicates that
all users are granted access to that operation. Any operation for which
there is no ACL will be treated as having an ACL with a value of "*".
-->
<property>
<name>hadoop.kms.acl.CREATE</name>
<value>keyadmin keyadmingroup</value>
<description>
ACL for create-key operations.
If the user is not part of the hadoop.kms.acl.GET list, then key material is not
returned
as part of the response to the CREATE operation.
</description>
</property>
286 | Cloudera Security
Configuring Encryption
<property>
<name>hadoop.kms.acl.DELETE</name>
<value>keyadmin keyadmingroup</value>
<description>
ACL for delete-key operations.
</description>
</property>
<property>
<name>hadoop.kms.acl.ROLLOVER</name>
<value>keyadmin keyadmingroup</value>
<description>
ACL for rollover-key operations.
If the user is not part of the hadoop.kms.acl.GET list, then key material is not
returned
as part of the response to the ROLLOVER operation.
</description>
</property>
<property>
<name>hadoop.kms.acl.GET</name>
<value></value>
<description>
ACL for get-key-version and get-current-key operations.
</description>
</property>
<property>
<name>hadoop.kms.acl.GET_KEYS</name>
<value>keyadmin keyadmingroup</value>
<description>
ACL for get-keys operations.
</description>
</property>
<property>
<name>hadoop.kms.acl.GET_METADATA</name>
<value>hdfs,keyadmin supergroup,keyadmingroup</value>
<description>
ACL for get-key-metadata and get-keys-metadata operations.
</description>
</property>
<property>
<name>hadoop.kms.acl.SET_KEY_MATERIAL</name>
<value></value>
<description>
Complementary ACL for CREATE and ROLLOVER operations to allow the client
to provide the key material when creating or rolling a key.
</description>
</property>
<property>
<name>hadoop.kms.acl.GENERATE_EEK</name>
<value>hdfs supergroup</value>
<description>
ACL for generateEncryptedKey CryptoExtension operations.
</description>
</property>
<property>
<name>hadoop.kms.acl.DECRYPT_EEK</name>
<value></value>
<description>
ACL for decryptEncryptedKey CryptoExtension operations.
</description>
</property>
<!-KMS blacklists to prevent access to operations. These settings override the
permissions granted by the KMS ACLs above.
Cloudera Security | 287
Configuring Encryption
The blacklist value should be either a username or a username and group name
separated by whitespace.
A blank value indicates that no user is blacklisted from the operation. A
value of "*" (for either the username or groupname) indicates that all users
are blacklisted from the operation. Any operation for which there is no
blacklist will be treated as having a blacklist with an empty value.
-->
<!-In this template the hdfs user is blacklisted for everything except
GET_METADATA, GET_KEYS, and GENERATE_EEK. The GET and SET_KEY_MATERIAL
operations are blacklisted for all users since Hadoop users should not
need to perform those operations, and access to the key material should
be as restricted as possible.
-->
<property>
<name>hadoop.kms.blacklist.CREATE</name>
<value>hdfs supergroup</value>
</property>
<property>
<name>hadoop.kms.blacklist.DELETE</name>
<value>hdfs supergroup</value>
</property>
<property>
<name>hadoop.kms.blacklist.ROLLOVER</name>
<value>hdfs supergroup</value>
</property>
<property>
<name>hadoop.kms.blacklist.GET</name>
<value>*</value>
</property>
<property>
<name>hadoop.kms.blacklist.GET_KEYS</name>
<value></value>
</property>
<property>
<name>hadoop.kms.blacklist.SET_KEY_MATERIAL</name>
<value>*</value>
</property>
<property>
<name>hadoop.kms.blacklist.DECRYPT_EEK</name>
<value>hdfs supergroup</value>
</property>
<property>
<name>keytrustee.kms.acl.UNDELETE</name>
<value></value>
<description>
ACL that grants access to the UNDELETE operation on all keys.
Only used by Key Trustee KMS.
</description>
</property>
<property>
<name>keytrustee.kms.acl.PURGE</name>
<value></value>
<description>
ACL that grants access to the PURGE operation on all keys.
Only used by Key Trustee KMS.
</description>
</property>
<!-Default key ACLs that govern access to key operations for key-operation pairs
that do not have a specific key ACL already. Specific key ACLs will override
288 | Cloudera Security
Configuring Encryption
the default key ACLs
The ACL value should be either a username or a username and group name
separated by whitespace.
An empty value for an ACL indicates that no user is granted access to that
operation. A value of "*" (for the username or groupname) indicates that
all users are granted access to that operation. Any operation for which
there is no ACL will be treated as having an ACL with an empty value.
-->
<property>
<name>default.key.acl.MANAGEMENT</name>
<value></value>
<description>
Default ACL that grants access to the MANAGEMENT operation on all keys.
</description>
</property>
<property>
<name>default.key.acl.GENERATE_EEK</name>
<value></value>
<description>
Default ACL that grants access to the GENERATE_EEK operation on all keys.
</description>
</property>
<property>
<name>default.key.acl.DECRYPT_EEK</name>
<value></value>
<description>
Default ACL that grants access to the DECRYPT_EEK operation on all keys.
</description>
</property>
<property>
<name>default.key.acl.READ</name>
<value></value>
<description>
Default ACL that grants access to the READ operation on all keys.
</description>
</property>
<property>
<name>default.key.acl.MIGRATE</name>
<value></value>
<description>
Default ACL that grants access to the MIGRATE operation on all keys.
</description>
</property>
<!-Whitelist key ACLs that grant access to specific key operations. Any
permissions granted here will be added to whatever permissions are granted
by the specific key ACL or the default key ACL. Note that these whitelist
ACLs grant access to operations on specific keys. If the operations
themselves are not allowed because of the KMS ACLs/blacklists, then the
operation will not be permitted, regardless of the whitelist settings.
The ACL value should be either a username or a username and group name
separated by whitespace.
An empty value for an ACL indicates that no user is granted access to that
operation. A value of "*" (for the username or groupname) indicates that
all users are granted access to that operation. Any operation for which
there is no ACL will be treated as having an ACL with an empty value.
-->
<property>
<name>whitelist.key.acl.MANAGEMENT</name>
<value>keyadmin keyadmingroup</value>
<description>
Whitelist ACL for MANAGEMENT operations for all keys.
Cloudera Security | 289
Configuring Encryption
</description>
</property>
<property>
<name>whitelist.key.acl.READ</name>
<value>hdfs supergroup</value>
<description>
Whitelist ACL for READ operations for all keys.
</description>
</property>
<property>
<name>whitelist.key.acl.GENERATE_EEK</name>
<value>hdfs supergroup</value>
<description>
Whitelist ACL for GENERATE_EEK operations for all keys.
</description>
</property>
<property>
<name>whitelist.key.acl.DECRYPT_EEK</name>
<value>keyadmin keyadmingroup</value>
<description>
Whitelist ACL for DECRYPT_EEK operations for all keys.
</description>
</property>
<!-Key ACLs that grant access to specific key operations. Any permissions
granted here are added to whatever permissions are granted by the whitelists.
The key ACL name should be key.acl.<keyname>.<OPERATION>.
The ACL value should be either a username or a username and group name
separated by whitespace.
An empty value for an ACL indicates that no user is granted access to that
operation. A value of "*" (for the username or groupname) indicates that
all users are granted access to that operation. Any key operation for which
there is no ACL will default to the default ACL for the operation.
Normally adding users or groups for a specific key and DECRYPT_EEK is
sufficient to allow access to data protected with HDFS data at rest
encryption.
-->
<!-- Example acl for a specific key 'mykey'
<property>
<name>key.acl.mykey.DECRYPT_EEK</name>
<value>user1 group1</value>
<description>
ACL for DECRYPT_EEK operations on key 'mykey'.
</description>
</property>
-->
</configuration>
Configuring Key Access Control
KMS supports access control for all non-read operations at the key level. All key access operations are classified as:
•
•
•
•
•
MANAGEMENT - createKey, deleteKey, rolloverNewVersion
GENERATE_EEK - generateEncryptedKey, warmUpEncryptedKeys
DECRYPT_EEK - decryptEncryptedKey
READ - getKeyVersion, getKeyVersions, getMetadata, getKeysMetadata, getCurrentKey
ALL - All of the above.
These can be defined in the /etc/hadoop-kms/conf/kms-acls.xml as follows:
<property>
<name>key.acl.testKey1.MANAGEMENT</name>
290 | Cloudera Security
Configuring Encryption
<value>*</value>
<description>
ACL for create-key, deleteKey and rolloverNewVersion operations.
</description>
</property>
<property>
<name>key.acl.testKey2.GENERATE_EEK</name>
<value>*</value>
<description>
ACL for generateEncryptedKey operations.
</description>
</property>
<property>
<name>key.acl.testKey3.DECRYPT_EEK</name>
<value>*</value>
<description>
ACL for decryptEncryptedKey operations.
</description>
</property>
<property>
<name>key.acl.testKey4.READ</name>
<value>*</value>
<description>
ACL for getKeyVersion, getKeyVersions, getMetadata, getKeysMetadata,
getCurrentKey operations
</description>
</property>
<property>
<name>key.acl.testKey5.ALL</name>
<value>*</value>
<description>
ACL for ALL operations.
</description>
</property>
<property>
<name>default.key.acl.MANAGEMENT</name>
<value>user1,user2</value>
<description>
default ACL for MANAGEMENT operations for all keys that are not
explicitly defined.
</description>
</property>
<property>
<name>default.key.acl.GENERATE_EEK</name>
<value>user1,user2</value>
<description>
default ACL for GENERATE_EEK operations for all keys that are not
explicitly defined.
</description>
</property>
<property>
<name>default.key.acl.DECRYPT_EEK</name>
<value>user1,user2</value>
<description>
default ACL for DECRYPT_EEK operations for all keys that are not
explicitly defined.
</description>
</property>
<property>
<name>default.key.acl.READ</name>
<value>user1,user2</value>
<description>
default ACL for READ operations for all keys that are not
explicitly defined.
Cloudera Security | 291
Configuring Encryption
</description>
</property>
For all keys for which an ACL has not been explicitly configured, you can configure a default key ACL for a subset of the
operation types.
If no ACL is configured for a specific key, and no default ACL is configured for the requested operation, access is denied.
Note: The default ACL does not support the ALL operation qualifier.
Configuring Java KeyStore KMS Delegation Tokens Using the Command Line
Important:
• If you use Cloudera Manager, do not use these command-line instructions.
• This information applies specifically to CDH 5.8.x. If you use a lower version of CDH, see the
documentation for that version located at Cloudera Documentation.
Configure KMS delegation token secret manager using the following properties:
<property>
<name>hadoop.kms.authentication.delegation-token.update-interval.sec</name>
<value>86400</value>
<description>
How often the master key is rotated, in seconds. Default value 1 day.
</description>
</property>
<property>
<name>hadoop.kms.authentication.delegation-token.max-lifetime.sec</name>
<value>604800</value>
<description>
Maximum lifetime of a delegation token, in seconds. Default value 7 days.
</description>
</property>
<property>
<name>hadoop.kms.authentication.delegation-token.renew-interval.sec</name>
<value>86400</value>
<description>
Renewal interval of a delegation token, in seconds. Default value 1 day.
</description>
</property>
<property>
<name>hadoop.kms.authentication.delegation-token.removal-scan-interval.sec</name>
<value>3600</value>
<description>
Scan interval to remove expired delegation tokens.
</description>
</property>
Migrating Keys from a Java KeyStore to Cloudera Navigator Key Trustee Server
You can migrate keys from an existing Java KeyStore (JKS) to Key Trustee Server to improve security, durability, and
scalability. If you are using the Java KeyStore KMS service, and want to use Key Trustee Server as the backing key store
for HDFS Transparent Encryption on page 262, use the following procedure.
This procedure assumes that the Java KeyStore (JKS) is on the same host as the new Key Trustee KMS service.
1. Stop the Java KeyStore KMS service.
292 | Cloudera Security
Configuring Encryption
2. Add and configure the Key Trustee KMS service, and configure HDFS to use it for its KMS Service setting. For more
information about how to install Key Trustee KMS, see Installing Key Trustee KMS. Restart the HDFS service and
redeploy client configuration for this to take effect: Home > Cluster-wide > Deploy Client Configuration
3. Add the following to the Key Management Server Proxy Advanced Configuration Snippet (Safety Valve) for
kms-site.xml (Key Trustee KMS Service > Configuration > Category > Advanced):
<property>
<name>hadoop.kms.key.provider.uri</name>
<value>keytrustee://file@/var/lib/kms-keytrustee/keytrustee/.keytrustee/,jceks://file@/path/to/kms.keystore</value>
<description>URI of the backing KeyProvider for the KMS</description>
</property>
<property>
<name>hadoop.security.keystore.java-keystore-provider.password-file</name>
<value>/tmp/password.txt</value>
<description>Java KeyStore password file</description>
</property>
If the Java KeyStore is not password protected, omit the
hadoop.security.keystore.java-keystore-provider.password-file property.
4. Click Save Changes and restart the Key Trustee KMS service. If the Java KeyStore is not password protected, skip
to step 7.
5. Create the file
/var/lib/keytrustee-kms/tomcat-deployment/webapps/kms/WEB-INF/classes/tmp/password.txt
and add the Java KeyStore password to it.
6. Change the ownership of
/var/lib/keytrustee-kms/tomcat-deployment/webapps/kms/WEB-INF/classes/tmp/password.txt
to kms:kms:
$ sudo chown kms:kms
/var/lib/keytrustee-kms/tomcat-deployment/webapps/kms/WEB-INF/classes/tmp/password.txt
7. From the host running the Key Trustee KMS service, if you have not configured Kerberos and TLS/SSL, run the
following command:
$ curl -L -d "trusteeOp=migrate"
"http://kms01.example.com:16000/kms/v1/trustee/key/migrate?user.name=username&trusteeOp=migrate"
If you have configured Kerberos and TLS/SSL, use the following command instead:
$ curl --negotiate -u : -L -d "trusteeOp=migrate"
"https://kms01.example.com:16000/kms/v1/trustee/key/migrate?user.name=username&trusteeOp=migrate"
--cacert /path/to/kms/cert
8. Monitor /var/log/kms-keytrustee/kms.log and /var/log/kms-keytrustee/kms-catalina.<date>.log
to verify that the migration is successful. You can also run sudo -u <key_admin> hadoop key list to verify
that the keys are listed.
9. After you have verified that the migration is successful, remove the safety valve entry used in step 3 and restart
the Key Trustee KMS service.
Configuring CDH Services for HDFS Encryption
The following topics contain recommendations for setting up HDFS Transparent Encryption on page 262 with various
CDH services.
Cloudera Security | 293
Configuring Encryption
Hive
HDFS encryption has been designed so that files cannot be moved from one encryption zone to another or from
encryption zones to unencrypted directories. Therefore, the landing zone for data when using the LOAD DATA INPATH
command must always be inside the destination encryption zone.
To use HDFS encryption with Hive, ensure you are using one of the following configurations:
Single Encryption Zone
With this configuration, you can use HDFS encryption by having all Hive data inside the same encryption zone. In
Cloudera Manager, configure the Hive Scratch Directory (hive.exec.scratchdir) to be inside the encryption zone.
Recommended HDFS Path: /user/hive
For example, to configure a single encryption zone for the entire Hive warehouse, you can rename /user/hive to
/user/hive-old, create an encryption zone at /user/hive, and then distcp all the data from /user/hive-old
to /user/hive.
In Cloudera Manager, configure the Hive Scratch Directory (hive.exec.scratchdir) to be inside the encryption
zone by setting it to /user/hive/tmp, ensuring that permissions are 1777 on /user/hive/tmp.
Multiple Encryption Zones
With this configuration, you can use encrypted databases or tables with different encryption keys. To read data from
read-only encrypted tables, users must have access to a temporary directory that is encrypted at least as strongly as
the table.
For example:
1. Configure two encrypted tables, ezTbl1 and ezTbl2.
2. Create two new encryption zones, /data/ezTbl1 and /data/ezTbl2.
3. Load data to the tables in Hive using LOAD statements.
For more information, see Changed Behavior after HDFS Encryption is Enabled on page 294.
Other Encrypted Directories
• LOCALSCRATCHDIR: The MapJoin optimization in Hive writes HDFS tables to a local directory and then uploads
them to the distributed cache. To ensure these files are encrypted, either disable MapJoin by setting
hive.auto.convert.join to false, or encrypt the local Hive Scratch directory
(hive.exec.local.scratchdir) using Cloudera Navigator Encrypt.
• DOWNLOADED_RESOURCES_DIR: JARs that are added to a user session and stored in HDFS are downloaded to
hive.downloaded.resources.dir on the HiveServer2 local filesystem. To encrypt these JAR files, configure
Cloudera Navigator Encrypt to encrypt the directory specified by hive.downloaded.resources.dir.
• NodeManager Local Directory List: Hive stores JARs and MapJoin files in the distributed cache. To use MapJoin
or encrypt JARs and other resource files, the yarn.nodemanager.local-dirs YARN configuration property
must be configured to a set of encrypted local directories on all nodes.
Changed Behavior after HDFS Encryption is Enabled
• Loading data from one encryption zone to another results in a copy of the data. Distcp is used to speed up the
process if the size of the files being copied is higher than the value specified by HIVE_EXEC_COPYFILE_MAXSIZE.
The minimum size limit for HIVE_EXEC_COPYFILE_MAXSIZE is 32 MB, which you can modify by changing the
value for the hive.exec.copyfile.maxsize configuration property.
• When loading data to encrypted tables, Cloudera strongly recommends using a landing zone inside the same
encryption zone as the table.
– Example 1: Loading unencrypted data to an encrypted table - Use one of the following methods:
– If you are loading new unencrypted data to an encrypted table, use the LOAD DATA ... statement.
Because the source data is not inside the encryption zone, the LOAD statement results in a copy. For this
294 | Cloudera Security
Configuring Encryption
reason, Cloudera recommends landing data that you need to encrypt inside the destination encryption
zone. You can use distcp to speed up the copying process if your data is inside HDFS.
– If the data to be loaded is already inside a Hive table, you can create a new table with a LOCATION inside
an encryption zone as follows:
CREATE TABLE encrypted_table [STORED AS] LOCATION ... AS SELECT * FROM <unencrypted_table>
The location specified in the CREATE TABLE statement must be inside an encryption zone. Creating a
table pointing LOCATION to an unencrypted directory does not encrypt your source data. You must copy
your data to an encryption zone, and then point LOCATION to that zone.
– Example 2: Loading encrypted data to an encrypted table - If the data is already encrypted, use the CREATE
TABLE statement pointing LOCATION to the encrypted source directory containing the data. This is the fastest
way to create encrypted tables.
CREATE TABLE encrypted_table [STORED AS] LOCATION ... AS SELECT * FROM
<encrypted_source_directory>
• Users reading data from encrypted tables that are read-only must have access to a temporary directory which is
encrypted with at least as strong encryption as the table.
• Temporary data is now written to a directory named .hive-staging in each table or partition
• Previously, an INSERT OVERWRITE on a partitioned table inherited permissions for new data from the existing
partition directory. With encryption enabled, permissions are inherited from the table.
Impala
Recommendations
• If HDFS encryption is enabled, configure Impala to encrypt data spilled to local disk.
• In releases lower than Impala 2.2.0 / CDH 5.4.0, Impala does not support the LOAD DATA statement when the
source and destination are in different encryption zones. If you are running an affected release and need to use
LOAD DATA with HDFS encryption enabled, copy the data to the table's encryption zone prior to running the
statement.
• Use Cloudera Navigator to lock down the local directory where Impala UDFs are copied during execution. By
default, Impala copies UDFs into /tmp, and you can configure this location through the --local_library_dir
startup flag for the impalad daemon.
• Limit the rename operations for internal tables once encryption zones are set up. Impala cannot do an ALTER
TABLE RENAME operation to move an internal table from one database to another, if the root directories for
those databases are in different encryption zones. If the encryption zone covers a table directory but not the
parent directory associated with the database, Impala cannot do an ALTER TABLE RENAME operation to rename
an internal table, even within the same database.
• Avoid structuring partitioned tables where different partitions reside in different encryption zones, or where any
partitions reside in an encryption zone that is different from the root directory for the table. Impala cannot do an
INSERT operation into any partition that is not in the same encryption zone as the root directory of the overall
table.
• If the data files for a table or partition are in a different encryption zone than the HDFS trashcan, use the PURGE
keyword at the end of the DROP TABLE or ALTER TABLE DROP PARTITION statement to delete the HDFS data
files immediately. Otherwise, the data files are left behind if they cannot be moved to the trashcan because of
differing encryption zones. This syntax is available in Impala 2.3 / CDH 5.5 and higher.
Cloudera Security | 295
Configuring Encryption
Steps
Start every impalad process with the --disk_spill_encryption=true flag set. This encrypts all spilled data using
AES-256-CFB. Set this flag using the Impala service configuration property Impala Daemon Command Line Argument
Advanced Configuration Snippet (Safety Valve), under Impala Daemon Default Group > Advanced.
Important: Impala does not selectively encrypt data based on whether the source data is already
encrypted in HDFS. This results in at most 15 percent performance degradation when data is spilled.
HBase
Recommendations
Make /hbase an encryption zone. Do not create encryption zones as subdirectories under /hbase, because HBase
may need to rename files across those subdirectories.
Steps
On a cluster without HBase currently installed, create the /hbase directory and make that an encryption zone.
On a cluster with HBase already installed, perform the following steps:
1.
2.
3.
4.
5.
6.
Stop the HBase service.
Move data from the /hbase directory to /hbase-tmp.
Create an empty /hbase directory and make it an encryption zone.
Distcp all data from /hbase-tmp to /hbase, preserving user-group permissions and extended attributes.
Start the HBase service and verify that it is working as expected.
Remove the /hbase-tmp directory.
Search
Recommendations
Make /solr an encryption zone.
Steps
On a cluster without Solr currently installed, create the /solr directory and make that an encryption zone.
On a cluster with Solr already installed:
1.
2.
3.
4.
Create an empty /solr-tmp directory.
Make /solr-tmp an encryption zone.
DistCp all data from /solr into /solr-tmp.
Remove /solr, and rename /solr-tmp to /solr.
Sqoop
Recommendations
• For Hive support: Ensure that you are using Sqoop with the --target-dir parameter set to a directory that is
inside the Hive encryption zone. For more details, see Hive on page 294.
• For append/incremental support: Make sure that the sqoop.test.import.rootDir property points to the
same encryption zone as the --target-dir argument.
• For HCatalog support: No special configuration is required.
296 | Cloudera Security
Configuring Encryption
Hue
Recommendations
Make /user/hue an encryption zone because Oozie workflows and other Hue-specific data are stored there by default.
Steps
On a cluster without Hue currently installed, create the /user/hue directory and make it an encryption zone.
On a cluster with Hue already installed:
1.
2.
3.
4.
Create an empty /user/hue-tmp directory.
Make /user/hue-tmp an encryption zone.
DistCp all data from /user/hue into /user/hue-tmp.
Remove /user/hue and rename /user/hue-tmp to /user/hue.
Spark
Recommendations
• By default, application event logs are stored at /user/spark/applicationHistory, which can be made into
an encryption zone.
• Spark also optionally caches its JAR file at /user/spark/share/lib (by default), but encrypting this directory
is not required.
• Spark does not encrypt shuffle data. To do so, configure the Spark local directory, spark.local.dir (in Standalone
mode), to reside on an encrypted disk. For YARN mode, make the corresponding YARN configuration changes.
MapReduce and YARN
MapReduce v1
Recommendations
MRv1 stores both history and logs on local disks by default. Even if you do configure history to be stored on HDFS, the
files are not renamed. Hence, no special configuration is required.
MapReduce v2 (YARN)
Recommendations
Make /user/history a single encryption zone, because history files are moved between the intermediate and
done directories, and HDFS encryption does not allow moving encrypted files across encryption zones.
Steps
On a cluster with MRv2 (YARN) installed, create the /user/history directory and make that an encryption zone.
If /user/history already exists and is not empty:
1.
2.
3.
4.
Create an empty /user/history-tmp directory.
Make /user/history-tmp an encryption zone.
DistCp all data from /user/history into /user/history-tmp.
Remove /user/history and rename /user/history-tmp to /user/history.
Troubleshooting HDFS Encryption
This topic contains HDFS Encryption-specific troubleshooting information in the form of issues you might face when
encrypting HDFS files/directories and their workarounds.
Cloudera Security | 297
Configuring Encryption
Retrieval of encryption keys fails
Description
You see the following error when trying to list encryption keys
user1@example-sles-4:~> hadoop key list
Cannot list keys for KeyProvider: KMSClientProvider[https:
//example-sles-2.example.com:16000/kms/v1/]: Retrieval of all keys failed.
Solution
Make sure your truststore has been updated with the relevant certificate(s), such as the Key Trustee server certificate.
DistCp between unencrypted and encrypted locations fails
Description
By default, DistCp compares checksums provided by the filesystem to verify that data was successfully copied to the
destination. However, when copying between unencrypted and encrypted locations, the filesystem checksums will
not match since the underlying block data is different.
Solution
Specify the -skipcrccheck and -update distcp flags to avoid verifying checksums.
Cannot move encrypted files to trash
Description
With HDFS encryption enabled, you cannot move encrypted files or directories to the trash directory.
Solution
To remove encrypted files/directories, use the following command with the -skipTrash flag specified to bypass trash.
rm -r -skipTrash /testdir
NameNode - KMS communication fails after long periods of inactivity
Description
Encrypted files and encryption zones cannot be created if a long period of time (by default, 20 hours) has passed since
the last time the KMS and NameNode communicated.
Solution
Important: Upgrading your cluster to the latest CDH 5 release will fix this problem. For instructions,
see Upgrading from an Earlier CDH 5 Release to the Latest Release.
For lower CDH 5 releases, there are two possible workarounds to this issue :
• You can increase the KMS authentication token validity period to a very high number. Since the default value is
10 hours, this bug will only be encountered after 20 hours of no communication between the NameNode and the
KMS. Add the following property to the kms-site.xmlSafety Valve:
<property>
<name>hadoop.kms.authentication.token.validity</name>
<value>SOME VERY HIGH NUMBER</value>
</property>
298 | Cloudera Security
Configuring Encryption
• You can switch the KMS signature secret provider to the string secret provider by adding the following property
to the kms-site.xml Safety Valve:
<property>
<name>hadoop.kms.authentication.signature.secret</name>
<value>SOME VERY SECRET STRING</value>
</property>
Cloudera Navigator Key Trustee Server
Cloudera Navigator Key Trustee Server is an enterprise-grade virtual safe-deposit box that stores and manages
cryptographic keys and other security artifacts. With Navigator Key Trustee Server, encryption keys are separated from
the encrypted data, ensuring that sensitive data is still protected in the event that unauthorized users gain access to
the storage media.
Key Trustee Server protects these keys and other critical security objects from unauthorized access while enabling
compliance with strict data security regulations. For added security, Key Trustee Server can integrate with a hardware
security module (HSM). See Cloudera Navigator Key HSM on page 316 for more information.
In conjunction with the Key Trustee KMS, Navigator Key Trustee Server can serve as a backing key store for HDFS
Transparent Encryption on page 262, providing enhanced security and scalability over the file-based Java KeyStore used
by the default Hadoop Key Management Server.
Cloudera Navigator Encrypt on page 322 also uses Key Trustee Server for key storage and management.
For instructions on installing Key Trustee Server, see Installing Cloudera Navigator Key Trustee Server.
For instructions on configuring Key Trustee Server, continue reading:
Backing Up and Restoring Key Trustee Server and Clients
Key Trustee Server high availability applies to read operations only. If either Key Trustee Server fails, the client
automatically retries fetching keys from the functioning server. New write operations (for example, creating new
encryption keys) are not allowed unless both Key Trustee Servers are operational.
If a Key Trustee Server fails catastrophically, you must restore it from backup to a new host with the same hostname
and IP address as the failed host. Cloudera does not support PostgreSQL promotion to convert a passive Key Trustee
Server to an active Key Trustee Server.
Cloudera strongly recommends regularly backing up Key Trustee Server databases and configuration files. Because
these backups contain encryption keys and encrypted deposits, you must ensure that your backup repository is as
secure as the Key Trustee Server.
You must also back up client configuration files and keys for Key Trustee Server clients, such as Key Trusteee KMS and
Navigator Encrypt clients.
Backing Up Key Trustee Server and Key Trustee KMS Using the ktbackup.sh Script
Key Trustee Server releases 5.7 and higher include a script, ktbackup.sh, to simplify and automate backing up Key
Trustee Server. Key Trustee KMS releases 5.7 and higher include the same script for backing up Key Trustee KMS.
When run on a Key Trustee Server host, the script creates a tarball containing the Key Trustee Server private GPG keys
and the PostgreSQL database. When run on a Key Trustee KMS host, the script creates a tarball containing the Key
Trustee KMS private GPG keys and configuration file.
To preserve the security of the backup, you must specify a GPG recipient. Because this recipient is the only entity that
can decrypt the backup, the recipient must be someone authorized to access the Key Trustee Server database, such
as a key administrator.
Cloudera Security | 299
Configuring Encryption
Creating and Importing a GPG Key for Encrypting and Decrypting Backups
If the key administrator responsible for backing up and restoring Key Trustee Server and Key Trustee KMS does not
already have a GPG key pair, they can create one using the gpg --gen-key command. The following example
demonstrates this procedure:
Note: By default, gpg --gen-key fails at the password prompt if you have logged in to your user
account with the su command. You must log in to the SSH session with the user account for which
you want to generate the GPG key pair.
[john.doe@backup-host ~]$ gpg --gen-key
gpg (GnuPG) 2.0.14; Copyright (C) 2009 Free Software Foundation, Inc.
This is free software: you are free to change and redistribute it.
There is NO WARRANTY, to the extent permitted by law.
Please select what kind of key you want:
(1) RSA and RSA (default)
(2) DSA and Elgamal
(3) DSA (sign only)
(4) RSA (sign only)
Your selection? 1
RSA keys may be between 1024 and 4096 bits long.
What keysize do you want? (2048)
Requested keysize is 2048 bits
Please specify how long the key should be valid.
0 = key does not expire
<n> = key expires in n days
<n>w = key expires in n weeks
<n>m = key expires in n months
<n>y = key expires in n years
Key is valid for? (0)
Key does not expire at all
Is this correct? (y/N) y
GnuPG needs to construct a user ID to identify your key.
Real name: John Doe
Email address: john.doe@example.com
Comment: Key Trustee Backup
You selected this USER-ID:
"John Doe (Key Trustee Backup) <john.doe@example.com>"
Change (N)ame, (C)omment, (E)mail or (O)kay/(Q)uit? O
You need a Passphrase to protect your secret key.
can't connect to `/home/john.doe/.gnupg/S.gpg-agent': No such file or directory
gpg-agent[10638]: directory `/home/john.doe/.gnupg/private-keys-v1.d' created
We need to generate a lot of random bytes. It is a good idea to perform
some other action (type on the keyboard, move the mouse, utilize the
disks) during the prime generation; this gives the random number
generator a better chance to gain enough entropy.
We need to generate a lot of random bytes. It is a good idea to perform
some other action (type on the keyboard, move the mouse, utilize the
disks) during the prime generation; this gives the random number
generator a better chance to gain enough entropy.
gpg: /home/john.doe/.gnupg/trustdb.gpg: trustdb created
gpg: key 0936CB67 marked as ultimately trusted
public and secret key created and signed.
gpg: checking the trustdb
gpg: 3 marginal(s) needed, 1 complete(s) needed, PGP trust model
gpg: depth: 0 valid:
1 signed:
0 trust: 0-, 0q, 0n, 0m, 0f, 1u
pub
2048R/0936CB67 2016-02-10
Key fingerprint = CE57 FDED 3AFE E67D 2041 9EBF E64B 7D00 0936 CB67
uid
John Doe (Key Trustee Backup) <john.doe@example.com>
sub
2048R/52A6FC5C 2016-02-10
300 | Cloudera Security
Configuring Encryption
After the GPG key pair is generated, you can export the public key:
[john.doe@backup-host ~]$ gpg --export 'John Doe' --armor > /path/to/johndoe.pub
Copy the public key (johndoe.pub in this example) to the Key Trustee Server or Key Trustee KMS host, and import it
into the service account keyring (keytrustee for Key Trustee Server and kms for Key Trustee KMS):
• On the Key Trustee Server host:
$ sudo -u keytrustee gpg --import /path/to/johndoe.pub
• On the Key Trustee KMS host:
$ sudo -u kms gpg --import /path/to/johndoe.pub
Running the ktbackup.sh Script
You must run ktbackup.sh as the service account. The location of the script depends on the service and installation
method. See the following table for the script location and default service account for package- and parcel-based
installations for Key Trustee Server and Key Trustee KMS.
Table 23: Backup Script Locations
Service
Service Account
Parcel-Based Installation
Package-Based Installation
Key Trustee Server
keytrustee
/opt/cloudera/parcels/KEYTRUSTEE_SERVER/bin/ktbackup.sh /usr/bin/ktbackup.sh
Key Trustee KMS
kms
/opt/cloudera/parcels/KEYTRUSTEE/bin/ktbackup.sh /usr/share/keytrustee-keyprovider/bin/ktbackup.sh
The following table lists the command options for ktbackup.sh.
Table 24: Command Options for ktbackup.sh
Command Option
Description
-c, --confdir=CONFDIR
Specifies the Key Trustee configuration directory. Defaults
to /var/lib/keytrustee/.keytrustee for
parcel-based Key Trustee Server and
/var/lib/kms-keytrustee/keytrustee/.keytrustee
for parcel-based Key Trustee KMS. For package-based
installations, you must specify this option.
--database-port=PORT
Specifies the Key Trustee Server database port. Defaults
to 11381 for parcel-based installations. For package-based
Key Trustee Server installations, you must specify this
option.
--gpg-recipient=GPG_RECIPIENT
Specifies the GPG recipient. The backup is encrypted with
the public key of the specified recipient. The GPG recipient
public key must be imported into the service account
keyring before running the script. See Creating and
Importing a GPG Key for Encrypting and Decrypting
Backups on page 300 for more information.
--cleartext
Outputs an unencrypted tarball. To preserve the security
of the cryptographic keys, do not use this option in
production environments.
Cloudera Security | 301
Configuring Encryption
Command Option
Description
--output=DIR
Specifies the output directory for the tarball. Defaults to
/var/lib/keytrustee for parcel-based Key Trustee
Server and /var/lib/kms-keytrustee for parcel-based
Key Trustee KMS. For package-based installations, you
must specify this option.
--roll=n
Deletes backups older than the last n backups from the
directory specified by the --output paramter. For
example, if you have 10 backups, specifying --roll=10
creates a new backup (11 backups total) and then delete
the oldest backup. Specifying --roll=1 creates a new
backup and then deletes all other backups.
-q, --quiet
Suppresses console log messages and, if successful, returns
only the backup tarball file path. This is useful for
automating backups.
--verbose
Outputs additional log messages to the console for
debugging.
The following examples demonstrate the command usage for different scenarios:
• To back up a parcel-based Key Trustee Server, specifying the GPG recipient by name:
$ sudo -u keytrustee /opt/cloudera/parcels/KEYTRUSTEE_SERVER/bin/ktbackup.sh
--gpg-recipient='John Doe'
• To back up a package-based Key Trustee KMS, specifying the GPG recipient by email:
$ sudo -u kms /usr/share/keytrustee-keyprovider/bin/ktbackup.sh -c
/var/lib/kms-keytrustee/keytrustee/.keytrustee --output=/var/lib/kms-keytrustee
--gpg-recipient=john.doe@example.com
• To back up a package-based Key Trustee Server with the database running on a nondefault port (12345 in this
example):
$ sudo -u keytrustee ktbackup.sh --database-port=12345
--gpg-recipient=john.doe@example.com
Automating Backups Using cron
You can schedule automatic backups of Key Trustee Server or Key Trustee KMS using the cron scheduling utility.
Create a crontab entry using the following commands:
• For Key Trustee Server:
1. Edit the crontab by running the following command:
$ sudo -u keytrustee crontab -e
2. Add the following entry to run the backup script every 30 minutes. This example is for a parcel-based installation
of Key Trustee Server. See the Backup Script Locations table for the package-based script location.
*/30 * * * * /opt/cloudera/parcels/KEYTRUSTEE_SERVER/bin/ktbackup.sh --gpg-recipient='John
Doe' --quiet --output=/tmp/backups --roll=10
Run man 5 crontab to see the crontab man page for details on using cron to schedule backups at different
intervals.
302 | Cloudera Security
Configuring Encryption
• For Key Trustee KMS:
1. Edit the crontab by running the following command:
$ sudo -u kms crontab -e
2. Add the following entry to run the backup script every 30 minutes. This example is for a parcel-based installation
of Key Trustee KMS. See the Backup Script Locations table for the package-based script location.
*/30 * * * * /opt/cloudera/parcels/KEYTRUSTEE/bin/ktbackup.sh --gpg-recipient='John Doe'
--quiet --output=/tmp/backups --roll=10
Run man 5 crontab to see the crontab man page for details on using cron to schedule backups at different
intervals.
Backing Up Key Trustee Server Manually
Use this procedure for both parcel-based and package-based installations.
If you have deployed Cloudera Navigator Key Trustee Server High Availability, perform these steps on both the active
and passive Key Trustee Servers. The following procedure references the default database port and location; if you
modified these settings during installation, replace the database and port with your values.
1. Back up the Key Trustee Server database:
• For Key Trustee Server 3.8:
$ su - postgres
$ pg_dump -c -p 5432 keytrustee | zip --encrypt keytrustee-db.zip -
• For Key Trustee Server 5.4 and higher:
$ su - keytrustee
$ pg_dump -c -p 11381 keytrustee | zip --encrypt keytrustee-db.zip -
The --encrypt option prompts you to create a password used to encrypt the zip file. This password is required
to decrypt the file.
For parcel-based installations, you must set environment variables after switching to the keytrustee user:
$ su - keytrustee
$ export PATH=$PATH:/opt/cloudera/parcels/KEYTRUSTEE_SERVER/PG_DB/opt/postgres/9.3/bin
$ export
LD_LIBRARY_PATH=/opt/cloudera/parcels/KEYTRUSTEE_SERVER/PG_DB/opt/postgres/9.3/lib
$ pg_dump -c -p 11381 keytrustee | zip --encrypt keytrustee-db.zip -
2. Back up the Key Trustee Server configuration directory (/var/lib/keytrustee/.keytrustee):
$ zip -r --encrypt keytrustee-conf.zip /var/lib/keytrustee/.keytrustee
The --encrypt option prompts you to create a password used to encrypt the zip file. This password is required
to decrypt the file.
3. Move the backup files (keytrustee-db.zip and keytrustee-conf.zip) to a secure location.
Backing Up Key Trustee Server Clients
Cryptographic keys stored in Key Trustee Server are encrypted by clients before they are sent to Key Trustee Server.
The primary clients for Key Trustee Server are Key Trustee KMS and Navigator Encrypt. Cloudera strongly recommends
backing up regularly the configuration files and GPG keys for Key Trustee Server clients. See Backing Up Key Trustee
Server and Key Trustee KMS Using the ktbackup.sh Script on page 299 for instructions on backing up Key Trustee KMS
using the provided backup script.
Cloudera Security | 303
Configuring Encryption
Warning: Failure to back up these files can result in irretrievable data loss. For example, encryption
zone keys used for HDFS Transparent Encryption on page 262 are encrypted by the KMS before being
stored in Key Trustee Server. A catastrophic failure of the KMS with no backup causes all HDFS data
stored in encryption zones to become permanently irretrievable.
To prevent permanent data loss, regularly back up the following directories on each client that stores objects in Key
Trustee Server:
Table 25: Key Trustee Server Client Configuration Directories
Key Trustee Server Client
Directories to Back Up
Key Trustee KMS
/var/lib/kms-keytrustee
Navigator Encrypt
/etc/navencrypt
Restoring Key Trustee Server
When restoring the Key Trustee Server database from backup, keep in mind that any keys or deposits created after
the backup are not restored. If you are using Key Trustee Server high availability, you can restore the Active Key Trustee
Server from the Passive Key Trustee Server. This restores all keys that were successfully written to the Passive Key
Trustee Server before the failure.
The procedure to restore Key Trustee Server is different for parcel-based than for package-based installations. For
more information about parcels, see Parcels.
Restoring Key Trustee Server in Parcel-Based Installations
Note: These instructions apply to Key Trustee Servers deployed using parcels. For package-based
deployments, skip to the Restoring Key Trustee Server in Package-Based Installations on page 305
section.
If you have deployed Cloudera Navigator Key Trustee Server High Availability, perform these steps on both the active
and passive Key Trustee Servers. The following procedures assume the default database port and location; if you
modified these settings during installation, replace the database and port with your custom values.
If the Key Trustee Server host has failed completely, remove the host from the cluster and add a new host using Cloudera
Manager:
1. Remove the failed host from the cluster. See Deleting Hosts for instructions.
2. Add a new host with the same hostname and IP address as the failed host to the cluster. See Adding a Host to the
Cluster for instructions.
Important: Make sure that the replacement host uses the same operating system version as the
failed host.
3. Install Key Trustee Server on the new host. See Installing Cloudera Navigator Key Trustee Server for instructions.
Make sure to install the same Key Trustee Server version as the failed host.
After you have provisioned a new host and installed Key Trustee Server (or if you are restoring the database or
configuration on the original host), restore the database and configuration directory. If your backups were created
using the ktbackup.sh script, skip to Restoring Key Trustee Server and Key Trustee KMS from ktbackup.sh Backups
on page 306. If you need to restore the Active Key Trustee Server from the Passive Key Trustee Server, skip to Restoring
Active Key Trustee Server from Passive Key Trustee Server on page 308.
If your backups were created manually using the pg_dump command, do the following:
1. Copy or move the backup files (keytrustee-db.zip and keytrustee-conf.zip) to the Key Trustee Server host.
304 | Cloudera Security
Configuring Encryption
2. Start the PostgreSQL server:
$ sudo ktadmin db --start --pg-rootdir /var/lib/keytrustee/db --background
3. Restore the Key Trustee Server database:
$ su - keytrustee
$ export PATH=$PATH:/opt/cloudera/parcels/KEYTRUSTEE_SERVER/PG_DB/opt/postgres/9.3/bin
$ export
LD_LIBRARY_PATH=/opt/cloudera/parcels/KEYTRUSTEE_SERVER/PG_DB/opt/postgres/9.3/lib
$ unzip -p /path/to/keytrustee-db.zip | psql -p 11381 -d keytrustee
If the zip file is encrypted, you are prompted for the password to decrypt the file.
4. Restore the Key Trustee Server configuration directory:
$ su - keytrustee
$ cd /var/lib/keytrustee
$ unzip /path/to/keytrustee-conf.zip
If the zip file is encrypted, you are prompted for the password to decrypt the file.
5. Stop the PostgreSQL server:
$ sudo ktadmin db --stop --pg-rootdir /var/lib/keytrustee/db
6. Start the Key Trustee Server service in Cloudera Manager (Key Trustee Server service > Actions > Start).
7. Remove the backup files (keytrustee-db.zip and keytrustee-conf.zip) from the Key Trustee Server host.
Restoring Key Trustee Server in Package-Based Installations
If you have deployed Cloudera Navigator Key Trustee Server High Availability, perform these steps on both the active
and passive Key Trustee Servers. The following procedures assume the default database port and location; if you
modified these settings during installation, replace the database and port with your custom values.
If the Key Trustee Server host has failed completely, provision a new host with the same hostname and IP address as
the failed host, and re-install Key Trustee Server. See Installing Cloudera Navigator Key Trustee Server for instructions.
Important: Make sure to install the same operating system and Key Trustee Server versions as the
failed host.
After you have provisioned a new host and installed Key Trustee Server (or if you are restoring the database or
configuration on the original host), restore the database and configuration directory. If your backups were created
using the ktbackup.sh script, skip to Restoring Key Trustee Server and Key Trustee KMS from ktbackup.sh Backups
on page 306. If you need to restore the Active Key Trustee Server from the Passive Key Trustee Server, skip to Restoring
Active Key Trustee Server from Passive Key Trustee Server on page 308.
If your backups were created manually using the pg_dump command, do the following:
1. Copy or move the backup files (keytrustee-db.zip and keytrustee-conf.zip) to the Key Trustee Server host.
2. Change the file ownership on the backup files to keytrustee:keytrustee:
$ sudo chown keytrustee:keytrustee /path/to/keytrustee*.zip
3. Restore the Key Trustee Server database:
$ su - keytrustee
$ unzip -p /path/to/keytrustee-db.zip | psql -p 11381 -d keytrustee
If the zip file is encrypted, you are prompted for the password to decrypt the file.
Cloudera Security | 305
Configuring Encryption
4. Restore the Key Trustee Server configuration directory:
$ cd /var/lib/keytrustee
$ unzip /path/to/keytrustee-conf.zip
If the zip file is encrypted, you are prompted for the password to decrypt the file.
5. Start the Key Trustee Server service:
• RHEL 6-compatible: $ sudo service keytrusteed start
• RHEL 7-compatible: $ sudo systemctl start keytrusteed
6. Remove the backup files (keytrustee-db.zip and keytrustee-conf.zip) from the Key Trustee Server host.
Restoring Key Trustee Server and Key Trustee KMS from ktbackup.sh Backups
After installing Key Trustee Server or Key Trustee KMS on a new host after a failure, or if you need to restore accidentally
deleted keys on the same host, use the following procedure to restore Key Trustee Server or Key Trustee KMS from
backups generated by the ktbackup.sh script.
1. Decrypt the backup tarball using the private key of the GPG recipient specified in the backup command by running
the following command as the GPG recipient user account. The GPG recipient private key must be available on
the Key Trustee Server or Key Trustee KMS host on which you run this command.
$ gpg -d -o /path/to/decrypted/backup.tar /path/to/encrypted/tarball
2. Verify the decrypted tarball using the tar tvf /path/to/decrypted/backup.tar command. For example:
$ tar tvf kts_bak_kts01_example_com_2016-02-10_11-14-37.tar
drwx------ keytrustee/keytrustee 0 2016-02-09 16:43 var/lib/keytrustee/.keytrustee/
-rw------- keytrustee/keytrustee 434 2016-02-09 16:43
var/lib/keytrustee/.keytrustee/keytrustee.conf
-rw------- keytrustee/keytrustee 1280 2016-02-09 16:43
var/lib/keytrustee/.keytrustee/trustdb.gpg
-rw------- keytrustee/keytrustee 4845 2016-02-09 16:43
var/lib/keytrustee/.keytrustee/secring.gpg
-rw------- keytrustee/keytrustee 600 2016-02-09 16:43
var/lib/keytrustee/.keytrustee/random_seed
drwx------ keytrustee/keytrustee
0 2016-02-09 16:40
var/lib/keytrustee/.keytrustee/.ssl/
-rw------- keytrustee/keytrustee 1708 2016-02-09 16:40
var/lib/keytrustee/.keytrustee/.ssl/ssl-cert-keytrustee-pk.pem
-rw------- keytrustee/keytrustee 1277 2016-02-09 16:40
var/lib/keytrustee/.keytrustee/.ssl/ssl-cert-keytrustee.pem
-rw------- keytrustee/keytrustee 2263 2016-02-09 16:43
var/lib/keytrustee/.keytrustee/pubring.gpg
-rw-r--r-- keytrustee/keytrustee 457 2016-02-09 16:43
var/lib/keytrustee/.keytrustee/logging.conf
-rw------- keytrustee/keytrustee 2263 2016-02-09 16:43
var/lib/keytrustee/.keytrustee/pubring.gpg~
-rw------- keytrustee/keytrustee 157 2016-02-09 16:40
var/lib/keytrustee/.keytrustee/gpg.conf
-rw-r--r-- keytrustee/keytrustee 47752 2016-02-10 11:14
var/lib/keytrustee/kts_bak_kts01_example_com_2016-02-10_11-14-37.sql
3. Restore the files to their original locations, using this command for both Key Trustee Server and Key Trustee KMS
backups:
$ tar xvf /path/to/decrypted/backup.tar -C /
4. (Key Trustee Server Only) Drop and re-create the keytrustee PostgreSQL database, and restore the database
from the backup.
306 | Cloudera Security
Configuring Encryption
• For parcel-based installations:
$ su - keytrustee
$ source /opt/cloudera/parcels/KEYTRUSTEE_SERVER/meta/keytrustee_env.sh
$ /opt/cloudera/parcels/KEYTRUSTEE_SERVER/PG_DB/opt/postgres/9.3/bin/psql -p 11381
psql (9.3.6)
Type "help" for help.
keytrustee=# \list
List of databases
Name
|
Owner
| Encoding |
Collate
|
Ctype
|
Access privileges
------------+------------+----------+-------------+-------------+--------------------------keytrustee | keytrustee |
postgres
| keytrustee |
template0 | keytrustee |
+
|
|
keytrustee=CTc/keytrustee
template1 | keytrustee |
+
|
|
keytrustee=CTc/keytrustee
(4 rows)
UTF8
UTF8
UTF8
| en_US.UTF-8 | en_US.UTF-8 |
| en_US.UTF-8 | en_US.UTF-8 |
| en_US.UTF-8 | en_US.UTF-8 | =c/keytrustee
|
UTF8
|
|
| en_US.UTF-8 | en_US.UTF-8 | =c/keytrustee
|
|
|
keytrustee=# \c postgres;
You are now connected to database "postgres" as user "keytrustee".
postgres=# drop database keytrustee;
DROP DATABASE
postgres=# create database keytrustee;
CREATE DATABASE
postgres=# \q
$ sudo -u keytrustee
/opt/cloudera/parcels/KEYTRUSTEE_SERVER/PG_DB/opt/postgres/9.3/bin/psql -p 11381 -f
/var/lib/keytrustee/kts_bak_kts01_example_com_2016-02-10_11-14-37.sql
• For package-based installations:
$ su - keytrustee
$ psql -p 11381
psql (9.3.6)
Type "help" for help.
keytrustee=# \list
List of databases
Name
|
Owner
| Encoding |
Collate
|
Ctype
|
Access privileges
------------+------------+----------+-------------+-------------+--------------------------keytrustee | keytrustee |
postgres
| keytrustee |
template0 | keytrustee |
+
|
|
keytrustee=CTc/keytrustee
template1 | keytrustee |
+
|
|
keytrustee=CTc/keytrustee
(4 rows)
UTF8
UTF8
UTF8
| en_US.UTF-8 | en_US.UTF-8 |
| en_US.UTF-8 | en_US.UTF-8 |
| en_US.UTF-8 | en_US.UTF-8 | =c/keytrustee
|
UTF8
|
|
| en_US.UTF-8 | en_US.UTF-8 | =c/keytrustee
|
|
|
keytrustee=# \c postgres;
You are now connected to database "postgres" as user "keytrustee".
postgres=# drop database keytrustee;
DROP DATABASE
postgres=# create database keytrustee;
CREATE DATABASE
postgres=# \q
$ sudo -u keytrustee psql -p 11381 -f
/var/lib/keytrustee/kts_bak_kts01_example_com_2016-02-10_11-14-37.sql
Cloudera Security | 307
Configuring Encryption
Restoring Active Key Trustee Server from Passive Key Trustee Server
If the Active Key Trustee Server fails, and you do not have a backup, you can restore it from the Passive Key Trustee
Server using the following procedure. You can also use this procedure if you need to restore keys that were successfully
written to the Passive Key Trustee Server, but are not included in the most recent backup.
The following procedure assumes you have installed Key Trustee Server on the replacement host and (if you are using
Cloudera Manager) added the Key Trustee Server service. For instructions on installing Key Trustee Server, see Installing
Cloudera Navigator Key Trustee Server
1. Copy the Key Trustee Server database from the Passive Key Trustee Server host to the new Active Key Trustee
Server host. Run the following command on the Passive Key Trustee Server host:
$ sudo rsync --exclude recovery.conf -a /var/lib/keytrustee/db
root@kts01.example.com:/var/lib/keytrustee/
Replace kts01.example.com with the hostname of the new Active Key Trustee Server.
2. Make sure that the recovery.conf file did not get copied to the Active Key Trustee Server (for example, if there
was a typo in your rsync command). Run the following command on the Active Key Trustee Server host:
$ sudo ls -l /var/lib/keytrustee/db/recovery.conf
If the file exists on the Active Key Trustee Server host, delete it. Make sure you are on the Active Key Trustee
Server host before deleting the file. Do not delete the recovery.conf file on the Passive Key Trustee Server
host.
3. Copy the configuration directory from the Passive Key Trustee Server host to the new Active Key Trustee Server
host. Run the following command on the Passive Key Trustee Server host:
$ sudo rsync --exclude .ssl --exclude '*.pid' -a /var/lib/keytrustee/.keytrustee
root@kts01.example.com:/var/lib/keytrustee/
Replace kts01.example.com with the hostname of the new Active Key Trustee Server.
4. Create the logs directory and make sure it is owned by the keytrustee user and group:
$ sudo mkdir /var/lib/keytrustee/logs
$ sudo chown keytrustee:keytrustee /var/lib/keytrustee/logs
5. (Cloudera Manager only) Generate the Key Trustee Server keyring: Key Trustee Server service > Actions > Generate
Key Trustee Server Keyring
6. Set up the database on the Active Key Trustee Server host.
• Using Cloudera Manager: Key Trustee Server service > Actions > Set Up Key Trustee Server Database
• Using the Command Line:
$ sudo ktadmin --confdir /var/lib/keytrustee db --port 11381 --pg-rootdir
/var/lib/keytrustee/db --bootstrap --slave kts02.example.com
Replace kts02.example.com with the hostname of the Passive Key Trustee Server.
7. Start the database.
• Using Cloudera Manager: Key Trustee Server service > Instances > Active Database > Actions > Start this
Active Database
• Using the Command Line: Run the following command on the Active Key Trustee Server host:
$ sudo ktadmin --confdir /var/lib/keytrustee db --port 11381 --pg-rootdir
/var/lib/keytrustee/db --bootstrap --slave kts02.example.com
Replace kts02.example.com with the hostname of the Passive Key Trustee Server.
308 | Cloudera Security
Configuring Encryption
8. Enable synchronous replication.
• Using Cloudera Manager: Key Trustee Server service > Actions > Setup Enable Synchronous Replication in
HA mode
• Using the Command Line: Run the following command on the Active Key Trustee Server host:
$ sudo ktadmin --confdir /var/lib/keytrustee enable-synchronous-replication
Replace kts02.example.com with the hostname of the Passive Key Trustee Server.
9. Restart the Active Key Trustee Server.
• Using Cloudera Manager: Key Trustee Server service > Actions > Restart
• Using the Command Line: Run the following command on the Active Key Trustee Server host:
$ sudo service keytrusteed restart
$ sudo systemctl restart keytrusteed
#RHEL 6-compatible
#RHEL 7-compatible
Initializing Standalone Key Trustee Server
If you are configuring high availability Key Trustee Server, skip this step and proceed to Cloudera Navigator Key Trustee
Server High Availability. Cloudera strongly recommends configuring high availability for Key Trustee Server.
Initializing Standalone Key Trustee Server Using Cloudera Manager
Important: If you are using SSH software other than OpenSSH, the initialization fails. To prevent this,
pre-create the SSH key before continuing:
$ sudo -u keytrustee ssh-keygen -t rsa -f /var/lib/keytrustee/.ssh/id_rsa
For new installations, use the Set up HDFS Data At Rest Encryption wizard and follow the instructions in Enabling HDFS
Encryption Using the Wizard on page 268. When prompted, deselect the Enable High Availability option to proceed in
standalone mode.
To set up Key Trustee Server manually, add the Key Trustee Server service to your cluster, following the instructions
in Adding a Service. When customizing role assignments, assign only the Active Key Trustee Server and Active Database
roles.
Important: You must assign the Key Trustee Server and Database roles to the same host. Key Trustee
Server does not support running the database on a different host.
For parcel-based Key Trustee Server releases 5.8 and higher, Cloudera Manager automatically backs up Key Trustee
Server (using the ktbackup.sh script) after adding the Key Trustee Server service. It also schedules automatic backups
using cron. For package-based installations, you must manually back up Key Trustee Server and configure a cron job.
Cloudera Manager configures cron to run the backup script hourly. The latest 10 backups are retained in
/var/lib/keytrustee in cleartext. For information about using the backup script and configuring the cron job
(including how to encrypt backups), see Backing Up Key Trustee Server and Key Trustee KMS Using the ktbackup.sh
Script on page 299.
Initializing Standalone Key Trustee Server Using the Command Line
To initialize a standalone Key Trustee Server, run the following commands on the Key Trustee Server:
Cloudera Security | 309
Configuring Encryption
Important: For Key Trustee Server 5.4.0 and higher, the ktadmin init-master command is
deprecated. Use the ktadmin init command instead. If you are using SSH software other than
OpenSSH, the initialization fails. To prevent this, pre-create the SSH key before continuing:
$ sudo -u keytrustee ssh-keygen -t rsa /var/lib/keytrustee/.ssh/id_rsa
$ sudo ktadmin init --external-address keytrustee.example.com
$ sudo ktadmin db --bootstrap --port 11381 --pg-rootdir /var/lib/keytrustee/db
## For RHEL/CentOS 7, use 'sudo systemctl [stop|start] <service_name>' instead of 'sudo
service <service_name> [stop|start]' ##
$ sudo service keytrustee-db stop
$ sudo service keytrustee-db start
$ sudo service keytrusteed start
$ sudo chkconfig keytrustee-db on
$ sudo chkconfig keytrusteed on
Replace keytrustee.example.com with the fully qualified domain name (FQDN) of the Key Trustee Server, and
/var/lib/keytrustee/db with the path to the directory you want to use to store the PostgreSQL database.
To use a different port for the database, modify the ktadmin init and ktadmin db commands as follows:
$ sudo ktadmin init --external-address keytrustee.example.com --db-connect
postgresql://localhost:<port>/keytrustee?host=/tmp
$ sudo ktadmin db --bootstrap --port <port> --pg-rootdir /var/lib/keytrustee/db
If you specify a database directory other than /var/lib/keytrustee/db, create or edit the
/etc/sysconfig/keytrustee-db file and add the following:
ARGS="--pg-rootdir /path/to/db"
The ktadmin init command initializes the Key Trustee configuration directory
(/var/lib/keytrustee/.keytrustee by default) and generates a self-signed certificate that Key Trustee Server
uses for HTTPS communication.
The ktadmin db --bootstrap command initializes the database in the directory specified by the --pg-rootdir
parameter.
The sudo service keytrustee-db stop and sudo service keytrustee-db stop commands restart the
Key Trustee Server database.
The sudo service keytrusteed start command starts Key Trustee Server.
Note: The /etc/init.d/postgresql script does not work when the PostgreSQL database is started
by Key Trustee Server, and cannot be used to monitor the status of the database. Use
/etc/init.d/keytrustee-db instead.
(Optional) Replace Self-Signed Certificate with CA-Signed Certificate
Important: Key Trustee Server certificates must be issued to the fully qualified domain name (FQDN)
of the Key Trustee Server host. If you are using CA-signed certificates, ensure that the generated
certificates use the FQDN, and not the short name.
If you have a CA-signed certificate for Key Trustee Server, see Managing Key Trustee Server Certificates on page 314
for instructions on how to replace the self-signed certificate.
310 | Cloudera Security
Configuring Encryption
Configuring a Mail Transfer Agent for Key Trustee Server
The Key Trustee Server requires a mail transfer agent (MTA) to send email. Cloudera recommends Postfix, but you can
use any MTA that meets your needs.
To configure Postfix for local delivery, run the following commands:
export
KEYTRUSTEE_SERVER_PK="/var/lib/keytrustee/.keytrustee/.ssl/ssl-cert-keytrustee-pk.pem"
export
KEYTRUSTEE_SERVER_CERT="/var/lib/keytrustee/.keytrustee/.ssl/ssl-cert-keytrustee.pem"
export
KEYTRUSTEE_SERVER_CA="/var/lib/keytrustee/.keytrustee/.ssl/ssl-cert-keytrustee-ca.pem"
export KEYTRUSTEE_SERVER_HOSTNAME="$(hostname -f)" # or adjust as required
postconf -e 'mailbox_command ='
postconf -e 'smtpd_sasl_local_domain ='
postconf -e 'smtpd_sasl_auth_enable = yes'
postconf -e 'smtpd_sasl_security_options = noanonymous'
postconf -e 'broken_sasl_auth_clients = yes'
postconf -e 'smtpd_recipient_restrictions =
permit_sasl_authenticated,permit_mynetworks,reject_unauth_destination'
postconf -e 'inet_interfaces = localhost'
postconf -e 'smtp_tls_security_level = may'
postconf -e 'smtpd_tls_security_level = may'
Start the Postfix service and ensure that it starts at boot:
$ service postfix restart
$ sudo chkconfig --level 235 postfix on
For information on installing Postfix or configuring a relay host, see the Postfix documentation.
Verifying Cloudera Navigator Key Trustee Server Operations
Verify that the installation was successful by running the following command on all Key Trustee Servers. The output
should be similar to the following. If high availability is enabled, the output should be identical on all Key Trustee
Servers:
$ curl -k https://keytrustee.example.com:11371/?a=fingerprint
4096R/4EDC46882386C827E20DEEA2D850ACA33BEDB0D1
Replace keytrustee.example.com with the fully qualified domain name (FQDN) of each Key Trustee Server you are
validating.
Managing Key Trustee Server Organizations
Organizations allow you to configure Key Trustee for use in a multi-tenant environment. Using the keytrustee-orgtool
utility, you can create organizations and administrators for multiple organizations. Organization administrators can
then approve or deny the registration of clients, depending on the registration method.
The keytrustee-orgtool Utility
keytrustee-orgtool is a command-line utility for administering organizations. The keytrustee-orgtool command
must be run as the root user.
The following table explains the various keytrustee-orgtool commands and parameters. Run keytrustee-orgtool
--help to view this information at the command line.
Table 26: Usage for keytrustee-orgtool
Operation
Usage
Description
Add
keytrustee-orgtool add [-h]
–n name –c contacts
Adds a new organization and
administrators for the organization.
Cloudera Security | 311
Configuring Encryption
Operation
Usage
Description
List
keytrustee-orgtool list
Lists current organizations, including
the authorization secret, all
administrators, the organization
creation date, and the organization
expiration date.
Disable client
keytrustee-orgtool
disable-client [-h]
-–fingerprint fingerprint
Disables a client that has already been
activated by the organization
administrator.
Enable client
keytrustee-orgtool
enable-client [-h]
–-fingerprint fingerprint
Enables a client that has requested
activation but has not yet been
approved by the organization
administrator.
Set authorization Code
keytrustee-orgtool set-auth
[-h] –n name –s secret
Sets the authorization code to a new
string, or to blank to allow automatic
approvals without the code.
Create Organizations
Create new organizations using the keytrustee-orgtool add command. Create a new organization for each new
Key Trustee tenant.
This example,creates a new organization for the Disaster Recovery group and adds two organization administrators,
Finn and Jake:
$ keytrustee-orgtool add -n disaster-recov -c finn@example.com,jake@example.com
When adding organizations, consider the following:
• Avoid using spaces or special characters in the organization name. Use hyphens or underscores instead.
• When adding more than one administrator, do not separate the entries with spaces. See the previous example
command containing the email addresses finn@example.com and jake@example.com.
• Each contact email address receives “Welcome to Key Trustee” email with the option to register a PGP public key.
The public key registry is time-sensitive and must be completed within 12 hours.
• You can add additional administrators after creating an organization. Use the keytrustee-orgtool add
command with the existing organization name. For example, the command keytrustee-orgtool add -n
disaster-recov -c marceline@example.com adds an administrator to the disaster-recov organization.
Note: You cannot remove contacts from an organization with the keytrustee-orgtool utility.
List Organizations
After creating an organization, verify its existence with the keytrustee-orgtool list command. This command
lists details for all existing organizations. The following is the entry for the disaster-recov organization created in
the example:
"disaster-recov": {
"auth_secret": "/qFiICsyYqMLhdTznNY3Nw==",
"contacts": [
"finn@example.com",
"jake@example.com"
],
"creation": "2013-12-02T09:55:21",
"expiration": "9999-12-31T15:59:59",
312 | Cloudera Security
Configuring Encryption
"key_info": null,
"name": "disaster-recov",
"state": 0,
"uuid": "xY3Z8xCwMuKZMiTYJa0mZOdhMVdxhyCUOc6vSNc9I8X"
}
Change the Authorization Code
When an organization is created, an authorization code is automatically generated. When you run the
keytrustee-orgtool list command, the code is displayed in the auth_secret field. To register with a Key
Trustee Server, the client must have the authorization code along with the organization name. To set a new
auth_secret, run the following command:
$ keytrustee-orgtool set-auth -n disaster-recov -s ThisISAs3cr3t!
Run the keytrustee-orgtool list command again, and confirm the updated auth_secret field:
"disaster-recov": {
"auth_secret": "ThisISAs3cr3t!",
"contacts": [
"finn@example.com",
"jake@example.com"
],
"creation": "2013-12-02T09:55:21",
"expiration": "9999-12-31T15:59:59",
"key_info": null,
"name": "disaster-recov",
"state": 0,
"uuid": "xY3Z8xCwMuKZMiTYJa0mZOdhMVdxhyCUOc6vSNc9I8X"
}
If you do not want to use an authorization code, set the auth_secret field to an empty string:
$ keytrustee-orgtool set-auth -n disaster-recov -s ""
Cloudera recommends requiring an authorization code.
Notification Email and GPG Keys
When an organization administrator is added, the Key Trustee Server sends an email notification to the newly added
administrator, as shown in the following example. The subject of the email is “KeyTrustee Contact Registration”.
Hello, this is an automated message from your Cloudera keytrustee Server.
Welcome to Cloudera keytrustee! You have been listed as an administrator contact for
keytrustee services at your organization [test-org]. As an administrator, you may be
contacted to authorize the activation of new keytrustee clients.
We recommend that you register a GPG public key for secure administration of your clients.
To do so, visit the link below and follow the instructions.
https://keytrustee01.example.com:11371/?q=CnRV6u0nbm7zB07BQEpXCXsN0QJFBz684uC0lcHMoWL
This link will expire in 12 hours, at Thu Sep
3 00:08:25 2015 UTC.
Cloudera highly recommends that each organization administrator register a GPG public key for secure administration
of clients by following the link contained in the notification email. Cloudera also highly recommends that the organization
administrators import the Key Trustee Server’s public GPG key to verify that the server is the sender.
Organization administrators are notified by email when new clients are registered to the Key Trustee Server.
When creating an organization, if you do not specify an outside organization administrator, or if the server does not
have access to send email, use a local system mail address; for example, username@hostname (where hostname is
the system hostname, and username is a valid user on the system).
Cloudera Security | 313
Configuring Encryption
If you use a local system mail address, ensure that the local mailbox is continuously monitored.
Managing Key Trustee Server Certificates
Transport Layer Security (TLS) certificates are used to secure communication with Key Trustee Server. By default, Key
Trustee Server generates self-signed certificates when it is first initialized. Cloudera strongly recommends using
certificates signed by a trusted Certificate Authority (CA).
Generating a New Certificate
1. Generate a new certificate signing request (CSR):
$ openssl req -new -key keytrustee_private_key.pem -out new.csr
Replace keytrustee_private_key.pem with the filename of the private key. You can reuse the existing private key
or generate a new private key in accordance with your company policies. For existing auto-generated self-signed
certificates, the private key file is located at
/var/lib/keytrustee/.keytrustee/.ssl/ssl-cert-keytrustee-pk.pem.
2. Generate a new certificate from the CSR:
• For a CA-signed certificate, submit the CSR to the CA, and they will provide a signed certificate.
• To generate a new self-signed certificate, run the following command:
$ openssl x509 -req -days 365 -in new.csr -signkey keytrustee_private_key.pem \
-out new_keytrustee_certificate.pem
Replacing Key Trustee Server Certificates
Use the following procedure if you need to replace an existing certificate for the Key Trustee Server. For example, you
can use this procedure to replace the auto-generated self-signed certificate with a CA-signed certificate, or to replace
an expired certificate.
Note: Key Trustee Server supports password-protected private keys, but not password-protected
certificates.
1. After Generating a New Certificate on page 314, back up the original certificate and key files:
$ sudo cp -r /var/lib/keytrustee/.keytrustee/.ssl /var/lib/keytrustee/.keytrustee/.ssl.bak
2. (CA-Signed Certificates Only) Provide the root or intermediate CA certificate:
$ sudo mv /path/to/rootca.pem
/var/lib/keytrustee/.keytrustee/.ssl/ssl-cert-keytrustee-ca.pem
3. Make sure that the certificate and key files are owned by the keytrustee user and group, with file permissions
set to 600:
$ sudo chown keytrustee:keytrustee /path/to/new/certificate.pem
/path/to/new/private_key.pem
$ sudo chmod 600 /path/to/new/certificate.pem /path/to/new/private_key.pem
4. Update the Key Trustee Server configuration with the location of the new certificate and key files:
• Using Cloudera Manager:
1. Go to the Key Trustee Server service.
2. Click the Configuration tab.
3. Select Category > Security.
314 | Cloudera Security
Configuring Encryption
4. Edit the following properties to specify the location of the new certificate and key files. If the private
keys are not password protected, leave the password fields empty.
•
•
•
•
•
•
Active Key Trustee Server TLS/SSL Server Private Key File (PEM Format)
Active Key Trustee Server TLS/SSL Server Certificate File (PEM Format)
Active Key Trustee Server TLS/SSL Private Key Password
Passive Key Trustee Server TLS/SSL Server Private Key File (PEM Format)
Passive Key Trustee Server TLS/SSL Server Certificate File (PEM Format)
Passive Key Trustee Server TLS/SSL Private Key Password
5. Click Save Changes to commit the changes.
• Using the command line:
1. Edit /var/lib/keytrustee/.keytrustee/keytrustee.conf on the active and passive Key Trustee
Server hosts and modify the SSL_CERTIFICATE and SSL_PRIVATE_KEY parameters as follows:
"SSL_CERTIFICATE": "/path/to/new/certificate.pem",
"SSL_PRIVATE_KEY": "/path/to/new/private_key.pem"
If the private key is password protected, add the following entry:
"SSL_PRIVATE_KEY_PASSWORD_SCRIPT": "/path/to/password_script [arguments]"
Replace /path/to/password_script [arguments] with the path to a script (and any necessary command
arguments) that returns the password for the private key file. If you do not want to create a script, you
can use a simple command, such as echo -n password. For example:
"SSL_PRIVATE_KEY_PASSWORD_SCRIPT": "/bin/echo -n password"
Keep in mind that this method can expose the private key password in plain text to anyone who can
view the /var/lib/keytrustee/.keytrustee/keytrustee.conf file.
5. Restart Key Trustee Server:
• Using Cloudera Manager: Restart the Key Trustee Server service (Key Trustee Server service > Actions >
Restart).
• Using the Command Line: Restart the Key Trustee Server daemon:
– RHEL 6-compatible: $ sudo service keytrusteed restart
– RHEL 7-compatible: $ sudo systemctl restart keytrusteed
6. If you are using the Key Trustee KMS service in Cloudera Manager for HDFS Transparent Encryption on page 262,
update the Java KeyStore (JKS) used on the Key Trustee KMS host:
a. Download the new certificate to the Key Trustee KMS host:
$ echo -n | openssl s_client -connect keytrustee01.example.com:11371 \
| sed -ne '/-BEGIN CERTIFICATE-/,/-END CERTIFICATE-/p' > /tmp/keytrustee_certificate.pem
b. Delete the existing keystore entry for keytrustee01.example.com:
$ keytool -delete -alias key_trustee_alias_name -keystore /path/to/truststore -v
c. Add the new keystore entry for keytrustee01.example.com:
$ keytool -import -trustcacerts -alias keytrustee01.example.com \
-file /tmp/keytrustee_certificate.pem -keystore /path/to/truststore
Cloudera Security | 315
Configuring Encryption
d. Restart the Key Trustee KMS service in Cloudera Manager.
7. If you are using Key HSM, update the Key Trustee Server and Key HSM configuration:
a. Run the keyhsm trust command, using the path to the new certificate:
$ sudo keyhsm trust /path/to/new/key_trustee_server/cert
b. Run the ktadmin keyhsm command, using the --client-certfile and --client-keyfile options to
specify the location of the new certificate file and private key:
$ sudo ktadmin keyhsm --server https://keyhsm01.example.com:9090 --client-certfile
/path/to/new/key_trustee_server/cert --client-keyfile
/path/to/new/key_trustee_server/private_key
Cloudera Navigator Key HSM
Cloudera Navigator Key HSM allows Cloudera Navigator Key Trustee Server to seamlessly integrate with a hardware
security module (HSM). Key HSM enables Key Trustee Server to use an HSM as a root of trust for cryptographic keys,
taking advantage of Key Trustee Server’s policy-based key and security asset management capabilities while at the
same time satisfying existing, internal security requirements regarding treatment of cryptographic materials.
For instructions on installing Key HSM, see Installing Cloudera Navigator Key HSM.
For instructions on configuring Key HSM, continue reading:
Initializing Navigator Key HSM
Before initializing Navigator Key HSM, verify that the HSM is properly configured and accessible from the Key HSM
host, and that the HSM client libraries are installed on the Key HSM host:
• SafeNet Luna
Install the SafeNet Luna client. No additional configuration is needed.
• SafeNet KeySecure
Extract the KeySecure client tarball in the Key HSM library directory
(/usr/share/keytrustee-server-keyhsm/).
• Thales
Install the Thales client service. Copy nCipherKM.jar, jcetools.jar, and rsaprivenc.jar from the installation
media (usually located in opt/nfast/java/classes relative to the installation media mount point) to the Key
HSM library directory (/usr/share/keytrustee-server-keyhsm/).
See your HSM product documentation for more information on installing and configuring your HSM and client libraries.
Note: When using an HSM with Key Trustee Server and Navigator Encrypt, encrypting a large number
of directories may exceed the capacity of the HSM. For example, encrypting MapReduce spill files
requires encrypting each HDFS data directory or disk on each node, each with its own encryption key.
On a 10-node cluster with 12 disks per node, this requires 120 keys. Make sure that your HSM can
support your encryption requirements.
To initialize Key HSM, use the service keyhsm setup command in conjunction with the name of the target HSM
distribution:
$ sudo service keyhsm setup [keysecure|thales|luna]
316 | Cloudera Security
Configuring Encryption
For all HSM distributions, this first prompts for the IP address and port number that Key HSM listens on.
Important: If you have implemented Key Trustee Server high availability, initialize Key HSM on each
Key Trustee Server.
Cloudera recommends using the loopback address (127.0.0.1) for the listener IP address and 9090 as the port
number.
If the setup utility successfully validates the listener IP address and port, you are prompted for additional information
specific to your HSM. For HSM-specific instructions, continue to the HSM-Specific Setup for Cloudera Navigator Key
HSM on page 317 section for your HSM.
After initial setup, configuration is stored in the
/usr/share/keytrustee-server-keyhsm/application.properties file, which contains human-readable
configuration information for the Navigator Key HSM server.
HSM-Specific Setup for Cloudera Navigator Key HSM
SafeNet KeySecure
Note: KeySecure was previously named DataSecure, but the Key HSM configuration process is the
same for both.
After entering the Key HSM listener IP address and port, the HSM setup for SafeNet KeySecure prompts for login
credentials, the IP address of the KeySecure HSM, and the port number:
-- Ingrian HSM Credential Configuration -Please enter HSM login USERNAME: keyhsm
Please enter HSM login PASSWORD: ******
Please enter HSM IP Address or Hostname: 172.19.1.135
Please enter HSM Port number: 9020
If the connection is successful, the following message is displayed:
Valid address:
:[ Successful ]
The KeySecure setup utility then prompts you whether to use SSL:
Use SSL? [Y/n] Y
If you choose to use SSL, Key HSM attempts to resolve the server certificate, and prompts you to trust the certificate:
[0]
Version: 3
SerialNumber: 0
IssuerDN: C=US,ST=TX,L=Austin,O=ACME,OU=Dev,
CN=172.19.1.135,E=webadmin@example.com
Start Date: Thu Jan 29 09:55:57 EST 2015
Final Date: Sat Jan 30 09:55:57 EST 2016
SubjectDN: C=US,ST=TX,L=Austin,O=ACME,OU=Dev,
CN=172.19.1.135,E=webadmin@example.com
Public Key: RSA Public Key
modulus: abe4a8dcef92e145984309bd466b33b35562c7f875
1d1c406b1140e0584890272090424eb347647ba04b
34757cacc79652791427d0d8580a652c106bd26945
384b30b8107f8e15d2deba8a4e868bf17bb0207383
7cffef0ef16d5b5da5cfb4d3625c0affbda6320daf
7c6b6d8adfcb563960fcd1207c059300feb6513408
79dd2d929a5b986517531be93f113c8db780c92ddf
30f5c8bf2b0bea60359b67be306c520358cc0c3fc3
65500d8abeeac99e53cc2b369b2031174e72e6fca1
f9a4639e09240ed6d4a73073885868e814839b09d5
Cloudera Security | 317
Configuring Encryption
6aa98a5a1e230b46cdb4818321f546ac15567c5968
33be47ef156a73e537fd09605482790714f4a276e5
f126f935
public exponent: 10001
Signature Algorithm: SHA256WithRSAEncryption
Signature: 235168c68567b27a30b14ab443388039ff12357f
99ba439c6214e4529120d6ccb4a9b95ab25f81b4
7deb9354608df45525184e75e80eb0948eae3e15
c25c1d58c4f86cb9616dc5c68dfe35f718a0b6b5
56f520317eb5b96b30cd9d027a0e42f60de6dd24
5598d1fcea262b405266f484143a74274922884e
362192c4f6417643da2df6dd1a538d6d5921e78e
20a14e29ca1bb82b57c02000fa4907bd9f3c890a
bdae380c0b4dc68710deeaef41576c0f767879a7
90f30a4b64a6afb3a1ace0f3ced17ae142ee6f18
5eff64e8b710606b28563dd99e8367a0d3cbab33
2e59c03cadce3a5f4e0aaa9d9165e96d062018f3
6a7e8e3075c40a95d61ebc8db43d77e7
Extensions:
critical(false) BasicConstraints: isCa(true)
critical(false) NetscapeCertType: 0xc0
Trust this server? [y/N] Y
Trusted server:
:[ Successful ]
Thales HSM
By default, the Thales HSM client process listens on ports 9000 and 9001. The Cloudera Manager agent also listens on
port 9000. To prevent a port conflict, you must change the Thales client ports. Cloudera recommends using ports 11500
and 11501.
To change the Thales client ports, run the following commands:
$ sudo config-serverstartup --enable-tcp --enable-privileged-tcp --port=11500
--privport=11501
$ sudo /opt/nfast/sbin/init.d-ncipher restart
To configure Key HSM to use the modified port, edit the /usr/share/keytrustee-server-keyhsm/start.sh
file and add the -DNFAST_SERVER_PORT=11501 Java system property. For example:
java -classpath "*:/usr/safenet/lunaclient/jsp/lib/*:/opt/nfast/java/classes/*"
-Djava.library.path=/usr/safenet/lunaclient/jsp/lib/ -DNFAST_SERVER_PORT=11500
com.cloudera.app.run.Program $@
Before completing the Thales HSM setup, run the nfkminfo command to verify that the Thales HSM is properly
configured:
$ sudo /opt/nfast/bin/nfkminfo
World generation 2
state
0x17270000 Initialised Usable Recovery !PINRecovery !ExistingClient
RTC NVRAM FTO !AlwaysUseStrongPrimes SEEDebug
If state reports !Usable instead of Usable, configure the Thales HSM before continuing. See the Thales product
documentation for instructions.
After entering the Key HSM listener IP address and port, the HSM setup for Thales prompts for the OCS card password:
Please enter the OCS Card Password (input suppressed):
Configuration saved in 'application.properties' file
Configuration stored in: 'application.properties'. (Note: You can also use service keyHsm
settings to quickly view your current configuration)
318 | Cloudera Security
Configuring Encryption
Luna HSM
Important: If you have implemented Key Trustee Server high availability, ensure that the Luna client
on each Key Trustee Server is configured with access to the same partition. See the Luna product
documentation for instructions on configuring the Luna client.
Before completing the Luna HSM setup, run the vtl verify command (usually located at
/usr/safenet/lunaclient/bin/vtl) to verify that the Luna HSM is properly configured.
After entering the Key HSM listener IP address and port, the HSM setup for Luna prompts for the slot number and
password:
-- Configuring SafeNet Luna HSM -Please enter SafeNetHSM Slot Number: 1
Please enter SafeNet HSM password (input suppressed):
Configuration stored in: 'application.properties'. (Note: You can also use service keyHsm
settings to quickly view your current configuration)
Configuration saved in 'application.properties' file
See the Luna product documentation for instructions on configuring your Luna HSM if you do not know what values
to enter here.
Validating Key HSM Settings
After the setup completes, the Key HSM configuration is stored in
/usr/share/keytrustee-server-keyhsm/application.properties.
You can view these settings using the service keyhsm settings command:
$ sudo service keyhsm settings
# keyHsm Server Configuration information:
keyhsm.management.address : 172.19.1.2
keyhsm.server.port : 9090
keyhsm.management.port : 9899
keyhsm.service.port : 19791
keyhsm.hardware : ncipher
# Module OCS Password
thales.ocs_password :
GIqhXDuZsj1Oet137Lb+f+tqkYvKYDm/8StefpNqZWwlB+LfSYlB4eHd
endtYJio8qLjjbT+e7j2th5xf8O9t8FwfVguuyFW+6wdD
uNGvse1LY/itCwqF0ScMlB1Mnz4010xqC6ylPW7l+0JjjkkqqM5gJJbl8lsQFFaIGVM/pY=
These settings can be manually configured by modifying the application.properties file, with the exception of
any passwords. These are encrypted by design, and can only be changed by re-running the setup utility.
Verifying Key HSM Connectivity to HSM
To verify Hardware Security Module (HSM) operations using Key HSM, run the following command on the Key Trustee
Server host (which should also be the Key HSM host as described in Installing Cloudera Navigator Key HSM):
$ curl -k https://keytrustee01.example.com:11371/test_hsm
If Key HSM operations to the HSM are successful, the command returns output similar to the following:
"Sample Key TEST_HELLO_DEPOSIT2016-06-03-072718 has been created"
You must run this command from the Key Trustee Server host. If you run it from a different host, the command returns
an HTTP 403 error code.
If the command returns an HTTP 405 error code, restart Key Trustee Server and try again.
Cloudera Security | 319
Configuring Encryption
Creating a Key Store with CA-Signed Certificate
Required Files
Before proceeding, ensure that you have the following three PEM files:
• Certificate Authority (CA) PEM file
• Signed PEM certificate
• Private key PEM file
The following example uses ssl-cert-keyhsm-ca.pem, ssl-cert-keyhsm.pem, and ssl-cert-keyhsm-pk.pem,
respectively, to represent these files.
Create the Key Store
The following command accepts the ssl-cert-keyhsm.pem and ssl-cert-keyhsm-pk.pem files and converts
them to a .p12 file:
$ openssl pkcs12 -export -in ssl-cert-keyhsm.pem -inkey ssl-cert-keyhsm-pk.pem -out
mycert.p12 -name alias -CAfile ssl-cert-keyhsm-ca.pem -caname root -chain
Important: The certificate CN must match the fully qualified domain name (FQDN) of the Key Trustee
Server.
Managing the Navigator Key HSM Service
Use the keyhsm service for all basic server operations:
$ sudo service keyhsm
keyHsm service usage:
setup <hsm name> trust <path>
validate
settings
start
status
shutdown
reload
-
setup a new connection to an HSM
add a trusted client certificate
validate that keyHSM is properly configured
display the current server configuration
start the keyHSM proxy server
show the current keyHSM server status
force keyHSM server to shut down
reload the server (without shutdown)
The reload command causes the application to restart internal services without ending the process itself. If you want
to stop and start the process, use the restart command.
Logging and Audits
The Navigator Key HSM logs contain all log and audit information, and by default are stored in the /var/log/keyhsm
directory.
You can configure the maximum log size (in bytes) and maximum number of log files to retain by adding or editing the
following entries in /usr/share/keytrustee-server-keyhsm/application.properties:
keyhsm.log.size = 100000000
keyhsm.roll.size = 3
The values used in this example are the default values, and are used if these parameters are not set.
To enable debug logging, add the debug parameter to the start command:
$ sudo service keyhsm start debug
320 | Cloudera Security
Configuring Encryption
Note: You cannot start Key HSM in debug mode using the systemctl command on RHEL 7-compatible
OS. You must use the service command.
This enables debug logging until the service is restarted without the debug parameter.
Integrating Key HSM with Key Trustee Server
Warning:
When configuring Key Trustee Server to use Key HSM, if there are existing keys stored in Key Trustee
Server, you are prompted to migrate the keys to your Hardware Security Module (HSM). Cloudera
recommends scheduling a maintenance window for this operation, as the keys are unavailable until
the migration is complete.
If any existing key names use special characters other than hyphen (-), period (.), or underscore (_),
or begin with non-alphanumeric characters, the migration fails. To avoid this, decrypt any data using
the affected key names, and re-encrypt it using a new key name without special characters.
Before proceeding, configure Key HSM to trust the Key Trustee Server certificate. On the Key HSM host (which should
also be the Key Trustee Server host, as described in Installing Cloudera Navigator Key HSM), run the following command:
$ sudo keyhsm trust /path/to/key_trustee_server/cert
To configure Key Trustee Server to integrate with Key HSM:
1. Make sure that the Key HSM service is running. Run the following command on the Key HSM host:
$ sudo service keyhsm start
2. On the Key Trustee Server, run the following command:
$ sudo ktadmin keyhsm --server https://keyhsm01.example.com:9090 --trust
If the Key Trustee Server private key is password-protected, add the --passphrase argument. This prompts you
to enter the password for the private key.
3. Restart the Key Trustee Server service:
• Using Cloudera Manager: Key Trustee Server service > Actions > Restart
• Using the command line:
$ sudo service keytrusteed restart
$ sudo systemctl restart keytrusteed
## RHEL 6-compatible
## RHEL 7-compatible
4. Verify connectivity between Key HSM and the HSM. Run the following command on the Key Trustee Server host:
$ curl -k https://keytrustee01.example.com:11371/test_hsm
If Key HSM operations to the HSM are successful, the command returns output similar to the following:
"Sample Key TEST_HELLO_DEPOSIT2016-06-03-072718 has been created"
See Verifying Key HSM Connectivity to HSM on page 319 for more information.
Cloudera Security | 321
Configuring Encryption
Note: Connections using SSL versions 1 through 3 and connections from untrusted clients are
immediately terminated to prevent POODLE vulnerability exploits.
If you replace the Key Trustee Server certificate, you must update the Key Trustee Server and Key HSM configuration
as follows:
1. Run the keyhsm trust command, using the path to the new certificate:
$ sudo keyhsm trust /path/to/new/key_trustee_server/cert
2. Run the ktadmin keyhsm command, using the --client-certfile and --client-keyfile options to
specify the location of the new certificate file and private key:
$ sudo ktadmin keyhsm --server https://keyhsm01.example.com:9090 --client-certfile
/path/to/new/key_trustee_server/cert --client-keyfile
/path/to/new/key_trustee_server/private_key
Cloudera Navigator Encrypt
Cloudera Navigator Encrypt transparently encrypts and secures data at rest without requiring changes to your applications
and ensures there is minimal performance lag in the encryption or decryption process. Advanced key management
with Cloudera Navigator Key Trustee Server on page 299 and process-based access controls in Navigator Encrypt enable
organizations to meet compliance regulations and ensure unauthorized parties or malicious actors never gain access
to encrypted data.
For instructions on installing Navigator Encrypt, see Installing Cloudera Navigator Encrypt.
For instructions on configuring Navigator Encrypt, continue reading:
Registering Cloudera Navigator Encrypt with Key Trustee Server
Prerequisites
Functioning Navigator Key Trustee Server
After Installing Cloudera Navigator Encrypt on a host, you must register the host with Navigator Key Trustee Server. If
you have not yet installed Navigator Key Trustee Server, see Installing Cloudera Navigator Key Trustee Server for
instructions.
Key Trustee Server Organization
To register with Key Trustee Server, you must have an existing organization. See Managing Key Trustee Server
Organizations on page 311 for information on creating and viewing organizations on a Key Trustee Server.
Master Password
The Master Key is the primary Navigator Encrypt administrator access code and is configured by the Navigator Encrypt
administrator during installation. The triple layer of protection from the master key prevents root users without the
master key from accessing sensitive data. The Master Key can take any one of three different forms:
• If you choose a passphrase (single), it must be between 15 and 32 characters long.
• If you choose passphrase (dual), both must be between 15 and 32 characters long.
• If you choose the RSA option, enter a path to the RSA key file, and if it has RSA passphrase, enter it for this private
key.
322 | Cloudera Security
Configuring Encryption
Warning: It is extremely important that you keep your master password secret and safe. In the event
that you lose your master password, you will never be able to recover it, leaving your encrypted data
irretrievably locked away.
Registering with Key Trustee Server
After Installing Cloudera Navigator Encrypt on a host, you must register the host with Navigator Key Trustee Server to
be able to encrypt and decrypt data. The following section lists the command options for registering your Navigator
Encrypt client.
Note: Do not run Navigator Encrypt commands with the screen utility.
Example command:
$ sudo navencrypt register --server=https://keytrustee01.example.com:11371
--passive-server=https://keytrustee02.example.com:11371 --org=your_keytrustee_org
--auth=org_auth_token
Table 27: Registration Options
Command Option
Explanation
--clientname=my_client_name
User-defined unique name for this client to be used for
administration and reports. You can verify your client name
in the /etc/navencrypt/keytrustee/clientname
file.
--server=https://keytrustee01.example.com:11371 Target Active Key Trustee Server for key storage. Replace
keytrustee01.example.com:11371 with the hostname and
port of the Active Key Trustee Server. The default port is
11371.
--passive-server=https://keytrustee02.example.com:11371 Target Passive Key Trustee Server for key storage. Replace
keytrustee02.example.com:11371 with the hostname and
port of the Passive Key Trustee Server. The default port is
11371.
--org=your_keytrustee_org
Key Trustee organization name configured by the Key
Trustee Server administrator
--auth=org_auth_token
Organization authorization token, a pre-shared secret by
the Navigator Key Trustee Server administrator
--skip-ssl-check
Skip SSL certificate verification. Use with self-signed
certificates on the Navigator Key Trustee Server
--trustee
Add trustees for retrieval of the master key
--votes
Configure voting policy for trustees
--recoverable
Master Key will be uploaded without encrypting it with
your local GPG Navigator Key Trustee
--scheme "<scheme>"
Key Trustee Server scheme that Navigator Encrypt uses
for public key operations. Specify "http" or "https".
--port
Key Trustee Server port that Navigator Encrypt uses for
public key operations.
Cloudera Security | 323
Configuring Encryption
Registering with Previous Versions of Key Trustee Server
By default, new installations of Navigator Key Trustee Server 5.4.0 use a single HTTPS port for key storage and public
key operations. Previous versions and upgrades use separate ports for key storage and public key operations. For
backward compatibility, Navigator Encrypt 3.7.0 introduces the --scheme and --port parameters for the navencrypt
register command.
For example, to register a version 3.7.0 Navigator Encrypt client with a version 3.8.0 Key Trustee Server using HTTPS
over port 443 for key storage and HTTP over port 80 for public key operations, run the following command:
$ sudo navencrypt register --server=https://keytrustee.example.com:443
--org=key_trustee_org --auth=auth_token --scheme "http" --port 80
Navigator Encrypt versions lower than 3.7.0 do not support the --scheme and --port parameters. For these versions
of Navigator Encrypt, you must ensure that the Key Trustee Server is configured to use port 443 (HTTPS) for key storage
and port 80 (HTTP) for public key operations.
Navigator Encrypt versions lower than 3.8.0 do not support the --passive-server parameter.
Updating Key Trustee Server Ports
The navencrypt register command does not provide the ability to change the ports for existing registrations. If
the Key Trustee Server ports are changed, you must update /etc/navencrypt/keytrustee/ztrustee.conf with
the new port and scheme parameters (HKP_PORT and HKP_SCHEME, respectively).
For example, see the following ztrustee.conf excerpt from a registered client that has been upgraded to Navigator
Encrypt 3.7.0:
{
"LOCAL_FINGERPRINT":
"2048R/182AAA838DC300AC334258D8E7F299BFB68A6F6F",
"REMOTES":
{
"kts01.example.com": {
"REMOTE_FINGERPRINT":
"4096R/AF6400E12DC149799CA8CE6BF1604C34D830DE20",
"REMOTE_SERVER":
"https://kts01.example.com",
"DEFAULT":
true,
"SSL_INSECURE": false,
"PROTOCOL":
"json-encrypt"
}
}
}
In this example, the Key Trustee Server (keytrustee.example.com) is using the default configuration of port 443
(HTTPS) for key storage and port 80 (HTTP) for public key operations.
If the Key Trustee Server is then updated to use port 11371 (HTTPS) for both key storage and public key operations,
you must update ztrustee.conf as follows (changes in bold):
{
"LOCAL_FINGERPRINT":
"2048R/182AAA838DC300AC334258D8E7F299BFB68A6F6F",
"REMOTES":
{
"kts01.example.com": {
"REMOTE_FINGERPRINT":
"4096R/AF6400E12DC149799CA8CE6BF1604C34D830DE20",
"REMOTE_SERVER":
"https://kts01.example.com:11371",
"HKP_PORT":
11371,
"HKP_SCHEME":
"https",
"DEFAULT":
true,
"SSL_INSECURE": false,
"PROTOCOL":
"json-encrypt"
}
}
}
324 | Cloudera Security
Configuring Encryption
Updating Navigator Encrypt for High Availability Key Trustee Server
If you registered a Navigator Encrypt client with a standalone Key Trustee Server, and then configured high availability
for Key Trustee Server, you can edit /etc/navencrypt/keytrustee/ztrustee.conf to enable the client to take
advantage of the high availability features. The following example shows the contents of ztrustee.conf after adding
the required REMOTE_SERVERS entry (changes in bold):
{
"LOCAL_FINGERPRINT":
"2048R/182AAA838DC300AC334258D8E7F299BFB68A6F6F",
"REMOTES":
{
"kts01.example.com": {
"REMOTE_FINGERPRINT":
"4096R/AF6400E12DC149799CA8CE6BF1604C34D830DE20",
"REMOTE_SERVER":
"https://kts01.example.com:11371",
"HKP_PORT":
11371,
"HKP_SCHEME":
"https",
"DEFAULT":
true,
"REMOTE_SERVERS":
["https://kts01.example.com:11371",
"https://kts02.example.com:11371"],
"SSL_INSECURE": true,
"PROTOCOL":
"json-encrypt"
}
}
}
Configuration Files
The installer creates the /etc/navencrypt directory. All configuration settings are saved in this directory. Do not
delete any file from /etc/navencrypt. These files provide the necessary information for the Navigator Encrypt
application to function properly.
Warning: Perform backups of encrypted data, mount-points, and Navigator Encrypt configuration
directories on a regular basis. To do this, ensure you have a backup of /etc/navencrypt. Failure to
backup this directory will make your backed up encrypted data unrecoverable in the event of data
loss.
Change Master Key by UUID
It is possible to re-use a previously used Master Key by its UUID. For example, if you currently have a Master key with
a single passphrase, you can see the corresponding Navigator Key Trustee UUID in the /etc/navencrypt/control
file:
$ cat /etc/navencrypt/control
{
"app": {
"name": "navencrypt",
"version": "3.5"
},
"keys": {
"master": {
"type": "single-passphrase",
"uuid": "qMAKRMdk4HVbhfzR79cp9w92YBmNHJ5nSLhfd8ZVo6L"
},
"targets": []
}
}
Note: If the control file is accidentally deleted, you can restore it using the navencrypt control
--restore-control-file command.
Cloudera Security | 325
Configuring Encryption
You can copy the UUID (qMAKRMdk4HVbhfzR79cp9w92YBmNHJ5nSLhfd8ZVo6L in this example) and run navencrypt
key --change with option --new-master-key-uuid to change a Master Key by using its UUID only:
$ sudo navencrypt key --change
--new-master-key-uuid=qMAKRMdk4HVbhfzR79cp9w92YBmNHJ5nSLhfd8ZVo6L
>> Type your OLD Master key
Type MASTER passphrase 1:
Type MASTER passphrase 2:
Verifying Master Key against Navigator Key Trustee (wait a moment)...
OK
Changing Master key (wait a moment)...
* Setting up EXISTING MASTER key...
* Uploading CONTROL content...
* Re-encrypting local keys...
Master key successfully changed.
Note: The navencrypt key command fails if no volumes are encrypted or the kernel module is not
loaded.
Preparing for Encryption Using Cloudera Navigator Encrypt
Before you can encrypt data, you must prepare a storage repository to hold the encrypted data and a mount point
through which to access the encrypted data. The storage repository and mount point must exist before encrypting
data using the navencrypt-move command.
Data stored and retrieved from the repository is encrypted and decrypted transparently.
Cloudera Navigator Encrypt does not support:
• Encrypting a directory that contains or is contained within a mount point for another service (including Navigator
Encrypt and NFS). See Encrypting Data on page 332 for more information.
• Encrypting immutable files or directories containing immutable files.
• Installation or use in chroot environments, including creating chroot environments within an encrypted directory.
Navigator Encrypt Commands
Note: Do not run Navigator Encrypt commands with the screen utility.
The following table lists the commands used to encrypt data:
Table 28: Navigator Encrypt Commands
Command
Description
navencrypt
Manage, update, and verify your data.
navencrypt-prepare
Prepare your system for encryption by creating
mount-points and specifying storage.
navencrypt-prepare --undo
Remove a mountpoint that is no longer in use.
navencrypt-move
Encrypt/decrypt your data to/from the encrypted
filesystem.
navencrypt-profile
Generate process profile information in JSON format.
navencrypt-module-setup
Build or rebuild the Navigator Encrypt kernel module.
326 | Cloudera Security
Configuring Encryption
Preparing for Encryption
Note: When using an HSM with Key Trustee Server and Navigator Encrypt, encrypting a large number
of directories may exceed the capacity of the HSM. For example, encrypting MapReduce spill files
requires encrypting each HDFS data directory or disk on each node, each with its own encryption key.
On a 10-node cluster with 12 disks per node, this requires 120 keys. Make sure that your HSM can
support your encryption requirements.
To get an in-depth look at the details behind the navencrypt-prepare command, or to use a unique configuration,
use the interactive prompt by executing navencrypt-prepare with no options. This launches an interactive console
that guides you through the following operations:
•
•
•
•
•
Creating internal encryption keys
Registering internal keys in Navigator Key Trustee
Registering mount point in /etc/navencrypt/ztab
Mounting current mount point
Establishing encryption method (dm-crypt for devices, ecryptfs for directories)
Using the console, you can choose how you want your data stored and accessed. Navigator Encrypt offers two different
types of encryption:
• Block-level encryption with dm-crypt: Protect your data by encrypting the entire device. This option enables full
disk encryption and is optimized for some system configurations. Block-level encryption can be used with logical
devices such as a loop device.
• File-level encryption with ecryptfs: Protect your data by mounting an encrypted filesystem on top of an existing
one. Enables transparent access to encrypted data without modifying your storage.
Note: As of August 2015, Filesystem-level encryption using eCryptfs is deprecated. For new
installations, use block-level encryption. For existing installations using eCryptfs, see Migrating
eCryptfs-Encrypted Data to dm-crypt on page 334 for instructions on migrating data encrypted
using eCryptfs to use dm-crypt.
See Block-Level Encryption with dm-crypt on page 328 and Filesystem-Level Encryption with eCryptfs on page 330 for
more information.
In order to prepare for encryption, you must set a location to store the encrypted data and a mount point through
which to access the data. The storage location and mount point must be created before encrypting data.
In the following example, we will use the directory /var/lib/navencrypt/encrypted and
/var/lib/navencrypt/mount. If you have specific space/partition requirements, you can select a different directory,
although Cloudera highly recommends that you place the encrypted directory on the same partition as the data you
are planning to encrypt.
The syntax for the prepare command is as follows:
$ sudo navencrypt-prepare <data_storage_directory> <partition_mount_point>
When specifying the storage path and the mount point path, do not use a trailing / in the path names. Both directories
must exist prior to running the navencrypt-prepare command. They are not automatically created.
To create the encrypted partition, create the mount directory, and then create the encrypted partition:
$ sudo mkdir -p /var/lib/navencrypt/encrypted /var/lib/navencrypt/mount
$ sudo navencrypt-prepare /var/lib/navencrypt/encrypted /var/lib/navencrypt/mount
For RHEL 7, run the following command after the navencrypt-prepare command completes:
$ sudo systemctl start navencrypt-mount
Cloudera Security | 327
Configuring Encryption
To demonstrate the difference between the two directories, his example uses different locations to store and access
the directories. It is also possible to store and access the data from the same directory.
To view the results of these commands, run df -h. This command displays the partition information about your
system. You should see an ecryptfs partition located at /var/lib/navencrypt/encrypted, and mounted at
/var/lib/navencrypt/mount.
After you have successfully prepared a client for encryption, you can encrypt and decrypt data using the commands
described in Encrypting and Decrypting Data Using Cloudera Navigator Encrypt on page 331.
Block-Level Encryption with dm-crypt
Note: For best performance, Cloudera strongly recommends using block encryption with dm-crypt.
See Migrating eCryptfs-Encrypted Data to dm-crypt on page 334 for instructions on migrating data
encrypted using eCryptfs to use dm-crypt.
When choosing block-level encryption during the interactive console, you must specify two parameters:
1. The first parameter is the block device that you want to store the encrypted file system in. Because this device
will hold all of the encrypted data, it must be as large as or larger than the target data. The device must exist and
be empty. Supported storage devices are:
• Physical block devices (for example, a disk device)
• Virtual block devices (for example, a block device created by LVM)
• Loop devices (see Block-Level Encryption with a Loop Device on page 329 for instructions on creating a loop
device)
2. The second parameter is the mount point for the encrypted file system. This is the location where you can access
the encrypted data stored in the first parameter. The mount point must already exist. It is not created by the
navencrypt-prepare command.
The entire device in the first parameter is used for encrypted data.
Note: Do not manually unmount the encryption mount point (for example, using umount). If you do
so, you must manually close the dm-crypt device with the following procedure:
1. Run dmsetup table to list the dm-crypt devices.
2. Run cryptsetup luksClose <device_name> to close the device for the unmounted mount
point.
After choosing these two parameters and following the interactive console (discussed further in Preparing for Encryption
on page 327), you are ready to encrypt your data. The following example shows successful output from a
navencrypt-prepare command using dm-crypt for block-level encryption:
$ sudo /usr/sbin/navencrypt-prepare /dev/sda1 /mnt/dm_encrypted
Type MASTER passphrase:
Encryption Type: dmCrypt (LUKS)
Cipher:
aes
Key Size: 256
Random Interface: /dev/urandom
Filesystem:
ext4
Verifying MASTER key against Navigator Key Trustee (wait a moment) ... OK
Generation Encryption Keys with /dev/urandom
... OK
Preparing dmCrypt device (--use-urandom)
... OK
Creating ext4 filesystem
... OK
Registering Encryption Keys (wait a moment)
... OK
Mounting /dev/sda1
... OK
328 | Cloudera Security
Configuring Encryption
Block-Level Encryption with a Loop Device
A block-level encrypted device can be a physical device or a storage space treated as a device. See Migrating
eCryptfs-Encrypted Data to dm-crypt on page 334 for instructions on migrating data encrypted using eCryptfs to use
dm-crypt with a loop device.
To configure a loop device, use the dd command to create a storage space:
Warning: The space for the loop device is pre-allocated. After the loop device is created, the size
cannot be changed. Make sure you are allocating enough storage for the current encrypted data as
well as any future data.
If your disks are mounted individually with a filesystem on each disk, and your storage needs exceed
the capacity of a single disk, you can create a loop device on each disk for which want to allocate space
for encrypted data. If you have consolidated storage (for example, using LVM), you can create a single
loop device or multiple devices.
$ sudo dd if=/dev/zero of=/dmcrypt/storage bs=1G count=500
The dd command above creates a 500 GB file. Modify the bs and count values to generate the required file size.
After generating the file, run losetup -f to view unused loop devices. Use the available loop device with the
navencrypt-prepare -d command, demonstrated below.
Specifically for loop devices, the -d parameter enables Navigator Encrypt to manage the loop device association. You
no longer need to use the losetup command to associate the file with the loop device, and the loop device is
automatically prepared at boot. For RHEL 7-compatible OS, you must run the following commands to ensure that a
loop device is available at boot:
$ sudo bash -c 'echo "loop" > /etc/modules-load.d/loop.conf'
$ sudo bash -c 'echo "options loop max_loop=8" > /etc/modprobe.d/loop_options.conf'
The data storage directory name (/dmcrypt/storage in the previous example) must contain only alphanumeric
characters, spaces, hyphens (-), or underscores (_). Other special characters are not supported.
The following example shows the output from a successful command:
$ losetup -f
/dev/loop0
$ sudo navencrypt-prepare -d /dmcrypt/storage /dev/loop0 /dmcrypt/mountpoint
Type MASTER passphrase:
Encryption Type:
Cipher:
Key Size:
Random Interface:
Filesystem:
Options:
dmCrypt (LUKS)
aes
256
OpenSSL
ext4
Verifying MASTER key against KeyTrustee (wait a moment)
Generation Encryption Keys with OpenSSL
Assigning '/dev/loop0'->'/dmcrypt/storage'
Preparing dmCrypt device
Creating ext4 filesystem
Registering Encryption Keys (wait a moment)
Mounting /dev/loop0
...
...
...
...
...
...
...
OK
OK
OK
OK
OK
OK
OK
Cloudera Security | 329
Configuring Encryption
For upgraded Navigator Encrypt clients that already use loop devices, you can enable Navigator Encrypt to manage
the loop device file association (instead of configuring the system to run the losetup command at boot) by adding
the nav_datastore option to the entry in /etc/navencrypt/ztab. For example:
# <target mount-dir>
<source device>
/dmcrypt/mountpoint
/dev/loop0
luks
key=keytrustee,nav_datastore='/dmcrypt/storage'
<type>
<options>
Important: Use caution when editing the /etc/navencrypt/ztab file. Entries are tab-separated
(not space-separated). The ztab file must not contain empty lines.
After you have created the loop device, continue with the instructions in Block-Level Encryption with dm-crypt on page
328.
Filesystem-Level Encryption with eCryptfs
Note: As of August 2015, Filesystem-level encryption using eCryptfs is deprecated. For best
performance, Cloudera strongly recommends using Block-Level Encryption with dm-crypt on page 328
where possible. See Migrating eCryptfs-Encrypted Data to dm-crypt on page 334 for instructions on
migrating data encrypted using eCryptfs to use dm-crypt.
RHEL 7 does not support eCryptfs. For new installations on RHEL 7, you must use Block-Level Encryption
with dm-crypt on page 328. If you are planning on upgrading to RHEL 7 and are currently using eCryptfs,
migrate to dm-crypt before upgrading.
When choosing file-level encryption during the interactive console, you must specify two parameters:
1. The first parameter is the storage directory you want to store the encrypted file system in. Because this directory
will hold all of the encrypted data, it must be as large as or larger than the target data.
2. The second parameter is the mount point for the encrypted file system. This is the location where you can access
the encrypted data stored in the location identified by the first parameter.
While the data is technically stored at the location identified by the first parameter, you can only access the data from
the mount point identified by the second parameter. Consider this when choosing where to mount your data.
After choosing these two parameters and following the interactive console (discussed further in Preparing for Encryption
on page 327), you are ready to encrypt your data.
Undo Operation
Navigator Encrypt 3.5 and higher supports a new command option, navencrypt-prepare --undo. This command
reverses the operations from the regular navencrypt-prepare command by removing the device from Navigator
Encrypt control and removing registered encryption keys.
The only parameter of the undo operation is the storage device used to store the encrypted file system (not the mount
point). Here is an example showing navencrypt-prepare and navencrypt-prepare --undo operations:
$ sudo navencrypt-prepare /path/to/storage /path/to/mountpoint
Type MASTER passphrase:
Encryption Type:
Cipher:
Key Size:
Random Interface:
Filesystem:
Options:
eCryptfs
aes
256
OpenSSL
ext4
Verifying MASTER key against Navigator Key Trustee (wait a moment)
Generation Encryption Keys with OpenSSL
... OK
Registering Encryption Keys (wait a moment)
... OK
Mounting /path/to/mountpoint
... OK
330 | Cloudera Security
... OK
Configuring Encryption
$ sudo navencrypt-prepare --undo /path/to/storage
Type MASTER passphrase:
Verifying MASTER key against Navigator Key Trustee (wait a moment)
Umounting /path/to/mountpoint
... OK
... OK
Pass-through Mount Options for navencrypt-prepare
Navigator Encrypt 3.5 and higher provides the ability to specify options to pass to the mount command that is executed
during /etc/init.d/navencrypt-mount start (systemctl start navencrypt-mount on RHEL 7). These
options are specified with the -o option when preparing a mountpoint with the navencrypt-prepare command.
The following shows an example navencrypt-prepare command output when passing mount options with the -o
option:
$ sudo navencrypt-prepare -o discard,resize /mnt/t2 /mnt/t2
Type MASTER passphrase:
Encryption Type:
Cipher:
Key Size:
Random Interface:
Filesystem:
Options:
eCryptfs
aes
256
OpenSSL
ext4
discard,resize
Verifying MASTER key against Navigator Key Trustee(wait a moment)
Generation Encryption Keys with OpenSSL
Registering Encryption Keys (wait a moment)
Mounting /mnt/t2
...
...
...
...
OK
OK
OK
OK
You can verify the results by viewing the /etc/navencrypt/ztab file:
$ cat /etc/navencrypt/ztab
/mnt/t2 /mnt/t2 ecryptfs key=keytrustee,cipher=aes,keysize=256,discard,resize
Options can be added or removed to existing mount points prepared with versions of Navigator Encrypt prior to 3.5
by editing the /etc/navencrypt/ztab file and adding the comma-separated options (no spaces) to the end of each
line as seen in the previous example above.
Important: Use caution when editing the /etc/navencrypt/ztab file. Entries are tab-separated
(not space-separated). The ztab file must not contain empty lines.
To see the mounted filesystems and options, run mount:
$ mount
/mnt/t2 on /mnt/t2 type ecryptfs
(rw,ecryptfs_sig=6de3db1e87077adb,ecryptfs_unlink_sigs,noauto,\
ecryptfs_cipher=aes,ecryptfs_key_bytes=32,discard,resize)
Pass-through mount options work for both dm-crypt and eCryptfs. For a list of available mount options, see the man
pages for cryptsetup and ecryptfs respectively.
Encrypting and Decrypting Data Using Cloudera Navigator Encrypt
Warning: Before encrypting or decrypting any data, stop all processes (for example, MySQL, MongoDB,
PostgreSQL, and so on) that have access to the target data. Failure to do so could lead to data
corruption.
After the encrypted file system is created and initialized, it is ready to hold data. All encryption and decryption
functionality is performed with a single command: navencrypt-move.
Cloudera Security | 331
Configuring Encryption
Do not manually create directories or files under a Cloudera Navigator Encrypt mount point; use only the
navencrypt-move command to encrypt and decrypt data. See Preparing for Encryption Using Cloudera Navigator
Encrypt on page 326 for more information about mount points.
After encrypting a file or directory, all data written and read through the mount point is transparently encrypted and
decrypted.
Before You Begin
Navigator Encrypt does not support encrypting data in certain environments, including the following:
• Do not attempt to encrypt a directory that contains or is contained within a mount point for another service
(including Navigator Encrypt and NFS). For example:
– If your encryption mount point is /var/lib/navencrypt/mount, do not attempt to encrypt /var, /var/lib,
/var/lib/navencrypt, /var/lib/navencrypt/mount, or anything under
/var/lib/navencrypt/mount/.
– If you have mounted an NFS filesystem at /mnt/home, do not attempt to encrypt /mnt, /mnt/home, or
anything under /mnt/home.
• Do not attempt to encrypt immutable files or directories containing immutable files.
• Do not use Navigator Encrypt within a chroot environment, or create a chroot environment within an encrypted
directory.
• If your Key Trustee Server is managed by Cloudera Manager, do not encrypt the Cloudera Manager database with
Navigator Encrypt; doing so prevents Cloudera Manager from starting.
Encrypting Data
Do not manually create directories or files under a Navigator Encrypt mount point; use only the navencrypt-move
command to encrypt data.
Here is an example command to encrypt data, with an explanation for each option:
$ sudo navencrypt-move encrypt @<category> <directory_to_encrypt> <encrypted_mount_point>
Important: Do not run navencrypt-move commands simultaneously in multiple terminals. Doing
so results in failure to encrypt or decrypt all of the specified data. No data is lost, as the source data
is not removed, but you must re-run the failed operations sequentially.
Table 29: navencrypt-move Command Options
Command Option
Explanation
navencrypt-move
Main command interface for all actions that require
moving data either to or from the encrypted file system.
For more information see the navencrypt-move man
page (man navencrypt-move).
encrypt
Identifies the cryptographic operation, in this case,
encrypting data. The decrypt option is described later in
Decrypting Data on page 334.
332 | Cloudera Security
Configuring Encryption
Command Option
Explanation
Note: By default, all Navigator Encrypt
encryption commands require free space
equal to twice the size of the encrypted
data. If your environment does not have
enough free space, add --per-file to the
end of the command. This moves each file
individually. Per-file encryption only
requires free space equal to twice the size
of the largest individual file, but is a slower
operation.
@<category>
The access category that is applied to the data being
encrypted. Encrypted data is protected by process-based
access controls that restrict access to only the processes
that you allow. You can use any naming convention you
want (the @ symbol is required), but Cloudera recommends
keeping it simple and memorable. For example, you can
use a name referencing the data type being encrypted,
such as @mysql for a MySQL deployment. See Listing
Categories on page 342 for instructions on viewing existing
categories.
<directory to encrypt>
The data that you want to encrypt. This can be a single file
or an entire directory. Navigator Encrypt starts after the
system boots, so do not encrypt required system files and
directories (such as the root partition, /var, and so on).
Some examples of recommended data directories to
encrypt are /var/lib/mysql/data, /db/data, and so
on.
<encrypted mount-point>
Where you want to store the data. This is the path to the
mount point specified during the navencrypt-prepare
command.
When a file is encrypted, a symbolic link (symlink) is created which points to a mount point @<category> directory.
The navencrypt-move command moves all specified data to the encrypted filesystem and replaces it with a symlink
to the mount point for that encrypted filesystem.
Encrypting a directory is similar to encrypting a file. The following command encrypts a directory:
$ sudo /usr/sbin/navencrypt-move encrypt @mycategory /path/to/directory_to_encrypt/
/path/to/mount
In this command, a directory is specified instead of a filename, and a symlink is created for that particular directory.
To see the effects of this command, run:
$ ls -l <directory_to_encrypt>
$ du -h <encrypted_storage_directory>
The output demonstrates the new filesystem layout. Everything that was in the target directory is now securely stored
in the encrypted filesystem.
Cloudera Security | 333
Configuring Encryption
Decrypting Data
The decryption command requires only the path to the original data, which is now a symbolic link, as an argument.
The following example demonstrates how to decrypt a file using the navencrypt-move command:
$ sudo /usr/sbin/navencrypt-move decrypt /path/to/encrypted/file
Important: Do not run navencrypt-move commands simultaneously in multiple terminals. Doing
so results in failure to encrypt or decrypt all of the specified data. No data is lost, as the source data
is not removed, but you must re-run the failed operations sequentially.
As with encryption, you can specify a directory instead of a file:
$ sudo /usr/sbin/navencrypt-move decrypt /path/to/encrypted/directory
Migrating eCryptfs-Encrypted Data to dm-crypt
As of August 2015, Filesystem-level encryption using eCryptfs is deprecated. Use this procedure to migrate to dm-crypt.
RHEL 7 does not support eCryptfs. For new installations on RHEL 7, you must use Block-Level Encryption with dm-crypt
on page 328. If you are planning on upgrading to RHEL 7 and are currently using eCryptfs, migrate to dm-crypt before
upgrading.
Warning: Before encrypting or decrypting any data, stop all processes (for example, MySQL, MongoDB,
PostgreSQL, and so on) that have access to the target data. Failure to do so could lead to data
corruption.
1. Prepare an empty block device. This can be a physical block device (such as an unused disk) or a virtual block
device (for example, a logical block device created by LVM, or a loop device). For instructions on creating a loop
device, see Block-Level Encryption with a Loop Device on page 329.
2. Stop any services which depend on the encrypted data to be moved.
3. Prepare a block-level encrypted mount point. See Preparing for Encryption Using Cloudera Navigator Encrypt on
page 326 for details about the procedure.
4. Add ACL rules for the new encrypted mount point that match the ACL rules for the mount point you are migrating
from. To view existing ACL rules, run sudo navencrypt acl --print.
5. Add an ACL rule for your preferred shell (for example, /bin/bash) to enable command-line utilities such as mv
and cp:
$ sudo navencrypt acl --add --rule="ALLOW @category * /bin/bash"
6. Copy the encrypted data from the eCryptfs mount point to the dm-crypt mount point:
$ sudo cp -rp /ecryptfs/mountpoint/path/to/data /dmcrypt/mountpoint/path/to/data
7. Update any symbolic links referencing the encrypted data. The following example demonstrates updating a
symbolic link for a PostgreSQL database that was originally encrypted using eCryptfs, but has been migrated to
dm-crypt:
$ sudo ls -l /var/lib/db/data/base/16385
lrwxrwxrwx 1 root root 72 Jul 22 15:33 /var/lib/db/data/base/16385 ->
/ecryptfs/mountpoint/postgres/var/lib/db/data/base/16385
$ sudo ln -sif /dmcrypt/mountpoint/postgres/var/lib/db/data/base/16385
/var/lib/db/data/base/16385
$ sudo ls -l /var/lib/db/data/base/16385
lrwxrwxrwx 1 root root 72 Jul 22 15:33 /var/lib/db/data/base/16385 ->
/dmcrypt/mountpoint/postgres/var/lib/db/data/base/16385
334 | Cloudera Security
Configuring Encryption
8. Remove the ACL rule enabling command-line utilities:
$ sudo navencrypt acl --del --rule="ALLOW @category * /bin/bash"
9. Restart any services which depend on the encrypted data.
10. Verify that the data was successfully copied, then delete the original eCryptfs-encrypted data. Do not delete any
data until you are certain that you no longer need the original data.
a. Stop the navencrypt-mount service:
$ sudo service navencrypt-mount stop
b. Remove the original mountpoint directory and the storage directory with the original encrypted data.
c. Edit /etc/navencrypt/ztab and remove entries for the original encrypted directory where eCryptfs is
listed as the <type>.
Important: Use caution when editing the /etc/navencrypt/ztab file. Entries are
tab-separated (not space-separated). The ztab file must not contain empty lines.
d. Start the navencrypt-mount service:
$ sudo service navencrypt-mount start
Navigator Encrypt Access Control List
Managing the Access Control List
Cloudera Navigator Encrypt manages file system permissions with an access control list (ACL). This ACL is a security
access control created by Cloudera that enables a predefined Linux process to access a file or directory managed by
Navigator Encrypt.
The ACL uses rules to control process access to files. The rules specify whether a Linux process has access permissions
to read from or write to a specific Navigator Encrypt path.
A rule is defined in the following order:
# TYPE @CATEGORY PATH PROCESS PARAMETERS
The following table defines the ACL rule components:
Table 30: ACL Rule Components
Component
Description
TYPE
Specifies whether to allow or deny a process. It can have
either of the following values: ALLOW or DENY.
@CATEGORY
This is a user-defined shorthand, or container, for the
encrypted dataset that the process will have access to.
For example, if you are encrypting the directory
/var/lib/mysql, you could use the category @mysql
to indicate that this rule is granting access to a process on
the MySQL data. See Listing Categories on page 342 for
instructions on viewing existing categories.
PATH
Specifies the rights permissions of a specific path. For
example: *, www/*.htaccess. Omit the leading slash (/).
Cloudera Security | 335
Configuring Encryption
Component
Description
PROCESS
Specifies the process or command name for the rule.
PARAMETERS
Tells the process the parent-child process to be executed:
--shell defines the script for Navigator Encrypt to allow
for executable process. Supported shells are
/usr/bin/bash, /bin/bash, /usr/bin/dash, and
/bin/bash.
--children defines for Navigator Encrypt which child
processes to allow that are executed by a process/script.
Example: --shell=/bin/bash,
--children=/bin/df,/bin/ls
All rules are stored in an encrypted policy file together with a set of process signatures that are used by Navigator
Encrypt to authenticate each Linux process. This file is encrypted with the Navigator Encrypt key you defined during
installation.
Cloudera recommends using permissive mode to assist with the initial ACL rule creation for your environment. In
permissive mode, Navigator Encrypt allows full access to the encrypted data by all processes, but logs them in dmesg
as action="denied" messages. Consult these messages to identify required ACL rules. To set Navigator Encrypt to
permissive mode, use the following command:
$ sudo /usr/sbin/navencrypt set --mode=permissive
To view the current mode, run navencrypt status -d. For more information on access modes, see Access Modes.
deny2allow
After you generate the action="denied" messages, use the navencrypt deny2allow command to show which
ACL rules are required, based on the action="denied" messages in dmesg. To show which ACL rules are required,
perform the following steps:
1. Save the dmesg content to a file:
$ sudo dmesg > /tmp/dmesg.txt
2. Use the dmesg.txt file content as input to the deny2allow command to analyze the action="denied"
messages and display a list of required ACL rules based on the action="denied" messages. Here is an example
command and output:
$ sudo /usr/sbin/navencrypt deny2allow /tmp/dmesg.txt
ALLOW @mysql employees/* /usr/sbin/mysqld
ALLOW @mysql * /bin/bash
ALLOW @mysql * /bin/ls
If you need to clear the dmesg log and start fresh, run dmesg -c.
If a rule is displayed in the output from the command, it does not automatically mean the ACL rule must be added.
You must determine which rules are actually needed. For example, the rule for ls would not typically be added as an
ACL rule.
After the initial ACL rules are created, disable permissive mode with the following command:
$ sudo /usr/sbin/navencrypt set --mode=enforcing
336 | Cloudera Security
Configuring Encryption
Adding ACL Rules
Rules can be added one at a time using the command line or by specifying a policy file containing multiple rules. The
following example shows how to add a single rule using the navencrypt acl --add command:
$ sudo /usr/sbin/navencrypt acl --add --rule="ALLOW @mysql * /usr/sbin/mysqld"
See Listing Categories on page 342 for instructions on viewing existing categories.
The following example shows how to add multiple rules using a policy file:
$ sudo /usr/sbin/navencrypt acl --add --file=/mnt/private/acl_rules
The contents of the policy file should contain one rule per line. For example:
ALLOW @mysql * /usr/sbin/mysqld
ALLOW @log * /usr/sbin/mysqld
ALLOW @apache * /usr/lib/apache2/mpm-prefork/apache2
Navigator Encrypt releases 3.10 and higher support comments in the policy file. Comments begin with the hash (#)
symbol. You can use comments to annotate the policy file, or to temporarily disable a rule for testing. For example:
# Cloudera Navigator Encrypt policy file
# Allow mysqld to access all database files
ALLOW @mysql * /usr/sbin/mysqld
# Allow mysqld to write logs
ALLOW @log * /usr/sbin/mysqld
# ALLOW @apache * /usr/lib/apache2/mpm-prefork/apache2
Using a policy file is the fastest way to add multiple rules because it only requires the security key one time.
It is also possible to overwrite the entire current rules set with the option --overwrite. When this command is
executed, all current rules are replaced by the ones specified in the file that contains the new set of rules. Cloudera
recommends to save a copy of your current set of rules by printing it with the option --print.
Here is an example command using the --overwrite option:
$ sudo /usr/sbin/navencrypt acl --overwrite --file=/mnt/private/acl_rules
Adding ACL Rules by Profile
If your environment requires more granular controls on the processes that can access the data, you can add extra
controls by using profiles. Profiles set requirements on a process other than just having the correct fingerprint. They
can include such things as process owner and group, required open files, and the current working directory. To see
more about adding rules by profile, see ACL Profile Rules on page 339.
Deleting ACL Rules
Rules can be deleted in one of two ways:
1. Manually specifying the rule to delete using the command line.
2. Specifying the line number of the rule to delete.
The following example shows how to delete a rule by passing it as a parameter:
$ sudo /usr/sbin/navencrypt acl --del --rule="ALLOW @mysql * /usr/sbin/mysqld "
If you remove a MySQL ALLOW rule, the MySQL cache must be cleaned by executing the FLUSH TABLES; MySQL
statement. Otherwise, it will still be possible to view data from encrypted table.
Cloudera Security | 337
Configuring Encryption
The following example shows how to delete a rule by specifying a line number:
$ sudo /usr/sbin/navencrypt acl --del --line 3
It is also possible to delete multiple ACL rules in a single command:
$ sudo /usr/sbin/navencrypt acl --del --line=1,3
See Printing ACL Rules on page 338 for information on determining line numbers.
Deleting ACL Rules by Profile
See ACL Profile Rules on page 339 for instructions on deleting rules by profile.
Printing ACL Rules
You can print the current Access Control List using the following command:
$ sudo /usr/sbin/navencrypt acl --print
Save the ACL to a file with the --file option:
$ sudo /usr/sbin/navencrypt acl --print --file=policy-backup
To display additional information about the organization of the policy file, use the --list option:
$ sudo /usr/sbin/navencrypt acl --list
Universal ACL Rules
Universal ACLs will allow or deny a process access to all files or directories encrypted with Navigator Encrypt.
The rule ALLOW @* * /process allows the designated process to access anything from all encrypted categories.
The rule ALLOW @data * * allows all processes access to any path under the @data category.
The rule ALLOW @* * * allows all processes access to all encrypted categories. Cloudera does not recommend using
this rule. Use it only in test environments.
Here is an example adding a universal ACL rule and then displaying it:
$ sudo /usr/sbin/navencrypt acl --add --rule="ALLOW @* * /usr/sbin/mysqld"
Type MASTER passphrase:
1 rule(s) were added
# navencrypt acl --listType MASTER passphrase:
# - Type
Category
Path
Profile Process
1
ALLOW
@*
*
/usr/sbin/mysqld
Enabling Shell Scripts to Be Detected by ACL
All of the previous rules work for binary files. There may be times a script, such as a shell script, must be allowed to
access the encrypted directory.
You can add the script as a rule by indicating the executable binary process of this script using the --shell option,
for example:
ALLOW @scripts * /root/script.sh --shell=/bin/bash
The --shell option identifies which executable process is used to execute the script. Supported shells are
/usr/bin/bash, /bin/bash, /usr/bin/dash, and /bin/bash
338 | Cloudera Security
Configuring Encryption
If the script is altered, it will no longer be trusted by the ACL because the fingerprint has changed. If you edit the script
you must invoke the update option to update the ACL with the new fingerprint.
In some cases, it may be necessary to grant permissions to sub-processes invoked by scripts. For example, it may be
necessary to grant permissions to /bin/bash that also allow running the /bin/df command to allow the system
administrator to check disk capacity through a script run using a crontab entry. By using the --children option,
you can specify these permissions. For example:
ALLOW @scripts * /root/script.sh --shell=/bin/bash --children=/bin/df
The --children option tells Navigator Encrypt to allow the /bin/df binary process if it is executed by
/root/script.sh.
To allow more than one sub-process, identify them with the --children option as comma-separated values. For
example:
ALLOW @scripts * /root/script.sh --shell=/bin/bash --children=/bin/df,/bin/ls
To add shell-children sub-processes, execute the navencrypt acl --add command, for example:
$ sudo /usr/sbin/navencrypt acl --add --rule="ALLOW @mysql * /usr/bin/mysqld_safe \
--shell=/bin/bash --children=/bin/df,/bin/ls"
ACL Profile Rules
If your environment requires more granular controls on the processes that can access the data, you can add extra
controls by using profiles. Profiles set requirements on a process other than just having the correct fingerprint. They
can include such things as process owner and group, required open files, and the current working directory.
A profile is generated by using the following command:
$ usr/sbin/navencrypt-profile --pid=<pid>
The output, by default, will be displayed on the screen. You can redirect the output to a file using the > or >> redirect
operators. You can then edit the JSON output in the file to remove lines you do not want. By default, the profile includes
the UID, the short name of the binary or script (identified as comm ), and the full command line of the running process
(including any parameters passed). You can generate information by using one of these flags:
• -c, --with-cwd
Output the current working directory
• -e, --with-egid
Output the egid
• -g, --with-gid
Output the gid
• -u, --with-euid
Output the euid
Example output from the navencrypt-profile command:
{
"uid":"0",
"comm":"NetworkManager",
"cmdline":"NetworkManager –pid-file=/var/run/NetwrkManager/NetworkManager.pid",
"gid":"0"
"cwd":"/",
"fd0":"/dev/null",
"fd1":"/dev/null",
Cloudera Security | 339
Configuring Encryption
"fd2":"/dev/null"
}
Some distributions do not support euid and guid. Make sure that your profile file is correct by executing the following
command to verify the expected IDs:
$ ps -p <pid_of_process> -o euid,egid
If cmdline parameters are variable, such as appending a process start timestamp to a filename, then the process
profile will not match on subsequent restarts of the process because the current profile will have an updated timestamp
and access will be denied by the ACL. You can mark those parameters as variable inside the profile file. For example,
if the cmdline of a process is something like this:
"cmdline":"NetworkManager –pid-file=/var/run/NetworkManager/NetworkManager.pid \
-logfile=/var/log/NetworkManager/log-20130808152300.log"
Where log-20130505122300.log is a variable cmdline parameter, before adding the process profile to the ACL,
edit the process profile file and use ## to specify that a particular parameter is variable:
"cmdline":"NetworkManager –pid-file=/var/run/NetworkManager/NetworkManager.pid
-logfile=##"
With the above configuration, the ACL will allow any value for the -logfile cmdline parameter.
To enable a profile in the ACL, use the additional parameter --profile-file=<filename> when adding the rule
to the ACL:
$ sudo /usr/sbin/navencrypt acl --add --rule="ALLOW @mysql * /usr/sbin/mysqld" \
–-profile-file=/path/to/profile/file
To display the profile portion of the rules, use the --all parameter with navencrypt acl --list:
$ sudo /usr/sbin/navencrypt acl --list --all
Type MASTER passphrase:
# - Type Category Path Profile Process
1 ALLOW @mysql * YES /usr/sbin/mysqld
PROFILE:
{"uid":"120","comm":"mysqld","cmdline":"mysqld"}
Maintaining Cloudera Navigator Encrypt
Backing Up Navigator Encrypt
Perform backups of encrypted data, mount points, and the Navigator Encrypt configuration directory
(/etc/navencrypt) on a regular basis.
Warning: Failure to back up the configuration directory makes your backed-up encrypted data
unrecoverable in the event of data loss.
Validating Navigator Encrypt Configuration
To validate the Navigator Encrypt deployment, run the following command:
$ sudo navencrypt status --integrity
This command verifies that:
• The mount encryption key (MEK) exists for each mount point.
• Each mount point in /etc/navencrypt/ztab has a corresponding entry in the control file
(/etc/navencrypt/control).
340 | Cloudera Security
Configuring Encryption
• Each mount point directory exists.
• For loop devices, the file used for encrypted storage exists.
The output is similar to the following:
$ sudo navencrypt status --integrity
Checking MEKs integrity
Mountpoint:
MEK
Mountpoint:
MEK
/dev/loop0
file exist: ......................
/dev/loop1
file exist: ......................
[YES]
[YES]
Checking Ztab Mountpoints integrity
Mountpoint: /dev/loop0
ztab vs control correspondence: .....
Mountpoint directory exists: ........
Mountpoint: /dev/loop1
ztab vs control correspondence: .....
Mountpoint directory exists: ........
[YES]
[YES]
[YES]
[YES]
Checking Datastore backend files
Datastore: '/root/my_storage_test'
Backend file exist: .................
[YES]
Restoring Mount Encryption Keys (MEKs) and Control File
Navigator Encrypt deposits its mount encryption keys (MEKs) and control file (/etc/navencrypt/control) in
Cloudera Navigator Key Trustee Server. If these files are accidentally deleted, they can be restored from Key Trustee
Server using the following commands:
• To restore MEKs:
$ sudo navencrypt key --restore-keys
• To restore the control file:
$ sudo navencrypt control --restore-control-file
Access Modes
Navigator Encrypt provides three different access modes:
• Enforcing is the default mode in which Navigator Encrypt validates access from all processes against the ACL. To
protect your data, enforcing mode must be enabled.
• Permissive mode causes action="denied" messages to be logged in dmesg. It does not prevent access to the
encrypted data. This mode is a dry-run feature to run and build ACL rules.
• Admin mode, as well as permissive mode, does not prevent access to the encrypted data. It allows any process
to access the information because the ACL rules are not validated against the process. Admin mode does not
cause action="denied" messages to be logged in dmesg.
To view the current access mode, run the following command:
$ sudo /usr/sbin/navencrypt status -d
Note: The navencrypt status command reports that the navencrypt module is not running if
no volumes are encrypted or the kernel module is not loaded.
Cloudera Security | 341
Configuring Encryption
To change the access mode, use the following command:
$ sudo /usr/sbin/navencrypt set --mode={enforcing|permissive|admin}
You cannot change the Navigator Encrypt access mode unless the Navigator Encrypt module is running. To view the
status of the Navigator Encrypt module, run navencrypt status --module.
To start the Navigator Encrypt module there must be at least one active mount-point. To verify the mount-points
status, run the following command:
$ sudo /etc/init.d/navencrypt-mount status
For RHEL 7, use systemctl instead:
$ sudo systemctl status navencrypt-mount
Changing and Verifying the Master Key
You can perform two operations with the navencrypt key command: change and verify.
You can verify a key against the Navigator Encrypt module, the Navigator Key Trustee server, or both. For example:
$ sudo /usr/sbin/navencrypt key --verify
$ sudo /usr/sbin/navencrypt key --verify --only-module
$ sudo /usr/sbin/navencrypt key --verify --only-keytrustee
Note: The navencrypt key command fails if no volumes are encrypted or the kernel module is not
loaded.
The master key can be changed in the event that another key-type authentication mechanism or a new master key is
required. Valid master key types are single-passphrase, dual-passphrase, and RSA key files. To change the master key
type, issue the following command and follow the interactive console:
$ sudo /usr/sbin/navencrypt key –-change
You can use the --trustees, --votes, and --recoverable options for the new key as described in Table 27:
Registration Options on page 323.
Listing Categories
To list the existing categories for each mount point, run the command navencrypt-move --list-categories.
For example:
$ sudo navencrypt-move --list-categories
Navigator Encrypt Categories found per Mountpoint:
/dmcrypt-storage
@mysql
@keytabs
/home/jdoe/secrets
@moms_recipes
@world_domination_plan
Updating ACL Fingerprints
All rules reference a process fingerprint (a SHA256 digest) that is used to authenticate the process into the file system.
If the filesystem detects a fingerprint that is different from the one stored in the ACL, the Linux process is denied access
and treated as an untrusted process.
342 | Cloudera Security
Configuring Encryption
Occasionally this process fingerprint must be updated, such as when software is upgraded. When the fingerprint must
be updated, the Navigator Encrypt administrator re-authenticates the process on the ACL by executing the command
navencrypt acl --update.
The following example demonstrates how to determine when a process fingerprint has been changed and must be
updated:
$ sudo /usr/sbin/navencrypt acl --list
Type MASTER passphrase:
# - Type Category
Path
Profile Process
1 !! ALLOW @mysql *
/usr/sbin/mysqld
2 ALLOW @log * /usr/sbin/mysqld
3 !! ALLOW @apache * /usr/lib/apache2/mpm-prefork/
In the example above, the double exclamation (!!) characters indicate that a process fingerprint has changed and
must be updated. Similarly, double E (EE) characters indicate a process read error. This error can be caused by a process
that does not exist or that has permission issues.
Note:
For RHEL-compatible OSes, the prelink application may also be responsible for ACL fingerprint issues.
Prelinking is intended to speed up a system by reducing the time a program needs to begin. Cloudera
highly recommends disabling any automated prelink jobs, which are enabled by default in some
systems. As an alternative, Cloudera recommends that you integrate a manual prelink run into your
existing change control policies to ensure minimal downtime for applications accessing encrypted
data.
To disable prelinking, modify the /etc/sysconfig/prelink file and change PRELINKING=yes to
PRELINKING=no. Then, run the /etc/cron.daily/prelink script as root. Once finished, automatic
prelinking is disabled.
For more information about how prelinking affects your system, see prelink.
Managing Mount Points
The /etc/init.d/navencrypt-mount command mounts all mount points that were registered with the
navencrypt-prepare command and are listed in the /etc/navencrypt/ztab file. The possible operations are:
•
•
•
•
start
stop
status
restart
For RHEL 7, use systemctl [start|stop|status|restart] navencrypt-mount.
Note: Do not manually unmount the encryption mount point (for example, using umount). If you do
so, you must manually close the dm-crypt device with the following procedure:
1. Run dmsetup table to list the dm-crypt devices.
2. Run cryptsetup luksClose <device_name> to close the device for the unmounted mount
point.
When executing the stop operation, the encrypted mount point is unmounted, and your data becomes inaccessible.
The following example shows how to execute navencrypt-mount status with some inactive mount points:
$ sudo /etc/init.d/navencrypt-mount status
Cloudera Security | 343
Configuring Encryption
The following example shows how to execute the navencrypt-mount stop command:
$ sudo /etc/init.d/navencrypt-mount stop
The following example shows how to execute the navencrypt-mount start command:
$ sudo /etc/init.d/navencrypt-mount start
Here is an example command used to manually mount a directory:
$ sudo /usr/sbin/mount.navencrypt /path/to_encrypted_data/ /path/to/mountpoint
This command can be executed only if the navencrypt-prepare command was previously executed.
Allowing Access to a Single Operation
Sometimes running a single operation on encrypted data is required, such as listing the encrypted files or copying a
particular file. The navencrypt exec command provides an efficient method to accomplish this. In the following
command example, permission is denied when the command is run without navencrypt exec:
$ ls /mnt/db_encrypted/mysql/
ls: cannot open directory /mnt/db_encrypted/mysql/: Permission denied
If the ls command is executed with navencrypt exec, access is allowed one time only:
$ sudo /usr/sbin/navencrypt exec "ls -l /mnt/db_encrypted/mysql/"
Navigator Encrypt Kernel Module Setup
If the kernel headers were not installed on your host, or if the wrong version of the kernel headers were installed, the
Navigator Encrypt module was not built at installation time. To avoid reinstalling the system, install the correct headers
and execute the navencrypt-module-setup command. This attempts to build the module and install it.
This method is also an efficient way to install any new Navigator Encrypt module feature or fix without otherwise
modifying your current Navigator Encrypt environment.
Navigator Encrypt Configuration Directory Structure
The file and directory structure of /etc/navencrypt is as follows:
$ tree /etc/navencrypt/
/etc/navencrypt/
control -> /etc/navencrypt/jSpi9SM65xUIIhrau1Nn8ZXmQhrrQ9e363EUz8HKiRs
jSpi9SM65xUIIhrau1Nn8ZXmQhrrQ9e363EUz8HKiRs
rules
ztab
locust
keytrustee
clientname
deposits
dev.loop0
media.31E5-79B9locustlocust[system ~]# . /etc/*release[system ~]# . /etc/*release
mnt.a
mnt.encrypted
mnt.tomount
pubring.gpg
pubring.gpg~
random_seed
secring.gpg
trustdb.gpg
ztrustee.conf
The following files and folders are part of the created file structure:
344 | Cloudera Security
Configuring Encryption
• control
File that saves information about the mount points and corresponding Navigator Key Trustee keys. If this file is
accidentally deleted, you can restore it using the navencrypt control --restore-control-file command.
• rules
File that contains the ACL rules. It is encrypted with the user-provided master key.
• ztab
File that contains information about all the mount points and their encryption type.
Important: Use caution when editing the /etc/navencrypt/ztab file. Entries are tab-separated
(not space-separated). The ztab file must not contain empty lines.
• keytrustee
Directory where Navigator Key Trustee GPG keys are stored. These are generated during navencrypt register
operations.
• keytrustee/deposits
Directory where the Navigator Encrypt mount encryption keys (MEKs) are saved. These are encrypted with the
user-provided master key. If these are accidentally deleted, you can can restore them from Key Trustee Server
using the navencrypt key --restore-keys command.
Every mount point has an internal randomly-generated encryption passphrase.
Collecting Navigator Encrypt Environment Information
When troubleshooting problems with Navigator Encrypt, it is helpful to gather information about the installation and
environment. Navigator Encrypt provides a command to facilitate this:
$ sudo navencrypt-collect
This command collects and outputs to the console the following information:
•
•
•
•
•
•
Information about the system on which Navigator Encrypt is installed
Entries from /etc/navencrypt/ztab
The contents of the keytrustee.conf file
Recent entries from the Navigator Encrypt log file
Configured software repositories
Checksums of all /usr/src/navencrypt* and /usr/sbin/navencrypt* files
You can use this information to compare Navigator Encrypt installations and to provide to Cloudera Support for
troubleshooting. The navencrypt-collect command only outputs this information on the console, and does not
generate any files or upload to Cloudera.
To save the information to a file, use the redirect operator (>). For example:
$ sudo navencrypt-collect > navencrypt.info
Upgrading Navigator Encrypt Hosts
See Best Practices for Upgrading Navigator Encrypt Hosts for considerations when upgrading operating systems (OS)
and kernels on hosts that have Navigator Encrypt installed.
Cloudera Security | 345
Configuring Encryption
Configuring Encryption for Data Spills
Some CDH services can encrypt data that lives temporarily on the local filesystem outside HDFS. This usually includes
data that may spill to disk when operations are too memory intensive and the service exceeds its allotted memory
limit on a host. You can enable on-disk spill encryption for the following services.
MapReduce v2 (YARN)
MapReduce v2 allows you to encrypt intermediate files generated during encrypted shuffle and in case of data spills
during the map and reduce stages. Enable this by setting the following properties in mapred-site.xml.
mapreduce.job.encrypted-intermediate-data
Enable or disable encryption for intermediate MapReduce
spills.
Default: false
mapreduce.job.encrypted-intermediate-data-key-size-bits The key length used to encrypt data spilled to disk.
Default: 128
mapreduce.job.encrypted-intermediate-data.buffer.kb The buffer size in Kb for the stream written to disk after
encryption.
Default: 128
Note: Enabling encryption for intermediate data spills will restrict the number of attempts for a job
to 1.
HBase
HBase does not write data outside HDFS, and does not require spill encryption.
Impala
Impala allows certain memory-intensive operations to be able to write temporary data to disk in case these operations
approach their memory limit on a host. For details, read SQL Operations that Spill to Disk. To enable disk spill encryption
in Impala:
1.
2.
3.
4.
5.
6.
Go to the Cloudera Manager Admin Console.
Click the Configuration tab.
Select Scope > Impala Daemon.
Select Category > Security.
Check the checkbox for the Disk Spill Encryption property.
Click Save Changes to commit the changes.
Hive
Hive jobs occasionally write data temporarily to local directories. If you enable HDFS encryption, you must ensure that
the following intermediate local directories are also protected:
• LOCALSCRATCHDIR: The MapJoin optimization in Hive writes HDFS tables to a local directory and then uploads
them to the distributed cache. To ensure these files are encrypted, either disable MapJoin by setting
hive.auto.convert.join to false, or encrypt the local Hive Scratch directory
(hive.exec.local.scratchdir) using Cloudera Navigator Encrypt.
• DOWNLOADED_RESOURCES_DIR: JARs that are added to a user session and stored in HDFS are downloaded to
hive.downloaded.resources.dir on the HiveServer2 local filesystem. To encrypt these JAR files, configure
Cloudera Navigator Encrypt to encrypt the directory specified by hive.downloaded.resources.dir.
346 | Cloudera Security
Configuring Encryption
• NodeManager Local Directory List: Hive stores JARs and MapJoin files in the distributed cache. To use MapJoin
or encrypt JARs and other resource files, the yarn.nodemanager.local-dirs YARN configuration property
must be configured to a set of encrypted local directories on all nodes.
For more information on Hive behavior with HDFS encryption enabled, see Using HDFS Encryption with Hive.
Flume
Flume supports on-disk encryption for log files written by the Flume file channels. See Configuring Encrypted On-disk
File Channels for Flume on page 347.
Configuring Encrypted On-disk File Channels for Flume
Flume supports on-disk encryption of data on the local disk. To implement this:
• Generate an encryption key to use for the Flume Encrypted File Channel
• Configure on-disk encryption by setting parameters in the flume.conf file
Important:
Flume on-disk encryption operates with a maximum strength of 128-bit AES encryption unless the
JCE unlimited encryption cryptography policy files are installed. Please see this Oracle document for
information about enabling strong cryptography with JDK 1.6:
http://www.oracle.com/technetwork/java/javase/downloads/jce-6-download-429243.html
Consult your security organization for guidance on the acceptable strength of your encryption keys.
Cloudera has tested with AES-128, AES-192, and AES-256.
Generating Encryption Keys
Use the keytool program included in Oracle JDK 1.6 to create the AES encryption keys for use with Flume.
The command to generate a 128-bit key that uses the same password as the key store password is:
keytool -genseckey -alias key-1 -keyalg AES -keysize 128 -validity 9000 \
-keystore test.keystore -storetype jceks \
-storepass keyStorePassword
The command to generate a 128-bit key that uses a different password from that used by the key store is:
keytool -genseckey -alias key-0 -keypass keyPassword -keyalg AES \
-keysize 128 -validity 9000 -keystore test.keystore \
-storetype jceks -storepass keyStorePassword
The key store and password files can be stored anywhere on the file system; both files should have flume as the owner
and 0600 permissions.
Please note that -keysize controls the strength of the AES encryption key, in bits; 128, 192, and 256 are the allowed
values.
Configuration
Flume on-disk encryption is enabled by setting parameters in the /etc/flume-ng/conf/flume.conf file.
Basic Configuration
The first example is a basic configuration with an alias called key-0 that uses the same password as the key store:
agent.channels.ch-0.type = file
agent.channels.ch-0.capacity = 10000
agent.channels.ch-0.encryption.cipherProvider = AESCTRNOPADDING
agent.channels.ch-0.encryption.activeKey = key-0
Cloudera Security | 347
Configuring Encryption
agent.channels.ch-0.encryption.keyProvider = JCEKSFILE
agent.channels.ch-0.encryption.keyProvider.keyStoreFile = /path/to/my.keystore
agent.channels.ch-0.encryption.keyProvider.keyStorePasswordFile =
/path/to/my.keystore.password
agent.channels.ch-0.encryption.keyProvider.keys = key-0
In the next example, key-0 uses its own password which may be different from the key store password:
agent.channels.ch-0.type = file
agent.channels.ch-0.capacity = 10000
agent.channels.ch-0.encryption.cipherProvider = AESCTRNOPADDING
agent.channels.ch-0.encryption.activeKey = key-0
agent.channels.ch-0.encryption.keyProvider = JCEKSFILE
agent.channels.ch-0.encryption.keyProvider.keyStoreFile = /path/to/my.keystore
agent.channels.ch-0.encryption.keyProvider.keyStorePasswordFile =
/path/to/my.keystore.password
agent.channels.ch-0.encryption.keyProvider.keys = key-0
agent.channels.ch-0.encryption.keyProvider.keys.key-0.passwordFile =
/path/to/key-0.password
Changing Encryption Keys Over Time
To modify the key, modify the configuration as shown below. This example shows how to change the configuration to
use key-1 instead of key-0:
agent.channels.ch-0.type = file
agent.channels.ch-0.capacity = 10000
agent.channels.ch-0.encryption.cipherProvider = AESCTRNOPADDING
agent.channels.ch-0.encryption.activeKey = key-1
agent.channels.ch-0.encryption.keyProvider = JCEKSFILE
agent.channels.ch-0.encryption.keyProvider.keyStoreFile = /path/to/my.keystore
agent.channels.ch-0.encryption.keyProvider.keyStorePasswordFile =
/path/to/my.keystore.password
agent.channels.ch-0.encryption.keyProvider.keys = key-0 key-1
The same scenario except that key-0 and key-1 have their own passwords is shown here:
agent.channels.ch-0.type = file
agent.channels.ch-0.capacity = 10000
agent.channels.ch-0.encryption.cipherProvider = AESCTRNOPADDING
agent.channels.ch-0.encryption.activeKey = key-1
agent.channels.ch-0.encryption.keyProvider = JCEKSFILE
agent.channels.ch-0.encryption.keyProvider.keyStoreFile = /path/to/my.keystore
agent.channels.ch-0.encryption.keyProvider.keyStorePasswordFile =
/path/to/my.keystore.password
agent.channels.ch-0.encryption.keyProvider.keys = key-0 key-1
agent.channels.ch-0.encryption.keyProvider.keys.key-0.passwordFile =
/path/to/key-0.password
agent.channels.ch-0.encryption.keyProvider.keys.key-1.passwordFile =
/path/to/key-1.password
Troubleshooting
If the unlimited strength JCE policy files are not installed, an error similar to the following is printed in the flume.log:
07 Sep 2012 23:22:42,232 ERROR [lifecycleSupervisor-1-0]
(org.apache.flume.channel.file.encryption.AESCTRNoPaddingProvider.getCipher:137) - Unable
to load key using transformation: AES/CTR/NoPadding; Warning: Maximum allowed key length
= 128 with the available JCE security policy files. Have you installed the JCE unlimited
strength jurisdiction policy files?
java.security.InvalidKeyException: Illegal key size
at javax.crypto.Cipher.a(DashoA13*..)
at javax.crypto.Cipher.a(DashoA13*..)
at javax.crypto.Cipher.a(DashoA13*..)
at javax.crypto.Cipher.init(DashoA13*..)
at javax.crypto.Cipher.init(DashoA13*..)
at
org.apache.flume.channel.file.encryption.AESCTRNoPaddingProvider.getCipher(AESCTRNoPaddingProvider.java:120)
348 | Cloudera Security
Configuring Encryption
at
org.apache.flume.channel.file.encryption.AESCTRNoPaddingProvider.access$200(AESCTRNoPaddingProvider.java:35)
at
org.apache.flume.channel.file.encryption.AESCTRNoPaddingProvider$AESCTRNoPaddingDecryptor.<init>(AESCTRNoPaddingProvider.java:94)
at
org.apache.flume.channel.file.encryption.AESCTRNoPaddingProvider$AESCTRNoPaddingDecryptor.<init>(AESCTRNoPaddingProvider.java:91)
at
org.apache.flume.channel.file.encryption.AESCTRNoPaddingProvider$DecryptorBuilder.build(AESCTRNoPaddingProvider.java:66)
at
org.apache.flume.channel.file.encryption.AESCTRNoPaddingProvider$DecryptorBuilder.build(AESCTRNoPaddingProvider.java:62)
at
org.apache.flume.channel.file.encryption.CipherProviderFactory.getDecrypter(CipherProviderFactory.java:47)
at org.apache.flume.channel.file.LogFileV3$SequentialReader.<init>(LogFileV3.java:257)
at
org.apache.flume.channel.file.LogFileFactory.getSequentialReader(LogFileFactory.java:110)
at org.apache.flume.channel.file.ReplayHandler.replayLog(ReplayHandler.java:258)
at org.apache.flume.channel.file.Log.replay(Log.java:339)
at org.apache.flume.channel.file.FileChannel.start(FileChannel.java:260)
at
org.apache.flume.lifecycle.LifecycleSupervisor$MonitorRunnable.run(LifecycleSupervisor.java:236)
at java.util.concurrent.Executors$RunnableAdapter.call(Executors.java:441)
at java.util.concurrent.FutureTask$Sync.innerRunAndReset(FutureTask.java:317)
at java.util.concurrent.FutureTask.runAndReset(FutureTask.java:150)
at
java.util.concurrent.ScheduledThreadPoolExecutor$ScheduledFutureTask.access$101(ScheduledThreadPoolExecutor.java:98)
at
java.util.concurrent.ScheduledThreadPoolExecutor$ScheduledFutureTask.runPeriodic(ScheduledThreadPoolExecutor.java:180)
at
java.util.concurrent.ScheduledThreadPoolExecutor$ScheduledFutureTask.run(ScheduledThreadPoolExecutor.java:204)
at java.util.concurrent.ThreadPoolExecutor$Worker.runTask(ThreadPoolExecutor.java:886)
at java.util.concurrent.ThreadPoolExecutor$Worker.run(ThreadPoolExecutor.java:908)
at java.lang.Thread.run(Thread.java:662)
Configuring Encrypted HDFS Data Transport
This topic describes how to configure encrypted HDFS data transport using both, Cloudera Manager, and the command
line.
You must enable Kerberos before configuring encrypted HDFS data transport. See Configuring Authentication on page
41 for instructions.
Using Cloudera Manager
Minimum Required Role: Full Administrator
To enable encryption of data transferred between DataNodes and clients, and among DataNodes, proceed as follows:
1.
2.
3.
4.
5.
6.
Enable Hadoop security using Kerberos.
Select the HDFS service.
Click the Configuration tab.
Select Scope > HDFS (Service Wide)
Select Category > Security.
Configure the following properties: (You can type the property name in the Search box to locate the property.)
Property
Description
Enable Data Transfer
Encryption
Check this field to enable wire encryption.
Data Transfer Encryption
Algorithm
Optionally configure the algorithm used to encrypt data.
Hadoop RPC Protection
Select privacy.
7. Click Save Changes.
Cloudera Security | 349
Configuring Encryption
8. Restart the HDFS service.
Using the Command Line
Important:
• You can use either Cloudera Manager or the following command-line instructions to complete
this configuration.
• This information applies specifically to CDH 5.8.x. If you use an earlier version of CDH, see the
documentation for that version located at Cloudera Documentation.
To enable encrypted data transport using the command line, proceed as follows:
1. Enable Kerberos authentication, following these instructions.
2. Set the optional RPC encryption by setting hadoop.rpc.protection to "privacy" in the core-site.xml file
in both client and server configurations.
Note:
If RPC encryption is not enabled, transmission of other HDFS data is also insecure.
3. Set dfs.encrypt.data.transfer to true in the hdfs-site.xml file on all server systems.
4. Restart all daemons.
Configuring Encrypted HBase Data Transport
This topic describes how to configure encrypted HBase data transport using Cloudera Manager and the command line.
Configuring Encrypted HBase Data Transport Using Cloudera Manager
Minimum Required Role: Full Administrator
To enable encryption of data transferred between HBase masters and RegionServers and between RegionServers and
clients:
1.
2.
3.
4.
5.
6.
7.
Enable Hadoop security using Kerberos.
Configure Kerberos authentication for HBase.
Select the HBase service.
Click the Configuration tab.
Select Scope > HBase (Service Wide).
Select Category > Security.
Search for the HBase Transport Security property and select one of the following:
• authentication: Enables simple authentication using Kerberos.
• integrity: Checks the integrity of data received to ensure it was not corrupted in transit. Selecting
integrity also enables authentication.
• privacy: Ensures privacy by encrypting the data in transit using TLS/SSL encryption. Selecting privacy also
enables authentication and integrity.
Set this property to privacy to enable secure RPC transport.
8. Click Save Changes.
9. Restart the HDFS service.
350 | Cloudera Security
Configuring Encryption
Configuring Encrypted HBase Data Transport Using the Command Line
Important:
• You can use either Cloudera Manager or the following command-line instructions to complete
this configuration.
• This information applies specifically to CDH 5.8.x. If you use an earlier version of CDH, see the
documentation for that version located at Cloudera Documentation.
1. Enable Hadoop Security using Kerberos.
2. Enable HBase security using Kerberos.
3. Enable RPC encryption by setting hbase.rpc.protection in the hbase-site.xml file to one of the following:
• authentication: Enables simple authentication using Kerberos.
• integrity: Checks the integrity of data received to ensure it was not corrupted in transit. Selecting
integrity also enables authentication.
• privacy: Ensures privacy by encrypting the data in transit using TLS/SSL encryption. Selecting privacy also
enables authentication and integrity.
Set this property to privacy to enable secure RPC transport.
4. Restart all daemons.
Cloudera Security | 351
Configuring Authorization
Configuring Authorization
Authorization is concerned with who or what has access or control over a given resource or service. Since Hadoop
merges together the capabilities of multiple varied, and previously separate IT systems as an enterprise data hub that
stores and works on all data within an organization, it requires multiple authorization controls with varying granularities.
In such cases, Hadoop management tools simplify setup and maintenance by:
• Tying all users to groups, which can be specified in existing LDAP or AD directories.
• Providing role-based access control for similar interaction methods, like batch and interactive SQL queries. For
example, Apache Sentry permissions apply to Hive (HiveServer2) and Impala.
CDH currently provides the following forms of access control:
• Traditional POSIX-style permissions for directories and files, where each directory and file is assigned a single
owner and group. Each assignment has a basic set of permissions available; file permissions are simply read, write,
and execute, and directories have an additional permission to determine access to child directories.
• Extended Access Control Lists (ACLs) for HDFS that provide fine-grained control of permissions for HDFS files by
allowing you to set different permissions for specific named users or named groups.
• Apache HBase uses ACLs to authorize various operations (READ, WRITE, CREATE, ADMIN) by column, column
family, and column family qualifier. HBase ACLs are granted and revoked to both users and groups.
• Role-based access control with Apache Sentry. As of Cloudera Manager 5.1.x, Sentry permissions can be configured
using either policy files or the database-backed Sentry service.
– The Sentry service is the preferred way to set up Sentry permissions. See The Sentry Service on page 366 for
more information.
– For the policy file approach to configuring Sentry, see Sentry Policy File Authorization on page 400.
Important: Cloudera does not support Apache Ranger or Hive's native authorization frameworks
for configuring access control in Hive. Use the Cloudera-supported Apache Sentry instead.
Cloudera Manager User Roles
Access to Cloudera Manager features is controlled by user accounts. For more information about user accounts, see
Cloudera Manager User Accounts. Among the properties of a user account is the user role, which determines the
Cloudera Manager features visible to the user and the actions the user can perform. All the tasks in the Cloudera
Manager documentation indicate which role is required to perform the task.
Note: The full set of roles are available with Cloudera Enterprise; Cloudera Express supports only the
Read-Only and Full Administrator roles. When a Cloudera Enterprise Data Hub Edition trial license
expires, only users with Read-Only and Full Administrator roles are allowed to log in. A Full Administrator
must change the role of any other user to Read-Only or Full Administrator before that user can log
in.
User Roles
A Cloudera Manager user account can be assigned one of the following roles with associated permissions:
• Auditor
– View data in Cloudera Manager.
– View audit events.
• Read-Only
352 | Cloudera Security
Configuring Authorization
– View data in Cloudera Manager.
– View service and monitoring information.
The Read-Only role does not allow the user to add services or take any actions that affect the state of the cluster.
• Limited Operator
– View data in Cloudera Manager.
– View service and monitoring information.
– Decommission hosts (except hosts running Cloudera Management Service roles).
The Limited Operator role does not allow the user to add services or take any other actions that affect the state
of the cluster.
• Operator
–
–
–
–
–
–
View data in Cloudera Manager.
View service and monitoring information.
Stop, start, and restart clusters, services (except the Cloudera Management Service), and roles.
Decommission and recommission hosts (except hosts running Cloudera Management Service roles).
Decommission and recommission roles (except Cloudera Management Service roles).
Start, stop, and restart KMS.
The Operator role does not allow the user to add services, roles, or hosts, or take any other actions that affect
the state of the cluster.
• Configurator
–
–
–
–
–
–
View data in Cloudera Manager.
Perform all Operator operations.
Configure services (except the Cloudera Management Service).
Enter and exit maintenance mode.
Manage dashboards (including Cloudera Management Service dashboards).
Start, stop, and restart KMS
• Cluster Administrator - View all data and perform all actions except the following:
–
–
–
–
–
–
Administer Cloudera Navigator.
Perform replication and snapshot operations.
View audit events.
Manage user accounts and configuration of external authentication.
Manage Full Administrator accounts.
Configure HDFS encryption, administer Key Trustee Server, and manage encryption keys.
• BDR Administrator
– View data in Cloudera Manager.
– View service and monitoring information.
– Perform replication and snapshot operations.
• Navigator Administrator
–
–
–
–
View data in Cloudera Manager.
View service and monitoring information.
Administer Cloudera Navigator.
View audit events.
• User Administrator
– View data in Cloudera Manager.
– View service and monitoring information.
Cloudera Security | 353
Configuring Authorization
– Manage user accounts and configuration of external authentication.
• Key Administrator
– View data in Cloudera Manager.
– Configure HDFS encryption, administer Key Trustee Server, and manage encryption keys.
– Start, stop, and restart KMS
• Full Administrator - Full Administrators have permissions to view all data and do all actions, including reconfiguring
and restarting services, and administering other users.
Determining the Role of the Currently Logged in User
1. Click the logged-in username at the far right of the top navigation bar. The role displays under the username. For
example:
Removing the Full Administrator User Role
Minimum Required Role: User Administrator (also provided by Full Administrator)
In some organizations, security policies may prohibit the use of the Full Administrator role. The Full Administrator role
is created during Cloudera Manager installation, but you can remove it as long as you have at least one remaining user
account with User Administrator privileges.
To remove the Full Administrator user role, perform the following steps.
1. Add at least one user account with User Administrator privileges, or ensure that at least one such user account
already exists.
2. Ensure that there is only a single user account with Full Administrator privileges.
3. While logged in as the single remaining Full Administrator user, select your own user account and either delete
it or assign it a new user role.
Warning: After you delete the last Full Administrator account, you will be logged out immediately
and will not be able to log in unless you have access to another user account. Also, it will no longer
be possible to create or assign Full Administrators.
A consequence of removing the Full Administrator role is that some tasks may require collaboration between two or
more users with different user roles. For example:
• If the machine that the Cloudera Navigator roles are running on needs to be replaced, the Cluster Administrator
will want to move all the roles running on that machine to a different machine. The Cluster Administrator can
move any non-Navigator roles by deleting and re-adding them, but would need a Navigator Administrator to
perform the stop, delete, add, and start actions for the Cloudera Navigator roles.
• In order to take HDFS snapshots, snapshots must be enabled on the cluster by a Cluster Administrator, but the
snapshots themselves must be taken by a BDR Administrator.
Cloudera Navigator Data Management Component User Roles
User roles determine the Cloudera Navigator features visible to the user and the actions the user can perform.
The menus displayed in the upper right indicates the user's access to Cloudera Navigator features, as determined by
the roles associated with the user's LDAP or Active Directory groups. For example, a user that belongs to a group with
the Full Administrator role will see the Search, Audits, Analytics, Policies, and Administration tabs, while a user that
belongs to a group with the Policy Administrator role will only see the Search, Analytics (metadata), and Policies tabs.
354 | Cloudera Security
Configuring Authorization
User Roles
A Cloudera Navigator data management component user account can be assigned one of the following user roles with
associated permissions:
•
•
•
•
Auditing Viewer - View audit events and audit analytics and create audit reports.
Full Administrator - Full access, including role assignments to groups.
Lineage Viewer - Search for entities, view metadata, and view lineage and metadata analytics.
Metadata Administrator - Search for entities, view metadata, view lineage, view metadata analytics, edit custom
metadata, edit managed metadata.
• Policy Administrator - Search for entities, view metadata, edit metadata and metadata policies, configure and
perform command actions, and view metadata analytics.
• Policy Viewer - View metadata policies.
• User Administrator - Administer role assignments to groups.
Determining the Roles of the Currently Logged in User
To display the Cloudera Navigator user roles for the currently logged-in user:
1. In the upper right, select username > My Roles. The Roles pop-up window displays all roles assigned to the LDAP
or Active Directory groups to which the current user belongs.
2. Click Close to dismiss the window.
HDFS Extended ACLs
HDFS supports POSIX Access Control Lists (ACLs), as well as the traditional POSIX permissions model already supported.
ACLs control access of HDFS files by providing a way to set different permissions for specific named users or named
groups. They enhance the traditional permissions model by allowing users to define access control for arbitrary
combinations of users and groups instead of a single owner/user or a single group.
Enabling HDFS Access Control Lists
By default, HDFS access control lists (ACLs) are disabled on a cluster. You can enable them using either Cloudera
Manager or the command line.
Important: Ensure that all users and groups resolve on the NameNode for ACLs to work as expected.
Enabling HDFS ACLs Using Cloudera Manager
1.
2.
3.
4.
5.
6.
Go to the Cloudera Manager Admin Console and navigate to the HDFS service.
Click the Configuration tab.
Select Scope > HDFS-1 (Service-Wide).
Select Category > Security.
Locate the Enable Access Control Lists property and select its checkbox to enable HDFS ACLs.
Click Save Changes to commit the changes.
Enabling HDFS ACLs Using the Command Line
To enable ACLs using the command line, set the dfs.namenode.acls.enabled property to true in the NameNode's
hdfs-site.xml.
<property>
<name>dfs.namenode.acls.enabled</name>
<value>true</value>
</property>
Cloudera Security | 355
Configuring Authorization
Commands
To set and get file access control lists (ACLs), use the file system shell commands, setfacl and getfacl.
getfacl
hdfs dfs -getfacl [-R] <path>
<!-- COMMAND OPTIONS
<path>: Path to the file or directory for which ACLs should be listed.
-R: Use this option to recursively list ACLs for all files and directories.
-->
Examples:
<!-- To list all ACLs for the file located at /user/hdfs/file -->
hdfs dfs -getfacl /user/hdfs/file
<!-- To recursively list ACLs for /user/hdfs/file -->
hdfs dfs -getfacl -R /user/hdfs/file
setfacl
hdfs dfs -setfacl [-R] [-b|-k -m|-x <acl_spec> <path>]|[--set <acl_spec> <path>]
<!-- COMMAND OPTIONS
<path>: Path to the file or directory for which ACLs should be set.
-R: Use this option to recursively list ACLs for all files and directories.
-b: Revoke all permissions except the base ACLs for user, groups and others.
-k: Remove the default ACL.
-m: Add new permissions to the ACL with this option. Does not affect existing permissions.
-x: Remove only the ACL specified.
<acl_spec>: Comma-separated list of ACL permissions.
--set: Use this option to completely replace the existing ACL for the path specified.
Previous ACL entries will no longer apply.
-->
Examples:
<!-- To give user ben read & write permission over /user/hdfs/file -->
hdfs dfs -setfacl -m user:ben:rw- /user/hdfs/file
<!-- To remove user alice's ACL entry for /user/hdfs/file -->
hdfs dfs -setfacl -x user:alice /user/hdfs/file
<!-- To give user hadoop read & write access, and group or others read-only access -->
hdfs dfs -setfacl --set user::rw-,user:hadoop:rw-,group::r--,other::r-- /user/hdfs/file
For more information on using HDFS ACLs, see the HDFS Permissions Guide on the Apache website.
356 | Cloudera Security
Configuring Authorization
Configuring LDAP Group Mappings
Important:
• Cloudera strongly recommends against using Hadoop's LdapGroupsMapping provider.
LdapGroupsMapping should only be used in cases where OS-level integration is not possible.
Production clusters require an identity provider that works well with all applications, not just
Hadoop. Hence, often the preferred mechanism is to use tools such as SSSD, VAS or Centrify to
replicate LDAP groups.
• Cloudera does not support the use of Winbind in production environments. Winbind uses an
inefficient approach to user/group mapping, which may lead to low performance or cluster failures
as the size of the cluster, and the number of users and groups increases.
Irrespective of the mechanism used, user/group mappings must be applied consistently across all
cluster hosts for ease with maintenance.
When configuring LDAP for group mappings in Hadoop, you must create the users and groups for your Hadoop services
in LDAP. When using the default shell-based group mapping provider
(org.apache.hadoop.security.ShellBasedUnixGroupsMapping), the requisite user and group relationships
already exist because they are created during the installation procedure. When you switch to LDAP as the group
mapping provider, you must re-create these relationships within LDAP.
Note that if you have modified the System User or System Group setting within Cloudera Manager for any service,
you must use those custom values to provision the users and groups in LDAP.
The table below lists users and their group members for CDH services:
Note: Cloudera Manager 5.3 introduces a new single user mode. In single user mode, the Cloudera
Manager Agent and all the processes run by services managed by Cloudera Manager are started as a
single configured user and group. See Single User Mode Requirements for more information.
Table 31: Users and Groups
Component
(Version)
Unix User ID
Cloudera Manager cloudera-scm
(all versions)
Groups
Notes
cloudera-scm
Cloudera Manager processes such as the Cloudera
Manager Server and the monitoring roles run as this
user.
The Cloudera Manager keytab file must be named
cmf.keytab since that name is hard-coded in
Cloudera Manager.
Note: Applicable to clusters managed
by Cloudera Manager only.
Apache Accumulo accumulo
(Accumulo 1.4.3
and higher)
accumulo
Apache Avro
Apache Flume
(CDH 4, CDH 5)
Accumulo processes run as this user.
No special users.
flume
flume
The sink that writes to HDFS as this user must have
write privileges.
Cloudera Security | 357
Configuring Authorization
Component
(Version)
Unix User ID
Groups
Notes
Apache HBase
(CDH 4, CDH 5)
hbase
hbase
The Master and the RegionServer processes run as
this user.
HDFS (CDH 4, CDH hdfs
5)
hdfs, hadoop
The NameNode and DataNodes run as this user, and
the HDFS root directory as well as the directories used
for edit logs should be owned by it.
Apache Hive (CDH hive
4, CDH 5)
hive
The HiveServer2 process and the Hive Metastore
processes run as this user.
A user must be defined for Hive access to its
Metastore DB (for example, MySQL or Postgres) but
it can be any identifier and does not correspond to a
Unix uid. This is
javax.jdo.option.ConnectionUserName in
hive-site.xml.
Apache HCatalog
(CDH 4.2 and
higher, CDH 5)
hive
hive
The WebHCat service (for REST access to Hive
functionality) runs as the hive user.
HttpFS (CDH 4,
CDH 5)
httpfs
httpfs
The HttpFS service runs as this user. See HttpFS
Security Configuration for instructions on how to
generate the merged httpfs-http.keytab file.
Hue (CDH 4, CDH
5)
hue
hue
Hue services run as this user.
Cloudera Impala
(CDH 4.1 and
higher, CDH 5)
impala
impala, hive
Impala services run as this user.
Apache Kafka
(Cloudera
Distribution of
Kafka 1.2.0)
kafka
kafka
Kafka services run as this user.
Java KeyStore KMS kms
(CDH 5.2.1 and
higher)
kms
The Java KeyStore KMS service runs as this user.
Key Trustee KMS
(CDH 5.3 and
higher)
kms
The Key Trustee KMS service runs as this user.
Key Trustee Server keytrustee
(CDH 5.4 and
higher)
keytrustee
The Key Trustee Server service runs as this user.
Kudu
kudu
kudu
Kudu services run as this user.
Llama (CDH 5)
llama
llama
Llama runs as this user.
kms
Apache Mahout
MapReduce (CDH mapred
4, CDH 5)
358 | Cloudera Security
No special users.
mapred, hadoop
Without Kerberos, the JobTracker and tasks run as
this user. The LinuxTaskController binary is owned by
this user for Kerberos.
Configuring Authorization
Component
(Version)
Unix User ID
Groups
Notes
Apache Oozie
(CDH 4, CDH 5)
oozie
oozie
The Oozie service runs as this user.
Parquet
No special users.
Apache Pig
No special users.
Cloudera Search
(CDH 4.3 and
higher, CDH 5)
solr
The Solr processes run as this user.
Apache Spark (CDH spark
5)
spark
The Spark History Server process runs as this user.
Apache Sentry
(CDH 5.1 and
higher)
sentry
sentry
The Sentry service runs as this user.
Apache Sqoop
(CDH 4, CDH 5)
sqoop
sqoop
This user is only for the Sqoop1 Metastore, a
configuration option that is not recommended.
Apache Sqoop2
(CDH 4.2 and
higher, CDH 5)
sqoop2
sqoop, sqoop2
The Sqoop2 service runs as this user.
solr
Apache Whirr
No special users.
YARN (CDH 4, CDH yarn
5)
yarn, hadoop
Without Kerberos, all YARN services and applications
run as this user. The LinuxContainerExecutor binary
is owned by this user for Kerberos.
Apache ZooKeeper zookeeper
(CDH 4, CDH 5)
zookeeper
The ZooKeeper processes run as this user. It is not
configurable.
Important:
• You can use either Cloudera Manager or the following command-line instructions to complete
this configuration.
• This information applies specifically to CDH 5.8.x. If you use an earlier version of CDH, see the
documentation for that version located at Cloudera Documentation.
Using Cloudera Manager
Minimum Required Role: Configurator (also provided by Cluster Administrator, Full Administrator)
Make the following changes to the HDFS service's security configuration:
1.
2.
3.
4.
5.
Open the Cloudera Manager Admin Console and go to the HDFS service.
Click the Configuration tab.
Select Scope > HDFS (Service Wide)
Select Category > Security.
Modify the following configuration properties using values from the table below:
Configuration Property
Value
Hadoop User Group Mapping Implementation
org.apache.hadoop.security.LdapGroupsMapping
Hadoop User Group Mapping LDAP URL
ldap://<server>
Cloudera Security | 359
Configuring Authorization
Configuration Property
Value
Hadoop User Group Mapping LDAP Bind User
Administrator@example.com
Hadoop User Group Mapping LDAP Bind User
Password
***
Hadoop User Group Mapping Search Base
dc=example,dc=com
Although the above changes are sufficient to configure group mappings for Active Directory, some changes to the
remaining default configurations might be required for OpenLDAP.
Using the Command Line
Add the following properties to the core-site.xml on the NameNode:
<property>
<name>hadoop.security.group.mapping</name>
<value>org.apache.hadoop.security.LdapGroupsMapping</value>
</property>
<property>
<name>hadoop.security.group.mapping.ldap.url</name>
<value>ldap://server</value>
</property>
<property>
<name>hadoop.security.group.mapping.ldap.bind.user</name>
<value>Administrator@example.com</value>
</property>
<property>
<name>hadoop.security.group.mapping.ldap.bind.password</name>
<value>****</value>
</property>
<property>
<name>hadoop.security.group.mapping.ldap.base</name>
<value>dc=example,dc=com</value>
</property>
<property>
<name>hadoop.security.group.mapping.ldap.search.filter.user</name>
<value>(&amp;(objectClass=user)(sAMAccountName={0}))</value>
</property>
<property>
<name>hadoop.security.group.mapping.ldap.search.filter.group</name>
<value>(objectClass=group)</value>
</property>
<property>
<name>hadoop.security.group.mapping.ldap.search.attr.member</name>
<value>member</value>
</property>
<property>
<name>hadoop.security.group.mapping.ldap.search.attr.group.name</name>
<value>cn</value>
</property>
360 | Cloudera Security
Configuring Authorization
Note: In addition:
• If you are using Sentry with Hive, you will also need to add these properties on the HiveServer2
node.
• If you are using Sentry with Impala, add these properties on all hosts
See Users and Groups in Sentry for more information.
Authorization With Apache Sentry
Apache Sentry is a granular, role-based authorization module for Hadoop. Sentry provides the ability to control and
enforce precise levels of privileges on data for authenticated users and applications on a Hadoop cluster. Sentry
currently works out of the box with Apache Hive, Hive Metastore/HCatalog, Apache Solr, Impala, and HDFS (limited
to Hive table data).
Sentry is designed to be a pluggable authorization engine for Hadoop components. It allows you to define authorization
rules to validate a user or application’s access requests for Hadoop resources. Sentry is highly modular and can support
authorization for a wide variety of data models in Hadoop.
Architecture Overview
Sentry Components
There are three components involved in the authorization process:
• Sentry Server
The Sentry RPC server manages the authorization metadata. It supports interfaces to securely retrieve and
manipulate the metadata.
• Data Engine
This is a data processing application, such as Hive or Impala, that needs to authorize access to data or metadata
resources. The data engine loads the Sentry plugin and all client requests for accessing resources are intercepted
and routed to the Sentry plugin for validation.
• Sentry Plugin
The Sentry plugin runs in the data engine. It offers interfaces to manipulate authorization metadata stored in the
Sentry Server, and includes the authorization policy engine that evaluates access requests using the authorization
metadata retrieved from the server.
Key Concepts
•
•
•
•
•
•
Authentication - Verifying credentials to reliably identify a user
Authorization - Limiting the user’s access to a given resource
User - Individual identified by underlying authentication system
Group - A set of users, maintained by the authentication system
Privilege - An instruction or rule that allows access to an object
Role - A set of privileges; a template to combine multiple access rules
Cloudera Security | 361
Configuring Authorization
• Authorization models - Defines the objects to be subject to authorization rules and the granularity of actions
allowed. For example, in the SQL model, the objects can be databases or tables, and the actions are SELECT,
INSERT, and CREATE. For the Search model, the objects are indexes, configs, collections, documents; the access
modes include query and update.
User Identity and Group Mapping
Sentry relies on underlying authentication systems, such as Kerberos or LDAP, to identify the user. It also uses the
group mapping mechanism configured in Hadoop to ensure that Sentry sees the same group mapping as other
components of the Hadoop ecosystem.
Consider a sample organization with users Alice and Bob who belong to an Active Directory (AD) group called
finance-department. Bob also belongs to a group called finance-managers. In Sentry, you first create roles and
then grant privileges to these roles. For example, you can create a role called Analyst and grant SELECT on tables
Customer and Sales to this role.
The next step is to join these authentication entities (users and groups) to authorization entities (roles). This can be
done by granting the Analyst role to the finance-department group. Now Bob and Alice who are members of the
finance-department group get SELECT privilege to the Customer and Sales tables.
Role-Based Access Control
Role-based access control (RBAC) is a powerful mechanism to manage authorization for a large set of users and data
objects in a typical enterprise. New data objects get added or removed, users join, move, or leave organisations all the
time. RBAC makes managing this a lot easier. Hence, as an extension of the sample organization discussed previously,
if a new employee Carol joins the Finance Department, all you need to do is add her to the finance-department
group in AD. This will give Carol access to data from the Sales and Customer tables.
Unified Authorization
Another important aspect of Sentry is the unified authorization. The access control rules once defined, work across
multiple data access tools. For example, being granted the Analyst role in the previous example will allow Bob, Alice,
and others in the finance-department group to access table data from SQL engines such as Hive and Impala, as
well as using MapReduce, Pig applications or metadata access using HCatalog.
362 | Cloudera Security
Configuring Authorization
Sentry Integration with the Hadoop Ecosystem
As illustrated above, Apache Sentry works with multiple Hadoop components. At the heart, you have the Sentry Server
which stores authorization metadata and provides APIs for tools to retrieve and modify this metadata securely.
Note that the Sentry Server only facilitates the metadata. The actual authorization decision is made by a policy engine
that runs in data processing applications such as Hive or Impala. Each component loads the Sentry plugin, which includes
the service client for dealing with the Sentry service and the policy engine to validate the authorization request.
Hive and Sentry
Consider an example where Hive gets a request to access an object in a certain mode by a client. If Bob submits the
following Hive query:
select * from production.sales
Hive will identify that user Bob is requesting SELECT access to the Sales table. At this point Hive will ask the Sentry
plugin to validate Bob’s access request. The plugin will retrieve Bob’s privileges related to the Sales table and the policy
engine will determine if the request is valid.
Cloudera Security | 363
Configuring Authorization
Hive works with both the Sentry service and policy files. Cloudera recommends you use the Sentry service, which makes
it easier to manage user privileges. For more details and instructions, see The Sentry Service on page 366 or Sentry
Policy File Authorization on page 400.
Impala and Sentry
Authorization processing in Impala is similar to that in Hive. The main difference is caching of privileges. Impala’s
Catalog server manages caching schema metadata and propagating it to all Impala server nodes. This Catalog server
caches Sentry metadata as well. As a result, authorization validation in Impala happens locally and much faster.
For detailed documentation, see Enabling Sentry Authorization for Impala on page 422.
364 | Cloudera Security
Configuring Authorization
Sentry-HDFS Synchronization
Sentry-HDFS authorization is focused on Hive warehouse data - that is, any data that is part of a table in Hive or Impala.
The real objective of this integration is to expand the same authorization checks to Hive warehouse data being accessed
from any other components such as Pig, MapReduce or Spark. At this point, this feature does not replace HDFS ACLs.
Tables that are not associated with Sentry will retain their old ACLs.
The mapping of Sentry privileges to HDFS ACL permissions is as follows:
• SELECT privilege -> Read access on the file.
• INSERT privilege -> Write access on the file.
• ALL privilege -> Read and Write access on the file.
The NameNode loads a Sentry plugin that caches Sentry privileges as well Hive metadata. This helps HDFS to keep file
permissions and Hive tables privileges in sync. The Sentry plugin periodically polls the Sentry and Metastore to keep
the metadata changes in sync.
For example, if Bob runs a Pig job that is reading from the Sales table data files, Pig will try to get the file handle from
HDFS. At that point the Sentry plugin on the NameNode will figure out that the file is part of Hive data and overlay
Sentry privileges on top of the file ACLs. As a result, HDFS will enforce the same privileges for this Pig client that Hive
would apply for a SQL query.
For HDFS-Sentry synchronization to work, you must use the Sentry service, not policy file authorization. See Synchronizing
HDFS ACLs and Sentry Permissions on page 394, for more details.
Search and Sentry
Sentry can apply restrictions to various Search tasks including accessing data and creating collections. These restrictions
are consistently applied, regardless of the way users attempt to complete actions. For example, restricting access to
data in a collection restricts that access whether queries come from the command line, from a browser, or through
the admin console.
With Search, Sentry restrictions can be stored in the database-backed Sentry service or in a policy file (for example,
sentry-provider.ini) which is stored in an HDFS location such as
hdfs://ha-nn-uri/user/solr/sentry/sentry-provider.ini.
Sentry with Search does not support multiple policy files for multiple databases. If you choose to use policy files rather
than database-backed Sentry service, you must use a separate policy file for each Sentry-enabled service. For example,
if Hive and Search were using policy file authorization, using a combined Hive and Search policy file would result in an
invalid configuration and failed authorization on both services.
Search works with both the Sentry service and policy files. Cloudera recommends you use the Sentry service, which
makes it easier to manage user privileges. For more details and instructions, see The Sentry Service on page 366 or
Sentry Policy File Authorization on page 400.
For detailed documentation, see Configuring Sentry Authorization for Solr on page 432.
Cloudera Security | 365
Configuring Authorization
Authorization Administration
The Sentry Server supports APIs to securely manipulate roles and privileges. Both Hive and Impala support SQL
statements to manage privileges natively. Sentry assumes that HiveServer2 and Impala run as superusers, usually called
hive and impala. To initiate top-level permissions for Sentry, an admin must login as a superuser.You can use either
Beeline or the Impala shell to execute the following sample statement:
GRANT ROLE Analyst TO GROUP finance-managers
Disabling Hive CLI
To execute Hive queries, you must use Beeline. Hive CLI is not supported with Sentry and therefore its access to the
Hive Metastore must be disabled. This is especially necessary if the Hive metastore has sensitive metadata. To do this,
modify the hadoop.proxyuser.hive.groups in core-site.xml on the Hive metastore host. For example, to give
the hive user permission to impersonate only members of the hive and hue groups, set the property to:
<property>
<name>hadoop.proxyuser.hive.groups</name>
<value>hive,hue</value>
</property>
More user groups that require access to the Hive Metastore can be added to the comma-separated list as needed.
Using Hue to Manage Sentry Permissions
Hue supports a Security app to manage Sentry authorization. This allows users to explore and change table permissions.
Here is a video blog that demonstrates its functionality.
The Sentry Service
Important: This is the documentation for the Sentry service introduced in CDH 5.1. If you want to
use Sentry's previous policy file approach to secure your data, see Sentry Policy File Authorization on
page 400.
The Sentry service is a RPC server that stores the authorization metadata in an underlying relational database and
provides RPC interfaces to retrieve and manipulate privileges. It supports secure access to services using Kerberos.
The service serves authorization metadata from the database backed storage; it does not handle actual privilege
validation. The Hive, Impala, and Solr services are clients of this service and will enforce Sentry privileges when configured
to use Sentry.
The motivation behind introducing a new Sentry service is to make it easier to handle user privileges than the existing
policy file approach. Providing a service instead of a file allows you to use the more traditional GRANT/REVOKE statements
to modify privileges.
CDH 5.5 introduces:
• Column-level access control for tables in Hive and Impala. Previously, Sentry supported privilege granularity only
down to a table. Hence, if you wanted to restrict access to a column of sensitive data, the workaround would be
to first create view for a subset of columns, and then grant privileges on that view. To reduce the administrative
overhead associated with such an approach, Sentry now allows you to assign the SELECT privilege on a subset of
columns in a table.
• Support for Configs, which are objects that contain all Solr configuration information. For more information on
Configs, see Understanding configs and instancedirs.
In CDH 5.8 Cloudera Search adds support for storing permissions in the Sentry service. You can enable storing permissions
in the Sentry service by Enabling Sentry Policy File Authorization for Solr on page 418. If you have already configured
Sentry's policy file-based approach, you can migrate existing authorization settings as described in Migrating from
Sentry Policy Files to the Sentry Service on page 377. solrctl has been extended to support:
• Migrating existing policy files to the Sentry service
366 | Cloudera Security
Configuring Authorization
• Managing managing permissions in the Sentry service
For more information on installing, upgrading and configuring the Sentry service, see:
Prerequisites
• CDH 5.1.x (or higher) managed by Cloudera Manager 5.1.x (or higher). See the Cloudera Manager Administration
Guide and Cloudera Installation for instructions.
• HiveServer2 and the Hive Metastore running with strong authentication. For HiveServer2, strong authentication
is either Kerberos or LDAP. For the Hive Metastore, only Kerberos is considered strong authentication (to override,
see Securing the Hive Metastore on page 387).
• Impala 1.4.0 (or higher) running with strong authentication. With Impala, either Kerberos or LDAP can be configured
to achieve strong authentication.
• Cloudera Search for CDH 5.1.0 or higher. Solr supports using Sentry beginning with CDH 5.1.0. Different functionality
is added at different releases:
– Sentry with policy files is added in CDH 5.1.0.
– Sentry with config support is added in CDH 5.5.0.
– Sentry with database-backed Sentry service is added with CDH 5.8.0.
• Implement Kerberos authentication on your cluster. For instructions, see Enabling Kerberos Authentication Using
the Wizard on page 51.
Terminology
• An object is an entity protected by Sentry's authorization rules. The objects supported in the current release are
server, database, table, URI, collection, and config.
• A role is a collection of rules for accessing a given object.
• A privilege is granted to a role to govern access to an object. With CDH 5.5, Sentry allows you to assign the SELECT
privilege to columns (only for Hive and Impala). Supported privileges are:
Table 32: Valid privilege types and the objects they apply to
Privilege
Object
INSERT
DB, TABLE
SELECT
DB, TABLE, COLUMN
UPDATE
COLLECTION, CONFIG
QUERY
COLLECTION, CONFIG
ALL
SERVER, TABLE, DB, URI, COLLECTION, CONFIG
• A user is an entity that is permitted by the authentication subsystem to access the service. This entity can be a
Kerberos principal, an LDAP userid, or an artifact of some other supported pluggable authentication system.
• A group connects the authentication system with the authorization system. It is a collection of one or more users
who have been granted one or more authorization roles. Sentry allows a set of roles to be configured for a group.
• A configured group provider determines a user’s affiliation with a group. The current release supports HDFS-backed
groups and locally configured groups.
Privilege Model
Sentry uses a role-based privilege model with the following characteristics.
• Allows any user to execute show function, desc function, and show locks.
• Allows the user to see only those tables, databases, collections, configs for which this user has privileges.
• Requires a user to have the necessary privileges on the URI to execute HiveQL operations that take in a location.
Examples of such operations include LOAD, IMPORT, and EXPORT.
Cloudera Security | 367
Configuring Authorization
• Privileges granted on URIs are recursively applied to all subdirectories. That is, privileges only need to be granted
on the parent directory.
• CDH 5.5 introduces column-level access control for tables in Hive and Impala. Previously, Sentry supported privilege
granularity only down to a table. Hence, if you wanted to restrict access to a column of sensitive data, the
workaround would be to first create view for a subset of columns, and then grant privileges on that view. To
reduce the administrative overhead associated with such an approach, Sentry now allows you to assign the SELECT
privilege on a subset of columns in a table.
Important:
• When Sentry is enabled, you must use Beeline to execute Hive queries. Hive CLI is not supported
with Sentry and must be disabled.
• When Sentry is enabled, a user with no privileges on a database will not be allowed to connect
to HiveServer2. This is because the use <database> command is now executed as part of the
connection to HiveServer2, which is why the connection fails. See HIVE-4256.
For more information, see Appendix: Authorization Privilege Model for Hive and Impala on page 369.
User to Group Mapping
Minimum Required Role: Configurator (also provided by Cluster Administrator, Full Administrator)
Group mappings in Sentry can be summarized as in the figure below.
The Sentry service only uses HadoopUserGroup mappings. You can refer Configuring LDAP Group Mappings on page
357 for details on configuring LDAP group mappings in Hadoop.
368 | Cloudera Security
Configuring Authorization
Important:
• Cloudera strongly recommends against using Hadoop's LdapGroupsMapping provider.
LdapGroupsMapping should only be used in cases where OS-level integration is not possible.
Production clusters require an identity provider that works well with all applications, not just
Hadoop. Hence, often the preferred mechanism is to use tools such as SSSD, VAS or Centrify to
replicate LDAP groups.
• Cloudera does not support the use of Winbind in production environments. Winbind uses an
inefficient approach to user/group mapping, which may lead to low performance or cluster failures
as the size of the cluster, and the number of users and groups increases.
Irrespective of the mechanism used, user/group mappings must be applied consistently across all
cluster hosts for ease with maintenance.
Appendix: Authorization Privilege Model for Hive and Impala
Privileges can be granted on different objects in the Hive warehouse. Any privilege that can be granted is associated
with a level in the object hierarchy. If a privilege is granted on a container object in the hierarchy, the base object
automatically inherits it. For instance, if a user has ALL privileges on the database scope, then (s)he has ALL privileges
on all of the base objects contained within that scope.
Object Hierarchy in Hive
Server
Database
Table
Partition
Columns
View
Index
Function/Routine
Lock
Table 33: Valid privilege types and objects they apply to
Privilege
Object
INSERT
DB, TABLE
SELECT
DB, TABLE, COLUMN
ALL
SERVER, TABLE, DB, URI
Table 34: Privilege hierarchy
Base Object
Granular privileges on
object
Container object that
contains the base object
Privileges on container
object that implies
privileges on the base
object
DATABASE
ALL
SERVER
ALL
TABLE
INSERT
DATABASE
ALL
TABLE
SELECT
DATABASE
ALL
COLUMN
SELECT
DATABASE
ALL
VIEW
SELECT
DATABASE
ALL
Cloudera Security | 369
Configuring Authorization
Table 35: Privilege table for Hive & Impala operations
Operation
Scope
Privileges Required
CREATE DATABASE
SERVER
ALL
DROP DATABASE
DATABASE
ALL
CREATE TABLE
DATABASE
ALL
DROP TABLE
TABLE
ALL
CREATE VIEW
DATABASE; SELECT on TABLE; ALL
URI
-This operation is allowed if you
have column-level SELECT access
to the columns being used.
ALTER VIEW
VIEW/TABLE
ALL
DROP VIEW
VIEW/TABLE
ALL
ALTER TABLE .. ADD COLUMNS
TABLE
ALL on DATABASE
ALTER TABLE .. REPLACE
COLUMNS
TABLE
ALL on DATABASE
ALTER TABLE .. CHANGE column
TABLE
ALL on DATABASE
ALTER TABLE .. RENAME
TABLE
ALL on DATABASE
ALTER TABLE .. SET
TBLPROPERTIES
TABLE
ALL on DATABASE
ALTER TABLE .. SET FILEFORMAT
TABLE
ALL on DATABASE
ALTER TABLE .. SET LOCATION
TABLE
ALL on DATABASE
ALTER TABLE .. ADD PARTITION
TABLE
ALL on DATABASE
ALTER TABLE .. ADD PARTITION
location
TABLE
ALL on DATABASE
ALTER TABLE .. DROP PARTITION TABLE
ALL on DATABASE
ALTER TABLE .. PARTITION SET
FILEFORMAT
TABLE
ALL on DATABASE
SHOW CREATE TABLE
TABLE
SELECT/INSERT
SHOW PARTITIONS
TABLE
SELECT/INSERT
SHOW TABLES
TABLE
SELECT/INSERT
TABLE
SELECT/INSERT
-This operation is allowed if you
have column-level SELECT access
to the columns being used.
-Output includes all the tables for
which the user has table-level
privileges and all the tables for
which the user has some
column-level privileges.
SHOW GRANT ROLE
370 | Cloudera Security
URI
URI
Configuring Authorization
Operation
Scope
Privileges Required
TABLE
SELECT/INSERT
LOAD DATA
TABLE
INSERT
SELECT
VIEW/TABLE; COLUMN
SELECT
INSERT OVERWRITE TABLE
TABLE
INSERT
CREATE TABLE .. AS SELECT
DATABASE; SELECT on TABLE ALL
URI
-Output includes an additional
field for any column-level
privileges.
DESCRIBE TABLE
-Output shows all columns if the
user has table level-privileges or
SELECT privilege on at least one
table column
URI
-You can grant the SELECT
privilege on a view to give users
access to specific columns of a
table they do not otherwise have
access to.
-See Column-level Authorization
on page 389 for details on allowed
column-level operations.
-This operation is allowed if you
have column-level SELECT access
to the columns being used.
USE <dbName>
Any
CREATE FUNCTION
SERVER
ALL
ALTER TABLE .. SET
SERDEPROPERTIES
TABLE
ALL on DATABASE
ALTER TABLE .. PARTITION SET
SERDEPROPERTIES
TABLE
ALL on DATABASE
INSERT OVERWRITE DIRECTORY
TABLE
INSERT
Analyze TABLE
TABLE
SELECT + INSERT
IMPORT TABLE
DATABASE
ALL
URI
EXPORT TABLE
TABLE
SELECT
URI
ALTER TABLE TOUCH
TABLE
ALL on DATABASE
ALTER TABLE TOUCH PARTITION
TABLE
ALL on DATABASE
ALTER TABLE .. CLUSTERED BY
SORTED BY
TABLE
ALL on DATABASE
ALTER TABLE .. ENABLE/DISABLE TABLE
ALL on DATABASE
ALTER TABLE .. PARTITION
ENABLE/DISABLE
ALL on DATABASE
Hive-Only Operations
TABLE
URI
Cloudera Security | 371
Configuring Authorization
Operation
Scope
Privileges Required
ALTER TABLE .. PARTITION..
RENAME TO PARTITION
TABLE
ALL on DATABASE
MSCK REPAIR TABLE
TABLE
ALL
ALTER DATABASE
DATABASE
ALL
DESCRIBE DATABASE
DATABASE
SELECT/INSERT
SHOW COLUMNS
TABLE
SELECT/INSERT
CREATE INDEX
TABLE
ALL
DROP INDEX
TABLE
ALL
SHOW INDEXES
TABLE
SELECT/INSERT
GRANT PRIVILEGE
Allowed only for Sentry admin
users
REVOKE PRIVILEGE
Allowed only for Sentry admin
users
SHOW GRANTS
Allowed only for Sentry admin
users
SHOW TBLPROPERTIES
TABLE
SELECT/INSERT
DESCRIBE TABLE .. PARTITION
TABLE
SELECT/INSERT
ADD JAR
Not Allowed
ADD FILE
Not Allowed
DFS
Not Allowed
URI
-Output for this operation filters
columns to which the user does
not have explicit SELECT access
Impala-Only Operations
EXPLAIN
TABLE; COLUMN
SELECT
INVALIDATE METADATA
SERVER
ALL
INVALIDATE METADATA <table
name>
TABLE
SELECT/INSERT
REFRESH <table name>
TABLE
SELECT/INSERT
DROP FUNCTION
SERVER
ALL
COMPUTE STATS
TABLE
ALL
Appendix: Authorization Privilege Model for Solr
The tables below refer to the request handlers defined in the generated solrconfig.xml.secure. If you are not
using this configuration file, the below may not apply.
admin is a special collection in sentry used to represent administrative actions. A non-administrative request may only
require privileges on the collection or config on which the request is being performed. This is called either collection1
or config1 in this appendix. An administrative request may require privileges on both the admin collection and
collection1. This is denoted as admin, collection1 in the tables below.
372 | Cloudera Security
Configuring Authorization
Note: If no privileges are granted, no access is possible. For example, accessing the Solr Admin UI
requires the QUERY privilege. If no users are granted the QUERY privilege, no access to the Solr Admin
UI is possible.
Table 36: Privilege table for non-administrative request handlers
Request Handler
Required Collection Privilege
Collections that Require Privilege
select
QUERY
collection1
query
QUERY
collection1
get
QUERY
collection1
browse
QUERY
collection1
tvrh
QUERY
collection1
clustering
QUERY
collection1
terms
QUERY
collection1
elevate
QUERY
collection1
analysis/field
QUERY
collection1
analysis/document
QUERY
collection1
update
UPDATE
collection1
update/json
UPDATE
collection1
update/csv
UPDATE
collection1
Table 37: Privilege table for collections admin actions
Collection Action
Required Collection Privilege
Collections that Require Privilege
create
UPDATE
admin, collection1
delete
UPDATE
admin, collection1
reload
UPDATE
admin, collection1
createAlias
UPDATE
admin, collection1
Note: collection1
here refers to the name
of the alias, not the
underlying collection(s).
For example,
http://YOUR-HOST:8983/
solr/admin/collections?action=
CREATEALIAS&name=collection1
&collections=underlyingCollection
Cloudera Security | 373
Configuring Authorization
Collection Action
Required Collection Privilege
Collections that Require Privilege
deleteAlias
UPDATE
admin, collection1
Note: collection1
here refers to the name
of the alias, not the
underlying collection(s).
For example,
http://YOUR-HOST:8983/
solr/admin/collections?action=
DELETEALIAS&name=collection1
syncShard
UPDATE
admin, collection1
splitShard
UPDATE
admin, collection1
deleteShard
UPDATE
admin, collection1
Table 38: Privilege table for core admin actions
Collection Action
Required Collection Privilege
Collections that Require Privilege
create
UPDATE
admin, collection1
rename
UPDATE
admin, collection1
load
UPDATE
admin, collection1
unload
UPDATE
admin, collection1
status
UPDATE
admin, collection1
persist
UPDATE
admin
reload
UPDATE
admin, collection1
swap
UPDATE
admin, collection1
mergeIndexes
UPDATE
admin, collection1
split
UPDATE
admin, collection1
prepRecover
UPDATE
admin, collection1
requestRecover
UPDATE
admin, collection1
requestSyncShard
UPDATE
admin, collection1
requestApplyUpdates
UPDATE
admin, collection1
Table 39: Privilege table for Info and AdminHandlers
Request Handler
Required Collection Privilege
Collections that Require Privilege
LukeRequestHandler
QUERY
admin
SystemInfoHandler
QUERY
admin
SolrInfoMBeanHandler
QUERY
admin
PluginInfoHandler
QUERY
admin
ThreadDumpHandler
QUERY
admin
374 | Cloudera Security
Configuring Authorization
Request Handler
Required Collection Privilege
Collections that Require Privilege
PropertiesRequestHandler
QUERY
admin
LogginHandler
QUERY, UPDATE (or *)
admin
ShowFileRequestHandler
QUERY
admin
Table 40: Privilege table for Config Admin actions
Config Action
Required Collection
Privilege
Collections that
Require Privilege
Required Config
Privilege
Configs that Require
Privilege
CREATE
UPDATE
admin
*
config1
DELETE
UPDATE
admin
*
config1
Installing and Upgrading the Sentry Service
This topic describes how to install and upgrade the Sentry service. If you are migrating from Sentry policy files to the
database-backed Sentry service, see Migrating from Sentry Policy Files to the Sentry Service on page 377.
Adding the Sentry Service
Use one of the following sections to add/install the Sentry service:
Adding the Sentry Service Using Cloudera Manager
Minimum Required Role: Cluster Administrator (also provided by Full Administrator)
1. On the Home > Status tab, click
to the right of the cluster name and select Add a Service. A list of service types display. You can add one type of
service at a time.
2. Select the Sentry service and click Continue.
3. Select the services on which the new service should depend. All services must depend on the same ZooKeeper
service. Click Continue.
4. Customize the assignment of role instances to hosts. The wizard evaluates the hardware configurations of the
hosts to determine the best hosts for each role. These assignments are typically acceptable, but you can reassign
role instances to hosts of your choosing, if desired.
Click a field below a role to display a dialog box containing a pageable list of hosts. If you click a field containing
multiple hosts, you can also select All Hosts to assign the role to all hosts or Custom to display the pageable hosts
dialog box.
The following shortcuts for specifying hostnames are supported:
• Range of hostnames (without the domain portion)
Range Definition
Matching Hosts
10.1.1.[1-4]
10.1.1.1, 10.1.1.2, 10.1.1.3, 10.1.1.4
host[1-3].company.com
host1.company.com, host2.company.com, host3.company.com
host[07-10].company.com
host07.company.com, host08.company.com, host09.company.com,
host10.company.com
• IP addresses
• Rack name
Click the View By Host button for an overview of the role assignment by host ranges.
Cloudera Security | 375
Configuring Authorization
5. Configure database settings. You can use either an embedded or a custom database.
a. Choose the database type:
• Leave the default setting of Use Embedded Database to have Cloudera Manager create and configure
required databases. Make a note of the auto-generated passwords.
• Select Use Custom Databases to specify external databases.
1. Enter the database host, database type, database name, username, and password for the database
that you created when you set up the database.
b. Click Test Connection to confirm that Cloudera Manager can communicate with the database using the
information you have supplied. If the test succeeds in all cases, click Continue. Otherwise check and correct
the information you have provided for the database and then try the test again. (For some servers, if you are
using the embedded database, you will see a message saying the database will be created at a later step in
the installation process.) The Review Changes page displays.
6. Click Continue then click Finish. You are returned to the Home page.
7. Verify the new service is started properly by checking the health status for the new service. If the Health Status
is Good, then the service started properly.
8. To use the Sentry service, begin by enabling Hive Impala, and Search for the service.
Installing Sentry Using the Command Line
Use the following the instructions, depending on your operating system, to install the latest version of Sentry.
Important: Configuration files
• If you install a newer version of a package that is already on the system, configuration files that
you have modified will remain intact.
• If you uninstall a package, the package manager renames any configuration files you have modified
from <file> to <file>.rpmsave. If you then re-install the package (probably to install a new
version) the package manager creates a new <file> with applicable defaults. You are responsible
for applying any changes captured in the original configuration file to the new configuration file.
In the case of Ubuntu and Debian upgrades, you will be prompted if you have made changes to
a file for which there is a new version. For details, see Automatic handling of configuration files
by dpkg.
OS
Command
RHEL
$ sudo yum install sentry
SLES
$ sudo zypper install sentry
Ubuntu or Debian
$ sudo apt-get update;
$ sudo apt-get install sentry
Starting the Sentry Service
Perform the following steps to start the Sentry service on your cluster.
1. Set the SENTRY_HOME and HADOOP_HOME parameters.
2. Create the Sentry database schema using the Sentry schematool. Sentry, by default, does not initialize the schema.
The schematool is a built-in way for you to deploy the backend schema required by the Sentry service. For example,
the following command uses the schematool to initialize the schema for a MySQL database.
bin/sentry --command schema-tool --conffile <sentry-site.xml> --dbType mysql --initSchema
Alternatively, you can set the sentry.verify.schema.version configuration property to false. However,
this is not recommended.
376 | Cloudera Security
Configuring Authorization
3. Start the Sentry service.
bin/sentry --command service --conffile <sentry-site.xml>
Upgrading the Sentry Service
Use one of the following sections to upgrade the Sentry service:
Upgrading the Sentry Service Using Cloudera Manager
If you have a cluster managed by Cloudera Manager, go to Upgrading CDH and Managed Services Using Cloudera
Manager and follow the instructions depending on the version of CDH you are upgrading to. If you are upgrading from
CDH 5.1, you will notice an extra step in the procedure to upgrade the Sentry database schema.
Upgrading the Sentry Service Using the Command Line
1. Stop the Sentry service by identifying the PID of the Sentry Service and use the kill command to end the process:
ps -ef | grep sentry
kill -9 <PID>
Replace <PID> with the PID of the Sentry Service.
2. Remove the previous version of Sentry.
OS
Command
RHEL
$ sudo yum remove sentry
SLES
$ sudo zypper remove sentry
Ubuntu or Debian
$ sudo apt-get remove sentry
3. Install the new version of Sentry.
OS
Command
RHEL
$ sudo yum install sentry
SLES
$ sudo zypper install sentry
Ubuntu or Debian
$ sudo apt-get update;
$ sudo apt-get install sentry
4. (From CDH 5.1 to CDH 5.x) Upgrade Sentry Database Schema
Use the Sentry schematool to upgrade the database schema as follows:
bin/sentry --command schema-tool --conffile <sentry-site.xml> --dbType <db-type>
--upgradeSchema
Where <db-type> should be either mysql, postgres or oracle.
5. Start the Sentry Service
a. Set the SENTRY_HOME and HADOOP_HOME parameters.
b. Run the following command:
bin/sentry --command service --conffile <sentry-site.xml>
Migrating from Sentry Policy Files to the Sentry Service
Minimum Required Role: Cluster Administrator (also provided by Full Administrator)
Cloudera Security | 377
Configuring Authorization
The following steps describe how you can upgrade from Sentry's policy file-based approach to the new database-backed
Sentry service.
1. If you haven't already done so, upgrade your cluster to the latest version of CDH and Cloudera Manager. Refer
the Cloudera Manager Administration Guide for instructions.
2. Disable the existing Sentry policy file for any Hive, Impala, or Solr services on the cluster. To do this:
a.
b.
c.
d.
e.
Go to the Hive, Impala, or Solr service.
Click the Configuration tab.
Select Scope > Service Name (Service-Wide).
Select Category > Policy File Based Sentry.
Clear Enable Sentry Authorization using Policy Files. Cloudera Manager throws a validation error if you
attempt to configure the Sentry service while this property is checked.
f. Repeat for any remaining Hive, Impala, or Solr services.
3. Add the new Sentry service to your cluster. For instructions, see Adding the Sentry Service on page 375.
4. To begin using the Sentry service, see Enabling the Sentry Service Using Cloudera Manager on page 378 and
Configuring Impala as a Client for the Sentry Service on page 384.
5. (Optional) Use command line tools to migrate existing policy file grants.
• If you want to migrate existing Sentry configurations for Solr, use the solrctl sentry
--convert-policy-file command, described in solrctl Reference.
• For Hive and Impala, use the command-line interface Beeline to issue grants to the Sentry service to match
the contents of your old policy file(s). For more details on the Sentry service and examples on using
Grant/Revoke statements to match your policy file, see Hive SQL Syntax for Use with Sentry on page 389.
6. Restart the affected services as described in Restarting Services and Instances after Configuration Changes to
apply the changes.
Configuring the Sentry Service
This topic describes how to enable the Sentry service for Hive and Impala, and configuring the Hive metastore to
communicate with the Sentry service.
Enabling the Sentry Service Using Cloudera Manager
Minimum Required Role: Configurator (also provided by Cluster Administrator, Full Administrator)
Before Enabling the Sentry Service
• Ensure you satisfy all the Prerequisites on page 367 for the Sentry service.
•
Important: If you are going to enable HDFS/Sentry synchronization, you do not need to perform
the following step to explicitly set permissions for the Hive warehouse directory. With
synchronization enabled, all Hive databases and tables will automatically be owned by hive:hive,
and Sentry permissions on tables are translated to HDFS ACLs for the underlying table files.
The Hive warehouse directory (/user/hive/warehouse or any path you specify as
hive.metastore.warehouse.dir in your hive-site.xml) must be owned by the Hive user and group.
– Permissions on the warehouse directory must be set as follows (see following Note for caveats):
– 771 on the directory itself (for example, /user/hive/warehouse)
– 771 on all subdirectories (for example, /user/hive/warehouse/mysubdir)
– All files and subdirectories should be owned by hive:hive
For example:
$ sudo -u hdfs hdfs dfs -chmod -R 771 /user/hive/warehouse
$ sudo -u hdfs hdfs dfs -chown -R hive:hive /user/hive/warehouse
378 | Cloudera Security
Configuring Authorization
If you have enabled Kerberos on your cluster, you must kinit as the hdfs user before you set permissions.
For example:
sudo -u hdfs kinit -kt <hdfs.keytab> hdfs
sudo -u hdfs hdfs dfs -chmod -R 771 /user/hive/warehouse
$ sudo -u hdfs hdfs dfs -chown -R hive:hive /user/hive/warehouse
Note:
• If you set hive.warehouse.subdir.inherit.perms to true in hive-site.xml,
the permissions on the subdirectories will be set when you set permissions on the
warehouse directory.
• If a user has access to any object in the warehouse, that user will be able to execute
use default. This ensures that use default commands issued by legacy applications
work when Sentry is enabled.
• The instructions described above for modifying permissions on the Hive warehouse
directory override the recommendations in the Hive section of the CDH 5 Installation
Guide.
• Disable impersonation for HiveServer2 in the Cloudera Manager Admin Console:
1.
2.
3.
4.
5.
6.
Go to the Hive service.
Click the Configuration tab.
Select Scope > HiveServer2.
Select Category > Main.
Uncheck the HiveServer2 Enable Impersonation checkbox.
Click Save Changes to commit the changes.
• If you are using MapReduce, enable the Hive user to submit MapReduce jobs.
1.
2.
3.
4.
5.
6.
7.
8.
Open the Cloudera Manager Admin Console and go to the MapReduce service.
Click the Configuration tab.
Select Scope > TaskTracker.
Select Category > Security.
Set the Minimum User ID for Job Submission property to zero (the default is 1000).
Click Save Changes to commit the changes.
Repeat steps 1-6 for every TaskTracker role group for the MapReduce service that is associated with Hive.
Restart the MapReduce service.
• If you are using YARN, enable the Hive user to submit YARN jobs.
1.
2.
3.
4.
5.
6.
7.
8.
Open the Cloudera Manager Admin Console and go to the YARN service.
Click the Configuration tab.
Select Scope > NodeManager.
Select Category > Security.
Ensure the Allowed System Users property includes the hive user. If not, add hive.
Click Save Changes to commit the changes.
Repeat steps 1-6 for every NodeManager role group for the YARN service that is associated with Hive.
Restart the YARN service.
Important: Ensure you have unchecked the Enable Sentry Authorization using Policy Files
configuration property for both Hive and Impala under the Policy File Based Sentry category before
you proceed.
Cloudera Security | 379
Configuring Authorization
Enabling the Sentry Service for Hive
1.
2.
3.
4.
5.
6.
7.
Go to the Hive service.
Click the Configuration tab.
Select Scope > Hive (Service-Wide).
Select Category > Main.
Locate the Sentry Service property and select Sentry.
Click Save Changes to commit the changes.
Restart the Hive service.
Enabling Sentry on Hive service places several HiveServer2 properties on a restricted list properties that cannot be
modified at runtime by clients. See HiveServer2 Restricted Properties on page 387.
Enabling the Sentry Service for Impala
1.
2.
3.
4.
5.
6.
7.
8.
Enable the Sentry service for Hive (as instructed above).
Go to the Impala service.
Click the Configuration tab.
Select Scope > Impala (Service-Wide).
Select Category > Main.
Locate the Sentry Service property and select Sentry.
Click Save Changes to commit the changes.
Restart Impala.
Enabling the Sentry Service for Solr
Enable the Sentry service as follows:
1.
2.
3.
4.
5.
6.
7.
Go to the Solr service.
Click the Configuration tab.
Select Scope > Solr (Service-Wide).
Select Category > Main.
Locate the Sentry Service property and select Sentry.
Click Save Changes to commit the changes.
Restart Solr.
After enabling Sentry for Solr, you may want to configure authorization as described in Configuring Sentry Authorization
for Solr on page 432.
Enabling the Sentry Service for Hue
Hue uses a Security app to make it easier to interact with Sentry. When you set up Hue to manage Sentry permissions,
make sure that users and groups are set up correctly. Every Hue user connecting to Sentry must have an equivalent
OS-level user account on all hosts so that Sentry can authenticate Hue users. Each OS-level user should also be part of
an OS-level group with the same name as the corresponding user's group in Hue.
For more information on using the Security app, see the related blog post.
Enable the Sentry service as follows:
1.
2.
3.
4.
5.
6.
7.
8.
Enable the Sentry service for Hive and Impala (as instructed above).
Go to the Hue service.
Click the Configuration tab.
Select Scope > Hue (Service-Wide).
Select Category > Main.
Locate the Sentry Service property and select Sentry.
Click Save Changes to commit the changes.
Restart Hue.
380 | Cloudera Security
Configuring Authorization
Add the Hive, Impala and Hue Groups to Sentry's Admin Groups
1.
2.
3.
4.
5.
Go to the Sentry service.
Click the Configuration tab.
Select Scope > Sentry (Service-Wide).
Select Category > Main.
Locate the Admin Groups property and add the hive, impala and hue groups to the list. If an end user is in one
of these admin groups, that user has administrative privileges on the Sentry Server.
6. Click Save Changes to commit the changes.
Enabling the Sentry Service Using the Command Line
Important:
• If you use Cloudera Manager, do not use these command-line instructions.
• This information applies specifically to CDH 5.8.x. If you use a lower version of CDH, see the
documentation for that version located at Cloudera Documentation.
Before Enabling the Sentry Service
•
Important: If you are going to enable HDFS/Sentry synchronization, you do not need to perform
the following step to explicitly set permissions for the Hive warehouse directory. With
synchronization enabled, all Hive databases and tables will automatically be owned by hive:hive,
and Sentry permissions on tables are translated to HDFS ACLs for the underlying table files.
The Hive warehouse directory (/user/hive/warehouse or any path you specify as
hive.metastore.warehouse.dir in your hive-site.xml) must be owned by the Hive user and group.
– Permissions on the warehouse directory must be set as follows (see following Note for caveats):
– 771 on the directory itself (for example, /user/hive/warehouse)
– 771 on all subdirectories (for example, /user/hive/warehouse/mysubdir)
– All files and subdirectories should be owned by hive:hive
For example:
$ sudo -u hdfs hdfs dfs -chmod -R 771 /user/hive/warehouse
$ sudo -u hdfs hdfs dfs -chown -R hive:hive /user/hive/warehouse
If you have enabled Kerberos on your cluster, you must kinit as the hdfs user before you set permissions.
For example:
sudo -u hdfs kinit -kt <hdfs.keytab> hdfs
sudo -u hdfs hdfs dfs -chmod -R 771 /user/hive/warehouse
$ sudo -u hdfs hdfs dfs -chown -R hive:hive /user/hive/warehouse
Note:
• If you set hive.warehouse.subdir.inherit.perms to true in hive-site.xml,
the permissions on the subdirectories will be set when you set permissions on the
warehouse directory.
• If a user has access to any object in the warehouse, that user will be able to execute
use default. This ensures that use default commands issued by legacy applications
work when Sentry is enabled.
• The instructions described above for modifying permissions on the Hive warehouse
directory override the recommendations in the Hive section of the CDH 5 Installation
Guide.
Cloudera Security | 381
Configuring Authorization
• HiveServer2 impersonation must be turned off.
• If you are using MapReduce, you must enable the Hive user to submit MapReduce jobs. You can ensure that this
is true by setting the minimum user ID for job submission to 0. Edit the taskcontroller.cfg file and set
min.user.id=0.
If you are using YARN, you must enable the Hive user to submit YARN jobs, add the user hive to the
allowed.system.users configuration property. Edit the container-executor.cfg file and add hive to the
allowed.system.users property. For example,
allowed.system.users = nobody,impala,hive,hbase
Important: You must restart the cluster and HiveServer2 after changing these values.
• Add the hive, impala and hue groups to Sentry's sentry.service.admin.group in the sentry-site.xml
file. If an end user is in one of these admin groups, that user has administrative privileges on the Sentry Server.
<property>
<name>sentry.service.admin.group</name>
<value>hive,impala,hue</value>
</property>
Configuring the Sentry Server
Configure the following properties in sentry-site.xml on the Sentry Server host.
<property>
<name>sentry.service.server.rpc-address</name>
<value>nightly54-1.gce.cloudera.com</value>
</property>
<property>
<name>sentry.service.server.rpc-port</name>
<value>8038</value>
</property>
<property>
<name>sentry.service.admin.group</name>
<value>hive,impala,hue</value>
</property>
<property>
<name>sentry.service.allow.connect</name>
<value>hive,impala,hue,hdfs</value>
</property>
<property>
<name>sentry.store.group.mapping</name>
<value>org.apache.sentry.provider.common.HadoopGroupMappingService</value>
</property>
<property>
<name>sentry.service.server.principal</name>
<value>sentry/_HOST@GCE.CLOUDERA.COM</value>
</property>
<property>
<name>sentry.service.security.mode</name>
<value>kerberos</value>
</property>
<property>
<name>sentry.service.server.keytab</name>
<value>sentry.keytab</value>
</property>
<property>
<name>sentry.store.jdbc.url</name>
<value>jdbc:<JDBC connection URL for backend database></value>
</property>
<property>
<name>sentry.store.jdbc.driver</name>
<value><JDBC Driver class for backend database></value>
</property>
382 | Cloudera Security
Configuring Authorization
<property>
<name>sentry.store.jdbc.user</name>
<value><User ID for backend database user></value>
</property>
<property>
<name>sentry.store.jdbc.password</name>
<value><Password for backend database user></value>
</property>
<property>
<name>sentry.service.processor.factories</name>
<value>org.apache.sentry.provider.db.service.thrift.SentryPolicyStoreProcessorFactory,
org.apache.sentry.hdfs.SentryHDFSServiceProcessorFactory</value>
</property>
<property>
<name>sentry.policy.store.plugins</name>
<value>org.apache.sentry.hdfs.SentryPlugin</value>
</property>
<property>
<name>sentry.hdfs.integration.path.prefixes</name>
<value>/user/hive/warehouse</value>
</property>
Configuring HiveServer2 for the Sentry Service
Configure the following properties in sentry-site.xml on the HiveServer2 host.
<property>
<name>hive.sentry.server</name>
<value>server1</value>
</property>
<property>
<name>sentry.service.server.principal</name>
<value>sentry/_HOST@EXAMPLE.COM</value>
</property>
<property>
<name>sentry.service.security.mode</name>
<value>kerberos</value>
</property>
<property>
<name>sentry.hive.provider.backend</name>
<value>org.apache.sentry.provider.db.SimpleDBProviderBackend</value>
</property>
<property>
<name>sentry.service.client.server.rpc-address</name>
<value>example.cloudera.com</value>
</property>
<property>
<name>sentry.service.client.server.rpc-port</name>
<value>8038</value>
</property>
<property>
<name>hive.sentry.provider</name>
<value>org.apache.sentry.provider.file.HadoopGroupResourceAuthorizationProvider</value>
</property>
<property>
<name>hive.sentry.failure.hooks</name>
<value>com.cloudera.navigator.audit.hive.HiveSentryOnFailureHook</value>
</property>
Add the following properties to hive-site.xml to allow the Hive service to communicate with the Sentry service.
<property>
<name>hive.security.authorization.task.factory</name>
<value>org.apache.sentry.binding.hive.SentryHiveAuthorizationTaskFactoryImpl</value>
</property>
<property>
<name>hive.server2.session.hook</name>
<value>org.apache.sentry.binding.hive.HiveAuthzBindingSessionHook</value>
</property>
Cloudera Security | 383
Configuring Authorization
<property>
<name>hive.sentry.conf.url</name>
<value>file:///{{PATH/TO/DIR}}/sentry-site.xml</value>
</property>
<property>
<name>hive.security.authorization.task.factory</name>
<value>org.apache.sentry.binding.hive.SentryHiveAuthorizationTaskFactoryImpl</value>
</property>
Enabling Sentry on Hive service places several HiveServer2 properties on a restricted list properties that cannot be
modified at runtime by clients. See HiveServer2 Restricted Properties on page 387.
Configuring the Hive Metastore for the Sentry Service
Add the following properties to hive-site.xml to allow the Hive metastore to communicate with the Sentry service.
<property>
<name>hive.metastore.filter.hook</name>
<value>org.apache.sentry.binding.metastore.SentryMetaStoreFilterHook</value>
</property>
<property>
<name>hive.metastore.pre.event.listeners</name>
<value>org.apache.sentry.binding.metastore.MetastoreAuthzBinding</value>
<description>list of comma separated listeners for metastore events.</description>
</property>
<property>
<name>hive.metastore.event.listeners</name>
<value>org.apache.sentry.binding.metastore.SentryMetastorePostEventListener</value>
<description>list of comma separated listeners for metastore, post
events.</description>
</property>
Configuring Impala as a Client for the Sentry Service
Set the following configuration properties in ../impala-conf/sentry-site.xml on the Catalog Server.
<property>
<name>sentry.service.client.server.rpc-port</name>
<value>8038</value>
</property>
<property>
<name>sentry.service.client.server.rpc-address</name>
<value>hostname</value>
</property>
<property>
<name>sentry.service.client.server.rpc-connection-timeout</name>
<value>200000</value>
</property>
<property>
<name>sentry.service.security.mode</name>
<value>kerberos</value>
</property>
You must also add the following configuration properties to Impala's /etc/default/impala file. For more information
, see Configuring Impala Startup Options through the Command Line.
• On the catalogd and the impalad.
--sentry_config=<absolute path to sentry service configuration file>
• On the impalad.
--server_name=<server name>
384 | Cloudera Security
Configuring Authorization
If the --authorization_policy_file flag is set, Impala will use the policy file-based approach. Otherwise,
the database-backed approach will be used to implement authorization.
Enabling Solr as a Client for the Sentry Service Using the Command Line
You can enable Sentry using Cloudera Manager or by manually modifying files. For more information on enabling Sentry
using Cloudera Manager, see Configuring Sentry Policy File Authorization Using Cloudera Manager on page 414 and
Enabling Sentry Policy File Authorization for Solr on page 418.
Sentry is enabled with addition of two properties to /etc/default/solr or
/opt/cloudera/parcels/CDH-*/etc/default/solr.
• In a Cloudera Manager deployment, required properties are added automatically when you click Enable Sentry
Authorization in the Solr configuration page in Cloudera Manager.
• If you are using configs, you must configure the proper config=myConfig permissions as described in Using
Roles and Privileges with Sentry on page 433.
• In a deployment not managed by Cloudera Manager, you must make these changes yourself. The variable
SOLR_AUTHORIZATION_SENTRY_SITE specifies the path to sentry-site.xml. The variable
SOLR_AUTHORIZATION_SUPERUSER specifies the first part of SOLR_KERBEROS_PRINCIPAL. This is solr for
the majority of users, as solr is the default. Settings are of the form:
SOLR_AUTHORIZATION_SENTRY_SITE=/location/to/sentry-site.xml
SOLR_AUTHORIZATION_SUPERUSER=solr
To enable Sentry collection-level authorization checking on a new collection, the instancedir for the collection must
use a modified version of solrconfig.xml with Sentry integration. Each collection has a separate solrconfig.xml
file, meaning you can define different behavior for each collection. The command solrctl instancedir --generate
generates two versions of solrconfig.xml: the standard solrconfig.xml without sentry integration and the
sentry-integrated version called solrconfig.xml.secure. To use the sentry-integrated version, replace
solrconfig.xml with solrconfig.xml.secure before creating the instancedir.
You can enable Sentry on an existing collection. The process varies depending on whether you are using a config or
instancedir.
Enabling Sentry on Collections using configs
If you have a collection that is using a non-secured config, you can enable Sentry security on that collection by modifying
the collection to use a secure config. The config in use must not be immutable, otherwise it cannot be changed. To
update an existing non-immutable config:
1. Delete the existing config using the solrctl config --delete command. For example:
solrctl config --delete myManaged
2. Create a new non-immutable config using the solrctl config --create command. Use a sentry-enabled
template such as managedTemplateSecure. The new config must have the same name as the config being
replaced. For example:
solrctl config --create myManaged managedTemplateSecure -p immutable=false
3. Reload the collection using to solrctl collection --reload command.
solrctl collection --reload myCollection
For a list of all available config templates, see Included Immutable Config Templates.
Enabling Sentry on Collections using instancedirs
If you have a collection that is using a non-secured instancedir configuration, you can enable Sentry security on that
collection by modifying the settings that are stored in instancedir. For example, you might have an existing collection
Cloudera Security | 385
Configuring Authorization
named foo and a standard solrconfig.xml. By default, collections are stored in instancedirs that use the collection's
name, which is foo in this case.
If your collection uses an unmodified solrconfig.xml file, you can enable Sentry by replacing the existing
solrconfig.xml file. If your collection uses a solrconfig.xml that contains modifications you want to preserve,
you can attempt to use a difftool to find an integrate changes in to the secure template.
To enable Sentry on an existing collection without preserving customizations
Warning: Running the following commands replaces your existing solrconfig.xml file. Any
customizations to this file will be lost.
# generate a fresh instancedir
solrctl instancedir --generate foosecure
# download the existing instancedir from ZK into subdirectory foo
solrctl instancedir --get foo foo
# replace the existing solrconfig.xml with the sentry-enabled one
cp foosecure/conf/solrconfig.xml.secure foo/conf/solrconfig.xml
# update the instancedir in ZK
solrctl instancedir --update foo foo
# reload the collection
solrctl collection --reload foo
To enable Sentry on an existing collection and preserve customizations
Generate a new instancedir, compare the differences between the default solrconfig.xml and
solrconfig.xml.secure files, and then add the elements that are unique to solrconfig.xml.secure to the file
that your environment is using.
1. Generate a fresh instancedir:
solrctl instancedir --generate foo
2. Compare the solrconfig.xml and solrconfig.xml.secure:
diff foo/conf/solrconfig.xml foo/conf/solrconfig.xml.secure
3. Add the elements that are unique to solrconfig.xml.secure to your existing solrconfig.xml file. You
might complete this process by manually editing your existing solrconfig.xml file or by using a merge tool.
Note: If you have modified or specified additional request handlers, consider that Sentry:
• Supports protecting additional query request handlers by adding a search component, which
should be shown in the diff.
• Supports protecting additional update request handlers with Sentry by adding an
updateRequestProcessorChain, which should be shown in the diff.
• Does not support protecting modified or specified additional "special" request handlers like
analysis handlers or admin handlers.
4. Reload the collection:
solrctl collection --reload foo
After enabling Sentry for Solr, you may want to configure authorization as described in Configuring Sentry Authorization
for Solr on page 432.
386 | Cloudera Security
Configuring Authorization
HiveServer2 Restricted Properties
Enabling Sentry on Hive service places several HiveServer2 properties on a restricted list properties that cannot be
modified at runtime by clients. This list is denoted by the hive.conf.restricted.list property and these properties
are only configurable on the server side. The list includes:
hive.enable.spark.execution.engine
hive.semantic.analyzer.hook
hive.exec.pre.hooks
hive.exec.scratchdir
hive.exec.local.scratchdir
hive.metastore.uris,
javax.jdo.option.ConnectionURL
hadoop.bin.path
hive.session.id
hive.aux.jars.path
hive.stats.dbconnectionstring
hive.scratch.dir.permission
hive.security.command.whitelist
hive.security.authorization.task.factory
hive.entity.capture.transform
hive.access.conf.url
hive.sentry.conf.url
hive.access.subject.name
hive.sentry.subject.name
hive.sentry.active.role.set
Configuring Pig and HCatalog for the Sentry Service
Once you have the Sentry service up and running, and Hive has been configured to use the Sentry service, there are
some configuration changes you must make to your cluster to allow Pig, MapReduce (using HCatLoader, HCatStorer)
and WebHCat queries to access Sentry-secured data stored in Hive.
Since the Hive warehouse directory is owned by hive:hive, with its permissions set to 771, with these settings, other
user requests such as commands coming through Pig jobs, WebHCat queries, and MapReduce jobs, may fail. In order
to give these users access, perform the following configuration changes:
• Use HDFS ACLs to define permissions on a specific directory or file of HDFS. This directory/file is generally mapped
to a database, table, partition, or a data file.
• Users running these jobs should have the required permissions in Sentry to add new metadata or read metadata
from the Hive Metastore Server. For instructions on how to set up the required permissions, see Hive SQL Syntax
for Use with Sentry on page 389. You can use HiveServer2's command line interface, Beeline to update the Sentry
database with the user privileges.
Examples:
• A user who is using Pig HCatLoader will require read permissions on a specific table or partition. In such a case,
you can GRANT read access to the user in Sentry and set the ACL to read and run, on the file being accessed.
• A user who is using Pig HCatStorer will require ALL permissions on a specific table. In this case, you GRANT ALL
access to the user in Sentry and set the ACL to write and run on the table being used.
Securing the Hive Metastore
It's important that the Hive metastore be secured. If you want to override the Kerberos prerequisite for the Hive
metastore, set the sentry.hive.testing.mode property to true to allow Sentry to work with weaker authentication
mechanisms. Add the following property to the HiveServer2 and Hive metastore's sentry-site.xml:
<property>
<name>sentry.hive.testing.mode</name>
<value>true</value>
</property>
Impala does not require this flag to be set.
Cloudera Security | 387
Configuring Authorization
Warning: Cloudera strongly recommends against enabling this property in production. Use Sentry's
testing mode only in test environments.
You can turn on Hive metastore security using the instructions in Cloudera Security. To secure the Hive metastore; see
Hive Metastore Server Security Configuration on page 133.
Using User-Defined Functions with HiveServer2
The ADD JAR command does not work with HiveServer2 and the Beeline client when Beeline runs on a different host.
As an alternative to ADD JAR, Hive's auxiliary paths functionality should be used. There are some differences in the
procedures for creating permanent functions and temporary functions when Sentry is enabled. For detailed instructions,
see:
• User-Defined Functions (UDFs) with HiveServer2 Using Cloudera Manager
OR
• User-Defined Functions (UDFs) with HiveServer2 Using the Command Line
.
Sentry Debugging and Failure Scenarios
This topic describes how Sentry deals with conflicting policies, how to debug Sentry authorization request failures and
how different CDH components respond when the Sentry service fails. Before debugging, ensure you have read through
the CDH Release Notes and the list of Known Issues for Sentry.
Resolving Policy Conflicts
Sentry treats all policies independently. Hence, for any operation, if Sentry can find a policy that allows it, that operation
will be allowed. Consider an example with a table, test_db.test_tbl, whose HDFS directory is located at
hdfs://user/hive/warehouse/test_db.db/test_tbl, and grant the following conflicting privileges to a user
with the role, test_role. That is, you are granting ALL privilege to the role test_role on the URI, but only the
SELECT privilege on the table itself.
GRANT ALL ON URI 'hdfs:///user/hive/warehouse/test_db.db/test_tbl' to role test_role;
USE test_db;
GRANT SELECT ON TABLE test_tbl to role test_role;
With these privileges, all users with the role test_role will be able to carry out the EXPORT TABLE operation even
though they should only have SELECT privileges on test_db.test_tbl:
EXPORT TABLE <another-table-user-can-read> TO
'hdfs:///user/hive/warehouse/test_db.db/test_tbl'
Debugging Failed Sentry Authorization Requests
Sentry logs all facts that lead up to authorization decisions at the debug level. If you do not understand why Sentry is
denying access, the best way to debug is to temporarily turn on debug logging:
• In Cloudera Manager, add log4j.logger.org.apache.sentry=DEBUG to the logging settings for your service
through the corresponding Logging Safety Valve field for Impala or HiveServer2.
• On systems not managed by Cloudera Manager, add log4j.logger.org.apache.sentry=DEBUG to the
log4j.properties file on each host in the cluster, in the appropriate configuration directory for each service.
Specifically, look for exceptions and messages such as:
FilePermission server..., RequestPermission server...., result [true|false]
which indicate each evaluation Sentry makes. The FilePermission is from the policy file, while RequestPermission
is the privilege required for the query. A RequestPermission will iterate over all appropriate FilePermission
settings until a match is found. If no matching privilege is found, Sentry returns false indicating “Access Denied” .
388 | Cloudera Security
Configuring Authorization
Sentry Service Failure Scenarios
If the Sentry service fails and you attempt to access the Hive wareho