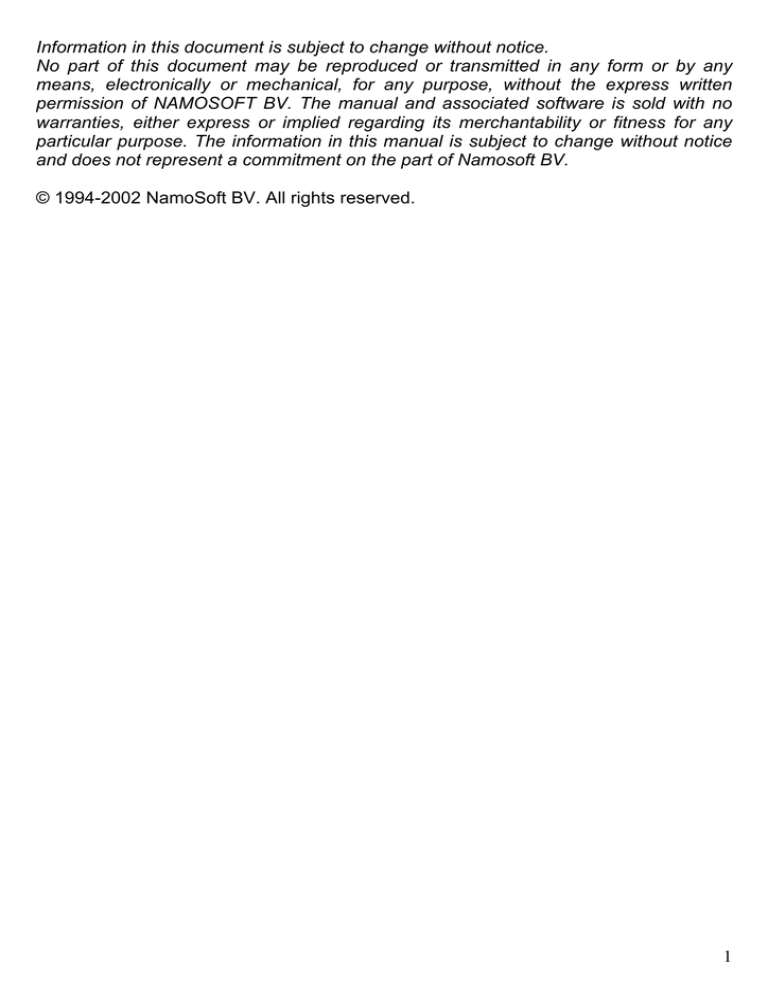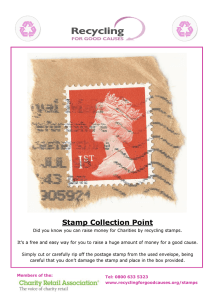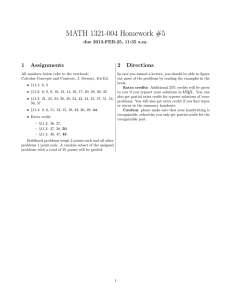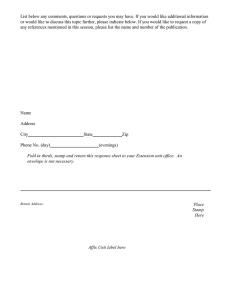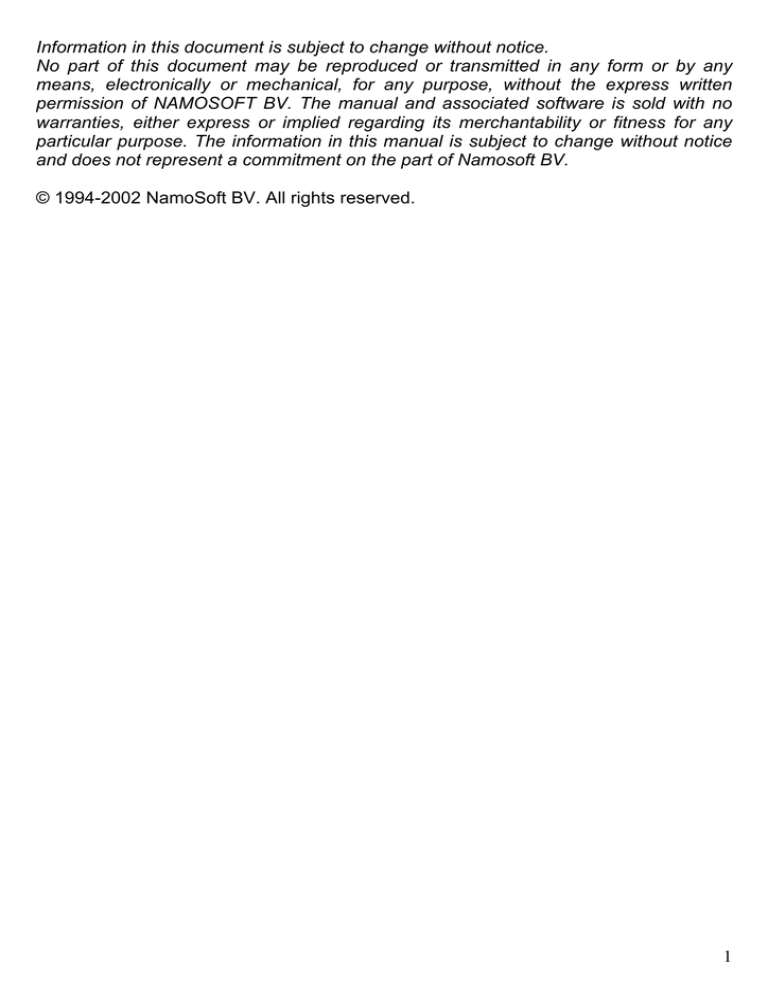
Information in this document is subject to change without notice.
No part of this document may be reproduced or transmitted in any form or by any
means, electronically or mechanical, for any purpose, without the express written
permission of NAMOSOFT BV. The manual and associated software is sold with no
warranties, either express or implied regarding its merchantability or fitness for any
particular purpose. The information in this manual is subject to change without notice
and does not represent a commitment on the part of Namosoft BV.
© 1994-2002 NamoSoft BV. All rights reserved.
1
WELCOME TO NAMOSOFT AND SOSET
SOSET stands for Stamp Order and (type-)Setting.
A new and revolutionary approach to manage ordering, shipping, invoicing and
typesetting for the rubber stamp and sign industry.
SOSET is split up into two major parts, the typeset part and the order part and is based
on a powerful database under Microsoft Windows.
SOSET Order-Entry is a special Windows-based software that can handle ordermanagement and can work in perfect harmony with the SOSET Typesetting software.
Data are entered once and automatically exchanged between several SOSET
modules.
Multi-company and import options allow data from remote SOSET versions or import
images and texts in many formats. This allows multi-company-administration combined
with only one centralised production.
SOSET Order-Entry software controls, very efficiently, your order-entry, shipment,
invoicing and reporting.
The SOSET Typeset Gold version can work both in stand-alone and multi-user
version with Windows-network drivers.
This very high-tech Desk-Top-Publishing software offers unique options for the design
and controlled production and shipment of stamps, but also for signs, trophys and
nameplates.
The network-option partly accounts for SOSET's new approach: every one of your
designs and order-information as separate records in a network-compatible database
in your system.
Easy tracking, designing, lay-out and reporting driven by the many possibilities of the
built-in database. No more searching for designs in many undefined files or pages.
Just enter a search key and get all the stamp-design-information including a stampview. A powerful import-option can merge your customers-texts or scanned images
with any design in the database.
This manual describes SOSET Typeset software features in detail. It covers SOSET
Typeset set-up instructions and user information.
2
BEFORE YOU BEGIN
Before you start using SOSET, there are several items you need to take note of. These
are described below and should be reviewed before using the program.
VERSION DIFFERENCES
This manual describes SOSET Typeset Gold. Some of the functions as described in
this manual are only available in the SOSET Gold version. Refer to on-line help to see
if a function is available. SOSET Gold is an extensive typeset version with a great
amount of practical and helpful tools to maximize its possibilities concerning the
management of ordering, shipping, and typesetting of stamps. This version can work in
perfect harmony with the SOSET Order-Entry.
SOSET Typeset Silver is a special demo version of SOSET Typeset Gold only for
stand-alone use. Although SOSET Silver does not have all functionality’s of the
SOSET Typeset Gold version it still offers unique and, special to the rubber stampindustry, high-tech typesetting tools.
SOSET Quick Typeset is an extended version of SOSET Typeset Gold and has
special options to improve typesetting-speed. From a template-stamp SOSET Quick
Typeset filters out only the text-segments. This enables you to create a new stamp,
without using any typo-graphical options. Production is done with the PageWizard. If
you wish, PageWizard can print an address label with product information. This
program is the best solution for computerizing your service for voucher-stamps in
blister-pack.
SOSET Remote Typeset is available to our SOSET Typeset Gold customers and has
most of the functions of SOSET Typeset without output options, the PageWizard and
Namosys utilities. SOSET is so easy, that your customers can enter stamp(orders)
themselves with SOSET Remote Typeset, using your templates and your productinformation. They can make a proof-print of each stamp. The software protection key
will ensure that orders only can be send to you (by modem). At the host side your
SOSET Typeset software will import and integrate these orders and control further
production and shipping.
SOSET Order Entry is a special Windows(95)-based software that handles ordermanagement and can work together in perfect harmony with the SOSET typesetting
software. For it is capable of handling both customer- and order-information and
managing your stamp production (stock and typeset), including shipment and
invoicing.
3
SYSTEM REQUIREMENTS
To use the Namosoft SOSET Software, you need:
A Microsoft Windows environment version 95 or higher.
A personal computer with a Pentium processor is recommended.
A hard disk with 10 megabytes of free space for a basic installation.
One 3.5" high-density disk drive.
A mouse or other compatible pointing device.
An VGA, or compatible display (VGA or higher is recommended).
64-128 megabytes of random-access memory.
TrueType version of all fonts to be used in SOSET Typeset.
A laserprinter and/or laserengraver as output device.
A Software protection hardware-key for each SOSET program is provided with your
NamoSoft software package.
SUPPORTED NETWORKS
Windows network, possible in combination with Novell Netware.
Note: If you are using an operating system or network not listed above, please contact
NamoSoft BV.
CHECKING YOUR SOSET SOFTWARE PACKAGE
Your SOSET package should contain at least the following items:
1. SOSET Typeset disks (or CD-ROM)
2. 1 Software protection hardware key per SOSET application
If any item is missing, check with the person from whom you purchased SOSET
Typeset.
4
SOFTWARE PROTECTION
A software protection hardware-key and a software
protection file: NamoSoft.SOS is provided with
every SOSET application in your NamoSoft software
package.
These items protect the NamoSoft software against
illegal use and offers you freedom to copy or backup
this precious software as many times as needed without violating any of our general
terms. The hardware-key must be installed on a parallel port of the personal computer
on which you want to run SOSET software.
You may have other protection hardware-keys already connected to your printer port
for other software protection. As many as six different protection hardware-keys may
be connected together and they mostly will not conflict with each other, unless the
keys have the same family-code.
(Please contact us for help in resolving the conflict.)
The software protection hardware-keys need the Namokey software to control the
licenses, this program is included in your SOSET software package.
To be able to use any SOSET application, single user or multi user version, you need
one software protection hardware-key for each program (!) and you need to run the
Namokey software program.
A multi-user SOSET-program requires that the software protection hardware-key is
connected to the parallel port of one of the (work)stations, within the network. On that
station you need to run the Namokey program.
The Namokey software should keep running, while SOSET programs are being used.
This means that every time you start a SOSET application at the security station,
Namokey is automatically started. The security station is the computer (or workstation
in a network) where a software protection hardware-key is connected to.
Note: it is advised NOT to connect a printer to the software protection hardware-key as
this may interfere with accesses to this key.
5
SHARING INFORMATION
EXCLUSIVE AND SHARED USE OF DATABASE-TABLES
Exclusive use of database-tables means that a database-table or file only can be used
by ONE user and/or application.
All operations like indexing, packing, copying, etc. require this single user access.
SOSET in a network allows more users to read and write in the same database-tables,
this is called shared use.
Unable to open tables exclusively means that the mentioned tables are already in use
by an application and that an index- or pack-operation (which ALWAYS require
exclusive use) can not be done.
In the SOSET Typeset Silver version it means that the tables are already in use and
that you have to close e.g. the Typeset application before you can start PageWizard.
PINCODE PROTECTION
All users of the SOSET software need a pincode to operate it. The pincode can also be
used to prevent unauthorized use of parts of the program.
Dependent on the assigned level, users will have access to different parts in the
software. The level can vary from 0 to 9. A level with a value from 0 to 5 gives limited
rights to access the database-tables in Namosys. From 6 on, you have all the right to
browse, check, reindex and pack database-tables in Namosys.
After setup a Supervisor pincode: 0000 gives access to all items.
In case you have Supervisor rights (granted to the first user during setup) you can add
and modify users (and user levels and pincodes) in the user-table. The user-table is
accessible via the Browse-option in the Namosys-utilities program.
You can see who is working in which SOSET program in the Current Connectionsoption in the File menu in Namokey.
Furthermore you can view all user-activities in the Overviews menu in Namosys.
New Pincodes:
In case you have lost all pincodes there is a very simple solution. None the less it is
preferably only to be used after all other attempts have failed.
Delete in the SOSET-data-directory all USER.* files and run the Namosys Utility
Program again. This will setup the user files again and start with the Supervisor
pincode : 0000.
6
WORKING WITH BAR-CODES
The SOSET Order-entry and
Typeset software include helpful
shipping procedures. For shipping
and handling procedures, you can use the bar-coded-run cards instead or together
with the shipping-lists provided by SOSET.
If you use the bar-coded notes we advise you to store finished products which are
ready to ship in boxes. You will need 50-250 boxes. (This afore mentioned quantity is
just an example: suppose you produce somewhere about 500/600 stamps a day. Then
you probably will need around 500 boxes. You can have different sizes of boxes,
dependent on the size of the various orders.)
These boxes must be labeled with the numbered bar-codes labels. These labels can
be produced with the Namosys, File, Print Barcode Labels option. After the first
shipment run you can already start packing ready-made orders, thus emptying boxes
so that they can be filled with other new orders.
Bar-codes facilitate storage and retrieval. You label the orders/stamps by assigning a
bar-code to them. Each order has its own bar-code. This enables tracking your order
during the entire production process.
You can simply use the run cards and keep them with the corresponding bar-coded
box. When a product is produced and ready for shipment, you scan the bar-code on
the run card and on the bar-coded box. Each orderitem you scan like this will
automatically read In box.
If an order consists of more than one orderitem, the order reads Partly in box in
SOSET Typeset. It is not until all order-items/stamps are In box that the order reads
Ready to ship. The option “Change status Ready to ship into Shipped” from the
Shipment menu in Typeset, gives you the opportunity to ensure the orders read
Shipped after shipment.
7
SETTING UP NAMOSOFT SOSET
This manual is written for the user familiar with the Windows-operating system.
For more information on Windows, refer to the Microsoft Windows User's guide and
User's reference.
To achieve clear and clean file-management SOSET Set-up installs program-files in a
program-directory and data-files in a data directory.
Sub-directories of the data-directory are created for logo-, import- and export-files and
temporary files. Files in the temporary directory may be deleted from time to time. On
setting up SOSET, you are not only prompted to determine the data path, but the
license path as well. This way SOSET can find the licenses and make them available
for usage.
Use the Set-up program to install SOSET Typeset on your computer.
SOSET SOFTWARE ON A STAND-ALONE STATION
1.
Connect the software protection keys(s) (in your SOSET package) to any of
the parallel ports of your computer.
(It is recommended to shut down the computer and turn off the power
supply before connecting the software protection keys and restart!)
2.
Start Windows.
3.
Insert the CD-ROM in the CD-ROM drive.
4.
In the Windows Program Manager, choose Run from the File menu.
Windows displays the Run dialog box. (In Windows 95 use Run from the
Start button.)
5.
Select the appropriate drive name and type SoSetup in the Command Line
box and choose OK .
6.
Follow the set-up instructions on the screen.
7.
Start the Namokey program to start the Software protection key-control
software. (To let the key-control software start-up automatically, we advise to
copy and paste the Namokey application to the Start-up group or Folder.)
8.
Start NamoSys and start Reindex to initialize the SOSET databases.
If you get an error-message please contact your supplier.
8
SOSET SOFTWARE IN A NETWORK
Important
A SOSET user is licensed by buying the SOSET software.
The special Software protection hardware keys, a control-file: NAMOSOFT.SOS and
the Namokey software will control the licenses.
The Software protection hardware key(s) should be connected to and the Namokey
software should run on one of the stations in a network to enable and legalize the use
of the SOSET software.
NETWORK PRINCIPLES
A workgroup is a group of people who share data in a multi-user environment
(network). Users in a workgroup share the same workgroup database, which stores
information about security restrictions and operating options. In order to use objects in
secure databases, you must join the appropriate workgroup.
In a network Namosoft SOSET does entry and modifications in the same database on
the shared directory in the network.
The software is designed to protect all work and users from a sharing violation. The
software enables only writing to locked records. Reading however is permitted to all
users. In this way the most recent data remains up-to-date available to all users.
Important
You can use SOSET software in a Microsoft Windows Network possibly combined with
a Novell Network.
Check with your network administrator before setting up Namosoft SOSET on a
network server or in a shared directory.
The installation procedure for a multi-user version of the SOSET program should be
repeated for each station on which you want to use it.
The installation procedure will recognize already installed versions and will skip
unneeded files/disks.
9
SOSET SET-UP ON A WINDOWS NETWORK SERVER
1.
Connect the software protection key(s) (in your SOSET package) to any of
the parallel ports of your windows server.
(It is recommended to shut down the computer and turn off the power
supply before connecting the software protection keys and restart!)
2.
Write down the name of shared directories you want to use: one for the
shared data, one for the licenses and another one for the shared program
files.
3.
Start Windows and share the drive(s) you want to use for the network with
the share option in the File Manager. (In Windows 95 use the Network
options in the Control Panel.)
4.
Insert the CD-rom in the CD ROM-drive of the Windows network server.
5.
Run the setup.exe from the run-option in the start-menu in Windows.
6.
Follow the set-up instructions on the screen and enter one shared directory
name for the SOSET database tables, one shared directory for the SOSET
licenses and one shared directory name for the SOSET program files. (use
directories as written down under step 2.)
7.
If the installation has been completed successfully restart the windows
server.
8.
Start the Namokey program to start the Software protection hardware keycontrol software.
(To let the key-control software start-up automatically, we advise to copy and
paste the Namokey application to the Start-up group or Folder.)
9.
Start the NamoSys program and start Reindex to initialize the SOSET
databases.
If you get an error-message please contact your supplier.
SOSET SET-UP ON A WINDOWS NETWORK STATION
1. Connect the software protection keys (in your SOSET package) to any of the
parallel ports of your windows server.
(It is recommended to shut down the computer and turn off the power
supply before connecting the software protection keys and restart!)
2.
Start Windows and share the drive(s) you want to use for the network with
the share option in the Control Panel, Network options
5.
Insert the CD-rom in the CD-rom drive of the Windows network station.
6.
Run the setup.exe from the run-option in the start-menu in Windows.
7.
Follow the set-up instructions on the screen and enter one shared directory
name for the SOSET database tables and one shared directory name for the
SOSET program files. (Use directories as written down under step 2 of
server installation.)
8.
If the installation was successful, you can start Namokey, next Namosys and
then the other SOSET software..
If you get an error-message please contact your supplier.
10
WINDOWS, PRINTERS AND LASERS ENGRAVERS
In the Windows operating environment, you can install access to multiple printers
and/or laser engravers. Also printers and laser engravers in a network can be
determined. Only one of the printers and/or laser engravers can be designated as the
default, to which all output is sent automatically.
In the print set-up and preference options of the SOSET software file menu you can
switch between the available devices and install preferred settings.
We recommend NOT to connect a laser-engraver to a network spooler, as this
may cause unattended and therefore dangerous operations.
The preference-settings in the SOSET software File menu allow you to set up several
printers for the various print-jobs, like printing lay-out, laser-engrave, invoices,
overviews, bar-code notes.
ABOUT TRUE TYPE FONTS
SOSET Typeset uses sophisticated techniques to enable WYSIWYG typesetting,
including circular fonts and font-compression.
These techniques can only work with True Type Fonts.
Make sure that the use of True Type fonts is enabled in the Fonts-section of your
Control Panel.
THE ON-LINE HELP
SOSET software includes on-line help. This information is being updated all the time
and gives the latest available instructions. Select the help option in the menu. Refer to
the Windows help-instructions for more information about the help-functions. We offer
you the option to download the latest version of these helpfiles. Call our helpdesk for
more information.
THE README FILE
There is a file on your program disk called README.WRI. This file contains additional
information, for example (set-up)instructions, etc., that have changed since the writing
of this manual. We advise you to read the file. It may contain valuable information to
you!
11
THE SOSET SYSTEM
The SOSET Software is developed especially for the rubber stamp making industry,
but can also be used for sign engraving and sign products. SOSET manages your
stamp production in style! From order-entry, designing and typesetting stamps, printing
and laserengraving to shipping and invoicing them. Furthermore SOSET enables easy
tracking and retrieving all kind of information from the database-tables.
The SOSET System consists of (at least) four different programs:
SOSET Typeset
SOSET PageWizard
SOSET Namosys
SOSET Namokey
Next to these four programs SOSET offers: SOSET Order Entry. A highly advanced
program, that manages apparently effortlessly the entire process: from order-entry to
invoicing.
Globally the functions per program listed above can be described as followed:
In SOSET Typeset you can do typesetting and design your stamps in a full-screen
view.
SOSET PageWizard is developed to ensure an efficient page layout of your stamps to
print or laser engrave.
SOSET Namosys manages your database-tables, enabling you to customize these
tables, including advanced and extensive editing and retrieving-options.
SOSET Namokey controls the users and licenses together with the Software protection
keys.
The various functions are divided in a clear manner over these programs to enhance
clear apprehension. These programs are closely interlinked with each other.
SOSET Order Entry for efficient order-management, shipping and invoicing.
The unique combination of typesetting software and SOSET's Order Entry guarantees
a smoothly progression of your order execution. For it is capable of handling both
customer- and order-information and managing your stamp production (stock and
typeset), including shipment and invoicing.
12
INTRODUCTION TO TYPESET
SOSET Typeset software is especially developed to manage your stamp production
and operations.
With the SOSET-software one or more persons (multi-user version) can do typesetting
and other database-activities at the same time. In a network any user can view, modify
and check the other user’s entries.
Typeset status
With the production-status-field for each separate stamp, the SOSET-typesetting
software controls the production process. The File menu option Change status On
Orderno and Partno will open the dialog and show all status options.
There are also special typeset status options as proof, remake, delayed, template
which offer additional, more specific information.
You will find a list of all available status-options and its description in the appendix of
this manual and in the on-line-help.
Order Entry
Before entering an order into SOSET, enter the customer information into an orderentry-system. SOSET Order-Entry offers best possible options to manage order-entry
together with typesetting,
Stamp Entry
Enter each stamp/order-item in the SOSET Typeset system using the order-number
from your order-entry. In case you have more than one order-item, you just enter the
same order-number for every order-item in SOSET Typeset.
SOSET Typeset will automatically add an order-item number to the order-number, so
more items per order are permitted.
Enter some essential data, like search key, order-number, quantity, size and of course,
text. The product-code-entry is driven by the product database with all product
information such as sizes, colors, etc. included.
13
You have the option of using the DesignWizard for computerized stamp-design or
looking up a previously made stamp and duplicating its design and properties (using it
as a template).
Very powerful desktop publishing tools are available to create your design. Unique
options such as circular and oval designs are a snap! ASCII-text import and numbering
tools streamline large order flow and reduce mistakes.
Of course you can easily include scanned logo's in several formats.
Any authorized user/terminal can modify a stamp until it is ready to be produced.
The SOSET-software tracks your stamp through every phase of production. From
beginning to end, you have control of this process.
Once the stamp is entered and updated, it’s first typeset status is Entered.
Output to Proof
The SOSET-Page Wizard will automatically lay out all newly entered stamps. When
printed - the stamps are laid out, complete with order-information given below them.
The typeset status is automatically changed into Proof-reading.
Proof-reading can be ongoing (on screen). Once you approve of a stampdesign, you
update the typeset status from Proof-reading into Corrected. So uncorrected stamps
remain with the typeset status Proof-reading, and are still subject to change.
Production
Again, when you start a production run by choosing Get corrected stamps in the
SOSET PageWizard, the process is automatic. Stamps with the Corrected-status are
printed to a production sheet and sorted into stamptype, color and size.
Before printing you can check and edit the page-layout. Printing the production sheet
will automatically update the typeset status of each of the stamps on the sheets into In
Production.
The SOSET software prints both the production sheets and the bar-coded run cards.
This barcode contains the order-number and part-number to enable fast and perfect
boxing. You also can choose to have a production-list printed instead of separate run
cards, for ease of survey.
Note: you also can send a production-layout to your laser-engraver.
Shipment
When the stamps are ready to ship, SOSET Typeset eases the shipping procedures
with another power option: the Change status option from the File menu. For efficient
shipping you are advised to store ready stamps in bar coded boxes along with the run
cards.
Simply scan (or manually enter) both bar code on the box and the run card and the
typeset status in the computer now reads In box and if the entire order is completed
(including all orderitems): Ready to ship.
Now you can start packing with help of the shipping list. Selecting the option Print
shipping list will produce a list with shipping information, including the scanned box
numbers, weights and other key production information.
14
All stamps are sorted per order and per customer-number. If the stamp is only part of
an order then SOSET waits for the order to be completed, before listing it as Ready to
ship.
Updating information
A final scan of the run cards will automatically update the typeset status of each
shipped stamp from Ready to ship to Shipped.
Invoicing
Once the stamps are Ready to ship, they are ready for invoicing, using the accounting
system you prefer.
The SOSET Order-Entry handles invoicing of course in a perfect way. Data from the
SOSET Typeset shipment run however can be transferred to practically any invoicing
system.
Note: the data of the most important activities within SOSET can be saved to a data file. SOSET will ask you if
you want to save the stamps you have completed. If you agree, it is saved automatically in a file in a so called
CSV-format, which stands for Comma Separated Value. A CSV-formatted file, is a file where the different
fields, or identification keys of a stamp, are separated by comma's. This enables the import of these data into
most database, spreadsheets or accounting software.
15
STARTING NAMOSOFT SOSET
After installation, you have access to the SOSET programs (Select Programs from the
Start button in Windows 95), or you can have the SOSET programs made visible as
icons in the SOSET folder in a Windows environment.
To run SOSET and to legalize its use in a network environment you need to have a
software protection key for each program (provided by NamoSoft) and you need to run
the Namokey software. The software protection key(s) must be connected to one of
the parallel ports of your computer, in case you have a single user version of the
software.
A multi-user version of the SOSET software also requires (only) one software
protection key for each program connected to a workstation in a network.
To simplify license control, we supply network users with the Namokey software. This
software should always run at one station in the network. This means that every time
you start the SOSET software, you have to run the Namokey software at the computer
(or workstation in a network) where the software protection keys are connected to. As
soon as you open any SOSET program Namokey is automatically started with it. You
can also double-click the Namokey icon of the SOSET program group to run Namokey.
The Namokey software should keep running, while SOSET programs are being used.
You only terminate Namokey in case there are no (more) active users, usually at the
end of a working day.
(Read more about the Namokey software in the appropriate chapter and in the On-line
help!)
It is advised not to connect a printer to the software protection key as this may interfere
with access to this software protection key!
Before you start working with SOSET, you should initialize the SOSET data-base
tables. Double-click the Namosys Program-icon from the SOSET group to reindex
these tables.
GETTING STARTED TYPESET
Start SOSET Typeset by doubleclicking the Typeset icon from the
SOSET folder. (Namokey will be
automatically started as soon as you
start any SOSET program.)
The first time you can log-in with
pincode: 0000. This gives you
supervisor rights.
The following
appears:
16
typesetting
screen
IDENTIFYING TYPESET SCREEN COMPONENTS
menu bar
toolbar
data area
ruler
design area
THE MENU BAR
The menu bar contains pop-up menus for SOSET Typeset commands. Click a toplevel menu item in the menubar to open it, then click a command to select the
requested sub menu.
Commands shown in gray do either not apply to the operation you are trying to
perform, or are impossible.
THE TOOLBAR
Here you see common designing-tools and database-managing tools.
Click the command buttons to quickly select main typeset and database commands.
Buttons shown in gray are not applicable at the moment.
The M&R button on the toolbar
This button is only accessible in the M&R laser-engraver version of the SOSET
Typeset software. A click on this button will activate the laser-engraver for immediate
engraving of the current design.
THE DATA AREA
In this area you find the properties of the stamp-design in the current screen. These
properties are set during entry or editing a stamp/record.
17
THE DESIGN AREA
This area is shown in WYSIWYG design. The design is shown in graytones indicating
that the design is not activated. Once you start creating or editing a stamp in the
design-area, the design will be shown in bright colors and in a dashed border of the
size of the stamp. A selected textsegment or object can be recognized by transparent
anchor points. These are transparent for the simple reason, that this enables perfect
positioning, even in a small stamp-design.
THE RULERS
The horizontal and the vertical ruler can be set in two different measures. Via the
preferences from the File menu you can switch between inches or millimeters.
Find the X=0, Y=0 position in the upper left corner of the design-frame. That position is
the starting point for the default stamp-design, which will go downwards from here.
THE MARGINS
Margins can be set with the mouse pointer as well as with a Text, Margins menu
command. You can also set the margins with the Text, Tabulation menu option. With
the mouse, you can set a new margin by dragging the margins boundaries on the
horizontal ruler in page layout view. When the mouse becomes a double-headed arrow
and a dotted line appears, you can drag the margin boundaries. Drag the
marginmarker with the mouse pointer to set the margins for the current textline or
textselection.
THE LINE-POSITIONER
The cursor changes into an arrow, once you are in the stamp design area. Drag the
cursor up and down to change the Y-position of the text at the current cursor position.
THE SELECTOR
An easy tool for multiple segment selection. The cursor outside the boundings of the
stamp will change into an arrow. A click will select all text crossing the virtual line
starting at this arrow.
THE SIZER
At this sizer the cursor will change into four arrows. Change the size of the current
stamp by dragging the arrow-cursor. This action may influence tab- and alignment
settings.
THE STATUS BAR
The Status bar shows information depending on mode as follows.
in Textmode (left to right)
Fontname, size, compressionfactor
X-coordinate
Y-coordinate
Length of textobject (line)
Total height of all textobjects (lines)
Linespacing
Rotation angle
Current textobject (line) number
18
in Graphical mode (left to right)
Object type
X-coordinate
Y-coordinate
Width of object
Height of object
Linewidth
Current object number (chronological)
Total number of textobjects (lines)
Total number of objects
19
QUICK START
SOSET has a very simple, yet flexible Quick Start procedure for beginning and
intermediate typesetters and extensive customization features for advanced users.
Some understanding of the Windows-operating system is recommended.
With a few simple steps, you can make any stamp.
SOSET provides examples and database-files with a basic setup and a lot of
information about selfinkers, pre-inked stamps and other stamp products.
So you can:
Start SOSET Typeset now!
PINCODE
All users need to have a pincode to enter the SOSET program. The pincode can be
used to prevent unauthorized use of parts of the program.
Dependent on the assigned level, users will have access to different parts of the
software. The level can vary from 0 to 9. A level with a value from 0 to 5 gives limited
rights to access the database-tables in Namosys. From 6 on, you have all the right to
browse, check, reindex and pack database-tables in Namosys.
The first time you can log-in with pincode: 0000.
This pincode gives you supervisor rights. If you have Supervisor rights (granted to the
first user during set-up) you can add and modify users in the user table. The user table
is accessible via the Browse option in the Namosys-utilities program.
ENTERING A STAMP
To enter a stamp select new, from the Record menu in SOSET Typeset.
(Remember that you are adding a NEW record to a database-table and NOT creating
a NEW file.)
On your screen the SOSET Typeset New Record dialog appears. You need to specify
information about the stamp you want to design. In this section you enter an ordernumber as ID for your stamp or you accept the ordernumber SOSET automatically
provides you with.
SOSET checks the order-number and adds an item number to identify each entry per
order. Next you may enter search keys to ease tracking of the order during production.
Entering customer-number and customer-name streamlines your shipment and
invoicing procedures later and simplifies tracking of any stamp.
By default a click on the questionmark of the productID-field displays the productinformation of all products in a dialog. Just enter the productID in the appearing box. If
the required product is not listed, you can enter new product-information via the
Browse-option from the File menu in the Namosys-program.
This list with product-information specifies your order-information as well as your
stamp-design. Once filled out, you leave the box by clicking the OK-button.
When you later decide to change the ProductID, SOSET asks you explicitly whether
you want to replace the current size with the size of the product chosen. This in order
to avoid unintentional changes of the text features.
20
After your selection, the properties of the product appear in the dialog and become the
basic properties for your current stamp design. Some of these settings may be
modified or require your choice from e.g. available colors.
Enter the required quantity. During page-design (for final output) SOSET will print the
stamp as many times as specified here. Now you select the shape of the stamp:
straight, round or oval.
Then enter or modify the size (read net design-area) of the stamp. In case you want to
modify the size of a stamp, you should consider whether the selected product offers
enough space for the desired size. A selfinker, of course has limitations to the size of
the stamp.
In the dialog you can select the color and the type of mount of the stamp you want to
design.
In case of an attachment, you have to mark attachment here. SOSET will notify you by
printing 'attachment' on the run cards.
At the bottom of this dialog you have three options: Cancel will abandon your current
operation and you will return to the typesetting screen.
The option: Blank Stamp will allow you to typeset the stamp using all the parameters
you have first entered along with default typographical settings.
You can also decide to let the DesignWizard design your stamp. In that case select:
DesignWizard.
21
STAMP DESIGNWIZARD
We will now select the DesignWizard. A new dialog appears.
The DesignWizard dialog
SOSET needs some information before the program can design a stamp. You can
specify a font, the alignment and the border-specifications for your stamp. If you would
have wanted several fonts or different alignments you can make any selection here, as
this does not really affect the design, later you will be able to modify all these settings
in the stamp design, per textline or selection.
In the Format-section you will find several line-types to indicate the relation between
the lines. If you need e.g. a normal address-stamp of three lines you can select large
size for the first line, followed by a line and one time normal size and one time small
size (e.g. for the address and the phone number line).
This will result in a stamp with 3 textlines; the first textline larger and than, separated
by a line, the other 2 in a normal and small fontsize.
22
If you want horizontal lines in your design you select Draw line to specify these, the
DesignWizard will ask you the width of the line in an appearing dialog and will put it
exactly in the middle between textlines. If you need a fixed linespacing between the
lines you select Fixed Linespacing and SOSET Typeset will prompt you to enter the
height of the space in the Fixed Leading dialog box.
With the arrow buttons on screen you can confirm (>) or undo (<) your selection, the
double arrow button (<<) will undo all selections. For oval typesetting you can choose
the oval linetypes (small, normal, large and king size oval lines).
Every time you add or undo a line, the Row counter will show the amount of defined
rows (lines) in your stamp design.
In the Columns field you can predefine the amount of columns, in case you want the
design divided in more than one vertical section. After setting the columns, tabulations
in your stamp design can only be made by column. The Stamp-DesignWizard will then
divide the width of the stamp in equal columns. In fact you will set tabs with an equal
width. Preset in this way your accounting stamps.
For perfect use of all vertical space SOSET needs to know if the last textline contains
descenders. Mark the appropriate box if this is the case.
When you select OK you can start typesetting with all options preset in accordance to
your entry. The cursor is blinking on the first textline, enter some text here and press
the down arrow button on the keyboard to go to the second line. Note that the
Enterkey is disabled during design with the DesignWizard. Enter text here and repeat
this action on the third line.
You will see that the DesignWizard has found perfect sizes and space between the
lines. Take also notice of the fantastic feature of auto-compression.
In case you select Cancel instead of OK in the DesignWizard dialog you enter the
blank stamp-design, with the properties set in the New Record-dialog at the beginning.
Now you can start to design your own stamp.
23
Auto-Compression
Auto-compression in SOSET Typeset
If text becomes longer than the stamp-margin settings, SOSET Typeset automatically
compresses all characters in that line, so that they will fit. In the status bar on the left,
you can see the percentage that indicates the compression factor. Auto-compression
can be turned off (in the Text menu) in case you do not need or want compression.
For typographical modifications to your text, you can select the options from the Text
menu or select an option from the Properties menu to modify stamp-properties. Click
on one of the buttons on the toolbar to switch from the text-mode to one of the linedrawing modes or to add a logo to your design.
In case you want to zoom in, you hit the appropriate button, you place the mouse
pointer where you want to start selecting the area to view. Then press and hold down
the mouse button, and drag the pointer to where you want the selection to end
(displayed as a dashed-line box). Release the mouse button. The marked area will be
zoomed in (repeat this action for every time you want to zoom in). Hitting the zoom
out-button, will show the complete stamp again.
Save the design by selecting the Update-option from the Record menu or click the
Update button. This will store all data in the database-table.
24
If you want a hard copy of your stamp, select in the File menu the Print-option (or if
you want to laser engrave it, select Laser engrave from the Record or File menu). In
SOSET Typeset you can only print or laserengrave one stamp at a time. In case you
have designed more than one stamp, you want to laserengrave, you should go to the
SOSET PageWizard.
Re-designing with the DesignWizard(-button)
You can always re-design your stamp by using the DesignWizard (button). The current
design will be destroyed and you can define your stamp once again.
Refer to the Editing Text chapter in this manual for further information.
CHANGING GRAPHICAL OBJECTS
In the default mode, you can change a graphical object by double-clicking the object to
change, or pressing the enter-key. In order to do so, you should be in the graphical
object-mode, but not in selection-mode. A dialog box appears, called: Change...(Box,
Circle, Oval or Logo). You can change the coordinates and properties of the line in this
dialog box.
In the selection mode you can select graphical objects by clicking and dragging with
the mouse.
Click the Selection-Arrow to switch to the selection-mode. The cursor
changes into an arrow, indicating that mouse action results in selection
for modification.
Move or change a line
When you select the line-button, in selection mode, you can click at one of the ends
and drag the line to another position and at the same time change the length of the
line. If you click on any other position in the line you can move the line without
changing the direction nor the length of the line.
Move or change a box, circle, curve or logo
When you select the box-, circle-, curve- or logo-mode, in selection mode, you can
move or modify the selected object. You simply click at one of the borders or selection
nodes and drag the object with the mouse to another position. This way you can
change the size of the selected object at the same time. If you click any other position
(e.g. the middle of a line), you can move the object without changing the direction of
the object.
Note that the grid (specified in the Preferences from the File menu) helps you to
position the object accurately (use the keyboard shortcuts [CTRL +] SHIFT + Cursor,
or the mouse pointer or the cursor arrows). The grid setting enables you to fix the
cursor movement while moving objects in your stamp-design. The object moves
exactly along the predefined grid references. The moves you make are being
displayed on the right in the status bar.
25
ADVANCED SOSET TYPESET TECHNIQUES
Font-size in SOSET Typeset
The size of a font is generally measured in points; a point is almost exactly 1/72 of an
inch. 1 Pica equals in its turn one point.
Point size originally measured the vertical length of the lead slug that supported
characters in printing shops. Point size only loosely refers to the size of the characters.
The following example shows the font heights for the same letters in different fonts at
the same (entered) point-size:
AAA
capital height
The point size does not limit the height or the width of the character; the characters
can be larger than, equal to, or smaller than the shoulder of the lead slug.
SOSET Typeset offers a unique way to select the size of a character. During
installation all fonts in the system are scanned by the SOSET Typeset program to find
the exact capital height.
In SOSET Typeset you enter the capital height and by doing so all text in different
fonts will have the same and exact height.
A AA
capital height
It is also an advantage that the use of the capital height of a character is easier to
understand for most people than the typographical point-size.
For the experienced typesetters SOSET Typeset offers also point sizing options.
Special characters
The Microsoft Windows operating system, supports multiple character sets. For nonsymbol fonts SOSET Typeset supports the ANSI character setting. Use the character
map in the Windows Accessories Group to select the character(s) you need. The
selection can be copied and pasted into your SOSET Typeset stamp-design.
You also can use special keystrokes (shortcuts) to create your special character. The
special codes are listed in the Appendix of this user’s guide.
26
WORKING WITH LOGO'S
Besides creating your own logo's, SOSET Typeset can import logo's created in other
applications or by a scanner and use them to complete your stamp-design.
You will find logo-import under Properties, Mode, Logo’s or use the Logo Mode button
on the toolbar.
SOSET Typeset supports many standard image types. Refer to the appendix for a list
of all image types.
Where to find and save logo's?
Logo's which you want to include in your stamp-design, are stored on your hard-disk.
During setup SOSET creates a logo-subdirectory from the SOSET data path. This
subdirectory is called LOGO. When you save logo's you are strongly advised to save
them in this subdirectory. This in order to avoid missing logo's.
In the Namosys program you can select the option Change Logo path from the File
menu in case you move your logo directory. Typeset uses external logo’s to save disk
space. Moving a logo to another directory might cause stamps without the specified
logo. Enter the preferred path, and SOSET will search in all stamps for the old path to
replace it with the new specified logo path.
Importing and exporting stamps with a logo
Import and export of SOSET stamps with a logo might cause missing logo's after
import. This is due to either the wrong location of the logo-image-file or that the logoimage-file is not copied during the import- and export-operation.
SOSET Typeset offers a very efficient yet simple solution to avoid this.
To avoid missing logo's during editing after import and export, we advise you to save
and copy logo-files always in the same LOGO-subdirectory from the SOSET data path.
(SOSET import- and export-operations do not cover this!).
As long as you respect the LOGO-subdirectory policy, you should have no difficulties,
when importing logo's from a remote side or exporting stamps with a logo.
Though the SOSET Typeset Silver-version does not give you the possibility of
importing and exporting stamps, we advise you to follow the guidelines mentioned
above all the same, in case of later upgrades.
The Export interface file: SOSET001.txt (the number is the chronological number that
SOSET appoints to this ASCII-file in the SOSET datadirectory: TEMP) has the
following fields: CustID, OrderNo., Quantity, ProductID, BoxNo., Date In, and Rush.
The Logo specifications have two fields: the OrderNo. and the Logo Specifications.
27
TUTORIAL
This information explains the basics and follows a stamp from design to production.
You will find step-by-step instructions for using SOSET Typeset.
1
The SOSET Typeset software comes with databases with necessary basic
information. There is no need to change this information.
2
After installation you first start SOSET Namosys to automatically initialize
SOSET (Afterwards you can exit Namosys by selecting Exit from the File
menu.). (Namokey will automatically be started as soon as you double-click
the Namosys icon.)
3
Now you can start SOSET Typeset (Double-click the Typeset icon from the
SOSET folder.).
4
Enter a new stamp with the Record, New option. Enter order number 2 or
leave the order number SOSET provides you with, enter searchkey 1 and 2
and a customer-number. Click the down-arrow in the productID field and
enter e.g. ID#2. Select color black in the color-area.
5
Click the DesignWizard-button in the New stamp dialog.
6
Select Alignment = Centered; check the Border-box; in the Format-area you
double-click Large size, Normal size, Small size and Small size again to
indicate that you want 4 lines, different in size.
7
Click OK and the design-screen appears with the preset stamp. On the basis
of the entered product, SOSET provides you with the right stamp size. If the
size is unknown you can set the default stamp size in the Local preferences
from the File menu. Enter text in the first line, press the down-arrow to go to
the next line and enter text in the second line. Repeat this for the 3rd and 4th
line. Select Record, Update from the menu. (Use the arrow keys to move
between textlines. The enterkey is disabled during text editing in the
DesignWizard!)
Note that the typeset-status has become: Entered
8
Enter another new stamp with the New option from the Record menu. Enter
order-number 3, enter searchkey 1 and 2 and a customer-number. Click the
down-arrow in the productID field and enter: H. Enter quantity: 3. In the
Stamp Size area you check the Round-option and enter a size of 1.5"x1.5"
(or 38mm x 38mm).
9
Click the DesignWizard-button in the New stamp dialog.
10
11
Select Alignment = Centered; check the Border-box; in the Format-area you
double-click Large size oval, Fixed linespacing (value: 1.25" or 31.75mm).
Click OK and the design-screen appears with the preset stamp. Enter now
the text: Round stamp. Select Record, Update from the menu.
Note that the typeset status has become Entered.
12
Quit the SOSET Typeset software and start SOSET PageWizard.
28
13
Make sure that a printer is installed. For now we accept the settings and do
not yet change anything.
14
Select File, Get all entered stamps from the menu. The layout is for
proofreading only and shows all entered stamps in chronological order.
Select File, Print and click OK on question: Update status of printed stamps?
(to ‘Proofreading’)
15
Quit SOSET PageWizard and start SOSET Typeset again.
16
Select Record, Find and enter the order-number 2, as printed below the
stamp you have designed before. Select from the appearing list and the
design is shown.
Note the typeset status is now: Proofreading.
17
Select Properties, Printset from the menu and select Rubber stamps from the
list.
18
Select Properties, Status from the menu (or use the shortcut: CTRL + X) and
select the Corrected-status. This indicates that the stamp is corrected and
ready for the next production-run.
19
Repeat 16 and 18 for the other stamp-design with order-number 3.
20
Quit SOSET Typeset and start SOSET PageWizard.
21
Select File, Get corrected stamps from the menu. In the Selection of
corrected stamps-dialog you choose Select all for both Printset and Colorselection.
22
SOSET PageWizard has made 1 (or perhaps more pages of layout) with
corrected stamps. Stamps are automatically combined per category (printset)
and color (pre-ink e.g.). With the Page Up/Page Down-buttons you can
switch between the pages.
You can use Cut, Copy or Paste stamps between pages. Using the Copy,
Paste commands will put the stamp in its original position on a page. Note
that, after selection, you (also) can drag stamps to any position you want.
23
Now select File, Print. Click OK on the Print-options and Print-dialog. Next
you will have the choice between printing the production run cards or printing
a production-list. Select Production-list. Now you will get your productionsheet and a list with the specifications of this run.
With SOSET Typeset Silver you need the list or run cards to control further
production, shipment and invoicing. SOSET Typeset Gold offers status- and
list-options for shipment and invoicing.
24
Click OK on question: Update status of printed stamps? The status of the
printed stamps will be changed into: In production. The stamps are ready for
production.
25
Quit SOSET PageWizard and start SOSET Typeset and check the status of
the printed stamps.
29
26
30
Now we quit SOSET Typeset again and start SOSET Namosys utilities to
modify some settings. Start File, Browse from the menu and select e.g. the
Printset table. This table drives the printing and sorting per stamp-category.
You will now get a dialog with several options to change settings. You will
find the field-information in the on-line help under Database-description. You
can specify that you want a Mold-size by changing Use Mold into T(= true),
Print mold into T(= true) and entering Mold width and Mold height. You can
add as many Printsets to this table as you want. The PrintsetID-field relates
to the same field in the Product-table, because you can attach a printset to
each separate product.
MANAGING SOSET TYPESET
(including a status overview)
As soon as you design a stamp in SOSET Typeset, the typeset status can control
further activities. It is a good habit to update the typeset status to the actual situation
as soon as any entry or modification is done in SOSET Typeset. You will experience
that several status-updates are done by the system.
You always can change the status of a stamp, but be aware of the consequences: The
stamp on this run card may be in circulation.
TYPESET STATUS OVERVIEW
Code Status
Description
00
during entry or edit, the status is entry to avoid
Entry:
printing during edit.
01
after entry the status becomes entered. The stamp is
Entered:
now available for the next entered-stamp-run in the
PageWizard
02
after printing entered stamps, SOSET automatically
Proofreading:
changes the status of the stamp into proof-reading.
03
this status is set by the operator after proof-reading.
Corrected:
This will make the stamp available for the next
production printrun.
04
to delay stamp for later production. Selection of
Delayed:
delayed stamps is available during printruns in
PageWizard.
05
to undo the delayed status.
Not delayed:
06
stamp is marked for deletion. Will be deleted during
Deleted:
next system-check.
07
stamp is in production. Status is automatically set
In production:
when corrected run is performed.
08
stamp is too long and needs correction by customer
Too long:
09
stamp is produced and ready for next shipment.
In box:
Only if all stamps/order items are in box the status will
automatically be changed into Ready to ship.
10
to put the stamp on hold for later production
Proof/Embargo:
11
this stamp is ready to ship. Only if all
Ready to ship:
stamps/orderitems are in boxes the status is changed
into ready to ship.
12
this stamp is shipped
Shipped:
13
Ready
to a stamp with this status will be exported, during a
modem session.
modem:
14
SOSET
DOS status set after import of SOSET-type DOS files.
Import:
15
during printing and other operations, SOSET changes
Processing:
the status into processing. The stamp cannot be
edited.
16
at any moment during production anyone can change
Remake:
the status into remake. The stamp will be on the next
31
17
Template:
18
Labels:
19
Partly in box:
20
21
Quotation
Purchased
22
23
Hold for answer
Not in stock
24
Hold for proof
25
Credit hold
32
printrun for proof-reading.
In case the order has the status Ready to ship, the
remake status will automatically change the status of
all other parts of the same order back into in box.
Choosing the remake status will bring a list with
remake-reasons. This reason will be printed to get
extra attention from the proof-reader.
select this option to save a design for duplication. A
record/stamp with template status can not be edited.
in PageWizard you can automatically create labels for
your stamps. The label information/design is stored in
a stamp.
part of this order item is produced/in box/ready to
ship.
A quotation has been submitted, but awaits a reply.
Order-items have been purchased, but are not yet
available
The order is held until customer's approval.
The products for this order are not in stock, and
therefore have to be ordered.
The stamp is held for later production, after the proof
print is approved of.
The stamp is held for production until the customer
has proven his credibility.
IMPORT
Besides importing logo’s in many formats, SOSET imports SOSET Typeset databases
for remote and branch operations.
If you want to use texts from a ASCII- or ANSI-data-file to create new stamps based on
one of your stamp-designs SOSET Typeset offers the best possible tools.
SOSET provides a special import filter for Mindware's TOP Order Entry. This option
can only be used when you have Mindware's TOP Order Entry manage you order
execution and you want to use its order-information including the design information.
SOSET can also import stamp-design or stamp-order-information from any other
order-entry program. The specifications of the ASCII-or ANSI type interface-file are
available to SOSET-users. Please consult the on-line-help or contact NamoSoft BV for
more information.
Select the appropriate Import option in the File menu of the SOSET-Typeset or
Namosys-program.
MORE INFORMATION ABOUT THE SOSET IMPORT OPTIONS
SOSET offers import and export options to enable data exchange from other software
programs.
Texts from an ASCII- or ANSI-data-file (e.g. provided by your customer) can be used
to create new stamps.
It is important that the file you want to import does not contain any word-processinginformation.
A DOS-Text file can be created with the help of a DOS-editor (like EDIT.EXE). All
modern word-processors offer the option to save a file as DOS-text. Further it is
important to know what type of characters you have in your file. If the file is made in
any Windows-application then you will probably have an ANSI-type of file. ASCII-type
files are created in DOS.
Note: Refer to the Appendix in this manual to check the characters in your file with the
characters in the ASCII and ANSI table or refer to the on-line help.
The file could be like the next example with (here) 6 lines or 6 textsegments:
Name1
Street1 No1
City1
Name2
Street2 No2
City2
In SOSET Typeset you create a template. Texts from the text file will be appended to
the text-lines of this template, while creating a new stamp.
Instead of creating a new template, you can also choose one of the stamps in your
SOSET Typeset database and duplicate and modify its design.
Keep in mind that during import textlines from your file will be appended to the end of
any text-segment in the stamp-design.
When you select this option SOSET will ask if the characters are in ASCII, if you
answer NO, SOSET will read in ANSI-format characters.
33
After this SOSET will ask: Append 1st. line from the text-file to 1st. line of the stamp
design? SOSET will repeat this question as many times as there are text-lines in the
stamp. After these questions you will be able to check the import setting, before the
actual import starts.
SOSET will now create one or more new stamps, with all properties of the template.
An order-number and a rising item-number per new stamp are automatically appended
to each new stamp.
If texts are too long, SOSET will use auto-compression to make the text fit in the
stamp-size, even if Auto-compression is switched off.
Note: Do not use the File, Import option to import logo’s, you will find logo-import under
Properties, Mode, Logo’s or use the Logo Mode button on the toolbar.
To avoid double order-numbers or overwriting existing order-numbers please make
good agreements about the range of order-numbers used at remote and host side. In
order to get the same basic data (like products, colors, mounts etc.) on both sides, you
need to copy all databases from host-side to the SOSET-DATA directory in remoteside.
In future it is good to copy the files PRODUCT.DBF (and belonging PRODUCT.FPT),
COLOUR.DBF, MOUNT.DBF, PRINTSET.DBF from time to time to remote users to
have the recent data-information the same as yours. After copying please run Reindex
in Namosys to update the database.
The best way to have the same preference settings between the 2 operations is to
check and edit these during a telephone session.
SOSET considers a remote customer as any SOSET user with the only difference that
the remote user is recognized by the Customer-ID field of the User-table. You have to
enter an remote customer ID. SOSET moves each original customer-ID of the
imported stamps (belonging to the different stamps as entered by the remote side) into
the customer information field and replaces all these different customer ID's with the
remote customer ID. This way all imported stamps have the same customerID, which
facilitates for instance correct shipping and invoicing to this remote customer.
34
EXPORT
SOSET Typeset can export stamps in its own format (SOS-extension), WMF-format
and TIF-format.
Select one of the Export options in the File menu of the SOSET-Typeset-program.
MORE INFORMATION ABOUT THE SOSET EXPORT OPTIONS
SOSET offers export and import options to enable data exchange from other software
programs.
You can export stamps from your own database to a SOSET-export file. This file (in
fact 2 files: STAMP.DBF and STAMP.FPT) can be imported in another SOSET
Typeset Windows application.
You can export the current stamp on your screen. You can also export stamps on
status. This means that the export is done by typeset status. After selecting the Export
option in the File menu in Typeset, you will be prompted to select a status and enter a
path and filename. SOSET will export all stamps with the specified status, in case they
have not yet been exported. A stamp can only be exported ONCE.
The Export interface file: SOSET001.txt (the number is the chronological number that
SOSET appoints to this ASCII-file in the SOSET datadirectory: TEMP) has the
following fields: CustID, OrderNo, Quantity, ProductID, BoxNo., Date In, and Rush.
The Logo specifications have two fields: the OrderNo. and the Logo Specifications.
PRINTING
If you want to print only one stamp at a time, you can print this stamp by selecting the
Print option from the File menu in SOSET Typeset. In case you want to print more
stamps, you can print these in SOSET PageWizard. The PageWizard will design the
page layout as economical as possible.
(Please refer to the matching chapters in this manual or consult the on-line help.)
35
LASERENGRAVING
SOSET offers unique laser-engraver options, which work on most flatbed laserengravers.
The product-table in the database has a laser-cutting flag, which indicates if lasercutting of a product-group is required.
During typesetting cutting lines and objects can be defined. Updating a stamp design
in Typeset will automatically calculate and draw the exact boundings of the stamp,
following textlines and logo’s/objects in the stamp. The resulting cutting-path can be
selected and edited like normal lines.
The M&R Settings in the Local Preferences from the File menu in SOSET Typeset are
special laserengrave options to enhance efficiency and speed. This way you can
laserengrave even one stamp to perfection. You can Compress data, Trim non
engraved left and right sections, Environmental-friendly rastering, Speed up during non
engraved areas, Lasercutting inside stamp area and Don’t lasercut corners. The latter
option guarantees that stamps slightly stick to the rubber, so they cannot be picked up
with the cleaner. Also they facilitate the washing out process. In SOSET PageWizard
you can set the M&R settings in the Local Preferences from the File menu, also to
enhance efficiency and speed and to ensure perfect laserengraving of more than one
stamp. The options are: Compress data, Trim non engraved left and right sections,
Environmental-friendly rastering, Speed up during non engraved areas, and Combine
cutting lines (so the laserengraver will not laserengrave -the same- cutting lines more
than once).
To facilitate laserengraving you can simply push the M&R button to send the current
stamp -in SOSET Typeset- or page -in SOSET Pagewizard- to the M&R laser
engraver.(This option is only available from the SOSET Typeset M&R Gold version!)
36
CUSTOMIZING SOSET TYPESET
From the File menu in Typeset you can set the Preferences to change the default
settings in SOSET Typeset.
Select and set the attributes of future stamp-designs to your own requirements. Each
time you design a new stamp SOSET Typeset will apply these settings. You can
always change these settings for each stamp in its own design.
Note: some of the settings will only be effective after restarting the program.
The Local Preferences
The Local preferences from the File menu in SOSET Typeset
The SOSET Data Path shows where all data is stored in your system. Make sure that
in a network all SOSET Typeset users have the same setting shown here.
The data path cannot be changed here; the data path appears as the first parameter of
each SOSET program command line. This parameter is set during the installation of
SOSET.
The Ruler Units enable you to select inches (") or millimeters (mm).
With the Default Stamp Size you can set both the shape (straight, round or oval) and
the size (width and height) of the stamp.
In the Default Font setting you can select your most used font in its inch, mm or
typographical points size.
With the Hebrew/Arabic order you can enable text-entry from right to left (Arabic
order) instead of the default setting from left to right (Hebrew order).
In the Default Text Settings you specify the Tabulation (always from the left side of
the stamp).
With the Whitespace setting you set the width of a space between different characters
or textsegments, which can be used at any location in the text.
37
Select one out of three available Alignment options, to achieve flush Left, Center or
Right of all text in the stamp.
Auto-compression turned on will automatically compress text if it is longer than the
specified limits.
Auto-Linespacing automatically change the linespacing of (ONLY) the first line in a
stampdesign, in case the size in that line has been changed. The linespacing keeps
the size of the text in the first textline in a stamp always the same as the stampdesign.
The Default Graph Settings apply to the graphical objects in the stamp-design.
You can set the default linewidth of all drawn lines. If you often use dashed lines, you
can specify the relation between dash and gap.
With the boxwidth you set the default width of the lines of a box.
Straight ends will give lines straight ends exactly between the specified coordinates in
the stamp design. De-selecting this option will result in rounded ends partly outside the
specified coordinates.
Selecting Inside Coordinates will place boxes, ovals and curves exactly between the
specified coordinates.
Select Rounded if you use boxes with rounded corners, Rx and Ry let you set the
radius of the corners.
With the Curveshape you set the default shape of curves (Arc, Chord or Pie).
Because of difficult mathematical techniques it is easier to use the curve tool and the
most preferred tool and check its settings (hit the return-key) and enter these settings
in the preferences.
The Grid setting enables you to fix the cursor movement while moving objects in your
stamp design. The object moves exactly along the predefined grid references. The
moves you make are displayed on the right in the status bar. CTRL + Cursor moves
the selected segment(s) in your stamp design exactly along the specified grid. CTRL +
SHIFT + Cursor, you move the selected segment(s) exactly one tenth (1/10) of the
specified grid.
De-selecting Show Logo's will only show a box with a cross instead of drawing the
whole logo, this will speed up the drawing of the stamp on the screen. This option does
not affect printing. SOSET Typeset will always print a logo.
In the Lasercutting Color field you specify the color for one or more lines in a stamp,
which will be recognized by a laser-engraver as line(s) which must be cut out.
You can set the color to Red, Green or Blue or any blending of these colors.
You can enter a value from 0 to 255.
As soon as you set the cutting property of an object, the object will get this color to let
the laser-engraver do the cutting of this object.
The M&R Settings in the Local Preferences from the File menu in SOSET Typeset are
special laserengrave options to enhance efficiency and speed. You can Compress
data, Trim non engraved left and right sections, Environmental-friendly rastering,
Speed up during non engraved areas, Lasercutting inside stamp area and Don’t
lasercut corners. The latter option guarantees that stamps slightly stick to the rubber,
so they cannot be picked up with the cleaner. Also they facilitate the washing out
process. This way you can laserengrave even one stamp to perfection. (In SOSET
PageWizard you can set the M&R settings in the Local Preferences from the File
menu, to ensure perfect laserengraving of more stamps.)
38
In case you want to Use hotkeys to enable e.g. easy data-entry and defining text by
default, you should check this option here.
Print Import/Export data will print an overview of imported/exported data.
You can press the button Output. The following print options become available.
Print title will print a title (or header) with information on all output. (This can also be
set for each Printset in the Browse Printset table-option in Namosys.)
Print Description will print product-information below the stamp.
Center PrePrint will center the output on the page. In case you do not want to center
your page-layout, you can enter here the X- and the Y-coordinate, defining the starting
print position on a page.
The Global Preferences
In the Global Preferences from the File menu, you specify the Date order (either
Day/Month/Year or Month/Day/Year) and the kind of Date separator you prefer (either
slashes or points).
39
GETTING THE PAGEWIZARD STARTED
The Page Wizard is designed to make page-layout very easy. You can select stamps,
designed in Typeset, by typeset status or by selection and print them.
Getting stamps in PageWizard
To prepare output of a specific range of stamps first select one of the following options:
The Get all entered stamps option will select all newly entered stamps (stamps with
typeset status: Entered, Remake and SOSET Import) and output these including the
order-number, for efficient proof-reading. You can get all entered stamps per user.
However, this option will not result in an optimum page-layout. With Get corrected
stamps you can choose if you only want to output all groups of stamps or perhaps you
want to output only pre-inked stamps or send seal-stamps straight to your laserengraver. The option Get stamps on...will output a selection of stamps on the given
search options.
Previewing pages in PageWizard
After a selection, you can preview the page-layout. You will recognize the shape of
several stamps (if ‘stamp outlines’ from the View menu is checked).
Previewing page layout (after Get all entered stamps) in SOSET PageWizard
You can change this page layout, but it is not necessary. PageWizard fits stamps as
good and economical as possible on a page. You can distinguish the typeset stamps
with a rush status from the regular stamps, because they have a “rush” color in SOSET
PageWizard (either: red -rush 24 hours-, orange -rush 48 hours- or yellow -rush-).
Each seal is shown twice on the page. The counter is always being displayed on the
right side of the page (to you). The die is shown on the left of the page. You can move
40
a seal, but you cannot change the fact, that the counter is always positioned to the
right of the die.
The status bar shows the properties of the active (currently selected) stamp (from left
to right): the status; the printgroup, the color of the stamp, the order-number and partnumber, the current page-number and the total of pages created in this run.
You can switch forward and backward to all pages, using the PageUp and PageDown
keys or use the arrow buttons in the toolbar.
In the preview screen(s) you can select one stamp by a mouse-click. A selected stamp
has a bold outline. You can select more stamps with SHIFT + MOUSE CLICK, or by
dragging a square around the selection (holding the left mouse button down). In this
case you have to position your mouse just outside the stamp lines, click it and hold
down the left mouse button, while selecting a square of stamps -displayed as a dotted
gray line-.
You can drag the selection to any place you want on this page. The selected stamps
can be moved, rotated, copied and pasted to any place on the same or another page.
When you press the delete key you do not delete the selected stamp(s) but only
exclude these from your current print-run.
The PageWizard can be started at any moment, also in a network environment. You
can see if there are enough stamps ready for production by making your selection and
check the previewed pages.
Only when you choose to print the previewed pages, Page Wizard will prompt you to
change the status of all the stamps on the pages into In Production.
Printing in PageWizard
The print-procedure will not only produce an efficient layout for production but also
runcards with a bar code and stamp impression on it for production control. You also
can choose to have a list of all printed stamps. After printing stamps in PageWizard,
SOSET will ask you for a status update.
The printing options can be found in the Browse printset table from the File menu in
Namosys or behind the Output button in the Local Preferences from the File menu in
SOSET Typeset.
Laser engraving in PageWizard.
SOSET offers unique laser-engraver options, which work on most flatbed laserengravers.
In the product-table in the database you can attach to each product its own printset ,
which indicates if laser-cutting of a product-group is required.
During typesetting cutting lines and objects can be defined. Updating a stamp design
in Typeset will automatically calculate and draw the exact boundings of the stamp,
following textlines and logo’s/objects in the stamp. The resulting cutting-path can be
selected and edited like normal lines.
The M&R Settings in the Local Preferences from the File menu in SOSET Typeset are
special laserengrave options to enhance efficiency and speed. This way you can
laserengrave even one stamp to perfection. You can Compress data, Trim non
engraved left and right sections, Environmental-friendly rastering, Speed up during non
engraved areas, Lasercutting inside stamp area and Don’t lasercut corners. The latter
41
option guarantees that stamps slightly stick to the rubber, so they cannot be picked up
with the cleaner. Also they facilitate the washing out process. In SOSET PageWizard
you can set the M&R settings in the Local Preferences from the File menu, also to
enhance efficiency and speed and to ensure perfect laserengraving of more than one
stamp. The options are: Compress data, Trim non engraved left and right sections,
Environmental-friendly rastering, Speed up during non engraved areas, and Combine
cutting lines (so the laserengraver will not laserengrave -the same- cutting lines more
than once).
Run-number in PageWizard
Each time the PageWizard prints stamps to a page; all the printed stamps get a runnumber. The run-number increases with 1, each time a run is started and will be
overwritten. The run-number enables you to get all stamps of a selected run.
SOSET PageWizard will lay-out the stamps of this run, so the positioning may be
different in case stamp-sizes or quantities have been changed. Saving the page-layout
with the Save current page-option from the Options menu in PageWizard will save the
exact positioning of the stamps on the page. However the size of the stamps or the
quantity in that saved page lay-out might be changed and reprinting that selection
could result in quite some problems.
The run-number enables you to reprint a production-sheet, in case you have a printerproblem. There is no other use for the run-number.
Rush stamps in PageWizard
Stamps that have received the Rush status in SOSET Typeset, are also marked as
rush stamps in SOSET PageWizard. Stamps with the 'Rush' status will show a yellow
border. A stamp with 'Rush 24 hours' will show an orange border. A stamp with 'Rush
48 hours' will show a red border.
The rush information is also printed on the runcards) and overviews current stamp gets
a marker. Stamps that you have assigned one of the rush status to, will appear in
either a yellow, orange or red color on the page layout in PageWizard. These rush
stamps can be printed separately from the other stamps. You will not get an efficient
page layout, because the stamps are printed in rush order (this Rush order option can
be checked in the Preferences from the File menu in PageWizard).
42
THE NAMOKEY SOFTWARE
To run SOSET and to legalize its use in a network environment you need to have a
software protection key for each program (!) and you need to run the Namokey
software.
This software not only controls the licenses but enables you to check and reset license
options.
The Current connections option from the File menu in SOSET Namokey
The software protection key(s) must be connected to one of the parallel ports of your
computer, in case you have a single user version of a SOSET program. A multi-user
version of a SOSET software application requires (only) one software protection key
connected to a work station in a network.
To simplify the license control we supply users with the Namokey software. This
software should always run at one station in the network. This means that every time
you start the SOSET software, you are advised to run the Namokey software at the
computer (or work station in a network) where the software protection key is connected
to. As soon as you start any SOSET application at the security station, Namokey will
start automatically as well. (In case you exit Namokey by accident: simply double-click
the Namokey icon of the SOSET folder (programgroup) to run Namokey.)
The Namokey software should be kept running, while SOSET programs are being
used. You (can) only terminate Namokey in case there are no (more) active users,
usually at the end of a working day.
43
You will see an activity screen in which you can see each active user and its activity.
Under Connection you will find his sequential log-in-number. UserID shows the SOSET
user-id-number from the user-table in SOSET. User gives the name.
A T or F under T, P, N, O on the screen indicates either True or False for activity in
respectively Typeset, PageWizard, Namosys and Order-Entry.
The maximum number of users is specified.You can also view here the type of
licenses that are used by your employees.
You will see also the keyID. Next to it you can view information concerning the
licensed SOSET application, the type of license and the number of licenses.
Whether or not you are running on emergency mode. The latter is the case when you
have experienced (Namo)key problems. NamoSoft B.V. can help you with an
emergency code to ensure continuity. In case your license is expired, you can view
this here as well. Finally you can see what version your are running and in what
language.
At the bottom of the dialogbox you have three buttons: previous, next and OK. The first
two buttons are in case you have multiple licenses. Each SOSET application has its
own software protection key and its own license. Click OK if you want to leave the
dialog.
On the bottom of the screen there are a number of buttons to be found, respectively:
Reset connections and Refresh.
The Refresh button will allow you to get updated user activity information. A user can
be cleared by selecting the appropriate line on the screen and click the Clear-button.
All users can be cleared by clicking the Reset connections button. In case of abnormal
program termination, e.g. program crash, power problems, licenses may be limited.
Use the Reset connections-option in the Namokey program to free all lost licenses
after such an unexpected program end or fatal error.
Having used the information on the screen satisfactory, you return to the main menu
by clicking the OK-button.
File Menu, Maintenance:
Emergency
This option is implemented especially to help you in case of serious problems with
your SOSET software.
The Emergency dialog shows eighteen code fields. When you experience problems
with any SOSET program NamoSoft B.V. can help you with an emergency code to
ensure continuity of your production. This emergency code of course is temporary. In
the activity screen you can check if you are running on emergency mode.
Show Code, Reset License and Reset Stamp:
Special option to generate a special check and reset code, which might be requested
during a Namosoft license reset operation.
Preferences
With this option from the File menu, you specify the SOSET Data Path where the
Namokey software will find user information. With the Time-out-option you control the
44
frequency (in msec) of reading the software protection key-information by the
Namokey software.
Normally it is not necessary to change this value.
Exit Namokey
It is not possible to exit SOSET Namokey when there are still active users connected.
If this is the case, all users should disconnect themselves and exit all SOSET
programs.
In case a SOSET program is not properly closed, the license is not freed automatically,
so you cannot terminate SOSET Namokey. You are advised to clear all active users
with the Clear all-button in the Current connections option from the File menu in
Namokey.
Namokey message
Starting any SOSET application without running the SOSET Namokey program a
message will appear: "Unable to open the license table. Please run Namokey at the
security key station."
Note: IT IS ADVISED NOT TO CONNECT A PRINTER TO THE SOFTWARE PROTECTION KEY AS
THIS MAY INTERFERE WITH ACCESS TO THIS KEY!
45
APPENDIX A
ANSI CHARACTERS AVAILABLE IN SOSET TYPESET
To access these ANSI characters hold down the ALT key and use the numeric keypad
to type a zero followed by the ANSI character code (ensure that NumLock is
highlighted).
123
124
125
126
130
131
132
133
134
135
136
137
138
139
140
145
146
147
148
149
150
151
152
153
154
155
156
159
161
162
163
164
165
166
167
168
169
170
171
172
46
{
|
}
~
‚
ƒ
„
…
†
‡
ˆ
‰
Š
‹
Œ
‘
’
“
”
•
–
—
˜
™
š
›
œ
Ÿ
¡
¢
£
¤
¥
¦
§
¨
©
ª
«
¬
173
174
175
176
177
178
179
180
181
182
183
184
185
186
187
188
189
190
191
192
193
194
195
196
197
198
199
200
201
202
203
204
205
206
207
208
209
210
211
212
®
¯
°
±
²
³
´
µ
¶
·
¸
¹
º
»
¼
½
¾
¿
À
Á
Â
Ã
Ä
Å
Æ
Ç
È
É
Ê
Ë
Ì
Í
Î
Ï
Ð
Ñ
Ò
Ó
Ô
213
214
215
216
217
218
219
220
221
222
223
224
225
226
227
228
229
230
231
232
233
234
235
236
237
238
239
240
241
242
243
244
245
246
247
248
249
250
251
252
Õ
Ö
×
Ø
Ù
Ú
Û
Ü
Ý
Þ
ß
à
á
â
ã
ä
å
æ
ç
è
é
ê
ë
ì
í
î
ï
ð
ñ
ò
ó
ô
õ
ö
÷
ø
ù
ú
û
ü
253
254
255
30
33
34
35
36
37
38
39
40
41
42
43
45
46
47
58
59
60
61
62
63
64
91
92
93
94
95
96
ý
þ
ÿ
!
"
#
$
%
&
'
(
)
*
+
.
/
:
;
<
=
>
?
@
[
\
]
^
_
`
APPENDIX B
ASCII-CHARACTERS AVAILABLE IN SOSET TYPESET
To access these ASCII-characters, hold down the ALT key and use the numeric
keypad to type the ASCII character code.
111 o
146 Æ
173 ¡
32
30
149 ò
66
155 ¢
B
31
162 ó
98
156 £
b
159 ƒ
147 ô
67
15
C
¤
249 •
148 ö
99
157 ¥
c
33
!
153 Ö
128 Ç
221 ¦
34
"
80
135 ç
21
P
§
35
#
112 p
68
166 ª
D
36
$
158 P
100 d
174 «
37
%
81
69
170 ¬
Q
E
38
&
113 q
101 e
248 °
39
'
82
138 è
241 ±
R
40
(
114 r
130 é
253 ²
41
)
83
144 É
230 µ
S
42
*
115 s
136 ê
20
¶
43
+
227 ¶
225 ß
137 ë
195 +
250 ·
84
70
T
F
218 +
167 º
116 t
102 f
44
175 »
,
85
71
U
G
45
172 ¼
117 u
103 g
196 171 ½
151 ù
72
H
205 168 ¿
163 ú
104 h
46
.
48
0
150 û
73
I
47
/
49
1
129 ü
105 i
58
:
50
2
154 Ü
141 ì
59
;
51
3
86
161 í
V
60
<
52
4
118 v
140 î
61
=
53
5
87
139 ï
W
62
>
54
6
119 w
74
J
63
?
55
7
88
106 j
X
64
@
56
8
120 x
75
K
91
[
57
9
89
107 k
Y
92
\
65
A
121 y
76
L
93
]
97
a
152 ÿ
108 l
94
^
133 à
90
77
Z
M
169 _
160 á
122 z
109 m
251 _
131 â
246 ÷
78
N
96
`
132 ä
110 n
123 {
142 Ä
252 n
124 |
134 å
164 ñ
125 }
143 Å
165 Ñ
126 ~
145 æ
79
O
127
47
APPENDIX C
INCH / MILLIMETER CONVERSION
Fractions
Inches
Millimeters
Fractions
Inches
Millimeters
1/64
1/32
3/64
1/16
5/64
3/32
7/64
1/8
9/64
5/32
11/64
3/16
13/64
7/32
15/64
1/4
17/64
9/32
19/64
5/16
21/64
11/32
23/64
3/8
25/64
13/32
27/64
7/16
29/64
15/32
31/64
1/2
.0156
.0312
.0468
.0625
.0781
.0937
.1093
.1250
.1406
.1562
.1718
.1875
.2031
.2187
.2343
.2500
.2656
.2812
.2968
.3125
.3281
.3437
.3593
.3750
.3906
.4062
.4218
.4375
.4531
.4687
.4743
.5000
0.396
0.793
1.190
1.587
1.984
2.381
2.778
3.175
3.571
3.968
4.365
4.762
5.159
5.556
5.953
6.350
6.746
7.143
7.540
7.937
8.334
8.731
9.128
9.525
9.921
10.318
10.715
11.112
11.509
11.906
12.303
12.700
33/64
17/32
35/64
9/16
37/64
19/32
39/64
5/8
41/64
21/32
43/64
11/16
45/64
23/32
47/64
3/4
49/64
25/32
51/64
13/16
53/64
27/32
55/64
7/8
57/64
29/32
59/64
15/16
61/64
31/32
63/64
1
.5156
.5312
.5468
.5625
.5781
.5937
.6093
.6250
.6406
.6562
.6718
.6875
.7031
.7187
.7343
.7500
.7656
.7812
.7968
.8125
.8281
.8437
.8593
.8750
.8906
.9062
.9218
.9375
.9531
.9687
.9843
1.000
13.096
13.493
13.890
14.287
14.684
15.081
15.478
15.875
16.271
16.668
17.065
17.462
17.859
18.256
18.653
19.050
19.446
19.843
20.240
20.637
21.034
21.431
21.828
22.225
22.621
23.018
23.415
23.812
24.209
24.606
25.003
25.400
48
APPENDIX D
IMPORT FILE TYPES
SOSET Typeset Gold supports the following standard image types.
File type
File Name Extension
Adobe Illustrator/encapsulated Postscript file
Microsoft Windows device independent Bitmap
Computer Graphics Metafile
Clear Text Computer Graphics Metafile
Harvard Graphics 3.0 drawing file
Micrografx drawing file
AutoCAD drawing interchange file
Digital Research graphics file
Compuserve graphics interchange format file
Hewlett-Packard Graphics Language file
Joint Photographic Experts Group bitmap
OS/2PM metafile
NAPLPS graphics file
Kodak photo CD bitmap
Macintosh Quickdraw file
Lotus 1-2-3 graphics file
AutoShade rendering file
Zsoft PC Paintbrush bitmap
SOSET Typeset stamp-design
Truevision TARGA file
Tagged Image File Format
Microsoft Windows Metafile
WordPerfect graphic file
EPS or AI
BMP or DIB
CGM
CTM
CH3 or SY3
DRW
DXF
GEM
GIF
HGL
JPG
MET
NAP or PDI or PIC
PCD
PCT (*)
PIC
RND
PCX
SOS
TGA
TIF
WMF
WPG
* PCT files are only readable if saved on MS-DOS formatted disks!
In SOSET Typeset Silver the following formats are supported: TIF, WMF, AI, EPS, and
CDR.
49
TROUBLESHOOTING
Many of the SOSET software error messages that may appear to alert you to a
problem or condition are self-explanatory.
Here below we list some of these messages followed by one or more solutions or
explanations.
Please check the README.WRI file or the on-line help for additions or corrections to
the messages.
Problems with Pincodes :
In case you have lost all pincodes there is a very drastic but simple solution.
Use only if there are no other solutions.
Delete in the SOSET-data-directory all USER.* files and run the Namosys Utility
Program again. This will set-up the user files again and start with the Supervisor
pincode : 0000. Now, you can refdefine all users, just as you did after installation.
Problems with User Connections
In case of an abnormal program termination, e.g. a power outage, or program crash,
the following situation can occur.
There are still active users according to SOSET, although there are actually no users
currently connected. (You can view all active users in the Current connections option
from the File menu in Namokey.) As a result Namokey cannot be closed and the
SOSET software cannot be exited.
Solution: Use the Clear all-button in the Current connections option from the File menu
in Namokey. SOSET will disconnect all users that were still ‘connected’, according to
the SOSET system.
50
TECHNICAL SUPPORT
If you have a question or problem you should first look in this manual or consult the
On-line Help. If you cannot find the answer or solution, use one of the NamoSoft
support options.
NamoSoft BV offers an elaborate support system for all their customers. This includes
telephone-, fax-, E-mail- and modem-support. We also offer training in Venlo (The
Netherlands) at our sister-company Naammo BV at a special rate.
Naammo BV is one of the most modern and largest stamp manufacturers in Europe.
The organization is fully controlled by SOSET software and all stamps are produced
with laser engravers.
The NamoSoft support service is subject to then-current prices, terms, and conditions,
and is subject to change without notice.
After the first three months of free support, you can conclude a support-contract. This
includes updates, upgrades, telephone- and modem-support at NO additional charge.
Support costs must be prepaid. All support only during our normal business hours.
When you call NamoSoft you should be at your computer and have this SOSET
Typeset manual at hand. You are advised to have your license-number available. This
number can be found at the SOSET-disks or in the Software Protection Key Info option
in the File menu of Namokey .
Be prepared to answer the following questions:
*
What SOSET versionnumber do you use? (To be found in SOSET, e.g.
Typeset: click the Helpmenu and then point to About ..., e.g. Typeset. Click it).
*
Select in the Namokey program the Software protection key option from the
File menu. Check what KeyID's you use and make a note of them. We will ask
you for it.
*
What type of hardware do you use? This includes network hardware, if
applicable.
*
What happened when the problem occurred and what were you doing at the
time?
*
What is the exact wording of any messages that appeared on your screen?
*
How did you try to solve the problem?
51
HELP - NEED ASSISTANCE?
We’ll gladly answer questions about the SOSET software and its operation.
You can reach us at the following numbers:
By phone:
You can call us from Monday through Friday between 9 AM and 5 PM (GMT +1) at:
+31-77-320-1825.
By fax:
Our fax is 24 hours per day available. The number is: +31-77-320-1818.
By E-Mail:
Start connecting with Internet. Our address is: mail@namosoft.nl
Support for North and South America and Canada:
Contact mr. Bruce Hale at Granite State Stamps, Inc. Phone: (603) 669-9322 Fax:(603)
624-9199
E-mail: rbHale@aol.com
On-line support By Modem*:
We can offer you a unique on-line support in case you have a modem and a special
communication software.
Please refer to our web-site faq pages for the latest information about this.
SOSET TYPESET SPECIFICATIONS
With this information you can determine maximum sizes you are allowed when using the
Namosoft SOSET databases or applications.
(File-sizes are always limited by available storage capacity)
Database (.DBF) maximum file size is 1 gigabit
Maximum number of concurrent users in a network is 50.
Maximum number of characters in a memo field is 6400.
Maximum number of characters in a label output is 512.
Maximum form or report width is 22 in.(55.87 cm)
Maximum form or report section height is 22 in.(55.87 cm)
Maximum numbers of printed pages in a report is 10,000.
Information in this document is subject to change without notice.
No part of this document may be reproduced or transmitted in any form or by any means, electronically or
mechanical, for any purpose, without the express written permission of NamoSoft BV The helpfile and associated
software is sold with no warranties, either express or implied regarding its merchantability or fitness for any
particular purpose. The information in this manual is subject to change without notice and does not represent a
commitment on the part of NamoSoft BV.
© 1993-2002 NamoSoft BV. All rights reserved.
52