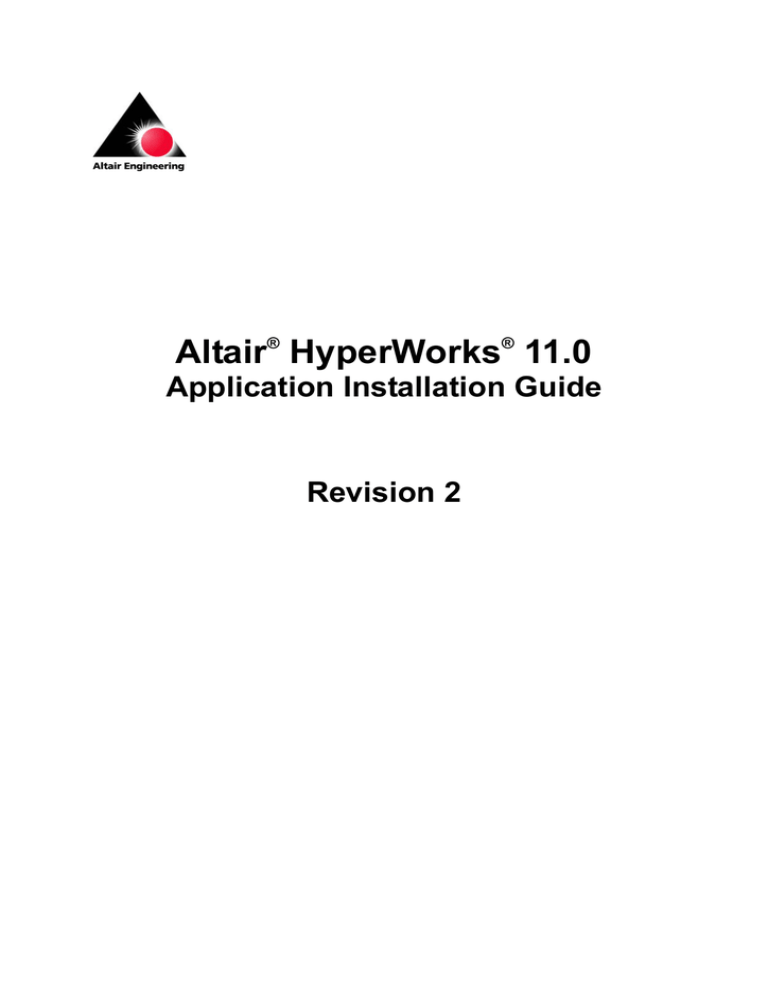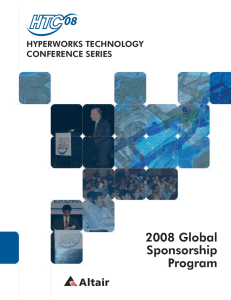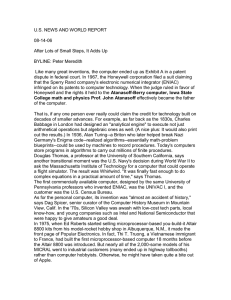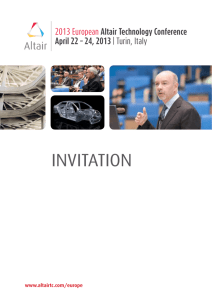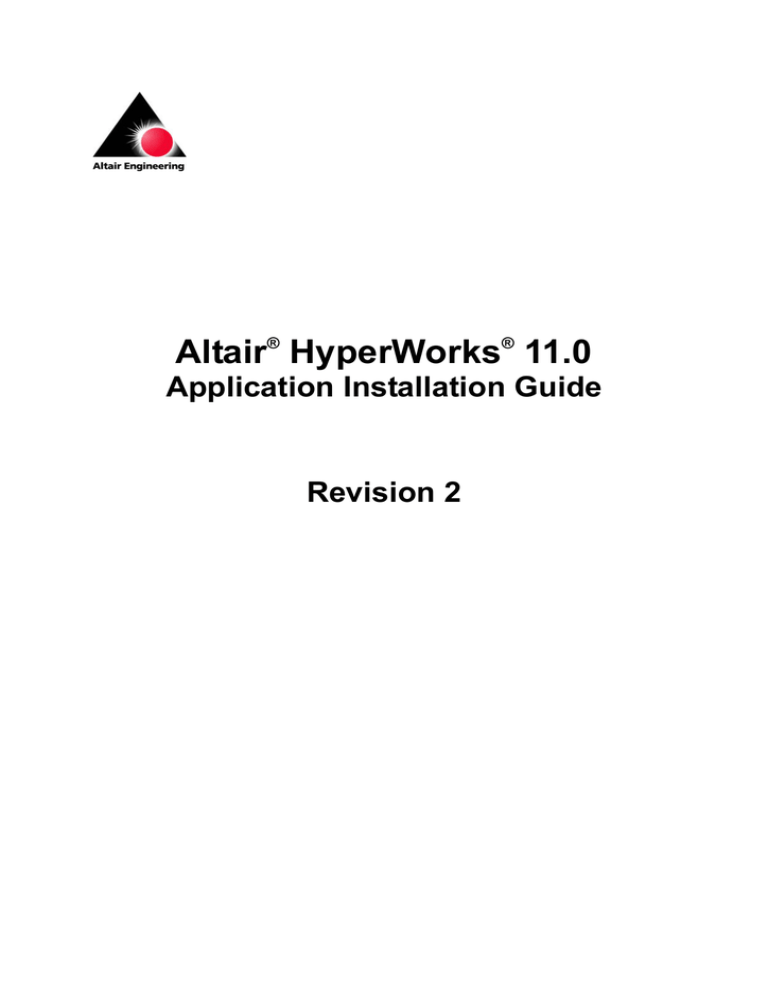
Altair® HyperWorks® 11.0
Application Installation Guide
Revision 2
Altair Engineering Contact Information
Web site
www.altair.com
FTP site
Address: ftp.altair.com or ftp2.altair.com or http://ftp.altair.com/ftp
Login: ftp
Password: <your e-mail address>
Location
Telephone
e-mail
North America
248.614.2425
hwsupport@altair.com
China
86.400..619.6186
support@altair.com.cn
France
33.1.4133.0992
francesupport@altair.com
Germany
49.7031.6208.22
hwsupport@altair.de
India
91.80.6629.4500
1800.425.0234 (toll free)
support@india.altair.com
Italy
39.800.905.595
support@altairengineering.it
Japan
81.3.5396.2881
support@altairjp.co.jp
Korea
82.70.4050.9200
help@altair.co.kr
Scandinavia
46.46.286.2052
support@altair.se
United Kingdom
01926.468.600
support@uk.altair.com
Brazil
55.11.3884.0414
br_support@altair.com
Australia
61.3.9016.9042
anzsupport@altair.com
New Zealand
64.9.413.7981
anzsupport@altair.com
The following countries have distributors for Altair Engineering:
Asia Pacific: Indonesia, Malaysia, Singapore, Taiwan, Thailand
Europe: Czech Republic, Hungary, Poland, Romania, Spain,Turkey.
© 2011 Altair Engineering, Inc. All rights reserved. No part of this publication may be reproduced, transmitted,
transcribed, stored in a retrieval system, or translated to another language without the written permission of Altair
Engineering, Inc. To obtain this permission, write to the attention Altair Engineering legal department at: 1820 E.
Big Beaver, Troy, Michigan, USA, or call +1-248-614-2400.
®
®
Altair HyperWorks 11.0 Installation Guide for Window, Unix and Linux
Trademark and Registered Trademark Acknowledgments
Listed below are Altair® HyperWorks® applications. Copyright© Altair Engineering Inc., All Rights Reserved for:
HyperMesh® 1990-2011; HyperCrash® 2001-2011; OptiStruct® 1996-2011; RADIOSS®1986-2011;
HyperView®1999-2011; HyperView Player® 2001-2011; HyperStudy® 1999-2011; HyperGraph®1995-2011;
MotionView® 1993-2011; MotionSolve® 2002-2011; HyperForm® 1998-2011; HyperXtrude® 1999-2011;
Process Manager™ 2003-2011; Templex™ 1990-2011; Data Manager™ 2005-2011; MediaView™ 1999-2011;
BatchMesher™ 2003-2011; TextView™ 1996-2011; HyperMath® 2007-2011; ScriptView™ 2007-2011;
Manufacturing Solutions™ 2005-2011; HyperWeld™ 2009-2011; HyperMold™ 2009-2011; solidThinking® 19932011; solidThinking Inspired® 2009-2011; Durability Director™ 2009-2011; Suspension Director™ 2009-2011;
AcuSolve® 1997-2011; and AcuConsole® 2006-2011.
In addition to HyperWorks® trademarks noted above, GridWorks.
In addition to HyperWorks® trademarks noted above, GridWorks™, PBS™ Gridworks®, PBS™ Professional®, PBS™
and Portable Batch System® are trademarks of ALTAIR ENGINEERING INC., as is patent # 6,859,792. All are protected
under U.S. and international laws and treaties. All other marks are the property of their respective owners.
2
Proprietary Information of Altair Engineering
HyperWorks 11.0 Application Installation Guide – Revision 2
Overview ................................................................................................................................................ 5 HyperWorks 11.0 Software and Hardware Release Notes ................................................................ 8 Chapter 1: Preparing to Install HyperWorks .................................................................................... 13 1.1 Installation Media ...................................................................................................................... 13 1.2 Hardware and Operating System ............................................................................................. 14 1.3 System Requirements .............................................................................................................. 16 Chapter 2: Installing HyperWorks ..................................................................................................... 20 2.1 Installing HyperWorks: Local Install.......................................................................................... 20 2.2 Installing HyperWorks: Server/Client Installation ..................................................................... 26 2.3 Connecting to the Altair License Management System............................................................ 28 2.4 Starting HyperWorks Applications ............................................................................................ 29 2.5 Setting Up HyperWorks Help.................................................................................................... 32 Chapter 3: Installing AcuSolve .......................................................................................................... 35 3.1 Install AcuSolve/AcuConsole .................................................................................................... 36 3.2 Connecting to Altair Licensing Server ...................................................................................... 37 3.3 Integration of AcuSolve CFD Solutions into the HyperWorks Environment ............................. 38 Chapter 4: Installing RADIOSS HMPP............................................................................................... 41 4.1 Installing RADIOSS HMPP on IBM AIX Cluster ....................................................................... 46 4.2 Installing RADIOSS HMPP on SGI ALTIX Itanium2................................................................. 48 4. 3 Installing RADIOSS HMPP on Intel Itanium2 Linux Cluster using Platform MPI (formerly HP
MPI) .................................................................................................................................................. 49 4.4 Installing RADIOSS HMPP on x86-64 Linux Cluster using Platform MPI (formerly HP MPI) .. 52 4. 5 Installing RADIOSS HMPP on x86-64 Linux Cluster using Intel MPI...................................... 55 4. 6 Installing RADIOSS HMPP on AMD Operton or Intel EM64T Solaris 10 Cluster ................... 62 4. 7 Installing RADIOSS HMPP on Windows Server 2003 Computer Cluster using MS MPI ....... 65 3
Proprietary Information of Altair Engineering
HyperWorks 11.0 Application Installation Guide – Revision 2
4. 8 Install RADIOSS HMPP on Windows 64 Cluster using Platform MPI (formerly HP MPI) ....... 73 Chapter 5: Installing OptiStruct SPMD ............................................................................................. 77 5.1 Hardware and Operating Systems ........................................................................................... 78 5.2 Installing OptiStruct SPMD on Linux Cluster ............................................................................ 79 5.3 Launching OptiStruct SPMD on Linux Cluster ......................................................................... 81 5.4 Installing OptiStruct SPMD on AIX Cluster ............................................................................... 82 5.5 Launching OptiStruct SPMD on AIX Cluster ............................................................................ 83 5.6 Installing OptiStruct SPMD on Windows Machines .................................................................. 84 5.7 Launching OptiStruct SPMD on Windows Machines ............................................................... 84 5.8 Frequently Asked Questions .................................................................................................... 86 Appendix A: HyperWorks Directory Structure ................................................................................. 88 Appendix B: Recommended Graphic Boards .................................................................................. 91 Appendix C: Setting Up the CAD Translators .................................................................................. 93 C.1 UG Environment Variable Settings .......................................................................................... 93 C.2 Set up Catia V5 License .......................................................................................................... 94 Appendix D: Local Installation on Windows (64-bit) - GUI Mode ................................................... 95 Appendix E: Server Installation on Windows (64-bit) - GUI Mode ............................................... 100 Appendix F: Local Installation on Linux (64-bit) - GUI Mode........................................................ 106 Appendix G: Local Installation on Linux (64-bit) - Console Mode ............................................... 110 Appendix H: Uninstall HyperWorks ................................................................................................ 113 Appendix I: RADIOSS HMPP to MADYMO 7.1® MPP Coupling .................................................... 114 I.1 Supported Platforms ................................................................................................................ 114 I.2 Install and Run RADIOSS HMPP to MADYMO 7.1 MPP Coupling ........................................ 114 Appendix J: HyperWorks Installation Known Limitiations ........................................................... 118 4
Proprietary Information of Altair Engineering
HyperWorks 11.0 Application Installation Guide – Revision 2
Overview
Introduction
This guide provides instructions for the installation and operation of HyperWorks software on
supported platforms. The procedures for connecting to an Altair HyperWorks Units licensing system,
execution of the applications and connecting the application clients to existing HyperWorks help,
including local, networked and web help, are explained.
The contents of this guide include:
•
Release Notes for HyperWorks Installation
•
Chapter 1: Preparing to Install HyperWorks
•
Chapter 2: Installing HyperWorks
•
Chapter 3: Installing AcuSolve
•
Chapter 4: Installing RADIOSS HMPP
•
Chapter 5: Installing OptiStruct SMPD
•
Appendices
Chapter 1 provides general installation procedures for required items, hardware and operating
system considerations and suggestions for installation configuration on various platforms.
Chapter 2 provides detailed installation instructions, connecting to license server, and invoking
HyperWorks application on Windows, Linux and Unix supported platforms.
Chapter 3 provides detailed instructions of installing AcuSolve and integration of AcuSolve and
HyperWorks.
Chapter 4 contains an introduction to RADIOSS HMPP and procedures for installing and executing
RADIOSS HMPP on various supported platforms.
Chapter 5 contains an introduction to OptiStruct SMPD and procedures for installing and executing
OptiStruct SMPD on various supported platforms.
Appendices provide additional information about HyperWorks applications, including examples of
installation HyperWorks.
HyperWorks 11.0 uses InstallAnywhere 2010 as its installation tool. The HyperWorks 11.0 installers
are InstallAnywhere web installers. InstallAnywhere provides a consistent look and feel of the
HyperWorks installation wizard across all platforms supported by Altair HyperWorks products.
HyperWorks 11.0 adopts a new licensing technology and is no longer based on FlexLM. This new
technology further improves the HyperWorks licensing model and allows Altair to integrate the
business model and promptly respond to issues. In order to run HyperWorks 11.0 applications, you
need to connect the applications to the Altair License Management System 11.0. Details of the
installation and how to start the Altair License Manager can be found in the Altair® License
Management System 11.0.1 Installation Guide. The license packages are available on the Altair web
site.
5
Proprietary Information of Altair Engineering
HyperWorks 11.0 Application Installation Guide – Revision 2
Overview
About HyperWorks
HyperWorks®, The Platform for Innovation™, is built on a foundation of design optimization,
performance data management, and process automation. HyperWorks is an enterprise simulation
solution for rapid design exploration and decision-making. As one of the most comprehensive CAE
solutions in the industry, HyperWorks provides a tightly integrated suite of best-in-class tools for
modeling, analysis, optimization, visualization, reporting, and performance data management.
Leveraging a revolutionary “pay-for-use” token-based business model, HyperWorks delivers
increased value and flexibility over other software licensing models. Firmly committed to an opensystems philosophy, HyperWorks continues to lead the industry with the broadest interoperability to
commercial CAD and CAE solutions.
HyperWorks comprises a suite of applications that includes HyperMesh®, HyperCrash®, OptiStruct®,
RADIOSS®, HyperView®, HyperView Player®, HyperStudy®, HyperGraph®, MotionView®,
MotionSolve®, HyperForm®, HyperXtrude®, Process Manager™, Templex™, Data Manager™,
MediaView™, BatchMesher™, TextView™, HyperMath®, ScriptView™, Manufacturing Solutions™,
HyperWeld™, HyperMold™, solidThinking®, solidThinking Inspired®, Durability Director™,
Suspension Director™, AcuSolve®, and AcuConsole®, providing modeling and assembly, robust
design and optimization, design analysis, visualization and reporting, virtual manufacturing, and
automation and data management.
Altair HyperWorks license management is no longer based on Flexera Software’s FlexNet Publisher
(formerly known as FLEXlm). It is replaced by the new Altair Licensing System. This allows for more
flexibility to address customer’s licensing needs and for further innovations to the HyperWorks
business model.
HyperWorks 11.0 licensing is based on HyperWorks Units (HWUs). HyperWorks unit licenses are
server licenses. Customers can launch any application within the HyperWorks suite as long as there
are sufficient HyperWorks units to grant the license check out.
To invoke HyperWorks 11.0 applications, after completing the HyperWorks 11.0 installation, you need
to point the applications to an activated Altair License Manager or a valid node stand-alone license by
setting the proper environment variable.
The HyperWorks 11.0 package does not include the license package that sets up the Altair License
Manager. Download the Altair license package from Altair web site and follow the Altair® License
Management System 11.0.1 Installation and Operation Guide to install and activate the Altair License
Manager properly.
In some cases, Altair provides “feature” based licenses, which allow a particular application to run as
long as the feature exists in the license file. A feature license is a standalone license that does not
consume HyperWorks units.
Conventions Used in this Guide
This guide uses the following conventions:
Bold
Italic
All words from the user interface, including options, menus, buttons, and dialog box
names.
Example: On the Welcome screen, click Next.
Courier The path of a program or folder; a web address; a file name or component; text that the
user is expected to enter.
Example: The default path is C:\Altair\hw11.0.
Italic
For emphasis or for introducing a new term; for names of topics (headings) within this
guide.
6
Proprietary Information of Altair Engineering
HyperWorks 11.0 Application Installation Guide – Revision 2
Overview
Example: See Minimum Requirements for more details.
Warnings and notes pertaining to the installation appear in boxes as in the following.
Important notes appear in these boxes. These messages are informational.
!
Warnings appear in these boxes. Their content is designed to prevent serious installation
problems.
Questions regarding the software and license installation may be directed to Altair Support. See the
Contact page for further contact information.
Altair iExchange
In addition to many other useful features, the Altair Client Center now offers an exciting new online
message board system called iExchange. This message board is open to all HyperWorks users,
allowing you to share information with, and gain insight from engineering professionals around the
world as well as Altair staff.
Access iExchange now by registering and logging in to the Altair Client Center
(http://www.altairhyperworks.com/clientcenter); and then complete the iExchange profile.
7
Proprietary Information of Altair Engineering
HyperWorks 11.0 Application Installation Guide – Revision 2
HyperWorks 11.0 Software and Hardware Release Notes
HyperWorks 11.0 Software and
Hardware Release Notes
Altair® HyperWorks®, A Platform for Innovation™, is built on a foundation of design optimization,
performance data management, and process automation. HyperWorks is an enterprise simulation
solution for rapid design exploration and decision-making. As one of the most comprehensive CAE
solutions in the industry, HyperWorks provides a tightly integrated suite of best-in-class tools for
modeling, analysis, optimization, visualization, reporting, and performance data management.
Leveraging a revolutionary “pay-for-use” token-based business model, HyperWorks delivers
increased value and flexibility over other software licensing models. Firmly committed to an opensystem philosophy, Altair HyperWorks continues to lead the industry with the broadest interoperability
to commercial CAD and CAE solutions.
HyperWorks Software and Hardware Release Notes
Various changes have been made to the HyperWorks 11.0 software package including the HyperWorks
products, hardware support, installation, invoking process, and online help.
HyperWorks 11.0 adopts a new licensing technology and is no longer based on FlexLM. This new
technology further improves the HyperWorks licensing model and allows Altair to innovate business
models and promptly respond to issues. HyperWorks Units work much like GridWorks Units with one
main difference: one HyperWorks Unit is equivalent to 100 GridWorks Units. A new license and a
license server are required to run HyperWorks 11.0.
Changes to the Altair Licensing System are detailed in the Altair Licensing Release Notes.
Software Addition and Changes
New Applications
Engineering Solutions
HyperWorks Engineering Solutions is a customized and highly
automated modeling and visualization environment for NVH, CFD,
Crash, Durability, Suspension, and Drop Test applications.
solidThinking
solidThinking combines unique and powerful modeling and design
communication tools surrounded by an interface that is at once
familiar, intuitive and informative. This application is for Windows
only.
Inspired
solidThinking Inspired is a shape generation laboratory that uses
mathematical algorithms to produce organic shapes in response to
environmental conditions such as forces and pressures. The
resulting shapes are poly meshes you can export to modeling
systems such as solidThinking as a source of inspiration for your
designs. This application is for Windows only.
AcuSolve
AcuSolve is a leading general purpose finite element based
8
Proprietary Information of Altair Engineering
HyperWorks 11.0 Application Installation Guide – Revision 2
HyperWorks 11.0 Software and Hardware Release Notes
Computational Fluid Dynamics (CFD) flow solver with superior
robustness, speed, and accuracy.
AcuConsole
AcuConsole is a powerful and dedicated pre-processor for
AcuSolve, capable of meshing complex geometries in an efficient
manner.
Hardware Platforms
Supported Hardware Platform Additions
Operating system
•
Support has been added for:
–
Windows 7
–
RHEL 5.4
–
SLED 11.0 (X86-64)
–
Mac OS X 10.6 ( available on FTP site only)
Discontinued Hardware Platform Support
Operating System
AcuSolve/AcuConsole
Integration into
HyperWorks
•
Support for the following platforms has been dropped across
all HyperWorks applications:
–
RHEL4.x/5.2
–
Novell SUSE 9.2
–
SLED 10 SP1
–
HPUX 11.11
•
The integration of AcuSolve and AcuConsole into the
HyperWorks installation is only supported for Windows 32/64
and Linux 32/64.
•
HyperWorks installer has been updated to InstallAnywhere
2010 for all supported platforms.
•
Provides the same installer experience across all Linux/Unix
and Windows platforms.
•
Easy use of InstallAnywhere response files for silent and large
roll-out installations.
Installation
New Features
New Installation Third
Party Software
9
Proprietary Information of Altair Engineering
HyperWorks 11.0 Application Installation Guide – Revision 2
HyperWorks 11.0 Software and Hardware Release Notes
•
Allows for GUI, silent, and console (non-GUI) installation
modes.
•
Allows multiple installations and portability with the removal of
Windows GUID registries.
•
Allows you to install both local and server/client installation on
the same machine.
•
Allows for administrator and non-administrator installations.
•
Added additional regional language support within the installer.
•
Allows the applications to be installed in a directory with space.
The default location is in the C:\ Program Files directory.
•
Provides a new set of HyperWorks product icons.
•
Help package is packaged separately from the HyperWorks
application package.
•
HyperWorks Server/Client installer is updated with more
available options for placement of files and shortcuts.
•
Enable the silent installation capability to client NETSETUP
Installation
/Uninstallation
•
Installer will warn end users if any HyperWorks applications
are running during the installation or uninstallation process. It
allows you to close the application and continue the installation
or uninstallation.
Installation Information
•
Installation log is available for user to review the installation
information and verify if the installation is correct.
Invoking
•
Created modularized invoke scripts which are POSIX
compliant ( bash ).
•
Added Composite window manager handling under Linux
operating systems.
•
Files may be left in the installation directory after uninstallation
(GUI and Console mode) is completed. Manual removal of
these files is required.
•
A false warning message at the end of the uninstaller stating
that a log file was not able to be removed during the uninstall
process appears. The file/folder will be removed a few
moments after pressing the “Done” button.
Installation
Packaging
Enhancements
Server/Client
installation
Known Limitations
Un-installation
10
Proprietary Information of Altair Engineering
HyperWorks 11.0 Application Installation Guide – Revision 2
HyperWorks 11.0 Software and Hardware Release Notes
Installation
•
·
Server/Client
Installation
Help Search
On Linux, the Help Configuration prompt will add another set of
double quotes if the back command is used under console
mode. If new input is used then this issue does not occur.
On Linux, when installing using the console mode, an extra set
of quotes will be added to the help environment variable listed
in the hwhelp.cfg file (for example: HW_MSG_BROWSER
""/usr/bin/firefox""). Remove the extra set of quotes to make
the help work correctly.
•
For Windows network server/client based installations, the
integration of the AcuSolve CFD solutions into the HyperWorks
framework is not supported.
•
For NETSETUP client installs, a UNC path must be used to get
to the Server installation path through Windows Explorer or
Windows Network.
•
Java plugin is required for help search on Linux.
•
ActiveX is required for help search on Windows.
•
After the installation of HyperWorks, AcuSolve and
AcuConsole can be installed separately using an independent
installation package. Shortcuts (on Windows) and invoke
scripts (on Linux) will then be generated automatically and
AcuSolve/AcuConsole can be accessed through the HW
installation.
AcuSolve/AcuConsole
Separate Installation
–
If AcuSolve has been installed first and HyperWorks
second, please execute “acusetHW” to enable the short
cuts and invoke scripts in the HyperWorks installation
directory. AcusetHW is included in the
AcuSolve/AcuConsole installation.
•
The option to start AcuSolve or AcuConsole from the HW
installation is not supported for Windows network server-client
installations.
•
Perl needs to be installed on the system in order to run
AcuSolve.
Content and Book
Structure
•
The HyperWorks product Help book has been reorganized to
10 categories based on the application functionality.
Online Help
•
If Help is not installed locally along with the HyperWorks
Help
New Features
11
Proprietary Information of Altair Engineering
HyperWorks 11.0 Application Installation Guide – Revision 2
HyperWorks 11.0 Software and Hardware Release Notes
applications, users can invoke the online help via Altair Web
site from within the application.
Title Bar
•
Add an expandable text icon allows you to show or hide all
expandable text on the current page.
Version
•
The version of the HyperWorks online help is added to the
bottom of the Table of Content section.
•
More robust search
capability.
•
If Help is installed locally with the HyperWorks application and
is viewed via Firefox browser, the content books cannot be
expanded after performing a topic search. When this happens,
simply reload the page to resolve the problem.
•
Replaced licensing utility tool lmutil with the almutil and lmxconfig.
•
The Update… dialog is renamed to Updates and System
Information. It has been enhanced to include HyperWorks
updates information, the version of major HyperWorks
applications, and detailed machine hardware and graphics
information.
•
The Contact us option has been added to quickly access the
Altair Support contact page.
•
Addition of Online Learning Tab allows users to access the
HyperWorks online learning sections on the Altair web site.
Enhancements
Search Capability
Known Limitation
Search
Utilities/Tools
New Features
Lmxutil
Enhancements
Help Menu
Resolved Issues
HW Inventory
12
Proprietary Information of Altair Engineering
HW Inventory now works on the Window Vista64 operating
system.
HyperWorks 11.0 Application Installation Guide – Revision 2
Chapter 1: Preparing to Install HyperWorks
Chapter 1: Preparing to Install
HyperWorks
This chapter summarizes the items and procedures needed to install and successfully run
HyperWorks applications on platforms supported by HyperWorks 11.0. It includes a list of required
items, access to the HyperWorks package, hardware and operating system considerations, and
system requirements.
The general procedures are:
•
Install and activate an Altair 11.0 License Manager if one does not already exist.
•
Install HyperWorks on the designated machine(s).
•
Set up an environment variable that points the HyperWorks application to an activated and
running Altair license server.
•
Set up HyperWorks online help if needed.
•
The software to install Altair License Manager is a separate package from the HyperWorks
11.0 application packages. Download the Altair license package from the Altair web site and
follow the Altair® License Management System version 11.0.1 Installation and Operation
Guide to install and start the Altair License Manager properly.
What you need:
•
Access to the Altair Web site (www.altairhyperworks.com)
•
HyperWorks software DVDs media, Altair License Manager DVD, delivered from Altair, or
HyperWorks image packages downloaded from the Altair web site
•
A DVD compatible drive if installing from DVD media
•
Access to an activated and running HyperWorks 11.0 license server
•
A compatible machine that contains the minimum hardware/software requirements to run
HyperWorks applications (Chapter 1 section 2)
•
Sufficient disk space: up to 6 GB per platform and 6 GB of temp space are required to install
the full suite of HyperWorks 11.0 applications)
The information in this chapter regarding proper media and hardware requirements will help prepare
users for a successful HyperWorks installation. Go to Chapters 2, 3 or 4 for information on installing
HyperWorks 11.0 on various platforms.
_______________________________________________________________________________
1.1 Installation Media
The HyperWorks 11.0 software package you received from Altair includes the HyperWorks 11.0
application DVDs, the Altair License Manager package DVD, and a documentation CD. The
documentation CD contains the Altair HyperWorks 11.0 Application Installation Guide, the Altair
13
Proprietary Information of Altair Engineering
HyperWorks 11.0 Application Installation Guide – Revision 2
Chapter 1: Preparing to Install HyperWorks
HyperWorks 11.0 Quick Installation Guide, HyperWorks 11.0 Release Notes, and the HyperWorks
11.0 supported hardware and operating system list.
The software is also available for registered customers to download from the Altair web site through
the Altair Client Center (http://www.altairhyperworks.com/clientcenter).
Download the images for the platforms on which you expect to launch HyperWorks. There are three
packages required for a complete HyperWorks installation on each platform: standard HyperWorks
applications, Help file, and Altair AcuSolve CFD Solutions.
Altair License Manager is not packaged in the HyperWorks product images. You need to download
and install it separately before installing the HyperWorks suite.
________________________________________________________________________________
1.2 Hardware and Operating System
The following table lists the platforms, operating systems, and processors supported by Altair
HyperWorks 11.0.
Platforms
OS Version
Altair HyperWorks 11.0
Architecture
GUI Products
Solvers
x86
YES
YES
x86_64
YES
YES
x86
NO
YES
x86_64
NO
YES
x86
YES
YES
x86_64
YES
YES
IA-64
NO
YES
IA-64
NO
YES
IBM AIX 5.3
Power 4/5
NO
Solaris 10
x86_64
NO
YES
10.6
x86_64
YES
YES
1
3
XP/Vista/7
Windows2
3
Server 2003/2008
3
RHEL 5.4
SLED 11
Linux4
SGI ProPack 4
(SLES 9)
5
6
7
YES
Unix
**Mac OS X
9
8
3
**The Mac OS X package will not ship on the release DVD media of HyperWorks 11.0. It will only be available via
the Altair website as a separate downloadable installer package.
14
Proprietary Information of Altair Engineering
HyperWorks 11.0 Application Installation Guide – Revision 2
Chapter 1: Preparing to Install HyperWorks
1
HyperWorks solver products include RADIOSS, OptiStruct, MotionSolve, and HyperXtrude solver. The HyperWorks
solvers support AMD Opteron/Athlon64, Intel EM64T, Itanium2 (non-Windows based) and IBM AIX Power 4/5
processors and system architectures.
RADIOSS and OptiStruct provide H-MPP and SPMD parallelization using 3
compatible and certified.
NOTE:
•
•
rd
party MPIs and are Intel Cluster Ready
HTire, FTire and running MotionSolve for the MDL Wizard Library models is only supported on Windows
and Linux 32-bit (x86) and 64-bit (x86_64) platforms.
HyperWorks Solvers may be available or made available on platforms other than those listed as officially
supported. Please contact an Altair regional support office or go to the Altair web site under “Contact Us”
and submit a query for more details.
2
HyperWorks 11.0 products have a minimum requirement of the Microsoft Visual C++ 2005 SP1 (version
8.0.50727.4053) and solidThinking/Inspired requires 2008 SP1 (version 9.0.21022.8) redistributable package and
these runtimes are distributed within the HyperWorks package. Process Manager, HyperMath and ScriptView are
native 32-bit applications that are supported on both 32-bit and 64-bit Windows platforms.
3
Only SMP parallelization is supported for HyperWorks 11.0 solvers on Windows (x86), Linux (x86) and Mac OS X
(x86_64) architectures.
4
HyperWorks 11.0 Linux requirements (minimum versions):
•
Kernel version 2.6.9-42
a) RedHat Enterprise Linux 5 Update 2 (2.6.18-53.el5)
b) SUSE Linux Enterprise Desktop 11 (2.6.27.19-5)
•
GLIBC version 2.3.4 (glibc-2.3.4-2.25) – includes native and compatible 32-bit packages
•
GCC 3.4.3 (gcc 3.4.3 20050227) – includes native and compatible 32-bit packages
•
LIBF2C (libf2c-3.4.3-22.1 and compat-libf2c-3.4.3-22.1) – “Fortran G77/G95” runtimes
•
MotionSolve (HWSolvers) requirement: libgfortran-4.1.0-18.EL4 (32-bit/64-bit) or equivalent
•
LIBEXPAT – XML library
•
LIBSTDC++ packages:
a) libstdc++-3.4.3-22.1 (libstdc++.so.6) – 64-bit/32-bit
b) compat-libstdc++-33-3.2.3 (libstdc++.so.5)- 64-bit/32-bit
NOTE: Altair bundles custom Tcl/Tk 8.5.6 packages with HyperWorks 11.0 and sets the environment variable
XLIB_SKIP_ARGB_VISUALS=1 in the startup scripts, which may degrade GUI menu performance. To override this
option set the variable XLIB_SKIP_ARGB_VISUALS=0 within the system’s or user’s environment. Additional Linux library packages (minimum versions):
•
GNU BASH, version 3.00.15(1)-release
•
POSIX shared memory (for 3D applications)/ELF TLS (thread local storage) libraries
•
OpenGL packages/libraires (libGL 6.8.2-1, libGLU 6.8.2-1, etc.)
•
X-org 6.8.2 packages (or XFree86 equivalent) and OpenMotif – libX11, libXm.so.3, libXp.so.6, etc
•
Vendor (NVIDIA or AMD/ATI) distributed OpenGL hardware accelerated driver packages
•
Kernel source/header files (used to compile 3D NVIDIA/AMD ATI OpenGL vendor driver modules)
•
Tools: rpm/fontconfig/freetype/zlib/gzip/tar/gtar
•
Gnome 2.6/KDE 3.3 window managers (or higher)
•
Fonts (scalable): Helvetica, Times, New Century schoolbook, b&h luxi sans/serif, typeface, bitstream vera
sans/serif, iso8859-1 (75dpi/100dpi) and Utopia
•
SDL 1.2.7-8 libraries to run Process Manager
NOTE: HyperWorks Enterprise Explore Dialog and Data Manager are only supported on Windows platforms.
HyperCrash does not support Linux 32-bit. HyperWorks 11.0 may install and run on other non-supported Linux distributions but Altair does not test, certify, verify
or warrant the reliability of the products on these platforms.
a) Altair products are tested on the KDE and Gnome window manager.
b) Xen kernels are currently not supported kernels for Altair HyperWorks 11.0 applications.
5
SGI ProPack 4 is available only for SGI Altix machines.
6
HyperMesh Batch, BatchMesher, temple and the HyperGraph translator tools will be available in command line
execution mode under the IBM AIX5.3 platforms. HyperView translator tool will also be available on Linux Itanium
platforms. CAD formats for UG and CATIA v4/v5 data types are not supported under IBM AIX 5.3 for HyperMesh
batch programs. HyperXtrude GUI component is included under the HyperWorks GUI supported platforms only.
7
MotionSolve is not supported on IBM AIX platforms.
15
Proprietary Information of Altair Engineering
HyperWorks 11.0 Application Installation Guide – Revision 2
Chapter 1: Preparing to Install HyperWorks
8
HyperXtrude Solver is not supported on Solaris platforms.
9
Minimum versions for OS X (kernel) and X11 support:
•
OS X v.10.6 “Snow Leopard” (Darwin 10.6.0) and X11 2.3.5 (No Mac OS X PowerPC support)
Unsupported HyperWorks products under the Mac OS X:
•
HyperCrash, HyperStudy, MotionView, HyperMath/ScriptView, Process Manager and Data Manager.
Unsupported third party CAD formats under the Mac OS X:
•
UG, JT, ACIS, Parasolid, ProE, SolidWorks, STEP, CATIA v4/v5 are not available data types under the
Mac OS X platform.
HyperWorks Solvers: will only support SMP computations on the Mac OS X 10.6 Intel (x86_64) architecture for
HyperWorks 11.0.
Acronym
Description
RHEL
RedHat Enterprise Linux
SLED
SUSE Linux Enterprise Desktop
SLES
SUSE Linux Enterprise Server
MPI
Message Passing Interface
SMP
Symmetric Multi-processing. Processors
connect to a single shared main memory.
SPMD
Single Program Multiple Data. Each processor
has its own main memory.
HMPP
Hybrid-Massive Parallel Processing. Hybrid
parallelism, in which a SPMD program consists
of nodes with several SMP threads.
_____________________________________________________________________________________________________
1.3 System Requirements
Minimum system requirements for HyperWorks applications
The following table lists the minimum system requirements that are necessary to run any HyperWorks
11.0 32-bit/64-bit application on the supported operating systems and hardware platforms.
Unix/Linux
Operating Systems
IBM AIX 5.3
•
GUI batch mode
•
HyperWorks Solvers
Linux RHEL 5.2/SLED 11
Sun Solaris 10 (x86_64)
•
Memory
16
Proprietary Information of Altair Engineering
For 32-bit and 64-bit systems:
•
XP/Vista/7
•
Server 2003/2008 (Solvers
only)
Solvers only
512 MB (higher recommended)
Complete Install Disk Space IBM AIX
Windows
~ 4.2 GB
512 MB (higher recommended)
Windows 32-bit
~ 5.5 GB
HyperWorks 11.0 Application Installation Guide – Revision 2
Chapter 1: Preparing to Install HyperWorks
**Approximately 6 GB of free
disk space is required for
temporary install files (TMP)
for a complete HyperWorks
11.0 installation in addition to
the installed files space
needed. The temporary files
are removed upon the
completion of the installer.**
Graphics Hardware
Linux 32-bit
Linux 64-bit
Solaris 10 (solvers)
•
•
•
•
~ 5.8 GB
~ 6.4 GB
~ 621 MB
Windows 64-bit
•
OpenGL 3D graphics accelerator
compatible with OpenGL 1.1 or
higher
•
True color (24-bit) support
Install/update to most recent OpenGL
•
patches/drivers
1280x1024 screen resolution
•
•
*Browsers/Online help
(plug-in)
•
Firefox 1.5 (or higher)
•
Java Plug-in required
~ 6.2 GB
Windows compatible OpenGL
graphics adapter compatible
with OpenGL 1.1 or higher
256 MB or higher dedicated
video memory
High (16-bit) or True (24-bit)
color support
Install/update to most recent
OpenGL patches/drivers
1280x1024 screen resolution
•
Firefox 1.5 (or higher)
•
Internet Explorer 7.0 (or higher)
**Does not support “Protected Mode”
under Internet Explorer
Local Help installs may require modifying the browser to allow running active content from the hard disk. For
search capability, the end-user needs a browser supporting either ActiveX (IE on Windows) or Java plug-in
installed on their machine. For details on setting the Java plug-in for Linux, reference the information in the
following link: http://www.java.com/en/download/help/linux_install.xml
Additional Specifications for Specific Applications
Additional requirements and limitations:
All Applications
HyperWorks 32-bit applications may not work properly within a 64-bit Linux operating system. It
is recommended that you install the 64-bit applications if you wish to run on a Linux 64-bit
machine.
Data Manager/Assembler/Process Manager
Altair Data Manager, Assembler, and Process Manager have a dependency on the 32 bit Simple
DirectMedia Layer (SDL) Library package when launching on Linux platforms. The path to these
libraries should be included in the Linux client’s LD_LIBRARY_PATH.
The latest list of PC graphics cards that are compatible with HyperWorks is available on the Altair web
site at: http://www.altairhyperworks.com
USB Hardware Keys (Dongles)
Altair supports a subset of the available Hostid values from X-Formation as well as hardware dongles
(USB keys) on some platforms. In order to use a dongle you must have a free/open USB port on the
machine that will be your license server.
17
Proprietary Information of Altair Engineering
HyperWorks 11.0 Application Installation Guide – Revision 2
Chapter 1: Preparing to Install HyperWorks
If you have purchased a hardware dongle to use for licensing, you must obtain the dongle ID via the
software before requesting your license file. Hardware dongles are supported on the following
platforms:
•
Windows
•
OS X
•
Linux x86 (IA64 and X64 not available)
In order for the dongle to function properly, you must first install the correct drives for your platform.
These drives are available from Aladdin, the manufacturer of the key. Download and install the driver
according the directions available at the following URL:
http://www.aladdin.com/support/hasp/enduser.aspx
Once the driver is installed and the dongle is in place, use the almutil –hostid command to query
for all the hostids on the machine and report the dongle Hostid.
Non-US Keyboards
HyperWorks ships with the keyboard configuration set for a US keyboard. Some countries use
extended keyboards to generate native characters not present in the US ASCII character set. Use
the following instructions for your operating system to install a local keyboard configuration.
Windows XP and Windows XP64
Follow these instructions to configure your non-US keyboard on Windows:
1. From the Start menu, select Control Panel.
2. Select Regional and Language Options.
3. Select Languages tab.
4. Click Details and select the predefined location from the drop-down list.
5. Click OK.
6. Click OK to close the Regional and Language Options dialog.
Windows VISTA
Follow these instructions to configure your non-US keyboard on Windows:
1. From the Start menu, select Control Panel.
2. Select Clock, Language and Regional Options.
3. Select “Change keyboard or other input methods” tab.
4. Click Change keyboards… and select the proper one from the drop-down list.
5. Click OK.
6. Click OK to close the dialog.
Windows 7
Follow these instructions to configure your non-US keyboard on Windows:
18
Proprietary Information of Altair Engineering
HyperWorks 11.0 Application Installation Guide – Revision 2
Chapter 1: Preparing to Install HyperWorks
1. From the Start menu, select Control Panel.
2. Select Region and Language.
3. Select “Keyboard and Languages” tab.
4. Click Change keyboards… and select the proper one from the drop-down list.
5. Click OK.
6. Click OK to close the dialog.
19
Proprietary Information of Altair Engineering
HyperWorks 11.0 Application Installation Guide – Revision 2
Chapter 2: Installing HyperWorks
Chapter 2: Installing HyperWorks
You may need administrator permissions to install this software. Check with your systems
administrator for your installation requirements.
If you have a non-US keyboard, you will need to make modifications after initiating the
installation. See Section 1.3 System Requirements.
You need to download three files from the Altair web site for a complete HyperWorks 11.0
installation.
Two procedures are necessary to enable HyperWorks. First, using the installation configuration you
selected in Chapter 1 as a guide, install the HyperWorks software on your machine(s). Second, you
must be able to point to an activated license server that allows HyperWorks application to draw
license units. Details of installing and activating the Altair License Manager are described in the
Altair® License Management System 11.0 Installation and Operation Guide
There are three files required for a complete HyperWorks installation on each platform: standard
HyperWorks applications, Help files, and Altair AcuSolve CFD Solutions. Altair AcuSolve CFD
Solutions provides you the capability to run CFD analysis. To perform a full HyperWorks installation,
make sure you have downloaded all three files from the Altair web site before you start the
installation.
HyperWorks 11.0 can be installed via a Graphical User Interface (GUI) mode, silent mode, or console
mode. The following sections describe how to install the software via these methods.
The HyperWorks 11.0 Help is a browser-based HTML system. It can be installed with the
applications or installed alone behaving as an online help server. Find the location of the Internet
browser if online help is to be installed along with the HyperWorks application.
2.1 Installing HyperWorks: Local Install
2.1.a Installation files
The HyperWorks 11.0 software package can be downloaded from the Altair web site or from DVD.
Three files are needed for each platform: HyperWorks standard package, Help file package, and the
AcuSolve CFD Solution package. Below is the list of the file names needed for each platform:
HyperWorks Installer Filename
Platform
Size (GB)
hw11.0_win32.exe
Windows (32-bit)
1.7
hw11.0_win64.exe
Windows (64-bit)
1.9
hw11.0_linux32.bin
Linux (32-bit)
1.3
hw11.0_linux64.bin
Linux (64-bit)
1.4
Chapter 2: Installing HyperWorks
hw11.0_batch_aix64.bin
IBM AIX 5.3 (batch
applications and solvers only)
0.9
Containing all HyperWorks applications
Help Files Filename
Platform
Size (GB)
help11.0_win32.exe
Windows (32-bit)
1.6
help11.0_win64.exe
Windows (64-bit)
1.5
help11.0_linux32.bin
Linux (32-bit)
1.6
help11.0_linux64.bin
Linux (64-bit)
1.6
help11.0_aix64.bin
IBM AIX 5.3
1.6
Containing Help, tutorial model files, and the demo/ files
AcuSolve Filename
Platform
Size (GB)
AcuSolve-V1.8a-WIN32.msi
Windows (32-bit)
0.6
AcuSolve-V1.8a-WIN64.msi
Windows (64-bit)
0.6
AcuSolve-V1.8a-LINUX.gz
Linux (32-bit)
0.5
AcuSolve-V1.8a-LINUX64.gz
Linux (64-bit)
0.7
Containing AcuSolve and AcuConsole applications (only available from Altair web site)
The images downloaded from the Altair web site can be in two different package types: one file per
platform or split to multiple files that are easy to download. The split images are 250 MB per file.
Run the unsplit script (available with each split image folder) to cat these files together before the
installation.
To install Help along with the application, download and place the Help Files executable file in the
same residing directory as the main HyperWorks installer. Help Files contain the Help, tutorial model
files, and the demo/ files. The user has the option to select and install complete Help, tutorials and
demo files or a combination of the three options. Reference step 9 below.
2.1b Installing via Graphical User Interface (GUI) mode
This section describes how to install HyperWorks application, with exception of AcuSolve
applications, via a GUI mode. Follow the following steps to extract and install the software:
1. Login to the machine on which the software is to be installed.
21
Proprietary Information of Altair Engineering
HyperWorks 11.0 Application Installation Guide – Revision 2
Chapter 2: Installing HyperWorks
2. Insert the DVD, or place the downloaded files in a temporary directory. The Help Files executable
file should reside in the same directory as the main HyperWorks installer.
3.
a. On Windows, double click the installer executable file to start the installation wizard.
Note: If UAC (User Account Control) is enabled then a prompt will be displayed for elevated
permissions. Click Yes to continue with installation
b. On Linux/Unix, run the “sh” command on the installer binary. For example: sh
hw11_linux64.bin
4. The HyperWorks installer will now extract the JVM (Java Virtual Machine) and the install modules
to the TMP location of the machine.
5. The multi-language selector prompt will be displayed. Select the proper locale and click OK to
continue. The default locale setting is specific to the install machine regional settings.
The language selection only corresponds to the installer settings, not to the HyperWorks
product language settings. Altair HyperWorks products are in English.
6. The Introduction and Copyright panels are displayed for viewing. Click Next to continue.
7. (Windows only) The Choose Installation Type panel is displayed. Choose install type, either
Local or Server type installs and click Next.
HyperView Player, solidThinking/Inspired and AcuSolve/CFD integration is not available in
the server type installs
See Section 2.2 for how to set up the client machine.
8. The Choose Install Folder panel is displayed. Choose the install path and click Next.
a. The default path is “C:\Program Files\Altair\11.0” for Windows and the user’s
home folder and installer version on Linux/Unix.
b. The installer does not allow the use of characters # and ;
c.
Installing to a root drive is not permitted, example C:\
9. (Windows only) The Choose Shortcut Folder panel is displayed. This allows for users to
customize:
a. Start Menu Folder name. The default is Altair HyperWorks 11.0 (64-bit), where the bit type
is dependent on the version of the installer.
b. The installation of Desktop shortcuts. The default option is set to not install desktop shortcuts.
Choose the preferred options and click Next to continue.
For Windows Server type installs the Choose Shortcut Folder (Server) panel also allows
for more customization options for users to choose the shortcut folder install location, which
defaults to the All Users shortcut folder location. For Server and Client installs the word
Server and Client will be prefixed to the bit type, example Altair HyperWorks 11.0 (Server 64bit).
22
Proprietary Information of Altair Engineering
HyperWorks 11.0 Application Installation Guide – Revision 2
Chapter 2: Installing HyperWorks
10. The Choose Install Set panel is displayed. Select Complete or Custom installer types and click
Next to continue.
a. Selecting Custom will allow for choosing select products and help files install combinations.
b. If Help Files is selected, then the corresponding help installer executable must reside in the
same directory as the installer. (See Section 2.1a for filenames and platform types.)
11. If Help is selected to be installed then continue to next step. If Help is not selected, the Help
Configuration panel is displayed. The three alternate Help configurations are:
a. Connect to a network installed Help location.
This will prompt for the pre-installed Help location. The variable used is HW_MSG_HELP in the
hwhelp.cfg in the install directory.
b. Connect to Altair web site Help (Default)
Requires internet web access.
c.
Set Up Later
Requires manipulation of the hwhelp.cfg file located in the installation folder for manual
setup.
On a Windows platform, the default browser setting (HW_MSG_BROWSER) is the same as
the Windows default browser, and on Linux/Unix a browser prompt will request for the path
and file of a web browser to use.
12. (Windows Server Install Types Only) The UNC (Uniform Naming Convention) mount point
panel is displayed if:
a. Server install type was selected.
b. The install path used contained a Windows drive letter, example C:\pathname\folder
13. Input the UNC path and click Next to continue.
NOTE: The user input needs to be in the form of the UNC standard
\\MachineName\SharedFolder\InstallFolder to be accepted.
See Section 2.2 for how to set up the client machine.
14. The HyperWorks AcuSolve Notice prompt message is displayed. Review the message and click
OK to continue.
15. The Pre-Installation Summary panel is displayed. Review the selections and click Install to
continue.
Install times are machine hardware dependant. Anti-virus software may lengthen the install
times.
16. Once the installation completes, click Done to exit the install wizard.
Optional AcuSolve Integration Installation (See details in Chapter 3)
23
Proprietary Information of Altair Engineering
HyperWorks 11.0 Application Installation Guide – Revision 2
Chapter 2: Installing HyperWorks
1. Download the AcuSolve CFD solutions installer separately from the above Altair HyperWorks
installer.
2. To start the AcuSolve CFD solutions installer:
a. On Windows, double click the executable to start the installer.
b. On Linux:
i.
Uncompress the *.tgz file. It will uncompress to a folder, example “AcuSolveV1.8a_LINUX64”
ii.
Change directory (cd) into the newly uncompressed folder from the step above
iii. Type ./INSTALL in the terminal and follow the on-screen prompts and questions
iv. Set the environment by sourcing the .acusim file
NOTE: Reference the README.txt file for additional information.
3. After the AcuSolve CFD solutions installation completes, the acuSetHW utility will be executed
automatically to establish the connection between the Altair HyperWorks and the AcuSolve tools
suite.
To run AcuSolve, Perl 5.0 or higher must be installed on the system. If not installed, it can be
downloaded from http://www.activestate.com/activeperl/downloads
See Appendix D, E, and F for detailed instructions on installing HyperWorks via GUI mode.
Registering the HyperView Player plugin
The HyperView Player plugin for Microsoft Office documents and Internet Explorer is installed and
registered by default with the HyperView Player installation. In case of multiple
HyperView/HyperView Player installations, the user may need to manually register the latest
HyperView Player plugin following the steps below.
1. Navigate to Start > All Programs > Altair HyperWorks 11.0 > Tools and click Register
HVPControl.
2. Invoke the currently installed HyperView Player found at
<HW_Install_Directory>/hw/bin/win[32/64]/hvp.exe to automatically register it.
2.1.c Installing via console mode
Console mode installations mimic the default Graphical User Interface steps provided by the
HyperWorks installer but use only the standard input and output. The advantage to console mode
installation is that Linux/Unix users no longer need X-windows (X11) to run the installer.
Console mode allows for text to be output to the console terminal line-by-line. It does not allow for any
formatting, clearing of the screen, or positioning of the cursor. To trigger a console mode installer
from the command line, append the following command parameter to the installer: -i console
For an example console mode install call, hw11.0_linux64.bin –i console
The Linux console mode is only supported on the HyperWorks Linux/Unix installers. Just follow the on
screen instructions to complete the installation.
24
Proprietary Information of Altair Engineering
HyperWorks 11.0 Application Installation Guide – Revision 2
Chapter 2: Installing HyperWorks
See Appendix G for details of installing HyperWorks via console mode on Linux/Unix.
2.1.d Install via silent mode
Silent mode enables the installer to run without any user interaction. A near-silent mode is possible on
Windows and Mac OS X. InstallAnywhere and HyperWorks end-user-defined variables may be set
through command line parameters or a properties response file.
Response files are created and used in silent mode since there is no end user interaction.
The installer runs either on the defaults provided by the installer package or by providing a response
file from which the installer retrieves the values for various InstallAnywhere and HyperWorks variables
used to control the install.
The installer automatically checks the residing directory for a file called installer.properties.
You can generate a response file from the installer by running through the installer with the following
command line syntax: -r [FullPath]\installer.properties. The file will get created once
the installer is complete. To trigger a silent installer from the command line, type the following:
[installername] –i silent
You may also call a properties response file from the command line by typing:
[installername] –i silent –f [fullpath]\installer.properties
An example of running a silent install using a properties response file located in C:\ResponseFiles
called hw11_silent.properties on Windows 64-bit:
hw11_win64.exe –i silent –f c:\ResponseFiles\hw11_silent.properties
2.1.e Response files
Response files are used with the silent mode installers to give the default values of an install. The files
contain text in a simple key=value format. An example of a properties response file is shown below:
#Choose Installation Type
#-----------------------LOCAL_INSTALLATION=1
SERVER_INSTALLATION=0
#Choose Install Folder
#--------------------INSTALLER_UI=silent
USER_INSTALL_DIR=C:\\Program Files\\Altair\\11.0
#Change Shortcut Folder (Local)
#-----------------------------SET_START_MENU_FOLDER=Altair HyperWorks 11.0
INSTALL_DESKTOP_SHORTCUTS=1
25
Proprietary Information of Altair Engineering
HyperWorks 11.0 Application Installation Guide – Revision 2
Chapter 2: Installing HyperWorks
DONOT_INSTALL_DESKTOP_SHORTCUTS=0
#Choose Install Set
#-----------------CHOSEN_FEATURE_LIST=HWFhelp,SLVR,MFS,HST,HWD,HC,HW,HWX,DesktopApps,sT,ES,he
lpHW,tutsHW,demosHW
CHOSEN_INSTALL_FEATURE_LIST=HWFhelp,SLVR,MFS,HST,HWD,HC,HW,HWX,DesktopApps,
sT,ES,helpHW,tutsHW,demosHW
CHOSEN_INSTALL_SET=Complete
The values in the response files are all referenced from user input taken from a HyperWorks install
and used as default values toward future installs.
For example, the INSTALLER_UI value in the above example is set to “silent”. This negates the need
to use “-I silent” on the command line as a silent installer switch.
The installer will use double backslashes “\\” on Windows platforms for the directory names
and forward slash “/” on Linux/Unix platforms.
2.2 Installing HyperWorks: Server/Client Installation
On Windows machines, the HyperWorks installation type can be either server/client installation, or
local installation. This section described how to set up the client machine if a server type installation
is chosen.
HyperView Player, SolidThinking/Inspired and AcuSolve/CFD integration is not available in
the server type installs.
Requirements for a NETSETUP client install include:
a. Existence of an Altair HyperWorks network server install
b. The UNC paths of the location of the HyperWorks network server installs (or use
Networks on Windows 7/Vista or My Network Places on Windows XP to get to the
NETSETUP client installer directory). The installer does not allow for the use of
drive letter or mapped paths.
2.2.a HyperWork client NETSETUP installation in GUI mode
This section describes the client NETSETUP of a HyperWorks network server install on Windows
only. The NETSETUP supports the GUI and silent mode installations modes. The example below is
shown for a GUI NETSETUP client Windows 7 64-bit install.
26
Proprietary Information of Altair Engineering
HyperWorks 11.0 Application Installation Guide – Revision 2
Chapter 2: Installing HyperWorks
1. Go to the HyperWorks network server install NETSETUP directory location and run the
NETSETUP.bat file.
a. Go to Networks
b. Click on the machine and install location of the HyperWorks server install
c.
Go to the NETSETUP folder
d. Go to the win64 folder (on a 32-bit Windows install the folder is win32)
e. Click on the NETSETUP.bat file
2. A command prompt terminal window will be displayed showing that the installer is unpacking on
the client machines. The locale language selection prompt will then be displayed. Select the
locale language and click OK to continue.
3. The HyperWorks NETSETUP client Start Menu and Desktop Shortcuts options panel is
displayed. Make changes if needed and select “Next” to continue.
4. The HyperWorks NETSETUP Pre-Installation Summary panel is displayed. Review summary
and click Install to complete the HyperWorks NETSETUP client install.
5. This will create the appropriate Start Menu and Desktop Shortcuts to the client machine. Once it
completes, click Done to exit the install wizard.
2.2.b HyperWorks client NETSETUP installation in silent mode (Optional)
Follow these steps to create a properties file for the client NETSETUP installer. This step is only
required to be done once in order to establish the defaults for the installer.
1. Go to the HyperWorks network server install NETSETUP directory location and run the
NETSETUPproperties.bat file.
a. Go to Networks
b. Click on the machine and install location of the HyperWorks server install
c.
Go to the NETSETUP folder
d. Go to the win64 folder (on a 32-bit Windows install the folder is win32)
e. Click on the NETSETUPproperties.bat file
2. A command prompt will be displayed to make sure the end user has write permissions to the
NETSETUP network location, where the properties response file gets created. Type y and press
Enter to continue.
27
Proprietary Information of Altair Engineering
HyperWorks 11.0 Application Installation Guide – Revision 2
Chapter 2: Installing HyperWorks
3. A command prompt terminal window will be displayed showing that the installer is unpacking on
the client machines. The locale language selection prompt will then be displayed. Select the
locale language and click OK to continue.
4. The HyperWorks NETSETUP client Start Menu and Desktop Shortcuts options panel is
displayed. Make changes if needed and select Next to continue.
5. The HyperWorks NETSETUP Pre-Installation Summary panel is displayed. Review summary
and click Install to complete the HyperWorks NETSETUP client install.
6. This will create the appropriate Start Menu and Desktop Shortcuts to the client machine. Once it
completes, click Done to exit installer. The installer will now create a file under the NETSETUP
platform folder called NETSETUP_installer.properties. This will be used for future client
NETSETUP installs.
7. All future silent client NETSETUP installs only require the user to click on the
NETSETUPsilentinstall.bat file, if the defaults associated to the
NETSETUP_installer.properties file will suffice.
2.3 Connecting to the Altair License Management System
About the Altair License Management System
The Altair License Management System (ALM) provides a common units-based licensing model for all
Altair software related to CAE, on-demand computing, and business intelligence. This new system
has been designed to enable HyperWorks Partner Products (selected third party products) to be
licensed via HyperWorks Units as well.
The Altair License Management System is comprised of two components: the License Server and the
Usage Reporting System (URT). The license system is based on X-Formations LM-X license server.
The URT is a java application that reports anonymous transactional logs to Altair. As part of the
license agreement that enables partner software to be used, product usage must be reported to Altair.
The ALM is based on X-Formation’s LM-X license management system version 3.32. For additional
information and details, please download the LM-X End User Guide from the Altair web site at
http://www.altairhyperworks.com, and choose Support > Software Downloads.
Connecting to Altair License Manager (ALS)
In order for applications to use the ALS, the environment variable, ALTAIR_LICENSE_PATH, must
point to the appropriate location. Multiple license paths are allowed and should be separated by a
semicolon (;) on Windows and a colon (:) on Unix/Linux. The proper format for a network license
location is port@hostname. If you are using a local license file, simply set the value to the full
pathname of the file.
A few examples of license paths
On Windows:
ALTAIR_LICENSE_PATH=6200@server.foo.bar.com
ALTAIR_LICENSE_PATH=6200@srv1;6200@srv2;6200@srv3
ALTAIR_LICENSE_PATH=c:\Program Files\Altair\Licensing11.0\altair_lic.dat
On Linux/Unix:
28
Proprietary Information of Altair Engineering
HyperWorks 11.0 Application Installation Guide – Revision 2
Chapter 2: Installing HyperWorks
ALTAIR_LICENSE_PATH=6200@server.foo.bar.com
ALTAIR_LICENSE_PATH=6200@srv1:6200@srv2:6200@srv3
ALTAIR_LICENSE_PATH=/usr/local/altair/licensing11.0/altair_lic.dat
For High Availability License (HAL) System and/or Multiple Servers setups, list the three servers in the
order: primary; secondary; tertiary.
Node-Locked License
For node-locked license (a license that is locked to a local machine), you can either place the license
file in the <install_dir>/altair/security/ directory, or set the environment variable,
ALTAIR_LICENSE_PATH, to point to the appropriate location where the license file resides. The
default name that Altair products use for this license file is altair_lic.dat.
2.4 Starting HyperWorks Applications
This section covers how to:
•
Invoke a HyperWorks application
•
Start a HyperWorks application through batch mode
•
Establish shortcuts for starting applications
•
Obtain a list of arguments for an application
2.4.a Invoke a HyperWorks application on Linux/Unix
All HyperWorks applications start by running the appropriate script from the
<install_location>/altair/scripts directory. The scripts directory contains the launch
procedure for each HyperWorks application and tools such as hvtrans and printer manager. In
addition, it contains the /invoke sub-directory where various sub-procedures used by the launch
procedures are stored.
The general start command to enter at the UNIX prompt is:
<install_location>/altair/scripts/<script name>
where <script name> is the script name associated with the particular application and the optional
[file name] applies to the applications that require an input file when they start.
For example, to start HyperMesh you would enter the following at the prompt:
<install_location>/altair/scripts/hm
The following scripts are used to launch HyperWorks applications:
Command
Options
Descriptions
datamanager
Launch Altair Data Manager
es_cfd
Launch Engineering Solutions/CFD
29
Proprietary Information of Altair Engineering
HyperWorks 11.0 Application Installation Guide – Revision 2
Chapter 2: Installing HyperWorks
es_crash
Launch Engineering Solutions/Crash
es_droptest
Launch Engineering Solutions/Drop Test
es_nvh
Launch Engineering Solutions/NVH
hc
Launch HyperCrash
hfsolver
Launch Manufacturing Solutions/RADIOSS 1 Step
hg
Launch HyperGraph
hm
Launch HyperMesh
hmbatch
-c<command filename>
Launch HyperMesh using batch mode
-tcl <file>
hmdesktop
Launch HyperMesh client from HyperWorks Desktop
hst
Launch HyperStudy
hst
-studyfile=<filename>
Automatically read the file after launching HyperStudy
hstbatch
Launch HyperStudy using batch mode
hv
Launch HyperView
hvp
Launch HyperView Player
hx
Launch HyperXtrude
hw_batchmesh
Launch the Batch Mesher user interface where you can
interactively set up the required entries
blanknest
Launch BlankNesting
hmath
Launch HyperMath
hmathbatch
Launch HyperMath in batch mode
mdl_batch
-c<session filename>
Launch MotionSolve using batch mode
motionsolve
Launch MotionSolve
mview
Launch MotionView
mfs_forging
Launch Manufacturing Solution/Forging application
mfs_hyperweld
Launch Manufacturing Solution/HyperWeld application
mfs_hf
Launch Manufacturing Solution/HyperForm application
mfs_hx
Launch Manufacturing Solution/HyperXtrude application
30
Proprietary Information of Altair Engineering
HyperWorks 11.0 Application Installation Guide – Revision 2
Chapter 2: Installing HyperWorks
mfs_hypermold
Launch Manufacturing Solution/HyperMold application
optistruct
Launch OptiStruct
ossmooth
Launch OSSmooth
pmstudio
Launch Process Studio
radioss
Launch RADIOSS.
resmap
Launch HyperWorks Results Mapper
sview
Launch ScriptView
templex
Template.tpl <output>
Launch Templex
2.4.b Obtain a list of arguments for an application on Linux/Unix
To obtain a list of arguments and their descriptions, add -help to the start command. For example,
to obtain a list of arguments for HyperMesh, enter the following at the command prompt:
<install_location>/altair/scripts/hm –help
The application returns a list of the available arguments and what they do.
2.4.c Invoke a HyperWorks application on Windows
The installation process creates a HyperWorks group available from the Start menu in Programs.
The folder containing the applications receives a default name by the Altair HyperWorks installation
wizard. Most applications can be started using the following instructions. The example below uses
the default settings.
1. Click Start and select Programs.
2. From the Programs menu click Altair HyperWorks 11.0.
3. Select from the pick list the name of the program you want to run.
2.4.d Change the default working directory on Windows
The default working directory specified by a HyperWorks application is:
C:\Documents and Settings\<USERID>\My Documents
(for Vista, C:\Users\UserID\Documents\).
Perform the following steps if you would like to change the default working directory.
1. Click Start and select Programs.
2. From the Programs menu click Altair HyperWorks 11.0.
3. Open the current version of HyperWorks to see the available applications.
31
Proprietary Information of Altair Engineering
HyperWorks 11.0 Application Installation Guide – Revision 2
Chapter 2: Installing HyperWorks
4. Right-click on the HyperWorks application for which you want to set the working directory.
5. From the menu, select Properties.
6. Select the Shortcut tab.
7. In the Start in text box, enter the explicit path name of the folder from which you want to run the
HyperWorks application.
8. Click OK.
Your user files are created in the directory specified in Step 7.
For example, if you had selected HyperMesh, the command.cmf, and hmmenu.set would go to this
directory.
If you create a shortcut directly from the <install_location>\application\bin directory, the
start in directory of the shortcut will be from that directory. We recommend that you change the start
in path to: "%userprofile%\my documents[%userprofile%\documents]" or any directory you
prefer.
2.5 Setting Up HyperWorks Help
The HyperWorks help system is a browser-based HTML help system. It can be installed with
applications or installed alone on a server. This section describes how to set up and access
HyperWorks help system.
2.5.a Set up HyperWorks Help
The HyperWorks help system can be installed with applications or installed alone on a server. In
order for the help to work properly from applications, you must set up a valid Internet browser and a
valid path to the HyperWorks help installation if help is not installed with the application. Help can be
installed via different ways:
•
On a local machine along with the HyperWorks software
•
Pre-installed on a shared network location
•
Use Altair Website help.
In order for HyperWorks help to work properly, you must set up a valid browser on the machine from
where the application is launched. For Windows, HyperWorks uses the default Windows browser. For
Unix and Linux, the valid browser is set during the installation time. You can verify the browser
setting stored in the hwhelp.cfg file. The hwhelp.cfg file is located in the <installation
directory>/altair/ directory.
If Help is pre-installed on a shared network location, the information will be stored in the hwhelp.cfg
file as well. A typical hwhelp.cfg file should contain the following information:
HW_MSG_BROWSER /usr/bin/firefox
HW_MSG_HELP <install_Dir>/altair/help
If HW_MSG_HELP is not set in the hwhelp.cfg file, HyperWorks application will connect to the Altair
web site help automatically.
32
Proprietary Information of Altair Engineering
HyperWorks 11.0 Application Installation Guide – Revision 2
Chapter 2: Installing HyperWorks
The help server on UNIX platforms does not support tilde (~) completion of paths.
Please make sure that you use the full path for the items HW_MSG_HELP and
HW_MSG_BROWSER if you set them as environment variables or in hwhelp.cfg. (e.g.
Use /path/to/help_user/my_help instead of ~help_user/my_help).
2.5.b Start help from the application Help menu
The steps to start help from application Help menu are similar for most applications.
1. Set up the browser and help environment before starting the application as described above.
2. Start the application.
3. Click the Help drop-down list and choose the help for the selected application.
Once the online help has been launched, you can use the Index, Contents, or Search to locate the
help for a specific topic. The context sensitive help works as well.
2.5.c Start help from the altair/scripts directory
Each HyperWorks Help book can be invoked via command prompt by pointing to the
altair/scripts/help script. Enter a command and option at the command line on Unix and Linux
to launch the help for a specific application.
Command
Option
Usage
altair/scripts/help
help
Display the command and options to launch
each application help book
hw
Launch HyperWorks Introduction book
hwd
Launch HyperWorks Desktop book
hwsolvers
Launch RADIOSS, MotionSolve, and
OptiStruct book
hwe
Launch HyperWorks Enterprise book
hwtools
Launch HyperWorks Tools book
hwtut
Launch HyperWorks Tutorials book
engsol
Launch Engineering Solutions book
mfs
Launch Manufacturing Solutions book
mathsol
Launch HyperMath Solutions book
mbdsol
Launch Motion Solutions book
hst
Launch HyperStudy book
33
Proprietary Information of Altair Engineering
HyperWorks 11.0 Application Installation Guide – Revision 2
Chapter 2: Installing HyperWorks
hc
Launch HyperCrash book
hvp
Launch HyperView Player book
sv
Launch ScriptView book
2.5.d Help installed on server type (Windows only)
If you have chosen Server setup type described in Section 2.1, each client is installed through
NETSETUP as described in Section 2.2. HyperWorks applications will be available from the Start
menu. If both the HyperWorks application and help are installed on the software server, help can be
accessed on this client as long as a valid browser is installed on the client machine.
34
Proprietary Information of Altair Engineering
HyperWorks 11.0 Application Installation Guide – Revision 2
Chapter 3: Installing AcuSolve
Chapter 3: Installing AcuSolve
Introduction
This chapter introduces the installation of new HyperWorks products, AcuSolve and AcuConsole, and
the procedure to integrate these products into HyperWorks environment.
AcuSolve is a leading general-purpose finite element based Computational Fluid Dynamics (CFD)
flow solver with superior robustness, speed, and accuracy. AcuSolve can be used by designers and
research engineers with all levels of expertise, either as a standalone product or seamlessly
integrated into a powerful design and analysis application. Quality solutions can be obtained quickly
without iterating on solution procedures or worrying about mesh quality or topology. The fluid structure
interaction (FSI) capabilities available in AcuSolve enable the user to perform multi-physics analysis
of complex scenarios in an efficient manner.
The interfaces in HyperMesh and HyperView ensure a smooth integration of AcuSolve into the
HyperWorks framework.
AcuConsole is a powerful, yet easy to use GUI-Based Computational Fluid Dynamics (CFD) preprocessor for AcuSolve. It can work with very complex geometries, build simulations from CAD or
Mesh and import 3D CAD models from Pro/ENGINEER, Parasolid, ACIS, and Discrete. AcuConsole
can also import an existing mesh in various formats. Through an intuitive menu structure,
AcuConsole helps the user fully set up a problem, generate an input file, and launch its solver. CAE
automation is available through the Python scripting language, allowing users to customize menus
and functions for specific applications.
General steps for integrating AcuSolve/AcuConsole with HyperWorks.
Installation of HyperWorks
a. HyperWorks needs to be installed and placeholders for the AcuSolve CFD Solutions are part
of the installation.
Installation of AcuSolve
1. The AcuSolve CFD Solutions will need to be installed.
2. A utility called acuSetHW will be executed automatically after the AcuSolve installation to
populate the placeholders in a HyperWorks installation, if HyperWorks is installed.
3. If HyperWorks is not installed, then acuSetHW can be run at a later time to complete the link
between both products. See Step 3 for details.
AcuSetHW
1. This utility can be launched manually to update the HyperWorks placeholders to link together
AcuSolve CFD Solutions with HyperWorks.
2. It is located in the /bin directory of the AcuSolve V 1.8a or later versions.
3. Executing the acuSetHW utility may require administrative permissions.
35
Proprietary Information of Altair Engineering
HyperWorks 11.0 Application Installation Guide – Revision 2
Chapter 3: Installing AcuSolve
3.1 Install AcuSolve/AcuConsole
3.1.a Acu-product install files
AcuSolve Filename
Platform
Image Size (GB)
AcuSolve-V1.8a-WIN32.msi
Windows (32-bit)
0.6
AcuSolve-V1.8a-WIN64.msi
Windows (64-bit)
0.6
AcuSolve-V1.8a-LINUX.gz
Linux (32-bit)
0.5
AcuSolve-V1.8a-LINUX64.gz
Linux (64-bit)
0.7
These files are available on Altair web site only.
Disk space required for installing AcuSolve on the following platforms:
Platform
Required space
Windows (32-bit)
1.36 GB
Windows (64-bit)
1.53 GB
Linux (32-bit)
1.4 GB
Linux (64-bit)
2.0 GB
3.1.b System requirements
On Linux, AcuSolve requires a minimum Linux kernel version 2.6.9-67 and glibc version 2.3.4. Run
“rpm –q glibc” to check the glibc version.
To run AcuSolve, you need Perl 5.0 or higher. To check the version of Perl on your system, issue the
command:
Perl –v
You can get Perl from ActiveState from following link:
http://www.activestate.com/activeperl/downloads 36
Proprietary Information of Altair Engineering
HyperWorks 11.0 Application Installation Guide – Revision 2
Chapter 3: Installing AcuSolve
3.1.c Install AcuSolve
On Linux
To install the distribution on a Linux platform, perform the following steps:
1. Download the package and save the file to a temporary directory, for example, /usr/tmp. Go to
the directory:
cd /usr/tmp
2. Uncompress and untar the package:
For example:
Tar –zxvf AcuSolve-V.1.8a-LINUX64.tgz
Or gzcat AcuSolve-V.1.8a-LINUX64.tgz | tar –xvf 3. Change the directory to the distribution:
Cd AcuSolve-V1.8a-LINUX64
4. Install the software by invoking the INSTALL script and answering all the questions:
./INSTALL
5. After installation has completed, you need to connect to a valid License Manager. See Section
3.2 for connecting to a valid license.
6. Once successfully installed, use the following command to delete the temporary files if desired :
cd /usr/tmp
rm –rf AcuSolve-V1.8a-LINUX64 AcuSolve-V1.8a-LINUX64.tgz
On Windows
Follow the steps described below to install the distribution on a Windows XP/Vista/7 or Windows
XP64/XP/Vista7 platform.
1. Download the package and save the file to a temporary directory, for example, /usr/tmp. Go to
the directory.
2. Double click on the self extracting executables to start the installation and follow the installation
wizard to complete the process.
3. Connect to the Altair license server as described in Section 3.2.
3.2 Connecting to Altair Licensing Server
37
Proprietary Information of Altair Engineering
HyperWorks 11.0 Application Installation Guide – Revision 2
Chapter 3: Installing AcuSolve
Connecting to Altair License Manager (ALS)
In order for applications to use the ALS, the environment variable, ALTAIR_LICENSE_PATH, must
point to the appropriate location. Multiple license paths are allowed and should be separated by a
semicolon (;) on Windows and a colon (:) on Unix/Linux. The proper format for a network license
location is port@hostname. If you are using a local license file, simply set the value to the full
pathname of the file.
A few examples of license paths
On Windows:
ALTAIR_LICENSE_PATH=6200@server.foo.bar.com
ALTAIR_LICENSE_PATH=6200@srv1;6200@srv2;6200@srv3
ALTAIR_LICENSE_PATH=c:\Program Files\Altair\Licensing11.0\altair_lic.dat
On Linux/Unix
ALTAIR_LICENSE_PATH=6200@server.foo.bar.com
ALTAIR_LICENSE_PATH=6200@srv1:6200@srv2:6200@srv3
ALTAIR_LICENSE_PATH=/usr/local/altair/licensing11.0/altair_lic.dat
For High Availability License (HAL) System and/or Multiple Servers setups, list the three servers in the
order: primary; secondary; tertiary.
3.3 Integration of AcuSolve CFD Solutions into the HyperWorks
Environment
During the installation of HyperWorks, a set of placeholders are created in the HyperWorks
environment pointing to the AcuSolve CFD solutions. For Windows this is “AcuSolve Cmd Prompt”,
“AcuSolve Job Launcher” and “CFD AcuConsole)” in the Start Menu.
For Linux, the links acuconsole, acujob, and acusim are placed into the ALTAIR_HOME/scripts
directory.
After the HyperWorks installation, the placeholders are not yet pointing to the correct AcuSolve CFD
Solutions tools. This means that a message prompt will be displayed when, for example, clicking on
CFD (AcuConsole) Start Menu item:
These place holders in the HyperWorks installation can be updated and activated by executing the
utility, acuSetHW, located in the AcuSolve installation directory. The steps are described in the
following sections:
acuSetHW can only be used successfully if both HyperWorks and AcuSolve are
already installed on the system. 3.3.a Executing acuSetHW on Windows
1. There are three placeholders, AcuSolve Cmd Prompt, AcuSolve Job Launcher and CFD
(AcuConsole), in the Start Menu that need to be updated.
38
Proprietary Information of Altair Engineering
HyperWorks 11.0 Application Installation Guide – Revision 2
Chapter 3: Installing AcuSolve
2. Run acuSetHW from the <AcuSolve_dir>/bin/Win32(64)/V1.8a/ directory. The Install
AcuSolve in HW display prompt will be displayed, as shown below:
3. Specify the location of the HyperWorks installation home directory. The path can be typed in the
space provided or the user can navigate for the path via the Browse button.
4. Click Ok to install and update the placeholders of a HyperWorks installation and link to the
AcuSolve CFD Solutions. The Cancel button will abort the integration process to install and link
AcuSolve CFD Solutions with HyperWorks. The Help button provides and displays additional
information about the program.
5. These steps update the placeholders created within the HyperWorks installation by copying the
files acuConsole.bat, acuJob.bat and acusim.bat from the AcuSolve installation.
6. After a successful install/update and link of the HyperWorks installation the dialog below will be
displayed. If the install/update was unsuccessful, then a dialog will be displayed providing
possible reasons for the failures.
7. The AcuConsole GUI is launched using the Start Menu item AcuConsole. AcuSolve and other
post processing tools can be launched with the Start Menu item AcuSolve Job Launcher.
8. To launch a command prompt in which all the AcuSolve environment variables are set, click on
Start Menu item AcuSolve Cmd Prompt. From this command prompt, you can launch all
AcuSolve related applications such as AcuSolve, AcuConsole, etc.
3.3.b Executing acuSetHW on Linux
1. There are three placeholder links, acuconsole, acujob and Acusim, in the
$ALTAIR_HOME/scripts directory created during HyperWorks installation.
39
Proprietary Information of Altair Engineering
HyperWorks 11.0 Application Installation Guide – Revision 2
Chapter 3: Installing AcuSolve
2. Run acuSetHW from the <AcuSolve_dir>/bin/Linux32(64)/V1.8a/ directory. The
Install AcuSolve in HW display prompt will be displayed, as shown below:
3. Specify the location of the HyperWorks installation home directory. The path can be typed in the
space provided or the user can navigate for the path via the Browse button.
4. Click Ok to install and update the placeholders of a HyperWorks installation and link to the
AcuSolve CFD Solutions. The Cancel button will abort the integration process to install and link
AcuSolve CFD Solutions with HyperWorks. The Help button provides and displays additional
information about the program.
5. These steps update the placeholders created within the HyperWorks installation by copying three
scripts, acuConsole.sh, acuJob.sh and acusim.sh, from the AcuSolve installation to the
HyperWorks installation:
<HyperWorks_Install_dir>/scripts/invoke/.
6. After a successful install/update and link of the HyperWorks installation the below dialog will be
displayed. If the install/update was unsuccessful then a dialog will be displayed providing
possible reasons for the failures.
7. The AcuConsole GUI is launched using the script, acuconsole.sh. AcuSolve and other post
processing tools can be launched by executing the script, acujob.sh.
8. A terminal with all the AcuSolve environment variables can also be launched using the script,
acusim.sh
40
Proprietary Information of Altair Engineering
HyperWorks 11.0 Application Installation Guide – Revision 2
Chapter 4: Installing RADIOSS HMPP
Chapter 4: Installing RADIOSS
HMPP
Introduction of RADIOSS HMPP
The performance criteria in computation is an essential point in the architectural conception of
RADIOSS. In the case of analysis of systems with a high number of degrees of freedom, the use of a
shared memory parallel machines or large distributed memory clusters are common.
To efficiently adapt and optimize the performance on every type of machines, RADIOSS combines
the benefit of two models of parallel programming inside the same executable:
•
SMP: Shared Memory Parallelism
•
SPMD: Single Program Multiple Data
This enhanced parallel version is called RADIOSS Hybrid MPP (HMPP).
RADIOSS HMPP increases scalability and performance by having two parallelization levels:
•
High level: SPMD parallelization based on domain decomposition and MPI
•
Low level: SMP Multi-threaded processes under OpenMP
Customer Benefits
This new approach allows Altair to reach an impressive level of scalability. RADIOSS HMPP can
scale up to 512 cores and more for a real performance breakthrough.
RADIOSS HMPP is independent of the computer architecture, more flexible and efficiently adapted to
any hardware resources. It can run on distributed memory machines, shared memory machines,
workstation cluster, or a high performance computation cluster. It can better exploit the inside power
of highly multi-core machines and optimize the software according to the hardware.
It decreases installation and maintenance costs by having a unique parallel version instead of 2 types
of executables.
It improves the quality of the code in term of numerical results by having a full convergence between
SMP and SPMD results. Parith/ON gives a unique answer independent of the number of SPMD
domains and the number of SMP threads used.
Example:
In the example below, the hardware is composed of n nodes of a cluster. Each node is a dual
processor machine and each processor is a dual core. On each node the memory is shared between
processors but the memory is distributed between the nodes.
41
Proprietary Information of Altair Engineering
HyperWorks 11.0 Application Installation Guide – Revision 2
Chapter 4: Installing RADIOSS HMPP
Network Interconnect
Node1
Node2
M1
NodeN
M2
Mn
Socket1
Socket2
Socket1
Socket2
C1
C2
C3
C4
C1
C2
C3
T
H
R
E
A
D
T
H
R
E
A
D
T
H
R
E
A
D
T
H
R
E
A
D
T
H
R
E
A
D
T
H
R
E
A
D
1
2
1
2
1
2
...
Socket1
Socket2
C4
C1
C2
C3
C4
T
H
R
E
A
D
T
H
R
E
A
D
T
H
R
E
A
D
T
H
R
E
A
D
T
H
R
E
A
D
T
H
R
E
A
D
1
2
1
2
1
2
Example of Hybrid version, where each SPMD domain uses 2 SMP threads
With the Hybrid version, it is easy to optimize the software to run on such complex architecture. On
the figure above, each SPMD domain is computed by a different processor. The number of threads
per domain is set to two, so each core of a processor is running a thread of the associated SPMD
domain.
How does it work?
RADIOSS Starter divides the model into several SPMD domains.
The /SPMD card in RADIOSS Starter input deck is used to set the number of SPMD domains by the
value defined in the second field. This value must match the number of processors requested by the
mpirun command (-np) when running RADIOSS Engine. In this card it is now possible to define the
number of SMP threads used to compute each domain.
Note: It is also possible to set the number of SPMD domains using command line argument –nspmd
or –np and the number of SMP threads using command line argument –nthread or –nt. This ability
avoids having to modify the input deck.
RADIOSS Starter writes as many RESTART files as the number of SPMD domains which will be used
for the run. Each RESTART file is built from the only data that will be needed by the relative program,
and is read directly by this program when running RADIOSS Engine.
Then, the mpirun command is used to start all the SPMD programs. Each program computes a
SPMD domain using the number of SMP threads set.
The management of computation at the frontiers of the domains remains and it is necessary to
communicate some information between the programs. These communications have been
implemented through the use of the Message Passing Interface (MPI).
Example: /SPMD card defines 16 SPMD domains and 2 SMP threads per domain
#---1----|----2----|----3----|----4----|----5----|----6----|
/SPMD
#
Domdec
Nspmd
Dkword
Nthread
0
16
0
2
42
Proprietary Information of Altair Engineering
HyperWorks 11.0 Application Installation Guide – Revision 2
Chapter 4: Installing RADIOSS HMPP
As an alternative, this can be set without changing the input, directly from the RADIOSS Starter
command line:
./s_11.0_linux64 –nspmd 16 –nthread 2 –i ROOTNAME_0000.rad
Then, RADIOSS Engine is run using the mpirun command:
mpirun –np 16 ./e_11.0_linux64_impi –i ROOTNAME_0001.rad
Notes:
•
-np value of mpirun must match –nspmd value (or Nspmd input field)
•
-nthread can be redefined from the RADIOSS Engine command line
•
The total number of processes is equal to Nspmd*Nthread (32 in this case)
This chapter covers information you need to install RADIOSS HMPP on various platforms.
Notes:
In order to facilitate transition to the HMPP version, it is possible to bypass MPI installation and use
special binaries only SMP capable (see table below). They work the same and give same numerical
answers, except that they do not require MPI and do not need mpirun to start but are restricted to
Nspmd=1. To avoid confusion, the HMPP Engine executables are suffixed with their MPI libraries
(example _impi for Intel MPI). The Starter executables are common.
Under Linux and Windows, the Extended Single Precision version also exists. Such executables are
suffixed with “_sp”. They offer improving performance by using single precision arithmetic while
keeping reasonable accuracy.
Executable Tables
In version 11, name of executables have been reviewed in order to be more meaningful.
Double precision
HW
platform
Parallel
Starter 11.0
Engine 11.0
radflex
Platform
info
Platform
release
Old v10 platform
win32
smp
s_11.0_win32.exe
e_11.0_win32.exe
radflex_11_win32.exe
Windows
32 bits,
Intel
compiler
win32
p4win32
win64
smp
s_11.0_win64.exe
e_11.0_win64.exe
radflex_11_win32.exe
Windows
64 bits,
Intel
compiler
win64
p4win64
radflex_11_win32.exe
Windows
64 bits,
Intel
compiler,
MS MPI
win64
msmpi
p4win64_spmd
radflex_11_win32.exe
Windows
64 bits,
Intel
compiler,
Platform
MPI
win64
plmpi
hpp4win64_spmd
win64
win64
hybrid
hybrid
s_11.0_win64.exe
s_11.0_win64.exe
e_11.0_win64_msmpi.exe
e_11.0_win64_plmpi.exe
43
Proprietary Information of Altair Engineering
HyperWorks 11.0 Application Installation Guide – Revision 2
Chapter 4: Installing RADIOSS HMPP
linux32
smp
s_11.0_pgi_linux3
e_11.0_pgi_linux32
2
radflex_11_linux32
Linux 32
bits, PGI
compiler
linux32 pgi
p4linux9
linux32
smp
s_11.0_linux32
e_11.0_linux32
radflex_11_linux32
Linux 32
bits, Intel
compiler
linux32
p4linux932
linux64
smp
s_11.0_linux64
e_11.0_linux64
radflex_11_linux32
Linux 64
bits, Intel
compiler
linux64
p4linux964
linux64
smp
s_11.0_pgi_linux6
e_11.0_pgi_linux64
4
radflex_11_linux32
Linux 64
bits, PGI
compiler
linux64 pgi
linux964
linux64
hybrid
s_11.0_pgi_linux6
e_11.0_pgi_linux64_opmpi
4
radflex_11_linux32
Linux 64
bits, PGI
compiler,
Open MPI
linux64 pgi
opmpi
oplinux964_spmd
linux64
hybrid
s_11.0_pgi_linux6
e_11.0_pgi_linux64_plmpi
4
radflex_11_linux32
Linux 64
bits, PGI
compiler,
Platform
MPI
linux64 pgi
plmpi
hplinux964_spmd
linux64
hybrid
s_11.0_linux64
radflex_11_linux32
Linux 64
bits, Intel
compiler,
Intel MPI
linux64
impi
p4linux964_spmd
linux64
plmpi
hpp4linux964_spmd
e_11.0_linux64_impi
linux64
hybrid
s_11.0_linux64
e_11.0_linux64_plmpi
radflex_11_linux32
Linux 64
bits, Intel
compiler,
Platform
MPI
linuxia64
smp
s_11.0_linuxia64
e_11.0_linuxia64
radflex_11_linuxia64
Linux
Itanium 64
bits, Intel
compiler
linuxia64
il9
radflex_11_linuxia64
Linux
Itanium 64
bits, Intel
compiler,
Platform
MPI
linuxia64
plmpi
il9hp_spmd
linuxia64
sgimpi
il9sgi_spmd
linuxia64
hybrid
s_11.0_linuxia64
e_11.0_linuxia64_plmpi
linuxia64
hybrid
s_11.0_linuxia64
e_11.0_linuxia64_sgimpi
radflex_11_linuxia64
Linux
Itanium 64
bits, Intel
compiler,
SGI MPI
aix64
smp
s_11.0_aix64
e_11.0_aix64
radflex_11_aix64
AIX 64 bits,
IBM
compiler
aix64
pwr4
aix64
hybrid
s_11.0_aix64
e_11.0_aix64_aixmpi
radflex_11_aix64
AIX 64 bits,
IBM
compiler,
POE MPI
aix64
aixmpi
pwr4_spmd
solarisx64
smp
s_11.0_solarisx64 e_11.0_solarisx64
radflex_11_solarisx64
Solaris 64
bits, SUN
compiler
solarisx64
sol10x64
solarisx64
hybrid
s_11.0_solarisx64 sol10x64_mpp
radflex_11_solarisx64
Solaris 64
bits, SUN
compiler,
SUN MPI
solarisx64
sunmpi
sol10x64_spmd
macosx64
smp
s_11.0_macosx64
radflex_11_macosx64
Mac OS/X
64 bits,
Intel
compiler
macosx
macosx64
black
available executables
grey
depreciated executables
e_11.0_macosx64
44
Proprietary Information of Altair Engineering
HyperWorks 11.0 Application Installation Guide – Revision 2
Chapter 4: Installing RADIOSS HMPP
Single precision
HW
platform
Parallel
Starter 11.0
Engine 11.0
radflex
Platform info
Platform release
win32
smp
s_11.0_win32_sp.exe
e_11.0_win32_sp.exe
radflex_11_win32.exe
Windows 32 bits,
Intel compiler,
single precision
win32 sp
win64
smp
s_11.0_win64_sp.exe
e_11.0_win64_sp.exe
radflex_11_win32.exe
Windows 64 bits,
Intel compiler,
single precision
win64 sp
win64
hybrid
s_11.0_win64_sp.exe
e_11.0_win64_msmpi_sp.exe
radflex_11_win32.exe
Windows 64 bits,
Intel compiler, MS
MPI, single
precision
win64 msmpi sp
win64
hybrid
s_11.0_win64_sp.exe
e_11.0_win64_plmpi_sp.exe
radflex_11_win32.exe
Windows 64 bits,
Intel compiler,
Platform MPI,
single precision
win64 plmpi sp
linux32
smp
s_11.0_pgi_linux32_sp
e_11.0_pgi_linux32_sp
radflex_11_linux32
Linux 32 bits, PGI
compiler, single
precision
linux32 pgi sp
linux32
smp
s_11.0_linux32_sp
e_11.0_linux32_sp
radflex_11_linux32
Linux 32 bits, Intel
compiler, single
precision
linux32 sp
linux64
smp
S_11.0_linux64_pgi_sp
E_11.0_linux64_pgi_sp
radflex11_linux32
Linux 64 bits, PGI
compiler, single
precision
linux64 pgi sp
linux64
smp
s_11.0_linux64_sp
e_11.0_linux64_sp
radflex_11_linux32
Linux 64 bits, Intel
compiler, single
precision
linux64 sp
linux64
hybrid
s_11.0_pgi_linux64
e_11.0_pgi_linux64_opmpi_sp
radflex_11_linux32
Linux 64 bits, PGI
compiler, Open
MPI, single
precision
linux64 pgi opmpi sp
linux64
hybrid
s_11.0_pgi_linux64
e_11.0_pgi_linux64_plmpi_sp
radflex_11_linux32
Linux 64 bits, PGI
compiler, Platform
MPI, single
precision
linux64 pgi plmpi sp
linux64
hybrid
s_11.0_linux64_sp
e_11.0_linux64_impi_sp
radflex_11_linux32
Linux 64 bits, Intel
compiler, Intel
MPI, single
precision
linux64 impi sp
linux64
hybrid
s_11.0_linux64_sp
e_11.0_linux64_plmpi_sp
radflex_11_linux32
Linux 64 bits, Intel
compiler, Platform
MPI, single
precision
linux64 plmpi sp
linuxia64
smp
s_11.0_linuxia64_sp
e_11.0_linuxia64_sp
radflex_11_linuxia64
Linux Itanium 64
bits, Intel
compiler, single
precision
linuxia64 sp
radflex_11_linuxia64
Linux Itanium 64
bits, Intel
compiler, Platform
MPI, single
precision
linuxia64 plmpi sp
linuxia64 sgimpi sp
solarisx64 sp
linuxia64
linuxia64
hybrid
hybrid
solarisx64 smp
s_11.0_linuxia64_sp
e_11.0_linuxia64_plmpi_sp
s_11.0_linuxia64_sp
e_11.0_linuxia64_sgimpi_sp
radflex_11_linuxia64
Linux Itanium 64
bits, Intel
compiler, SGI
MPI, single
precision
s_11.0_solarisx64_sp
e_11.0_solarisx64_sp
radflex_11_solarisx64
Solaris 64 bits,
SUN compiler,
45
Proprietary Information of Altair Engineering
HyperWorks 11.0 Application Installation Guide – Revision 2
Chapter 4: Installing RADIOSS HMPP
single precision
solarisx64 hybrid
s_11.0_solarisx64_sp
e_11.0_solarisx64_sunmpi_sp
radflex_11_solarisx64
Solaris 64 bits,
SUN compiler,
SUN MPI, single
precision
solarisx64 sunmpi sp
macosx64 smp
s_11.0_macosx64_sp
e_11.0_macosx64_sp
radflex_11_macosx64
Mac OS/X 64 bits,
Intel compiler,
single precision
macosx sp
black
available executables
grey
depreciated executables
4.1 Installing RADIOSS HMPP on IBM AIX Cluster
4.1.a System requirements
1. Operating system: IBM Power 4 and Power 5 clusters under AIX 5.3 or higher OS
2. The MPI library: ppe.poe 4.3.2.9
3. The Fortran and C runtime libraries 10.1.0.0 or higher must be installed on the computation
machines.
4.1.b Install software and activate license
1. Install HyperWorks 11 package for AIX64
2. Follow the steps documented in Chapter 2 to complete the installation and connect to the Altair
license 11.0 server.
4.1.c Configure the machine
The account used to run RADIOSS must exist on every cluster's node.
The executables and the RADIOSS datasets need to be reachable by all the nodes of the cluster
(same PATH).
Hostfile:
All the nodes of the cluster must be declared in a text file named "hostfile". The syntax of this file
is as follows:
•
Every line contains a hostname.
•
One entry corresponds to one processor on one host.
Example: to set the hostfile with two nodes with four and two processors (host1 4, host2 2), the
hostfile will have the following pattern:
[radioss@host1] more hostfile
46
Proprietary Information of Altair Engineering
HyperWorks 11.0 Application Installation Guide – Revision 2
Chapter 4: Installing RADIOSS HMPP
host1
host1
host1
host1
host2
host2
Environment variables setting:
The radflex_11_aix64 tool needs the liblmx-altair.so library from HyperWorks 11 installation.
Set the LIBPATH environment to $ALTAIR_HOME/hw/lib/aix64 :
[radioss@host1] setenv LIBPATH $ALTAIR_HOME/hw/lib/aix64.
Several environment variables need to be set in order to work properly. The shell used here is csh.
[radioss@host1] setenv MP_HOSTFILE /home/radioss/hostfile
[radioss@host1] setenv MP_SHARED_MEMORY NO
[radioss@host1] setenv MP_STDINMODE 0
MP_HOSTFILE points to the directory where hostfile resides. It is not restricted in /home/radioss/
directory.
If IBM interconnect is installed, the following variables must be set in order to use this interconnect.
[radioss@host1] setenv MP_EUILIB us
[radioss@host1] setenv MPI_EUIDEVICE css0
Additional environment variables for SMP
[radioss@host1] setenv XLSMPOPTS “stack=512000000”
[radioss@host1] setenv SPINLOOPTIME 1000000
The first one defines the per thread stacksize. The second one improves performance. These
variables are useful when running RADIOSS with more than one thread per SPMD domain.
4.1.d Launch a RADIOSS computation
[radioss@host1~]$ cp
$ALTAIR_HOME/hwsolvers/bin/aix64/radflex_11_aix64
[radioss@host1~]$ $ALTAIR_HOME/hwsolvers/bin/aix64/s_11.0_aix64 input [ROOTNAME]_0000.rad –np [n]
[radioss@host1~]$ setenv MP_PROCS [n]
[radioss@host1~]$
$ALTAIR_HOME/hwsolvers/bin/aix64/e_11.0_aix64_aixmpi -input
[ROOTNAME]_0001.rad –nt [t]
47
Proprietary Information of Altair Engineering
HyperWorks 11.0 Application Installation Guide – Revision 2
Chapter 4: Installing RADIOSS HMPP
where:
[n]: is the number of SPMD domains.
[t]: is the number of SMP threads per domain.
[ROOTNAME]: is the rootname of the dataset.
4.2 Installing RADIOSS HMPP on SGI ALTIX Itanium2
4.2.a System requirements
1. System: SGI ALTIX machines. This machine is made with Intel Itanium2 processors, under Linux
operation system with glibc 2.3:
Redhat Enterprise Linux 3.x, Linux 4.x, Linux 5.x
Suse 9.x, Suse 10.x
2. The MPI library used is SGI propack 4.
4.2.b Install software and activate license
1. Install HyperWorks 11 for Itanuim II linux (linuxia64).
2. Follow the steps documented in Chapter 2 to complete the installation and connect to the Altair
license 11.0 server.
4.2.c Configure the machine
Environment variables setting:
1. The radflex_11_linuxia64 tool needs the liblmx-altair.so library from HyperWorks 11
installation.
2. Set the LD_LIBRARY_PATH environment to $ALTAIR_HOME/hw/lib/linuxia64 :
[radioss@host1] setenv LD_LIBRARY_PATH $ALTAIR_HOME/hw/lib/linuxia64.
MPI runtime environment
•
This task is done with assistance of SGI.
•
The SGI Propack 4 packages need to be installed. Array service must be activated.
4.2.d Launch a RADIOSS computation
On a single machine:
48
Proprietary Information of Altair Engineering
HyperWorks 11.0 Application Installation Guide – Revision 2
Chapter 4: Installing RADIOSS HMPP
radioss@host1~]$ cp
$ALTAIR_HOME/hwsolvers/bin/linuxia64/radflex_11_linux32
[radioss@host1~]$ $ALTAIR_HOME/hwsolvers/bin/linuxia64/s_11.0_linuxia64
-input [ROOTNAME]_0000.rad –np [n]
[radioss@host1~]$ mpirun -np [n]
$ALTAIR_HOME/hwsolvers/bin/linuxia64/e_11.0_linuxia64_sgimpi –input
[ROOTNAME]_0001.rad –nt [t]
where:
[n]: is the number of SPMD domains
[t]: is the number of SMP threads per domain
[ROOTNAME]: is the rootname of the dataset
4.2.e Remarks: Troubleshooting
stacksize limit
stacksize limit must be set to unlimited with an unlimited value of more than 400Mbytes.
KMP_STACKSIZE environment variable, the stacksize per thread, must also be set to 400Mbytes.
Example under csh:
limit stacksize unlimited
setenv KMP_STACKSIZE 400m
4. 3 Installing RADIOSS HMPP on Intel Itanium2 Linux Cluster
using Platform MPI (formerly HP MPI)
4.3.a System requirements
1. This version is targeted for Intel Itanium2 Linux systems with glibc 2.3:
Redhat Enterprise Linux 3.x, Linux 4.x, Linux 5.x
Suse 9.x, Suse 10.x
2. The MPI library used is HP MPI version 02.01.00.00. or higher.
3. The interconnect is Gigabit Ethernet, Myrinet, or Infiniband.
4.3.b Install software and activate license
1. Install HyperWorks 11 package for Itanuim II linux
2. Follow the steps documented in Chapter 2 to complete the installation and connect to the Altair
license 11.0 server.
49
Proprietary Information of Altair Engineering
HyperWorks 11.0 Application Installation Guide – Revision 2
Chapter 4: Installing RADIOSS HMPP
4.3.c Configure the machine
The account used to run RADIOSS must exist on every cluster's node.
The executables and the RADIOSS datasets need to be reachable by all the nodes of the
cluster (same PATH).
RSH installation:
HP MPI uses rsh to launch RADIOSS on all different nodes. Computation nodes need to be
accessed by all other nodes without typing password. Refer to the rsh man pages or Linux pam.d
daemon for installation instructions.
To check the functionality of rsh, following test can be performed on the different nodes:
[radioss@host1] rsh host1 ls
[radioss@host1] rsh host2 ls
...
[radioss@host1] rsh host[n] ls
Environment variables setting:
The radflex_11_linuxia64 tool needs the liblmx-altair.so library from HyperWorks 11
installation.
Set the LD_LIBRARY_PATH environment to $ALTAIR_HOME/hw/lib/linuxia64 :
[radioss@host1] setenv LD_LIBRARY_PATH $ALTAIR_HOME/hw/lib/linuxia64
4.3.d Launch a RADIOSS computation
On a single machine:
[radioss@host1~]$ cp
$ALTAIR_HOME/hwsolvers/bin/linuxia64/radflex_11_linux32
[radioss@host1~]$ $ALTAIR_HOME/hwsolvers/bin/linuxia64/s_11.0_linuxia64
-input [ROOTNAME]_0000.rad –np [n]
[radioss@host1~]$ [HP MPI path]/bin/mpirun -stdio=i0 -np [n]
$ALTAIR_HOME/hwsolvers/bin/linuxia64/e_11.0_linuxia64_plmpi -input
[ROOTNAME]_0001.rad –nt [t]
where:
[HP MPI path]: is the path where HP MPI is installed
[n]: is the number of SPMD domains
[t]: is the number of SMP threads per SPMD domain
[ROOTNAME]: is the rootname of the dataset
On an Itanium2 Linux Cluster:
[radioss@host1~]$ cp
$ALTAIR_HOME/hwsolvers/bin/linuxia64/radflex_11_linux32
50
Proprietary Information of Altair Engineering
HyperWorks 11.0 Application Installation Guide – Revision 2
Chapter 4: Installing RADIOSS HMPP
[radioss@host1~]$ $ALTAIR_HOME/hwsolvers/bin/linuxia64/s_11.0_linuxia64
-input [ROOTNAME]_0000.rad –np [Nspmd]
[radioss@host1~]$ [HP MPI path]/bin/mpirun -stdio=i0 [-TCP|-GM|-ITAPI|ELAN] -f appfile -- -input [ROOTNAME]_0001.rad –nt [t]
where:
-np [Nspmd] : Specifies the number of SPMD domains for RADIOSS Starter
[HP MPI path]: is the PATH where HP MPI is installed
[-TCP|-GM|-ITAPI|-ELAN] : To set the Interconnect to use
[ROOTNAME]: is the rootname of the dataset
-nt[t]: is the number of SMP threads per SPMD domain
[appfile]: is a file describing each node of the computation. This file is as follows:
-h host1 -e MPI_FLAGS=y,E -e MPI_WORKDIR=[Computation path] -np [n]
[Engine path]/e_11.0_linuxia64_plmpi
-h host2 -e MPI_FLAGS=y,E -e MPI_WORKDIR=[Computation path] -np [n]
[Engine path]/e_11.0_linuxia64_plmpi
-h host3 -e MPI_FLAGS=y,E -e MPI_WORKDIR=[Computation path] -np [n]
[Engine path]/e_11.0_linuxia64_plmpi
...
-h hostp -e MPI_FLAGS=y,E -e MPI_WORKDIR=[Computation path] -np [n]
[Engine path]/e_11.0_linuxia64_plmpi
host1...hostp: are the hostnames of the different nodes
[Computation path]: is the path where the dataset is launched
[n]: is the number of SPMD domains on host p. The sum of all the SPMD domains given in the
appfile must match the value given for the Starter –np [Nspmd] option
[Engine path]: is the path to the RADIOSS Engine.
4.3.e Remarks: Troubleshooting
stacksize limit
stacksize limit must be set to unlimited with an unlimited value of more than 400Mbytes.
KMP_STACKSIZE environment variable, the stacksize per thread, must also be set to 400Mbytes.
Example under csh:
limit stacksize unlimited
setenv KMP_STACKSIZE 400m
51
Proprietary Information of Altair Engineering
HyperWorks 11.0 Application Installation Guide – Revision 2
Chapter 4: Installing RADIOSS HMPP
4.4 Installing RADIOSS HMPP on x86-64 Linux Cluster using
Platform MPI (formerly HP MPI)
4.4.a System requirements
1. Operating system: Intel Xeon EM64T or AMD64 systems under Linux with glibc 2.3 or higher :
Redhat Enterprise Linux 3.x, 4.x, or 5.x
SuSe 9.x, SuSe 10.x
2. The interconnect to use is Gigabit Ethernet, Infiniband or Myrinet.
3. If the cluster network is Infiniband using OFED drivers: the Linux kernel level must be 2.6.18 or
higher, the OFED drivers must be OFED 1.3 or higher
4. It is highly recommended to have the same hardware and OS level on all nodes.
5. The MPI library: HP MPI 02.05.01 or higher must be installed on all the cluster nodes.
HP MPI is available at the following web site: http://www.hp.com/go/mpi.
HP MPI is free of charge when used with RADIOSS.
4.4.b Install software and activate license
1. Install HyperWorks 11 package for linux64
2. Follow the steps documented in Chapter 2 to complete the installation and connect to the Altair
license 11.0 server.
4.4.c Configure the machine
•
The account used to run RADIOSS must exist on every cluster's node.
•
RADIOSS executables must be reachable from all cluster nodes (same path on all nodes).
The computation directory must be the same (same path) on all cluster nodes.
SSH/RHS installation:
HP MPI uses ssh to launch RADIOSS on all different nodes. Computation nodes need to be
accessed by all other nodes without typing a password. Refer to ssh man pages to generate and
install properly rsa keys (ssh-keygen tool).
To check the functionality of ssh, the following test can be performed on the different nodes:
[radioss@host1] ssh host1 ls
[radioss@host1] ssh host2 ls
...
[radioss@host1] ssh host[n] ls
52
Proprietary Information of Altair Engineering
HyperWorks 11.0 Application Installation Guide – Revision 2
Chapter 4: Installing RADIOSS HMPP
Alternatively rsh can be used. To enable rsh, the MPI_REMSH environment variable must be set to
rsh:
[radioss@host1] setenv MPI_REMSH rsh
Environment variables setting:
The radflex_11_linux64 tool needs the liblmx-altair.so library from HyperWorks 11
installation.
Set the LD_LIBRARY_PATH environment to $ALTAIR_HOME/hw/lib/linux64 :
[radioss@host1] setenv LD_LIBRARY_PATH $ALTAIR_HOME/hw/lib/linux64.
HP MPI installation:
HP MPI is distributed by HP as a Linux rpm. It must be installed having root privilege on each node
running the command (please refer to the HP MPI release notes for more information):
rpm –Uvh hpmpi-2.02.05-??.x86_64.rpm
4.4.d Launch a RADIOSS computation
On a single machine:
[radioss@host1~]$ cp
$ALTAIR_HOME/hwsolvers/bin/linux64/radflex_11_linux32
[radioss@host1~]$ $ALTAIR_HOME/hwsolvers/bin/linux64/s_11.0_linux64 –
input [ROOTNAME]_0000.rad –np [n]
[radioss@host1~]$ [HP MPI path]/bin/mpirun -stdio=i0
-cpu_bind_mt=[ll | cyclic] -np [n]
$ALTAIR_HOME/hwsolvers/bin/linux64/e_11.0_linux64_plmpi -input
[ROOTNAME]_0001.rad –nt [t]
where:
-stdio=i0: is to permit RADIOSS Engine to properly read standard input.
-cpu_bind_mt=[ll | cyclic]: to improve process placement over processors. This is useful
for performance improvement. Use –cpu_bind_mt=ll on uniform memory system like Intel
clovertown or Hartertown and –cpu_bind_mt=cyclic on non uniform memory system
(ccNUMA) like Intel Nehalem or AMD Barcelona. Use –cpu_bind_mt only when [t] is lesser or
equal to the number of cores per socket.
[HP MPI path]: is the path where HP MPI is installed
[n]: is the number of SPMD domains
[t]: is the number of SMP threads per domain
[ROOTNAME]: is the rootname of the dataset
53
Proprietary Information of Altair Engineering
HyperWorks 11.0 Application Installation Guide – Revision 2
Chapter 4: Installing RADIOSS HMPP
On a cluster:
[radioss@host1~]$ cp
$ALTAIR_HOME/hwsolvers/bin/linux64/radflex_11_linux32
[radioss@host1~]$ $ALTAIR_HOME/hwsolvers/bin/linux64/s_11.0_linux64
input [ROOTNAME]_0000.rad –np [Nspmd]
–
[radioss@host1~]$ [HP MPI path]/bin/mpirun -stdio=i0
-cpu_bind_mt=[ll | cyclic] [-TCP|-GM|-MX|-ITAPI|-MVAPI|-ELAN|-VAPI|UDAPL] -f appfile -- -input [ROOTNAME]_0001.rad –nt [t]
where:
-np [Nspmd] : Specifies the number of SPMD domains for RADIOSS Starter.
-stdio=i0: allows RADIOSS Engine to properly read standard input.
-cpu_bind_mt=ll: to improve process placement over processors. It is useful for performance
improvement. Use –cpu_bind_mt=ll on uniform memory system like Intel clovertown or
Hartertown and –cpu_bind_mt=cyclic on non uniform memory system (ccNUMA) like Intel
Nehalem or AMD Barcelona
[HP MPI_path]: is the path where HP MPI is installed.
[-TCP|-GM|-MX|-ITAPI|-ELAN|-VAPI]: to set the interconnect to use. It is recommended
to let the default interconnect. It is possible to use –prot mpirun option to check which
interconnect is used. Please refer to HP MPI manual for more information.
[ROOTNAME]: is the rootname of the dataset.
-nt[t]: is the number of SMP threads per SPMD domain.
[appfile]: is a file describing each node of the computation. This file is as follows:
-h host1 -e MPI_FLAGS=y,E -e MPI_WORKDIR=[Computation path] -np [n]
[Engine path]/e_11.0_linux64_plmpi
-h host2 -e MPI_FLAGS=y,E -e MPI_WORKDIR=[Computation path] -np [n]
[Engine path]/e_11.0_linux64_plmpi
-h host3 -e MPI_FLAGS=y,E -e MPI_WORKDIR=[Computation path] -np [n]
[Engine path]/e_11.0_linux64_plmpi
...
-h hostp -e MPI_FLAGS=y,E -e MPI_WORKDIR=[Computation path] -np [n]
[Engine path]/e_11.0_linux64_plmpi
where:
host1...hostp: are the hostnames of the different nodes.
[Computation path]: is the path where the dataset is launched.
[n]: is the number of SPMD domains on host p. The sum of all the SPMD domains given in the
appfile must match the value given for the Starter –np [Nspmd] option.
[Engine path]: is the path to the RADIOSS Engine.
54
Proprietary Information of Altair Engineering
HyperWorks 11.0 Application Installation Guide – Revision 2
Chapter 4: Installing RADIOSS HMPP
4.4.5 Remarks: Troubleshooting
Improving performance for multi-threading
For hybrid version, it is important that system efficiently allocates threads to processor core. To allow
efficient placement, the KMP_AFFINITY environment variable must not be set to compact. Let it
unset.
stacksize limit
stacksize limit must be set to unlimited with an unlimited value of more than 400Mbytes.
KMP_STACKSIZE environment variable, the stacksize per thread, must also be set to 400Mbytes.
Example under csh:
limit stacksize unlimited
setenv KMP_STACKSIZE 400m
memlock limit
The file /etc/security/limits.conf should be check and modified to contain the line below:
* soft memlock unlimited
* hard memlock unlimited
This will avoid error in case the memlock limit is not enough.
Usage of –ndd HPMPI option under Infiniband
On some systems, it may be required to add the –ndd option to mpirun command to avoid
segmentation violation. This type of error corresponds to a memory management error between
system calls and Infiniband.
4. 5 Installing RADIOSS HMPP on x86-64 Linux Cluster using Intel
MPI
4.5.a System requirements
1. Operating system: Intel Xeon EM64T or AMD64 systems under Linux glibc 2.3 or higher:
Redhat Enterprise Linux 3.x, 4.x or 5.x
SuSe SLES 9.x, 10.x
2. The interconnect to use is Gigabit Ethernet, Infiniband or Myrinet. The support of Infiniband and
Myrinet is ensured via DAPL interface. Ensure that libdapl.so is installed with low level network
drivers. To support DAPL, the Linux kernel level must be 2.6.18 or above.
55
Proprietary Information of Altair Engineering
HyperWorks 11.0 Application Installation Guide – Revision 2
Chapter 4: Installing RADIOSS HMPP
3. If the cluster network is Infiniband using OFED drivers: the Linux kernel level must be 2.6.18 or
higher, the OFED drivers must be OFED 1.3 or higher.
4. It is highly recommended to have the same hardware and OS level on all nodes.
5. The MPI library: is Intel MPI intel-mpi-em64t-3.2 or above.
The Intel MPI runtime kit is available for free at http://www.intel.com.
4.5.b Install software and activate license
1. Install HyperWorks 11 package for Linux64.
2. Follow the steps documented in Chapter 2 to complete the installation and connect to the Altair
license 11.0 server.
4.5.c Configure the machine
•
The account used to run RADIOSS must exist on every cluster's node.
•
RADIOSS executables must be reachable from all cluster nodes (same path on all nodes).
The computation directory must be the same (same path) on all cluster nodes.
RHS installation:
Intel MPI uses rsh to launch RADIOSS on all different nodes. Computation nodes need to be
accessed by all other nodes without typing passwords. Refer to the rsh man pages or Linux pam.d
daemon for installation instructions.
To check the functionality of rsh, the following test can be performed on the different nodes:
[radioss@host1] rsh host1 ls
[radioss@host1] rsh host2 ls
...
[radioss@host1] rsh host[n] ls
SSH, alternative to the RSH use:
You can use ssh instead of rsh to launch RADIOSS. In this case, ssh needs to be configured to
permit the connection on all hosts of the cluster without typing passwords. Refer to ssh man pages to
generate and install properly rsa keys (ssh_keygen tool).
To check the functionality of ssh, the following test can be performed on the different nodes:
[radioss@host1] ssh host1 ls
[radioss@host1] ssh host2 ls
...
[radioss@host1] ssh host[n] ls
56
Proprietary Information of Altair Engineering
HyperWorks 11.0 Application Installation Guide – Revision 2
Chapter 4: Installing RADIOSS HMPP
Environment variables setting:
The radflex_11_linux64 tool needs the liblmx-altair.so library from HyperWorks 11
installation.
Set the LD_LIBRARY_PATH environment to $ALTAIR_HOME/hw/lib/linux64 :
[radioss@host1] setenv LD_LIBRARY_PATH $ALTAIR_HOME/hw/lib/linux64.
Intel MPI installation:
Intel MPI needs the python-xml package installed. This package is not present on Suse 9 installation.
You need to install python-xml-2.3.3-65.x86_64.rpm or above on all cluster nodes. The installation
package of Intel MPI is made of a self extracting script. This package contains an rpm which will be
installed. You will need to follow the installation instructions. The install path by default is
/opt/intel/mpi/3.1/.
Launch Intel MPI daemons:
1. Creation of user password file:
In the user home directory, create a .mpd.conf file. This file contains a user password:
[radioss@host1~]$ cat .mpd.conf
password=foo23
2. Give read and write permission to user only:
[radioss@host1~]$ ls -l .mpd.conf
-rw------- 1 radioss mecalog 19 2005-04-26 09:58 .mpd.conf
3. Creation of mpd.hosts file:
This file contains all the nodes hostnames of the cluster. The syntax is as follows,
one hostname per line:
[radioss@host1~]$ cat mpd.hosts
host1
host2
...
host[n]
4. Launch the daemons:
[radioss@host1~]$[path to Intel MPI]/bin64/mpdboot -n [n] -r rsh -f
mpd.hosts
where:
[path to INTEL MPI]: is the path where Intel MPI is installed
(default:/opt/intel/mpi/3.2)
[n]: is the number of cluster nodes
57
Proprietary Information of Altair Engineering
HyperWorks 11.0 Application Installation Guide – Revision 2
Chapter 4: Installing RADIOSS HMPP
-r [rsh]: is the remote shell command used. If ssh is chosen, use -r ssh
5. Check that all daemons are correctly launched.
The mpdtrace tool checks if all nodes are available for Intel MPI. The result is the printout of all
hostnames on which Intel MPI is ready to be run:
[radioss@host1~]$[path to INTEL MPI]/bin64/mpdtrace
host1
host2
...
host[n]
!
WARNING: If environment variables are modified (like stacksize), it is important to
restart daemons to make Intel MPI take the new values into account (use command
mpdallexit and mpdboot).
More details about launching the Intel MPI daemons can be found in the Getting-started.pdf
document present in [path to intel mpi]/doc.
Environment variable settings
stacksize limit
stacksize limit must be set to unlimited with an unlimited value of more than 400Mbytes.
KMP_STACKSIZE environment variable, the stacksize per thread, must also be set to 400Mbytes.
Example under csh:
limit stacksize unlimited
setenv KMP_STACKSIZE 400m
I_MPI_DEVICE
•
By default the interconnect used is Gigabit Ethernet.
•
To use other interconnects, you need to set the I_MPI_DEVICE environment variable:
I_MPI_DEVICE can have following values:
rdma[:] InfiniBand*, Myrinet*, etc. (via specified DAPL* provider)
rdssm[:] TCP + shared-memory + DAPL* (for SMP clusters connected via
RDMA capable fabrics). This is the recommended value.
I_MPI_PIN_DOMAIN
•
I_MPI_PIN_DOMAIN must be set to auto in order to optimize the placement of SPMD
programs.
•
On some old systems, setting I_MPI_PIN_DOMAIN to auto may not work properly if the
system is not affinity capable (see KMP_AFFINITY). In this case it is advised to set
I_MPI_PIN_DOMAIN to omp.
58
Proprietary Information of Altair Engineering
HyperWorks 11.0 Application Installation Guide – Revision 2
Chapter 4: Installing RADIOSS HMPP
I_MPI_ADJUST_BCAST
•
I_MPI_ADJUST_BCAST must be set to 1 in order to optimize collective operation of type
broadcast (important for high number of SPMD domains, 64 and more).
I_MPI_ADJUST_REDUCE
•
I_MPI_ADJUST_REDUCE must be set to 2 in order to optimize collective operation of type
reduce (important for high number of SPMD domains, 64 and more).
KMP_AFFINITNY
•
In order to check if the system is affinity capable, the user may set KMP_AFFINITY to
verbose.
OMP_NUM_THREADS
•
Instead of using –nt parameter, the user can set the number of threads the using
environment variable OMP_NUM_THREADS. Using this environment variable may help the
system to better determine affinity (see KMP_AFFINITY=verbose).
LD_LIBRARY_PATH
•
You need to set the LD_LIBRARY_PATH to the path where the vendor libdapl.so is
installed. Check the Interconnect vendor for availability of libdapl.so library.
•
The use of libdapl.so requires kernel 2.6.18 or newer to be installed on the machine.
Example:
[radioss@host1~]$setenv LD_LIBRARY_PATH /usr/local/ibgd/lib
[radioss@host1~]$setenv I_MPI_DEVICE rdssm
[radioss@host1~]$setenv I_MPI_PIN_DOMAIN auto
[radioss@host1~]$setenv KMP_AFFINITY compact
4.5.d Launch a RADIOSS computation
On a single machine:
[radioss@host1~]$ cp
$ALTAIR_HOME/hwsolvers/bin/linux64/radflex_11_linux32
[radioss@host1~]$ $ALTAIR_HOME/hwsolvers/bin/linux64/s_11.0_linux64 –
input [ROOTNAME]_0000.rad –np [n]
[radioss@host1~]$ [Intel MPI path]/bin/mpiexec -np [n]
$ALTAIR_HOME/hwsolvers/bin/linux64/e_11.0_linux64_impi -input
[ROOTNAME]_0001.rad –nt [t]
where:
[Intel MPI path]: is the path where Intel MPI is installed.
[n]: is the number of SPMD domains.
[t]: is the number of SMP threads per domain. Instead of using –nt it is recommended to use
OMP_NUM_THREADS environment variable.
[ROOTNAME]: is the rootname of the dataset.
59
Proprietary Information of Altair Engineering
HyperWorks 11.0 Application Installation Guide – Revision 2
Chapter 4: Installing RADIOSS HMPP
On an Intel EM64T cluster:
[radioss@host1~]$ cp
$ALTAIR_HOME/hwsolvers/bin/linux64/radflex_11_linux32
[radioss@host1~]$ $ALTAIR_HOME/hwsolvers/bin/linux64/s_11.0_linux964 –
input [ROOTNAME]_0000.rad –np [Nspmd]
[radioss@host1~]$ [Intel MPI path]/bin/mpiexec -configfile [cgfile]
where:
[Intel MPI path]: is the path where Intel MPI is installed.
[ [cgfile]: is a file describing each node of the computation. This file is as follows:
-n [n] -host host1 [Engine path]/e_11_linux64_impi –input
[ROOTNAME]_0001.rad –nt [t]
-n [n] -host host2 [Engine path]/e_11.0_linux64_impi –input
[ROOTNAME]_0001.rad –nt [t]
-n [n] -host host3 [Engine path]/e_11.0_linux64_impi –input
[ROOTNAME]_0001.rad –nt [t]
...
-n [n] -host hostp [Engine path]/e_11.0_linux64_impi –input
[ROOTNAME]_0001.rad –nt [t]
where:
host1...hostp: are the hostnames of the different nodes.
[n]: is the number of SPMD domains on host p. The sum of all the SPMD domains given in
the config file must match the value given for the Starter –np [Nspmd] option.
[Engine path]: is the path to the RADIOSS Engine.
ROOTNAME]: is the rootname of the dataset.
-nt[t]: is the number of SMP threads per SPMD domain.
Alternate way to launch RADIOSS using mpirun
This method uses mpirun command. This is not required to use mpdboot before mpiexec.
The syntax is:
mpirun [ mpdboot options ] [mpiexec options]
Example:
[radioss@host1~]$ [Intel MPI path]/bin/mpirun -f ~/mpd.hosts –
machinefile ./machine -np 16
$ALTAIR_HOME/hwsolvers/bin/linux64/e_11.0_linux64_impi –input
[ROOTNAME]_0001.rad –nt 2
where:
-machinefile option allows the user to specify a file which describes the number of SPMD
programs per node.
radioss@host1~]$ cat machine
60
Proprietary Information of Altair Engineering
HyperWorks 11.0 Application Installation Guide – Revision 2
Chapter 4: Installing RADIOSS HMPP
host1:4
host2:4
host3:4
host4:4
4.5.e Remarks and troubleshooting
Stacksize modification
When the stacksize is modified on the cluster, the user needs to re-launch the python daemons.
Otherwise the new stacksize value is not taken into account (refer to above section Environment
variable settings for the recommended setting of stacksize).
Use of DAPL settings
The use of DAPL modus requires kernel version 2.6.18 or newer. Using an older kernel may cause
RADIOSS to hang at startup phase.
memlock limit
The file /etc/security/limits.conf should be checked and modified to contain the line below:
* soft memlock unlimited
61
Proprietary Information of Altair Engineering
HyperWorks 11.0 Application Installation Guide – Revision 2
Chapter 4: Installing RADIOSS HMPP
4. 6 Installing RADIOSS HMPP on AMD Operton or Intel EM64T
Solaris 10 Cluster
4.6.a System requirements
1. Operating system: AMD Opteron or INTEL EM64T systems under SUN Solaris 10 X64 or higher.
2. The interconnect to use is Gigabit Ethernet or Infiniband.
3. SUN Studio 12 version 8.3 runtime or higher must be installed on all cluster nodes.
4. SUNWhpc package must be installed on all cluster nodes.
4.6.b Install software and activate license
1. Install HyperWorks 11 package for solarisx64.
2. Follow the steps documented in Chapter 2 to complete the installation and connect to the Altair
license 11.0 server.
4.6.c Configure the machine
The account used to run RADIOSS must exist on every cluster's node.
RADIOSS executables must be reachable from all cluster nodes (same path on all nodes). The
computation directory must be the same (same path) on all cluster nodes.
SSH installation:
SUNWhpc default installation uses ssh to launch RADIOSS on all different nodes. ssh needs to be
configured to permit the connection on all hosts of the cluster without typing passwords. Refer to ssh
man pages to generate and properly install rsa keys (ssh-keygen tool)
To check the functionality of ssh, the following test can be performed on the different nodes:
[radioss@host1] ssh host1 ls
[radioss@host1] ssh host2 ls
...
[radioss@host1] ssh host[n] ls
62
Proprietary Information of Altair Engineering
HyperWorks 11.0 Application Installation Guide – Revision 2
Chapter 4: Installing RADIOSS HMPP
LD_LIBRARY_PATH variable
The radflex_11_solarisx64 tool needs the liblmx-altair.so library from HyperWorks 11
installation. Set the LD_LIBRARY_PATH environment to $ALTAIR_HOME/hw/lib/solarisx64 :
[radioss@host1] setenv LD_LIBRARY_PATH $ALTAIR_HOME/hw/lib/solarisx64.
The MPI libraries are dynamically linked. To make the executables work, LD_LIBRARY_PATH needs
to be set to the path to low level interconnect driver libraries if used and the path to SUNWhpc
libraries.
In csh shell:
[radioss@host1~]$ setenv LD_LIBRARY_PATH /opt/SUNWhpc/lib/amd64/
In sh/ksh/bash shell:
LD_LIBRARY_PATH=/opt/SUNWhpc/lib/amd64/
[radioss@host1~]$ export LD_LIBRARY_PATH
The result of ldd must be as follows:
[radioss@host1 ]$ ldd e11_solarisx64_sunmpi
libm.so.2 => /lib/64/libm.so.2
libkstat.so.1 => /lib/64/libkstat.so.1
libmpi.so.0 =>
/opt/SUNWhpc/lib/amd64/libmpi.so.0
libmpi_f77.so.0 => /opt/SUNWhpc/lib/amd64/libmpi_f77.so.0
libfui.so.2 =>
/opt/SUNWspro/lib/amd64/libfui.so.2
libfai.so.1 =>
/opt/SUNWspro/lib/amd64/libfai.so.1
libfsu.so.1 =>
/opt/SUNWspro/lib/amd64/libfsu.so.1
libsunmath.so.1 => /opt/SUNWspro/lib/amd64/libsunmath.so.1
libmtsk.so.1 => /lib/64/libmtsk.so.1
libc.so.1 =>
/lib/64/libc.so.1
libopen-rte.so.0 => /opt/SUNWhpc/lib/amd64//libopen-rte.so.0
libopen-pal.so.0 => /opt/SUNWhpc/lib/amd64//libopen-pal.so.0
libdl.so.1 =>
/lib/64/libdl.so.1
libsocket.so.1 => /lib/64/libsocket.so.1
libnsl.so.1 =>
/lib/64/libnsl.so.
librt.so.1 =>
/lib/64/librt.so.1
libm.so.1 =>
/lib/64/libm.so.1
libpthread.so.1 => /lib/64/libpthread.so.1
libmp.so.2 =>
/lib/64/libmp.so.2
libmd.so.1 =>
/lib/64/libmd.so.1
libscf.so.1 =>
/lib/64/libscf.so.1
libaio.so.1 =>
/lib/64/libaio.so.1
libdoor.so.1 => /lib/64/libdoor.so.1
libuutil.so.1 => /lib/64/libuutil.so.1
libgen.so.1 =>
/lib/64/libgen.so.1
4.6.d Launch a RADIOSS computation
On a single machine
[radioss@host1~]$ cp
$ALTAIR_HOME/hwsolvers/bin/sun10x64/radflex11_solarisx64
[radioss@host1~]$ $ALTAIR_HOME/hwsolvers/bin/sun10x64/s_11.0_solarisx64
–input [ROOTNAME]_0000.rad –np [n]
63
Proprietary Information of Altair Engineering
HyperWorks 11.0 Application Installation Guide – Revision 2
Chapter 4: Installing RADIOSS HMPP
[radioss@host1~]$ /opt/SUNWhpc/bin/mpirun -np [n]
$ALTAIR_HOME/hwsolvers/bin/sun10x64/e_11.0_solarisx64_sunmpi -input
[ROOTNAME]_0001.rad –nt [t]
where :
[n]: is the number of SPMD domains
[t]: is the number of SMP threads per domain
[ROOTNAME]: is the rootname of the dataset
On a Solaris 10 cluster:
[radioss@host1~]$ cp
$ALTAIR_HOME/hwsolvers/bin/sun10x64/radflex_11_solarisx64
[radioss@host1~]$
$ALTAIR_HOME/hwsolvers/bin/sun10x64/e_11.0_solarisx64_sunmpi -input
[ROOTNAME]_0000.rad –np [n]
[radioss@host1~]$ /opt/SUNWhpc/bin/mpirun --mca btl
[tcp|openib|mvapi|gm|mx],self -hostfile [hf] -np [n]
$ALTAIR_HOME/hwsolvers/bin/sun10x64/e_11.0_solarisx64_sunmpi -input
[ROOTNAME]_0001.rad –nt [t]
where:
--mca btl [tcp|openib|mvapi|gm|mx],self: is the interconnect flag to set according to
the cluster's interconnect. This setting must belong to the configured interconnect.
[hf]: is a file containing the node's hostname for each processor of the computation.
[n]: is the number of SPMD domains.
-nt[t]: is the number of SMP threads per SPMD domain.
[ROOTNAME]: is the rootname of the dataset.
Notes
1. --mca btl [interconnect],self flag :
These flags must be set properly according to the cluster network interconnect :
a. On a Infiniband cluster with OPEN-IB drivers, the set is: --mca btl openib,self
b. On a cluster with Gigabit, the set is: --mca btl tcp,self
If the cluster has only Gigabit interconnect, the --mca flag can be left.
Opteron machines can benefit from the memory affinity flag. This improves the performance due to
better memory processor affinity on Opteron processors. The flag to set is : --mca
mpi_paffinity_alone 1
The hostfile [hf] is a text file with hosts specified one per line. Each host can also specify a
maximum number of slots to be used on that host (that is, the number of available processors on that
host). Comments are also supported.
For example:
64
Proprietary Information of Altair Engineering
HyperWorks 11.0 Application Installation Guide – Revision 2
Chapter 4: Installing RADIOSS HMPP
# This is an example mf. Comments begin with #
#
# The following node is a single processor machine:
host1.example.com
# The following node is a dual-processor machine:
host2.example.com slots=2
4.6.e Remarks: Troubleshooting
stacksize limit
stacksize limit must be set to unlimited with an unlimited value of more than 400Mbytes.
STACKSIZE environment variable, the stacksize per thread, must also be set to 400Mbytes.
4. 7 Installing RADIOSS HMPP on Windows Server 2003 Computer
Cluster using MS MPI
4.7.a System requirements
1. This version is targeted for MICROSOFT Windows Compute Cluster Edition or Windows Server
2003 with Compute Cluster Pack. Please refer to Microsoft documentation for compatible systems
and setup information.
2. The interconnect to use is Gigabit Ethernet, Myrinet or Infiniband
3. The MPI version used is MS-MPI. It is available with any WINDOWS CCE installation.
4.7.b Install software and activate license
1. Install HyperWorks 11 package for win64. Follow the steps documented in Chapter 2 to complete
the installation of RADIOSS on WIN64.
2. On top of the RADIOSS installation, extract the files from rd_spmd11.0_win64.zip into the
same directory where RADIOSS is installed.
3. Connect to the License Manager as described in Chapter 2.
4.7.c Configure the machine
This document assumes that WINDOWS CCE has been properly installed and configured. All
computation nodes are seen in the "Compute Cluster Administrator." Specifically, a head node and
one or more compute nodes have to be configured. It is assumed that all jobs are submitted from the
"Compute Cluster Administrator" window on the head node to be run on the compute nodes.
65
Proprietary Information of Altair Engineering
HyperWorks 11.0 Application Installation Guide – Revision 2
Chapter 4: Installing RADIOSS HMPP
The executable and the RADIOSS data sets need to be reachable by the cluster.
Data sets and RADIOSS executing environment must be accessible from all nodes (computation and
master node) using shared file systems.
To set cluster-wide environment variables (example: ALTAIR_LM_LICENSE_FILE) use the cluscfg
command. This tool requires cluster administrative rights. Refer to the Compute Clusters User’s
Guide for more information.
PATH environment setting:
The radflex_11_win64 tool needs the liblmx-altair.dll library from HyperWorks 11
installation.
Add to the PATH environment variable: %ALTAIR_HOME%/hw/bin/win64
4.7.d Launch a RADIOSS computation
Earlier releases of MS-MPI have problems properly reading the engine [ROOTNAME]_0001.rad
input file. RADIOSS Engine hangs at start up. This problem is corrected in Windows Compute Cluster
Pack release 1.0.0676.14.
To bypass this problem, you must add /END and one "#" character on the next line at the end of the
Engine input file.
Example:
#
/VERS/51
/RUN/CRA2V31/1
20.0
/ANIM/DT
0.0 2.0
/TFILE
0.05
/END
#
The Compute Clusters Pack Job
The Compute Clusters Pack job is an xml template file. This file is loaded in the Compute Cluster Job
Manager:
<?xml version="1.0" encoding="utf-8"?>
<Job xmlns:xsi="http://www.w3.org/2001/XMLSchema-instance"
xmlns:xsd="http://www.w3.org/2001/XMLSchema" SoftwareLicense=""
MaximumNumberOfProcessors="4" MinimumNumberOfProcessors="4"
Runtime="Infinite" IsExclusive="true" Priority="Normal" Name="Radioss
Starter and Engine" Project="ALTAIR" RunUntilCanceled="false">
66
Proprietary Information of Altair Engineering
HyperWorks 11.0 Application Installation Guide – Revision 2
Chapter 4: Installing RADIOSS HMPP
<Tasks xmlns="http://www.microsoft.com/ComputeCluster/">
<Task MaximumNumberOfProcessors="1" MinimumNumberOfProcessors="1"
Depend="" WorkDirectory="%WORKDIR%" Name="Copy radflex_11_win32.exe"
CommandLine="copy %ALTAIR_HOME%\hwsolvers\bin\win64\radflex_11_win64.exe
." IsExclusive="false" IsRerunnable="true" Runtime="Infinite">
<EnvironmentVariables />
</Task>
<Task MaximumNumberOfProcessors="1" MinimumNumberOfProcessors="1"
Depend="" WorkDirectory="%WORKDIR%" Stdout="Starter.out"
Stderr="Starter_err.out" Name="Run Starter"
CommandLine="%ALTAIR_HOME%\hwsolvers\bin\win64\s_11.0_win64.exe –input
[ROOTNAME]_0000.rad -np n" IsExclusive="true" IsRerunnable="false"
Runtime="Infinite">
<EnvironmentVariables />
</Task>
<Task MaximumNumberOfProcessors="4" MinimumNumberOfProcessors="4"
Depend="" WorkDirectory="%WORKDIR%" Stdin="" Stdout="Engine.out"
Stderr="Engine_err.out" Name="Run Engine" CommandLine="mpiexec -hosts
%CCP_NODES% %ALTAIR_HOME%\hwsolvers\bin\win64\e_11.0_win64_msmpp.exe –
input [ROOTNAME]_0001.rad –nt t" IsExclusive="true" IsRerunnable="false"
Runtime="Infinite">
<EnvironmentVariables />
</Task>
</Tasks>
</Job>
The amount of needed processors is set in the job settings:
MaximumNumberOfProcessors="4" MinimumNumberOfProcessors="4". Both entries must
be equal and set to the total number of cores needed (= n x t, with n number of SPMD domains, and t
number of SMP threads per domain)
Replace:
•
%WORKDIR% with the path to the working directory. The path must be absolute and include
the file server. Example: “//fileserver/C$/EXECUTION”
•
[ROOTNAME] with the dataset rootname
This template defines three tasks:
•
The first task copies radflex11_win32.exe from the installation path to the work directory.
Change the WorkDirectory entry according to the place where your data set runs. Use
network path syntax.
•
The second task launches RADIOSS Starter. Change the Stdin field to set the Starter input
data set and the WorkDirectory entry according to the place where your data set runs.
Use network path syntax.
•
The third task launches RADIOSS Engine. Set MaximumNumberOfProcessors and
MinimumNumberOfProcessors to the number of needed processors. Both values must be
67
Proprietary Information of Altair Engineering
HyperWorks 11.0 Application Installation Guide – Revision 2
Chapter 4: Installing RADIOSS HMPP
equal. Set the WorkDirectory entry according to the place where your data set runs (use
network path syntax) and then set the Stdin field to set the Engine input data set.
Launch the Compute Cluster Job Manager
The Compute Cluster Job Manager program is used to launch a job. This program submits the
RADIOSS job with the WINDOWS Compute Cluster Pack queue manager.
Load the xml template job
From File, select the Submit Job with Template... menu. Load the xml file.
Verify the job and tasks settings
This task allows you to verify the settings stored in the xml template file. Changes can be made to
correct the job. The corrected job can be submitted and stored.
•
Job and Project name:
68
Proprietary Information of Altair Engineering
HyperWorks 11.0 Application Installation Guide – Revision 2
Chapter 4: Installing RADIOSS HMPP
•
The number of processors:
The Minimum required and the Maximum required fields must be equal. They must be set
to the amount of need processors to run this job (four, in this case).
•
The Tasks window:
Select the task and click the edit button:
69
Proprietary Information of Altair Engineering
HyperWorks 11.0 Application Installation Guide – Revision 2
Chapter 4: Installing RADIOSS HMPP
•
Task number 2 is the Starter task. Check the Standard Input and the Work Directory fields.
•
Task number 3 is the Engine task.
Check the Standard Input and Work Directory fields.
70
Proprietary Information of Altair Engineering
HyperWorks 11.0 Application Installation Guide – Revision 2
Chapter 4: Installing RADIOSS HMPP
•
Check the Processors window for the Engine task:
The Min. required and the Max. required fields must be equal. Their value must be set to
the amount of processors needed for the Engine run.
71
Proprietary Information of Altair Engineering
HyperWorks 11.0 Application Installation Guide – Revision 2
Chapter 4: Installing RADIOSS HMPP
Click OK to exit the task properties window.
•
The Advanced window:
The fields Use any available nodes and Use the allocated nodes exclusively for this job
must be set.
Submit the job:
•
The job can be saved as an xml template file to save any changes made in the job form. Click
Save As Template… to save the job.
•
To submit the job, click Submit.
4. 7.e Check Job Execution
The Job Queue Manager allows you to check the progress of the job.
72
Proprietary Information of Altair Engineering
HyperWorks 11.0 Application Installation Guide – Revision 2
Chapter 4: Installing RADIOSS HMPP
4. 8 Install RADIOSS HMPP on Windows 64 Cluster using Platform
MPI (formerly HP MPI)
4.8.a System requirements
1. Operating system: Intel Xeon EM64T or AMD Opteron systems under Windows64 systems:
Windows XP 64
Windows Server 2003 (64 bits). Windows Server 2005 (64 bits)
2. The cluster interconnect is Gigabit Ethernet, Myrinet/MX or Infiniband.
3. It is highly recommended to have the same hardware and OS level on all nodes.
4. The MPI library: HP MPI 01.01.00.00 or higher must be installed on all the cluster nodes. HP MPI
is available at the following web site: http://www.hp.com/go/mpi.
HP MPI is free of charge when used with RADIOSS.
5. Windows Server 2005 requires HP MPI 2.0 or higher. Older versions won’t run properly under this
system.
73
Proprietary Information of Altair Engineering
HyperWorks 11.0 Application Installation Guide – Revision 2
Chapter 4: Installing RADIOSS HMPP
4.8.b Install software and activate license
1. Install HyperWorks 11 package for win64.
2. Follow the steps documented in Chapter 2 to complete the installation and connect to the Altair
license 11.0 servers.
4.8.c Configure the machine
•
The account used to run RADIOSS must exist on every cluster's node.
•
RADIOSS executables must be reachable from all cluster nodes (same path on all nodes).
The computation directory must be the same (same path) on all cluster nodes.
HP MPI installation:
HP MPI is distributed by HP as a Windows executable. It must be installed having Administrator
privilege on each node executing the package:
HP-MPI-V2.0-060409.exe
PATH environment setting:
The radflex_11_win64 tool needs the liblmx-altair.dll library from HyperWorks 11
installation.
Add to the PATH environment variable: %ALTAIR_HOME%/hw/bin/win64
4.8.d Launch a RADIOSS computation
On a single machine:
D:\Dataset> copy %ALTAIR_HOME%\hwsolvers\bin\win64\radflex11_win32.exe
D:\Dataset> %ALTAIR_HOME%\hwsolvers\bin\win64\s11.0_win64_plmpi.exe –
input [ROOTNAME]_0000.rad –np [n]
D:\Dataset> [HP MPI path]\bin\mpirun -cpu_bind=ll -np [n]
%ALTAIR_HOME%\hwsolvers\bin\win64\e10_hpp4win64_spmd –input
[ROOTNAME]_0001.rad –nt [t]
where:
-cpu_bind=ll: to improve process placement over processors. This is useful for performance
improvement. Use –cpu_bind_mt=ll on uniform memory system like Intel clovertown or
Hartertown and –cpu_bind_mt=cyclic on non uniform memory system (ccNUMA) like Intel
Nehalem or AMD Barcelona
[HP MPI path]: is the path where HP MPI is installed. Default HP-MPI installation path is
C:\Program Files (x86)\Hewlett-Packard\HP-MPI
74
Proprietary Information of Altair Engineering
HyperWorks 11.0 Application Installation Guide – Revision 2
Chapter 4: Installing RADIOSS HMPP
[n]: is the number of SPMD domains
[t]: is the number of SMP threads per domain
[ROOTNAME]: is the rootname of the dataset
On an Windows64 cluster
D:\Dataset> copy %ALTAIR_HOME%\hwsolvers\bin\win64\radflex11_win32.exe
D:\Dataset> %ALTAIR_HOME%\hwsolvers\bin\win64\s11_win64.exe –input
[ROOTNAME]_0000.rad –np [Nspmd]
D:\Dataset> [HP MPI path]\bin\mpirun
- cpu_bind_mt=[ll | cyclic] [-TCP|-IBAL|-MX] -f appfile -- -input
[ROOTNAME]_0001.rad –nt [t]
where:
-np [Nspmd]: Specifies the number of SPMD domains for RADIOSS Starter.
-stdio=i0: allows RADIOSS Engine to properly read Standard-In.
-cpu_bind_mt=[ll | cyclic]: to improve process placement over processors. It is useful
for performance improvement. Use –cpu_bind_mt=ll on uniform memory system like Intel
clovertown or Hartertown and –cpu_bind_mt=cyclic on non uniform memory system
(ccNUMA) like Intel Nehalem or AMD Barcelona.
[HP MPI_path]: is the path where HP MPI is installed. The default HP-MPI installation path is
C:\Program Files (x86)\Hewlett-Packard\HP-MPI
[-TCP|-IBAL|-MX]: to set the Interconnect to use
[ROOTNAME]: is the rootname of the dataset
-nt[t]: is the number of SMP threads per SPMD domain.
[appfile]: is a file describing each node of the computation. This file is as follows:
-h host1 -e MPI_FLAGS=y,E -e MPI_WORKDIR=[Computation path] -np [n]
[Engine path]/e_11.0_win64_plmpi.exe
-h host2 -e MPI_FLAGS=y,E -e MPI_WORKDIR=[Computation path] -np [n]
[Engine path]/e_11.0_win64_plmpi.exe
-h host3 -e MPI_FLAGS=y,E -e MPI_WORKDIR=[Computation path] -np [n]
[Engine path]/e_11.0_win64_plmpi.exe
...
-h hostp -e MPI_FLAGS=y,E -e MPI_WORKDIR=[Computation path] -np [n]
[Engine path]/e_11.0_win64_plmpi.exe
where:
host1...hostp: are the hostnames of the different nodes.
[Computation path]: is the path where the dataset is launched.
[n]: is the number of SPMD domains on host p. The sum of all the SPMD domains given in
the appfile must match the value given for the Starter –np [Nspmd] option.
[Engine path]: is the path to the RADIOSS Engine.
75
Proprietary Information of Altair Engineering
HyperWorks 11.0 Application Installation Guide – Revision 2
Chapter 4: Installing RADIOSS HMPP
4.8.e Troubleshooting
Use of Standard-in redirection in HP MPI for Windows64
Do not redirect the Engine input file, but use the engine “–input” command line argument. The
redirection may cause an RADIOSS Engine to hang.
76
Proprietary Information of Altair Engineering
HyperWorks 11.0 Application Installation Guide – Revision 2
Appendix A: HyperWorks Directory Structure
Chapter 5: Installing OptiStruct
SPMD
Introduction of OptiStruct SPMD
The parallelization of OptiStruct is based upon the concept of Single Program Multiple Data (SPMD)
programming, for which the same program is executed with different tasks 1. OptiStruct SPMD
realizes this task decomposition so-called “functional decomposition” based on multiple subcases.
Currently, the OptiStruct SPMD supports only linear static analysis subcases and buckling analysis
subcases. If any other types of subcases are defined in the input deck, it will automatically stop the
parallel run and switch the whole job to a serial run.
During the parallel run, each copy of OptiStruct solves a subset of the subcases defined in the input
deck. The OptiStruct on the master node collects all results and performs all actions which cannot be
done in parallel mode. The management of the subcase distribution and results collection
necessitates communicating some information between the processes. These communications have
been implemented through the use of the platform dependent Message Passing Interface (MPI).
OptiStruct SPMD is free from the computer architecture. It can be run on distributed memory
machines, shared memory machines, workstations cluster, or high performance computation cluster.
1
Task is a minimum distribution unit used in the parallelization. Each buckling analysis counted as subcase is one task. Each
Left-Hand Side (LHS) of static analysis subcases is counted as one task. Typically, the static analysis subcases sharing the
same SPC belong to a same task. Note that not all tasks can be run in parallel at the same time (e. g. buckling subcase can not
start before its STATSUB subcase finishes.).
77
Proprietary Information of Altair Engineering
HyperWorks 11.0 Application Installation Guide – Revision 2
Appendix A: HyperWorks Directory Structure
Interconnection
M
M
…
M
CPU
CPU
…
CPU
Distributed memory architecture for computers
Interconnection
…
M1
CPU1
CPU2 … CPUn
Mn
CPU1
CPU2 … CPUn
Mixed model of shared memory and distributed memory architectures
To let OptiStruct SPMD to work properly, a platform dependent MPI needs to be installed before
installing OptiStruct SPMD.
5.1 Hardware and Operating Systems
Supported Platforms and Operating Systems
The following table lists the platforms, operating systems, and processors supported by OptiStruct
SPMD.
Application Name
OptiStruct SPMD
Version
11.0
Platforms Supported
Notes
LINUX32, LINUX-ITANIUM,
LINUX64
Requires HP-MPI
(version 02.02.05.01)
OR Platform-MPI
(version 7.1)
OR Intel MPI
(version 3.2.011)
78
Proprietary Information of Altair Engineering
HyperWorks 11.0 Application Installation Guide – Revision 2
Appendix A: HyperWorks Directory Structure
OptiStruct SPMD
OptiStruct SPMD
11.0
11.0
AIX
Requires IBM’s
PPE.POE (version
3.2.0.0)
Windows XP/Vista/Win7 64-bit
Requires HP-MPI
(version 2.0)
OR Platform-MPI
(version 7.1)
OR MS-MPI
(version Windows
HPC)
5.2 Installing OptiStruct SPMD on Linux Cluster
5.2.a System requirements
1. Operating system: Linux32, Linux64 and Liunxia64:
2. The MPI library: HP-MPI or Platform-MPI or Intel MPI must be installed and reachable from each
machine in the cluster.
5.2.b Installing the software and activating the license
1. Download the OptiStruct SPMD images for the platform and MPI implementation you desire to
use from the Altair ftp site.
2. Follow the steps documented in OptiStruct Manual to complete the installation and licensing
activation on each node.
3. Test if the OptiStruct SPMD be able to run in serial mode.
5.2.c Configuring the machine
The account used to run OptiStruct SPMD must exist on every cluster's node.
OptiStruct SPMD executables must be reachable from all cluster nodes. The local scratch directories
must be the same (same path). The computation (working) directories are highly recommended to be
the same (same location) on all cluster nodes.
SSH Installation
HP-MPI default installation uses ssh to launch OptiStruct SPMD on all different nodes. ssh needs to
be configured to permit the connection on all hosts of the cluster without typing passwords. Refer to
ssh manual pages to generate and install rsa keys ( ssh-keygen tool).
To check the functionality of ssh, the following test can be performed on the different nodes:
[optistruct@host1] ssh host1 ls
[optistruct@host1] ssh host2 ls
...
[optistruct@host1] ssh host[n] ls
79
Proprietary Information of Altair Engineering
HyperWorks 11.0 Application Installation Guide – Revision 2
Appendix A: HyperWorks Directory Structure
RSH, alternative to the SSH use
It is also possible to use rsh instead of rsh to launch OptiStruct SPMD. Computations nodes need to
be accessed by all other nodes without typing a password. Refer to the rsh man pages for installation
instructions. Please check with HP-MPI manual for instructions to use RSH instead of SSH.
To check the functionality of rsh, the following test can be performed on the different nodes:
[optistruct@host1] rsh host1 ls
[optistruct@host1] rsh host2 ls
...
[optistruct@host1] rsh host[n] ls
HP-MPI installation
HP-MPI needs to be reachable on all computation nodes on which OptiStruct SPMD will be launched.
1. Download the HP-MPI images for the platform you desire to use from the Altair ftp site.
2. Install the HP-MPI package on each node.
[root@host[i]]rpm -ivh hpmpi-2.02.05.01-20070708r[platform].rpm
Note: No license is needed for HP-MPI to run OptiStruct SPMD
3. Add $MPI_ROOT/hpmpi/lib/[platform] into LD_LIBRARY_PATH if needed.
Platform-MPI installation
Platform-MPI needs to be reachable on all computation nodes on which OptiStruct SPMD will be
launched.
1. Download the Platform-MPI images for the platform you desire to use from the Altair ftp site.
2. Install the Platform-MPI package on each node.
[root@host[i]]rpm -ivh platform_mpi-7.01.00-20091019r.[platform].rpm
Note: No license is needed for Platform-MPI to run OptiStruct SPMD
3. Add $MPI_ROOT/platform_mpi/lib/[platform] into LD_LIBRARY_PATH if needed.
Intel-MPI installation
Intel-MPI needs to be reachable on all computation nodes on which OptiStruct SPMD will be
launched.
1. Download the Intel-MPI images for the platform you desire to use from the Altair ftp site.
2. Install the Intel-MPI package on each node.
[root@host[i]] ./install.sh
Note: license is needed to install Intel-MPI libraries.
Note: No license is needed to for Intel-MPI to run OptiStruct SPMD.
3. Add $MPI_ROOT/intel/impi/3.2.2.006/lib into LD_LIBRARY_PATH if needed.
80
Proprietary Information of Altair Engineering
HyperWorks 11.0 Application Installation Guide – Revision 2
Appendix A: HyperWorks Directory Structure
5.3 Launching OptiStruct SPMD on Linux Cluster
There are several ways to launch parallel programs with HP-MPI. Below are some typical ways to
launch OptiStruct SPMD. Remember to propagate environment variables when launching OptiStruct
SPMD if needed. Please refer to HP-MPI’s manual for more details.
The parallel run of OS SPMD requires an additional command-line option “-mpimode”. Not using this
option will result in no parallelization and running full calculations on each node.
Note: At least 3 processes total are needed to launch OptiStruct SPMD.
Note: OptiStruct SPMD must match the MPI implementation you use.
5.3.a On a single host (for HP-MPI, Platform-MPI and Intel MPI) using solver
script
[optistruct@host1~]$ $ALTAIR_HOME/path/to/optistruct_script –mpi [MPI_TYPE] –np [n]
[INPUTDECK] [OS_ARGS]
where:
optistruct_script: is the OptiStruct script
[MPI_TYPE]: is the mpi implementations used:
pl for HP-MPI and Platform-MPI
i for Intel MPI
[n] : is the number of processors
[INPUTDECK] : is the input deck file name
[OS_ARGS] : is the arguments to OS SPMD
Note: Adding command line option “-testmpi” verifies your MPI installation and setup.
5.3.b On a single host (for HP-MPI, Platform-MPI and Intel MPI)
[optistruct@host1~]$ mpirun -np [n] $ALTAIR_HOME/path/to/optistruct_spmd
[INPUTDECK] [OS_ARGS] -mpimode
where:
optistruct_spmd is the OS SPMD binary
[n] : is the number of processors
[INPUTDECK] : is the input deck file name
[OS_ARGS] : is the arguments to OS SPMD other than –mpimode
5.3.c
On a Linux cluster (for HP-MPI and Platform-MPI)
[optistruct@host1~]$ mpirun –f [appfile]
where:
[appfile] : is a text file which contains process counts and a list of programs. Line format is as
follows:
-h [host i] -np [n] $ALTAIR_HOME/path/to/optistruct_spmd [INPUTDECK] mpimode
81
Proprietary Information of Altair Engineering
HyperWorks 11.0 Application Installation Guide – Revision 2
Appendix A: HyperWorks Directory Structure
Example: 4 CPU job on 2 dual-CPU hosts (the 2 machines are named : c1,c2)
[optistruct@host1~]$ cat appfile
-h c1 –np 2 $ALTAIR_HOME/path/to/optistruct_spmd [INPUTDECK] -mpimode
-h c2 –np 2 $ALTAIR_HOME/path/to/optistruct_spmd [INPUTDECK] –mpimode
5.3.d On a Linux cluster (for Intel-MPI)
[optistruct@host1~]$ mpirun –f [hostfile] -np [n] $ALTAIR_HOME/path/to/optistruct_spmd
[INPUTDECK] [OS_ARGS] -mpimode
where:
[hostfile] : is a text file which contains the host names. Line format is as follows:
[host i]
NOTE: one host needs only one line.
Example: 4 CPU job on 2 dual-CPU hosts (the 2 machines are named : c1,c2)
[optistruct@host1~]$ cat hostfile
c1
c2
5.4 Installing OptiStruct SPMD on AIX Cluster
5.4.a System requirements
1. Operating system: AIX:
2. The MPI library: IBM’s PPE POE (recommend version 3.2.0.0 or higher) must be installed and
reachable from each machine in the cluster.
5.4.b Installing the software and activating the license
1. Download the OptiStruct SPMD images for the platform you desire to use from the Altair ftp site.
2. Follow the steps documented in OptiStruct Manual to complete the installation and licensing
activation on each node.
3. Test if the OptiStruct SPMD is able to run in serial mode.
5.4.c Configuring the machine
The account used to run OptiStruct SPMD must exist on every cluster's node.
OptiStruct SPMD executables must be reachable from all cluster nodes. The local scratch directories
must be the same (same path). The computation (working) directories are highly recommended to be
the same (same location) on all cluster nodes.
82
Proprietary Information of Altair Engineering
HyperWorks 11.0 Application Installation Guide – Revision 2
Appendix A: HyperWorks Directory Structure
POE installation
IBM’s PPE POE needs to be installed on all computation nodes on which OptiStruct SPMD will be
launched.
5.5 Launching OptiStruct SPMD on AIX Cluster
There are several ways to launch parallel programs with POE. Below is a typical way to launch
OptiStruct SPMD. Remember to propagate environment variables when launching OptiStruct SPMD if
needed. Please refer to IBM’s PPE POE manual for more details.
The parallel run of OptiStruct SPMD requires an additional command-line option “-mpimode”. Not
using this option will result in no parallelization and running full calculations on each node.
5.5.a Host file list
The typical way to tell PEO where to run OptiStruct SPMD is by using a host list file. By default, it is
named host.list in the current working directory. This file contains the domain names of the nodes on
which parallel jobs may be run. Each node uses a separate line in the host list file.
Example: 4 CPU job on 2 dual-CPU hosts (the 2 machines are named : c1,c2)
[optistruct@host1~]$ cat host.list
c1
c1
c2
c2
5.5.b On a single host using solver script
[optistruct@host1~]$ $ALTAIR_HOME/path/to/optistruct_script –mpi [MPI_TYPE] –np [n]
[INPUTDECK] [OS_ARGS]
where:
optistruct_script: is the OptiStruct script
[MPI_TYPE]: is the mpi implementations used:
aix for AIX POE
[n] : is the number of processors
[INPUTDECK] : is the input deck file name
[OS_ARGS] : is the arguments to OS SPMD
Note: adding command line option “-testmpi” verifies your MPI installation and setup.
5.5.c Running OptiStruct SPMD on a single host or cluster
[optistruct@host1~]$ [poe _path]poe $ALTAIR_HOME/path/to/optistruct_spmd
[INPUTDECK] [OS_ARGS] –mpimode –procs [n]
where:
[poe_path] : is the path where IBM’s PPE POE is installed.
83
Proprietary Information of Altair Engineering
HyperWorks 11.0 Application Installation Guide – Revision 2
Appendix A: HyperWorks Directory Structure
optistruct_spmd is the OS SPMD binary
[INPUTDECK] : is the input deck file name
[OS_ARGS] : is the arguments to the OptiStruct SPMD other than –mpimode
[n] : is the number of nodes on which the OptiStruct SPMD will run based on the file host.list
Note: At least 3 processes total are needed to launch OptiStruct SPMD.
5.6 Installing OptiStruct SPMD on Windows Machines
5.6.a System requirements
1. Operating system: Windows Xp/Vista/7 64-bit:
2. The MPI library: HP-MPI, Platform-MPI or MS-MPI must be installed and reachable from each
machine in the cluster.
5.6.b Installing the software and activating the license
1. Download the OptiStruct SPMD images for the platform and MPI implementation you desire to
use from the Altair ftp site.
2. Follow the steps documented in OptiStruct Manual to complete the installation and licensing
activation on each node.
3. Test if the OptiStruct SPMD is able to run in serial mode.
5.6.c Configuring the machine
The account used to run OptiStruct SPMD must exist on every cluster's node.
OptiStruct SPMD executables must be reachable from all cluster nodes. The local scratch directories
must be the same (same path). The computation (working) directories are highly recommended to be
the same (same location) on all cluster nodes.
HP-MPI, Platform-MPI, MS-MPI installation:
On Windows platforms, it is quite straightforward to install the MPI implementation. Please refer to
their installation guide if you have any questions.
5.7 Launching OptiStruct SPMD on Windows Machines
There are several ways to launch parallel programs with each MPI. Below are some typical ways to
launch OptiStruct SPMD. Remember to propagate environment variables when launching OptiStruct
SPMD if needed. Please refer to corresponding MPI’s manual for more details.
The parallel run of OS SPMD requires an additional command-line option “-mpimode”. Not using this
option will result in no parallelization and running full calculations on each node.
Note: At least 3 processes total are needed to launch OptiStruct SPMD.
84
Proprietary Information of Altair Engineering
HyperWorks 11.0 Application Installation Guide – Revision 2
Appendix A: HyperWorks Directory Structure
Note: OptiStruct SPMD must match the MPI implementation you use.
5.7.a On a single host using solver script (for HP-MPI, Platform-MPI and MSMPI)
[optistruct@host1~]$ $ALTAIR_HOME/path/to/optistruct_script –mpi [MPI_TYPE] –np [n]
[INPUTDECK] [OS_ARGS]
where:
optistruct_script: is the OptiStruct script
[MPI_TYPE]: is the mpi implementations used:
pl for HP-MPI and Platform-MPI
ms for MS-MPI
[n] : is the number of processors
[INPUTDECK] : is the input deck file name
[OS_ARGS] : is the arguments to OS SPMD
Note: Adding command line option “-testmpi” verifies your MPI installation and setup.
5.7.b On a single host (for HP-MPI and Platform-MPI)
[optistruct@host1~]$ mpirun -np [n] $ALTAIR_HOME\optistruct [INPUTDECK] [OS_ARGS]
-mpimode
where:
optistruct_spmd is the OS SPMD binary
[n] : is the number of processors
[INPUTDECK] : is the input deck file name
[OS_ARGS] : is the arguments to OS SPMD other than –mpimode
5.7.c On a single host (for MS-MPI)
[optistruct@host1~]$ mpiexec -np [n] $ALTAIR_HOME\optistruct [INPUTDECK]
[OS_ARGS] -mpimode
where:
optistruct_spmd is the OS SPMD binary
[n] : is the number of processors
[INPUTDECK] : is the input deck file name
[OS_ARGS] : is the arguments to OS SPMD other than –mpimode
5.7.d On multiple Windows hosts (for HP-MPI and Platform-MPI)
[optistruct@host1~]$ mpirun –f [appfile]
where:
[appfile] : is a text file which contains process counts and a list of programs. Line format is as
follows:
-h [host i] -np [n] $ALTAIR_HOME\optistruct [INPUTDECK] -mpimode
Example: 4 CPU job on 2 dual-CPU hosts (the 2 machines are named: c1,c2)
85
Proprietary Information of Altair Engineering
HyperWorks 11.0 Application Installation Guide – Revision 2
Appendix A: HyperWorks Directory Structure
[optistruct@host1~]$ cat appfile
-h c1 –np 2 $ALTAIR_HOME/path/to/optistruct_spmd [INPUTDECK] -mpimode
-h c2 –np 2 $ALTAIR_HOME/path/to/optistruct_spmd [INPUTDECK] –mpimode
5.7.e On multiple Windows hosts (for MS-MPI)
[optistruct@host1~]$ mpiexec –configfile [config_file]
where:
[config_file] : is a text file which contains the command for each host. Line format is as
follows:
-host [host i] –n [np] $ALTAIR_HOME\optistruct [INPUTDECK] -mpimode
NOTE: one host needs only one line.
Example: 4 CPU job on 2 dual-CPU hosts (the 2 machines are named : c1,c2)
[optistruct@host1~]$ cat hostfile
-host c1 –n 2 $ALTAIR_HOME/path/to/optistruct_spmd [INPUTDECK] -mpimode
-host c2 –n 2 $ALTAIR_HOME/path/to/optistruct_spmd [INPUTDECK] –mpimode
5.8 Frequently Asked Questions
5.8.a How many nodes should I use?
The parallelization of OptiStruct SPMD is based on task distribution. If the maximum number of tasks
which can be run at the same time is N, then using N+1 nodes will be ideal (the extra one node for the
manager distributing tasks). Using more than N+1 nodes will not improve the performance.
The suggested number of nodes to use is printed in the .out file, based on your model.
5.8.b How do I run OptiStruct SPMD on a dual/quad CPUs/cores machine?
Follow the instruction of run OptiStruct SPMD on single machine. The ideal number of nodes is
min(N+1, M), where N is the maximum number of tasks which can be run at the same time, and M is
the number of CPUs/cores.
5.8.c How do I run OptiStruct SPMD over LAN?
It is possible to run the OptiStruct SPMD over LAN. Follow the HP-MPI manual to setup different
working directories of each node when the OptiStruct SPMD is launched.
5.8.d Is it better to run on cluster of separate machines, or on shared memory
machine(s) with multiple CPUs?
There is no easy answer to this question. If the computer has enough memory to run all tasks in-core,
then we can expect faster solution time because MPI communication is not slowed down by network
speed. But if the tasks have to run out-of-core, then computations are slowed down by disk read/write
86
Proprietary Information of Altair Engineering
HyperWorks 11.0 Application Installation Guide – Revision 2
Appendix A: HyperWorks Directory Structure
delay. Multiple tasks on the same machine may compete for disk access, and (in extreme situation)
even result in wall clock time slower than that for serial (non MPI) run. (See also questions 5.8.6.)
5.8.e Will OptiStruct SPMD use less memory on each node than in the serial
run?
No. Memory estimates for serial run and parallel run on each node are the same. They are based on
the solution of a single (most demanding) subcase.
5.8.f Will OptiStruct SPMD use less disk space on each node than in the serial
run?
Yes. Disk space usage on each node will be smaller, because only temporary files related to task(s)
solved on this node will be stored. But the total amount of the disk space will be larger than that in the
serial run and this can be noticed, especially in the parallel run on a shared memory machine.
87
Proprietary Information of Altair Engineering
HyperWorks 11.0 Application Installation Guide – Revision 2
Appendix A: HyperWorks Directory Structure
Appendix A: HyperWorks
Directory Structure
HyperWorks UNIX Directory Structure
This is a sample of the typical HyperWorks Installation directory.
•
HyperWorks installation directory
altair
demos
help
hw
HyperWorks application directory (for example, HM, solidThinking, hwsolvers), one
for each installed application. See note, following.
•
bin
♦
platform (hpux64, linux32, linux64, etc.)
executables
icons
io
javaapps
•
platforms (hpux64, linux32, linux64, etc.)
♦
hdm
♦
hwa
♦
pmgr
logs
scripts
•
links to command that launches HyperWorks applications or tools
security
•
altair_lic.dat
•
bin
♦
platform
almutil.exe, lmxconfigtool.exe, lmxendutil.exe
templates
tutorials
uninstalls
utility
The following list identifies the application and its directory name used in the installation directory.
88
Proprietary Information of Altair Engineering
HyperWorks 11.0 Application Installation Guide – Revision 2
Appendix A: HyperWorks Directory Structure
Application
Directory Name
BatchMesher
hm
Data Manager
javaapps
HyperMesh Client
hw
HyperGraph
hw
HyperGraph 3D
hw
HyperMath
hmx
HyperMesh
hm
HyperStudy
hst
HyperView
hw
HyperView Player
hw
MotionView
hw
MotionSolve
hwsolvers
Manufacturing Solutions
hm and hx
MediaView
hw
OptiStruct
hwsolvers
RADIOSS
hwsolvers
HyperCrash
hc
Process Manager
javaapps
TextView
hw
HyperWorks Windows Directory Structure
This shows the file structure for a stand-alone installation. An additional directory, NETSETUP,
appears if software server was chosen as the installation type.
89
Proprietary Information of Altair Engineering
HyperWorks 11.0 Application Installation Guide – Revision 2
Appendix A: HyperWorks Directory Structure
Application folder. One
exists for each
application installed.
This folder contains
licensing utility tools
This folder contains help and browser
path used by HyperWorks applications
The NETSETUP directory appears only if Software Server was chosen as installation
type.
90
Proprietary Information of Altair Engineering
HyperWorks 11.0 Application Installation Guide – Revision 2
Appendix B: Recommended Graphics Board
Appendix B: Recommended
Graphic Boards
The following table lists the recommended CAE/CAD graphic boards for use with the Altair
HyperWorks suite of applications. Please note that the most recent vendor drivers should be used
and all driver support for these cards should be addressed to the appropriate manufacturer of the
graphic board. Performance of HyperWorks may be degraded with compositing desktop efforts
enabled under Linux.
Note: HyperWorks 11.0 sets the environment variable XLIB_SKIP_ARGB_VISUALS=1 in the startup
scripts, which may degrade GUI menu performance. To override this option set the variable
XLIB_SKIP_ARGB_VISUALS=0 within the system’s our user’s environment.
91
Proprietary Information of Altair Engineering
HyperWorks 11.0 Application Installation Guide – Revision 2
Appendix B: Recommended Graphic Boards
92
Proprietary Information of Altair Engineering
HyperWorks 11.0 Application Installation Guide – Revision 2
Appendix C: Setting Up the CAD Translators
Appendix C: Setting Up the CAD
Translators
C.1 UG Environment Variable Settings
Since the UG reader needs to use the UGOpen library during the run time, it requires that a valid UG
installation and UG license1 be present and available to the user with the assemblies, gateway and
solid_modeling modules.
The UG installation must be the same bit-level and platform as the version of HyperMesh (e.g. 32-bit
HM must be used with 32-bit UG). It is not possible to mix 32-bit and 64-bit versions.
The following environment variables must be set prior to starting:
WINDOWS
UGII_BASE_DIR
This must point to the UG installation
directory2.
UGII_ROOT_DIR
This must point to the UG installation UGII
directory2.
PATH
This must include the
%UGII_BASE_DIR%\UGII\ directory.
UGS_LICENSE_SERVER
This must point to the UG license server1.
UGS_LICENSE_BUNDLE
This must specify the UG license bundle1.
Example: UG installation located at C:\Program Files\UGS\NX 6.0
UGII_BASE_DIR: C:\Program Files\UGS\NX 6.0
UGII_ROOT_DIR: %UGII_BASE_DIR%\UGII\
PATH: %UGII_BASE_DIR%\UGII\
UGS_LICENSE_SERVER: 28000@licsrv
UGS_LICENSE_BUNDLE: NXPTNR100
LINUX
UGII_BASE_DIR
This must point to the UG installation
directory2.
UGII_ROOT_DIR
This must point to the UG installation bin
directory2.
93
Proprietary Information of Altair Engineering
HyperWorks 11.0 Application Installation Guide – Revision 2
Appendix C: Setting Up the CAD Translators
UGS_LICENSE_SERVER
This must point to the UG license server1.
UGS_LICENSE_BUNDLE
This must specify the UG license bundle1.
Example: UG installation located at /soft/usr/ugs060
UGII_BASE_DIR: /soft/usr/ugs060
UGII_ROOT_DIR: /soft/usr/ugs060/bin/
UGS_LICENSE_SERVER: 28000@licsrv
UGS_LICENSE_BUNDLE: NXPTNR100
1
When using UG versions prior to NX6, a UG license is not required.
UG is very sensitive about the environment variables. You should NOT have '/' at the end of
UGII_BASE_DIR path and you MUST have '/' at the end of UGII_ROOT_DIR path.
2
C.2 Set up Catia V5 License
HyperMesh supports import of CATIA V5 models with .CATPart, .CATProduct and .cgr
extensions.
If you intend to import CATIA V5 models, or CATIA V4 models embedded in CATIA V5 models, you
must obtain a HyperWorks license file with the FEATURE CatiaV5Reader from Altair Engineering.
It is no longer necessary to install, update or manage the third-party library license file.
94
Proprietary Information of Altair Engineering
HyperWorks 11.0 Application Installation Guide – Revision 2
Appendix D: Local Installation on Windows (64-bit) – GUI Mode
Appendix D: Local Installation on
Windows (64-bit) - GUI Mode
On Windows:
1. Double click the installer executable file to start the installer
NOTE: If UAC (User Account Control) is enabled then a prompt will be displayed for elevated
permissions. Click Yes to continue with installer.
The HyperWorks installer will now extract the JVM (Java Virtual Machine) and the install modules
to the TMP location of the machine.
2. The multi-language selector prompt will be displayed. Select the proper locale and click OK to
continue. The default locale setting is specific to the install machine regional settings.
NOTE: The language selection only corresponds to the installer settings not to the HyperWorks
product language settings. Altair HyperWorks products are in English.
95
Proprietary Information of Altair Engineering
HyperWorks 11.0 Application Installation Guide – Revision 2
Appendix D: Local Installation on Windows (64-bit) – GUI Mode
3. The Introduction and Copyright panels are displayed for viewing. Click Next to continue.
4. The Choose Installation Type panel is displayed. Choose install type Local for this example and
click Next.
5. The Choose Install Folder panel is displayed. Choose install path and click Next. The default
will be used for this example.
a. The default path is C:\Program Files\Altair\11.0 for Windows and the user’s
home folder and installer version on Linux/Unix.
b. The installer does not allow the use of characters # and ;
c.
Installing to a root drive is not permitted, example C:\
96
Proprietary Information of Altair Engineering
HyperWorks 11.0 Application Installation Guide – Revision 2
Appendix D: Local Installation on Windows (64-bit) – GUI Mode
6. The Choose Shortcut Folder panel is displayed. This allows for users to customize:
a. Start Menu Folder name. The default is Altair HyperWorks 11.0 (64-bit), where the bit type
is dependent on the version of the installer.
b. Whether or not to install Desktop shortcuts. The default option is set to not install desktop
shortcuts.
Choose the preferred options and click Next to continue. Default options used in this example.
7. The Choose Install Set panel is displayed. Select Custom installer type and click Next to
continue.
97
Proprietary Information of Altair Engineering
HyperWorks 11.0 Application Installation Guide – Revision 2
Appendix D: Local Installation on Windows (64-bit) – GUI Mode
a. Selecting Custom will allow for choosing selective products and help files install
combinations.
b. If Help Files is selected then the corresponding help installer executable must reside in the
same directory as the installer to be installed. E.g. help11_win64.exe
8. The HyperWorks AcuSolve Notice prompt message is displayed. Review message and click
OK to continue.
98
Proprietary Information of Altair Engineering
HyperWorks 11.0 Application Installation Guide – Revision 2
Appendix D: Local Installation on Windows (64-bit) – GUI Mode
9. The Pre-Installation Summary panel is displayed. Review selections and click Install to
continue.
NOTE: Install times are machine hardware dependant. Anti-Virus software may lengthen the
install times.
10. Once the installation completes, click Done to exit the installer.
99
Proprietary Information of Altair Engineering
HyperWorks 11.0 Application Installation Guide – Revision 2
Appendix E: Server Installation on Windows (64-bit) – GUI Mode
Appendix E: Server Installation
on Windows (64-bit) - GUI Mode
On Windows:
1. Double click the installer executable file to start the installer
NOTE: If UAC (User Account Control) is enabled then a prompt will be displayed for elevated
permissions. Click Yes to continue with installer.
2. The HyperWorks installer will now extract the JVM (Java Virtual Machine) and the install modules
to the TMP location of the machine.
3. The multi-language selector prompt will be displayed. Select the proper locale and click “OK” to
continue. The default locale setting is specific to the install machine regional settings.
NOTE: The language selection only corresponds to the installer settings not to the HyperWorks
product language settings. Altair HyperWorks products are in English.
100
Proprietary Information of Altair Engineering
HyperWorks 11.0 Application Installation Guide – Revision 2
Appendix E: Server Installation on Windows (64-bit) – GUI Mode
4. The Introduction and Copyright panels are displayed for viewing. Click Next to continue.
5. The Choose Installation Type panel is displayed. Choose install type Local for this example and
click Next.
NOTE: HyperView Player, SolidThinking/Inspired and AcuSolve/CFD integration is not available
in the server type installs.
6. The “Choose Install Folder” panel is displayed. Choose install path and click Next. The default
will be used for this example.
a. The default path is C:\Program Files\Altair\11.0 for Windows and the user’s home
folder and installer version on Linux/Unix.
b. The installer does not allow the use of characters # and ;
c.
Installing to a root drive is not permitted, example C:\
101
Proprietary Information of Altair Engineering
HyperWorks 11.0 Application Installation Guide – Revision 2
Appendix E: Server Installation on Windows (64-bit) – GUI Mode
7. The Choose Shortcut Folder panel is displayed. This allows for users to customize:
a. Start Menu Folder name. The default is Altair HyperWorks 11.0 (64-bit), where the bit type is
dependent on the version of the installer.
b. Whether or not to install Desktop shortcuts. The default option is set to not install desktop
shortcuts.
Choose preferred options and click Next to continue. Default options are used in this example.
NOTE: For Windows Server type installs the Choose Shortcut Folder (Server) panel also allows
for more customization options for users to choose the shortcut folder install location, which
defaults to the All Users shortcut folder location. For Server and Client installs, the word Server
and Client will be pre-appended to the bit type, example Altair HyperWorks 11.0 (Server 64-bit).
8. The Choose Install Set panel is displayed. Select Custom installer type and click Next to
continue.
102
Proprietary Information of Altair Engineering
HyperWorks 11.0 Application Installation Guide – Revision 2
Appendix E: Server Installation on Windows (64-bit) – GUI Mode
a. Selecting Custom will allow for choosing selective products and help files install
combinations.
NOTE: HyperView Player, SolidThinking/Inspired and AcuSolve/CFD integration is not available
in the server type installs, even if selected in the Custom selection panel.
b. If Help Files is selected then the corresponding help installer executable must reside in the
same directory as the installer to be installed. E.g help11_win64.exe
9. The UNC (Uniform Naming Convention) mount point panel is displayed if:
a. Server install type was selected.
b. The install path used contained a Windows drive letter, example C:\pathname\folder
Input the UNC path and click Next to continue.
103
Proprietary Information of Altair Engineering
HyperWorks 11.0 Application Installation Guide – Revision 2
Appendix E: Server Installation on Windows (64-bit) – GUI Mode
NOTE: The user input needs to be in the form of the UNC standard
\\MachineName\SharedFolder\InstallFolder to be accepted.
10. The HyperWorks AcuSolve Notice prompt message is displayed. Review message and click
OK to continue.
11. The Pre-Installation Summary panel is displayed. Review selections and click Install to
continue.
NOTE: Install times are machine hardware dependant. Anti-Virus software may lengthen the
install times.
104
Proprietary Information of Altair Engineering
HyperWorks 11.0 Application Installation Guide – Revision 2
Appendix E: Server Installation on Windows (64-bit) – GUI Mode
12. Once the installation completes, click Done to exit the installer.
NOTE: For information on installing the Client’s NETSETUP please reference section V. Windows
Network Server Installs – Client NETSETUP Installs of the HyperWorks Full Install Guide.
105
Proprietary Information of Altair Engineering
HyperWorks 11.0 Application Installation Guide – Revision 2
Appendix F: Local Installation on Linux (64-bit) – GUI Mode
Appendix F: Local Installation on
Linux (64-bit) - GUI Mode
1. Open a command terminal window/prompt.
a. “cd” – change directory – to the location where the installer executable resides
b. Execute the “sh” command on the installer binary, e.g. sh hw11_linux64.bin
2. The HyperWorks installer will now extract the JVM (Java Virtual Machine) and the install modules
to the TMP location of the machine and launch the installer. Example, below
sh hw11.0_linux64.bin
Preparing to install...
Extracting the JRE from the installer archive...
Unpacking the JRE...
Extracting the installation resources from the installer archive...
Configuring the installer for this system's environment...
Launching installer... 3. The multi-language selector prompt will be displayed. Select the proper locale and click OK to
continue. The default locale setting is specific to the install machine regional settings.
NOTE: The language selection only corresponds to the installer settings not to the HyperWorks
product language settings. Altair HyperWorks products are in English.
4. The Introduction and Copyright panels are displayed for viewing. Click Next to continue.
5. The Choose Install Folder panel is displayed. Choose install path and click Next. The default
will be used for this example.
106
Proprietary Information of Altair Engineering
HyperWorks 11.0 Application Installation Guide – Revision 2
Appendix F: Local Installation on Linux (64-bit) – GUI Mode
a. The default path is C:\Program Files\Altair\11.0 for Windows and the user’s home
folder and installer version on Linux/Unix.
b. The installer does not allow the use of characters # and ;
c.
Installing to a root drive is not permitted, example C:\
6. The Choose Install Set panel is displayed. Select Custom installer type and click Next to
continue.
a. Selecting Custom will allow for choosing selective products and help files install
combinations.
107
Proprietary Information of Altair Engineering
HyperWorks 11.0 Application Installation Guide – Revision 2
Appendix F: Local Installation on Linux (64-bit) – GUI Mode
NOTE: SolidThinking/Inspired is not available in the Linux and Unix packages
b. If Help Files is selected then the corresponding help installer executable must reside in the
same directory as the installer to be installed, e.g. help11_linux64.bin
Proceed to Step 7-a below.
c.
If Help Files – Help- is not selected than proceed to Step 7-b below.
7. Help Configuration panel:
a. If Help is selected then the Help Configuration panel will prompt for the Unix/Linux browser
path and file that will be used for HyperWorks Help.
b. If Help is not selected under Help Files then the Help Configuration panel will prompt the
user with three alternatives:
i.
Connect to a network installed Help location. This will prompt for the network installed
Help location and the Unix/Linux browser path and file.
108
Proprietary Information of Altair Engineering
HyperWorks 11.0 Application Installation Guide – Revision 2
Appendix F: Local Installation on Linux (64-bit) – GUI Mode
ii.
Connect to Altair website Help (default). This will prompt for the Unix/Linux browser path
and file.
iii. Set up later. This will not install help or set up a browser for Web Help.
8. The HyperWorks AcuSolve Notice prompt message is displayed. Review message and click
OK to continue.
9. The Pre-Installation Summary panel is displayed. Review selections and click Install to
continue.
NOTE: Install times are machine hardware dependant. Anti-Virus software may lengthen the
install times.
10. Once the installation completes, click Done to exit the installer.
109
Proprietary Information of Altair Engineering
HyperWorks 11.0 Application Installation Guide – Revision 2
Appendix G: Local Installation on Linux (64-bit) – Console Mode
Appendix G: Local Installation on
Linux (64-bit) - Console Mode
1. Open a command terminal window/prompt.
a. “cd” – change directory – to the location where the installer executable resides
b. Execute the “sh” command on the installer binary, with the additional parameter “-i
console”,
sh hw11_linux64.bin –i console
NOTE: At any time during the install type back to go back to the previous prompt and quit to exit
out of the installer.
2. The HyperWorks installer will now extract the JVM (Java Virtual Machine) and the install modules
to the TMP location of the machine and launch the installer. Example, below
sh hw11.0_linux64.bin –i console
Preparing to install...
Extracting the JRE from the installer archive...
Unpacking the JRE...
Extracting the installation resources from the installer archive...
Configuring the installer for this system's environment...
Launching installer...
Preparing CONSOLE Mode Installation...
NOTE: If the /tmp location on the machine is full, the installer will try to use the user’s home
folder for temp files or the user can set the environment variable IATEMPDIR to a custom
specified TMP location.
3. The multi-language selector prompt will be displayed. Select the proper locale and click OK to
continue. The default locale language is the regional setting of the install machine. Type the
number associated to the language of choice and hit enter to continue.
NOTE: The language selection only corresponds to the installer settings not to the HyperWorks
product language settings. Altair HyperWorks products are in English.
============================================================================== Choose Locale...
---------------1- Bahasa Indonesia
2- Català
3- Dansk
4- Deutsch
->5- English
110
Proprietary Information of Altair Engineering
HyperWorks 11.0 Application Installation Guide – Revision 2
Appendix G: Local Installation on Linux (64-bit) – Console Mode
678910111213141516-
Español
Euskara
Français
Français (Canada)
Italiano
Nederlands
Norsk
Português
Português (Brasil)
Suomi
Svenska
CHOOSE LOCALE BY NUMBER: 5
4. The Introduction and Copyright panels are displayed for viewing. Click Next to continue.
5. The Choose Install Folder panel is displayed. Choose install path and click Enter to continue.
To accept the default path, simply press Enter.
a. The default path is the user’s home folder and installer version on Linux/Unix.
b. The installer does not allow the use of characters # and ;
c.
Installing to a root drive is not permitted, example / on Unix/Linux
============================================================================== Choose Install Folder ‐‐‐‐‐‐‐‐‐‐‐‐‐‐‐‐‐‐‐‐‐ Select the pathname to the location where you wish to install the software: Where would you like to install? Default Install Folder: /users/userID/hw11 ENTER AN ABSOLUTE PATH, OR PRESS <ENTER> TO ACCEPT THE DEFAULT : /caeapps/hw11/ 6. The Choose Install Set panel is displayed. Type the number associated to a Complete install or
Customize… install and press Enter. In this example select Custom installer type and press
Enter to continue.
=============================================================================
=
Choose Install Set
-----------------Please choose the Install Set to be installed by this installer.
->1- Complete
2- Customize...
ENTER THE NUMBER FOR THE INSTALL SET, OR PRESS <ENTER> TO ACCEPT THE
DEFAULT
:2
111
Proprietary Information of Altair Engineering
HyperWorks 11.0 Application Installation Guide – Revision 2
Appendix G: Local Installation on Linux (64-bit) – Console Mode
7. The Choose Product Features prompt is displayed. An X is associated to a product that will be
installed. The default list has all the HyperWorks products selected for install. In order to unselect
a product for install, type the associated number of that product to unselect it from installing.
To illustrate this functionality an example will be provided. This example will unselect all products
and then re-select only the HyperWorks Solvers and Help Files to be installed.
a. Type 1 and press Enter.
b. Type back and press Enter to go back to previous prompt.
c.
The Product Feature List will now be all unchecked. Type 7,10 to select HyperWorks
Solvers and Help Files (includes Demos, Tutorials and Help) and press Enter.
d. This will install the product features associated to 1 and 7, HyperWorks Solvers and Help
Files. To verify your selection type back and press Enter to display the updated list
selection.
This console mode installer walkthrough will continue with only the HyperWorks Solvers and Help
Files selected for install.
NOTE: The Help binary for linux64 will need to reside in the same directory location as where the
installer resides in order for the Help Files to be installed.
8. The Help Configuration prompt is displayed.
.
If Help was selected then it will prompt for the internet browser full path and file to
associate with the HyperWorks Help, like /usr/bin/firefox. Example below:
============================================================================== Help Configuration ‐‐‐‐‐‐‐‐‐‐‐‐‐‐‐‐‐‐ The HyperWorks 11.0 Help is selected. Enter the browser below to be able to correctly display HyperWorks 11.0 Help. Type web browser path including file (HW_MSG_BROWSER): (DEFAULT): /usr/bin/firefox b. If Help is not selected under Help Files then the Help Configuration prompt will have three
alternatives:
.
Connect to a network installed Help location. This will prompt for the network
installed Help location and the Unix/Linux browser path and file.
.
Connect to Altair website Help (default). This will prompt for the Unix/Linux
browser path and file.
.
Set up later. This will not install help or set up a browser for Web Help.
9. The HyperWorks AcuSolve Notice prompt message is displayed. Review message and press
Enter to continue.
10. The Pre-Installation Summary panel is displayed. Review selections and press Enter to
continue.
NOTE: Install times are machine hardware dependant. Anti-Virus software may lengthen the
install times.
11. Once the installation completes, press Enter to exit the installer.
112
Proprietary Information of Altair Engineering
HyperWorks 11.0 Application Installation Guide – Revision 2
Appendix G: Local Installation on Linux (64-bit) – Console Mode
Appendix H: Uninstall
HyperWorks
This Appendix describes the procedure of uninstalling HyperWorks on Windows and Linux/Unix in
various approaches.
On Windows:
1. Go to Altair HyperWorks Start Menu item.
a. Click Start > All Programs
2. Go to where the Altair HyperWorks shortcuts are located, defaults to Altair HyperWorks 11.0
(64-bit) or Altair HyperWorks 11.0 (32-bit) for Windows 64-bit and 32-bit, respectively.
3. Click Tools > Admin Tools.
4. Click on Uninstall_HyperWorks11. This will launch the uninstaller to remove the Altair
HyperWorks install from the machine.
Optional Windows AcuSolve CFD Solutions Uninstaller
AcuSolve CFD Solutions can be uninstalled via the “Uninstaller” Start Menu item.
On Linux/Unix:
1. Open a terminal prompt.
2. Go to the installed Altair HyperWorks home location and run the sh uninstall command.
Example, the command is: sh /caeapps/hw11/altair/uninstall
where $ALTAIR_HOME=/caeapps/hw11
Optional Linux/Unix AcuSolve CFD Solutions Uninstaller
1. To remove the installation of AcuSolve CFD solutions simply remove the folder and contents.
Remove the sourcing of the .acusim file from your login environment
113
Proprietary Information of Altair Engineering
HyperWorks 11.0 Application Installation Guide – Revision 2
Appendix I: RADIOSS HMPP to MADYMO 7.1 MPP Coupling
Appendix I: RADIOSS HMPP to
MADYMO 7.1® MPP Coupling
MADYMO® has been developed at TASS-SAFE.
The terms and conditions governing the license of MADYMO® software consist solely of those set
forth in the written contracts between TASS-SAFE or TASS-SAFE authorized third parties and its
customers. The software may only be used or copied in accordance with the terms of these contracts.
I.1 Supported Platforms
Radioss 11/ MADYMO MPP
Platform ID
Architecture
OS
Name of the executable
Linux64_plmpi
INTEL EM64T RHEL 3,4 or 5,
e_11.0_linux64_plmpi
and AMD
SUSE SLES 9,10
Opteron
or 11
Type of Interconnect Remarks
Gigabit, Infiniband
Needs Platform MPI
(formerly HPMPI) PLMPI
2.2.7 or higher
I.2 Install and Run RADIOSS HMPP to MADYMO 7.1 MPP Coupling
I.2.a System Requirements:
1. Operating system: INTEL EM64T or AMD Opteron systems under Linux with glibc 2.3 or higher:
Redhat Enterprise Linux 3
Redhat Enterprise Linux 4
Redhet Enterprise Linux 5
SuSe 9, SuSe 10, SuSe SLES 11
2. The interconnect to use is Gigabit Ethernet or Infiniband
3. It is highly recommended to have the same hardware and OS level on all nodes.
4. The MPI library: HPMPI 2.2.7 or HP MPI 2.2.5.1 must be installed on all the cluster nodes.
Currently the Radioss to MADYMO 7.1 MPP coupling does not work with HPMPI 2.3 or higher.
I.2.3 Install software and activate license
I.2.3.a RADIOSS
1. Install HyperWorks 11 package for Linux 64.
114
Proprietary Information of Altair Engineering
HyperWorks 11.0 Application Installation Guide – Revision 2
Appendix I: RADIOSS HMPP to MADYMO 7.1 MPP Coupling
2. Follow the steps documented in Chapter 2 to complete the installation and licensing activation.
I.2.3.b MADYMO
1. Install MADYMO according to the MADYMO Installation Instructions.
Use the linux24-em64t platform.
2. Install the MADYMO license.
I.2.4
Configure the machine
The configuration of the machine must conform to the specifications in Chapter 4.4 Install RADIOSS
HMPP on Linux cluster using Platform MPI
MADYMO environment needs to be reachable from all the computation nodes, with the same account
to run RADIOSS.
I.2.5 Settings for MADYMO
I.2.5.a Environment variables settings
MADHOME, MADETCPATH, MADINCPATH, MADBINPATH must be set.
For MADYMO 71, MADHOME will be set to the complete path to repository madymo6x.
In csh shell:
•
setenv MADETCPATH $MADHOME/share/etc:.
setenv MADINCPATH $MADHOME/share/etc:.
setenv MADBINPATH $MADHOME/linux24_em64t/bin
In sh/ksh/bash shell:
•
export MADETCPATH=$MADHOME/share/etc:.
export MADINCPATH=$MADHOME/share/etc:.
export MADBINPATH=$MADHOME/linux24_em64t/bin
Install HyperWorks 11 package for linux64.The radflex_11_linuxia64 tool needs the liblmxaltair.so library from HyperWorks 11 installation.
Set the LD_LIBRARY_PATH environment to $ALTAIR_HOME/hw/lib/linux64 :
[radioss@host1] setenv LD_LIBRARY_PATH $ALTAIR_HOME/hw/lib/linux64.
I.2.6 Launch a RADIOSS to MADYMO Coupling Computation
[radioss@host1~]$ cp
$ALTAIR_HOME/hwsolvers/bin/linux64/radflex_11_linux64 .
[radioss@host1~]$ $ALTAIR_HOME/hwsolvers/bin/linux64/s_11.0_linux64 input[ROOTNAME]_0000.rad –np [n]
115
Proprietary Information of Altair Engineering
HyperWorks 11.0 Application Installation Guide – Revision 2
Appendix I: RADIOSS HMPP to MADYMO 7.1 MPP Coupling
[radioss@host1~]$ $MADHOME/linux24-em64t/bin/madymo_cpl -config cpl.conf
<model>.xml ROOTNAME_0001.rad
where:
cpl.conf : is a config file containing all parameters needed to execute
the coupling:
COUPLING=mpi
MPILIB=hpmpi
NPMAD=1
NPFE=1
MPIRUN=/opt/hpmpi/bin/mpirun
FEARGS=""
FEBIN=./radioss.sh
COUPLING=mpi, MPILIB=hpmpi : gives the Radioss HMPP Madymo 7.1
coupling method. These parameters should remain unchanged.
NPMAD: Number of processors for Madymo
NPFE: Number of processors for Radioss
MPIRUN: Path and command to HP MPI mpiprun executable
FEARGS: Specific arguments to RADIOSS
FEBIN: Script and PATH to execute Radioss.
The Radioss.sh script is as follow:
#! /bin/sh
np="-np 1"
# Parse the command line arguments.
while [ $# -gt 0 ]; do
case "$1" in
(-nrproc)
shift
np="-np $1" ;;
(*)
break ;;
esac
shift
done
job_name="$1"
echo STARTING ENGINE COMPUTATION
echo np: $np
116
Proprietary Information of Altair Engineering
HyperWorks 11.0 Application Installation Guide – Revision 2
Appendix I: RADIOSS HMPP to MADYMO 7.1 MPP Coupling
echo file: "${job_name}"
echo working dir: `pwd`
echo $FEMPIRUN -e MPI_WORKDIR=`pwd` \
$np $ALTAIR_HOME/hwsolvers/bin/e_11.0_linux64_plmpi -input
${job_name} –nt [threads]
eval $FEMPIRUN -e MPI_WORKDIR=`pwd` \
$np $ALTAIR_HOME/hwsolvers/bin/e_11.0_linux64_plmpi -input
${job_name} –nt [threads]
}
[n] s the number of SPMD domains.
[Threads] is the number of threads per domain.
117
Proprietary Information of Altair Engineering
HyperWorks 11.0 Application Installation Guide – Revision 2
Appendix I: RADIOSS HMPP to MADYMO 7.1 MPP Coupling
Appendix J: HyperWorks
Installation Known Limitiations
Known Issues and Limitations
Uninstall Issues:
1. Files may be left behind in the installation directory after uninstaller completes (GUI – Remove
Original Install Files Only, console and silent modes). Manual removal of these files is required.
2. A false warning message may appear at the end of the uninstaller stating that a log file/folder was
not able to be removed during the uninstall process. The file/folder will be removed a few
moments after pressing the “Done” button within the message window.
Windows Server/Client (only):
1. For Windows network server/client-based installations, the integration of the AcuSolve CFD
solutions with the HyperWorks framework is not supported.
2. The NETSETUP client installs require that a UNC path be used to get to the server installation
path through Windows Explorer or Windows Network for a NETSETUP client install.
Miscellaneous:
1. On Linux, the Help Configuration prompt will add another set of double quotes if the “back”
command is used under the console mode installer. If new input is used, then the issue does not
occur.
2. On Linux, when installing via console mode an extra set of quotes will be added to the help
browser variable HW_MSG_BROWSER listed in the hwhelp.cfg file (e.g.
HW_MSG_BROWSER “”/usr/bin/firefox””). Remove the extra set of double quotes to
make the help work correctly.
3. A Java plug-in is required for Help search on Linux.
4. ActiveX is required for Help search on Windows.
5. Help search on local hard disk installs requires access to local files to be allowed in the web
browser. There is not an issue if accessing the Altair web help.
118
Proprietary Information of Altair Engineering
HyperWorks 11.0 Application Installation Guide – Revision 2