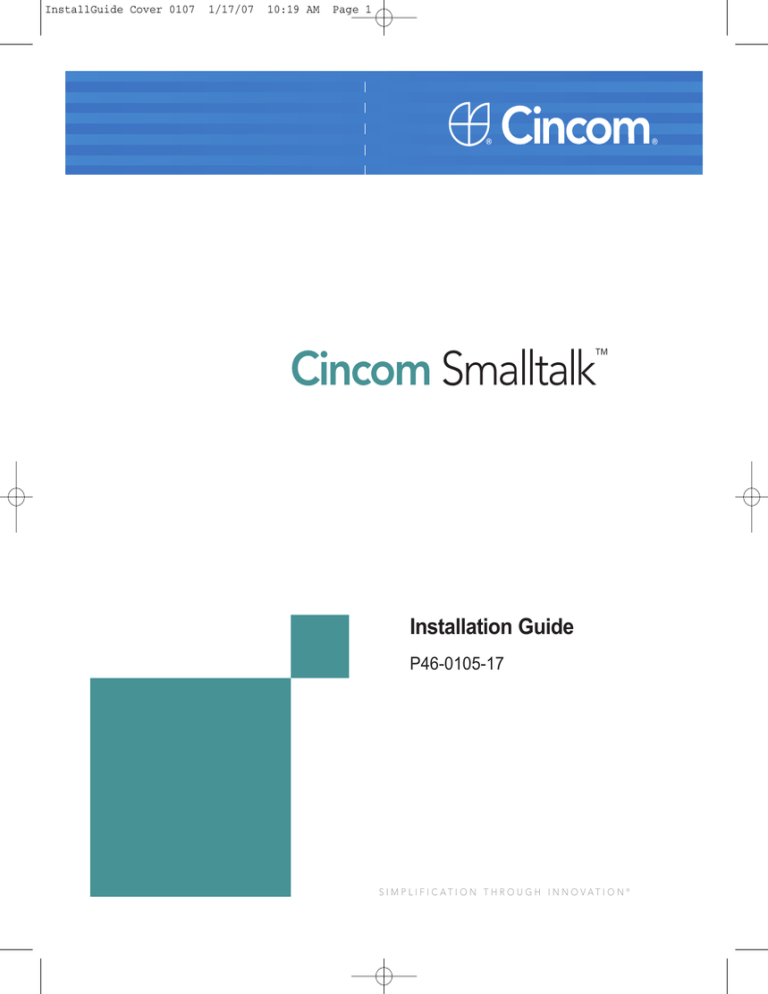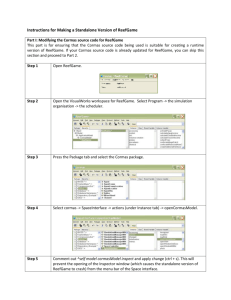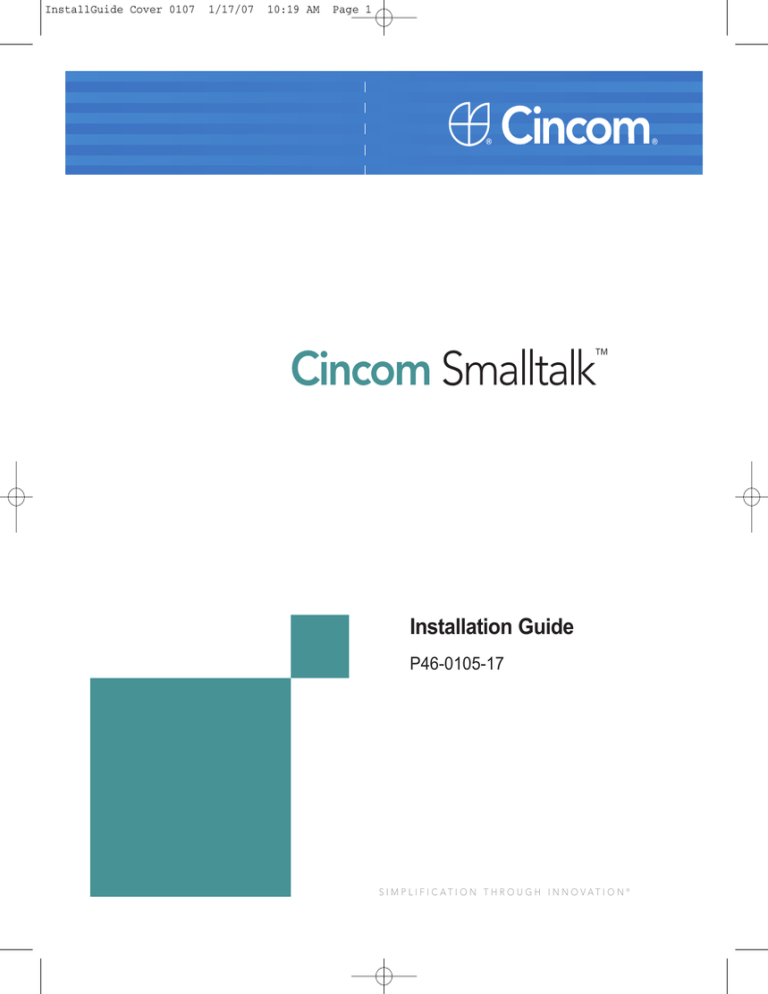
InstallGuide Cover 0107
1/17/07
10:19 AM
Page 1
™
Cincom Smalltalk
Installation Guide
P46-0105-17
S I M P L I F I C AT I O N T H R O U G H I N N O VAT I O N ®
© 1995–2011 by Cincom Systems, Inc.
All rights reserved.
This product contains copyrighted third-party software.
Part Number: P46-0105-17
Software Release VisualWorks 7.8 and Object Studio 8.3
This document is subject to change without notice.
RESTRICTED RIGHTS LEGEND:
Use, duplication, or disclosure by the Government is subject to restrictions as
set forth in subparagraph (c)(1)(ii) of the Rights in Technical Data and Computer
Software clause at DFARS 252.227-7013.
Trademark acknowledgments:
CINCOM, CINCOM SYSTEMS, and the Cincom logo are registered trademarks of
Cincom Systems, Inc. ParcPlace and VisualWorks are trademarks of Cincom Systems,
Inc., its subsidiaries, or successors and are registered in the United States and other
countries. ObjectLens, ObjectSupport, ParcPlace Smalltalk, Database Connect, DLL & C
Connect, COM Connect, and StORE are trademarks of Cincom Systems, Inc., its
subsidiaries, or successors. ENVY is a registered trademark of Object Technology
International, Inc. All other products or services mentioned herein are trademarks of their
respective companies. Specifications subject to change without notice.
The following copyright notices apply to software that accompanies this
documentation:
VisualWorks is furnished under a license and may not be used, copied, disclosed, and/or
distributed except in accordance with the terms of said license. No class names,
hierarchies, or protocols may be copied for implementation in other systems.
This manual set and online system documentation © 1995–2011 by Cincom Systems, Inc.
All rights reserved. No part of it may be copied, photocopied, reproduced, translated, or
reduced to any electronic medium or machine-readable form without prior written consent
from Cincom.
Cincom Systems, Inc.
55 Merchant Street
Cincinnati, Ohio 45246
Phone: (513) 612-2300
Fax: (513) 612-2000
World Wide Web: http://www.cincom.com
Contents
Chapter 1
Installing Cincom Smalltalk
1-1
System Requirements ..............................................................................................1-1
ObjectStudio ................................................................................................1-1
VisualWorks ................................................................................................1-2
Getting Help .............................................................................................................1-3
Chapter 2
Installing VisualWorks
2-1
Running the VisualWorks Installer ...........................................................................2-1
Installing Additional VisualWorks Components ...........................................2-2
Starting VisualWorks the First Time .........................................................................2-3
Project Manager ..........................................................................................2-3
Launching from the Command Line ............................................................2-5
Loading Parcels ...........................................................................................2-6
Setting Up a Network Environment ..........................................................................2-8
Set VisualWorks Home Directory ................................................................2-9
Uninstalling Products .............................................................................................2-10
Chapter 3
Installing ObjectStudio 8
3-1
Running the Installer ................................................................................................3-1
Installation Options ...................................................................................................3-1
Components ................................................................................................3-1
Program Group Options ..............................................................................3-2
Chapter 4
Installation Guide
Thank You...
4-1
iii
iv
Cincom Smalltalk
1
Installing Cincom Smalltalk
This release of Cincom Smalltalk™ contains complete versions of
VisualWorks® 7.8 and ObjectStudio® 8.3, including object engines,
virtual image, and add-on products. The release contains new
features, as well as many fixes.
The release is distributed on two disk:
•
one CD containing VisualWorks 7.8
•
one DVD containing ObjectStudio 8.3 and a collection of
Smalltalk Daily podcasts, with James Robertson
System Requirements
ObjectStudio
ObjectStudio 8.3 runs on these Microsoft Windows platforms
•
Microsoft Windows 7, XP, Vista, Server 2003
Disk and Memory Requirements
•
512 MB of memory recommended, minimum
•
Apx. 435 MB disk space
•
Installation Guide
•
415 MB in Program Files (cincom/ObjectStudio8.3/)
•
18 MB in the Home directory (ObjectStudio8.3/)
DVD-ROM drive
1-1
Installing Cincom Smalltalk
VisualWorks
VisualWorks 7.8 runs on workstations with the following minimum
system configurations.
Disk and Memory Requirements
•
512 MB of memory recommended, minimum
•
Apx. 610 MB disk space for default installation
•
Apx. 780 MB disk space for full, single platform installation
•
Apx. 1.2 GB disk space for full installation with all platforms
•
CD-ROM drive (for installation)
Microsoft Windows
•
A PC or compatible with an Intel Pentium compatible processor
•
Windows 7, XP SP2, Vista, Server 2003
HP-UX
•
HP 9000 Series 700 workstation
•
HP-UX Release 11.x
Sun Solaris
•
32-bit requires at least SPARC V7 processor architecture
•
64-bit requires at least SPARC V9 processor architecture
•
Solaris 8 (SunOS 5.8) or better
IBM AIX
•
AIX workstation with PowerPC processor
•
AIX release 5.3, 6.x, or 7.x
Apple Mac OS X - Aqua
•
Mac OS X Leopard (10.5), or Snow Leopard (10.6)
The Mac OS X object engine is now distributed as a universal binary
that will run on either PowerPC or Intel Macintosh computers.
Apple Mac OS X - X11
1-2
•
Mac OS X Leopard (10.5), or Snow Leopard (10.6)
•
X11 libraries for Mac OS X
VisualWorks
Getting Help
The Mac OS X object engine is now distributed as a universal binary
that will run on either PowerPC or Intel Macintosh computers.
Linux x86/x86-64
•
32-bit requires a Intel Pentium compatible processor
•
64-bit requires an AMD x86-64 compatible processor
•
Linux kernel version 2.4 or later
•
GNU glibc version 2.2 or later
Linux PowerPC
•
A PowerPC compatible processor
•
Linux kernel version 2.4 or later
•
GNU glibc version 2.2 or later
Getting Help
If, after reading this document, you need additional help:
•
Commercial licensees can contact Cincom Technical Support.
Cincom provides help on product installation. For other issues,
send email to helpna@cincom.com.
•
Non-commercial licensees can get help on-line from the
resources listed in the VisualWorks Application Developer’s
Guide.
Before contacting Technical Support, please be prepared to provide
the following information:
Installation Guide
•
The release number, which is displayed when you start
VisualWorks.
•
Any modifications (patch files, auxiliary code, or examples)
distributed by Cincom that you have imported into the image.
•
The complete error message and stack trace, if an error notifier is
the symptom of the problem. To do so, use Copy Stack, or select
and copy the text in the error window, and paste the text into a file
that you can send to Technical Support.
•
The hardware platform, operating system, and other system
information you are using.
1-3
Installing Cincom Smalltalk
You can contact Technical Support using any of the following
methods:
1-4
E-mail
Send questions about VisualWorks
to:helpna@cincom.com.
Web
Visit: http://supportweb.cincom.com and choose the
link to Support.
Telephone
Within North America, call Cincom Technical Support
at (800) 727-3525.Outside North America, contact
the local authorized reseller of Cincom products.
VisualWorks
2
Installing VisualWorks
VisualWorks can be installed either from CD or by download from the
Cincom Smalltalk website (non-commercial only).
The VisualWorks installer is the recommended option for most users.
The installer launches automatically from the distribution CD, or can
be downloaded from the Cincom Smalltalk Download site.
Experienced VisualWorks users may prefer simply to extract files
from the CD or website. Configuration details, such as setting paths
and file associations, must be performed manually. Detailed
instuctions for this installation style are provided on the download
page.
Running the VisualWorks Installer
The VisualWorks Installer can be run from either the Cincom website
(non-commercial version only) or a distribution CD (commercial or
non-commercial versions).
Installation Guide
•
To install from the web, visit the Cincom Smalltalk Download site.
Select Cincom Smalltalk, and then select to install the Net
Installer. Once installed, the Installer starts.
•
To install from the Cincom Smalltalk CD, insert the CD in a drive.
On many systems the Installer starts automatically. If it does not,
start it using the method appropriate to your platform:
•
Windows: Double-click on the installWin.bat script file.
•
UNIX/Linux: Execute the installer shell script installUnix.
•
Mac OS X: Double-click on the installMacOSX.command
file.
2-1
Installing VisualWorks
Upon startup, the Installer provides installation options.
Select and follow the instructions for either of the installation options:
•
“Typical” Installation, which installs the most popular components
for the current platform, or
•
“Custom” Installation, which gives you complete control over the
components to install and the installation location.
Select an option click Next. Follow the onscreen instructions to
complete the installation.
After all components have been installed, the Installer indicates
successful completion. Click Exit to finish.
This completes the installation.
For Mac OS X, Linus, and Unix installations an informational screen
is displayed with instructions for setting your UNIX system variables.
This information is also saved in the text file userActions.txt,
located in the install directory.
Installing Additional VisualWorks Components
After the initial VisualWorks installation, you can use the Installer
application again to install additional add-on components.
2-2
Cincom Smalltalk
Starting VisualWorks the First Time
1
If you installed from the Cincom Smalltalk CD, load it in your
computer’s CD-ROM drive.
2
Start the installer:
Windows: Go to Start > Programs > VisualWorks 7.8 > Install/Uninstall
UNIX: Execute the script vw7.8nc/Install_Uninstall
MacOS: Double-click on the installation image file
vw7.8nc:image:install.im
3
Once the Welcome screen appears, select Custom Install, follow
the initial steps as described in the previous section, clicking Next
until you reach the Components to Install screen.
4
Select the components you wish to add, and click Next.
5
When the installation is complete, click Close to exit.
Starting VisualWorks the First Time
Depending on your operating system, there may be several ways to
launch a session.
The preferred method is to launch the Project Manager, and create or
open a project image from that central point. On Windows and Mac
OS platforms, a desktop icon is available to launch the Project
Manager.
On all platforms, command-line execution is an option as well. Refer
to the Application Developer’s Guide for the full range of these
options.
Project Manager
The VisualWorks Project Manager is a simple application
(LaunchPad.im) that helps you manage (create, launch or delete)
your VisualWorks development projects.
Each project is created as a Smalltalk image file in its own directory,
which the manager creates in a user-writable location separate from
the VisualWorks installation.
Installation Guide
2-3
Installing VisualWorks
The VisualWorks installer places a VisualWorks Projects launcher on the
desktop (a shortcut on Windows, or an applet on Mac OSX), which
starts the LaunchPad application.
With the LaunchPad application, you can
•
Create and launch a new project (with the [+] button)
•
Launch an existing project (with its arrow button)
•
Remove an existing project (with its [-] button)
•
Change the VisualWorks Projects root directory (drop-down icon
at top-right)
The default VisualWorks Projects root directory is:
•
on Windows, a subdirectory of the standard My Documents
folder, e.g.,
C:\Documents and Settings\
<username>\My_Documents\VisualWorks Projects
•
On Mac OSX and Linux/Unix platforms this is a subdirectory of
the standard $HOME location, e.g.,
/Users/<username>/VisualWorks Projects
2-4
Cincom Smalltalk
Starting VisualWorks the First Time
The VisualWorks Projects root directory is persisted in the
environment variable, VWPROJECTS. This is managed automatically
by the LaunchPad application on Windows (through the Windows
registry) and on Mac OSX (in the VM's .plist file). On Linux and
Unix platforms, you manage this environment variable in your shell
scripts the same way you currently manage setting the
$VISUALWORKS environment variable.
Launching from the Command Line
To start VisualWorks, you run the object engine (also called the
virtual machine) with the image file passed as the
argument:object_engine image_file
On MS-Windows systems, the virtual machine name is visual.exe, and
on MacOS and Unix system it is simply visual. By default, the virtual
machine is installed in the bin/<platform> subdirectory of the root
VisualWorks installation directory.
The initial image file on all platforms is visual.im, (visualnc.im for noncommercial) and is installed in the image subdirectory. The image is
exactly the same on all platforms. This file should be write-protected,
and you should never save over it. Instead, you will want to save one
or more “working” images and use those for your development work.
To launch VisualWorks the first time then, using this command line
interface, start by changing to the image subdirectory, and execute the
object engine with the image as argument. For example, on
Windows:
> cd c:\vw7.8nc\image\ > ..\bin\win\visual.exe visual.im
and on a UNIX or Linux system:
$ cd /usr/local/vw7.8nc/image $ exec ../bin/linux86/visual
visual.im
Note that the paths may be different on your system. This approach
makes the image directory the current directory for execution, so
images will be saved there by default.
On Mac OS X, you must use the open command:
user% open -a visual.app visual.im
On some platforms, there are several engines you can use, as
described in the Application Developer’s Guide. For development
work, it is recommended that you use the engines named
Installation Guide
2-5
Installing VisualWorks
vw<platform>, such as vwnt.exe for Windows platforms, and vwlinux86
on Linux. Using these engines can make debugging easier in case of
an engine crash.
When successfully launched, the VisualWorks splash screen is
displayed, and then, the VisualWorks Launcher and a Workspace are
displayed.
Loading Parcels
VisualWorks is divided into separate parcels, which are external
Smalltalk binary and source code components (also known as
packages). By selectively loading and unloading parcels, you can
control the size of the image, adding only the functionality you need.
Loading parcels is much faster than loading and compiling Smalltalk
source code.
To load a parcel/component that has already been installed by the
Cincom Smalltalk Installer:
2-6
Cincom Smalltalk
Starting VisualWorks the First Time
1
Start VisualWorks, and open the Parcel Manager (click on System
> Parcel Manager in the Launcher):
2
Browse the categories (folders) of parcels under the Suggestions
tab, especially the Essentials and Developer Tools categories.
VisualWorks has default parcel paths for many add-on products,
but if the path for the product you are installing is either not set, or
is set incorrectly, the parcel will not appear in the parcel list. In
this case, an additional path needs to be added.
To add or correct the parcel path for the product you are
installing, use the Parcel Path page in the Settings Tool
(System > Settings).
3
To load a parcel in the Parcel Manager, select the desired parcel
and then pick Parcel > Load.
A dialog may open, explaining that additional code may be
loaded. Typically you should click the yes to all button to continue.
Additional configuration may be required by add-on products. If so,
instructions are provided in the configuration or installation
instructions for that product.
Installation Guide
2-7
Installing VisualWorks
Each parcel file (.pcl) has an associated source file (.pst) that holds
the source for all the code in the parcel. Both files are effectively
binary and must not be altered except by the parcel publishing
mechanism. If you extract parcels from an archive (zip) format, you
should disable any conversion options provided by your archiver. For
example, if you use WinZip, turn-off Tar file smart CR/LF conversion.
Failure to do so will result in errors when trying to browse the source
for a parcel within VisualWorks.
Setting Up a Network Environment
The section Starting VisualWorks the First Time (above) includes
instructions for configuring a stand-alone, single-user environment. In
a networked environment there are additional considerations. The
following recommendations are targeted at this networked style of
configuration.
Here is a recommended setup:
1
Make all the original installation files and directories read-only.
While this is a good idea in a single-user environment as well, it
is especially important in multi-user environments. Allowing
several developers to write to the same files will cause serious
data corruption errors.
2
Each user creates directories for their own images and parcels.
Typically, this will be on the users’ local drives or in their private
working area of a network drive. For example:
On Windows:
c:\vwwork\myimages
c:\vwwork\myparcels
On UNIX/Linux
<yourhome>/myimages
<yourhome>/myparcels
3
Set up a launcher mechanism (e.g., shortcuts on Windows, or
execution scripts on UNIX) to run the shared virtual machine, but
with the programmer’s personal image directory as the “current”
directory.
For example, in a Windows shortcut, specify the user’s personal
image directory as the Start in: directory. On UNIX systems, a
startup command file can be created in the user’s bin/ directory
2-8
Cincom Smalltalk
Setting Up a Network Environment
which can be executed while the personal image directory is
“current,” but invoking the shared object engine. (Examples of
both of these setups are included by the installer.) Refer to the
VisualWorksApplication Developers Guidee for more setup
details.
4
Start VisualWorks on the original image (visual.im ), and open the
Settings Tool (System > Settings). On the Parcel Path page, add
your parcels directory (created in step 2).
This will include the user’s personal working parcels in lists of
parcels available for loading. You can drag the new name to the
top of the list to have it searched first.
5
Select File > Save Image As... in the Visual Launcher, and save a
working image.
Enter a name for the image, such as working, including path
information to your own image directory (step 2).
Because the original image is a read-only (step 1) file, you will
not be able to save over it.
6
When saving a parcel, programmers specify the path to their
personal parcels directory.
Specifying a relative pathname, especially one relative to the
VisualWorks home directory, facilitates moving the image to other
platforms. The directory path specified is remembered and
proposed as the path in subsequent saves of that parcel.
7
When starting VisualWorks, make the directory containing your
image file the current directory before launching VisualWorks.
Set VisualWorks Home Directory
In order to correctly find additional files, the VisualWorks Home
directory must be properly set. For client installations, this is typically
configured correctly during installation (Windows and Mac OS), or is
set in the startup script (Unix/Linux).
For network installations, in which VisualWorks is run from a shared
server installation, the home directory must be set in the client.
Installation Guide
2-9
Installing VisualWorks
To set the home directory for the current session, select File >
Set VisualWorks Home in the Launcher window. The Settings Tool opens
on the home directory page:
Set the VisualWorks Home Directory to the root VisualWorks installation
directory, typically c:\vw7.8nc on Windows systems or /usr/local/
vw7.8nc on UNIX or Linux systems. Then click OK.
On Windows systems, the VisualWorks Home is saved in the system
registry. On UNIX and Linux systems, it needs to be set in a system
variable, as described in an information screen at the end of the
installation (and in the file userActions.txt).
Uninstalling Products
The VisualWorks Installer comes with an uninstall option. To use it:
1
Windows: From the Start menu, select
Programs > VisualWorks 7.8nc > Install/ > Uninstall.
UNIX: Execute the script ~vw7.8nc:/Install_Uninstall.
MacOS: Double-click ~vw7.8nc:image:install.im
2
2-10
On the Install or Uninstall page of the Installer, select Uninstall and
click Next.
Cincom Smalltalk
Uninstalling Products
The Installer will display all VisualWorks installations in the dropdown menu. Select the product you wish to uninstall and click
Next.
Installation Guide
3
The Uninstaller will prompt you for the disposition of various
aspects of the VisualWorks installation, such as whether you
want to delete non-empty directories. Answer these prompts
accordingly.
4
When the Uninstaller is finished, you may need to manually
remove files and/or directories, such as directories containing
files that you created using VisualWorks.
2-11
Installing VisualWorks
2-12
Cincom Smalltalk
3
Installing ObjectStudio 8
The procedures described in this section install ObjectStudio 8.3
from the Cincom Smalltalk DVD.
The installation is performed using InstallShield, which sets up the
required directory structure on the specified disk drive and copies the
ObjectStudio files into that structure. Instructions are displayed by the
installer as responses are needed.
Running the Installer
The installer launches when you mount the ObjectStudio 8.3 DVD.
Alternatively, you can execute the ObjectStudio installer directly from
the DVD by running \ostudio\disk1\SETUP.EXE.
The installation proceeds through several pages of instructions,
collecting installation parameters. Once the information is gathered,
the necessary directories are created and the ObjectStudio files are
copied into them.
Because the installation involves installing a few Windows DLL files,
the installation recommends that you close all other applications
during the installation.
Installation Options
Components
Several components are optional. By default, all are selected for
installation. You can deselect components that you do not expect to
use.
Installation Guide
3-1
Installing ObjectStudio 8
Brief descriptions of the components are provided in the installer. For
full descriptions, refer to the ObjectStudio documentation after
completing the installation.
You can install any components later by rerunning the installer.
Program Group Options
You have the choice of installing ObjectStudio in either:
3-2
•
Common program group, which makes ObjectStudio available to
all users of this computer, or
•
Personal Program group, which makes ObjectStudio available to
the currently logged in user only.
Cincom Smalltalk
4
Thank You...
... for installing and trying Cincom Smalltalk. We hope, and expect,
that you will find this to be an enjoyable and productive development
environment.
There are a variety of resources available to help you become
productive with VisualWorks and ObjectStudio. Complete
documentation is provided for both products. The VisualWorks Walk
Through provides a simple overview of building an application in
VisualWorks.
A variety of web sites also provide information for VisualWorks
developers. Visit the Cincom Smalltalk Wiki:
http://www.cincomsmalltalk.com
for information and additional links.
Installation Guide
4-1