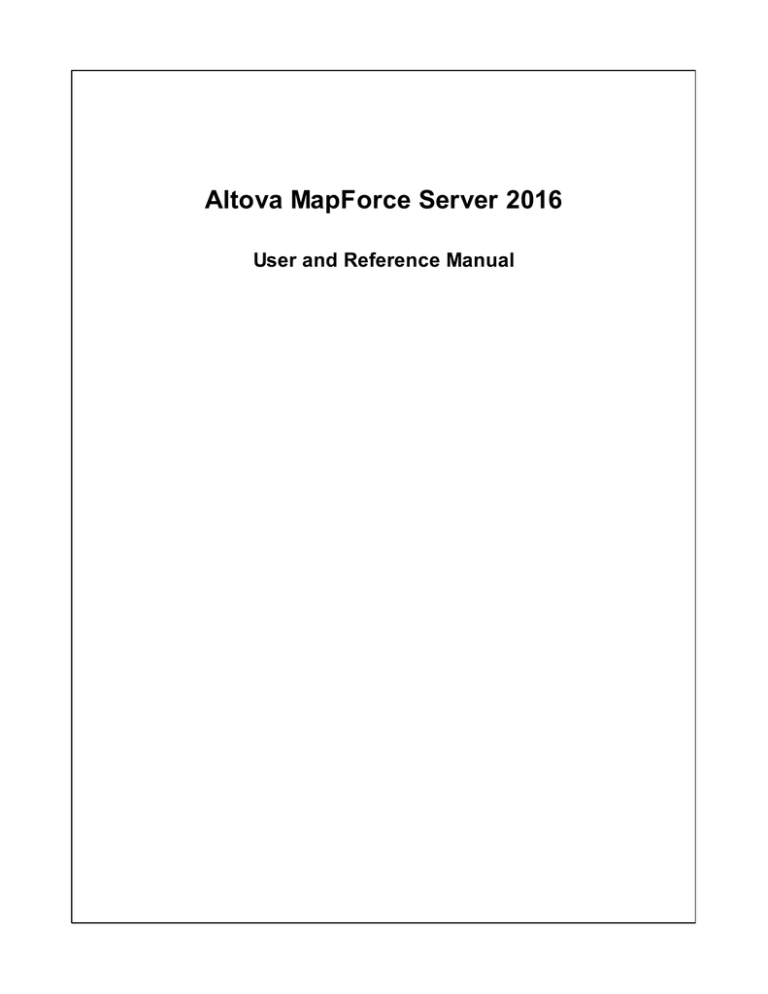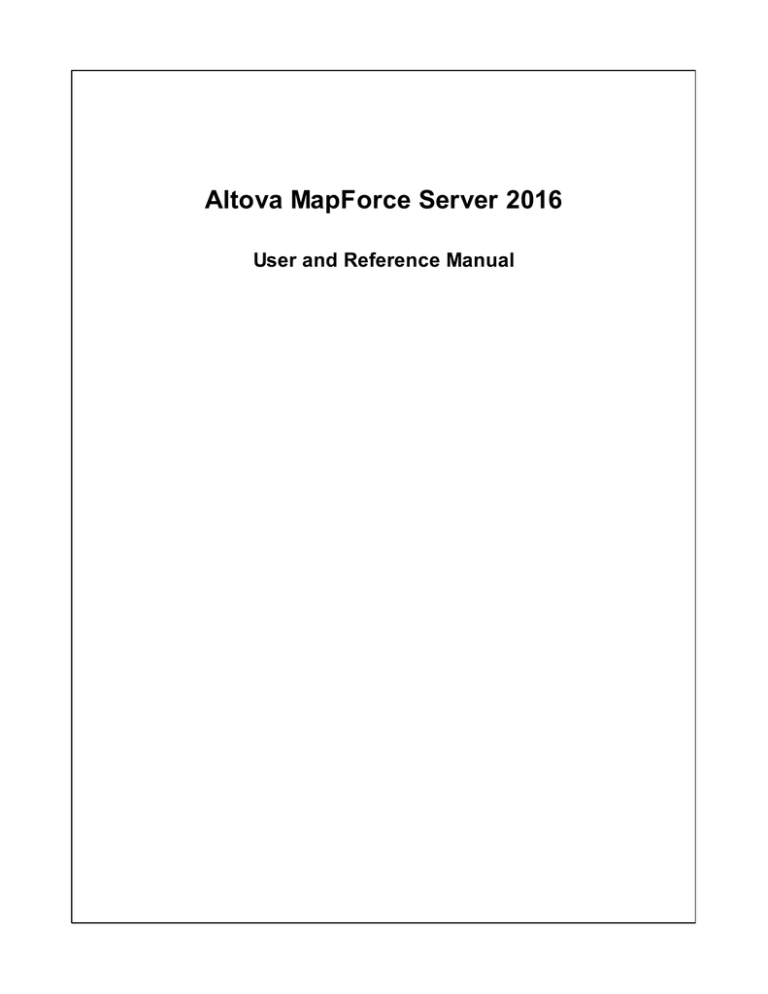
Altova MapForce Server 2016
User and Reference Manual
Altova MapForce Server 2016 User &
Reference Manual
All rights reserved. No parts of this work may be reproduced in any form or by any
means - graphic, electronic, or mechanical, including photocopying, recording, taping, or
information storage and retrieval systems - without the written permission of the
publisher.
Products that are referred to in this document may be either trademarks and/or
registered trademarks of the respective owners. The publisher and the author make no
claim to these trademarks.
While every precaution has been taken in the preparation of this document, the
publisher and the author assume no responsibility for errors or omissions, or for
damages resulting from the use of information contained in this document or from the
use of programs and source code that may accompany it. In no event shall the publisher
and the author be liable for any loss of profit or any other commercial damage caused or
alleged to have been caused directly or indirectly by this document.
Published: 2016
© 2016 Altova GmbH
Table of Contents
1
Altova MapForce Server 2016
3
1.1 ...................................................................................................................................
How It Works
5
1.2 ...................................................................................................................................
Setup on Windows
7
1.2.1 .....................................................................................................................
Installation on Windows
8
1.2.2 .....................................................................................................................
Licensing on Windows
10
1.3...................................................................................................................................
Setup on Linux
13
1.3.1 .....................................................................................................................
Installation on Linux
14
1.3.2 .....................................................................................................................
Licensing on Linux
17
1.3.3 .....................................................................................................................
Notes about Environment
19
1.4...................................................................................................................................
Setup on Mac OS X
20
1.4.1 .....................................................................................................................
Installation on Mac OS X
21
1.4.2 .....................................................................................................................
Licensing on Mac OS X
24
1.4.3 .....................................................................................................................
Notes about Environment
26
1.5...................................................................................................................................
Command Line Usage
27
1.5.1 .....................................................................................................................
licenseserver
29
1.5.2 .....................................................................................................................
assignlicense (Windows only)
31
1.5.3 .....................................................................................................................
verifylicense (Windows only)
33
1.5.4 .....................................................................................................................
run
35
1.5.5 .....................................................................................................................
exportresourcestrings
38
1.5.6 .....................................................................................................................
setdeflang
40
1.5.7 .....................................................................................................................
help
42
1.6...................................................................................................................................
MapForce Server API
44
1.6.1 .....................................................................................................................
About the .NET Interface
45
1.6.2 .....................................................................................................................
About the COM Interface
47
1.6.3 .....................................................................................................................
About the Java Interface
48
1.6.4 .....................................................................................................................
Code Examples
51
...........................................................................................................
51
C#
........................................................................................................... 52
C++
........................................................................................................... 53
Java
........................................................................................................... 54
VBScript
...........................................................................................................
55
Visual
Basic
...........................................................................................................
56
Visual
Basic for Applications (VBA)
1.6.5 .....................................................................................................................
API Reference (COM, .NET)
59
........................................................................................................... 59
Interfaces
.........................................................................................................................................
59
IServer
Interface
Altova MapForce Server 2016
1
1.6.6 .....................................................................................................................
API Reference (Java)
65
...........................................................................................................
65
Package com.altova.mapforceserver
.........................................................................................................................................
65
MapForceServer
Class
.........................................................................................................................................
68
MapForceServerException
Class
1.7...................................................................................................................................
Altova LicenseServer
69
1.7.1 .....................................................................................................................
Network Information
71
1.7.2 .....................................................................................................................
Installation (Windows)
72
1.7.3 .....................................................................................................................
Installation (Linux)
74
1.7.4 .....................................................................................................................
Installation (Mac OS X)
76
1.7.5 .....................................................................................................................
Altova ServiceController
77
1.7.6 .....................................................................................................................
How to Assign Licenses
78
...........................................................................................................
79
Start LicenseServer
...........................................................................................................
80
Open
LicenseServer's Config Page (Windows)
...........................................................................................................
83
Open
LicenseServer's Config Page (Linux)
...........................................................................................................
85
Open
LicenseServer's Config Page (Mac OS X)
...........................................................................................................
87
Upload
Licenses to LicenseServer
...........................................................................................................
90
Register
Product/s
.........................................................................................................................................
90
Register
FlowForce Server
.........................................................................................................................................
95
Register MapForce Server
.........................................................................................................................................
97
Register StyleVision Server
.........................................................................................................................................
99
Register RaptorXML(+XBRL) Server
.........................................................................................................................................
100
Register MobileTogether Server
...........................................................................................................
101
Assign
Licenses to Registered Products
1.7.7.....................................................................................................................
Configuration Page Reference
107
...........................................................................................................
107
License
Pool
...........................................................................................................
112
Server
Management
...........................................................................................................
116
Server
Monitoring
........................................................................................................... 116
Settings
...........................................................................................................
122
Messages,
Log Out
1.7.8.....................................................................................................................
Password Reset
123
1.8
...................................................................................................................................
Digital Certificate Management
124
1.8.1.....................................................................................................................
Trusting Server Certificates on Linux
127
1.8.2.....................................................................................................................
Trusting Server Certificates on Mac
130
1.8.3.....................................................................................................................
Trusting Server Certificates on Windows
131
1.8.4.....................................................................................................................
Accessing the Certificate Stores on Windows
134
1.8.5.....................................................................................................................
Exporting Certificates from Windows
135
1.8.6.....................................................................................................................
Client Certificates on Linux
141
1.8.7.....................................................................................................................
Client Certificates on Mac
142
1.8.8.....................................................................................................................
Client Certificates on Windows
143
Index
2
Altova MapForce Server 2016
Chapter 1
Altova MapForce Server 2016
Altova MapForce Server 2016
1
3
Altova MapForce Server 2016
MapForce Server is an enterprise software solution that runs data mapping transformations on
Windows, Linux, and OS X operating systems. The data mappings themselves (or Mapping
Design Files, *.mfd) are visually designed with Altova MapForce ( http://www.altova.com/
mapforce.html ), where you define the inputs, outputs, and any intermediary processing steps that
must be applied to your data. The role of MapForce Server is to run MapForce Server Execution
(.mfx) files compiled with MapForce, and to produce the output files or data, or even update
databases or call Web services, according to the design of the underlying mapping.
MapForce Server can run standalone as well as under the management of Altova FlowForce
Server ( http://www.altova.com/flowforce.html ). When installed on the same machine as
MapForce Server, FlowForce Server automates execution of mappings through scheduled or
trigger-based jobs, which can also be exposed as Web services. In addition to this, FlowForce
Server includes a built-in library of functions that enable you to take additional automated actions
before or after mapping execution, such as sending email, copying files and directories, uploading
files to FTP, running shell commands, and others.
MapForce Server Features
Server-level performance when executing data mappings
Cross-platform: MapForce Server runs on Windows, Linux, or OS X operating systems
Command line interface
An API that you can call from C++, C#, Java, VB.NET, VBScript, or VBA code
Native integration with FlowForce Server.
Limitations
XML digital signatures are not supported
Altova Global Resources ( http://www.altova.com/global-resources.html ) are not
supported by the API; this limitation does not apply to the command line interface.
ODBC and ADO database connections are supported only on Windows systems. On
other operating systems, JDBC should be used.
System Requirements
Windows
Windows XP (SP2 for x64; SP3 for x86), Windows Vista, Windows 7, Windows 8, Windows
10
© 2016 Altova Gmb H
Altova MapForce Server 2016
4
Altova MapForce Server 2016
Windows Server
Windows Server 2008 R2 or newer
On Windows, MapForce Server is available both as a 32-bit and 64-bit package.
Linux
CentOS 6 or newer
RedHat 6 or newer
Debian 6 or newer
Ubuntu 12.04 or newer
Note that the Libidn library, available under GNU LGPL, must be installed.
Mac OS X
Mac OS X 10.8 or newer
Last updated: 19 April 2016
Altova MapForce Server 2016
© 2016 Altova Gmb H
Altova MapForce Server 2016
1.1
How It Works
5
How It Works
The role of MapForce Server is to execute data mappings created with Altova MapForce ( http://
www.altova.com/mapforce.html ).
First, you design the data mappings (or Mapping Design Files, *.mfd) visually in MapForce, where
you define the inputs, outputs, and any intermediary processing steps that must be applied to
your data (including sorting, filtering, custom functions, and others). Once your mapping is ready,
you can execute it with MapForce Server in one of the following ways:
On the Windows machine where MapForce runs, compile the mapping to a MapForce
Server Execution File (.mfx). The .mfx files can roughly be regarded as data mappings
packaged for execution in a server environment. You can copy such files to any of the
supported operating systems where MapForce Server runs (including across different
platforms, see System Requirements). On the server machine, you can execute the .mfx
file using the command line interface of MapForce Server, or using the MapForce Server
API.
On the Windows machine where MapForce runs, deploy the mapping to a server machine
where both MapForce Server and FlowForce Server are installed. The server machine can
be a different operating system (see System Requirements). Mappings deployed in this
way become FlowForce Server functions and you can create scheduled or trigger-based
jobs from them. When mappings run as FlowForce Server jobs, they can also be exposed
as Web services, chained as sub-steps of other jobs, or made part of workflows which
include sending emails, verifying exit codes, running shell commands, and others.
© 2016 Altova Gmb H
Altova MapForce Server 2016
6
Altova MapForce Server 2016
How It Works
For more information about this scenario, see the FlowForce Server documentation
( http://manual.altova.com/FlowForceServer ).
How to execute mappings compiled as MapForce Server Execution files
1.
2.
3.
4.
Open in MapForce Enterprise or Professional the mapping to be compiled.
On the File menu, click Compile to MapForce Server Execution file, and select a
destination directory.
Copy the .mfx file to the destination directory or server.
Call the "run" command of the command line interface (see Command Line Usage ), or
the equivalent method of the MapForce Server API (see MapForce Server API ).
How to execute mappings deployed to FlowForce Server
1.
2.
3.
4.
5.
6.
Open in MapForce Enterprise or Professional the mapping to be deployed.
Make sure that the transformation language (execution engine) of the mapping is set to
Built-in. To change the execution engine to Built-in, select the menu command Output |
Built-In Execution Engine, or click the Select Built-In Execution Engine (
)
toolbar button .
On the File menu, click Deploy to FlowForce Server.
Enter the server connection details (host, port), the FlowForce credentials, and the
destination FlowForce container. To proceed to creating the FlowForce job immediately in
the browser, select the option Open web browser to create new job. You can also
create the FlowForce job at a later time (see next step).
Open a browser, log on to the FlowForce Server Web administration interface, and
navigate to the container where you deployed the mapping (see previous step). This step
is not required if you selected the option Open web browser to create new job in the
previous step.
Define the FlowForce Server job, including its triggers, parameters, or additional
execution steps (for an example, see http://manual.altova.com/FlowForceServer/
fs_example_mapforce_mapping.htm ). Whenever the job is configured to run, the
underlying mapping transformation will be executed, and the mapping output will be
produced.
Altova MapForce Server 2016
© 2016 Altova Gmb H
Altova MapForce Server 2016
1.2
Setup on Windows
7
Setup on Windows
This section describes the installation and licensing of MapForce Server on Windows systems.
Installation on Windows
System requirements
Installing MapForce Server
Altova LicenseServer
LicenseServer versions
Trial license
Application folder location
Licensing on Windows
Start ServiceController
Start LicenseServer
Register MapForce Server
Assign a license
© 2016 Altova Gmb H
Altova MapForce Server 2016
8
Altova MapForce Server 2016
1.2.1
Installation on Windows
Setup on Windows
MapForce Server is available for installation on Windows systems. Its installation and setup
procedure is described below.
System requirements
Windows
Windows XP (SP2 for x64; SP3 for x86), Windows Vista, Windows 7, Windows 8,
Windows 10
Windows Server
Windows Server 2008 R2 or newer
Installing MapForce Server
MapForce Server can be installed on Windows systems as follows:
As a separate standalone server product called MapForce Server. To install
MapForce Server, download and run the MapForce Server installer. Follow the
onscreen instructions.
As part of the FlowForce Server installation package. To install MapForce Server as
part of the FlowForce Server package, download and run the FlowForce Server
installer. Follow the onscreen instructions and make sure you check the option for
installing MapForce Server.
The installers of both MapForce Server and FlowForce Server are available at the Altova
website and will install the products with the necessary registrations. After installation, the
MapForce Server executable will be located by default at:
<ProgramFilesFolder>\Altova\MapForceServer2016\bin\MapForceServer.exe
Altova LicenseServer
In order for MapForce Server to work, it must be licensed via an Altova
LicenseServer on your network.
When you install MapForce Server or FlowForce Server on Windows systems, an
option is available that allows you to download and install Altova LicenseServer
together with MapForce Server or FlowForce Server.
If an Altova LicenseServer is already installed on your network, you do not need to
install another one—unless a newer version of Altova LicenseServer is required. (See
next point, LicenseServer versions.)
During the installation process of MapForce Server or FlowForce Server, check or
uncheck the option for installing Altova LicenseServer as appropriate.
See the section, Licensing on Windows, for more information about how to register and
license MapForce Server with Altova LicenseServer.
LicenseServer versions
Altova server products must be licensed either with the version of LicenseServer that
Altova MapForce Server 2016
© 2016 Altova Gmb H
Altova MapForce Server 2016
Setup on Windows
9
is appropriate to the installed MapForce Server version, or with a later version of
LicenseServer.
The LicenseServer version that is appropriate for a particular version of MapForce
Server is displayed during the installation of MapForce Server. You can install this
version of LicenseServer along with MapForce Server, or you can install
LicenseServer separately.
Before installing a newer version of LicenseServer, any older one must be deinstalled. The LicenseServer installer will do this automatically if it detects an older
version.
LicenseServer versions are backwards compatible. They will work with older versions
of MapForce Server.
If you install a new version of MapForce Server and if your installed LicenseServer
version is older than the appropriate LicenseServer, install the latest version available
on the Altova website.
At the time of LicenseServer de-installation, all registration and licensing information
held in the older version of LicenseServer will be saved to a database on your server
machine. This data will be imported automatically into the newer version when the
newer version is installed.
The version number of the currently installed LicenseServer is given at the bottom of
the LicenseServer configuration page (all tabs).
Current version: 1.27
Trial license
During the installation process, you will be given the option of requesting a 30-day trial
license for MapForce Server. After submitting the request, a trial license will be sent to the
email address you registered.
Application folder location
The application will be installed in the following folder:
Windows XP
C:\Program Files\Altova\
Windows Vista, Windows 7, 8, 10 C:\Program Files\Altova\
32 bit Version on 64-bit OS
© 2016 Altova Gmb H
C:\Program Files (x86)\Altova\
Altova MapForce Server 2016
10
Altova MapForce Server 2016
1.2.2
Licensing on Windows
Setup on Windows
MapForce Server must be licensed with an Altova LicenseServer in order to run it. Licensing is a
two-step process:
1.
2.
Register MapForce Server with LicenseServer. Registration is done from MapForce
Server.
Assign a license to MapForce Server. License-assigning is done from LicenseServer.
The steps you need to carry out are given below.
Start ServiceController
Altova ServiceController is started in order to start Altova LicenseServer.
Altova ServiceController (ServiceController for short) is an application for conveniently
starting, stopping and configuring Altova services on Windows systems.
ServiceController is installed with Altova LicenseServer and with Altova server products that
are installed as services (FlowForce Server, RaptorXML(+XBRL) Server, and Mobile Together
Server). It can be started by clicking Start | Altova LicenseServer | Altova
ServiceController. (This command is also available in the Start menu folders of Altova
server products that are installed as services (FlowForce Server, RaptorXML(+XBRL) Server,
and Mobile Together Server).) After ServiceController has been started, it can be accessed
via the system tray (screenshot below).
To specify that ServiceController starts automatically on logging in to the system, click the
ServiceController icon in the system tray to display the ServiceController menu
(screenshot below), and then toggle on the command Run Altova ServiceController at
Startup. (This command is toggled on by default.) To exit ServiceController, click the
ServiceController icon in the system tray and, in the menu that appears (see screenshot
below), click Exit Altova ServiceController.
Altova MapForce Server 2016
© 2016 Altova Gmb H
Altova MapForce Server 2016
Setup on Windows
11
Start LicenseServer
To start LicenseServer, click the ServiceController icon in the system tray, hover over
Altova LicenseServer in the menu that pops up (see screenshot below), and then select
Start Service from the LicenseServer submenu. If LicenseServer is already running, the
Start Service option will be disabled.
Register MapForce Server
Register MapForce Server through FlowForce Server
If MapForce Server was installed as part of a FlowForce Server installation, registering
FlowForce Server with LicenseServer will automatically also register MapForce Server.
How to register FlowForce Server is described in the FlowForce Server documentation.
Essentially: (i) Start Altova FlowForce Web as a service via ServiceController (see
previous point); (ii) Enter your password to access the Setup page; (iii) Select the
LicenseServer name or address and click Register with LicenseServer.
After successful registration, go to the Server Management tab of LicenseServer's
configuration page to assign a license to MapForce Server.
Register a standalone MapForce Server
Register MapForce Server via:
its CLI, using the licenseserver command:
MapForceServer licenseserver [options] ServerName-Or-IP-Address
For example, if localhost is the name of the server on which LicenseServer is
installed:
MapForceServer licenseserver localhost
After successful registration, go to the Server Management tab of LicenseServer's
configuration page to assign a license to MapForce Server.
Assign a license
© 2016 Altova Gmb H
Altova MapForce Server 2016
12
Altova MapForce Server 2016
Setup on Windows
After successfully registering MapForce Server, it will be listed in the Server Management
tab of the configuration page of LicenseServer. Go there and assign a license to MapForce
Server.
Note on cores and licenses
The licensing of Altova server products is based on the number of processor cores available
on the product machine (for MobileTogether Server an additional licensing option is
available; see below). For example, a dual-core processor has two cores, a quad-core
processor four cores, a hexa-core processor six cores, and so on. The number of cores
licensed for a product must be greater than or equal to the number of cores available on that
server machine, whether the server is a physical or virtual machine. For example, if a server
has eight cores (an octa-core processor), you must purchase at least one 8-core license.
You can also combine licenses to achieve the core count. So, two 4-core licenses can also
be used for an octa-core server instead of one 8-core license.
If you are using a computer server with a large number of CPU cores but only have a low
volume to process, you may also create a virtual machine that is allocated a smaller number
of cores, and purchase a license for that number. Such a deployment, of course, will have
less processing speed than if all available cores on the server were utilized.
Note:
Each license can be used for only one client machine at a time, even if the license
has unused licensing capacity. For example, if a 10-core license is used for a client
machine that has 6 CPU cores, then the remaining 4 cores of licensing capacity
cannot be used simultaneously for another client machine.
MobileTogether Server licenses
Two types of MobileTogether Server license are available. Customers can select a license
type that best suits their requirements.
Core licenses: These are assigned to MobileTogether Servers on the basis of the
cores on the server machine; see the explanation above. An unlimited number of
MobileTogether Client devices can then connect to the server.
User licenses: These specify the maximum number of users (MobileTogether Client
devices) that are allowed to connect to the MobileTogether Server at one time.
Altova MapForce Server 2016
© 2016 Altova Gmb H
Altova MapForce Server 2016
1.3
Setup on Linux
13
Setup on Linux
This section describes the installation and licensing of MapForce Server on Linux systems
(Debian, Ubuntu, CentOS, RedHat).
Installation on Linux
System requirements
Uninstall old versions of Altova server products
Download the Linux package
Install MapForce Server
Altova LicenseServer
LicenseServer versions
Trial license
Licensing on Linux
Start LicenseServer
Register MapForce Server
Assign a license
Notes about Environment
© 2016 Altova Gmb H
Altova MapForce Server 2016
14
Altova MapForce Server 2016
1.3.1
Installation on Linux
Setup on Linux
MapForce Server is available for installation on Linux systems. Its installation and setup
procedure is described below.
System requirements
Linux
CentOS 6 or newer
RedHat 6 or newer
Debian 6 or newer
Ubuntu 12.04 or newer
Note that the Libidn library, available under GNU LGPL, must be installed.
FlowForce Server integration
If you are installing MapForce Server together with FlowForce Server, it is recommended that
you install FlowForce Server first. Otherwise, after having installed both MapForce Server and
FlowForce Server, run the following command:
cp /opt/Altova/MapForceServer2016/etc/*.tool /opt/Altova/
FlowForceServer2016/tools
This command copies the .tool file from /etc directory of MapForce Server to the FlowForce
Server /tools directory. The .tool file is required by FlowForce Server; it contains the path to
the MapForce Server executable. You do not need to run this command if you install
FlowForce Server before installing MapForce Server.
Uninstall old versions of Altova server products
If you need to uninstall a previous version, do this as follows. On the Linux command line
interface (CLI), you can check which Altova server products are installed with the following
command:
[Debian, Ubuntu]:
[CentOS, RedHat]:
dpkg --list | grep Altova
rpm -qa | grep server
If MapForce Server is not installed, go ahead with the installation as documented below in
Installing MapForce Server.
If MapForce Server is installed and you wish to install a newer version of MapForce Server,
uninstall the old version with the command:
[Debian, Ubuntu]:
[CentOS, RedHat]:
sudo dpkg --remove mapforceserver
sudo rpm -e mapforceserver
If you need to uninstall an old version of Altova LicenseServer, do this with the following
command:
[Debian, Ubuntu]:
[CentOS, RedHat]:
Altova MapForce Server 2016
sudo dpkg --remove licenseserver
sudo rpm -e licenseserver
© 2016 Altova Gmb H
Altova MapForce Server 2016
Setup on Linux
15
Download the Linux package
MapForce Server installation packages for the following Linux systems are available at the
Altova website.
Distribution
Package extension
Debian 6 and higher
.deb
Ubuntu12.04 and higher
.deb
CentOS 6 and higher
.rpm
RedHat 6 and higher
.rpm
After downloading the Linux package, copy it to any directory on the Linux system. Since
you will need an Altova LicenseServer in order to run MapForce Server, you may want to
download LicenseServer from the Altova website at the same time as you download
MapForce Server, rather than download it at a later time.
Install MapForce Server
In a terminal window, switch to the directory where you have copied the Linux package. For
example, if you copied it to a user directory called MyAltova (that is located, say, in the /
home/User directory), then switch to this directory as follows:
cd /home/User/MyAltova
Install MapForce Server with the following command:
[Debian]:
[Ubuntu]:
[CentOS]:
[RedHat]:
sudo
sudo
sudo
sudo
dpkg --install mapforceserver-2016-debian.deb
dpkg --install mapforceserver-2016-ubuntu.deb
rpm -ivh mapforceserver-2016-1.x86_64.rpm
rpm -ivh mapforceserver-2016-1.x86_64.rpm
The MapForce Server package will be installed in the folder:
/opt/Altova/MapForceServer2016
Altova LicenseServer
In order for any Altova Server product—including MapForce Server—to run, that server
product must be licensed via an Altova LicenseServer on your network.
On Linux systems, Altova LicenseServer will need to be installed separately. Download
LicenseServer from the Altova website and copy the package to any directory on the Linux
system. Install it just like you installed MapForce Server (see previous step).
[Debian]:
[Ubuntu]:
[CentOS]:
[RedHat]:
© 2016 Altova Gmb H
sudo
sudo
sudo
sudo
dpkg --install licenseserver-1.27-debian.deb
dpkg --install licenseserver-1.27-ubuntu.deb
rpm -ivh licenseserver-1.27-1.x86_64.rpm
rpm -ivh licenseserver-1.27-1.x86_64.rpm
Altova MapForce Server 2016
16
Altova MapForce Server 2016
Setup on Linux
The LicenseServer package will be installed in:
/opt/Altova/LicenseServer
For information about how to register MapForce Server with Altova LicenseServer and license
it, see the section, Licensing on Linux.
LicenseServer versions
Altova server products must be licensed either with the version of LicenseServer that
is appropriate to the installed MapForce Server version, or with a later version of
LicenseServer.
The LicenseServer version that is appropriate for a particular version of MapForce
Server is displayed during the installation of MapForce Server. You can install this
version of LicenseServer along with MapForce Server, or you can install
LicenseServer separately.
Before installing a newer version of LicenseServer, any older one must be deinstalled. The LicenseServer installer will do this automatically if it detects an older
version.
LicenseServer versions are backwards compatible. They will work with older versions
of MapForce Server.
If you install a new version of MapForce Server and if your installed LicenseServer
version is older than the appropriate LicenseServer, install the latest version available
on the Altova website.
At the time of LicenseServer de-installation, all registration and licensing information
held in the older version of LicenseServer will be saved to a database on your server
machine. This data will be imported automatically into the newer version when the
newer version is installed.
The version number of the currently installed LicenseServer is given at the bottom of
the LicenseServer configuration page (all tabs).
Current version: 1.27
Trial license
During the installation process, you will be given the option of requesting a 30-day trial
license for MapForce Server. After submitting the request, a trial license will be sent to the
email address you registered.
Altova MapForce Server 2016
© 2016 Altova Gmb H
Altova MapForce Server 2016
1.3.2
Setup on Linux
17
Licensing on Linux
MapForce Server must be licensed with an Altova LicenseServer in order to run it. Licensing is a
two-step process:
1.
2.
Register MapForce Server with LicenseServer. Registration is done from MapForce
Server.
Assign a license to MapForce Server. License-assigning is done from LicenseServer.
The steps you need to carry out are given below.
Start LicenseServer
To correctly register and license MapForce Server with LicenseServer, LicenseServer must
be running as a daemon on the network. Start LicenseServer as a daemon with the following
command:
[Debian 6,7]:
[Debian 8]:
[Ubuntu <=14]:
[Ubuntu 15]:
[CentOS 6]:
[CentOS 7]:
[RedHat]:
sudo
sudo
sudo
sudo
sudo
sudo
sudo
/etc/init.d/licenseserver start
systemctl start licenseserver
initctl start licenseserver
systemctl start licenseserver
initctl start licenseserver
systemctl start licenseserver
initctl start licenseserver
If at any time you need to stop LicenseServer, replace start with stop in the above
commands. For example:
sudo /etc/init.d/licenseserver stop
Register MapForce Server
Register MapForce Server via:
its CLI, using the licenseserver command:
sudo /opt/Altova/MapForceServer2016/bin/mapforceserver licenseserver
[options] ServerName-Or-IP-Address
For example, if localhost is the name of the server on which LicenseServer is installed:
sudo /opt/Altova/MapForceServer2016/bin/mapforceserver licenseserver
localhost
In the command above, localhost is the name of the server on which LicenseServer is
installed. Notice also that the location of the MapForce Server executable is:
/opt/Altova/MapForceServer2016/bin/
After successful registration, go to the Server Management tab of LicenseServer's
configuration page to assign a license to MapForce Server.
© 2016 Altova Gmb H
Altova MapForce Server 2016
18
Altova MapForce Server 2016
Setup on Linux
Assign a license
After successfully registering MapForce Server, it will be listed in the Server Management
tab of the configuration page of LicenseServer. Go there and assign a license to MapForce
Server.
Note on cores and licenses
The licensing of Altova server products is based on the number of processor cores available
on the product machine (for MobileTogether Server an additional licensing option is
available; see below). For example, a dual-core processor has two cores, a quad-core
processor four cores, a hexa-core processor six cores, and so on. The number of cores
licensed for a product must be greater than or equal to the number of cores available on that
server machine, whether the server is a physical or virtual machine. For example, if a server
has eight cores (an octa-core processor), you must purchase at least one 8-core license.
You can also combine licenses to achieve the core count. So, two 4-core licenses can also
be used for an octa-core server instead of one 8-core license.
If you are using a computer server with a large number of CPU cores but only have a low
volume to process, you may also create a virtual machine that is allocated a smaller number
of cores, and purchase a license for that number. Such a deployment, of course, will have
less processing speed than if all available cores on the server were utilized.
Note:
Each license can be used for only one client machine at a time, even if the license
has unused licensing capacity. For example, if a 10-core license is used for a client
machine that has 6 CPU cores, then the remaining 4 cores of licensing capacity
cannot be used simultaneously for another client machine.
MobileTogether Server licenses
Two types of MobileTogether Server license are available. Customers can select a license
type that best suits their requirements.
Core licenses: These are assigned to MobileTogether Servers on the basis of the
cores on the server machine; see the explanation above. An unlimited number of
MobileTogether Client devices can then connect to the server.
User licenses: These specify the maximum number of users (MobileTogether Client
devices) that are allowed to connect to the MobileTogether Server at one time.
Altova MapForce Server 2016
© 2016 Altova Gmb H
Altova MapForce Server 2016
1.3.3
Setup on Linux
19
Notes about Environment
Folders
Given below is a list of important folders in your MapForce Server setup.
Installation root
/opt/Altova/MapForceServer2016/
License Files
/var/opt/Altova/MapForceServer
Environment settings
/etc/profile.d/jdbc.sh
The environment settings file must be defined according to your specific environment. The
example path above serves only as a general guide.
Note: The environment settings file sets the variables for all users on the system.
JDBC-Connections
Note the following points:
The Java Runtime Environment or SDK must be installed.
The JDBC drivers for the target database must be installed.
The following environment variables must be set correctly for your environment:
o CLASSPATH: to find the jar-files
o PATH: to find the JRE, but might not be necessary depending on the installation
o JAVA_HOME: if necessary, depending on the installation.
Note
On Linux servers, the only database connections supported are JDBC.
© 2016 Altova Gmb H
Altova MapForce Server 2016
20
Altova MapForce Server 2016
1.4
Setup on Mac OS X
Setup on Mac OS X
This section describes the installation and licensing of MapForce Server on Mac OS X systems.
Installation on Mac OS X
System requirements
Uninstall old versions of Altova server products
Download the Mac OS X package
Install MapForce Server
Altova LicenseServer
LicenseServer versions
Trial license
Licensing on Mac OS X
Start LicenseServer
Register MapForce Server
Assign a license
Notes about Environment
Altova MapForce Server 2016
© 2016 Altova Gmb H
Altova MapForce Server 2016
1.4.1
Setup on Mac OS X
21
Installation on Mac OS X
MapForce Server is available for installation on Mac OS X systems. Its installation and setup
procedure is described below.
System requirements
Mac OS X
Mac OS X 10.8 or newer
FlowForce Server integration
If you install MapForce Server together with FlowForce Server, it is recommended that you
install FlowForce Server first. If you install MapForce Server before FlowForce Server, then,
after having installed both MapForce Server and FlowForce Server, run the following
command:
cp /usr/local/Altova/MapForceServer2016/etc/*.tool /usr/local/Altova/
FlowForceServer2016/tools
This command copies the .tool file from /etc directory of MapForce Server to the FlowForce
Server /tools directory. The .tool file is required by FlowForce Server; it contains the path to
the MapForce Server executable. You do not need to run this command if you install
FlowForce Server before installing MapForce Server.
Uninstall old versions of Altova server products
In the Applications folder in Finder, right-click the MapForce Server icon and select Move to
Trash. The application will be moved to Trash. You will, however, still need to remove the
application from the usr folder. Do this with the command:
sudo rm -rf /usr/local/Altova/MapForceServer2016/
If you need to uninstall an old version of Altova LicenseServer, you must first stop it running
as a service. Do this with the following command:
sudo launchctl unload /Library/LaunchDaemons/
com.altova.LicenseServer.plist
To check whether the service has been stopped, open the Activity Monitor in Finder and
make sure that LicenseServer is not in the list. Then proceed to uninstall in the same way as
described above for MapForce Server.
Download the disk image file
Download the disk image (.dmg) file from the Altova website (http://www.altova.com/
download.html).
Install MapForce Server
Click to open the downloaded disk image (.dmg). This causes the MapForce Server installer
© 2016 Altova Gmb H
Altova MapForce Server 2016
22
Altova MapForce Server 2016
Setup on Mac OS X
to appear as a new virtual drive on your computer. On the new virtual drive, double-click the
installer package (.pkg). Go through the successive steps of the installer wizard. These are
self-explanatory and include one step in which you have to agree to the license agreement
before being able to proceed. To eject the drive after installation, right-click it and select
Eject.
The MapForce Server package will be installed in the folder:
/usr/local/Altova/MapForceServer2016 (application binaries)
/var/Altova/MapForceServer (data files: database and logs)
MapForce Server server daemon starts automatically after installation and a re-boot of the
machine. You can start MapForce Server as a daemon with the following command:
sudo launchctl load /Library/LaunchDaemons/
com.altova.MapForceServer2016.plist
Altova LicenseServer
In order for any Altova Server product—including MapForce Server—to run, that server
product must be licensed via an Altova LicenseServer on your network.
The Altova LicenseServer installation package is available on the virtual drive you have
mounted in the previous step. To install Altova LicenseServer, double-click the installer
package included on the virtual drive and follow the on-screen instructions. You will need to
accept the license agreement for installation to proceed.
Altova LicenseServer can also be downloaded and installed separately from the Altova
website (http://www.altova.com/download.html).
The LicenseServer package will be installed in the folder:
/usr/local/Altova/LicenseServer
For information about how to register MapForce Server with Altova LicenseServer and license
it, see the section, Licensing on Mac OS X.
LicenseServer versions
Altova server products must be licensed either with the version of LicenseServer that
is appropriate to the installed MapForce Server version, or with a later version of
LicenseServer.
The LicenseServer version that is appropriate for a particular version of MapForce
Server is displayed during the installation of MapForce Server. You can install this
version of LicenseServer along with MapForce Server, or you can install
LicenseServer separately.
Before installing a newer version of LicenseServer, any older one must be deinstalled. The LicenseServer installer will do this automatically if it detects an older
version.
LicenseServer versions are backwards compatible. They will work with older versions
of MapForce Server.
If you install a new version of MapForce Server and if your installed LicenseServer
version is older than the appropriate LicenseServer, install the latest version available
on the Altova website.
Altova MapForce Server 2016
© 2016 Altova Gmb H
Altova MapForce Server 2016
Setup on Mac OS X
23
At the time of LicenseServer de-installation, all registration and licensing information
held in the older version of LicenseServer will be saved to a database on your server
machine. This data will be imported automatically into the newer version when the
newer version is installed.
The version number of the currently installed LicenseServer is given at the bottom of
the LicenseServer configuration page (all tabs).
Current version: 1.27
Trial license
During the installation process, you will be given the option of requesting a 30-day trial
license for MapForce Server. After submitting the request, a trial license will be sent to the
email address you registered.
© 2016 Altova Gmb H
Altova MapForce Server 2016
24
Altova MapForce Server 2016
1.4.2
Licensing on Mac OS X
Setup on Mac OS X
MapForce Server must be licensed with an Altova LicenseServer in order to run it. Licensing is a
two-step process:
1.
2.
Register MapForce Server with LicenseServer. Registration is done from MapForce
Server.
Assign a license to MapForce Server. License-assigning is done from LicenseServer.
The steps you need to carry out are given below.
Start LicenseServer
To correctly register and license MapForce Server with LicenseServer, LicenseServer must
be running as a daemon. Start LicenseServer as a daemon with the following command:
sudo launchctl load /Library/LaunchDaemons/com.altova.LicenseServer.plist
If at any time you need to stop LicenseServer, replace load with unload in the above
command:
sudo launchctl unload /Library/LaunchDaemons/
com.altova.LicenseServer.plist
Register MapForce Server
Register MapForce Server via:
its CLI, using the licenseserver command:
sudo /usr/local/Altova/MapForceServer2016/bin/MapForceServer
licenseserver [options] ServerName-Or-IP-Address
For example, if localhost is the name of the server on which LicenseServer is installed:
sudo /usr/local/Altova/MapForceServer2016/bin/MapForceServer
licenseserver localhost
In the command above, localhost is the name of the server on which LicenseServer is
installed. Notice also that the location of the MapForce Server executable is:
/usr/local/Altova/MapForceServer2016/bin/
After successful registration, go to the Server Management tab of LicenseServer's
configuration page to assign a license to MapForce Server.
Assign a license
After successfully registering MapForce Server, it will be listed in the Server Management
tab of the configuration page of LicenseServer. Go there and assign a license to MapForce
Server.
Note on cores and licenses
Altova MapForce Server 2016
© 2016 Altova Gmb H
Altova MapForce Server 2016
Setup on Mac OS X
25
The licensing of Altova server products is based on the number of processor cores available
on the product machine (for MobileTogether Server an additional licensing option is
available; see below). For example, a dual-core processor has two cores, a quad-core
processor four cores, a hexa-core processor six cores, and so on. The number of cores
licensed for a product must be greater than or equal to the number of cores available on that
server machine, whether the server is a physical or virtual machine. For example, if a server
has eight cores (an octa-core processor), you must purchase at least one 8-core license.
You can also combine licenses to achieve the core count. So, two 4-core licenses can also
be used for an octa-core server instead of one 8-core license.
If you are using a computer server with a large number of CPU cores but only have a low
volume to process, you may also create a virtual machine that is allocated a smaller number
of cores, and purchase a license for that number. Such a deployment, of course, will have
less processing speed than if all available cores on the server were utilized.
Note:
Each license can be used for only one client machine at a time, even if the license
has unused licensing capacity. For example, if a 10-core license is used for a client
machine that has 6 CPU cores, then the remaining 4 cores of licensing capacity
cannot be used simultaneously for another client machine.
MobileTogether Server licenses
Two types of MobileTogether Server license are available. Customers can select a license
type that best suits their requirements.
Core licenses: These are assigned to MobileTogether Servers on the basis of the
cores on the server machine; see the explanation above. An unlimited number of
MobileTogether Client devices can then connect to the server.
User licenses: These specify the maximum number of users (MobileTogether Client
devices) that are allowed to connect to the MobileTogether Server at one time.
© 2016 Altova Gmb H
Altova MapForce Server 2016
26
Altova MapForce Server 2016
1.4.3
Notes about Environment
Setup on Mac OS X
Folders
Given below is a list of important folders in your MapForce Server setup.
Installation root
/usr/local/Altova/MapForceServer2016/
License Files
/var/Altova/MapForceServer
Environment settings
/Library/LaunchDaemons/com.altova.MobileTogetherServer.plist
The environment settings file must be defined according to your specific environment. The
example path above serves only as a general guide.
Note: These environment variables are only set for the MapForce Server process and do
not have an impact on other users.
JDBC-Connections
Note the following points:
The Java Runtime Environment or SDK must be installed.
The JDBC-Connects for the target database must be installed.
The following environment variables must be set correctly for your environment:
o CLASSPATH: to find the jar-files
o PATH: to find the JRE, but might not be necessary depending on the installation
o JAVA_HOME: if necessary, depending on the installation
Note
On Mac OS X servers, the only database connections supported are JDBC.
Altova MapForce Server 2016
© 2016 Altova Gmb H
Altova MapForce Server 2016
1.5
Command Line Usage
27
Command Line Usage
This section:
Default location of MapForce Server executable
Usage and list of CLI commands
Default location of MapForce Server executable
Given below are the default locations of the MapForce Server executable:
Windows
<ProgramFilesFolder>\Altova\MapForceServer2016\bin
\MapForceServer.exe
Linux
\opt\Altova\MapForceServer2016\bin\mapforceserver
Mac
\usr\local\Altova\MapForceServer2016\bin\mapforceserver
Usage and list of CLI commands
General command line syntax for MapForceServer is:
Windows
MapForceServer --h | --help | --version | <command> [options]
[arguments]
Linux
mapforceserver --h | --help | --version | <command> [options]
[arguments]
Mac
mapforceserver --h | --help | --version | <command> [options]
[arguments]
Casing on the command line
MapForceServer on Windows
mapforceserver on Unix (Linux, Mac)
* Note that lowercase (mapforceserver) works on all platforms (Windows, Linux, and Mac),
while upper-lower (MapForceServer) works only on Windows and Mac.
where
--h | --help
Displays the help text.
--version
Displays the version of MapForce Server.
© 2016 Altova Gmb H
Altova MapForce Server 2016
28
Altova MapForce Server 2016
Command Line Usage
Valid CLI commands are listed below and are explained in the sub-sections of this section.
licenseserver
Register MapForce Server with LicenseServer on the local
network.
assignlicense
Upload a license to LicenseServer and assign it to
MapForce Server on this machine.
verifylicense
Check if the current MapForce Server is licensed;
optionally, check if a given license key is assigned.
run
Executes a MapForce Server Execution file (.mfx)
exportresourcestrings
Exports all application resource strings to an XML file.
setdeflang | sdl
Sets the default language.
help
Displays help for a specific command.
For example: help run
Altova MapForce Server 2016
© 2016 Altova Gmb H
Altova MapForce Server 2016
1.5.1
Command Line Usage
29
licenseserver
This section:
Command syntax
Command description
Examples
Command options
Command syntax
Windows
MapForceServer licenseserver [options] Server-Or-IP-Address
Linux
mapforceserver licenseserver [options] Server-Or-IP-Address
Mac
mapforceserver licenseserver [options] Server-Or-IP-Address
Command description
On execution, the licenseserver command registers MapForce Server with the LicenseServer
specified by the Server-Or-IP-Address argument. Server-Or-IP-Address identifies the
machine on the network on which Altova LicenseServer is installed and running. It can be the
machine's name or its IP address.
For the licenseserver command to be executed successfully, the two servers must be
connected on the network and LicenseServer must be running. You must have administrator
privileges to be able to register MapForce Server with LicenseServer.
Once MapForce Server has been successfully registered with LicenseServer, you will receive a
message to this effect. The message will also display the URL of the LicenseServer. You can now
go to LicenseServer to assign MapForce Server a license. For details, see the LicenseServer
documentation.
Examples
Examples of the licenseserver command:
mapforceserver licenseserver DOC.altova.com
mapforceserver licenseserver localhost
mapforceserver licenseserver 127.0.0.1
The commands above specifiy, respectively, the machine named DOC.altova.com, and the user's
machine (localhost and 127.0.0.1) as the machine running Altova LicenseServer. In each case,
© 2016 Altova Gmb H
Altova MapForce Server 2016
30
Altova MapForce Server 2016
Command Line Usage
the command registers MapForce Server with the LicenseServer on the machine specified.
Casing on the command line
MapForceServer on Windows
mapforceserver on Unix (Linux, Mac)
* Note that lowercase (mapforceserver) works on all platforms (Windows, Linux, and Mac),
while upper-lower (MapForceServer) works only on Windows and Mac.
Command options
Options are listed in their short forms (in the first column) and long forms (second column),
together with their descriptions (third column). On the command line, one or two dashes can be
used for both short and long forms.
--j
--json
Altova MapForce Server 2016
Prints the result of the registration attempt as a machine-parsable JSON
object. Form: --json=true|false
© 2016 Altova Gmb H
Altova MapForce Server 2016
1.5.2
Command Line Usage
31
assignlicense (Windows only)
This section:
Command syntax
Command description
Examples
Command options
Command syntax
Windows
Note:
MapForceServer assignlicense [options] FILE
This command is supported only on Windows systems. It is not supported on Linux or
Mac systems.
Command description
On execution, the assignlicense command uploads the license file specified by the FILE
argument to the registered LicenseServer, and assigns the license to MapForce Server on this
machine. The FILE argument takes the filepath of the license file.
The --test-only option allows you to upload to LicenseServer and validate the license, without
assigning the license to MapForce Server. For details about licensing, see the LicenseServer
documentation.
Examples
Examples of the assignlicense command:
mapforceserver assignlicense C:\MapForce Server12345.altova_licenses
mapforceserver assignlicense --test-only=true C:\MapForce
Server12345.altova_licenses
The first command above uploads the specified license to LicenseServer and assigns it to
MapForce Server.
The second command uploads the specified license to LicenseServer and validates it, without
assigning it to MapForce Server.
Casing on the command line
MapForceServer on Windows
© 2016 Altova Gmb H
Altova MapForce Server 2016
32
Altova MapForce Server 2016
Command Line Usage
mapforceserver on Unix (Linux, Mac)
* Note that lowercase (mapforceserver) works on all platforms (Windows, Linux, and Mac),
while upper-lower (MapForceServer) works only on Windows and Mac.
Command options
Options are listed in their short forms (in the first column) and long forms (second column),
together with their descriptions (third column). On the command line, one or two dashes can be
used for both short and long forms.
--t
--test-only
Altova MapForce Server 2016
Values are true|false. If true, then the license file is only
uploaded to LicenseServer and validated. It is not assigned to
MapForce Server. Form: --test-only=true|false. Set to true if
the option is specified without a value.
© 2016 Altova Gmb H
Altova MapForce Server 2016
1.5.3
Command Line Usage
33
verifylicense (Windows only)
This section:
Command syntax
Command description
Examples
Command options
Command syntax
Windows
Note:
MapForceServer verifylicense [options]
This command is supported only on Windows systems. It is not supported on Linux or
Mac systems.
Command description
Checks whether the current product is licensed. Additionally, the --license-key option enables
you to check whether a specific license key is already assigned to the product. For details about
licensing, see the LicenseServer documentation.
Examples
Examples of the verifylicense command:
mapforceserver verifylicense
mapforceserver verifylicense --license-key=ABCDEFG-HIJKLMN-OPQRSTU-VWXYZ123456789
The commands above check, respectively, whether the product has been licensed, and whether
the product has been licensed with the license key given as the value of the --license-key
option.
Casing on the command line
MapForceServer on Windows
mapforceserver on Unix (Linux, Mac)
* Note that lowercase (mapforceserver) works on all platforms (Windows, Linux, and Mac),
while upper-lower (MapForceServer) works only on Windows and Mac.
© 2016 Altova Gmb H
Altova MapForce Server 2016
34
Altova MapForce Server 2016
Command Line Usage
Command options
Options are listed in their short forms (in the first column) and long forms (second column),
together with their descriptions (third column). On the command line, one or two dashes can be
used for both short and long forms.
--l
--license-key
Altova MapForce Server 2016
Checks whether the submitted license key has already been
assigned to the product. Form: --license-key=VALUE
© 2016 Altova Gmb H
Altova MapForce Server 2016
1.5.4
Command Line Usage
35
run
This section:
Command syntax
Command description
Examples
Command options
Command syntax
Windows
MapForceServer run [options] MfxFile
Linux
mapforceserver run [options] MfxFile
Mac
mapforceserver run [options] MfxFile
Command description
The run command executes a MapForce Server execution file (.mfx file). It requires an input .mfx
file (MfxFile) as its argument.
Using stream redirection at the command line
If the mapping uses an output component to return a simple value such as string, this output
is written in the stdout (standard output) stream. On the other hand, the success and error
messages are available in the stderr (standard error) stream. If you do not want the standard
output stream to be displayed on the screen together with the success or error messages,
redirect either the standard output or the standard error stream (or both) to files. If neither the
stdout nor the stderr streams are redirected, they are both displayed on the screen,
combined.
For example, to redirect the standard output stream to a file, use:
mapforceserver run MyMapping.mfx > MyOutput.txt
To redirect the standard error stream to a file, use:
mapforceserver run MyMapping.mfx 2> Diagnostics.log
To redirect both streams simultaneously, use:
mapforceserver run MyMapping.mfx > MyOutput.txt 2> Diagnostics.log
For further information about stream redirection, refer to the documentation of your operating
© 2016 Altova Gmb H
Altova MapForce Server 2016
36
Altova MapForce Server 2016
Command Line Usage
system's command shell.
Examples
In Altova MapForce, open a MapForce Design file (.mfd file) from the MapForce Examples folder
and compile it to a MapForce Execution file (.mfx file) with the MapForce command File |
Compile to MapForce Server Execution File. For the scope of this example, let's assume you
selected the file ChainedPersonList.mfd and saved it to C:\temp\ChainedPersonList.mfx.
Now, in MapForce Server, you can use the run command to execute ChainedPersonList.mfx:
mapforceserver run C:\temp\ChainedPersonList.mfx
The two output files of this MapForce Design file (PersonList.xml and Contacts.xml) are
generated in the MapForce Examples folder.
Casing on the command line
MapForceServer on Windows
mapforceserver on Unix (Linux, Mac)
* Note that lowercase (mapforceserver) works on all platforms (Windows, Linux, and Mac),
while upper-lower (MapForceServer) works only on Windows and Mac.
Command options
Options are listed in their short forms (in the first column) and long forms (second column),
together with their descriptions (third column). On the command line, one or two dashes can be
used for both short and long forms.
For information about global resources and input parameters, see the Altova MapForce
documentation.
--cert
--catalog
Specifies the absolute path to a root catalog file
that is not the installed root catalog file. The default
value is the absolute path to the installed root
catalog file.
Form: --catalog=FILE
--certificatespath
This command is applicable to MapForce Server
running on Linux. It specifies the path to the
directory where any certificate files required by the
mapping are stored.
Form: --certificatespath=DIRECTORY
Altova MapForce Server 2016
© 2016 Altova Gmb H
Altova MapForce Server 2016
Command Line Usage
37
See also Digital Certificate Management.
--gc
--globalresourceconfig
The name of the global resource configuration.
Form: --gc=VALUE
--gr
--globalresourcefile
The path of the global resource definition file.
Form: --gr=FILE.
--l
--lang
The language used for displaying messages.
Form: --lang=VALUE (en,de,ja,es)
--p
--param
Assigns a value to a parameter defined in the
mapping. Form: --param=ParamName:ParamValue.
The --param switch must be used before each
parameter. Use quotes if ParamName or ParamValue
contains a space. For example: -p=company:"Nanonull Inc".
Note:
On Windows systems: Avoid using the end backslash and closing quote on the
command line \", for example, as in: "C:\My directory\". These two characters are
interpreted by the command line parser as a literal double-quotation mark. Use the double
backslash \\ if spaces occur in the command line and you need the quotes (for
example: "C:\My Directory\\"). Alternatively, try to avoid using spaces and, therefore,
quotes at all.
© 2016 Altova Gmb H
Altova MapForce Server 2016
38
Altova MapForce Server 2016
1.5.5
exportresourcestrings
Command Line Usage
This section:
Command syntax
Arguments
Command description
Examples
Creating localized versions of MapForce Server
Command syntax
Windows
MapForceServer exportresourcestrings LanguageCode XMLOutputFile
Linux
mapforceserver exportresourcestrings LanguageCode XMLOutputFile
Mac
mapforceserver exportresourcestrings LanguageCode XMLOutputFile
Arguments
The exportresourcestrings command takes the following arguments:
LanguageCode
Specifies the language of resource strings in the exported XML file.
Supported languages are: en, de, es, ja
XMLOutputFile
Specifies the location and name of the exported XML file.
Command description
The exportresourcestrings command outputs an XML file containing the resource strings of the
MapForce Server application. It takes two arguments: (i) the language of the resource strings in
the output XML file, and (ii) the path and name of the output XML file. Allowed export languages
(with their language codes in parentheses) are: English (en), German, (de), Spanish (es), and
Japanese (ja).
Examples
An example of the exportresourcestrings command:
mapforceserver exportresourcestrings de c:\Strings.xml
Altova MapForce Server 2016
© 2016 Altova Gmb H
Altova MapForce Server 2016
Command Line Usage
39
This command creates a file called Strings.xml at c:\ that contains all the resource strings of
the MapForce Server application in German.
Casing on the command line
MapForceServer on Windows
mapforceserver on Unix (Linux, Mac)
* Note that lowercase (mapforceserver) works on all platforms (Windows, Linux, and Mac),
while upper-lower (MapForceServer) works only on Windows and Mac.
Creating localized versions of MapForce Server
You can create a localized version of MapForce Server for any language of your choice. Four
localized versions (English, German, Spanish, and Japanese) are already available in the C:
\Program Files (x86)\Altova\MapForceServer2016\bin folder, and therefore do not need to
be created.
Create a localized version as follows:
1.
2.
3.
4.
5.
Note:
Generate an XML file containing the resource strings by using the
exportresourcestrings command (see command syntax above). The resource strings
in this XML file will be one of the five supported languages: English (en), German (de),
Spanish (es), or Japanese (ja), according to the LanguageCode argument used with the
command.
Translate the resource strings from one of the four supported languages into the target
language. The resource strings are the contents of the <string> elements in the XML
file. Do not translate variables in curly brackets, such as {option} or {product}.
Contact Altova Support to generate a localized MapForce Server DLL file from your
translated XML file.
After you receive your localized DLL file from Altova Support, save the DLL in the C:
\Program Files (x86)\Altova\<%APPFOLDER\bin folder. Your DLL file will have a
name of the form MapForceServer2016_lc.dll. The _lc part of the name contains the
language code. For example, in MapForceServer2016_de.dll, the de part is the
language code for German (Deutsch).
Run the setdeflang command to set your localized DLL file as the MapForce Server
application to use. For the argument of the setdeflang command, use the language
code that is part of the DLL name.
Altova MapForce Server is delivered with support for four languages: English, German,
Spanish, and Japanese. So you do not need to create a localized version of these
languages. To set any of these languages as the default language, use MapForce
Server's setdeflang command.
© 2016 Altova Gmb H
Altova MapForce Server 2016
40
Altova MapForce Server 2016
1.5.6
setdeflang
Command Line Usage
This section:
Command syntax
Command description
Examples
Supported languages
Command syntax
Windows
MapForceServer setdeflang | sdl LangaugeCode
Linux
mapforceserver setdeflang | sdl LangaugeCode
Mac
mapforceserver setdeflang | sdl LangaugeCode
Command description
The setdeflang command (short form is sdl) sets the default language of MapForce Server. It
takes a mandatory LanguageCode argument.
Examples
An example of the setdeflang command:
mapforceserver setdeflang DE
The command above sets the default language for messages to German.
Casing on the command line
MapForceServer on Windows
mapforceserver on Unix (Linux, Mac)
* Note that lowercase (mapforceserver) works on all platforms (Windows, Linux, and Mac),
while upper-lower (MapForceServer) works only on Windows and Mac.
Supported languages
Altova MapForce Server 2016
© 2016 Altova Gmb H
Altova MapForce Server 2016
Command Line Usage
41
The table below lists the languages currently supported together with their language codes.
EN
English
DE
German
ES
Spanish
FR
French
JA
Japanese
© 2016 Altova Gmb H
Altova MapForce Server 2016
42
Altova MapForce Server 2016
1.5.7
help
Command Line Usage
This section:
Command syntax
Command description
Examples
The --help option
Command syntax
Windows
MapForceServer help Command
Linux
mapforceserver help Command
Mac
mapforceserver help Command
Command description
The help command takes a single argument (Command): the name of the command for which help
is required. It displays the correct syntax of the command and other information relevant to the
correct execution of the command.
Examples
An example of the help command:
mapforceserver help exportresourcestrings
The command above contains one argument: the command exportresourcestrings, for which
help is required. When the example command above is executed, information about the
exportresourcestrings command will be displayed in the terminal.
Casing on the command line
MapForceServer on Windows
mapforceserver on Unix (Linux, Mac)
* Note that lowercase (mapforceserver) works on all platforms (Windows, Linux, and Mac),
while upper-lower (MapForceServer) works only on Windows and Mac.
Altova MapForce Server 2016
© 2016 Altova Gmb H
Altova MapForce Server 2016
Command Line Usage
43
The --help option
Help information about a command is also available by using the --help option with the
command for which help information is required. For example, using the --help option with the
exportresourcestrings command, as follows:
mapforceserver exportresourcestrings --help
achieves the same result as does using the help command with an argument of
exportresourcestrings:
mapforceserver help exportresourcestrings
In both cases, help information about the exportresourcestrings command is displayed.
© 2016 Altova Gmb H
Altova MapForce Server 2016
44
Altova MapForce Server 2016
1.6
MapForce Server API
MapForce Server API
MapForce Server provides an application programming interface (API) that you can access
programmatically from your .NET, Java, or COM-based code.
For an introduction to each platform, refer to the following topics:
About the .NET Interface
About the COM Interface
About the Java Interface
For code examples, refer to the Code Examples section.
For a technical description of the API, refer to the following topics:
API Reference (COM, .NET)
API Reference (Java)
Altova MapForce Server 2016
© 2016 Altova Gmb H
Altova MapForce Server 2016
1.6.1
MapForce Server API
45
About the .NET Interface
The .NET interface is built as a wrapper around the COM interface. It is provided as a primary
interop assembly signed by Altova and uses the namespace Altova.MapForceServer.
During installation, MapForce Server will be registered automatically as a COM server object, so
there is no need for a manual registration. If you receive an access error, open the Component
Services and give permissions to the same account that runs the application pool containing
MapForce Server.
In order to use MapForce Server in your .NET project, add a reference to the
Altova.MapForceServer.dll file (see the instructions below). The
Altova.MapForceServer.dll is located in the bin folder of the MapForce Server installation
folder. This .dll file is automatically added to the global assembly cache (GAC) during MapForce
Server installation (the GAC is typically located in the C:\WINDOWS\assembly folder).
Once MapForce Server has been registered as a COM server object, and the
Altova.MapForceServer.dll is available to the .NET interface, the MapForce API functionality
becomes available in your .NET project.
To add a reference to the MapForce Server DLL in a Visual Studio .NET project:
1.
With the .NET project open in Visual Studio, click Project | Add Reference. The Add
Reference dialog box pops up.
2.
On the Browse tab, browse for the folder: <MapForceServer application folder>/bin,
select the Altova.MapForceServer.dll, and click OK.
© 2016 Altova Gmb H
Altova MapForce Server 2016
46
Altova MapForce Server 2016
MapForce Server API
You can view the structure of the Altova.MapForceServer assembly using the Visual Studio
Object Browser (to display the Object Browser, click Object Browser on the View menu).
Altova MapForce Server 2016
© 2016 Altova Gmb H
Altova MapForce Server 2016
1.6.2
MapForce Server API
47
About the COM Interface
MapForce Server is automatically registered as a COM server object during installation. To check
whether the registration was successful, open the Registry Editor (for example, by typing
regedit.exe command at the command line). If registration was successful, the Registry will
contain the classes MapForce.Server. These two classes will typically be found under
HKEY_LOCAL_MACHINE\SOFTWARE\Classes.
Once the COM server object is registered, you can invoke it from within applications and scripting
languages that have programming support for COM calls. If you wish to change the location of the
MapForce Server installation package, it is best to uninstall MapForce Server and then reinstall it
at the required location. In this way, the necessary de-registration and registration are carried out
by the installer process.
© 2016 Altova Gmb H
Altova MapForce Server 2016
48
Altova MapForce Server 2016
1.6.3
About the Java Interface
MapForce Server API
To access the MapForce Server API from Java code, the following references must be added to
the .classpath file of your Java project.
MapForceServer.jar
The library that communicates with MapForce Server.
MapForceServer_JavaDoc.zip
A Javadoc archive file containing documentation for the Java
MapForce Server API.
Both files are available in the bin folder of the MapForce Server installation folder. You can either
reference the file from their original location or copy them to another location if this fits your
project setup.
In Eclipse, you can add the classpath references by editing the properties of the Java project, as
shown in the sample instructions below (notice the instructions apply to Eclipse 4.4).
To add the MapForce Server library references in Eclipse:
1.
2.
With the project open in Eclipse, on the Project menu, click Properties.
On the Libraries tab, click Add External JARs, and then browse for the
MapForceServer.jar file located in the MapForce Server installation folder.
3.
Under JARs and class folders on the build path, expand the MapForceServer.jar
record, and then double click on the Javadoc location: (None) record.
Altova MapForce Server 2016
© 2016 Altova Gmb H
Altova MapForce Server 2016
MapForce Server API
4.
Ensure that the Javadoc in archive and External file options are selected, and then
browse for the MapForceServer_JavaDoc.zip file located in the MapForce Server
installation folder.
5.
Click OK. The reference to the MapForce Server library and Javadoc archive has now
been added to the .classpath file of the project.
49
Below is an example of how the .classpath file might look if you are referencing the files
from the original installation folder, on a 64-bit operating system running 32-bit MapForce
© 2016 Altova Gmb H
Altova MapForce Server 2016
50
Altova MapForce Server 2016
MapForce Server API
Server (the relevant lines are highlighted in yellow):
<?xml version="1.0" encoding="UTF-8"?>
<classpath>
<classpathentry kind="src" path="src"/>
<classpathentry kind="con"
path="org.eclipse.jdt.launching.JRE_CONTAINER/
org.eclipse.jdt.internal.debug.ui.launcher.StandardVMType/jre7"/>
<classpathentry kind="lib" path="C:/Program Files (x86)/Altova/
MapForceServer2016/bin/MapForceServer.jar">
<attributes>
<attribute name="javadoc_location"
value="jar:file:/C:/Program%20Files%20(x86)/Altova/MapForceServer2016/
bin/MapForceServer_JavaDoc.zip!/"/>
</attributes>
</classpathentry>
<classpathentry kind="output" path="bin"/>
</classpath>
Altova MapForce Server 2016
© 2016 Altova Gmb H
Altova MapForce Server 2016
1.6.4
MapForce Server API
51
Code Examples
This section includes sample code which illustrates how to run a MapForce mapping
programmatically. Samples are included for the following languages:
C#
C++
Java
VBScript
Visual Basic
Visual Basic for Applications (VBA)
C#
The following example illustrates how to run a mapping execution file (.mfx) from C# code.
Before testing this example, ensure the following prerequisites are met:
MapForce Server is installed and licensed
A reference to the MapForce Server DLL has been added in your Visual Studio project
(see About the .NET Interface).
namespace MapForceServerAPI_sample
{
class Program
{
static void Main(string[] args)
{
//Create a MapForce Server object
Altova.MapForceServer.Server objMFS = new
Altova.MapForceServer.Server();
//Set a working directory used as a base for relative paths
objMFS.WorkingDirectory = "c:\\temp";
//Default path to the MapForce Server executable is the
installation path (same dir as the MapForceServer.dll)
//If you moved the binaries on the disk, you need to explicitly
set the path to the .exe file
//objMFS.ServerPath = "C:\\Program Files (x86)\\Altova\
\MapForceServer2015\\bin\\MapForceServer.exe";
//Prepare the parameters, if your mapping uses parameters
//objMFS.AddParameter( "testparam1", "value 1" );
//Run the mapping; input and output paths are stored inside the
MFX file
// NOTE Please adapt the path to the input file in order to run
the sample
if (objMFS.Run("C:\\Program Files (x86)\\Altova\
\MapForceServer2015\\etc\\Examples\\CompletePO.mfx"))
System.Console.WriteLine("Success - finished execution");
else
System.Console.WriteLine(objMFS.LastExecutionMessage);
© 2016 Altova Gmb H
Altova MapForce Server 2016
52
Altova MapForce Server 2016
MapForce Server API
}
}
}
C++
The following example illustrates how to run a mapping execution file (.mfx) from C++ code.
Before testing this example, ensure the following prerequisites are met:
MapForce Server is installed and licensed
MapForce Server is available as a COM server object (normally, this process takes place
automatically during MapForce Server installation; to check if registration was successful,
see About the COM Interface).
// MapForceServerAPI_sample.cpp : Defines the entry point for the console
application.
//
#include <iostream>
#include "atlbase.h"
// 32-bit MapForce Server
#import "progid:MapForce.Server"
// 64-bit MapForce Server
//#import "progid:MapForce_x64.Server"
int _tmain(int argc, _TCHAR* argv[])
{
CoInitialize( NULL );
try
{
//Create a MapForce Server object
MapForceServerLib::IServerPtr pMFS;
CoCreateInstance( __uuidof( MapForceServerLib::Server ), NULL,
CLSCTX_ALL, __uuidof( MapForceServerLib::IServer ), reinterpret_cast< void**
>( &pMFS ) );
//Set a working directory - used as a base for relative paths
pMFS->WorkingDirectory = "c:\\temp";
//Default path to the MapForce Server executable is the
installation path (same dir with the MapForceServer.dll)
//In case you moved the binaries on the disk, you need to
explicitly set the path to the .exe file
//pMFS->ServerPath = "C:\\Program Files (x86)\\Altova\
\MapForceServer2015\\bin\\MapForceServer.exe";
//Prepare the parameters, if your mapping uses parameters
//pMFS->AddParameter( "testparam1", "value 1" );
//Run the mapping; the output will be stored at C:\temp
Altova MapForce Server 2016
© 2016 Altova Gmb H
Altova MapForce Server 2016
MapForce Server API
53
\ExpReport.rtf
// NOTE Please adapt the path to the input file in order to run
the sample
if (pMFS->Run("C:\\Program Files (x86)\\Altova\
\MapForceServer2015\\etc\\Examples\\CompletePO.mfx"))
std::cout << "Success - finished execution" << std::endl;
else
std::cout << pMFS->LastExecutionMessage << std::endl;
}
catch (_com_error& err )
{
BSTR bstrMessage;
(err).ErrorInfo()->GetDescription( &bstrMessage );
std::cout << "Exception occurred: " <<
_com_util::ConvertBSTRToString( bstrMessage ) << std::endl;
}
CoUninitialize();
return 0;
}
Java
The following example illustrates how to run a mapping execution file (.mfx) from Java code.
Before testing this example, ensure the following prerequisites are met:
MapForce Server is installed and licensed
MapForce Server libraries are added to the .classpath file in your project (for an example,
see About the Java Interface).
public class Program
{
public static void main(String[] args)
{
try
{
//Create a MapForce Server object
com.altova.mapforceserver.MapForceServer objMFS = new
com.altova.mapforceserver.MapForceServer();
//Set a working directory - used as a base for relative paths
objMFS.setWorkingDirectory( "C:\\temp" );
//Default path to the MapForce Server executable is the installation
path (same dir with the MapForceServer.jar)
//In case you copied the JAR file to a new location, you need to
© 2016 Altova Gmb H
Altova MapForce Server 2016
54
Altova MapForce Server 2016
MapForce Server API
explicitly set the path to the .exe file
//objMFS.setServerPath( "C:\\Program Files (x86)\\Altova\
\MapForceServer2015\\bin\\MapForceServer.exe" );
//Prepare the parameters, if your design uses parameters
//objMFS.AddParameter( "testparam1", "value 1" );
//Run the mapping; input and output paths are stored inside the MFX
file
// NOTE Please adapt the path to the input file in order to run the
sample
if ( objMFS.run( "C:\\Program Files (x86)\\Altova\
\MapForceServer2015\\etc\\Examples\\CompletePO.mfx" ) )
System.out.println( "Success - finished execution" );
else
System.out.println( objMFS.getLastExecutionMessage() );
}
catch ( Exception e)
{
e.printStackTrace();
}
}
}
VBScript
The following example illustrates how to run a mapping execution file (.mfx) from VBScript code.
Before testing this example, ensure the following prerequisites are met:
MapForce Server is installed and licensed
MapForce Server is available as a COM server object (normally, this process takes place
automatically during MapForce Server installation; to check if registration was successful,
see About the COM Interface).
Option Explicit
'Create a MapForce Server object; use "MapForce_x64.Server" if you want to
use the 64-bit installation
Dim objMFS
Set objMFS = WScript.GetObject( "", "MapForce.Server" )
'Set a working directory - used as a base for relative paths
objMFS.WorkingDirectory = "C:\temp"
'Default path to the MapForce Server executable is the installation path
(same dir with the MapForceServer.dll)
'In case you moved the binaries on the disk, you need to explicitly set the
path to the .exe file
'objMFS.ServerPath = "C:\Program Files (x86)\Altova\MapForceServer2015\bin
\MapForceServer.exe"
'Prepare the parameters, if your mapping uses parameters
Altova MapForce Server 2016
© 2016 Altova Gmb H
Altova MapForce Server 2016
MapForce Server API
55
'Call objMFS.AddParameter( "testparam1", "value 1" )
' Run the mapping; input and output paths are stored inside the MFX file
' NOTE Please adapt the path to the input file in order to run the sample
If ( objMFS.Run( "C:\Program Files (x86)\Altova\MapForceServer2015\etc
\Examples\CompletePO.mfx" ) ) Then
WScript.Echo( "Success - finished execution" )
Else
WScript.Echo( objMFS.LastExecutionMessage )
End If
Visual Basic
The following example illustrates how to run a mapping execution file (.mfx) from Visual Basic
code.
Before testing this example, ensure the following prerequisites are met:
MapForce Server is installed and licensed
A reference to the MapForce Server DLL has been added in your Visual Studio project
(see About the .NET Interface).
Option Explicit On
Module Program
Sub Main()
'Create a MapForce Server object; use "MapForce_x64.Server" if you
want to use the 64-bit installation
Dim objMFS As Altova.MapForceServer.Server = New
Altova.MapForceServer.Server
'Set a working directory - used as a base for relative paths
objMFS.WorkingDirectory = "C:\temp"
'Default path to the MapForce Server executable is the installation
path (same dir with the MapForceServer.dll)
'In case you moved the binaries on the disk, you need to explicitly
set the path to the .exe file
'objMFS.ServerPath = "C:\Program Files (x86)\Altova
\MapForceServer2015\bin\MapForceServer.exe"
'Prepare the parameters, if your mapping uses parameters
'objMFS.AddParameter( "testparam1", "value 1" )
' Run the mapping; input and output paths are stored inside the MFX
file
' NOTE Please adapt the path to the input file in order to run the
sample
If (objMFS.Run("C:\Program Files (x86)\Altova\MapForceServer2015\etc
\Examples\CompletePO.mfx")) Then
System.Console.WriteLine("Success - finished execution")
Else
© 2016 Altova Gmb H
Altova MapForce Server 2016
56
Altova MapForce Server 2016
MapForce Server API
System.Console.WriteLine(objMFS.LastExecutionMessage)
End If
End Sub
End Module
Visual Basic for Applications (VBA)
Microsoft Visual Basic for Applications (VBA) is primarily used for automating tasks in Microsoft
Office. However, it is also possible to call the MapForce Server API from VBA and execute
mappings. The following instructions have been tested on MapForce Server and the VBA for
Microsoft Office 2013. Instructions may differ if you are using another VBA development
environment.
Prerequisites
Before you can call the MapForce Server API functions from your VBA project, note the following
prerequisites:
1.
2.
3.
Microsoft Office and MapForce Server must be installed on the same machine.
The architecture of MapForce Server (32-bit or 64-bit) must match that of Microsoft Office.
For example, if you run VBA on Microsoft Office 32-bit, make sure that you use
MapForce Server 32-bit. To find out whether your Office product runs on 64-bit, click the
File tab, click Account, and then click "About Excel" (or "About Word").
The MapForce Server library must be referenced from your VBA project (see instructions
below).
How to add a reference to the MapForce Server Library from your VBA project
1.
In a macro-enabled Microsoft Office document (.docm, .xlsm), on the Developer tab,
click Visual Basic.
By default, the Developer tab is not enabled in Microsoft Office. To enable the
Developer tab in an Office 2013 program, right-click the ribbon and select
Customize the Ribbon from the context menu. Then, in the Options dialog box,
select the Developer check box under "Main Tabs".
2.
In the VBA development environment, in the Tools menu, click References.
Altova MapForce Server 2016
© 2016 Altova Gmb H
Altova MapForce Server 2016
3.
MapForce Server API
57
Click to select the MapForce Server Type Library.
How to call the MapForce Server API
Once you have added a reference to the MapForce Server Library in your VBA project, you can
enter the VBA code in the Code Editor window. For example, the following sample code calls
MapForce Server and runs a mapping executable file (mapping.mfx) that takes an input
parameter called "outfile" having the value "output.csv".
Sub RunMapping()
' Create a new instance of the MapForce Server
Dim objMFS As New MapForceServerLib.Server
With objMFS
' Set the working directory
' (used as base if the mapping has relative paths)
.WorkingDirectory = "C:\temp\"
' If the mapping has parameters, supply them
Call .AddParameter("outfile", "output.csv")
' Run the mapping
.Run ("C:\temp\mapping.mfx")
End With
End Sub
Press F5 to debug the VBA code and run the mapping.
© 2016 Altova Gmb H
Altova MapForce Server 2016
58
Altova MapForce Server 2016
Altova MapForce Server 2016
MapForce Server API
© 2016 Altova Gmb H
Altova MapForce Server 2016
1.6.5
MapForce Server API
59
API Reference (COM, .NET)
This section provides general reference to the MapForce Server API elements (such as interfaces
and methods) applicable to code written for the COM or .NET platforms.
Interfaces
The MapForce Server API exposes the following interface:
IServer
IServer Interface
Purpose
The IServer interface creates a new MapForce Server object instance, and provides access to
the MapForce Server engine. The IServer interface has the following members:
Methods
Properties
Methods
AddParameter method
Assigns a value to a parameter defined in the mapping.
C#
void AddParameter(string bstrName, string bstrValue)
C++
HRESULT AddParameter([in] BSTR bstrName, [in] BSTR bstrValue );
VB
Sub AddParameter(ByVal bstrName As String, ByVal bstrValue As String)
ClearParameterList method
Clears the list of parameters.
C#
void ClearParameterList()
C++
HRESULT ClearParameterList();
VB
© 2016 Altova Gmb H
Altova MapForce Server 2016
60
Altova MapForce Server 2016
MapForce Server API
Sub ClearParameterList()
GetOutputParameter method
Gets the string output generated by the last run command. Returns null if no output was
generated. This function requires a string parameter which identifies the name of the
output component in MapForce.
C#
string GetOutputParameter(string bstrName)
C++
HRESULT GetOutputParameter([in] BSTR bstrName, [out, retval] BSTR*
pbstrValue );
VB
Function GetOutputParameter(bstrName As String) As String
Run method
Executes a MapForce Server Execution file (.mfx file). Returns TRUE in case of success;
FALSE otherwise.
C#
bool Run(string bstrMappingPath)
C++
HRESULT Run( [in] BSTR bstrMappingPath, [out, retval] VARIANT_BOOL*
pbSuccess );
VB
Function Run(ByVal bstrMappingPath As String) As Boolean
Properties
APIMajorVersion property
Gets the major version of the MapForce Server API. This can be different from the product
version if the API is connected to another server.
C#
int APIMajorVersion { get; }
Altova MapForce Server 2016
© 2016 Altova Gmb H
Altova MapForce Server 2016
MapForce Server API
61
C++
HRESULT APIMajorVersion([out, retval] INT* pnVal);
VB
ReadOnly Property APIMajorVersion As Integer
APIMinorVersion property
Gets the minor version of the MapForce Server API. This can be different from the product
version if the API is connected to another server.
C#
int APIMinorVersion { get; }
C++
HRESULT APIMinorVersion([out, retval] INT* pnVal);
VB
ReadOnly Property APIMinorVersion As Integer
APIServicePackVersion property
Gets the service pack version of the MapForce Server API. This can be different from the
product version if the API is connected to another server.
C#
int APIServicePackVersion { get; }
C++
HRESULT APIServicePackVersion([out, retval] INT* pnVal);
VB
ReadOnly Property APIServicePackVersion As Integer
Is64Bit property
Returns TRUE if the MapForce Server engine is a 64-bit executable.
C#
bool Is64Bit { get; }
C++
© 2016 Altova Gmb H
Altova MapForce Server 2016
62
Altova MapForce Server 2016
MapForce Server API
HRESULT Is64Bit([out, retval] VARIANT_BOOL* pbVal);
VB
ReadOnly Property Is64Bit As Boolean
LastExecutionMessage property
Gets the message received during the last Run command.
C#
string LastExecutionMessage { get; }
C++
HRESULT LastExecutionMessage([out, retval] BSTR* pbstrResult );
VB
ReadOnly Property LastExecutionMessage As String
MajorVersion property
Gets the major version of the product (for example, "16" for Altova MapForce Server 2014
r2 sp1 (x64)).
C#
int MajorVersion { get; }
C++
HRESULT MajorVersion([out, retval] INT* pnVal);
VB
ReadOnly Property MajorVersion As Integer
MinorVersion property
Gets the minor version of the product (for example, "2" for Altova MapForce Server 2014
r2 sp1 (x64)).
C#
int MinorVersion { get; }
C++
HRESULT MinorVersion([out, retval] INT* pnVal);
Altova MapForce Server 2016
© 2016 Altova Gmb H
Altova MapForce Server 2016
MapForce Server API
63
VB
ReadOnly Property MinorVersion As Integer
ProductName property
Gets the name of the product (for example, "Altova MapForce Server" for Altova
MapForce Server 2014 r2 sp1 (x64)).
C#
string ProductName { get; }
C++
HRESULT ProductName([out, retval] BSTR* pstrVal);
VB
ReadOnly Property ProductName As String
ProductNameAndVersion property
Gets the complete name and version of the product (for example, "Altova MapForce
Server 2014 r2 sp1 (x64)").
C#
string ProductNameAndVersion { get; }
C++
HRESULT ProductNameAndVersion([out, retval] BSTR* pstrVal);
VB
ReadOnly Property ProductNameAndVersion As String
ServerPath property
Gets or sets the path of the MapForce Server executable.
C#
string ServerPath { set; get; }
C++
HRESULT ServerPath([in] BSTR bstrServerFile );
HRESULT ServerPath([out, retval] BSTR* pbstrServerFile );
© 2016 Altova Gmb H
Altova MapForce Server 2016
64
Altova MapForce Server 2016
MapForce Server API
VB
Property ServerPath As String
ServicePackVersion property
Gets the service pack version of the product (for example, "1" for Altova MapForce Server
2014 r2 sp1 (x64)).
C#
int ServicePackVersion { get; }
C++
HRESULT ServicePackVersion([out, retval] INT* pnVal);
VB
ReadOnly Property ServicePackVersion As Integer
WorkingDirectory property
Gets or sets the current directory for running jobs (relative paths will be evaluated against
the working directory).
C#
string WorkingDirectory { set; get; }
C++
HRESULT WorkingDirectory([in] BSTR bstrWorkingDirectory );
HRESULT WorkingDirectory([out, retval] BSTR* pbstrWorkingDirectory );
VB
Property WorkingDirectory As String
Altova MapForce Server 2016
© 2016 Altova Gmb H
Altova MapForce Server 2016
1.6.6
MapForce Server API
65
API Reference (Java)
This section provides general reference to the MapForce Server API elements (such as classes
and methods) applicable to code written for the Java platform.
Package com.altova.mapforceserver
The package com.altova.mapforceserver consists of the following classes:
MapForceServer Class
MapForceServerException Class
MapForceServer Class
Purpose
The MapForceServer class creates a new MapForce Server object instance, and provides access
to the MapForce Server engine.
Methods
addParameter method
Assigns a value to a parameter defined in the mapping.
public void addParameter(java.lang.String name,
java.lang.String value)
clearParameterList method
Clears the list of parameters.
public void clearParameterList()
getAPIMajorVersion method
Gets the major version of the MapForce Server API. This can be different from the product
version if the API is connected to another server.
public int getAPIMajorVersion()
getAPIMinorVersion method
Gets the minor version of the MapForce Server API. This can be different from the product
version if the API is connected to another server.
public int getAPIMinorVersion()
© 2016 Altova Gmb H
Altova MapForce Server 2016
66
Altova MapForce Server 2016
MapForce Server API
getAPIServicePackVersion method
Gets the service pack version of the MapForce Server API. This can be different from the
product version if the API is connected to another server.
public int getAPIServicePackVersion()
getLastExecutionMessage method
Gets the message received during the last Run command.
public java.lang.String getLastExecutionMessage()
getMajorVersion method
Gets the major version of the product (for example, "16" for Altova MapForce Server 2014
r2 sp1 (x64)).
public int getMajorVersion()
throws MapForceServerException
getMinorVersion method
Gets the minor version of the product (for example, "2" for Altova MapForce Server 2014
r2 sp1 (x64)).
public int getMinorVersion()
throws MapForceServerException
getOutputParameter method
Gets the string output generated by the last run command. Returns null if no output was
generated. This function requires a string parameter which identifies the name of the
output component in MapForce.
public String getOutputParameter( String name )
getProductName method
Gets the name of the product (for example, "Altova MapForce Server" for Altova
MapForce Server 2014 r2 sp1 (x64)).
Altova MapForce Server 2016
© 2016 Altova Gmb H
Altova MapForce Server 2016
MapForce Server API
67
public java.lang.String getProductName()
throws MapForceServerException
getProductNameAndVersion method
Gets the complete name and version of the product (for example, "Altova MapForce
Server 2014 r2 sp1 (x64)").
public java.lang.String getProductNameAndVersion()
throws
MapForceServerException
getServicePackVersion method
Gets the service pack version of the product (for example, "1" for Altova MapForce Server
2014 r2 sp1 (x64)).
public int getServicePackVersion()
throws MapForceServerException
is64Bit method
Returns true if the MapForce Server engine is a 64-bit executable.
public boolean is64bit()
throws MapForceServerException
run method
Executes a MapForce Server Execution file (.mfx file). Returns true in case of success;
false otherwise.
public boolean run(java.lang.String mappingPath)
throws MapForceServerException
setServerPath method
Sets the path of the MapForce Server executable.
public void setServerPath(java.lang.String serverFile)
© 2016 Altova Gmb H
Altova MapForce Server 2016
68
Altova MapForce Server 2016
MapForce Server API
setWorkingDirectory method
Sets the current directory for running jobs (relative paths will be evaluated against the
working directory).
public void setWorkingDirectory(java.lang.String workingDirectory)
MapForceServerException Class
Purpose
The MapForceServerException class provides programmatic access to exceptions thrown by
the MapForceServer class.
public class MapForceServerException extends Exception
Altova MapForce Server 2016
© 2016 Altova Gmb H
Altova MapForce Server 2016
1.7
Altova LicenseServer
69
Altova LicenseServer
Altova LicenseServer (hereafter also called LicenseServer for short) provides a central location
for the management of licenses for Altova products. Altova applications running in a network can
have licenses assigned to them from the LicenseServer, thus giving administrators the flexibility to
manage and monitor licenses.
Current version: 1.27
Licensing process with Altova LicenseServer
To assign an Altova server product a license via Altova LicenseServer, you need to do the
following:
1.
2.
3.
4.
5.
Start LicenseServer
Open the LicenseServer Configuration page, which is the Web UI of LicenseServer, on
Windows, Linux, or Mac OS X.
Upload the server product license/s you have received from Altova to LicenseServer. Do
this in the License Pool tab of the Configuration page.
Register Altova server products (FlowForce Server, MapForce Server, StyleVision Server,
RaptorXML(+XBRL) Server) with LicenseServer.
Assign licenses to Altova server In the Server Management tab of the Configuration page.
Licenses can thereafter be conveniently monitored and managed centrally with LicenseServer.
See the Configuration Page Reference for available functionality.
Note:
The LicenseServer Configuration page does not support SSL.
LicenseServer versions and their compatibility with Altova server products
New versions of Altova server products can only be licensed with the version of
LicenseServer that is the latest at the time of the server product's release. However, older
versions of Altova server products will work with newer versions of LicenseServer.
So, if you are installing a new version of an Altova server product and if your current
LicenseServer version is not the latest, de-install this older version and install the latest
version available on the Altova website. All registration and licensing information held in your
older version of LicenseServer will be saved at the time of de-installation to a database on
your server machine, and will be imported automatically into the newer version. When you
install a newer version of LicenseServer, the older version will be de-installed before the
newer version is installed.
The version number of the currently installed LicenseServer is given at the bottom of the
LicenseServer configuration page (all tabs).
Current version: 1.27
© 2016 Altova Gmb H
Altova MapForce Server 2016
70
Altova MapForce Server 2016
Altova LicenseServer
About this documentation
This documentation is organized into the following parts:
Introductory information about: network requirements; installation on Windows, Linux,
and Mac OS X; and Altova ServiceController.
How to Assign Licenses, which describes in a step-by-step way how to assign licenses
with Altova LicenseServer.
Configuration Page Reference: A description of the administrator's interface with
LicenseServer.
Last updated: 19 April 2016
Altova MapForce Server 2016
© 2016 Altova Gmb H
Altova MapForce Server 2016
1.7.1
Altova LicenseServer
71
Network Information
Altova LicenseServer must be installed on a server machine that is accessible by all clients
running Altova products that require a license. Any firewall on both the client and server must
allow the network traffic to and from the LicenseServer that is necessary for the LicenseServer to
operate correctly.
On the LicenseServer machine, port 35355 is used to distribute licenses, and therefore it must be
open for network traffic with client machines.
The following are the default networking parameters and requirements of LicenseServer:
For LicenseServer license distribution:
Either one or both of
IPv4 TCP connection on port 35355
IPv6 TCP connection on port 35355
For administrative tasks, the LicenseServer is accessed by a web interface that uses port 8088.
The port used can be configured to suit your requirements.
Connection to the Master Licensing Server at altova.com
The Altova LicenseServer needs to be able to communicate with the Master Licensing Server
at altova.com to validate and authenticate license-related data and to ensure continuous
compliance with the Altova license agreements. This communication occurs over HTTPS
using port 443. If the Altova LicenseServer, after making the initial verification with the
altova.com Master Licensing Server, is unable to again connect with altova.com for a
duration of more than 5 days (= 120 hours), then the Altova LicenseServer will no longer
permit the usage of any Altova software products connected to the Altova LicenseServer.
Any such loss of connection with the altova.com master servers will be logged in the
Messages tab of the Configuration page of the Altova LicenseServer. In addition, the
administrator can configure the Altova LicenseServer to automatically send an alert email
when the connection to altova.com is lost. Alert Mail settings are available in the Settings
tab of the Configuration page.
© 2016 Altova Gmb H
Altova MapForce Server 2016
72
Altova MapForce Server 2016
1.7.2
Installation (Windows)
Altova LicenseServer
Altova LicenseServer can be installed on Windows systems in one of two ways:
As an independent installation.
As part of an Altova server product installation. (Altova server products are: Altova
FlowForce Server, Altova MapForce Server, Altova StyleVision Server, Altova
RaptorXML(+XBRL), and Altova MobileTogether Server.)
If LicenseServer is not installed on your system at the time an Altova server product is installed,
the option to install LicenseServer is selected by default during installation setup. If LicenseServer
is already installed, the option to install it is deselected by default. You can change the default
option if you like.
For information about how to proceed with assigning licenses, see the section How to Assign
Licenses.
System requirements
Windows
Windows XP (SP2 for x64; SP3 for x86), Windows Vista, Windows 7, Windows 8, Windows
10
Windows Server
Windows Server 2008 R2 or newer
LicenseServer versions and their compatibility with Altova server products
New versions of Altova server products can only be licensed with the version of
LicenseServer that is the latest at the time of the server product's release. However, older
versions of Altova server products will work with newer versions of LicenseServer.
So, if you are installing a new version of an Altova server product and if your current
LicenseServer version is not the latest, de-install this older version and install the latest
version available on the Altova website. All registration and licensing information held in your
older version of LicenseServer will be saved at the time of de-installation to a database on
your server machine, and will be imported automatically into the newer version. When you
install a newer version of LicenseServer, the older version will be de-installed before the
newer version is installed.
The version number of the currently installed LicenseServer is given at the bottom of the
LicenseServer configuration page (all tabs).
Current version: 1.27
The version number of the LicenseServer that is appropriate for any particular version of a server
Altova MapForce Server 2016
© 2016 Altova Gmb H
Altova MapForce Server 2016
Altova LicenseServer
73
product is displayed during the installation of that version of the server product. You can choose to
install this version of LicenseServer along with the server product, or you can install the newer
version of LicenseServer separately. In both cases, the installer will automatically de-install the
previous version and install the new version.
© 2016 Altova Gmb H
Altova MapForce Server 2016
74
Altova MapForce Server 2016
1.7.3
Installation (Linux)
Altova LicenseServer
Altova LicenseServer can be installed on Linux systems (Debian, Ubuntu, CentOS, RedHat).
System requirements
Linux
CentOS 6 or newer
RedHat 6 or newer
Debian 6 or newer
Ubuntu 12.04 or newer
Note that the Libidn library, available under GNU LGPL, must be installed.
Uninstalling old versions of LicenseServer
On the Linux command line interface (CLI), you can check whether LicenseServer is installed with
the following command:
[Debian, Ubuntu]:
[CentOS, RedHat]:
dpkg --list | grep Altova
rpm -qa | grep server
If LicenseServer is not installed, go ahead with the installation as documented in the next steps. If
LicenseServer is installed and you wish to install a newer version of it, uninstall the old version
with the command:
[Debian, Ubuntu]:
[CentOS, RedHat]:
sudo dpkg --remove licenseserver
sudo rpm -e licenseserver
Installing Altova LicenseServer
On Linux systems, LicenseServer must be installed independently of other Altova server products.
It is not included as part of the installation packages of Altova server products. Download Altova
LicenseServer from the Altova website and copy the package to any directory on the Linux
system.
Distribution
Installer extension
Debian
.deb
Ubuntu
.deb
CentOS
.rpm
RedHat
.rpm
Altova MapForce Server 2016
© 2016 Altova Gmb H
Altova MapForce Server 2016
Altova LicenseServer
75
In a terminal window, switch to the directory where you have copied the Linux package. For
example, if you copied it to a user directory called MyAltova (that is located, say, in the /home/
User directory), then switch to this directory as follows:
cd /home/User/MyAltova
Install LicenseServer with the following command:
[Debian]:
[Ubuntu]:
[CentOS]:
[RedHat]:
sudo
sudo
sudo
sudo
dpkg --install licenseserver-1.27-debian.deb
dpkg --install licenseserver-1.27-ubuntu.deb
rpm -ivh licenseserver-1.27-1.x86_64.rpm
rpm -ivh licenseserver-1.27-1.x86_64.rpm
The LicenseServer package will be installed in:
/opt/Altova/LicenseServer
For information about how to proceed with assigning licenses, see the section How to Assign
Licenses.
LicenseServer versions and their compatibility with Altova server products
New versions of Altova server products can only be licensed with the version of
LicenseServer that is the latest at the time of the server product's release. However, older
versions of Altova server products will work with newer versions of LicenseServer.
So, if you are installing a new version of an Altova server product and if your current
LicenseServer version is not the latest, de-install this older version and install the latest
version available on the Altova website. All registration and licensing information held in your
older version of LicenseServer will be saved at the time of de-installation to a database on
your server machine, and will be imported automatically into the newer version. When you
install a newer version of LicenseServer, the older version will be de-installed before the
newer version is installed.
The version number of the currently installed LicenseServer is given at the bottom of the
LicenseServer configuration page (all tabs).
Current version: 1.27
© 2016 Altova Gmb H
Altova MapForce Server 2016
76
Altova MapForce Server 2016
1.7.4
Installation (Mac OS X)
Altova LicenseServer
Altova LicenseServer can be installed on Mac OS X systems (version 10.8 or higher). Since you
might need to uninstall a previous version, uninstalling is described first.
System requirements
Mac OS X
Mac OS X 10.8 or newer
Uninstalling old versions of LicenseServer
Before uninstalling LicenseServer, stop the service with the following command:
sudo launchctl unload /Library/LaunchDaemons/com.altova.LicenseServer.plist
To check whether the service has been stopped, open the Activity Monitor terminal and make
sure that LicenseServer is not in the list.
In Applications, right-click the LicenseServer icon and select Move to Trash. The application will
be moved to Trash. You will, however, still need to remove the application from the usr folder. Do
this with the command:
sudo rm -rf /usr/local/Altova/LicenseServer
Installing Altova LicenseServer
Open the download page http://www.altova.com/download.html and locate the Altova
LicenseServer installer under "Server Software Products" for Mac. After downloading the disk
image (.dmg) file, click to open it. This mounts a new virtual drive on your computer. On the virtual
drive, double-click the package (.pkg) file, and follow the on-screen instructions. You will need to
accept the license agreement for installation to proceed.
The LicenseServer package will be installed in the folder:
/usr/local/Altova/LicenseServer
To eject the virtual drive after installation, right-click it, and select Eject.
Altova MapForce Server 2016
© 2016 Altova Gmb H
Altova MapForce Server 2016
1.7.5
Altova LicenseServer
77
Altova ServiceController
Altova ServiceController (ServiceController for short) is an application for conveniently starting,
stopping and configuring Altova services on Windows systems.
ServiceController is installed with Altova LicenseServer and with Altova server products that are
installed as services (FlowForce Server, RaptorXML(+XBRL) Server, and Mobile Together Server).
It can be started by clicking Start | Altova LicenseServer | Altova ServiceController. (This
command is also available in the Start menu folders of Altova server products that are installed as
services (FlowForce Server, RaptorXML(+XBRL) Server, and Mobile Together Server).) After
ServiceController has been started, it can be accessed via the system tray (screenshot below).
To specify that ServiceController starts automatically on logging in to the system, click the
ServiceController icon in the system tray to display the ServiceController menu (screenshot
below), and then toggle on the command Run Altova ServiceController at Startup. (This
command is toggled on by default.) To exit ServiceController, click the ServiceController icon in
the system tray and, in the menu that appears (see screenshot below), click Exit Altova
ServiceController.
Starting and stopping Altova services
Each installed Altova service component will have an entry in the ServiceController menu (see
screenshot above). An Altova service can be started or stopped via a command in its
ServiceController sub-menu. Additionally, important administration tasks of individual services can
be accessed via the ServiceController menu. In the screenshot above, for example, Altova
LicenseServer service has a sub-menu in which you can choose to access LicenseServer's
Configuration page via the Configure command.
© 2016 Altova Gmb H
Altova MapForce Server 2016
78
Altova MapForce Server 2016
1.7.6
How to Assign Licenses
Altova LicenseServer
To assign an Altova server product a license using Altova LicenseServer, do the following:
1.
2.
3.
4.
5.
Start LicenseServer
Open the LicenseServer Configuration page, which is the administrator's interface with
LicenseServer, on Windows, Linux, or Mac OS X.
Upload the license/s you have received from Altova to the license pool of your Altova
LicenseServer. Do this in the License Pool tab of the LicenseServer Configuration page.
Register the Altova server product (FlowForce Server, MapForce Server, StyleVision
Server, RaptorXML(+XBRL) Server) with LicenseServer. Depending on the product's type,
the method of registering it with LicenseServer will be different: either via the product's
Web UI or its command line. See the documentation of your Altova server product for
additional information.
In the Server Management tab of the LicenseServer Configuration page, assign a license
to the Altova server product according to the number of cores on the product machine.
Note on cores and licenses
The licensing of Altova server products is based on the number of processor cores available on the
product machine (for MobileTogether Server an additional licensing option is available; see
below). For example, a dual-core processor has two cores, a quad-core processor four cores, a
hexa-core processor six cores, and so on. The number of cores licensed for a product must be
greater than or equal to the number of cores available on that server machine, whether the server
is a physical or virtual machine. For example, if a server has eight cores (an octa-core processor),
you must purchase at least one 8-core license. You can also combine licenses to achieve the
core count. So, two 4-core licenses can also be used for an octa-core server instead of one 8-core
license.
If you are using a computer server with a large number of CPU cores but only have a low volume
to process, you may also create a virtual machine that is allocated a smaller number of cores,
and purchase a license for that number. Such a deployment, of course, will have less processing
speed than if all available cores on the server were utilized.
Note:
Each license can be used for only one client machine at a time, even if the license has
unused licensing capacity. For example, if a 10-core license is used for a client machine
that has 6 CPU cores, then the remaining 4 cores of licensing capacity cannot be used
simultaneously for another client machine.
MobileTogether Server licenses
Two types of MobileTogether Server license are available. Customers can select a license type
that best suits their requirements.
Core licenses: These are assigned to MobileTogether Servers on the basis of the cores
on the server machine; see the explanation above. An unlimited number of
MobileTogether Client devices can then connect to the server.
User licenses: These specify the maximum number of users (MobileTogether Client
devices) that are allowed to connect to the MobileTogether Server at one time.
Altova MapForce Server 2016
© 2016 Altova Gmb H
Altova MapForce Server 2016
Altova LicenseServer
79
Start LicenseServer
This section:
How to start LicenseServer on Windows systems
How to start LicenseServer on Linux systems
How to start LicenseServer on Mac OS X systems
Note about Connection to altova.com
Windows systems
You can start LicenseServer via the Altova ServiceController, which is available in the system tray.
First, click Start | All Programs | Altova LicenseServer | Altova ServiceController to start
Altova ServiceController and display its icon in the system tray (see screenshot below). If you
select the Run Altova ServiceController at Startup option, Altova ServiceController will start up on
system start and its icon will be available in the system tray from then onwards.
To start LicenseServer, click the Altova ServiceController icon in the system tray, hover over
Altova LicenseServer in the menu that pops up (see screenshot below), and then select Start
Service from the LicenseServer submenu. If LicenseServer is already running, the Start Service
option will be disabled.
Linux systems
To start LicenseServer as a service on Linux systems, run the following command in a terminal
window.
[Debian 6,7]:
[Debian 8]:
[Ubuntu <=14]:
[Ubuntu 15]:
[CentOS 6]:
[CentOS 7]:
[RedHat]:
© 2016 Altova Gmb H
sudo
sudo
sudo
sudo
sudo
sudo
sudo
/etc/init.d/licenseserver start
systemctl start licenseserver
initctl start licenseserver
systemctl start licenseserver
initctl start licenseserver
systemctl start licenseserver
initctl start licenseserver
Altova MapForce Server 2016
80
Altova MapForce Server 2016
Altova LicenseServer
(If you need to stop LicenseServer, replace start with stop in the above command.)
Mac OS X systems
To start LicenseServer as a service on Mac OS X systems, run the following command in a
terminal window:
sudo launchctl load /Library/LaunchDaemons/com.altova.LicenseServer.plist
If at any time you need to stop LicenseServer, use:
sudo launchctl unload /Library/LaunchDaemons/com.altova.LicenseServer.plist
Connection to the Master Licensing Server at altova.com
The Altova LicenseServer needs to be able to communicate with the Master Licensing Server
at altova.com to validate and authenticate license-related data and to ensure continuous
compliance with the Altova license agreements. This communication occurs over HTTPS
using port 443. If the Altova LicenseServer, after making the initial verification with the
altova.com Master Licensing Server, is unable to again connect with altova.com for a
duration of more than 5 days (= 120 hours), then the Altova LicenseServer will no longer
permit the usage of any Altova software products connected to the Altova LicenseServer.
Any such loss of connection with the altova.com master servers will be logged in the
Messages tab of the Configuration page of the Altova LicenseServer. In addition, the
administrator can configure the Altova LicenseServer to automatically send an alert email
when the connection to altova.com is lost. Alert Mail settings are available in the Settings
tab of the Configuration page.
Open LicenseServer's Config Page (Windows)
This section:
Opening the Configuration page if LicenseServer is on the same machine
Opening the Configuration page if LicenseServer is on another machine
Logging in with the initial password
Setting a fixed port for the Configuration page
Opening the Configuration page if LicenseServer is on the same machine
On Windows systems, if LicenseServer is on the same machine, you can open the Configuration
page of LicenseServer in one of two ways:
Altova MapForce Server 2016
© 2016 Altova Gmb H
Altova MapForce Server 2016
Altova LicenseServer
81
Click Start | All Programs | Altova LicenseServer | LicenseServer Configuration
Page. The Configuration page opens in a new tab of your Internet browser.
Click the Altova ServiceController icon in the system tray, mouse over Altova
LicenseServer in the menu that pops up (see screenshot below), and then select
Configure from the LicenseServer submenu.
The Configuration page opens in a new browser window, and its login mask is displayed
(screenshot below).
Opening the Configuration page if LicenseServer is on another machine
To open the LicenseServer Configuration page from some other Windows machine on the local
network (than that on which LicenseServer is installed), enter the URL of the LicenseServer
Configuration page in the address bar of a browser and press Enter. By default, the URL of the
Configuration page will be:
http://<serverIPAddressOrName>:8088/
The URL is present in the HTML code of the Configuration page itself, which is named
WebUI.html and is located at:
C:/ProgramData/Altova/LicenseServer/WebUI.html
If you have set the URL of the Configuration page to be generated dynamically (in the Settings tab
of the Configuration page), then a new URL is generated each time LicenseServer is started. You
will need to check the current version of WebUI.html to find out the current URL of the
Configuration page.
The dynamically generated URL in WebUI.html will have a form something like:
http://127.0.0.1:55541/optionally-an-additional-string, and it is located in the
function checkIfServiceRunning()in a script near the end of the <head> element. While the port
number in the URL is dynamically assigned, the IP address part identifies the server on which
LicenseServer has been installed. If you wish to access the LicenseServer Configuration page
from another machine, make sure that the IP address part of the URL has the correct IP address
or name of the server on which LicenseServer has been installed. For example, the URL could be
something like: http://MyServer:55541.
© 2016 Altova Gmb H
Altova MapForce Server 2016
82
Altova MapForce Server 2016
Altova LicenseServer
Logging in with the initial password
After going through the steps above, the Configuration page is opened with the login mask
displayed (screenshot below). You can log in with the initial password of default. After you have
logged in, you can change your password in the Settings tab.
Setting a fixed or dynamic port for the Configuration page
The port of the Configuration page (Web UI)—and consequently its address—can be specified in
the Settings page. By default the port is 8088. You can set any other port you want for the
LicenseServer Configuration page (see screenshot below). Alternatively, you allow the port to be
selected dynamically each time LicenseServer starts up. In this case, you will need to find out the
URL of the Configuration page from the file WebUI.html (see Open LicenseServer Config Page
(Windows) and Open LicenseServer Config Page (Linux)).
The advantage of a fixed port is that the page URL is known in advance and therefore can be
Altova MapForce Server 2016
© 2016 Altova Gmb H
Altova MapForce Server 2016
Altova LicenseServer
83
accessed easily. If the port is assigned dynamically, the port part of the URL will have to be
looked up in the file WebUI.html each time LicenseServer is started.
Open LicenseServer's Config Page (Linux)
This section:
Opening the Configuration page for the first time with the returned URL
URL of the LicenseServer Configuration page
Logging in with the initial password
Setting a fixed port for the Configuration page
Opening the Configuration page for the first time with the returned URL
On Linux systems, when you register your Altova server product with LicenseServer via the CLI,
the URL of the LicenseServer Configuration page is returned. On opening this URL in a browser,
you are prompted to read and accept the license agreement. After accepting the license
agreement, the Configuration page's login mask is displayed (screenshot below).
URL of the LicenseServer Configuration page
To open the LicenseServer Configuration page at any time, enter its URL in the address bar of a
browser and press Enter. By default, the URL of the Configuration page will be:
http://<serverIPAddressOrName>:8088/
The URL is present in the HTML code of the Configuration page itself, which is named
webUI.html and is located at:
/var/opt/Altova/LicenseServer/webUI.html
If you have set the URL of the Configuration page to be generated dynamically (in the Settings tab
of the Configuration page), then a new URL is generated each time LicenseServer is started. You
will need to check the current version of webUI.html to find out the current URL of the
Configuration page.
The dynamically generated URL in webUI.html will have a form something like:
http://127.0.0.1:55541, and it is located in the function checkIfServiceRunning() in a script
near the end of the <head> element. While the port number in the URL is dynamically assigned,
the IP address part identifies the server on which LicenseServer has been installed. If you wish to
access the LicenseServer Configuration page from another machine, make sure that the IP
address part of the URL has the correct IP address or name of the server on which LicenseServer
has been installed. For example, the URL could be something like: http://MyServer:55541.
Logging in with the initial password
© 2016 Altova Gmb H
Altova MapForce Server 2016
84
Altova MapForce Server 2016
Altova LicenseServer
After going through the steps above, the Configuration page is opened with the login mask
displayed (screenshot below). You can log in with the initial password of default. After you have
logged in, you can change your password in the Settings tab.
Setting a fixed or dynamic port for the Configuration page
The port of the Configuration page (Web UI)—and consequently its address—can be specified in
the Settings page. By default the port is 8088. You can set any other port you want for the
LicenseServer Configuration page (see screenshot below). Alternatively, you allow the port to be
selected dynamically each time LicenseServer starts up. In this case, you will need to find out the
URL of the Configuration page from the file WebUI.html (see Open LicenseServer Config Page
(Windows) and Open LicenseServer Config Page (Linux)).
The advantage of a fixed port is that the page URL is known in advance and therefore can be
accessed easily. If the port is assigned dynamically, the port part of the URL will have to be
looked up in the file WebUI.html each time LicenseServer is started.
Altova MapForce Server 2016
© 2016 Altova Gmb H
Altova MapForce Server 2016
Altova LicenseServer
85
Open LicenseServer's Config Page (Mac OS X)
This section:
Opening the Configuration page for the first time with the returned URL
URL of the LicenseServer Configuration page
Logging in with the initial password
Setting a fixed port for the Configuration page
Opening the Configuration page for the first time with the returned URL
On Mac OS X systems, when you register your Altova server product with LicenseServer via the
CLI, the URL of the LicenseServer Configuration page is returned. On opening this URL in a
browser, you are prompted to read and accept the license agreement. After accepting the license
agreement, the Configuration page's login mask is displayed (screenshot below).
URL of the LicenseServer Configuration page
To open the LicenseServer Configuration page at any time, enter its URL in the address bar of a
browser and press Enter. By default, the URL of the Configuration page will be:
http://<serverIPAddressOrName>:8088/
The URL is present in the HTML code of the Configuration page itself, which is named
webUI.html and is located at:
/var/Altova/LicenseServer/webUI.html
If you have set the URL of the Configuration page to be generated dynamically (in the Settings tab
of the Configuration page), then a new URL is generated each time LicenseServer is started. You
will need to check the current version of webUI.html to find out the current URL of the
Configuration page.
The dynamically generated URL in webUI.html will have a form something like:
http://127.0.0.1:55541, and it is located in the function checkIfServiceRunning() in a script
near the end of the <head> element. While the port number in the URL is dynamically assigned,
the IP address part identifies the server on which LicenseServer has been installed. If you wish to
access the LicenseServer Configuration page from another machine, make sure that the IP
address part of the URL has the correct IP address or name of the server on which LicenseServer
has been installed. For example, the URL could be something like: http://MyServer:55541.
Note:
The Configuration page can also be accessed directly via the Finder | Applications |
Altova License Server icon.
Logging in with the initial password
© 2016 Altova Gmb H
Altova MapForce Server 2016
86
Altova MapForce Server 2016
Altova LicenseServer
After going through the steps above, the Configuration page is opened with the login mask
displayed (screenshot below). You can log in with the initial password of default. After you have
logged in, you can change your password in the Settings tab.
Setting a fixed or dynamic port for the Configuration page
The port of the Configuration page (Web UI)—and consequently its address—can be specified in
the Settings page. By default the port is 8088. You can set any other port you want for the
LicenseServer Configuration page (see screenshot below). Alternatively, you allow the port to be
selected dynamically each time LicenseServer starts up. In this case, you will need to find out the
URL of the Configuration page from the file WebUI.html (see Open LicenseServer Config Page
(Windows) and Open LicenseServer Config Page (Linux)).
The advantage of a fixed port is that the page URL is known in advance and therefore can be
accessed easily. If the port is assigned dynamically, the port part of the URL will have to be
looked up in the file WebUI.html each time LicenseServer is started.
Altova MapForce Server 2016
© 2016 Altova Gmb H
Altova MapForce Server 2016
Altova LicenseServer
87
Upload Licenses to LicenseServer
This section:
Uploading a license file to the license pool of LicenseServer
License status
Activating the licenses you wish to use
Next steps
Uploading a license file to the license pool of LicenseServer
After you have obtained a license file from Altova, you must upload it to the Altova LicenseServer.
(How to do this is described below.) Each license file can contain one or more licenses and
depends on your purchase. When you upload a license file, all the licenses in it will be uploaded
to LicenseServer and can be assigned to an Altova product that has been registered with that
LicenseServer. All the uploaded licenses, from one or more license files and for all Altova
products, are collected in a license pool on the LicenseServer. The license pool is displayed in
the License Pool tab of the LicenseServer Configuration page (screenshot below).
License files are uploaded to the LicenseServer using the Upload function of the License Pool tab
(see screenshot below).
Click the Browse button and select the license file you want. The license file will appear in the
Upload License File text field and the Upload button will be enabled. Click the Upload button to
upload the license file. All the licenses in the file are uploaded and displayed in the License Pool
tab. The screenshot below shows multiple licenses, uploaded from multiple license files.
© 2016 Altova Gmb H
Altova MapForce Server 2016
88
Altova MapForce Server 2016
Altova LicenseServer
License status
License status values are as follows:
Activating: When a license is uploaded into the license pool of LicenseServer, the server
will transmit license-related data to the altova.com master licensing server to validate,
authenticate, and activate the license that was supplied. This is necessary to ensure
compliance with the Altova license agreements. During this initial activation and
authentication transaction—which typically lasts between 30 seconds and a couple of
minutes, depending on your Internet connection, speed, and overall network traffic—the
status of the license will be indicated as Activating....
Failed Verification: If a connection with the altova.com master licensing server cannot be
made, then the status of the license in the pool will be shown as Failed Verification. If
this happens, check your Internet connection and firewall rules to ensure that
LicenseServer is able to communicate with the altova.com master licensing server.
Active: Once the license has been authenticated and activated, the status in the pool will
change to Active.
Inactive: If a license has been verified, but is present on another LicenseServer on the
network, the status in the pool will be shown as Inactive. An Inactive status also results
when a license is manually deactivated in the license pool by the administrator.
Pending: If the start date of a license is a date in the future, then the license is shown as
Pending. The status will change to Active on the start date. A Pending license can be
assigned to a product and ensures that the licensing of a product continues uninterrupted
Altova MapForce Server 2016
© 2016 Altova Gmb H
Altova MapForce Server 2016
Altova LicenseServer
89
before an existing license expires. (A product is allowed to have two active licenses
assigned to it at a given time.)
Block ed: A license is shown in the license pool as Block ed if there was a problem
authenticating the license and the altova.com master licensing server has not granted
permission to the LicenseServer to use this license. This could be the result of a license
agreement violation, over-usage of a license, or other compliance issues. Should you see
a license showing up as Block ed, please contact Altova Support with your license
information and any other relevant data.
These statuses are summarized in the table below:
Status
Meaning
Activating...
On upload, license information is sent to altova.com for verification.
Refresh the browser to view the updated status. Verification and activation
can take a few minutes.
Failed Verification
A connection to altova.com could not be made. After establishing a
connection, either restart the service or activate the license (with the
Activate button).
Active
Verification was successful, the license is active.
Inactive
Verification was successful, but the license is on another LicenseServer on
the network. Licenses can be made inactive with the Deactivate button.
Pending
A Pending license has a start date in the future, and it turns Active on that
start date. It can be assigned to a product and ensures the automatic
renewal of a product's licensing before an existing license expires.
Block ed
Verification was not successful. License is invalid and is blocked. Contact
Altova Support.
Note:
After a license has been sent to altova.com for verification, the browser must be
refreshed to see the updated status. Verification and activation can take a few minutes.
Note:
If a connection to altova.com could not be made, the status will be Failed Verification.
After establishing a connection, either restart the service or try activating the license with
the Activate button.
Note:
When a license is given a status of Inactive or Block ed, a message explaining the status
is also added to the Messages log.
Only an active or pending license can be assigned to a product installation. An inactive license
can be activated or deleted from the license pool. If a license is deleted from the license pool, it
can be uploaded again to the pool by uploading the license file containing it. When a license file is
updated, only those licenses in it that are not already in the pool will be uploaded to the pool. To
activate, deactivate, or delete a license, select it and then click the Activate, Deactivate, or
Delete button, respectively.
© 2016 Altova Gmb H
Altova MapForce Server 2016
90
Altova MapForce Server 2016
Altova LicenseServer
Activate the license/s you wish to use
Before you can assign a license to an Altova product, it must be active. So do ensure it is active.
If it is inactive, select it and click Activate.
Next Steps
After you have uploaded the license file to the LicenseServer and checked that the license you
want is active, do the following:
1.
2.
Register the Altova server product (FlowForce Server, MapForce Server, StyleVision
Server) with LicenseServer. (If you have already done this prior to uploading the license
file, you can now start assigning licenses.)
Assign a license to your Altova product that has been registered with the LicenseServer.
Register Product/s
Before you can assign a license to an Altova server product, you must register the product
installation with LicenseServer. The registration is done from the Altova server product, and the
process is different for those server products that have Web UIs and those that are run from the
command line only. You will need the server name or IP Address of the machine on which
LicenseServer is installed to carry out the registration.
This section describes how to register different Altova server products:
Register FlowForce Server
Register MapForce Server
Register StyleVision Server
Register RaptorXML(+XBRL) Server
Register MobileTogether Server
Register FlowForce Server
This section:
Methods of registering FlowForce Server with LicenseServer
Accessing the FlowForce Server Setup page (Windows)
Accessing the FlowForce Server Setup page (Linux)
Registering FlowForce Server via the Setup page
Registering FlowForce Server via the FlowForce CLI (Windows)
Registering FlowForce Server via the FlowForce CLI (Linux)
Next steps
Methods of registering FlowForce Server
FlowForce Server can be registered with LicenseServer using any of the following methods:
Altova MapForce Server 2016
© 2016 Altova Gmb H
Altova MapForce Server 2016
Altova LicenseServer
91
Via the FlowForce Server Setup page
Via the FlowForce CLI (Windows)
Via the FlowForce CLI (Linux)
Accessing the FlowForce Server Setup page (Windows)
The FlowForce Server Setup page can be accessed in one of the following ways:
Via the Start menu:
Start | Altova FlowForce Server 2016 | FlowForce Server Setup Page
Via Altova ServiceController: Click the ServiceController icon in the system tray. In the
menu that pops up, select Altova FlowForce Web | Setup.
This pops up the FlowForce Server Setup page (screenshot above).
Accessing the FlowForce Server Setup page (Linux)
After you have installed FlowForce Server on Linux (see the FlowForce Server user documentation
for information about how to do this), start FlowForce Web Server as a service with the following
command:
sudo /etc/init.d/flowforcewebserver start
A message containing the URL of the FlowForce Server Setup appears in the terminal window:
FlowForceWeb running on http://127.0.1.1:3459/setup?key=52239315203
Enter the URL in the address field of a browser and hit Enter to access the FlowForce Server
Setup page (screenshot below).
Registering FlowForce Server via the Setup page
In the Setup page (screenshot below)—how to access it is described above—the LicenseServer
field specifies the Altova LicenseServer to be used for registration.
© 2016 Altova Gmb H
Altova MapForce Server 2016
92
Altova MapForce Server 2016
Altova LicenseServer
The LicenseServer can be specified in one of two ways.
You can search for Altova LicenseServers that are currently available on the network—
that is, those that are currently running. Do this by clicking the Search for Altova
LicenseServers button (highlighted yellow in the screenshot below).
The search returns a list of available Altova LicenseServers on the network. One
LicenseServer will be selected (screenshot below) and the others will be available in the
dropdown list of the combo box. Select the LicenseServer on which your FlowForce
license is stored.
Altova MapForce Server 2016
© 2016 Altova Gmb H
Altova MapForce Server 2016
Altova LicenseServer
93
Alternatively, you can enter the address of the LicenseServer in the LicenseServer field. If
the currently running LicenseServers are available as a dropdown list, you must click the
Manually Enter Address button to be able to enter an address in the LicenseServer
field.
After you have specified the LicenseServer, click Register with LicenseServer. The Altova
server application will be registered with the specified LicenseServer, and that LicenseServer's
Configuration page will open in a browser with its Server Management tab active (screenshot
below).
Note:
You may need to allow pop-ups in order for the LicenseServer Configuration page to be
displayed.
© 2016 Altova Gmb H
Altova MapForce Server 2016
94
Altova MapForce Server 2016
Altova LicenseServer
In the screenshot below, three Altova products have been registered with the Altova LicenseServer
at DOC.altova.com. How to assign licenses is described in the next section, Assign Licenses to
Registered Products.
Registering FlowForce Server via the FlowForce CLI (Windows)
On Windows machines, FlowForce Server can also be registered with an Altova LicenseServer on
your network via the command line (CLI) by using the licenseserver command:
FlowForceServer licenseserver Server-Or-IP-Address
For example, if LicenseServer is running on http://localhost:8088, then register FlowForce
Server with:
FlowForceServer licenseserver localhost
If FlowForce Server was installed with other Altova server products as sub-packages, registering
FlowForce Server will automatically also register the Altova server products. After successfully
Altova MapForce Server 2016
© 2016 Altova Gmb H
Altova MapForce Server 2016
Altova LicenseServer
95
registering FlowForce Server, you can go to LicenseServer and assign a license to FlowForce
Server. How to do this is described in the section Assign Licenses to Registered Products.
Registering FlowForce Server via the FlowForce CLI (Linux)
On Linux machines, FlowForce Server can be registered with LicenseServer by using the
licenseserver command of the FlowForce Server CLI. Note that FlowForce Server must be
started with root rights.
sudo /opt/Altova/FlowForceServer2016/bin/flowforceserver licenseserver
localhost
In the command above, localhost is the name of the server on which LicenseServer is installed.
Notice also that the location of the FlowForce Server executable is:
/opt/Altova/MapForceServer2016/bin
After successfully registering FlowForce Server, you can go to LicenseServer and assign a
license to FlowForce Server. How to do this is described in the section Assign Licenses to
Registered Products.
Next Steps
After you have registered your Altova product with LicenseServer, do the following:
1.
2.
If you have not already uploaded your license file/s to the LicenseServer (see previous
section, Upload the license/s), upload the license file now and check that the license you
want is active. If you have already done this, carry on to the next step, Assign Licenses.
Assign a license to your Altova product that has been registered with the LicenseServer.
Register MapForce Server
This section:
Registering MapForce Server from FlowForce Server (Windows)
Registering a standalone MapForce Server (Windows)
Registering MapForce Server (Linux)
Next steps
MapForce Server can be installed as part of the FlowForce Server package, or as a standalone
server product. In either case, it must be registered with Altova LicenseServer. After it has been
registered with LicenseServer, you can assign a license to it from LicenseServer. On Windows
systems, you can install MapForce Server as part of the FlowForce installation. If MapForce
Server is installed as part of the FlowForce Server package, it will automatically be registered with
LicenseServer when FlowForce is registered with LicenseServer. On Linux systems, the two
© 2016 Altova Gmb H
Altova MapForce Server 2016
96
Altova MapForce Server 2016
Altova LicenseServer
products must be installed separately. If MapForce Server is installed after FlowForce Server, then
it will be registered automatically when FlowForce Server is registered. But if MapForce Server is
installed before FlowForce Server, you will have to register both products separately.
Registering MapForce Server from FlowForce Server (Windows)
MapForce Server is packaged with FlowForce Server, so when FlowForce Server is registered with
an Altova LicenseServer on your network, MapForce Server will automatically also be registered
with LicenseServer. How to register FlowForce Server is described in the FlowForce Server
documentation and in the section, Register FlowForce Server with LicenseServer.
After the registration, you can go to LicenseServer and assign a MapForce Server license to
MapForce Server. How to do this is described in the section, Assign Licenses to Registered
Products.
Registering a standalone MapForce Server (Windows)
If you have installed MapForce Server as a standalone package, you must register it with an
Altova LicenseServer on your network and then license it from the Altova LicenseServer. You can
register MapForce Server via its command line interface (CLI) by using the licenseserver
command:
MapForceServer licenseserver Server-Or-IP-Address
For example, if LicenseServer is running on http://localhost:8088, then register MapForce
Server with:
MapForceServer licenseserver localhost
After successfully registering MapForce Server, you can go to LicenseServer and assign a license
to MapForce Server. How to do this is described in the section, Assign Licenses to Registered
Products.
Registering MapForce Server (Linux)
On Linux machines, MapForce Server can be registered with LicenseServer by using the
licenseserver command of the MapForce Server CLI. Note that MapForce Server must be
started with root rights.
sudo /opt/Altova/MapForceServer2016/bin/mapforceserver licenseserver localhost
In the command above, localhost is the name of the server on which LicenseServer is installed.
Notice also that the location of the MapForce Server executable is:
Altova MapForce Server 2016
© 2016 Altova Gmb H
Altova MapForce Server 2016
Altova LicenseServer
97
/opt/Altova/MapForceServer2016/bin
After successfully registering MapForce Server, you can go to LicenseServer and assign a license
to MapForce Server. How to do this is described in the section Assign Licenses to Registered
Products.
Next Steps
After you have registered your Altova product with LicenseServer, do the following:
1.
2.
If you have not already uploaded your license file/s to the LicenseServer (see previous
section, Upload the license/s), upload the license file now and check that the license you
want is active. If you have already done this, carry on to the next step, Assign Licenses.
Assign a license to your Altova product that has been registered with the LicenseServer.
Register StyleVision Server
This section:
Registering StyleVision Server from FlowForce Server (Windows)
Registering a standalone StyleVision Server (Windows)
Registering StyleVision Server (Linux)
Next steps
StyleVision Server can be installed as part of the FlowForce Server package or as a standalone
server product. In either case, it must be registered with Altova LicenseServer. Only after it has
been registered with LicenseServer can a license be assigned to it from LicenseServer. On
Windows systems, if StyleVision Server was installed as part of the FlowForce Server package, it
will automatically be registered when FlowForce is registered. On Linux systems, only if
StyleVision Server is installed after FlowForce Server will it be registered automatically when
FlowForce Server is registered subsequently.
Registering StyleVision Server from FlowForce (Windows)
StyleVision Server is packaged with FlowForce Server, so when FlowForce Server is registered
with an Altova LicenseServer on your network, StyleVision Server will automatically also be
registered with LicenseServer. How to register FlowForce Server is described in the FlowForce
Server documentation and in the section, Register FlowForce Server with LicenseServer.
After the registration, you can go to LicenseServer and assign a StyleVision Server license to
StyleVision Server. How to do this is described in the section Assign Licenses to Registered
Products.
© 2016 Altova Gmb H
Altova MapForce Server 2016
98
Altova MapForce Server 2016
Altova LicenseServer
Registering a standalone StyleVision Server (Windows)
If you have installed StyleVision Server as a standalone package on Windows, you must register
it with an Altova LicenseServer on your network and then license it from the Altova LicenseServer.
You can register StyleVision Server via its command line interface (CLI) by using the
licenseserver command:
StyleVisionServer licenseserver Server-Or-IP-Address
For example, if LicenseServer is running on http://localhost:8088, then register StyleVision
Server with:
StyleVisionServer licenseserver localhost
After successfully registering StyleVision Server, you can go to LicenseServer and assign a
license to StyleVision Server. How to do this is described in the section Assign Licenses to
Registered Products.
Registering StyleVision Server (Linux)
On Linux machines, StyleVision Server can be registered with LicenseServer by using the
licenseserver command of the StyleVision Server CLI. Note that StyleVision Server must be
started with root rights.
sudo /opt/Altova/StyleVisionServer2016/bin/stylevisionserver licenseserver
localhost
In the command above, localhost is the name of the server on which LicenseServer is installed.
Notice also that the location of the StyleVision Server executable is:
/opt/Altova/StyleVisionServer2016/bin
After successfully registering StyleVision Server, you can go to LicenseServer and assign a
license to StyleVision Server. How to do this is described in the section Assign Licenses to
Registered Products.
Next Steps
After you have registered your Altova product with LicenseServer, do the following:
1.
2.
If you have not already uploaded your license file/s to the LicenseServer (see previous
section, Upload the license/s), upload the license file now and check that the license you
want is active. If you have already done this, carry on to the next step, Assign Licenses.
Assign a license to your Altova product that has been registered with the LicenseServer.
Altova MapForce Server 2016
© 2016 Altova Gmb H
Altova MapForce Server 2016
Altova LicenseServer
99
Register RaptorXML(+XBRL) Server
This section:
Registering RaptorXML(+XBRL) Server (Windows)
Registering RaptorXML(+XBRL) Server (Linux)
Next steps
RaptorXML(+XBRL) Server must be installed on the server machine or network to which
LicenseServer is connected and then be started as a service. It must then be registered with
LicenseServer. Only after registration can a license be assigned to it from LicenseServer. This
section describes how to register RaptorXML(+XBRL) Server with LicenseServer.
Registering RaptorXML(+XBRL) Server (Windows)
You can register RaptorXML(+XBRL) Server via its command line interface (CLI) by using the
licenseserver command:
RaptorXML Server:
RaptorXML licenseserver Server-Or-IP-Address
RaptorXML+XBRL
Server:
RaptorXMLXBRL licenseserver Server-Or-IP-Address
For example, if LicenseServer is running on http://localhost:8088, then register
RaptorXML(+XBRL) Server with:
RaptorXML Server:
RaptorXML licenseserver localhost
RaptorXML+XBRL
Server:
RaptorXMLXBRL licenseserver localhost
After successfully registering RaptorXML(+XBRL) Server, you can go to LicenseServer and assign
a license to RaptorXML(+XBRL) Server. How to do this is described in the section Assign
Licenses to Registered Products.
Registering RaptorXML(+XBRL) Server (Linux)
On Linux machines, RaptorXML(+XBRL) Server can be registered with LicenseServer by using
the licenseserver command of the RaptorXML(+XBRL) Server CLI. Note that RaptorXML(+XBRL)
Server must be started with root rights.
sudo /opt/Altova/RaptorXMLServer2016/bin/raptorxmlserver licenseserver
© 2016 Altova Gmb H
Altova MapForce Server 2016
100
Altova MapForce Server 2016
Altova LicenseServer
localhost
sudo /opt/Altova/RaptorXMLXBRLServer2016/bin/raptorxmlxbrlserver licenseserver
localhost
In the command above, localhost is the name of the server on which LicenseServer is installed.
Notice also that the location of the RaptorXML(+XBRL) Server executable is:
/opt/Altova/RaptorXMLServer2016/bin
/opt/Altova/RaptorXMLXBRLServer2016/bin
After successfully registering RaptorXML(+XBRL) Server, you can go to LicenseServer and assign
a license to RaptorXML(+XBRL) Server. How to do this is described in the section Assign
Licenses to Registered Products.
Next Steps
After you have registered your Altova product with LicenseServer, do the following:
1.
2.
If you have not already uploaded your license file/s to the LicenseServer (see previous
section, Upload the license/s), upload the license file now and check that the license you
want is active. If you have already done this, carry on to the next step, Assign Licenses.
Assign a license to your Altova product that has been registered with the LicenseServer.
Register MobileTogether Server
To start MobileTogether Server, click the ServiceController icon in the system tray, hover over
Altova MobileTogether Server in the menu that pops up (see screenshot below), and then
select Start Service from the MobileTogether Server submenu. If MobileTogether Server is
already running, the Start Service option will be disabled.
Register MobileTogether Server via:
The Settings tab of the MobileTogether Server Web UI: (i) Start MobileTogether Server via
ServiceController (see previous point); (ii) Enter your password to access the Setup page;
(iii) Select the LicenseServer name or address, and click Register with LicenseServer.
Altova MapForce Server 2016
© 2016 Altova Gmb H
Altova MapForce Server 2016
Altova LicenseServer
101
its CLI, using the licenseserver command:
MobileTogetherServer licenseserver [options] ServerName-Or-IP-Address
For example, if localhost is the name of the server on which LicenseServer is installed:
MobileTogetherServer licenseserver localhost
After successful registration, go to the Server Management tab of LicenseServer's configuration
page to assign a license to MobileTogether Server.
Assign Licenses to Registered Products
This section:
Before assigning a license
The Server Management tab
Icons in the Server Management tab
Note on cores and licenses
Assigning a license
Unregistering products from LicenseServer
Before assigning a license
Before you assign a license to an Altova product, make sure that:
The relevant license has been uploaded to the license pool of LicenseServer and that the
license is active.
Your Altova product has been registered with LicenseServer.
The Server Management tab
Licenses are assigned in the Server Management tab of the LicenseServer Configuration page
(screenshot below). The screenshot shows that three Altova products have been registered with
LicenseServer. (Since MapForce Server and StyleVision Server are bundled with FlowForce
Server, registering FlowForce Server with LicenseServer automatically also registers MapForce
Server and StyleVision Server. No additional registration of the latter two products are required if
FlowForce Server is registered.)
© 2016 Altova Gmb H
Altova MapForce Server 2016
102
Altova MapForce Server 2016
Altova LicenseServer
Note the following points about the Server Management tab:
Each product is listed under the name of its client machine. In the screenshot above, one
client machine, named Doc.altova.com, is listed. This client machine (Doc.altova.com)
has three Altova products registered with the LicenseServer. If an Altova product on a
different client machine is registered with this LicenseServer, then that client machine,
with its registered products, will also be listed in the Server Management tab.
Each registered Altova product on a client machine has its own Key Code entry, which
takes the key code of a license. A registered product's key code is assigned by clicking
its Edit Assigned Licenses button (see icon list below) and selecting the required
license from those available for that product (for example, FlowForce Server) in the
license pool. This procedure is explained in more detail below.
Each product also has a line stating how many CPU cores need to be licensed to run
that product on that client. If the number of licensed cores is less than the number
required, then the information is marked in red (see screenshot above). (The number of
CPU cores that need to be licensed is the number of CPU cores on that client and is
obtained from the client machine by LicenseServer.)
If multiple versions of a single product (for example, StyleVision Server 2013 and
StyleVision Server 2014) have been installed on one machine and if each of these
installations has been registered with a single LicenseServer, then the multiple
registrations are consolidated in a single registration in the Server Management tab and
displayed as a single registration. When a license is assigned to this single registration,
Altova MapForce Server 2016
© 2016 Altova Gmb H
Altova MapForce Server 2016
Altova LicenseServer
103
all the installations indicated by that registration will be licensed. However, multiple
instances of only one installation can be run simultaneously on the client machine. For
example, multiple instances of StyleVision Server 2013 or multiple instances of
StyleVision Server 2014 can be run simultaneously, but not one instance of StyleVision
Server 2013 and one instance of StyleVision Server 2014. Note that newly installed
versions must be registered for them to run.
New versions of Altova server products can only be licensed with the latest version of
LicenseServer at the time of the product's release. Older Altova server products will work
with newer versions of LicenseServer. So, if you are installing a new version of an Altova
server product and if your current LicenseServer version is not the latest, de-install the
older version of LicenseServer and install the latest version. All registration and licensing
information held in your older version of LicenseServer will be saved, at the time of deinstallation, to a database on the server, and will be imported automatically into the newer
version. (The version number of the LicenseServer that is appropriate for any particular
version of a server product is displayed during the installation of that server product. You
can choose to install this version along with the server product. The version of the
currently installed LicenseServer is given at the bottom of the LicenseServer configuration
page.)
Icons in the Server Management tab
Edit Assigned Licenses. Available with each product. Pops up the Manage Licenses
dialog, in which new licenses can be assigned to the product and already assigned
licenses can be edited.
Show Licenses. Appears with each license. Switches to the License Pool tab and
highlights the selected license, so that license details can be read.
Unregister This Product. Available with each product. The selected product (on the
selected client machine) will be unregistered from LicenseServer.
Note on cores and licenses
The licensing of Altova server products is based on the number of processor cores available on the
product machine (for MobileTogether Server an additional licensing option is available; see
below). For example, a dual-core processor has two cores, a quad-core processor four cores, a
hexa-core processor six cores, and so on. The number of cores licensed for a product must be
greater than or equal to the number of cores available on that server machine, whether the server
is a physical or virtual machine. For example, if a server has eight cores (an octa-core processor),
you must purchase at least one 8-core license. You can also combine licenses to achieve the
core count. So, two 4-core licenses can also be used for an octa-core server instead of one 8-core
license.
If you are using a computer server with a large number of CPU cores but only have a low volume
to process, you may also create a virtual machine that is allocated a smaller number of cores,
and purchase a license for that number. Such a deployment, of course, will have less processing
speed than if all available cores on the server were utilized.
© 2016 Altova Gmb H
Altova MapForce Server 2016
104
Altova MapForce Server 2016
Note:
Altova LicenseServer
Each license can be used for only one client machine at a time, even if the license has
unused licensing capacity. For example, if a 10-core license is used for a client machine
that has 6 CPU cores, then the remaining 4 cores of licensing capacity cannot be used
simultaneously for another client machine.
MobileTogether Server licenses
Two types of MobileTogether Server license are available. Customers can select a license type
that best suits their requirements.
Core licenses: These are assigned to MobileTogether Servers on the basis of the cores
on the server machine; see the explanation above. An unlimited number of
MobileTogether Client devices can then connect to the server.
User licenses: These specify the maximum number of users (MobileTogether Client
devices) that are allowed to connect to the MobileTogether Server at one time.
Assigning a license
To assign a license to a registered product, click the Edit Assigned Licenses button of that
product. This pops up the Manage Licenses dialog (screenshot below).
Note the following points about the licenses displayed in the Manage Licenses dialog:
The product to be licensed is listed at the top left of the dialog. In the screenshot above
the product is Altova RaptorXML+XBRL Server.
Altova MapForce Server 2016
© 2016 Altova Gmb H
Altova MapForce Server 2016
Altova LicenseServer
105
The machine on which the server is installed (Doc.altova.com in the screenshot above)
is listed next.
The dialog displays all the currently active licenses for that product in the license pool. In
our screenshot, there is one currently active RaptorXML+XBRL Server license in the
license pool. (LicenseServer will automatically detect from each license in the pool the
product for which it has been issued.)
The license type can be either Cores (all Altova server products, including MobileTogether
Server) or Users (MobileTogether Server only). The license type is shown in the License
Type column.
The license in the screenshot above has been licensed for 16 CPU cores.
You need to know the number of processor cores on the server on which the Altova server
product has been installed. If the machine has a dual-core processor, you need a twocore (the CPU Cores count) license. How many cores the registered server product
requires is listed below the machine name. The license you assign to this server must be
valid for a sufficient number of cores. Note that you can combine licenses to reach the
required number of cores. So, if the machine's processor is octa-core (eight-core), you
can combine two 4-core licenses.
The Manage Licenses dialog will list only currently active licenses for that product.
Licenses for other Altova products will not be listed.
Licenses that have been assigned already—for example, to another installation of the
product on the network—will have their check boxes checked. So only unchecked
licenses may be selected.
The CPU Cores (or # for MobileTogether Server users) column indicates for how many
CPU cores (or MobileTogether Clients) a license is valid.
If you wish to make modifications to the license pool—for example, to upload, activate,
deactivate, or delete a license—click the Go to License Pool button.
Select the license you wish to assign. The license's check box will be checked. Also, the total
number of CPU cores licensed for that product on that client is listed near the top left of the dialog
as Max licensed CPU cores (see screenshot above). You can select more licenses if you wish to
increase the number of licensed CPU cores for that product on that client. The Max licensed CPU
cores in this case will be the sum of the CPU cores of all the selected licenses.
After selecting the license/s, click Apply Changes. The license/s will be assigned to that product
and displayed in the Server Management tab (see screenshot below). The screenshot below
shows that a 2-CPU-core license for Altova FlowForce Server has been assigned (to the client
machine Doc.altova.com).
Unregistering products
Each Altova product registered with LicenseServer is listed in the Server Management tab under
its client machine name and has an Unregister icon to its right. Click this icon to unregister the
© 2016 Altova Gmb H
Altova MapForce Server 2016
106
Altova MapForce Server 2016
Altova LicenseServer
product. If a license was assigned to the product, the assignment will be terminated when the
product is unregistered. To unregister all products, click the Unregister Server and All
Products button at the bottom of the Server Management tab (see first screenshot in this
section).
To re-register a product, go to the product's pre-configuration page.
Altova MapForce Server 2016
© 2016 Altova Gmb H
Altova MapForce Server 2016
1.7.7
Altova LicenseServer
107
Configuration Page Reference
The LicenseServer Configuration page is the administrator's interface with LicenseServer (Web UI).
It allows the management of LicenseServer and the licensing of Altova products that have been
registered with LicenseServer (FlowForce Server, MapForce Server, StyleVision Server,
RaptorXML(+XBRL) Server). The LicenseServer Configuration page is viewed in a web browser.
How to open the Configuration page is described in the sections, Open LicenseServer Config
Page (Windows) and Open LicenseServer Config Page (Linux).
This section is a user reference for the Configuration page and is organized by the tabs of the
Configuration page:
License Pool
Server Management
Server Monitoring
Settings
Messages, Log Out
For a step-by-step guide of how to assign licenses with LicenseServer, see the section How to
Assign Licenses.
License Pool
This section:
Uploading a license
License status
Activating, de-activating, and deleting a license
Icons in the License Pool tab
License information
Note on cores and licenses
The License Pool tab displays all the licenses that are currently on the LicenseServer (see
screenshot below). When a license file is uploaded to the LicenseServer with the Upload button
on this page, all the licenses contained in the license file are placed in the license pool on the
server and are displayed on the License Pool page.
The License Pool page displays information about all the licenses currently on the LicenseServer
and thus provides a convenient overview of all Altova product licenses. On this page you can also
activate, deactivate, and delete selected licenses.
© 2016 Altova Gmb H
Altova MapForce Server 2016
108
Altova MapForce Server 2016
Altova LicenseServer
Uploading a license
To upload a license file (which you receive from Altova GmbH for your Altova server product), click
the Browse button, browse for the license file and select it. On clicking Upload, all the licenses
contained in the license file are placed in the license pool and displayed on the License Pool page
(screenshot above).
License status
License status values are as follows:
Activating: When a license is uploaded into the license pool of LicenseServer, the server
will transmit license-related data to the altova.com master licensing server to validate,
authenticate, and activate the license that was supplied. This is necessary to ensure
compliance with the Altova license agreements. During this initial activation and
authentication transaction—which typically lasts between 30 seconds and a couple of
minutes, depending on your Internet connection, speed, and overall network traffic—the
status of the license will be indicated as Activating....
Failed Verification: If a connection with the altova.com master licensing server cannot be
made, then the status of the license in the pool will be shown as Failed Verification. If
this happens, check your Internet connection and firewall rules to ensure that
LicenseServer is able to communicate with the altova.com master licensing server.
Altova MapForce Server 2016
© 2016 Altova Gmb H
Altova MapForce Server 2016
Altova LicenseServer
109
Active: Once the license has been authenticated and activated, the status in the pool will
change to Active.
Inactive: If a license has been verified, but is present on another LicenseServer on the
network, the status in the pool will be shown as Inactive. An Inactive status also results
when a license is manually deactivated in the license pool by the administrator.
Pending: If the start date of a license is a date in the future, then the license is shown as
Pending. The status will change to Active on the start date. A Pending license can be
assigned to a product and ensures that the licensing of a product continues uninterrupted
before an existing license expires. (A product is allowed to have two active licenses
assigned to it at a given time.)
Block ed: A license is shown in the license pool as Block ed if there was a problem
authenticating the license and the altova.com master licensing server has not granted
permission to the LicenseServer to use this license. This could be the result of a license
agreement violation, over-usage of a license, or other compliance issues. Should you see
a license showing up as Block ed, please contact Altova Support with your license
information and any other relevant data.
These statuses are summarized in the table below:
Status
Meaning
Activating...
On upload, license information is sent to altova.com for verification.
Refresh the browser to view the updated status. Verification and activation
can take a few minutes.
Failed Verification
A connection to altova.com could not be made. After establishing a
connection, either restart the service or activate the license (with the
Activate button).
Active
Verification was successful, the license is active.
Inactive
Verification was successful, but the license is on another LicenseServer on
the network. Licenses can be made inactive with the Deactivate button.
Pending
A Pending license has a start date in the future, and it turns Active on that
start date. It can be assigned to a product and ensures the automatic
renewal of a product's licensing before an existing license expires.
Block ed
Verification was not successful. License is invalid and is blocked. Contact
Altova Support.
Note:
After a license has been sent to altova.com for verification, the browser must be
refreshed to see the updated status. Verification and activation can take a few minutes.
Note:
If a connection to altova.com could not be made, the status will be Failed Verification.
After establishing a connection, either restart the service or try activating the license with
the Activate button.
Note:
When a license is given a status of Inactive or Block ed, a message explaining the status
© 2016 Altova Gmb H
Altova MapForce Server 2016
110
Altova MapForce Server 2016
Altova LicenseServer
is also added to the Messages log.
Only an active or pending license can be assigned to a product installation. An inactive license
can be activated or deleted from the license pool. If a license is deleted from the license pool, it
can be uploaded again to the pool by uploading the license file containing it. When a license file is
updated, only those licenses in it that are not already in the pool will be uploaded to the pool. To
activate, deactivate, or delete a license, select it and then click the Activate, Deactivate, or
Delete button, respectively.
Connection to the Master Licensing Server at altova.com
The Altova LicenseServer needs to be able to communicate with the Master Licensing Server
at altova.com to validate and authenticate license-related data and to ensure continuous
compliance with the Altova license agreements. This communication occurs over HTTPS
using port 443. If the Altova LicenseServer, after making the initial verification with the
altova.com Master Licensing Server, is unable to again connect with altova.com for a
duration of more than 5 days (= 120 hours), then the Altova LicenseServer will no longer
permit the usage of any Altova software products connected to the Altova LicenseServer.
Any such loss of connection with the altova.com master servers will be logged in the
Messages tab of the Configuration page of the Altova LicenseServer. In addition, the
administrator can configure the Altova LicenseServer to automatically send an alert email
when the connection to altova.com is lost. Alert Mail settings are available in the Settings
tab of the Configuration page.
Activating, deactivating, and deleting a license
An active license can be deactivated by selecting the license and clicking Deactivate. An
inactive license can be activated (Activate button) or deleted (Delete button). When a license is
deleted it is removed from the license pool. A deleted license can be added again to the license
pool by uploading the license file containing it. If a license file is re-uploaded, only licenses that
are not already in the license pool will be added to the license pool; licenses that are already in
the pool will not be re-added.
Icons in the License Pool tab
Edit Assigned Licenses. Appears with each license (in the Assignments column). Pops
up the Manage Licenses dialog, in which new licenses can be assigned to the product
and already assigned licenses can be edited.
Show License Information. Appears with each license (in the Assignments column).
Provides information about the currently active clients.
License information
Altova MapForce Server 2016
© 2016 Altova Gmb H
Altova MapForce Server 2016
Altova LicenseServer
111
The following license information is displayed:
Status: Can be one of the following values: Failed Verification | Activating | Active |
Inactive | Block ed. See License status above.
Name, Company: The name and company of the licensee. This information was
submitted at the time of purchase.
Product, Edition, Version: The version and edition of the licensed products.
Key, Expires in days, SMP (days left): The license key to unlock the product, and the
number of days left before the license expires. Each licensed purchase comes with a
Support & Maintenance Package, which is valid for a certain number of days. The SMP
column notes how many SMP days are still left.
#, License Type: The number of users or CPU cores that the license allows is listed in
the # column. Whether it is users or cores that the license regulates is given in the
License Type column. In the case of Altova's MobileTogether Server product, licenses are
also assigned on the basis of the number of MobileTogether client devices that connect to
MobileTogether Server: the users of the server. In the case of all other Altova server
products, licenses are assigned on the basis of CPU cores only (see note below).
Assignments: Access to editing dialogs and information of individual licenses.
Note on cores and licenses
The licensing of Altova server products is based on the number of processor cores available on the
product machine (for MobileTogether Server an additional licensing option is available; see
below). For example, a dual-core processor has two cores, a quad-core processor four cores, a
hexa-core processor six cores, and so on. The number of cores licensed for a product must be
greater than or equal to the number of cores available on that server machine, whether the server
is a physical or virtual machine. For example, if a server has eight cores (an octa-core processor),
you must purchase at least one 8-core license. You can also combine licenses to achieve the
core count. So, two 4-core licenses can also be used for an octa-core server instead of one 8-core
license.
If you are using a computer server with a large number of CPU cores but only have a low volume
to process, you may also create a virtual machine that is allocated a smaller number of cores,
and purchase a license for that number. Such a deployment, of course, will have less processing
speed than if all available cores on the server were utilized.
Note:
Each license can be used for only one client machine at a time, even if the license has
unused licensing capacity. For example, if a 10-core license is used for a client machine
that has 6 CPU cores, then the remaining 4 cores of licensing capacity cannot be used
simultaneously for another client machine.
MobileTogether Server licenses
Two types of MobileTogether Server license are available. Customers can select a license type
that best suits their requirements.
Core licenses: These are assigned to MobileTogether Servers on the basis of the cores
on the server machine; see the explanation above. An unlimited number of
MobileTogether Client devices can then connect to the server.
User licenses: These specify the maximum number of users (MobileTogether Client
© 2016 Altova Gmb H
Altova MapForce Server 2016
112
Altova MapForce Server 2016
Altova LicenseServer
devices) that are allowed to connect to the MobileTogether Server at one time.
Server Management
This section:
Icons in the Server Management tab
Assigning licenses
One client machine under different names
Requesting an evaluation license
Unregistering products
In the Server Management tab (screenshot below), you can assign licenses to registered
products.
Note the following points about the Server Management tab:
Each product is listed under the name of its client machine. In the screenshot above, one
Altova MapForce Server 2016
© 2016 Altova Gmb H
Altova MapForce Server 2016
Altova LicenseServer
113
client machine, named Doc.altova.com, has three Altova products registered with the
LicenseServer. If an Altova product on a different client machine is registered with this
LicenseServer, then that client machine, with its registered products, will also be listed in
the Server Management tab.
Each registered Altova product on a client machine has its own Key Code entry, which
takes the key code of a license. A registered product's key code is assigned by clicking
its Edit Assigned Licenses button and selecting the required license from those
available for that product (for example, FlowForce Server) in the license pool. This
procedure is explained in more detail below.
Each product also has a line stating how many CPU cores need to be licensed to run
that product on that client. If the number of licensed cores is less than the number
required, then the information is marked in red (see screenshot above). (The number of
CPU cores that need to be licensed is the number of CPU cores on that client and is
obtained from the client machine by LicenseServer.) For Altova's MobileTogether Server,
licensing is by user (client devices that access the server) and not by CPU core.
Single thread execution
If a product license for only one core is available in the license pool, a machine with multiple
cores can be assigned this one-core license. In such a case, the machine will run that
product on a single core. Processing will therefore be slower as multi-threading (which is
possible on multiple cores) will not be available. The product will be executed in single thread
mode on that machine.
To assign a single-core license to a multiple-core machine, select the Limit to single thread
execution check box for that product.
Icons in the Server Management tab
Edit Assigned Licenses. Available with each product. Pops up the Manage Licenses
dialog, in which new licenses can be assigned to the product and already assigned
licenses can be edited.
Show Licenses. Appears with each license. Switches to the License Pool tab and
highlights the selected license, so that license details can be read.
Unregister This Product. Available with each product. The selected product (on the
selected client machine) will be unregistered from LicenseServer.
Assigning a license
To assign a license to a registered product, click the Edit Assigned Licenses button of that
product. This pops up the Manage Licenses dialog (screenshot below).
© 2016 Altova Gmb H
Altova MapForce Server 2016
114
Altova MapForce Server 2016
Altova LicenseServer
Select the license you wish to assign. After selecting the license/s, click Apply Changes. The
license/s will be assigned to that product and displayed in the Server Management tab (see
screenshot below).
Note:
Licenses for Altova's MobileTogether Server are also issued on the basis of the number of
users (that is, client devices that connect to the server). For this kind of license, the
maximum number of users that can access the server at any one time is listed (see
screenshot below).
One client machine under different names
If a client machine is registered more than once with LicenseServer, it might appear in the Server
Management tab under multiple names, that is, with multiple entries. This could happen, for
Altova MapForce Server 2016
© 2016 Altova Gmb H
Altova MapForce Server 2016
Altova LicenseServer
115
example, if a machine is re-registered with the host name given in a different form.
To ensure that additional licenses are not redundantly assigned to the same machine under its
different names, you should unregister redundant client machine entries by clicking the
Unregister server and all products button of these machines. (Note: While the client machines
are considered for the purposes of this documentation to be clients of LicenseServer, they are in
effect servers of their own products.) Also, if the same license is assigned multiple times to the
same machine under its different names, licensing conflicts could arise. So, to avoid these two
situations (redundant licensing and multiple assignments of a single license), it is recommended
that redundant entries of a single client machine be unregistered.
Given below are forms a machine name might take in the Server Management tab:
Host name with domain name (the fully qualified domain name, FQDN), such as: "win80x64_1.my.domain.com" or "Doc3.my.domain.com". This happens when the host name of
the machine (with or without the domain information) is passed as the argument of the
licenseserver CLI command that is used to register the server product with
LicenseServer. For example: <AltovaServerProduct> licenseserver Doc3. This
produces an FQDN such as: Doc3.my.domain.com.
An FQDN is also produced when localhost is supplied on Windows 7 systems as the
host name.
Host name without domain name. For example: "win80-x64_1" or "Doc3". This happens
on Windows 8 systems when localhost is given as the machine name.
localhost. In some cases, localhost is also displayed as a machine name.
Note:
If, during installation of the Altova server product on Windows machines, the machine is
automatically registered with LicenseServer, localhost is used by the installer as the
machine name.
Requesting an evaluation license
You can obtain a 30-day free evaluation license for each of a client's installed Altova products that
have been registered with LicenseServer. Click the Request Evaluation Licenses button near
the bottom of the Server Management tab. A dialog pops up containing a list of the Altova server
products (on that client machine) which have been registered with LicenseServer. Make sure that
the products for which you want an evaluation license are checked, then fill in the registration
fields, and send the request. You will receive an e-mail from Altova containing the 30-day
evaluation license/s. The number of cores for which the license will be valid per product will be
exactly the number required by the product at the time the request is sent. Save the license/s to
disk and upload to the license pool.
Unregistering products
Each Altova product registered with LicenseServer is listed in the Server Management tab under
its client machine name and has an Unregister icon to its right. Click this icon to unregister the
© 2016 Altova Gmb H
Altova MapForce Server 2016
116
Altova MapForce Server 2016
Altova LicenseServer
product. If a license was assigned to the product, the assignment will be terminated when the
product is unregistered. To unregister all products, click the Unregister Server and All
Products button at the bottom of the Server Management tab (see first screenshot in this
section).
To re-register a product with LicenseServer, go to the product's Setup page or its CLI and register
it. See: Register FlowForce Server, Register MapForce Server, Register StyleVision Server, and
Register RaptorXML(+XBRL) Server.
For more information, see the section, Assigning Licenses to Registered Products.
Server Monitoring
The Server Monitoring tab provides an overview of servers currently running licensed Altova
products. It contains product information along with information about users and licenses.
Note:
Failover LicenseServers work with client applications that are v2015rel3 or later; older
clients are flagged.
Settings
This section:
Failover LicenseServer settings
Network settings
Alert Mail settings
Miscellaneous settings
The Settings tab is described below. You can set the following:
The password for logging in to LicenseServer. Enter the desired password and click
Change Password.
Test connectivity to Altova by clicking Test Connection to Altova. Note that you must
save new settings (by clicking the Save button at the bottom of the pane) before testing
the connection. The Test Connection to Altova button is disabled while the test is in
progress, and becomes enabled again when the test has been completed.
A second LicenseServer can be configured to take over from the Primary LicenseServer if
the Primary LicenseServer becomes unavailable. This second LicenseServer is called the
Failover LicenseServer. How to specify its settings are described here.
Network settings for the web-based configuration page (Web UI), for the proxy server used
to connect to the Internet (if any), and for License Service availability. These settings are
described in Network settings below.
Email server settings and the alert mail recipient to contact in the event of a significant
Altova MapForce Server 2016
© 2016 Altova Gmb H
Altova MapForce Server 2016
Altova LicenseServer
117
LicenseServer occurrence. These settings are described in Alert Mail settings below.
After you change a setting, click Save at the bottom of the pane. A changed setting will
not take effect till it is saved.
Failover LicenseServer settings
A second LicenseServer can be configured to take over from the Primary LicenseServer if the
Primary LicenseServer becomes unavailable. This second LicenseServer is called the Failover
LicenseServer.
To set up a LicenseServer as the Failover LicenseServer, do the following:
1.
2.
3.
Install LicenseServer as described in the Installation section.
Set the LicenseServer's mode to Failover LicenseServer by selecting the corresponding
radio button (see screenshot above). (By default the LicenseServer Mode is set to
Primary LicenseServer.)
In the Find Primary LicenseServer dialog that appears (screenshot below), enter the
Primary LicenseServer you want to back up with this Failover LicenseServer. You can do
this in one of two ways: (i) Click Search for LicenseServers and then select, in the
combo box, the LicenseServer you want to backup from the list of found LicenseServers;
© 2016 Altova Gmb H
Altova MapForce Server 2016
118
Altova MapForce Server 2016
Altova LicenseServer
(ii) Click Manually Enter Address, and enter the address of the LicenseServer you want
to backup. After entering the Primary LicenseServer, click Connect to Primary
LicenseServer.
4.
A confirmation dialog appears, asking you to confirm that you wish to set the current
LicenseServer as the Failover LicenseServer (of the Primary LicenseServer you have just
selected). Click Yes if you wish to confirm. Note that going ahead with the confirmation
will remove any installed licenses and registered clients on the current LicenseServer.
Once a Failover LicenseServer has been configured, both the Primary LicenseServer and Failover
LicenseServer will have notifications about their respective modes at the top of the Configuration
Page. In the two screenshots below, the Failover LicenseServer is shown first, then the Primary
LicenseServer.
Note the following points:
After a Failover LicenseServer has been configured, it periodically synchronizes all
licenses, registered clients, and license agreements from the Primary. If the Primary
becomes unavailable, then the Failover takes over the role of LicenseServer. Once the
Primary becomes available again, the Primary retakes control from the Failover. Any
license-related modifications made on the Failover in this period will be lost when the
Primary regains control.
The Failover LicenseServer will provide licenses only to clients that are of version 2015 rel
3 or later. Older clients are flagged as such in the Server Monitoring tab of the Primary
LicenseServer (screenshot below). We recommend that you upgrade your client
applications to version 2015 rel 3 or later if you wish to use the Failover LicenseServer
feature.
Altova MapForce Server 2016
© 2016 Altova Gmb H
Altova MapForce Server 2016
Altova LicenseServer
119
Network settings
Administrators can specify network access points to the LicenseServer configuration page and to
LicenseServer.
Web UI: Allowed IP addresses can vary from all interfaces and IP addresses on that
machine to a fixed address, and ports can be either dynamically calculated or fixed. This
allows a wide range of allowed IP-Address:Port settings. The default port setting is 8088.
Proxy Server (available from v1.3 onwards): If a proxy server is being used to connect to
the Internet, the details of the proxy server must be entered in the Proxy Server pane (see
screenshot above). Otherwise, the proxy server settings can be left blank. To configure
LicenseServer to use a proxy server, enter the proxy server's host name, and, if required,
a port number. If the proxy server does not need authentication, then the User Name and
Password fields can be left blank.
License Service: The machine on which License Server is installed can be connected to
multiple networks via one or more network interfaces. On each network, the License
Server machine is known by a host name and an IP address. The License Service setting
lets you configure on which networks the license service is available. The localhost
option allows the service on the local machine only. If you list hostnames and/or IP
© 2016 Altova Gmb H
Altova MapForce Server 2016
120
Altova MapForce Server 2016
Altova LicenseServer
addresses, use a comma-separated list without any spaces (for example:
hostname1,IPAddress1,hostname2).The port number of the service is fixed at 35355.
The default settings allow unrestricted access to LicenseServer and its configuration page from
within the networks to which LicenseServer is connected. If you wish to restrict access to either
LicenseServer or its configuration page, enter the appropriate settings and click Save.
Run a connectivity test (see above) to check that the settings are correct.
Alert Mail settings
Altova LicenseServer needs to be connected to the altova.com server. If the connection is broken
for more than 24*5 hours (5 days), LicenseServer will not allow licenses. As a result, work
sessions with Altova products licensed by LicenseServer could be disrupted.
In order to alert the administrator that a connection is broken, an alert mail can be sent to an
email address. The Alert Mail pane (see screenshot below) is where you enter settings for
sending alert mails to an administrator's email address.
Altova MapForce Server 2016
© 2016 Altova Gmb H
Altova MapForce Server 2016
Altova LicenseServer
121
SMTP Host and SMTP Port are the access details of the email server from which the email alert
will be sent. User Authentication and User Password are the user's credentials for accessing the
email server. The From field takes the address of the email account from which the email will be
sent. The To field takes the recipient's email address.
Click Save when done. After saving the Alert Mail settings, email alerts will be sent to the
address specified whenever a significant event occurs, such as when connection to altova.com
is lost. Note that such events are also recorded in the Messages tab, and can be looked up there.
Miscellaneous settings
Show hints for receiving and deploying evaluation licenses
Checking this box (see screenshot above) displays, at the top of the configuration page, brief
instructions about how to evaluate and deploy evaluation licenses.
© 2016 Altova Gmb H
Altova MapForce Server 2016
122
Altova MapForce Server 2016
Altova LicenseServer
Send a warning email if contact with a running product is lost
A warning message is sent from the From address to the To address if a connection with a
product that is licensed and running is lost.
Messages, Log Out
The Messages tab displays all messages relevant to licenses in the license pool of the
LicenseServer. Each message has a Delete button that allows you to delete that particular
message.
The Log Out tab serves as the Log Out button. Clicking the tab logs you out immediately and
then displays the Login mask.
Altova MapForce Server 2016
© 2016 Altova Gmb H
Altova MapForce Server 2016
1.7.8
Altova LicenseServer
123
Password Reset
If you forget your LicenseServer password, you can use the passwordreset command from the
CLI to reset the password to default.
1.
2.
3.
4.
Open a command line window.
Change to the directory where the LicenseServer application package or executable is
installed.
Enter the command: licenseserver passwordreset
This resets the LicenseServer administrator password to default.
You can now log in to the Administrator Web UI with the password default.
© 2016 Altova Gmb H
Altova MapForce Server 2016
124
Altova MapForce Server 2016
1.8
Digital Certificate Management
Digital Certificate Management
Digital certificate management is an integral part of secure data exchange between a client
computer and a Web server. Since mappings can be executed not only on Windows by
MapForce, but also on a Windows, Linux or Mac server by MapForce Server (either standalone or
in FlowForce Server execution), this section deals with managing HTTPS certificates on various
platforms.
In the context of secure HyperText Transport Protocol (HTTPS), it is important to distinguish
between server and client certificates.
Server certificates
A server certificate is what identifies a server as a trusted entity to a client application such as
MapForce. The server certificate may be digitally signed by a commercial Certificate Authority, or
it may be self-signed by your organization. In either case, while designing the mapping in
MapForce, you can specify the following settings:
Whether the server certificate must be checked.
Whether the request must proceed if a mismatch has been detected between the name
certificate and the name of the host.
These settings are available on the HTTP Security Settings dialog box of MapForce. When you
enable server certificate checks, consider the following:
If you are calling a Web server whose certificate is signed by a trusted Certificate
Authority, your operating system will likely be already configured to trust the server
certificate, and no additional configuration is necessary.
If you are calling a Web server which provides a self-signed certificate (for example, a
local network server within your organization), you will need to configure your operating
system as well to trust that certificate.
In most cases, you can check the level of trust between your operating system and the Web
server by typing the URL of the Web service in the browser's address bar. If the server is not
trusted, or if your operating system is not configured to trust the server, your browser will display
a message such as "This connection is untrusted", or "There is a problem with this website's
certificate". Note that you cannot use the browser to check the level of trust with a Web server if
the browser uses a certificate database other than that of the operating system (for example,
Firefox 35.0.1 on Ubuntu 14.04).
On Windows, you can establish trust with the server by following the browser's instructions and
importing or installing the required certificates into your system's Trusted Root Authorities store
(see Trusting Server Certificates on Windows ). On Mac, you can do the equivalent operation in
Safari (see Trusting Server Certificates on Mac ). For instructions applicable to Linux, see Trusting
Server Certificates on Linux.
Client certificates
While server certificates are used to identify a server as a trusted entity, client certificates are
primarily used to authenticate the caller against the Web server. If you intend to call a Web server
which requires client certificates, you may need to contact the administrator of the Web server for
the client configuration instructions. Taking IIS (Internet Information Services) as an example, the
Web server may be configured to handle HTTPS and client certificates in one of the following
Altova MapForce Server 2016
© 2016 Altova Gmb H
Altova MapForce Server 2016
Digital Certificate Management
125
ways:
Require HTTPS and ignore client certificate
Require HTTPS and accept client certificate
Require HTTPS and require client certificate
The success or failure of the Web service request depends both on the configuration of the Web
server and the client application. For example, if the Web server is configured to require a client
certificate, then, for the call to be successful, the calling application must present a valid client
certificate.
From a MapForce perspective, the same is true for mappings which include Web service calls
through HTTPS. In particular, to run such mappings successfully, it is assumed that the Web
server has been configured to accept or require the client certificate, and that the operating
system where the mapping runs provides the correct client certificate to the Web server.
The diagram below illustrates a scenario where a client certificate used in MapForce is transferred
to a Linux server running MapForce Server. Once the certificate has been transferred to the target
operating system, MapForce Server can use it to authenticate itself against the Web server and
execute the mapping successfully.
Deploying mappings with client certificates to another computer
For HTTPS authentication in Web service calls, MapForce is capable of using Transport Layer
Security (TLS) on top of HTTP, which is the successor of Secure Sockets Layer (SSL) protocol.
Note that fallback to SSL may occur if either the client implementation or the server does not
support TLS.
To support Web calls with client certificate authentication on multiple platforms, MapForce (and
MapForce Server) relies on the certificate management implementation of each platform, thus
ensuring that certificate management is always in the scope of the underlying operating system.
Each operating system provides different support for certificate management, as shown in the
table below.
© 2016 Altova Gmb H
Altova MapForce Server 2016
126
Altova MapForce Server 2016
Digital Certificate Management
Platform
Certificate management and implementation
Windows
On Windows, you can manage certificates using the Certificate
snap-in (see Accessing the Certificate Stores on Windows).
TLS support is available through the Secure Channel (also known
as SChannel) library.
Linux
On Linux, you can manage certificates using the OpenSSL
(openssl) command line tool and library. If OpenSSL support is not
already available on the Linux machine where MapForce Server is
installed, you will need to download and install it before you can
manage certificates.
TLS support is available through the OpenSSL library (https://
www.openssl.org/).
Mac
On Mac, you can manage certificates using the Keychain Access
Manager, located under Finder > Applications > Utilities.
TLS support is provided by the Secure Transport library native to the
operating system.
If you execute the mapping on a Windows operating system where you can already successfully
consume the same Web service that you intend to call from MapForce, no additional certificate
configuration is normally required (for the conditions to run the mapping successfully on Windows,
see Client Certificates on Windows). However, if you design mappings with MapForce on a
Windows computer, and then deploy them to another computer (which may run a different
operating system), the client certificate is not stored or copied together with the deployed
package. For the Web service call (and the mapping) to execute successfully, the client
certificate must exist on the target operating system as well.
To transfer a certificate from a Windows system to another Windows-based computer, export the
required certificate (with private key) from the source system (see Exporting Certificates from
Windows). Then import the same certificate to the Current User\Personal store on the target
operation system (see Client Certificates on Windows).
For instructions on how to transfer client certificates to the Linux and Mac platforms, see Client
Certificates on Linux and Client Certificates on Mac, respectively.
Altova MapForce Server 2016
© 2016 Altova Gmb H
Altova MapForce Server 2016
1.8.1
Digital Certificate Management
127
Trusting Server Certificates on Linux
To establish trust with a Web server on Linux, obtain the certificate file of the Web server, copy it
to the system's certificate store, and then update the latter (see instructions below). One of the
ways to obtain the server certificate is by using the Firefox browser, as shown in the example
below.
Perform the following steps only if you are sure of the authenticity of the Web server
certificate.
Debian, Ubuntu
1.
Copy the certificate file of the Web server to the following directory.
sudo cp /home/downloads/server_cert.crt /usr/local/share/cacertificates/
2.
Update the certificate store as follows:
sudo update-ca-certificates
Cent OS
1.
Install the ca-certificates package:
yum install ca-certificates
2.
Enable the dynamic certificate authority configuration feature:
update-ca-trust enable
3.
Copy the server certificate to the following directory:
cp server_cert.crt /etc/pki/ca-trust/source/anchors/
4.
Use the command:
update-ca-trust extract
Example: Exporting the certificate of the Web server with Firefox on Ubuntu
1.
2.
Run Firefox and access the URL of the Web server.
When prompted with the message "This connection is untrusted", click Add Security
Exception.
© 2016 Altova Gmb H
Altova MapForce Server 2016
128
Altova MapForce Server 2016
3.
4.
Digital Certificate Management
Click View.
Click the Details tab.
Altova MapForce Server 2016
© 2016 Altova Gmb H
Altova MapForce Server 2016
5.
Digital Certificate Management
129
Click Export and save the certificate file to a local directory.
© 2016 Altova Gmb H
Altova MapForce Server 2016
130
Altova MapForce Server 2016
1.8.2
Trusting Server Certificates on Mac
Digital Certificate Management
To establish trust with a Web server using Safari:
Perform the following steps only if you are sure of the authenticity of the Web server
certificate.
1.
2.
In the browser address bar, enter the HTTPS address of the Web server.
When prompted to connect to the website, click Show Certificate.
3.
4.
Select the option Always trust {certificate} when connecting to {website}.
Click Continue and enter your password when prompted.
Altova MapForce Server 2016
© 2016 Altova Gmb H
Altova MapForce Server 2016
1.8.3
Digital Certificate Management
131
Trusting Server Certificates on Windows
To establish trust with a Web server using Internet Explorer 11:
Perform the following steps only if you are sure of the authenticity of the Web server
certificate.
1.
2.
3.
In the browser address bar, enter the HTTPS address of the Web server.
Click Continue to this website (not recommended).
Click the Certificate error area, and then click View certificates.
4.
Click Install Certificate.
5.
Click Next.
© 2016 Altova Gmb H
Altova MapForce Server 2016
132
Altova MapForce Server 2016
6.
Digital Certificate Management
Choose to select a store manually.
Altova MapForce Server 2016
© 2016 Altova Gmb H
Altova MapForce Server 2016
Digital Certificate Management
7.
Browse for the Trusted Root Certification Authorities, and then click OK.
8.
When prompted to confirm your action, click OK.
© 2016 Altova Gmb H
133
Altova MapForce Server 2016
134
Altova MapForce Server 2016
1.8.4
Accessing the Certificate Stores on Windows
Digital Certificate Management
On Windows, you can manage certificates either from the Certificates Microsoft Management
Console (MMC) snap-in, or from Internet Explorer.
To open the Certificates snap-in (for the current Windows user):
Run certmgr.msc at the command line.
To open the certificate management dialog box in Internet Explorer:
1. On the Tools menu, click Internet Options.
2. Click the Content tab, and then click Certificates.
Altova MapForce Server 2016
© 2016 Altova Gmb H
Altova MapForce Server 2016
1.8.5
Digital Certificate Management
135
Exporting Certificates from Windows
For mappings that call Web services through HTTPS and are deployed to a Mac or Linux server
running MapForce Server or FlowForce Server, the same client certificate must be available on the
non-Windows operating system as the one used on Windows to design and test the mapping. To
execute such mappings on a non-Windows operating system with MapForce Server, export the
required certificate with private key from Windows and then import it into the target operating
system.
To export a certificate with private key from Windows:
1.
2.
3.
4.
On Windows, open the Certificates snap-in (see Accessing the Certificate Stores on
Windows).
Right-click the certificate that you want to export, point to All Tasks, and then click
Export.
Click Next.
Choose to export from Windows the certificate together with its private key, and then
click Next.
© 2016 Altova Gmb H
Altova MapForce Server 2016
136
Altova MapForce Server 2016
5.
Digital Certificate Management
Choose the Personal Information Exchange - PKCS #12 (.pfx) file format, and then click
Next.
Altova MapForce Server 2016
© 2016 Altova Gmb H
Altova MapForce Server 2016
Digital Certificate Management
137
Note: Make sure not to select the option Delete the private key if the export is successful,
otherwise you will not be able to make use of the certificate after it is exported.
6.
Enter a password, and then click Next. You will need this password after you copy the
certificate to the target operating system.
© 2016 Altova Gmb H
Altova MapForce Server 2016
138
Altova MapForce Server 2016
7.
Digital Certificate Management
Browse for the location of the file to export, and then click Next.
Altova MapForce Server 2016
© 2016 Altova Gmb H
Altova MapForce Server 2016
8.
Digital Certificate Management
139
Click Finish.
© 2016 Altova Gmb H
Altova MapForce Server 2016
140
Altova MapForce Server 2016
Altova MapForce Server 2016
Digital Certificate Management
© 2016 Altova Gmb H
Altova MapForce Server 2016
1.8.6
Digital Certificate Management
141
Client Certificates on Linux
If your mappings include Web service authentication through HTTPS by means of client
certificates, follow these steps to deploy such mappings to a Linux machine running MapForce
Server:
1.
2.
3.
In the HTTP Security Settings dialog box, click Client Certificate, and then select the
required certificate from the Current User\Personal store on Windows .
Save and deploy the mapping to the target operating system.
Transfer the client certificate required by the Web service call to the target operating
system. Make sure that the certificate has a private key, and that the Enhanced Key
Usage property of the certificate includes "Client authentication" as purpose.
To transfer the client certificate to Linux:
1.
2.
3.
Export the client certificate with private key from Windows, in the Personal Information
Exchange - PKCS #12 (.pfx) file format (see Exporting Certificates from Windows).
Copy the certificate file to the Linux machine.
Convert the .pfx file to .pem format using the command:
openssl pkcs12 -in cert.pfx -out "John Doe.pem" -nodes
This command parses the .pfx file and outputs a .pem file, without encrypting the private
key. Certificates with an encrypted private key prompt for password and are not supported
in server execution.
Executing the mapping
To instruct MapForce Server to use the .pem file as client certificate, set the -certificatespath parameter when running the mapping. The --certificatespath parameter
defines the path of the directory where all certificates required by the current mapping are stored.
For example, if the certificate file path is /home/John/John Doe.pem, then --certificatespath
must be set to /home/John.
By default, if the --certificatespath parameter is not provided, MapForce Server looks for
certificates in the directory $HOME/.config/altova/certificates of the current user.
For the mapping to execute successfully, the certificate file is expected to have the
.pem extension and the file name must match the Common Name (CN) of the
certificate, including spaces (for example, John Doe.pem). If the CN contains a
forward slash ( / ), it must be replaced with an underscore ( _ ) character.
If you intend to execute the mapping as a FlowForce Server job, copy the certificate file to the
$HOME/.config/altova/certificates directory. When running the job, FlowForce Server will
use this directory to look for any certificate files required by the mapping.
For security considerations, make sure that certificate files are not readable by other
users, since they contain sensitive information.
© 2016 Altova Gmb H
Altova MapForce Server 2016
142
Altova MapForce Server 2016
1.8.7
Client Certificates on Mac
Digital Certificate Management
If your mappings include Web service authentication through HTTPS client certificates, follow
these steps to deploy such mappings to a OS X running MapForce Server:
1.
2.
3.
4.
In the HTTP Security Settings dialog box of MapForce, click Client Certificate, and then
select the required certificate.
If the certificate name does not match exactly the host name of the server, select Allow
name mismatch between certificate and request.
Save and deploy the mapping to the target operating system .
Transfer the client certificate required by the Web service call to the target operating
system. Make sure that the certificate has a private key, and that the Enhanced Key
Usage property of the certificate includes "Client authentication" as purpose.
To transfer the client certificate to Mac:
1.
2.
3.
4.
5.
6.
Export the client certificate with private key from Windows, in the Personal Information
Exchange - PKCS #12 (.pfx) file format (see Exporting Certificates from Windows) and
copy the .pfx file to the Mac.
If this hasn't been done already, make sure that the operating system trusts the server
certificate (see Trusting Server Certificates on Mac OS ).
Run Keychain Access from Finder > Applications > Utilities.
On the File menu, click Import Items.
Browse for the the client certificate exported from Windows in step 1 and select a
destination keychain.
Click Open and enter the password with which the certificate was encrypted.
Executing the mapping
You are now ready to run the mapping using the MapForce Server run command. Note the
following:
If you execute the mapping remotely through SSH, first unlock the keychain with the
security unlock-keychain command.
If you execute the mapping through the Mac OS graphical user interface, when prompted
to allow MapForce Server access to the keychain, click Allow.
Altova MapForce Server 2016
© 2016 Altova Gmb H
Altova MapForce Server 2016
1.8.8
Digital Certificate Management
143
Client Certificates on Windows
When you run on Windows a mapping which requires client certificates, the conditions to run the
mapping successfully are as follows:
The client certificate must exist in the Current User\Personal certificate store (also
referred to as the My store). For the certificate to exist in this store, it must be imported
through the Certificate Import Wizard. For instructions, see http://
windows.microsoft.com/en-us/windows/import-export-certificates-privatekeys#1TC=windows-7.
The certificate must have a private key.
The Enhanced Key Usage property of the certificate must include "Client authentication"
as purpose.
In the current version of MapForce, due to a limitation of the library used by MapForce, Windows
will select the required certificate automatically from the certificate store when you run the
mapping. The mapping will execute successfully if, after filtering the Current User\Personal
certificate store, the server finds a suitable certificate. Note that the HTTPS authentication (and
the certificate selection operation) is managed by Windows and is not controlled by MapForce or
MapForce Server. In some cases, if multiple certificates exist in the Current User\Personal
© 2016 Altova Gmb H
Altova MapForce Server 2016
144
Altova MapForce Server 2016
Digital Certificate Management
store, an unsuitable certificate may be selected automatically by the operating system, which
causes the mapping execution to fail. This situation can be avoided by limiting the number of
certificates available in the Current User\Personal store.
Altova MapForce Server 2016
© 2016 Altova Gmb H
Index
Index
145
E
exportresourcestrings command, 38
A
Administrator interface, 107
Alert emails, 116
Altova LicenseServer,
(see LicenseServer), 69
Altova ServiceController, 77
Assigning licenses, 101, 112
C
Command line usage, 27
Commands,
exportresourcestrings, 38
help, 42
licenseserver, 29
run, 35
setdeflang, 40
Configuration page, 107
opening on Linux, 83
opening on M ac OS X, 85
opening on Windows, 80
URL of, 80
URL of (Linux), 83
URL of (M ac OS X), 85
D
Default password, 80
Digital certificates,
exporting from Windows, 135
in M apForce mappings, 124
managing on Windows, 134
transferring to Linux, 141
transferring to M ac, 142
trusting on Linux, 127
trusting on M ac, 130
trusting on Windows, 131
© 2016 Altova GmbH
F
FlowForce Server,
registering with LicenseServer, 90
H
help command, 42
HTTPS,
calling Web services through, 124
I
Installation on Linux, 14
Installation on Mac OS X, 21
Installation on Windows, 8
L
License Pool, 87, 107
Licenses,
assigning, 101, 112
uploading, 87, 107
LicenseServer,
Configuration page, 107
installation on M ac OS X, 76
installation on Windows, 72, 74
interface with, 107
registering FlowForce Server with, 90
registering M apForce Server with, 95
registering StyleVision Server with, 97
settings, 116
starting, 79
steps for assigning licenses, 78
licenseserver command, 29
146
LicenseServer configuration page,
(see Configuration page), 80, 83, 85
Licensing on Linux, 17
Licensing on Mac OS X, 24
Licensing on Windows, 10
Linux,
executing mappings with Web service calls through HTTPS,
141
installation on, 14
licensing on, 17
transferring client certificates to, 141
trusting server certificates on, 127
Localization, 38, 40
Logout, 122
M
Mac,
executing mappings with Web service calls through HTTPS,
142
transferring client certificates to, 142
trusting server certificates on, 130
Index
Registering MapForce Server with LicenseServer, 95
Registering StyleVision Server with LicenseServer, 97
run command, 35
S
Server Management tab, 101, 112
Server Monitoring tab, 116
ServiceController, 77
setdeflang command, 40
Settings, 116
Setup,
on Linux, 13
on M ac OS X, 20
on Windows, 7
StyleVision Server,
registering with LicenseServer, 97
U
Mac OS X,
installation on, 21
licensing on, 24
Uploading licenses, 87, 107
MapForce Server,
registering with LicenseServer, 95
W
Messages, 122
N
Network information, 71
Network settings, 116
Web services,
calling through HTTPS, 124
Windows,
executing mappings with Web service calls through HTTPS,
143
installation on, 8
licensing on, 10
trusting server certificates on, 131
P
Password,
default at startup, 80
R
Registering FlowForce Server with LicenseServer, 90
© 2016 Altova GmbH