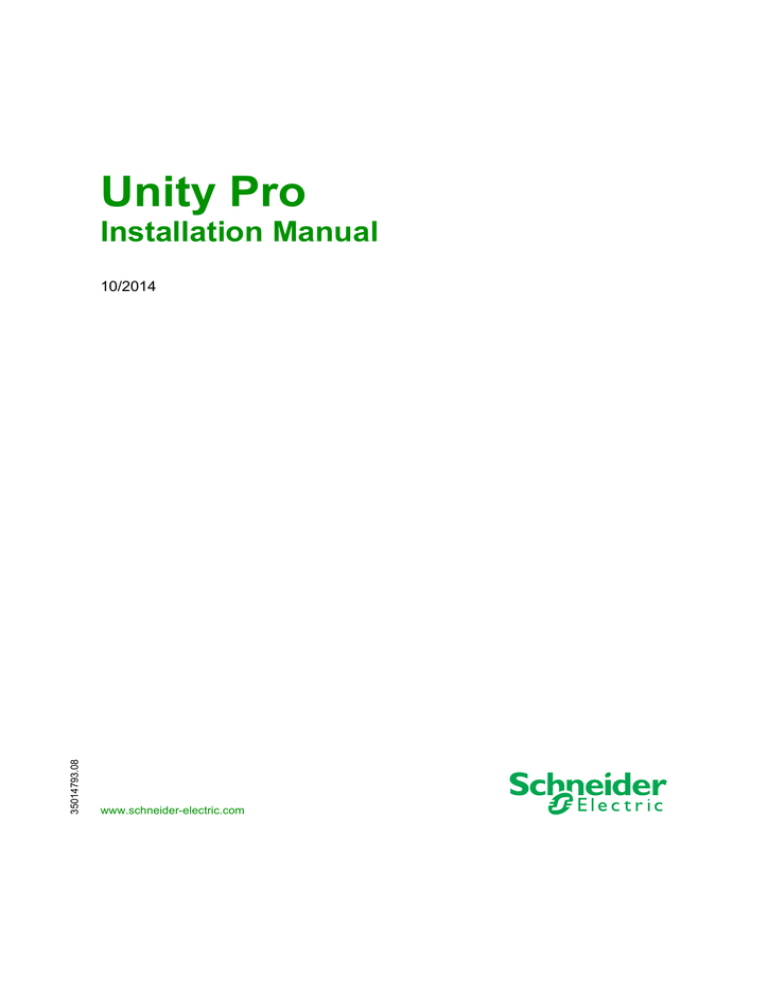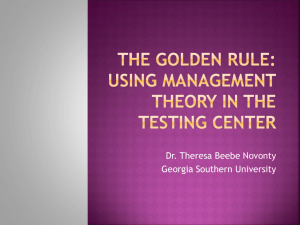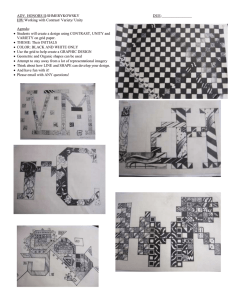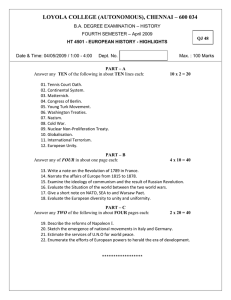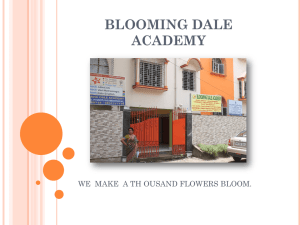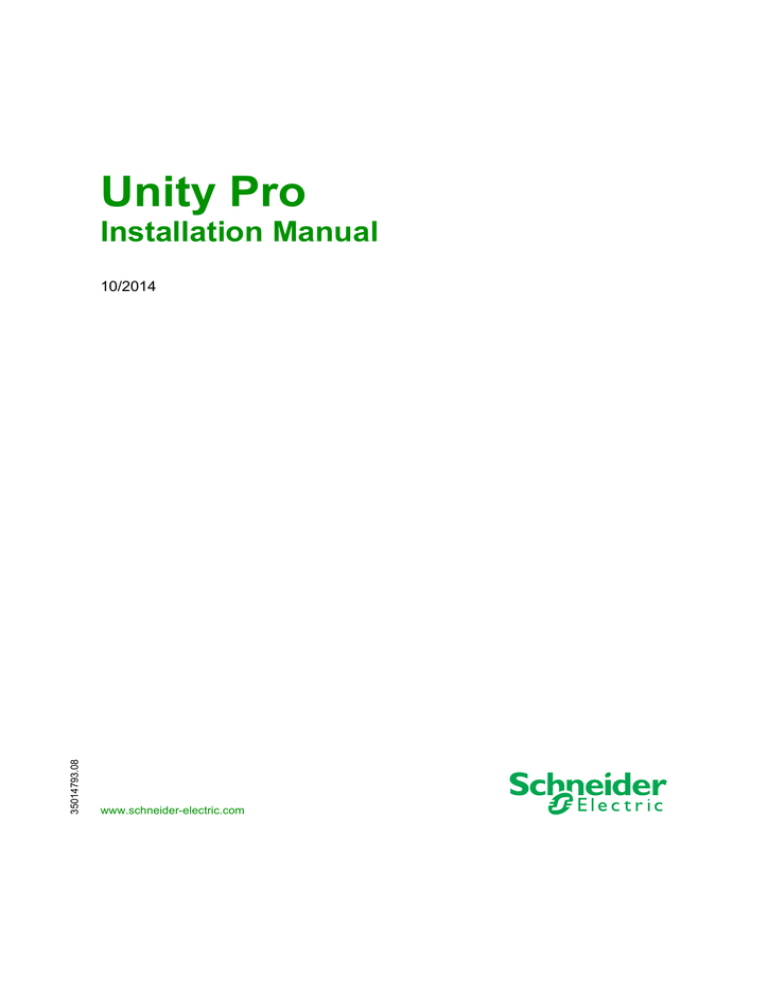
Unity Pro
35014793 10/2014
Unity Pro
Installation Manual
35014793.08
10/2014
www.schneider-electric.com
The information provided in this documentation contains general descriptions and/or technical
characteristics of the performance of the products contained herein. This documentation is not
intended as a substitute for and is not to be used for determining suitability or reliability of these
products for specific user applications. It is the duty of any such user or integrator to perform the
appropriate and complete risk analysis, evaluation and testing of the products with respect to the
relevant specific application or use thereof. Neither Schneider Electric nor any of its affiliates or
subsidiaries shall be responsible or liable for misuse of the information contained herein. If you
have any suggestions for improvements or amendments or have found errors in this publication,
please notify us.
No part of this document may be reproduced in any form or by any means, electronic or
mechanical, including photocopying, without express written permission of Schneider Electric.
All pertinent state, regional, and local safety regulations must be observed when installing and
using this product. For reasons of safety and to help ensure compliance with documented system
data, only the manufacturer should perform repairs to components.
When devices are used for applications with technical safety requirements, the relevant
instructions must be followed.
Failure to use Schneider Electric software or approved software with our hardware products may
result in injury, harm, or improper operating results.
Failure to observe this information can result in injury or equipment damage.
© 2014 Schneider Electric. All rights reserved.
2
35014793 10/2014
Table of Contents
Safety Information . . . . . . . . . . . . . . . . . . . . . . . . . . . . .
About the Book. . . . . . . . . . . . . . . . . . . . . . . . . . . . . . . .
Chapter 1 General Points . . . . . . . . . . . . . . . . . . . . . . . . . . . . . . . .
Presentation of Unity Pro Software Packages. . . . . . . . . . . . . . . . . . .
Recommended Precautions when Installing or Updating Unity Pro . .
Terminal Configuration . . . . . . . . . . . . . . . . . . . . . . . . . . . . . . . . . . . .
Chapter 2 Installing Unity Pro for the First Time . . . . . . . . . . . . .
How to Perform a First Installation of Unity Pro. . . . . . . . . . . . . . . . . .
Automatic Installation . . . . . . . . . . . . . . . . . . . . . . . . . . . . . . . . . . . . .
How to Register Unity Pro . . . . . . . . . . . . . . . . . . . . . . . . . . . . . . . . . .
Chapter 3 Updating Unity Pro from an Earlier Version . . . . . . . .
Operations Required Prior to an Update of Unity Pro . . . . . . . . . . . . .
How to Install Unity Pro Updates and Upgrades . . . . . . . . . . . . . . . . .
Restoring Projects and Settings After Unity Pro Update . . . . . . . . . . .
Chapter 4 Operations Common to Unity Pro Installation and
Update . . . . . . . . . . . . . . . . . . . . . . . . . . . . . . . . . . . . . . .
How to Launch Unity Pro . . . . . . . . . . . . . . . . . . . . . . . . . . . . . . . . . . .
How to Repair Unity Pro . . . . . . . . . . . . . . . . . . . . . . . . . . . . . . . . . . .
How to Transfer Unity Pro User Rights . . . . . . . . . . . . . . . . . . . . . . . .
Drivers . . . . . . . . . . . . . . . . . . . . . . . . . . . . . . . . . . . . . . . . . . . . . . . .
Increasing Number of Unity Pro Editors Open . . . . . . . . . . . . . . . . . .
Chapter 5 Installing the Hardware . . . . . . . . . . . . . . . . . . . . . . . . .
Type of Connection From a Terminal to a PLC . . . . . . . . . . . . . . . . . .
Chapter 6 Uninstalling Unity Pro . . . . . . . . . . . . . . . . . . . . . . . . . .
How to Uninstall Unity Pro . . . . . . . . . . . . . . . . . . . . . . . . . . . . . . . . . .
35014793 10/2014
5
7
9
10
11
12
15
16
19
20
23
24
28
29
33
34
35
36
39
40
41
41
43
43
3
4
35014793 10/2014
Safety Information
Important Information
NOTICE
Read these instructions carefully, and look at the equipment to become familiar with the device
before trying to install, operate, or maintain it. The following special messages may appear
throughout this documentation or on the equipment to warn of potential hazards or to call attention
to information that clarifies or simplifies a procedure.
35014793 10/2014
5
PLEASE NOTE
Electrical equipment should be installed, operated, serviced, and maintained only by qualified
personnel. No responsibility is assumed by Schneider Electric for any consequences arising out of
the use of this material.
A qualified person is one who has skills and knowledge related to the construction and operation
of electrical equipment and its installation, and has received safety training to recognize and avoid
the hazards involved.
6
35014793 10/2014
About the Book
At a Glance
Document Scope
This document describes the installation and update of Unity Pro software. Installation of the
different tools (converter, communication drivers, ...) is explained in the different items contained
in the online-help documentation.
Validity Note
This documentation is valid for Unity Pro V8.1 or later.
Related Documents
Title of Documentation
Reference Number
Unity Pro Operating Modes
33003101 (English),
33003102 (French),
33003103 (German),
33003696 (Italian),
33003104 (Spanish),
33003697 (Chinese)
Unity Pro Program Languages and Structure Reference Manual
35006144 (English),
35006145 (French),
35006146 (German),
35013361 (Italian),
35006147 (Spanish),
35013362 (Chinese)
Unity Pro Control Block Library
33002535 (English),
33002536 (French),
33002537 (German),
33003686 (Italian),
33002538 (Spanish),
33003687 (Chinese)
35014793 10/2014
7
Title of Documentation
Reference Number
Communication Drivers Installation Manual
35006152 (English),
35006153 (French),
35006154 (German),
35013950 (Italian),
35006155 (Spanish),
35012192 (Chinese)
You can download these technical publications and other technical information from our website
at www.schneider-electric.com.
8
35014793 10/2014
Unity Pro
General Points
35014793 10/2014
Chapter 1
General Points
General Points
Subject of this Chapter
This chapter describes the contents of the software packages, the main characteristics of software
installation, the system configuration requirements needed to execute Unity Pro software, and the
recommended precautions to take when installing or updating Unity Pro.
What Is in This Chapter?
This chapter contains the following topics:
Topic
Page
Presentation of Unity Pro Software Packages
10
Recommended Precautions when Installing or Updating Unity Pro
11
Terminal Configuration
12
35014793 10/2014
9
General Points
Presentation of Unity Pro Software Packages
General Points
Unity Pro can be installed using the DVD-ROM. Four packages are available:
Unity Pro S
Unity Pro L
Unity Pro XL
Unity Pro XL Corporate
Languages
The following languages are available for Unity Pro:
English
French
German
Spanish
Italian
Chinese
NOTE: To modify the language of Unity Pro selection command:
Start →Programs →Schneider Electric →SoCollaborative →Unity Pro →Language
Selection.
NOTE: The online help is available in english. All online help languages are delivered through a
hot fix release available through Schneider Electric Software Update tool, or on www.schneiderelectric.com.
Registration
When the first installation is complete, the software must be registered with Schneider Electric
within 21 days. After this date, if you have not registered the product, Unity Pro no longer runs.
When installing an update from an earlier version of Unity Pro, there is no registration procedure
to perform.
Software Update
During installation, enable Schneider Electric Software Update tool to check for updates in order
to benefit from hot fix releases.
Software Packages
The following table presents the contents of the software packages for the last version of Unity Pro:
Nodes
Number of
CD/Davits
Unity Pro S
Unity Pro L
Unity Pro XL
Unity Pro software
1
Unity Pro S software
Unity Pro L software
Unity Pro XL software
10
35014793 10/2014
General Points
Recommended Precautions when Installing or Updating Unity Pro
Recommended Precautions before Installation
The following table shows the recommended precautions before installing or updating Unity Pro:
Step
Action
1
Check the system requirements (see page 12) of the workstation.
2
Check that the Windows session used to install or update Unity Pro has
administrator rights.
3
Perform a back-up (see page 24) of all current applications and settings before
updating Unity Pro.
4
Check that the latest Windows Service Pack is installed.
5
Check that the latest Windows Security patches are installed.
6
Disable all the antivirus services (real time, scripting, etc.).
7
Check that the language required with Unity Pro is available with Windows, for
example, Chinese language for Windows operating system.
8
Close all running applications, (including the current version Unity Pro when
updating).
When Uninstalling Unity Pro is Required
Unity Pro must be uninstalled manually when installing an earlier version of Unity Pro than the one
currently installed, [for example, installing Unity Pro 4.1 on a terminal which currently has
Unity Pro 5.0 installed.]
NOTE: Installing an earlier version of Unity Pro can lead to incompatibility with other software, for
example, OFS, UDE and UAG.
To uninstall, refer to Uninstalling Unity Pro (see page 43).
35014793 10/2014
11
General Points
Terminal Configuration
Definition
The configuration type determines the level of expected performance.
Performance of Unity Pro software can be affected by simultaneously opening several windows,
accessing large quantities of animated data or using a large application.
Required Operating System
Unity Pro software requires one of the following operating systems to be present on the terminal:
Microsoft Windows 7 Professional edition 32/64 bits
Microsoft Windows 8.1
Microsoft Windows Server 2008
Other Requirements
The following are required before installing Unity Pro:
Internet Explorer V6.0 or later
Windows Installer V4.5 or later
Terminal Configuration with Windows 7
The following table provides the minimum and recommended terminal characteristics necessary
to install Unity Pro software:
Minimum and recommended terminal configuration with Windows 7 Professional Edition 32/64 bits
System
Pentium processor 2.4 GHz or higher; recommended: 3.0 GHz.
RAM
2 GB; recommended: 3 GB (*).
Hard disk space
8 GB including the memory space for the software installation, temporary
space for execution and space for saving applications; recommended: 20 GB.
Operating Systems
Microsoft Windows 7 Professional edition 32/64 bits system with Service Pack
1 (SP1).
Drive
DVD R, a DVD RW is recommended.
Display
SVGA 1024x768 or higher resolution monitor with high color 24 bits.
Peripherals
A Microsoft mouse or compatible pointing device.
Web Access
As preferred solution, Web registration requires Internet access.
Other
USB port on the computer.
*:
A different configuration may be required if other software is used simultaneously with Unity Pro. For
example, for a system using FDT/DTM or X80 drops, 4 GB is recommended.
NOTE: A different configuration may be required if other software is used simultaneously with
Unity Pro. For example, for a Modicon M580 system using FDT/DTM 4 GB is recommended.
12
35014793 10/2014
General Points
Unity Pro on Windows 8.1
Installation procedure on Windows 8.1 is provided in Readme.html file (System requirements →
System with Microsoft Windows 8.1) on Unity Pro DVD.
Unity Pro on Windows Server 2008
On Windows Server 2008, Unity Pro runs without restriction.
Unity Pro in a Virtual Machine
Unity Pro runs on the following virtual machines:
VirtualBox
VMWare
35014793 10/2014
13
General Points
14
35014793 10/2014
Unity Pro
Software Installation
35014793 10/2014
Chapter 2
Installing Unity Pro for the First Time
Installing Unity Pro for the First Time
Subject of this Chapter
This chapter presents the first time installation of Unity Pro software.
What Is in This Chapter?
This chapter contains the following topics:
Topic
Page
How to Perform a First Installation of Unity Pro
16
Automatic Installation
19
How to Register Unity Pro
20
35014793 10/2014
15
Software Installation
How to Perform a First Installation of Unity Pro
Introduction
The procedure for a first-time installation involves installing Unity Pro without searching for a
version already installed on the terminal.
User Rights
To install the Unity Pro software, you must have the administrator privileges on the workstation.
NOTE: Unity Pro is always installed so that it is available for all the users of the workstation.
Components Installed
The following Unity Pro components are installed:
PL7 convertor utility
Concept convertor utility
PLC Simulator
OS Loader
Following DTMs:
M580 embedded Ethernet
LOKI
140 CRP 312, 140 NOC 780 00, 140 NOC 781 00
HART
Scaime
Schneider Electric Software Update
Optional drivers
License manager
Default Directories
The Unity Pro destination directory is set by default as follows:
Windows 7 (32 bits): C:\Program Files\Schneider Electric\Unity Pro\
Windows 7 (64 bits): C:\Program Files (x86)\Schneider Electric\Unity Pro\
The custom libraries destination directory is set by default to:
C:\ProgramData\Schneider Electric\Unity Pro\CustomLibset\Vx.y, where Vx.y
corresponds to the version of Unity Pro.
16
35014793 10/2014
Software Installation
Installation Procedure
Execute the following steps to install the Unity Pro software package:
Step
Action
1
Make sure that your system meets the minimum configuration requirements
(see page 12) to install and run Unity Pro.
2
Make sure that you are connected as an administrator of the workstation.
3
Insert the DVD-ROM named Unity Pro.
4
Unity Pro setup is automatically launched. If not, go to the DVD root and launch
setup.exe.
5
Select the language for the installation from the drop-down list and confirm by
clicking OK.
6
When Next is available, click it to confirm the Welcome screen.
7
After reading the compatibility information on the ReadMe and ReleaseNotes dialog
(and the other information if you want to), click Next to continue.
8
Read the software license, confirm that you agree by checking the “I accept the
terms in the license agreements” box and click Next to continue.
9
You can choose an alternative path for the installation directory and the SESU
(Schneider Electric Software Update) tool and/or click Next to continue.
NOTE: The selected language is used for the Unity Pro installation and execution.
10
You can choose to install communication drivers and/or click Next to continue.
11
Select the shortcuts needed and click Next to continue.
12
To begin the installation, click Install.
13
When the installation process is complete, you can select Open release notes
and/or Start Unity Pro after quitting the installation by clicking Finish.
Installation Diagnostic Considerations
Unity Pro and PL7 Pro communication drivers:
If Unity Pro and PL7 Pro are installed on the same terminal, it is recommended to reinstall the
communication drivers separately.
Chinese installation:
The installation path must not contain Chinese characters.
For Unity Pro 3.0 or later with EFB Toolkit V2.0:
The path of Unity Pro installation directory must be configured manually when used with
EFB Toolkit V2.0.
35014793 10/2014
17
Software Installation
To configure the installation directory manually, follow this procedure:
Step
Action
1
Right-click My Computer →Properties.
3
Select the Advanced tab.
4
Click Environment Variables button.
5
Add a new path in the User Variables.
NOTE: The path by default when Unity Pro is installed is:
C:\Program Files\Schneider Electric\Unity Pro\ for Windows 7
(32 bits), and
C:\Program Files (x86)\Schneider Electric\Unity Pro\ for
Windows 7 (64 bits).
NOTE: The EFB Toolkit V3.0 does not need this setting.
18
35014793 10/2014
Software Installation
Automatic Installation
At a Glance
Automatic installation of Unity Pro requires no action during the installation. The installation
performed is the same as a default installation in the manual mode. It is carried out with the
provided install.bat batch command file. This file is at the root of the Unity Pro DVD-ROM.
To be able to perform an automatic installation:
manually update the install.bat file in a text editor
launch the automatic installation process by executing the personalized install.bat file
Modifying the Command File
The following table describes the procedure for modifying the command file and launching the
automatic installation:
Step
Action
1
From the Unity Pro installation DVD-ROM, select the file install.bat.
2
Right click to display the contextual menu and select Edit.
Result: The file opens in text format.
3
Fill in the parameters.
The install.bat file is self-documented. It contains an up-to-date
description and possible parameter values.
4
Save the file.
5
Double click on the modified file.
Result: The installation starts and windows appear with the progress of the
installation process.
35014793 10/2014
19
Software Installation
How to Register Unity Pro
Registration
It is necessary to register the installation to obtain permanent user rights for Unity Pro software:
For a first installation: The software needs to be registered within 21 days after installation.
For a trial version: No registration is required, the software is automatically available for a 60day period.
For an update: No registration is required as long as the previous installed version of Unity Pro
was already registered. Nevertheless, if this previous installed version is less than or equal to
4.0, the Registration Converter tool must be launched once to recover the former registration
rights.
NOTE: To register Unity Pro, use the Registration Tool available at: Start →Programs →
Schneider Electric →SoCollaborative →Unity Pro →Registration Tool. While the
Registration Tool runs, you can access its help file by pressing F1 or by clicking the Help button at
the bottom left of the window.
NOTE: To recover the registration from a previous version of Unity Pro software, use the
Registration Converter tool available at: Start →Programs →Schneider Electric →SoCollaborative →Unity Pro →Registration Converter.
Required Information
The following elements are required when registering Unity Pro:
Serial number
Part number
This information is printed on the back of the Unity Pro package, inside the box and on the
certificate of authenticity of Unity Pro.
20
35014793 10/2014
Software Installation
Procedure
This procedure describes the steps for registering Unity Pro:
35014793 10/2014
21
Software Installation
22
35014793 10/2014
Unity Pro
Updating Unity Pro
35014793 10/2014
Chapter 3
Updating Unity Pro from an Earlier Version
Updating Unity Pro from an Earlier Version
Subject of this Chapter
This chapter describes how to update from an earlier version of Unity Pro. It explains how to
perform a back-up of the user applications, settings, custom libraries, private ASI Catalog and also
deals with the recommendations related to previous versions of Unity Pro.
What Is in This Chapter?
This chapter contains the following topics:
Topic
Page
Operations Required Prior to an Update of Unity Pro
24
How to Install Unity Pro Updates and Upgrades
28
Restoring Projects and Settings After Unity Pro Update
29
35014793 10/2014
23
Updating Unity Pro
Operations Required Prior to an Update of Unity Pro
Introduction
Before updating Unity Pro to a later version, it is recommended that the current project files be
saved.
If the previous installed version is earlier than 4.0, the following items must also be saved:
Custom libraries
Private ASI catalog
In addition, refer to specific updates (see page 27) for older versions of Unity Pro.
Export Current Project Files
This step consists of generating files that are used to migrate projects to a newer version of
Unity Pro. Export current projects from the project file format (*.STU) into an archive application file
format (*.STA). It is also recommended to export into an application exchange file format (*.XEF).
The file types are:
*.STU files from previous versions of Unity Pro are not readable on new versions.
*.STA files are archive files compatible between different versions of Unity Pro. However, these
files can only be created for projects that can be successfully built. The advantage of this format
is the capability to connect to the PLC after opening the project on a newer version of Unity Pro.
*.XEF files are used for exporting a global project without global DTMs configuration and are
compatible with all versions of Unity Pro. Importing an *.XEF file requires a Rebuild All of the
project.
*.ZEF files are used for exporting projects with global DTMs configuration and are compatible
with all versions of Unity Pro. Importing an *.ZEF file requires a Rebuild All of the project
For additional information about file formats, refer to:
Service in Offline Mode (see Unity Pro, Operating Modes)
Users Applications and Projects File Formats (see Unity Pro, Program Languages and
Structure, Reference Manual )
For additional information about project compatibilities with Unity Pro versions and PLC firmware,
refer to Start →Programs →Schneider Electric →SoCollaborative →Unity Pro →
ReleaseNotes.
Create Unity Pro Archived Application File (*.STA)
The following table describes the procedure for generating *.STA files:
Step Action
1
24
Launch the current Unity Pro software:
Start →Programs →Schneider Electric →SoCollaborative →Unity Pro →
Unity Pro xx (xx refers to Unity Pro package).
35014793 10/2014
Updating Unity Pro
Step Action
2
Open the project (*.STU file):
File →Open.
Select the project (*.STU file).
Click Open.
3
File →Save Archive, see note below.
4
Choose a location for the file to be saved. Do not save files in the default Schneider
Electric directory:
C:\Program Files\Schneider Electric\Unity Pro or
C:\Program Files (x86)\Schneider Electric\Unity Pro
Files saved in this directory may be deleted during Unity Pro installation.
5
Click Save.
6
Remember the location where the *.STA file is stored on the terminal as it is needed
when recovering the project.
NOTE:
The Save Archive function is only available if:
The project has been generated.
The Tools →Project Settings →General →PLC embedded data →Upload information,
option is selected and at least Comments or Animation tables is selected.
Create Unity Pro Application Exchange File (*.XEF or *.ZEF)
The following table describes the procedure for generating *.XEF or *.ZEF files:
Step
Action
1
Launch the current Unity Pro software:
Start →Programs →Schneider Electric →SoCollaborative →Unity Pro →
Unity Pro xx (xx refers to Unity Pro package).
2
Open the project (*.STU file):
File →Open.
Select the project (*.STU file).
Click Open.
3
File →Export Project.
4
Choose a location for the file to be saved. Do not save files in the default Schneider
Electric directory:
C:\Program Files\Schneider Electric\Unity Pro or
C:\Program Files (x86)\Schneider Electric\Unity Pro
Files saved in this directory may be deleted during Unity Pro installation.
5
Click Export and select the export file format (*.ZEF or *.XEF).
6
Remember the location where the *.ZEF or *.XEF file is stored on the workstation
as it is needed when recovering the project.
35014793 10/2014
25
Updating Unity Pro
Save Custom Libraries
Save custom libraries and families as follows:
Step
Action
1
Launch the current Unity Pro software:
Start →Programs →Schneider Electric →SoCollaborative →Unity Pro →
Unity Pro xx (xx refers to Unity Pro package).
2
Tools →Types Library Manager.
3
Select 1 custom family.
4
Right-click the selected custom family.
5
Click Create an installable family.
6
Choose a location for the installable family to be saved.
7
If sub-types need to be included, select Include sub-types check box.
8
Click OK.
Do not save files in the default Schneider Electric directory:
C:\Program Files\Schneider Electric\Unity Pro or
C:\Program Files (x86)\Schneider Electric\Unity Pro
Files saved in this directory will be deleted during Unity Pro installation.
9
Save other custom libraries by repeating steps 3 to 8.
10
Exit the Types Library Manager by clicking Close in the Types Library Manager
dialog.
After the storage location is defined and the settings saved, several DSC files containing the
custom library settings will be created.
For more information, refer to Types Library Manager (see Unity Pro, Operating Modes).
Save the Private ASI Catalog
If a private ASI catalog is used, copy the following files to another directory where they can be
recuperated later:
...\Schneider Electric\ConfCatalog\Database\Asi \1031\private.ctg, private2.ctg
...\Schneider Electric\ConfCatalog\Database\Asi \1033\private.ctg, private2.ctg
...\Schneider Electric\ConfCatalog\Database\Asi \1034\private.ctg, private2.ctg
...\Schneider Electric\ConfCatalog\Database\Asi \1036\private.ctg, private2.ctg
...\Schneider Electric\ConfCatalog\Database\Asi \1040\private.ctg, private2.ctg
...\Schneider Electric\ConfCatalog\Database\Asi \2052\private.ctg, private2.ctg
NOTE: Do not save files in the default Schneider Electric directory: C:\Program
Files\Schneider Electric\Unity Pro or C:\Program
Files (x86)\Schneider Electric\Unity Pro. Files saved in this directory will be deleted
during Unity Pro installation.
26
35014793 10/2014
Updating Unity Pro
Specific Update Considerations
The following are specific update considerations related to older versions of Unity Pro:
For Unity Pro V6.0:
The Installer of DTM library cannot completely manage uninstallation of the previous DTMs
installed with Unity Pro V5.0. This may lead to incorrect installation of the DTMs (especially the
Generic DTMs).
Uninstall previous versions of the LOKI and Generic DTMs (using the Windows add or remove
Programs function) before installation of the updated Unity Pro V6.0.
For Unity Pro versions earlier than Unity Pro 3.0:
For projects that were built with an earlier version than Unity Pro 3.0, packing the PLC memory
in RUN on Premium may lead to stop the PLC. In order to avoid this behavior, after opening the
STA archive file, perform a Rebuild All of the project. Rebuilding the project involves a STOP
of the PLC as well as a full download of the project.
For more information, refer to Service in Offline Mode (see Unity Pro, Operating Modes).
For Unity Pro versions earlier than Unity Pro 2.0:
As the pin layout for the elementary function block COM_DB was changed with Unity Pro 2.0,
applications containing this EF and designed with an earlier version need to be exported and
imported. Moreover, new variables must be assigned on the inputs and outputs of the EF.
For more information, refer to COMP_DB: Comparison (see Unity Pro, Control, Block Library).
35014793 10/2014
27
Updating Unity Pro
How to Install Unity Pro Updates and Upgrades
Introduction
This section describes the operating modes to update or upgrade Unity Pro on a workstation where
another version is already installed.
Terminology
An update corresponds to the installation of a new version of Unity Pro, keeping the same
package, for example, updating from Unity Pro V4.0 L to Unity Pro V4.1 L.
An upgrade corresponds to the installation of another package. It can be the same or another
version, for example, upgrading from Unity Pro L to Unity Pro XL.
About Updating or Upgrading Unity Pro
If the version currently installed on the workstation is incomplete for any reason, it must be
uninstalled before updating. Then, the new version of Unity Pro must be installed using the First
Time Installation procedure (see page 16).
An update of Unity Pro does not require you to register the software. The authorization code is
preserved on the terminal.
If this previous installed version is less than or equal to 4.0, the Registration Converter tool must
be launched one time to recover the former registration rights.
The Registration Converter tool available at:
Start →Programs →Schneider Electric →SoCollaborative →Unity Pro →
Registration Converter
An upgrade of Unity Pro requires registration of the software (see page 20).
28
35014793 10/2014
Updating Unity Pro
Restoring Projects and Settings After Unity Pro Update
Introduction
After the update of Unity Pro is completed, projects and settings can be recovered by restoring in
the following recommended order:
Only if the previous installed version is less than 4.0:
Custom libraries
Private ASI catalog
For all versions, including less than 4.0:
DFBs and DDTs in the Type Library Manager
Unity Pro Archived Application *.STA and/or Application Exchange Files *.XEF
Restoring Custom Libraries
To restore custom libraries, import them using the Type Library Update tool.
The procedure is explained below:
Step
Action
1
Close Unity Pro if it is open.
2
Start →Programs →Schneider Electric →SoCollaborative →Unity Pro →
Types Library Update.
3
In the Types Library Update dialog:
Enter the directory of the custom family previously stored (see page 26) on the
workstation (DSC file type).
Select the version of the libset where the custom family needs to be installed.
4
Click Install family.
5
The following message may appear:
The installation has succeeded but there are warnings.
Details are in file: <C:\WINNT\logunit\install.log>
Disregard this message. Click OK.
6
Repeat steps 3 to 5 for each custom family that needs to be restored.
7
Launch Unity Pro:
Start →Programs →Schneider Electric →SoCollaborative →Unity Pro.
8
Check that all the families have been successfully installed:
Tools →Types Library Manager →<Libset> →Custom Lib.
For more information, refer to Types Library Manager (see Unity Pro, Operating Modes).
35014793 10/2014
29
Updating Unity Pro
Restoring Manually DFBs, DDTs, and FFBs in the Type Library Manager
It is possible to restore the custom libraries manually even if they have not been saved.
This operation is useful in the following cases:
You forgot to save custom libraries in an installable form (see page 26) before updating,
You have been using custom FFBs defined with EFB Toolkit.
The directory of the custom libraries depends on Unity Pro version installed and the operating
system. Generally, they are saved automatically during the installation process in the following
directory:
Unity Pro 4.0 or later:
Windows 7 (32 bits or 64 bits):
C:\ProgramData\Schneider Electric\Unity Pro\CustomLibset\Vx.y
Windows XP:
C:\Program Files\Schneider Electric\Application Data\Schneider Elec
tric\Unity Pro\CustomLibset\Vx.y
Unity Pro 3.1 or earlier:
C:\Program Files\Schneider Electric\Application Data\Schneider Electr
ic\Unity Pro\CustomLibset\OldCustomdbxx.yy
The following table shows how to proceed when replacing Unity Pro 3.1 or earlier:
Step
Action
1
Copy the content of the old custom library from the following directory (example):
C:\Program Files\Schneider Electric\Application Data\Schneider Electric\
Unity Pro\CustomLibset\Vx.y
2
Paste the content of the old custom library into the newer Unity Pro custom library directory:
C:\ProgramData\Schneider Electric\Unity Pro\CustomLibset\Vx.y
3
Repeat step 1 and 2 for all versions Vx.y where the custom library is needed.
NOTE: x.y or xx.yy are the version number of the former Unity Pro version.
Restoring Private ASI Catalog
If the private ASI catalog files were previously saved, they must be restored to their original location
(see page 26).
30
35014793 10/2014
Updating Unity Pro
Restoring Unity Pro Archived Application File (*.STA)
This restoration consists of importing the *.STA files previously stored (see page 24). The *.STA
files are used when the PLC cannot be stopped. To restore *.STA files follow the procedure below
for each project:
Step
Action
1
Launch Unity Pro:
Start →Programs →Schneider Electric →SoCollaborative →Unity Pro.
2
Open the *.STA file from File →Open menu.
The file type selected must be Unity Pro Archived Application File (*.STA).
3
Click Open.
4
Save the project as an *.STU file.
Restoring Unity Pro Application Exchange File (*.XEF)
This restoration consists of importing the *.XEF files previously stored (see page 24). Importing
from an XEF format involves to re-generate the project. To restore *.XEF files follow the procedure
below for each project:
Step
Action
1
Launch Unity Pro:
Start →Programs →Schneider Electric →SoCollaborative →Unity Pro.
2
Open the *.XEF file from File →Open menu.
The file type selected must be Unity Pro Application Exchange File (*.XEF).
3
Click Open.
4
Save the project as an *.STU file.
35014793 10/2014
31
Updating Unity Pro
32
35014793 10/2014
Unity Pro
Operations common to Unity Installation and Update
35014793 10/2014
Chapter 4
Operations Common to Unity Pro Installation and Update
Operations Common to Unity Pro Installation and Update
Subject of this Chapter
This chapter describes procedures that are common to Unity Pro first time installation and update.
What Is in This Chapter?
This chapter contains the following topics:
Topic
Page
How to Launch Unity Pro
34
How to Repair Unity Pro
35
How to Transfer Unity Pro User Rights
36
Drivers
39
Increasing Number of Unity Pro Editors Open
40
35014793 10/2014
33
Operations common to Unity Installation and Update
How to Launch Unity Pro
How to Start a Unity Pro Session
To launch Unity Pro, execute the command:
Start →Program →Schneider Electric →SoCollaborative →Unity Pro →Unity Pro (S, L, or
XL) depending on the version of Unity Pro installed.
NOTE: If you have yet to register the software, a message alerts you of the remaining number of
days of use left and whether the registration (see page 20) can still be completed.
How to Change the Language of Unity Pro
The following table describes the procedure for changing the language of Unity Pro:
Step
34
Action
1
Execute the command Start →Program →Schneider Electric →
SoCollaborative →Unity Pro →Language selection.
Result: The Unity Pro Language Selection dialog is displayed.
2
Select the language for Unity Pro.
3
Confirm with OK.
Result: A message tells you that the language selection is effective the next
time you launch Unity Pro.
35014793 10/2014
Operations common to Unity Installation and Update
How to Repair Unity Pro
Objective
This feature allows to completely repair an existing Unity Pro distribution if the current installation
is damaged.
NOTE: Corrupted DTM installations cannot be repaired. They must be uninstalled using the
Windows remove programs function and then reinstalled.
Procedures
There are two methods to repair Unity Pro:
Unity Pro setup on the DVD-ROM
Unity Pro repair program on the workstation
The following table describes the procedure to repair Unity Pro from the Unity Pro Setup on the
DVD-ROM in the maintenance mode:
Step
Action
1
Insert the DVD-ROM named Unity Pro in the DVD-ROM drive.
2
Open the Setup.exe file.
3
Select the language for the installation assistant.
4
Confirm by clicking Start Unity Pro installation.
5
Select the Repair option.
6
Confirm by clicking Next.
To repair Unity Pro from the workstation, use the command: Start →Program →Schneider
Electric →SoCollaborative →Unity Pro →Repair Unity Pro xx (xx refers to Unity Pro
package).
NOTE: These are the only supported methods to repair (reinstall) the Unity Pro software. Any other
method may not work.
NOTE: These procedures perform a complete removal of the Unity Pro software followed
automatically by a new installation (see page 17).
35014793 10/2014
35
Operations common to Unity Installation and Update
How to Transfer Unity Pro User Rights
Introduction
This function transfers user rights from a source workstation to a target workstation, thus enabling
Unity Pro to be launched on it.
To perform this action, use the Registration Tool: Start →Programs →Schneider Electric →
SoCollaborative →Unity Pro →Registration Tool
NOTE: While the Registration Tool runs, you can access its help file by pressing the F1 key or
by clicking the Help button at the bottom left of the window.
NOTE: After the user rights have been transferred, the source workstation can no longer use
Unity Pro unless you register it again by entering a new code (or by performing another transfer).
NOTE: The user rights of a facility license cannot be transferred from one workstation to another.
Supported Media
The transfer can be carried out using one of the following media:
A network. The Unity Pro folders must be shared.
A USB removable device (that is, USB memory key). The USB device must be write-enabled.
A 3 1/2’’ removable media (that is, a diskette). The removable media must be write-enabled.
It is recommended to use the USB device transfer method because no Computer ID is requested.
If you decide to use either the network transfer or the removable media transfer, please note the
Computer ID displayed during the first step of the Registration Tool. This number then allows you
to complete the registration process.
NOTE: Following the transfer of the rights to a 3 1/2’’ removable media or a USB device, if the
storage medium is damaged before transferring to the target workstation, contact
Schneider Electric for a new registration.
How to Transfer User Rights from Earlier Versions
User rights transfer operation between Unity Pro versions less than or equal to V4.0 and versions
V4.1 or above is not directly possible using a diskette or USB memory key.
The following tables describe the two methods to perform a user rights transfer operation from a
Unity Pro version 4.0 or lower to a Unity Pro version V4.1 or above:
Step
36
Action
1
Update the source workstation with the new version of Unity Pro.
2
To update the user rights of the source workstation use the
Registration Converter tool.
3
Transfer the rights from the source to the target workstation.
35014793 10/2014
Operations common to Unity Installation and Update
Step
Action
1
Install a Unity Pro version less than or equal to V4.0 onto the target
workstation.
2
Transfer the rights from the source to the target workstation.
3
Update the target workstation with a Unity Pro version V4.1 or above.
4
Update the user rights of the target workstation using the Registration
Converter tool.
NOTE: The Registration Converter tool is available through the following shortcut: Start →
Programs →Schneider Electric →SoCollaborative →Unity Pro →Registration Converter.
How to Transfer License to Another Person
In order to transfer the Unity Pro license to another user. Launch the Registration Tool and select
the Transfer the license to another person option to perform this operation.
35014793 10/2014
37
Operations common to Unity Installation and Update
How to Perform a Transfer
This procedure describes the different steps for transferring user rights:
38
35014793 10/2014
Operations common to Unity Installation and Update
Drivers
At a Glance
During installation of Unity Pro, three drivers can be optionally installed:
Uni-Telway
Modbus
USB
If selected, the three drivers are installed. One driver cannot be installed without the others being
installed.
These drivers provide the link between the workstation and the PLC. The driver to be used is
selected in Unity Pro.
Normally, it is not necessary to change the configuration of the installed drivers. In exceptional
cases use the Drivers Manager to reconfigure a driver or install a new drivers from
Communication Drivers directory on the Unity Pro DVD-ROM.
For information about drivers installations and configurations, refer to the SetupDrv.pdf in your
language in the Communication Drivers directory.
Launching the Drivers Manager
To launch the Drivers Manager execute the command:
Start →Programs →Schneider Electric →Communication Drivers →Drivers Manager.
35014793 10/2014
39
Operations common to Unity Installation and Update
Increasing Number of Unity Pro Editors Open
Introduction
After a standard installation use of multiple instances of Unity Pro only allows a limited number of
editors that can be open at the same time: 15 open editors for the first instance and 6 open for the
remaining instances.
Removing Editor Limits
By modifying a Windows registry parameter with the following procedure, the number open editors
can be increased:
1. Run the registry editor (%SystemRoot%\WINDOWS\regedit.exe).
NOTE: %SystemRoot% is normally the “C:” drive.
2. Find the registry key:
HKEY_LOCAL_MACHINE\
System\CurrentControlSet\Control\Session Manager\SubSystems\Windows.
3. Right-click Windows and select Edit String.
4. Find the parameter SharedSection=xxxx,yyyy,zzzz. SharedSection is the first parameter and
it is placed nearly at the beginning of the data content.
5. Set the yyyy value (in kB) to 8192 (if it was set to a lower value). It controls the size of the
desktop heap, which is used for Windows objects.
6. Restart the workstation to have the updated value taken into account.
NOTE: After changing the SharedSection value the only limit on the number of open editors is the
amount of RAM installed on the workstation.
40
35014793 10/2014
Unity Pro
Installing the Hardware
35014793 10/2014
Chapter 5
Installing the Hardware
Installing the Hardware
Type of Connection From a Terminal to a PLC
At a Glance
To program a Modicon M340, M580, Momentum, Premium, or Quantum PLC using Unity Pro, it is
necessary to use a linking cable between the workstation and the PLC.
Connections
The cables available for connecting a workstation to a PLC follow.
For Modicon M340 and Modicon M580 the following cables can be used:
Modbus cable, product reference TCS MCN 3M4F3C2
(1)
Crossed Ethernet cable, product reference 490 NTC 000 05
USB cable, product reference BMX XCA USBH 018
USB cable, product reference BMX XCA USBH 045
For Modicon Momentum the following cables can be used:
USB cable, product reference BMX XCA USBH 018
USB cable, product reference BMX XCA USBH 045
For Modicon Premium the following cables can be used:
Terminal port cable, reference TSX PCX 1031 (RS 232/RS 485)
Terminal port cable, reference TSX PCX 3030 (USB/RS 485)
(1)
Crossed Ethernet cable, reference 490 NTC 000 05
USB cable, reference UNY XCA USB 033
For Modicon Quantum the following cables can be used:
Modbus cable, reference 990 NAA 263 20
Modbus Plus cable, product reference UNY XCA 42 020
(1)
Crossed Ethernet cable, reference 490 NTC 000 05
USB cable, reference UNY XCA USB 033
(1): For a workstation-PLC link the cable must be a crossed cable, whereas for a workstation-Hub
or PLC-Hub link a straight-through cable must be used.
Procedure
The connection between the workstation (PLC address, type of driver) and the PLC is configured
in Unity Pro software, refer to the Project Management (see Unity Pro, Operating Modes).
35014793 10/2014
41
Installing the Hardware
42
35014793 10/2014
Unity Pro
Uninstalling Unity Pro
35014793 10/2014
Chapter 6
Uninstalling Unity Pro
Uninstalling Unity Pro
How to Uninstall Unity Pro
Objective
This operation is used to delete all Unity Pro software components from the workstation.
However, this does not affect:
Application files.
Unity Pro execution rights.
Elements shared with other software packages (for example, Unity Pro user).
NOTE: DTM software must be manually uninstalled, for more details refer below to Uninstalling
Unity Pro using the Windows Control Panel (see page 44).
When Uninstalling Unity Pro Is Required
Unity Pro must be uninstalled manually when installing a former version of Unity Pro, for example,
installing Unity Pro 4.1 on Unity Pro 5.0.
NOTE: Installing a former version of Unity Pro can lead to incompatibility with other software, for
example, OFS, UDE and UAG.
Before Uninstalling Unity Pro
Before uninstalling Unity Pro in order to install it onto another workstation, it is recommended to
transfer the authorization code the other workstation (see page 36).
NOTE: When uninstalling Unity Pro, the Registration Tool is also deleted. The authorization code
is still present on the terminal after uninstalling Unity Pro. However it cannot be recovered unless
Unity Pro is reinstalled on the workstation.
Uninstalling Unity Pro
The following table shows how to uninstall Unity Pro manually:
Step
Action
1
Click Start →Program →Schneider Electric →SoCollaborative →
Unity Pro →Remove Unity Pro xx (xx refers to Unity Pro package).
2
The installation wizard is launched, Unity Pro starts being removed.
3
When the uninstallation of Unity Pro is completed, select the installed drivers
and click Remove.
35014793 10/2014
43
Uninstalling Unity Pro
Uninstalling Unity Pro using the Windows Control Panel
The following table shows how to uninstall Unity Pro manually with the Windows control panel:
Step
Action
1
Start →Control Panel →Programs and Features.
2
Right-click Unity Pro and select Remove.
3
A pop-up window appears asking for confirmation. Click Yes.
4
When the uninstallation of Unity Pro is completed select, in the same manner,
the installed drivers, and DTMs and click Remove.
Replacing Unity Pro with a Former Version
To install a previous version of Unity Pro, the current version must be uninstalled using the
Windows control panel as previously described.
In addition, the following directories must be manually removed:
Windows 7 (32 bits):
C:\Program Files\Common Files\Schneider Electric
C:\Program Files\Common Files\Schneider Electric
C:\Program Files\Common Files\Schneider Electric
C:\Program Files\Common Files\Schneider Electric
44
Windows 7 (64 bits):
C:\Program Files
C:\Program Files
C:\Program Files
C:\Program Files
(x86)\Common
(x86)\Common
(x86)\Common
(x86)\Common
Files\Schneider
Files\Schneider
Files\Schneider
Files\Schneider
Shared\Tlb
Shared\Common
Shared\SRCSDK
Shared\SSTA
Electric Shared\Tlb
Electric Shared\Common
Electric Shared\SRCSDK
Electric Shared\SSTA
35014793 10/2014