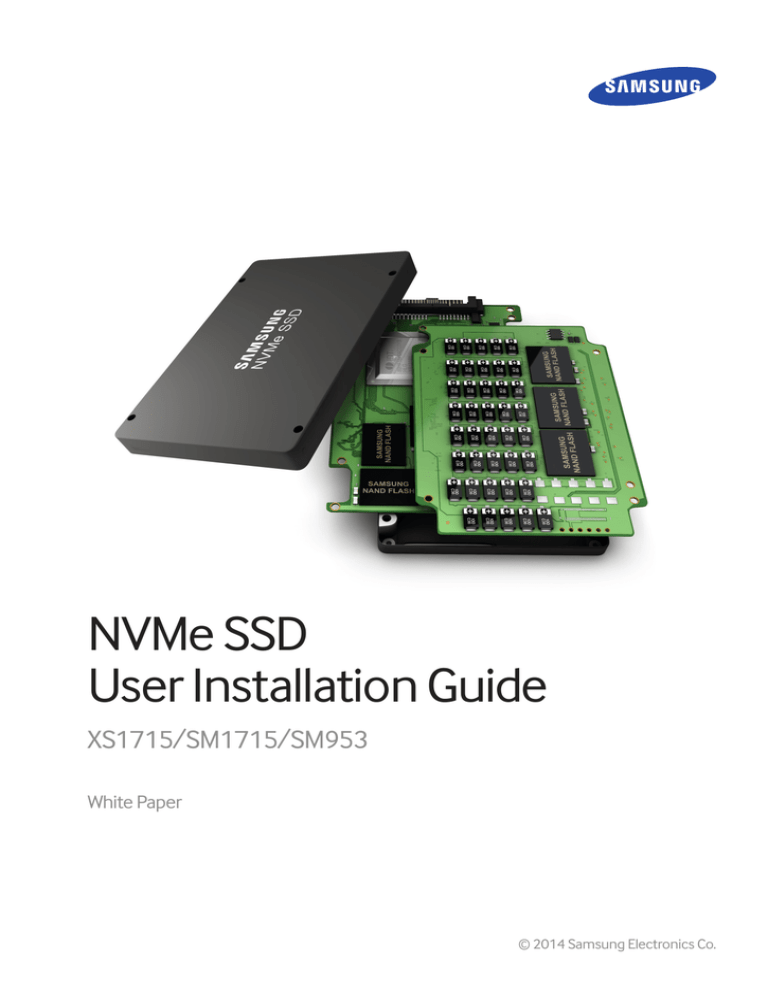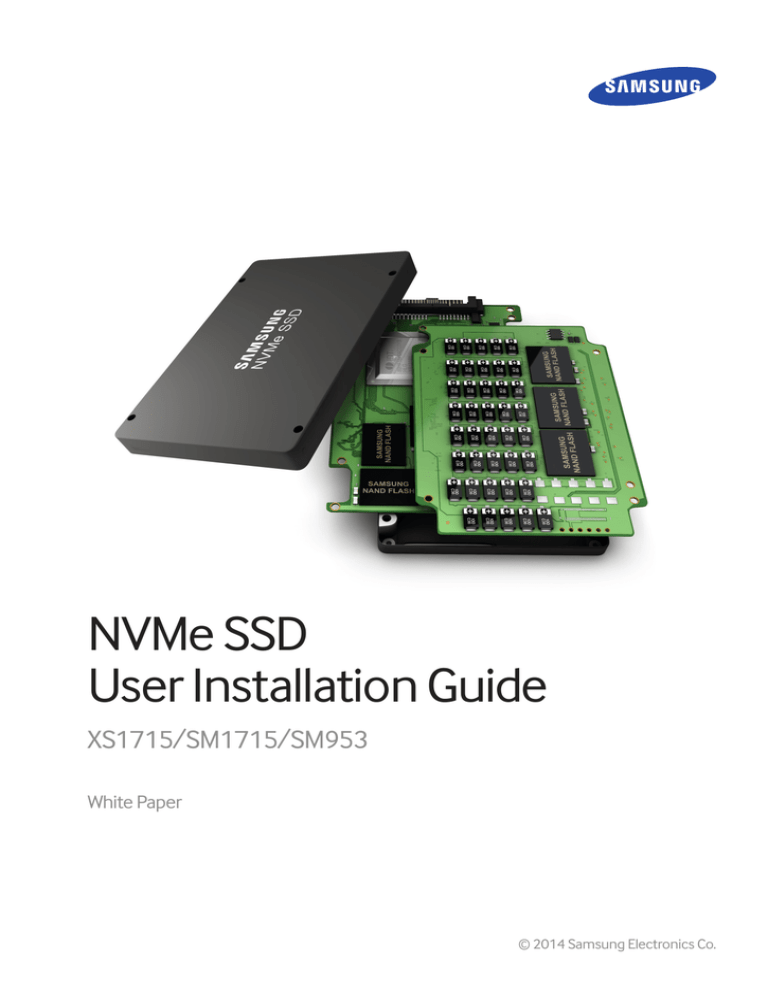
NVMe SSD
User Installation Guide
XS1715/SM1715/SM953
White Paper
© 2014 Samsung Electronics Co.
SAMSUNG ELECTRONICS RESERVES THE RIGHT TO CHANGE PRODUCTS, INFORMATION AND SPECIFICATIONS WITHOUT NOTICE.
Products and specifications discussed herein are for reference purposed only. All information discussed herein is provided on an “AS IS” basis, without warranties of any kind.
This document and all information discussed herein remain the sole and exclusive property of Samsung Electronics. No license of any patent, copyright, mask work, trademark or
any other intellectual property right is granted by one party to the other party under this document, by implication, estoppels or otherwise.
Samsung products are not intended for use in life support, critical care, medical, safety equipment, or similar applications where product failure could result in loss of life or personal or
physical harm, or any military or defense application, or any governmental procurement to which special terms or provisions may apply.
For updates or additional information about Samsung products, contact your nearest Samsung office.
All brand names, trademarks and registered trademarks belong to their respective owners.
© 2014 Samsung Electronics Co., Ltd. All rights reserved.
416, Maetan 3-dong, Yeongtong-gu, Suwon-si, Gyeonggi-do 443-772, Korea
www.samsung.com
2014-09
Revision History
Version 0.1
Date
Author
Approver
Amendment
02
INSTALLATION PROCESS
2014-08-23
Lee Won-ju, Principal Engineer
Song Sang-hoon, Senior Engineer
Kim Hyeong-kyun, Senior Engineer
Kim Jae-eun, Senior Engineer
(jaeeun7.kim@samsung.com)
Kim Hyun-woon, Senior Engineer
Kim Sung-wook, Engineer
Kim Se-young, Engineer
Ji Yeon-kyeong, Assistant Engineer
Na You-jung, Assistant Engineer
NVMe SSD User Installation Guide
Contents
NVME SSD OVERVIEW
04
- XS1715 (SFF-8639 form factor)
- SM1715 (HHHL form factor)
- SM953 (M.2 form factor)
SYSTEM RECOMMENDATIONS
06
INSTALLATION PROCESS
07
-
Installing the Driver on a Windows System
Installing the Driver on a Linux System
Installing the Driver on a VMware System
Installing Re-Drive software to manage SSD
Verifying the Installation
USING THE NVMe SSD AS A BOOT DRIVE
16
INSTALLATION PROCESS
03
NVMe SSD Overview
XS1715 (SFF-8639 Form Factor)
XS1715 supports PCI Express® (PCIe) Base 3.0 specifications and NVM Express™ Rev.1.0c. Its 2.5-inch form factor supports the SFF8639 standard connector. Available capacities are 400GB, 800GB, and 1.6TB; single-port 4 lanes and PCIe Gen3 are supported.
XS1715 delivers 3GB/s sequential read and 1.4GB/s sequential write speeds while consuming just 25 watts (W) of power. Supporting
7 Drive Writes per Day (DWPD) for five years, it is optimized for enterprise applications. Equipped with efficient power-loss protect
(PLP), it supports the hot plug insertion and removal feature
[Figure 1-1] XS1715 SFF-8639 Type
SM1715 (HHHL Form Factor)
SM1715 supports PCIe Base 3.0 specifications and NVM Express Rev.1.0e. Available capacities are 1.6 TB and 3.2 TB. Aside from
supporting PCIe Base 3.0 specifications and NVM Express Rev.1.0e, SM1715 complies with the PCIe Card Electromechanical 3.0
specifications and uses the Half-Height, Half-Length (HHHL) form factor.
SM1715 delivers 3GB/s sequential read and 2GB/s sequential write speeds and consumes only 25-W of power. Supporting 10
DWPD for five years, it is optimized for enterprise applications. When sudden power off or failure occurs, its efficient PLP saves the
data issued by the host to the storage (SM1715), preventing data loss
04
INSTALLATION PROCESS
NVMe SSD User Installation Guide
[Figure 1-2] SM1715 HHHL Type
SM953 (M.2 Form Factor)
SM953 supports PCIe Base 3.0 specifications and NVM Express Rev.1.1a
Available in a 480GB capacity, SM953 uses the M.2 form factor (22 x 110 mm [0.87 x 4.33in.]). SM953 delivers 1.75GB/s sequential
read and 850MB/s sequential write speeds, consuming only 6W of power. Supporting 0.9 DWPD for five years, SM953 is optimized
for datacenter environments. Its efficient PLP saves data issued by the host without data loss when a sudden power off or failure
occurs.
[Figure 1-3] SM953 M.2 Type
INSTALLATION PROCESS
05
System Recommendations
To help achieve optimal drive performance, refer to the following hardware recommendations when selecting the system :
Hardware
Category
System
Processor
Recommendation
®
• Enterprise sever class system with Intel Tylersburg, Sandy Bridge, or later class chipset motherboard
• 64-bit processor (required) Single, dual, or higher number of processors can be used
• Intel® XeonTM (Nehalem-EP) or better processor with four or more cores/processors
• 12MB local cache
• Processor wirh clock speed greater than 2.5GHz
Memory
More than 4GB DRAM
Chipset
Intel 5520 or later generation chipset
• Require PCIe Gen3 x4 link width slot (For Max Performance)
• Support PCIe Gen1/Gen2 slot
25W-compatible PCIe slot
Note : No external power connection is required for drive
Slots
Power
[Table 2-1] Hardware recommendations and requirements
Software
The following operating systems are supported, with some requiring additional drivers:
• Windows Server® 2008R2 (64bit)
• Windows Server 2012/2012 R2 (64bit)
• Windows 7, 8, 8.1 (32/64bit)
• Red Hat® Enterprise Linux (RHEL) 7.0 (64bit)
• Red Hat Enterprise Linux (RHEL) 6.4/6.5 (64bit)
• SUSE® Linux Enterprise (SLES) 11SP3 (64bit)
• Ubuntu® 12.04.02 LTS Server (64bit)
• Ubuntu® 12.04.04 LTS Server (64bit)
• Solaris 11 SP2 (64bit)
• Windows Server 2008 R2/2012/2012 R2 Hyper-V® (64bit)
• VMware ESX 5.5
• Oracle Virtual Machine 3.0
• KVM
* Some chip sets might not be compatible.
06
INSTALLATION PROCESS
NVMe SSD User Installation Guide
Installation Process
The 2.5-inch-type SSD can be inserted directly into the compatible SFF-8639 connection without any device. To connect it to the
PCIe slot, an additional adapter cable is needed, as shown below.
[Figure 3-1] Inserting the 2.5-inch-type NVMe SSD
[Figure 3-2] Connecting to the PCIe slot with an additional adapter cable
The HHHL-type SSD directly connects to the supported PCIe (Gen2 or Gen3) slot.
PCIe Gen2 Port
PCIe Gen2 Port
PCIe Gen3 Port
PCIe Gen3 Port
[Figure 3-3] Checking the supported PCIe Speed
[Figure3-4] Inserting after checking the PCIe Slot
INSTALLATION PROCESS
07
The HHHL-type SSD directly connects to the supported PCIe (Gen2 or Gen3) slot.
System support M.2 Form Factor
[Figure 3-5] System supporting the M.2 connector
[Figure 3-6] Connecting to the PCIe slot with an additional adapter
Connect SM953, XS1715, or SM1715 to the system by following the procedure below.
1. Check whether the system power is turned off.
2. Make sure that the Electrostatic Discharge (ESD) protection is appropriate before touching the SSD or system.
3. Detach the SSD from the ESD device and check for damage to the SSD.
4. Open the server cover or server case and insert the SSD into the PCIe slot.
5. Check whether each slot supports up to 25W
(check the PCIe slot position and other information from the system or main board documents).
6. Adjust the cover position to check the SSD LED, if possible.
7. Turn on the system power.
8. Check the SSD LED; the LED color should be solid green.
9. Close the system cover or the case.
10. Verify the host system successfully boots into the operating system
Installing the Driver on a Windows System
The driver can be installed using either of the following methods:
• Use the SetupNVMe.exe file for auto installation.
• Use the Windows setup file (NVMe.inf) for manual installation in the Device Manager.
※ The default driver is the inbox driver in the OS. The provision of available drivers depends on the product.
Installing the Driver in Windows OS – SetupNVMe.exe
1. Turn the power on and log onto the system with the admin account.
2. Copy the driver file package to the installation folder.
3. Double-click the Setup.exe file, and then click according to the driver installation guide.
※ The distributed package format may be changed.
08
INSTALLATION PROCESS
NVMe SSD User Installation Guide
Installing the Driver in Windows OS – Setup File (NVMe.inf)
1. Turn off the system power.
2. Boot the Windows OS.
3. Copy the Windows driver folder in the Samsung NVMe driver to the system.
4. Start the Device Manager.
5. In the Device Manager, select the “PCI Device” under “Other devices” where the driver is to be installed, and then right-click the
item to select Update Driver Software.
INSTALLATION PROCESS
09
6. Find the Windows driver and update the driver software.
7. In the Device Manager, check whether the driver software is successfully installed under "Storage controllers."
10
INSTALLATION PROCESS
NVMe SSD User Installation Guide
Installing the Driver on a Linux System
RHEL 6.4 / 6.5 64bit
1. Turn the power on and log on to the system with the admin account.
2. Copy the driver file package to the installation folder.
3. Install the rpm with the command below. After installing, the NVMe driver will automatically load when the system is booted.
# rpm --ivh nvme-kmp-default-1.17_3.0.76_0.11-0.x86.64.rpm
(The file name could change depending on the driver version.)
4. To upgrade from v1.9, execute the following command:
# rpm --Uvh nvme-kmp-default-1.17_3.0.76_0.11-0.x86.64.rpm
5. To uninstall the package, execute the following command:
# rpm --e nvme-kmp-default-1.17_3.0.76_0.11-0.x86.64.rpm
RHEL 7.0 64bit
1. Turn the power on and log on to the system with the admin account.
2. Copy the driver file package to the installation folder.
3. Install the rpm with the command below. After installing, the NVMe driver will automatically load when the system is booted.
# rpm --ivh kmod-nvme-1.17-el7.x86_64.rpm
(The file name could change depending on the driver version.)
4. To upgrade from v1.9, execute the following command:
# rpm --Uvh kmod-nvme-1.17-el7.x86_64.rpm
5. To uninstall the package, execute the following command:
# rpm --e kmod-nvme-1.17-el7.x86_64.rpm
SLES 11 SP3 64bit
1. Turn the power on and log on to the system with the admin account.
2. Copy the driver file package to the installation folder.
3. Install the rpm with the command below. After installing, the NVMe driver will automatically load when the system is booted.
# rpm --ivh nvme-kmp-default-1.17_3.0.76_0.11-0.x86_64.rpm
(The file name could change depending on the driver version.)
4. To upgrade from v1.9, execute the following command:
# rpm --ivh nvme-kmp-default-1.17_3.0.76_0.11-0.x86_64.rpm
5. To uninstall the package, execute the following command:
# rpm --ivh nvme-kmp-default-1.17_3.0.76_0.11-0.x86_64.rpm
INSTALLATION PROCESS
11
Installing the Driver on a VMware System (ESX 5.5)
This section describes how to install the NVMe driver on the VMWare ESXi 5.X system.
Installing VMWARE In-box Driver in ESX 5.5
1. Copy the Install Driver (nvme-1.0e.0.21-1vmw.550.0.0.31.x86_64.vib) in the folder of the ESXi-installed system.
2. Execute the following command in esxcli mode:
# esxcli software acceptance set --level CommunitySupported
# esxcli software vib instal -v /<full_path_to_offline_vib> --no-sig-check
ex) # esxcli software vib install -v /vmfs/volumes/53c02e17-d0ed6b35-2957b8ca3a7083dc/nvme-1.0e.0.21-1vmw.550.0.0.31.x86_64.vib --no-sig-check
3. The following command output is displayed:
~ # esxcli software vib install -d=/nvme-1.0e.0.21-1vmw.550.0.0.31.x86_64.vib
Installation Result Message: The update completed successfully, but the system
needs to be rebooted for the changes to be effective.
Reboot Required: true
VIBs installed:
VIBs removed:
VIBs skipped:
Uninstalling the VMware In-box Driver from ESX 5.5
1. To uninstall the driver, execute the following command in esxcli mode:
# esxcli software vib list | grep nvme
# esxcli software vib remove --vibname=nvme
2. The following command output is displayed:
~ # esxcli software vib remove --vibname=nvme-1.0e.0.21-1vmw.550.0.0.31.x86_64.vib
Removal Result
Message: The update completed successfully, but the system needs to be rebooted for the changes to be effective.
Reboot Required: true
VIBs installed:
VIBs removed:
500.0.0.472560
VIBs Skipped:
12
INSTALLATION PROCESS
NVMe SSD User Installation Guide
Installing Re-Drive software to manage the SSD
This section describes how to install the Re-Drive software after installing the driver in the OS. Re-Drive is software that monitors and
manages the Samsung SSD, such as firmware update or “Format Drive.” For more details, see the “Windows Samsung NVMe ReDrive” manual.
Updating Firmware with Re-Drive
After installing the software package for the NVMe SSD, install Re-Drive. The binary file for the firmware update includes the latest
firmware and OptionROM.
1. Start Re-Drive.
2. Click the “Firmware” tab, and then select “NVMe SSD”.
3. Select the NVMe drive to display the firmware slot box.
INSTALLATION PROCESS
13
4. Select either Slot 2 or Slot 3; the selected slot color is then changed to orange.
5. Click “Download” and select the desired execution.
6. Specify the F/W path and “Open” the firmware binary.
14
INSTALLATION PROCESS
NVMe SSD User Installation Guide
7. Execute the download of firmware.
8. Exit Re-Drive.
9. Turn off system power, and then boot the system again.
Verifying the Installation
Verify the software package in the OS on the SSD.
Verifying the Installation of Software Package on the Windows System
1. Start Disk Manager to check whether the newly installed NVMe SSD is displayed.
2. A dialog box appears to initialize to the master boot record (MBR).
At this time, NVMe SSD should be “Online” and formatted to “Basic.” If the dialog box for initializing to MBR does not appear, rightclick the driver number of NVMe SSD in the Disk Manager, and then select Initialize from the pop-up menu; you can see NVMe SSD
with “Basic” format and “Online.”
Verifying the Installation of the software package in the Linux System
1. Turn the system power on, and then start the terminal window.
2. Run “Modinfo mtip32xx.” If the NVMe driver has been installed successfully, the version and module information are shown.
3. Run “fdisk –l | grep rssd*”; the NVMe SSD is shown as “/dev/rssd<x>drive”.
Starting Re-Drive and Checking the NVMe SSD State
1. Click the “Identify” tab and Name Space Button.
2. The NVMe SSD information is displayed.
INSTALLATION PROCESS
15
Using the NVMe SSD as a boot Drive
This section describes how to install the operating system (OS) to use the NVMe SSD as a bootable device.
※ This is based on the fact that the platform (system BIOS) does not support the NVMe device. If the NVMe device is supported at
the BIOS level, it can be installed like a general SATA/SAS device without following the procedure below.
※ The OS can be installed when OptionROM is enabled. OptionROM support is optional, varying according to model.
※ Before starting the OS installation, remove all other storage media from the system except the Samsung NVMe device from the
system.
<Windows Server 2008 R2 64bit>
1. Copy the Samsung NVMe driver for the Windows Server 2008 R2 x64 to the USB drive in advance.
2. Insert the Windows Server 2008 R2 x64 installation disk and USB in step 1 into the system and boot with the installation disk.
3. Follow the “Install” procedure. Choose “Custom” (recommended) from the installation types.
4. When prompted to specify the location of the partition for installing Windows, choose “Load Driver” and specify the path of the
Samsung NVMe driver inserted into the USB in step 1.
5. Select the identical device (XS1715, SM1715 or SM953) that was inserted into the system from the driver list.
6. Remove the USB and click “Next”.
7. Select the recognized Samsung NVMe drive and click Next.
8. Completing the Windows installation will take several minutes. The system will automatically reboot several times during the
installation process.
9. After completing the installation, eject the Windows Server 2008 R2 installation disk, and then reboot the system.
<Windows Server 2012 64bit>
1. Copy the Samsung NVMe driver for Windows Server 2012 to the USB drive in advance.
2. Insert the Windows Server 2012 installation disk and USB in step 1 into the system and boot with the installation disk.
3. Follow the “Install” procedure. Choose “Custom” (recommended) from the installation types.
4. When prompted to specify the location of the partition for installing Windows, choose “Load Driver” and specify the path of the
Samsung NVMe driver inserted into the USB in step 1.
5. Select the identical device (XS1715, SM1715 or SM953) that was inserted into the system from the driver list.
6. Remove the USB and click “Next”.
7. Select the recognized Samsung NVMe drive and click Next.
8. Completing the Windows installation will take several minutes. The system will automatically be rebooted several times during
the installation process.
9. After completing the installation, eject the Windows Server 2012 installation disk, and then reboot the system.
16
INSTALLATION PROCESS
NVMe SSD User Installation Guide
INSTALLATION PROCESS
17
www.samsung.com/ssd