CHAPTER 6 Calculator Notes for the TI-Nspire and TI
advertisement

C H A PT E R 6 Calculator Notes for the TI-Nspire and TI-Nspire CAS Note 6A: Entering and Editing Matrices You will use the Calculator application to enter and edit matrices. Entering a Matrix Press c and choose Calculator. To access the (m n) matrix template, press /r. Highlight the small block, which pictures a 3 3 matrix, and press a. Enter the number of rows and columns and press ·. The handheld displays an empty matrix. Move to each element in the matrix and type the appropriate value in each cell. To store the matrix as a variable, press ¢ until you exit the matrix, press /h, type the name of the matrix, and press ·. Editing a Matrix To edit a matrix, highlight it and press ·. The matrix will appear in the entry line. Move to the elements you would like to edit and type new values. Then press ·. Note 6B: Matrix Operations You can perform operations on matrices just as with numbers. You can add or subtract matrices if they have the same dimensions. (continued) 54 CHAPTER 6 Discovering Advanced Algebra Calculator Notes for the Texas Instruments TI-Nspire and TI-Nspire CAS ©2010 Key Curriculum Press DAA2CNTNS_014_06.indd 54 3/16/09 5:38:41 PM Note 6B: Matrix Operations (continued) TI-Nspire and TI-Nspire CAS You can multiply two matrices if the number of columns in the first matrix matches the number of rows in the second matrix. You can multiply any matrix by a constant. You can raise a square matrix to a power. The result of a matrix operation can be stored in a matrix with a variable name or used in the next calculation. This allows you to work recursively with matrices. (continued) Discovering Advanced Algebra Calculator Notes for the Texas Instruments TI-Nspire and TI-Nspire CAS CHAPTER 6 55 ©2010 Key Curriculum Press DAA2CNTNS_014_06.indd 55 3/16/09 5:38:43 PM Note 6B: Matrix Operations (continued) TI-Nspire and TI-Nspire CAS Errors If you get an Error: Dimension error message, then the dimensions of the matrices do not satisfy the operation’s criteria. An Error: Variable is not defined message probably indicates that you have named a matrix that has not been defined. Note 6C: Plotting a Polygon To plot a polygon stored as a matrix, you need to convert the matrix into two lists, one representing the x-coordinates and the other representing the y-coordinates. To graph a closed figure, you must repeat the first point as 1 2 3 2 1 the last point. For example, the matrix represents 2 1 1 2 2 the quadrilateral with vertices (1, 2), (2, 1), (3, 1), and (2, 2). First, you will create two submatrices that each contain just one row of the original polygon matrix. Then you will convert each submatrix into a list. So, to plot the polygon represented by a matrix, follow these steps: a. Enter the matrix and store it as matrix poly. b. Save each row of the matrix in a submatrix. To create a submatrix, press b and choose Matrix & Vector⎮Create⎮Submatrix. Input the name of the original matrix, the starting row number of the submatrix, the starting column number, the ending row number, and the ending column number of the submatrix. Type poly, 1, 1, 1, 5) to represent row 1, column 1, to row 1, column 5, and press ·. c. Store the resulting matrix as a list by pressing b and choosing Statistics⎮List Operations⎮Convert Matrix to List. Press £· to copy the matrix from above to the current line. Press ¢/h and type the name of the list, xcoord, and press ·. (continued) 56 CHAPTER 6 Discovering Advanced Algebra Calculator Notes for the Texas Instruments TI-Nspire and TI-Nspire CAS ©2010 Key Curriculum Press DAA2CNTNS_014_06.indd 56 3/16/09 5:38:43 PM Note 6C: Plotting a Polygon (continued) TI-Nspire and TI-Nspire CAS d. Repeat the process for the y-coordinates, but change the row and column references to 2, 1, 2, 5. Store this matrix as the list ycoord. Make a scatter plot of (xcoord, ycoord ) in a Graphs & Geometry page. Move to the attribute icon in the entry line and press a. Press ¤ ¢a to connect the vertices of the polygon. Set an appropriate window and display the graph. Press the entry line. /G to hide You can also use matrices to transform polygons. You can nest commands and copy and edit commands and expressions to make the process easier. Discovering Advanced Algebra Calculator Notes for the Texas Instruments TI-Nspire and TI-Nspire CAS CHAPTER 6 57 ©2010 Key Curriculum Press DAA2CNTNS_014_06.indd 57 3/16/09 5:38:44 PM TI-Nspire and TI-Nspire CAS Note 6D: Inverse Matrices To find the inverse of a square matrix, type in the matrix or its variable name and press lv, type 1, and press ·. If you get an Error: Dimension error message, the matrix is not square; if you get an Error: Singular matrix message, one row of the matrix is a multiple of another row. In either case, the matrix has no inverse. Note 6E: Matrix Row Operations The handheld can perform four operations on the rows of a matrix. To continue working with a matrix, store the matrix as a variable, or work with it recursively by pressing /v. To exchange two rows of a matrix, press b and choose Matrix & Vector⎮Row Operations⎮Swap Rows. Then type the matrix or its name and the two row numbers you would like to exchange. To add the entries of one row to those of another row, press b and choose Matrix & Vector⎮Row Operations⎮Row Add. For example, you add the entries of row 1 to those of row 2 and store them in row 2 with the command rowAdd(matrixa, 1, 2). (continued) 58 CHAPTER 6 Discovering Advanced Algebra Calculator Notes for the Texas Instruments TI-Nspire and TI-Nspire CAS ©2010 Key Curriculum Press DAA2CNTNS_014_06.indd 58 3/16/09 5:38:45 PM Note 6E: Matrix Row Operations (continued) TI-Nspire and TI-Nspire CAS To multiply the entries in a row by a value, press b and choose Matrix & Vector⎮Row Operations⎮Multiply Row. For example, you multiply the entries of row 1 by 5 and store the products in row 1 with the command mRow(5, matrixa, 1). To multiply the entries of one row by a value and add the products to another row, press b and choose Matrix & Vector⎮Row Operations⎮Multiply Row & Add. For example, you multiply the entries of row 1 by 5, add the products to row 2, and store them in row 2 with the command mRowAdd(5, matrixa, 1, 2). These commands don’t change the original matrix, they create a new matrix. You’ll probably want to end each command by storing the new matrix with a new name. If you don’t need to keep the original matrix, you can store the new matrix with the original name, as was done in each of the examples. Note 6F: Reduced Row-Echelon Form To convert an augmented matrix to reduced row-echelon form, type rref( or press b and choose Matrix & Vector⎮Reduced Row-Echelon Form. Type the matrix or its name, and press ·. For example, the following system of equations could be solved by using reduced row-echelon form to get x 2, y 3, and z 4. x y 2z 7 x 2y 3z 4 2x 2y z 6 Discovering Advanced Algebra Calculator Notes for the Texas Instruments TI-Nspire and TI-Nspire CAS CHAPTER 6 59 ©2010 Key Curriculum Press DAA2CNTNS_014_06.indd 59 3/16/09 5:38:45 PM TI-Nspire and TI-Nspire CAS Note 6G: Graphing Inequalities Press c and choose Graphs & Geometry. Move to the entry line and press . to delete the “” symbol. Next, type the inequality symbol. To create “” or “” press /< or />. As soon as the inequality sign is typed, f 1(x) changes to y. Type the rest of the expression and press · to graph the inequality. 60 CHAPTER 6 Discovering Advanced Algebra Calculator Notes for the Texas Instruments TI-Nspire and TI-Nspire CAS ©2010 Key Curriculum Press DAA2CNTNS_014_06.indd 60 3/16/09 5:38:46 PM
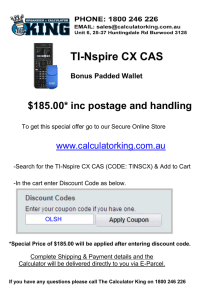

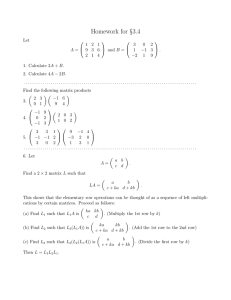
![Quiz #2 & Solutions Math 304 February 12, 2003 1. [10 points] Let](http://s2.studylib.net/store/data/010555391_1-eab6212264cdd44f54c9d1f524071fa5-300x300.png)