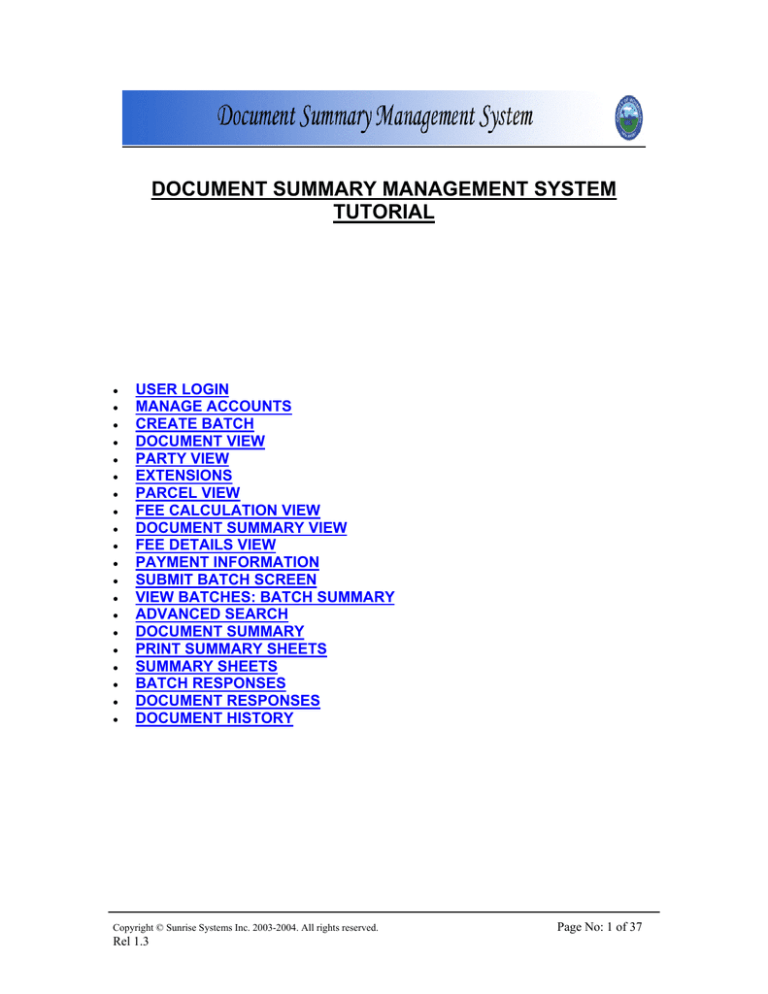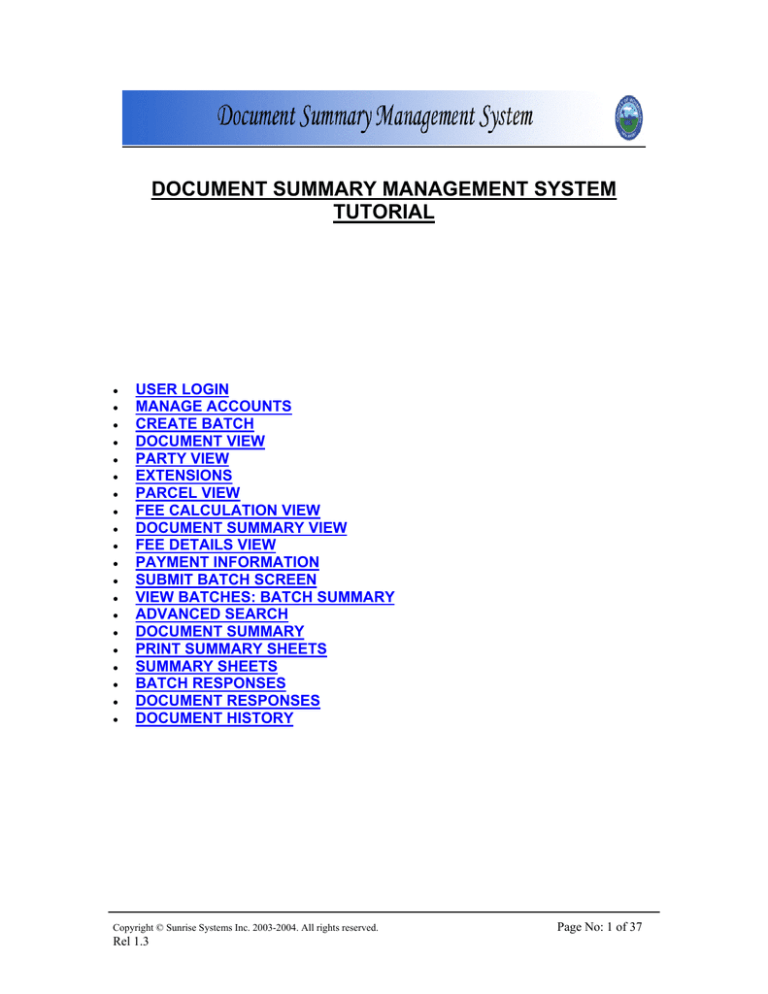
DOCUMENT SUMMARY MANAGEMENT SYSTEM
TUTORIAL
•
•
•
•
•
•
•
•
•
•
•
•
•
•
•
•
•
•
•
•
USER LOGIN
MANAGE ACCOUNTS
CREATE BATCH
DOCUMENT VIEW
PARTY VIEW
EXTENSIONS
PARCEL VIEW
FEE CALCULATION VIEW
DOCUMENT SUMMARY VIEW
FEE DETAILS VIEW
PAYMENT INFORMATION
SUBMIT BATCH SCREEN
VIEW BATCHES: BATCH SUMMARY
ADVANCED SEARCH
DOCUMENT SUMMARY
PRINT SUMMARY SHEETS
SUMMARY SHEETS
BATCH RESPONSES
DOCUMENT RESPONSES
DOCUMENT HISTORY
Copyright © Sunrise Systems Inc. 2003-2004. All rights reserved.
Rel 1.3
Page No: 1 of 37
USER LOGIN
In this Login Screen the user has to enter their Login Name (from registration
form) in the textbox labeled as Login Name, and Password in the textbox labeled
as Password.
The user has to click the Sign In Action button; which will take them to the
In Progress Batches Screen.
(If you have forgotten your password, click on Forgot Password button, and a
temporary password will be emailed to you).
Copyright © Sunrise Systems Inc. 2003-2004. All rights reserved.
Rel 1.3
Page No: 2 of 37
MANAGE ACCOUNTS
The Manage Account Profile screen allows registered frequent users to View
their account information. Users cannot change their Account Profile information;
this function is for viewing only. All changes must be handled by the County.
Step-by-Step Guide:
Fields preceded by Red (*) asterisk are required.
Copyright © Sunrise Systems Inc. 2003-2004. All rights reserved.
Rel 1.3
Page No: 3 of 37
Account Information:
1. Company Name: Name of the individual or business.
2. Account Name: Name of the individual account.
3. Address 1: First line of the address.
4. Address 2: Second line of the address (optional).
5. City: Name of the city.
6. State: Defaults to NJ, if other select the state from the drop-down list.
7. Zip: Postal zip code. The values must be numeric and must be 5 digits or in
the 5+4 digit format.
8. Phone: Phone number. Values must be numeric. The phone number will be
stored in the format of 999-999-9999.
9. Fax: Fax numbers (optional). Values must be numeric. The fax number will be
stored in the format of 999-999-9999.
User Information:
1. Login Name: Login name of the individual.
2. Last Name: Name of the individual or business.
3. First Name: First name of the individual.
4. Middle Initial: Middle initial of the individual.
5. Phone: Phone number. Values must be numeric.
6. Cell Phone: Cell Phone number, optional. Values must be numeric.
7. E-mail: E-mail address of the individual for contact
Location Return Address: The return address will be given along with the email
address.
Doing Business With: Names of all the counties to which you are going to
submit documents, of course it must be a participating county, check the web-site
as more counties are added to the portal.
Add New Address: You can have multiple return addresses here in case of
multiple offices, which are going to populate the document view screen as the
return address for the documents.
Add New Escrow: Here you can create the Escrow Account, but you cannot
modify it, you have to contact County for modifications to Escrow Account.
Save: When you click on this button all the changes made on the screen will get
saved.
View Batches: When you click on this button, View Batches button, it will take
you to the view batches screen.
Copyright © Sunrise Systems Inc. 2003-2004. All rights reserved.
Rel 1.3
Page No: 4 of 37
CREATE BATCH
Fields preceded by red asterisk (*) are required.
Batch Information
Batch Name: Name of the batch; this is a User defined name, some users prefer
a file number; others may use the client name. Batch name may be a
combination of alpha and numeric.
Expected Documents: Number of documents expected in this batch. (The user
can modify the number of documents later).
Submission County: Name of the county where submission is to be done.
Copyright © Sunrise Systems Inc. 2003-2004. All rights reserved.
Rel 1.3
Page No: 5 of 37
Prepared By Address
(By Default the Address is coming from the Account, but you can modify
and give a different address for your batch.)
1. Last/Company Name: Name of the individual or business.
2. First Name: First name of the individual
3. Middle Initial: Middle initial of the individual.
4. Address 1: First line of the address.
5. Address 2: Second line of the address (optional).
6. City: Name of the city.
7. State: Select the state from the drop-down list.
8. Zip: Postal zip code. Values must be numeric and must be 5 digits or in the
5+4 digit format.
9. Create Batch: When Create batch button is clicked a new batch is created
and the Document View screen is opened.
10. Delete Batch: A batch cannot be deleted, if it is not created.
DOCUMENT VIEW
Copyright © Sunrise Systems Inc. 2003-2004. All rights reserved.
Rel 1.3
Page No: 6 of 37
The Document Summary Page creation process starts with the completion of
the information required on the Document Tab. The first entry required is the
Document Type. The Document Type is used to determine the required data
entries on the remaining tabs. The tabs need not be completed in the order
displayed; however once the Document Type is entered you may move to other
tabs without completing all entries on the Document Tab. Follow the step-by-step
guide below to complete your Summary Page.
TABS: There are 5 or less sub tabs on the Document Summary Tab: ADDRESS,
PARTY, PARCEL, REFERENCE, FEE. If all the required fields for each tab have
not been successfully completed, the Summary page transaction cannot be
completed. Each Tab must have a check mark next to it for the transaction to be
marked Valid.
Follow these steps to create a Summary Page starting with the information about
the document type, the presenter of the document and the return address for the
recorded/filed documents. Use the <Tab> key to advance to the next input item
or move the cursor over the edit box and left-click. Enter the required data and
press <Tab> to move to the next item. When the focus (highlight) is on a button,
press enter to activate that function (such as the Save and Continue ).
Copyright © Sunrise Systems Inc. 2003-2004. All rights reserved.
Rel 1.3
Page No: 7 of 37
Select Document Type
Until the document type is selected, the user cannot enter a document. The first
step in creating a Summary Page is to select the Document Type from the dropdown list at the top of the Document Tab. This field and all other fields identified
by red asterisk (*) to the left of the data entry box are required fields. Locate
the cursor over the small down arrow and click the left mouse button.
Document types are defined by the individual County. The full name of the
document type is displayed in the drop-down list. Document types not listed are
not supported by the system at this time. Determine the document type from the
original instrument. It is usually in the form of a title at the top of the first or
second page.
It is critical that the correct document type be selected, as all subsequent
processing is related to the specific document type.
Attention
This field is defaulted to Land Record Processing.
Copy from Previous Document
The Address from the previous document in the batch can be copied in the
current transaction to this document by clicking the checkbox next to Copy from
Previous Document. If there is no Previous document a message will be
displayed stating "There is no Previous Document in this batch to Copy the
Address". All data can be edited after it has been copied.
Return Address:
The user can choose from a Drop-down list to copy the Location Return Address.
1. Last Name: Displays Lastname/Company of the individual or business; this
field can be edited.
2. First Name: Displays first name of the individual; this field can be edited.
3.Middle Initial: Displays the middle Initial of the individual; this field can be
edited.
4. Address 1: First line of the address; this field can be edited.
5. Address 2: Second line of the address (optional) this field can be edited.
6. City: Name of the city; this field can be edited.
7. State: Select the state from the drop-down list; this field can be edited.
8. Zip: Postal zip code. The values must be numeric and must be 5 digits or in
the 5+4 digit format; this field can be edited.
Document Details
Enter Document Date: Enter the date the document was executed (not the date
you are creating the Cover Page). This is the date on the actual document, not
the current date. For cancellation of original mortgage, use cancellation date.
Copyright © Sunrise Systems Inc. 2003-2004. All rights reserved.
Rel 1.3
Page No: 8 of 37
Return type: The return type is defaulted to USPS mail.
Municipality: Select the Municipality from the drop-down list - if the municipality
is not on the list, check your document, you may have chosen the wrong county,
or the document may be incorrect. The municipalities listed are defined by the
County Tax Board.
There are 4 Action Buttons in this document
Batch Details: To view the details of the current batch, click batch details button.
Save and continue: Click on the Save and Continue button to validate and save
your entries and move to the next entry screen. The data need not be completed
in the order displayed, however once the Document Type is entered you may
move to other screens without completing all entries. If the required data for the
current screen is complete and valid the item will be checked in the Status
Checklist on the left side of the screen.
Print Summary Document: When the entire document is completed and valid
then the Print Summary Document button will be enabled. However, this copy will
be marked Draft Copy. Only Document Summary Pages printed after
submission should accompany documents for recording, Draft Copy may be
retained for your records.
Delete: If you do not want to submit the Document you can click the Delete
button.
PARTY VIEW
Copyright © Sunrise Systems Inc. 2003-2004. All rights reserved.
Rel 1.3
Page No: 9 of 37
There are 3 radio buttons on this screen; they are as follows:
Copy DIRECT PARTY Info from Previous Document
If the parties in the current document are the same as the parties in the previous
document of the current batch transaction they may be copied by selecting the
radio button.
Copy INDIRECT PARTY Info from Previous Document
If the parties in the current document are the same as the parties in the previous
document of the current batch transaction they may be copied by selecting the
radio button.
Copyright © Sunrise Systems Inc. 2003-2004. All rights reserved.
Rel 1.3
Page No: 10 of 37
Clear the Data
If the user wants to change or clear the data it can be cleared by selecting the
radio button.
Enter Party Name & Address
If the document type requires Party Name & Address, enter the information
for the individual or business pertaining to this document.
• Choose: From the drop down list to select whether it is an individual or a
company.
• Last/Company Name: Enter the name. See the Indexing & Data Entry
Guidelines Help Document for assistance with party names. All names
must be entered correctly; this becomes the indexing information for this
particular document.
• Extension: Select the extension from the drop down list. If unsure of
extension to enter, leave this blank. See the Indexing & Data Entry
Guidelines Help Document for help with extensions.
• First Name: Enter the first Name.
• Middle Initial: Enter middle initial if there is only one initial. Otherwise
enter multiple initials and or multiple middle names in the first name field
directly after the first name. Put Jr, Sr, II, III etc at the end of the first name
field. See the Indexing & Data Entry Guidelines Help Document for
assistance with initials, middle names etc.
• Address 1: Enter the first line of the address.
• Address 2: Enter the second line of the address (optional).
• City: Enter the name of the city.
• State: Select the State from the drop-down list.
• Zip: Enter the postal zip code. Values must be 5 numeric digits or in the
5+4 digit format.
•
Add New Row: Click Add New Row button to add another party to the
document. All necessary parties must be entered in order for the document
to be properly indexed.
EXTENSIONS
The extension field is used when a party name has an additional function in
the document. For example a person can sign a deed as an individual but
also serves as executor of the estate. Rather than enter the same name
twice, the extension exr is added to inform anyone searching the record.
Another example would be a woman who is also known by her maiden
name as well as her married name. When entering both of her last names
Copyright © Sunrise Systems Inc. 2003-2004. All rights reserved.
Rel 1.3
Page No: 11 of 37
the extension aka is used after each name to let anyone searching the
record know that another name exists for this person and should also be
included in the search. Choose the extension from the drop down box; if
no extension is necessary – leave blank.
Extension Code
TRUS
BY TRUS
BY COLL
BY SHRFF
BY COMM
BY REC
IN LQD
EXR
& EXR
EXRX
BY EXRX
EST
DECREE
IN DIS
GDN
BY GDN
ATTY
BY ATTY
ADMIN
ADMINX
BKRPT
IN BKRPTCY
DBA
FKA
AKA
BY NOM
NOM
CUST
BY CUST
& ATTY
PTNRSHP
PTNR
Extension Name
TRUSTEE
BY TRUSTEE
BY COLLECTOR
BY SHRFF
BY COMMISSIONER
BY RECEIVER
IN LQD
EXECUTOR
AND EXECUTOR
EXECUTRIX
BY EXECUTRIX
ESTATE
DECREE
IN DISSOLUTION
GUARDIAN
BY GUARDIAN
ATTORNEY
BY ATTORNEY
ADMIN
ADMINX
BANKRUPT
IN BANKRUPTCY
DOING BUSINESS AS
FORMERLY KNOWN AS
ALSO KNOWN AS
BY NOMINEE
NOMINEE
CUSTODIAN
BY CUSTODIAN
AND ATTORNEY
PARTNERSHIP
PARTNER
Copyright © Sunrise Systems Inc. 2003-2004. All rights reserved.
Rel 1.3
Page No: 12 of 37
Select Next Party Tab
Select the appropriate Party Tab for the next party to be entered and repeat
the above steps:
•
•
•
•
•
•
•
•
•
•
Choose: From the drop down list select whether it is an individual or a
company.
Last/Company Name: Enter the name. See the Indexing & Data Entry
Guidelines Help Document for assistance with party names. All names
must be entered correctly; this becomes the indexing information for this
particular document.
Extension: Select the extension from the drop down list. If unsure of
extension to enter, leave this blank. See the Indexing & Data Entry
Guidelines Help Document for help with extensions.
First Name: Enter the first Name.
Middle Initial: Enter middle initial if there is only one initial. Otherwise
enter multiple initials and or multiple middle names in the first name field
directly after the first name. Put Jr, Sr, II, III etc at the end of the first name
field. See the Indexing & Data Entry Guidelines Help Document for
assistance with initials, middle names etc.
Address 1: Enter the first line of the address
Address 2: Enter the second line of the address (optional).
City: Enter the name of the city.
State: Select the State from the drop-down list.
Zip: Enter the postal zip code. Values must be 5 numeric digits or in the
5+4 digit format.
Add New Row: Click Add New Row button to add another party to the
document. All necessary parties must be entered in order for the document
to be properly indexed.
Address: When Address button is clicked the Document view screen will be
opened.
Save: Click on the Save button to validate and save your entries.
Save and continue: Click on the Save and Continue button to validate and save
your entries and move to the next entry screen.
Copyright © Sunrise Systems Inc. 2003-2004. All rights reserved.
Rel 1.3
Page No: 13 of 37
PARCEL VIEW
This information must come from the tax map reference of the municipalityDO NOT enter plat or file map references.
Do not enter zeros in front of block or lot number.
Ex: Block 000172 Lot 00054 = Block 172 Lot 54
Block 102.01 Lot 54.1 = Block 102.01 Lot 54.1
Block: Enter the number of the block.
Lot: Enter the number of the Lot.
Qualifier: Enter the Type of Qualifier if there is one; usually refers to
condominiums, farms etc.
Municipality: Select the Municipality from the drop-down list.
You must enter each lot separately, ex: Block 154 lots 1,2 & 3=
Copyright © Sunrise Systems Inc. 2003-2004. All rights reserved.
Rel 1.3
Page No: 14 of 37
Block 154 Lot 1
Block 154 Lot 2
Block 154 Lot 3
Address 1: Enter the first line of the address
Address 2: Enter the second line of the address (optional).
City: Enter the name of the city.
State: Select the State from the drop-down list.
Zip: Enter the postal zip code. Values must be 5 numeric digits or in the 5+4 digit
format.
There are 5 Action Buttons in this screen:
Party: Click the party button to go back to the previous screen.
Add new Row: Click the Add New Row button to add another parcel to the
table at the top. All blocks and lots must be entered to insure proper
indexing.
Save and continue: Click on the Save and Continue button to validate and save
your entries and move to the next screen. The data need not be completed in
the order displayed, however once the Document Type is entered you may move
to other screens without completing all entries. If the required data for the current
screen is complete and valid the item will be checked in the Status Checklist.
Verify Block And Lot: Click the Verify Block & Lot button to verify whether the
data entered is Valid or Not. If the data entered is not Valid, that particular
textbox will get Highlighted and a message will appear. This is for your
information only and will not stop the document from being accepted.
Block And Lot Search: Click the Block & Lot Search button to see a popup.
Copyright © Sunrise Systems Inc. 2003-2004. All rights reserved.
Rel 1.3
Page No: 15 of 37
Copyright © Sunrise Systems Inc. 2003-2004. All rights reserved.
Rel 1.3
Page No: 16 of 37
Search By Block And Lot:
Allows the user to search for a particular Block and Lot.
Search By Name:
Allows the user to search for a particular Name.
Copyright © Sunrise Systems Inc. 2003-2004. All rights reserved.
Rel 1.3
Page No: 17 of 37
REFERENCE VIEW
This screen is for entering reference book and page or instrument number
information. Reference information is information from a previous
Copyright © Sunrise Systems Inc. 2003-2004. All rights reserved.
Rel 1.3
Page No: 18 of 37
document that has bearing on this document. This becomes a marginal
notation on the present document and links them together. Examples are
discharge of mortgage, cancellations, subordinations etc. Do not enter
Deed Recital information here (only if the deed is being re-recorded and a
marginal notation is needed to reference the original deed book and page).
Book Prefix: This is the book identifier for specific documents. For instance, in
Monmouth County mortgages until the year 2000 are identified with a book prefix
of MB, deeds are prefixed DB. After 2000 all recorded documents have the Book
ID of OR.
Book No: This is the book in which the document is recorded; numeric.
Beginning Page: This is the first page of the document; numeric.
Example: For a discharge of mortgage, enter the original mortgage book and
page information as: MB 5405(book) 101(page)
Inst No: Enter the Instrument number assigned to the Document. Must be 10
digits and from October 1, 1996 forward. Instrument numbers created prior to
October 1, 1996 are not compatible.
There are 3 action buttons:
Parcel: Click the Parcel button to move back to the previous screen.
Add new Row
Click the Add New Row button to add a new individual row at the top of a table.
All reference books and pages must be entered to insure proper indexing
of the document. Each reference entered counts as a marginal notation on
the fee calculation screen.
Save and continue
Click on the Save and Continue button to validate and save your entries and
move to the next screen.
The tabs need not be completed in the order displayed, however once the
Document Type is entered you may move to other tabs without completing all
entries on the Document Tab by clicking the Save and Continue button.
Copyright © Sunrise Systems Inc. 2003-2004. All rights reserved.
Rel 1.3
Page No: 19 of 37
FEE CALCULATION VIEW
Please enter below listed parameters to calculate fees for the selected
document. The parameters will vary depending on the Document Type
selected. Calculated fees are based on Selected County and their fee calculation
rules.
Enter Total Number of Pages. This is a required field. Total pages in documentfront and back = 2 pages if there information on both.
Enter total Consideration Amount: (Sale amt of deed; Borrowed amt of mortgage)
Enter number of Abstracts: All transfers of property have at least 1 abstractwhich is sent to the appropriate municipal tax office.
Enter the Co-op pages: If the document refers to a co-op, enter the total number
of pages (co-ops are an additional $5 per page).
Enter Marginal notes: Number of documents referenced on reference screen.
Copyright © Sunrise Systems Inc. 2003-2004. All rights reserved.
Rel 1.3
Page No: 20 of 37
Enter the number of True copies: Only applies if you desire to furnish complete
copies of the document to be stamped “True Copy” by the County Clerk
If you do not have co-op pages, or marginal notes, true copies, etc. you may
enter 0 or leave the field blank.
Calculate: Click the Calculate button to calculate fees. The results will appear
below in a new table.
Reference: Click the reference button to move back to the previous screen.
Save and Continue: Save and Continue will save the data and take you to the
next entry screen, the Fee Details screen.
DOCUMENT SUMMARY VIEW
The Document Summary View will show a summary of all information that has
been entered for the document. All of the screens will be displayed but editing
Copyright © Sunrise Systems Inc. 2003-2004. All rights reserved.
Rel 1.3
Page No: 21 of 37
cannot be done here. If editing needs to be done, click the appropriate item in
the Status field at the left and that screen will appear. You may then perform the
edit and save your entries by clicking either save or save and continue.
FEE DETAILS VIEW
Batch name: Displays the name of the batch.
Document Type: Displays the name (type) of the document.
Transfer tax: Applies to deeds only.
Copyright © Sunrise Systems Inc. 2003-2004. All rights reserved.
Rel 1.3
Page No: 22 of 37
Recorded Amount: The Recording amount displays the individual fees for the
current document.
Total Amount: The Total Amount displays the sum of the fees for the current
document including realty transfer fee if applicable.
Doc. Status: There are three different Status descriptions 1). Valid 2). Invalid
3). In Progress.
Valid means all necessary entries have been made and the document is ready
for payment information.
Invalid means there is necessary information missing-check the status bar at left
to make sure all items have a check mark meaning they are completed. If a
check mark is missing, go to that page and enter the required information, save
and return to fee details view.
In Progress means the document type has been selected, but all screens have
not been completed.
There are 3 Action Buttons:
Fee Calculation: When this button is clicked the fee calculation page will
appear.
Create Next Document: When this button is clicked a new screen appears
where the user is allowed to create a new document.
Payment: When this button is clicked the payment screen will appear.
PAYMENT INFORMATION
Copyright © Sunrise Systems Inc. 2003-2004. All rights reserved.
Rel 1.3
Page No: 23 of 37
The Payment Information screen displays the individual fees and the sum of fees
assessed for the current batch. If applicable to the document type selected,
additional data entry fields must be completed on this screen to calculate the
total recording fees. The payment method (Check and/or Escrow account) may
vary from county to county.
Realty Transfer Fee Details
The Realty Transfer Fee Screen displays the individual Doc Id of that specific
document and the Total Amount of fees for that document.
Realty Transfer Fee Payment
Doc Id: The realty Transfer Fee Payment displays the Doc Id of that specific
document.
Check Number: Enter the check number.
Bank Name: Enter the Bank Name.
Check Amount: Enter the Check Amount.
Comments: Enter any comments.
Copyright © Sunrise Systems Inc. 2003-2004. All rights reserved.
Rel 1.3
Page No: 24 of 37
There are 2 action buttons
Insert: If this button is clicked the data will be inserted.
Delete: If this button is clicked the data will be deleted.
A message will be displayed on the screen stating "Please Choose the Payment
method to pay the Amount"
Recording Fee Payment
Charge Type: Select the charge type from the Drop-down list.
Check/Account No: Enter the check number or account number.
Bank Name: Enter the name of the bank.
Amount: Enter the Amount that is being paid.
Comments: Enter any comments.
There are 3 action buttons:
Fee Summary: Click the Fee Summary button to go back to the previous screen.
Add new Row: Click the Add New Row button to add a new individual row to the
table at the top if entering multiple checks.
Save and continue: Click on the Save and Continue button to validate and
save your entries.
SUBMIT BATCH SCREEN
Copyright © Sunrise Systems Inc. 2003-2004. All rights reserved.
Rel 1.3
Page No: 25 of 37
Once you have created all Valid Document(s) with appropriate Fees and
Payment information for a given batch, you are ready to submit all documents in
the Batch to the appropriate County.
Submit Batch: When this button is clicked the batch will be submitted
The Submit Batch Screen will display the following message “Once you submit
the batch you can no longer modify any of its contents. Please check your
documents before submitting the Batch to the County”.
Once a batch is submitted it cannot be modified.
You can notify the County and ask them to reject the batch and then resubmit it
at a later date if necessary.
Print Batch Sheet: When this button is clicked that particular batch
sheet will be printed. You must print and attach a Batch Sheet for
Copyright © Sunrise Systems Inc. 2003-2004. All rights reserved.
Rel 1.3
Page No: 26 of 37
every batch of documents delivered to the county. You must
also print and attach a Document Summary Sheet to each
document in the batch. Make sure the Document Summary
Sheet contains a Bar code with a unique tracking number.
View Batches: When this button is clicked the View Batches screen will appear.
VIEW BATCHES: BATCH SUMMARY
Create Batch: Allows the user to create a new batch
Find A Batch: Enter the first letter of the batch you want to search and click on
the search button and that particular batch will be displayed below.
Copyright © Sunrise Systems Inc. 2003-2004. All rights reserved.
Rel 1.3
Page No: 27 of 37
Advanced Search: When this button is clicked a new screen is displayed.
View All Batches: When this button is clicked all the batches are displayed.
Batch Name: Displays the names of all the batches that are present for that
particular user.
Submit: When a batch is Ready For Submission the Submit button will be
enabled; otherwise the submit button will be disabled.
Edit: When the Edit button is clicked, edit batch screen is opened where the user
is allowed to make changes in a batch.
Sent to: County submitted to.
Expected Docs: Displays the number of documents that were supposed to be
there in the batch.
Entered Docs: Displays the number of documents actually entered.
Created user: Displays the name of the user that created this batch.
Created Date: Displays the date the batch was created.
Last Modified user: Displays the name of the user that last modified this batch.
Last Modified Date: Displays the date the Batch was last modified.
Status Description: Displays the status of a particular batch, e.g. In Progress,
Ready for Submission, Submitted, Valid, and Invalid.
Copyright © Sunrise Systems Inc. 2003-2004. All rights reserved.
Rel 1.3
Page No: 28 of 37
ADVANCED SEARCH
Search By Batch:
Allows the user to search for a particular batch.
Search By Document:
Allows the user to search for a particular document.
DOCUMENT SUMMARY
Copyright © Sunrise Systems Inc. 2003-2004. All rights reserved.
Rel 1.3
Page No: 29 of 37
Doc Id: Displays the Doc ID of that particular document.
Document Type: Displays the type of documents that are present for that batch.
Created User: Displays the name of the user.
Created Date: Displays the date the batch was created.
Last Modified user: Displays the name of the user that last modified this batch.
Last Modified Date: Displays the date the batch was last modified.
Status Des: Displays the status of a particular batch, e.g. In Progress, Ready for
Submission, Submitted, Valid, and Invalid.
SUMMARY SHEETS
Copyright © Sunrise Systems Inc. 2003-2004. All rights reserved.
Rel 1.3
Page No: 30 of 37
Batch Name: Displays the names of all the batches that are present for that
particular user.
Print Summary Sheets: When this button is clicked Print Summary Screen is
displayed. You must print a Document Summary sheet and attach it to the
top of each document delivered to the County for recording.
Sent to: Displays the name of the County it is sent to.
Expected Docs: Displays the number of documents expected.
Entered Docs: Displays the number of documents entered.
Created User: Displays the name of the user that created these batches.
Created Date: Displays the date these batches were created.
Last Modified User: Displays the name of the user that last modified this batch.
Last Modified Date: Displays the date when the batch was last modified.
Status Desc: Displays the Status description of that particular batch, Submitted,
Valid, In Progress etc.
PRINT SUMMARY SHEETS
Copyright © Sunrise Systems Inc. 2003-2004. All rights reserved.
Rel 1.3
Page No: 31 of 37
Batch Id: Displays the Batch ID of that particular batch.
Batch Name: Displays the names of all the batches that are present for that
particular user.
Created User: Displays the name of the user.
Created Date: Displays the date the batch was created.
Last Modified user: Displays the name of the user that last modified this batch.
Last Modified Date: Displays the date the Batch was last modified.
Status Des: Displays the status of a particular batch e.g.: In Progress, Ready for
Submission, Submitted, Valid, Invalid.
Print: This action button allows the user to print the Document Summary sheet.
All documents sent to the County for recording in this manner must have a
Document Summary Sheet attached.
Doc Id: Displays the Doc ID of that particular document.
Document Type: Displays the type of documents that are present for that
particular user.
Created User: Displays the name of the user.
Created Date: Displays the date the batch was created.
Copyright © Sunrise Systems Inc. 2003-2004. All rights reserved.
Rel 1.3
Page No: 32 of 37
Last Modified user: Displays the name of the user that last modified this batch.
Last Modified Date: Displays the date the Batch was last modified.
Status Desc: Displays the status of a particular batch, e.g. In Progress, Ready
for Submission, Submitted, Valid, Invalid.
BATCH RESPONSES
Batch Name: Displays the names of all the Submitted batches that are present
for that particular user. System will maintain a 90-day history.
History: Displays the History of that particular Batch.
Doc Response: Displays the response history of each document in the batch.
Sent to: Display the name of the County it is sent to.
Created user: Displays the name of the user that created this batch
Submitted user: Displays the name of the user that submitted this batch.
Copyright © Sunrise Systems Inc. 2003-2004. All rights reserved.
Rel 1.3
Page No: 33 of 37
Created Date: Displays the date the batch was created.
Submitted Date: Displays the date and time the batch was submitted.
Response Date: Displays the name of the user that last modified this batch.
Response Description: Displays the status of a particular batch e.g. In
Progress, Ready for Submission, Submitted, Valid, and Invalid.
Response Date: Displays the date and time of response from the County.
Response Des: Displays the Response description of that particular batch e.g.
Rejected, Accepted, Recording in progress.
Batch Responses may be sorted by date submitted, date created, batch name,
etc. Simply click on the appropriate heading in the title bar (for example- to sort
by date submitted, click on Submitted Date.
Copyright © Sunrise Systems Inc. 2003-2004. All rights reserved.
Rel 1.3
Page No: 34 of 37
DOCUMENT RESPONSES
Doc Id: Displays the Doc Id or document name of that particular document.
History: Displays the History of that particular document, recorded, scanned,
etc.
Document Type: Displays the type of documents that are present for that
particular user.
Created User: Displays the name of the user.
Created Date: Displays the date the document was created.
Submitted user: Displays the name of the user that submitted this Document.
Submitted Date: Displays the date and time of the submitted document.
Response Date: Displays the date and time of response from the County.
Response Desc: Displays the Response description of that particular document
e.g. Rejected, Accepted, and Recording in progress.
Copyright © Sunrise Systems Inc. 2003-2004. All rights reserved.
Rel 1.3
Page No: 35 of 37
DOCUMENT HISTORY
When the History action button is clicked on Document Response screen this
screen will be displayed.
Last Modified Date: Displays the Date and time, when the document was last
modified.
Copyright © Sunrise Systems Inc. 2003-2004. All rights reserved.
Rel 1.3
Page No: 36 of 37
Status Desc: Displays the Status of this particular document, scanned, indexed,
etc.
Comments: Displays the comments given on the document.
Inst Number: Displays the instrument number assigned to the document by the
County Recording Office.
Book Prefix: This is the book identifier for recorded documents, as assigned by
the County Recording Office. All recorded documents for Monmouth County will
have the Book ID of OR (Official Records).
Page: Displays the first page in the book assigned to this document.
Recording Fee: Displays the recording fee paid for this document.
Trans fee: NJ State Realty Transfer Fee, if applicable, paid for this document.
Copyright © Sunrise Systems Inc. 2003-2004. All rights reserved.
Rel 1.3
Page No: 37 of 37