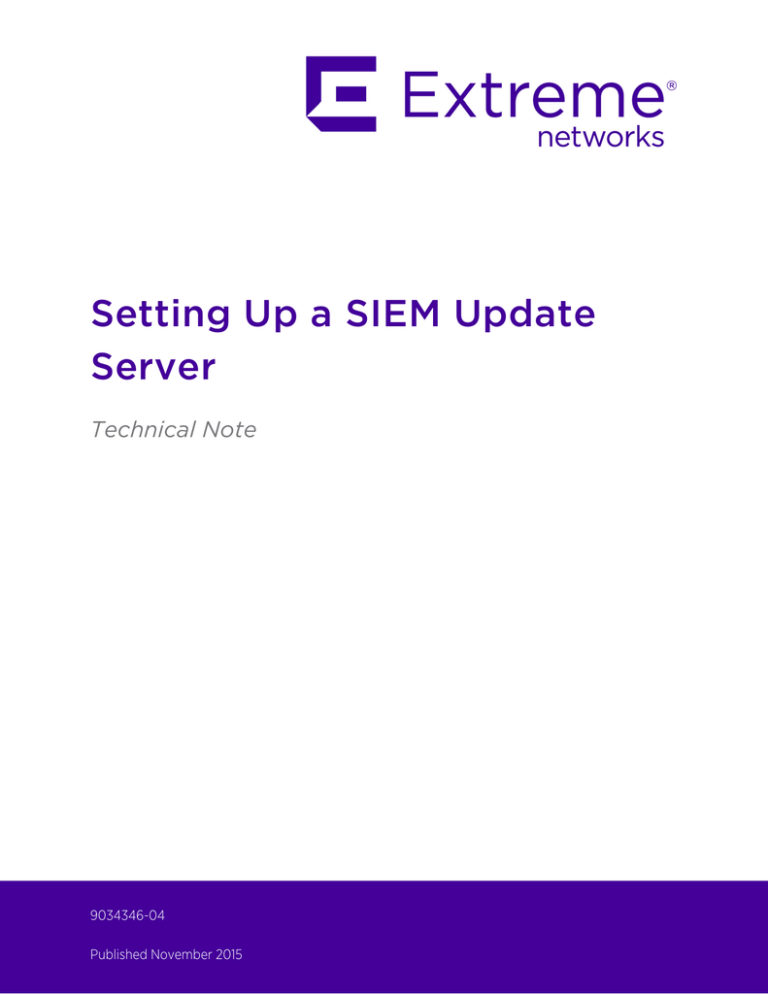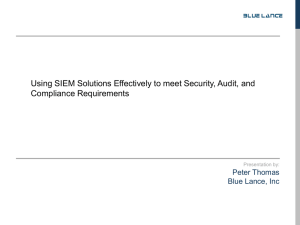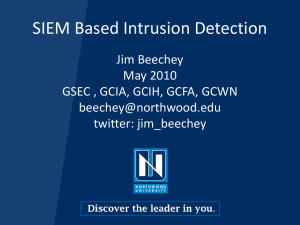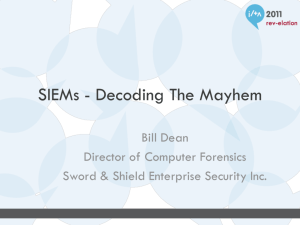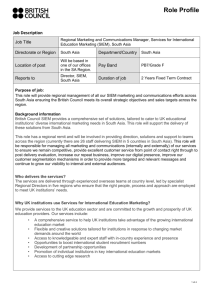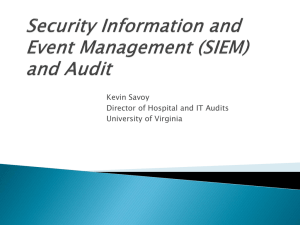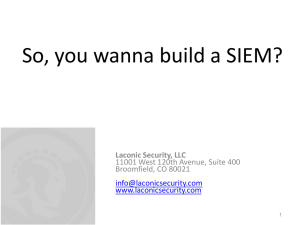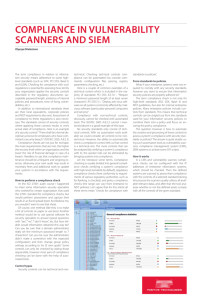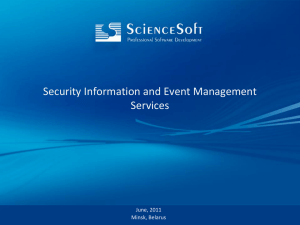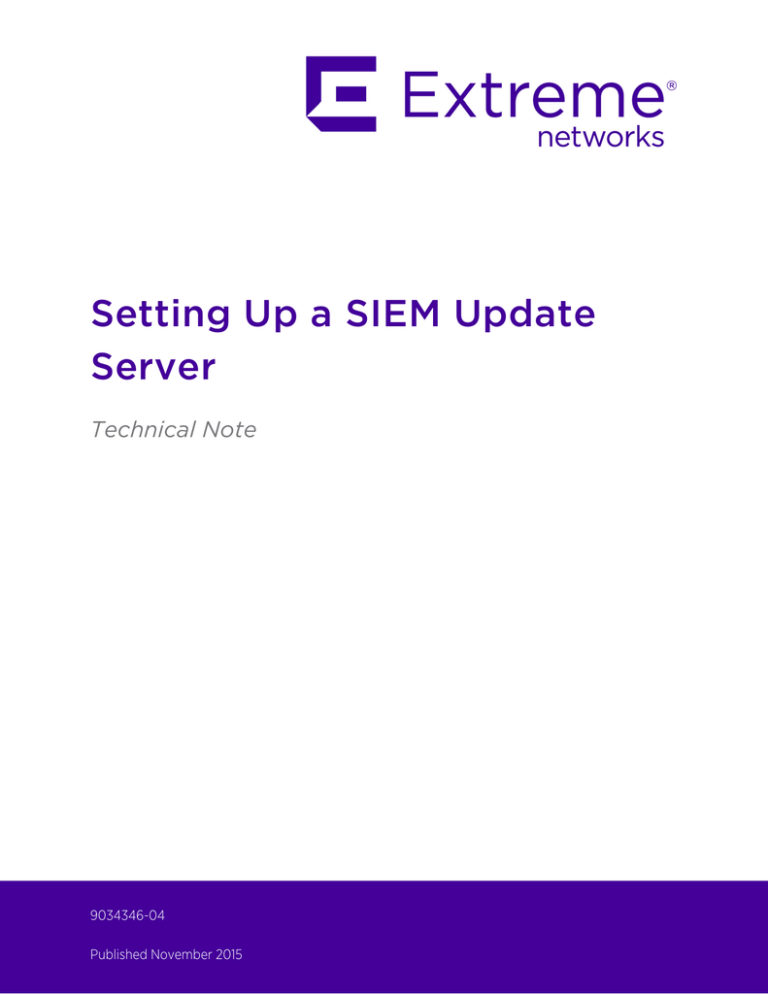
Setting Up a SIEM Update
Server
Technical Note
9034346-04
Published November 2015
Copyright © 2015 All rights reserved.
Legal Notice
Extreme Networks, Inc. reserves the right to make changes in specifications and other
information contained in this document and its website without prior notice. The reader should in
all cases consult representatives of Extreme Networks to determine whether any such changes
have been made.
The hardware, firmware, software or any specifications described or referred to in this document
are subject to change without notice.
Trademarks
Extreme Networks and the Extreme Networks logo are trademarks or registered trademarks of
Extreme Networks, Inc. in the United States and/or other countries.
All other names (including any product names) mentioned in this document are the property of
their respective owners and may be trademarks or registered trademarks of their respective
companies/owners.
For additional information on Extreme Networks trademarks, please see:
www.extremenetworks.com/company/legal/trademarks/
Support
For product support, including documentation, visit: www.extremenetworks.com/
documentation/
For information, contact:
Extreme Networks, Inc.
145 Rio Robles
San Jose, California 95134
USA
Table of Contents
Preface.........................................................................................................................................4
Text Conventions..................................................................................................................................................................4
Providing Feedback to Us................................................................................................................................................ 4
Getting Help.............................................................................................................................................................................5
Related Publications............................................................................................................................................................ 5
Chapter 1: About the SIEM Update Server............................................................................. 7
Chapter 2: Configuring Apache as Your Update Server...................................................... 8
Chapter 3: Configuring the SIEM Console as Your Update Server................................... 10
Chapter 4: Adding New Updates............................................................................................ 11
Setting Up a SIEM Update Server
3
Preface
Text Conventions
The following tables list text conventions that are used throughout this guide.
Table 1: Notice Icons
Icon
Notice Type
Alerts you to...
General Notice
Helpful tips, tricks, notices for using the product.
Note
Important features or instructions.
Caution
Risk of personal injury, system damage, or loss of data.
Warning
Risk of severe personal injury.
New
This command or section is new for this release.
Table 2: Text Conventions
Convention
Screen displays
Description
This typeface indicates command syntax, or represents information as it appears on
the screen.
The words enter and
type
When you see the word “enter” in this guide, you must type something, and then press
the Return or Enter key. Do not press the Return or Enter key when an instruction
simply says “type.”
[Key] names
Key names are written with brackets, such as [Return] or [Esc]. If you must press two
or more keys simultaneously, the key names are linked with a plus sign (+). Example:
Press [Ctrl]+[Alt]+[Del]
Words in italicized type
Italics emphasize a point or denote new terms at the place where they are defined in
the text. Italics are also used when referring to publication titles.
Providing Feedback to Us
We are always striving to improve our documentation and help you work better, so we want to hear
from you! We welcome all feedback but especially want to know about:
• Content errors or confusing or conflicting information.
• Ideas for improvements to our documentation so you can find the information you need faster.
• Broken links or usability issues.
Setting Up a SIEM Update Server
4
Preface
If you would like to provide feedback to theExtreme Networks Information Development team about
this document, please contact us using our short online feedback form. You can also email us directly at
internalinfodev@extremenetworks.com.
Getting Help
If you require assistance, contact Extreme Networks Global Technical Assistance Center using one of
the following methods:
Web
www.extremenetworks.com/support
Phone
1-800-872-8440 (toll-free in U.S. and Canada) or 1-603-952-5000
For the Extreme Networks support phone number in your country:
www.extremenetworks.com/support/contact
Email
support@extremenetworks.com
To expedite your message, enter the product name or model number in the subject line.
Before contacting Extreme Networks for technical support, have the following information ready:
•
•
•
•
•
•
•
•
Your Extreme Networks service contract number
A description of the failure
A description of any action(s) already taken to resolve the problem (for example, changing mode
switches or rebooting the unit)
The serial and revision numbers of all involved Extreme Networks products in the network
A description of your network environment (such as layout, cable type, other relevant
environmental information)
Network load and frame size at the time of trouble (if known)
The device history (for example, if you have returned the device before, or if this is a recurring
problem)
Any previous Return Material Authorization (RMA) numbers
Related Publications
The Extreme Security & Threat Protection product documentation listed below can be downloaded
from http://documentation.extremenetworks.com.
Extreme Security Analytics
•
•
•
•
•
•
•
•
•
Extreme Networks Security API Reference Guide
Extreme Networks Security Application Configuration Guide
Extreme Networks Security Ariel Query Language Guide
Extreme Networks Security DSM Configuration Guide
Extreme Security DSM Configuration Guide Addendum
Extreme Networks Security Hardware Guide
Extreme Networks Security Installation Guide
Extreme Networks Security Juniper NSM Plug-in User Guide
Extreme Networks Security Log Manager Administration Guide
Setting Up a SIEM Update Server
5
Preface
•
•
•
•
•
•
•
•
•
•
•
•
•
•
•
•
•
•
•
•
•
Extreme Networks Security Log Sources User Guide
Extreme Networks Security Managing Log Sources Guide
Extreme Networks Security Offboard Storage Guide
Extreme Security Release Notes
Extreme Networks Security Risk Manager Adapter Configuration Guide
Extreme Networks Security Risk Manager Getting Started Guide
Extreme Networks Security Risk Manager Installation Guide
Extreme Networks Security Risk Manager Migration Guide
Extreme Networks Security Risk Manager User Guide
Extreme Networks Security Troubleshooting System Notifications Guide
Extreme Networks Security Upgrade Guide
Extreme Networks Security Vulnerability Manager Release Notes
Extreme Networks Security Vulnerability Manager User Guide
Extreme Networks Security WinCollect User Guide
Extreme Networks SIEM Administration Guide
Extreme Networks SIEM Getting Started Guide
Extreme Networks SIEM High Availability Guide
Extreme Networks SIEM Troubleshooting Guide
Extreme Networks SIEM Tuning Guide
Extreme Networks SIEM Users Guide
Migrating Extreme Security Log Manager to Extreme SIEM
Extreme Security Threat Protection
•
•
•
Extreme Security Intrusion Prevention System Hardware Replacement Guide
Extreme Security Threat Protection Downloads & Release Notes
Extreme Security Threat Protection Installation and Configuration Guide
Setting Up a SIEM Update Server
6
1 About the SIEM Update Server
If you want to manually manage updates to your SIEM deployment, or if your console is unable to
access the Internet, you can set up a SIEM update server to manage the update process.
SIEM uses system configuration files to provide useful characterizations of network data flows. Updates
to the system configuration files, available on the Extranet (http://extranet.extremenetworks.com),
include minor updates (such as script updates), major updates (such as JAR file updates), or Device
Service Module (DSM) updates. Updates also include threat, vulnerability, and geographic information
from various security-related websites.
The SIEM Console must be connected to the Internet to receive automatic updates. The auto-update
package includes all files necessary to manually set up an update server in addition to the necessary
system configuration files for each update.
After the initial setup, you only need to download and decompress the most current auto-update
package to manually update your configuration.
Setting Up a SIEM Update Server
7
2 Configuring Apache as Your
Update Server
You must have an Apache server installed before beginning this procedure.
You can either configure an Apache server or your SIEM Console as your update server. To use your
Apache server, follow the steps below. To use your SIEM Console, go to Configuring the SIEM Console
as Your Update Server on page 10.
1 Access your Apache server.
2 Create an update directory named autoupdates/.
By default, the update directory is located in the web root directory of the Apache server. You can
place the directory in another location if you configure SIEM accordingly. For more information, see
the Extreme Networks SIEM Administration Guide.
3 Optional: Create an Apache user account and password to be used by the update process.
4 Download the auto-update package from the Extranet.
a Navigate to the Extreme SIEM downloads page (https://extranet.extremenetworks.com/
downloads/Pages/SIEM.aspx).
b From the Software tab, select the latest auto-update package matching your SIEM version.
c Save the file on your Apache server in the autoupdates directory created above.
5 On the Apache server, type the following command to decompress the auto-update package.
tar -zxf updatepackage-[timestamp].tgz
Setting Up a SIEM Update Server
8
Configuring Apache as Your Update Server
6 Configure SIEM to accept updates:
a
b
c
d
e
Log in to the SIEM user interface.
Click the Admin tab.
From the navigation menu, click System Configuration.
Click Auto Update.
To direct the update process to the Apache server, configure the following parameters in the
Server Configuration panel:
Webserver
Type the address or directory path of the Apache server.
Note
If the Apache server runs on non-standard ports, add :<portnumber> to
the end of the address.
Directory
Type the directory location you created in step 2.
Proxy
Information -
If proxy information is required to access the Apache server, configure the following
parameters:
• Proxy Server - Type the URL for the proxy server.
• Proxy Port - Type the port for the proxy server.
• Proxy Username - Type the necessary username for the proxy server. A username is
only required if you are using an authenticated proxy.
• Proxy Password - Type the necessary password for the proxy server. A password is
only required if you are using an authenticated proxy.
f Select the Deploy changes check box.
g Click Save.
7 Using SSH, log in to SIEM as the root user.
8 To configure the username and password for the Apache server, enter the following commands:
/opt/qradar/bin/UpdateConfs.pl -change_username <username>
/opt/qradar/bin/UpdateConfs.pl -change_password <password>
The username and password must match those created in step 3.
9 To test your update server, enter the following command:
lynx https://<your update server>/<directory path to updates>/manifest_list
10 Enter the username and password created in step 3.
If the list of updates is not displayed, contact Customer Support (see Getting Help on page 5).
Setting Up a SIEM Update Server
9
3 Configuring the SIEM Console as
Your Update Server
You can either configure an Apache server or your SIEM Console as your update server. To use your
Apache server, follow the steps below. To use your Apache server, go to Configuring Apache as Your
Update Server on page 8.
1 Log in to SIEM as the root user.
2 Enter the following command to create the autoupdate directory:
mkdir /opt/qradar/www/autoupdates/
3 Download the auto-update package from the Extranet.
a Navigate to the Extreme SIEM downloads page (https://extranet.extremenetworks.com/
downloads/Pages/SIEM.aspx).
b From the Software tab, select the latest auto-update package matching your SIEM version.
c Save the file on your Apache server in the autoupdates directory created above.
4 On your SIEM Console, enter the following command to decompress the autoupdate package.
tar -zxf updatepackage-[timestamp].tgz
5 Configure SIEM to accept updates:
a
b
c
d
e
Log in to the SIEM user interface.
Click the Admin tab.
From the navigation menu, click System Configuration.
Click Auto Update.
In the Server Configuration panel, type https://localhost/ in the Winserver field.
f
If the Send feedback option in the Update Settings panel is enabled, clear the check box to
disable it.
g Click Save and Update Now.
Setting Up a SIEM Update Server
10
4 Adding New Updates
After you have configured your update server and set up SIEM to receive updates from the update
server, adding new updates only requires you to download updates from the Extranet to your update
server.
1
Download the auto-update package from the Extranet.
a Navigate to the Extreme SIEM downloads page (https://extranet.extremenetworks.com/
downloads/Pages/SIEM.aspx).
b From the Software tab, select the latest auto-update package matching your SIEM version.
c Save the file on your Apache server in the autoupdates directory created above.
2 Access your update server.
3 Enter the following command to decompress the autoupdate package.
tar -zxf updatepackage-[timestamp].tgz
4 Log in to SIEM as the root user.
5 Test your update server by entering the following command:
lynx https://<your update server>/<directory path to updates>/manifest_list
6 Enter the username and password of your update server.
If the list of updates is not displayed, contact Customer Support (see Getting Help on page 5).
Setting Up a SIEM Update Server
11