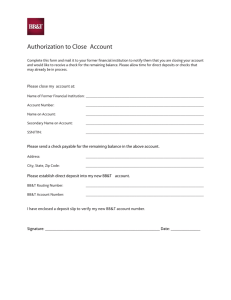Chase Quick Deposit User Guide
advertisement

Chase Quick Deposit User Guide Welcome to Chase Quick Deposit This guide will walk you through getting ready for Chase Quick Deposit, preparing your system, installing your scanner, setting up your accounts, making a deposit, accessing information reporting tools, and additional Chase Quick Deposit information. Please note that initial set up and activation must be performed by a System Administrator. Set Up Chase Quick Deposit Getting Started......................................................................................................................2 Set Up Internet Explorer®.................................................................................................... 4 Set Up Your Scanner............................................................................................................ 5 Activate Accounts and Manage Locations...................................................................... 7 Deposit Checks Deposit Checks......................................................................................................................9 Continue a Saved Deposit............................................................................................... 12 Information Reporting Search for Check or Deposit........................................................................................... 13 Download Check Images.................................................................................................. 13 Download Reports.............................................................................................................. 14 View Returns and Adjustments........................................................................................ 14 Additional Information Check Retention Guidance.............................................................................................. 15 Scanning Tips...................................................................................................................... 15 Scanner Maintenance........................................................................................................ 15 If you have questions about Chase Quick Deposit, please call one of the numbers below based on your line of business: Business Banking clients Phone Number: 877-CHASEPC (877-242-7372) J.P. Morgan Private Banking clients Phone Number: 877-242-7327 Getting Started Review the information below to help you prepare for Chase Quick Deposit. Enrolling In Chase Quick Deposit When you enroll in Chase Quick Deposit, you will need to complete the following tasks: • Activate the accounts you want to use with Chase Quick Deposit. You can activate multiple accounts for deposit after enrollment. • Set up your locations. You can set up multiple locations. Supported Operating Systems Windows® Based Operating Systems: • Windows® 10 - with latest updates • Windows® 8 or Windows Pro - for PC, Laptop, and some Tablets • Windows® 7 - 32-bit and 64-bit versions with latest updates • Windows® XP - with latest updates • Windows® Vista (Home Basic - Ultimate) - 32-bit and 64-bit versions with latest updates Macintosh® Based Operating Systems: • Mac OS X 10.11 El Capitan • Mac OS X 10.10 Yosemite • Mac OS X 10.9 Mavericks • Mac OS X 10.8 Mountain Lion • Mac OS X 10.7 Lion • Mac OS X 10.6 Snow Leopard • Mac OS X 10.5 Leopard • Mac OS X 10.4 Tiger Windows® Browsers: • Internet Explorer® 11.0 • Internet Explorer® 10.0 • Internet Explorer® 9.0 (must use 32-bit browser version with 64-bit Operating Systems) • Internet Explorer® 8.0 (must use 32-bit browser version with 64-bit Operating Systems) Macintosh® Browsers: • Safari 7.0 and 6.2.8 © 2016 JPMorgan Chase Bank, N.A. Member FDIC. Equal Opportunity Employer. 2 Your Company’s Policies Installing the Chase Quick Deposit software sometimes requires some changes to your settings. Ensure the following policies are in place in order to begin: • Your company allows you to download ActiveX® controls. • Your company has given you administrative rights to install software on your PC. Note: Most people can perform the above tasks themselves. However, if you work for a company that has a person or department that maintains your PC for you, you may have to work with the appropriate person to install these features for you. Your Scanner Parts and Accessories are on Hand Please have the following parts on hand to begin your setup: • Unpack your scanner and identify its parts and accessories. • Locate the power cord, USB cable and scanner feeder tray for initial setup. Note: In order to properly use the scanner, you will need an available USB port on your PC. The Space Around Your Scanner is Prepared Ensure the following items are prepared for your workspace: • The scanner is not plugged into a power source or your PC before you download the scanner software. • The scanner is at least 18 inches from any device that creates interference (fans, heaters, computer monitors, CPUs, etc.) • You are not running any other software on your computer that enables you to scan paper checks, as it is highly likely that your new scanner may not operate correctly. If you are, you should uninstall the other check scanning software before you begin to install your scanner. • There are no devices connected to your PC other than a mouse and keyboard. Printers, postage machines, audio players, cameras, cell phones and scanners should be disconnected during the software installation process. Technical Support Business Banking clients Phone Number: 877-CHASEPC (877-242-7372) J.P. Morgan Private Banking clients Phone Number: 877-242-7327 © 2016 JPMorgan Chase Bank, N.A. Member FDIC. Equal Opportunity Employer. 3 Set Up Internet Explorer® Before you begin installing your scanner you need to modify your Internet settings. Open a new Internet Explorer® window. Click “Tools” and choose “Internet Options.” The “Internet Options” dialog box will display. Select the “Security” tab, and then click the “Custom Level” button or follow the prompts to make sure your browser settings are set to “medium” security levels with access to “ActiveX”. The “Security Settings” dialog box will display. Scroll through the list and click on the “Prompt” radio button for each of the options shown below. Click the “OK” button. You may receive a pop up box that states “Are you sure you want to change the security settings for this zone?” If so, click “Yes.” © 2016 JPMorgan Chase Bank, N.A. Member FDIC. Equal Opportunity Employer. 4 Set Up Your Scanner In order to set up your scanner you will need to first install software and then connect the scanner to your PC. Access Chase Quick Deposit Go to the Chase Quick Deposit home page. Click on the “Set up scanner” link under the “Related Links” heading. Download the Scanner Driver Software Turn off your scanner and unplug it from your computer before you install the software. When you click “Install Software,” you will see a File Download window. You will see three options: Run, Save and Cancel. Click “Save” to save the file. The Save As window will open. Save the file to your desktop. Double-click the SierraScannerSDKWebClient icon on your desktop to launch the Setup Wizard. The Setup Wizard window will open. When it does, click “Next” and follow the instructions. When you complete the software installation, click “Next.” Note: You may be asked to reboot your computer as part of the software installation. If you are prompted to do so, please reboot your computer. Once you have rebooted your computer, navigate back to the Chase Quick Deposit home page. Click “Deposit Checks” to continue to the next step. © 2016 JPMorgan Chase Bank, N.A. Member FDIC. Equal Opportunity Employer. 5 Connect the Scanner to Your Computer When prompted, connect the scanner to your computer by placing the power supply connector into the back of the scanner and plugging the power supply into a power outlet. Then, place one end of the USB cable into the back of the scanner and the other end into any USB port on your computer. If the “Found New Hardware” Wizard appears: • Select “No, not at this time when asked to allow Windows Update to search and then install software • Select “Continue anyway” if Windows indicates “MyVisionX has not passed Windows logo testing.” If the “Found New Hardware” Wizard does not display, you should see a notification on the lower right-hand side of your screen stating that your new hardware is ready to use. For additional information on assembling your scanner, connecting the scanner to your computer, reading the status lights, or troubleshooting issues please refer to the Panini Operator Manual CD that was included with your scanner. Test Scanner Click the “Test Scanner” button to complete the scanner test. The scanner will make a brief noise. Upon successful completion of the scanner installation, you will receive a confirmation message that your scanner is ready to use. We recommend you reboot PC after a successful install. If you encounter problems during scanner installation: • Make sure the scanner is not plugged into your computer until the Chase Quick Deposit software has been downloaded. • Unplug all devices connected to your computer during the installation process except for the mouse and keyboard. This includes printers, postage machines, MP3 players, cameras, cell phones, etc. • Make sure that your scanner is at least 18 inches away from the computer and other electronic devices to avoid electromagnetic interference. • When testing the single feed check scanner (I: Deal), make sure the blue flaps are turned upright before testing the scanner and depositing any checks. © 2016 JPMorgan Chase Bank, N.A. Member FDIC. Equal Opportunity Employer. 6 Activate Accounts and Manage Locations System Administrators can activate multiple accounts and locations for use with Chase Quick Deposit at any time. Start Account Activation On the Chase Quick Deposit home page, click the “Manage accounts” link under the Related Links heading. Select Accounts Find the account you want to set up for deposits, and click “Activate.” Manage Locations Enter a name for your location, select a deposit to account, and then indicate whether you want to order a scanner for that location. Click “Submit” to continue. Note: You can add new locations at any time by clicking “Manage Locations” on the Chase Quick Deposit home page. © 2016 JPMorgan Chase Bank, N.A. Member FDIC. Equal Opportunity Employer. 7 Set Up Remittance Data If you would like for users to add remittance information to deposits for a certain location, click the “Add remittance” link next to the appropriate location. Indicate which remittance data fields should display when depositing checks. You can choose to display date received, a memo field, the remittance account, or a custom field. Please note that if you choose to display the remittance account, you will be asked if you wish to define rules for entering the account number to ensure that it is recorded correctly. Once you have indicated which fields you wish to display, click “Submit.” You will return to the Manage Locations Page. Click “Next” to continue. Confirmation You will receive a confirmation page that shows all your active accounts and locations. Order Scanners (optional) There are two different scanners for you to choose from: the Panini Vision X® scanner, which allows you to scan a group of checks, or the Panini I:Deal® scanner, which allows you to scan one check at a time. Select the scanner that you would like to order using the corresponding radio button. Once you have selected your scanner, indicate where it should be shipped. Please note that we can only ship to addresses within the U.S., and we cannot ship to P.O. Boxes. You can have your scanner shipped to an address other than the one listed on the page by clicking “Edit shipping address.” Once you have completed the required information, click “Next” to continue. You will receive confirmation that your scanner order has been received. We will also send you a message to the e-mail address you provided to confirm the shipping date and tracking number for your order. If you need to order additional scanners in the future, click “Order Scanner” on the Chase Quick Deposit home page. © 2016 JPMorgan Chase Bank, N.A. Member FDIC. Equal Opportunity Employer. 8 Deposit Checks System Administrators and Authorized Users can deposit checks into any account for which Chase Quick Deposit has been activated. Enter Deposit Total From the Payments & Transfers page, select the Chase Quick Deposit tab and click “Deposit checks.” Select your deposit to account and your location. If remittance data has been defined for the location you selected, you will be asked if you want to enter remittance data for your batch. You must also enter the total amount of your deposit. If you wish, you can also enter a deposit description. Click “Next” to continue. Scan Checks We recommend all items presented for deposit utilizing the Chase Quick Deposit service should be endorsed. After you are prompted, place the checks you wish to deposit into the scanner document feeder. Your scanner will begin scanning checks automatically. Important: Some small financial institutions may also require a physical signature of the payee in addition to the virtual endorsement that is automatically placed on the back of the check image. Edit Check Information After you have scanned your checks, some may require additional information or corrections. If you need to correct a check, you will see “Error found” in the status column for that check. Click on “Correct error/add details” to begin correcting the check information. If you would like to add remittance details to a check that does not require correction, click the “Add details” link for the appropriate check. © 2016 JPMorgan Chase Bank, N.A. Member FDIC. Equal Opportunity Employer. 9 Items that require correction will be highlighted below the check image. Enter the information requested, such as routing number, check amount, account number or check number. If you need to edit information that is not highlighted, simply click the “Edit” link next to the information you wish to correct. If your System Administrator has set up remittance data for this location, you can also add additional information in the “Remittance Details” section, located below the “Check Details” section. Remove a Check In some cases, Chase Quick Deposit may prompt you to remove a check from a batch. If this is the case, you will see a “Remove” link next to the impacted check. When you view the check, you’ll also see information about why the check needs to be removed. Once you have removed the check from the currently scanned batch, you can attempt to rescan the check into the same batch or a new batch, or you can take that check to a branch for deposit. Add a Check to a Batch Once you have made the necessary adjustments to your checks, you have the option to add checks to your batch. On the “Review checks and prepare deposit” page, click “Scan more checks.” You will be prompted to enter the total amount of all additional checks. As you did before, scan your checks and correct any errors. © 2016 JPMorgan Chase Bank, N.A. Member FDIC. Equal Opportunity Employer. 10 Update Expected Total Occasionally, your scanned deposit total may be different from the total you entered when you began your deposit. When this happens, you will be prompted to review the items in the deposit and make corrections to either check amounts or the expected deposit total. To update the amount of a check, click the “See/update” link next to the appropriate check. To edit your expected deposit total, click the “Edit” link next to the total, located at the top of the screen. Submit Deposit and Confirmation We will prompt you to verify your deposit. If everything is correct, click “Submit Deposit.” After you submit your deposit, you can print your deposit details, start a new deposit, or go to the deposit activity page to review your recent activity. Deposits submitted before 11:00 p.m. ET / 8:00 p.m. PT on a business day will be processed that day. Deposits submitted after 11:00 p.m. ET / 8:00 p.m. PT or on a non-business day will be processed on the next business day. Note: You can go to the Customer Center to subscribe to an alert that will confirm your deposit has been submitted. We will automatically send a summary of your deposit to your secure message center when your deposit has been accepted. This message will include information about any adjustments to the deposit or removal of checks that can’t be deposited through Chase Quick Deposit. © 2016 JPMorgan Chase Bank, N.A. Member FDIC. Equal Opportunity Employer. 11 Continue A Saved Deposit Once you have completed scanning your checks, you can save the deposit and return to complete it later. Please note that you can only have one unsubmitted deposit at a time. Access Your Unsubmitted Deposit You will be alerted to an unsubmitted deposit on the Chase Quick Deposit home page. To resume a deposit, click “See unsubmitted deposit.” Please note that each user can only have one unsubmitted deposit at a time. Click “Resume Deposit” and complete the steps to submit your deposit. © 2016 JPMorgan Chase Bank, N.A. Member FDIC. Equal Opportunity Employer. 12 Information Reporting Chase Quick Deposit gives you access to check details back to 2009. You can also review returns and adjustments online. Search for a Check or Deposit To begin, click “Search for checks & deposits” on the Chase Quick Deposit home page. Create and Save Your Search Select the account and location for which you want to search deposits or checks, and indicate if you are searching for a deposit or check. Then select a date range for your search. You may also enter the amount of the check or deposit if that information is available. If you wish to save this search for use in the future, you can enter a search name in the “Save search as” field. Your saved searches will appear as a link at the top of the page in the “Saved Searches” section. Once you have entered all the information, click “Search.” Search Checks and Deposits The deposits or checks you searched for will appear on the next page. If you search for checks, all check images will be included into one PDF, but you can only search across 30 days at a time. If you search for deposits, each deposit batch will be included as a separate PDF file, but you can search across as much as 24 months all the way back to 2009. From here, you can create a PDF document containing images of the checks or batches you searched for, or download a custom report. You will be able to choose how many check images you want per page (1, 4, or 16). Download a PDF Document of Check Images To download a PDF document of deposit details and check images retrieved in a search, click the “Include in PDF” box next to an individual check, or the “Select Deposit” box next to a deposit. After selecting the appropriate checks or deposits, click “Create PDF.” When your document is ready, you will be able to view or download it through the Download Center, located on the Customer Center. © 2016 JPMorgan Chase Bank, N.A. Member FDIC. Equal Opportunity Employer. 13 Download Your Customized Report To download a custom report of items returned in a search, click “Download Search Results.” Customize your report by selecting the information you would like to download from the “Available fields” section and clicking the left arrow to move it to the “Include in report” section. You can change the order that the information appears in by highlighting the field in the “Include in report” section and clicking the up or down arrows. When you have selected all of the information you want to download, click “Download Report.” You will be prompted to save a CSV (comma-separated value) file that can be opened in programs such as Microsoft Excel® or accounting system. View Returns and Adjustments To view returns and adjustments, go to the Chase Quick Deposit home page and click “See returns and adjustments.” Select the account for which you want to view returns and adjustments, and then select the type of returns you want to view. You’ll see a list of items, including the return date, amount, return type and location. Click the “See” link for more information, or to view an image of the item. On the Check Detail page, you can view the reason for the return, an explanation, and actions you can take for this item. You can also view the front and back of the check. © 2016 JPMorgan Chase Bank, N.A. Member FDIC. Equal Opportunity Employer. 14 Additional Information Learn more about check retention, check scanning, how to maintain your scanner, and who to contact if you have questions. Check Retention Guidance After scanning and submitting your checks for deposit, you should mark and store them in a secure location until destroyed. You should retain the original checks deposited via Chase Quick Deposit until you have confirmed that the checks have been accepted from the deposit batch and posted to your account, and for so long thereafter as is appropriate for your business. You should also ensure that the scanning, storing and destruction of the original checks are done under controls appropriate for your business. Scanning Tips When you enroll in Chase Quick Deposit, you will need to complete the following tasks: • If you’re using the Panini I:Deal® scanner, insert a check face up with the MICR line aligned to the right side of the scanner into the right side of the feeding tray, as indicated by the check icon. • If you’re using the Panini My Vision X® scanner, line up the checks in the feeder by aligning the bottom and outer front edge of the checks. Order checks by size from smallest to largest. Ensure all the checks are facing toward the outside of the scanner and place the checks in the scanner so that the front edges line up with the bottom half of the arrow. • Chase Quick Deposit is only for business checks, personal checks, U.S. treasury checks, and certain money orders, which are payable in U.S. dollars and drawn on banks in the U.S. Foreign and Canadian checks are not allowed. • We do not require you to scan a paper deposit slip with the checks in your deposit. • For optimal scanning, keep your scanner clean and free of dust and small particles. • Checks written with red or faint ink, or that contain prominent background images, may not be read by the scanner. Scanner Maintenance In order to ensure that your scanner reads checks consistently, it is important to perform routine scanner cleaning both weekly and monthly. For your convenience, we have included a one-time use cleaning card with your scanner. Follow the instructions on the card packaging to clean your scanner. You can also visit http://www.paniniportal.com/scannercleaning.aspx for assistance, or refer to your Panini Operator Manual. The cleaning card is not intended to remove debris from the track, clean the sensors, or replace the cleaning procedures outlined in the Panini Operator Manual. To order additional cleaning supplies for your scanner, please visit www.paniniportal.com. Technical Support If you have questions while using Chase Quick Deposit, please call one of the numbers below according to your line of business. Business Banking clients Phone Number: 877-CHASEPC (877-242-7372) J.P. Morgan Private Banking clients Phone Number: 877-242-7327 © 2016 JPMorgan Chase Bank, N.A. Member FDIC. Equal Opportunity Employer. 15 JPMorgan Chase is licensed under U.S. Patent Numbers 5,910,988 and 6,032,137. ©2016 JPMorgan Chase Bank, N.A. Member FDIC. Equal Opportunity Employer. “Chase” is a marketing name for certain businesses of JPMorgan Chase & Co. and its subsidiaries (collectively, “JPMC”). JPMC also uses the “JPMorgan Chase” and “JPMorgan” marketing names for certain of its businesses. Products or services, including those referred to herein, may be marketed and/or provided by appropriately licensed JPMC personnel and entities including commercial banks, securities or other nonbanking affiliates or other JPMC entities.