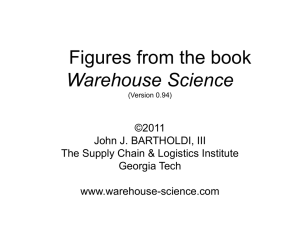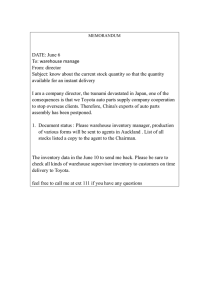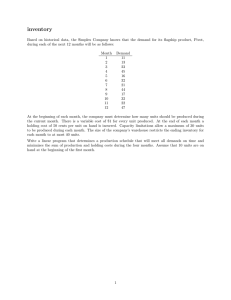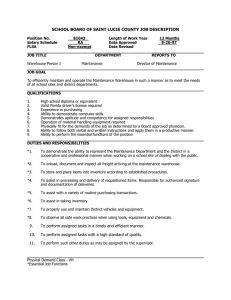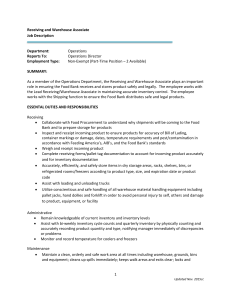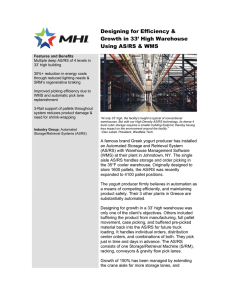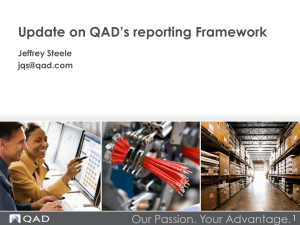QAD Warehousing – Receipt to Ship Demonstration Guide
advertisement

QAD Warehousing – Receipt to Ship Demonstration Guide May 2015 EE2015 Overview This demonstration focuses on one aspect of QAD Warehousing – the Receipt to Ship process – and shows how this functionality supports the vision of the Effective Enterprise; where every business process is working at peak efficiency and perfectly aligned to the company’s strategic goals. QAD Warehousing Receipt to Ship Key Points • Enabling the Effective Enterprise Related Metrics Automating Warehousing processes will directly affect Customer Service, Inventory Effectiveness, Supply Chain Effectiveness, Manufacturing Efficiency, Manufacturing Schedule and Asset Utilization KPIs. Typical measurements related to these KPIs include Delivery in Full On Time (DIFOT), Inventory Accuracy, Inventory Location Accuracy, Fulfillment Efficiency, Size of Safety Stock, Stock outs per Period, Gross Margin Return on Inventory Investment and Capacity Utilization. Improvements measured using these KPIs affect cost of sales, operating income margin, and fixed asset effectiveness. You can reach 99.9% inventory accuracy and a perfect order percentage of 95% or more, improving fill rates and on time delivery to 99.9%. You will reduce inventory levels by 10 to 30%, warehouse space requirements by 20 to 50%, labor cost by 20 to 30% and administrative labor cost by 50 to 80%. You will also improve fixed asset effectiveness, capacity utilization and manufacturing schedule achievement. Additional metrics and the relative importance of each one will depend on your definition of the Effective Enterprise. You can monitor performance against your defined metrics using a combination of Business Intelligence Dashboards, Operational Metrics, Browses and Reports. Receipt to Ship Related Metrics • • • • • • • Delivery In Full On Time (DIFOT) Inventory accuracy, location accuracy Fulfillment efficiency Size of Safety stock Stock outs per period Gross margin return on inventory investment Capacity utilization Key Points • Standard metrics • Importance varies by company Enabling Solution QAD Warehousing supports improvements to these key metrics by automating the Receipt to Ship process, generating tasks for your warehouse operators and communicating them directly on their RF devices. When products are received – either expected on a Purchase Order or ASN, or unexpected arrivals – directed put-away finds the best, most-suitable location based on capacity constraints; popularity code for fast and slow moving items; pallet types; space; weight; expiration date; and many other attributes – with rules defined by item, item type, warehouse, type of transaction, supplier and more. There are over 170 put-away rules representing best practices from multiple industries, configurable to meet your unique requirements. Using directed put away, no longer are received materials left sitting at the dock while your warehouse staff try to figure out on their own where to put them. Warehouse operators get specific directions on their RF devices. No more scribbling locations on a piece of paper – material movers record activities as they occur, scanning bar code labels using RF terminals or using mobile devices for quick and accurate data entry. Pickers will no longer have to search for product in the warehouse. Automated replenishment efficiently moves materials to the pick face and system. Directed picking tasks take your pickers to the right location – increasing productivity, eliminating wasteful paperwork and speeding up customer response. Receipt to Ship Enabling Solution • Automate warehouse processes - 170+ put-away rules - Configurable logic • System-directed tasks - Put away - Pick face replenishment - Picking • RF devices / bar coding Key Points • Automates put away, replenishment and pick process; Configurable rules Demonstration - Receiving In this demonstration, you will see how Warehousing automates processes by following a purchased item from receipt to put away. You will see how Warehousing automatically generates tasks, creates pallets, and tracks the various material move transactions – creating a simplified workflow for your warehouse using real-time directed activities. Receipt to Ship Demonstration Summary - Receiving • • • • • Purchase order receipt Warehouse transactions Inventory detail Put-away calculations RF transactions Key Points • More Detailed Demonstration of Receiving • Use Location Information – Unit of Measure • Put Away Algorithms • Generate Put Away Tasks • Process using RF Device How QAD simplifies processing Purchase Order Receipt Begin by receiving material against an open purchase order. Once again, notice how the system generates the receiving detail. Based on a standard pallet size of 100 defined for this item, it calculated there would be 3 pallets and generated a “license plate” (reference number) for each one. Typically, these would be printed and affixed to the pallet at the receiving dock, and used by material movers to scan pallets as they pick up and put away. This simple receipt is a sample of the power and flexibility of QAD Warehousing. Once set up, it operates in the background – accessing defined pallet sizes, checking location capacity, recommending put-away locations, and automatically generating tasks. Demo 1. Maximize QAD Enterprise Application 2. Select 5.13. 1 Purchase Order Receipts 3. Enter Order WMS1 4. Click Next 3 times 5. At Line Items, enter Line 1, Quantity 300, Site 10-301, Location 010RC001 6. Click Next Note the pallet references PL0000xx 7. Click Back 3 times 8. Click Yes 9. Click Next 10. Click Yes 11. Click Next Key Points • Warehousing runs in the background • Automatically looks up pallet sizes o Defined in Item-Warehouse Maintenance with Logistics UM = PL • Generates license plate numbers (LPN) • Automatically generates put-away tasks How QAD speeds up response time QAD Alerts The purchase order receipt generated put away tasks for your material movers – one for each of the pallets received. These will appear on their RF device, but you can also generate an automatic alert message. For a simple put away, you might just send this to the material mover – either as an Alert in their QAD inbox or to their email, perhaps displaying immediately on their mobile phone. You can send alerts to any number of individuals or roles, and contain all the relevant details. You can set up Alerts for any number of situations, not just when parts need to be picked or put away, but also if there are serious issues like failed inspections or shortages – focusing management time and attention where it is most critical. Demo 1. In Messages, click Alerts (OR look at your inbox on your mobile phone if you set up the Alert to be sent to your email there) 2. Double-click Receiving Putaway Alert Key Points • Automated alerts for routine or critical situations • Sent to selected users/roles • Include all relevant data How QAD maintains complete audit trails Warehouse Transaction Inquiry Review what happened when this Purchase Order Receipt was processed. Here are PO receipt transactions. Note the Algorithm information – Algorithm Type PA, for Put-Away. This was the algorithm used to determine the location to recommend for the put away task. Do you see the product receipt on the bottom left? The pallets were received into location 010RC001 - the receiving dock - and a Put-Away task has been created to move them to a storage location – 040PL002. This transaction remains pending until your process the put away task. Demo 1. Select 4.9.1 Warehouse Transaction Inquiry 2. Press Up or Down Arrow to see the RCT-PO Transactions Key Points • One transaction per pallet, Shows open tasks (go away once processed) • Algorithm PA for put-away; generated task TRANSFER o Received into receiving location 010RC001 o Waiting to be moved to storage location 040PL002 How QAD maintains inventory accuracy Inventory Detail Inquiry Here is the actual inventory transaction. Review location 010RC001. Do you see how it updated Quantity on Hand to reflect the items received? Notice the “Expect Out” column. It shows they are temporarily in this location, awaiting movement. If you look at location 040PL001, you will see the opposite. Zero quantity on hand, but with multiple pallets of materials Expected In. You can always see exactly what your balance is and what activity you expect, at every location. You will also notice on this display that the first four pallets are moving to pallet location 1, but the fifth is going to pallet location 2. That is because location 040PL001 has a capacity of four pallets. Demo 1. In Favorites, select Inventory Detail Inquiry (or select 4.9.13) 2. Enter Site 10-301, Item Number 03210 3. Enter Output page Key Points • Quantity On Hand updated by receipt • Expect Out shows they are due to be moved to another location • Expect In shows there is an outstanding Task to move product into this location • Detail Alloc / Pick places a reservation on the items • Warehouse Location Maintenance defines location capacity (040PL001 has capacity 4 PL) How QAD improves productivity RF Put-Away Inventory shows the materials at the Receiving location. What do your material movers see? Switch to the RF Device for the forklift driver – UserB. Here is a list of all their open tasks – there are five pallets sitting in receiving waiting for movement into storage. They can use this list and select one task at a time (perhaps based on whatever pallet they pick up first), or, more typically, they will just select Next Task and let the system direct them to the next thing they need to do. Here’s the first task – take a pallet and drop it at location 040PL001. To process it, just confirm the location the parts came from, scan the license plate and put away location. The next task will display automatically – one by one moving each of the five pallets to storage. Be aware that what an operator sees on the RF device is completely flexible. You can tailor what you want to have shown on the screen and you can require that the user enter or scan any or all of the information – whatever makes your warehouse most efficient and error-free! Demo 1. Maximize UserB PuTTY session 2. Enter 1 Work Note: if you see a star, that’s the message that you entered in the Overview demo. 3. Enter 2 Select Task 4. Press Control + E to back up one menu 5. Enter 1 Next Task 6. Enter Loc 010RC001 7. Enter Ref <PL000240> 8. Enter Qty 100 9. Enter Loc 040PL001 10. Process the other 4 remaining tasks exactly the same way - When done note message: No task available OR use 4.8.7 Movement Confirmation Workbench Key Points • PuTTY emulates RF Device • Next Task – shows one task at a time in priority sequence • Select Task – shows queue, can highlight and select from there • Others – Transfer, Location Audit (Cycle Count), Kanban, Receipts, Shipments • Customize screens • o select what must be scanned/entered on a transaction o specify what can or can’t be changed o select the unit of measure that can be used Automatic poller displays new tasks as they come in Note: You can process tasks in a batch using Warehouse Confirmation Workbench How QAD tracks inventory details Inventory Details As transactions occur, QAD Warehousing updates inventory positions in real-time. No longer do you see these items on the receiving dock. They are in the Pallet storage location. Since there is no demand for any of these items, nothing shows as allocated or picked. Demo 1. Maximize QAD Enterprise Application 2. In Favorites, click Inventory Detail Inquiry (or select 4.8.17) 3. Enter Site 10-301, Warehouse 01, Item 03210 4. Enter Output page Note: the capacity of 040PL001 is four pallets. Key Points • Totally integrated, warehouse activities immediately update inventory • Seen by planners, sales orders, manufacturing orders Demonstration – Replenish / Ship The next part of this demonstration shows how QAD Warehousing automates the picking and replenishment process. First, use replenishment logic to instruct warehouse personnel to move materials from reserve storage to the pick face locations, then pick and ship a single sales order. Enter another order, this time one that you are not able to ship in full, then see how the purchase order receipt creates a cross-docking task for the backordered items. Note: QAD Warehousing supports a variety of picking processes – picking one order at a time, picking a batch of orders and sorting them during picking or afterwards at the shipping dock, or creating a picking wave. This demonstration focuses on the discrete order pick example, and shows you how you can manage a multi-step shipping process – picking the items, moving them to a packaging area, then to the shipping lane for containerization and loading onto a truck. Another demonstration covers picking multiple orders. Receipt to Ship Demonstration Summary – Replenish / Ship • Replenishment • Sales Order picking • Package and ship Key Points • Replenish Pick Face • Pick products from Pick Face • Package and ship • Cross-docking Note: review other picking options in the Sales Order Picking demonstration How QAD simplifies replenishment Replenishment Depending on your warehouse design, you may have reserve storage and forward pick locations, with carefully managed replenishment activities. Often you will pick from the forward pick face locations. These are typically floor level pick locations reserved for split pallet, broken case or case storage. Reserve storage is in other locations – usually more difficult to reach or on upper rack locations. Replenish pick face locations as needed from the reserve storage – based on established replenishment point, pallet sizes, maximum quantity and capacity. Demo 1. Select 4.16.13 Replenishment Request 2. Enter Site 10-301, to 10-301, Item Number 03210, to 03210 3. Check Create Transactions 4. Enter Output terminal 5. (Optionally) in Messages, click Alerts Note: if you subscribed to the pick alert, you will see alerts for the PICK-RE tasks. 6. Click Inventory Detail Inquiry tab 7. Enter Site 10-301, Warehouse 01, Item 03210 8. Enter Output page Key Points • Replenishment is optional • Some warehouses receive / pick only pallets; won’t use this • Best Practice when picking less than full pallets o Reserve Location (full pallet) o Forward Picking / Pick Face o Carefully managed replenishment How QAD automates processes RF Replenishment Here are the tasks generated on the material mover’s RF Device – prompting them to pick up particular items and put them away in the specified location. When one task is complete, it automatically prompts them with what to do the next, until all pending tasks are complete. Demo 1. Maximize UserB PuTTY session Note: the next task should display automatically 2. Enter Loc 040PL001 3. Enter Ref <PL000240> 4. Enter Loc 040BX001 5. Enter Item 03210 6. Enter EA, Qty 100 7. Process the next task exactly the same way. When done note message: No task available 8. On both PuTTY session, press Control + E 3 times to return to login prompt 9. Maximize QAD Enterprise Application 10. Click Inventory Detail Inquiry tab 11. Enter Output page Key Points • Replenishment tasks generated for material mover • Again, immediately reflected in inventory balances • Note: only Pallets have a Reference How QAD simplifies picking Sales Order Picking To finish this process, what happens now if you take a sales order – perhaps for an odd number of items 126? Use the discrete order picking process, generating a pick list/preshipper for this order. You can see here how it automatically picks from the forward locations. Demo 1. Select 7.1.1 Sales Order Maintenance 2. Enter Order WMS1, Sold-To 10C1005 3. Enter Site 10-301 4. Click Next 2 times 5. Enter Line 1, Item Number 03210, Site 10-301, Qty Ordered 126 6. Click Next 6 times 7. Click End Lines 8. Click Trailer 9. Click Next 2 times 10. Select 75.10.13.17 Picklist/Pre-Shipper Automatic 11. Enter Sales Order WMS1, To WMS1 12. Click Run 13. (Optionally) In Messages, click Alerts Note: if you subscribed to the pick alert, you will see alerts for the PICK-SO tasks. 14. In Favorites, select Inventory Detail Inquiry 15. Enter Site 10-301, Warehouse 01, Item 03210 16. Enter Output page Key Points • Picks one full pallet, 2 boxes and 6 EA • Pick Sequence, looks first for full pallets, then boxes then eaches • Pick alerts are optional How QAD makes warehousing staff more efficient RF Picking by Zone Notice the RF Tasks display on both RF Devices. User A is an operator that uses a handtruck, not a forklift, and processes all the picking tasks for the BX and EA locations. UserB is a forklift driver and gets all tasks for the PL locations. Even when you are picking and shipping one order at a time, Warehousing helps you – eliminating the paper step, moving parts faster and more efficiently, by generating tasks and communicating them to mobile warehouse workers electronically on their RF terminals / devices and letting them record transactions error-free simply by scanning the bar code. Go ahead and pick the pallet, then pick the eaches and boxes. It is likely you will combine the loose materials – the eaches and boxes – on one pallet. Notice you can enter a pallet reference for that. When done, you drop the whole pallet. Demo Note: if you have both UserA and UserB sessions set up to display Next Task, you will automatically see the EA and BX tasks on UserA and the PL task on UserB. 1. Minimize QAD Enterprise Application 2. In UserB PuTTY session, enter WLG <blank>, Location <blank>, Task <blank> 3. Enter 1. Work 4. Enter 1. Next Task 5. Enter Loc 040PL001 6. Enter Ref <PL000242> 7. Enter Qty 100 8. Enter Loc 060PA001, PL, Ref <PL000242> 9. If you are not already logged on as UserA, in UserA PuTTY session, enter WLG <blank>, Location <blank>, Task <blank> 10. Enter Site 10-301, Warehouse 01 11. Enter 3. Picking/Container 12. Enter 2. BP Pick All 13. Click Enter to select order (this is indicated by the *) 14. Click F1 to process 15. Enter Location 040BX001, item 03210, L <blank>, R <blank>, Qty 10, EA, To Ref PL990001 16. Enter Location 040BX001, item 03210, L <blank>, R <blank>, Qty 10, EA, To Ref PL990001 17. Enter Location 040EA002, item 03210, L <blank>, R <blank>, Qty 6, EA, To Ref PL990001 18. Enter Drop All 1 19. Enter Location 060PA001 When done note message: No task available Key Points • Split tasks among operators based on item, location, equipment • Optionally group picked items on a pallet for tracking How QAD simplifies product shipment Picked Item Inventory Look at the inventory display again. Now you see the items in location 060PA001 – an intermediate packaging area where you move picked items to prepare them for shipment. Notice the quantity in the Picked column – this indicates you picked these items against specific orders. Demo 1. Maximize QAD Enterprise Application 2. Click Inventory Detail Inquiry tab 3. Enter Site 10-301, Warehouse 01, Item 03210 4. Enter Output page Key Points • Displays references and Detail Pick • Intermediate packaging location not required • Could pick and move directly to shipping lane How QAD streamlines processes Shipping Finally, take the packaged materials and load them on to the truck. You can load individual pallets, or build a container then put that on the truck. The material handler can confirm the shipment on the RF Device, or the supervisor might confirm the shipment using the Pre-shipper/Shipper Confirm – just as all other orders processed using QAD Enterprise Application. No difference in process! Demo 1. Maximize UserB PuTTY session 2. Press Control+E 2 times to return to main menu 3. Enter 3. Picking/Container 4. Enter 4. Container Move 5. Enter Ref <PL000242> 6. Enter Destination Loc 070SH001 7. Enter Reference PL990001 8. Enter Destination Loc 070SH001 9. Press Enter 10. Press Control+E to return to menu 11. Select 5. Ship Truck 12. Enter Loc 070SH001 13. (Optionally) Enter Carrier Shipment Ref <your pre-shipper number – PS101311001>, Vehicle ID <CO TRUCK 1> 14. Press F1 to select shipment 15. Press F4 16. Enter Confirm Shipment 1 17. Press Control + E to return to the menu Note: you can also process shipments using 7.9.5 Pre-Shipper/Shipper Confirm 18. Maximize QAD Enterprise Application 19. (Optionally) in Messages, click Alerts Note: if you subscribed to a shipment alert, you will receive a Shipment Notification. 20. Click Inventory Detail Inquiry tab 21. Enter Site 10-301, Warehouse 01, Item 03210 22. Enter Output page Key Points • Pre-shipper/Shipper Confirm o Can do on RF Device – select Ship Truck o Or do using standard process – Pre-shipper/Shipper Confirm • Ships sales order • Moves items from shipping dock • Flags ready for invoicing How QAD improves customer service Cross Docking What happens when there is a backorder? Depending on your processes, QAD Warehousing can automatically direct backordered items to the staging area when you receive them – that’s cross docking. For example, here is an order for 350 units. You can pick 300 now, leaving a backorder for 50. There is an outstanding purchase order for 500. When this is received, rather than create put away tasks for the entire quantity and then another task to pick the back ordered items, QAD Warehousing creates directs the backordered items immediately to staging. Demo 1. Select 7.1.2 Sales Order Browse 2. Search Order equals WMS-BO 3. Select 75.10.13.17 Picklist/Preshipper Automatic (or 7.9.1) 4. Enter Sales Order WMS-BO, to WMS-BO 5. Check Update yes 6. Click Run 7. In Favorites, select Movement Confirmation Workbench (or 4.8.7) 8. Enter From Site 10-301, To 10-301 9. Check Select All 10. Click Next 11. (Optionally) Click Next/Yes to move the material to the staging area 12. Select 5.13.1 Purchase Order Receipts 13. Enter Purchase Order Number WMS-BO 14. Click Next 3 times 15. In Line, press down arrow 16. Enter Quantity 500 17. Check Multi Entry 18. Click Next 19. Click Back 2 times 20. Click Yes 21. Click Back/Yes 22. Click Back/Next 23. Click Movement Confirmation Workbench tab 24. Click Next Note: 50 go directly to 060PA001; 450 go to PL storage. Key Points • Automates backorder processing • Minimizes put away/picking tasks • Speeds up order turnaround; improve customer service How QAD helps maximize storage utilization Warehouse Capacity Now that you have material in your warehouse, take a quick look at capacity. This is probably the emptiest warehouse you will ever see, but you should get the idea. Here you can see both the absolute value and the relative fill value of each storage location in your warehouse. Absolute full shows you if there is inventory in this location or not. Relative full percentage compares the actual number of items to the capacity. You can review this on a report, giving you insight into how full your warehouse is for all locations, or you can use a graph like this one, representing how close to capacity the warehouse is at any point, location by location. Demo 1. Select 4.3.17.13 Location Full % Report 2. Enter Site 10-301, To 10-301 3. Enter Output printer 4. In Favorites, select Location Capacity Graph 5. (Optionally) Select Actions > Grid View Key Points • Absolute full is binary o either there is something in the location or not o it does not indicate how many parts are in that location • Relative full percentage compares the quantity in the location with capacity • Report, graph or grid view How QAD adapts to your business environment Warehouse Location Capacity If you would like to look behind-the-scenes and see some of the underlying information making this all work, start with looking at the location information. The system maintains capacity and usage of each storage location. You assign each storage location to a Work Group and then assign tasks by work group – meaning you may have some warehouse staff focused on put-away functions, and others assigned to pick specific aisles. They will only get the tasks waiting for them on their RF devices… they won’t see all the waiting tasks – just the one’s they need to take care of. Unless they have nothing to do, then they can ask to see other open tasks where they may be able to assist. QAD Warehousing also uses settings like Popularity to optimize slotting – for example, you may want to fill the lower shelves first, or put fast moving items up front and in the easiest to get to locations – to speed up the picking process and make your team more efficient. You define all of these settings during implementation, customizing QAD Warehousing to meet the needs of your unique business environment. Demo 1. Select 4.3.13 Warehouse Location Maintenance 2. Enter Site 10-301, Location 040PL001 3. Click Next 4. Click Next 3 times Key Points • One of the many key items you set up when defining your warehouse • Dimensional data – height, length, width - useful for large, bulk items • Capacity - In general, how many pallets fit here? Item-specific, how many pallets of this item fit here? • % Full – for analysis • Work Group - Location or person - Tasks assigned by work group • Popularity - Decide what locations to fill first; most popular; easiest to get to How QAD automates complex calculations Algorithm Assignment Report How does all this fit together? Using powerful algorithms – decision trees the system walks through each time you execute a particular transaction. For example, on a basic receipt the system calculates the number of pallets then looks for a storage location. A more complex algorithm looks to see if there is any more of this item in stock and tries to put it there. These are simple examples – you can get much more complex – restricting partial pallets to certain locations, merging lots, checking for dedicated stock locations and more. Each type of action can be made up of any number of algorithms – in fact, there are over 170 algorithms. All of this logic is customizable to your specific situation and once defined will operate automatically to optimize your warehouse based on the capacity and constraints unique to your operation. Demo 1. Select 4.6.11 Algorithm Assignment Report 2. Enter Algorithm Type PA, To PA, Transaction Type RCT 3. Enter Output page 4. Select 4.6.6 Algorithm Master Browse 5. Search Algorithm Type equals PA Key Points • Put-Away example - Algorithm Type PA o Find any storage location that is available • Algorithms are like Decision Trees o Sequence 10 – if yes, stop – do that o If not, continue to Sequence 20 – if yes, stop – do that o If not, continue… o Last step is always a generic action – if you can’t do anything else, do this (ie. Put in any empty spot) • Can be very complex, multi-step • The system goes through the algorithm one step at a time, and when it gets a yes, it stops. You define all this during system setup – that’s how flexible it is Closing In closing, using QAD Warehousing you will have a more efficient and accurate warehouse. This allows you to decrease inventory even as you improve fulfillment, increasing customer service and manufacturing schedule achievement. Automating processes using mobile devices eliminates errors and reduces cost, ensuring compliance while improving gross margin return on inventory investment. QAD: Enabling the Effective Enterprise! Receipt to Ship Closing • • • • • • • Delivery In Full On Time (DIFOT) Inventory accuracy, location accuracy Fulfillment efficiency Size of Safety stock Stock outs per period Gross margin return on inventory investment Capacity utilization Enabling the Effective Enterprise! Key Points • • Enabling the Effective Enterprise o Improve efficiency and accuracy o Decrease inventory; increase fulfillment o Automate processes o Eliminate errors; reduce cost o Improves gross margin return on inventory investment Impacts almost all KPIs