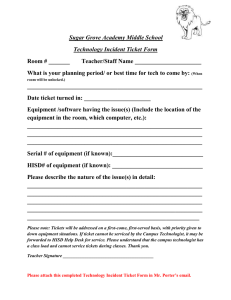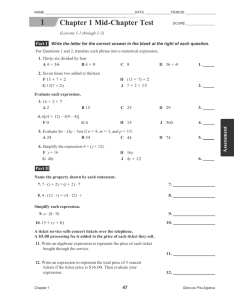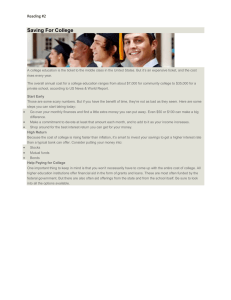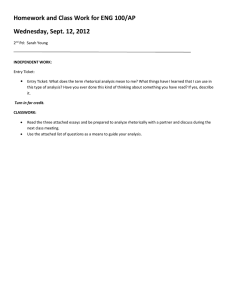Remedy Quick Start Guide
advertisement
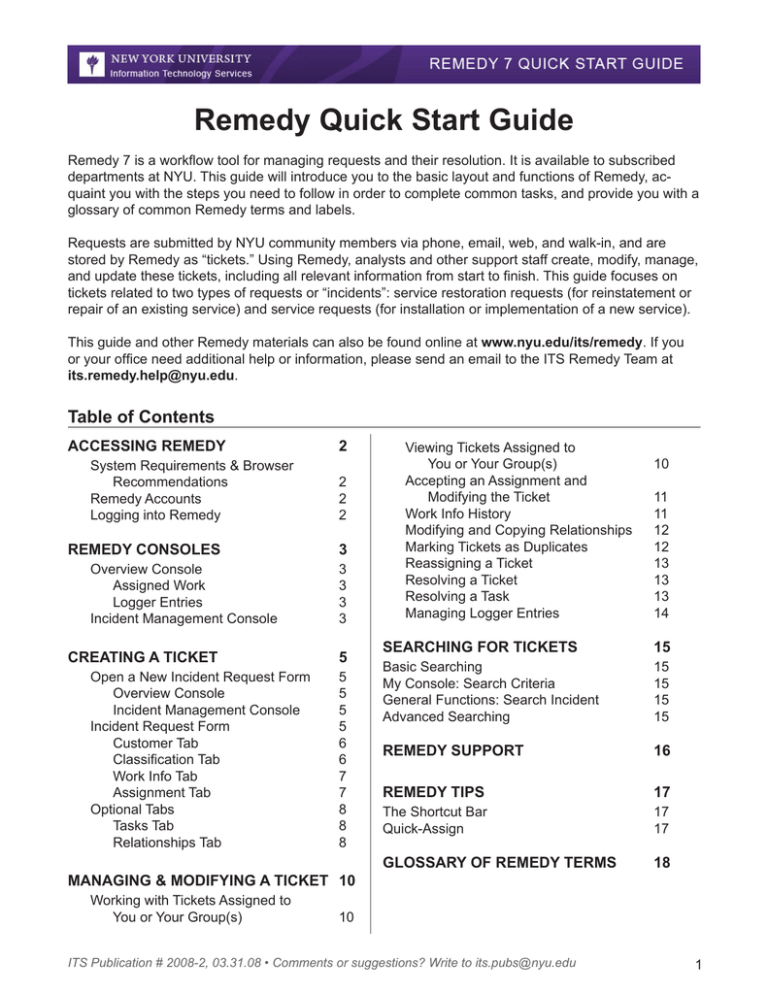
Remedy Quick Start Guide Remedy 7 is a workflow tool for managing requests and their resolution. It is available to subscribed departments at NYU. This guide will introduce you to the basic layout and functions of Remedy, acquaint you with the steps you need to follow in order to complete common tasks, and provide you with a glossary of common Remedy terms and labels. Requests are submitted by NYU community members via phone, email, web, and walk-in, and are stored by Remedy as “tickets.” Using Remedy, analysts and other support staff create, modify, manage, and update these tickets, including all relevant information from start to finish. This guide focuses on tickets related to two types of requests or “incidents”: service restoration requests (for reinstatement or repair of an existing service) and service requests (for installation or implementation of a new service). This guide and other Remedy materials can also be found online at www.nyu.edu/its/remedy. If you or your office need additional help or information, please send an email to the ITS Remedy Team at its.remedy.help@nyu.edu. Table of Contents ACCESSING REMEDY 2 System Requirements & Browser Recommendations Remedy Accounts Logging into Remedy 2 2 2 REMEDY CONSOLES 3 Overview Console Assigned Work Logger Entries Incident Management Console 3 3 3 3 CREATING A TICKET 5 Open a New Incident Request Form Overview Console Incident Management Console Incident Request Form Customer Tab Classification Tab Work Info Tab Assignment Tab Optional Tabs Tasks Tab Relationships Tab 5 5 5 5 6 6 7 7 8 8 8 Viewing Tickets Assigned to You or Your Group(s) Accepting an Assignment and Modifying the Ticket Work Info History Modifying and Copying Relationships Marking Tickets as Duplicates Reassigning a Ticket Resolving a Ticket Resolving a Task Managing Logger Entries 10 11 11 12 12 13 13 13 14 SEARCHING FOR TICKETS 15 Basic Searching My Console: Search Criteria General Functions: Search Incident Advanced Searching 15 15 15 15 REMEDY SUPPORT 16 REMEDY TIPS 17 The Shortcut Bar Quick-Assign 17 17 GLOSSARY OF REMEDY TERMS 18 MANAGING & MODIFYING A TICKET 10 Working with Tickets Assigned to You or Your Group(s) 10 ITS Publication # 2008-2, 03.31.08 • Comments or suggestions? Write to its.pubs@nyu.edu 1 1. ACCESSING REMEDY System Requirements & Browser Recommendations Remedy Accounts To access Remedy, you must first have an account. If you do not have an account, you will need to request one by emailing its.remedy.help@nyu.edu. Please be sure to include your department or division, existing Remedy Support Group(s) to which you wish to be added, your NetID, and your office phone number. Additional information from you or your supervisor may be requested by the Remedy support team. Browser and Operating System For best performance, ITS recommends the following platform and browser combinations: Windows XP or Vista running Internet Explorer 6 or 7 or Firefox 2.0 and higher; Macintosh OS X or later running Safari or Firefox 2.0 and higher. Logging into Remedy Point your browser to http://www.nyu.edu/its/remedy/. In the right-hand Remedy User Group menu, click the Remedy 7 Login link, and log in with your NetID and NYUHome password. (Leave the Authentication field blank.) Once you log in, please set your browser to allow popups for the Remedy URL. Fig. 1: The Remedy Login Screen In the future, you will be able to access Remedy through a link in NYUHome’s Work tab. Reminder: Always log out of Remedy when you are finished with your session. Click the Logout link at the top of any Remedy console. 2 2. REMEDY CONSOLES Remedy is organized into a number of different consoles, or screens. The support organization to which you belong, and your level of access within that organization, determines which consoles you can access. In this guide, we will discuss the two most commonly used support consoles — the Overview Console and the Incident Management Console. Overview Console This is the first console you will see upon logging into Remedy. It is also your primary method of tracking unassigned email requests. The Overview Console contains three areas: Assigned Work (Fig. 2 #1) Displays all requests and tasks currently assigned to you or your support group(s). You can set your preferences by clicking the Preferences button. Logger Entries (Fig. 2 #2) Lists unassigned email and Internet requests. Fig. 2: Remedy Overview Console In addition, note the contextsensitive navigation pane (Fig. 2, #3) at the left of the console. You can use the navigation pane to access a variety of other consoles, search and update the knowledgebase, or to set your personal Remedy user preferences. Incident Management Console This is where you will likely perform most of your Remedy work. Actions you can perform here include: •Creating and managing incident-related tickets (including both Service Requests and Service Restoration Requests); • Searching for tickets using a variety of criteria (see Searching for Tickets, pg. 15); •Quick viewing of details and tasks associated with a selected request; and •Fast execution of actions, such as reassignment and resolution, on selected tickets in your queue. Please note that you can also create and manage tickets in your group’s queue from the Overview Console. However, the Incident Management Console provides a streamlined view of tickets specifically classified as Incidents. Incident Management also does not display any Tasks assigned to you. To view the Incident Management console: •In the left-hand navigation pane of the Overview Console, click Other Applications. •In the menu that opens, click Incident Management. The Incident Management console will open in a new window or tab, depending on your browser configuration. 3 2. REMEDY CONSOLES (cont.) The Incident Management console has four areas: •Search (Fig. 3, #1) This is where you can perform detailed searches for assigned tickets. You can search by preselected dates (24 hours, 2 days, etc.) as well as by ticket owner and/ or assignee. Advanced searching is also available via a link (see Searching for Tickets, pg. 15). Fig. 3: Incident Management Console •Assigned Work (Fig. 3, #2) Displays all tickets currently assigned to you or your support group(s). You can set your preferences by clicking the Preferences button. •Request Details (Fig. 3, #3) Displays information on a selected (highlighted) ticket in the Assigned Work area (see above). This is a read-only view of the request. Request-related tasks are also displayed in the Task tab. •Work Info (Fig. 3, #4) Lists each entry in the Work Info log of the selected request. It is also possible to create a new Work Info entry directly from this area (see Work Info History, pg. 11). In addition, note the context-sensitive navigation pane (Fig. 3, #5) at the left of the console. 4 3. CREATING A TICKET Tickets are created in several ways in Remedy 7: •By an analyst responding to a helpdesk phone call or walk-in client; or •In Logger, when a request is sent via a non-NYU email address or any email address that cannot be reconciled with an NYU NetID. Logger entries must be reviewed by an analyst, who then decides whether or not the request is legitimate and creates a new ticket accordingly. This section of the guide will provide step-by-step instructions on how analysts create tickets. (For instructions on updating and managing all your tickets, see section 4: Managing and Modifying a Ticket, pg. 10.) Analysts create tickets using Remedy’s Incident Request Form, which is organized in tabs, each containing a set of fields for entering or viewing information. Tabs containing required fields are labeled in green, and the required fields within each tab are labeled in green boldface type. The following instructions focus on the required fields, tab by tab, as well as some of the more frequently used optional fields. 1. Open a New Incident Request Form You can do this from either the Overview Console or the Incident Management Console: Overview Console •At the bottom of the Assigned Work area, click Create. •In the pop-up window that opens, use the pull-down menu to choose the appropriate request type. Select Incident. Fig. 5: Creating a new ticket in the Overview Console. Incident Management Console •In the navigation pane at left, click New Incident. There is also a Create button below the Request Details area. 2. Incident Request Form The Incident Request Form that opens is divided into two sections: an Incident Fig. 6: Select Request Type from the pulldown menu Request Information area in the upper portion, and a series of tabs below it. When the form opens, the Customer tab is the active tab. You must fill out the following required information: 5 3. CREATING A TICKET (cont.) A. Customer tab 1. Enter the client’s NetID in the NetID field (Fig. 7, #1), then press the Enter/Return key on your keyboard. A new window will appear. Select the user role from the User Roles pull-down list, click the Search button and then click OK to close the window. Information about the client will be automatically filled in. Verify that the proper information has appeared in the form. (Fig. 7, #1 and 3). 2. Enter an appropriate summary Fig. 7: Customer tab of this request in the Summary field located in the upper left-hand portion of the form (Fig. 7, #2). Tip: Check the Customer’s Incidents area (lower right) for any recent requests associated with this client. If the client is contacting you about a request that already has a ticket associated with it, close the new ticket (click Close, bottom left), open the existing ticket, and modify it as appropriate (see section 4: Managing and Modifying Tickets, pg. 10). 3. When you are satisfied with the information, click the Classification tab (Fig. 7, #4). B. Classification tab Request classification is very important in Remedy 7. Classification assists reporting and metrics efforts, helps Remedy to group similar requests into problem tickets, and aids in the automatic routing and escalation of different types of requests. 1. From the Service Type pulldown menu (Fig. 8, #1), Fig. 8: Classification tab select Service Restoration or Service Request. A Service Request is a request for a new service, account, or installation. A Service Restoration is a request to modify or update an existing service or installation, or to restore a service that has been interrupted in some fashion (see Glossary, pg. 18). For most incidents, you will select Service Restoration. 2. Select the Category / Type / Item (CTI) combination from the pull-down menus (Fig. 8, #2). 3. Optional: Under Reporting Information, use the Reported Source pull-down menu (Fig. 8, #3) to document how the request was received (e.g., phone, walk-in, etc.). 6 3. CREATING A TICKET (cont.) 4. When you are satisfied with the information, click the Work Info tab (Fig. 8, #4). C. Work Info tab The Work Info History (also commonly referred to as the Work Log), in the Work Info tab, is where all steps taken to resolve a request, including interaction with the client, are recorded. As this is a new request, you won’t see any information in the Work Info History area. For a new request, follow these steps to add work information and notes to the ticket. Fig. 9: Work Info tab 1. Under Add Work Info, enter a brief summary of any work performed in the Summary field (Fig. 9, #1). For example, if you take a helpdesk call on which you are able to perform some type of work, you should enter a summary of the work you completed. 2. Optional: Also under Add Work Info, you can use the pull-down menu next to Work Info Type (Fig. 9, #3) to describe the type of work that was performed. 3. Optional: At the bottom of the Add Work Info area, there is a box where you have the option of uploading an attachment (for example, a screenshot of an error message). To upload an attachment, click the Add button (Fig. 9, #4). 4. When you are satisfied with the information, click the Assignment tab (Fig. 9, #5). D. Assignment tab The Assignment tab allows you to assign a request to a specific Support Organization, Assigned Group, and Individual for further attention. You can also change the status of the ticket in this tab. 1. Select the appropriate Support Organization and corresponding Assigned Group from the Support Organization and Assigned Group pull-down menus (Fig. 10, #1, pg. 8). Note: The Category, Type, and Item of the request (see B: Classification Tab, of this section) will determine which departments and groups appear in the list. If you do not see the appropriate support group for this request, make sure your request classification is correct. 3. If the ticket is ready to be routed to the Support Organization and Group you selected, you can now click Save (Fig. 10, #2, pg. 8). Remedy will change the ticket’s Status to Assigned and send a notification alerting the appropriate groups and individuals that a ticket has been assigned to them. To change the ticket’s Status before routing it, or resolve the ticket yourself (e.g., if you created the ticket while handling a phone call and were able to resolve the issue during the call), please continue to the next step. 4. Updating the Ticket’s Status: This is particularly important if the ticket will remain assigned to you or your group. There may be group-specific Status options associated with the request, in which case you should record them at this point. 7 3. CREATING A TICKET (cont.) a. In the upper right area of the Incident Request Information form, locate Status and select the appropriate entry from the pull-down menu (Fig. 10, #3). (If the Status is set to Pending, you must specify a Status Reason.) If you are resolving the ticket, proceed to step 4b. Otherwise, you can now click Save. This will automatically route the request to the Support Organization and Group you selected earlier. Fig. 10: Assignment tab b. Resolving a Request: If you are the analyst who is completing the requested work for a given ticket, then you can resolve that ticket. Set the Status to Resolved. (Optional: Select the appropriate reason for the resolution from the Status Reason pull-down menu.) Then click the Assignment tab, and enter an Assignee. You can now click Save. Optional Tabs Thus far, we’ve focused on the tabs containing required fields. Remedy also features a number of other tabs that enable you to enter additional information and refine the quality of the tickets you handle. The Tasks tab can be particularly helpful. Tasks tab Use the Tasks tab if you want to assign specific action items within a ticket to particular individuals or groups, without assigning them the entire ticket. Click the Tasks tab, then click the Create button under Related Tasks. In the Create Task window that opens: •Under the General tab, enter a task name and description in the Name and Summary fields. •Using the Type pull-down menu, select the type of work the task requires. •In the Assignments/Dates tab, use the pull-down menus to assign the task to an Assignee Organization, Group, or Individual. •When you are finished, click Save. The task should now appear in the Related Tasks log. If you have been assigned a task and need to update it, see Resolving a Task, pg. 13. Relationships tab Information about relationships among incidents can be very useful. In Remedy, you can add relationship information as part of the process of creating a new ticket, or when you are modifying an existing ticket, and select any of several relationship types. It is the responsibility of the analyst to assess the situation and determine the appropriate relationship type. 8 3. CREATING A TICKET (cont.) Creating a relationship to a ticket that does not yet exist: You can create a Relationship between a ticket you are currently viewing and a ticket that does not yet exist. The new ticket will be created as part of the process. 1. In the Incident Request form of the current ticket, click the Relationships tab. 2. At the bottom of the form, use the Request Type pull-down menu to select Incident, then click the Create button. 3. In the new Incident Request form that opens, create and save the ticket. 4. This new ticket will be automatically related to the ticket on which you were working, with the Relationship Type set automatically to Related to. Fig. 11: Creating a Relationship Creating a relationship between the ticket you are viewing and an existing ticket: 1. In the Incident Request form of the current ticket, click the Relationships tab. 2. At the bottom of the form, use the Request Type pull-down menu (Fig. 11) to select Incident, then click the Search button. 3. In the Incident Relationship Search window that opens, set the search criteria in the fields provided, then click the Search button. 4. Select the appropriate ticket from the list that appears below the Search button by clicking once on the item to highlight it. Select a Relationship Type from the pull-down menu below the list, then click the Relate button. To modify an existing relationship between two tickets, or to copy relationship information from one ticket to another, please see Modifying and Copying Relationships, pg. 12. 9 4. MANAGING & MODIFYING A TICKET This section provides instructions for working with tickets that have been created and assigned to you or your Support Group by analysts (including yourself). In addition, we show you how to create tickets from Logger entries, which the system automatically generates when it cannot associate an NYU NetID with an email address from which a request was sent. Please note that this section is not a sequential list of tasks to complete. When a ticket is assigned to you, you may need to complete one or more of the tasks outlined in this section. Working with Tickets Assigned to You or Your Group(s) Requests assigned to you or your Support Group(s) appear in the Assigned Work areas of the Incident Management and Overview consoles. Fig. 12: Assigned Work log Note: If you want to alter the way Remedy notifies you of new or updated tickets, you can do so by selecting My Profile from the General Functions item in the navigation pane. In the People console that opens, click the tab for Notifications. Here you can configure whether or not you want to receive email updates from Remedy. Viewing Tickets Assigned to You or Your Group(s) 1. On the Overview or Incident Management console, locate the Assigned Work area in the center portion of the console. You can manage all tickets and tasks in your group’s queue from the Overview Console. The Incident Management Console provides a streamlined view of tickets specifically classified as Incidents. Incident Management does not display any tasks assigned to you. To filter the tickets according to particular groups, click Console View in the left-hand navigation pane and, from the pull-down menu, select the group(s) whose tickets you wish to view. 2. To view additional details of a request: • Double-click the ticket, or select (highlight) it and click the View button. The Incident Request form opens. From here, you can also modify the form and perform other actions, as appropriate (see below for more). 10 4. MANAGING & MODIFYING A TICKET (cont.) Accepting an Assignment and Modifying the Ticket 1. On the Incident Management or Overview console, locate the Assigned Work area. Double-click or select (highlight) the ticket and click the View button. The Incident Request form appears. 2. Click the Work Info tab. Add a new Work Info History entry describing any work you have done toward resolving the ticket, or any communication you have had with the client. 3. In the Status field (upper right area of form), open the pull-down menu and set the Status to In Progress. 5. If a ticket is assigned to your group, and you would like to assign it to yourself as an Individual, then in the left-hand navigation pane, click Quick Links to open the pull-down menu, and click Assign to Me. 6. Click Save to save your work and assign the ticket to yourself. From this point, you can continue to work with the ticket as needed, refer to it at a later time, update its Work Info History and Status, or reassign it. Work Info History Work Info History (commonly referred to as the Work Log), within the Work Info tab on the Incident Request form, is where you record all actions taken toward resolving a ticket, including any contact you might have with the client. It is essential, especially with tickets that will Fig 13: Work Info and Work Info History be handled by multiple groups or people, that you both closely review items in the Work Info History and add your own items as necessary. To review and update the Work Info History: 1. Click the Work Info tab. Under Work Info History, you will see a box containing the summary of all Work Info History entries. If you are the first person acting on a ticket, this area may be blank. 2. To add an item to the Work Info History, enter a brief summary of any work performed in the Summary field under Add Work Info. This summary will appear in the Work Info History after you click Save. 3. If your Work Info History entry requires lengthier explanation or instructions for others, add that information in the Notes field. Click the button to the right of the field to expand the text field for easier typing. If a ticket assigned to you includes Notes for one of the Work Info History entries made by another analyst who has also worked on the ticket, be sure to review those Notes, as they may contain important information, instructions, or requests of you regarding the ticket. 4. Optional: Also under Add Work Info, you can use the pull-down menu next to Work Type Info to describe the type of work that was performed. 5. Optional: At the bottom of the Add Work Info area, there is a box where you have the option of uploading an attachment (a jpg screenshot of an error message, for example). To upload an attachment, click the Add button. 6. When you have finished with your updates, click Save. To review your entry in the Work Info History, click the Refresh button above the Work Info History display box. 11 4. MANAGING & MODIFYING A TICKET (cont.) Modifying and Copying Relationships You may need to modify, copy, or add new Relationship information to a ticket. For instructions on creating new relationships, please see the Relationships Tab, pg. 8. Modifying an existing relationship between two tickets: 1. Open one of the two tickets you wish to modify, and click the Relationships tab. 2. From the list of Relationships, select the Relationship you wish to change by clicking once on the item to highlight it. Set the Quick Actions box to Modify Relationship type, then click the Execute button. 3. Under New Relationship Details in the Modify Relationship window that opens, use the pulldown menu to set the new Relationship type, then click the Save button. Fig. 14: Modifying Relationships Copying relationships from one ticket to another: When you create a new Relationship between two tickets, previously established relationships of either ticket can be copied over to the other ticket in the newly related pair. 1. Open the ticket you wish to copy to, and click the Relationships tab. 2. Highlight the related ticket that has the relationships you wish to copy from. Set the Quick Actions box to Get Related Relationships, then click the Execute button. 3. In the Relationships window that opens, select the Relationships you wish to copy. You can select multiple relationships by holding down the CTRL key while left-clicking with your mouse. Use the pull-down menu to set the Relationship Type, then click the Select button. Marking Tickets as Duplicates If you encounter a ticket that is a duplicate of an issue addressed in an existing ticket, you can use Relationships to mark one ticket as the original, and the other ticket as a duplicate. When the original is resolved, any duplicates associated with it will be automatically resolved as well. 1. In Remedy, search for an open ticket you wish to mark as having a duplicate ticket, or of being a duplicate ticket itself. 2. Click the Relationships tab. 3. From the pulldown menu, select Request Type (Incident), then click Search. 4. In the search window that opens, enter the keywords for which you wish to search, then click the Search button. Results will appear in a frame below the tabs. 5. Select the ticket you wish to mark as a duplicate, or as an original for the duplicate ticket you have open. 12 4. MANAGING & MODIFYING A TICKET (cont.) 6. Three boxes at the bottom of the screen confirm the setting. They display the number of the ticket you have open, the relationship to the ticket for which you searched (either a Duplicate of or an Original of), and the number of the ticket you selected in the search. Selecting Duplicate of sets your open ticket as the duplicate to the ticket you selected in the search. Selecting Original of marks the ticket for which you searched as the duplicate. 7. Click Relate. Note: If you want to add additional tickets as duplicates, repeat the process above. Reassigning a Ticket 1. Click the Assignment tab, and select the group from the pull-down menu in the Assigned Group field. 2. Select the appropriate individual from the pull-down menu in the Assignee field. 3. If you need to change the status of the ticket before reassigning it, do so by using the Status pulldown menu near the top of the console. 3. Click Save. Resolving a Ticket If you are the analyst who completes the requested work for a given ticket, then you can resolve that ticket. Resolving the ticket signifies that all work has been completed to the satisfaction of the client. To resolve a ticket assigned to you or your Support Group: 1. Click the Work Info tab. Update the Work Info History, if you haven’t already done so. 2. Click the Assignment tab, and enter an Assignee. 3. In the Status field (upper right area of form), open the pull-down menu and select Resolved. Optional: Select the appropriate reason for the resolution from the Status Reason pull-down menu. 4. Click Save. Resolving a Task In some instances, you or your group(s) might be assigned a specific task within a ticket, rather than the entire ticket. Any tasks that are assigned to you are listed in the Assigned Work area of the Overview Console. To resolve a task: 1. Double-click the task you wish to resolve. 2. Set the Status to Closed. 3. Click the Dates tab and set the Actual Start Date and Actual End Date fields. 4. Click the Save button. (To create and/or assign a task, see the Tasks tab, pg. 8.) 13 4. MANAGING & MODIFYING A TICKET (cont.) Managing Logger Entries When a client submits a request via an email address that the system cannot associate with an individual NetID, Remedy generates a Logger entry. This typically occurs when the replyto address is a non-NYU email address or an NYU group alias. Logger entries can be viewed from the Overview Console in an area below the Assigned Work area (you may have to scroll down to see them). Assignment of Logger entries depends upon your department’s business rules. In general, however, Logger entries are automatically assigned to a specific group but not a specific individual, so that they can be addressed by the first available analyst. It is important that you review the Logger queue frequently and convert any entries into tickets. Fig. 15: Logger 1. Highlight the Logger entry you wish to convert to a ticket. 2. Click the View button. 3. In the window that opens, you can view the email body to confirm that this is a legitimate request. If you can identify the NYU individual associated with this email (for example, a professor communicating from their personal email account can be reconciled with their NYU ID, or a parent communicating from their email account can be associated with the student’s ID), click the Create HD Ticket button to bring up a New Incident Request window. From here you may proceed to create a new ticket (see Section 3). 4. If the Logger entry is not a legitimate request (e.g., spam), you can delete it by selecting Deleted from the Status menu, and then clicking Save. 14 5. SEARCHING FOR TICKETS Remedy offers multiple options for searching through your ticket queue, enabling you to search for requests submitted by specific clients or that satisfy a set of criteria chosen by you. Basic Searching From the Incident Management Console, basic searches can be performed both from within the My Console area and from the General Functions menu item within the navigation pane. You can also use the Search button on the Overview console. My Console: Search Criteria The My Console area of the Incident Management Console offers several pre-defined searches that enable you to search through incident tickets that have been assigned to you or one of your service groups. Use the pull-down menus to search based on Status, Dates, and/or Role, as desired. Advanced searches are also available (see below). Tip: Use the Role field to search by request Owner if you wish to check on the status of a ticket that you have assigned to another support group or department. General Functions: Search Incident You are also able to initiate a search on a number of other criteria that are present in the Incident Request form. 1. On the navigation pane, click to expand the General Functions menu, and select Search Incident. A new form similar to the Incident Request form will open. 2. Enter your search criteria in the form. For example, you can enter a NetID in the NetID field, and then click the Search button at the top left of the form. 3. A list of results will appear in a frame above the form. Each of these results represents a ticket that matches your search criteria. Advanced Searching You can use Advanced Searching to construct a more complex set of search criteria using fields found on the Incident form. You can perform a Boolean search using a combination of database fields and valid operators, wildcards, and/or keywords. To access advanced searching, click the Advanced Search button on the Incident Search form. A text box will appear at the bottom of the window allowing you to create the search criteria. Use the Fields pull-down box to the right of the text box to insert any searchable Remedy fields. Fig. 16: Advanced Search 15 6. REMEDY SUPPORT Remedy Support Contact Information Remedy support questions should be routed in the following fashion: •Questions from Remedy users throughout NYU regarding Remedy functionality, issues, enhancements, or other questions and requests should be routed to ITS Client Services at its.remedy.help@nyu.edu or 1-212-998-3333. Trouble-Shooting If you are experiencing difficulties with Remedy, try the following: •Clear your browser cache. •Make sure your browser is set to allow popups for the Remedy URL (see Logging into Remedy, pg. 2). •Refresh the Remedy page that you are currently viewing. •Log out and log back in. 16 7. REMEDY TIPS The Short-Cut Bar At the top of every Remedy console, there’s a context-sensitive short-cut bar providing quick clicks to different actions. The short-cut bar at the top of the Incident Request Form is particularly useful (see pg. 5 for more about the Incident Request Form). Using the Incident Request Form’s short-cut bar, you can: •Toggle between searching and creating a ticket by clicking, respectively, New search and New request (Fig. 18, #1). •Modify multiple tickets at one time — e.g., if you want to resolve multiple tickets in one action — by clicking Modify all (Fig. 18, #2). This option is only available if you are in Search mode. • Save (and subsequently load) criteria for specific searches by clicking Searches (Fig. 18, #3). • View the Status history of a particular ticket by clicking Status history (Fig. 18. #4). Note: The Advanced search and Set to defaults options are not yet enabled. Fig. 18: The Incident Request Form’s short-cut bar. Quick Assign You can quickly assign tickets to yourself or another support analyst via the Quick Actions function. To perform a “Quick Assign”: 1. Go to the Incident Management Console. 2. Click once on the ticket that you wish to assign, then select either Assign to Me or Assign to Group Member in the Quick Actions drop-down box. 3. Click on the Execute button to perform the action. If you selected Assign to Group Member, a popup window will appear where you can select the support group and assignee. 17 8. GLOSSARY OF COMMON REMEDY TERMS Assigned Group The specific group within a department that will be responsible for a ticket generated by a specific request. Console The screens and webpages that make up the Remedy tool. Incident An item requiring action, submitted through Remedy. An Incident can be either a Service Request or Service Restoration. Resolve To denote that all the work required by a ticket has been completed, and that the ticket is ready to be closed. Service Request An incident that involves a request to initiate a new service, account, or installation. Service Restoration An incident that involves a request to repair or restore an interrupted or disrupted existing service. Support Organization The department responsible for completing the work required to resolve a ticket. Ticket A record detailing an incident/request and all the information and work needed and/or completed. 18