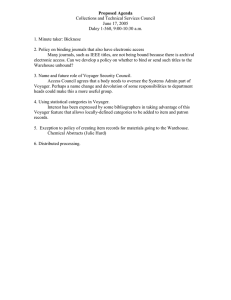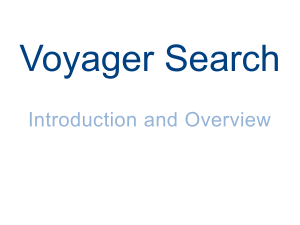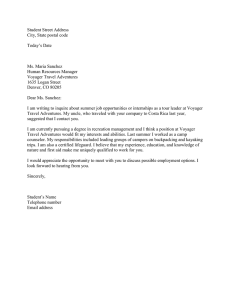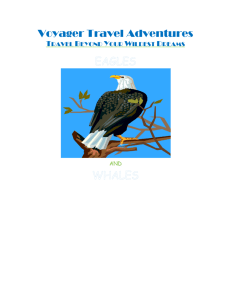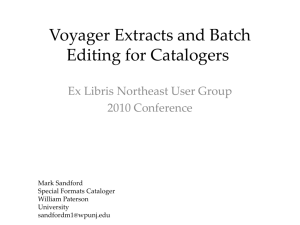Featured Content
advertisement

Voyager Search Administrator’s Guide Version 1.9.7 Voyager Search│Admin Guide Table of Contents Navigo Interface ------------------------------------------------------------------------------------------------ 6 Home Screen --------------------------------------------------------------------------------------------------------------- 6 Searching in the Navigo UI ------------------------------------------------------------------------------------------- 7 Recent and Saved Searches------------------------------------------------------------------------------------------ 7 Viewing Search Results in Navigo ---------------------------------------------------------------------------------- 7 Enabling Heatmaps in Search Results-------------------------------------------------------------------------------- 7 Configuring Spatial Settings to Include Geometry ------------------------------------------------------------- 7 Indexing Spatial Data -------------------------------------------------------------------------------------------------- 8 Enabling the Heat Map Layer in Search Results ---------------------------------------------------------------- 8 Placefinder----------------------------------------------------------------------------------------------------------------- 10 Configuring the Placefinder ---------------------------------------------------------------------------------------- 11 Featured Content -------------------------------------------------------------------------------------------------------- 12 Configuring Featured Content ------------------------------------------------------------------------------------- 13 Collections ----------------------------------------------------------------------------------------------------------------- 13 Labelling a Saved Search -------------------------------------------------------------------------------------------- 14 Configuring a Collection --------------------------------------------------------------------------------------------- 15 Edit Fields ------------------------------------------------------------------------------------------------------------------ 15 Enabling Field Editing ------------------------------------------------------------------------------------------------ 16 Setting Permissions for Editing Fields ---------------------------------------------------------------------------- 17 Tagging Items------------------------------------------------------------------------------------------------------------- 17 Adding Tags to a Single Item --------------------------------------------------------------------------------------- 17 Tagging All Items in Search Results ------------------------------------------------------------------------------- 18 Adding the Tags Field to the Display ---------------------------------------------------------------------------------------- 18 Adding the Tag to All Records in Search Results ------------------------------------------------------------------------- 20 Setting Permissions for Tagging ---------------------------------------------------------------------------------------------- 21 Flag and Promote Items ------------------------------------------------------------------------------------------------ 22 Adding flags to individual items ----------------------------------------------------------------------------------- 22 Adding Flags to All Items in Search Results --------------------------------------------------------------------- 23 Finding All Items with a Specific Flag ---------------------------------------------------------------------------------------- 24 Removing Flags-------------------------------------------------------------------------------------------------------------------- 24 Processing ------------------------------------------------------------------------------------------------------- 24 Adding Items to the Queue -------------------------------------------------------------------------------------------- 24 Adding an Item in Map View --------------------------------------------------------------------------------------- 25 Adding an Item in Card View --------------------------------------------------------------------------------------- 25 Adding an Item in List View ----------------------------------------------------------------------------------------- 25 Running Processing Tasks in the Navigo UI------------------------------------------------------------------------ 26 New Processing Tasks--------------------------------------------------------------------------------------------------- 27 Indexing Full Geometry ------------------------------------------------------------------------------------------------- 28 Version 1.9.7 Voyager Search│Admin Guide Page 2 of 82 Voyager Search│Admin Guide Enabling Full Geometry Indexing ---------------------------------------------------------------------------------- 28 Indexing RSS Feeds --------------------------------------------------------------------------------------------------- 29 Geotagging ------------------------------------------------------------------------------------------------------ 29 Geotagging with Gazetteers ------------------------------------------------------------------------------------------ 29 Geotagging by Coordinate Extraction ------------------------------------------------------------------------------ 30 Switching between Navigo and Classic UIs ------------------------------------------------------------------------ 30 From Navigo to Classic ----------------------------------------------------------------------------------------------- 30 From Classic to Navigo ----------------------------------------------------------------------------------------------- 30 Managing and Configuring Voyager ---------------------------------------------------------------------- 31 Managing Discovery ---------------------------------------------------------------------------------------------------- 32 Status -------------------------------------------------------------------------------------------------------------------- 33 Locations ---------------------------------------------------------------------------------------------------------------- 33 Adding Locations ------------------------------------------------------------------------------------------------------ 35 Descriptions of Location Types ------------------------------------------------------------------------------------ 36 History ------------------------------------------------------------------------------------------------------------------- 37 Schedule ----------------------------------------------------------------------------------------------------------------- 37 Formats ------------------------------------------------------------------------------------------------------------------ 37 Pipeline ------------------------------------------------------------------------------------------------------------------ 39 Metadata Extraction ------------------------------------------------------------------------------------------------------------- 39 Metadata Extraction Parameters -------------------------------------------------------------------------------------------- 39 Converter --------------------------------------------------------------------------------------------------------------------------- 40 Using the XML Box --------------------------------------------------------------------------------------------------------------- 40 Document Transformers ------------------------------------------------------------------------------------------------------- 41 Copy Field -------------------------------------------------------------------------------------------------------------------------- 41 Move Field-------------------------------------------------------------------------------------------------------------------------- 42 Set Field ----------------------------------------------------------------------------------------------------------------------------- 42 Split Field --------------------------------------------------------------------------------------------------------------------------- 43 Drop Field--------------------------------------------------------------------------------------------------------------------------- 43 Add Data Quality Warning ----------------------------------------------------------------------------------------------------- 43 Normalize Spatial Reference -------------------------------------------------------------------------------------------------- 43 Remove HTML Tags -------------------------------------------------------------------------------------------------------------- 43 Append All User Tags ------------------------------------------------------------------------------------------------------------ 44 HTTP Client ------------------------------------------------------------------------------------------------------------------------- 44 Discovery Configuration --------------------------------------------------------------------------------------------- 45 Formats ----------------------------------------------------------------------------------------------------------------------------- 45 Settings ------------------------------------------------------------------------------------------------------------------------------ 45 Geotag ------------------------------------------------------------------------------------------------------------------------------- 45 Geotagging with Gazetteers --------------------------------------------------------------------------------------------------- 46 Geotagging by Coordinate Extraction --------------------------------------------------------------------------------------- 46 Thumbnails ------------------------------------------------------------------------------------------------------------------------- 47 Resource Settings ---------------------------------------------------------------------------------------------------------------- 47 Managing the Index ----------------------------------------------------------------------------------------------------- 48 Query Settings --------------------------------------------------------------------------------------------------------- 50 Query Fields ------------------------------------------------------------------------------------------------------------ 51 Default Sort ------------------------------------------------------------------------------------------------------------------------ 51 Version 1.9.7 Voyager Search│Admin Guide Page 3 of 82 Voyager Search│Admin Guide Append Parameters-------------------------------------------------------------------------------------------------------------- 51 Calculate Bounding Box --------------------------------------------------------------------------------------------------------- 51 Query Synonyms ------------------------------------------------------------------------------------------------------ 51 Dynamic Labelling ----------------------------------------------------------------------------------------------------- 52 Manage Solr ------------------------------------------------------------------------------------------------------------ 52 External Fields --------------------------------------------------------------------------------------------------------- 53 Federated Catalog Search ------------------------------------------------------------------------------------------- 53 Replication ------------------------------------------------------------------------------------------------------------------------- 53 Backup and Restore -------------------------------------------------------------------------------------------------- 55 Spatial Settings -------------------------------------------------------------------------------------------------------- 55 Enabling Full Geometry Indexing --------------------------------------------------------------------------------------------- 56 Configuring the Placefinder ---------------------------------------------------------------------------------------------------- 56 Rebuild Index----------------------------------------------------------------------------------------------------------- 57 Clear Index -------------------------------------------------------------------------------------------------------------- 58 Managing Extensions --------------------------------------------------------------------------------------------------- 60 Managing Security ------------------------------------------------------------------------------------------------------ 61 Authentication --------------------------------------------------------------------------------------------------------- 62 Internal ------------------------------------------------------------------------------------------------------------------------------ 62 Windows ---------------------------------------------------------------------------------------------------------------------------- 63 Single Sign-On (Windows) ------------------------------------------------------------------------------------------------------ 64 LDAP --------------------------------------------------------------------------------------------------------------------------------- 64 HTTP Header ----------------------------------------------------------------------------------------------------------------------- 65 Configuring Groups -------------------------------------------------------------------------------------------------------------- 66 SAML --------------------------------------------------------------------------------------------------------------------------------- 68 Users --------------------------------------------------------------------------------------------------------------------- 68 Sessions------------------------------------------------------------------------------------------------------------------ 69 Session Timeout Values --------------------------------------------------------------------------------------------------------- 70 Permissions ------------------------------------------------------------------------------------------------------------- 70 Access -------------------------------------------------------------------------------------------------------------------- 71 Query-Based Access Restrictions --------------------------------------------------------------------------------------------- 72 Location-Based Access Restrictions ----------------------------------------------------------------------------------------- 73 Managing the System -------------------------------------------------------------------------------------------------- 73 Special Admin Options -------------------------------------------------------------------------------------------------- 75 Remove Results from the Index ----------------------------------------------------------------------------------- 75 Pending Extraction ---------------------------------------------------------------------------------------------------- 75 Show Raw Query ------------------------------------------------------------------------------------------------------ 76 Data Inventory and Assessment --------------------------------------------------------------------------- 76 Finding Duplicates ------------------------------------------------------------------------------------------------------- 76 Missing data links-------------------------------------------------------------------------------------------------------- 77 Most commonly used data -------------------------------------------------------------------------------------------- 77 Distributed Searching --------------------------------------------------------------------------------------------------- 77 Merging Indexes ------------------------------------------------------------------------------------------------------- 77 Replicating Indexes --------------------------------------------------------------------------------------------------- 77 Federated Indexes ---------------------------------------------------------------------------------------------------- 78 Version 1.9.7 Voyager Search│Admin Guide Page 4 of 82 Voyager Search│Admin Guide Performance Tips -------------------------------------------------------------------------------------------------------- 78 Virtual Machines --------------------------------------------------------------------------------------------------------- 78 List of Processing Tasks -------------------------------------------------------------------------------------- 79 Alphabetical List of Tasks ---------------------------------------------------------------------------------------------- 79 Task Groups --------------------------------------------------------------------------------------------------------------- 79 Extracting Data -------------------------------------------------------------------------------------------------------- 79 Managing Data and Files -------------------------------------------------------------------------------------------- 80 Managing Raster ------------------------------------------------------------------------------------------------------ 80 Publishing Services---------------------------------------------------------------------------------------------------- 80 Voyager Features by License Level ------------------------------------------------------------------------ 81 Version 1.9.7 Voyager Search│Admin Guide Page 5 of 82 Voyager Search│Admin Guide Navigo Interface Navigo is a new, modern user interface for finding, previewing, sharing and delivering content. Navigo is built for organizations to find their content, tag it, explore items in detail, preview them on a map and download the content that’s been indexed. Here are some of Navigo's new features: View Featured Content on the Home page Add Collections. Collections are saved searches that you can access directly from the Navigo home page. Place name search gives users the ability to search by the name of a location. Voyager's placefinder includes 15 million place names. Tag items for sharing. Users can easily tag items for quick retrieval and sharing with other users Easily add items to the Processing Queue for quick clip-and-ship or creation of map services and more. Home Screen The shows an Overview Map and search controls: Version 1.9.7 Voyager Search│Admin Guide Page 6 of 82 Voyager Search│Admin Guide Searching in the Navigo UI Users can perform a text search, search by place name or search by drawing a bounding box on the overview map. See Searching in the Navigo UI for more information. Recent and Saved Searches See Saving Searches in the Navigo UI for more information. Viewing Search Results in Navigo You can view your search results in Map View, Card View or Table View. Card View is the default. For more information, see Viewing Search Results in the Navigo UI. Enabling Heatmaps in Search Results You can add a heatmap layer to the map in Navigo. The heatmap shows the relative density of search results for a query, giving users a quick visual estimate of how and where content is distributed. Before users can view a heatmap, you need to: 1. Change the spatial Indexing settings to store both geometry and a bounding box 2. Index or re-Index some spatial data 3. Enable the heat map layer on the Search Results map Configuring Spatial Settings to Include Geometry To change the Spatial Settings: 1. Go to Manage Voyager > Index > Spatial Settings Version 1.9.7 Voyager Search│Admin Guide Page 7 of 82 Voyager Search│Admin Guide 2. Select Store both geometry and bounding box 3. Click Save Indexing Spatial Data You can either rebuild the entire index, which may not be reasonable, especially with large data sets, or you can index a location or locations. To Index a single location: 1. Go to Manage Voyager > Discovery > Locations 2. Click the More menu next to a location to index 3. Select Rebuild This will re-index the records for this location. You can index other locations in the same way. Enabling the Heat Map Layer in Search Results To show the heat map for a set of search results: 1. Click the Layer icon at the top right of the Map Version 1.9.7 Voyager Search│Admin Guide Page 8 of 82 Voyager Search│Admin Guide 2. Check the Heat Map checkbox that appears 3. Use the slider to adjust the opacity of the Heatmap (left is transparent; right is opaque) Version 1.9.7 Voyager Search│Admin Guide Page 9 of 82 Voyager Search│Admin Guide Areas with more records appear as red, areas with fewer records appear as yellow and areas with the fewest records appear as green. Note that the relative distribution of colors in the Heat Map will change as you zoom in or out of the map. Placefinder The new Placefinder function can search using familiar place names instead of only searching by selecting a bounding box on a map. Voyager offers an online gazetteer of 13 million placenames for searching by a location. Voyager administrators can also create their own gazetteer to provide a search experience that is customized to meet their users' needs. The Placefinder is enabled by default and the Home page will show Within and Intersects in the Where is it located? box, shown below: Version 1.9.7 Voyager Search│Admin Guide Page 10 of 82 Voyager Search│Admin Guide To enable or disable the Placefinder, go to Manage Voyager > Settings > Appearance > Navigo and click Show Placefinder Query Box Configuring the Placefinder To Configure the Placefinder, click Settings. You can edit the Placefinder configuration in the dialog that appears: The Placefinder function cycles through the list to try and find matches. Note that the Esri Geocoding function will not be available if you do not have an internet connection. Version 1.9.7 Voyager Search│Admin Guide Page 11 of 82 Voyager Search│Admin Guide Featured Content In Navigo, you can select specific search results to display as Featured Content on the Home Page. For instance, administrators could choose to feature most commonly used file types or files of a certain format on their home page. This makes it easier for users to access these results. Featured Content is displayed at the bottom of the Navigo home page, below the overview map. Featured Content items are displayed in Card View. Each item displays: A thumbnail image. This gives a preview of the item. The name of the item. Clicking on the name takes the user directly to the Details page of the item. Version 1.9.7 Voyager Search│Admin Guide Page 12 of 82 Voyager Search│Admin Guide Option to add the item to the Queue. This lets users add an item from this section to the queue directly. Tools option. Allows users to download the item, see a preview of the item, view it on a map etc. Configuring Featured Content Follow these steps to configure Featured Content: First, create a saved search containing items you'd like to appear in your Featured Content. For instance, if you'd like your feature group to display raster files created by a certain author, select the appropriate filters and create a saved search for these items. You can save a search in the Classic UI or in the Navigo UI. To configure Featured Content: 1. Go to Manage Voyager > Settings > Appearance and select Navigo UI 2. Check Show Homepage 3. Enter a title in the Title field in the Show Content section. This can be Featured Content or any other title of choice 4. Choose the search you created in the first step in the Show Results from the Saved Search drop-down list 5. Click Save to implement these settings Notes By default, all previously saved searches are listed in this drop-down Voyager saves the configuration for Featured Content in the appearance.dex file in the config folder Collections Collections are saved searches that you can access directly from the Navigo home page. Collections are displayed on the bottom of the Home page to the right of Featured Content. Version 1.9.7 Voyager Search│Admin Guide Page 13 of 82 Voyager Search│Admin Guide Collections are named during the configuration process, and each Collection displays the number of records it contains. Clicking on a Collection executes the saved search and displays the Navigo Search Results page. To configure a Collection, you need to assign a label to one or more saved searches and then configure the Navigo Home Page to display them. Labelling a Saved Search To assign a label to a saved search: Navigate to the Saved Searches page. You can save a search in the Classic UI or in the Navigo UI. Click the Edit icon next to the saved search you want to label. Enter a label and optionally choose a sharing option. Make sure that all of the saved searches you want to include in your list of collections are assigned the same label. Version 1.9.7 Voyager Search│Admin Guide Page 14 of 82 Voyager Search│Admin Guide Click the check mark to save Configuring a Collection Once you have labeled one or more searches, follow these steps to configure Collections: 1. Go to Manage Voyager > Settings > Appearance and select Navigo UI 2. Check Show Homepage 3. Check Show Sidebar Links 4. Enter a title for the Collection. 5. Choose the label you created in the first step in the Show Saved Searches with the Label drop-down list. 6. Click Save to implement these settings. Your Collection will now appear on the Navigo Home Page. Edit Fields Voyager now offers administrators the ability to edit the fields users see in the UI. This can be very useful for updating the presentation of a record without disturbing the underlying metadata. For instance, if a word was misspelled in a description field, the administrator could simply click to edit or update the description. Or if it is useful Version 1.9.7 Voyager Search│Admin Guide Page 15 of 82 Voyager Search│Admin Guide to add a new keyword to help with filtering, that could be added to one or more records. Enabling Field Editing You need to enable field editing in the Classic UI in order to make it possible to Edit Field Presentation in the Navigo UI. 1. On the Classic UI Home Page, go to View > Settings > Configure Display 2. Click the arrow next to the field name 3. Check Show User Edit Options 4. Click Update To make this available in the Navigo UI, you need to save the search and then load it in Navigo. To make these settings available for all searches, select Make Default in the Save this Search dialog. Version 1.9.7 Voyager Search│Admin Guide Page 16 of 82 Voyager Search│Admin Guide Setting Permissions for Editing Fields Administrators can restrict editing privileges for different user groups with the Permissions settings at Manage Voyager > Security > Permissions in the Classic UI. To enable editing permissions for a group, click the Edit Fields entry so that it displays a green check mark To disable editing permissions, click the Edit Fields entry so that it displays a red X Tagging Items In Navigo, users can tag their own content. This lets users create their own filtering system. Tags can be searched in the keyword search field by entering, and administrators can configure the Tags field to be a filter. Other users can add and access tags as well, so it's a great way to quickly and flexibly share content across an organization. In the Navigo UI, users can add tags to an individual item or to all of the Search results, up to a maximum of 250 records. When you click a tag, you can view all items that share that tag. Adding Tags to a Single Item To add a tag to an item: 1. Open the item's Detail page 2. Click Add next to Tags: 3. Add a tag in the box and press Enter. If you forget to press Enter, the tag will not be added. Tags can be a single word or multiple words. Navigo teats all of the text you enter as a tag until you press Enter. You can add as many tags as you like. Version 1.9.7 Voyager Search│Admin Guide Page 17 of 82 Voyager Search│Admin Guide 4. To remove a tag you've entered, click the X to the right of the text. 5. When you are done, click Hide to dismiss the tag entry field. Tagging All Items in Search Results You can add a Tag to all of the records in the current search, up to a maximum of 250. There are several steps to adding Tags in bulk: 1. Add the Tags field to the Display in the Classic UI 2. Add the Tag in to all records in Navigo Search results Adding the Tags Field to the Display To add the Tags field: 1. Switch to the Classic UI, if you are viewing results in Navigo by selecting View Classic in the drop-down menu at the top right 2. In the Classic UI, go to View > Settings > Configure Display Version 1.9.7 Voyager Search│Admin Guide Page 18 of 82 Voyager Search│Admin Guide 3. Enter Tags in the Search box 4. Drag the Tags field from the left to the right side of the dialog Version 1.9.7 Voyager Search│Admin Guide Page 19 of 82 Voyager Search│Admin Guide 5. Click the down arrow next to Tags and check Show User Edit Options so that users can edit the Tag themselves 6. Click Update 7. Save the Search (you can set it to the default search as well) Adding the Tag to All Records in Search Results To add a tag to all of the records in the current search results: 1. On the Navigo Search results page, click the down arrow next to the number of results (remember the upper limit is 250 records) Version 1.9.7 Voyager Search│Admin Guide Page 20 of 82 Voyager Search│Admin Guide 2. Select Edit Fields for All 3. In the Edit All Items dialog, select the Field that you added in Configure Display previously (when you add Tag in the Configure Display dialog, it appears as tag_tags in Navigo) 4. Enter a value for the Tag 5. Click Save to add the Tag to all of the records in the current search results Setting Permissions for Tagging Administrators can restrict tagging privileges for different user groups using the Permissions settings at Manage Voyager > Security > Permissions in the Classic UI. To enable tagging permissions for a group, click the Tag Records entry so that it displays a green checkmark To disable tagging permissions, click the Tag Records entry so that it displays a red X Version 1.9.7 Voyager Search│Admin Guide Page 21 of 82 Voyager Search│Admin Guide Flag and Promote Items Flagging items in the index adds a new label that pushes the item to the top of the search results page, drawing extra attention to it. Flags boost search results, in additional to helping users to organize their content and make filtering easier. In Navigo, administrators can add flags to individual items or groups of items. Think of flags as a way to create a featured or highlighted set of content. You can use flags to Add a visual cue to denote an item's importance Mark a group of items Easily search for all items with the same flag Boost items to the top of search results Flags appear on the item's thumbnail on the Home page, the Search Results page and the Details page. They also boost any item containing a flag to the top of search results. This ensures that any content that carries a flag is not buried among less important items in the index. To edit the parameters that boost search results, see Append Parameters. Adding flags to individual items To add a flag to a single item: Version 1.9.7 Voyager Search│Admin Guide Page 22 of 82 Voyager Search│Admin Guide 1. Open the item's detail page 2. Click Admin Tools and then Flag This 3. Enter the flag in the dialog that appears: 4. Click Save Changes Adding Flags to All Items in Search Results You can also flag all the results of a search (up to 250 items). To flag all items: 1. Click the arrow next to the number of items 2. Select Flag All Version 1.9.7 Voyager Search│Admin Guide Page 23 of 82 Voyager Search│Admin Guide 3. Enter the flag in the dialog that appears: 4. Click Save Changes Finding All Items with a Specific Flag To find all items that have a specific flag, click the flag. Navigo will display all records with that flag. Removing Flags To remove a flag: 1. Click the flag on an item. This shows all records with that flag 2. Click the arrow next to the number of items 3. Select Remove All Flags Processing Adding Items to the Queue In the Navigo UI, the Processing Queue contains the list of records that you want to process. The Queue icon at the upper right shows how many items you currently have in your Queue. Version 1.9.7 Voyager Search│Admin Guide Page 24 of 82 Voyager Search│Admin Guide You can add items to the Queue from Map View, Card View or List View. Adding an Item in Map View In Map View, Click Add to Queue at the bottom of an individual record. Adding an Item in Card View In Card View, Click Add to Queue at the bottom of an individual record. Adding an Item in List View To add an item to the Queue in List View, click Tools to open the drop-down menu. Version 1.9.7 Voyager Search│Admin Guide Page 25 of 82 Voyager Search│Admin Guide In the Tools drop-down menu, select Add to Queue. Running Processing Tasks in the Navigo UI After you have added items to your Queue in the Navigo UI, you can run one of Voyager's processing tasks on that data. 1. To begin, click the Queue icon and select New Task from the drop-down menu. 2. Next, choose one of the tasks from the Select a task drop-down menu: Version 1.9.7 Voyager Search│Admin Guide Page 26 of 82 Voyager Search│Admin Guide 3. For example, the dialog for Convert to KML is shown below. 4. Enter the required information for that task and click Run Task. 5. To select a different task, click Other Task and make a selection from the dropdown menu. New Processing Tasks Voyager’s processing tasks are available in both Classic and Navigo UIs. In Voyager 1.9.7, the following new tasks have been added: Add Field — adds a new field to the input feature class or table and can populate the field’s value Clip Data by Features — clips selected results using a polygon from the index Version 1.9.7 Voyager Search│Admin Guide Page 27 of 82 Voyager Search│Admin Guide Clip Data by Polygon - clips selected results to a polygon drawn by the user Create Layer Files — creates shortcuts (.lyr files) within ArcGIS allowing users to more easily access their data without downloading it first Export Result List — exports search results to CSV, shapefile or XML document LocateXT ArcGIS Tool — extracts coordinates, user-defined place names, dates and other critical information from unstructured data and creates a new output feature class Indexing Full Geometry Voyager now has the ability to index full geometries rather than simplifying them to a point or a bounding box. As a result, Voyager can provide more accurate spatial search. For example, when searching in California, parts of Nevada show up in the bounding box, and therefore are included in the search results. With the new indexing strategy, only things that are within the geometry of California will be indexed. Indexing complex geometries does lead to bigger indexes, but ingesting times are only slightly longer and search queries get faster. Voyager can store spatial information in two ways: Bounding box (bbox) - a rectangle enclosing the extent of the record Geometry - the full geometric description of the extent of the record Voyager always stores a bounding box. Adding a full geometric description provides more accuracy in a spatial search, but takes up more space and increases the physical size of the index. Enabling Full Geometry Indexing To enable indexing full geometry: 1. Go to Manage Voyager > Index > Spatial Settings 2. Select Store both geometry and bounding box 3. Click Save Version 1.9.7 Voyager Search│Admin Guide Page 28 of 82 Voyager Search│Admin Guide Indexing RSS Feeds You can now index RSS feeds using the out-of-the-box Add Location controls. Geotagging Geotagging adds spatial context to non-spatial documents. Voyager compares a location name with a known set of coordinates and then adds that location as a geotag to the document. These geotags appear as place names or coordinates, depending on how the item is tagged. Voyager uses gazetteers (geographic dictionaries) when Geotagging content. Users can geotag using a standard gazetteer of 15 million place names or create a custom gazetteer from their own geospatial data. Users can also geotag content by extracting coordinate information from the document and translating that into a location. Geotagging with Gazetteers Voyager supports two types of gazetteers: Custom Gazetteer - A custom gazetteer is based on specific data in the index that is used as a source of location information for other data. Standard Gazetteer - This is a pre-built gazetteer stored in a separate index in local or remote Voyager instances. Version 1.9.7 Voyager Search│Admin Guide Page 29 of 82 Voyager Search│Admin Guide Geotagging by Coordinate Extraction Another way to tag data involves extracting coordinate information from the same file as the field to be tagged. The coordinates are extracted directly from the same file, without any reference to another location or gazetteer. See Geotagging Using Coordinate Extraction for more information. Switching between Navigo and Classic UIs Administrators can toggle between the Navigo UI and the Classic UI. From Navigo to Classic 1. Click the down arrow next to your login name 2. Select View in Classic From Classic to Navigo On the Search Results page, click Show in Navigo in the Admin Options menu. Version 1.9.7 Voyager Search│Admin Guide Page 30 of 82 Voyager Search│Admin Guide Managing and Configuring Voyager The remainder of this document describes the functions available through the Manage > Voyager menus. Administrators can manage both the Classic UI and the Navigo UI using the Manage Voyager controls. You must be logged in and have administrative privileges in order to manage Voyager. The default administrative account name is admin and the password is admin To manage Voyager’s settings, click Manage at the upper right. In the Navigo UI, click the arrow next to your login name and select Manage Voyager from the drop-down menu. This brings up the Manage Voyager settings. Version 1.9.7 Voyager Search│Admin Guide Page 31 of 82 Voyager Search│Admin Guide Managing Discovery To manage all of the aspects of the discovery process, go to Manage Voyager > Discovery. In the Manage Discovery menu, you can manage: Status - View Discovery Status Locations - Configure Discovery Locations History - View Discovery History Schedule - View and manage Discovery schedules Formats - View all supported file formats Version 1.9.7 Voyager Search│Admin Guide Page 32 of 82 Voyager Search│Admin Guide Pipeline - Manage the Indexing Pipeline HTTP Client - Configure HTTP Client authentication Discovery Configuration - Configure default Discovery settings for all locations Status The Status page indicates if the discovery process is enabled, and shows the number of pending tasks in the indexing and thumbnail queues. To start or stop indexing, selecting Enable or Disable Discovery To rescan all of the configured discovery locations click Scan All Locations During indexing, Voyager caches results so the items may not immediately viewable in the index. Sync Search Index pushes all items in the discovery cache into the viewable index. History displays a list of discovery events, for example when discovery is enabled or disabled, indexing status and any errors that occur. Locations The Locations page lists the places that Voyager will look for content to index. For each location, it lists the Name, the number of Records it contains, the date and time it was Last Indexed and its Type as well as options to watch the location for changes and edit discovery settings. To view the Locations page, go to Manage > Discovery > Locations. Version 1.9.7 Voyager Search│Admin Guide Page 33 of 82 Voyager Search│Admin Guide The Action column shows available actions for a location. There are two icons and a More drop-down menu. The icons are: Watch the location for changes Edit the location You can choose to watch a location for any changes made to the directory on the file system. The Voyager index will be updated immediately if a file in the watched location changes. Watching a location will only work on files that have a 1-to-1 mapping to files on the system. For example, it works well for file-based Rasters, Shapefiles, Office documents, MXDs, Layer Files, etc., but will not currently work for content stored in SDE, VPF, or anything else that has a different internal structure than what is displayed as a file on disk. The More menu includes these tasks: Version 1.9.7 Voyager Search│Admin Guide Page 34 of 82 Voyager Search│Admin Guide View Records - view all of the records from that location in search results Scan - scan the filesystem for changes Rebuild - completely re-index the location Clear Index - remove records from this location from the Index Delete - Remove this location Adding Locations The Locations page lists the places that Voyager will look for content to index. Each Location represents a specific content repository. Locations may be file systems, collections of web services, other search engines, databases and more. Voyager has built in "connectors" that walk through the content repository extracting metadata fields and depositing them into the Voyager index. To view the Locations page, go to To add a discovery location, click Make a selection from the Version 1.9.7 page, shown below Voyager Search│Admin Guide Page 35 of 82 Voyager Search│Admin Guide Descriptions of Location Types Folder Web Services Databases (Standard) Databases (Advanced) ArcSDE Vector Content Feeds Version 1.9.7 Voyager Search│Admin Guide Page 36 of 82 Voyager Search│Admin Guide Content Management Systems Referenced Data Custom Locations Bulk Add History History displays a list of discovery events, for example when Discovery is enabled or disabled, indexing status and any errors that occur. Schedule Use the Schedule feature to schedule data discovery. On the Scheduling page, you can add triggers, which configure the discovery process to run based on time of day, periodically, chronologically or on the occurrence of specific events. Formats Select Formats to manage indexing and extraction options for different file formats, as well as relevant MIME type options. This is where you would include or exclude specific file formats as the system default. Individual locations can override the defaults with local settings. Version 1.9.7 Voyager Search│Admin Guide Page 37 of 82 Voyager Search│Admin Guide Click the Extractor name to see all of the file types associated with that extractor Click the Name to see a detailed description of that file type and the extractors that can read it You can also use the Search box at the top to find format information Click any of the filters at the left to refine the view of files. These include o Format Type o Format Category o Format Keyword o Format Company o Extractor o Format Application o Product Version 1.9.7 Voyager Search│Admin Guide Page 38 of 82 Voyager Search│Admin Guide Pipeline Metadata Extraction When Voyager is indexing content from different content stores, it is sometimes useful to map the varying schemas into a common set of values. Voyager handles this requirement through Metadata Extraction. Metadata Extraction pulls metadata from standard XML documents using XPath queries. Voyager’s out-of-the-box setting support many standard metadata specification, but it also allows you to enter your own XPath queries to metadata elements and map them to searchable field names within Voyager's index. Metadata Extraction Parameters To map the fields, configure these parameters: Selector This specifies XPath query to a specific metadata record element to be selected. Field Name This is the target field in Voyager that gets mapped to the specified metadata output. Type Version 1.9.7 Voyager Search│Admin Guide Page 39 of 82 Voyager Search│Admin Guide This refers to the data type of the field name. For example, if field name is set to name, data type automatically gets set to text. Action You can select from five different functions: Set Field— Assigns value to the specified field Append Field—Adds to/modifies pre-existing field Set Geo—Sets a geographic bounding box based on coordinates specified in the metadata Expand Geo—Expands geographic bounding box from previously set coordinates Add Link—Helps point field to a URL Converter Converter settings are optional. If you do not specify a particular setting, Voyager assigns an appropriate default converter to the field. Bbox — Converts bounding box values contained in the XML document Gml_Geometry— Converts geometric (line, circle etc.) coordinates from the XML document Date — If the Date field is represented as a string value in the XML document, this converts it into a standard date format String256 — Finds a String within the element with a maximum length of 256 characters String512 — Finds a String within the element with a maximum length of 512 characters StringValue — Finds a String (of any length) within the element Properties Required — Checking this box validates the field being extracted from the XML document. Skip if Exists — If a field has been previously added, checking this box ensures that a duplicate field does not get added to your list. Warn on Replace — If a destination field already exists, checking this field flags the newly set field value. Using the XML Box The XML box allows you to enter in an XML document to test your XPath queries to paired elements. Click the XML tab and paste the contents of a valid XML document here. Click Save to save the XML contents. Version 1.9.7 Voyager Search│Admin Guide Page 40 of 82 Voyager Search│Admin Guide Document Transformers Document Transformers are field-mapping functions that are part of the Indexing Pipeline, along with Geotagging and Metadata Extraction. Document Transformers allow you to manage and configure metadata during the indexing process. You can create, modify or duplicate fields as well as set field values using transformation functions. Voyager offers nine different Document Transformers: You can also combine one or more of these in profiles that can be applied globally or to a specific location(s). See Document Transformer Profiles for more information. Copy Field This transformer copies the contents of an existing index field (source) into another field (target). The source field is not modified. Parameters Field – The name of the source field that will be copied. This field should already exist in the index. Destination – The name of the target field that the source will be copied into. This field may or may not exist in the index. If it does not exist, the Version 1.9.7 Voyager Search│Admin Guide Page 41 of 82 Voyager Search│Admin Guide field will be created during indexing. The field name should not have any spaces, and should be have the appropriate prefix for the target field data type. Skip If Exists – This will prevent copying data to a target field if it already contains data. Append Field – This appends values from the source field to the values in the existing target field. Warn on Replace – Displays warnings when target field values are replaced. Move Field Moves the value from one field (source) into another (target). The source field is then removed from the index. In essence, this is equivalent to renaming a field. Parameters Field – The name of the source field that will be copied. This field should already exist in the index. Destination – The name of the target field that the source will be copied into. This field may or may not exist in the index. If it does not exist, the field will be created during indexing. The field name should not have any spaces, and should be have the appropriate prefix for the target field data type. Skip If Exists – This will prevent copying data to a target field if it already contains data. Append Field – This appends values from the source field to the values in the existing target field. Warn on Replace – Displays warnings when target field values are replaced. Set Field Set Field sets the value of a field in the index (target). Parameters Field – The name of the source field that will have its value set. If this field does not already exist in the index, it will be created. Value – The value of the new field in the index. Skip If Exists – If checked and values already exist in the target field, values will NOT be added from the source field. Append Field – If checked, values from the Value entry will be appended to values in the existing target field. Version 1.9.7 Voyager Search│Admin Guide Page 42 of 82 Voyager Search│Admin Guide Warn on Replace – If checked, and values are replaced (not appended) in the target field warnings indexWarning (indicating a replaced happened) and indexingErrorTrace (tracing the nature of the replacement) are added as facets to the index. Split Field Split Field splits the values of a string field (target) into an array of (string) values at each of one or more delimiting characters. Parameters Field – The name of the source field that will be split along each character in the subsequent list of delimiters. This field must exist in the index for this transformer to be effective. Delimiters – A raw list of delimiters used to split the (target) field. The target field is split by each character in the list. Drop Field Drop Field removes a field (source) from the index. Parameters Field – The name of the field to be removed from the index. This field must exist in the index for this transformer to be effective. Add Data Quality Warning Add Data Quality Warning is a transformer that populates the empty_file and zero_rows filters for the Debug Properties index field. This allows a user to quickly find source content that needs additional review for potential removal from the index. Normalize Spatial Reference Normalize Spatial Reference can translate multiple spatial reference naming conventions into a common spatial reference system name (e.g. WGS84) in the target spatial reference system field. For example of one dataset's spatial reference naming convention uses GCS WGS 84 and the next dataset uses the convention WGS-84. This transformer would rename both to WGS84 in the target spatial reference field. Remove HTML Tags Remove HTML Tags removes hypertext mark-up tags from a target field. Removing mark-up can help clarify the content of rich content in Voyager results sets. If this function is used after a Copy Field transformer, the original HTML is preserved in the Copy source for display where appropriate. Parameters Version 1.9.7 Voyager Search│Admin Guide Page 43 of 82 Voyager Search│Admin Guide Field – The field that contains the hypertext mark-up that users wish to have stripped. This field must exist in the index for this transformer to be effective. Append All User Tags Append All User Tags is a transformer used to re-associate all tagging updates made to the index. In the event that all or part of the index is cleared and rebuilt. This setting will reapply user-applied Tags, Flags and Field Editing so that no tag information is lost. HTTP Client Use this option to configure the HTTP Client. Authentication, SSL, etc. Version 1.9.7 Voyager Search│Admin Guide Page 44 of 82 Voyager Search│Admin Guide Discovery Configuration Use this option to configure discovery and extraction settings as well as limits for CPU and RAM usage. In the top part of this page, you can configure default settings, e.g. include or exclude particular file formats. Formats Select Formats to manage indexing and extraction options for different file formats, as well as relevant MIME type options. This is where you would include or exclude specific file formats as the system default. Individual locations can override the defaults with local settings. Settings Select Settings to configure some indexing and debug settings. Geotag Geotagging adds spatial context to non-spatial documents. Voyager compares a location name with a known set of coordinates and then adds that location as a geotag to the document. These geotags appear as place names or coordinates, depending on how the item is tagged. Voyager uses gazetteers (geographic dictionaries) when Geotagging content. Users can geotag using a standard gazetteer of 15 million place names or create a custom Version 1.9.7 Voyager Search│Admin Guide Page 45 of 82 Voyager Search│Admin Guide gazetteer from their own geospatial data. Users can also geotag content by extracting coordinate information from the document and translating that into a location. Geotagging with Gazetteers Voyager makes use of gazetteers when Geotagging content. Voyager supports two types of gazetteers: Custom Gazetteer - A custom gazetteer is based on specific data in the index that is used as a source of location information for other data. Standard Gazetteer - This is a pre-built gazetteer stored in a separate index in local or remote Voyager instances. Geotagging by Coordinate Extraction Another way to tag data involves extracting coordinate information from the same file as the field to be tagged. The coordinates are extracted directly from the same file, without any reference to another location or gazetteer. Version 1.9.7 Voyager Search│Admin Guide Page 46 of 82 Voyager Search│Admin Guide Thumbnails Use the Thumbnails tab to configure how Voyager generates thumbnails. Use Default Image Strategy With this setting, Voyager builds thumbnails on demand. This means that Voyager does not build thumbnails for index records that never appear in a search. Keep in mind that if the system is very busy, some results may not have thumbnails until the indexing process catches up. Do Not Build Thumbnails This allows the fastest indexing, since no thumbnails are generated. Skip Preview Images While Indexing When it indexes a file and extracts information, Voyager creates a thumbnail and a preview for that file and stores them in the Meta folder in your Voyager directory. When you select this option, Voyager does not generate any previews. Build All Images While Indexing This option builds thumbnails for all results and is generally the slowest option. Draw Thumbnail from Web Service Use this option to have the indexing progress select a thumbnail image appropriate for the file type. Resource Settings On the bottom half of the page, you can configure limits for processor and RAM usage as well as set the timeout values for data extraction. Version 1.9.7 Voyager Search│Admin Guide Page 47 of 82 Voyager Search│Admin Guide Managing the Index Use this section to manage features of the Indexing process. To manage the index, go to Manage Voyager > Index. Version 1.9.7 Voyager Search│Admin Guide Page 48 of 82 Voyager Search│Admin Guide Version 1.9.7 Voyager Search│Admin Guide Page 49 of 82 Voyager Search│Admin Guide Query Settings - Configure how query relevance is calculated Query Synonyms - Manage Query Synonyms Dynamic Labeling - Apply labels based on runtime queries Manage Solr - Manage aspects of Lucene/Solr External Fields - Manage fields defined in an external file Federated Catalog Search - Configure Indexing of Federated Catalogs Backup and Restore - Backup the index or restore from a previous version Spatial Settings - Configure spatial indexing settings Rebuild Index - Rebuild the Index Clear Index - Completely wipe the Search Index Query Settings Query Settings are global preferences that are applied to all queries without input from the end user. These settings can changed without the need to re-index. Version 1.9.7 Voyager Search│Admin Guide Page 50 of 82 Voyager Search│Admin Guide Query Fields You can set the relative importance of each field in a query using boosts. The default boost value is one. Boost values are not absolute, they are meaningful only in comparison to the other fields included in the query. Default Sort Use Default Sort to override relevance scores and always return search results based on a specified query. For example, you might configure records from two locations so that they are always displayed before records from other locations. This means that weaker matches from those two locations will be prioritized over more relevant records from other locations. Append Parameters The Append Parameters setting gives you finer control over how search results are sorted, using indexed values in addition to text search values when determining relevance. For example, you can give higher priority to items with thumbnails, or to items with a thumbnail from a specific location. Calculate Bounding Box Use this option if you want Voyager to calculate the bounding box for all results in a search, indicated by a blue box on the overview map. However when the index is very large, this may have a negative impact on performance. Query Synonyms Use Synonyms to make sure that Voyager recognizes multiple values for a given term. For example, you might want a search for CA to yield all of the results for California data. Version 1.9.7 Voyager Search│Admin Guide Page 51 of 82 Voyager Search│Admin Guide Dynamic Labelling Dynamic Labels are query-based filters that you can use in addition to Voyager’s standard filters. For example, you can create a dynamic label based on a spatial query and save it so that you can use it again later. Dynamic Labels are essentially equivalent to saved searches, but they appear above the filter list in Voyager’s Overview window. Manage Solr This opens the interface to Lucene Solr information. Version 1.9.7 Voyager Search│Admin Guide Page 52 of 82 Voyager Search│Admin Guide External Fields Solr 4.0 allows updating of single fields without having to update the entire index. Field values are stored in an external file in the folder containing the index. For example if you define a field new_info, it will be stored in the file external_fext_new_info.txt. New files are read when Voyager starts, but changes to the field will take effect after the index is built and you initiate a new search. Federated Catalog Search Users can simultaneously search multiple Voyager instances. Federated Search helps organizations link multiple Voyager installations and indices to provide a single comprehensive view of their entire spatial data infrastructure. Replication Voyager supports replication of indexes to improve reliability, fault tolerance, and accessibility. It uses a master/slave model for replication where slave indexes are copies of a single master index. The slave instances poll the master index at a userdefined interval and copy the master index to the slave index. You can configure one or more slave instances to replicate a single master index. Version 1.9.7 Voyager Search│Admin Guide Page 53 of 82 Voyager Search│Admin Guide To configure Replication, go to Manage > Index > Replication. For the Master Index, select Master from the Mode drop-down list index To configure one or more slaves: 1. Select Slave from the Mode drop-down list 2. Specify the URL to the MASTER Solr index, typically http://<server>:port/solr/v0/replication 3. Define the polling interval in the format HH:MM:SS 4. Click Save 5. Restart the slave instance to reflect the changes Repeat these steps for any additional slave instances you want to link to the master Once you have configured Voyager replication and set up the master and slave instance: The contents of the master index are replicated to the slave index. Any changes made to the master index (records added or deleted) are replicated to the slave index. If the Voyager master instance indexes new content, the indexed records are replicated at the polling interval. The index replication occurs at the rate of file transfer between instances. If the full replication transfer takes longer than the polling interval, any remaining content in the index continues replication during the next polling interval event. This process continues until the index is completely replicated. Version 1.9.7 Voyager Search│Admin Guide Page 54 of 82 Voyager Search│Admin Guide NOTES The slave index cannot not index any content itself, as the slave index is erased and overwritten by the master index at each replication interval. The replication polling interval is not shorter than the most frequent Voyager location scheduled indexing tasks. If either the master or slave index is not running at the time of the index polling, replication will not occur. Backup and Restore Backup Index writes a copy of the index to disk Restore Index imports a saved backup index Snapshots. NOTE: Backups include the index. They do include other information such as metadata, configuration information or saved searches. Restoring a backup only replaces the index - all other information is not changed. Spatial Settings Voyager version 1.9.6 has the ability to index full geometries rather than simplifying them to a point or a bounding box. As a result, Voyager can provide more accurate spatial search. For example, when searching in California, parts of Nevada show up in the bounding box, and therefore are included in the search results. With the new indexing strategy, only things that are within the geometry of California will be indexed. Indexing Version 1.9.7 Voyager Search│Admin Guide Page 55 of 82 Voyager Search│Admin Guide complex geometries does lead to bigger indexes, but ingesting times are only slightly longer and search queries get faster. Voyager can store spatial information in two ways: Bounding box (bbox) - a rectangle enclosing the extent of the record Geometry - the full geometric description of the extent of the record Voyager always stores a bounding box. Adding a full geometric description provides more accuracy in a spatial search, but takes up more space and increases the physical size of the index. Enabling Full Geometry Indexing 1. To enable indexing full geometry: 2. Go to Manage Voyager > Index > Spatial Settings 3. Select Store both geometry and bounding box 4. Click Save Configuring the Placefinder The new Placefinder function can search using familiar place names instead of only searching by selecting a bounding box on a map. Voyager offers an online gazetteer of 13 million place names for searching by a location. Voyager administrators can also create their own gazetteer to provide a search experience that is customized to meet their users' needs. Version 1.9.7 Voyager Search│Admin Guide Page 56 of 82 Voyager Search│Admin Guide The Placefinder is enabled by default and the Home page will show Place and Map in the Where is it located? drop-down menu, shown below: To enable or disable the Placefinder, go to Manage Voyager > Settings > Appearance > Navigo UI and click Show Placefinder Query Box. To Configure the Placefinder, click Settings. You can edit the Placefinder configuration in the dialog that appears: The Placefinder function cycles through the list to try and find matches. Note that the Esri Geocoding function will not be available if you do not have an internet connection. Rebuild Index Rebuilds the Search Index. Version 1.9.7 Voyager Search│Admin Guide Page 57 of 82 Voyager Search│Admin Guide Clear Index Clears the Index and deletes all records. Version 1.9.7 Voyager Search│Admin Guide Page 58 of 82 Voyager Search│Admin Guide Profiles - Save and Load configuration settings Appearance - Configure Voyager's appearance, including Navigo and Classic UIs Version 1.9.7 Voyager Search│Admin Guide Page 59 of 82 Voyager Search│Admin Guide ArcGIS - Manage ArcGIS settings Analytics - Enter your Google Analytics Key Mapping - Select Voyager's base map and add other map services Placefinder - Configure place name searches Logging - Configure logging level and view log files License - View current license or enter a new license Managing Extensions You can manage and configure Voyager's extensions at Manage Voyager > Extensions. ArcMap Plugin - Configure filters in the Esri ArcMap extension Map Studio - Configure Map Studio Settings CSW Server - Configure a CSW Server FME Integration - Enter the URL for an FME server Downloader – Configure email sent when a download is complete Version 1.9.7 Voyager Search│Admin Guide Page 60 of 82 Voyager Search│Admin Guide Managing Security Use Voyager's security settings to configure security and permissions for groups and for individual users. To access the security settings, go to Manage Voyager > Security. Authentication - internal and enterprise settings, including LDAP, Windows and SAML Users - view the list of recent users Sessions - shows information about current login sessions Permissions - control specific permissions for users and groups Access - manage location-based and query-based security Version 1.9.7 Voyager Search│Admin Guide Page 61 of 82 Voyager Search│Admin Guide Authentication Enterprise Authentication is available with Pro licenses or Basic licenses with the Enterprise Security module enabled. To configure Enterprise Security, go to Manage > Security > Authentication and choose an authentication model: Internal Voyager's default authentication model uses configurable users and groups to control how people access and use Voyager. To manage accounts, select the Accounts tab to add, modify or delete user accounts. Version 1.9.7 Voyager Search│Admin Guide Page 62 of 82 Voyager Search│Admin Guide Click Settings to configure password length and complexity. Windows Voyager's configuration for Windows Authentication enables you to integrate Voyager into a Windows domain environment, providing a better search experience for your users. Single Sign-On uses domain credentials to log in to Voyager automatically. Version 1.9.7 Voyager Search│Admin Guide Page 63 of 82 Voyager Search│Admin Guide Note: In order for Windows Authentication to be enabled, Voyager must be running as a service. Single Sign-On (Windows) To set up Single Sign-On: 1. First run the following command to register the Service Principal Name (SPN) for the Voyager server: 2. On the Single Sign-On tab, check Enable Negotiate. Click the SPN tab to test the configuration. You should see the Voyager server name under Registered ServicePrincipalNames. 3. If the Voyager server name does not appear under RegisteredServicePrincipalNames or the SPN tab shows an error, verify that Voyager is running as a service, and that the service account is on the same domain on the machine. 4. Re-run setspn \-A HTTP/machine:port username. 5. Check the SPN tab again. If the Voyager server name is still not present, check Enable NTLM. LDAP Voyager's LDAP connector enables you to integrate Voyager into existing security environments by mapping Voyager's role-based security to LDAP groups and user accounts. Version 1.9.7 Voyager Search│Admin Guide Page 64 of 82 Voyager Search│Admin Guide HTTP Header Voyager can authenticate users and groups using User ID and Groups HTTP headers. These headers are managed by your Administrator or Enterprise Asset Manager and are included in each request that Voyager receives. You can further refine the User ID and Groups values with regular expressions in the User ID Regex and Groups Regex fields. Version 1.9.7 Voyager Search│Admin Guide Page 65 of 82 Voyager Search│Admin Guide Configuring Groups Use the Groups tab to create and register groups. To add a group, enter the group name in the Register field and click Register. In the example below, the group Managers was added. Version 1.9.7 Voyager Search│Admin Guide Page 66 of 82 Voyager Search│Admin Guide To grant administrative access to a group, click Grant administration access. Version 1.9.7 Voyager Search│Admin Guide Page 67 of 82 Voyager Search│Admin Guide SAML Users Users shows recent users (those that have logged in since the last time Voyager restarted). This includes users who have logged in via Voyager's Internal authentication as well as Windows and LDAP. The list does not include all user accounts; only those that have recently logged in. Keep in mind that a subsequent restart will clear this list. To view the list of recent Users, go to Manage Voyager > Security > Users. Version 1.9.7 Voyager Search│Admin Guide Page 68 of 82 Voyager Search│Admin Guide This list shows: Name - the user's login name Login Date - the date of the user's last login Signup Date - the date when the user's account was created Login Count - the number of times the user has logged in since the last system restart NOTE: The list does not include all user accounts; only those that have recently logged in. To manage (create, modify or delete) Internal Users, see Managing Internal Users. Sessions The Sessions page lists all of the users currently logged in to Voyager. It shows the last time a user accessed Voyager and when the session will expire if a user is not actively using the software. Version 1.9.7 Voyager Search│Admin Guide Page 69 of 82 Voyager Search│Admin Guide To view current user sessions, go to Manage > Security > Sessions. This shows the following information for each active session: User - The name of the user associated with that session Host - The IP address of the user Path - The file path Logon - When the user logged on to Voyager Access - The last time the logged-on user accessed a Voyager page or feature Expiry - When the session will automatically expire after a period of inactivity Session Timeout Values When a user has not signed out but there is no further activity, the session will automatically expire and the user will be logged off. The default value is 20 minutes. To allow users to stay logged-in regardless of activity, select Set the Remember Me Cookie on the main Authentication page. This setting displays a Remember Login checkbox on the login page. Permissions To configure permissions for anonymous and authenticated users, click the entry to allow or disallow that option. Version 1.9.7 Voyager Search│Admin Guide Page 70 of 82 Voyager Search│Admin Guide Access Use this option to configure location-based and query-based access restrictions. Version 1.9.7 Voyager Search│Admin Guide Page 71 of 82 Voyager Search│Admin Guide Query-Based Access Restrictions Query-based access allows an administrator to limit access based on any query. To specify a query, run a search with the appropriate keyword, spatial or location filter in another Voyager window, and then copy and paste the URL that results into this dialog. Version 1.9.7 Voyager Search│Admin Guide Page 72 of 82 Voyager Search│Admin Guide Location-Based Access Restrictions Location-based access allows an administrator to restrict access to the index based on the location of the content; it does not refer to the geospatial locations that the content may describe. Managing the System Version 1.9.7 Voyager Search│Admin Guide Page 73 of 82 Voyager Search│Admin Guide Version 1.9.7 Voyager Search│Admin Guide Page 74 of 82 Voyager Search│Admin Guide Special Admin Options If you have administrator privileges, the following Admin Options are available at the bottom right of each summary or detail page in the Classic UI. Remove Results from the Index This removes search results from the Voyager catalog so that they will not appear in future searches. The source data itself is not affected. You have the option of also removing associated thumbnails, metadata, and layers. Pending Extraction Pending Extractions shows the status of pending extractions of information from the specified data locations. Version 1.9.7 Voyager Search│Admin Guide Page 75 of 82 Voyager Search│Admin Guide Show Raw Query This option shows the query that generated the current results page in either XML or JSON format. All available metadata fields are displayed for each record, in addition to the search parameters. The debug option also shows how the relevance score was calculated for each record. Data Inventory and Assessment Finding Duplicates To use Voyager to find multiple copies of the same data, whether it’s on your computer on somewhere else in the organization, go to Saved Searches and click Duplicate Data. Voyager displays the data in Grid view with a Content Hash and Schema Hash. The Content Hash indicates the same table schema AND the same data. The Schema Hash indicates the same table but DIFFERENT data. Version 1.9.7 Voyager Search│Admin Guide Page 76 of 82 Voyager Search│Admin Guide Missing data links You can use Voyager to find data links that are missing. Moving or deleting map documents (.mxd or .lyr) or data files often results in links being broken between the document and the data. Use the Items with Broken Data Saved Search to find which links are broken. This will generate a list of broken data links. The data that is missing will be highlighted in yellow. By clicking on the Map link in the right hand column, you can now see the map documents and the broken links within them so that you can go and repoint to the correct layer. Most commonly used data You can use Voyager to commonly used data and see where it is used. Go to Home and Saved searches. Select Most Commonly Used Data. This will generate a list of the most commonly used data sets in order of usage, but you can switch to a grid view. It is useful to see data that might be broken but that is commonly used so that it can be corrected. Distributed Searching Administrators can configure Voyage to work with multiple indexes, multiple instances or a combination of both. There are several ways to incorporate multiple indexes in a Voyager search. You can: Merge separate indexes into a single, master index Replicate indexes in a master-slave model Configure multiple Voyager instances in a Federated model, where a central, Federated index draws information from separate satellite indexes Each of these options is described below. Merging Indexes In this case, multiple indexes are merged into a single central index. Merging indexes requires connectivity between remote machines and the central instance, but can easily be scheduled and managed. Replicating Indexes Voyager supports replication of indexes in a master-slave model to improve reliability, fault tolerance, and accessibility. There is a one-to-many relationship between the master and its slaves. Version 1.9.7 Voyager Search│Admin Guide Page 77 of 82 Voyager Search│Admin Guide Index Replication provides: High availability - no loss of service through hardware failure or configuration changes Increased Performance - processing load is shared across many machines, supporting more queries with faster results Federated Indexes In this case, a central, federated index draws information from indexes of satellite Voyager instances. Users can effectively search multiple Voyager instances with a single query. Performance Tips Voyager can leverage as many CPUs as are available. The more processor cores, the greater the number of indexing processes that can run simultaneously. The Worker Configuration settings can be found on the Discovery Configuration page. You can use these settings to tune Voyager so defined thresholds are not exceeded. Virtual Machines Virtual Machines are both supported and often recommended. Virtual Machines let you scale indexing resources (CPU cores) during initial indexing and then throttle them back later, when the system is in maintenance mode. Version 1.9.7 Voyager Search│Admin Guide Page 78 of 82 Voyager Search│Admin Guide List of Processing Tasks Alphabetical List of Tasks Add Field Add to Geodatabase Build Raster Pyramids Calculate Raster Statistics Clip Data by Features Clip Data by Polygon Convert to KML Copy Files Create an Esri Map or Layer Package Create GeoPDF Create Layer Files Delete Files Export Result List LocateXT ArcGIS Tool Mosaic Mosaic to Workspace Move Files Publish to ArcGIS Server Publish to Portal for ArcGIS Replace Data Source Write Metadata Zip Files Task Groups Voyager's Processing tasks can be grouped by general function, as described below. Extracting Data Use these tasks to process data and create downloadable results. Version 1.9.7 Voyager Search│Admin Guide Page 79 of 82 Voyager Search│Admin Guide Clip Data by Features Clip Data by Polygon Convert to KML Create an Esri Map or Layer Package Create GeoPDF Export Result List LocateXT ArcGIS Tool Zip Files Managing Data and Files Use these tasks to manage files and the data associated with them. Add Field Add to Geodatabase Copy Files Create Layer Files Delete Files Move Files Replace Data Source Write GIS Metadata Managing Raster Use these tasks to take Raster input and create an output Mosaic that can be downloaded. Build Raster Pyramids Calculate Raster Statistics Mosaic Mosaic to Workspace Publishing Services Use these two tasks to publish data to ArcGIS. Publish to ArcGIS Server Publish to Portal for ArcGIS Version 1.9.7 Voyager Search│Admin Guide Page 80 of 82 Voyager Search│Admin Guide Voyager Features by License Level In version 1.9.6, Voyager has two licensing levels: Server and Server Pro. The table below lists the available features for each level. Version 1.9.7 Voyager Search│Admin Guide Page 81 of 82 Voyager Search│Admin Guide Version 1.9.7 Voyager Search│Admin Guide Page 82 of 82