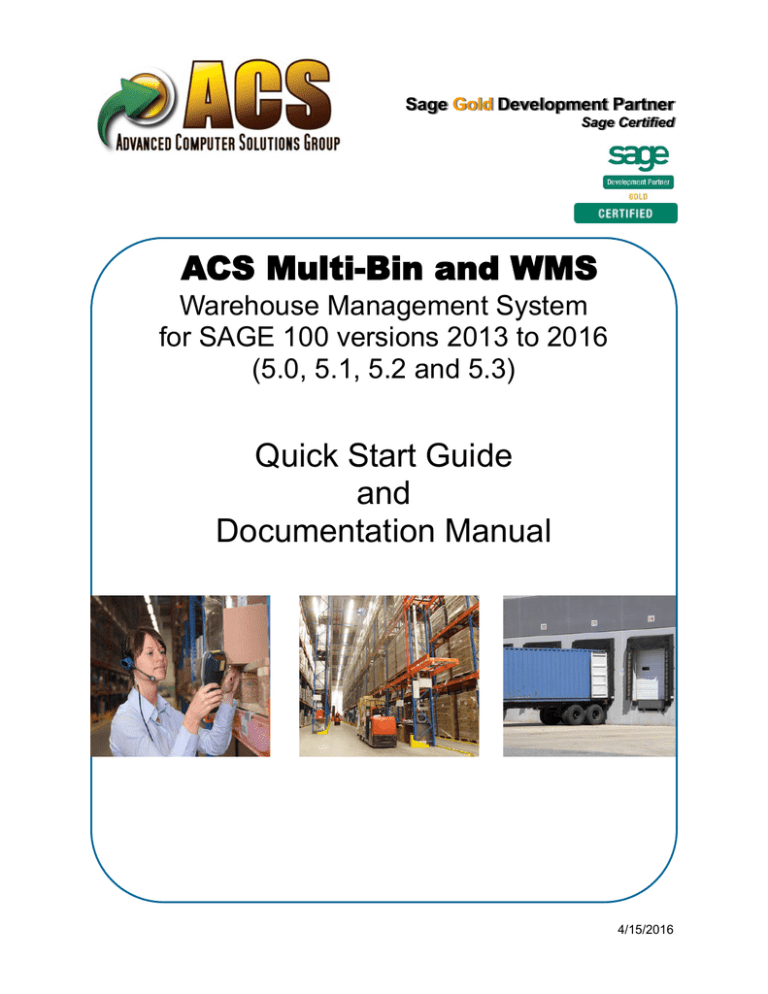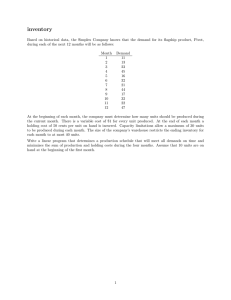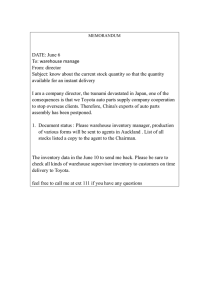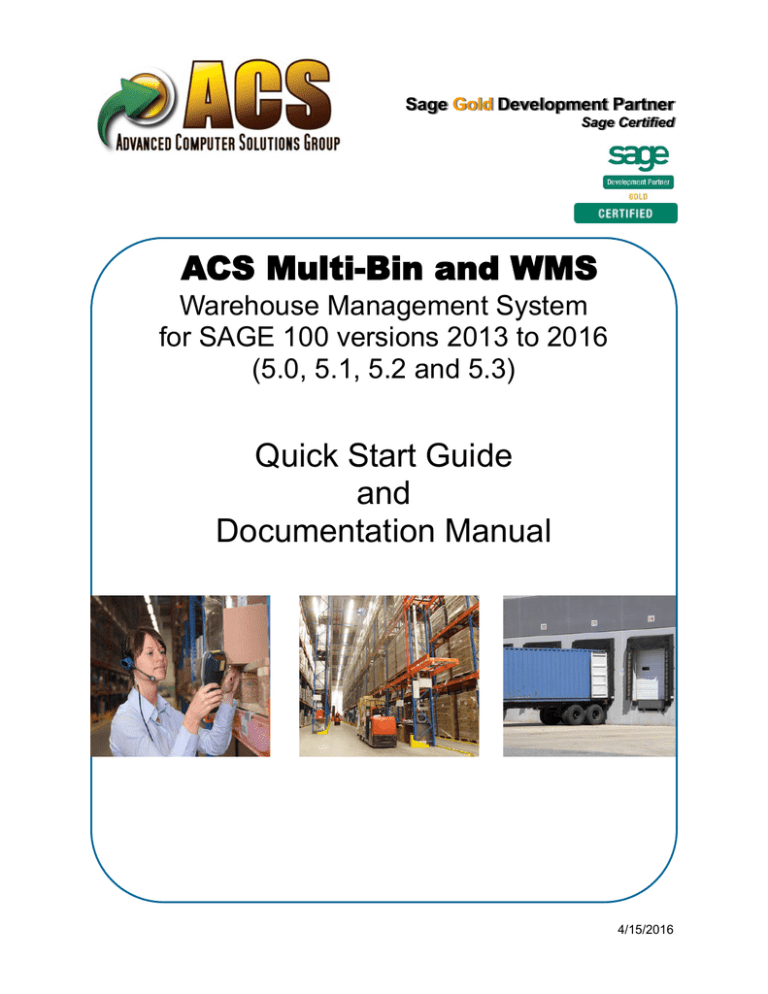
ACS Multi-Bin and WMS - Warehouse Management System for Sage 100
Sage Gold Development Partner
Sage Certified
ACS Multi-Bin and WMS
Warehouse Management System
for SAGE 100 versions 2013 to 2016
(5.0, 5.1, 5.2 and 5.3)
Quick Start Guide
and
Documentation Manual
4/15/2016
© 2016, ACS Group, Inc. All rights reserved.
1
ACS Multi-Bin and WMS - Warehouse Management System for Sage 100
End User License Agreement
Advanced Computer Solutions Group (“ACS Group, Inc.”) licenses the enclosed program to you only
upon the condition that you accept all of the terms contained in the Customer License Agreement.
During installation, please read these terms carefully because installing the program indicates your
acceptance of this agreement. If you do not agree with these terms, then ACS Group, Inc. is unwilling to
license the program to you. In this event, you should return the uninstalled product within 10 days of
purchase for a refund. This refund offer does not apply to custom programming.
This license gives you certain limited rights to use the program, program copies, and documentation.
ACS Group, Inc. retains ownership and title to all of the programs, program copies, and documentation
along with all copyrights and other proprietary rights therein.
In no event will ACS Group, Inc. be liable for any damages including but not exclusive to loss of profits,
loss of savings or other direct, indirect, incidental, or consequential damages arising out of the use,
misuse, or inability to use this program.
Support is free for users under a current maintenance support agreement. Telephone support is
available between 8:30AM and 5:30 PM Pacific Standard Time, Monday through Friday. Email support
is available during business and off hours at support@acsg.com. Software and manual developed and
copyrighted by ACS Group, Inc. All rights reserved.
ACS Group, Inc.
40000 Barranca Parkway
Suite 250
Irvine, CA 92604
(888) 323-8800
www.acsg.com
support@acsg.com
© 2016, ACS Group, Inc. All rights reserved.
2
ACS Multi-Bin and WMS - Warehouse Management System for Sage 100
Table of Contents
End User License Agreement .......................................................................................................... 3
New User Installation Instructions .................................................................................................... 6
Upgrade Installation Instructions ...................................................................................................... 7
Product Activation, Management, Uninstall...................................................................................... 8
Introduction
Multi-bin and WMS Definitions ............................................................................................ 9
Warehouse Management Overview
Primary Pick Locations ......................................................................................... 10
Staging Locations ................................................................................................. 11
Overflow Locations ............................................................................................... 12
Implementation Overview ................................................................................................. 13
Bin Location Structure ...................................................................................................... 13
Directed Picking ................................................................................................................ 14
Directed Put Away ............................................................................................................ 15
Implementation CheckLists ............................................................................................... 16
Initial Options, Setup and Locations
ACS Multi-Bin WMS Options - Main Tab........................................................................... 18
Multi-Bin Location Maintenance - Quantity, Transfers, Hold inventory ............................. 19
Multi-Bin Location Maintenance - Setup ........................................................................... 20
Multi-Bin Location Maintenance - Setup Location Capacity .............................................. 21
Multi-bin Space by Location Type Report ........................................................................ 22
Warehouse Code Maintenance ......................................................................................... 23
Product Line Maintenance ................................................................................................. 24
Multi-Bin Location Initialization .......................................................................................... 27
ACS Multi-Bin WMS for Inventory Management ............................................................................ 28
Inventory Maintenance - Multi-Bin Tab
Item Bin Tracking.................................................................................................. 29
Setup Primary Bin Locations - Overflow Setup .................................................... 30
User Fields, Custom Office and UDF’s ................................................................ 31
Quick and Group Transfers by Item Code ........................................................... 32
Inventory Transaction Entry .............................................................................................. 33
ACS Multi-Bin WMS for Sales Order .............................................................................................. 34
Picking Sheet Option Allocations and Wave Pick Sheet Options ..................................... 35
Picking Sheet Print Available Inventory Options ............................................................... 36
Picking Sheet Default Wave Batch Shipping Options ....................................................... 37
Sales Order Directed Picking Options ............................................................................... 38
Sales Order Entry - Manual Allocations ............................................................................ 40
Sales Order Entry - Auto Allocate as Saving Order, Clear Sales Order Allocations ......... 41
Sales Order Picking Sheet - Printing Allocations and Printing Inventory .......................... 42
Sales Order Picking Sheet - Printing Wave Pick Sheets .................................................. 44
Sales Order Invoice Allocate on the fly Options ................................................................ 45
Sales Order Invoice Data Entry - Allocations .................................................................... 47
ACS Multi-Bin WMS for Purchase Order........................................................................................ 49
Purchase Order Receiving ............................................................................................... 50
Directed Put-Away Options ............................................................................................... 51
Purchase Order Directed Put Away Report ...................................................................... 52
Purchase Order Receipt of Goods .................................................................................... 53
(*E) Feature for Add-on for Expiration Date and Vendor Lot Traceability
(*P) Feature for Add-on for License Plating - Case Packs, Pallets and Containers
(*W) Feature for Add-on for Wave Batch Picking
© 2016, ACS Group, Inc. All rights reserved.
3
ACS Multi-Bin and WMS - Warehouse Management System for Sage 100
Table of Contents
Physical Count Worksheet and Freeze ......................................................................................... 54
Physical Count Entry and Variance Register ................................................................................ 55
ACS Multi-Bin WMS for Bills of Materials ....................................................................................... 56
Picking Sheet Options ....................................................................................................... 57
Manufacturing Options ...................................................................................................... 58
Bill of Materials Picking Sheet Printing .............................................................................. 60
Bill of Materials Production Entry ...................................................................................... 61
ACS Multi-Bin WMS for Work Order .............................................................................................. 63
Picking Sheet Options ....................................................................................................... 64
Manufacturing Options ...................................................................................................... 65
Work Order Picking Sheet Printing.................................................................................... 67
Work Order Transaction Entry ........................................................................................... 68
Stage Sales Orders ....................................................................................................................... 70
Expiration Date Control and Vendor Lot Traceability (*E) ............................................................. 72
Introduction ........................................................................................................................ 72
P/O Receipt of Goods and Item Maintenance ................................................................... 73
Custom Office and UDF’s .................................................................................................. 74
Manufacturing Picking Sheets ........................................................................................... 75
Bill of Materials Production Entry ...................................................................................... 76
Physical Counts ................................................................................................................. 77
Vendor Lot Traceability Report .......................................................................................... 78
License Plate ID - Pallets, Case Packs and Containers (*P) ........................................................ 79
Introduction and Uses ....................................................................................................... 79
Setup for Next License Plate ID Number .......................................................................... 80
Pallet Case ID Type Code Maintenance ........................................................................... 80
How to Select Next License Plate ID Numbers ................................................................. 80
Setup to Link IDs to Unit of Measure Codes ..................................................................... 81
Purchases - Assign License Plate ID to Receipt Header, Containers .............................. 82
Purchases - License Plate ID Number Receipts Auto Assign ........................................... 83
Purchases - Default ID Number in Distribution ................................................................. 84
Purchases - Print Pallet ID Tags ....................................................................................... 84
Pallets and Cases - Quick Transfers, Links and Breaks ................................................... 85
Pallets and Cases - Links and Breaks samples ................................................................ 86
Sales - Committing ID Inventory, Distribution Grid ........................................................... 87
Sales - ID Type Distribution and Selecting Top Level Inventory ....................................... 88
Sales - Directed Picking and sample................................................................................. 89
Pallets and Case Packs Inventory Maint Quantity Available ............................................ 90
Pallets and Case Packs Picking Sheets............................................................................ 90
Pallets and Case Packs ID Invoice and Shipping. Print pallet reports shipping. ............. 91
Pallets and Case Packs ID A/R Invoice History ................................................................ 92
Pallets and Case Packs ID Maint setup Override weights and volume ............................ 93
Pallets and Case Packs ID In Facility UDF and Pallet List Form ...................................... 94
Pallets and Case Packs ID B/M and W/O Finished Goods ............................................... 95
(*E) Feature for Add-on for Expiration Date and Vendor Lot Traceability
(*P) Feature for Add-on for License Plating - Case Packs, Pallets and Containers
(*W) Feature for Add-on for Wave Batch Picking
© 2016, ACS Group, Inc. All rights reserved.
4
ACS Multi-Bin and WMS - Warehouse Management System for Sage 100
Table of Contents
ACS Location Replenishment Dashboard Overview ..................................................................... 96
Dashboard Creating a Transfer ........................................................................................ 96
Dashboard Rotate for Primary, Staging and Standard Transfers ................................... 97
Dashboard Replenish Types ........................................................................................... 97
Dashboard Data Entry ..................................................................................................... 98
ACS Ship by Fill Rates and Wave Batch Overview (*W) ............................................................... 99
Select and Wave Setup ................................................................................................... 100
User Fields Setup and Priority Codes ............................................................................ 100
Automatic Split Setup ..................................................................................................... 101
Batch Creation Overview ................................................................................................. 102
Selection Fields and Grids ............................................................................................. 103
Selection Grid Buttons ..................................................................................................... 105
Pick and Transfer Screen ................................................................................................ 106
Ship/Invoice Picked and Staged Options ....................................................................... 106
Picking Sheet Printing ................................................................................................... 107
Auto Create Batches with Unattended Mode ................................................................. 108
On The Water Overview .............................................................................................................. 110
Setup ............................................................................................................................. 111
Overview of the On The Water Process ....................................................................... 113
Purchase Orders ........................................................................................................... 114
Receive On The Water ................................................................................................. 115
Distributions for On The Water Receipts ....................................................................... 115
View Inventory On The Water ...................................................................................... 116
Reports Inventory On The Water ................................................................................. 117
Pre-Book/Pre-Allocate Inventory On The Water .......................................................... 118
Receipt of Goods Auto Allocate Received in The Warehouse ..................................... 118
Receive in The Warehouse .......................................................................................... 119
Multi-Bin and WMS Reports ........................................................................................................ 121
Quantity on Hand and Valuation Report ........................................................................ 121
Allocation Report ............................................................................................................ 122
Detail History Report ...................................................................................................... 124
Replenishment Report .................................................................................................... 124
Location Capacity Report ............................................................................................... 125
Appendix I - Common Visual Integrator and Reporting Files ....................................................... 126
Appendix II - Multi-Bin Security Options ....................................................................................... 129
Appendix III - Pre-Setup Customizer UDFs.................................................................................. 130
Appendix IV - BOI - Business Object Interfacing ........................................................................ 132
Intro to the Multi-bin and WMS Distribution Object ........................................................ 132
BOI auto assign bin locations in transactions and S/O Directed Pick Allocations ......... 132
Sample VB script ............................................................................................................ 133
Appendix V - Instructions to Upgrade from Versions 4.30 and Before ....................................... 134
Appendix VI - StarShip BOI Integration ....................................................................................... 135
(*E) Feature for Add-on for Expiration Date and Vendor Lot Traceability
(*P) Feature for Add-on for License Plating - Case Packs, Pallets and Containers
(*W) Feature for Add-on for Wave Batch Picking
© 2016, ACS Group, Inc. All rights reserved.
5
ACS Multi-Bin and WMS - Warehouse Management System for Sage 100
Installation Instructions
NEW USER INSTALLATION INSTRUCTIONS
Please Review the before Installing
Any other modifications present? Review the Library Master Installed Product listing report. Most extended
solutions and other enhancements will work fine but some require unique installation or programming. Please
contact us or your reseller before proceeding.
Prepare well before turning ON in the Live Company. Turn ON ACS Multi-Bin and WMS in a Test Company
and leave it OFF in the Live Company. Learn the software, prepare locations, prepare for changes to
operations without interfering with operations in the live system.
A physical count or a well structured cycle count should be performed for each warehouse that will be using the
software.
Verify the version and product update is current. If you need to update your product update, install the product
update before this software. This software product update should match.
Insure that all transactions are updated before installation. This includes Inventory Transactions, Sales Order
Invoicing, Purchase Order Receipt of Goods, Bill of Materials Productions, Work Order Transactions.
Login into Sage 100 ERP with full security rights to Library Master Setup, Inventory Setup and Maintenances.
VERSION 5.0 AND 5.1 INSTALLATION
AND
ACTIVATION
1.
Perform a full backup of the Sage 100 ERP system, programs and data.
2.
Install Sage 100 ERP Version 5.00 to a new area as stock requires. Download and Install the
appropriate Sage Product Update.
3.
Install Version 5.00 from the link provided. Select the MAS90 folder. The software will recall the last
path installed to.
4.
If provided copy the license text file to the MAS90\ACS_Group directory.
5.
Software Activation. Select Library Master > Setup > ACS Group Product Registration. Click the
Activate button. It will activate license files copied to the MAS90\ACS_Group directory and offer an
internet activate.
6.
In Library Master Main Menu -> Role Maintenance. Provide security rights to the following:
Task -> Library Master Setup -> ACS Group Registration
New Tasks and Security Events in Inventory Management. Multi-Bin Location Add On the Fly.
7.
If there are customizer screen changes, run Custom Office > Utilities > Update Forms to Current
Level. If there are User Field Changes in IM, PO, BM, or WO - run the Update the ODBC fields in
Custom Office > User Defined Fields Maintenance.
8.
Enable Multi-Bin WMS for the appropriate companies. Inventory Management Setup > Multi-Bin
Options > Click Enable Multi-Bin for this company. If licensed, you may Click to Enable Expiration Date
Vendor Lot Traceability, Wave Batch Shipping Control and License Plating. Directed picking, Directed
Putaway and other options can be setup later.
9.
For new systems the Multi-bin Location Initialization for each warehouse will automatically run. Select
each warehouse code in the company to be used for Multi-bin inventory. Each warehouse is initially
turned OFF from Multi-bin and this screen will allow the warehouse to be turned ON the fly. The first
location can be created on the fly on this screen if Add On the Fly security event is ON.
QUICK START SUGGESTIONS
1.
Create new Pick Sheet Forms for Sales Order, Bill of Materials and Work Order by creating a new form
code and selecting the Multi-Bin form.
2.
Grant security rights for certain features like Quick Transfers, Hold and Release inventory. Refer to
Page Security for details on security.
3.
Review Options for printing, data entry, and directed picking auto-allocation. Click here for more information
about Directed Picking and Click here for information for Directed Put Away. Please prepare for the changes to
your operations before running live.
© 2016, ACS Group, Inc. All rights reserved.
6
ACS Multi-Bin and WMS - Warehouse Management System for Sage 100
Upgrade Installation Instructions
VERSION UPGRADE AND PRODUCT UPDATES INSTALLATION INSTRUCTIONS
REFER TO
INSTRUCTIONS FOR
APPENDIX V FOR UPGRADE
VERSIONS 4.30 AND BELOW
How to Upgrade between Versions. For example how to Upgrade from Version
5.00 to 5.30.
1.
Follow Sage instructions to install the new version and migrate data. Before upgrading in Company
Maintenance install and activate Multi-bin and WMS software.
a)
Install the new Sage 100 Version (e.g., 5.30) to a new area. Install the current Sage Product
Update.
b)
Run the Parallel Migration utility located in Library Master — Utilities.
2.
Install Multi-bin and WMS from the link provided. Select the destination folder MAS90. Always install
Multi-bin and WMS software after migrating system data.
3.
Select Library Master > Setup > ACS Group Product Registration. Click the Activate button. The
system will activate over the internet.
4.
Run the Data Conversion from Company Maintenance
5.
Select ACS Group Product Registration from the Library Master – Setup menu. Click the Prepare Data
button. Click the All button. All button upgrades all companies, One button upgrades the company you
are in.
6.
Run the Custom Office – Utilities – Update Custom Panels to Current Level.
How to Update between Product Updates. For example how to Update from
Version 5.20 Product Update 1 to Product Update 3.
1.
Install the Product Update.
2.
Install the Multi-bin and WMS from the link provided.
3.
Select Library Master > Setup > ACS Group Product Registration. Click the Activate button. The
system will activate over the internet.
4.
If Sage requires, run the Data Conversion from Company Maintenance.
5.
Select ACS Group Product Registration from the Library Master – Setup menu. Click the Prepare Data
button. Click the All button. All button upgrades all companies, One button upgrades the company you
are in.
6.
Run the Custom Office – Utilities – Update Custom Panels to Current Level.
© 2016, ACS Group, Inc. All rights reserved.
7
ACS Multi-Bin and WMS - Warehouse Management System for Sage 100
Product Activation and Management
LIBRARY MASTER > SETUP > ACS GROUP PRODUCT MANAGEMENT
Product management provides software activation, data preparation and software uninstallation.
Activate Button - Activates software products.
FTP License. The system will offer to check our web site for the License file.
License Text file. A license text file can be copied to the mas90\ACS_Group folder. Clicking
the activate button will license the software.
Product Key and Activate Key. Fields for the product and activate key are provided to
manually enter the information.
Prepare Data Button - prepares files for use in one or all companies. It will not erase existing data. It
should be run after upgrades and it must be run when there are no users on the system.
Demo Button - provides a demo license of 20 days for software installed in the system. The Demo
button is offered if the system is not activated.
Uninstall Button - uninstall components from the system. The Uninstall option is offered when a
product is selected from the product list. If the base software product is selected (e.g., Multi-bin and
Whse Mgmt for Distribution) it will uninstall the entire product.
Uninstall verifies all users are out of the inventory system. It removes the Multi-bin enhancement from
the system and it will not be active. It does not remove the data from the product’s files. Because some
of the screens have changes and work order module has changes within the programs, we recommend
Sage 100 ERP stock software is installed and the related product update.
© 2016, ACS Group, Inc. All rights reserved.
8
ACS Multi-Bin and WMS - Warehouse Management System for Sage 100
Definitions
ACS MULTI-BIN AND WMS OVERVIEW
ACS Multi-Bin and WMS is designed to start up fast with simple to use right away features. It provides built-in advanced features
for warehouse management which can be setup and turned ON as required. From the simple use of Bins in a small warehouse to
automating the flow of inventory in the most complicated of warehouses, ACS Multi-Bin WMS provides the options necessary. In
the following pages you will see a description of warehouse flow and terminology that will assist you in getting the most out of the
system.
Warehouse Management System. A warehouse management system, or WMS, is a key part of the supply chain and primarily
aims to control the movement and storage of materials within a warehouse and process the associated transactions, including
shipping, receiving, putaway and picking. The systems also direct and optimize stock putaway based on real-time information
about the status of bin utilization.
The objective of a warehouse management system is to provide a set of computerized procedures to handle the receipt of stock
and returns into a warehouse facility, model and manage the logical representation of the physical storage facilities (e.g. racking
etc.), manage the stock within the facility and enable a seamless link to order processing and logistics management in order to
pick, pack and ship product out of the facility.
Aisles are codes assigned to bin locations to create a narrow zone within a Region in the warehouse. Directed Putaway
uses Aisle codes.
Directed Pick directs the picker where to pick goods from. Goods are allocated to sales orders so goods. The Sales
Order pick sheet and the Multi-bin Wave pick sheet are printed to pick by order. The (*W) Wave Batch pick sheet to print by the
Wave Batch. Raw materials can be allocated to B/M production entries and W/O material issues and pick sheets guide to picking
those goods.
Directed PutAway options directs the system where goods are stored. The system calculates destination information
from the capacity of the locations and the desired settings. Print the Multi-Bin PutAway Report to print put aways from staging
locations or after goods are produced. Put Away report also can be generated for goods that have not been received by using the
Put Away template in purchase order printing.
ID license plate ID code to represent any group of inventory items. Also known as Pallet Case ID.
ID Type Code groups license plate ID’s to certain case packs, pallets and containers. Unit of Measure codes so similar
Pallet Case IDs can be processed for the Unit of Measure.
Inventory Allocations can be considered physically setting aside an item for use elsewhere. Allocations are considered
hard, because an item allocated in one place, cannot be allocated to another as well. Directed picking “allocates” goods
automatically from the rules set in the system. Goods can be pre-allocated manually in Sales Order entry.
Primary bin locations are locations for dedicated for certain items. The same goods rotate in these locations. They can
be close to the shipping to speed pick and shipping. They can be manually assigned to an item or they can be assigned because
the goods land in a location designated as a primary.
Priority bin locations are locations that supersede the regular system algorithms. Bin locations selected for a Customer
and Sales Order will prioritize directed picking and directed putaway.
Region Codes are codes assigned to bin locations group the locations and/or create a zone in the warehouse.
Replenishment is the process of rotating inventory from back stock or other selectable areas in the warehouse forward
into picking zones. Replenishment quantities are typically calculated and triggered via a Min/Max attributes of an item/bin
combination or in more complex warehouse environments can sometimes be demand driven.
Staging bin locations are common locations for task setup by warehouse code. RECEIVING for P/O receipts, SHIPPING
for packing to ship, WIP to group raw materials to be issued, QC to group finished goods completed.
License Plate Identifying inventory with a License Plate (LP) containerizes inventory and makes the inventory movement
more efficient by moving the inventory as a group rather than by individual items and lot serial numbers. Fully integrated
throughout multi-bin inventory, provides on the fly creation, editing and printing of pallet objects. License plates can be received,
transferred, picked, issued, shipped. LP inventory can moved between locations and merged into other LP’s.
Wave Picking is picking by bin location code order or by bin location sort code order. Features provide to do this for a
single sales order or a group of sales orders.
Wave Batch Picking is picking for a number of orders at once in the order of bin locations in warehouse region. The
goods can be pre-allocated (as defined above) or estimated and then transferred to the shipping dock and allocated or just
shipped there.
Some information reference Wikipedia: http://en.wikipedia.org/wiki/Warehouse_management_system
(*E) Feature for Add-on for Expiration Date and Vendor Lot Traceability
(*P) Feature for Add-on for License Plating - Case Packs, Pallets and Containers
(*W) Feature for Add-on for Wave Batch Picking
© 2016, ACS Group, Inc. All rights reserved.
9
ACS Multi-Bin and WMS - Warehouse Management System for Sage 100
Warehouse Management
PRIMARY PICK LOCATIONS
Primary Pick locations are the “unique” bin location where an item is
usually found. These locations are generally found in the main
picking areas of the warehouse, near the shipping dock. Primary bin
location replenishment advices how to rotate inventory from other
areas to primary bin locations.
A bin location is designated as a primary in bin location maintenance. To assign an item to a primary bin location,
select Item Maintenance, Multi-bin Tab. A bin location will be designated as primary when designating the item to a
bin location.
If the item floats in an area designated for
primary bin locations, you can use the Multi-bin
Option to Auto Assign Primary Bin Locations. As
inventory is moved to a location designated as
primary the system will auto create the primary
assignment to the item. Any minimum or
maximum settings in the item’s primary setup will
be placed to the new item primary location. The
system will self clean the item primary location
setup for locations that have no quantity on hand.
The locations entered here will be used in several places:
Primary bin location replenishment. Replenishment is triggered when quantity on hand falls below the
Minimum quantity. The Maximum designates the maximum quantity to fill this item to this location. When the
Maximum is null the system will rely on the capacity settings in the bin location.
Replenishment rotation is calculated from the algorithms designed for directed picking. For example in FIFO
order. Directed picking does not need to be turned ON for the system.
Directed Picking can deplete the primary bin locations before allocating other areas. Can choose to also only
pick goods from Primary bin locations. Replenishment will rotate goods to the primary bin location. Goods can
be allocated in numbered order. Bin Location 1 is first, Bin Location 2 is second and so on.
Directed Putaway advices to store goods in primary bin locations when there is no other inventory to rotate in.
Goods can be stored in reverse numbered order. Bin Location 5 is first, Bin Location 4 is second and so on.
Primary bin location can be automatically selected in transactions. This improves the time it takes to create
transaction and the accuracy of the inventory. Multi-bin options designates when this should occur during
Receipt of goods, Shipping, RMA Receiving, B/M Production, and W/O Raw Material Issue.
Picking sheets can print primary bin locations first.
(*E) Feature for Add-on for Expiration Date and Vendor Lot Traceability
(*P) Feature for Add-on for License Plating - Case Packs, Pallets and Containers
(*W) Feature for Add-on for Wave Batch Picking
© 2016, ACS Group, Inc. All rights reserved.
10
ACS Multi-Bin and WMS - Warehouse Management System for Sage 100
Warehouse Management
STAGING LOCATIONS
Staging locations are where items are stored until something else is
done with them. Consider them holding locations. Staging Locations
are setup in Inventory Management - Warehouse Code Maintenance.
P/O Receipt of Goods
Auto Assign Bins Prompt for Non Lot Serial
Items - When entering a receipt of goods, the
system can help user automate the distribution
process if desired.
Prompt for Item and Warehouse Buttons - A
pop-up prompt will appear, allowing the user to
select assignment of the Primary Item location or
the Warehouse Receiving Staging location.
Auto Assign Item Primary Bin Location - Will
automatically receive the item to the Primary
Item location set in Inventory Maintenance.
Auto Assign Warehouse Staging Location Will automatically receive the item to the
Warehouse Receiving Staging Location
designed in Warehouse Code Maintenance.
Shipping
When setting up Multi-Bin Options, you will see
there is an option for automatically assigning the
“Warehouse Staging Location” to all outgoing
items. Based on our setup - this means that
when the Sales Order Invoice is processed,
everything in that order will be shipped from the
SHIPPING bin location.
This means the when the order is entered, all
items are pulled by warehouse staff from their
primary pick locations and moved to the staging
locations. RF scanning users will do this with
their scanners. Manual users will do Inventory
Transaction Transfers.
(*E) Feature for Add-on for Expiration Date and Vendor Lot Traceability
(*P) Feature for Add-on for License Plating - Case Packs, Pallets and Containers
(*W) Feature for Add-on for Wave Batch Picking
© 2016, ACS Group, Inc. All rights reserved.
11
ACS Multi-Bin and WMS - Warehouse Management System for Sage 100
Warehouse Management
OVERFLOW LOCATIONS
Overflow locations are for the over the head and
bulk storage of items. This can be used for shipping
large orders, putting away large receipts, or to
replenish primary pick locations as they become
depleted.
Bins themselves are designated as Overflow, and
each item can have it’s own overflow settings.
Overflow settings you can designate the number of items that warrants putting away to or
pulling orders from the overflow area. Also Unit of Measure codes can be selected to advice
picking and put aways in overflow locations. This will allow the system to make directed put
away and directed picking suggestions for large quantities in a more educated way.
Unit of Measure code selectable in directed picking and directed putaway options.
(*E) Feature for Add-on for Expiration Date and Vendor Lot Traceability
(*P) Feature for Add-on for License Plating - Case Packs, Pallets and Containers
(*W) Feature for Add-on for Wave Batch Picking
© 2016, ACS Group, Inc. All rights reserved.
12
ACS Multi-Bin and WMS - Warehouse Management System for Sage 100
Initial Options, Setup and Locations
IMPLEMENTATION OVERVIEW
Step 1:
Install software. Turn
OFF in Live
Company; ON in test
company
Step 2:
Prepare test
company with basic
setup and primary
bin locations
Prepare and learn the system
in a Test company. The Live
system can continue with
normal operations when the
system is OFF.
A full list of bin locations can
be imported as well as
sample multi-bin inventory
can be imported to physical
counts.
Determine if directed picking
features will be used or not.
Setup picking sheets.
Manufacturers determine if
auto allocation of raw
materials is desired.
Defer direct putaway
settings—setup of bin
locations for maximum
capacities, aisles and regions
later or not at all if not
required.
Step 3:
Train and prepare
new procedures.
Identify work flow
challenges. Setup.
Step 4:
Go Live. Physical
Count, Cycle counts
Learn the system and practice
each transaction. Look for
work flow issues. Look to
utilize automation features for
directed picking, directed
putaway, manufacturing raw
material auto allocations,
manufacturing auto locations
for finished goods.
If using RF handhelds
practice each transaction,
including transfers and
physical.
A physical count for each
warehouse is the best
implementation. A well
structured cycle count be
done too. If necessary each
product line can be counted
and turned ON.
Physicals can be imported,
entered and scanned if using
RF handheld.
After updating the physical
count register the system is
ready to be Live.
Setup staging locations,
primary locations, picksheets
and refine options.
BIN LOCATION DESIGNS
Model A straight forward setup. Good during the initial setup of the system.
Model B sets up overflow location to immediately separate inventory from the Pick area. Good for Directed Picking
Model C region and aisle setup will help the system place goods where planned. Good for Directed Picking and Directed Putaway.
A
Warehouse
B
Warehouse
C
Warehouse
Pick Area
Pick Area
Overflow Area
Pick Area
Bin Locations
Bin Locations
Bin Locations
Region
Overflow Area
Aisle
Bin Locations
Bin Locations
(*E) Feature for Add-on for Expiration Date and Vendor Lot Traceability
(*P) Feature for Add-on for License Plating - Case Packs, Pallets and Containers
(*W) Feature for Add-on for Wave Batch Picking
© 2016, ACS Group, Inc. All rights reserved.
13
ACS Multi-Bin and WMS - Warehouse Management System for Sage 100
Initial Options, Setup and Locations
DIRECTED PICKING
ACS Multi-bin and WMS Directed Picking automatically allocates inventory to sales orders so you can sell
the optimal goods and from the optimal bin locations. Product Line Maintenance provides overrides of these
options and Item Code Maintenance will override settings to the individual item. The reserved inventory for the
sales order can be printed on the pick sheet to direct the picker and the information is resident on RF handhelds
certified from ACS Group to both direct the pickers and to offer validation right goods and lots are picked.
Wave picking sheets provides an output in bin location order and by sort code which will provide your own
directional pick flow. Click for wave picking options. Wave picking sheets are printable for individual sales orders
and groups of sales orders. The Wave Batch Shipping Control add-on provide automated selection of orders, back
order fill and more advanced wave batching features.
Directed picking first allocates from reserved bin locations specified for the Customer and Sales Order. This is
great for inventory earmarked for certain orders and customers. Directed Picking allocates inventory from the Multibin Directed Picking Options starting from the pick area. However, if designated, it will allocate from the Primary
Bin Locations in the Pick area before seeking other inventory in the Pick area. The other areas can be chosen to
allocate and their relative priority. Or you can choose to just allocate inventory from the primary locations and then
rotate inventory to them. Options can be set company wide, then override them by product lines and then by item.
Click for Directed Picking Options.
Jump to Overflow settings will fill large orders from the overflow area were large case packs and palleted
goods are stored. This will help keep up the pick area and primary locations filled for the smaller orders. Setup is
from the minimum quantity designated in item maintenance and designated Unit of Measure codes to the ones in
the sale order.
(*W) Wave Batch Shipping Control prioritizes the orders to ship and to allocate inventory to. Inventory here
can be allocated order or to the batch itself. Batch allocations allows gross picks where more than the sales order
can be picked and then staged. Ultimately batching will allocate to the order in the staged area.
Customer and Sales Order Priority Bin Locations - Customer bin locations is useful for staged goods just for the customer saving
goods in the regular pick area for other orders. Directed picking checks for locations created for the customer and sales order and will allocate from
those locations. Bin location maintenance has options to restrict inventory to certain customer numbers and customer types. Inventory can be
transferred to those locations at will and Directed Putaway can recommend transfers to the restricted bin locations when the sales order number is
specified in P/O Receipt of Goods and Work Order Completions.
Floor Locations - select the Floor Priority picking as 1st and goods staged in Floor type bin locations will auto allocate prior the warehouse’s
regular primary and other pick algorithms. This feature is most useful when staging goods to the Floor for quick pick of orders.
Item Primary Bin Locations - select the desired algorithms for Non-Lot Serial items and Lot Serial items to allocate from their primary bin
locations. The primary bin locations were selected in Inventory maintenance or are auto assigned to the item if the Multi-bin Option is ON to Auto
Assign Primary Bin Locations. This option allows the primary location to float as inventory lands in a bin location designated as a primary bin
location.
Auto Allocate from the Pick area - inventory is selected from the valuation selection rules.
They include the next bin location, least
quantity in a bin location, FIFO as goods were received into a location, a sort code which is a user defined, lot serial number, lot receipt date (FIFO),
(*E) lot expiration date, Lot LIFO.
Auto Allocate from Other Areas - select to pick and the priority from bin locations in other areas in the warehouse: Floor, Other, Overflow
and Staging location types. Floor and Other areas may contain less inventory than the Pick area or the quality of goods is less. Overflow may want
to pick last because it is the newest inventory or can have the large case packs and pelleted goods. Staging goods for goods that are still getting
checked in or the goods are selected for goods going out.
(*P) Auto Allocate by ID Package Quantity - will allocate to best case packs and pallets to fill an order.
There is an option to scan all
inventory regardless of the area it exists so that the largest package size is allocated. The system will also best match the unit of measure code
selected in the sales order. If a certain case pack is designated in the order the system can fill the order from that case pack size on up to larger
designated case packs.
(*E) Feature for Add-on for Expiration Date and Vendor Lot Traceability
(*P) Feature for Add-on for License Plating - Case Packs, Pallets and Containers
(*W) Feature for Add-on for Wave Batch Picking
© 2016, ACS Group, Inc. All rights reserved.
14
ACS Multi-Bin and WMS - Warehouse Management System for Sage 100
Initial Options, Setup and Locations
DIRECTED PUTAWAY
ACS Multi-bin and WMS Directed PutAway options directs the system where goods are stored. The
system calculates destination information from the capacity of the locations and the desired settings. Print the Multi
-Bin PutAway Report to print put aways from staging locations or after goods are produced. Put Away report can
be generated based on purchase orders by using the Put Away template in purchase order printing.
Choose to store goods nearby or in the same location of the same item. Also it can give favor to store goods or
product lines in certain warehouse zones (called regions) or aisles. Perhaps you want to store goods in overflow
locations first or to the pick area. Goods can go directly to primary pick locations too and if you have a number of
the them it will put them to the lowest primary code first. There are also overriding factors such as when there is no
existing inventory and the system can direct goods to Primary Bin locations or to the Shipping dock if there are
backorders.
Sales Order Priority Location
Inventory designated for a sales order in a purchase order and a work order is directed to the bin location selected for the sales order. If there is no
location in the sales order the system checks for a location setup for the customer and shipping staging location. Click for setup of Customer and
Sales Order Priority Location Setup.
Ship Backorders when there is no stock
Directed putaway will advice to put goods in the S/O shipping staging location if there is no inventory on hand to fill an order.
Store in Overflow
Directed putaway will advice to put goods in the overflow locations if the settings to store purchase orders from the overflow area were large case
packs and palleted goods are stored. Setup is the minimum quantity designated in item maintenance and designated Unit of Measure codes to the
ones in the purchase order.
(*P) Store by ID Package Size ID types have their own Volume size and locations can be selected to store a designated quantity of ID
types. Volumes for ID types are setup in Pallet ID Type Maintenance. This value will be used instead of volume computed for the ID (TotalVolume).
ID Types can be associated to a bin location in bin location maintenance where the quantity of the ID type (and Volume) can be designated. When
bin locations have designated ID types, directed putaway prioritizes IDs to these locations.
Store to Primary Bin Locations when there is no stock
Advice to primary bin locations can be done when there is no stock to rotate to the primary bin location. Uncheck the option to lean system to store
to the primary locations first. System evaluates settings in the item for the maximum quantities desired as well as the location capacity.
Putaway Rules - Directed Putaway evaluates options you set.
Click for company wide options, product line and item.
(*P) ID Package size. The quantity of an ID type (e.g., pallets) and the volume for mixed IDs in a location. Click for ID package size settings
To the preferred area—pick area or to the overflow area
If preferred Aisles are designated to the product line setup or to the Item Code. Click for Product line Region - Aisle settings.
If preferred Regions are designated to the product line setup or the Item Code.
Should goods go to where it was last received, where the greatest QOH or the least QOH
Should goods go to the same location where inventory is or nearby to the same location where the item is.
Bin location restrictions and put away settings. Click for Bin Location options.
Bin location capacity. Capacity designates volume factors for mixed goods items and quantity settings for same sized items. Click for capacity
settings.
(*E) Feature for Add-on for Expiration Date and Vendor Lot Traceability
(*P) Feature for Add-on for License Plating - Case Packs, Pallets and Containers
(*W) Feature for Add-on for Wave Batch Picking
© 2016, ACS Group, Inc. All rights reserved.
15
ACS Multi-Bin and WMS - Warehouse Management System for Sage 100
Initial Options, Setup and Locations
IMPLEMENTATION CHECKLIST
Test Phase 1
Import desired bin locations. Can leave system defaults.
Initialize inventory to ONE location or to Primary locations if good setup in item warehouse location.
Determine warehouses and product lines that need or should be disabled
If importing physical counts—do test import. Freeze before importing. Improve validation for bin locations.
Do setup for each transaction type evaluating factors listed below.
Practice each transaction and get sign off for each department.
Evaluate each transaction type for bottlenecks and efficiencies.
P/O Receiving
Use RF handhelds?
Lot serial items or Not?
Can the location be automated? Primary or Staging receiving or quality bin location
Receive complete P/O’s (Header) or a lot of partial receipts (Lines)?
Directed Putaway necessary in phase 1, 2 or none?
Determine P/O Receipt of Goods Automation
If using RF Handheld integration, refer to the setup in the RF Handheld software. The following setting generally
apply to Sage 100 ERP P/O Receiving data entry options and imports.
Determine if a bin location is assigned to goods received or after the goods are putaway. Receipt of goods data
entry can auto assign bin locations to speed data entry. Options provide for Warehouse Receiving location and
Primary bin location. Options provide for auto assignment for receive complete P/O’s and for partial receipts and
will auto assign the location after quantity received.
Most often businesses will auto receive goods into the Receiving staging location when using RF handhelds and
when goods need to be checked in. It is best to store goods here also when Putaway takes some time.
(*E) Determine input of expire data for Lot Serial goods. Expire date can be defaulted in receipt of goods based on
UDF expire days option to product line and/or the item code. Goods may want to be received and QA analyzes
Receiving bin for expire data.
(*L) For License Plate determine if pallets are received or built after receipt of goods.
Transfers and Restocking
Use RF handhelds?
Quick Transfers?
Transaction entry transfers?
Imports?
Replenishment Report?
S/O Shipping
Enable Directed Picking? Directed Picking algorithms? Sales order pre-allocating?
Determine desired pick flow? By Order and by Wave? By bin or sort code? Print inventory?
Use RF handhelds? Pick allocations? Pick and Pack?
Lot serial items or Not?
Can the location be automated? Primary or Staging or Other
Determine S/O Picking Sheet Automation - Directed Picking
Determine if directed picking will be implemented. If not, usually a basic setup with the first import of the bin location is satisfactory. Setup for regions (ie., zones) and location types can probably be spared for this Phase. If the Quantity Available by bin location is desired on the pick sheet
select (across) picking sheet template.
Considerations in the business to decide for and against directed picking.
1)
2)
3)
4)
Are the pickers to be directed where to pick goods and/or want Wave Picking Sheets?
Is the accuracy of the quantity on hand in bin locations is over 90% accurate?
Will the Pickers pick from primary pick locations only?
Is the size of the warehouse manageable and the pickers can pick well without direction?
5)
Does the business mostly make goods to order and do not shelve finished goods? Do the finished goods produced/assembled go to the Shipping location?
© 2016, ACS Group, Inc. All rights reserved.
16
ACS Multi-Bin and WMS - Warehouse Management System for Sage 100
Initial Options, Setup and Locations
IMPLEMENTATION CHECKLIST
Manufacturing Finished Goods.
Where do the goods go for make to order?
Where do the goods go for storage?
Do goods go to a staging location for quality review?
Can the location be automated? Primary or Staging
Override location by Work Order or Bill?
Is Directed Putaway desired?
Manufacturing Raw Materials
RF handheld transfers, issues, completions?
Are components valuation lot/serial or Not?
Are components transferred to a staging location before production?
Can the raw material selection be automated? Raw material primary or in a single location?
Print pick sheet before component selection or after?
Test Phase 2 — Refine for Directed Picking and PutAway
1. Test well in test company before implementing live
2. Any pick sheets in the warehouse. Pull back into the office and redo allocating inventory
3. Bin Location Master file
4.
5.
Select Bin Location types for Overflow and Staging
For Directed Picking change Print Picking Sheet options to uncheck disallow and enable auto allocate
Set Capacity type and Maximum quantity or volume
Select Region Codes and Aisles
Multi-bin Options for company wide settings
Select Directed Picking options—Directed Putaway options
Override by Product Lines and then by Item Codes
Designate preferred Regions and Aisles for Directed Picking
Go Live
1. Turn ON in Live Company
2.
Copy Multi-bin options file or select same options
3.
Initialize multi-bin data for warehouses enabled for Multi-bin
4.
Copy Bin Location master file or reimport
5.
If using Primary bin locations for items—clean up Primary bin location setup file IM404_ItemLocation
6.
If selecting expiration dates and vendor lot number—can import to master file or Mulit-bin physical file
IM404_Physical
7.
If there are Directed Picking or PutAway overrides to Product Lines or Item Codes then can copy setup files
8.
Finalize and/or copy picking sheet crystal forms
9.
Do Physical count by location. Freeze before importing.
10. Finalize clean up to stock files—IM_ItemWarehouse, Warehouse Codes
11. After updating physical Live for everyone.
(*E) Feature for Add-on for Expiration Date and Vendor Lot Traceability
(*P) Feature for Add-on for License Plating - Case Packs, Pallets and Containers
(*W) Feature for Add-on for Wave Batch Picking
© 2016, ACS Group, Inc. All rights reserved.
17
ACS Multi-Bin and WMS - Warehouse Management System for Sage 100
Initial Options, Setup and Locations
MULTI-BIN AND WMS OPTIONS
INVENTORY MANAGEMENT > SETUP MENU
Multi-bin Options turns ON the software and features. Enabling Multi-bin for a company and hitting Accept is sufficient to turn
ON the software and proceed with initialization. The system defaults quick startup options and can be overridden any time.
Enable Multi-Bin for this Company - Companies using ACS Multi-Bin
WMS will need to turn it on through Multi-Bin Options. Multi-bin distribution
and WMS features can also be turned OFF in Warehouse Code and Product
Line Maintenance.
(*E) Enable Expiration Date and Vendor Lot Traceability - Multi-bin WMS
Add-on. Enables added Lot Serial options for Expire Date, Vendor Lot
Tracing features.
(*P) Enable License Plate Pallet Management - Multi-bin WMS Add-on.
Enables License Plate Pallet and Case Pack Management.
(*W) Enable Wave Batch and Shipping Control - Multi-bin WMS Add-on.
Enables Wave Batch Picking and Shipping features.
(*I) Enable InTransit Warehouse Transfers - Enables WMS Add-on to
sales order, inventory and purchase order to maintain an intransit
warehouse.
Pre-Allocate in S/O Entry - Yes allows manual entry and changes to hard-allocate inventory in Sales Order Entry. Auto as Entered auto
allocates inventory to the sales order as the order is entered. Uncheck the check box Auto Allocate Order to turn OFF automatic allocations on
the fly. The Summarize Lots options also provides a pre lookup summary of Lotted inventory.
Display Multi-bin S/O Qty Available - Yes displays in S/O entry the Multi-bin Net Available along with the stock net available. Only option only
shows the multi-bin net available. Multi-bin net available for S/O entry is calculated as the stock net quantity available less inventory on hold or
expired. Held inventory is done in bin location maintenance or using the Hold option to the multi-bin inventory. Expired inventory is expired
where the (*E) add-on expiration date is less than the transaction date.
Backorder Allocations - This feature applies to pre-allocations in Sales Order Entry and as the order lines are shipped in Invoice Data Entry
or Shipping Data Entry (“Invoicing”). If the full the sales order pre-allocation quantity is not used in Invoicing, then the balance of the allocation
will be retained in the sales order. After the invoice is updated the allocation balance will be retained for the backorder. Leave this feature OFF
if allocations will not be backordered.
I/M Transaction Transfer S/O Entry Allocations - This option enhances Inventory Transaction Entry Transfers to exclude the quantity on S/O
entry Pre Allocations. This provides the capability to transfer inventory and automatically move the S/O Entry Allocations. During I/M
transaction Update the system will move allocations to keep the transferring location from net negative quantity available.
Clear Zero balance History During I/M Period End - Allows the system to clear zero balance item entries out of Bin Location Maintenance
when the period is closed. Transaction history detail will remain.
Allow to Exceed Quantity Available for Non-Lot/Serial - This option allows the system to exceed quantity available by shipping more items
from the bin then are physically available. This is especially useful for users who transfer items from auxiliary or overflow locations to a primary
pick location or use RF handhelds to prompt for pulls.
Check Location Capacity to Store Goods - Checks the capacity of bin location as locations are selected in transaction screens. The bin
location Maximum Volume or Maximum number of items fields must be setup for this feature to work.
Auto Assign Primary Bin Locations - Ideal for locations for quick pick areas. The system will auto create the primary bin location setup for
the item when an item lands in a bin location designed as a primary bin location. As QOH is reduced, the primary setup is cleared when there is
no stock. It will retain at least one primary setup. Minimums and maximum quantities are copied to the next location created.
Inventory Activity Dates: These activity date options enhances multi-bin transfers to default when the received and issued dates are
changed. By leaving both of these options unchecked then the received and issued dates will change each time a transfer is performed. By
checking them ON then dates will default to change when coming from an inbound or outbound staging location. Both transaction entry
transfers and quick transfers provide a drop down Transfer Option field to override these defaults.
Received Date is set from Rec and FG Staging - The Receipt date is changed when transferring goods from a warehouse receiving (or
a mfg finished goods) staging location or a location within the receiving (or a mfg finished goods) location region.
Issued Date is set from Ship and Raw Staging - The Issued date is changed when transferring goods to a warehouse shipping (or a mfg
raw material) staging location or a location within the shipping (or a mfg raw material) location region.
Multi-Bin for Barcode Options: Auto Update Transfers in Same Warehouse - While using RF barcode handhelds, this option allows the
system to complete “quick” same warehouse transfers without going through the update process in Inventory Transaction Entry.
Next MB Transaction No - Provides an internal transaction number to group transactions. Individual transfers with quick transfer are assigned
a single number and group transfers are assigned the same number to group them. All items assigned to license plate ID (*P) are grouped with
same number as the ID is transferred.
(*E) Feature for Add-on for Expiration Date and Vendor Lot Traceability
(*P) Feature for Add-on for License Plating - Case Packs, Pallets and Containers
(*W) Feature for Add-on for Wave Batch Picking
© 2016, ACS Group, Inc. All rights reserved.
18
ACS Multi-Bin and WMS - Warehouse Management System for Sage 100
Initial Options, Setup and Locations
MULTI-BIN LOCATION MAINTENANCE - CREATE AND QUANTITY
INVENTORY MANAGEMENT > SETUP MENU
Create a bin location requires a warehouse code and bin location code. Bin location is a 15 character field. The
system has defaults for the usual default setup fields and as a Pick Location. Bin locations can also be created on
the fly with the Role-security option and usually importing them into the IM404_BinLocation file.
The Quantity tab provides a quick reference look at the items in a bin, QOH and availability for each item, and
capacity information. Buttons are provide transfer of inventory and provide the ability to assign data to QOH UDF
fields. Hold and Release buttons are accessible with role security events. For license plate ID’s, buttons provide a
quick break of inventory and link ID’s to another.
UDF buttons (Info or Lot) - create and maintain
user defined fields (UDF) associated to the multi-bin
inventory. A Lot (*E) tracks information for expiration dates,
vendor lot numbers and UDF for lotted inventory. Save and
auto Hold and Release buttons are provided in the UDF
screens also.
Tree view provides
summary by and
contents of (*P)
IDs. Selection of
items in the tree in
bin location
defaults selects in
Group Transfer
and (*P) Link.
Hold and Release button - create a Hold on goods
and release Hold. Held goods cannot be issued to
transactions. Role security is required to Hold and Release
Holds. Users with this security can also transfer Held
goods.
(*P) Select an ID
to drill down ID
with Pal button
and do an
immediate break.
Pallet, Break and Link buttons - (*P) License
plate features from the bin location. Refer to License Plate
Link and Break.
Quick Transfer -
Group Transfer -
after selecting inventory
the quick transfer button is
enabled. Quick transfer
provides the immediate
transfer of inventory and
transfer of allocations to
another location. Audit trail is
tracked for the user
transferring. Integrated
handhelds usually access
same transfer program.
Group transfer provides
grid selection of inventory in the
location. Select the destination
location to transfer to. Select
the green select all button to
select all inventory in the
location.
Role maintenance, Inventory
security events — select to
grant rights for access to
Quick Transfer in Item
Maintenance, Item Inquiry
and Bin Location
Maintenance.
(*P) For license plate inventory
it includes the hard allocated on
sales orders and the allocations
will transfer along with the
inventory.
Quantity available to transfer is
reduced by the quantity
allocated.
Quick Transfer. Transfer individual inventory.
Small grid display S/O entry and W/O
allocations. Select to transfer allocations
along with the QOH transfer.
Group transfer provides grid based selection of inventory
in the bin location. Clicking the Group Transfer button
lists all inventory in the location.
Group Transfer Auto Select First select an item from the tree to
automatically select all lot serial numbers for
that in the location. Select the destination
location to transfer to.
(*P) All License Plate IDs with the item in the
location is auto selected.
Adjust Button - provides supervisor override to quantity on hand and quantity allocated. It can be used if it needs
to changed quickly. It does not change quantities in the stock system. Unique audit trail information is retained for
users overriding quantities. Click on a line to enable the button. Role maintenance — for inventory security must
be enabled.
© 2016, ACS Group, Inc. All rights reserved.
19
ACS Multi-Bin and WMS - Warehouse Management System for Sage 100
Initial Options, Setup and Locations
MULTI-BIN LOCATION MAINTENANCE - SETUP
INVENTORY MANAGEMENT > SETUP MENU
The system is designed to work in a standard mode without having to scrutinize the setup. Newly created locations
are setup are in the Pick area of the warehouse. Goods can be easily received, allocated and goods can be issued
from them. Bin location setup can be expanded on to take advantage of restricting inventory for directed picking
and to use directed putaway. More discussion is also covered in the Directed Picking and Directed Putaway
sections.
Region Code - provides two roles to the
system. (1) Define zones in the
warehouse zones to narrow Put Away
product lines and items to those regions.
Wave Batch picking can segregate picking
by these Regions. Directed Picking and
can nudge directed picking allocations to
stay within a Region. Click for more
information about Directed Put Away
(2) The Second Role is to group locations
for Receiving and Production. The Region
code is selectable in warehouse code
maintenance reference the group of
locations for Receiving and Production
Putaway.
Use the Multi-bin Space by Location Type
Report to reconcile location setup.
Aisle - aisle codes are used to create more narrow aisles putaway, more than Regions in the warehouse. Used for
put Away reporting to refine placement of goods. Aisles can be associated to Product Lines and Lines.
Print Sort Code - Supersede the order to pick goods. Rather than picking in the order of bin locations the Sort
Code sets the order for zig zag, up and down and around corners.
Location Type - Designate the type of bin this is - Pick Location, Overflow, Staging, Floor and Other. Location
types can be given different priority and deselected for Directed Picking. Overflow types can be selected as the first
area to put goods away. Item maintenance and directed pick options define default quantity or Unit of Measure
codes to direct large orders to be picked from Overflow types.
Primary Bin Location - Select to designate location as a primary bin location. This field is auto selected and
disabled if the bin location was selected as a primary bin location in Item Maintenance.
Disallow Selection in Sales Order / Disallow Selection in Manufacturing - These options will lock the inventory
in these locations out of Sales Order or manufacturing B/M and W/O module selection. It can be used to limit the
select ability of inventory like for returns and quality control.
Restrict Goods for Customer Number and by Customer Type - Restrict goods to certain customers. Inventory
cannot be viewed or selected in Sales Order screens. Neither it will be automatically selected. Works well too with
bin location UDFs selected in Customer Maintenance and Sales Order Entry to automate and narrow selection with
directed picking. Fields will narrow to this location for Directed Putaway report for good received and produced
when a sales order number was selected in the transactions.
Date Inventory Available for Sale/Issue - Restricts availability of goods in the location until the date.
Location Capacity and Limit Putaway to the ID Types - discussed next page.
Disallow PutAway to this location - Provides immediate stoppage to put goods in this location for Put Away
system and if the Multi-bin option to Check Location Capacity to Store Goods.
Disallow Mix of Goods in this location - Disallows different goods to be placed in the location for Directed
Putaway. The first item in the location with QOH reserves that item in the location.
Remove During Period End When Empty - Only use for truly temporary bins. Bins with zero quantity will be
removed from the system at Period End Processing. This option should NOT be selected on permanent
warehouse bins.
Auto Put Hold Goods Received - Goods received into the location will automatically placed on Hold and cannot
be issued to a transaction until Released. Security roles and Hold and Release buttons can manually Hold and
Release goods. Good for Quality Control. UDF fields can be associated to retain comments and approval
progress.
© 2016, ACS Group, Inc. All rights reserved.
20
ACS Multi-Bin and WMS - Warehouse Management System for Sage 100
Initial Options, Setup and Locations
MULTI-BIN LOCATION MAINTENANCE - SETUP CAPACITY
INVENTORY MANAGEMENT > SETUP MENU
Capacity setup in the location drives Directed Picking and can assist in the rotation of inventory to primary bin
locations. The Location Capacity Report requires capacity setup in the bin location so it can determine how empty
or full the locations are. Click for more information about Directed Put Away.
Min Max Calculate Option - The Calculate Option can be calculated from the item Volume and Number of Units. If
there are no maximum settings then Put Away will treat that no limit. Volume is ideal when a mix of goods are
stored in the location. The No. of Units is ideal when the same item is in the location (primary item location) or the
items stored are the same size.
If (*P) License Plate is not enabled then the Volume criteria is computed by the volume field setup in Item Code
Maintenance multiplied by the quantity on hand in the location.
If there is a value No. of Units and Volume, the system evaluates the maximum Volume before the No. of Units.
If (*P) License Plate is enabled the Volume is obtained from the Case ID Type from the top level ID. Only if there is
no value for Case ID type the volume for the ID is obtained from the Total Volume field in Pallet ID Maintenance.
The Total Volume is a computed value for the items in the ID and it can be overridden in Pallet ID Maintenance.
For (*P) License Plate the Limit to Put Away to the ID Types option attempts to limit only the ID Types selected in
bin location maintenance to go into the location.
Following are examples:
Select No. of Units - Only a quantity of 100 will be allowed into the
location. If the location is designated as a Primary Bin Location and associated
to an item, only that item will be allowed into the location.
Std U/M Volume, No ID types and Limit ID type– (*P) Only
inventory at the standard unit of measure will put in this location. IDs are
excluded because the Limit Put to the ID types is ON and no ID types were
selected.
ID Type is selected and Limit ID type– (*P) Only 4 ID types PAL
will put in this location. The ID type was designated and the Limit ID type option
is ON.
Std U/M Volume, ID Type is selected and Limit ID type is
not selected– (*P) All inventory can put to this location because the Limit
ID type options is OFF. During Put calculations the system will see the CASE
and MAST ID types are designated and will lean those ID types to this location.
Those ID types will calculate up to a volume of 400. Standard U/M items will
calculate up to 300. Other ID types not selected here is calculated at 300.
(*E) Feature for Add-on for Expiration Date and Vendor Lot Traceability
(*P) Feature for Add-on for License Plating - Case Packs, Pallets and Containers
(*W) Feature for Add-on for Wave Batch Picking
© 2016, ACS Group, Inc. All rights reserved.
21
ACS Multi-Bin and WMS - Warehouse Management System for Sage 100
Initial Options, Setup and Locations
MULTI-BIN SPACE BY LOCATION TYPE REPORT
INVENTORY MANAGEMENT > REPORT MENU
The Multi-bin Space by Location Type Report helps reconcile location setup. It categorizes warehouse Areas
Primary Pick Locations, Pick Locations, Overflow and Staging and other. It highlights designated Regions and
Aisles associated to bin locations. It also shows association of which items are tagged to locations as primary bin
locations.
Warehouse setup can be simple and straight forward. A straight forward setup of ACS Multi-bin and WMS can be
good for small to medium needs. To help break down inventory between areas and to utilize Put Away automation
it useful to identify locations with different location types and regions. More information about setup is discussed in
the initial sections of the manual. Following is a reminder of structures using location types.
A
Warehouse
B
Warehouse
C
Warehouse
Pick Area
Pick Area
Overflow Area
Pick Area
Bin Locations
Bin Locations
Bin Locations
Region
Model A straight forward setup. Good during the initial setup of the system.
Model B sets up overflow location to immediately separate inventory from the Pick area.
Model C region and aisle setup will help the system place goods where planned.
Overflow Area
Aisle
Bin Locations
Bin Locations
Primary Pick Locations
Pick Locations
Overflow Locations
Staging Locations
© 2016, ACS Group, Inc. All rights reserved.
22
ACS Multi-Bin and WMS - Warehouse Management System for Sage 100
Initial Options, Setup and Locations
WAREHOUSE CODE MAINTENANCE
INVENTORY MANAGEMENT > SETUP MENU
Once Multi-Bin and WMS has been turned on for a company, each warehouse is designated as enabled or disabled
from usage. Enabled warehouses initial Initialization of inventory is required. Staging Locations and Stage Regions
can be designated to automate receipt of goods, RMA, put away and shipping, selection of raw materials and the
location for finished goods. (rec) and (iss) shows whether the receipt and issue dates are changed to multi-bin
inventory when transferred.
Disable Multi-Bin for this Warehouse - For warehouses which do not need multi-bin tracking and WMS features,
the warehouse can be completely disabled. The system will check there is no physical inventory taking place. It
will also check if there are open transactions. It will provide an option to proceed if the user has Multi-bin
Adjustment security right. If clicking Yes to proceed with this override, be sure there are no transactions pending
with this product line.
Clear - If a warehouse that was previously enabled for Multi-Bin and then is disabled, the Clear button will prompt.
This will clear all QOH information from any bins associated with items in that warehouse. Clearing disabled
inventory is irreversible and is good housekeeping.
Initialize - The Initialize button is a quick bin Initialization for this warehouse. For more information about Bin
initialization, please review page 27.
Warehouse Stage Bin Locations - Designate Staging locations to auto allocate inventory by them and staging
locations and Regions can be used for Put Away and Wave Picking.
Multi-bin WMS Options provides the options to turn-on automatic allocations for Staging locations. Raw materials
can be selected from primary bin locations and these staging locations. Finished goods finished in production and
completions can automatically land in the finished goods staging locations. Receiving to the receiving location and
shipping auto allocations on the fly can be drawn from the Shipping staging location. There are other overrides
after the initial company options are set.
Multi-bin Put Away report can look at the staging locations as well as the staging region.
Wave Picking (*W) can view inventory in the Shipping Staging location and staging region.
(*E) Feature for Add-on for Expiration Date and Vendor Lot Traceability
(*P) Feature for Add-on for License Plating - Case Packs, Pallets and Containers
(*W) Feature for Add-on for Wave Batch Picking
© 2016, ACS Group, Inc. All rights reserved.
23
ACS Multi-Bin and WMS - Warehouse Management System for Sage 100
Initial Options, Setup and Locations
PRODUCT LINE MAINTENANCE
INVENTORY MANAGEMENT > SETUP MENU
Multi-bin and WMS settings based on product line. Company wide settings that are setup in Multi-bin Options can
be overridden by product line. Designating default warehouse regions (zones) and Aisles, as well as the directed
picking and put away options, is selected here in product line maintenance and can be overridden in inventory
maintenance.
Override Directed Picking and Putaway
Options - select check box to override directed picking
and directed putaway options for the product line. Item
code maintenance settings will override the product line.
Default Regions and Aisles to Store
Product Line - for product lines, sets default regions or
aisles for Put Away. Item Code regions and aisle setting
override these settings for the individual item.
Pallet Case ID for Directed Picking - (*P)
prioritizes these ID types that is automatically selected
during directed picking. Applies when the option to Allocate
higher level Case ID is OFF. See ID U/M settings.
Pallet Case ID for Receiving and Finished
Goods - (*P) sets P/O Receipt of goods U/M Conversion
and finished good defaults to auto create ID levels. See ID
U/M settings.
Disable Multi-Bin for this Product Line - For product lines which do not need bin and WMS tracking, Multi-Bin
can be completely disabled, regardless of the warehouse setting. The system will check there is no physical
inventory taking place. It will also check if there are open transactions. It will provide an option to proceed if the
user has Multi-bin Adjustment security right. If clicking Yes to proceed with this override, be sure there are no
transactions pending with this product line.
Clear - If a product line that was previously enabled for Multi-Bin and then is disabled, the Clear button will prompt.
This will clear all QOH information from any bins associated with items in that product line. Clearing disabled
inventory is irreversible and is good housekeeping.
Initialize - The Initialize button is a quick bin Initialization for this product line. Initialization is required after reenabling a product line. For more information about refer to Multi-Bin Location Initialization.
Default Regions and Aisles to Store Product Line - To give favor to store goods in product lines to certain
warehouse Regions (e.g., warehouse zones) or Aisles. Information can be overridden in by item in inventory
maintenance and inquiry. Click for more information about Directed Put Away.
Override Directed Picking Settings for this Product Line - Enabling this option will override any directed picking
options setup in Multi-Bin Options specifically for items belonging to this product line. The Directed Picking Options
on this screen must be setup if this option is selected. Directed Picking options selected in Inventory Maintenance
will supersede settings for the item.
Disable Directed Picking Allocations for this Product Line - To disable this product line from the Directed
Picking options the Override Directed Picking settings must also be turned ON.
Override Directed PutAway Settings for this Product Line - Enabling this option will override anyd irected
PutAway options setup in Multi-Bin Options specifically for items belonging to this product line. The Directed
PutAway Options on this screen must be setup if this option is selected. Directed PutAway options selected in
Inventory Maintenance will supersede settings for the item.
(*E) Feature for Add-on for Expiration Date and Vendor Lot Traceability
(*P) Feature for Add-on for License Plating - Case Packs, Pallets and Containers
(*W) Feature for Add-on for Wave Batch Picking
© 2016, ACS Group, Inc. All rights reserved.
24
ACS Multi-Bin and WMS - Warehouse Management System for Sage 100
Initial Options, Setup and Locations
PRODUCT LINE MAINTENANCE - DIRECTED PICKING OVERRIDE
INVENTORY MANAGEMENT > SETUP MENU
Multi-bin and WMS settings based on product line. Company wide settings that are setup in Multi-bin Options can
be overridden by product line. Directed picking selected here in product line maintenance and can be overridden in
inventory maintenance. Click to review Sales Order directed picking options.
(*E) Feature for Add-on for Expiration Date and Vendor Lot Traceability
(*P) Feature for Add-on for License Plating - Case Packs, Pallets and Containers
(*W) Feature for Add-on for Wave Batch Picking
© 2016, ACS Group, Inc. All rights reserved.
25
ACS Multi-Bin and WMS - Warehouse Management System for Sage 100
Initial Options, Setup and Locations
PRODUCT LINE MAINTENANCE - DIRECTED PUTAWAY OVERRIDE
INVENTORY MANAGEMENT > SETUP MENU
Multi-bin and WMS settings based on product line. Company wide settings that are setup in Multi-bin Options can
be overridden by product line. Directed put away selected here in product line maintenance and can be overridden
in inventory maintenance.
OVERRIDE PUT AWAY RULES
Put Goods in the - Can choose to first put goods in the Pick Area or Overflow Area. Pick area is the normal
choice unless Overflow locations is chosen.
Next Put Goods in - Select to store at or near the Greatest QOH or Least QOH. Still evaluating Regions and
Aisles that maybe setup in options, storing goods where the Greatest QOH could be best if you are not storing
goods where the same inventory item exists. The Least QOH can be best when storing in the same location.
Sort by Bin Location and Sort code sorts bin locations within Regions and Aisles by this option.
Dissallow Put to location where the same item exists - skips puts where the same item exists. Except for
Primary Pick Locations designated in inventory maintenance. Skipping the primary location is normal.
Dissallow mix of lots in locations - skips puts to locations with the same item and different lot numbers.
Prefer to put where the same inventory exists - will allow put of the same item in a location if running out of
available locations to store goods.
Put to the next highest location in selected region(s) - discussed on the next page and example.
Put in Primary Pick location if not stock - if there is no inventory and availability in the Primary Pick
locations. If multiple primary pick locations are setup then goods are assigned to the lowest priority location first
(i.e., 5th, 4th, 3rd, 2nd and 1st).
Put in Shipping and advice to ship backorders - if there is no stock and has backorders the system will
skip other advice to advice to transfer goods to the Shipping Staging location. It advises up to the quantity on
backorder and the Shipping Staging location must be setup in Warehouse Code Maintenance.
(*E) Feature for Add-on for Expiration Date and Vendor Lot Traceability
(*P) Feature for Add-on for License Plating - Case Packs, Pallets and Containers
(*W) Feature for Add-on for Wave Batch Picking
© 2016, ACS Group, Inc. All rights reserved.
26
ACS Multi-Bin and WMS - Warehouse Management System for Sage 100
Initial Options, Setup and Locations
MULTI-BIN LOCATION INITIALIZATION
INVENTORY MANAGEMENT > SETUP MENU
Multi-bin Location Initialization should be performed for each warehouse enabled for Multi-bin inventory.
An option to turn ON multi-bin on-the-fly for warehouse codes that were turned OFF. Inventory can be
assigned to one location or to a bin location already setup in Item Maintenance.
Initialize Multi-Bin Inventory for Warehouse - To initialize bin locations by warehouse, select the
warehouse code. You must then select a Default Bin Location as created in Bin Location Maintenance.)
Clicking proceed will initialize ALL items with QOH into the default bin.
Initialize Multi-Bin Inventory by Product Line. This is a must if certain product lines have been
Multi-Bin disabled.
If Use Item Warehouse Primary Locations is selected, the system will check the Item setup for a bin
location. If one is designated for the warehouse being initialized, that item’s QoH will go to its listed
primary bin instead of the default bin.
Once initialization is complete, additional warehouse bins can be created (or imported) and items can
be transferred into them using Inventory Transaction Entry or Physical Counts.
(*E) Feature for Add-on for Expiration Date and Vendor Lot Traceability
(*P) Feature for Add-on for License Plating - Case Packs, Pallets and Containers
(*W) Feature for Add-on for Wave Batch Picking
© 2016, ACS Group, Inc. All rights reserved.
27
ACS Multi-Bin and WMS - Warehouse Management System for Sage 100
Inventory Management
MULTI-BIN AND WMS FOR INVENTORY MANAGEMENT
INVENTORY MANAGEMENT > MAIN MENU, PHYSICAL, REPORTS AND SETUP
Following is an overview of where Multi-bin and WMS programs and features are for Inventory.
Inventory Maintenance/Inquiry.
Glance inventory, allocations,
quick transfers between locations,
transaction details, extended
inventory lot UDF. Regions and
Aisles by Item Code, Directed Pick
and Put Away overrides by Item
Code.
Transaction Entry. Batch
transfers between locations and
warehouses.
Multi-bin Location Inquiry.
Inventory inquiry by location.
Pallet ID Inquiry. ID Case Pack
and Pallet Inventory inquiry.
Physical Count Worksheet.
Worksheets, freeze by locations,
regions, when last counted, pallet
ID(*P)
Count Card entry. Auto load all
multi-bin inventory with locations.
Explode Pallet IDs (*P)
Physical Count Entry. Count by
location, pallet ID (*P), VI and BOI
import counts.
Variance Register. Validates not
to exceed S/O allocations and
prints variance by location.
Multi-bin WMS Reports. Multi-bin
and WMS data is in our reports in
the bottom after the stock Sage
100 ERP reports.
Warehouse Code Maintenance.
Turn ON and OFF by warehouse
and setup of Staging locations and
Regions.
Product Line Maintenance. Turn
ON and OFF by Product Line,
Regions and Aisles by Product
Line, Directed Pick and Put Away
overrides by Product Line.
Multi-Bin Options. Turn ON and
OFF company wide and Multi-bin
and WMS options.
Multi-Bin Location Maintenance.
Location creation and setup.
Regions Maintenance. Code
creation
Pallet ID Maintenance. Case and
Pallet ID setup and inventory.
Pallet ID Type Code Maint. Case
and ID type setup.
© 2016, ACS Group, Inc. All rights reserved.
28
ACS Multi-Bin and WMS - Warehouse Management System for Sage 100
Inventory Item Setup and Tracking
BIN TRACKING FOR INDIVIDUAL INVENTORY ITEMS
INVENTORY MANAGEMENT > MAIN MENU > INVENTORY MAINTENANCE > MULTI-BIN TAB
The Multi-Bin tab provides a quick view of multi-bin inventory and quick inventory utilities that run by item. View
quantity available in bin locations, by location type and region code. Button controls provides additional setup
options for the item, drill down details, inventory transfer utilities, UDF data for multi-bin inventory and lots and
serial, utilities to link (*P) IDs to another and (*P) break IDs. Refer to Bin Location maintenance for the quick
inventory utilities that run by the location.
Tree view
provides summary view by Location Type and by Region.
Selection of items in the tree in bin location defaults selects in Group Transfer and (*P) Link.
(*P) Contents of IDs. Ex: 2 Pallets, 1 Box and 0 Carton is avail.
Item Setup buttons - setup primary locations,
(*P) Select an ID to drill down ID with Pal button and do an immediate break. Ex: ID Box drill down and
100 avail.
directed picking and direct putaway options for the item.
Refer to next page for Item settings.
Pallet, Link and Break - (*P)
Provides drill down
Pallet Maintenance and utilities from the Item to Link an IDs
to another and do a quick break of the ID. Refer to License
Plate Link and Break.
Columns Detail -
Provide view of multi-bin inventory. Bin Location, Location Type, Region Code, ID, ID Type, Lot Serial No, Description,
Received Date, On Hand, Allocated, Available, Issued, Counted Date, Expire Date, Vendor Lot Serial No and Sales Available.
Description provides in red alerts for the item in the location. (Held) inventory is held from transactions. User with Release security rights to transfer
inventory. (*Dis - S/O) bin location is disabled for S/O transactions. (-Mfg) the location disabled for B/M and W/O transactions. (Expired) (*E)
expired inventory. (*Dis - CustNo) and (*Dis - CustType) the location is reserving inventory for the customer number and customer type.
Received Date is the last date the item (and the lot serial number and (*P) ID) was received into the bin location. The multi-bin option Inventory
Activity Date for Received Dates is set from Rec and FG Staging carries the original received date to the destination location to help retain the age of
inventory. Inventory with this option ON will take on the destination last receipt date if the same inventory exists.
Quantity Allocated detail is drill down using the Alloc button and the Multi-bin Allocation Report.
Counted Date is the last date inventory was counted in physical counts even if there was no change.
(*E) Expire Date and Vendor Lot Serial No is the expire date and vendor lot serial numbers set in receipt of goods and any time can be entered and
changed using the Lot button. The Lot button is also in bin location maintenance.
Sales Available is reduced for inventory has been locked down in the bin location or (*E) expired.
UDF fields created for multi-bin inventory initially appears on the right hand side of the inventory display. Use custom office to move.
Quick and Group Transfer buttons - select inventory in the list view enable the quick transfer button.
Select location types
and regions to auto select inventory for group transfer grid. See Item Quick Transfer and Group Transfer Grid.
UDF buttons (Info or Lot) - create and maintain user defined fields (UDF) associated to the multi-bin inventory.
A Lot (*E) tracks
information for expiration dates, vendor lot numbers and UDF for lotted inventory. Save and auto Hold and Release buttons are provided in the UDF
screens also.
(*E) Feature for Add-on for Expiration Date and Vendor Lot Traceability
(*P) Feature for Add-on for License Plating - Case Packs, Pallets and Containers
(*W) Feature for Add-on for Wave Batch Picking
© 2016, ACS Group, Inc. All rights reserved.
29
ACS Multi-Bin and WMS - Warehouse Management System for Sage 100
Inventory Item Setup and Tracking
SETTING UP PRIMARY ITEM BINS
INVENTORY MANAGEMENT > MAIN MENU > INVENTORY MAINTENANCE > MULTI-BIN TAB
Bin Setup for the Item Code designates the items primary bin locations and overrides to the default warehouse
Regions and Aisles to store the item.
Item Code Regions and Aisles - overrides the
default regions or aisles for Directed Put Away.
These settings can be defaulted in product line
maintenance and then can be superseded in Item Code
Maintenance.
Primary Bin Locations - Pick area. Designate
primary bin locations for the item. Setup the minimum
quantity when to replenish the location with the item and
maximum will be the maximum replenishment will
recommend to transfer to the location. See Primary
Location Overview.
The primary bin location can be automatically designated
when the Multi-bin Option Auto Assign Primary Bin
Locations is ON. This option, sets up the primary location
for the item when the item lands in a location designated
as primary.
Overflow Area -
Designate options to automate pick and puts from the overflow area over
the pick area. Minimum quantity to auto allocate from overflow area applies to directed picking.
Minimum quantity to put to overflow area applies to directed putaway. Options are available to
designate unit of measure conversion codes to trigger to the pick and put of goods in the
overflow area.
Directed Picking Options for Item Code -
select ON to override directed picking
options for the item. Company wide settings that are setup in Multi-bin Options can be
overridden by product line and by Item Code. Click to review Sales Order directed picking
options.
Pallet Case ID settings for S/O Directed Picking - (*P) prioritizes these ID
types that is automatically selected during directed picking. Applies when the option to Allocate
higher level Case ID is OFF. See ID U/M settings.
Directed Putaway Options for Item Code -
select ON to
override directed putaway options for the item. Company wide settings
that are setup in Multi-bin Options can be overridden by product line and
by Item Code. Click to review putaway options.
Pallet Case ID for Receiving and Finished Goods - (*P)
sets P/O Receipt of goods U/M Conversion and finished good defaults to
auto create ID levels. See ID U/M settings.
(*E) Feature for Add-on for Expiration Date and Vendor Lot Traceability
(*P) Feature for Add-on for License Plating - Case Packs, Pallets and Containers
(*W) Feature for Add-on for Wave Batch Picking
© 2016, ACS Group, Inc. All rights reserved.
30
ACS Multi-Bin and WMS - Warehouse Management System for Sage 100
Inventory Item Setup and Tracking
CUSTOM OFFICE - USER DEFINABLE FIELDS
Multi-bin and WMS provides features for UDF data associated to the QOH data to automatically load on screens, move between
locations and to store in history. If you have Expiration Date Vendor Lot Traceability and you want to track UDF’s for Lot Items,
please goto the page for UDF setup for Expiration Date Control and Vendor Lot Traceability.
Create UDF Fields in Files
Create your UDF fields in the IM Multi-Bin Item Location UDF and the IM Multi-Bin Location History File and all distribution files
where you need the data in our grids. Create the same field names in the desired distribution tier files where data will be viewed
and entered to. The custom field names must be consistent.
x
UDF fields to these files to auto store and display.
Purchase Order: PO404_ReceiptTierDistribution,
PO404_MaterialReqTierDist, PO404_ReturnTierDist
Sales Order: SO404_OrderTierDist,
SO404_InvoiceTierDist
Inventory: IM404_VendorLotSerial,
IM404_BinLocationHistory, IM404_ItemLocationUDF,
IM404_TransactionTierDist, IM404_Physical,
IM_ItemCost
Bill of Materials: BM404_ProductionTierDist,
BM404_DisassemblyTierDist
Add UDF Fields to the UDF Maintenance Panel: IM404_ItemLocationUDF.M4L
The IM404_ItemLocationUDF.M4L is the dialog in Inventory maintenance and inquiry.
Add UDF Fields to selected Distribution screens
Select the CI404_MBin_Entry.M4L and add your fields to each selectable business object you want them on.
Add UDF Fields to Multi-bin Inventory in Inventory Maintenance/Inquiry
Select the PMultiBin Panel in the IM_Item.M4L. UDF fields are automatically shown in the list-box named UDF1, UDF2 to 6.
Numerics and date fields appear best right justified. Column headings and numeric mask settings are obtained from the field
setup in custom office.
© 2016, ACS Group, Inc. All rights reserved.
31
ACS Multi-Bin and WMS - Warehouse Management System for Sage 100
Inventory Item Setup and Tracking
QUICK AND GROUP TRANSFERS
INVENTORY MANAGEMENT > MAIN MENU > INVENTORY MAINTENANCE > MULTI-BIN TAB
Quick inventory transfers from the inventory item is selected in the Multi-bin Tab in inventory maintenance. Quick
transfer will move inventory immediately to another location and the Group Transfer provides transfer all inventory
for the item. Full audit trail is retained including the user, the date. In some cases pre-allocations can be moved.
Group Transfer -
Quick Transfer -
Group transfer provides
grid selection of inventory for
the item code. Select the
destination location to transfer
to. Select the green select all
button to select all inventory in
the location.
after selecting inventory
the quick transfer button is
enabled. Quick transfer
provides the immediate
transfer of inventory and
transfer of allocations to
another location. Audit trail is
tracked for the user
transferring. Integrated
handhelds usually access
same transfer program.
Role maintenance, Inventory
security events — select to
grant rights for access to
Quick Transfer in Item
Maintenance, Item Inquiry
and Bin Location
Maintenance.
Quantity available to transfer is
reduced by the quantity
allocated. The Quantity Picked
can be overridden except for
IDs.
Quick Transfer. Transfer individual inventory.
Small grid display S/O entry and W/O
allocations. Select to transfer allocations
along with the QOH transfer.
(*P) License plate inventory
includes the hard allocated on
sales orders and the allocations
will transfer along with the
inventory.
Group transfer provides grid based selection of inventory
in the bin location. Clicking the Group Transfer button
lists all inventory in the location.
Group Transfer Auto Select
- Select a location type or region from
the tree to automatically select all inventory
from the category. Next select the group
transfer button. Select the destination
location to transfer to.
(*P) All License Plate IDs with the item in the
location is auto selected.
Auto select feature works with the group
transfer in bin location maintenance and
works with (*P) Link in Item and Bin Location
Maintenance.
(*E) Feature for Add-on for Expiration Date and Vendor Lot Traceability
(*P) Feature for Add-on for License Plating - Case Packs, Pallets and Containers
(*W) Feature for Add-on for Wave Batch Picking
© 2016, ACS Group, Inc. All rights reserved.
32
ACS Multi-Bin and WMS - Warehouse Management System for Sage 100
Inventory Transactions
INVENTORY TRANSACTION ENTRY
INVENTORY MANAGEMENT > MAIN MENU
Multi-Bin WMS requires distribution in Transaction Entry from locations for warehouses and product
lines enabled for Multi-bin.
Use the grid button to access the Multi-Bin
Distribution screen.
Select the source bin, amount being moved
and destination bin here. This is required.
(*P) Transfer Pallet Inventory to Another Warehouse For Pallet Management, inventory items in a
pallet will be transferred to a pallet. By selecting the pallet ID on the Transaction Header panel, the
Inventory Lines panel will automatically filled in with all inventory items from the Pallet.
Pallet ID- Select the Pallet ID to be transferred. The
system ensures there are no allocations existing from
Palleted Inventory.
Default to Bin Location - Select the location in the
destination warehouse where inventory will be
transferred to.
After selecting the default bin location the system will
prompt to auto fill inventory in the transfer.
(*E) Feature for Add-on for Expiration Date and Vendor Lot Traceability
(*P) Feature for Add-on for License Plating - Case Packs, Pallets and Containers
(*W) Feature for Add-on for Wave Batch Picking
© 2016, ACS Group, Inc. All rights reserved.
33
ACS Multi-Bin and WMS - Warehouse Management System for Sage 100
Sales Order
MULTI-BIN FOR SALES ORDER
SALES ORDER > MAIN MENU
The Sales Order Process as a whole (from Sales Order Entry to Picking Sheet Printing to
Invoice Data Entry) will vary greatly depending on the settings selected for use in Multi-Bin
WMS.
1. Allocations can be processed manually from Sales Order Entry, printed on the picking sheet and
carried forward to invoicing.
2. Picking Sheet Printing prints Multi-bin Inventory and prints inventory allocated to each sales order.
3. Allocations can be processed automatically when the picking sheets are printed and carried forward
to invoicing. Also Multi-bin inventory can be selected to printed on the pick sheets.
4. (*P) For Case Pack and Pallet Management, Sales Order Allocation Management (not shown)
automates allocation of sales orders to Pallets. Discussion in the appendix.
5. Invoices and Shipping entries checks for allocations and passes allocations through to the Invoice/
Shipment. Orders with out allocations, the system provides on the fly allocation or you can manually
select inventory shipped.
(*E) Feature for Add-on for Expiration Date and Vendor Lot Traceability
(*P) Feature for Add-on for License Plating - Case Packs, Pallets and Containers
(*W) Feature for Add-on for Wave Batch Picking
© 2016, ACS Group, Inc. All rights reserved.
34
ACS Multi-Bin and WMS - Warehouse Management System for Sage 100
Sales Orders and Picking Sheets
INTRODUCTION TO SALES ORDERS AND PICKING SHEET OPTIONS
INVENTORY MANAGEMENT > SETUP MENU > MULTI-BIN OPTIONS > PICK SHEETS TAB
Picking sheet options sets if directed picking auto allocations are in effect, has options for output of multi-bin inventory and for
allocations on sales orders.
The system starts up with directed picking turned OFF. Before turning ON directed picking it is best to prepare by using a test
company so to get the preferred directed picking options, make changes to pick sheet forms and to changes to operations.
Retrieving pick sheets from the warehouse before reproducing them with hard allocations should be considered.
Disallow Picking Sheet Auto Allocations - Supersedes Picking Sheet printing to not auto allocate. Useful for environments where not directed
picking. RF Scanning users must check with your RF Vendor to see if it can be used. Before turning ON directed picking it is best to prepare by
using a test company so to get the preferred directed picking options, make changes to pick sheet forms and to changes to operations.
Retrieving pick sheets from the warehouse before reproducing them with hard allocations should be considered.
Default to Auto Allocate Inventory from Bin Locations - Defaults the Auto-Allocation Option in picking sheet printing on. This is disabled if
the option above disallows picking sheet allocations.
Default to Print Only Allocated Inventory - Defaults the Print Only Allocated Inventory Option in picking sheet printing on. This means that the
pick sheets will print only items allocated. If unchecked multi-bin inventory will print along with allocations, if any.
Only Print S/O Lines with Allocations - Will only print S/O Lines with an allocation. Items will still be accounted for when you invoice. The
invoice will reflect the unallocated line as unshipped and, if backordering, the unallocated line will appear on the backorder order.
Enable Print Pick Sheet Allocations for B/M and W/O - When this option is turned ON B/M picking sheet printing will provide the ability to
select Production No’s and will print the raw material allocations on the pick sheet. W/O future feature.
Wave Pick Sheets will print allocated inventory in bin location order (or sort code) the pick sheet for each order and a pick sheet for
multiple orders. Also see printing allocations and inventory and wave picking sheet forms. System defaults No to not print a wave pick sheet.
Yes provides a prompt at the end of picking sheet printing to print a wave pick sheet for multiple orders. Std Form prints a
wave pick sheet in the regular Sage 100 pick sheet and Std & Wave prints both pick sheets.
Select the Std Form option in Multi-bin Options Wave Pick Sheet Print Wave Pick Sheets on-the-fly. This will enable and
provide the option in Picking Sheet printing for the Sort Allocations Std Form. This check box needs to be clicked ON to
print and sort by allocations.
Print Wave Pick Sheets on-the-fly - the Wave Picking Sheet for Multiple Orders is selected to print with Yes and Std & Wave. After printing a
range of sales order picking sheets you will receive the prompt to print the Wave Picking sheet.
Bin Location Print Order - This helps the wave picking sheet know how you’ve entered your bin locations and how best to present the wave
pathing. Selecting by Bin Location will sort the report in alpha-numeric order by Bin Location Code. Selecting by Sort Code will sort the report
by the Sort Code entered on the bin in Bin Location Maintenance. This option give users the most control over Wave printing.
(*E) Feature for Add-on for Expiration Date and Vendor Lot Traceability
(*P) Feature for Add-on for License Plating - Case Packs, Pallets and Containers
(*W) Feature for Add-on for Wave Batch Picking
© 2016, ACS Group, Inc. All rights reserved.
35
ACS Multi-Bin and WMS - Warehouse Management System for Sage 100
Sales Orders and Picking Sheets
INTRODUCTION TO SALES ORDERS AND PICKING SHEET OPTIONS
INVENTORY MANAGEMENT > SETUP MENU > MULTI-BIN OPTIONS > PICK SHEETS TAB
Picking sheet options to print available inventory is helpful when not printing allocations only. These options for
picking sheets prints inventory left to right.
Picking Sheet Options for Sales Order, Bill of Materials and Work Order
Multi-bin pick sheet templates always print inventory allocated to sales orders. Those allocation precede (lead each
row) the following print options.
Bin Location Print Order - Allows users to manage the order in which inventory appears on the pick Sheet.
Select Bin Location for listing alphabetically by Bin Location Code.
Select Lot Number to sort by Lot Number
Select Sort Code to print locations in Wave order using the Sort Code in Bin Location Maintenance.
Select Primary Pick Location to print only the item’s primary pick bin.
Override Sort for Lot Serial Items - Allows users to manage the order in which lotted and serialized inventory
appears on the pick Sheet.
Select Expiration Date to sort by the item’s expire date. Only available when using Multi-Bin Expiration Date
Control add-on.
Not Applicable will not override the print order for Lot Serial inventory.
Type of Quantity to Print - Allows users to decide how quantity is displayed, as Quantity on Hand or Quantity
Available.
Limit to One Row of Inventory - Because the pick sheet is able to print all bins for a given item, users have the
ability to limit the output of bin locations to a single row across. Not applicable to allocations.
Warn when Primary Location at Replenish Point - Click ON to track when items in the Primary bin locations
satisfy the minimum replenish points. With Directed Putaway and the putaway dashboard, the system will track all
replenishments for the day with a batch number using the Day Code. History is retained as for all advised
replenishments for the day. The user is prompted after picking sheet printing to print.
(*E) Feature for Add-on for Expiration Date and Vendor Lot Traceability
(*P) Feature for Add-on for License Plating - Case Packs, Pallets and Containers
(*W) Feature for Add-on for Wave Batch Picking
© 2016, ACS Group, Inc. All rights reserved.
36
ACS Multi-Bin and WMS - Warehouse Management System for Sage 100
Sales Orders and Picking Sheets
INTRODUCTION TO SALES ORDER AND PICKING SHEET OPTIONS
INVENTORY MANAGEMENT > SETUP MENU > MULTI-BIN OPTIONS > PICK SHEETS TAB
(*W) Wave Pick Batch Options provide defaults for Wave Batch Shipping Control. See Wave Batch Sheet usage.
(*W) Wave Pick Batch Options
Replace S/O Picking Sheet Printing - Wave Batch selection screen will come up instead of S/O picking sheet
printing.
Allocate Goods To - Provides the default to allocate the wave batch allocations to the sales order or to the Wave
Batch number or the Choose option will allow the choice on in Wave Batch selection. The allocations to the sales
order is usual selection when creating batches. Allocations to the Wave Batch number is used when printing a
wave pick sheets for the estimated needs for the sales orders. The hard allocation to the sales order will occur in
Shipping staging location.
Picked Goods Required - Designates that the Wave Pick needs to be performed before invoicing.
Stage Goods Required - Designates that goods needs to be transferred to the staging location before invoicing.
Allow S/O Quick Print to Auto Crete Wave Batches - Defaults the Create Wave Batch in S/O Quick Print for
Picking Sheet Printing to automatically create a wave batch. Uses defaults options in Wave Batch for Splits. If
splitting the pick sheet use the S/O Pick Sheet Template for Splits to print split pick sheets and the pick sheet
header will reference the split pick sheet Wave Batch number.
(*E) Feature for Add-on for Expiration Date and Vendor Lot Traceability
(*P) Feature for Add-on for License Plating - Case Packs, Pallets and Containers
(*W) Feature for Add-on for Wave Batch Picking
© 2016, ACS Group, Inc. All rights reserved.
37
ACS Multi-Bin and WMS - Warehouse Management System for Sage 100
Sales Orders and Picking Sheets
SALES ORDER DIRECTED PICKING OPTIONS
INVENTORY MANAGEMENT > SETUP MENU
ACS Multi-bin WMS Directed Picking allocates inventory to sales order so you can sell the optimal goods from the
optimal bin locations. Product Line Maintenance provides overrides of these options and Item Code Maintenance
will override settings to the individual item.
Directed picking first allocates from reserved bin locations specified for the Customer and Sales Order. Directed
Picking allocates inventory from the Multi-bin Directed Picking Options starting from the pick area. However, if
designated, it will allocate from the Primary Bin Locations in the Pick area before seeking other inventory in the Pick
area. The other areas can be chosen to allocate and their relative priority.
System defaults to Disallow Picking Sheet Auto Allocations.
Enable Directed Picking by uncheck Dissallow. Set the Default to
Auto Allocate Inventory to default the option to allocate in
picking sheet printing. If the option to Default to Print Only
Allocated Inventory is ON, picking sheet printing will default
the option. It will print only the inventory allocated to the sales
order and not print other available inventory.
Customer and Sales Order Priority Bin Locations - directed picking checks for locations created for the customer and sales order
and will allocate from those locations. Bin location maintenance has options to restrict inventory to certain customer numbers and customer types.
Inventory can be transferred to those locations at will and Directed Putaway can recommend transfers to the restricted bin locations when the sales
order number is specified in P/O Receipt of Goods and Work Order Completions.
Selected Primary Pick Locations - click to select Non-Lot Serial items and click to select Lot Serial items to allocate from their
primary bin locations. The primary bin locations were selected in Inventory maintenance or auto assigned to the item if the Multi-bin Option is ON to
Auto Assign Primary Bin Locations and inventory lands in a bin location designated as a primary bin location. Inventory is allocated in the
order designated in the Valuation Allocation Rules.
Valuation Allocation Rules for Non Lot Serial items - algorithms for items valued at standard cost, average cost, FIFO and LIFO.
Bin Location Code allocates in bin location order.
Least Quantity in Bin Location allocates by the least quantity on hand in the bin location.
Received in Location FIFO allocates by the oldestlast receipt date inventory was received in the bin
location. For this option it select the Multi-bin Option for Inventory Activity Dates Received Date is set from
Rec and FG Staging.
Sort Code - Wave allocates by the Sort Code designated in bin location maintenance for user defined
allocations.
None indicates to only allocate from the primary bin location to the extent of quantity available and to not go any further.
None indicates to only allocate from the primary bin and exceed quantity available. The first primary bin location is the only lo cation used.
Valuation Allocation Rules for Lot Serial items
Receipt Date Fifo allocates by the Lot Serial oldest receipt date.
Lot Serial Number allocates by the lowest Lot Serial Number.
Expiration Date (*E) allocates by the oldest Expiration Date. If the goods are expired it will not allocate.
The system will evaluate to include and exclude inventory based on the user defined the minimum and maximum
expire days set in for Customers and Sales. Click for expire user fields. Null expire dates allocates first and by
the Lot Serial Receipt Date.
Receipt Date Lifo allocates by the Lot Serial youngest receipt date.
None indicates to only allocate from the primary bin location to the extent of quantity available and to not go any further.
(*E) Feature for Add-on for Expiration Date and Vendor Lot Traceability
(*P) Feature for Add-on for License Plating - Case Packs, Pallets and Containers
(*W) Feature for Add-on for Wave Batch Picking
© 2016, ACS Group, Inc. All rights reserved.
38
ACS Multi-Bin and WMS - Warehouse Management System for Sage 100
Sales Orders and Picking Sheets
SALES ORDER DIRECTED PICKING OPTIONS
INVENTORY MANAGEMENT > SETUP MENU
After the Pick area, you can designate the areas to be included in Directed Picking and their relative priority.
Clicking them all ON is a good safety net. Others may decide to exclude Staging locations to not allocate goods
from Receiving and Shipping docks. You may decide to skip Overflow or set with a low priority. Customer and
Sales Order Priority Bin Locations take
precedence so those locations are not excluded
even if their location type is excluded or has a
low priority.
Jump to Overflow can be used to allocate large
orders when Overflow has large case packs
and pallets. This would save stock of smaller
inventory in the pick area.
(*P) For License Plate IDs options are available
to allocate scan all inventory to automatically
select the largest packs and pallets where
possible.
The ship complete option for kits insures no
partials are shipped.
Auto Allocate from Other Areas - click to select Floor, Other, Overflow and Staging and designate their relative priority.
Floor and Other
areas may contain less inventory than the Pick area or the quality of goods is less. Overflow may want to pick last because it is the newest inventory
or can have the large case packs and palleted goods. Staging goods for goods that are still getting checked in or the goods are selected for goods
going out.
Jump to Overflow evaluates the Minimum quantity on an order designated in Item Maintenance and matches the selected Unit of Measure codes to
the ones in the sale order.
(*P) License Plate Include all Areas for the Best Case ID - click to include all selected areas along with the Pick area to allocate
the Best Case ID. This option saves the trouble to have all IDs in the Pick area.
(*P) License Plate Allocate the higher level Case ID when possible
- click ON for the system to allocate the largest amount of
inventory in an ID. This option skip the Sale ID types selected in the directed picking options in Inventory maintenance and Product Line
maintenance which to correlate the sales unit of measure in the sales order.
(*E) Feature for Add-on for Expiration Date and Vendor Lot Traceability
(*P) Feature for Add-on for License Plating - Case Packs, Pallets and Containers
(*W) Feature for Add-on for Wave Batch Picking
© 2016, ACS Group, Inc. All rights reserved.
39
ACS Multi-Bin and WMS - Warehouse Management System for Sage 100
Sales Orders and Picking Sheets
SALES ORDER ENTRY - MANUAL ALLOCATIONS
SALES ORDER > MAIN MENU
In Sales Order entry inventory can be allocated from bin locations. Allocations in this case is reserving inventory to
the sales order. Choose to reserve inventory manually and automatically. Set your Sales Order entry allocation
preferences in Multi-bin and WMS options.
Use the “Show All Lots”
button to show all inventory
in the grid.
Can choose to reserve inventory as the needs arise. For example—
inventory is in short supply and you desire to reserve the inventory for
an order so you can ship complete after more inventory is received.
Can choose to reserve specific inventory because its your business
practice and certain lot serial numbers.
Multi-bin distribution for a non-lot serial item code in Sales Order entry.
Whether inventory specially selected or
automatically the allocated inventory can be
printed on pick sheets and it will automatically
flow to invoice and shipping entry.
QOH inventory lookup reflects restrictions on inventory (Description column) from the bin location
options, location types and last date inventory received and issued out of locations.
SALES ORDER ENTRY - MANUAL ALLOCATIONS
MULTI-BIN AND WMS OPTIONS - PREALLOCATE IN S/O ENTRY
PreAllocate options in S/O Entry designates
how you want to allocate inventory in S/O entry
and the use of the automatic allocation
options.
Yes - Grants rights to manually allocate
inventory in sales order entry. This allows you
to reserve inventory as desired and even
adjust allocations that were automatically
allocated.
No - Turns OFF access to the distribution
screen in sales order entry.
Summarize Lots - Provides a summarized list
of lot inventory without regard of bin location.
If the business has lot valued inventory spread
out in the warehouse in many locations, this
option gives narrows the spread of lots to an
order.
Prompt as Lines Entered - the distribution screen to select inventory is prompted immediately after entering the
quantity ordered.
(*E) Feature for Add-on for Expiration Date and Vendor Lot Traceability
(*P) Feature for Add-on for License Plating - Case Packs, Pallets and Containers
(*W) Feature for Add-on for Wave Batch Picking
© 2016, ACS Group, Inc. All rights reserved.
40
ACS Multi-Bin and WMS - Warehouse Management System for Sage 100
Sales Orders and Picking Sheets
SALES ORDER ENTRY - MANUAL ALLOCATIONS
MULTI-BIN AND WMS OPTIONS - PREALLOCATE IN S/O ENTRY - CONTINUED
Auto Allocate as Order Saved - auto allocates inventory in sales orders as the order is saved. Inventory is
allocated according to the rules setup in the Directed Pick tab in Multi-bin and WMS options and overridden by the
directed pick options in Product Line Maintenance and Item Code Maintenance.
SALES ORDER ENTRY - MANUAL ALLOCATIONS
SALES ORDER HEADER PANEL
Auto Allocate Order - this field can only be seen if the
option to auto allocate as the order is save is ON.
When this check box is ON the order will auto allocate the
sales order lines when saving the order. The rules for
directed picking will be utilized, first the company wide
options in Multi-bin and WMS options and then overridden for
the directed picking options set in product line maintenance
and item code maintenance.
The check box is defaulted ON when creating a new sales
order or if adding lines to an existing sales order.
Unchecking the check box will turn OFF the auto allocate
feature when saving the order.
Refer to Visual Integrator import instructions when importing
orders and to auto allocate. BOI Allocate Sales Order Lines
Automatically according to directed picking algorithms and
the D404_AllocateOrder field.
Clear Sales Order Pre-Allocations - this field is enabled if pre allocations exist in the sales order otherwise it will
be disabled. Click to clear all sales order pre allocations in the sales order. Use the Clear Allocations link in Sales
Order Picking Sheet Printing to clear allocations for a range or all of sales orders at one time.
The system retains an audit trail who clears sales order pre-allocations.
(*E) Feature for Add-on for Expiration Date and Vendor Lot Traceability
(*P) Feature for Add-on for License Plating - Case Packs, Pallets and Containers
(*W) Feature for Add-on for Wave Batch Picking
© 2016, ACS Group, Inc. All rights reserved.
41
ACS Multi-Bin and WMS - Warehouse Management System for Sage 100
Sales Orders and Picking Sheets
SALES ORDER PICKING SHEET PRINTING ALLOCATIONS
SALES ORDER > MAIN MENU
Inventory can be hard allocated selectively in Sales Order entry and automatically with Directed Picking during
Picking sheet printing. Both are referred to “allocations”. The S/O Picking sheet can print the allocations alone and
other available inventory can print too. Options start company wide in Inventory > Setup > Multi-bin Options >
Picking Sheet tab and then the options can be overridden on the fly as you print.
Print only Allocations not Invty - Restricts output to only the bin
locations that inventory has been allocated from. Unchecking will
print available inventory. The status row helps differentiate
allocations from just printing available inventory.
Printing allocations only option is ON.
Printing allocations and available inventory. *Alloc status indicates
allocated inventory for the order to be picked.
Auto Allocate - Turns ON directed picking (i.e., automatic allocations) for picking sheet printing. While
printing, the system auto allocate inventory according to the settings for Directed Picking. Uncheck this option to
disallow automatic allocations. This will not overwrite any manual allocations made in Sales Order Entry or any
other allocations previously made.
Clear Allocations - Allocations will be cleared according to the range of Sales Order Numbers selected in the grid.
Be cautious to not clear all Sales Order allocations if no Sales Order Numbers are selected. If no Sales Orders are
selected, all allocations will be cleared. This is will have no affect on the orders with an invoice in progress.
Sort Allocations Std Form - will print and sort pick lines by the allocated inventory on the pick sheet. This option is
best used to print wave pick sheets for an order.
SETTING PICKING SHEET OPTIONS
INVENTORY > SETUP > MULTI-BIN OPTIONS > PICKING SHEET TAB
Options start company wide in Multi-bin Options, picking sheet tab and then the options can be overridden on the fly
as you print.
Disallow Picking Sheet Auto Allocations - Overrides all options and disallows directed picking during picking
sheet printing. Can use this option to designate the printing of multi-bin inventory on the picking sheet and no
directed picking allocations.
Directed picking will only apply if Auto Allocations are turned ON.
Default to Auto Allocate Inventory from Bin
Locations and Default to Print Only Allocated
Inventory - sets the defaults to allocate and to only
print allocations and no inventory. These options can
be overridden as you print.
© 2016, ACS Group, Inc. All rights reserved.
42
ACS Multi-Bin and WMS - Warehouse Management System for Sage 100
Sales Orders and Picking Sheets
SALES ORDER PICKING SHEET FORMS
SALES ORDER > MAIN > PICKING SHEET PRINTING (AND SALES ORDER ENTRY PICKING SHEET
PRINTING ON THE FLY)
Two templates are provided for sales order printing. Access the templates when creating a new Form Code in
picking sheet printing.
Multi-Bin Picking Sheet across, example more below, provides 9 columns
of allocations and available inventory (if chosen). An infinite number of rows of
the 9 column will print if necessary. Multi-bin picking sheet options gives
options to sort the out put left to right and can limit the number of rows to print to
one. Allocations always print first and inventory if chose to print will print
thereafter.
Multi-Bin Picking Sheet rows, example more the next page, prints an
allocation for each row on the pick sheet. This form is best used when print preallocations and use the wave option.
PICKING SHEET FORM OPTIONS PRINTING ALLOCATIONS AND INVENTORY
Form Code: Multi-Bin Picking Sheet across
The crystal form code is SO404_PickingSheet_Bin1.rpt. There is a subreport under the Item Code/description to
handle allocation and inventory printing. Select the subreport to change its content.
Status field is a crystal modifiable formula. *Alloc and *Allocated indicate the inventory is allocated to the
order. *Prim and *Primary indicate the location is a primary bin location. (*P) *FullP or *Pick Full ID indicates pick
full pallet case license plate ID. No Status indicates printing available inventory.
Quantity field can be the quantity available or quantity on hand depending option selected
Expire Date and Vendor L/S No are fields associated to Lot Serial goods with Add-on (*E) Expiration Date
control and Vendor lot Traceability.
Last Received in Location field (not shown) is the date inventory was last received in the bin location.
Bin Location Description field (not shown) is also selectable.
Bin Location Print Order Bin Location option will designate inventory to print left to right. Sort Code option
will sort by the bin location Sort Field. Primary Bin Location option will set designate to print the primary bin
locations first. Allocations take precedence and will print first from the left.
Override for Lot Serial Items - The Lot Number option will print in Lot Number order left to right. The (*E)
Expiration Date option will print by the oldest Lot Expire Date left to right.
Limit to One Row of Inventory - One row of inventory will print. Allocations will always print from the left
and then inventory thereafter.
© 2016, ACS Group, Inc. All rights reserved.
43
ACS Multi-Bin and WMS - Warehouse Management System for Sage 100
Sales Orders and Picking Sheets
PICKING SHEET FORM OPTIONS PRINTING ALLOCATIONS
Form Code: Multi-Bin Picking Sheet rows
The crystal form code is SO404_PickingSheet_Bin2.rpt. These fields were added to the
S/O Picking Sheet Work file. The BinLocSort formula is a Group sort to added to sort by
bin location and by the bin location sort code. {SO_PickingSheetWrk.D404_BinSortCode}
+{SO_PickingSheetWrk.BinLocation}. Using the fields and this formula to sort or your
own formula to sort is what is necessary to create your own picking sheet for the preallocations.
STD FORM WAVE PICKING SHEET SETUP
Fields added to S/O Picking
Sheet form.
INVENTORY > SETUP > MULTI-BIN OPTIONS > PICKING SHEET TAB
Select the Std Form option in Multi-bin Options Wave Pick Sheet Print Wave Pick Sheets on-the-fly. This will
enable and provide the option in Picking Sheet printing for the Sort Allocations Std Form. This check box needs to
be clicked ON to print and sort by allocations.
Wave picking sheet standard form. Printing allocations sorted by bin location.
WAVE PICKING SHEET FOR MULTIPLE ORDERS
INVENTORY > SETUP > MULTI-BIN OPTIONS > PICKING SHEET TAB
Print Wave Pick Sheets on-the-fly - the Wave Picking Sheet for
Multiple Orders is selected to print with Yes and Std & Wave. After
printing a range of sales order picking sheets you will
receive the prompt to print the Wave Picking sheet.
The Wave pick sheet prints in Bin Location Order for all
selected Sales Orders. This allows the warehouse staff to pull in the
most efficient manner possible for all Sales Order ready to ship.
Use the regular detailed pick sheet by sales order to pack each
order.
Wave picking sheet form for multiple orders sorted by bin location.
(*E) Feature for Add-on for Expiration Date and Vendor Lot Traceability
(*P) Feature for Add-on for License Plating - Case Packs, Pallets and Containers
(*W) Feature for Add-on for Wave Batch Picking
© 2016, ACS Group, Inc. All rights reserved.
44
ACS Multi-Bin and WMS - Warehouse Management System for Sage 100
Sales Order Invoicing and Shipping Options
SALES ORDER SHIPPING SETUP
INVENTORY MANAGEMET > SETUP MENU
INVOICE SHIPPING ALLOCATIONS ON THE FLY: When items are not allocated during the Sales Order Entry
or Picking Sheet processes, the system will require bin location selections during Sales Order Invoicing
or Shipping Data Entry. Multi-Bin WMS provides options to help automate those selections if desired.
We refer to these as “Allocations on the Fly”.
When making use of
the prompt, users can
select the two buttons
which are more likely to be
used when shipping an
invoice. The two buttons
selected here and the “No”
button will appear when
shipping an invoice line.
Customer and Sales Order
No Staging Location prompts
rely on pre-setup Customizer
UDF fields. Please see the
appendix for more
information.
Allocation On The Fly Options - To help automate bin assignments, users can allocate on the fly. This is
especially useful when taking advantage of staging locations or overloading primary bins.
Auto Assign Bins Option - There are several auto assign options:
Prompt Auto Buttons, No Assign - A pop-up prompt will appear (from the selections made in the bottom half
of this screen.) The system will auto-assign based on that selection.
Auto Assign Primary Item Bin Location - Will automatically ship the item from the Primary Pick Location set
in Inventory Maintenance.
Auto Assign Warehouse Staging Location - Will automatically ship the item from the Warehouse Staging
Location designated in Warehouse Code Maintenance.
Auto Assign Customer Staging Location - Will automatically ship the item from this customer’s specific
staging location.
Auto Assign Sales Order Staging Location - Will automatically ship the item from this Sales Order’s specific
staging location. The bin location is created automatically for the sales order number. The location is also
automatically removed when the sales order is. No inventory can be in the location to be automatically
removed.
No Prompt, No Auto Assign - Requires a completely manual selection of bins.
(*E) Feature for Add-on for Expiration Date and Vendor Lot Traceability
(*P) Feature for Add-on for License Plating - Case Packs, Pallets and Containers
(*W) Feature for Add-on for Wave Batch Picking
© 2016, ACS Group, Inc. All rights reserved.
45
ACS Multi-Bin and WMS - Warehouse Management System for Sage 100
Sales Order Invoicing and Shipping Options
SALES ORDER SHIPPING SETUP
INVENTORY MANAGEMET > SETUP MENU
INVOICE SHIPPING ALLOCATIONS ON THE FLY CONTINUED:
Allocation On The Fly Options - To help automate bin assignments, users can allocate on the fly. This is
especially useful when taking advantage of staging locations or overloading primary bins.
Allocate Lot Serial First from Primary Pick/Staging Locations - Allocates Lot / Serial Items first from the primary
pick or staging locations.
Lot Serial Items the allocate by - After Lot/Serial items have been exhausted from the primary pick or staging
location, the system can pull by:
Lot/Serial Number - Pulls from the bin with the next sequential lot or serial number (great if dates are used in
the lot number).
Receipt Date - Pulls from the bin with the next receipt date, where the FIFO method will be used.
Bin Location - The system will simply allocate from the next bin with quantity available of that item.
(*E) Expiration Date FIFO - Pulls from the bin with the next closes expiration date. Only available if the
Expiration Date Control module is installed.
Non Lot Serial Items Then allocate by - For not lot serial numbers, the system can user a number of options for auto
allocating:
Overload Bin and Allow Negative QOH - The system will allocate all quantity to the item’s primary bin location
and overload it (allowing the quantity on hand to go negative).
Only from Primary Staging Location - The system will only allocate from the staging location. If there is not
enough quantity on hand in the staging location, the line will not be shipped in full.
Allocate from Header and Lines - Designates when to allocate
Header - Like Ship Complete, auto allocates when selecting the Lines panel the first time.
Both - does Header Ship Complete and then allocations change for Lines Quantity Shipped.
Lines - Auto allocates after selecting the Quantity Shipped. This option works well with Visual Integrator and
BOI invoicing.
(*E) Feature for Add-on for Expiration Date and Vendor Lot Traceability
(*P) Feature for Add-on for License Plating - Case Packs, Pallets and Containers
(*W) Feature for Add-on for Wave Batch Picking
© 2016, ACS Group, Inc. All rights reserved.
46
ACS Multi-Bin and WMS - Warehouse Management System for Sage 100
Sales Order Invoicing
SALES ORDER INVOICE DATA ENTRY
SALES ORDER > MAIN MENU
INVOICE SHIPPING ALLOCATIONS ON THE FLY CONTINUED:
The process of Sales Order invoicing will be different based on whether items were preallocated in Sales Order Entry or Picking Sheet printing or not.
Allocated - If items were allocated, those allocations will carry forward, as the system
assumes that the pickers will have honored those allocations. If changes were made during
the picking process, the bin MUST be changed here in invoicing to ensure proper counts.
Unallocated - If items were not allocated, bins will have to be designated during invoicing.
There are some auto-assign options available (see Sales Order Shipping Setup on the
previous pages).
Note that when a line is shipped, but no bin distribution information
has been entered, like the Lot item above, a warning appears on the
line to prompt distribution.
The Wave pick sheet prints in Bin Location Order for all selected Sales Orders. This allows the
warehouse staff to pull in the most efficient manner possible for all Sales Order ready to ship.
(*E) Feature for Add-on for Expiration Date and Vendor Lot Traceability
(*P) Feature for Add-on for License Plating - Case Packs, Pallets and Containers
(*W) Feature for Add-on for Wave Batch Picking
© 2016, ACS Group, Inc. All rights reserved.
47
ACS Multi-Bin and WMS - Warehouse Management System for Sage 100
Sales Order Invoicing
SALES ORDER INVOICE DATA ENTRY
SALES ORDER > MAIN MENU
When distributing Lot/Serial Items, the system can help with bin locations that contain that
item. Simply select to “Show Lots” (highlighted below) to have the system list all bin locations
with lots of this item. Then select the bin it shipped from.
The Show Lots button displays all inventory
The Distribute button will auto distribute quantities down until the line is fully shipped.
Expiration Date (*E) - (not shown) If enabled, the Expiration Date associated with the lot. If enabled
information can be superseded.
Vendor Lot No (*E) - (not shown) If enabled, the Vendor Lot No associated with the lot. If enabled
information can be superseded.
Pallet ID (*E)- If Pallet Management is enabled, reflects the pallet ID inventory is located. Pallet ID and
Bin Location is automatically selected from the Bin Location field.
Next Pallet ID button (*E) - If Pallet Management is enabled, creates a new Pallet ID on the fly. Next
Number default is selected in Multi-bin Options.
Edit Pallet ID button (*E) - If Pallet Management is enabled, creates a edits Pallet information on the
fly.
(*E) Feature for Add-on for Expiration Date and Vendor Lot Traceability
(*P) Feature for Add-on for License Plating - Case Packs, Pallets and Containers
(*W) Feature for Add-on for Wave Batch Picking
© 2016, ACS Group, Inc. All rights reserved.
48
ACS Multi-Bin and WMS - Warehouse Management System for Sage 100
Purchase Order
MULTI-BIN FOR PURCHASE ORDER
PURCHASE ORDER > MAIN MENU
Just as sales must be distributed from Bins, receipts must be distributed to bins at some point
as well. Once again, users have the ability to choose how much automation the system can
provide.
Multi-Bin WMS provides manual selection where to store goods and automatic methods.
Purchase Order Printing can print Directed Put Away report by purchase order - which uses
the Directed Put Away rules set in options to make stocking suggestions for incoming items.
The Inventory—PutAway Report advises where to store goods from receiving staging
locations. Goods on Hold will be skipped.
In addition, Multi-Bin WMS provides automation for receiving items to specific bins in Receipt
of Goods Entry if desired. Whether using the automated bin assignments (Item Bins,
Warehouse Staging Locations etc) or manual selections from the Directed Put Away report,
items must be distributed to bins in Receipt of Goods.
(*E) Feature for Add-on for Expiration Date and Vendor Lot Traceability
(*P) Feature for Add-on for License Plating - Case Packs, Pallets and Containers
(*W) Feature for Add-on for Wave Batch Picking
© 2016, ACS Group, Inc. All rights reserved.
49
ACS Multi-Bin and WMS - Warehouse Management System for Sage 100
Purchase Order Put Away Options
RECEIVING OPTIONS
INVENTORY MANAGEMENT > SETUP MENU
On standard receipts, users will have to select bins on the fly in Receipt of Goods Entry. The
system can help automate this by providing a prompt for auto-assignment.
P/O Receipt of Goods
Auto Assign Bins Prompt for Non Lot Serial Items - When entering a receipt of goods, the system can help user
automate the distribution process if desired.
Prompt for Item and Warehouse Buttons - A pop-up prompt will appear, allowing the user to select
assignment of the Primary Item location or the Warehouse Receiving Staging location.
Auto Assign Item Primary Bin Location - Will automatically receive the item to the Primary Item location set
in Inventory Maintenance.
Auto Assign Warehouse Staging Location - Will automatically receive the item to the Warehouse Receiving
Staging Location designed in Warehouse Code Maintenance.
No Prompt, No Auto Assign - Requires a completely manual selection of bins.
Allocate from the Header and Lines -
Header Provides automatic allocation to bin locations during the receive complete option. When
switching to the Lines panel from the Header.
Lines Provides automatic allocation to bin location during when the Quantity Received is entered.
Both will do receive complete and auto assign for Quantity Received for new receiving lines.
(*E) Feature for Add-on for Expiration Date and Vendor Lot Traceability
(*P) Feature for Add-on for License Plating - Case Packs, Pallets and Containers
(*W) Feature for Add-on for Wave Batch Picking
© 2016, ACS Group, Inc. All rights reserved.
50
ACS Multi-Bin and WMS - Warehouse Management System for Sage 100
Purchase Order Put Away Options
DIRECTED PUT AWAY OPTIONS
INVENTORY MANAGEMENT > SETUP MENU
ACS Multi-bin WMS Directed PutAway options directs the system where goods are stored. The system
calculates destination information from the capacity of the locations and the desired settings. Print the Multi-Bin
PutAway Report to print put aways from staging locations or after goods are produced. Put Away report can be
generated based on purchase orders by using the Put Away template in purchase order printing.
Choose to store goods nearby or in the same location of the same item. Also it can give favor to store goods or
product lines in certain warehouse zones (called regions) or aisles. Perhaps you want to store goods in overflow
locations first or to the pick area. Goods can go directly to primary pick locations too and if you have a number of
the them it will put them to the lowest primary code first. There are also overriding factors such as when there is no
existing inventory and the system can direct goods to Primary Bin locations or to the Shipping dock if there are
backorders.
The sequential put away will put goods in the next highest numbered location so that the lowered locations have the
next older goods. It will start from the beginning – lowest number location - when goods are stored in the highest
number location next to the last put away.
DEFAULT PUT AWAY RULES
Put Goods in the - Can choose to
first put goods in the Pick Area or
Overflow Area. Pick area is the
normal choice unless Overflow
locations is chosen.
Next Put Goods in - Select to
store at or near the Greatest QOH
or Least QOH. Still evaluating
Regions and Aisles that maybe
setup in options, storing goods
where the Greatest QOH could be
best if you are not storing goods
where the same inventory item
exists. The Least QOH can be
best when storing in the same
location.
Sort by Bin Location and Sort
code is provided in Product Line
and Inventory maintenance.
Dissallow Put to location where the same item exists - skips puts where the same item exists. Except for Primary
Pick Locations designated in inventory maintenance. Skipping the primary location is normal.
Dissallow mix of lots in locations - skips puts to locations with the same item and different lot numbers.
Prefer to put where the same inventory exists - will allow put of the same item in a location if running out of
available locations to store goods.
Put to the next highest location in selected region(s) - discussed on the next page and example.
Put in Primary Pick location if not stock - if there is no inventory and availability in the Primary Pick
locations. If multiple primary pick locations are setup then goods are assigned to the lowest priority location first (i.e.,
5th, 4th, 3rd, 2nd and 1st).
Put in Shipping and advice to ship backorders - if there is no stock and has backorders the system will skip
other advice to advice to transfer goods to the Shipping Staging location. It advises up to the quantity on backorder
and the Shipping Staging location must be setup in Warehouse Code Maintenance.
Print Inventory on Put Report - This option will print existing inventory on the report (used for the “Where Same
Item” option above. If this option is disabled, the “Where Same Item” option will be skipped.
Jump to Overflow area automatically using Criteria - Using the Overflow criteria set in Inventory maintenance, the
system can assess the number of an item being received and can make suggested for stocking overflow if desired.
© 2016, ACS Group, Inc. All rights reserved.
51
ACS Multi-Bin and WMS - Warehouse Management System for Sage 100
Purchase Order Put Away Options and Put Away Report
PURCHASE ORDER PUT AWAY AND DIRECTED PUT AWAY REPORT
Directed Put Away information can be printed by purchase order and by receiving staging locations. Printing the put
away report by purchase order provides advice before updating purchase orders.
Purchase Order Form Put Away Report
Multi-bin WMS options provides the option to print inventory information in addition to the directed put away
To create a purchase order form to print the P/O put away, create a new form code and select the put away
template.
Prior to P/O receipt of goods update, can select a group of purchase orders to accumulate suggestions based
on the unposted information for more accurate put away information.
Directed Put Away Report by Staging locations
Directed Put Away advice can be provided from postings to receiving staging locations and locations designated as
Receiving Region.
Can designate a quality control bin location where the location automatically Holds inventory until inspected and
Released. The quality control can be designated in warehouse code maintenance as the receiving location and
automatically assigned during receipt of goods. The location can be associated to a Receiving Region. Held goods
will be automatically skipped from Put Away advice.
(*E) Feature for Add-on for Expiration Date and Vendor Lot Traceability
(*P) Feature for Add-on for License Plating - Case Packs, Pallets and Containers
(*W) Feature for Add-on for Wave Batch Picking
© 2016, ACS Group, Inc. All rights reserved.
52
ACS Multi-Bin and WMS - Warehouse Management System for Sage 100
Purchase Order Receiving
PURCHASE ORDER RECEIPT OF GOODS
PURCHASE ORDER > MAIN MENU
Receipt of Goods is where users must make the final bin selections for incoming items. This
can either be done manually (with the suggestions of the Directed Put Away Report) or with
the auto-assign selections available for setup in Options.
If Auto Assign Options are in use, the system will automatically make the appropriate Bin
Location distributions. If the prompt option is selected, a prompt will appear when receiving
options (shown below.) If no prompt and no assignment options are selected, the user will
need to manually distribute all items being received.
Remember, Primary refers to each
individual item’s Primary Bin location.
Receiving refers to the Warehouse’s
Receiving Staging Location. No refuses
all auto distributions and will require
each line to be distributed manually.
Note that when a line is received, but no bin distribution information has
been entered, like the Lot item above, a warning appears on the line to
prompt distribution.
As always, use the grid button above to
access the Multi-Bin Distribution screen
to make changes to auto-allocations or
complete manual allocations.
(*E) Feature for Add-on for Expiration Date and Vendor Lot Traceability
(*P) Feature for Add-on for License Plating - Case Packs, Pallets and Containers
(*W) Feature for Add-on for Wave Batch Picking
© 2016, ACS Group, Inc. All rights reserved.
53
ACS Multi-Bin and WMS - Warehouse Management System for Sage 100
Physical Counts
PHYSICAL COUNTS
INVENTORY MANAGEMENT > PHYSICAL COUNT W ORKSHEET
Physical Count Worksheet Print and Freeze
The Physical count work sheet provides detail with bin locations and pallet ID (*P). Selection is provided by bin
location range, Pallet ID range and last counted dates. In addition to Sorting by Item Code, the worksheet can be
Sorted by the Bin Location and Pallet ID.
Bin Location Code select range
Region Code select range
MB Pallet ID (*P) select Pallet ID
range
MB Location Date Last Counted
select the last date the inventory was
counted in the location.
MB Item Date Last Counted select
the last date the inventory was counted regardless of the location.
Freeze lock inventory override. The stock system attempts to lock inventory.
The following prompt to allow freeze to continue.
Physical Count Card Entry
Multi-bin and WMS provides selection of bin locations and pallet ID (*P). Pallet ID provides option to explode pallets contents and the selection of inventory items provides the option to explode counts for all locations.
Explode Pallet ID (*P). After the
selection of the pallet ID can choose
to explode contents of pallet to the
card entry.
Explode Item Code After the selection of the item code can explode all
locations to the card entry.
Physical Count Data Entry
Multi-bin and WMS provides the ability to freeze, enter and import physical counts. Data entry provides the data
entry sort options for Bin Location and Pallet ID (*P).
(*E) Feature for Add-on for Expiration Date and Vendor Lot Traceability
(*P) Feature for Add-on for License Plating - Case Packs, Pallets and Containers
(*W) Feature for Add-on for Wave Batch Picking
© 2016, ACS Group, Inc. All rights reserved.
54
ACS Multi-Bin and WMS - Warehouse Management System for Sage 100
Physical Counts
ENTERING PHYSICAL COUNTS
INVENTORY MANAGEMENT > PHYSICAL COUNT MENU > PHYSICAL COUNT ENTRY
Physical Count Entry continued
# Pallet ID (*P). After the selection of the pallet ID can choose
to explode contents of pallet to
the physical count card entry.
Quantity counted is defaulted.
For business object access
there is an option to default
quantity counted for a pallet ID.
Bin Location Add item to physical inventory requires selection
of bin location.
Physical Count Variance Register
Sort by Inventory or Bin Location - sort option to print variance register by inventory or bin locations.
Check for Quantity Allocated check box - Checks that the net quantity available will not go negative
because of the physical count entries and pre-allocations in sales order entry. Discussed more on the next
page.
Check for Quantity Allocated Checks potential postings for negative net quantity available before updating the physical register. It calculates the
total Sales Order Entry pre allocations for each item in the physical count. It provides an opportunity change information prior to updating.
Error Log - When the condition is detected an error log is provided reflecting all of the items potentially going
negative. This provides an opportunity to correct physical count entry or allocations.
Unselect the Check for Quantity Allocated check box to skip this check/validation and allow update.
(*E) Feature for Add-on for Expiration Date and Vendor Lot Traceability
(*P) Feature for Add-on for License Plating - Case Packs, Pallets and Containers
(*W) Feature for Add-on for Wave Batch Picking
© 2016, ACS Group, Inc. All rights reserved.
55
ACS Multi-Bin and WMS - Warehouse Management System for Sage 100
Bill of Materials
MULTI-BIN FOR BILL OF MATERIALS
BILL OF MATERIALS > MAIN MENU
When creating builds for Bill of Materials, bins can be designated in several places to ensure
that components and finished goods are pulled and placed properly.
(*E) Feature for Add-on for Expiration Date and Vendor Lot Traceability
(*P) Feature for Add-on for License Plating - Case Packs, Pallets and Containers
(*W) Feature for Add-on for Wave Batch Picking
© 2016, ACS Group, Inc. All rights reserved.
56
ACS Multi-Bin and WMS - Warehouse Management System for Sage 100
Bill of Materials
BILL OF MATERIALS PICKING SHEET OPTIONS
INVENTORY MANAGEMET > SETUP MENU
All of the Picking Sheets in the system are governed by the same options set in the Pick
Sheets tab of Multi-Bin Options.
Enable Print Pick Sheet Allocations for B/M and W/O - When this option is turned ON B/M picking sheet printing
will provide the ability to select Production No’s and will print the raw material allocations on the pick sheet. W/O
future feature.
Picking Sheet Options for Sales Order, Bill of Materials and Work Order
Bin Location Print Order - Allows users to manage the order in which inventory appears on the pick Sheet.
Select Bin Location for listing alphabetically by Bin Location Code.
Select Sort Code to print locations in Wave order using the Sort Code in Bin Location Maintenance.
Select Primary Pick Location to print only the item’s primary pick bin.
Override Sort for Lot Serial Items - Allows users to manage the order in which lotted and serialized inventory
appears on the pick Sheet.
Select Lot Number to sort by Lot Number
Select Expiration Date to sort by the item’s expire date. Only available when using Multi-Bin Expiration Date
Control add-on.
Type of Quantity to Print - Allows users to decide how quantity is displayed, as Quantity on Hand or Quantity
Available.
Limit to One Row of Inventory - Because the pick sheet is able to print all bins for a given item, users have the
ability to limit the output of bin locations to a single row across.
(*E) Feature for Add-on for Expiration Date and Vendor Lot Traceability
(*P) Feature for Add-on for License Plating - Case Packs, Pallets and Containers
(*W) Feature for Add-on for Wave Batch Picking
© 2016, ACS Group, Inc. All rights reserved.
57
ACS Multi-Bin and WMS - Warehouse Management System for Sage 100
Bill of Materials
MULTI-BIN MANUFACTURING OPTIONS
INVENTORY MAINTENANCE > SETUP MENU
Multi-Bin WMS requires Allocation in Bill of Materials Production Entry as well as Work Order
Transactions entry. These allocation on the fly options mimic those in used for Sales Order.
When making use
of the prompt,
users can select
the two buttons
which are more
likely to be used when
shipping an invoice. The two
buttons selected here and
the “No” button will appear
when shipping an invoice
line.
Customer and Sales Order
No Staging Location prompts
rely on pre-setup Customizer
UDF fields. Please see the
appendix for more
information.
Finished Goods Allocations Options - The bin location for Finish Goods can be defaulted.
Auto Assign Primary Item Bin Location - Auto assigns the bill’s Multi-bin primary bin location.
Auto Assign Warehouse Staging Location - Auto assigns the warehouse staging location for
finished goods.
Raw Materials Allocations Options - Raw Material auto allocation can draw inventory from pooled/
staging areas and directly from primary bin locations.
Auto Assign Bin Option - There are several auto assign options:
Prompt Auto Apply Buttons - A pop-up prompt will appear (from the selections made in the
bottom half of this screen.) The system will auto-assign bins based on that selection.
Auto Assign Primary Item Bin Location - Will automatically pull the component item from the
Primary Pick Location set in Inventory Maintenance Multi-bin Tab.
Auto Assign Warehouse Staging Location - Will automatically pull the component item from the
Warehouse Staging Location designated in Warehouse Code Maintenance.
No Prompt, No Auto Assign - Requires a completely manual selection of bins.
(*E) Feature for Add-on for Expiration Date and Vendor Lot Traceability
(*P) Feature for Add-on for License Plating - Case Packs, Pallets and Containers
(*W) Feature for Add-on for Wave Batch Picking
© 2016, ACS Group, Inc. All rights reserved.
58
ACS Multi-Bin and WMS - Warehouse Management System for Sage 100
Bill of Materials
MULTI-BIN MANUFACTURING OPTIONS
INVENTORY MAINTENANCE > SETUP MENU
RAW MATERIALS ALLOCATION OPTIONS CONTINUED - Raw Material auto allocation can draw inventory
from pooled/staging areas and directly from primary bin locations.
Allocate Lot Serial First from Primary Pick/Staging Locations - If users choose to let the system
allocate Lot / Serial Items, they can choose to first check the primary pick or staging locations.
Lot Serial Items the allocate by - After Lot/Serial items have been exhausted from the primary pick or
staging location, the system can pull by:
Lot/Serial Number - Pulls from the bin with the next sequential lot or serial number (great if dates
are used in the lot number).
Receipt Date - Pulls from the bin with the next receipt date, where the FIFO method will be used.
(*E) Expiration Date FIFO - Pulls from the bin with the next sequential expiration date. This option
is only available if the Expiration Date Control module is installed.
Non Lot Serial Items Then allocate by - For not lot serial numbers, the system can user a
number of options for auto allocating:
Bin Location - The system will simply allocate from the next bin with quantity available of
that item.
Overload Bin and Allow Negative QOH - The system will allocate all quantity to the
item’s primary bin location and overload it (allowing the quantity on hand to go negative).
Only from Primary Staging Location - The system will only allocate from the staging
location. If there is not enough quantity on hand in the staging location, the line will not be
shipped in full.
(*E) Feature for Add-on for Expiration Date and Vendor Lot Traceability
(*P) Feature for Add-on for License Plating - Case Packs, Pallets and Containers
(*W) Feature for Add-on for Wave Batch Picking
© 2016, ACS Group, Inc. All rights reserved.
59
ACS Multi-Bin and WMS - Warehouse Management System for Sage 100
Bill of Materials
BILL OF MATERIALS PICKING SHEET PRINTING
BILL OF MATERIALS > MAIN MENU
Multi-Bin WMS installs a new picking sheet template to help
manufacturers pick for their builds with bin location and added Lot
Serial information. To utilize it, create a new form code in picking
sheet printing and select the Multi-Bin Picking Sheet.
B/M Picking Sheet: Printing Multi-bin and Printing Allocations selected in Production Entry
B/M Picking sheets can be printed before entering the production entry to print the locations of the components and
perform picking. By printing the picking sheet after the production entry the pick sheet can reflect the which
inventory that was selected in production entry. Perhaps because certain goods, lots and locations were selected
or because our auto allocation feature was selected.
Multi-bin Options — Manufacturing Tab: Enable Print Pick Sheet Allocations for B/M and W/O - When this
option is turned ON B/M picking sheet printing will provide the ability to select Production No’s and will print the raw
material allocations on the pick sheet. W/O future feature.
If the Enable Print Pick Sheet Allocations is
ON then the Picking Sheet Printing selection screen provides the ability to selection
the Production No. When the Production
No is selected the system will only print the
lines and the allocations in that production
entry.
If Batch entry is turned ON the picking
sheet entry screen will ask for the Batch
number when going in.
Samples printing allocations and printing available inventory.
(*E) Feature for Add-on for Expiration Date and Vendor Lot Traceability
(*P) Feature for Add-on for License Plating - Case Packs, Pallets and Containers
(*W) Feature for Add-on for Wave Batch Picking
© 2016, ACS Group, Inc. All rights reserved.
60
ACS Multi-Bin and WMS - Warehouse Management System for Sage 100
Bill of Materials
BILL OF MATERIALS PRODUCTION ENTRY
BILL OF MATERIALS > MAIN MENU
There are two changes to Bill of Materials Production Entry for the bin assignments of Finished
Goods as well as Component Items.
Bin Location Finished Goods Automatic assignment options -- auto assignment is optional.
Multi-bin Options - Select to auto assign the primary pick or the warehouse staging location for finish
goods.
Bill of Materials Maintenance Custom Office UDF - an entry in this field will supersede options. It will
also add the bin location on the fly if it does not exist.
(*E) Expire Date -- If activated, complete the expiration date to track the finished good expire
date. The date can be defaulted by using the Custom Office UDF field for Expire Date. Vendor
Lot field can be input if useful.
(*E) Feature for Add-on for Expiration Date and Vendor Lot Traceability
(*P) Feature for Add-on for License Plating - Case Packs, Pallets and Containers
(*W) Feature for Add-on for Wave Batch Picking
© 2016, ACS Group, Inc. All rights reserved.
61
ACS Multi-Bin and WMS - Warehouse Management System for Sage 100
Bill of Materials
BILL OF MATERIAL PRODUCTION ENTRY
BILL OF MATERIALS > MAIN
On the lines tab, the settings entered in Multi-Bin Options for manufacturing will determine how
goods are allocated.
Remember, Primary refers to each
individual item’s Primary Bin location.
Production refers to the Warehouse’s
Component Staging Location. No refuses
all auto distributions and will require each
line to be distributed manually.
Note that when a line is received, but no bin distribution information has
been entered, like the Lot item above, a warning appears on the line to
prompt distribution.
As always, use the grid button above to
access the Multi-Bin Distribution screen
to make changes to auto-allocations or
complete manual allocations.
(*E) Feature for Add-on for Expiration Date and Vendor Lot Traceability
(*P) Feature for Add-on for License Plating - Case Packs, Pallets and Containers
(*W) Feature for Add-on for Wave Batch Picking
© 2016, ACS Group, Inc. All rights reserved.
62
ACS Multi-Bin and WMS - Warehouse Management System for Sage 100
Work Order
MULTI-BIN FOR WORK ORDER
WORK ORDER > MAIN MENU
When creating Work Order Transactions, bins can be designated in several places to ensure
that raw materials and finished goods are pulled and placed properly.
(*E) Feature for Add-on for Expiration Date and Vendor Lot Traceability
(*P) Feature for Add-on for License Plating - Case Packs, Pallets and Containers
(*W) Feature for Add-on for Wave Batch Picking
© 2016, ACS Group, Inc. All rights reserved.
63
ACS Multi-Bin and WMS - Warehouse Management System for Sage 100
Work Order
WORK ORDER PICKING SHEET OPTIONS
INVENTORY MANAGEMET > SETUP MENU
All of the Picking Sheets in the system are governed by the same options set in the Pick
Sheets tab of Multi-Bin Options.
Picking Sheet Options for Sales Order, Bill of Materials and Work Order
Bin Location Print Order - Allows users to manage the order in which inventory appears on the pick Sheet.
Select Bin Location for listing alphabetically by Bin Location Code.
Select Sort Code to print locations in Wave order using the Sort Code in Bin Location Maintenance.
Select Primary Pick Location to print only the item’s primary pick bin.
Override Sort for Lot Serial Items - Allows users to manage the order in which lotted and serialized
inventory appears on the pick Sheet.
Select Lot Number to sort by Lot Number
(*E) Select Expiration Date to sort by the item’s expire date. Only available when using Multi-Bin
Expiration Date Control add-on.
Type of Quantity to Print - Allows users to decide how quantity is displayed, as Quantity on Hand or
Quantity Available.
Limit to One Row of Inventory - Because the pick sheet is able to print all bins for a given item, users have
the ability to limit the output of bin locations to a single row across.
(*E) Feature for Add-on for Expiration Date and Vendor Lot Traceability
(*P) Feature for Add-on for License Plating - Case Packs, Pallets and Containers
(*W) Feature for Add-on for Wave Batch Picking
© 2016, ACS Group, Inc. All rights reserved.
64
ACS Multi-Bin and WMS - Warehouse Management System for Sage 100
Work Order
MULTI-BIN MANUFACTURING OPTIONS
INVENTORY MAINTENANCE > SETUP MENU
Work Order Transactions entry material issues require allocation of multi-bin inventory from
locations. Allocation can be done manually in the distribution screens provided in the material
issue and the Auto Allocation options will have the system select the lots and locations of
goods and save time. An auto allocate button can be pressed or the system can automatically
allocate behind the scenes for back flushes and auto issues.
When using the prompt,
two buttons can be
chosen to for allocation.
The two buttons
selected here and the
“No” button will appear.
Customer and Sales
Order No Staging
Location prompts rely
on pre-setup
Customizer UDF fields.
Allocation On The Fly Options - To help automate bin assignments, users can allocate on the fly. This is
especially useful when taking advantage of staging locations or overloading primary bins.
Auto Assign Bin Option - There are several auto assign options:
Prompt Auto Apply Buttons - A pop-up prompt will appear (from the selections made in the bottom half of this
screen.) The system will auto-assign bins based on that selection.
Auto Assign Primary Item Bin Location - Will automatically pull the component item from the Primary Pick
Location set in Inventory Maintenance— Multi-bin Tab.
Auto Assign Warehouse Staging Location - Will automatically pull the component item from the Warehouse
Staging Location designated in Warehouse Code Maintenance.
No Prompt, No Auto Assign - Requires a completely manual selection of bins.
Allocate Lot Serial First from Primary Pick/Staging Locations - If users choose to let the system allocate Lot /
Serial Items, they can choose to first check the primary pick or staging locations.
Lot Serial Items the allocate by - After Lot/Serial items have been exhausted from the primary pick or staging
location, the system can pull by:
Lot/Serial Number - Pulls from the bin with the next sequential lot or serial number (great if dates are used in
the lot number).
Receipt Date - Pulls from the bin with the next receipt date, where the FIFO method will be used.
(*E) Expiration Date FIFO - Pulls from the bin with the next sequential expiration date. This option is only
available if the Expiration Date Control module is installed.
(*E) Feature for Add-on for Expiration Date and Vendor Lot Traceability
(*P) Feature for Add-on for License Plating - Case Packs, Pallets and Containers
(*W) Feature for Add-on for Wave Batch Picking
© 2016, ACS Group, Inc. All rights reserved.
65
ACS Multi-Bin and WMS - Warehouse Management System for Sage 100
Work Order
MULTI-BIN MANUFACTURING OPTIONS
INVENTORY MAINTENANCE > SETUP MENU
Multi-Bin requires Allocation in Bill of Materials Production Entry as well as Work Order
Transactions entry. These allocation on the fly options mimic those in used for Sales Order.
Non Lot Serial Items Then allocate by - For not lot serial numbers, the system can user a
number of options for auto allocating:
Bin Location - The system will simply allocate from the next bin with quantity available of
that item.
Overload Bin and Allow Negative QOH - The system will allocate all quantity to the
item’s primary bin location and overload it (allowing the quantity on hand to go negative).
Only from Primary Staging Location - The system will only allocate from the staging
location. If there is not enough quantity on hand in the staging location, the line will not be
shipped in full.
(*E) Feature for Add-on for Expiration Date and Vendor Lot Traceability
(*P) Feature for Add-on for License Plating - Case Packs, Pallets and Containers
(*W) Feature for Add-on for Wave Batch Picking
© 2016, ACS Group, Inc. All rights reserved.
66
ACS Multi-Bin and WMS - Warehouse Management System for Sage 100
Work Order
WORK ORDER PICKING SHEET PRINTING
WORK ORDER > MAIN MENU
Multi-Bin installs a new picking sheet to help manufacturers pick for their work orders more
effectively. To utilize it, create a new form code in picking sheet printing and select the MultiBin Picking Sheet.
(*E) Feature for Add-on for Expiration Date and Vendor Lot Traceability
(*P) Feature for Add-on for License Plating - Case Packs, Pallets and Containers
(*W) Feature for Add-on for Wave Batch Picking
© 2016, ACS Group, Inc. All rights reserved.
67
ACS Multi-Bin and WMS - Warehouse Management System for Sage 100
Work Order
WORK ORDER TRANSACTION ENTRY
WORK ORDER > MAIN MENU
Work Order Material Issues must designate bins for raw materials. The system can help
automate that distribution based on the options set in the Manufacturing Tab of Multi-Bin
Options.
As steps are entered - users can manually distribute using the Lot/Serial
distribution box.
Alternatively, clicking the Auto-Allocation button will produce
the allocate on the fly prompts setup on the Manufacturing
Tab of Multi-Bin Options.
Remember, Primary refers to each individual item’s Primary
Bin location. Production refers to the Warehouse’s Work
Order Staging Location. No refuses all auto distributions and
will require each line to be distributed manually.
(*E) Feature for Add-on for Expiration Date and Vendor Lot Traceability
(*P) Feature for Add-on for License Plating - Case Packs, Pallets and Containers
(*W) Feature for Add-on for Wave Batch Picking
© 2016, ACS Group, Inc. All rights reserved.
68
ACS Multi-Bin and WMS - Warehouse Management System for Sage 100
Work Order
WORK ORDER TRANSACTION ENTRY
WORK ORDER > MAIN MENU
Work Order Completions must designate bins for finished goods to be received to.
(*E) Feature for Add-on for Expiration Date and Vendor Lot Traceability
(*P) Feature for Add-on for License Plating - Case Packs, Pallets and Containers
(*W) Feature for Add-on for Wave Batch Picking
© 2016, ACS Group, Inc. All rights reserved.
69
ACS Multi-Bin and WMS - Warehouse Management System for Sage 100
Sales Order
STAGE SALES ORDERS
The Stage Sales Orders program will quickly transfer inventory to a staging location and, in addition for license plate
users, will auto pack an order to a pallet. It will allow orders to be moved to any location in addition to a staging
location. Locations and license plate ID’s can be overridden.
Quick Entry Stage Sales Orders is
designed to provide a quick entry to move
inventory after the selecting the sales order
number. Select the Stage Sales Orders
drop box option in the Invoice/Ship tab in
ACS Warehouse Management Options to
automatically assign the S/O Shipping
Staging Location or a Pallet ID.
Warehouse Staging Location for Shipping is
designated in Inventory Management >
Setup > Warehouse Code Maintenance >
Multi-bin Button. Select the Sales Order
Invoice Shipping Location.
QUICK ENTRY TO STAGE SALES ORDER PICKS
Quick Entry is Two Clicks. Select the Sales Order Number and click the Proceed button.
Order Number - Select the Sales Order Number. The system will retrieve pre--allocations lines and default the
Transfer Action column based on the Company Option set. Orders not pre-allocated will prompted to Auto Allocate
Now. Clicking Allocate will auto allocate inventory based on the rules in Company Options for Directed Picking.
Proceed Button - Will process all of the Transfer Action column.
Quick transfer of the inventory and allocations will move to the destination location designated. For License Plate
Transfer Actions where selected To Pallet will move inventory to the Destination Pallet ID selected.
(*E) Feature for Add-on for Expiration Date and Vendor Lot Traceability
(*P) Feature for Add-on for License Plating - Case Packs, Pallets and Containers
(*W) Feature for Add-on for Wave Batch Picking
© 2016, ACS Group, Inc. All rights reserved.
70
ACS Multi-Bin and WMS - Warehouse Management System for Sage 100
Sales Order
OVERRIDE TRANSFER ACTIONS IN EACH LINE
The system will retrieve pre--allocations lines and default the Transfer Action column based on the Company Option
set. As discussed previously—clicking Proceed immediately after selecting the sales order number—will update
the actions automatically set on the panel.
You can make changes to the lines by changing the drop down field in the Transfer Action Column and you can
make changes to many lines by using the options in the right corner. When the panel appears correct click the
Proceed button update the selections.
Transfer Action Column. After picking goods you can do the following options to individual lines.
- Skip: will skip from making any changes to the allocation.
- To Location: will move the inventory and allocation to the To Bin Location. The To Bin
Location field will auto fill a location selected in the upper corner or select the destination location.
- To Pallet: will move the allocation to the selected ID in the To Pallet ID Column. It will default the ID
selected in the upper right hand corner.
- UnAllocate: will unallocated the allocation.
Qty Picked Column. The Quantity Picked will be the Quantity acted upon using the Transfer Action field.
UnAlloc UnPicked. The Quantity Picked is less than the Qty Allocated checking this field will relieve the
allocation for the balance not picked.
APPLY BIN LOCATIONS AND ID’S
The Apply section provides the ability to automate
selections of bin locations and ID’s. The Exclude lines
check box will check the field values before applying the
change.
UnAllocate Order Button. Will immediately unallocate the entire sales order. The equivalent option to
unallocate an entire order is provided in the Sales Order Header panel— hyperlink Clear Sales Order PreAllocations.
Save Button. Gives you the ability to save your work in Stage Sales Orders entry. Invoice Data Entry and
Shipping Entry will prompt you to Open the Stage Sales Order for the sales order if an entry
had been saved.
(*E) Feature for Add-on for Expiration Date and Vendor Lot Traceability
(*P) Feature for Add-on for License Plating - Case Packs, Pallets and Containers
(*W) Feature for Add-on for Wave Batch Picking
© 2016, ACS Group, Inc. All rights reserved.
71
ACS Multi-Bin and WMS - Warehouse Management System for Sage 100
Expiration Date Control and Vendor Lot Traceability
ACS MULTI-BIN WMS
FOR
EXPIRATION DATE CONTROL AND VENDOR LOT
Instead of having a dedicated module, Expiration Date Control and Vendor Lot Traceability
works throughout all of your Multi-Bin enabled modules to ensure efficient distribution of
goods, accurate tracking of expiring or expired inventory, appropriate use of date sensitive
manufacturing components, and the ability to track vendor lots through the manufacturing and
distribution channels to the customers who purchased finished goods that contain them.
Expiration Date Control by Module
Purchase Order > Receipt of Goods prompts for Manufacturer Lot Number and
Expiration Date. Can choose to require expire dates.
Inventory Management > Inventory Maintenance, Item Maintenance and many Bin
Location Lookups provide expiration information
Inventory Management > Physical Count provides expiration information for
reference, and allows entry of information for new lines.
Sales Order > Auto Allocation Options can take use expiration date sensitivity when
allocating goods for Sales Orders
Sales Order > Set Customer Shipability Rules use pre-setup Customizer UDFs
Sales Order > Picking Sheets display expiration information for goods in bins.
Manufacturing > Bill of Materials Productions and Work Order Completions allow
the entry of Lot Numbers and Expiration dates.
Reports > Track Expiration Dates of Inventory Items
Vendor Lot Traceability through all modules
Raw material Lot and Serial numbers are tracked internally and automatically as they are
issued to sub assemblies and finished goods. System traces lot and serial numbers issued
from raw materials to sub assemblies and to finished goods. It provides what lot serial
numbers have been issued to finished goods. Use Inventory—Lot Serial Inquiry to search and
print report cards on lot serial numbers.
Trace/Issued: Trace from raw materials to subassemblies and finished
goods. Issued for Finished Goods what lot and serial numbers were issued.
Selection: Select lot and serial items
from the tree to affect Addl, Select and
Print buttons.
Addl, Select, Print: Addl drills down history and UDF data for lot and
serial number. Select button changes display for the designated selection.
Print will print Trace and what Issued reports on the fly.
(*E) Feature for Add-on for Expiration Date and Vendor Lot Traceability
(*P) Feature for Add-on for License Plating - Case Packs, Pallets and Containers
(*W) Feature for Add-on for Wave Batch Picking
© 2016, ACS Group, Inc. All rights reserved.
72
ACS Multi-Bin and WMS - Warehouse Management System for Sage 100
Expiration Date Control and Vendor Lot Traceability
RECEIPT OF GOODS ENTRY
PURCHASE ORDER > MAIN MENU
When completing a Receipt of Goods with Expiration Date Control and Vendor Lot
Traceability, the item’s Manufacturer Lot Number and its expiration date can be input. These
fields can be entered at anytime from Inventory Maintenance - Lot button.
(*E) Vendor Lot Traceability:
The Vendor Lot/Serial
Number and Expiration date
will be tied to the items received
here throughout the Inventory
module and will continue to be
tracked through to the finished
good if this is a component or raw
material.
Inventory Maintenance/Inquiry Expire Date, Vendor Lot No:
Select the Lot button to enter or override the Lot Serial additional fields. Changes to the
Expiration date and Vendor Lot No fields will retain an audit trail of the change.
UDF fields for the Lot Serial No’s can be entered and add
to the ACS Multi-bin grids. See appendix further.
(*E) Feature for Add-on for Expiration Date and Vendor Lot Traceability
(*P) Feature for Add-on for License Plating - Case Packs, Pallets and Containers
(*W) Feature for Add-on for Wave Batch Picking
© 2016, ACS Group, Inc. All rights reserved.
73
ACS Multi-Bin and WMS - Warehouse Management System for Sage 100
Expiration Date Control and Vendor Lot Traceability
CUSTOM OFFICE - USER DEFINABLE FIELDS
UDF data will be retained along with the Expiration Dates and Vendor lot data. That file is the IM404_VendorLotSerial and retains
data by the Item + Lot Number and no concern about the warehouse code. You can display and enter to your UDF fields in a
maintenance screen in Inventory Maintenance/Inquiry and/or our Multi-bin Grid Distribution screens.
UDF entries in IM404_VendorLotSerial will supersede UDF fields for Multi-bin Lot Serial items.
Create UDF Fields in Files
Create your UDF fields in the IM Multi-bin Vendor Lot Serial, IM Multi-Bin Location History File and all distribution files where you
need the data in our grids.
UDF fields to these files to auto store and display.
Purchase Order: PO404_ReceiptTierDistribution,
PO404_MaterialReqTierDist, PO404_ReturnTierDist
Sales Order: SO404_OrderTierDist, SO404_InvoiceTierDist
Inventory: IM404_VendorLotSerial, IM404_BinLocationHistory,
IM404_ItemLocationUDF, IM404_TransactionTierDist,
IM404_Physical, IM_ItemCost
Bill of Materials: BM404_ProductionTierDist,
BM404_DisassemblyTierDist
Add UDF Fields to selected Lot Serial Expiration Vendor Maintenance Panel
The IM404_ExpVendorLot.M4L is the dialog in Inventory maintenance and inquiry.
Add UDF Fields to selected Distribution screens
Select the CI404_MBin_Entry.M4L and add your fields to each selectable business object you want them on.
Add UDF Fields to Multi-bin Inventory in Inventory Maintenance/Inquiry
Select the PMultiBin Panel in the IM_Item.M4L. UDF fields are automatically shown in the list-box named UDF1, UDF2 to 6.
Numerics and date fields appear best right justified.
Column headings and numeric mask settings are
obtained from the field setup in custom office.
© 2016, ACS Group, Inc. All rights reserved.
74
ACS Multi-Bin and WMS - Warehouse Management System for Sage 100
Expiration Date Control and Vendor Lot Traceability
MANUFACTURING PICK SHEETS
BILL OF MATERIALS > MAIN MENU
WORK ORDER > MAIN MENU
To aid in accurate picking, the Multi-Bin version of the Bill of Materials and Work Order Picking
Sheets will list the Vendor/Lot Serial Numbers and Expiration dates assigned to components
and raw materials.
(*E) Feature for Add-on for Expiration Date and Vendor Lot Traceability
(*P) Feature for Add-on for License Plating - Case Packs, Pallets and Containers
(*W) Feature for Add-on for Wave Batch Picking
© 2016, ACS Group, Inc. All rights reserved.
75
ACS Multi-Bin and WMS - Warehouse Management System for Sage 100
Expiration Date Control and Vendor Lot Traceability
PRODUCTION ENTRY
BILL OF MATERIALS > MAIN MENU
When creating finished products, users will be prompted to assign expiration dates if
necessary.
When using the special customizer screens provided, users can set the days to expiration in Bill of
Materials maintenance and bin location so that they default into this screen. See the appendix for more
information about importing the customizer changes.
(*E) Feature for Add-on for Expiration Date and Vendor Lot Traceability
(*P) Feature for Add-on for License Plating - Case Packs, Pallets and Containers
(*W) Feature for Add-on for Wave Batch Picking
© 2016, ACS Group, Inc. All rights reserved.
76
ACS Multi-Bin and WMS - Warehouse Management System for Sage 100
Expiration Date Control and Vendor Lot Traceability
PHYSICAL COUNT
INVENTORY MANAGEMENT > PHYSICAL MENU
When conducting a Physical Count, the system will reference the expiration date and vendor/
lot of items being entered. This information is locked in (based on the receipt or the
production) and cannot be altered.
(*E) Feature for Add-on for Expiration Date and Vendor Lot Traceability
(*P) Feature for Add-on for License Plating - Case Packs, Pallets and Containers
(*W) Feature for Add-on for Wave Batch Picking
© 2016, ACS Group, Inc. All rights reserved.
77
ACS Multi-Bin and WMS - Warehouse Management System for Sage 100
Multi-Bin Reports
MULTI-BIN VENDOR LOT TRACEABILITY REPORT
INVENTORY MANAGEMENT > REPORTS MENU
The Multi-Bin Vendor Lot Traceability report will track a specific vendor lot throughout the
inventory system.
(*E) Feature for Add-on for Expiration Date and Vendor Lot Traceability
(*P) Feature for Add-on for License Plating - Case Packs, Pallets and Containers
(*W) Feature for Add-on for Wave Batch Picking
© 2016, ACS Group, Inc. All rights reserved.
78
ACS Multi-Bin and WMS - Warehouse Management System for Sage 100
License Plate ID
MULTI-BIN & WMS FOR PALLETS AND CASE PACKS - INTRODUCTION AND USES
Nesting License Plate ID Numbers provides real, multi-level case pack, container and pallet inventory
throughout the Sage 100 ERP system. Create user-defined packages, including case packs, master
packs, and pallets of inventory. IDs can contain a group of any items or just a single item. All inventory
in packs and pallets is viewable in tree-form throughout the system.
IDs can be received, transferred, produced to and sold from. Explode them in transactions, attach (link)
to other IDs and splice off specific cases as needed. The Break feature allows an entire ID to be broken
out to its standard unit of measure or a entire level can be broken off. “Entire Level” refers to, for
example where all master packs or case packs at a certain level are broken off from a pallet.
Directed Picking is enhanced by License Plate IDs. Case pack, Master pack and Palleted goods can be
selected for sales orders and shipments. Selection of the unit of measure will direct the system to select
that packaging. The ACS Multi-Bin & WMS directed picking provides options to automatically select the
best container packs and to select higher level master packs and pallets when possible. Case Packs
and broken out inventory can be located in pick and other location types to optimize picking.
Directed Putaway is enhanced by giving the system the options for the number of pallets and the
number other container units that can fit in a location and unique volume settings help when a mix of
goods have to fit. Purchasing is also enhanced to automatically create packaging based on unit of
measure and other tools.
Throughout the system, in the transaction screens and in the maintenance screens, quick on-the-fly
settings, views, build up IDs, move them locations and to break IDs down.
Default ID Type setting improves
searches and creations.
Default Master Pallet Case IDs Only - The check box limits the
lookup to show only top level IDs. It is appropriate to select from
top level in most transactions.
Transfer ID to a
location
Transfer Inventory
in and out
Tree View expand
and collapse to
view nested IDs
and item contents.
Sensitive to Break
and Link choices.
Link ID to another
for nested IDs
Breaks to get case
packs and std unit
of measures
Print Pallet Tag
Pallet Case ID Maintenance provides view of inventory tree showing all linked IDs. Quick
print of pallet tag report. IDs can be transferred to other locations, moving inventory and
allocations. Break options help separate smaller packages.
(*E) Feature for Add-on for Expiration Date and Vendor Lot Traceability
(*P) Feature for Add-on for License Plating - Case Packs, Pallets and Containers
(*W) Feature for Add-on for Wave Batch Picking
© 2016, ACS Group, Inc. All rights reserved.
79
ACS Multi-Bin and WMS - Warehouse Management System for Sage 100
License Plate ID
SETUP FOR NEXT LICENSE PLATE ID NUMBERS
INVENTORY MANAGEMENT > SETUP > PALLET CASE ID TYPE MAINTENANCE
ID type embedded in the License Plate ID numbers can be used to distinguish the containers, pallets, case packs,
master packs, inner packs or any grouping of goods. For pallet handling consider codes for mixed pallets versus
same good pallets. If the License Plate ID’s are to track case packs and master packs there is an advantage to the
same codes as Unit to Measure codes in the Sage 100 ERP.
This could be used for a pallet or container type the system selectable. If different ID types consider designating a
type code in the number. In the example below PAL short for mixed pallets.
HOW
TO SELECT
NEXT LICENSE PLATE ID NUMBERS
Through out the system, when there is a Pallet Case ID field and
Next Number symbol there is a selection of
Dflt Type. The Dflt Type is affects the ID lookup and Next Number. Selecting Number with setting the Dflt Type the
system will ask for the Dflt Type Code.
Select Dflt Type code in maintenance screens and transactions will filter lookups and
designate the ID Type Code for the next ID Number.
On-the-fly selection of an ID Type Code for
Next Number ID.
Dflt ID Type is defaulted from the setup from Unit of Measure Code. Can
quickly select the Next ID button in P/O Receipt of Goods.
(*E) Feature for Add-on for Expiration Date and Vendor Lot Traceability
(*P) Feature for Add-on for License Plating - Case Packs, Pallets and Containers
(*W) Feature for Add-on for Wave Batch Picking
© 2016, ACS Group, Inc. All rights reserved.
80
ACS Multi-Bin and WMS - Warehouse Management System for Sage 100
License Plate ID
PALLETS AND CASE PACKS - SETUP TO LINK IDS TO UNIT OF MEASURE CODES
Linking Unit of Measure Codes (i.e., U/M Codes) to the License Plate ID Type code will automate IDs for case pack,
master pack and other packages. In purchasing, the linkage will select right ID Type and can automatically create
License Plate ID’s and associate to case pack inventory. In sales order, directed picking can auto select ID’s based
on the Type and can select larger master case pack and palleted goods too.
It is best to name the License Plate ID Type codes to the Unit of Measure Codes. The system searches for that
similarity in many cases.
The following setup to Link ID Types to U/M Codes is only needed if automatic selection by the Type Code is
desired. If there is multiple setups for these links, the following priorities take precedence.
1) Item Code Maintenance link to ID Type.
2) Unit of Measure Conversion Maintenance link to ID Type.
3) Product Line Maintenance link to ID Type.
COMMON INFORMATION > SETUP > UNIT OF MEASURE CONVERSION MAINTENANCE
Linking Unit of Measure Codes to License Plate ID Type codes
will auto create the ID codes with the right ID type in P/O receipt
of goods and will auto allocate inventory in S/O Picking Sheet
Directed Picking. This linkage can be done in Unit of Measure
Conversion Maintenance and/or directly associated to the items
in Inventory Maintenance or Product Line Maintenance.
In Product Line Maintenance and/or Item Maintenance, designate the U/M conversion code and the conversion
quantity to the standard U/M.
For Purchases, select the ID Type Package to match Purchases U/M Code. For Sales, select the ID Type in the
Sale ID Type field.
INVENTORY MANAGEMENT > SETUP > PRODUCT LINE MAINTENANCE
INVENTORY MANAGEMENT > MAIN > ITEM MAINTENANCE
Select the Put and Pick buttons in the Multi-bin tab. Entries in Item Maintenance supersede other setups.
(*E) Feature for Add-on for Expiration Date and Vendor Lot Traceability
(*P) Feature for Add-on for License Plating - Case Packs, Pallets and Containers
(*W) Feature for Add-on for Wave Batch Picking
© 2016, ACS Group, Inc. All rights reserved.
81
ACS Multi-Bin and WMS - Warehouse Management System for Sage 100
License Plate ID
PALLETS AND CASE PACKS - PURCHASES
Assigning a plate ID during P/O receipt of goods provides the ability to move and process pallet of
goods and case packs. Inventory associated to an ID can be staged in a receiving dock, transferred to
another location and can be attached to other IDs. Pallet ID tag reports/labels can be printed
individually and as a group.
Easy data entry features enable receipt of goods to be associated to one or a few License Plate IDs.
License plate IDs can be automatically created for purchased Case Packs and Pallets. The system can
use the setup in the Unit of Measure conversion designated for items in inventory maintenance and
product line maintenance. Also the correlation can be done in Unit of Measure Conversion
Maintenance.
ASSIGN LICENSE PLATE ID NUMBER TO RECEIPT HEADER
PURCHASE ORDER > MAIN > RECEIPT OF GOODS ENTRY
A License Plate ID can be created at the time or in advance
of receipt of goods and assigned to the header of the
Receipt. All goods received will default the ID and the same
ID can be associated to a number of Receipts. A advantage
is to assign inventory to a container received for one or a
number of purchase orders or to segregate inventory received by a purchase order or assign to a pallet.
There is an override option in the distribution screen when entering lot serial numbers and locations.
Dflt Type - The Dflt Type affects the ID lookup. <ALL> will list all open License Plate IDs
Default Master Pallet Case IDs Only - The check box limits the lookup to show only top level IDs. It is appropriate
to select from top level in most transactions.
Pallet Case ID - Select an ID to default the ID in the distribution screens.
Data entry in the distribution screen for Lotted inventory will proceed like this. The ID Number is defaulted. The bin
location can be defaulted if one of the Auto Assign options for P/O Receiving is in effect. The distribution is
completed by entering the lot number.
Data entry in the distribution screen for Non-Lot Serial inventory will proceed like this. The ID Number is
defaulted. The bin location can be defaulted if one of the Auto Assign options for P/O Receiving is in effect. The
distribution is completed in lines panel so the distribution did not need to pop up. Clicking the grid button.
(*E) Feature for Add-on for Expiration Date and Vendor Lot Traceability
(*P) Feature for Add-on for License Plating - Case Packs, Pallets and Containers
(*W) Feature for Add-on for Wave Batch Picking
© 2016, ACS Group, Inc. All rights reserved.
82
ACS Multi-Bin and WMS - Warehouse Management System for Sage 100
License Plate ID
PALLETS AND CASE PACKS - PURCHASES
LICENSE PLATE ID NUMBER AUTO ASSIGNMENT—PALLET CASE ID BUILD
PURCHASE ORDER > MAIN > RECEIPT OF GOODS ENTRY > MULTI-BIN DISTRIBUTION
Select Auto ID’s button in P/O Receipt of good multi-bin distribution screen to auto create ID’s and
default the quantity per ID. The following example shows how for the receipt at the Standard U/M you
can change the Quantity To Distribute field and the Quantity Per ID to control the auto distribution: 3
pallets for LOT1233 and 2 pallets for LOT1234.
Auto generate pallet case ID’s on the fly in P/O receipt of goods after completing
entries in the Auto ID’s Build utility.
The following example shows how for the receipt at the Case Pack U/M conversion you can change the
Quantity To Distribute field to control the auto distribution: 10 pallets for LOT2322.
Auto generate pallet case ID’s on the fly in P/O receipt of goods after completing
entries in the Auto ID’s Build utility.
(*E) Feature for Add-on for Expiration Date and Vendor Lot Traceability
(*P) Feature for Add-on for License Plating - Case Packs, Pallets and Containers
(*W) Feature for Add-on for Wave Batch Picking
© 2016, ACS Group, Inc. All rights reserved.
83
ACS Multi-Bin and WMS - Warehouse Management System for Sage 100
License Plate ID
PALLETS AND CASE PACKS - PURCHASES
DEFAULT ID NUMBER IN THE DISTRIBUTION
Default ID Select to default the ID in the distribution screen. Uncheck to turn off. To change the ID in a
distribution line, uncheck the check box before deleting the line. Since the default option is off the
system will not put in an ID and another ID can be selected.
Check to default the
current ID.
PALLETS AND CASE PACKS - PURCHASES
PRINT PALLET TAGS
Print Tags Print Pallet Tags reports for Pallet
Case IDs selected in P/O Receipt of Goods.
Pallet IDs includes inventory not yet posted in
receipt of goods as well any inventory that has
been posted.
Pallet Tag report printing only prints Pallet Tags
for IDs entered in Receipt of Goods
Sample Pallet Tag report with IDs entered in Receipt of Goods.
(*E) Feature for Add-on for Expiration Date and Vendor Lot Traceability
(*P) Feature for Add-on for License Plating - Case Packs, Pallets and Containers
(*W) Feature for Add-on for Wave Batch Picking
© 2016, ACS Group, Inc. All rights reserved.
84
ACS Multi-Bin and WMS - Warehouse Management System for Sage 100
License Plate ID
PALLETS AND CASE PACKS - QUICK TRANSFERS, LINKS AND BREAKS
Pallet Case ID Transfers, Links and Breaks are provided in inventory lookup screens. Following
shows the use of the quick to use buttons to do these features.
Quick Transfer transfers inventory to and
out of an ID.
Transfers provide the ability to move goods in and out of IDs. ID transfer will transfer an ID
with all nested IDs to another bin location. Group Transfer can transfer a group of IDs to another
location.
Group Transfer transfers IDs and
inventory to another location.
Links will link an ID to another ID. The nested level can be selected.
ID drill down and ID print.
Breaks will break apart an ID based to your chosen level. In a click the entire contents of
an ID can be broken to the standard unit of measure, or a level of case packs can be extracted to
inventory or a single ID can be spliced away.
Link an ID to another ID.
Break off inventory and IDs from an ID.
Link an ID to another ID. Select level to connect to.
Group Transfer transfers IDs and inventory to another
Break off inventory and IDs from an ID.
ID Transfer transfers IDs to another location.
© 2016, ACS Group, Inc. All rights reserved.
85
ACS Multi-Bin and WMS - Warehouse Management System for Sage 100
License Plate ID
PALLETS AND CASE PACKS — LINKS AND BREAKS
Link from Pallet Maintenance will link an
ID to another ID. Links can be attached at any level
in the destination ID: top, middle, bottom. In this
example, ID:CAS000000000011 has 50 of lotted
item, lot number LOT123. The Selection Field in the
yellow box confirms the selection. Selecting the Link
button will provide the Link possibilities to a
destination ID. In this example the top level
MPAK0000000001. The Link screen in Item Maint
and Bin Location Maint provides the fast feature to
select multiple IDs to link at one time.
Select the ID to link to and to the desired
The resulting master pack ID (MPAK…) with linked IDs
Link from Item and Bin Location
Maintenance provides grid selection of IDs for that item
or bin location, respectively. Click check box for each ID
desired and then select the Top Level ID to Link to. A sub
level ID can be selected if you want to select to the lower
level.
Like other grid based transfers if a selection is made from the
tree inventory summarizing by Location Type or Region
those Types and Regions will load and be selected in the
Link grid.
Breaks will break apart an ID based to your chosen level.
In a click the entire contents of an ID can be broken to the standard unit of measure, or
a level of case packs can be extracted to inventory or a single ID can be spliced away. In the first example below, selection of the Top Level
ID:MPAK00000000001 gives a choice to break the entire ID since it is the highest level.
Selection of the Top Level ID:MPAK00000000001 gives a choice to break the entire ID since it is the highest level.
Selection of the Mid Level ID:CAS000000000008 gives a choice to break the entire ID, the ability break down the
entire 2nd Level and to splice it off the sub ID away from the top level ID:MPAK00000000001.
© 2016, ACS Group, Inc. All rights reserved.
86
ACS Multi-Bin and WMS - Warehouse Management System for Sage 100
License Plate ID
PALLETS AND CASE PACKS - SALES AND COMMITTING ID INVENTORY
Pallet and Case IDs compliment the features in the Multi-bin and WMS for sales order. IDs can be
manually selected in Sales Order entry and automatically allocated with the directed picking settings in
Picking Sheet Printing. Pallets and Case IDs are printed on picking sheets to direct the picker to pick
this inventory. Allocations are passed thru automatically to Shipping and Invoicing and can be
overridden. Approved RF handheld partners will identify pre-allocations to direct picking and validate
accuracy. Available inventory with IDs can be printed on pick sheets.
Since IDs can have a mix of goods or can contain more quantities than sold there are extra options on
the picking sheet to instruct if the full ID can be picked.
DISTRIBUTION SCREEN
The Distribution screen in Sales Order entry can be used to pre-allocate inventory with IDs and without.
All inventory valuations can be selected. In S/O invoice entry and all other entry screens entry is to
allocate inventory to the transaction. Following are features unique for Pallet and Case IDs.
This example shows the selection of 5 case packs. 4 cases packs are in the master pack with ID
starting with MPAK.
Pallet ID Column
Lookup reveals
inventory contained
in an ID.
Dflt ID Type filters ID
type in the lookup.
Will default from Unit
of Measure if setup.
Pallet Case ID
distribution screen.
Edit/Next ID
Edit drills down
to the selected
ID. Next ID for
non-committing
inventory.
Lot Serial and Bin Location
Columns Lookup reveals
inventory not in an ID.
Provides quick selection
singular (std U/M) inventory.
© 2016, ACS Group, Inc. All rights reserved.
87
ACS Multi-Bin and WMS - Warehouse Management System for Sage 100
License Plate ID
PALLETS AND CASE PACKS - ID TYPE DISTRIBUTION
ID type distribution provides selection of packaged inventory by the ID type. Select the ID type button in the
distribution screens where committing inventory. The left grid provides a summary of the quantity available for
each ID type in inventory for the item. Select the desired ID type like the CASE is selected in the example below.
The right grid provides all ID inventory available. Click the check boxes for the desired inventory.
Selecting ID type from the left side will display available inventory in the
right. Click check boxes to be allocated in the transaction.
Selected CASE packs allocated to the transaction.
PALLETS AND CASE PACKS - ID TYPE DISTRIBUTION
SELECTING TOP LEVEL IDS AND ID TYPES
Continuing with the 2481-5-50 CASE pack inventory with 50 each and lot numbers 102 and 103. The Link feature
links the 3 case packs to a MPAK type. In the following ID Type Distribution example, the tree shows One (1)
available MPAK and it reflects the relationship of this link and the detail of the inventory now contained in
MPAK00000000002. Select the Top Level ID MPAK. When clicking Accept the tier distribution in the right picture
explodes with the three case packs previously nested IDs.
(*E) Feature for Add-on for Expiration Date and Vendor Lot Traceability
(*P) Feature for Add-on for License Plating - Case Packs, Pallets and Containers
(*W) Feature for Add-on for Wave Batch Picking
© 2016, ACS Group, Inc. All rights reserved.
88
ACS Multi-Bin and WMS - Warehouse Management System for Sage 100
License Plate ID
PALLETS AND CASE PACKS - SALES ORDER DIRECTED PICKING
Options are provided to automatically select the optimal (or largest) ID for an order. Review settings to
link Unit of Measure codes to License Plate ID Types. When selling case packs the Allocate the higher
level Case ID when possible will look to select larger IDs (e.g., master packs and pallets) based
on the quantity ordered. The Include all Areas for the best Pallet Case ID will expand the warehouse
areas to get find available case packs and larger inventory. If desired, then, the primary pick location(s)
and regular pick locations (if desired) can store broken piece inventory (at the std u/m) and small case
packs and the larger pallets can be stored in overflow or other areas.
DIRECTED PICKING EXAMPLE
Pallet Case ID Type Links to Unit
of Measure code CASE (U/M).
Item setup has CASE for the Sale
U/M.
The system will look to select the
CASE ID type. The “Include all
Areas…” will include the selected
areas for case IDs. The “Allocate
the higher level…” will search
larger IDs regardless (doesn’t
matter the ID type).
For the Sale of 5 Case packs directed picking selected one master pack of 4 case packs and it selected one
individual case pack. On the next page on the discussion of quantity available shows how the case packs were
allocated from the Pick area and skipping the Primary bin locations which has only inventory at the standard U/M.
For the Sale of 250 EACH (std U/M) directed picking selected the one master pack of 4 case packs and it selected
one individual case pack. The Tree pictures below reveals how quantity available for the CASE ID went down from
13 to 12. There is no more MAST IDs available and the 25 EACH was allocated from the primary bin location.
© 2016, ACS Group, Inc. All rights reserved.
89
ACS Multi-Bin and WMS - Warehouse Management System for Sage 100
License Plate ID
PALLETS AND CASE PACKS - INVENTORY MAINTENANCE QUANTITY AVAILABLE
Quantity Available in Inventory Maintenance provides a tree summary for available IDs by ID type and in the
different areas in the warehouse and provides detail of all available inventory. As discussed previously, Inventory
Maintenance (along with other screens) gives a launching pad to drill down information and utilities to manage and
quickly move and link inventory.
The following example continues from the previous page for the sale of 250 EACH (std U/M). The picking sheet
outputs below demonstrates the allocations for the sale of the 250 EACH and the two examples for the sale of 5
case packs.
The primary bin location
A40U has 75 available at
the Std U/M. 25 was allocated in the example because the options were set
to allocate best and the
largest CASE packs. Bin
location B30L would allocate EACHs after the primary A40U is depleted.
Tree inventory breaks
down inventory for
areas in the
warehouse. Shows
availability for ID types
and inventory at
standard U/M.
Inventory selected in
the tree is automatically
selected for the Group
Transfer feature to
move the group of
items to a location or
an ID.
PALLETS AND CASE PACKS - PICKING SHEETS
Sale of 5 Case Packs: For the
option largest case is ON, directed
picking allocated the largest case
pack MPAK… and then one
CASE.
Sale of 5 Case Packs: For the
option largest case is OFF,
directed picking allocated the 5
CASE packs.
Sale of 275 EACH: For the option
largest case is ON, directed
picking allocated the largest
MAST case pack, 1 CASE packs
and 25 EACH from the primary bin
location.
(*E) Feature for Add-on for Expiration Date and Vendor Lot Traceability
(*P) Feature for Add-on for License Plating - Case Packs, Pallets and Containers
(*W) Feature for Add-on for Wave Batch Picking
© 2016, ACS Group, Inc. All rights reserved.
90
ACS Multi-Bin and WMS - Warehouse Management System for Sage 100
License Plate ID
PALLETS AND CASE PACKS - INVOICING AND SHIPPING
Directed Picking and Pre-allocations for License Plate inventory is automatically shipped and the allocated
inventory is passed through to invoicing just as inventory allocated that is not license plated. Pre-allocated to sales
orders occurs by directed picking automatic allocations in picking sheet printing and manually selected inventory
individually in sales order entry. (*W) Wave batch shipping control also allocates inventory to the sales orders.
After selecting the sales order in shipping entry and invoice entry, the inventory allocated on the sales order is
passed thru to the invoice.
Radio Frequency (RF) Handhelds pick inventory allocate inventory the same as directed picking allocations so
these allocations auto ship invoices.
Stage inventory and allocations as inventory is picked is features of (*W) Wave Batch and picking with the RF
Handhelds from approved integrators.
Build Case Packs and Pallets for Sales Orders with inventory transfers to IDs and linking IDs to another.
Cases and Pallets can be selected in invoice and shipping data entry on each line using distribution entry and the
ID Type distribution entry.
The entire invoice can be allocated quickly from Cases and Pallets by selecting the Allocate Pallet Case IDs on the
shipping and invoice lines panel. Click ON the Enable Invoice/Ship Allocate Pallets on the Multi-bin Options Pallets
panel to enable this feature. The following example starts by selecting the sales order in Shipping Entry in this
case. Click the Allocate Pallet Case IDs link to select the Pallets and Cases to auto allocate to the shipment. As
each ID is selected the inventory in the ID is shown in the window. Click Allocate to auto allocate.
Print the Pallet Tag Reports located under the Sales Order Shipping menu to print tag reports for pallets
and cases selected in S/O Invoice and S/O Shipping.
Print the Pallet Invoice Report for a
report of the contents of the Invoices and
Pallets/Case packs. The report can be
printed by Invoice as the example below
reflecting the pallets and cases in the
invoice. Printing the report by Pallet ID
reflects the invoices in each ID for multiple
invoices are packed to a pallet.
(*E) Feature for Add-on for Expiration Date and Vendor Lot Traceability
(*P) Feature for Add-on for License Plating - Case Packs, Pallets and Containers
(*W) Feature for Add-on for Wave Batch Picking
© 2016, ACS Group, Inc. All rights reserved.
91
ACS Multi-Bin and WMS - Warehouse Management System for Sage 100
License Plate ID
PALLETS AND CASE PACKS - INVOICE HISTORY
License Plate Invoice History is accessible from A/R Invoice History. Click the Pallet Case button to drill
down to the license plates shipped for the invoice. Click Quick Print to print the pallet tag label printing.
(*E) Feature for Add-on for Expiration Date and Vendor Lot Traceability
(*P) Feature for Add-on for License Plating - Case Packs, Pallets and Containers
(*W) Feature for Add-on for Wave Batch Picking
© 2016, ACS Group, Inc. All rights reserved.
92
ACS Multi-Bin and WMS - Warehouse Management System for Sage 100
License Plate ID
PALLET MAINTENANCE - SETUP
INVENTORY MANAGEMENT > SETUP > PALLET MAINTENANCE
Use the Setup Tab and defaulted In and Out Bound pallet information.
ID Type required. ID Type codes
segregate IDs and counted for
inventory.
Pallet Status is auto maintained as
processed: New, Received Goods,
Shipped Goods, Transferred Goods
Disallow Break of Pallet - Click to
auto allocate the full pallet
Unless if last in area for directed
pick - only breaks pallet during auto
allocation if it’s necessary to allocate in
the Area.
Remove Invoiced Pallet during
Period End - Click to remove the pallet
master file information when invoiced.
System retains history of invoiced
pallets.
Total Cartons, Total Quantity std u/m, Gross Weight and Gross Volume are automatically calculated from
fields in the Item for Weight and Volume. Total Cartons is calculated from the Qty per Carton quantity in the Inventory Maintenance -Multi-bin Tab - Directed Putaway button.
Override Weight Volume Override calculated fields for Total Cartons, Weight and Volume.
Unit of Measure for Pallet Weight, Height and Volume Defaults from Multi-bin Options - Pallet Tab
In Bound
Data is auto
assigned when
the Pallet ID is
selected to a PO
Receipt of
Goods.
Out Bound
Data is auto
assigned when
the Pallet ID is
selected to a SO
Invoice Shipping
entry.
(*E) Feature for Add-on for Expiration Date and Vendor Lot Traceability
(*P) Feature for Add-on for License Plating - Case Packs, Pallets and Containers
(*W) Feature for Add-on for Wave Batch Picking
© 2016, ACS Group, Inc. All rights reserved.
93
ACS Multi-Bin and WMS - Warehouse Management System for Sage 100
License Plate ID
PALLET MAINTENANCE - IN FACILITY
INVENTORY MANAGEMENT > SETUP > PALLET MAINTENANCE
IN FACILITY - Custom Office UDF fields should be placed on this page. The UDF fields can be
placed on the Pallet Printing work file and selected to print on the Pallet Form.
Create UDF Fields in Files
Create your UDF fields in the IM Multi-bin Vendor Pallet Master and the SO Multi-bin SO Pallet List Work
File. When linking to the work file select the IM404_Pallet business object. Custom office screen to add
fields to is Inventory Management -- Pallet Maintenance.
(*E) Feature for Add-on for Expiration Date and Vendor Lot Traceability
(*P) Feature for Add-on for License Plating - Case Packs, Pallets and Containers
(*W) Feature for Add-on for Wave Batch Picking
© 2016, ACS Group, Inc. All rights reserved.
94
ACS Multi-Bin and WMS - Warehouse Management System for Sage 100
License Plate ID
PALLETS AND CASES FOR BILL OF MATERIALS AND WORK ORDER
B/M Production Entry and W/O Completions can be assigned to multiple Pallet ID’s and they both provide
the ability to print Pallet Tags before updating the transactions. Multi-bin Options — Pallet Tab has options if Pallets
are required in B/M and W/O. The Pallet Distribution screen provides the ability to auto generate Pallet ID’s using a
standard quantity per Pallet ID. As with the transaction screens, Pallet ID’s Next Number and Edit buttons are
provided.
Generate pallet and
Case IDs. Settings for
Pallets, Cartons and
Packages are
defaulted from Put
Away settings in item
maint and product line
maint.
The Print Pallet Tags on the fly for B/M and W/O finished goods prints pallet tags for those Pallet IDs produced/
completed.
(*E) Feature for Add-on for Expiration Date and Vendor Lot Traceability
(*P) Feature for Add-on for License Plating - Case Packs, Pallets and Containers
(*W) Feature for Add-on for Wave Batch Picking
© 2016, ACS Group, Inc. All rights reserved.
95
ACS Multi-Bin and WMS - Warehouse Management System for Sage 100
Location Replenishment Dashboard
DASHBOARD OVERVIEW
INVENTORY MANAGEMENT > MAIN MENU
The Dashboard provides a single screen to automatically and manually select inventory to transfer. On screen
options gives options to filter selections to check quantity available to select and check the capacity of the
destination of locations. Print picking sheets and putaway sheets and transfer inventory.
Wave Putaway No: Assigns a batch number to
the transfer.
Replenish Type: Sets the source for inventory an d locations and the algorithms to auto
fill locations. Primary Location Replenishment, P/O Receiving Staged, B/M Production
Staged, W/O Completions Staged, To Region Codes, My Transfer, Saved Standard Transfer.
Select: Filter selection of items, warehouses,
locations, regions (whse zones) and location types
Copy From: To start a new replenish type My Transfer and
copy the items, quantities and settings from another transfer.
Transfer Mode: Choose to
Quick Transfer (transfers
immediately) or to create a
Transaction Entry transfer for
multi-warehouse transfers.
Action Buttons: Calculate to
select inventory, from
locations and quantity to
transfer. Log to view
excpetions. Print pick and
putaway sheets. Transfer
goods. Create a standard
transfer to setup a standard
repetitive transfer.
Exclude Restricted Inventory: Choose to include
or exclude inventory held and restricted.
Edit Selections: Change destination locations,
the quantity to transfer and add and delete your
own inventory to transfer.
Destination Summary: Reflects the current
quantity on hand in a location for an item and how
fill the location will be after the transfer.
CREATING A TRANSFER
Wave Putaway Number: Select next number to start a new batch.
Calculate: A transfer consists of creating a new Wave Put Number, designating the Replenish Type, select
the source warehouse if not all warehouses should be selected and the destination warehouse. Click the Calculate
button to process.
Add, Edit, Delete entries in grid: Click the Select column to delete existing entries and override To Location
and Qty to Transfer.
Print Pick and Put Sheets: Wave pick sheets helps pick items in the pick flow. Wave putaway sheets helps
put goods away in the warehouse flow.
Transfer Mode: Select for Quick (immediate) transfer, a Transaction Entry or No transfer. A transaction
entry transfer is required when transferring between different warehouses. If using RF handhelds select No transfer.
Transfer: If transferred, each line transferred is checked Done.
—- post transfer steps —Create Standard: Creates a new wave putaway with Replenish Type Standard Type. Choose to copy the
quantity transferred to the new standard wave putaway batch.
Delete or Save: Save the wave putaway batch for future reference and to copy to another transfer. Choose
to delete the wave putaway batch.
(*E) Feature for Add-on for Expiration Date and Vendor Lot Traceability
(*P) Feature for Add-on for License Plating - Case Packs, Pallets and Containers
(*W) Feature for Add-on for Wave Batch Picking
© 2016, ACS Group, Inc. All rights reserved.
96
ACS Multi-Bin and WMS - Warehouse Management System for Sage 100
Location Replenishment Dashboard
DASHBOARD REFERENCE
Wave Putaway Number Select the # next number to
create a new transfer and use
the magnifier to lookup for
existing entries.
Copy From: Copy from another wave putaway
batch for Replenish type My Transfer
Destination Region Code Range: Region
selection for Replenish type To Region Codes.
REPLENISH TYPE
Sets the source for inventory and locations and the algorithms to auto fill
locations.
Primary Location Replenishment: Selects items with assigned primary
bin locations. Selection looks for items in the destination warehouse code
which is below the minimum replenish quantity (either in the item or
warehouse) or below the maximum for a location. The maximum to fill a
location can be setup in the item primary setup or by the capacity setup in the
location.
P/O Receiving Staged: Selects items in the receiving staging location and
locations in the receiving staging region. The destination locations are
determined from the putaway options and directed pick algorithms. Staging
locations are designated in warehouse code maintenance.
B/M Production Staged: Selects items in the Bill of Materials FG’s staging
location and locations in the stage region. The destination locations are
determined from the putaway options and directed pick algorithms. Staging
locations are designated in warehouse code maintenance.
Primary bin location setup in Item Maintenance.
Example Min/max in location or Min in
warehouse.
W/O Completions Staged: Selects items in the Work Order FG’s staging
location and locations in the stage region. The destination locations are
determined from the putaway options and directed pick algorithms. Staging
locations are designated in warehouse code maintenance.
To Region Codes: Determines inventory to select for from items with and
without quantity on hand in the destination region codes.
Designate warehouse staging locations and
stage regions in Warehouse Code maintenance.
My Transfer: Unlocks the Copy From field to copy the items transferred
to a new Wave Putaway batch. Can select a Save Standard Transfer or any other transfers. Click Calculate when
ready to process. It will validate the quantity available to transfer and the capacity of the destination locations and
will reduce the quantity to transfer if necessary. Check the exceptions log for the automatic changes to quantity to
transfer due to the validations.
Saved Standard Transfer: Create a Saved Standard Transfer by clicking the Create Standard button in a
transfer. Designated the item codes, the from and to bin locations and the desired stock level in the destination
locations in the Quantity to Transfer field.
Standard transfers do not Calculate nor Transfer but a pick and putaway sheet can be printed. The quantity
available is not validated for the standard type and the Check Destination Location Capacity can be unchecked to
skip its validation.
(*E) Feature for Add-on for Expiration Date and Vendor Lot Traceability
(*P) Feature for Add-on for License Plating - Case Packs, Pallets and Containers
(*W) Feature for Add-on for Wave Batch Picking
© 2016, ACS Group, Inc. All rights reserved.
97
ACS Multi-Bin and WMS - Warehouse Management System for Sage 100
Location Replenishment Dashboard
DASHBOARD REFERENCE
Assume Allocations in the
Destination Location were Picked This will increase transfer quantity to
the destination location.
Reduces the quantity on hand the
system in the destination bin location
for the inventory allocated. It is
assumed then the inventory is picked
or about to be picked.
Check Destination Location
Quantity - Turns OFF validation to
check how full the destination bin
location is.
Select - Click check box to delete entries.
Item Code, Whse, From Bin - Enter fields for inventory desired to add to a transfer.
Pkg Type (*P) - Select the ID Type Code (i.e., the package type) desired to transfer.
Qty to Transfer - Enter the quantity to transfer. System will check the quantity available in the source location that
can transfer and the capacity of the destination location. Checks for the quantity available is not performed for
Standard Transfer replenish types. Check of the location capacity can be turned OFF and ON from the Check
Destination Location Quantity check box.
Comment - prints instruction on the wave putaway pick and put sheets.
Put Description - reflects the algorithm used in directed putaway calculations for staging locations.
(*E) Feature for Add-on for Expiration Date and Vendor Lot Traceability
(*P) Feature for Add-on for License Plating - Case Packs, Pallets and Containers
(*W) Feature for Add-on for Wave Batch Picking
© 2016, ACS Group, Inc. All rights reserved.
98
ACS Multi-Bin and WMS - Warehouse Management System for Sage 100
Select by Order Fill Rate and Wave Batch
SELECT AND WAVE OVERVIEW
SALES ORDER > MAIN MENU > W AVE BATCH ORDER SELECTION
System selects the orders that are shippable for you. The system will produce the utmost results to
ship orders based on available inventory.
Use to automatically prioritize inventory to A, B, C customers, automate groups and individual pick
sheets, allocate inventory and fill backorders.
Create batches of orders to pick for your best customers.
Produce pick sheets for orders that are quick to pick or 100% fillable
Select orders to ship by fill percent rate and ship/promise dates
Prioritize inventory to customers with priority codes to customers and orders
Designate orders as ship complete and to be sure to ship today
Prepare batches of orders to pick days or weeks in advance
Pick sheets for batches of orders, Pick to Package, Pick by Zone, Individual Order pick sheets
Produce Split Pick Sheets to use multiple pickers on the same order or a batch of orders.
Automatically create Split Pick Sheets for Zones, Location Types and Number of Lines on orders.
Unattended mode automatically creates batches and prints pick sheets.
Pick and move picked goods to staging locations.
Wave Batch Picking provides an easy-to-use grid for the selection of orders to pick and ship. The system
intelligently tracks which orders have been selected and printed already to determine which orders are still available
to ship, taking the worry away from the user. Expedite orders through the process by auto-selecting by the Fill Rate
or using the Ship Complete option, lowering the additional freight cost of multiple shipments.
Utilize Customer Ship Priority codes to give those orders shipping priority and override as needed. Additional order
and customer specific options are available, allowing for automatic shipment selection, including Inventory Priority
Code, Ship Today, Ship Complete, Ship Lines Complete. The Ship Complete option ensures that the entire order
is shippable before selection and all backorders can be set to Ship Complete automatically to save shipping fees on
backorder fill.
Wave Batch pick sheets can be printed by bin location or your optimum pick flow. In addition to printing regular
individual pick sheets, you can print in time saving for the batch of orders. Choose to summarizing by items that
need to be picked in a location or separated by the order so you can pick right into shipment boxes.
Wave batches can be split into individual pick sheets so that multiple pickers can pick the same orders or wave
batch. Split by Warehouse zones (Regions), Location Types and Number of lines to pick.
© 2016, ACS Group, Inc. All rights reserved.
99
ACS Multi-Bin and WMS - Warehouse Management System for Sage 100
Select by Order Fill Rate and Wave Batch
SELECT AND WAVE SETUP
INVENTORY MANAGEMENT > SETUP MENU > ACS WAREHOUSE MGMT SYSTEM OPTIONS > PICK
SHEETS TAB
Replace S/O Picksheet Printing - The Wave Batch Selection screen replaces the Picking Sheet Printing on the Sales
Order Main menu.
Picked Goods Required - Invoice and Shipping entry
checks the sales order has been picked before proceeding.
Stage Goods in Shipping - Invoice and Shipping entry
checks that the Location Type is Staging for the bin locations
allocated for the sales order before proceeding.
Allow S/O Quick Print to Auto Create Wave Batches Allows Sales Order Quick Print Pick Sheets to create a wave
batch for that sales order. If the Split option to split the batch
by the number of lines per split, orders less than the number
of lines will not create a Wave batch.
SELECT AND WAVE SETUP
SALES ORDER > MAIN MENU > W AVE BATCH ORDER SELECTION > OPTIONS
Turn Backorders to Ship Complete - The Ship Complete option
in the sales order will be set for backorders created after shipments.
Prompt to Hard Allocate Batch - provides option to hard allocate inventory to the wave batch prior to printing picksheets or
exiting from the batch. Hard allocations are performed automatically otherwise.
Next Wave Batch Number - Designate the next batch number.
Default Fill Rate range - Designate the default fill rate required
to fill sales orders when creating a new batch.
Default Selection Options - Default order types and statuses to
search for when creating a new batch.
WAVE BATCH UDF FIELD OPTIONS
Pick_Priority - A maximum of 3 character code is selected for order priority.
Can be defaulted from the customer master file to auto fill sales orders as they
are created.
Ship_Today - Supersedes the Pick Priority for the highest priority
Ship_Complete - The ship complete order looks for 100% fill rate. Options
can set backorders to ship complete as they are created from invoice update.
© 2016, ACS Group, Inc. All rights reserved.
100
ACS Multi-Bin and WMS - Warehouse Management System for Sage 100
Select by Order Fill Rate and Wave Batch
AUTO SPLIT BATCH OPTIONS
Auto Split will automatically divide a wave batch into smaller batches with an associated wave batch number. Auto
Split Batch selections are by Region, Location Type and No of Lines. When selecting No of Lines option
then you can select the number of lines per split batch.
MASTER AND WAVE SPLIT PICK NUMBERS
Master Pick No represents the
main wave pick number. If the
wave batch splits the master wave
number retains all lines to the
batch. The Split Wave batches
have the lines to its own batch.
The last number of the Master
number is used for splits so
masters increment by 10 and zero
is always the last number.
Split Wave Batch Numbers (“Split No”) add letters at the end of the Master Wave Pick Number. From this
example the letters replace the 0 zero in 4290—resulting in splits 429A, 429B and 429C.
When Split numbers exist, picks and transfers can be done by the Split Number. In fact when selecting the Split
number, the Pick Transfer screen launches. When printing pick sheets continue to use the Master number.
UNATTENDED OPTIONS
Unattended auto creates Wave
Batches as the number of unpicked
batches goes down. The steps to turn
ON unattended is as follows:
1) Default Batch Code Designate a
code to enable Unattended button.
2) Set Unattended Options
3) Create a new Wave batch and
designate all of the desired selection
criteria.
4) Click the Unattended button located
on the bottom of the selection screen.
No of Orders Per Batch, No of Batches to create, No of Batches Remaining. From this example— the
system will create 5 batches with 3 sales orders in them when there is 2 batches remaining to pick.
Restrict Sales Order No, Ship Dates and Promise Dates. Click ON to use these selection fields to filter the
order numbers and dates when the system auto creates batches.
Print Pick Sheet Options. Click ON Auto Print Pick Sheets to auto print pick sheets as batches are
automatically created.
© 2016, ACS Group, Inc. All rights reserved.
101
ACS Multi-Bin and WMS - Warehouse Management System for Sage 100
Select by Order Fill Rate and Wave Batch
BATCH CREATION OVERVIEW
SALES ORDER > MAIN > WAVE BATCH ORDER SELECTION The selection screen provides the ability to
intelligently select orders, designate them to a batch, allocate firmly allocate multi-bin inventory and print. The PreSelect Grid (on the left) are all of the orders selected from the selection criteria and priority codes. The system will
schedule inventory to allocate to the orders in the QtyToAllocate column. Individual or All orders can be added to
the Batch (on the right).
Wave Pick No: Click next number to use
the next auto assigned number.
Selection Criteria: Select the desired ship
dates, order fill rates and order header filters.
Add Selections: selected orders from the left grid
are assigned to the Wave Batch.
Select: Process selections and
display results in the left grid.
Print or just Allocate: Choose to print one of three
pick sheet templates or just Allocate.
Left Grid: Pre-select of sales orders based on
select criteria. All orders are check marked.
Log: Review exceptions. Lot reflects orders not
meeting filter options and inventory availability.
(*E) Feature for Add-on for Expiration Date and Vendor Lot Traceability
(*P) Feature for Add-on for License Plating - Case Packs, Pallets and Containers
(*W) Feature for Add-on for Wave Batch Picking
© 2016, ACS Group, Inc. All rights reserved.
102
ACS Multi-Bin and WMS - Warehouse Management System for Sage 100
Select by Order Fill Rate and Wave Batch
SELECTION FIELDS
SALES ORDER > MAIN > WAVE BATCH ORDER SELECTION
You can choose to process all orders or to process certain orders. The selection fields gives you the ability to easily
segregate batches as it makes sense for your order processing. Some selection choices for batch creation could be
as follows:
Select orders shippable for today or for next week
Select all orders that haven’t been selected yet. A complete back order fill.
Select all orders 100% fillable now and then another batch for less than 100% fillable
Select orders for a certain Route or Ship Via code
Select all orders give large customers where the customer has multiple orders in the system
Select all orders that haven’t been quick printed by customer service/order entry.
Select all orders for a certain item.
Wave Pick No - Click the # next wave pick number. The Wave Pick No is also referred as the Master Pick No. The
system increments the master number by 10 to allow for splits.
Sales Order Ship Date Range - Select the desired order ship dates. Select today’s date to ship orders due today.
Clear the From Ship Date to select all orders e.g., blank to today’s date. Select a date range in the future to select
orders shippable next desired period. The Sales Order Header option to Ship Today will ignore the date range selection.
Sales Order Fill Rate Range - Select the order fill rates to process. 100% to 100% selects only orders fully shippable. Select a lesser fill rate range to get orders with nonshippable lines. Fill rate ranges can be selected for .01% to
100% will select all orders that have something to ship. You can review the Log to identify the items the system
determine is not shippable.
Sales Order Line Promise Date Range - If your business utilizes the Sales Order Detail Promise Date - you can
select sales order lines based on the line promise date. The Sales Order Header option to Ship Today will ignore
the date range selection.
Standard Orders and Back Orders - Check to match the Sales Order type—Standard and Back Order
Orders on Hold - Check to include sales orders where the Order Status field is on hold. The Sales Order Header
option to Ship Today will ignore this if unchecked.
Unauth/Expired Card Orders - Check to include unauthorized credit card status.
Pick Sheet Printed/Allocated - Check to include orders which have allocated inventory and the pick sheet has
been printed.
Ship Complete - Check to include orders designated as Ship Complete. It will ignore the fill rate range. This option
allows you to select and diagnose Ship Complete orders.
(*E) Feature for Add-on for Expiration Date and Vendor Lot Traceability
(*P) Feature for Add-on for License Plating - Case Packs, Pallets and Containers
(*W) Feature for Add-on for Wave Batch Picking
© 2016, ACS Group, Inc. All rights reserved.
103
ACS Multi-Bin and WMS - Warehouse Management System for Sage 100
Select by Order Fill Rate and Wave Batch
SELECTION FIELDS AND GRID
Log Button - Prints all orders that are not selectable, orders and inventory that didn’t meet the fill rate and orders that didn’t meet the
on hold order statuses.
Could not meet fill rate selections w/25.00% - when the order doesn’t meet Fill Rate Range
Item GB-MD791 Qty to alloc 4 Qty avail 1 - items not fully shippable when not meeting the Fill Rate Range. Also prints item
when it does meet the Fill Rate and the order was selected.
Order on Hold - If the Sales Order Header Status is set to Hold.
Exists in Wave Batch No 0000004270 - Sales Order is in another batch so its not selectable in this batch.
Invoice in Progress - Sales Order is in invoice or shipping entry.
Could not Ship Complete w/fill rate of 25.00% - Order is designated as Ship Complete and it could not meet the Fill Rate
Range.
Option Allowed Ship Complete w/fill rate of 25.00% - The Order is designated as Ship Complete and the order was selected
because the option to select orders with Ship Complete
Sales order no. 0000123 locked. A user is probably in the sales order
No lines met selection criteria - could not meet Line Select filters like the wrong warehouse code
Skip Order Pick Sheet Printed/Alloc 25.00% - Didn’t select the order because the order was printed and has allocations and
the option to select those is unchecked.
UnAllocate Button - Unallocates inventory from the selected orders and removes the orders from the batch.
Qty Allocated - Quantity of Multi-bin Inventory allocated to the order. This could have been selected in sales order entry or by automatically selected with Multi-bin Automatic Allocations. Automatic allocations use the setup from Multi-bin Directed Picking options.
Qty ToAllocate - is the scheduled allocations calculated as you select the orders and priority codes. These are temporary allocations
by reserving from the Allocable Multi-bin inventory, discussed below.
Fill Rate% - is computed by Qty Allocated + Qty ToAllocate/Total Quantity on the Order. The Fill Rate% will match the selection screen
and 100% for Ship Complete orders.
Add to Batch Grid from the Selection Grid - all selected orders are assigned to the Wave Batch. Scheduled inventory allocations are retained.
Remove from Batch Grid - Orders are removed from the Batch. You are provided an option to unallocate the inventory.
© 2016, ACS Group, Inc. All rights reserved.
104
ACS Multi-Bin and WMS - Warehouse Management System for Sage 100
Select by Order Fill Rate and Wave Batch
GRID ACTION BUTTONS
Picked - Inventory for lines on the order have been picked
Transferred - Allocated inventory on the sales order has been transferred.
Allocate button - allocates multi-bin inventory according to the Multi-bin Directed Picking Options. Allocation options overrides by product line and item still applies. If the option to prompt when allocating, the Batch will be
prompted to do this allocation before exiting or printing it. The system immediately reflects the movement from the
scheduled Qty ToAllocate to Qty Allocated. If allocating only to orders, you can allocate an order, not print them
and delete the wave batch.
Messages when allocating batches:
Fully Allocated orders indicates all of the scheduled Qty ToAllocate inventory was allocated to the orders.
No new allocations to bin locations indicates no changes to the allocations. The system still recalculates the Wave Summary by Bin Location.
Could not allocate some inventory to bin locations indicates some of the scheduled inventory could not
be firmly allocated to the order. Inventory may been allocated ahead of the Wave Batch was in process. Review the Qty ToAllocate column in the Batch grid to review the items selected in the order. If inventory is released you may re-Allocate the Multi-bin inventory any time.
Individual Print Pick Sheets button - Prints the standard MAS90 picksheets for all orders selected in the Wave
Batch. The Multi-bin option to print Wave Pick sheet still applies and will be prompted if on.
Consolidated Wave Pick Sheets button - Prints Wave Pick sheet for the batch with the summarized quantities in
the Batch by the locations and item.
Order/Pkg Wave Pick Sheets button - Prints Wave Pick sheet for the batch with detailing the associated sales
order number. Sorted by the location or pick sheet sort option.
© 2016, ACS Group, Inc. All rights reserved.
105
ACS Multi-Bin and WMS - Warehouse Management System for Sage 100
Select by Order Fill Rate and Wave Batch
PICK SCREEN
SALES ORDER > MAIN > WAVE BATCH ORDER SELECTION > PICK BUTTON
SALES ORDER > SHIPPING > W AVE BATCH PICK ENTRY
You can choose to Pick and Transfer inventory in the batch. When using the Scanco handheld, Picking and
Transfers can be done on the handhelds and the Pick screen is for reference only. Pick entry can be selected from
the Pick Button in Wave Batch Order Selection or it can be selected directly from the Sales Order Shipping Menu.
Split Pick Numbers will auto run the Pick screen. Master Picks you can choose the Pick button to run the Pick
screen.
The Pick screen provides the ability to pick inventory from other locations. The destination location to transfer
inventory is defaulted from the Shipping staging location in the warehouse and can be overridden.
Select All: Click the green
button to select all lines.
Qty Picked: Override the
quantity picked to the actual.
Update Picks: Click to update
entered picks.
Update Transfers: Click to
update Quantity to Transfer.
SHIP/INVOICE PICKED AND STAGED INVENTORY
Picked inventory can be validated as you invoice/ship sales orders. There can be a concern is to validate that all Split Pick sheets
have been picked and/or staged before invoicing the order. There is also another option to only invoice lines that have been Staged.
This way unpicked and unstaged allocated inventory is not inadvertently invoiced.
Picked Goods Required: Checked will validate Invoice and Shipping Entry to insure inventory on the sales order has been
picked.
Stage Goods in Shipping: Checked will validate Invoice and Shipping Entry inventory allocated on the sales order has been
staged. The checkbox Override Wave Batch is Transferred overrides the Pick Entry screen to reflect it has been completed. This is
useful if no inventory was picked on a Split Pick but yet the order can be invoiced.
Invoice/Shipping Unallocate Not Staged: Checked will clear all allocated inventory that is not in a staging location. Inventory
not staged with this option says the items were originally allocated from a pick location but was not.
(*E) Feature for Add-on for Expiration Date and Vendor Lot Traceability
(*P) Feature for Add-on for License Plating - Case Packs, Pallets and Containers
(*W) Feature for Add-on for Wave Batch Picking
© 2016, ACS Group, Inc. All rights reserved.
106
ACS Multi-Bin and WMS - Warehouse Management System for Sage 100
Select by Order Fill Rate and Wave Batch
PICKING SHEET PRINTING
Individual: Prints a pick sheet for each
sales order in the Wave Batch. Same as
regular Sage Pick Sheets.
© 2016, ACS Group, Inc. All rights reserved.
Consolidated: Prints a summarized pick
sheet combining all lines in the Wave
Batch. Quantities to pick reflect the total
to pick from each bin location.
Order/Pkg: Prints a pick sheet for all lines of the Wave
Batch. Quantities to pick reflect the total to pick for each
sales order in a bin location. This is the same pick sheet
as the Consolidated but includes sales order detail.
107
ACS Multi-Bin and WMS - Warehouse Management System for Sage 100
Select by Order Fill Rate and Wave Batch
AUTO CREATE BATCHES WITH UNATTENDED MODE
Unattended auto creates Wave Batches as the number of unpicked batches goes down. The steps to turn ON unattended is as
follows:
1) Default Batch Code Designate a code to enable Unattended
button.
2) Set Unattended Options
3) Create a new Wave batch and designate all of the desired selection
criteria.
4) Click the Unattended button located on the bottom of the selection
screen.
No of Orders Per Batch, No of Batches to create, No of Batches
Remaining. From this example— the system will create 5 batches with 3
sales orders in them when there is 2 batches remaining to pick.
Restrict Sales Order No, Ship Dates and Promise Dates. Click ON to
use these selection fields to filter the order numbers and dates when the
system auto creates batches.
Print Pick Sheet Options. Click ON Auto Print Pick Sheets to auto
print pick sheets as batches are automatically created.
Create a new Wave batch and designate all of the
desired selection criteria.
Unattended Button: Before clicking make your
selections so the system will select the orders you want
to auto create. For example designate the warehouse
code and a SHIP VIA code to represent to non LTL orders
or UDF fields for the small orders.
Exit Proceed: Most of the time click this button. This
will start the process and close out of this screen. To
stop the process re-click the Unattended button and
click the Stop button.
Proceed: This will start the process and keep this
screen up.
Create: Creates a single batch on the fly.
Stop: Turns OFF the Unattended mode.
© 2016, ACS Group, Inc. All rights reserved.
108
ACS Multi-Bin and WMS - Warehouse Management System for Sage 100
Select by Order Fill Rate and Wave Batch
BLANK
© 2016, ACS Group, Inc. All rights reserved.
109
ACS Multi-Bin and WMS - Warehouse Management System for Sage 100
On The Water
ON THE WATER OVERVIEW
PURCHASE ORDER > MAIN MENU > PURCHASE ORDER ENTRY AND RECEIPT OF GOODS ENTRY
Receive Inventory the Water and Receive in the
Warehouse the same Sage 100 receiving screen or can
use automatic receiving.
Segregate Balance Sheet Inventory G/L account for goods
on the water
Segregate Quantity On Hand and Quantity Received for
On the Water in Item Maintenance in for the warehouse
and purchase orders.
Track multiple purchase orders in Containers.
Track Pallets in Containers with License Plate.
Actual landed costs are recorded to inventory when
received in the warehouse. Estimates while on the water
are reversed.
Pre-book Sales Order Allocations reserving on the water
inventory transfers to Received to Warehouse
Provide good visibility when inventory will be received for
customer service in Sales Order entry.
Easy to use because there are no new screens. The
standard Sage Receipt of Goods and Purchase Order
entry.
Inventory valuation and stock status reports segregating
goods on the water versus in the warehouse.
Know where your inventory is and if its on the water - everyone from Customer Service, Purchasing to the G/L Accountant
knows. The regular Purchase Order Entry and Receipt of Goods screens handle when goods are received On The Water and In
The Warehouse. There is no extra input most times in Receipt of Goods Entry because the system has the intelligence to when
goods where the inventory is. Purchase Order Entry and Receipt of Goods have a few new fields so there are not a lot of
changes to the existing procedures. Best of all, inventory valuations are right and quantities are tracked.
When looking up available inventory, the system presents estimated and actual dates when the goods hit the water and arrive in
the warehouse. Inventory quantity on hand views and open purchase orders information reflects quantities on the water from in
the warehouse. Customer service can pre-book to sales orders for inventory that has not been received in the warehouse yet.
The system moves the allocations automatically as inventory arrives. The system takes care of the recording actual landed
costs to inventory values; previously recorded estimated landed costs are backed out.
License plate (*P) users can track inventory on containers and even if goods are palleted in containers. Users can choose to
automatically separate palleted inventory from the containers as goods are received. Scanco scanners further improve
receiving in the warehouse. The warehouse can validate anticipated inventory coming in containers and multiple purchase
orders in containers is scanned in as simple
other receipts.
Inventory lookup in sales order entry and in other screens provides an easy to view inventory
that is on the water and know when goods will arrive. As estimates are updated with actual
dates are provided. These pick restrictions are highlighted in easy to read in red. Options
grant rights if inventory is allocable to transactions while they are on the water.
Inventory maintenance/inquiry provides an easy to view inventory that is on the water,
purchase order information and know when goods will arrive.
Account
Number
Account Description/Posting Comment
119-00-00
Inventory OTW
Debit
Credit
7,013.10
China Plate Company REC:G001133
200-03-00
Purchases clearing account
6,013.10
Receipt of Goods Update Inventory On The
Water: $6013.10 of inventory and $1000.00 of
estimated landed cost recorded to inventory. No
extra input versus any other ROG was necessary.
China Plate Company REC:G001133
570-00-04
Freight Cost of Goods
1,000.00
FRGHT Freight REC: REC:G001133
Account
Number
Account Description/Posting Comment
115-00-03
Inventory - Central Warehouse
119-00-00
Inventory OTW
200-03-00
Purchases clearing account
Debit
Credit
6,768.29
China Plate Company REC:G001142
7,013.10
China Plate Company REC:G001143
6,013.10
China Plate Company REC:G001142
200-03-00
Purchases clearing account
6,013.10
China Plate Company REC:G001143
570-00-04
Freight Cost of Goods
Receipt of Goods Update Inventory in the
Warehouse: Receipt in the Warehouse records
inventory with actual landed cost of $755.19 freight.
The original ROG is reversed along with the
previously recorded estimated landed cost. No
extra input versus any other ROG was necessary.
1,000.00
FRGHT Freight REC: REC:G001142
570-00-04
Freight Cost of Goods
755.19
FRGHT Freight REC: REC:G001143
© 2016, ACS Group, Inc. All rights reserved.
110
ACS Multi-Bin and WMS - Warehouse Management System for Sage 100
On The Water
ON THE WATER SETUP
PURCHASE ORDER > SETUP > PURCHASE ORDER OPTIONS
On The Water utilizes the history files in Sage. The following options in Sage need to be set so Sage stores information to its
history files. The system checks some of these options are set when you enable On The Water.
In Purchase Order Options set these options:
Disable Automatically Close Partially Received Purchase Orders – Click OFF – PO Options – 1. Main Tab – Automatically
Close Partially Received Purchase Orders.
Enable Batching for PO Receipt Entry – Click ON – PO Options – 4. Entry Tab – Receipt Entry for Batch Processing
If you desire landed costs Enable Allow Entry of Landed Cost – Click ON -- PO Options – 5. Line Entry Tab – Allow Entry of
Landed Cost
Enable Retain Receipt History – Select Yes -- PO Options – 7. History tab - Retain Receipt History
ON THE WATER SETUP
INVENTORY MANAGEMENT > SETUP > ACS W AREHOUSE MGMT SYSTEM OPTIONS > MAIN TAB
Click ON Enable On The Water in company options.
© 2016, ACS Group, Inc. All rights reserved.
111
ACS Multi-Bin and WMS - Warehouse Management System for Sage 100
On The Water
ON THE WATER SETUP
INVENTORY MANAGEMENT > SETUP > ACS W AREHOUSE MGMT SYSTEM OPTIONS > ADDL TAB
G/L Acct Inventory On Water If you desire the balance sheet to separate Inventory On The Water from Inventory,
designate a G/L Account. The account is maintained for increases and decreases for the inventory on the water.
Container ID Type Code If License Plate is enabled, an ID for
containers can be selected in PO Receipt of Goods entry. Especially used for goods on the water vs not often used as goods received in the warehouse. The ID Type will save time because it
will auto set the container ID type when in the ID column. Allows
easy selection of ID’s and the next ID number.
Break Container ID during Receipt in Warehouse Enabled if
License Plate is enabled. If you do not retain inventory in the Container when the goods arrive in the warehouse, this option will automatically remove the Container ID number from the received
inventory.
Default Allow to Pre-Book Allocations in Sales Order Sets the
default as purchase orders are created if in Sales Order Entry users be allocate inventory while in transit on the water.
Default Allow to Pre-Book Allocations in Sales Order Sets the default as purchase orders are created if in Bill of
Materials and Work users be allocate inventory while in transit on the water. A future feature.
No of Days calculate Est Arrival Date, Clear Date and Received in the Warehouse Date sets the estimated date
when goods will arrive in port. The estimated and actual dates can be entered from the hyperlink in the purchase order’s
totals tab. Receipts in the Warehouse will set the actual Received in Whse Date.
Default to Allow Auto Allocation Sets the default as purchase orders are created when goods can be automatically allocated with Directed Picking. The default is when goods have been received in the warehouse and moved into a
pickable location.
Default to Allow Auto Allocation Sets the default as purchase orders are created when goods can be shipped.
The default is when goods have been received in the warehouse and moved into a pickable location.
Visual Integrator Add On The Fly - Create Pallet Case ID No on File Import Transactions (*P) If License Plate is
enabled you can assign IDs for imports to Receipt of Goods.
ITEM MAINTENANCE - CUSTOM OFFICE CHANGE FOR QOH
ON THE W ATER BY W AREHOUSE
Add Custom Office field to QOH Grids: Item
maintenance and grids using the IM_ItemWarehouse file
- you can add the field D404_QuantityOTW to the grid.
A/P VENDOR DEFAULTS ON THE W ATER
Vendors can default purchase orders for an On The Water transaction and the default the number of days goods are shipped after the
purchase order date.
Default On The Water (In Vendor Maintenance) Sets the default
for purchase orders created with this vendor will be an On The Water
transaction.
OTW Lead Days the default the number of days goods are
shipped after the purchase order date.
© 2016, ACS Group, Inc. All rights reserved.
112
ACS Multi-Bin and WMS - Warehouse Management System for Sage 100
On The Water
OVERVIEW
OF THE ON THE WATER PROCESS
PURCHASE ORDER > MAIN MENU > PURCHASE ORDER ENTRY AND RECEIPT OF GOODS ENTRY
DESIGNATE PURCHASE ORDER ON THE W ATER
On The Water: Designate the P/O its an On The Water. Can
override the Ship Date if known. Info is defaulted from the vendor.
Override Estimate Dates: If desired, override the estimate dates to be shipped to receive
in warehouse date. Estimated date lead days and OTW are set in Company Options.
RECEIVE GOODS ON THE WATER
Rec On Water: Receive On The Water is defaulted because it
knows the P/O has not been received.
Estimated Landed Costs : Enter all estimated costs as desired
when initially receiving on the water.
RECEIVE GOODS IN THE WAREHOUSE
Rec in Whse: Receive In the Warehouse is defaulted because of the initial receipt.
You can change for another Receive on the Water if the order was partially shipped.
© 2016, ACS Group, Inc. All rights reserved.
Actual Landed Costs: Enter all actual costs so the inventory values
are re-costed to actual.
113
ACS Multi-Bin and WMS - Warehouse Management System for Sage 100
On The Water
PURCHASE ORDERS
PURCHASE ORDER > MAIN MENU > PURCHASE ORDER ENTRY
Purchase Orders can be entered the same way as usual. The new fields for On The Water and the Ship Date can be defaulted
from the Vendor setup ease entry for On The Water vendors. The purchase order can be revisited to set actual ship dates and
other actual dates if desired. New columns in the Lines panel provides balance information for the goods received on the water
and in the warehouse.
On The Water Check to designate the P/O its an On The Water. Can
override the Ship Date if known. Data is defaulted from the vendor.
Qty On The Water Column Reflects the balance received on
the water for the purchase order line item. It is increased as
inventory is received on the water and reduced for the
inventory received in the warehouse. The system uses the
field to know how much inventory has yet to be received in the
warehouse.
Qty Rec Whse reflects the quantity received in the
warehouse. It is increased as inventory is received in the
warehouse.
InTransit—On The Water if you desire to
track actual dates inventory hits the water
and received into the dock, click to open the
dialog screen. The actual date received in the
warehouse is set automatically when goods
are received in the warehouse.
Date fields are shown along side with looking
up inventory.
© 2016, ACS Group, Inc. All rights reserved.
114
ACS Multi-Bin and WMS - Warehouse Management System for Sage 100
On The Water
RECEIVE ON THE WATER
PURCHASE ORDER > MAIN MENU > RECEIPT OF GOODS ENTRY
P/O receipt of goods On The Water means the goods are in-transit to you and you have taken ownership of the goods. The On
The Water option to Receipt of Goods will record inventory in your business. Cost of these goods are usually reasonably accurate except for the landed cost which usually can be estimated at this point. Later when you receive the goods in the warehouse
the costs can be trued up and the net item cost can also be trued up.
Receipt of goods for On The Water can be entered in the entry screen and
can be imported with VI. Inventory received On The Water will be stored in
the system with restrictions. Goods can be selected and allocated to orders.
Inventory can be restricted from shipment but you can account for this inventory in look ups, stock status and valuation reports. With the License Plate
(*P), you can record inventory to Pallets, Containers, Cartons and Case
Packs.
On The Water designates the receipt of goods as an On The Water
type. P/O Entry defaults this option.
Rec on Water (Receipt Option) is defaulted to Rec On Water when no
receipts have been do the purchase order. If this field is defaulted to Rec In
Whse there was a previous receipt on this purchase order. You can change
the option to Rec on Water when you are receiving more inventory on the
water for the purchase order.
DISTRIBUTIONS FOR ON THE W ATER RECEIPTS
Non-Lot Serial Inventory no distribution changes. The
system auto assigns inventory to the right restricted location.
Lot Serial Inventory distribution for Lot Serial No’s is
required. The system exclamation mark indicates a
distribution for the lot serial numbers. Lot Serial numbers
are designated as usual in the distribution dialog and the
restricted bin location is auto selected for you.
Pallet IDs can be entered for license plate (*P) users.
Container IDs can also be selected. Enter “N” for the next
container ID or select an existing ID. The last Container ID is
defaulted on each line.
Cont ID Type is designated in Company Options on the
Addl Tab. The Cont ID Type field eases the Container ID
type and saves time entering the distribution.
© 2016, ACS Group, Inc. All rights reserved.
115
ACS Multi-Bin and WMS - Warehouse Management System for Sage 100
On The Water
VIEW INVENTORY ON THE WATER
INVENTORY MANAGEMENT > MAIN MENU > ITEM MAINTENANCE/INQUIRY
INVENTORY MANAGEMENT > MAIN & SETUP MENU > PALLET ID MAINTENANCE/INQUIRY
Open POs On The Water
Inventory PO numbers On The Water
Inventory Estimated Receive date
Inventory Lookup in Transaction Screens. Click
lookups from the Pallet ID column when looking up
inventory that is in a container or pallet.
Dflt ID Type select the appropriate ID type for
Containers and Pallets or select <All>
Container ID reflects the PO number and detail for
all items On The Water.
© 2016, ACS Group, Inc. All rights reserved.
116
ACS Multi-Bin and WMS - Warehouse Management System for Sage 100
On The Water
REPORTS INVENTORY ON THE WATER
INVENTORY MANAGEMENT > REPORTS
Inventory Trial Balance Report Select the inventory trial balance
report to report on inventory On The Water and/or In The
Warehouse that ties to the Balance Sheet As Of Date.
Multi-bin Reports On The Water Selection Select or unselect the
On The Water option to report on inventory On The Water and not.
Use Pallet Tag Reports for Container Reports Pallet Tag reports
can be printed by drilling down to the Pallet ID Maintenance or use
the Pallet tag reporting under Inventory > Reports and in the tag
reports provided in each Sage module.
© 2016, ACS Group, Inc. All rights reserved.
117
ACS Multi-Bin and WMS - Warehouse Management System for Sage 100
On The Water
PRE-BOOK/PRE-ALLOCATE INVENTORY ON THE WATER
SALES ORDER > MAIN MENU > SALES ORDER ENTRY
Allow to Pre-Book: The Purchase Order OTW
options are defaulted from Company options.
The P/O option to pre-book option can be
changed at any time.
Sales Order Pre-Book Allocation: Allocate
inventory from the restricted location, from a
pallet ID and all of which within a Container ID.
This Item is allocated from a pallet PAL..2
within the container CON..4.
Sales Order Allocation after Receipt In The Warehouse:
Inventory and the allocation is the moved from the restricted
location to the location designated in Receipt of Goods (e.g.,
RECEIVING). The Break Container option will remove the
container ID from the inventory and allocation.
RECEIPT OF GOODS AUTO ALLOCATE RECEIVED IN THE WAREHOUSE
AND PRINT SALES ORDER PICK SHEETS
PURCHASE ORDER > MAIN MENU > RECEIPT OF GOODS ENTRY
Receipt of Goods Allocate Inventory to S/O Backorders: As goods are
received In The Warehouse, this option will auto allocate inventory to orders
not pre-allocated.
© 2016, ACS Group, Inc. All rights reserved.
118
ACS Multi-Bin and WMS - Warehouse Management System for Sage 100
On The Water
RECEIPT OF GOODS IN THE WAREHOUSE
PURCHASE ORDER > MAIN MENU > PURCHASE ORDER ENTRY
Rec in Whse: Receive In the Warehouse is defaulted because of the initial receipt.
You can change for another Receive on the Water if the order was partially shipped.
Receipt of Goods Bin Location - Receive In The Warehouse: The receipt will receive
according to the regular receive options in the system. Those options were
determined and tracked in the restricted bin location - On the Water Tab. That
location can be overridden and the receipt will use that location.
Actual Landed Costs: Enter all actual costs so the inventory values are re-costed to
actual.
Change the items Unit Cost: Inventory will be re-costed for changes to the item’s unit
cost.
© 2016, ACS Group, Inc. All rights reserved.
119
ACS Multi-Bin and WMS - Warehouse Management System for Sage 100
This page is intentionally left blank
© 2016, ACS Group, Inc. All rights reserved.
120
ACS Multi-Bin and WMS - Warehouse Management System for Sage 100
Multi-Bin Reports
MULTI-BIN QOH AND VALUATION REPORT
INVENTORY MANAGEMENT > REPORTS MENU
The Multi-Bin Inventory Valuation Report provides Inventory Valuation Reporting and a Stock
Status Report sorted by Bin Location, Item Code and Lot Expiration date. Choose to print
locations with no quantity on hand. Expire date reporting provides the ability to select
inventory based on when inventory expires.
© 2016, ACS Group, Inc. All rights reserved.
121
ACS Multi-Bin and WMS - Warehouse Management System for Sage 100
Multi-Bin Reports
MULTI-BIN ALLOCATION REPORT
INVENTORY MANAGEMENT > REPORTS MENU
The Multi-Bin Inventory Allocation Report details multi-bin allocated inventory by the
Transaction type (source), Location and Item Code. Great to evaluate pending transactions
and preallocations in sales order and work order.
© 2016, ACS Group, Inc. All rights reserved.
122
ACS Multi-Bin and WMS - Warehouse Management System for Sage 100
This page is intentionally left blank
© 2016, ACS Group, Inc. All rights reserved.
123
ACS Multi-Bin and WMS - Warehouse Management System for Sage 100
Multi-Bin Reports
MULTI-BIN DETAIL REPORT
INVENTORY MANAGEMENT > REPORTS MENU
The Multi-Bin Detail Report provides a detailed listing of transactions by bin location for a given
time period. Sort by Item Code and Bin Location.
MULTI-BIN REPLENISHMENT REPORT
INVENTORY MANAGEMENT > REPORTS MENU
The Multi-Bin Replenishment Report provides suggestions to stock primary bin locations.
Capacity information must be setup in Bin Location Maintenance. Report evaluates demand
based on Maximum Capacity setting and Quantities on Sales Order. Suggested transfers are
provided in the order of primary locations setup in Item Primary Location Maintenance.
© 2016, ACS Group, Inc. All rights reserved.
124
ACS Multi-Bin and WMS - Warehouse Management System for Sage 100
Multi-Bin Reports
MULTI-BIN LOCATION CAPACITY REPORT
INVENTORY MANAGEMENT > REPORTS MENU
The Multi-Bin Location Capacity Report provides a detailed listing of each bin and it’s capacity.
Report provides maximum quantity to fill the location for items designated as primary for the
location. Select range of locations to report based on the percentage full. No capacity
information is reported if not setup in bin location maintenance.
MULTI-BIN PUT-AWAY FROM STAGING REPORT
© 2016, ACS Group, Inc. All rights reserved.
125
ACS Multi-Bin and WMS - Warehouse Management System for Sage 100
Appendix I
COMMON VISUAL INTEGRATOR AND REPORTING FILES
Multi-Bin and WMS uses the same ODBC and other connectivity as standard MAS files. This makes it easy for you
and your reseller to import information, create custom reports using crystal reports and connect with the data and
objects the standard Sage 100 ERP tools and BOI. Below, you will find a listing of the most common files and
functions to work with. Also review the appendix for BOI and custom office files and fields.
VISUAL INTEGRATOR IMPORTS
Bin Locations
Select Table: IM404_BinLocation
Required fields are: Warehouse Code and Bin Location
Note: Bin location type is defaulted to P for Pick.
Other bin location types are V=Overflow, S=Staging, F=Floor, O=Other
PrimaryBinLocation is Y/N. Select primary bin locations if the location is in a primary location area and the Auto
Assign Primary bin location is ON. This field does not need to be set if only the items selected as primary will
make the location primary.
Physical Counts
Select Table: IM404_Physical
Required fields are: Item Code, Warehouse Code and Quantity Counted.
LotSerialNo is required if the item is Lot Serial valuation.
Bin Location is required if enabled for Multi-bin and WMS.
Bin Location should be blank (null) if disabled from Multi-Bin and WMS.
Note: Freeze inventory before importing physical counts.
Primary Pick Locations for Items
Select Table: IM404_ItemLocation
Required fields are: Item Code and Warehouse Code.
Note: Selected bin locations will validate the location types. Import Primary pick locations and Primary
Overflow bin locations.
Quantity On Hand
Select Table: IM404_ItemLocationQuantity
Note: It is preferred to import to the physical count file
(IM404_Physical) or inventory transfers rather than this file.
Inventory Transfers
Select Table: IM_TransactionHeader
V/I to the IM_TransactionHeader will do transfers between different
warehouses and the same warehouses and to move inventory
between locations.
Notes: Multi-Bin and WMS fields are the LL fields. Select bin locations
from and to locations as they are validated.
Inventory Transfers
Select Table: IM404_TransferItemDetail
V/I to the IM404_TransferItemDetail will transfer inventory between
locations in the same warehouse.
Select any value for SessionID. Required fields are ItemCode,
WarehouseCode, LotSerialNo for those valuations, BinLocation,
QuantityPicked is the quantity to transfer and the ToBinLocation.
For License Plate transfers Pallet ID(*P) select the PalletID and the
ToBinLocation fields. Leave ToPalletID, ItemCode, BinLocation and
LotSerialNo null.
(*E) Feature for Add-on for Expiration Date and Vendor Lot Traceability
(*P) Feature for Add-on for License Plating - Case Packs, Pallets and Containers
(*W) Feature for Add-on for Wave Batch Picking
© 2016, ACS Group, Inc. All rights reserved.
126
ACS Multi-Bin and WMS - Warehouse Management System for Sage 100
Appendix I
COMMON VISUAL INTEGRATOR AND REPORTING FILES
VISUAL INTEGRATOR IMPORTS CONTINUED
S/O Invoices
Select Table: SO_InvoiceHeader
Notes: Multi-Bin and WMS fields are the LL fields.
Select multi-bin location field which is validated.
P/O Receipts
Select Table: PO_ReceiptHeader
Notes: Multi-Bin and WMS are the LL fields. Select
multi-bin location field which is validated.
Vendor Lot Serial Numbers and Lot Expiration Dates
Select Table: IM404_VendorLotSerial
Required fields are: Item Code and Lot Serial Number
Note: Import Vendor Lot Numbers and Expiration Dates. No warehouse code is required.
Auto Allocate Inventory to Sales Orders
Select Table: SO_SalesOrderHeader
Required fields are: SalesOrderNo and
D404_AllocateOrder = “Y”
Note: V/I will auto allocate inventory according to the full
directed picking options designated in Inventory - setup
- Multi-bin Options - Directed Picking and any overrides
designated in product line and item code maintenances.
The system will never actually save the
D404_AllocateOrder value of “Y”. It will always remain
“N” or null.
(*E) Feature for Add-on for Expiration Date and Vendor Lot Traceability
(*P) Feature for Add-on for License Plating - Case Packs, Pallets and Containers
(*W) Feature for Add-on for Wave Batch Picking
© 2016, ACS Group, Inc. All rights reserved.
127
ACS Multi-Bin and WMS - Warehouse Management System for Sage 100
Appendix I
COMMON VISUAL INTEGRATOR AND REPORTING FILES
VISUAL INTEGRATOR IMPORTS CONTINUED
Designate Last Received Date and Time
To override the last received date and time
add UDF fields LastReceivedDate and
LastReceivedTime to the Multi-bin Tier files.
Tables:
P/O: PO404_ReceiptTierDistribution,
PO404_MaterialReqTierDist
S/O: SO404_OrderTierDist,
SO404_InvoiceTierDist
I/M: IM404_TransactionTierDist
B/M: BM404_ProductionTierDist,
BM404_DisassemblyTierDist
R/A: RA404_ReceiptsTierDist
Build License Plate Pallets and Case Packages
Select Table: IM404_PalBld
Required fields are ItemCode, WarehouseCode,
LotSerialNoHeader for those valuations, BinLocation,
PalletIDtype, QuantityToDistribute and QuantityPerPallet
Note: Quantity available is validated.
Item Overrides for Picking and Putaway
Select Table: IM404_ItemPickPut
Required field is: Item Code.
Note: Item settings for directed picking and directed
putaway supersede multi-bin options and product line
maintenance overrides.
CRYSTAL CUSTOM REPORTS
To Report Multi-Bin Quantity On Hand Information
Select Table: IM404_ItemLocationQuantity
Notes: Use the Multi-bin QOH and Valuation Report where possible.
To Report Multi-Bin Detailed History
Select Table: IM404_BinLocationHistory
Notes: Use the Multi-bin Detail Report where possible.
To Report Multi-Bin from Distribution Files
Purchase Order: Receipts PO404_ReceiptTierDistribution, PO404_MaterialReqTierDist
Sales Order: SO404_OrderTierDist, SO404_InvoiceTierDist
Inventory: IM404_TransactionTierDist
Bill of Materials: BM404_ProductionTierDist, BM404_DisassemblyTierDist
Work Order: WOU and WO_AU
(*E) Feature for Add-on for Expiration Date and Vendor Lot Traceability
(*P) Feature for Add-on for License Plating - Case Packs, Pallets and Containers
(*W) Feature for Add-on for Wave Batch Picking
© 2016, ACS Group, Inc. All rights reserved.
128
ACS Multi-Bin and WMS - Warehouse Management System for Sage 100
Appendix II
MULTI-BIN AND WMS SECURITY OPTIONS
LIBRARY MASTER > ROLE MAINTENANCE > SECURITY EVENTS > INVENTORY MANAGEMENT
Multi-bin and WMS
Security Events
Security Events
Multi-Bin Hold Inventory - Allows users to put multi-bin inventory on Hold. Hold buttons are provided in Inventory
maintenance, Bin Location maintenance, Lot Serial UDF and Multi-bin Inventory UDF. This security event does not
apply to the bin location maintenance option to Auto Put Hold Goods Received. With this option ON, goods are
placed on Hold automatically when goods are received into the location.
Multi-Bin Location Add on Fly - Allows users to create locations on the fly for transactions that do not commit
inventory.
Multi-Bin Location Maint Adjust Quantity - Gives supervisor control to the Adjust button in Bin Location
maintenance to change QOH and Quantity Allocated in a location. Other Supervisor Rights is given to allow change
to the Disable Multi-bin option for warehouses and product lines.
Multi-Bin Location Quick Transfer - Allows users in this role access to the Quick Transfer Button in Item
Maintenance, Item Inquiry and Bin Location Maintenance, allowing intra-warehouse transfers of goods between bins
and the reallocation of Sales Orders.
Multi-Bin Release Hold - Allows users to Release Hold of inventory. Release buttons are provided in Inventory
maintenance, Bin Location maintenance, Lot Serial UDF and Multi-bin Inventory UDF.
Multi-Bin Pick from Restricted Locations - Allows users to select inventory in transactions when the location or
the inventory is subject to a pick restriction. Pick restrictions are designated in bin location maintenance to restrict
access to inventory based on date available, customer number and from sales and manufacturing. Pick restrictions
used here are also inventory that is on HOLD and that is expired or about to be expired because shelf life
designations.
Multi-Bin See Restricted Bin Locations - Allows users to see restricted inventory in transactions and inventory list
modes. This does not mean the user can select. The Multi-Bin Pick from Restricted Locations security event is
required to select this restricted inventory.
(*E) Feature for Add-on for Expiration Date and Vendor Lot Traceability
(*P) Feature for Add-on for License Plating - Case Packs, Pallets and Containers
(*W) Feature for Add-on for Wave Batch Picking
© 2016, ACS Group, Inc. All rights reserved.
129
ACS Multi-Bin and WMS - Warehouse Management System for Sage 100
Appendix III
PRE-SETUP CUSTOM OFFICE UDFS
UDF fields can be added to designate alternate primary locations, allocation refinements, set shelf life days (*E) and
other options. Following describes each field. Expiration Date fields are included below. UDF fields for Order Fill
Wave Batch is discussed in the Order Fill Wave Batch chapter in this manual. See the manual for UDF fields for
QOH inventory is discussed page 31 and UDF fields for lot serial goods and Vendor Lot Numbers (*E) is discussed
page 74.
Item Master - Item Maintenance
EXP_DAY (*E) - designates the default number of days to be assigned to the expiration date for Lot Serial receipt of goods and finished goods
entries.
EXP_REQ_PO (*E) - designates the expiration date is required for this item required during P/O receipt of goods.
SELL_DAY (*E) - designates the minimum number of days for Lot Serial goods are selectable in picking sheet directed picking before expiring.
Reflects sellable days on inventory report.
LINEMATERIAL - check box, “Y” designates the item as a component and will auto allocate from the locations in the Region Code associated to the
finished good.
REGION_LINE_LOCS - create 10 character, upper case field. User will select a Region Code that represent the bin locations in the production line.
Components/raw materials designated with the UDF field LineMaterial will auto allocate from the locations in the Region Code when automatically
allocating inventory in Bill Materials and Work Order.
Price Code - Price Code
EXP_DAY (*E) - designates the minimum number of days for check the Customer Number + the Item Code for Lot Serial goods to be selectable in
directed picking and everywhere else.
Product Line Master - Product Line Maintenance
EXP_DAY (*E) - designates the default number of days to be assigned to the expiration date for Lot Serial receipt of goods and finished goods
entries.
EXP_REQ_PO (*E) - designates the expiration date is required for all lot serial items in this product line is required during P/O receipt of goods.
SELL_DAY (*E) - designates the minimum number of days for Lot Serial goods are selectable in picking sheet directed picking before expiring.
Reflects sellable days on inventory report.
Customer Master - Customer Maintenance
BINLOCATION - designates the Customer Priority Bin location to allocate first in directed picking. Direct putaway will advice if a sales order is
selected in a purchase order receipt of goods and work order completion.
EXP_DAY (*E) - designates the minimum number of days for Lot Serial goods are selectable in picking sheet directed picking before expiring.
MAX_DAY (*E) - designates the maximum number of days for Lot Serial goods are selectable in picking sheet directed picking before expiring.
Sales Order - Sales Order Header
BINLOCATION - designates the Sales Order Priority Bin location to allocate first in directed picking. Direct putaway will advice if a sales order is
selected in a purchase order receipt of goods and work order completion.
EXP_DAY (*E) - designates the minimum number of days for Lot Serial goods are selectable in picking sheet directed picking before expiring.
MAX_DAY (*E) - designates the maximum number of days for Lot Serial goods are selectable in picking sheet directed picking before expiring.
Sales Order Detail - Sales Order Detail
MultiBinEnabled - Used for BOI link to StarShip Shipping software. Create check box field (Yes/No) and the system will auto complete the field so
StarShip will recognize sales order entry pre-allocations and auto ship those lines and auto fill Lot Serial Numbers.
NoAllocateLine - “Y” designates the Sales Order to skip automatic directed picking allocations.
Inventory, Sales Order, Purchase Order, RMA and Bill of Materials
LastReceivedDate and LastReceivedTime - - Supersedes the internal calculation for the Last Received Date and Time recorded to the Quantity
On Hand file and History file.
P/O: PO404_ReceiptTierDistribution, PO404_MaterialReqTierDist
S/O: SO404_OrderTierDist, SO404_InvoiceTierDist
I/M: IM404_TransactionTierDist
B/M: BM404_ProductionTierDist, BM404_DisassemblyTierDist
R/A: RA404_ReceiptsTierDist
(*E) Feature for Add-on for Expiration Date and Vendor Lot Traceability
(*P) Feature for Add-on for License Plating - Case Packs, Pallets and Containers
(*W) Feature for Add-on for Wave Batch Picking
© 2016, ACS Group, Inc. All rights reserved.
130
ACS Multi-Bin and WMS - Warehouse Management System for Sage 100
Appendix III
PRE-SETUP CUSTOM OFFICE UDFS
continued
Bill of Materials - Bill of Materials Header
BINLOCATION - provides default bin location for finished good production entries. This location will supersede allocations options selected in Multibin options - manufacturing finish goods allocation settings.
RAWBINLOCATION - provides default bin location to allocate raw materials for the bill in production entry. This location will supersede allocations
options selected in Multi-bin options. The location is defaulted in production entry and can be changed.
EXP_DAY (*E) - designates the default number of days to be assigned to the expiration date for Lot Serial good production entries.
Work Order - Work Order Header
BINLOCATION - provides default bin location for finished good completions. This location will supersede allocations options selected in Multi-bin
options - manufacturing finish goods allocation settings.
RAWBINLOCATION - provides default bin location to automatically allocate raw materials in the Work Order back flush and auto issue . This
location will supersede allocations options selected in Multi-bin options.
EXP_DAY (*E) - designates the default number of days to be assigned to the expiration date for Lot Serial good completions.
(*E) Feature for Add-on for Expiration Date and Vendor Lot Traceability
(*P) Feature for Add-on for License Plating - Case Packs, Pallets and Containers
(*W) Feature for Add-on for Wave Batch Picking
© 2016, ACS Group, Inc. All rights reserved.
131
ACS Multi-Bin and WMS - Warehouse Management System for Sage 100
Appendix IV
BUSINESS OBJECT INTERFACE
The Multi-bin and WMS Distribution Object
The Multi-Bin Object name from the transaction line objects is ACS_Multibin_OBJ. This includes when instantiating
IM_Transaction_bus, SO_invoice_bus, PO_receipt_bus and RA_Receipts_bus, BM_Production_bus. In providex
use coHeader’Lines’ACS_Multibin_OBJ. In VBscripts use oHeader.oLines.oACS_MultiBin_OBJ.
The object is in Sage 100 ERP like the Sage 100 Distribution object for Lot Serial distributions for transactions.
The difference is that it knows when a bin location is required in the transaction and will check for proper
distribution of the bin location. It also carries license plate data for license plate pallets and case pack ID’s. UDF’s
associated to Multi-bin distributions are also passed thru the object. Disabling multi-bin validation for a bin location
is possible by Company, Warehouse and by Product Line. The multi-bin object also utilizes the rules in the system
setup to do automatic distribution of bin locations and next numbering of license plate ID’s.
Automatic Assignment of a Bin Location in the Multi-bin Distribution Object
The Multi-Bin Options for automatic distributions of bin locations in transactions apply to the user while in the screen
and to BOI usage in the transactions. Following are helpful hints to setup to automatically assign staging and
primary bin locations with BOI in the transactions.
If there is inventory is pre-allocated to a Sales Order that will take supersede automatic bin location
assignment/allocation and the pre-allocations always assign the Invoice/Shipment and supersede the
quantity shipped.
Multi-bin Options for P/O, S/O and B/M:
P/O Receipt of Goods Quantity Received Option - Select Lines or Both Option
Header Provides automatic allocation to bin locations during the receive complete option. When
switching to the Lines panel from the Header.
Lines Provides automatic allocation to bin location during when the Quantity Received is entered.
Both will do both
S/O Invoice Data Entry Quantity Shipped Option - Select Lines or Both Option
Header Provides automatic allocation to bin locations during the shipping complete option. When
switching to the Lines panel from the Header.
Lines Provides automatic allocation to bin location during when the Quantity Shipped is entered.
Both will do both
To do automatic bin location assignment/allocation, select the Lines or Both option for P/O Receipts and S/O
Invoice. This will auto-allocate based on the Quantity Received and Quantity Shipped values.
B/M Production and Disassembly Entry Auto Assigned Bins Option - Select Auto Assigned Primary or
Staged Option. Provides automatic allocation of raw materials lines.
BOI Allocate Sales Order Lines Automatically according to directed picking algorithms
Example to automatically allocate inventory in a sales order. Sales order detail lines with
UDF_NoAllocateLine$=“Y” will be skipped from automatic allocations. Inventory will auto allocate inventory
according to all of the Directed Picking rules in the system. You can use V/I, Providex and VB scripts.
soHeadObj=new("so_SalesOrder_bus",cosession)
setKeyVal=soHeadObj'setKey("0000175")
soHeadObj'setValue("D404_AllocateOrder$",”Y”)
soHeadObj'write()
(*E) Feature for Add-on for Expiration Date and Vendor Lot Traceability
(*P) Feature for Add-on for License Plating - Case Packs, Pallets and Containers
(*W) Feature for Add-on for Wave Batch Picking
© 2016, ACS Group, Inc. All rights reserved.
132
ACS Multi-Bin and WMS - Warehouse Management System for Sage 100
Appendix IV
BUSINESS OBJECT INTERFACE—PAGE 2
Sample BOI Allocate Sales Order Lines Individually
Example to manually allocate inventory to a sales order using business object interface commands. The following
commands are in providex. Distributes inventory from two bin locations in the first sales order line with a non lot
serial valuation and distributes one lot number from a location to the second line.
soHeadObj=new("so_SalesOrder_bus",cosession)
setKeyVal=soHeadObj'setKey("0000175")
LET fullKey$=soHeadObj'Lines'GetEditKey$("000001")
LET lineRetVal=soHeadObj'Lines'setkey(fullKey$)
soHeadObj'Lines'SetMultiBinObject()
DistObj=soHeadObj'lines'ACS_MultiBin_Obj
adVal=DistObj'AddDistributionLine(LotSerialNo$,"E-300-40",ToBinLoc$,"",PalID$)
DistObj'setValue("QuantityOrdered",6)
DistObj'write()
adVal=DistObj'AddDistributionLine(LotSerialNo$,"C-200-40",ToBinLoc$,"",PalID$)
DistObj'setValue("QuantityOrdered",4)
DistObj'write()
DistObj'CommitDistributionRows()
soHeadObj'lines'write()
LET fullKey$=soHeadObj'Lines'GetEditKey$("000002")
LET lineRetVal=soHeadObj'Lines'setkey(fullKey$)
soHeadObj'Lines'SetMultiBinObject()
adVal=DistObj'AddDistributionLine("MAR10","C-100-10",ToBinLoc$,"",PalID$)
DistObj'setValue("QuantityOrdered",10)
DistObj'write()
DistObj'CommitDistributionRows()
soHeadObj'lines'write()
soHeadObj'write()
Sample VB script for I/M Transaction Entry—Receipts Transaction
I/M Transaction Receipt VB script:
Dim o, oOrder, PathHome, oScript, oSS, oZip, retval, nACS_MultiBin_OBJ
Dim zip, city, state, country
Set oScript = CreateObject("ProvideX.Script")
'Get the ODBC path for the last accessed installation of MAS 90/200
'PathHome = PathRoot & "\Home"
PathHome = "F:\TEST\Bin515\MAS90\Home"
'Set oReg = Nothing
oScript.Init(PathHome)
Set oSS = oScript.NewObject("SY_Session")
'r = oSS.nLogon()
r = oss.nsetuser("RON","")
r = oss.nsetcompany("ABC")
r = oSS.nSetDate("I/M","20141203")
r = oSS.nSetModule("I/M")
oSEC = oSS.nSetProgram(oSS.nLookupTask("IM_Transaction_ui"))
Set o = oScript.NewObject("IM_Transaction_bus", oSS)
r = o.nSetKeyValue("TransactionType$","8")
'r = o.nGetNextEntryNo(EntryNo$)
r = o.nSetKeyValue("EntryNo$","00000020")
r = o.nSetKey()
r = o.nSetValue("TransactionDate$", "20141203")
r = o.nSetValue("DefaultFromWhseCode$", "000")
r = o.nSetValue("BatchNo$", "00001")
r = o.oLines.nAddLine()
r = o.oLines.nSetValue("ItemCode$", "2480-8-50")
r = o.oLines.nSetValue("WarehouseCode$", "000")
r = o.oLines.nSetValue("TransactionQty", 1)
retVal = o.oLines.oACS_MultiBin_OBJ.nAddDistributionLine("LOT123","A10M","","","")
‘ --- addDistributionLine (lotSerialNo$,BinLocation$,ToBinLocation$,line$,PalletID$)
r = o.oLines.oACS_MultiBin_OBJ.nSetValue("TransactionQty", 1)
r = o.olines.oACS_MultiBin_OBJ.nWrite()
r = o.oLines.nWrite()
r = o.nWrite()
(*E) Feature for Add-on for Expiration Date and Vendor Lot Traceability
(*P) Feature for Add-on for License Plating - Case Packs, Pallets and Containers
(*W) Feature for Add-on for Wave Batch Picking
© 2016, ACS Group, Inc. All rights reserved.
133
ACS Multi-Bin and WMS - Warehouse Management System for Sage 100
Appendix V
INSTRUCTIONS TO UPGRADE FROM VERSIONS 4.30 AND BEFORE
Please Review the before Installing:
Any other modifications present? See the installed product listing report. Most extended solutions and other
enhancements will work fine but some require unique installation or programming. Please contact us or your
reseller before proceeding.
For Upgrades - Create a back-up copy of your live Sage 100 ERP system so that you can run the Sage premigration utilities without affecting live Quantity on Hand numbers.
Verify the proper Version and that Product Update is current. If you need to update your Product Update -install that before this software.
Ensure that all transactions are updated including: Inventory Transactions, Sales Order Invoicing, Purchase
Order Receipt of Goods, Bill of Materials Productions, Work Order Transactions
Working Copy
Due to the fact that the standard Sage migration utilities change quantity on hand information, we highly
recommend that the following steps be taken to create and setup a Working Area to proceed with a clean upgrade.
1.
Ensure that all transactions are updated, including: Inventory Transactions, Sales Order Invoices, Purchase
Order Receipts, Bill of Materials Productions and Work Order Transactions.
2.
All users should exit the system. Copy the current SAGE 100 ERP Live system to another directory. We will
refer to this as the "Working Copy."
3.
Install the Multi-Bin WMS Uninstall program to the Working Copy. Click to Download. To run, select Multi-Bin
Uninstall from the Library Master > Utilities Menu. This will NOT uninstall Multi-Bin data.
Version 5.00
1.
Install Sage 100 ERP Version 5.00 to a new area as Sage requires. Download and Install the
appropriate Sage Product Update.
2.
Run the SAGE 100 ERP Pre-migration and data migration utilities. Be sure to select the data from your
Working copy area (from step 2) and NOT your live system.
3.
Install Multi-Bin version 5.00 from the link provided. Select the path ABOVE the MAS90
directory. Disable any modules that you do not currently own (RA, BM, WO, etc.)
4.
Copy the license text file to the mas90\ACS_Group directory. If upgrading, you may ftp download
license information.
5.
Software Activation. Select Library Master > Setup > ACS Group Product Registration. Click the
Activation button. It will activate license files copied to the MAS90\ACS_Group directory and offer a ftp
download of the license file.
6.
Run the conversion for Company Maintenance.
7.
Re-enable Multi-Bin for the appropriate companies. I/M Setup > Multi-Bin Options > Click Enable MultiBin for this company.
Additional Items
1.
If the pre-migration utilities changed the Quantity on Hand information, be sure to use the Multi-Bin
utilities to recalculate allocations and reconcile Multi-Bin quantities on hand. IM Utilities > Multi-Bin
Recalculate Quantity Allocated and Multi-Bin Inventory Reconciliations.
2.
If there are customizer screen changes, run Custom Office > Utilities > Update Forms to Current
Level. If there are User Field changes in IM, PO, BM or WO - Update the ODBC fields in Custom Office
> User Defined Fields Maintenance.
3.
Create new Pick Sheet Forms for Sales Order, Bill of Materials, and Work Order by creating a new form
code and selecting the Multi-Bin Pick Sheet Form.
4.
Review the new Multi-Bin options for printing, data entry, and auto-allocations.
(*E) Feature for Add-on for Expiration Date and Vendor Lot Traceability
(*P) Feature for Add-on for License Plating - Case Packs, Pallets and Containers
(*W) Feature for Add-on for Wave Batch Picking
© 2016, ACS Group, Inc. All rights reserved.
134
ACS Multi-Bin and WMS - Warehouse Management System for Sage 100
Appendix VI
STARSHIP BUSINESS OBJECT INTERFACE
StarShip BOI creates shipments and invoices. StarShip and ACS provides the
integration to pull directed picking allocations and sales order pre-allocations. StarShip
retrieves the Lot and Serial numbers allocated, the quantity shipped and retrieves the
allocations by bin location to the invoice.
Turn ON Integration
Enable StarShip BOI— Select Inventory – Setup – Multi-bin Options, Invoice Ship
Tab. Click to enable the StarShip BOI Creates Shipment.
Custom Office UDF In Custom Office create the UDF Checkbox MultibinEnabled for the
SO_SalesOrderDetail file.
(*E) Feature for Add-on for Expiration Date and Vendor Lot Traceability
(*P) Feature for Add-on for License Plating - Case Packs, Pallets and Containers
(*W) Feature for Add-on for Wave Batch Picking
© 2016, ACS Group, Inc. All rights reserved.
135