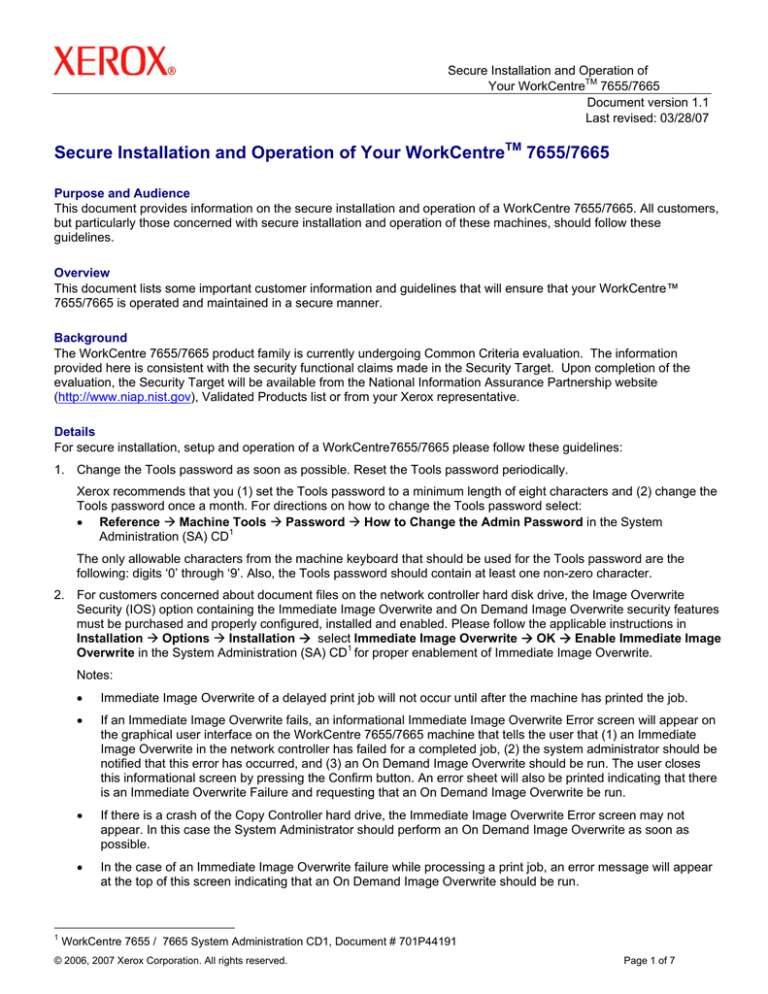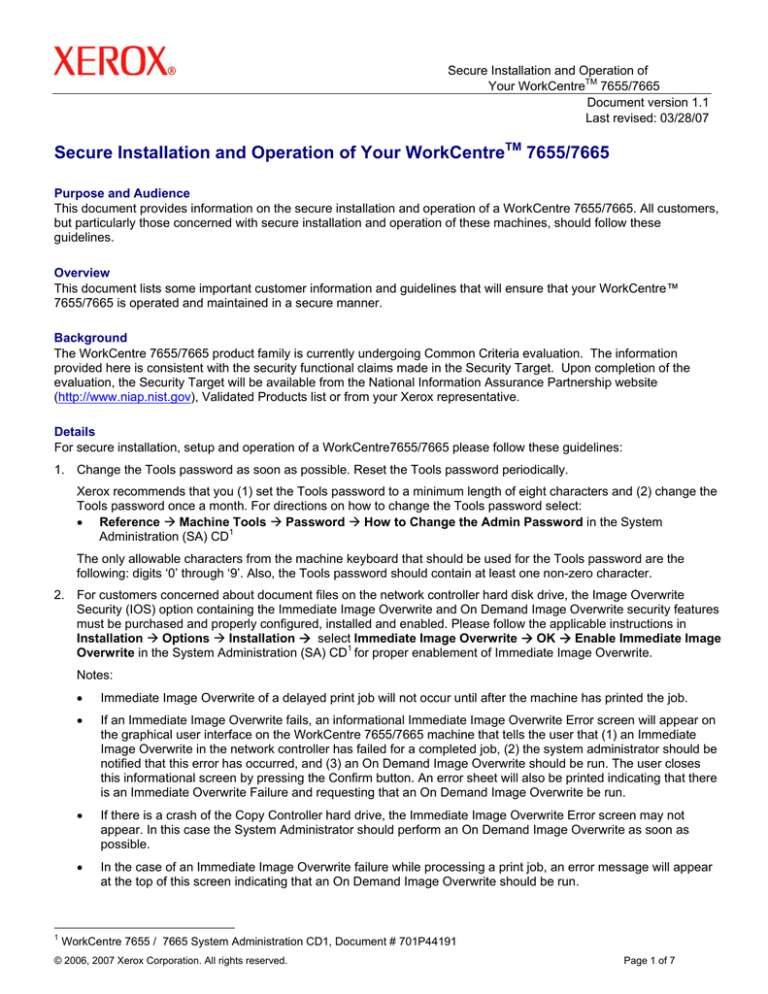
Secure Installation and Operation of
Your WorkCentreTM 7655/7665
Document version 1.1
Last revised: 03/28/07
Secure Installation and Operation of Your WorkCentreTM 7655/7665
Purpose and Audience
This document provides information on the secure installation and operation of a WorkCentre 7655/7665. All customers,
but particularly those concerned with secure installation and operation of these machines, should follow these
guidelines.
Overview
This document lists some important customer information and guidelines that will ensure that your WorkCentre™
7655/7665 is operated and maintained in a secure manner.
Background
The WorkCentre 7655/7665 product family is currently undergoing Common Criteria evaluation. The information
provided here is consistent with the security functional claims made in the Security Target. Upon completion of the
evaluation, the Security Target will be available from the National Information Assurance Partnership website
(http://www.niap.nist.gov), Validated Products list or from your Xerox representative.
Details
For secure installation, setup and operation of a WorkCentre7655/7665 please follow these guidelines:
1. Change the Tools password as soon as possible. Reset the Tools password periodically.
Xerox recommends that you (1) set the Tools password to a minimum length of eight characters and (2) change the
Tools password once a month. For directions on how to change the Tools password select:
• Reference Æ Machine Tools Æ Password Æ How to Change the Admin Password in the System
Administration (SA) CD1
The only allowable characters from the machine keyboard that should be used for the Tools password are the
following: digits ‘0’ through ‘9’. Also, the Tools password should contain at least one non-zero character.
2. For customers concerned about document files on the network controller hard disk drive, the Image Overwrite
Security (IOS) option containing the Immediate Image Overwrite and On Demand Image Overwrite security features
must be purchased and properly configured, installed and enabled. Please follow the applicable instructions in
Installation Æ Options Æ Installation Æ select Immediate Image Overwrite Æ OK Æ Enable Immediate Image
Overwrite in the System Administration (SA) CD1 for proper enablement of Immediate Image Overwrite.
Notes:
1
•
Immediate Image Overwrite of a delayed print job will not occur until after the machine has printed the job.
•
If an Immediate Image Overwrite fails, an informational Immediate Image Overwrite Error screen will appear on
the graphical user interface on the WorkCentre 7655/7665 machine that tells the user that (1) an Immediate
Image Overwrite in the network controller has failed for a completed job, (2) the system administrator should be
notified that this error has occurred, and (3) an On Demand Image Overwrite should be run. The user closes
this informational screen by pressing the Confirm button. An error sheet will also be printed indicating that there
is an Immediate Overwrite Failure and requesting that an On Demand Image Overwrite be run.
•
If there is a crash of the Copy Controller hard drive, the Immediate Image Overwrite Error screen may not
appear. In this case the System Administrator should perform an On Demand Image Overwrite as soon as
possible.
•
In the case of an Immediate Image Overwrite failure while processing a print job, an error message will appear
at the top of this screen indicating that an On Demand Image Overwrite should be run.
WorkCentre 7655 / 7665 System Administration CD1, Document # 701P44191
© 2006, 2007 Xerox Corporation. All rights reserved.
Page 1 of 7
Secure Installation and Operation of
Your WorkCentreTM 7655/7665
Document version 1.1
Last revised: 03/28/07
•
If there is a power failure or system crash of the network controller while processing a large print job, residual
data might still reside on the Network Controller hard drive. In that case an error sheet will be printed indicating
that there is an Immediate Overwrite Failure and requesting that an On Demand Image Overwrite be run.
3. On Demand Image Overwrite is manually invoked. Follow the instructions in Installation Æ Options Æ Installation
Æ select On Demand Image Overwrite Æ OK Æ Perform an Image Overwrite Æ either At the Machine or Over
the Network in the SA CD1 for invoking an On Demand Image Overwrite from either the Local User Interface or the
Web User Interface, respectively. Before invoking On Demand Image Overwrite verify that (1) there are no active or
pending print or scan jobs and that no user is logged into a session via network accounting, Xerox Standard
Accounting, or the internal Auditron, (2) the machine is not in Sleep Mode, (3) after a power on of the machine all
subsystems must be properly synced and the Configuration Report must have printed, (4) for any previously initiated
On Demand Image Overwrite requests the confirmation sheet must have printed, and (5) the Embedded Fax card
must have the correct software version and must be properly configured.
Notes:
•
When invoked from the Web UI the status of the completed On Demand Image Overwrite will not appear on the
Local UI but can be ascertained from the On Demand Overwrite Confirmation Report that is printed after the
Network Controller reboots.
•
When On Demand Image Overwrite is invoked from the Local UI it can be aborted by a System Administrator.
However, when On Demand Image Overwrite is invoked from the Web UI it cannot be aborted. However, the
System Administrator should not abort an On Demand Image Overwrite once it is invoked after indication of an
Immediate Image Overwrite failure.
•
If a System Administrator aborts an On Demand Image Overwrite, Xerox recommends that the machine be
allowed to complete its system reboot before a Software Reset is attempted from the Tools Pathway via the
Local User Interface. Otherwise, the Local UI will become unavailable. The machine will have to be powered off
and then powered on again to allow the system to properly resynchronize.
•
If there is a failure in the network controller hard disk a message recommending that an On Demand Image
Overwrite be run will appear on the Local UI screen. An Immediate Image Overwrite Error Sheet will also be
printed or may contain incomplete status information. The System Administrator should perform the requested
On Demand Image Overwrite as soon as possible.
•
If an On Demand Image Overwrite is successfully completed, the completion (finish) time shown on the printed
On Demand Overwrite Confirmation Report will be the time that the system shut down.
•
In the case of an Immediate Image Overwrite failure while processing a print job, the requested On Demand
Image Overwrite performed may fail. The System Administrator should carefully review the On Demand
Overwrite Confirmation Report printed . If the report indicates the On Demand Image Overwrite did fail, the On
Demand Image Overwrite should be rerun.
4. The security functions of the WorkCentre 7655/7665 should be set up by the System Administrator. Follow the
instructions located on the SA CD1 in Reference Æ Internet Services Æ Properties Æ Security to set up:
• IP Filtering
• Audit Log
• SSL (Digital Certificates)
• IP Sec
• Trusted Certificate Authorities
Follow the instructions located on the SA CD1 in Installation Æ Options Æ Authentication Æ Network
Authentication to set up an Authentication Server.
© 2006, 2007 Xerox Corporation. All rights reserved.
Page 2 of 7
Secure Installation and Operation of
Your WorkCentreTM 7655/7665
Document version 1.1
Last revised: 03/28/07
5. For SSL to work properly the machine must be assigned a valid, fully qualified machine name and domain. To set
the machine name and domain:
•
At the Web UI, select the Properties tab.
•
•
Select the following entries from the Properties 'Content menu’: Connectivity Æ Protocols Æ TCP/IP.
Enter the domain name in the ‘Domain Name’ text box inside the Domain Name group box; enter the machine
name in the ‘Host Name’ text box inside the General group box.
6. If the use of SNMPv3 is desired, it can be set up by following these instructions:
SNMPv3 cannot be enabled until SSL (Secure Sockets Layer) is enabled on the machine.
•
•
•
•
•
At the WebUI, select the Properties tab.
Select the following entries from the Properties 'Content menu’: Connectivity Æ Protocols Æ SNMP. This will
display the SNMP Configuration page.
Check the Enable SNMP v3 Protocol checkbox.
Select the Edit SNMP v3 Properties button inside the SNMP Properties group box. This will cause the Edit
SNMP v3 Properties page to be displayed.
On the Edit SNMP v3 Properties web page:
•
Select the Create button inside the Administrator Account group box to create an administrator account.
•
Enter the desired Authentication Key in the ‘Authentication Key’ text box.
•
Enter the desired Privacy Key ‘Privacy Key’ text box.
•
Do not select any of the options inside the Print Drivers Account group box.
•
Select the [Apply] button. This will create an administrator account and save the indicated settings. After
saving the changes the SNMP Configuration page will be redisplayed.
Once SNMPv3 is enabled, SSL can be disabled and SNMPv3 will still function properly.
7. Xerox recommends that the System Administrator change the SNMP v1/v2c public/private community strings from
their default string names to random string names
8. The Embedded Fax Card must be installed in accordance with the instructions in Installation Æ Options Æ
Installation Æ select Embedded Fax Æ OK Æ Install the Fax Hardware Kit in the System Administrator CD1.
The System Administrator can then set Embedded Fax parameters and options via the Local User Interface on the
machine. Follow the instructions in Tutorials Æ Machine Administration Æ Tools Tab Pathway Æ Tools
Tab/User Interface Settings Æ Fax Service Settings// in the User Guide22.
9. Before upgrading software on a WorkCentre 7655/7665 machine via the Manual/Automatic Customer Software
Upgrade, please check for the latest certified software versions. Otherwise, the machine may not remain in its
certified configuration. To maintain the certified configuration, it is recommended that acceptance of customer
software upgrades via the network be turned off/disabled on both the Local UI (Remote Software Upgrade screen)
and the Web UI (Upgrades web page).
10. System Administrator login is required when accessing the security features of a WorkCentre 7655/7665 machine
via the Web User Interface. Xerox recommends that the ‘Remember my password’ option not be checked so the
password is not saved in the client machine’s Web Browser. If an incorrect System Administrator password is
entered via the Web User Interface three times in succession the system will cancel the authentication process and
require the authentication process to be re-initiated; the specific response the System Administrator will see to the
cancellation of the authentication process will depend on the Web Browser being used.
11. A reboot of the system software for a WorkCentre 7655/7665 machine is necessary before a change made to the
System Administrator password from the Local User Interface will be synced with and accepted by the Web User
Interface. Until this system software reboot occurs, system administrator functions from the Web User Interface
should not be accessed.
2
WorkCentre 7655 / 7665 Training and Information CD2, Document # 701P44189
© 2006, 2007 Xerox Corporation. All rights reserved.
Page 3 of 7
Secure Installation and Operation of
Your WorkCentreTM 7655/7665
Document version 1.1
Last revised: 03/28/07
12. Caution: A WorkCentre 7655/7665 allows an authenticated System Administrator to disable functions like Image
Overwrite Security that are necessary for secure operation. System Administrators are advised to periodically
review the configuration of all installed machines in their environment to verify that the proper secure configuration is
maintained.
13. Depending upon the configuration of the WorkCentre™ 7655/7665, two IP addresses, a primary IP address and a
secondary IP address, may be utilized. The System Administrator assigns the primary IP address either statically or
dynamically via DHCP from the TCP/IP page on the Web UI3. The second IP address is assigned via APIPA when
the System Administrator enables the ‘Self Assigned Address’ option from the TCP/IP page on the Web UI. If the
‘Self Assigned Address’ option is enabled (which is the default case), this secondary IP address will not be visible to
the SA4. Xerox recommends that the ‘Self Assigned Address’ option from the Web UI TCP/IP page be disabled
unless either APIPA is used or Apple Rendezvous/Bonjour support is required.
14. Xerox recommends the following when utilizing Secure Sockets Layer (SSL) on a WorkCentre 7655/7665:
•
SSL should be enabled and used for secure transmission of scan jobs for a WorkCentre 7655/7665.
•
Any self-signed digital certificate or digital certificate signed by a Trusted Certificate Authority should have a
maximum validity of 180 days.
•
When storing scanned images to a remote repository using an HTTPS connection, a Trusted Certificate
Authority certificate should be uploaded to the device so the device can verify the certificate provided by the
remote repository.
•
If a self-signed certificate is to be used the generic Xerox root CA certificate should be downloaded from the
device and installed in the certificate store of the user's browser.
•
When an SSL certificate for a remote SSL repository fails its validation checks the associated scan job will be
deleted and not transferred to the remote SSL repository. The System Administrator should be aware that in this
case the job status reported in the Completed Job Log for this job will read: “Job could not be sent as a
connection to the server could not be established”.
15. Xerox strongly recommends that IPSec should be used for secure printing only; HTTPS (SSL) should be used for
secure scanning.
16. In viewing the Audit Log the System Administrator should note the following:
•
Copy jobs and Embedded Fax are not recorded in the Audit Log. The completion status of both types of jobs
can be checked by viewing the applicable Completed Job Log entries.
•
To record the user’s name in the Audit Log, network authentication must be configured and enabled. For
directions on how to configure and enable Network Authentication select the:
Installation Æ Options Æ Authentication tabs/buttons in the System Administration (SA) CD1.
Note: If Local (Guest) authentication is enabled, job entries in the Audit Log will be associated with the generic
identity “Local User”. Therefore Local (Guest) authentication is not recommended for secure configurations.
17. Xerox recommends the following when utilizing IP Filtering on a WorkCentre 7655/7665:
•
Be careful not to create an IP Filtering rule that rejects or drops incoming TCP traffic from all addresses with
source port set to 80; this will disable the Web UI.
•
If an IP Filtering rule is created that rejects or drops incoming TCP/IP traffic from all addresses for any source
port including Port 80, a warning message will appear on the Web User Interface; note that a different message
will appear depending on whether Port 80 or any other source port is being blocked. If blocking of network traffic
for the indicated source port is still desired select the “OK” button when this warning message appears.
3
The primary IP address can also be assigned dynamically via DHCP from the Dynamic Addressing screen on the
Local UI.
4
The primary IP address will always be displayed on the Configuration Report that can be printed for a WorkCentre 7655/7665.
© 2006, 2007 Xerox Corporation. All rights reserved.
Page 4 of 7
Secure Installation and Operation of
Your WorkCentreTM 7655/7665
Document version 1.1
Last revised: 03/28/07
18. If a system interruption such as power loss occurs a job in process may not be fully written to the Network Controller
hard disk. In that case any temporary data created will be overwritten during job recovery but a corresponding
record for the job may not be recorded in the completed job log or audit log.
19. The following window is available from the Local User Interface to a WorkCentre 7655/7665 with System
Administrator login and authentication. This window provides standard system configuration capability:
•
Reset UI To Factory Settings Pop-Up - Allows the System Administrator to reset the Local User Interface to its
factory-default values. Is accessible by selecting the following buttons in order: ‘Machine Status’ hard button ->
‘Tools’ button Æ ‘User Interface Settings’ button Æ ‘General’ group button Æ ‘Reset UI To Factory
Settings…’ button.
20. The following windows are available by a user or System Administrator from the Local User Interface to a
WorkCentre 7655/7665. These windows provide user/System Administrator machine services:
•
Remote Destination Log In Keyboard (Password) - Allows the user to enter the password for a network scan
job that contains destinations that require a log-in to access. Accessible by selecting the following buttons in
order: ‘Network Scanning’ services button on the machine Æ Network Scanning tab Æ {Start} hard button
that will cause a network scanning job to a destination that requires log in to be submitted Æ [OK] button.
•
Delete Job Confirmation – Allows a user or System Administrator to confirm deletion of a job other than an
Internet Fax job from an active (incomplete) job queue. If the System Administrator sets the option on the Job
Deletion screen in the Tools Pathway to ‘System Administrator Only’, then proper System Administrator
authentication will be required to delete a job via this screen. Is accessible by selecting the ‘Job Status’ hard
button on the machine Æ selecting the desired active (incomplete) job from the Active Job Status Tab Æ
selecting ‘Delete’ from the pop-up menu for the selected job.
•
Stop – Pressing the ‘Stop’ machine hard button will interrupt the current job and display the appropriate pause
window5.
•
(Xerox Standard Accounting) Accounting Status - Allows the user to access accounting status information
when Xerox Standard Accounting is enabled. Accessible by selecting the following buttons in order:
‘Accounting Status’ button from one of the service screens after the user has successfully logged into a valid
Xerox Standard Accounting account.
•
Xerox Standard Accounting Logout - Allows the user to logout from a Xerox Standard Account user account
(assumes the user has successfully logged into a valid Xerox Standard Accounting account). Accessible by
selecting the following buttons in order: Either (1) ‘[Accounting Status] button from one of the service screens
and then the ‘Log In/Out’ machine hard button or (2) ‘Accounting Status’ button from one of the service
screens Æ ‘Logout’ button from the (Xerox Standard Accounting) Account Status screen.
•
Completed Job Status - Allows a user to check the status of completed jobs that have been submitted to a
WorkCentre 7655/7665. Accessible by selecting the following buttons in order: ‘Job Status’ machine hard
button on the machine Æ ‘Completed Jobs’ tab.
•
Job Details – Completed Job - Allows the user to view the available job details for a completed job that has
been submitted to a WorkCentre 7655/7665. Accessible by selecting the following buttons in order: ‘Job Status’
machine hard button on the machine Æ ‘Completed Jobs’ tab Æ selecting one of the completed jobs.
5
Scanning Pause window, Printing Pause window, Scanning/Printing (Single Job) Pause window,
Scanning/Printing (Two Jobs) Pause window, Scanning Build Job Segment (No Printing) Pause window, Printing
Build Job Segment (No Scanning) Pause window, or Scanning Build Job Segment (With Printing) Pause window
© 2006, 2007 Xerox Corporation. All rights reserved.
Page 5 of 7
Secure Installation and Operation of
Your WorkCentreTM 7655/7665
Document version 1.1
Last revised: 03/28/07
21. The following pages are available from the Web User Interface to a WorkCentre 7655/7665 with System
Administrator login and authentication (unless otherwise indicated). These pages provide standard system
configuration capability:
•
Configuration Overview - Allows the System Administrator access to the web pages for configuring the
machine. Accessible by selecting the Properties tab (will come up by default) or by selecting Configuration
Overview from the Properties ‘Content Menu’. System Administrator login and authentication is not required to
access this web page.
If the ‘View Checklist’ button is selected from the Configuration Overview page, the Print Checklist page will
appear that provides a checklist for helping the System Administrator configure a WorkCentre
7655/7665.machine.
•
Internationalization - Allows the System Administrator to install a base product version worldwide using the
Unicode 3.0/ISO-10646 character set. Accessible by selecting the General Setup button Æ
Internationalization button from the Properties ‘Content Menu’.
•
Sleep Mode Settings - Allows the System Administrator to set network controller sleep mode settings.
Accessible by selecting the General Setup button Æ Sleep Mode Settings button from the Properties ‘Content
Menu’. If the ‘Advanced Settings’ button is selected from the Sleep Mode Settings page, the Sleep Mode
Settings – Advanced page will be accessed that allows the System Administrator to set advanced network
controller sleep mode settings.
•
SNMP Configuration – Edit IP Address - Allows the System Administrator to edit the IP address for traps
when setting up SNMP. Accessible by selecting from the Connectivity button the Properties ‘Content Menu’ Æ
Protocols button Æ SNMP button Æ ‘Advanced’ button on the SNMP Properties group box on the SNMP
Configuration page Æ ‘Edit’ button on the SNMP Configuration – Advanced page.
•
LDAP Group Access - Allows the System Administrator to set settings for searching a name and desired Email environment. Accessible by selecting from the Properties ‘Content Menu’ the Connectivity button Æ
Protocols button Æ LDAP button Æ ‘LDAP Group Access’ button on the LDAP Directory page.
•
Validation Servers - Allows the System Administrator to select up to six Network Scanning validation servers.
Is accessible by selecting the Services button from the Properties ‘Content Menu’ Æ Network Scanning
button Æ Validation Servers button. On the Validation Servers page, if either the ‘Edit’ button is selected after
selecting an existing server or the ‘Add’ button is selected, the Add/Edit Validation Servers page will be
accessed to allow the System Administrator to edit or add, as applicable, validation server settings.
•
Scan Template Management - Allows the System Administrator to set up management of a scan template. Is
accessible by selecting the Services button from the Properties ‘Content Menu’ Æ Network Scanning button
Æ Scan Template Management button.
•
Validation Options - Allows the System Administrator to setup validation request messages to users. Is
accessible by selecting the Services button from the Properties ‘Content Menu’ Æ Custom Services button Æ
Validation Options button.
© 2006, 2007 Xerox Corporation. All rights reserved.
Page 6 of 7
Secure Installation and Operation of
Your WorkCentreTM 7655/7665
Document version 1.1
Last revised: 03/28/07
22. The following Special Purpose pages are available from the Web User Interface to the WorkCentre 7655/7665 with
System Administrator login and authentication. These pages provide additional system configuration capability:
•
Application Domain/Content Query - Allows the configuration of the system to perform an LDAP query for the
logged-in user’s authentication domain prior to authenticating the server. Is accessible by typing http://{IP
Address}6/diagnostics/index.dhtml and then selecting ‘Authentication Domain/Context Query’ from the
Diagnostics Content Menu.
•
E-mail Security - Allows the user to automatically include an authenticated user’s E-mail address in the CC:
field of an E-mail. Is accessible by typing http://{IP Address}6/diagnostics/index.dhtml and then selecting
‘EmaiI Security’ from the Diagnostics Content Menu.
•
Secure Attribute Editor - Allows the user to change some system attributes related to PDLs (e.g., memory
usage, copies per page, etc.). Is accessible by typing http://{IP Address}6/diagnostics/secureattr.dhtml.
•
Scanning Lock Files - Allows the user to bypass the filename locking mechanism when performing scanning.
Is accessible by typing http://{IP Address}6/diagnostics/index.dhtml and then selecting [Scanning Lock
Files] from the Diagnostics Content Menu or by typing http://{IP Address}6/diagnostics/lockFiles.dhtml.
•
Raw TCP/IP Printing Hidden - Allows the user to set parameters for Raw TCP/IP (Port 9100) printing. Is
accessible by typing http://{IP Address}6/diagnostics/ rawTcpIphidden.dhtml.
•
Suppress Job Name - Allows the user to suppress the job name on the banner page for a print job. Is
accessible by typing http://{IP Address}6/diagnostics/ jobNameSuppress.dhtml.
Contact
For additional information or clarification on any of the product information given here, contact Xerox support.
Disclaimer
The information provided in this Xerox Product Response is provided "as is" without warranty of any kind. Xerox Corporation disclaims all warranties,
either express or implied, including the warranties of merchantability and fitness for a particular purpose. In no event shall Xerox Corporation be liable
for any damages whatsoever resulting from user's use or disregard of the information provided in this Xerox Product Response including direct,
indirect, incidental, consequential, loss of business profits or special damages, even if Xerox Corporation has been advised of the possibility of such
damages. Some states do no allow the exclusion or limitation of liability for consequential damages so the foregoing limitation may not apply.
6
{IP Address} is the IP address of the machine
© 2006, 2007 Xerox Corporation. All rights reserved.
Page 7 of 7