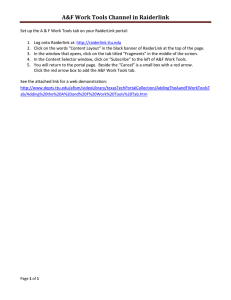Questions XL Step 1.1.1: Enter Text Methods to Complete 1) In cell
advertisement
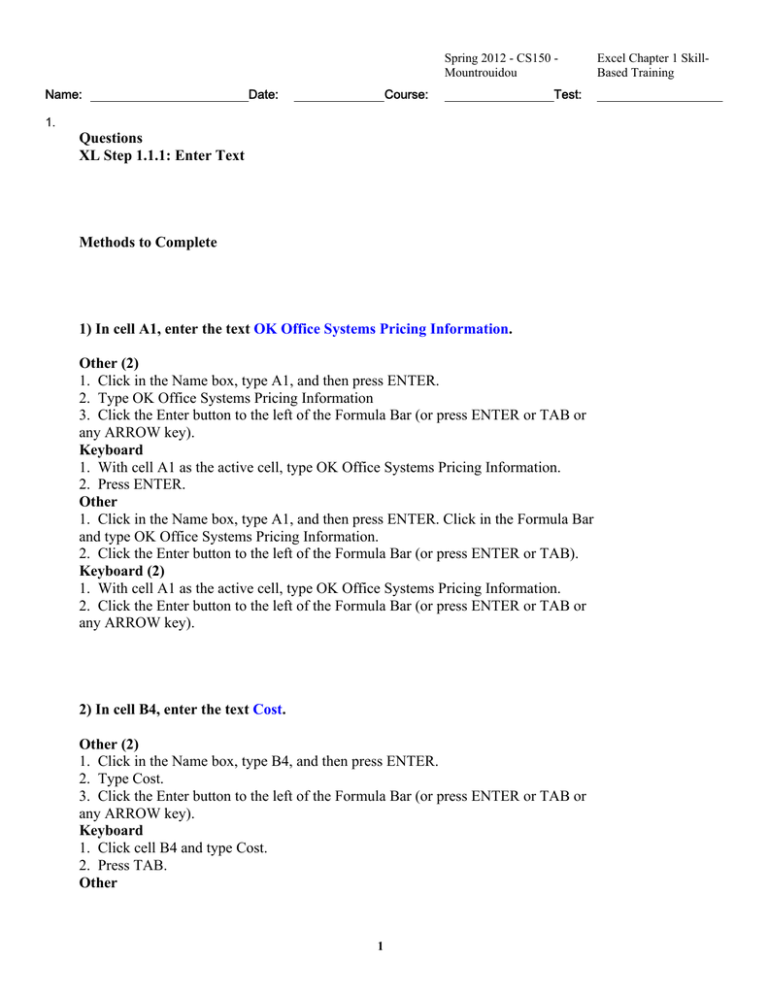
Spring 2012 - CS150 Mountrouidou Name: Date: Course: Test: 1. Questions XL Step 1.1.1: Enter Text Methods to Complete 1) In cell A1, enter the text OK Office Systems Pricing Information. Other (2) 1. Click in the Name box, type A1, and then press ENTER. 2. Type OK Office Systems Pricing Information 3. Click the Enter button to the left of the Formula Bar (or press ENTER or TAB or any ARROW key). Keyboard 1. With cell A1 as the active cell, type OK Office Systems Pricing Information. 2. Press ENTER. Other 1. Click in the Name box, type A1, and then press ENTER. Click in the Formula Bar and type OK Office Systems Pricing Information. 2. Click the Enter button to the left of the Formula Bar (or press ENTER or TAB). Keyboard (2) 1. With cell A1 as the active cell, type OK Office Systems Pricing Information. 2. Click the Enter button to the left of the Formula Bar (or press ENTER or TAB or any ARROW key). 2) In cell B4, enter the text Cost. Other (2) 1. Click in the Name box, type B4, and then press ENTER. 2. Type Cost. 3. Click the Enter button to the left of the Formula Bar (or press ENTER or TAB or any ARROW key). Keyboard 1. Click cell B4 and type Cost. 2. Press TAB. Other 1 Excel Chapter 1 SkillBased Training Spring 2012 - CS150 Mountrouidou Name: Date: Course: Excel Chapter 1 SkillBased Training Test: 1. Click in the Name box, type B4, and then press ENTER. Click in the Formula Bar and type Cost.1. Click in the Name box, type B4, and then press ENTER. Click in the Formula Bar 2. Click the Enter button to the left of the Formula Bar (or press ENTER or TAB). Keyboard (2) 1. Click in cell B4 (or press TAB or use ARROW keys to select cell B4) and type Cost. 2. Click the Enter button to the left of the Formula Bar (or press ENTER or TAB or any ARROW key). 2. Questions XL Step 1.1.2: Enter Unformatted Values Methods to Complete 1) In cell B5, enter the number 400. Other (2) 1. Click in the Name box, type B5, and then press ENTER. 2. Type 400 (or 400.0 or 400.00). 3. Click the Enter button to the left of the Formula Bar (or press ENTER or TAB or any ARROW key). Keyboard 1. Click cell B5 and type 400. 2. Press ENTER. Other 1. Click in the Name box, type B5, and then press ENTER. Click in the Formula Bar and type 400 (or 400.0 or 400.00). 2. Click the Enter button to the left of the Formula Bar (or press ENTER or TAB). Keyboard (2) 1. Click in cell B5 (or press TAB or use ARROW keys to select cell B5), if necessary, and type 400 (or 400.0 or 400.00). 2. Click the Enter button to the left of the Formula Bar (or press ENTER or TAB or any ARROW key). 2 Spring 2012 - CS150 Mountrouidou Name: Date: Course: Excel Chapter 1 SkillBased Training Test: 2) In cell C5, enter the number 0.5. Other (2) 1. Click in the Name box, type C5, and then press ENTER. 2. Type 0.5 (or 0.50 or 0.500 or .5). 3. Click the Enter button to the left of the Formula Bar (or press ENTER or TAB or any ARROW key). Keyboard 1. Click cell C5 and type 0.5. 2. Press ENTER. Other 1. Click in the Name box, type C5, and then press ENTER. Click in the Formula Bar and type 0.5 (or 0.50 or 0.500 or .5). 2. Click the Enter button to the left of the Formula Bar (or press ENTER or TAB). Keyboard (2) 1. Click in cell C5 (or press TAB or use ARROW keys to select cell C5), if necessary, and type 0.5 (or 0.50 or 0.500 or .5). 2. Click the Enter button to the left of the Formula Bar (or press ENTER or TAB or any ARROW key). 3) In cell E5, enter the number 0.15. Other (2) 1. Click in the Name box, type E5, and then press ENTER. 2. Type 0.15 (or 0.150 or .15). 3. Click the Enter button to the left of the Formula Bar (or press ENTER or TAB or any ARROW key). Keyboard 1. Click cell E5 and type 0.15. 2. Press ENTER. Other 1. Click in the Name box, type E5, and then press ENTER. Click in the Formula Bar and type 0.15 (or 0.150 or .15). 2. Click the Enter button to the left of the Formula Bar (or press ENTER or TAB). Keyboard (2) 1. Click in cell E5 (or press TAB or use ARROW keys to select cell E5) and type 0.15 ( or 0.150 or .15). 3 Spring 2012 - CS150 Mountrouidou Name: Date: Course: Excel Chapter 1 SkillBased Training Test: 2. Click the Enter button to the left of the Formula Bar (or press ENTER or TAB orany ARROW key).any ARROW key). 3. Questions XL Step 1.1.3: Enter a Date and Clear Cell Contents Methods to Complete 1) In cell A2, enter the date 9/1/12. Other (2) 1. Click in the Name box, type A2, and then press ENTER. 2. Type 9/1/12. 3. Click the Enter button to the left of the Formula Bar (or press ENTER or TAB or any ARROW key). Keyboard 1. Click cell A2 and type 9/1/12. 2. Press ENTER. Other 1. Click in the Name box, type A2, and then press ENTER. Click in the Formula Bar and type 9/1/12. 2. Click the Enter button to the left of the Formula Bar (or press ENTER or TAB). Keyboard (2) 1. Click in cell A2 (or press TAB or use ARROW keys to select cell A2) and type 9/1/ 12. 2. Click the Enter button to the left of the Formula Bar (or press ENTER or TAB or any ARROW key). 2) Clear the contents and the formatting of cell A2. 4 Spring 2012 - CS150 Mountrouidou Name: Date: Course: Excel Chapter 1 SkillBased Training Test: Keyboard (5)Keyboard (5) 1. Select cell A2 and then press ALT (or F10, or press F6 two times), H, E, C. Alternatively, select cell A2 and then press DELETE (or BACKSPACE and press ENTER). 2. Press ALT (or F10, or press F6 two times), H, N, press ARROW keys to select General, and then press ENTER. Keyboard (6) 1. Select cell A2, press ALT (or F10, or press F6 two times), H, E, C. 2. Press ALT (or F10, or press F6 two times), H, E, F (or A). Ribbon 1. Click cell A2 and then, on the Home tab, in the Editing group, click Clear and then click Clear All. Toolbar (2) 1. Right-click cell A2 and then from the shortcut menu, click Clear Contents. 2. Right-click cell A2 and from the Mini toolbar, click the Accounting Number Format arrow and then click More Accounting Formats (or click the Borders arrow, and then click More Borders). 3. In the Format Cells dialog box, on the Number tab, under Category, click General, and then click OK. Ribbon (2) 1. Click cell A2 and then, on the Home tab, in the Editing group, click Clear and then click Clear Formats (or Clear Contents). 2. With cell A2 selected, on the Home tab, in the Editing group, click Clear and then click Clear Contents (or Clear Formats or Clear All). Keyboard (7) 1. Press ALT (or F10, or press F6 two times), H, E, A. Keyboard 1. Select cell A2 and press DELETE (or BACKSPACE and press ENTER). 2. Press ALT (or F10 or F6 two times), H, N. 3. Press ARROW keys to select General in the drop-down list. 4. Press ENTER. Right-Click 1. Right-click cell A2 and from the shortcut menu, click Clear Contents. 2. Right-click cell A2 and from the shortcut menu, click Format Cells. 3. In the Format Cells dialog box, on the Number tab, under Category, click General, and then click OK. Keyboard (3) 1. Select cell A2 and press ALT (or F10, or press F6 two times), H, E, C. 2. Press ALT (or F10 or F6 two times), H, FN (or FA) (or press ALT (or F10 or F6 two times), H, B (or FQ), M). 3. In the Format Cells dialog box, press SHIFT+N (or CTRL+TAB, or LEFT ARROW or RIGHT ARROW) to select the Number tab, press ALT+C to select Category, press ARROW to select General (or press G), ENTER (or press TAB to select the OK button, and then press ENTER (or SPACEBAR)). Keyboard (4) 5 Spring 2012 - CS150 Mountrouidou Name: Date: Course: Excel Chapter 1 SkillBased Training Test: 1. Select cell A2 and press DELETE (or BACKSPACE and press ENTER). Alternatively, press SHIFT+F10, N (or TAB or ARROW to select Clear Contents and press ENTER ( or SPACEBAR or N)). Alternatively, press ALT (or F10, or press F6 two times), H, E, C. 1. Select cell A2 and press DELETE (or BACKSPACE and press ENTER). 2. Press CTRL+1 (or CTRL+SHIFT+F or CTRL+SHIFT+P or SHIFT+F10, F). 3. In the Format Cells dialog box, press SHIFT+N (or CTRL+TAB, or LEFT ARROW or RIGHT ARROW) to select the Number tab, press ALT+C to select Category, press ARROW to select General (or press G), ENTER (or press TAB to select the OK button, and then press ENTER (or SPACEBAR)). Keyboard (2) 1. Select cell A2 and press DELETE (or BACKSPACE and press ENTER). 2. Press ALT (or F10 or F6 two times) H, FM (or press ALT (or F10 or F6 two times) H, AN, M; or press ALT (or F10 or F6 two times), H, O, E). 3. In the Format Cells dialog box, press SHIFT+N (or CTRL+TAB, or LEFT ARROW or RIGHT ARROW) to select the Number tab, press ALT+C to select Category, press ARROW to select General (or press G), ENTER (or press TAB to select the OK button, and then press ENTER (or SPACEBAR)). Ribbon (5) 1. Click cell A2 (or TAB or ARROW to select cell A2) and then, on the Home tab, in the Editing group, click Clear and then click Clear Contents. 2. On the Home tab, in the Number group, click the Number Format down arrow and then click General. Ribbon (3) 1. Select cell A2 and on the Home tab, in the Editing group, click Clear and then click Clear Contents. 2. On the Home tab, in the Number group (or in the Alignment or Font group), click the Format Cells Dialog Box Launcher. Alternatively, click the Number Format arrow and click More Number Formats (or click the Accounting Number Format arrow and click More Accounting Formats). 3. In the Format Cells dialog box, on the Number tab, under Category, click General, and then click OK. Ribbon (4) 1. Select cell A2 and on the Home tab, in the Editing group, click Clear and then click Clear Contents. 2. On the Home tab, in the Font group, click the Borders arrow, and then click More Borders (or in the Alignment group, click the Orientation button, and then click Format Cell Alignment; or in the Cells group, click the Format button, and then click Format Cells). 3. In the Format Cells dialog box, click the Number tab, under Category, click General, and then click OK. 6 Spring 2012 - CS150 Mountrouidou Name: Date: Course: Excel Chapter 1 SkillBased Training Test: 3) In cell A2, enter the date September 1, 2012. Other (2) 1. Click in the Name box, type A2, and then press ENTER. 2. Type September 1, 2012. 3. Click the Enter button to the left of the Formula Bar (or press ENTER or TAB or any ARROW key). Keyboard 1. With cell A2 selected, type September 1, 2012. 2. Press ENTER. Other 1. Click in the Name box, type A2, and then press ENTER. Click in the Formula Bar and type September 1, 2012. 2. Click the Enter button to the left of the Formula Bar (or press ENTER or TAB). Keyboard (2) 1. With cell A2 selected, type September 1, 2012. 2. Click the Enter button to the left of the Formula Bar (or press ENTER or TAB or any ARROW key). 4. Questions XL Step 1.2.1: Enter the Retail Price Formula Methods to Complete 1) In cell D5, enter a formula that will calculate the retail price of the first item, Computer System. The retail price is calculated by multiplying the cost by the markup rate plus one. Other (4) 1. Click in cell D5 and press ALT (or F10, or press F6 two times), M, G, and then TAB or ARROW to select PRODUCT (or SUM), and press ENTER (or SPACEBAR). 7 Spring 2012 - CS150 Mountrouidou Name: Date: Course: Excel Chapter 1 SkillBased Training Test: 2. In the Function Arguments dialog box, with the Number1 text box selected, click to select cell B5, type *(1+, click to select cell C5, type ), and then click OK (or press ENTER). Alternatively, type B5*(1+C5) and then click OK (or press ENTER).select cell B5, type *(1+, click to select cell C5, type ), and then click OK (or press Keyboard (5) 1. Select cell D5, and then press ALT (or F10 or press F6 two times), M, and then F ( or press ALT (or F10 or press F6 two times), H, U, and then F; or press ALT (or F10 or press F6 two times), M, U (or R or I or L or T or E or O or G), and then F; or press ALT (or F10 or press F6 two times), M, Q, S (or E or C or I), and then F). 2. In the Insert Function dialog box, under Search for a function, type SUM (or PRODUCT), and then press ENTER twice. 3. In the Function Arguments dialog box, in the Number1 box, type B5*(1+C5), and then press ENTER (or TAB to select OK and press ENTER (or SPACEBAR)). Keyboard (6) 1. Select cell D5, and then press SHIFT+F3. 2. In the Insert Function dialog box, under Search for a function, type SUM (or PRODUCT), and then press ENTER twice. 3. In the Function Arguments dialog box, in the Number1 box, type B5*(1+C5), and then press ENTER. Other (2) 1. Click in cell D5, and click the Insert Function button on the Formula Bar. 2. In the Insert Function dialog box, under Select a function, double-click SUM or PRODUCT (or click SUM or PRODUCT (or if the SUM or PRODUCT function is not available, under Search for a function, type SUM (or PRODUCT), click the Go button), and then click OK). 3. In the Function Arguments dialog box, with the Number1 box selected, click to select cell B5, type *(1+, click to select cell C5, type ), and then click OK (or press ENTER) (or type B5*(1+C5), and then click OK). Ribbon 1. Click in cell D5, on the Home tab, in the Editing group, click the Sum arrow (or the Formulas tab, in the Function Library group, click the AutoSum arrow), and then from the menu, click Sum. 2. Click to select cell B5, type *(1+, click to select cell C5, type ), and then press ENTER or TAB (or click the Enter button on the Formula Bar). Alternatively, type B5* (1+C5), and then press ENTER or TAB (or click the Enter button on the Formula Bar). Ribbon (2) 1. Click in cell D5, click the Formulas tab, in the Function Library group, click the Recently Used button (or click the AutoSum button arrow, and from the menu, click Sum), and then click SUM. Alternatively, click in cell D5, click the Formulas tab, in the Function Library group, click the Math & Trig button, and then click PRODUCT (or SUM). 2. In the Function Arguments dialog box, with the Number1 text box selected, click to select cell B5, type *(1+, click to select cell C5, type ), and then click OK (or press ENTER). Keyboard (7) 8 Spring 2012 - CS150 Mountrouidou Name: Date: Course: Excel Chapter 1 SkillBased Training Test: 1. Select cell D5, type =SUM (or =+SUM or =PRODUCT or =+PRODUCT), and then press CTRL+A.1. Select cell D5, type =SUM (or =+SUM or =PRODUCT or =+ PRODUCT), and then 2. In the Function Arguments dialog box, in the Number1 box, type B5*(1+C5), and then press ENTER. Other (3) 1. Select cell D5, click in the Formula Bar, type =SUM( (or =PRODUCT(), click in cell B5, type *(1+, click to select cell C5, type ), and then press ENTER (or TAB or click the Enter button on the Formula Bar). Keyboard 1. Click cell D5 and type =B5*(1+C5). 2. Press ENTER. Other 1. Select cell D5, click in the Formula Bar, type =SUM(B5*(1+C5)), and then press ENTER or TAB (or click the Enter button on the Formula Bar). Alternatively, type =+ B5*(1+C5) (or =+SUM(B5*(1+C5)). Keyboard (3) 1. Select cell D5, and press ALT (or F10 or press F6 two times), H, (or M), U, and then S. 2. Type B5*(1+C5), and then press ENTER (or TAB). Keyboard (4) 1. Select cell D5, press ALT (or F10 or press F6 two times), M, R, from the menu, press TAB (or DOWN ARROW) to SUM, and then press ENTER (or SPACEBAR). 2. In the Function Arguments dialog box, in the Number1 box, type B5*(1+C5), and then press ENTER. Keyboard (2) 1. Select cell D5, type =SU (or =PR), and from the shortcut menu, scroll to and double-click SUM (or PRODUCT), type B5*(1+C5)) (or click cell B5, type *(1+, click cell C5, type )), and then press ENTER or TAB (or click the Enter button on the Formula Bar). Ribbon (3) 1. Click in cell D5, and then click the Home tab, in the Editing group, click the Sum arrow, and then click More Functions (or click the Formulas tab, in the Function Library group, click the Insert Function button (or click the AutoSum arrow, and then click More Functions; or click any of the button arrows, and then from the menu (or submenu), click Insert Function)). 2. In the Insert Function dialog box, under Select a function, double-click SUM or PRODUCT (or click SUM or PRODUCT (or if the SUM or PRODUCT function is not available, under Search for a function, type SUM (or PRODUCT), click the Go button), and then click OK). 3. In the Function Arguments dialog box, with the Number1 text box selected, click to select cell B5, type *(1+, click to select cell C5, type ), and then click OK (or press ENTER). 9 Spring 2012 - CS150 Mountrouidou Name: Date: Course: Excel Chapter 1 SkillBased Training Test: 5. Questions XL Step 1.2.2: Enter the Sale Price Formula Methods to Complete 1) In cell F5, construct a formula that will calculate the sale price. The sale price is calculated as the retail price minus the discount. When finished entering the formula, keep the current cell as the active cell. Other (4) 1. Click in cell F5 and press ALT (or F10, or press F6 two times), M, G, and then TAB or ARROW to select PRODUCT (or SUM), and press ENTER (or SPACEBAR). 2. In the Function Arguments dialog box, with the Number1 text box selected, click to select cell D5, type -, click to select cell D5, type *, click cell E5, and then click OK ( or press ENTER). Alternatively, type D5-D5*E5 and then click OK (or press ENTER). Keyboard (5) 1. Select cell F5, and then press ALT (or F10 or press F6 two times), M, and then F ( or press ALT (or F10 or press F6 two times), H, U, and then F; or press ALT (or F10 or press F6 two times), M, U (or R or I or L or T or E or O or G), and then F; or press ALT (or F10 or press F6 two times), M, Q, S (or E or C or I), and then F). 2. In the Insert Function dialog box, under Search for a function, type SUM (or PRODUCT), and then press ENTER twice. 3. In the Function Arguments dialog box, in the Number1 box, type D5-D5*E5, and then press ENTER (or TAB to select OK and press ENTER (or SPACEBAR)). Keyboard (6) 1. Select cell F5, and then press SHIFT+F3. 2. In the Insert Function dialog box, under Search for a function, type SUM (or PRODUCT), and then press ENTER twice. 3. In the Function Arguments dialog box, in the Number1 box, type D5-D5*E5, and then press ENTER. Other (2) 1. Click in cell F5, and click the Insert Function button on the Formula Bar. 10 Spring 2012 - CS150 Mountrouidou Name: Date: Course: Excel Chapter 1 SkillBased Training Test: 2. In the Insert Function dialog box, under Select a function, double-click SUM or PRODUCT (or click SUM or PRODUCT (or if the SUM or PRODUCT function is not available, under Search for a function, type SUM (or PRODUCT), click the Go button), and then click OK).2. In the Insert Function dialog box, under Select a function, double-click SUM or 3. In the Function Arguments dialog box, with the Number1 box selected, click to select cell D5, type -, click to select cell D5, type *, click cell E5, and then click OK ( or press ENTER) (or type D5-D5*E5, and then click OK.) Ribbon 1. Click in cell F5, on the Home tab, in the Editing group, click the Sum arrow (or the Formulas tab, in the Function Library group, click the AutoSum arrow), and then from the menu, click Sum. 2. Click to select cell D5, type -, click to select cell D5, type *, click to select cell E 5, and then press CTRL+ENTER (or click the Enter button on the Formula Bar). Alternatively, type D5-D5*E5, and then press CTRL+ENTER (or click the Enter button on the Formula Bar). Ribbon (2) 1. Click in cell F5, click the Formulas tab, in the Function Library group, click the Recently Used button (or click the AutoSum button arrow, and from the menu, click Sum), and then click SUM. Alternatively, click in cell F5, click the Formulas tab, in the Function Library group, click the Math & Trig button, and then click PRODUCT (or SUM). 2. In the Function Arguments dialog box, with the Number1 text box selected, click to select cell D5, type -,click to select cell D5, type *, click to select cell E5, and then click OK (or press ENTER). Keyboard (7) 1. Select cell F5, type =SUM (or =+SUM or =PRODUCT or =+PRODUCT), and then press CTRL+A. 2. In the Function Arguments dialog box, in the Number1 box, type D5-D5*E5, and then press ENTER. Other (3) 1. Select cell F5, click in the Formula Bar, type =SUM( (or =PRODUCT(), click in cell D5, type -, click to select cell D5, type *),click cell E5, and then press and then press CTRL+ENTER (or click the Enter button on the Formula Bar). Keyboard 1. Click cell F5 and type =D5-D5*E5. 2. Press CTRL+ENTER. Other 1. Select cell F5, click in the Formula Bar, type =SUM(D5-D5*E5), and then press CTRL+ENTER (or click the Enter button on the Formula Bar). Alternatively, type =+ D5-D5*E5 (or =+SUM(D5-D5*E5) and then press CTRL+ENTER. Keyboard (3) 1. Select cell F5, and press ALT (or F10 or press F6 two times), H, (or M), U, and then S. 2. Type D5-D5*E5, and then press CTRL+ENTER. 11 Spring 2012 - CS150 Mountrouidou Name: Date: Course: Excel Chapter 1 SkillBased Training Test: Keyboard (4)Keyboard (4) 1. Select cell F5, press ALT (or F10 or press F6 two times), M, R, from the menu, press TAB (or DOWN ARROW) to SUM, and then press ENTER (or SPACEBAR). 2. In the Function Arguments dialog box, in the Number1 box, type D5-D5*E5, and then press ENTER. Keyboard (2) 1. Select cell F5, type =SU (or =PR), and from the shortcut menu, scroll to and double-click SUM (or PRODUCT), type D5-D5*E5) (or click cell D5, type -, click cell D5, type *, click cell E5), and then press CTRL+ENTER (or click the Enter button on the Formula Bar). Ribbon (3) 1. Click in cell F5, and then click the Home tab, in the Editing group, click the Sum arrow, and then click More Functions (or click the Formulas tab, in the Function Library group, click the Insert Function button (or click the AutoSum arrow, and then click More Functions; or click any of the button arrows, and then from the menu (or submenu), click Insert Function)). 2. In the Insert Function dialog box, under Select a function, double-click SUM or PRODUCT (or click SUM or PRODUCT (or if the SUM or PRODUCT function is not available, under Search for a function, type SUM (or PRODUCT), click the Go button), and then click OK). 3. In the Function Arguments dialog box, with the Number1 text box selected, click to select cell D5, type -,click to select cell D5, type *, click to select cell E5, and then click OK (or press ENTER). Keyboard (8) 1. Click cell F5 and type =D5*(1-E5). Alternatively, click D5, type *(1- click E5, type a closing parenthesis, and press CTRL+ENTER (or click the Enter button on the Formula Bar). 6. Questions XL Step 1.2.3: Enter the Profit Margin Formula Methods to Complete 12 Spring 2012 - CS150 Mountrouidou Name: Date: Course: Excel Chapter 1 SkillBased Training Test: 1) In cell G5, enter a formula that will calculate the profit margin for Computer Systems. The profit margin is the difference in sale price and cost divided by the sale price. When entering the formula, keep the current cell as the active cell.1) In cell G5, enter a formula that will calculate the profit margin for Computer Other (4) 1. Click in cell G5 and press ALT (or F10, or press F6 two times), M, G, and then TAB or ARROW to select PRODUCT (or SUM), and press ENTER (or SPACEBAR). 2. In the Function Arguments dialog box, with the Number1 text box selected, type (, click to select cell F5, type -, click to select cell B5, type )/, click cell F5, and then click OK (or press ENTER). Alternatively, type (F5-B5)/F5 and then click OK (or press ENTER). Keyboard (5) 1. Select cell G5, and then press ALT (or F10 or press F6 two times), M, and then F ( or press ALT (or F10 or press F6 two times), H, U, and then F; or press ALT (or F10 or press F6 two times), M, U (or R or I or L or T or E or O or G), and then F; or press ALT (or F10 or press F6 two times), M, Q, S (or E or C or I), and then F). 2. In the Insert Function dialog box, under Search for a function, type SUM (or PRODUCT), and then press ENTER twice. 3. In the Function Arguments dialog box, in the Number1 box, type (F5-B5)/F5, and then press ENTER (or TAB to select OK and press ENTER (or SPACEBAR)). Keyboard (6) 1. Select cell G5, and then press SHIFT+F3. 2. In the Insert Function dialog box, under Search for a function, type SUM (or PRODUCT), and then press ENTER twice. 3. In the Function Arguments dialog box, in the Number1 box, type (F5-B5)/F5, and then press ENTER. Other (2) 1. Click in cell G5, and click the Insert Function button on the Formula Bar. 2. In the Insert Function dialog box, under Select a function, double-click SUM or PRODUCT (or click SUM or PRODUCT (or if the SUM or PRODUCT function is not available, under Search for a function, type SUM (or PRODUCT), click the Go button), and then click OK). 3. In the Function Arguments dialog box, with the Number1 box selected, type (, click to select cell F5, type -, click to select cell B5, type )/, click cell F5, and then click OK (or press ENTER) (or type (F5-B5)/F5, and then click OK). Ribbon 1. Click in cell G5, on the Home tab, in the Editing group, click the Sum arrow (or the Formulas tab, in the Function Library group, click the AutoSum arrow), and then from the menu, click Sum. 2. Type (, click to select cell F5, type -, click to select cell B5, type )/, click to select cell F5, and then press CTRL+ENTER (or click the Enter button on the Formula Bar). Alternatively, type (F5-B5)/F5, and then press CTRL+ENTER (or click the Enter button on the Formula Bar). Ribbon (2) 13 Spring 2012 - CS150 Mountrouidou Name: Date: Course: Excel Chapter 1 SkillBased Training Test: 1. Click in cell G5, click the Formulas tab, in the Function Library group, click the Recently Used button (or click the AutoSum button arrow, and from the menu, click Sum), and then click SUM. Alternatively, click in cell G5, click the Formulas tab, in the Function Library group, click the Math & Trig button, and then click PRODUCT (or SUM).1. Click in cell G5, click the Formulas tab, in the Function Library group, click the 2. In the Function Arguments dialog box, with the Number1 text box selected, type (, click to select cell F5, type -,click to select cell B5, type ) /, click to select cell F5, and then click OK (or press ENTER). Keyboard (7) 1. Select cell G5, type =SUM (or =+SUM or =PRODUCT or =+PRODUCT), and then press CTRL+A. 2. In the Function Arguments dialog box, in the Number1 box, type (F5-B5)/F5, and then press ENTER. Other (3) 1. Select cell G5, click in the Formula Bar, type =SUM( (or =PRODUCT(), type (, click in cell F5, type -, click to select cell B5, type )/,click cell F5, and then press and then press CTRL+ENTER (or click the Enter button on the Formula Bar). Keyboard 1. Click cell G5 and type =(F5-B5)/F5. 2. Press CTRL+ENTER. Other 1. Select cell G5, click in the Formula Bar, type =SUM((F5-B5)/F5), and then press CTRL+ENTER (or click the Enter button on the Formula Bar). Alternatively, type =+ (F5-B5)/F5 (or =+SUM((F5-B5)/F5) and then press CTRL+ENTER. Keyboard (3) 1. Select cell G5, and press ALT (or F10 or press F6 two times), H, (or M), U, and then S. 2. Type (F5-B5)/F5, and then press CTRL+ENTER. Keyboard (4) 1. Select cell GF5, press ALT (or F10 or press F6 two times), M, R, from the menu, press TAB (or DOWN ARROW) to SUM, and then press ENTER (or SPACEBAR). 2. In the Function Arguments dialog box, in the Number1 box, type (F5-B5)/F5, and then press ENTER. Keyboard (2) 1. Select cell G5, type =SU (or =PR), and from the shortcut menu, scroll to and double-click SUM (or PRODUCT), type (F5-B5)/F5) (or type (, click cell F5, type , click cell B5, type )/, click cell F5), and then press CTRL+ENTER (or click the Enter button on the Formula Bar). Ribbon (3) 1. Click in cell G5, and then click the Home tab, in the Editing group, click the Sum arrow, and then click More Functions (or click the Formulas tab, in the Function Library group, click the Insert Function button (or click the AutoSum arrow, and then click More Functions; or click any of the button arrows, and then from the menu (or submenu), click Insert Function)). 14 Spring 2012 - CS150 Mountrouidou Name: Date: Course: Excel Chapter 1 SkillBased Training Test: 2. In the Insert Function dialog box, under Select a function, double-click SUM or PRODUCT (or click SUM or PRODUCT (or if the SUM or PRODUCT function is not available, under Search for a function, type SUM (or PRODUCT), click the Go button), and then click OK).2. In the Insert Function dialog box, under Select a function, double-click SUM or 3. In the Function Arguments dialog box, with the Number1 text box selected, type (, click to select cell F5, type -,click to select cell B5, type )/, click to select cell F5, and then click OK (or press ENTER). 7. Questions XL Step 1.2.4: Copy Formulas with Auto Fill Methods to Complete 1) Copy the formula to calculate Retail Price from cell D5 to the range D6:D10. Keyboard (5) 1. Click in cell D5, press CTRL+C (or ALT (or F10 or press F6 two times), H, C). 2. Select cells D6:D10 (or D5:D10), and press CTRL+V (or ALT (or F10 or press F6 two times), H, V, F (or O or K or B or W or P or use ARROW keys to select Formulas ( or Paste or Formulas & Number Formatting or Keep Source Formatting or No Borders or Keep Source Column Widths ) and then press ENTER (or SPACEBAR))). Keyboard (6) 1. Click the Name box, type D5, and press ENTER. Press SHIFT+F10, C. 2. Click the Name box, type D6:D10, press SHIFT+F10, P (or press SHIFT+F10, S, and in the Paste Special dialog box, press ENTER (or press ALT+F, and then press ENTER)). Other (2) 1. Click in cell D5, point to the fill handle in the lower-right corner of the cell, and then drag the fill handle down to cell D10. Release the mouse button. Ribbon 1. Click in cell D5, click the Home tab and, in the Clipboard group, click the Copy button. 15 Spring 2012 - CS150 Mountrouidou Name: Date: Course: Excel Chapter 1 SkillBased Training Test: 2. Select the range D6:D10 and, on the Home tab, in the Clipboard group, click the Paste button (or click the Paste arrow and then click Paste (or Formulas or Formulas & Number Formatting or Keep Source Formatting or No Borders or Keep Source Column Widths or click Paste Special and, in the Paste Special dialog box, click OK)).2. Select the range D6:D10 and, on the Home tab, in the Clipboard group, click the Ribbon (2) 1. Click in cell D5, click the Home tab and, in the Clipboard group, click the Copy button. 2. Select cells D6:D10 (or D5:D10), and, on the Home tab, in the Clipboard group, click the Paste button (or click the Paste arrow and then click Paste (or Formulas or Formulas & Number Formatting or Keep Source Formatting or No Borders or Keep Source Column Widths or click Paste Special and, in the Paste Special dialog box, click OK)). Keyboard (7) 1. Click in cell D5, press CTRL+C (or ALT (or F10 or press F6 two times), H, C). 2. Select cells D6:D10 (or D5:D10), press CTRL+V (or CTRL+ALT+V (or ALT (or F10 or press F6 two times), H, V, S (or use ARROW eys to select Paste Special and then press ENTER (or SPACEBAR))). Keyboard 1. Click in cell D5, press CTRL+C (or ALT (or F10 or press F6 two times), H, C, C). 2. Select the range D6:D10, press CTRL+V (or ALT (or F10 or press F6 two times), H, V, F (or O or K or B or W or P or use ARROW keys to select Formulas (or Paste or Formulas & Number Formatting or Keep Source Formatting or No Borders or Keep Source Column Widths ) and then press ENTER (or SPACEBAR))). Right-Click 1. Right-click cell D5 and then from the shortcut menu, click Copy. Select cells D6:D 10 (or D5:D10), right-click, and then from the shortcut menu, click Paste (or Formulas or click Paste Special and in the Paste Special dialog box, click OK (or under Paste, click Formulas, and then click OK)). Other 1. Click cell D5, and then double-click the fill handle in the lower-right corner of the cell. Keyboard (3) 1. Click the Name box, type D5, and press ENTER. Press SHIFT+F10, C. 2. Click the Name box, type D6:D10 (or D5:D10), and press SHIFT+F10, P (or press SHIFT+F10, F, and then ENTER, or SHIFT+F10, S, S and in the Paste Special dialog box, press ENTER (or press ALT+F, and then press ENTER)). Keyboard (4) 1. Click in cell D5, press CTRL+C (or ALT (or F10 or press F6 two times), H, C). 2. Select the range D6:D10 , press CTRL+ALT+V (or ALT (or F10 or press F6 two times), H, V, S (or use ARROW keys to select Paste Special and then press ENTER (or SPACEBAR))). 3. In the Paste Special dialog box, press ENTER (or press ALT+F or ALT+A, and then press ENTER). Keyboard (2) 16 Spring 2012 - CS150 Mountrouidou Name: Date: Course: Excel Chapter 1 SkillBased Training Test: 1. Select the range D5:D10, press ALT (or F10, or press F6 two times), H, FI, D ( or with Down selected, press ENTER (or SPACEBAR)).1. Select the range D5:D10, press ALT (or F10, or press F6 two times), H, FI, D ( Right-Click (2) 1. Select cell D5, right-click, and then from the shortcut menu, click Copy. 2. Select the range D6:D10, right-click, and then from the shortcut menu, click Paste ( or Formulas or click Paste Special and in the Paste Special dialog box, click OK (or under Paste, click Formulas, and then click OK)). Ribbon (3) 1. Select the range D5:D10 and then on the Home tab, in the Editing group, click the Fill button and then click Down. 2) Simultaneously copy the formulas from the range F5:G5 to the range F6:G10. Keyboard (5) 1. Select the range F5:G5, press CTRL+C (or ALT (or F10 or press F6 two times), H, C). 2. Select the range F6:F10 (or F5:F10), and press CTRL+V (or ALT (or F10 or press F6 two times), H, V, F (or O or K or B or W or P or use ARROW keys to select Formulas (or Paste or Formulas & Number Formatting or Keep Source Formatting or No Borders or Keep Source Column Widths ) and then press ENTER (or SPACEBAR))). Keyboard (6) 1. Click the Name box, type F5:G5, and press ENTER. Press SHIFT+F10, C. 2. Click the Name box, type F6:G10, press SHIFT+F10, P (or press SHIFT+F10, S, and in the Paste Special dialog box, press ENTER (or press ALT+F, and then press ENTER)). Other (2) 1. Select the range F5:G5, point to the fill handle in the lower-right corner of cell G5, and then drag the fill handle down to cell G10. Release the mouse button. Ribbon 1. Select the range F5:G5, click the Home tab and, in the Clipboard group, click the Copy button. 2. Select the range F6:G10 and, on the Home tab, in the Clipboard group, click the Paste button (or click the Paste arrow and then click Paste (or Formulas or Formulas & Number Formatting or Keep Source Formatting or No Borders or Keep Source Column Widths or click Paste Special and, in the Paste Special dialog box, click OK)). Ribbon (2) 1. Select the range F5:G5, click the Home tab and, in the Clipboard group, click the Copy button. 17 Spring 2012 - CS150 Mountrouidou Name: Date: Course: Excel Chapter 1 SkillBased Training Test: 2. Select cells F6:G10 (or F5:G10), and, on the Home tab, in the Clipboard group,click the Paste button (or click the Paste arrow and then click Paste (or Formulas orFormulas & Number Formatting or Keep Source Formatting or No Borders or KeepSource Column Widths or click Paste Special and, in the Paste Special dialog box, clickOK)).OK)). Keyboard (7) 1. Select the range F5:G5, press CTRL+C (or ALT (or F10 or press F6 two times), H, C). 2. Select cells F6:G10 (or F5:G10), press CTRL+V (or CTRL+ALT+V (or ALT (or F10 or press F6 two times), H, V, S (or use ARROW eys to select Paste Special and then press ENTER (or SPACEBAR))). Keyboard 1. Select the range F5:G5, press CTRL+C (or ALT (or F10 or press F6 two times), H, C, C). 2. Select the range F6:G10, press CTRL+V (or ALT (or F10 or press F6 two times), H, V, F (or O or K or B or W or P or use ARROW keys to select Formulas (or Paste or Formulas & Number Formatting or Keep Source Formatting or No Borders or Keep Source Column Widths ) and then press ENTER (or SPACEBAR))). Right-Click 1. Select the range F5:G5, right-click, and then from the shortcut menu, click Copy. Select cells F6:F10 (or F5:F10), right-click, and then from the shortcut menu, click Paste (or Formulas click Paste Special and in the Paste Special dialog box, click OK (or under Paste, click Formulas, and then click OK)). Other 1. Select the range F5:G5. Double-click the fill handle in the lower-right corner of cell G5. Keyboard (3) 1. Click the Name box, type F5:G5, and press ENTER. Press SHIFT+F10, C. 2. Click the Name box, type F6:G10 (or F5:G10), and press SHIFT+F10, P (or press SHIFT+F10, F, and then ENTER, or SHIFT+F10, S, S and in the Paste Special dialog box, press ENTER (or press ALT+F, and then press ENTER)). Keyboard (4) 1. Select the range F5:G5, press CTRL+C (or ALT (or F10 or press F6 two times), H, C). 2. Select the range F6:G10, press CTRL+ALT+V (or ALT (or F10 or press F6 two times), H, V, S (or use ARROW keys to select Paste Special and then press ENTER (or SPACEBAR))). 3. In the Paste Special dialog box, press ENTER (or press ALT+F or ALT+A, and then press ENTER). Keyboard (2) 1. Select the range F5:G10, press ALT (or F10, or press F6 two times), H, FI, D (or with Down selected, press ENTER (or SPACEBAR)). Right-Click (2) 1. Select the range F5:G5, right-click, and then from the shortcut menu, click Copy. 2. Select the range F6:G10, right-click, and then from the shortcut menu, click Paste ( or Formulas click Paste Special and in the Paste Special dialog box, click OK (or under Paste, click Formulas, and then click OK)). Ribbon (3) 18 Spring 2012 - CS150 Mountrouidou Name: Date: Course: Excel Chapter 1 SkillBased Training Test: 1. Select the range F5:G10 and then on the Home tab, in the Editing group, click the Fill button and then click Down.1. Select the range F5:G10 and then on the Home tab, in the Editing group, click the 8. Questions XL Step 1.2.5: Change Values and Display Formulas Methods to Complete 1) Change the value in cell B5 to 475.5. Other (2) 1. Click in the Name box, type B5, and then press ENTER. 2. Type 475.5 (or 475.50). 3. Click the Enter button to the left of the Formula Bar (or press ENTER or TAB or any ARROW key). Keyboard 1. Click cell B5 and type 475.5. 2. Press ENTER. Other 1. Click in the Name box, type B5, and then press ENTER. Click in the Formula Bar and type 475.5 (or 475.50). 2. Click the Enter button to the left of the Formula Bar (or press ENTER or TAB). Keyboard (2) 1. Click in cell B5 (or press TAB or use ARROW keys to select cell B5) and type 475. 5 or 475.50. 2. Click the Enter button to the left of the Formula Bar (or press ENTER or TAB or any ARROW key). 19 Spring 2012 - CS150 Mountrouidou Name: Date: Course: Excel Chapter 1 SkillBased Training Test: 2) Display all of the formulas in the worksheet. Menu 1. Click the File tab and then click Options. 2. In the Excel Options dialog box, in the left column, click Advanced. 3. In the right pane, under Display options for this worksheet, click the Show formulas in cells instead of their calculated results check box. 4. Click OK. Ribbon 1. Click the Formulas tab. 2. In the Formula Auditing group, click the Show Formulas button. Keyboard 1. Press CTRL+` (the accent mark). Right-Click 1. Right-click any tab (or Quick Access Toolbar, or Ribbon), and from the shortcut menu, click Customize Quick Access Toolbar (or press C) or click Customize Ribbon (or press R). Alternatively, click the Customize Quick Access Toolbar button on the Quick Access Toolbar, and from the shortcut menu, click More Commands (or press M). 2. In the Excel Options dialog box, in the left column, click Advanced. 3. In the right pane, under Display options for this worksheet, click the Show formulas in cells instead of their calculated results check box. 4. Click OK. Keyboard (3) 1. Press ALT (or F10, or press F6 two times), SHIFT+F10, C (or R or TAB or ARROW to select Customize Quick Access Toolbar or Customize Ribbon and press ENTER (or SPACEBAR)). 2. In the Excel Options dialog box, press A (or use ARROW keys) to select Advanced. 3. Press TAB, press ALT+R two times, and then press SPACEBAR to select the Show formulas in cells instead of their calculated results check box. 4. Press ENTER (or TAB to select OK and press ENTER (or SPACEBAR)). Keyboard (4) 1. Press ALT (or F10 or press F6 two times), M, and then H. Keyboard (2) 1. Press ALT (or F10, or press F6 two times), F, I (or use ARROW keys to select Options and press ENTER (or SPACEBAR)). 2. In the Excel Options dialog box, press A (or use ARROW keys) to select Advanced. 3. Press TAB, press ALT+R two times, and then press SPACEBAR to select the Show formulas in cells instead of their calculated results check box. 4. Press ENTER (or TAB to select OK and press ENTER (or SPACEBAR)). 3) Redisplay the formula results in the worksheet. 20 Spring 2012 - CS150 Mountrouidou Name: Date: Course: Excel Chapter 1 SkillBased Training Test: MenuMenu 1. Click the File tab and then click Options. 2. In the Excel Options dialog box, in the left column, click Advanced. 3. In the right pane, under Display options for this worksheet, click the Show formulas in cells instead of their calculated results check box to uncheck it. 4. Click OK. Ribbon 1. Click the Formulas tab. 2. In the Formula Auditing group, click the Show Formulas button. Keyboard 1. Press CTRL+` (the accent mark). Right-Click 1. Right-click any tab (or Quick Access Toolbar, or Ribbon), and from the shortcut menu, click Customize Quick Access Toolbar (or press C) or click Customize Ribbon (or press R). Alternatively, click the Customize Quick Access Toolbar button on the Quick Access Toolbar, and from the shortcut menu, click More Commands (or press M). 2. In the Excel Options dialog box, in the left column, click Advanced. 3. In the right pane, under Display options for this worksheet, click the Show formulas in cells instead of their calculated results check box to uncheck it. 4. Click OK. Keyboard (3) 1. Press ALT (or F10, or press F6 two times), SHIFT+F10, C (or R or TAB or ARROW to select Customize Quick Access Toolbar or Customize Ribbon and press ENTER (or SPACEBAR)). 2. In the Excel Options dialog box, press A (or use ARROW keys) to select Advanced. 3. Press TAB, press ALT+R two times, and then press SPACEBAR to deselect the Show formulas in cells instead of their calculated results check box. 4. Press ENTER (or TAB to select OK and press ENTER (or SPACEBAR)). Keyboard (4) 1. Press ALT (or F10 or press F6 two times), M, and then H. Keyboard (2) 1. Press ALT (or F10, or press F6 two times), F, I (or use ARROW keys to select Options and press ENTER (or SPACEBAR)). 2. In the Excel Options dialog box, press A (or use ARROW keys) to select Advanced. 3. Press TAB, press ALT+R two times, and then press SPACEBAR to deselect the Show formulas in cells instead of their calculated results check box. 4. Press ENTER (or TAB to select OK and press ENTER (or SPACEBAR)). 9. Questions 21 Spring 2012 - CS150 Mountrouidou Name: Date: Course: Test: XL Step 1.3.1: Manage WorksheetsXL Step 1.3.1: Manage Worksheets Methods to Complete 1) Rename the Sheet1 sheet tab to September. Other (2) 1. Double-click to select the worksheet tab Sheet1, press SHIFT+F10, and from the shortcut menu, click Cut (or press T). 2. Type September, and then press ENTER (or TAB). Ribbon 1. With the Sheet1 worksheet active, on the Home tab, in the Cells group, click the Format button, and then under Organize Sheets, click Rename Sheet. 2. Type September, and then press ENTER (or TAB). Keyboard 1. With the Sheet1 worksheet active, press ALT (or F10), press H, press O, and then press R. 2. Type September, and then press ENTER (or TAB). Right-Click 1. Right-click the worksheet tab Sheet1 and from the shortcut menu, click Rename. 2. Type September. 3. Press ENTER (or TAB). Other 1. Double-click the Sheet1 worksheet tab. 2. Type September. 3. Press ENTER. Right-Click (2) 1. Point to the workbook tab labeled Sheet1, right-click, and then press R. 2. Type September, and then press ENTER (or TAB). 2) Change the tab color of the September worksheet to Red (under Standard Colors). Ribbon 22 Excel Chapter 1 SkillBased Training Spring 2012 - CS150 Mountrouidou Name: Date: Course: Excel Chapter 1 SkillBased Training Test: 1. With the September worksheet active, on the Home tab, in the Cells group, clickthe Format button, and then under Organize Sheets, point to Tab Color, and then clickRed ( under Standard Colors).Red (under Standard Colors). Keyboard 1. With the September worksheet active, press ALT (or F10), press H, press O, press T (or TAB or ARROW to select Tab Color and press RIGHT ARROW or SPACEBAR or ENTER), press TAB or ARROW keys to select Red (under Standard Colors), and then press ENTER (or SPACEBAR). Right-Click 1. Right-click the September sheet tab, point to Tab Color, and then click Red (under Standard Colors). Right-Click (2) 1. Right-click the September worksheet tab, press T (or TAB or ARROW to select Tab Color and press RIGHT ARROW or SPACEBAR or ENTER), press TAB or ARROW keys to select Red (under Standard Colors), and then press ENTER (or SPACEBAR). 3) Delete the Sheet2 worksheet. Ribbon 1. Click the Sheet2 tab. 2. On the Home tab, in the Cells group, click the Delete arrow, and then click Delete Sheet. Keyboard 1. Press CTRL+PAGE DOWN to display the Sheet2 worksheet. 2. With Sheet2 selected, press ALT (or F10 or press F6 two times), H, D, and then S (or TAB or ARROW to select Delete Sheet and press ENTER (or SPACEBAR or S)). Right-Click 1. Right-click the Sheet2 sheet tab and click Delete. Alternatively, right-click the Shee t2 sheet tab and press D (or TAB or ARROW to select Delete and press ENTER (or SPACEBAR or D)). 23 Spring 2012 - CS150 Mountrouidou Name: Date: Course: Excel Chapter 1 SkillBased Training Test: 10. Questions XL Step 1.3.2: Delete a Row Methods to Complete 1) Delete row 7 of the September worksheet. Ribbon 1. Click the row 7 header to select the row. On the Home tab, in the Cells group, click the Delete arrow and then click Delete Sheet Rows. Keyboard 1. Click in any cell in row 7, press ALT (or F10 or press F6 two times), H, D, and then R (or use ARROW keys to select Delete Sheet Rows and then press ENTER (or SPACEBAR or R)). Right-Click 1. Right-click the row 7 header and from the shortcut menu, click Delete. Keyboard (2) 1. Click in any cell in row 7 and then press SHIFT+F10 and then D (or use ARROW keys to select Delete and press ENTER). 2. In the Delete dialog box, press R (or use arrow keys to select Entire row) and then ENTER (or press TAB until OK is selected and then ENTER). Right-Click (2) 1. Click in any cell in row 7 and then right-click. From the shortcut menu, click Delete. 2. In the Delete dialog box, select Entire row, and then click OK. Right-Click (3) 1. Click the row 7 header to select the row, and then right-click (or SHIFT+F10). From the shortcut menu, click Delete (or press D or TAB or ARROW to select Delete and the press ENTER or SPACEBAR). 11. Questions XL Step 1.3.3: Insert a Column and Three Rows 24 Spring 2012 - CS150 Mountrouidou Name: Date: Course: Excel Chapter 1 SkillBased Training Test: Methods to Complete 1) Insert a new column to the left of column G. Ribbon 1. Click the column G header to select the column. On the Home tab, in the Cells group, click the Insert arrow, and then click Insert Sheet Columns. Ribbon (2) 1. Click the column G header to select the column and then on the Home tab, in the Cells group, click the Insert arrow and then click Insert Cells. Keyboard 1. Click in any cell in column G, press ALT (or F10 or press F6 two times), H, I, and then C (or use ARROW keys to select Insert Sheet Columns and then press ENTER ( or SPACEBAR or C)). Right-Click 1. Right-click the column G header and from the shortcut menu, click Insert. Keyboard (3) 1. Click in any cell in column G, and then press CTRL+SHIFT++. 2. In the Insert dialog box, press C (or use arrow keys to select Entire column) and then ENTER (or press TAB until OK is selected and then ENTER). Keyboard (2) 1. Click in any cell in column G, and then press SHIFT+F10 and then I (or use ARROW keys to select Insert) and press ENTER. 2. In the Insert dialog box, press C (or use arrow keys to select Entire column) and then ENTER (or press TAB until OK is selected and then ENTER). Right-Click (2) 1. Click in any cell in column G and then right-click. From the shortcut menu, click Insert. 2. In the Insert dialog box, select Entire column, and then click OK. Right-Click (3) 1. Click the column G header to select the column, and then right-click (or SHIFT+F1 0). From the shortcut menu, click Insert (or press I). Ribbon (3) 1. Click the column G header to select the column. On the Home tab, in the Cells group, click the Insert button. 25 Spring 2012 - CS150 Mountrouidou Name: Date: Course: Excel Chapter 1 SkillBased Training Test: 2) Insert a new row above row 5. Ribbon 1. Click the row 5 header to select the row. On the Home tab, in the Cells group, click the Insert arrow, and then click Insert Sheet Rows. Ribbon (2) 1. Click the row 5 header to select the row, and then on the Home tab, in the Cells group, click the Insert arrow and then click Insert Cells. Keyboard 1. Click in any cell in row 5, press ALT (or F10 or press F6 two times), H, I, and then R (or use ARROW keys to select Insert Sheet Rows and then press ENTER (or SPACEBAR or R)). Right-Click 1. Right-click the row 5 header and from the shortcut menu, click Insert. Keyboard (3) 1. Click in any cell in row 5, and then press CTRL+SHIFT++. 2. In the Insert dialog box, press R (or use arrow keys to select Entire row) and then ENTER (or press TAB until OK is selected and then ENTER). Keyboard (2) 1. Click in any cell in row 5, press SHIFT+F10, and then I (or use ARROW keys to select Insert) and press ENTER. 2. In the Insert dialog box, press R (or use arrow keys to select Entire row) and then ENTER (or press TAB until OK is selected and then ENTER). Right-Click (2) 1. Click in any cell in row 5 and then right-click. From the shortcut menu, click Insert. 2. In the Insert dialog box, select Entire row, and then click OK. Right-Click (3) 1. Click the row 5 header to select the row and then right-click (or SHIFT+F10). From the shortcut menu, click Insert (or press I). Ribbon (3) 1. Click the row 5 header to select the row. On the Home tab, in the Cells group, click the Insert button. 12. Questions XL Step 1.3.4: Move a Row 26 Spring 2012 - CS150 Mountrouidou Name: Date: Course: Excel Chapter 1 SkillBased Training Test: Methods to Complete 1) Move the data from the range A12:H12 to the range A7:H7. Ribbon 1. Click and drag to select the range A12:H12 and then click the Home tab. 2. In the Clipboard group, click Cut. 3. Click cell A7 (or click the row 7 header to select the row), and then on the Home tab, in the Clipboard group, click Paste (or click the Paste arrow and then click Paste). Keyboard 1. Select cells A12:H12, and then press ALT (or F10 or press F6 two times), H, and then X. 2. Move to cell A7 and then press ALT (or F10 or press F6 two times), H, V, P (or with Paste selected, press ENTER (or SPACEBAR)). Right-Click 1. Select the range A12:H12. 2. Right-click, and from the shortcut menu, click Cut. 3. Click cell A7. 4. Right-click and from the shortcut menu, click Paste. Other 1. Select the range A12:H12, move the pointer to the edge of a border of the selection until it becomes a four-headed arrow, then click and drag the range into the range A7:H 7. Release the mouse. Keyboard (3) 1. Select cells A12:H12 and press CTRL+X. 2. Move to cell A7 and then press CTRL+V. Keyboard (2) 1. Select cells A12:H12, press SHIFT+F10, press T (or TAB (or UP (or DOWN) ARROW) to select Cut, and then press ENTER (or SPACEBAR)). 2. Move to cell A7 and then press SHIFT+F10, P (or TAB or ARROW to select Paste Options and then press ENTER (or SPACEBAR)). 13. 27 Spring 2012 - CS150 Mountrouidou Name: Date: Course: Excel Chapter 1 SkillBased Training Test: QuestionsQuestions XL Step 1.3.5: Adjust Column Width and Row Height Methods to Complete 1) Adjust the width of column A to 23.00 (166 pixels). Ribbon 1. Select column A (or any cell in column A), and on the Home tab, in the Cells group, click the Format button. 2. In the Format menu, under Cell Size, click Column Width. 3. In the Column Width dialog box, type 23.00 (or 23.0 or 23), and then click the OK button. Keyboard 1. Select column A (or any cell in column A), press ALT (or F10, or F6 two times), H, O, and then W. 2. In the Column Width dialog box, type 23.00 (or 23.0 or 23), and then press ENTER. Right-Click 1. Select column A, right-click, and from the shortcut menu, click Column Width. 2. In the Column Width dialog box, type 23.00 (or 23.0 or 23), and then click the OK button. Other 1. Click and drag the right edge of column A to the right so that the Width display reads 23.00 (166 pixels). Keyboard (2) 1. Select column A, press SHIFT+F10, press C two times (or TAB or use ARROW keys) to select Column Width and press ENTER (or SPACEBAR). 2. In the Column Width dialog box, type 23.00 (or 23.0 or 23), and then press ENTER. 2) Adjust the height of row 1 to 30.00 (40 pixels). Ribbon 1. Click cell A1, and on the Home tab, in the Cells group, click the Format button. In the Format menu, under Cell Size, click Row Height. 2. In the Row Height dialog box, type 30. 3. Click OK. 28 Spring 2012 - CS150 Mountrouidou Name: Date: Course: Excel Chapter 1 SkillBased Training Test: Ribbon (2)Ribbon (2) 1. Select row 1 (or any cell in row 1), and on the Home tab, in the Cells group, click the Format button. 2. In the Format menu, under Cell Size, click Row Height. 3. In the Row Height dialog box, type 30, and then click OK. Keyboard 1. Select row 1 (or any cell in row 1), press ALT (or F10, or F6 two times), H, O, and then H. 2. In the Row Height dialog box, type 30.00 (or 30.0 or 30), and then press ENTER. Right-Click 1. Select row 1, right-click, and from the shortcut menu, click Row Height. 2. In the Row Height dialog box, type 30.00 (or 30.0 or 30), and then click the OK button. Other 1. Click and drag the bottom edge of row 1 down so that the Height display reads 30 (4 0 pixels). Keyboard (2) 1. Select row 1, press SHIFT+F10, press R (or TAB or use ARROW keys to select ROW Height and press ENTER (or SPACEBAR)). 2. In the Row Height dialog box, type 30.00 (or 30.0 or 30), and then press ENTER. 14. Questions XL Step 1.3.6: Hide and Unhide Columns Methods to Complete 1) Simultaneously hide columns C, E, and H. Ribbon 1. Click the column C heading, press and hold CTRL, and then click the column E and H headings. On the Home tab, in the Cells group, click Format, point to Hide & Unhide, and then click Hide Columns. Ribbon (2) 29 Spring 2012 - CS150 Mountrouidou Name: Date: Course: Excel Chapter 1 SkillBased Training Test: 1. Click anywhere in columns C, press and hold CTRL, and then click anywhere in columns E and H.1. Click anywhere in columns C, press and hold CTRL, and then click anywhere in 2. On the Home tab, in the Cells group, click Format, point to Hide & Unhide, and then click Hide Columns. Keyboard 1. Click the column C heading, press and hold CTRL, and then click the column E and H headings. 2. Press ALT (or F10, or press F6 two times), H, O, U (or TAB or ARROW to select Hide & Unhide and press ENTER or SPACEBAR or RIGHT ARROW), C (or TAB or ARROW to select Hide Columns and press ENTER or SPACEBAR). Right-Click 1. Click the column C heading, press and hold CTRL, and then click the column E and H headings. 2. Right-click and from the shortcut menu, click Hide. 2) Unhide column H. Ribbon 1. Click and drag to select the column G and column I headings. On the Home tab, in the Cells group, click Format, point to Hide & Unhide, and then click Unhide Columns. Ribbon (2) 1. Click any two adjacent cells in columns G and I while pressing and holding SHIFT. 2. On the Home tab, in the Cells group, click Format, point to Hide & Unhide, and then click Unhide Columns. Keyboard 1. Click the columns G and I headings while pressing and holding SHIFT. Alternatively, click any two adjacent cells in columns G and I while pressing and holding SHIFT. 2. Press ALT (or F10, or press F6 two times), H, O, U (or TAB or ARROW to select Hide & Unhide and press ENTER or SPACEBAR or RIGHT ARROW), L (or TAB or ARROW to select Unhide Columns and press ENTER or SPACEBAR). Right-Click 1. Click the columns G and I headings while pressing and holding SHIFT. 2. Right-click either of the selected column headings and from the shortcut menu, click Unhide. Keyboard (2) 1. Click and drag to select the column G and I headings. Or, click the columns G and I headings while pressing SHIFT. Then press SHIFT+F10. 2. Press U (or TAB or ARROW to select Unhide and press ENTER (or SPACEBAR)). Right-Click (2) 30 Spring 2012 - CS150 Mountrouidou Name: Date: Course: Excel Chapter 1 SkillBased Training Test: 1. Click the columns G and I headings while pressing and holding SHIFT.Alternatively, click and drag to select columns G and I.Alternatively, click and drag to select columns G and I. 2. Right-click anywhere in the selected columns and from the shortcut menu, clik Unhide. 15. Questions XL Step 1.4.1: Merge and Center the Title Methods to Complete 1) Merge and center the cells in the range A1:H1. Ribbon 1. Select the range A1:H1. On the Home Tab, in the Alignment group, click the Merge and Center button. Toolbar (2) 1. Select the range A1:H1. Right-click and on the Mini toolbar, click the Borders arrow, and then click More Borders. 2. In the Format Cells dialog box, on the Alignment tab, under Text alignment, click the Horizontal arrow and select Center Across Selection. (Alternatively, select Center) and then, under Text control, click the Merge cells check box. 3. Click the OK button. Ribbon (2) 1. Select the range A1:H1. On the Home tab, in the Alignment group (or the Number or Font group), click the Format Cells Dialog Box Launcher. Alternatively, on the Home tab, in the Number group, click the Number Format arrow, and then click More Number Formats. 2. In the Format Cells dialog box, on the Alignment tab, under Text alignment, click the Horizontal arrow and select Center Across Selection. ( Alternatively, select Center) and then, under Text control, click the Merge cells check box. 3. Click the OK button. Keyboard 31 Spring 2012 - CS150 Mountrouidou Name: Date: Course: Excel Chapter 1 SkillBased Training Test: 1. Click the Name box, type A1:H1 and press ENTER.1. Click the Name box, type A1:H1 and press ENTER. 2. Press ALT (or F10, or F6 two times), H, M, and then C. Ribbon (6) 1. Select the range A1:H1. On the Home Tab, in the Alignment group, click the Center button. Alternatively, right-click and on the Mini toolbar, click the Center button. 2. On the Home Tab, in the Alignment group, click the Merge and Center arrow, and then click Merge Across (or Merge Cells). Right-Click 1. Select the range A1:H1. Right-click and from the shortcut menu, click Format Cells. 2. In the Format Cells dialog box, on the Alignment tab, under Text alignment, click the Horizontal arrow and select Center (or Center Across Cells). 3. Under Text control, click the Merge cells check box. 4. Click the OK button. Keyboard (3) 1. Select the range A1:H1. Press ALT (or F10, or F6 two times), H, M, and then A (or M). 2. Press ALT (or F10, or F6 two times), H, and then AC. Keyboard (4) 1. Select the range A1:H1. Press ALT (or F10, or F6 two times), H, and then AC. 2. Press ALT (or F10, or F6 two times), H, M, and then A (or M). Toolbar 1. Select the range A1:H1. Right-click and on the Mini toolbar, click the Merge and Center button. Keyboard (2) 1. Select the range A1:H1. Press ALT (or F10, or F6 two times), H, and then FM ( or FN, or O and then E, or B and then M). Alternatively, press ALT (or F10, or F6 two times), H, and then FA (or FQ and then M). Alternatively, CTRL+1 (or CTRL+ SHIFT+F or SHIFT+F10, and then F). 2. In the Format Cells dialog box, use the ARROW keys (or press SHIFT+A) to select the Alignment tab. 3. Press ALT+H and use the ARROW keys (or press C) to select Center Across Cells. Press ENTER (or TAB). (Alternatively, use ARROW keys (or press C) to select Center) and then press ALT+M to select the Merge cells check box. 4. Press ENTER (or TAB to select OK, and then press ENTER (or SPACEBAR)). Ribbon (5) 1. Select the range A1:H1. On the Home Tab, in the Alignment group, click the Merge and Center arrow, and then click Merge Across (or Merge Cells). 2. On the Home Tab, in the Alignment group, click the Center button. Alternatively, right-click and on the Mini toolbar, click the Center button. Ribbon (3) 1. Select the range A1:H1. On the Home Tab, in the Alignment group, click the Merge & Center arrow, and then click Merge & Center. Ribbon (4) 32 Spring 2012 - CS150 Mountrouidou Name: Date: Course: Excel Chapter 1 SkillBased Training Test: 1. Select the range A1:H1. On the Home tab, in the Alignment group, click the Orientation arrow, and then click Format Cell Alignment (or in the Cells group, click the Format button, and then click Format Cells, or in the Font group, click the Borders arrow, and then click More Borders).Orientation arrow, and then click Format Cell Alignment (or in the Cells group, 2. In the Format Cells dialog box, on the Alignment tab, under Text alignment, click the Horizontal arrow and select Center Across Selection. (Alternatively, select Center) and then, under Text control, click the Merge cells check box. 3. Click the OK button. 16. Questions XL Step 1.4.2: Wrap and Align Text Methods to Complete 1) Wrap the text in the range A4:H4. Ribbon 1. Select the range A4:H4. On the Home tab, in the Alignment group, click the Wrap Text button. Ribbon (2) 1. Select the range A4:H4 and on the Home tab, in the Number (or in the Alignment or Font) group, click the Format Cells Dialog Box Launcher (or click the Number Format arrow, and then click More Number Formats). 2. In the Format Cells dialog box, on the Alignment tab, under Text control, click the Wrap Text check box, and then click the OK button. Keyboard 1. Select the range A4:H4, press ALT (or F10 or press F6 two times), press H, and then FM (or FN or FA). 2. In the Format Cells dialog box, press RIGHT ARROW (or SHIFT+A or CTRL+ TAB) to select the Alignment tab, press ALT+W (or press TAB to select Wrap text and then press SPACEBAR), and then press ENTER. Right-Click 33 Spring 2012 - CS150 Mountrouidou Name: Date: Course: Excel Chapter 1 SkillBased Training Test: 1. Select the range A4:H4, right-click, and from the shortcut menu, click Format cells. 1. Select the range A4:H4, right-click, and from the shortcut menu, click Format cells. 2. In the Format Cells dialog box, on the Alignment tab, under Text control, click the Wrap Text check box, and then click the OK button. Keyboard (3) 1. Select the range A4:H4 and press ALT (or F10 or press F6 two times), press H, and then press W. Keyboard (4) 1. Select the range A4:H4 and press CTRL+1 or CTRL+SHIFT+F (or press SHIFT+F 10, and then press F). 2. In the Format Cells dialog box, press RIGHT ARROW (or SHIFT+A or CTRL+ TAB) to select the Alignment tab, press ALT+W (or press TAB to select Wrap text and then press SPACEBAR), and then press ENTER. Toolbar 1. Select the range A4:H4, right-click, and on the Mini toolbar, click the Borders arrow, and then click More Borders. 2. In the Format Cells dialog box, on the Alignment tab, under Text control, click the Wrap Text check box, and then click the OK button. Keyboard (2) 1. Click in the Name box, type A4:H4, and then press ENTER. Press ALT (or F10 or press F6 two times), press H, press FQ, M (or press B, M, or press O, E,) 2. In the Format Cells dialog box, press RIGHT ARROW (or SHIFT+A or CTRL+ TAB) to select the Alignment tab, press ALT+W (or press TAB to select Wrap text and then press SPACEBAR), and then press ENTER. Ribbon (3) 1. Select the range A4:H4 and on the Home tab, in the Alignment group, click the Orientation arrow, and then click Format Cell Alignment (or in the Cells group, click the Format button, and then click Format Cells, or in the Font group, click the Borders arrow, and then click More Borders). 2. In the Format Cells dialog box, on the Alignment tab, under Text control, click the Wrap Text check box, and then click the OK button. 2) Center the text in the range A4:H4. Ribbon 1. With the range A4:H4 selected, on the Home Tab, in the Alignment group, click the Center button. Toolbar (2) 1. With the range A4:H4 selected, right-click and on the Mini toolbar, click the Borders arrow, and then click More Borders. 2. In the Format Cells dialog box, on the Alignment tab, under Text alignment, click the Horizontal arrow and select Center (or Center Across Selection). 34 Spring 2012 - CS150 Mountrouidou Name: Date: Course: Excel Chapter 1 SkillBased Training Test: 3. Click the OK button.3. Click the OK button. Ribbon (2) 1. With the range A4:H4 selected, on the Home tab, in the Alignment group (or the Number or Font group), click the Format Cells Dialog Box Launcher. Alternatively, on the Home tab, in the Number group, click the Number Format arrow, and then click More Number Formats. 2. In the Format Cells dialog box, on the Alignment tab, under Text alignment, click the Horizontal arrow and select Center (or Center Across Selection). 3. Click the OK button. Keyboard 1. With the range A4:H4 selected, press ALT (or F10, or F6 two times), H, AC. Right-Click 1. With the range A4:H4 selected, right-click and from the shortcut menu, click Format Cells. 2. In the Format Cells dialog box, on the Alignment tab, under Text alignment, click the Horizontal arrow and select Center (or Center Across Selection). 3. Click the OK button. Toolbar 1. With the range A4:H4 selected, right-click and on the Mini toolbar, click the Center button. Keyboard (2) 1. With the range A4:H4 selected, press ALT (or F10, or F6 two times), H, and then FM (or FN, or O, and then E, or B, and then M). Alternatively, press ALT (or F10, or F6 two times), H, and then FA (or FQ, and then M). Alternatively, CTRL+1 (or CTRL+SHIFT+F or SHIFT+F10, and then F). 2. In the Format Cells dialog box, use the ARROW keys (or press SHIFT+A) to select the Alignment tab. 3. Press ALT+H and use the ARROW keys (or press C) to select Center (or Center Across Selection). Press ENTER (or TAB). 4. Press ENTER (or TAB to select OK, and then press ENTER (or SPACEBAR)). Ribbon (4) 1. With the range A4:H4 selected, on the Home tab, in the Alignment group, click the Orientation arrow, and then click Format Cell Alignment (or in the Cells group, click the Format button, and then click Format Cells, or in the Font group, click the Borders arrow, and then click More Borders). 2. In the Format Cells dialog box, on the Alignment tab, under Text alignment, click the Horizontal arrow and select Center (or Center Across Selection). 3. Click the OK button. 3) Vertically center the text in cell A1. Ribbon 35 Spring 2012 - CS150 Mountrouidou Name: Date: Course: Excel Chapter 1 SkillBased Training Test: 1. Click cell A1. On the Home Tab, in the Alignment group, click the Middle Align button.1. Click cell A1. On the Home Tab, in the Alignment group, click the Middle Align Toolbar (2) 1. Click in cell A1. Right-click and on the Mini toolbar, click the Borders arrow, and then click More Borders. 2. In the Format Cells dialog box, on the Alignment tab, under Text alignment, click the Vertical arrow and select Center. 3. Click the OK button. Ribbon (2) 1. Click in cell A1. On the Home tab, in the Alignment group (or the Number or Font group), click the Format Cells Dialog Box Launcher. Alternatively, on the Home tab, in the Number group, click the Number Format arrow, and then click More Number Formats. 2. In the Format Cells dialog box, on the Alignment tab, under Text alignment, click the Vertical arrow and select Center. 3. Click the OK button. Keyboard 1. Click the Name box, type A1, and press ENTER. 2. Press ALT (or F10, or F6 two times), H, AM. Right-Click 1. Click in cell A1. Right-click and from the shortcut menu, click Format Cells. 2. In the Format Cells dialog box, on the Alignment tab, under Text alignment, click the Vertical arrow and select Center. 3. Click the OK button. Keyboard (2) 1. Click in cell A1. Press ALT (or F10, or F6 two times), H, and then FM (or FN, or O, and then E, or B, and then M). Alternatively, press ALT (or F10, or F6 two times), H, and then FA (or FQ, and then M). Alternatively, CTRL+1 (or CTRL+SHIFT+ F or SHIFT+F10, and then F). 2. In the Format Cells dialog box, use the ARROW keys (or press SHIFT+A) to select the Alignment tab. 3. Press ALT+V and use the ARROW keys (or press C) to select Center. Press ENTER (or TAB). 4. Press ENTER (or TAB to select OK, and then press ENTER (or SPACEBAR)). Ribbon (4) 1. Click in cell A1. On the Home tab, in the Alignment group, click the Orientation arrow, and then click Format Cell Alignment (or in the Cells group, click the Format button, and then click Format Cells, or in the Font group, click the Borders arrow, and then click More Borders). 2. In the Format Cells dialog box, on the Alignment tab, under Text alignment, click the Vertical arrow and select Center. 3. Click the OK button. 36 Spring 2012 - CS150 Mountrouidou Name: Date: Course: Excel Chapter 1 SkillBased Training Test: 17. Questions XL Step 1.4.3: Apply Number Formats and Decimal Places Methods to Complete 1) Simultaneously apply the Accounting Number format to the nonadjacent ranges D6:D11 and F6:G11. Ribbon 1. Select the range D6:D11, press and hold CTRL, and select the range F6:G11. On the Home tab, in the Number group, click the Accounting Number Format button. Toolbar (2) 1. Select the range D6:D11, press and hold CTRL, and select the range F6:G11. 2. Right-click and from the Mini toolbar, click the Accounting Number Format arrow and then click More Accounting Formats (or click the Borders arrow, and then click More Borders). 3. In the Format Cells dialog box, on the Number tab, under Category, click Accounting, and then click OK. Keyboard 1. Select the range D6:D11, press and hold CTRL, and select the range F6:G11. 2. Press ALT (or F10 or F6 two times), H, AN and press ENTER . Alternatively, press ALT (or F10 or F6 two times), H, N, press ARROW keys (or A) to select Accounting, and then press ENTER. Alternatively, press Press ALT (or F10 or F6 two times), H, J, then press TAB or ARROW keys to select Currency under Number Format and press ENTER (or SPACEBAR). Right-Click 1. Select the range D6:D11, press and hold CTRL, and select the range F6:G11. 2. Right-click and from the shortcut menu, click Format Cells. 3. In the Format Cells dialog box, on the Number tab, under Category, click Accounting, and then click OK. Keyboard (3) 1. Select the range D6:D11, press and hold CTRL, and select the range F6:G11. 37 Spring 2012 - CS150 Mountrouidou Name: Date: Course: Excel Chapter 1 SkillBased Training Test: 2. Press ALT (or F10 or F6 two times), H, FN (or FA) (or press ALT (or F10 or F6 two times), H, B (or FQ), M).2. Press ALT (or F10 or F6 two times), H, FN (or FA) (or press ALT (or F10 or F6 3. In the Format Cells dialog box, press SHIFT+N (or CTRL+TAB, or LEFT ARROW or RIGHT ARROW) to select the Number tab, press ALT+C to select Category, press ARROW to select Accounting (or press A), ENTER (or press TAB to select the OK button, and then press ENTER (or SPACEBAR)). Keyboard (4) 1. Select the range D6:D11, press and hold CTRL, and select the range F6:G11. 2. Press CTRL+1 (or CTRL+SHIFT+F or CTRL+SHIFT+P or SHIFT+F10, F). 3. In the Format Cells dialog box, press SHIFT+N (or CTRL+TAB, or LEFT ARROW or RIGHT ARROW) to select the Number tab, press ALT+C to select Category, press ARROW to select Accounting (or press A), ENTER (or press TAB to select the OK button, and then press ENTER (or SPACEBAR)). Toolbar 1. Select the range D6:D11, press and hold CTRL, and select the range F6:G11. 2. Right-click and from the Mini toolbar, click the Accounting Number Format button. Keyboard (2) 1. Select the range D6:D11, press and hold CTRL, and select the range F6:G11. 2. Press ALT (or F10 or F6 two times) H, FM (or press ALT (or F10 or F6 two times) H, AN, M; or press ALT (or F10 or F6 two times), H, O, E). 3. In the Format Cells dialog box, press SHIFT+N (or CTRL+TAB, or LEFT ARROW or RIGHT ARROW) to select the Number tab, press ALT+C to select Category, press ARROW to select Accounting (or press A), ENTER (or press TAB to select the OK button, and then press ENTER (or SPACEBAR)). Ribbon (5) 1. Select the range D6:D11, press and hold CTRL, and select the range F6:G11. 2. On the Home tab, in the Number group, click the Number Format down arrow and then click Accounting. Alternatively, on the Home tab, in the Styles group, click Cell Styles and then click Currency under Number Format. Ribbon (3) 1. Select the range D6:D11, press and hold CTRL, and select the range F6:G11. 2. On the Home tab, in the Number group (or in the Alignment or Font group), click the Format Cells Dialog Box Launcher. Alternatively, click the Number Format arrow and click More Number Formats (or click the Accounting Number Format arrow and click More Accounting Formats). 3. In the Format Cells dialog box, on the Number tab, under Category, click Accounting, and then click OK. Ribbon (4) 1. Select the range D6:D11, press and hold CTRL, and select the range F6:G11. 2. On the Home tab, in the Font group, click the Borders arrow, and then click More Borders (or in the Alignment group, click the Orientation button, and then click Format Cell Alignment; or in the Cells group, click the Format button, and then click Format Cells). 38 Spring 2012 - CS150 Mountrouidou Name: Date: Course: Excel Chapter 1 SkillBased Training Test: 3. In the Format Cells dialog box, click the Number tab, under Category, click Accounting, and then click OK.Accounting, and then click OK. 2) Apply the Percent Style to the range C6:C11 and increase the decimals displayed to 2. Keyboard (5) 1. Select the range C6:C11 and then press CTRL+SHIFT+%. Alternatively, press ALT (or F10, or press F6 two times), H, P. 2. Press ALT (or F10, or press F6 two times), H, 0. 3. Press ALT (or F10, or press F6 two times), H, 0. Keyboard (6) 1. Select the range C6:C11 and then press CTRL+SHIFT+%. Alternatively, press ALT (or F10, or press F6 two times), H, P. 2. Press ALT (or F10 or F6 two times) H, FM (or press ALT (or F10 or F6 two times) H, AN, M; or press ALT (or F10 or F6 two times), H, O, E; or press ALT (or F10 or F6 two times), H, FN (or FA); or press ALT (or F10 or F6 two times), H, B (or FQ), M. Alternatively, Press CTRL+1 (or CTRL+SHIFT+F or CTRL+SHIFT+P or SHIFT+F10, F). 3. In the Format Cells dialog box, press SHIFT+N (or N, or CTRL+TAB, or LEFT ARROW or RIGHT ARROW) to select the Number tab, press ALT+D (or TAB to select the Decimal places field), and then press 2 (or UP ARROW) to select 2 in the Decimal places list, and then press ENTER (or TAB to select OK and press ENTER ( or SPACEBAR)). Ribbon 1. Select the range C6:C11. On the Home tab, in the Number group, click the Percent Style button. 2. On the Home tab, in the Number group, click the Increase Decimal button. 3. Click the Increase Decimal button again. Toolbar (2) 1. Select the range C6:C11. 2. Right-click and from the Mini toolbar, click the Accounting Number Format arrow and then click More Accounting Formats (or click the Borders arrow, and then click More Borders). 3. In the Format Cells dialog box, on the Number tab, under Category, click Percentage, and then click OK. Ribbon (2) 1. Select the range C6:C11. In the Styles group, click Cell Styles, click Percent under Number Format. 39 Spring 2012 - CS150 Mountrouidou Name: Date: Course: Excel Chapter 1 SkillBased Training Test: 2. On the Home tab, in the Font group, click the Borders arrow, and then click More Borders (or in the Alignment group, click the Orientation button, and then clickFormat Cell Alignment; or in the Cells group, click the Format button, and then clickFormat Cells). Alternatively, right-click and from the Mini toolbar, click the Accounting Number Format arrow and then click More Accounting Formats (or click the Borders arrow, and then click More Borders).Format Cells). Alternatively, right-click and from the Mini toolbar, click the 3. On the Number tab, click the Decimal places up arrow two times and then click OK. Keyboard (7) 1. Select the range C6:C11. Press ALT (or F10 or press F6 two times), H, J, then press TAB or ARROW to select Percent under Number Format and press ENTER (or SPACEBAR). 2. Press ALT (or F10 or F6 two times) H, FM (or press ALT (or F10 or F6 two times) H, AN, M; or press ALT (or F10 or F6 two times), H, O, E; or press ALT (or F10 or F6 two times), H, FN (or FA); or press ALT (or F10 or F6 two times), H, B (or FQ), M. Alternatively, Press CTRL+1 (or CTRL+SHIFT+F or CTRL+SHIFT+P or SHIFT+F10, F). 3. On the Number tab, press ALT+D (or TAB to select the Decimal places text field), type 2 (or press UP ARROW two times), and then press ENTER (or SPACEBAR). Keyboard 1. Select the range C6:C11. 2. Press ALT (or F10 or F6 two times), H, N, press ARROW keys (or P) to select Percentage, and then press ENTER. Right-Click 1. Select the range C6:C11. 2. Right-click and from the shortcut menu, click Format Cells. 3. In the Format Cells dialog box, on the Number tab, under Category, click Percentage, and then click OK. Keyboard (3) 1. Select the range C6:C11. 2. Press ALT (or F10 or F6 two times), H, FN (or FA) (or press ALT (or F10 or F6 two times), H, B (or FQ), M). 3. In the Format Cells dialog box, press SHIFT+N (or N, CTRL+TAB, or LEFT ARROW or RIGHT ARROW) to select the Number tab, press ALT+C to select Category, press ARROW to select Percentage (or press P), ENTER (or press TAB to select the OK button, and then press ENTER (or SPACEBAR)). Keyboard (4) 1. Select the range C6:C11. 2. Press CTRL+1 (or CTRL+SHIFT+F or CTRL+SHIFT+P or SHIFT+F10, F). 3. In the Format Cells dialog box, press SHIFT+N (or N, or CTRL+TAB, or LEFT ARROW or RIGHT ARROW) to select the Number tab, press ALT+C to select Category, press ARROW to select Percentage (or press P), ENTER (or press TAB to select the OK button, and then press ENTER (or SPACEBAR)). Toolbar 1. Select the range C6:C11. 40 Spring 2012 - CS150 Mountrouidou Name: Date: Course: Excel Chapter 1 SkillBased Training Test: 2. Right-click and from the Mini toolbar, click the Percentage button.2. Right-click and from the Mini toolbar, click the Percentage button. 3. On the Home tab, in the Number group, click the Increase Decimal button. 4. On the Home tab, in the Number group, click the Increase Decimal button. Keyboard (2) 1. Select the range C6:C11. 2. Press ALT (or F10 or F6 two times) H, FM (or press ALT (or F10 or F6 two times) H, AN, M; or press ALT (or F10 or F6 two times), H, O, E). 3. In the Format Cells dialog box, press SHIFT+N (or CTRL+TAB, or LEFT ARROW or RIGHT ARROW) to select the Number tab, press ALT+C to select Category, press ARROW to select Percentage (or press P), ENTER (or press TAB to select the OK button, and then press ENTER (or SPACEBAR)). Ribbon (5) 1. Select the range C6:C11. 2. On the Home tab, in the Number group, click the Number Format down arrow and then click Percentage. Alternatively, in the Styles group, click Cell Styles, click Percent under Number Format, and then in the Number group, click the Increase Decimal button two times. Ribbon (3) 1. Select the range C6:C11. 2. On the Home tab, in the Number group (or in the Alignment or Font group), click the Format Cells Dialog Box Launcher. Alternatively, click the Number Format arrow and click More Number Formats (or click the Accounting Number Format arrow and click More Accounting Formats). 3. In the Format Cells dialog box, on the Number tab, under Category, click Percentage, and then click OK. Ribbon (4) 1. Select the range C6:C11. 2. On the Home tab, in the Font group, click the Borders arrow, and then click More Borders (or in the Alignment group, click the Orientation button, and then click Format Cell Alignment; or in the Cells group, click the Format button, and then click Format Cells). 3. In the Format Cells dialog box, click the Number tab, under Category, click Percentage, and then click OK. 18. Questions XL Step 1.4.4: Apply Borders and Fill Color 41 Spring 2012 - CS150 Mountrouidou Name: Date: Course: Excel Chapter 1 SkillBased Training Test: Methods to Complete 1) Apply the Purple, Accent 4, Lighter 60% (eighth column, third row) fill color to the range A4:H4. Ribbon 1. Select the range A4:H4. On the Home tab, in the Font group, click the Fill Color arrow and then click Purple, Accent 4, Lighter 60% (eighth column, third row). Toolbar (2) 1. Select the range A4:H4. Right-click the selection and on the Mini toolbar, click the Borders arrow, and then click More Borders. 2. In the Format Cells dialog box, on the Fill tab, under Background color, click Purple, Accent 4, Lighter 60% (eighth column, third row) and then click OK. Ribbon (2) 1. Select the range A4:H4. On the Home tab, in the Number (or in the Alignment or Font) group, click the Format Cells Dialog Box Launcher. 2. In the Format Cells dialog box, on the Fill tab, under Background color, click Purple, Accent 4, Lighter 60% (eighth column, third row) and then click OK. Keyboard 1. Select the range A4:H4 press ALT (or F10), H, H, use the ARROW keys to select Purple, Accent 4, Lighter 60% (eighth column, third row) and then press ENTER (or SPACEBAR). Right-Click 1. Select the range A4:H4. Right-click the selection and from the shortcut menu, click Format Cells. 2. In the Format Cells dialog box, on the Fill tab, under Background color, click Purple, Accent 4, Lighter 60% (eighth column, third row) and then click OK. Keyboard (3) 1. Select the range A4:H4, press ALT (or F10) H, FN. 2. In the Format Cells dialog box, press CTRL+TAB to select the Fill tab, press ALT+ C to select the Background color, use the ARROW keys to select Purple, Accent 4, Lighter 60% (eighth column, third row), and then press ENTER (or SPACEBAR). 3. Press TAB to select the OK button and press ENTER (or SPACEBAR). Keyboard (4) 1. Select the range A4:H4, press CTRL+1 or CTRL+SHIFT+F or CTRL+SHIFT+P. 2. In the Format Cells dialog box, press CTRL+TAB to select the Fill tab, press ALT+ C to select the Background color, use the ARROW keys to select Purple, Accent 4, Lighter 60% (eighth column, third row), and then press ENTER (or SPACEBAR). 42 Spring 2012 - CS150 Mountrouidou Name: Date: Course: Excel Chapter 1 SkillBased Training Test: 3. Press TAB to select the OK button and press ENTER (or SPACEBAR).3. Press TAB to select the OK button and press ENTER (or SPACEBAR). Toolbar 1. Select the range A4:H4. Right-click the selection and on the Mini toolbar, click the Fill Color button, click Purple, Accent 4, Lighter 60% (eighth column, third row). Keyboard (2) 1. Select the range A4:H4, press ALT (or F10), H, B (or FQ), M (or press ALT ( or F10), H, FA (or FM); or press ALT (or F10), H, O, E; or press SHIFT+F10, F). 2. In the Format Cells dialog box, press CTRL+TAB to select the Fill tab, press ALT+ C to select the Background color, use the ARROW keys to select Purple, Accent 4, Lighter 60% (eighth column, third row), and then press ENTER (or SPACEBAR). 3. Press TAB to select the OK button and press ENTER (or SPACEBAR). Ribbon (3) 1. Select the range A4:H4. On the Home tab, in the Number group, click the Number Format arrow, and then click More Number Formats (or in the Alignment group click the Orientation arrow, and then click Format cell alignment; or in the Cells group, click the Format button, and then click Format Cells; or in the Font group, click the Borders arrow, and then click More Borders). 2. In the Format Cells dialog box, on the Fill tab, under Background color, click Purple, Accent 4, Lighter 60% (eighth column, third row) and then click OK. 2) Add a Thick Box border to the range E4:F11. Ribbon 1. Select the range E4:F11. On the Home tab, in the Font group, click the Border button arrow, and the click Thick Box Border. Toolbar (2) 1. Select the range E4:F11. Right-click the selection and on the Mini toolbar, click the Borders arrow, and then click More Borders. 2. In the Format Cells dialog box, click the Border tab. In the Line Style area, click the style in the second column, fifth row. In the Presets area, click Outline (alternatively, in the Border area, click the Top, Bottom, Left, and Right buttons). Click OK. Ribbon (2) 1. Select the range E4:F11. On the Home tab, in the Number (or in the Alignment or Font) group, click the Format Cells Dialog Box Launcher. 2. In the Format Cells dialog box, click the Border tab. In the Line Style area, click the style in the second column, fifth row. In the Presets area, click Outline (alternatively, in the Border area, click the Top, Bottom, Left, and Right buttons). Click OK. Keyboard 1. Select the range E4:F11. 2. Press ALT (or F10 or F6 two times), H, B, T (or press ARROW keys or TAB to select Thick Box Border and then press ENTER or SPACEBAR). 43 Spring 2012 - CS150 Mountrouidou Name: Date: Course: Excel Chapter 1 SkillBased Training Test: Right-ClickRight-Click 1. Select the range E4:F11. Right-click the selection and from the shortcut menu, click Format Cells. 2. In the Format Cells dialog box, click the Border tab. In the Line Style area, click the style in the second column, fifth row. In the Presets area, click Outline (alternatively, in the Border area, click the Top, Bottom, Left, and Right buttons). Click OK. Toolbar 1. Select the range E4:F11. 2. Right-click and from the Mini toolbar, click the Border button arrow and then click Thick Box Border (or press T (or TAB or ARROW to select Thick Box Border and then press ENTER (or SPACEBAR)). Keyboard (2) 1. Select the range E4:F11, press ALT (or F10), H, B (or FQ), M (or press ALT ( or F10), H, FA (or FM); or press ALT (or F10), H, O, E; or press SHIFT+F10, F). Alternatively, press ALT (or F10) H, FN. Alternatively, press CTRL+1 or CTRL+ SHIFT+F or CTRL+SHIFT+P. 2. In the Format Cells dialog box, press CTRL+TAB (or SHIFT+CTRL+TAB or RIGHT or LEFT ARROW) to select the Border tab. Press ALT+S and in the Styles area, use ARROW keys to select the style in the second column, fifth row, then press SPACEBAR. Press TAB to select Outline in the Presets area, then press SPACEBAR ( alternatively, TAB to Top, Bottom, Left, Right Buttons and press SPACEBAR to select each one). Press ENTER (or TAB to select OK and then press ENTER (or SPACEBAR). Ribbon (3) 1. Select the range E4:F11. On the Home tab, in the Number group, click the Number Format arrow, and then click More Number Formats (or in the Alignment group click the Orientation arrow, and then click Format cell alignment; or in the Cells group, click the Format button, and then click Format Cells; or in the Font group, click the Borders arrow, and then click More Borders). 2. In the Format Cells dialog box, click the Border tab. In the Line Style area, click the style in the second column, fifth row. In the Presets area, click Outline (alternatively, in the Border area, click the Top, Bottom, Left, and Right buttons). Click OK. 19. Questions XL Step 1.4.5: Indent Cell Contents Methods to Complete 44 Spring 2012 - CS150 Mountrouidou Name: Date: Course: Excel Chapter 1 SkillBased Training Test: 1) Increase the indent of the text in the range A6:A8 two times. Ribbon 1. Select the range A6:A8. On the Home tab, in the Alignment group, click the Increase Indent button. 2. Click the Increase Indent button again. Ribbon (2) 1. Select the range A6:A8 and on the Home tab, in the Number (or in the Alignment or Font) group, click the Format Cells Dialog Box Launcher (or click the Number Format arrow, and then click More Number Formats). 2. In the Format Cells dialog box, on the Alignment tab, under Text alignment, click the Indent up arrow two times (or change the text in the Indent field to 2), and then click the OK button. Keyboard 1. Select the range A6:A8, press ALT (or F10 or press F6 two times), press H, and then FM (or FN or FA). 2. In the Format Cells dialog box, press RIGHT ARROW (or A or SHIFT+A or CTRL+TAB) to select the Alignment tab, press ALT+I (or press TAB to select the Indent field), type 2 (or press UP ARROW two times), and then press ENTER (or TAB to OK and press ENTER (or SPACEBAR)). Right-Click 1. Select the range A6:A8, right-click, and from the shortcut menu, click Format cells. 2. In the Format Cells dialog box, on the Alignment tab, under Text alignment, click the Indent up arrow two times (or change the text in the Indent field to 2), and then click the OK button. Keyboard (3) 1. Select the range A6:A8. Press ALT (or F10, or F6 two times), H, 6. Alternatively, press CTRL+ALT+TAB. 2. Press ALT (or F10, or F6 two times), H, 6 again. Alternatively, press CTRL+ ALT+TAB. Keyboard (4) 1. Select the range A6:A8 and press CTRL+1 or CTRL+SHIFT+F (or press SHIFT+F 10, and then press F). 2. In the Format Cells dialog box, press RIGHT ARROW (or A or SHIFT+A or CTRL+TAB) to select the Alignment tab, press ALT+I (or press TAB to select the Indent field), type 2 (or press UP ARROW two times), and then press ENTER (or TAB to OK and press ENTER (or SPACEBAR)). Toolbar 1. Select the range A6:A8, right-click, and on the Mini toolbar, click the Borders arrow, and then click More Borders. 45 Spring 2012 - CS150 Mountrouidou Name: Date: Course: Excel Chapter 1 SkillBased Training Test: 2. In the Format Cells dialog box, on the Alignment tab, under Text alignment, clickthe Indent up arrow two times (or change the text in the Indent field to 2), and then click the OK button.the Indent up arrow two times (or change the text in the Indent field to 2), and then click Keyboard (2) 1. Click in the Name box, type A6:A8, and then press ENTER. Press ALT (or F10 or press F6 two times), press H, press FQ, M (or press B, M, or press O, E,) 2. In the Format Cells dialog box, press RIGHT ARROW (or A or SHIFT+A or CTRL+TAB) to select the Alignment tab, press ALT+I (or press TAB to select the Indent field), type 2 (or press UP ARROW two times), and then press ENTER (or TAB to OK and press ENTER (or SPACEBAR)). Ribbon (3) 1. Select the range A6:A8 and on the Home tab, in the Alignment group, click the Orientation arrow, and then click Format Cell Alignment (or in the Cells group, click the Format button, and then click Format Cells, or in the Font group, click the Borders arrow, and then click More Borders). 2. In the Format Cells dialog box, on the Alignment tab, under Text alignment, click the Indent up arrow two times (or change the text in the Indent field to 2), and then click the OK button. 20. Questions XL Step 1.5.1: Set Page Orientation Methods to Complete 1) Change the orientation of the September worksheet to Landscape. Keyboard (5) 1. Press CTRL+P or CTRL+F2 or CTRL+SHIFT+F12 (or press ALT (or F10, or press F6 two times), press F, P (or ARROW to select Print and then press TAB) to display the Print page. 2. Press TAB to select the Page Setup link, then press ENTER (or SPACEBAR). Alternatively, press G. 46 Spring 2012 - CS150 Mountrouidou Name: Date: Course: Excel Chapter 1 SkillBased Training Test: 3. In the Page Setup dialog box, press P (or SHIFT+P, or ARROW keys) to select the Page tab (if necessary).3. In the Page Setup dialog box, press P (or SHIFT+P, or ARROW keys) to select 4. Press ALT+L (or TAB to select the Portrait check box and press RIGHT ARROW). 5. Press ENTER (or TAB to OK and press ENTER or SPACEBAR) to close the dialog box. Keyboard (6) 1. Press CTRL+P or CTRL+F2 or CTRL+SHIFT+F12 (or press ALT (or F10, or press F6 two times), press F, P (or ARROW to select Print and then press TAB) to display the Print page. 2. Press TAB (or L) to select Letter option, press ARROW (or ENTER, or SPACEBAR) to expand the menu, M (or ARROW to More Paper Sizes and ENTER ( or SPACEBAR)). Or press TAB (or M) to select Margins, ARROW (or ENTER, or SPACEBAR) to expand the menu, press A (or ARROW to Custom Margins and ENTER (or SPACEBAR)). Or press TAB (or S) to select Scaling , ARROW to expand the menu, ARROW to Custom Scaling Options, ENTER (or SPACEBAR)). 3. In the Page Setup dialog box, press P (or SHIFT+P, or ARROW keys, or CTRL+ TAB, or SHIFT+CTRL+TAB) to select the Page tab (if necessary). 4. Press ALT+L (or TAB to select the Portrait check box and press RIGHT ARROW). 5. Press ENTER (or TAB to OK and press ENTER or SPACEBAR) to close the dialog box. Ribbon 1. Click the Page Layout tab. 2. In the Page Setup group (or the Scale to Fit group, or the Sheet Options group), click the Page Setup Dialog Box Launcher. 3. On the Page tab, in the Orientation section, click the Landscape check box. 4. Click OK. Ribbon (2) 1. Click the File tab and then click Print. 2. On the Print page, click the Orientation option and then click Landscape Orientation. Keyboard (3) 1. Press CTRL+P or CTRL+F2 or CTRL+SHIFT+F12 (or press ALT (or F10, or press F6 two times), press F, P (or ARROW to select Print and then press TAB)) to display the Print page. 2. Press TAB to select the Orientation option, press ARROW (or L or P) to expand the option menu, then press ARROW to select Landscape and press ENTER (or SPACEBAR). Keyboard (4) 1. Press ALT (or F10, or press F6 two times), P, O, press TAB or ARROW keys to select Landscape, and then press ENTER (or SPACEBAR). Keyboard (2) 1. Press ALT (or F10, or press F6 two times), P, SP (or SO or I); (or press ALT ( or F10, or press F6 two times), P, SZ, M); (or press ALT (or F10, or press F6 two times), P, M, A). 47 Spring 2012 - CS150 Mountrouidou Name: Date: Course: Excel Chapter 1 SkillBased Training Test: 2. In the Page Setup dialog box, press P (or SHIFT+P, or ARROW keys) to selectthe Page tab.the Page tab. 3. Press ALT+L (or TAB to select the Portrait check box and press RIGHT ARROW). 4. Press ENTER (or TAB to OK and press ENTER or SPACEBAR) to close the dialog box. Ribbon (5) 1. Click the File tab and then click Print. 2. On the Print page, click Page Setup. 3. On the Page tab, in the Orientation section, click the Landscape check box. 4. Click OK Ribbon (3) 1. Click the Page Layout tab. 2. In the Page Setup group, click the Print Titles button (or click the Size button, and then click More Paper Sizes); (or in the Scale to Fit group, click the Width box arrow ( or the Height box arrow), and then click More Pages); or in the Page Setup group, click the Margins arrow and then click Custom Margins. 3. On the Page tab, in the Orientation section, click the Landscape check box. 4. Click OK. Ribbon (4) 1. Click the Page Layout tab. 2. In the Page Setup group, click Orientation and then click Landscape. 21. Questions XL Step 1.5.2: Set Margin Options Methods to Complete 1) Change the top margin of the worksheet to 1" and center the worksheet data horizontally between the left and right margins. Keyboard (5) 48 Spring 2012 - CS150 Mountrouidou Name: Date: Course: Excel Chapter 1 SkillBased Training Test: 1. Press CTRL+P or CTRL+F2 or CTRL+SHIFT+F12 (or press ALT (or F10, orpress F6 two times), press F, P (or ARROW to select Print and then press TAB) todisplay the Print page.display the Print page. 2. Press TAB to select the Page Setup link, then press ENTER (or SPACEBAR). Alternatively, if using the ALT method, press G. 3. In the Page Setup dialog box, press M (or SHIFT+M, or ARROW keys) to select the Margins tab, if necessary. 4. Press ALT+T (or TAB to select the Top text field), type 1 (or 1") (or press UP ARROW to display 1). 5. Press ALT+Z (or TAB to select Horizontally and press SPACEBAR) to select the Horizontally check box. 6. Press ENTER (or TAB to OK and press ENTER or SPACEBAR) to close the dialog box. Ribbon 1. On the Page Layout tab, in the Page Setup group, click the Margins button and then click Custom Margins. 2. In the Page Setup dialog box, on the Margins tab, click the Top spin box up arrow to display 1. 3. In the Center on page section, select the Horizontally check box. 4. Click OK. Ribbon (2) 1. Click the File tab and then click Print. 2. On the Print page, click the Letter option and then click More Paper Sizes (or click the Margins option and click Custom Margins, or click the Scaling option and click Custom Scaling Options, or click Page Setup). 3. In the Page Setup dialog box, on the Margins tab, click the Top spin box up arrow to display 1. 4. In the Center on page section, click the Horizontally check box. Keyboard (3) 1. Press CTRL+P or CTRL+F2 or CTRL+SHIFT+F12 (or press ALT (or F10, or press F6 two times), press F, P (or ARROW to select Print and then press TAB)) to display the Print page. 2. Press TAB (or L) to select Letter option, press ARROW (or ENTER, or SPACEBAR) to expand the menu, M (or ARROW to More Paper Sizes and ENTER ( or SPACEBAR)). Or press TAB (or M) to select Margins, ARROW (or ENTER, or SPACEBAR) to expand the menu, press A (or ARROW to Custom Margins and ENTER (or SPACEBAR)). Or press TAB (or S) to select Scaling, ARROW to expand the menu, ARROW to Custom Scaling Options, ENTER (or SPACEBAR)). 3. In the Page Setup dialog box, press M (or SHIFT+M, or ARROW keys) to select the Margins tab, if necessary. 4. Press ALT+T (or TAB to select the Top field) and then press UP ARROW or type 1 (or 1"). 5. Press ALT+Z (or TAB to select Horizontally and press SPACEBAR) to select the Horizontally check box. 49 Spring 2012 - CS150 Mountrouidou Name: Date: Course: Excel Chapter 1 SkillBased Training Test: 6. Press ENTER (or TAB to OK and press ENTER or SPACEBAR) to close the dialog box.box. Keyboard (2) 1. Press ALT (or F10, or press F6 two times), P, SP (or SO or I); (or press ALT ( or F10, or press F6 two times), P, SZ, M); (or press ALT (or F10, or press F6 two times), P, M, A). 2. In the Page Setup dialog box, press M (or SHIFT+M, or ARROW keys) to select the Margins tab, if necessary. 3. Press ALT+T (or TAB to select the Top field) and then press UP ARROW or type 1 (or 1"). 4. Press ALT+Z (or TAB to select Horizontally and press SPACEBAR) to select the Horizontally check box. 5. Press ENTER (or TAB to OK and press ENTER or SPACEBAR) to close the dialog box. Ribbon (3) 1. Click the Page Layout tab. 2. In the Page Setup group, click the Print Titles button (or click the Size button, and then click More Paper Sizes); (or in the Scale to Fit group, click the Width box arrow ( or the Height box arrow), and then click More Pages); or in the Page Setup group, click the Margins arrow and then click Custom Margins. 3. In the Page Setup dialog box, on the Margins tab, click the Top spin box up arrow to display 1. 4. In the Center on page section, click the Horizontally check box.. 5. Click OK. Ribbon (4) 1. On the Page Layout tab, in the Page Setup group (or the Scale to Fit group, or the Sheet Options group), click the Page Setup Dialog Box Launcher. 2. In the Page Setup dialog box, on the Margins tab, click the Top spin box up arrow to display 1. 3. In the Center on page section, click the Horizontally check box. 4. Click OK. 22. Questions XL Step 1.5.3: Create a Header Methods to Complete 50 Spring 2012 - CS150 Mountrouidou Name: Date: Course: Excel Chapter 1 SkillBased Training Test: 1) Use the Page Setup dialog box to create a header for the worksheet. In the left section of the header, type Shannon O’Shea. In the center section, insert the Excel Sheet Name element. In the right section, insert the Excel Current Date element. Keyboard (5) 1. Press CTRL+P or CTRL+F2 or CTRL+SHIFT+F12 (or press ALT (or F10, or press F6 two times), press F, P (or ARROW to select Print and then press TAB) to display the Print page. 2. Press TAB to select the Page Setup link, then press ENTER (or SPACEBAR). Alternatively, press G. 3. In the Page Setup dialog box, press H (or SHIFT+H, or ARROW keys) to select the Header/Footer tab, if necessary. 4. Click the Custom Header button. 5. With the insertion point in the Left section, type Shannon O'Shea. 6. Press TAB to move to the Center section and type &[Tab] (or click the Insert Sheet Name button). 7. Press TAB to move to the Right section and type &[Date] (or click the Insert Date button). 8. Press TAB to select OK and press ENTER to close the dialog box. 9. Press ENTER (or TAB to OK and press ENTER or SPACEBAR) to close the dialog box. Ribbon 1. On the Page Layout tab, in the Page Setup group, click the Page Setup Dialog Box Launcher. 2. In the Page Setup dialog box, click the Header/Footer tab. 3. Click the Custom Header button. 4. With the insertion point in the Left section, type Shannon O'Shea. 5. Click in the Center section. 6. Click the Insert Sheet Name button. 7. Click in the Right section. 8. Click the Insert Date button. 9. Click OK. 10. Click OK. Ribbon (2) 1. Click the File tab and then click Print. 2. On the Print page, click the Letter option and then click More Paper Sizes (or click the Margins option and click Custom Margins, or click the Scaling option and click Custom Scaling Options, or click Page Setup). 3. In the Page Setup dialog box, on the Header/Footer tab, click the Custom Header button. 4. With the insertion point in the Left section, type Shannon O'Shea. 51 Spring 2012 - CS150 Mountrouidou Name: Date: Course: Excel Chapter 1 SkillBased Training Test: 5. Click in the Center section and then click the Insert Sheet Name button5. Click in the Center section and then click the Insert Sheet Name button 6. Click in the Right section and then click the Insert Date button. 7. Click OK to close the dialog box. 8. Click OK to close the dialog box. Keyboard (3) 1. Press CTRL+P or CTRL+F2 or CTRL+SHIFT+F12 (or press ALT (or F10, or press F6 two times), press F, P (or ARROW to select Print and then press TAB)) to display the Print page. 2. Press TAB (or L) to select Letter option, press ARROW (or ENTER, or SPACEBAR) to expand the menu, M (or ARROW to More Paper Sizes and ENTER ( or SPACEBAR)). Or press TAB (or M) to select Margins, ARROW (or ENTER, or SPACEBAR) to expand the menu, press A (or ARROW to Custom Margins and ENTER (or SPACEBAR)). Or press TAB (or S) to select Scaling, ARROW to expand the menu, ARROW to Custom Scaling Options, ENTER (or SPACEBAR)). 3. In the Page Setup dialog box, press H (or SHIFT+H, or ARROW keys) to select the Header/Footer tab, if necessary. 4. Press ALT+C (or TAB to select the Custom Header button and press ENTER (or SPACEBAR)). 5. With the insertion point in the Left section, type Shannon O'Shea. 6. Press TAB to move to the Center section and type &[Tab] (or click the Insert Sheet Name button). 7. Press TAB to move to the Right section and type &[Date] (or click the Insert Date button). 8. Press TAB to select OK and press ENTER to close the dialog box. 9. Press ENTER (or TAB to select OK and press ENTER or SPACEBAR) to return to close the dialog box. Keyboard (2) 1. Press ALT (or F10, or press F6 two times), P, SP (or SO or I); (or press ALT ( or F10, or press F6 two times), P, SZ, M); (or press ALT (or F10, or press F6 two times), P, M, A). 2. In the Page Setup dialog box, press H (or SHIFT+H, or ARROW keys) to select the Header/Footer tab, if necessary. 3. Press ALT+C (or TAB to select the Custom Header button and press ENTER (or SPACEBAR)). 4. With the insertion point in the Left section, type Shannon O'Shea. 5. Press TAB to move to the Center section and type &[Tab] (or click the Insert Sheet Name button). 6. Press TAB to move to the Right section and type &[Date] (or click the Insert Date button). 7. Press TAB to select OK and press ENTER to close the dialog box. 8. Press TAB to select OK and press ENTER to close the dialog box. Ribbon (3) 1. Click the Page Layout tab. 52 Spring 2012 - CS150 Mountrouidou Name: Date: Course: Excel Chapter 1 SkillBased Training Test: 2. In the Page Setup group, click the Print Titles button (or click the Size button, andthen click More Paper Sizes); (or in the Scale to Fit group, click the Width box arrow ( or the Height box arrow), and then click More Pages); or in the Page Setup group, click the Margins arrow and then click Custom Margins.then click More Paper Sizes); (or in the Scale to Fit group, click the Width box arrow ( 3. In the Page Setup dialog box, on the Header/Footer tab, click the Custom Header button. 4. With the insertion point in the Left section, type Shannon O'Shea. 5. Click in the Center section and then click the Insert Sheet Name button 6. Click in the Right section and then click the Insert Date button. 7. Click OK. 8. Click OK. Ribbon (4) 1. On the Page Layout tab, in the Page Setup group (or the Scale to Fit group, or the Sheet Options group), click the Page Setup Dialog Box Launcher. 2. In the Page Setup dialog box, on the Header/Footer tab, click the Custom Header button. 3. With the insertion point in the Left section, type Shannon O'Shea. 4. Click in the Center section and then click the Insert Sheet Name button 5. Click in the Right section and then click the Insert Date button. 6. Click OK. 7. Click OK. 23. Questions XL Step 1.5.4: Print Preview and Print Methods to Complete 1) Print one copy of the worksheet to the default printer. Ribbon 1. Click the File tab. 2. Click Print. 53 Spring 2012 - CS150 Mountrouidou Name: Date: Course: Excel Chapter 1 SkillBased Training Test: 3. On the Print page, click the Print button.3. On the Print page, click the Print button. Keyboard (3) 1. Press CTRL+P or CTRL+F2 or CTRL+SHIFT+F12 (or press ALT (or F10, or press F6 two times), press F, P (or ARROW to select Print ) and then press TAB) to display the Print page. 2. On the Print page, with the Print button selected by default, press ENTER or SPACEBAR. Keyboard (2) 1. Press ALT (or F10, or press F6 two times), P, SP (or SO or I); (or press ALT ( or F10, or press F6 two times), P, SZ, M); (or press ALT (or F10, or press F6 two times), P, M, A). 2. In the Page Setup dialog box, press ALT+P or ALT+W (or TAB to the Print or Print Preview button and press ENTER or SPACEBAR). 3. On the Print page, with the Print button selected by default, press ENTER or SPACEBAR. Ribbon (3) 1. Click the Page Layout tab. 2. In the Page Setup group, click the Print Titles button (or click the Size button, and then click More Paper Sizes); (or in the Scale to Fit group, click the Width box arrow ( or the Height box arrow), and then click More Pages); or in the Page Setup group, click the Margins arrow and then click Custom Margins. 3. In the Page Setup dialog box, click the Print or the Print Preview button. 4. On the Print page, click the Print button. Ribbon (4) 1. On the Page Layout tab, in the Page Setup group (or the Scale to Fit group, or the Sheet Options group), click the Page Setup Dialog Box Launcher. 2. In the Page Setup dialog box, click the Print or the Print Preview button. 3. On the Print page, click the Print button. 24. Questions XL Step 1.5.5: Adjust Scaling and Set Sheet Options Methods to Complete 54 Spring 2012 - CS150 Mountrouidou Name: Date: Course: Excel Chapter 1 SkillBased Training Test: 1) Set the print area of the page to the range B4:H11 at a scale of 90%. Keyboard (6) 1. Select the range B4:H11. 2. Press CTRL+P or CTRL+F2 or CTRL+SHIFT+F12 (or press ALT (or F10, or press F6 two times), press F, P (or ARROW to select Print and then press TAB) to display the Print page. 3. Press TAB to select the Print options, press ARROW (or P) to expand the option menu, then press ARROW or P two times to select Print Selection and press ENTER ( or SPACEBAR). 4. Press TAB to select the Page Setup link, then press ENTER (or SPACEBAR). 5. Press ALT+A (or TAB to select the Adjust to text field) and press DOWN ARROW two times (or type 90). 6. Press ENTER (or TAB to OK and press ENTER or SPACEBAR) to close the dialog box. Ribbon 1. Click the Page Layout tab. 2. In the Page Setup group (or the Scale to Fit group, or the Sheet Options group), click the Page Setup Dialog Box Launcher. 3. On the Sheet tab, click the Print area collapse button. 4. Select the range B4:H11 and then click the Print area expand button. 5. In the Page Setup dialog box, click the Page tab. 6. In the Scaling area, click the Adjust to down arrow two times to display 90 (or click in the Adjust to text field and type 90). 7. Click OK. Ribbon (9) 1. Select the range B4:H11, and then click the File tab. 2. Click Print. 3. On the Print page, click the Print options arrow and then click Print Selection. 4. On the Print page, click the Letter option and then click More Paper Sizes (or click the Margins option and click Custom Margins, or click the Scaling option and click Custom Scaling Options, or click Page Setup). 5. In the Page Setup dialog box, on the Page tab, click the Adjust to down arrow two times to display 90 and then click OK. Ribbon (2) 1. Select the range B4:H11. 2. Click the File tab and then click Print. 3. On the Print page, click the Print options arrow and then click Print Selection. 4. Click the Scaling options arrow and then click Custom Scaling Options. 5. In the Page Setup dialog box, on the Page tab, click the Adjust to down arrow two times to display 90 and then click OK. 55 Spring 2012 - CS150 Mountrouidou Name: Date: Course: Excel Chapter 1 SkillBased Training Test: Ribbon (6)Ribbon (6) 1. On the Page Layout tab, in the Scale to Fit group, click the Scale down arrow to display 95%. 2. In the Scale to Fit group, click the Scale down arrow to display 90%. 3. Select the range B4:H11. 4. On the Page Layout tab, in the Page Setup group, click the Print Area button, and then click Set Print Area. Keyboard (3) 1. Select the range B4:H11. 2. Press CTRL+P or CTRL+F2 or CTRL+SHIFT+F12 (or press ALT (or F10, or press F6 two times), press F, P (or ARROW to select Print and then press TAB)) to display the Print page. 3. Press TAB to select the Print options, press ARROW (or P) to expand the option menu, then press ARROW or P two times to select Print Selection and press ENTER ( or SPACEBAR). 4. Press TAB to select the Scaling options, press ARROW (or C or N or F) to expand the option menu, press ARROW to select Custom Scaling Options. 5. In the Page Setup dialog box, on the Page tab, Press ALT+A (or TAB to select the Adjust to text field) and press DOWN ARROW two times (or type 90). 6. Press ENTER (or TAB to OK and press ENTER or SPACEBAR) to close the dialog box. Keyboard (4) 1. Select the range B4:H11. Press ALT (or F10, or F6 two times), P, R, and then S ( or with Set Print Area selected, press ENTER or SPACEBAR). 2. Press ALT (or F10, or press F6 two times), P, X, and then press DOWN ARROW two times (or type 90) and press ENTER. Keyboard (2) 1. Press ALT (or F10, or press F6 two times), P, SP (or SO or I); (or press ALT ( or F10, or press F6 two times), P, SZ, M); (or press ALT (or F10, or press F6 two times), P, M, A). 2. In the Page Setup dialog box, press S (or SHIFT+S, or ARROW keys) to select the Sheet tab, if necessary. 3. Press ALT+A (or TAB to select the Print area text field). Type $B$4:$H$11. 4. Press TAB (or SHIFT+TAB) until the Sheet tab is selected, then press P (or SHIFT+ P or ARROW keys) to select the Page tab. 5. Press ALT+A (or TAB to select the Adjust to text field) and press DOWN ARROW two times (or type 90). 6. Press ENTER (or TAB to OK and press ENTER or SPACEBAR) to close the dialog box. Ribbon (7) 1. Select the range B4:H11. 2. Click the File tab and then click Print. 3. On the Print page, click the Print options arrow and then click Print Selection. 4. On the Print page, click the Page Setup link. 56 Spring 2012 - CS150 Mountrouidou Name: Date: Course: Excel Chapter 1 SkillBased Training Test: 5. On the Page tab, in the Scaling area, click the Adjust to down arrow two times to display 90 (or click in the Adjust to text field and type 90).display 90 (or click in the Adjust to text field and type 90). 6. Click OK. Keyboard (10) 1. Select the range B4:H11, and then press CTRL+P or CTRL+F2 or CTRL+SHIFT+F 12 (or press ALT (or F10, or press F6 two times), press F, P (or ARROW to select Print and then press TAB)) to display the Print page. 2. Press TAB to select the Print options, press ARROW (or P) to expand the option menu, then press ARROW or P two times to select Print Selection and press ENTER ( or SPACEBAR). 3. Press TAB (or L) to select Letter option, press ARROW (or ENTER, or SPACEBAR) to expand the menu, M (or ARROW to More Paper Sizes and ENTER ( or SPACEBAR)). Or press TAB (or M) to select Margins, ARROW (or ENTER, or SPACEBAR) to expand the menu, press A (or ARROW to Custom Margins and ENTER (or SPACEBAR)). Or press TAB (or S) to select Scaling, ARROW to expand the menu, ARROW to Custom Scaling Options, ENTER (or SPACEBAR)). 4. In the Page Setup dialog box, press P (or SHIFT+P or ARROW keys) to select the Page tab. 5. Press ALT+A (or TAB to select the Adjust to text field) and press DOWN ARROW two times (or type 90). 6. Press ENTER (or TAB to OK and press ENTER or SPACEBAR) to close the dialog box. Ribbon (3) 1. Click the Page Layout tab. 2. In the Page Setup group, click the Print Titles button (or click the Size button, and then click More Paper Sizes); (or in the Scale to Fit group, click the Width box arrow ( or the Height box arrow), and then click More Pages); or in the Page Setup group, click the Margins arrow and then click Custom Margins. 3. On the Sheet tab, click the Print area collapse button. 4. Select the range B4:H11 and then click the Print area expand button. 5. In the Page Setup dialog box, click the Page tab. 6. In the Scaling area, click the Adjust to down arrow two times to display 90 (or click in the Adjust to text field and type 90). 7. Click OK. Ribbon (4) 1. Select the range B4:H11, and then click the Page Layout tab. 2. In the Page Setup group, click the Print Area button, and then click Set Print Area. 3. In the Scale to Fit group, click the Scale down arrow to display 95%. 4. Click the Scale down arrow again to display 90%. 57 Spring 2012 - CS150 Mountrouidou Name: Date: Course: Excel Chapter 1 SkillBased Training Test: 2) Format the worksheet so that gridlines and headings will print, and then printone copy of the worksheet.one copy of the worksheet. Keyboard (5) 1. With the range B4:H11 selected, press CTRL+P or CTRL+F2 or CTRL+SHIFT+F1 2 (or press ALT (or F10, or press F6 two times), press F, P (or ARROW to select Print and then press TAB) to display the Print page. 2. Press TAB to select the Page Setup link, then press ENTER (or SPACEBAR). Alternatively, press G. 3. In the Page Setup dialog box, press S (or SHIFT+S, or ARROW keys) to select the Sheet tab. 4. Press ALT+G and ALT+L to select the Gridlines and Row and column headings check boxes (or TAB to select each and press SPACEBAR to check each). 5. Press ENTER (or TAB to OK and press ENTER or SPACEBAR) to close the dialog box. 6. On the Print page, press TAB until the Print button is selected, and then press ENTER or SPACEBAR. Ribbon 1. With the range B4:H11 selected, on the Page Layout tab, in the Page Setup group ( or the Scale to Fit group, or the Sheet Options group), click the Page Setup Dialog Box Launcher. 2. On the Sheet tab, in the Print section, click the Gridlines and Row and column headings check boxes. 3. Click the Print or Print Preview button. Alternatively, click OK, click the File tab, and then click Print. 4. On the Print page, click the Print button. Ribbon (2) 1. With the range B4:H11 selected, click the File tab and then click Print. 2. On the Print page, click the Letter option and then click More Paper Sizes (or click the Margins option and click Custom Margins, or click the Scaling option and click Custom Scaling Options, or click Page Setup). 3. On the Sheet tab, in the Print section, click the Gridlines and Row and column headings check boxes. 4. Click OK. 5. On the Print page, click the Print button. Keyboard (3) 1. With the range B4:H11 selected, press CTRL+P or CTRL+F2 or CTRL+SHIFT+F1 2 (or press ALT (or F10, or press F6 two times), press F, P (or ARROW to select Print and then press TAB)) to display the Print page. 2. Press TAB (or L) to select Letter option, press ARROW (or ENTER, or SPACEBAR) to expand the menu, M (or ARROW to More Paper Sizes and ENTER ( or SPACEBAR)). Or press TAB (or M) to select Margins, ARROW (or ENTER, or SPACEBAR) to expand the menu, press A (or ARROW to Custom Margins and ENTER (or SPACEBAR)). Or press TAB (or S) to select Scaling, ARROW to expand the menu, ARROW to Custom Scaling Options, ENTER (or SPACEBAR)). 58 Spring 2012 - CS150 Mountrouidou Name: Date: Course: Excel Chapter 1 SkillBased Training Test: 3. In the Page Setup dialog box, press S (or SHIFT+S, or ARROW keys) to select the Sheet tab, if necessary.3. In the Page Setup dialog box, press S (or SHIFT+S, or ARROW keys) to select 4. Press ALT+G and ALT+L to select the Gridlines and Row and column headings check boxes (or TAB to select each and press SPACEBAR to check each). 5. Press ENTER (or TAB to select OK and press ENTER or SPACEBAR). 6. On the Print page, with the Print button selected, press ENTER or SPACEBAR. Keyboard (4) 1. With the range B4:H11 selected, press ALT (or F10, or press F6 two times), P, PG. 2. Press ALT (or F10, or press F6 two times), P, PH. 3. Press CTRL+P or CTRL+F2 or CTRL+SHIFT+F12 (or press ALT (or F10, or press F6 two times), press F, P (or ARROW to select Print and then press TAB)) to display the Print page. 4. On the Print page, with the Print button selected, press ENTER or SPACEBAR. Keyboard (2) 1. With the range B4:H11 selected, press ALT (or F10, or press F6 two times), P, SP (or SO or I); (or press ALT (or F10, or press F6 two times), P, SZ, M); (or press ALT (or F10, or press F6 two times), P, M, A). 2. In the Page Setup dialog box, press S (or SHIFT+S, or ARROW keys) to select the Sheet tab. 3. Press ALT+G and ALT+L to select the Gridlines and Row and column headings check boxes (or TAB to select each and press SPACEBAR to check each). 4. Press ALT+P or ALT+W (or TAB to select either Print or Print Preview and then press ENTER or SPACEBAR). Alternatively, press ENTER (or TAB to select OK and press ENTER or SPACEBAR), press ALT (or F10, or press F6 two times), F, P (or TAB or ARROW to select Print and press ENTER or SPACEBAR). 5. On the Print page, with the Print button selected, press ENTER or SPACEBAR. Ribbon (5) 1. With the range B4:H11 selected, on the Page Layout tab, in the Sheet Options group, click the Print check box under Headings. 2. In the Sheet Options group, click the Print check box under Gridlines. 3. Click the File tab. 4. Click Print. 5. On the Print page, click the Print button. Ribbon (3) 1. With the range B4:H11 selected, on the Page Layout tab, in the Page Setup group, click the Print Titles button (or click the Size button, and then click More Paper Sizes); ( or in the Scale to Fit group, click the Width box arrow (or the Height box arrow), and then click More Pages); or in the Page Setup group, click the Margins arrow and then click Custom Margins. 2. On the Sheet tab, in the Print section, click the Gridlines and Row and column headings check boxes. 3. Click the Print or Print Preview button. Alternatively, click OK, click the File tab, and then click Print. 4. On the Print page, click the Print button. 59 Spring 2012 - CS150 Mountrouidou Name: Date: Course: Excel Chapter 1 SkillBased Training Test: Ribbon (4)Ribbon (4) 1. On the Page Layout tab, in the Sheet Options group, click the Print check box under Gridlines. 2. In the Sheet Options group, click the Print check box under Headings. 3. Click the File tab. 4. Click Print. 5. On the Print page, click the Print button. 60