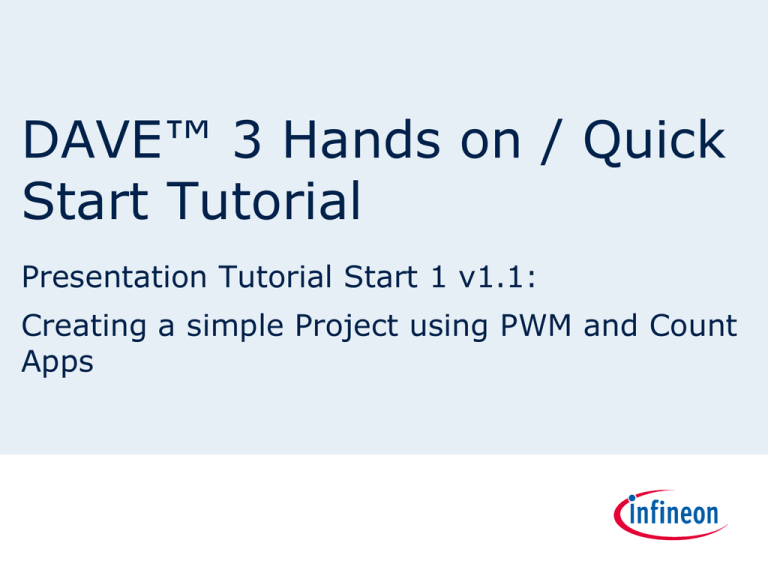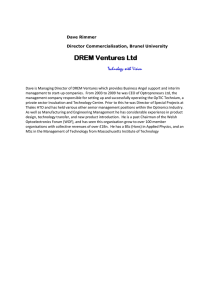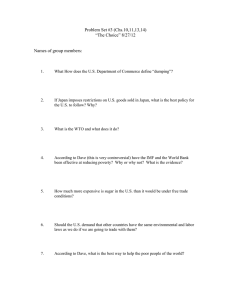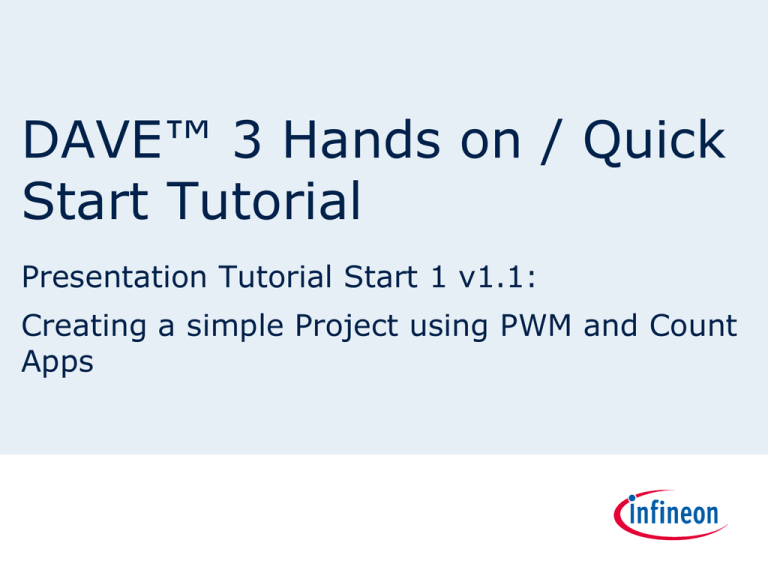
DAVE™ 3 Hands on / Quick
Start Tutorial
Presentation Tutorial Start 1 v1.1:
Creating a simple Project using PWM and Count
Apps
Project
Changing the brightness of an LED with the PWM App PWMSP001
Interrupt on timer period match changes the brightness of the
LED by changing the duty cycle of the PWM
Counting of the PWM pulses with the count App CNT001
Interrupt on the count match changes the from increase of
brightness to decrease and vice versa
Set date
Copyright © Infineon Technologies 2011. All rights reserved.
Page 2
Used HW Setup for this Tutorial
XMC4500 Hexagon
CPU boards
CPU board should
be powered via a
USB cable
J-Link Lite
USB to JTAG
connector
Connection
to the PC
Connection to the
XMC4500 Hexagon
CPU board with a 9
pin or 19 pin
Cortex JTAG cable
The LED of the
CPU board is used
to demo the
functionality of
the PWM and
Count App
More details about this board and how to buy can
be found here: www.infineon.com/xmc_kits
Set date
Copyright © Infineon Technologies 2011. All rights reserved.
Page 3
DAVE 3 Development Platform
Please be sure that you always use
the latest version of DAVE 3
This tutorial was created with DAVE
v3.1.2 and updates of the feature
plug ins
To update pres “Check for Updates”
in the Help Menu
For this tutorial the plug in versions
shown left are used
This can be find out by pressing:
>Help >About DAVE 3 >Installation
Details
Set date
Copyright © Infineon Technologies 2011. All rights reserved.
Page 4
Steps
Test of the setup with an EasyStart
project
Download DAVE Apps from the web
Create a DAVE CE project
Select required DAVE Apps
Configuration of DAVE Apps
Signal Connection
Manual Pin Assignment
Resource Solving
Code Generation
Coding
Set date
Copyright © Infineon Technologies 2011. All rights reserved.
Page 5
Create an EasyStart Project to check the
HW setup
Create an EasyStart Project and check that the HW and the Debugger setup is OK
The EasyStart project is a blinky project that can be used to get easily a first program running.
1
3
2
Press: >File >New >DAVE Project
Enter project name:
MyEasyStart
4
Select Project Type:
Easy Start Project
5
6
7
Press: Next
8
Select the target MCU
Press: Finish
Set date
Copyright © Infineon Technologies 2011. All rights reserved.
Page 6
The EasyStart Project Type is now added
in the Workspace
The project contains
the :
• startup files
• EasyMain.c and
GPIO.h
• Linker script file
1
The EasyMain.c can be
regarded as template to
for the first simple
programming trails with
the XMC4500 without
using DAVE™ Apps.
The new created
project is the active
project, most actions
are applied to the
active projects (build,
debug, properties,..)
The active project can
be changed with right
mouse option on the
project.
Default functionality:
LED toggling on Port
3.9, toggle frequency
based on the analog
value on port 1.14.
1 By pressing the “Build Active Project” or “ Rebuild Active Project”
Button the project can be build.
Set date
Copyright © Infineon Technologies 2011. All rights reserved.
Page 7
Starting / Launching the Debugger
After successful building of the project the debugger can be started or launched (ensure
that the HW is connected and powered correctly).
1
1 Double click on the Debug button.
2
3
2
The first time when the debugger is launched for
a project the debug configuration view show up:
Double click on TASKING C/C++ Debugger
creates a new debug configuration
3
The default settings support our HW setup, in
case of a different debugger HW settings might
be adjusted
Press Debug to launch the debugger
When pressing the Debug button the second time the debugger starts automatically with
the last used debug configuration
Set date
Copyright © Infineon Technologies 2011. All rights reserved.
Page 8
How to operate the TASKING debugger
After the debugger has loaded the image into the Flash the Eclipse perspective is changed
to the Debugger perspective.
1
When pressing Resume, the program starts and the LED on the Hexagon CPU board should blink
Debug view for
program control:
•Resume (start)
•Singe stepping
•Suspend
•Reset
•Terminate
•etc
Variable View
Breakpoint view
1
Register view
of the SFRs
for the XMC
Editor window with
source code
Disassembly
view
Memory
Views can be freely and flexible arranged, new views can be added: >Window >Show View
Another useful view is the Expression view, that allows to show all global variables and c expressions.
Set date
Copyright © Infineon Technologies 2011. All rights reserved.
Page 9
Download of DAVE™ Apps from the Web
1
1
2 Press: >Help >Install App Library
2
3
3 Select: DAVE Apps Library Manager
In case this option is not visible click on
Library Update Site and activate both links
In case of connection failures see next page
4
4
4a
4a
5
Set date
5
Select: Library_DAVEApps and
Library_DAVEDeviceDescription
(Release is continuously updated)
Filters may checked
Press: Next
and follow further instructions
Copyright © Infineon Technologies 2011. All rights reserved.
Page 10
Alternative Network Connections Settings /
Manual Download of DAVE™ Apps
Depending on Security Firewall settings of the LAN, connection to the web may fail.
In this case Changing of the Eclipse Network settings may help.
1
1
2
Press: >Window >Preferences
2
3 Press:
>General >Network Connections
4
4
Select : Direct
3
In case this is also not working
follow the manual download
instructions on:
www.infineon.com/dave-support
Set date
Copyright © Infineon Technologies 2011. All rights reserved.
Page 11
Updates of the DAVE App Library
Infineon is continuously adding new DAVE
apps or updating existing DAVE Apps
(enhancements or bug fixing)
The policy for updates of DAVE Apps is to
keep full upward compatibility.
To update to the latest DAVE App library
press “Check for DAVE App Updates” in
Help menu
Release Notes are Available under DAVE
3 Online
When updating or adding a new DAVE
library the existing DAVE Apps in the local
library will be kept and can further on used
(see page 16)
In this tutorial the DAVE App version as
shown left are used
Set date
Copyright © Infineon Technologies 2011. All rights reserved.
Page 12
Creating a new Project to work with
DAVE™ Apps, a DAVE CE Project Type
4
Create a new DAVE project as described on page 5
But select the DAVE CE Project type 5
5
You may choose a different project name than here 4
because a project with this name can be
downloaded form the DAVE Example Project Library
(see next page) as reference for this tutorial.
After the project is create:
• the eclipses perspective is changed
to the DAVE CE perspective
• The App Selection view shows the
DAVE apps that have been
downloaded before
• The project is visible in the
workspace as Active Project and
includes a Main.c
Set date
Copyright © Infineon Technologies 2011. All rights reserved.
Page 13
Downloading of DAVE™ 3 Example
Projects that uses DAVE App
Press: >Help >Install App Library
1
2
1
Select: DAVE Project Library
Manager
2
Click here in case there is not such
an entry and activate the links
3
Select the Project
PWMSP001_CNT001_Example1
4
Press Next
Follow the further instructions
3
In case connection fails or no
projects are shown, please refer
to page 10 and follow the steps
described there.
This project will also be available
as zip file from the DAVE™ 3
support page:
www.infineon.com/dave-support
4
Set date
Copyright © Infineon Technologies 2011. All rights reserved.
In the meantime a newer version
is available
Page 14
Selecting the Required DAVE App
For the project functionality described on page two, we essentially need a PWM App
a Count App and Interrupt (NVIC) Apps
1 Double click:PWMSP001
2 Double click: CNT001
3 Select for the requested CCU4GLOBAL : Existing Apps
1
4 Press: OK
2
5 Double click: NVIC002 an then repeat this double click
again, to add two instances of the NVIC002 App into the
project
In the App Selection view the
required DAVE Apps can be found by
the category organization or they
can be found by typing key words
into the search filter
3
5
4
Set date
Copyright © Infineon Technologies 2011. All rights reserved.
Page 15
Old Versions of DAVE Apps
The App Selection View can only show the latest version of DAVE apps or all
version that are available in the local library store
Depending whether the option “Show Latest
Version Only” is checked or not only the latest
version or all installed DAVE Apps versions will
be shown
Set date
Copyright © Infineon Technologies 2011. All rights reserved.
Page 16
App Dependency GraphView and App
Dependency TreeView
All the DAVE™ Apps we have added in to the project (double click) are visible in the
App Dependency GraphView and TreeView, in addition all DAVE™ Apps are shown
that are required by the DAVE Apps we have added.
Click here: then all DAVE™
Apps are shown in
GraphView
This is the DAVE™App name
This is the instance
Right mouse
click on any
DAVE™ App
provides
configuration
options
When Selecting a DAVE™
App in the TreeView only this
DAVE™ App plus the next
level of required DAVE™
Apps will be shown in the
GraphView
Set date
This are the DAVE™ Apps that are automatically added because
they are required by the DAVE™ Apps we have added
• CLK001: Provides the clock
• CCU4Global: provides some global settings of the CCU4
• RESET001: provides reset API to reset peripheral modules
Copyright © Infineon Technologies 2011. All rights reserved.
Page 17
Deleting / Removing of DAVE™ Apps
If a DAVE™ App is not required any more or it has been added to the project erroneously
or if it should be replaced , it is possible to remove a DAVE™ App from the project
It is not required to exercise the DAVE™ App remove
function for successful accomplishing this tutoria.l
1
2
1 Right mouse click on the DAVE™ App that
should be deleted
2 Select: Remove
3 Press: Yes, to confirm deletion
4 Decide whether its dependent DAVE™ Apps
should also removed
3
In this cases no other DAVE™ App will
be deleted because the NVIC002/0
App is not dependent on any other
App. But if PWMSP001/0 would be
removed then NVIC002/0 would be
removed when selecting “Yes”
4
Set date
Copyright © Infineon Technologies 2011. All rights reserved.
Page 18
Help Information about DAVE™ Apps
Select: >Help >Help Content
To open the help content that contains among other topics
also a chapter for DAVE™ Apps.
For Each DAVE™ App there is a dedicated documentation
1
2
3
4
The DAVE™ App specific document can also be opened in
the DAVE CE perspective when pressing F1 and
then select the respective DAVE™ App and
then press “Related Topics” and “More Info” in the Help
view
4
3
Content
structure of
each DAVE™
App
Set date
Copyright © Infineon Technologies 2011. All rights reserved.
Page 19
Configuration of the PWM App
The User Interface to configure the PWMSP001 App can be opened by double click
on the App or via right mouse option of the App: UIEditor
4
1
2
4
3
Behind these taps there are other initialization
options. For our example we can use the default
settings, but you might check out which other
options are provided by this DAVE App
Set date
We will make the following changes to the
default settings:
PWM resolution to about 10
1 Change
µsec
2 Change PWM frequency to 100 Hz
3 Enable Period Match Interrupt
We could also check “Start after
initialization” to start the PWM signal
immediately after initialization, but we
will do it rather with the API in our
program
e.g. select Passive Level as “Active High”
because the LED is connected to 3.3V
Copyright © Infineon Technologies 2011. All rights reserved.
Page 20
Configuration of the Count App and Clock App
Double click on CNT001 App
2
1
Count match event is set to 400
2
Interrupt event signal for count
match is enabled
1
The UI of the CLK001 App allows various clock
initializations, we keep the default value:
• External oscillator is 12 MHz (Hexagon CPU
board)
• System clock is 120 MHz
• CCU4 clock is same as system clock
Set date
Copyright © Infineon Technologies 2011. All rights reserved.
Page 21
Adding User Labels to the DAVE™ Apps
One of the DAVE™ App right mouse click option is to add a user label to the App that
helps to identify the right DAVE™ App and right instance in case of configuration,
signal connection and manual pin assignment.
We will add user labels to the NVIC Apps
!
1
3
5
4
2
1
Right mouse
click
!
5
7
6
8
! Watch the instance
number
The assigned user labels are now visible in the App Dependency GraphView and TreeView
Set date
Copyright © Infineon Technologies 2011. All rights reserved.
Page 22
Configuration of the NVIC Apps
Double click on NVIC002, PWM_Period App
1
2
3
1
Double click on NVIC002, CountMatch App
3 5
Same priority for both interrupts
(low number = high priority)
Name of the Interrupt Handler/Function
This name has to be used to define the
interrupt function in Main.c
1
4
5
Set date
Copyright © Infineon Technologies 2011. All rights reserved.
Page 23
Signal Connection: Period Match to
Interrupt
• One of the advanced features of DAVE™ 3 is the option for the user to connect
HW*) signals between different DAVE™ Apps.
• On important uses case for this feature is the connection of event signal with the
interrupt signal of an NVIC (interrupt) App
• When doing the signal connection the direction of the signal has to be considered !
Connection of the Period match event signal of the
PWMSP001 App with the interrupt signal of an NVIC002 App
1
2
!
3
4
6
5
7
1
Right mouse click on the DAVE™ App
that provides the source signal
2
Select: Signal Connection
3
Select the Period Match Interrupt
4
Select the DAVE™ App that provides the
destination signal (benefit of user label)
5
Select the NVIC Interrupt
6
Click: Solve And Save
then the resource solver starts
7
Click: Close, after the resource solver is
finished
*) not really HW Signals but logical Signals
Set date
Copyright © Infineon Technologies 2011. All rights reserved.
Page 24
Signal Connection: Count Event Match to
Interrupt
The Event Match signal of the CNT001 App ha s to be connected to another instance of the
NVIC002 App (the instance with the user label “CountMatch”
The procedure is similar as outlined on the previous page before
1
2
3
4
6
Set date
5
7
1
Right mouse click on the DAVE™ App
that provides the source signal
2
Select: Signal Connection
3
Select the Count Match Interrupt
4
Select the DAVE™ App that provides the
destination signal (user label
CountMatch)
5
Select the NVIC Interrupt
6
Click: Solve And Save
then the resource solver starts
7
Click: Close, after the resource solver is
finished
Copyright © Infineon Technologies 2011. All rights reserved.
Page 25
Signal Connection: PWM Status Signal as
input for the Count App
The PWM status signal of the PWMSP001 App has to be connected to the input signal of the CNT001
App
The procedure is similar as outlined on the previous page before
1
2
3
4
6
Set date
5
1
Right mouse click on the DAVE™ App
that provides the source signal
2
Select: Signal Connection
3
Select the PWM Status signal
4
Select the DAVE™ App that provides the
destination signal (CNT001/0)
5
Select the Input signal
6
Click: Solve And Save
then the resource solver starts
7
Click: Close, after the resource solver is
finished
7
Copyright © Infineon Technologies 2011. All rights reserved.
Page 26
Manual Pin Assignment 1
The resource solver integrated into DAVE™ 3 assigns resources
that are required by the DAVE™ Apps to the available chip
resources.
The resources solver ensures that that resources assignments
are conflict free and all connectivity requirements are fulfilled
In particular for pad / pin assignments it is often required that
specific constraints of the HW PCB design are also considered.
With the manual pin assignment functionality in DAVE™ 3 such
pin constraints for the resource solver can be defined
Set date
Copyright © Infineon Technologies 2011. All rights reserved.
Page 27
Manual Pin Assignment 2
• For each DAVE App the requires a pad / pin resource the manual pin assignment
functionality is provided (e.g. right mouse click of the App)
• In our cases the PWMSP001 App requires the pad /pin resource to output the PWM
signal
• Alternatively, if certain flexibility is required the pad / pin requirement can be disabled in
the configuration UI of the PWMSP001 App (Pin Configuration tab) and the PWM Output
signal can be connected to an IO002 App
1
2
3
4
5
6
Set date
1
Right mouse click on the PWM App or
any App the requires a pad/pin resource
2
Select: Manual Pin Assignment
3
Click on the plus sign of the IO App
4
Select a pin resource
5
Select the port / pin where this pin
resources should be assigned to
6
Click: Save
7
Click: Close
7
Copyright © Infineon Technologies 2011. All rights reserved.
Page 28
Resource Solving and Code Generation
• The resource solver is a very innovative feature of DAVE™ 3
• The resources solved ensures that the resources groups required by the DAVE™
Apps, including the signal connections and the pin constraints are assigned to the
available peripherals and system resources of the XMC4500.
In complex solutions it might be possible that the resources requirements can not be
solved. To understand when this point is reached it is recommended to periodically
run the resource solver when making resource relevant changes in the project
(adding DAVE™ Apps, connecting signals and defining pin constraints).
1
Press the “Solver” button the run the
resource solver
After finishing the work with DAVE™ Apps the code that provides the initialization
routines and the API to control the functionalities of the DAVE™ Apps has to be
generated.
2
Press the “Generate Code” button the run the code
generation
To ensure that code generation is always based on a
successful solver run, a solver run will be automatically
issued each time before code generation is started.
Set date
Copyright © Infineon Technologies 2011. All rights reserved.
Page 29
The Generated Code
The Generated Code is added to the project in the project folder:
“Dave\Generated”
The include files are located under Dave\Generated\inc
The c source files are located under Dave\Generated\src
Each DAVE™ app has an own sub folder on the “inc” and “src” folders
(also hidden DAVE™ Apps are shown here)
DAVESupprt App is one of the hidden Apps to is included in each
project, this DAVE™ App provides a consolidated header file (DAVE3.h)
and specific top level initialization code
Usually there are two header files for each DAVE™ App
<appname>_Conf.h : contains the declaration of the global handle
for the different DAVE™ App instance
<appname>.h : contains the DAVE™ App instance independent
declaration of globals and the API and contains macros
Usually there are two source files for each DAVE™ App
<appname>_Conf.c: contains the data structure (handle) for each
DAVE™ App instance
<appname>.c: contains the definition of the API functions
Object Orientation:
Code is independent of number of instances per DAVE™ App
XML that contains information of the generated code that can be used
by third party tools
Set date
Copyright © Infineon Technologies 2011. All rights reserved.
Page 30
Using the API form the DAVE™ Apps to
implement the Application SW Requirements
The Main.c that has been created by selecting the DAVE CE project type upon new project
creation contains already includes and init functions to uses the API of the used DAVE™ Apps
1 Double click to open
Main.c in the editor area
DAVE3.h contains all *.h
files for the used DAVE™
Apps
1
The local variable status
can be used as return
variable for the DAVE™
Apps APIs to indicate
whether the function has
been executed successful
DAVE_Init contains all
initialization functions of
the used DAVE™ Apps
Set date
Copyright © Infineon Technologies 2011. All rights reserved.
Page 31
Adding User Code in Main.c: global
variables
This first part of Main .c shows al global variable definitions used in this project.
Type unit32-t is declared in stdint.h
PWMSP001_TimerRegsType is declared in
PWMSP001.h
With the right mouse option “Open Declaration” the
respective header file can be automatically opened
Set date
Copyright © Infineon Technologies 2011. All rights reserved.
Page 32
Adding User Code in Main.c:
Function main
3
The function main in Main.c
1
2
1 We have to start the PWM and count App because we didn’t check the option “start after
initialization” in the UI to configure the DAVE™ App
2 Checking the return variable of the DAVE™ Apps API is just for demo purposes it has no impact in
the program flow, The same is the case of the instructions in the while(1) loop
3 The API definition and syntax can be found in the help document of each DAVE™ App
Set date
Copyright © Infineon Technologies 2011. All rights reserved.
Page 33
Adding User Code in Main.c: Interrupt
Handlers for PWM Timer Period Match
Here we have to define a function with the same
name as defined in the configuration UI of the
NVIC002/0 App
Set date
Copyright © Infineon Technologies 2011. All rights reserved.
Page 34
Adding User Code in Main.c: Interrupt
Handlers for Count Event Match
Here we have to define a function with the same
name as defined in the configuration UI of the
NVIC002/1 App
Set date
Copyright © Infineon Technologies 2011. All rights reserved.
Page 35
Code Completion Feature in the Eclipse Editor to
support using the APIs of the DAVE™ Apps correctly
1
3
1
Type in the first letters of the DAVE™ App
from which an API should be used (all API start
with the name of the respective DAVE™ App)
2
Press Ctrl plus Space, then a window with all
options to complete this instruction shows up
3
Select the Select the required API (function)
and press return,
then the function name will be complete and
the required parameter types will be shown
4
2
4
5
7
5
Type the first letter of the DAVE™ App name
after the address dereferenciator (&)
6
Press Ctrl plus Space, then a window with all
options to complete the first parameter shows
up
7
Select the appropriate parameter and press
return
Then the first parameter is completed.
6
Set date
Copyright © Infineon Technologies 2011. All rights reserved.
Page 36
Main.c as included File
For your convenience the Main.c is included in this pdf file
But the entire project can also be downloaded as described on page 12
To test this project on the real HW the following steps have to be
performed:
• Building the project (page 6)
• Downloading and debugging the project (page 7)
The debugger allows to watch the different variables and assessing the
functionality of this small project
Set date
Copyright © Infineon Technologies 2011. All rights reserved.
Page 37