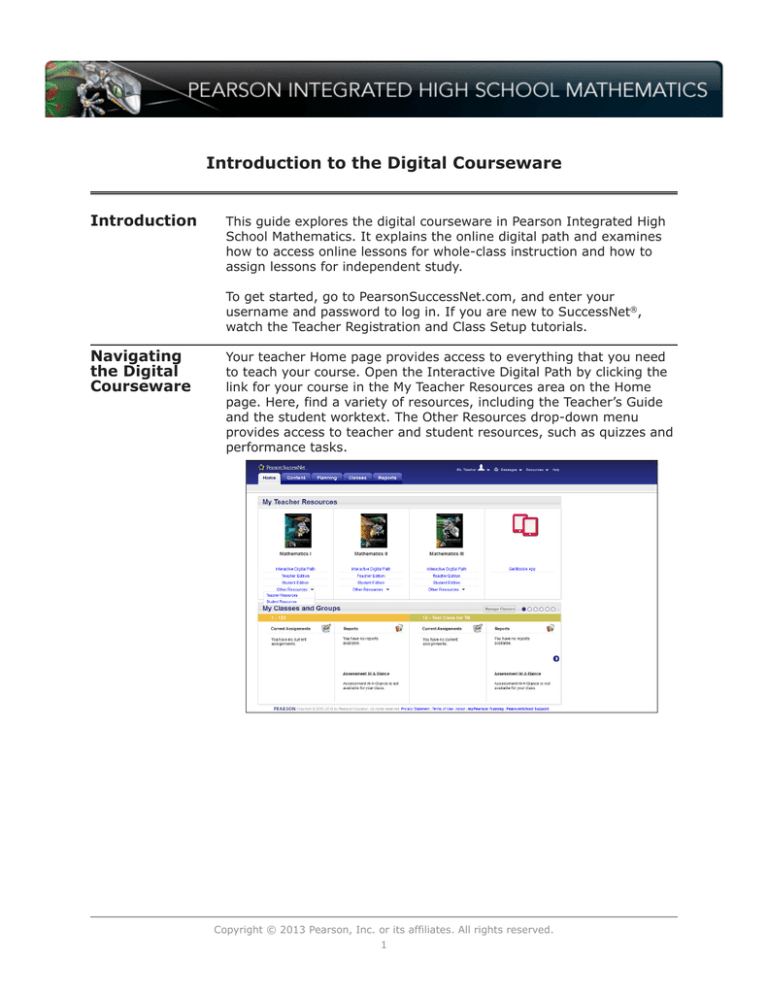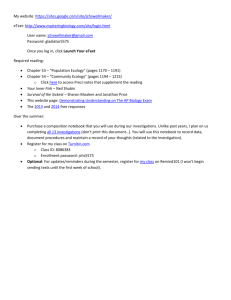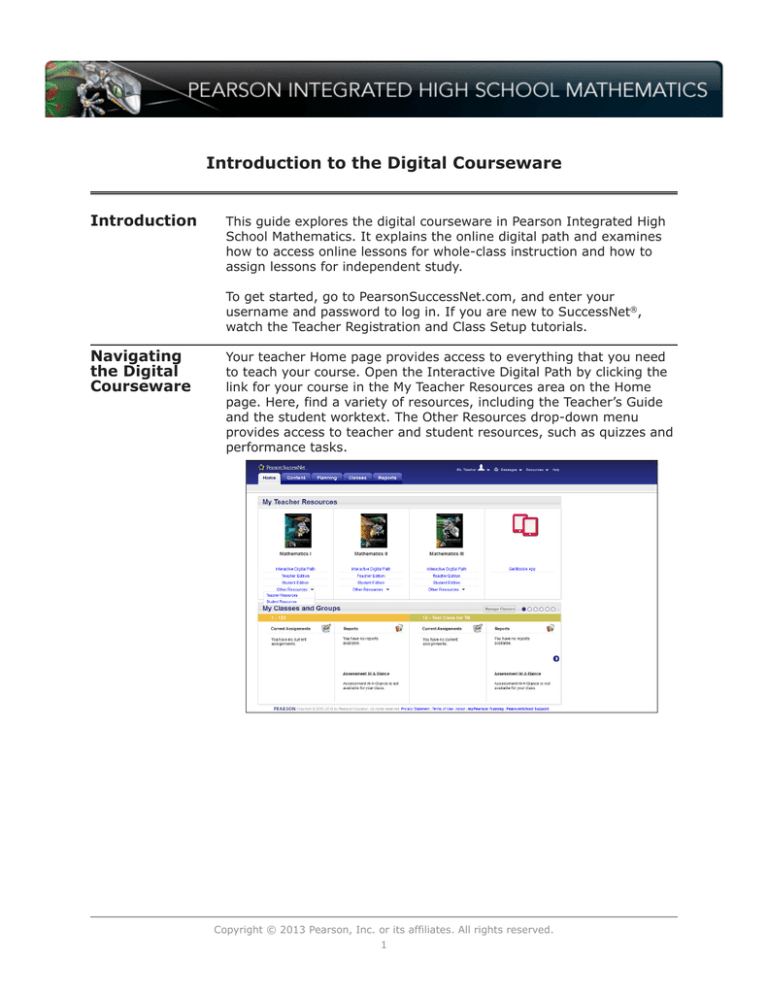
Introduction to the Digital Courseware
Introduction
This guide explores the digital courseware in Pearson Integrated High
School Mathematics. It explains the online digital path and examines
how to access online lessons for whole-class instruction and how to
assign lessons for independent study.
To get started, go to PearsonSuccessNet.com, and enter your
username and password to log in. If you are new to SuccessNet®,
watch the Teacher Registration and Class Setup tutorials.
Navigating
the Digital
Courseware
Your teacher Home page provides access to everything that you need
to teach your course. Open the Interactive Digital Path by clicking the
link for your course in the My Teacher Resources area on the Home
page. Here, find a variety of resources, including the Teacher’s Guide
and the student worktext. The Other Resources drop-down menu
provides access to teacher and student resources, such as quizzes and
performance tasks.
Copyright © 2013 Pearson, Inc. or its affiliates. All rights reserved.
1
eText
The eText versions of the Teacher’s Guide and the student worktext
contain everything within the hardcopy versions. Access the eText
Teacher’s Guide through the Teacher Edition link on the Home page.
You can highlight various passages, write notes, or bookmark pages in
the eText Teacher’s Guide.
The Student Edition link provides access to the eText of the write-in
student worktext. Navigate the eText version of the worktext by using
the Table of Contents.
In addition, you and your students have access to Problem Videos for
each chapter and lesson under Student Resources on the left side of
the screen.
Pearson’s eText for Schools app allows you and your students to
download and view the course’s eText on iPad® tablets and other
Android™ devices. You can use the Download a Chapter functionality to
view the eText online or offline. Download the eText for Schools app by
clicking the Get Mobile App link on the Home page and following the
directions.
Teacher
Resources
Use the Teacher Resources link to access a variety of tools, some of
which are editable documents. Download the zipped PDF and editable
resources folder by clicking the link and then saving the folder. Save
this folder to your desktop for offline access.
You can also download the files individually. Use the drop-down menus
to get to the resource; then click the name of the resource.
Copyright © 2013 Pearson, Inc. or its affiliates. All rights reserved.
2
Navigating
the
Digital Path
Return to the Home page, and click the Interactive Digital Path. You
can also access the Interactive Digital Path by clicking the Content tab
and selecting the appropriate course. To access a lesson, first choose
a chapter, and then choose a lesson. From the menu, view the lesson,
assign the lesson to your students, find information about the lesson
such as the Common Core State Standards addressed, or add it to
your Lesson Planner.
If you cannot find the lesson that you need or want to find a particular
lesson quickly, click Search under the Content tab. Here, search for a
lesson by keyword, media type, or standard addressed.
Videos
Now, explore the digital path. Most chapters begin with a My Math
Video. My Math Videos are student written and produced. They bring
real-life context to the mathematics.
Each chapter also contains Virtual Nerd™ video tutorials. Each video
tutorial explains an important concept for each lesson by answering a
key question, such as, “How do you write a biconditional statement?”
or “What is a function?” Students can also access these video tutorials
by scanning the QR codes in their write-in student worktexts.
Copyright © 2013 Pearson, Inc. or its affiliates. All rights reserved.
3
Lesson
Support
Use the digital interactive lessons to support your teaching. Choose a
lesson, and then select View. The lesson automatically opens to the
Solve It! problem. Use the arrows at the bottom of the screen to move
through the problem.
Use the Instruction phase to guide students through problems using
step-by-step solutions. Click a problem to begin. Many of the problems
are narrated; however, you can use the audio icon to turn off the
narration. Click the arrows to work through the problem at your own
pace. You can go back to prior steps at any time to review.
Use the alternative problems, when available, to differentiate
instruction.
Use the Got It? problem as a quick formative assessment. Use the
buttons at the bottom of the screen to display answer choices, the
correct answer, and a stepped-out solution path. Then, have students
practice what they have learned using the Practice phase.
To learn more about the lesson structure and how to use the digital
path in conjunction with the write-in student worktext, watch the
Teaching a Lesson tutorial.
Vocabulary
There are several support tools available to you and your students.
The Vocabulary tool provides precise mathematical definitions in both
English and Spanish. Click the arrow beside the term to bring up
the definition and an example. Select Expand All to view all of the
definitions at once.
Select the audio button to hear the definition.
Select Spanish for vocabulary definitions and audio in Spanish.
The Glossary icon gives access to the full glossary rather than just
terms from a particular lesson. The glossary provides definitions in
English and in Spanish and both in print and in audio.
Copyright © 2013 Pearson, Inc. or its affiliates. All rights reserved.
4
Math Tools
Use the Interactive Math Tools to visualize concepts. Support and
extend what you teach in the lesson while also reinforcing the
development of the mathematical practices, such as, “Use appropriate
tools strategically” and “Reason quantitatively.”
The Graphing Utility graphs points, functions, relations, and
inequalities. This tool is especially helpful for students who do not have
a graphing calculator of their own.
The Number Line plots real numbers, adds real numbers, and graphs
compound inequalities on a number line. This tool helps students
visualize integer operations. It also saves time during lessons, because
you can quickly draw and manipulate number lines.
The Algebra Tiles tool allows students to visualize the processes
of adding, subtracting, multiplying, factoring, and solving onestep equations. The hands-on exploration involved with this tool is
especially helpful for kinesthetic learners.
The 2D Geometric Constructor is a tool that constructs and computes.
Use the tool to graph points, segments, lines, angles, rays, and
polygons. This tool also measures the perimeter and area of polygons.
The 3D Geometric Constructor creates 3D figures and computes
their surface area and volume. You can use this tool to compare
computations as you adjust dimensions.
Copyright © 2013 Pearson, Inc. or its affiliates. All rights reserved.
5
Assessment
Use the digital lessons to have students test their knowledge using the
Self Quiz.
To open a lesson’s Self Quiz, click Self Assessment. Direct your
students to these questions to check what they have learned during
the lesson. They can check their responses for each question by
clicking the forward arrow.
To learn more about assessment in Pearson Integrated High School
Mathematics, watch the Assessment Support tutorial.
MathXL® for
School
Use the MathXL® for School exercises at the end of every chapter to
provide additional practice. Find these problems in the chapter Table of
Contents in the Interactive Digital Path. Click the link to view the list
of exercises available. There are examples and tutorials that support
every problem.
Direct students’ attention to the Help Me Solve This and the View an
Example buttons. Help Me Solve This guides students through the
problem step by step as they follow along and fill in information. Have
students View an Example to see a solution path for a similar problem.
In addition, students receive instant feedback as they complete the
exercises.
Copyright © 2013 Pearson, Inc. or its affiliates. All rights reserved.
6
Course
Management
Tools
Pearson Integrated High School Mathematics offers online tools that
you can use to manage your course and save time. Use the online
Lesson Planner to plan and view your lessons by month, week, or day.
Every lesson is fully aligned to the Common Core State Standards
for Mathematics. Use this tool to choose content that aligns to the
standards that you are teaching.
Auto schedule lesson plans for the entire year, customizable to your
school’s schedule. Or, plan lessons manually. Just click, and drag
individual plans into the calendar. Edit the plans to tailor strategies
and materials for your classroom. For a more detailed description of
this tool’s functionality, watch the Lesson Planner tutorials.
Automatically track students’ progress, and use data to personalize
instruction with various assessment tools. To learn more about the
assessment tools, watch the Assessment Support tutorial.
Review
This guide explored the digital courseware in Pearson Integrated High
School Mathematics. It explained the online digital path and examined
how to access online lessons for whole-class instruction and how to
assign lessons for independent study.
Copyright © 2013 Pearson, Inc. or its affiliates. All rights reserved.
7