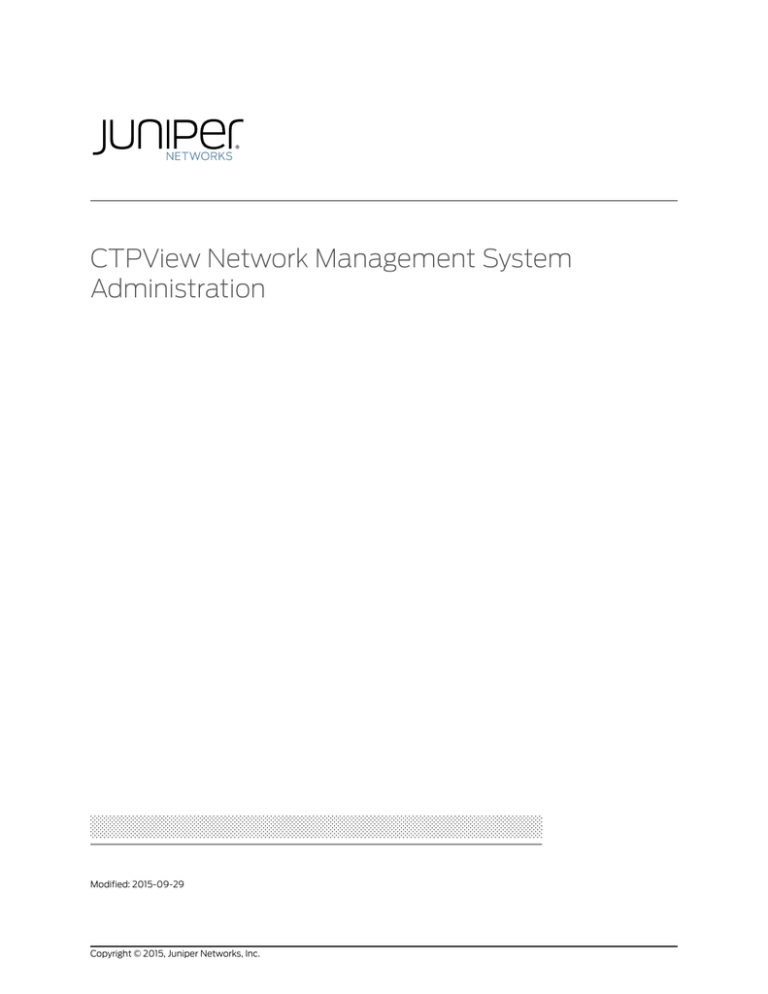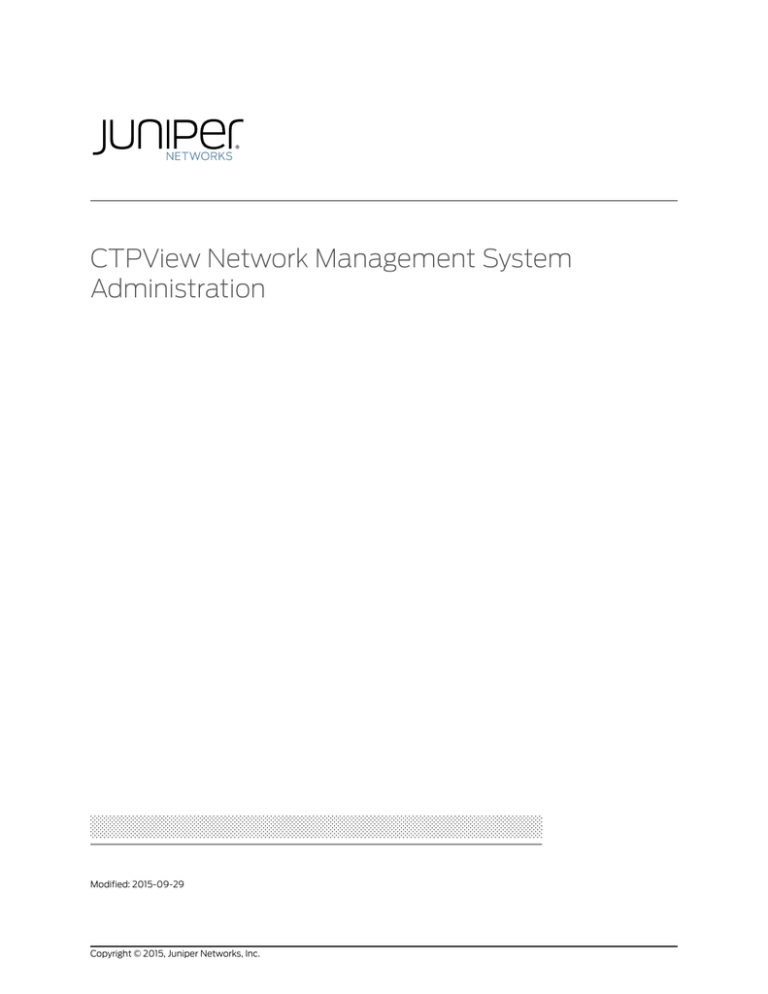
CTPView Network Management System
Administration
Modified: 2015-09-29
Copyright © 2015, Juniper Networks, Inc.
Juniper Networks, Inc.
1133 Innovation Way
Sunnyvale, California 94089
USA
408-745-2000
www.juniper.net
Copyright © 2015, Juniper Networks, Inc. All rights reserved.
Juniper Networks, Junos, Steel-Belted Radius, NetScreen, and ScreenOS are registered trademarks of Juniper Networks, Inc. in the United
States and other countries. The Juniper Networks Logo, the Junos logo, and JunosE are trademarks of Juniper Networks, Inc. All other
trademarks, service marks, registered trademarks, or registered service marks are the property of their respective owners.
Juniper Networks assumes no responsibility for any inaccuracies in this document. Juniper Networks reserves the right to change, modify,
transfer, or otherwise revise this publication without notice.
CTPView Network Management System Administration
Copyright © 2015, Juniper Networks, Inc.
All rights reserved.
The information in this document is current as of the date on the title page.
YEAR 2000 NOTICE
Juniper Networks hardware and software products are Year 2000 compliant. Junos OS has no known time-related limitations through the
year 2038. However, the NTP application is known to have some difficulty in the year 2036.
END USER LICENSE AGREEMENT
The Juniper Networks product that is the subject of this technical documentation consists of (or is intended for use with) Juniper Networks
software. Use of such software is subject to the terms and conditions of the End User License Agreement (“EULA”) posted at
http://www.juniper.net/support/eula.html. By downloading, installing or using such software, you agree to the terms and conditions of
that EULA.
ii
Copyright © 2015, Juniper Networks, Inc.
Table of Contents
About the Documentation . . . . . . . . . . . . . . . . . . . . . . . . . . . . . . . . . . . . . . . . . . . . xiii
Documentation and Release Notes . . . . . . . . . . . . . . . . . . . . . . . . . . . . . . . . . xiii
Documentation Conventions . . . . . . . . . . . . . . . . . . . . . . . . . . . . . . . . . . . . . . xiii
Documentation Feedback . . . . . . . . . . . . . . . . . . . . . . . . . . . . . . . . . . . . . . . . . xv
Requesting Technical Support . . . . . . . . . . . . . . . . . . . . . . . . . . . . . . . . . . . . . xvi
Self-Help Online Tools and Resources . . . . . . . . . . . . . . . . . . . . . . . . . . . xvi
Opening a Case with JTAC . . . . . . . . . . . . . . . . . . . . . . . . . . . . . . . . . . . . . xvi
Part 1
Overview
Chapter 1
Circuit to Packet System Overview . . . . . . . . . . . . . . . . . . . . . . . . . . . . . . . . . . . 3
Circuit to Packet Network Overview . . . . . . . . . . . . . . . . . . . . . . . . . . . . . . . . . . . . . 3
Serial Stream Processing . . . . . . . . . . . . . . . . . . . . . . . . . . . . . . . . . . . . . . . . . . 4
Transmit Packet Processing . . . . . . . . . . . . . . . . . . . . . . . . . . . . . . . . . . . . . . . . 4
Receive Packet Processing . . . . . . . . . . . . . . . . . . . . . . . . . . . . . . . . . . . . . . . . . 5
Serial Stream Creation . . . . . . . . . . . . . . . . . . . . . . . . . . . . . . . . . . . . . . . . . . . . 5
Clock Options . . . . . . . . . . . . . . . . . . . . . . . . . . . . . . . . . . . . . . . . . . . . . . . . . . . 5
Circuit to Packet Network Software Overview . . . . . . . . . . . . . . . . . . . . . . . . . . . . . 6
Part 2
Installation
Chapter 2
Installation Tasks Overview . . . . . . . . . . . . . . . . . . . . . . . . . . . . . . . . . . . . . . . . . 9
Updating the CTPView Server Operating System and CTPView Network
Management System Software . . . . . . . . . . . . . . . . . . . . . . . . . . . . . . . . . . . . 10
Chapter 3
Installation and Upgrade Tasks for the CTPView Server OS and CTPView
Software . . . . . . . . . . . . . . . . . . . . . . . . . . . . . . . . . . . . . . . . . . . . . . . . . . . . . . . . . 13
Installing or Upgrading the CTPView Server OS . . . . . . . . . . . . . . . . . . . . . . . . . . . 14
Saving the CTPView Configuration Settings and Data (CTPView Server
Menu) . . . . . . . . . . . . . . . . . . . . . . . . . . . . . . . . . . . . . . . . . . . . . . . . . . . . . . . . . 16
Creating More Disk Space on the CTPView Server (CTPView) . . . . . . . . . . . . . . . . 17
Creating More Disk Space on the CTPView Server (CTPView Server Menu) . . . . . 18
Installing the CTPView Server OS (CTPView Server CLI) . . . . . . . . . . . . . . . . . . . . 18
Restoring CTPView Software Configuration Settings and Data (CTPView) . . . . . 19
Restoring CTPView Software Configuration Settings and Data with the Restore
Utility (CTPView Server Menu) . . . . . . . . . . . . . . . . . . . . . . . . . . . . . . . . . . . . 20
Restoring CTPView Software Data by Manually Synchronizing the CTPView
Server (CTPView) . . . . . . . . . . . . . . . . . . . . . . . . . . . . . . . . . . . . . . . . . . . . . . . 20
Reviewing the Installation Log for Errors (CTPView Server CLI) . . . . . . . . . . . . . . . 21
Verifying the CTPView Server OS Installation (CTPView) . . . . . . . . . . . . . . . . . . . . 21
Validating the CTPView Server Configuration (CTPView) . . . . . . . . . . . . . . . . . . . 22
Copyright © 2015, Juniper Networks, Inc.
iii
CTPView Network Management System Administration
Chapter 4
Upgrade Tasks for Only the CTPView Software . . . . . . . . . . . . . . . . . . . . . . . 23
Upgrading Only the CTPView Software . . . . . . . . . . . . . . . . . . . . . . . . . . . . . . . . . 23
Upgrading the CTPView Software with a Complete Archive File . . . . . . . . . . . . . . 25
Upgrading the CTPView Software with a Web Archive File . . . . . . . . . . . . . . . . . . 26
Chapter 5
Configuration Tasks for CTPView Administrative Settings . . . . . . . . . . . . . . 27
Configuring the CTPView Administrative Settings . . . . . . . . . . . . . . . . . . . . . . . . . 28
Preparing a New Server . . . . . . . . . . . . . . . . . . . . . . . . . . . . . . . . . . . . . . . . . . . . . . 29
Changing the BIOS Menu Password (CTPView Server CLI) . . . . . . . . . . . . . . . . . . 30
Changing the Server's Default User Account Password (CTPView Server
CLI) . . . . . . . . . . . . . . . . . . . . . . . . . . . . . . . . . . . . . . . . . . . . . . . . . . . . . . . . . . . 31
Changing the Server's Root Account Password (CTPView Server CLI) . . . . . . . . . 32
Changing the GRUB Boot Loader Password (CTPView Server Menu) . . . . . . . . . 32
Changing the MySQL Apache Account Password (CTPView Server Menu) . . . . . 33
Changing the MySQL Root Account Password (CTPView Server Menu) . . . . . . . 34
Configuring the Network Access (CTPView Server Menu) . . . . . . . . . . . . . . . . . . . 34
Creating a Self-Signed Web Certificate (CTPView Server Menu) . . . . . . . . . . . . . 35
Updating the CTPView Software . . . . . . . . . . . . . . . . . . . . . . . . . . . . . . . . . . . . . . . 37
Logging In with a Browser (CTPView) . . . . . . . . . . . . . . . . . . . . . . . . . . . . . . . . . . . 37
Changing the CTPView GUI Default User Account Password (CTPView) . . . . . . . 38
Creating a New Global_Admin Account (CTPView) . . . . . . . . . . . . . . . . . . . . . . . . 38
Changing the User Password (CTP Menu) . . . . . . . . . . . . . . . . . . . . . . . . . . . . . . . 39
Chapter 6
Upgrade Tasks for CTPOS . . . . . . . . . . . . . . . . . . . . . . . . . . . . . . . . . . . . . . . . . . 41
Using the CTPView Server Software to Update CTPOS (CTPView) . . . . . . . . . . . 41
Burning CTPOS Images to a CompactFlash Card (CTPView Server CLI) . . . . . . . 42
Burning an Image of CTPOS to a CompactFlash Card (CTPView Server
Menu) . . . . . . . . . . . . . . . . . . . . . . . . . . . . . . . . . . . . . . . . . . . . . . . . . . . . . . . . 43
Chapter 7
Default Accounts and Passwords . . . . . . . . . . . . . . . . . . . . . . . . . . . . . . . . . . . 45
Default CTPOS and CTPView Accounts and Passwords . . . . . . . . . . . . . . . . . . . . 45
CTPOS and CTPView Software Password Requirements . . . . . . . . . . . . . . . . . . . 46
Chapter 8
Understanding CTPView Upgrade Files . . . . . . . . . . . . . . . . . . . . . . . . . . . . . . 49
Understanding CTPView Software Upgrade Files . . . . . . . . . . . . . . . . . . . . . . . . . 49
Part 3
Administration
Chapter 9
Managing and Displaying Users (CTPView) . . . . . . . . . . . . . . . . . . . . . . . . . . 53
Managing CTPView Users with the CTPView Admin Center . . . . . . . . . . . . . . . . . 53
Accessing the CTPView Admin Center (CTPView) . . . . . . . . . . . . . . . . . . . . . . . . 54
Monitoring CTPView Users (CTPView) . . . . . . . . . . . . . . . . . . . . . . . . . . . . . . . . . . 55
Adding New CTPView Users (CTPView) . . . . . . . . . . . . . . . . . . . . . . . . . . . . . . . . . 55
Modifying CTPView User Properties (CTPView) . . . . . . . . . . . . . . . . . . . . . . . . . . 56
Monitoring CTPView Groups (CTPView) . . . . . . . . . . . . . . . . . . . . . . . . . . . . . . . . 56
Modifying CTPView User Group Affiliation (CTPView) . . . . . . . . . . . . . . . . . . . . . 56
Adding a New CTPView User Group (CTPView) . . . . . . . . . . . . . . . . . . . . . . . . . . . 57
iv
Copyright © 2015, Juniper Networks, Inc.
Table of Contents
Modifying CTPView User Group Default Properties (CTPView) . . . . . . . . . . . . . . . 57
Prohibiting and Reinstating CTPView Access by Users (CTPView) . . . . . . . . . . . . 58
Displaying Prohibited CTPView Users (CTPView) . . . . . . . . . . . . . . . . . . . . . 58
Prohibiting User Access to CTPView (CTPView) . . . . . . . . . . . . . . . . . . . . . . 58
Reinstating Prohibited CTPView Users (CTPView) . . . . . . . . . . . . . . . . . . . . . 59
Deleting Users and Groups (CTPView) . . . . . . . . . . . . . . . . . . . . . . . . . . . . . . . . . . 59
Deleting Active CTPView Users (CTPView) . . . . . . . . . . . . . . . . . . . . . . . . . . . 59
Deleting Inactive CTPView Users (CTPView) . . . . . . . . . . . . . . . . . . . . . . . . . 59
Deleting Prohibited CTPView Users (CTPView) . . . . . . . . . . . . . . . . . . . . . . . 60
Deleting CTPView Groups (CTPView) . . . . . . . . . . . . . . . . . . . . . . . . . . . . . . . 60
Managing User Passwords (CTPView) . . . . . . . . . . . . . . . . . . . . . . . . . . . . . . . . . . 60
Limiting Password Reuse (CTPView) . . . . . . . . . . . . . . . . . . . . . . . . . . . . . . . 60
Excluding Passwords from Use (CTPView) . . . . . . . . . . . . . . . . . . . . . . . . . . 60
Reinstating Excluded Passwords (CTPView) . . . . . . . . . . . . . . . . . . . . . . . . . . 61
Changing Requirements for New Passwords (CTPView) . . . . . . . . . . . . . . . . 61
Configuring User Login Properties (CTPView) . . . . . . . . . . . . . . . . . . . . . . . . . . . . . 61
Logging Out a CTPView User (CTPView) . . . . . . . . . . . . . . . . . . . . . . . . . . . . 62
Configuring Automatic Logout for a CTPView User (CTPView) . . . . . . . . . . . 62
Configuring the Number of Login Attempts Allowed Before Lockout
(CTPView) . . . . . . . . . . . . . . . . . . . . . . . . . . . . . . . . . . . . . . . . . . . . . . . . . 62
Configuring a Lockout Period for CTPView Users (CTPView) . . . . . . . . . . . . . 62
Clearing CTPView User Counters (CTPView) . . . . . . . . . . . . . . . . . . . . . . . . . 63
Reinstating Locked-Out IP Addresses (CTPView) . . . . . . . . . . . . . . . . . . . . . 63
Creating an Access Filter to Allow or Deny IP Addresses (CTPView) . . . . . . . 63
Removing an IP Access Filter (CTPView) . . . . . . . . . . . . . . . . . . . . . . . . . . . . 63
Understanding CTPView GUI User Levels . . . . . . . . . . . . . . . . . . . . . . . . . . . . . . . . 64
CTPOS and CTPView Software Password Requirements . . . . . . . . . . . . . . . . . . . 64
Unlocking a User Account (CTP Menu) . . . . . . . . . . . . . . . . . . . . . . . . . . . . . . . . . 65
Chapter 10
Managing the CTPView Server (CTPView) . . . . . . . . . . . . . . . . . . . . . . . . . . . 67
Adding and Removing CTP Platforms Managed by CTPView Software
(CTPView) . . . . . . . . . . . . . . . . . . . . . . . . . . . . . . . . . . . . . . . . . . . . . . . . . . . . 68
Adding and Removing Host Groups (CTPView) . . . . . . . . . . . . . . . . . . . . . . . . . . . 69
Adding and Removing SNMP Communities (CTPView) . . . . . . . . . . . . . . . . . . . . 69
Managing CTP Platforms in the Network (CTPView) . . . . . . . . . . . . . . . . . . . . . . . 70
Configuring Email Notifications (CTPView) . . . . . . . . . . . . . . . . . . . . . . . . . . . . . . . 71
Setting the CTPView Server Start-Up Banner (CTPView) . . . . . . . . . . . . . . . . . . . 72
Setting the CTP Platforms Login Banner (CTPView) . . . . . . . . . . . . . . . . . . . . . . . 73
Configuring an SSH Connection to a CTP Platform that Persists Through the
Session (CTPView) . . . . . . . . . . . . . . . . . . . . . . . . . . . . . . . . . . . . . . . . . . . . . . 73
Setting the CTPView Server Clock (CTPView) . . . . . . . . . . . . . . . . . . . . . . . . . . . . 74
Managing NTP Servers for the CTPView Network (CTPView) . . . . . . . . . . . . . . . . 75
Accessing the NTP Server Settings Window (CTPView) . . . . . . . . . . . . . . . . 76
Stopping the NTP Daemon (CTPView) . . . . . . . . . . . . . . . . . . . . . . . . . . . . . . 77
Adding an NTP Peer (CTPView) . . . . . . . . . . . . . . . . . . . . . . . . . . . . . . . . . . . . 77
Removing an NTP Peer (CTPView) . . . . . . . . . . . . . . . . . . . . . . . . . . . . . . . . . 77
Synchronizing the CTPView Server to an NTP Peer (CTPView) . . . . . . . . . . . 77
Adding NTP Network Clients (CTPView) . . . . . . . . . . . . . . . . . . . . . . . . . . . . . 77
Removing an NTP Network Client (CTPView) . . . . . . . . . . . . . . . . . . . . . . . . . 78
Copyright © 2015, Juniper Networks, Inc.
v
CTPView Network Management System Administration
Modifying the Netmask of an NTP Network Client (CTPView) . . . . . . . . . . . . 78
Configuring Automatic Monitoring of CTP Platforms (CTPView) . . . . . . . . . . . . . 78
Accessing the CTPView Automatic Functions Window (CTPView) . . . . . . . . 79
Adding an Automatic Monitoring Operation (CTPView) . . . . . . . . . . . . . . . . 80
Removing an Automatic Monitoring Operation (CTPView) . . . . . . . . . . . . . . 80
Setting a Limit on File Transfer Bandwidth Between the CTPView Server and
CTP Platforms (CTPView) . . . . . . . . . . . . . . . . . . . . . . . . . . . . . . . . . . . . . . . . 80
Restoring CTPView Software Configuration Settings and Data (CTPView) . . . . . 81
Restoring CTPView Software Data by Manually Synchronizing the CTPView
Server (CTPView) . . . . . . . . . . . . . . . . . . . . . . . . . . . . . . . . . . . . . . . . . . . . . . . 82
Synchronizing Multiple CTPView Servers (CTPView) . . . . . . . . . . . . . . . . . . . . . . 82
Configuring a CTPView Server Synchronization Network (CTPView) . . . . . . 83
Synchronizing the CTPView Server Network Automatically (CTPView) . . . . 84
Synchronizing the CTPView Server Network Manually (CTPView) . . . . . . . . 85
Establishing an SSH Connection (CTP Menu) . . . . . . . . . . . . . . . . . . . . . . . . . . . . 85
Adding a VLAN Interface to a Node (CTP Menu) . . . . . . . . . . . . . . . . . . . . . . . . . . 85
Adding a VLAN ID to the System . . . . . . . . . . . . . . . . . . . . . . . . . . . . . . . . . . . 86
Configuring VLAN Interface by Using the VLAN ID . . . . . . . . . . . . . . . . . . . . . 87
Chapter 11
Monitoring CTP Platforms (CTPView) . . . . . . . . . . . . . . . . . . . . . . . . . . . . . . . 89
Monitoring the Network with the CTPView Software (CTPView) . . . . . . . . . . . . . 89
Changing the Display Settings for CTPView Network Monitoring (CTPView) . . . . 91
Checking the CTPView Server Connection to CTP Platforms in the Network
(CTPView) . . . . . . . . . . . . . . . . . . . . . . . . . . . . . . . . . . . . . . . . . . . . . . . . . . . . . 91
Checking Connections from the Network Monitoring Pane (CTPView) . . . . . 92
Checking Connections from the Node Maintenance Pane (CTPView) . . . . . 92
Displaying Previously Logged Connection Status (CTPView) . . . . . . . . . . . . 92
Checking Connections in the Remote Host Options Window (CTPView) . . . 93
Displaying Runtime Query Results for a CTP Platform (CTPView) . . . . . . . . . . . . 93
Overriding CTP Platform Network Status and Adding Comments (CTPView) . . . 94
Saving CTP Platform Configurations (CTPView) . . . . . . . . . . . . . . . . . . . . . . . . . . 95
Setting an Audible Alert for CTP Platform Status (CTPView) . . . . . . . . . . . . . . . . 97
Displaying CTPView Network Reports (CTPView) . . . . . . . . . . . . . . . . . . . . . . . . . 97
Field Descriptions in CTPView Network Reports (CTPView) . . . . . . . . . . . . . . . . . 99
Displaying Network Statistics (CTPView) . . . . . . . . . . . . . . . . . . . . . . . . . . . . . . . 100
Chapter 12
Changing CTPView GUI Settings . . . . . . . . . . . . . . . . . . . . . . . . . . . . . . . . . . . 103
Configuring CTPView Software for Tabbed or Nontabbed Browsers
(CTPView) . . . . . . . . . . . . . . . . . . . . . . . . . . . . . . . . . . . . . . . . . . . . . . . . . . . . 103
Changing the CTPView Display Settings (CTPView) . . . . . . . . . . . . . . . . . . . . . . 104
Displaying Help for CTPView GUI Settings (CTPView) . . . . . . . . . . . . . . . . . . . . . 104
Chapter 13
Managing and Displaying Users (CTPView Server Menu) . . . . . . . . . . . . . . 107
Accessing the CTPView Server Configuration Menu (CTPView Server Menu) . . . 107
Managing CTPView Users (CTPView Server Menu) . . . . . . . . . . . . . . . . . . . . . . . 108
Monitoring CTPView Users (CTPView Server Menu) . . . . . . . . . . . . . . . . . . 108
Listing Admin Shell Accounts (CTPView Server Menu) . . . . . . . . . . . . . . . . 108
Adding Admin Shell Accounts (CTPView Server Menu) . . . . . . . . . . . . . . . . 109
vi
Copyright © 2015, Juniper Networks, Inc.
Table of Contents
Deleting Admin Shell Accounts (CTPView Server Menu) . . . . . . . . . . . . . . . 109
Classification of CTPView Shell Account Users . . . . . . . . . . . . . . . . . . . . . . . . . . 109
Managing User Passwords (CTPView Server Menu) . . . . . . . . . . . . . . . . . . . . . . 109
Listing User Accounts (CTPView Server Menu) . . . . . . . . . . . . . . . . . . . . . . . 110
Displaying Password Expiration Settings (CTPView Server Menu) . . . . . . . . 110
Changing Password Expiration Settings (CTPView Server Menu) . . . . . . . . . 111
Displaying Password Requirements (CTPView Server Menu) . . . . . . . . . . . . . 111
Changing Password Requirements (CTPView Server Menu) . . . . . . . . . . . . . 111
Accessing the Security Profile Configuration Menu (CTP Menu) . . . . . . . . . . . . . . 111
Changing the User Password (CTP Menu) . . . . . . . . . . . . . . . . . . . . . . . . . . . . . . . 112
Configuring CTPView User Authentication with Steel-Belted RADIUS . . . . . . . . . 114
Configuring RADIUS Settings on the CTPView Server . . . . . . . . . . . . . . . . . . 115
Configuring the SBR Server’s Dictionary Files . . . . . . . . . . . . . . . . . . . . . . . . . 116
Configuring the SBR Server’s Active Authentication Method . . . . . . . . . . . . . 117
Adding the CTPView Server as a RADIUS Client on an SBR Server . . . . . . . . 118
Adding CTPView Users to an SBR Server . . . . . . . . . . . . . . . . . . . . . . . . . . . . 118
Assigning SecurID Tokens to CTPView Users . . . . . . . . . . . . . . . . . . . . . . . . . 119
Configuring CTPOS and CTPView User Authentication with TACACS+ . . . . . . . . 119
Configuring TACACS+ Settings from the CTPView Server . . . . . . . . . . . . . . 120
Configuring TACACS+ Settings from the CTPView Web Interface . . . . . . . . . 121
Configuring the TACACs+ Server . . . . . . . . . . . . . . . . . . . . . . . . . . . . . . . . . . . . . . 122
Configuring the TACACS+ Server’s Configuration Files . . . . . . . . . . . . . . . . . 123
Chapter 14
Managing the CTPView Server (CTPView Server Menu) . . . . . . . . . . . . . . . 127
Managing CTPView Server Secure Logs (CTPView Server Menu) . . . . . . . . . . . . 127
Viewing Secure Logs (CTPView Server Menu) . . . . . . . . . . . . . . . . . . . . . . . . 128
Copying Secure Logs to a Remote Host (CTPView Server Menu) . . . . . . . . . 128
Configuring Remote Logging Options (CTPView Server Menu) . . . . . . . . . . 128
Displaying the Remote Logging Configuration (CTPView Server Menu) . . . 128
Setting the CTPView Server Start-Up Banner (CTPView Server Menu) . . . . . . . 129
Managing Access Security for the CTPView Server (CTPView Server Menu) . . . 129
Viewing the Access Security Level for the CTPView Server (CTPView Server
Menu) . . . . . . . . . . . . . . . . . . . . . . . . . . . . . . . . . . . . . . . . . . . . . . . . . . . . 130
Setting Access Security for the CTPView Server (CTPView Server
Menu) . . . . . . . . . . . . . . . . . . . . . . . . . . . . . . . . . . . . . . . . . . . . . . . . . . . . 130
Configuring an SSH Connection to a CTP Platform That Persists Through the
Session (CTPView Server Menu) . . . . . . . . . . . . . . . . . . . . . . . . . . . . . . . . . . . 131
Viewing the Current State of Port Forwarding (CTPView Server Menu) . . . . 131
Setting Port Forwarding Permissions (CTPView Server Menu) . . . . . . . . . . . 132
Closing Port Forwarding Sockets (CTPView Server Menu) . . . . . . . . . . . . . . 132
Clearing Open Sockets by Restarting the Apache Daemon (CTPView Server
Menu) . . . . . . . . . . . . . . . . . . . . . . . . . . . . . . . . . . . . . . . . . . . . . . . . . . . . 132
Saving the CTPView Configuration Settings and Data (CTPView Server
Menu) . . . . . . . . . . . . . . . . . . . . . . . . . . . . . . . . . . . . . . . . . . . . . . . . . . . . . . . . 133
Creating More Disk Space on the CTPView Server (CTPView Server Menu) . . . . 134
Restoring CTPView Software Configuration Settings and Data with the Restore
Utility (CTPView Server Menu) . . . . . . . . . . . . . . . . . . . . . . . . . . . . . . . . . . . . 135
Restarting the MySQL Server (CTPView Server Menu) . . . . . . . . . . . . . . . . . . . . . 135
Setting the Logging Level (CTPView Server Menu) . . . . . . . . . . . . . . . . . . . . . . . 136
Copyright © 2015, Juniper Networks, Inc.
vii
CTPView Network Management System Administration
Chapter 15
Restoring Default Values on the CTPView Server . . . . . . . . . . . . . . . . . . . . . 137
Resetting the Default System Administrator Account (CTPView Server
Menu) . . . . . . . . . . . . . . . . . . . . . . . . . . . . . . . . . . . . . . . . . . . . . . . . . . . . . . . . 137
Resetting the Data File Permissions (CTPView Server Menu) . . . . . . . . . . . . . . . 137
Resetting the CTPView System Files to the Default Values (CTPView Server
Menu) . . . . . . . . . . . . . . . . . . . . . . . . . . . . . . . . . . . . . . . . . . . . . . . . . . . . . . . . 138
Resetting the Default Firewall Settings (CTPView Server Menu) . . . . . . . . . . . . 140
Chapter 16
Changing Administrative Passwords to Improve Access Security . . . . . . . 141
Changing Passwords to Improve Access Security . . . . . . . . . . . . . . . . . . . . . . . . . 141
Changing the BIOS Menu Password (CTPView Server CLI) . . . . . . . . . . . . . . . . . 142
Changing the Server's Root Account Password (CTPView Server CLI) . . . . . . . . 143
Changing the GRUB Boot Loader Password (CTPView Server Menu) . . . . . . . . . 143
Changing the MySQL Apache Account Password (CTPView Server Menu) . . . . 144
Changing the MySQL Root Account Password (CTPView Server Menu) . . . . . . . 145
Chapter 17
Using Third-Party Software on CTPView Servers . . . . . . . . . . . . . . . . . . . . . 147
Third-Party Software on CTPView Servers . . . . . . . . . . . . . . . . . . . . . . . . . . . . . . 147
Part 4
Troubleshooting
Chapter 18
Validating the CTPView Server System Configuration . . . . . . . . . . . . . . . . . 151
Validating the CTPView Server Configuration (CTPView) . . . . . . . . . . . . . . . . . . . 151
Chapter 19
Restoring CLI Access to the CTPView Server . . . . . . . . . . . . . . . . . . . . . . . . . 153
Restoring Access to a CTPView Server . . . . . . . . . . . . . . . . . . . . . . . . . . . . . . . . . 153
Accessing a Shell on the CTPView Server (CTPView Server CLI) . . . . . . . . . . . . 154
Setting a New Password for a Nonroot User Account (CTPView Server CLI) . . . 155
Setting a New Password for a Root User Account (CTPView Server CLI) . . . . . . 156
Creating a Nonroot User Account and Password (CTPView Server CLI) . . . . . . . 156
Chapter 20
Restoring Browser Access to a CTPView Server . . . . . . . . . . . . . . . . . . . . . . 159
Restoring Browser Access to a CTPView Server (CTPView Server Menu) . . . . . . 159
Chapter 21
Changing a CTPOS User Password . . . . . . . . . . . . . . . . . . . . . . . . . . . . . . . . . . 161
Changing a User Password for a CTP Platform . . . . . . . . . . . . . . . . . . . . . . . . . . . 161
Chapter 22
Booting the CTPView Server from the CD-ROM Drive . . . . . . . . . . . . . . . . . 163
Booting the CTPView Server from the CD Drive . . . . . . . . . . . . . . . . . . . . . . . . . . 163
Chapter 23
Restarting the Apache Daemon In the Event of Browser Issues . . . . . . . . . 165
Restarting the Apache Daemon (CTPView Server Menu) . . . . . . . . . . . . . . . . . . 165
Part 5
Index
Index . . . . . . . . . . . . . . . . . . . . . . . . . . . . . . . . . . . . . . . . . . . . . . . . . . . . . . . . 169
viii
Copyright © 2015, Juniper Networks, Inc.
List of Figures
Part 1
Overview
Chapter 1
Circuit to Packet System Overview . . . . . . . . . . . . . . . . . . . . . . . . . . . . . . . . . . . 3
Figure 1: Sample Application Using CTP Products . . . . . . . . . . . . . . . . . . . . . . . . . . 3
Figure 2: Circuit-to-Packet Conversion Processes . . . . . . . . . . . . . . . . . . . . . . . . . . 4
Part 2
Installation
Chapter 2
Installation Tasks Overview . . . . . . . . . . . . . . . . . . . . . . . . . . . . . . . . . . . . . . . . . 9
Figure 3: Decision Tree for Updating CTPView Server Software . . . . . . . . . . . . . . . 12
Copyright © 2015, Juniper Networks, Inc.
ix
CTPView Network Management System Administration
x
Copyright © 2015, Juniper Networks, Inc.
List of Tables
About the Documentation . . . . . . . . . . . . . . . . . . . . . . . . . . . . . . . . . . . . . . . . . xiii
Table 1: Notice Icons . . . . . . . . . . . . . . . . . . . . . . . . . . . . . . . . . . . . . . . . . . . . . . . . . xiv
Table 2: Text and Syntax Conventions . . . . . . . . . . . . . . . . . . . . . . . . . . . . . . . . . . xiv
Part 2
Installation
Chapter 5
Configuration Tasks for CTPView Administrative Settings . . . . . . . . . . . . . . 27
Table 3: Requirements for New Password . . . . . . . . . . . . . . . . . . . . . . . . . . . . . . . 39
Chapter 7
Default Accounts and Passwords . . . . . . . . . . . . . . . . . . . . . . . . . . . . . . . . . . . 45
Table 4: CTPView Server Default Accounts and Passwords . . . . . . . . . . . . . . . . . 45
Table 5: CTPOS Default Account and Password . . . . . . . . . . . . . . . . . . . . . . . . . . 46
Chapter 8
Understanding CTPView Upgrade Files . . . . . . . . . . . . . . . . . . . . . . . . . . . . . . 49
Table 6: CTPView Software Upgrade Files . . . . . . . . . . . . . . . . . . . . . . . . . . . . . . . 49
Part 3
Administration
Chapter 10
Managing the CTPView Server (CTPView) . . . . . . . . . . . . . . . . . . . . . . . . . . . 67
Table 7: CTP Platform Events for Email Notifications . . . . . . . . . . . . . . . . . . . . . . . 71
Table 8: Summary Information for NTP Server Peers . . . . . . . . . . . . . . . . . . . . . . . 75
Table 9: Prefixes Designating Peer Clock Selection Status . . . . . . . . . . . . . . . . . . 76
Table 10: Current CTPView Automatic Settings . . . . . . . . . . . . . . . . . . . . . . . . . . . 78
Table 11: Configuring a VLAN Interface . . . . . . . . . . . . . . . . . . . . . . . . . . . . . . . . . . 87
Table 12: IP Parameters for Configuring a VLAN . . . . . . . . . . . . . . . . . . . . . . . . . . . 88
Chapter 11
Monitoring CTP Platforms (CTPView) . . . . . . . . . . . . . . . . . . . . . . . . . . . . . . . 89
Table 13: Platform Group and Bundle Status . . . . . . . . . . . . . . . . . . . . . . . . . . . . . 90
Table 14: CTPView Network Reports Fields . . . . . . . . . . . . . . . . . . . . . . . . . . . . . . 99
Chapter 13
Managing and Displaying Users (CTPView Server Menu) . . . . . . . . . . . . . . 107
Table 15: CTPView User Password Expiration Settings . . . . . . . . . . . . . . . . . . . . . 110
Table 16: Requirements for New Password . . . . . . . . . . . . . . . . . . . . . . . . . . . . . . . 113
Table 17: RADIUS Menu Options . . . . . . . . . . . . . . . . . . . . . . . . . . . . . . . . . . . . . . . 115
Table 18: TACACS+ Settings for CTPView Server . . . . . . . . . . . . . . . . . . . . . . . . . 120
Table 19: TACACS+ Settings for the CTPView Web Interface . . . . . . . . . . . . . . . . 121
Table 20: Attributes and Values for HTTPS Access . . . . . . . . . . . . . . . . . . . . . . . . 124
Table 21: Attributes and Values for SSH Access to CTPView . . . . . . . . . . . . . . . . 124
Table 22: Attributes and Values for SSH Access to CTP Devices . . . . . . . . . . . . . 124
Table 23: Attributes for Configuring Tacplus.xml File . . . . . . . . . . . . . . . . . . . . . . 125
Chapter 14
Managing the CTPView Server (CTPView Server Menu) . . . . . . . . . . . . . . . 127
Table 24: Access Security Levels for SSH Connections . . . . . . . . . . . . . . . . . . . . . 130
Copyright © 2015, Juniper Networks, Inc.
xi
CTPView Network Management System Administration
Table 25: Access Security Levels for CTPView GUI . . . . . . . . . . . . . . . . . . . . . . . . . 131
xii
Copyright © 2015, Juniper Networks, Inc.
About the Documentation
•
Documentation and Release Notes on page xiii
•
Documentation Conventions on page xiii
•
Documentation Feedback on page xv
•
Requesting Technical Support on page xvi
Documentation and Release Notes
®
To obtain the most current version of all Juniper Networks technical documentation,
see the product documentation page on the Juniper Networks website at
http://www.juniper.net/techpubs/.
If the information in the latest release notes differs from the information in the
documentation, follow the product Release Notes.
Juniper Networks Books publishes books by Juniper Networks engineers and subject
matter experts. These books go beyond the technical documentation to explore the
nuances of network architecture, deployment, and administration. The current list can
be viewed at http://www.juniper.net/books.
Documentation Conventions
Table 1 on page xiv defines notice icons used in this guide.
Copyright © 2015, Juniper Networks, Inc.
xiii
CTPView Network Management System Administration
Table 1: Notice Icons
Icon
Meaning
Description
Informational note
Indicates important features or instructions.
Caution
Indicates a situation that might result in loss of data or hardware damage.
Warning
Alerts you to the risk of personal injury or death.
Laser warning
Alerts you to the risk of personal injury from a laser.
Tip
Indicates helpful information.
Best practice
Alerts you to a recommended use or implementation.
Table 2 on page xiv defines the text and syntax conventions used in this guide.
Table 2: Text and Syntax Conventions
Convention
Description
Examples
Bold text like this
Represents text that you type.
To enter configuration mode, type the
configure command:
user@host> configure
Fixed-width text like this
Italic text like this
Italic text like this
xiv
Represents output that appears on the
terminal screen.
user@host> show chassis alarms
•
Introduces or emphasizes important
new terms.
•
•
Identifies guide names.
A policy term is a named structure
that defines match conditions and
actions.
•
Identifies RFC and Internet draft titles.
•
Junos OS CLI User Guide
•
RFC 1997, BGP Communities Attribute
Represents variables (options for which
you substitute a value) in commands or
configuration statements.
No alarms currently active
Configure the machine’s domain name:
[edit]
root@# set system domain-name
domain-name
Copyright © 2015, Juniper Networks, Inc.
About the Documentation
Table 2: Text and Syntax Conventions (continued)
Convention
Description
Examples
Text like this
Represents names of configuration
statements, commands, files, and
directories; configuration hierarchy levels;
or labels on routing platform
components.
•
To configure a stub area, include the
stub statement at the [edit protocols
ospf area area-id] hierarchy level.
•
The console port is labeled CONSOLE.
< > (angle brackets)
Encloses optional keywords or variables.
stub <default-metric metric>;
| (pipe symbol)
Indicates a choice between the mutually
exclusive keywords or variables on either
side of the symbol. The set of choices is
often enclosed in parentheses for clarity.
broadcast | multicast
# (pound sign)
Indicates a comment specified on the
same line as the configuration statement
to which it applies.
rsvp { # Required for dynamic MPLS only
[ ] (square brackets)
Encloses a variable for which you can
substitute one or more values.
community name members [
community-ids ]
Indention and braces ( { } )
Identifies a level in the configuration
hierarchy.
; (semicolon)
Identifies a leaf statement at a
configuration hierarchy level.
(string1 | string2 | string3)
[edit]
routing-options {
static {
route default {
nexthop address;
retain;
}
}
}
GUI Conventions
Bold text like this
Represents graphical user interface (GUI)
items you click or select.
> (bold right angle bracket)
Separates levels in a hierarchy of menu
selections.
•
In the Logical Interfaces box, select
All Interfaces.
•
To cancel the configuration, click
Cancel.
In the configuration editor hierarchy,
select Protocols>Ospf.
Documentation Feedback
We encourage you to provide feedback, comments, and suggestions so that we can
improve the documentation. You can provide feedback by using either of the following
methods:
•
Online feedback rating system—On any page at the Juniper Networks Technical
Documentation site at http://www.juniper.net/techpubs/index.html, simply click the
stars to rate the content, and use the pop-up form to provide us with information about
your experience. Alternately, you can use the online feedback form at
http://www.juniper.net/techpubs/feedback/.
Copyright © 2015, Juniper Networks, Inc.
xv
CTPView Network Management System Administration
•
E-mail—Send your comments to techpubs-comments@juniper.net. Include the document
or topic name, URL or page number, and software version (if applicable).
Requesting Technical Support
Technical product support is available through the Juniper Networks Technical Assistance
Center (JTAC). If you are a customer with an active J-Care or Partner Support Service
support contract, or are covered under warranty, and need post-sales technical support,
you can access our tools and resources online or open a case with JTAC.
•
JTAC policies—For a complete understanding of our JTAC procedures and policies,
review the JTAC User Guide located at
http://www.juniper.net/us/en/local/pdf/resource-guides/7100059-en.pdf.
•
Product warranties—For product warranty information, visit
http://www.juniper.net/support/warranty/.
•
JTAC hours of operation—The JTAC centers have resources available 24 hours a day,
7 days a week, 365 days a year.
Self-Help Online Tools and Resources
For quick and easy problem resolution, Juniper Networks has designed an online
self-service portal called the Customer Support Center (CSC) that provides you with the
following features:
•
Find CSC offerings: http://www.juniper.net/customers/support/
•
Search for known bugs: http://www2.juniper.net/kb/
•
Find product documentation: http://www.juniper.net/techpubs/
•
Find solutions and answer questions using our Knowledge Base: http://kb.juniper.net/
•
Download the latest versions of software and review release notes:
http://www.juniper.net/customers/csc/software/
•
Search technical bulletins for relevant hardware and software notifications:
http://kb.juniper.net/InfoCenter/
•
Join and participate in the Juniper Networks Community Forum:
http://www.juniper.net/company/communities/
•
Open a case online in the CSC Case Management tool: http://www.juniper.net/cm/
To verify service entitlement by product serial number, use our Serial Number Entitlement
(SNE) Tool: https://tools.juniper.net/SerialNumberEntitlementSearch/
Opening a Case with JTAC
You can open a case with JTAC on the Web or by telephone.
xvi
•
Use the Case Management tool in the CSC at http://www.juniper.net/cm/.
•
Call 1-888-314-JTAC (1-888-314-5822 toll-free in the USA, Canada, and Mexico).
Copyright © 2015, Juniper Networks, Inc.
About the Documentation
For international or direct-dial options in countries without toll-free numbers, see
http://www.juniper.net/support/requesting-support.html.
Copyright © 2015, Juniper Networks, Inc.
xvii
CTPView Network Management System Administration
xviii
Copyright © 2015, Juniper Networks, Inc.
PART 1
Overview
•
Circuit to Packet System Overview on page 3
Copyright © 2015, Juniper Networks, Inc.
1
CTPView Network Management System Administration
2
Copyright © 2015, Juniper Networks, Inc.
CHAPTER 1
Circuit to Packet System Overview
•
Circuit to Packet Network Overview on page 3
•
Circuit to Packet Network Software Overview on page 6
Circuit to Packet Network Overview
The CTP products are designed to create an IP packet flow from a serial data stream or
analog voice connection, providing the necessary processing to re-create the serial bit
stream or analog signal from an IP packet flow.
CTP products are designed to accommodate the delay, delay jitter, and packet reordering
characteristics of an IP network. Figure 1 on page 3 shows examples of applications that
use CTP products.
Figure 1: Sample Application Using CTP Products
Base Transceiver
Station
T1, E1
Time Division
Multiplexor
Base Station
Controller
LineEncryptor
T1, E1, EIA 530
T1, E1
EIA530
CTP1000 Series
CTP2000 Series
Time Division
Multiplexor
LineEncryptor
CTPView
CTP1000 Series
T1, E1, EIA 530
g015392
EIA530
Numerous processes must occur to adapt serial data to and from IP packets. These
processes are summarized in Figure 2 on page 4. You configure the characteristics of
the processes by using the CTP menu interface or the CTPView graphical user interface.
Copyright © 2015, Juniper Networks, Inc.
3
CTPView Network Management System Administration
Figure 2: Circuit-to-Packet Conversion Processes
Using the menu interface, you can configure the CTP products to accept a serial data
stream and create an IP flow that will be transferred across an IP network. The connection
provided by the CTP platform is a physical layer circuit between the end user equipment.
Serial Stream Processing
Rate selection and clock configuration allow the serial interface rate to be configured
through the software. Rates supported range from less than 300 bps to 12.288 Mbps (in
subhertz increments).
You can configure the CTP systems by using the menu interface to provide multiple
prioritized node clock references. An external reference input and any of the serial
interfaces may be used for the node reference clock. Reference frequencies must be 32
KHz, n x 64 KHz, or 1,544 KHz up to a maximum of 4096 KHz (2048 KHz maximum on
the CTP1002).
The electrical characteristics and encoding of the CTP ports are software configurable.
The available options are EIA530, EIA530A, RS-232, V.35, analog 4WTO, conditioned
diphase, isochronous, T1, and E1.
An analog voice signal terminated on the 4WTO interface is converted into a 64-Kbps
pulse-code modulation (PCM) digital bit stream before adaptation to and from an IP
flow. The analog interface allows transmit and receive levels to be adjusted.
Transmit Packet Processing
The CTP platform is configured with the remote IP address of the device where the
packets created from the local serial port are to be routed.
4
Copyright © 2015, Juniper Networks, Inc.
Chapter 1: Circuit to Packet System Overview
The CTP remote port is specified by the IP address and physical port number of the
remote unit and port.
The packet size created by the CTP platform may be set from 32 to 1456 bytes. Larger
packet sizes are more bandwidth-efficient but introduce more serialization delay when
the packet is created. The menu interface verifies that the combination of packet size
and data rate does not result in a packet rate exceeding 1200 packets per second.
Time to live (TTL) may be set from 0 to 255. The TTL is the maximum number of hops
in the IP network that the packet may travel before it is discarded by the network. You
can configure the service type byte, which some IP networks use to determine the quality
of service provided to the IP flow.
Receive Packet Processing
A receive buffer is required to smooth the timing jitter of received packets because of the
delay variance that is inevitably encountered in the IP network. The configuration allows
you to configure both the size of the buffer (in 1-ms increments) and the maximum
amount of buffering delay allowed before the buffer will recenter. The size of the buffer
configured should depend on the performance and characteristics of the IP network.
The CTP platform automatically resequences packets when they arrive out of order. If
a packet is not received, the CTP platform inserts all data in lieu of the packet information
so that bit count integrity is maintained.
You can prompt the menu interface to display detailed information about the port status,
such as packet counts, late packets, missing packets, and buffer fill.
Serial Stream Creation
The packet receive process allows the serial data rate to be configured through the
software. Rates supported range from less than 300 bps to 12.288 Mbps in subhertz
increments. Conditioned diphase and isochronous interfaces operate at rates up to 1.024
Mbps.
Clock Options
The CTP platform provides numerous options for physical layer clocking:
•
Interface clocking options—The CTP platform allows complete configuration flexibility
of interface clocking. This flexibility includes your ability to specify how clocks are
generated (that is, from the node clock, which can be phase locked to an external clock
input) and what clocks are used to process the data from the attached device. The
CTP platform can synthesize over 1.5 billion rates between 1 bps and 12.288 Mbps.
•
Asymmetric clocking—You can configure CTP circuits to synthesize asymmetric rates.
•
Reference clock input—The CTP platform can phase lock its node clock to an interface
clock or external reference input. Up to five prioritized references can be configured.
The node provides a reference holdover if all references are lost.
•
Plesiochronous operation—Calibrated Clock is a patented CTP feature that allows the
one-time calibration of the CTP oscillator to a known reference. Depending on
environmental factors, two units calibrated to the same clock will have a clock
Copyright © 2015, Juniper Networks, Inc.
5
CTPView Network Management System Administration
difference as small as 100 parts per billion. This calibration enables CTP circuits to
operate for long periods of time before a buffer recenter occurs.
Related
Documentation
•
Adaptive clocking—Although IP router networks do not transfer physical layer clocking,
the CTP adaptive clocking feature, using patented Advanced Time Domain Processing
(ATDP), allows the CTP platform to recover clocking information from the remote CTP
port and adjust the local clock accordingly. ATDP provides rapid convergence to the
correct clock, and does not vary due to changes in the average jitter buffer fill. As a
result, a CTP circuit will continuously operate without a buffer recenter, even when
clock references are not used.
•
Adding a Bundle (CTPView)
•
Adding a Bundle (CTP Menu)
•
Selecting the Type of Clocking on Serial Ports for CTP Bundles (CTPView)
•
Configuring Custom Clocking for CTP Bundles (CTPView)
•
Configuring Adaptive Clocking for CTP Bundles (CTPView)
•
Configuring IP Parameters for CTP Bundles (CTP Menu)
Circuit to Packet Network Software Overview
This topic provides an overview of the software components of the CTPView Network
Management System and the CTP platforms.
A typical Circuit to Packet network consists of one or more CTP platforms and a CTPView
server. The CTPView server runs the CTPView Network Management System software
to manage the CTP platforms and construct the circuit-to-packet traffic bundles.
The software components consist of the following:
•
CTPOS—Operating system that runs on the CTP platforms.
•
Fedora Core (FC) OS—Operating system that runs on the CTPView server.
•
CTPView Network Management System—Software that you use to build circuits and
manage the CTP platforms. You can access this software through a browser application
or through a text-based menu set.
In this document, we use the term CTPView GUI to refer to the browser application,
and the term CTPView server menu to refer to the text-based menus. CTPView software
typically refers to the CTPView Network Management System without regard to the
method used to access the server.
Related
Documentation
6
•
Updating the CTPView Server Operating System and CTPView Network Management
System Software on page 10
Copyright © 2015, Juniper Networks, Inc.
PART 2
Installation
•
Installation Tasks Overview on page 9
•
Installation and Upgrade Tasks for the CTPView Server OS and CTPView
Software on page 13
•
Upgrade Tasks for Only the CTPView Software on page 23
•
Configuration Tasks for CTPView Administrative Settings on page 27
•
Upgrade Tasks for CTPOS on page 41
•
Default Accounts and Passwords on page 45
•
Understanding CTPView Upgrade Files on page 49
Copyright © 2015, Juniper Networks, Inc.
7
CTPView Network Management System Administration
8
Copyright © 2015, Juniper Networks, Inc.
CHAPTER 2
Installation Tasks Overview
•
Updating the CTPView Server Operating System and CTPView Network Management
System Software on page 10
Copyright © 2015, Juniper Networks, Inc.
9
CTPView Network Management System Administration
Updating the CTPView Server Operating System and CTPView Network Management
System Software
This topic provides an overview of installing and upgrading the software on the CTPView
server. You can install or upgrade the server operating system (OS), and you can upgrade
the CTPView software that you use to manage the CTP Series devices. CTPView servers
are provided with an OS and the CTPView software already installed. You can upgrade
any CTPView server to a higher-numbered software release.
Your choice of upgrade procedure depends on the version of the operating system (OS)
running on the CTPView server to be upgraded. To upgrade to the current release, your
CTPView server must be running either Fedora Core 4 (FC4) OS or Fedora Core 9 (FC9)
OS. CTPView servers are shipped with the latest supported version. CTPView servers
have been shipped with the following OS versions:
•
FC9 on servers shipped after August 2008.
•
FC4 on servers shipped from November, 2006 through August 2008.
•
FC1 on servers shipped before November 2006.
You can determine your server OS version in any of the following ways:
•
In CTPView, navigate to Server > Diagnostics. The OS version is displayed in the Distro
Name field in the System Vital block section of the page.
•
Log in to the server shell and enter uname -r on the command line. The kernel version
that is displayed includes the OS version: fc1, fc4, fc9.
•
Log in to the server shell and enter menu and then the root password on the command
line. The heading of the configuration menu that is displayed includes the OS release
and kernel versions.
NOTE: If your server is running FC1, we recommend that you upgrade to a
more recent model server.
Depending on your goals and your current software versions, upgrading your system
software includes one or more of the following tasks:
•
Install or upgrade to the latest server OS version, and upgrade to the latest CTPView
software versions.
You can choose this task for any CTP server. Installing the OS reformats the server hard
drives and deletes all existing data and settings. These actions put your server into a
stable known state with all security features enabled. Upgrading to the latest OS version
does not format the server hard drives; your existing data and settings are preserved.
In either case, you also upgrade to the latest CTPView software version.
See “Installing or Upgrading the CTPView Server OS” on page 14.
•
10
Upgrade to the latest CTPView software version.
Copyright © 2015, Juniper Networks, Inc.
Chapter 2: Installation Tasks Overview
When you do not need or want to change the OS version, you can simply upgrade to
the latest CTPView version.
See “Upgrading Only the CTPView Software” on page 23.
•
Configure administrative settings to complete the upgrade.
When you receive a new CTP server from Juniper Networks that is running CTPView
3.2R1 or higher, you need only configure the administrative settings. To enable all of
the security updates, an administrator must configure certain server settings during
the upgrade process.
You must also perform this task to validate the administrative settings in either of the
following cases:
•
You upgraded the CTPView software on a server running FC4 and CTPView 2.2R1 or
lower.
•
You installed or upgraded the server to the latest OS version.
See Configuring the CTPView Administrative Settings.
Figure 3 on page 12 illustrates the decision process you use to determine which tasks to
perform.
Copyright © 2015, Juniper Networks, Inc.
11
CTPView Network Management System Administration
Figure 3: Decision Tree for Updating CTPView Server Software
Determine server software
FC1
FC1 or FC4?
No
New server +
CTPView
>= 3.2R1
FC4
Upgrade OS?
No
Upgrade
CTPView
software
Yes
Configure
administrative
settings
No
Yes
Install or upgrade
server OS
Install or upgrade
server OS
Current
CTPView
<= 2.2R1?
No
Upgrade
CTPView
software
Yes
Configure
administrative
settings
Configure
administrative
settings
Upgrade
CTPView
software
Related
Documentation
12
•
g015391
Configure
administrative
settings
Accessing a Shell on the CTPView Server (CTPView Server CLI) on page 154
Copyright © 2015, Juniper Networks, Inc.
CHAPTER 3
Installation and Upgrade Tasks for the
CTPView Server OS and CTPView
Software
•
Installing or Upgrading the CTPView Server OS on page 14
•
Saving the CTPView Configuration Settings and Data (CTPView Server
Menu) on page 16
•
Creating More Disk Space on the CTPView Server (CTPView) on page 17
•
Creating More Disk Space on the CTPView Server (CTPView Server Menu) on page 18
•
Installing the CTPView Server OS (CTPView Server CLI) on page 18
•
Restoring CTPView Software Configuration Settings and Data (CTPView) on page 19
•
Restoring CTPView Software Configuration Settings and Data with the Restore Utility
(CTPView Server Menu) on page 20
•
Restoring CTPView Software Data by Manually Synchronizing the CTPView Server
(CTPView) on page 20
•
Reviewing the Installation Log for Errors (CTPView Server CLI) on page 21
•
Verifying the CTPView Server OS Installation (CTPView) on page 21
•
Validating the CTPView Server Configuration (CTPView) on page 22
Copyright © 2015, Juniper Networks, Inc.
13
CTPView Network Management System Administration
Installing or Upgrading the CTPView Server OS
This topic provides an overview of installing and upgrading the operating system (OS)
for the CTPView server.
Before you begin, do all of the following:
•
Verify that this is the procedure you wish to use to update the software on the CTPView
server. See “Updating the CTPView Server Operating System and CTPView Network
Management System Software” on page 10.
•
Ensure that you have a monitor and keyboard connected to the CTPView server. You
must also have an external storage device connected to the server in order to save the
current data and settings for CTPView.
•
Ensure that the server is connected to the network.
•
If your server is currently running FC1, you must be running CTPView 2.1R2 or 2.1R3 in
order to back up your existing data and configuration settings before upgrading the
OS version. See “Upgrading Only the CTPView Software” on page 23 for information
on upgrading the CTPView software before you perform the tasks in this topic.
NOTE: If your server is running FC1, we recommend that you upgrade to a
more recent model server.
Perform the following tasks
1.
Save the current configuration settings and data to an external storage device.
See “Saving the CTPView Configuration Settings and Data (CTPView Server Menu)”
on page 16.
2. Install or upgrade the CTPView server OS.
See “Installing the CTPView Server OS (CTPView Server CLI)” on page 18.
3. Restore the configuration settings and data.
See “Restoring CTPView Software Configuration Settings and Data (CTPView)” on
page 19.
4. Review the installation log for errors.
See “Reviewing the Installation Log for Errors (CTPView Server CLI)” on page 21.
5. Configure CTPView administrative settings to complete server setup and ensure that
security settings are correct.
See “Configuring the CTPView Administrative Settings” on page 28.
6. Verify that the server OS was successfully installed or upgraded.
See “Verifying the CTPView Server OS Installation (CTPView)” on page 21.
7. Validate the server configuration.
14
Copyright © 2015, Juniper Networks, Inc.
Chapter 3: Installation and Upgrade Tasks for the CTPView Server OS and CTPView Software
See “Validating the CTPView Server Configuration (CTPView)” on page 22.
Related
Documentation
•
Default CTPOS and CTPView Accounts and Passwords on page 45
Copyright © 2015, Juniper Networks, Inc.
15
CTPView Network Management System Administration
Saving the CTPView Configuration Settings and Data (CTPView Server Menu)
This topic describes how to save the current configuration settings and data for the
CTPView software. Although you can perform this task at any time, it is typically performed
before you upgrade the CTPView server OS and the CTPView software.
You can use the backup utility in the CTPView server menu to save the information into
an archive (.tgz) file and, if desired, move the archive to an external storage device. If you
do not use the utility to move the archive, you can later copy or move it manually from
outside the CTPView server menu.
NOTE: If you do not move the archive file to an external storage device, you
are not protected from loss of the backed-up data. If you are upgrading the
software, you must move the file to an appropriate location.
Alternatively, when you have more than one CTPView server, you can use the CTPView
software GUI to synchronize the server with another server to save the settings and data.
See “Synchronizing Multiple CTPView Servers (CTPView)” on page 82 for the
synchronization procedure.
NOTE: We recommend that you use the CTPView server backup utility to
save your current information.
Before you use the CTPView server backup utility:
•
Confirm that the external storage device is running a UNIX-like operating system and
is enabled for SSH connections.
NOTE: Although the external storage device can use any operating system,
the CTPView backup utility can automatically transfer the backup file only
to a device that is running a UNIX-like operating system. If the device is
running a different kind of OS, you must transfer the backup file with a copy
utility that is compatible with that OS.
16
•
Confirm that a network path exists between the CTPView server and the external
storage device used for storing the backup file.
•
Confirm that the hard drive on the CTPView server that you are backing up has at least
25 percent free space. If you attempt to run the backup utility when less than 25 percent
free space is available, the utility prompts you to delete more old data files before you
continue. See “Creating More Disk Space on the CTPView Server (CTPView)” on page 17.
•
Log in to the CTPView server and access the CTPView Configuration Menu. See
“Accessing the CTPView Server Configuration Menu (CTPView Server Menu)” on
page 107.
Copyright © 2015, Juniper Networks, Inc.
Chapter 3: Installation and Upgrade Tasks for the CTPView Server OS and CTPView Software
To back up your current information with the CTPView server backup utility:
1.
From the CTPView Configuration Menu, select 5) Backup Functions.
The Backup Functions Menu is displayed.
2. Select 1) Save Current Settings and Data.
If an archive file already exists in the /var/www/html/acorn/data directory on the
server, the utility prompts you to delete or move the archive.
3. (Optional) From outside the menu (for example, in another terminal window), manually
move the old archive to an external storage device if you want to save the information.
4. Enter y to delete the old archive.
The utility deletes the old archive file and creates the new archive file.
5. Enter y to move the new archive to an external location.
6. Follow the prompts to enter the IP address, username, and absolute path to the
external device.
Related
Documentation
•
Installing or Upgrading the CTPView Server OS on page 14
•
Creating More Disk Space on the CTPView Server (CTPView) on page 17
•
Creating More Disk Space on the CTPView Server (CTPView Server Menu) on page 18
Creating More Disk Space on the CTPView Server (CTPView)
This topic describes how to determine the amount of free disk space on the CTPView
server and how to ensure that sufficient free space is always available on the server.
To determine the amount of free disk space that is available on the CTPView server:
1.
In the side pane, select Server > Diagnostics.
The System Information pane is displayed.
2. Find the value for Totals in the Mounted Filesystems section. The value should be
75% or less.
To automatically delete old files to create more free disk space:
1.
In the side pane, select Server > Administration.
The Administrative Functions pane is displayed.
2. Click Automatic Functions.
3. Under the Action heading in the Add New Automatic Entry section, select old data
files to delete. You can choose to remove outdated files that are over 6 months old,
over 9 months old, or over 12 months old.
4. Click Add New Entry. From this point forward, files are deleted from the server when
they exceed the selected age.
Copyright © 2015, Juniper Networks, Inc.
17
CTPView Network Management System Administration
If you subsequently no longer want old files to be automatically removed, select that
Action under Current CTPView Automatic Settings and click Remove Selected Lines.
Related
Documentation
•
Saving the CTPView Configuration Settings and Data (CTPView Server Menu) on
page 16
•
Installing or Upgrading the CTPView Server OS on page 14
Creating More Disk Space on the CTPView Server (CTPView Server Menu)
This topic describes how to create free space by removing redundant data files from the
server.
Before you begin, log in to the CTPView server and access the CTPView Configuration
Menu. See “Accessing the CTPView Server Configuration Menu (CTPView Server Menu)”
on page 107.
To delete old files to create more free disk space:
1.
From the CTPView Configuration Menu, select 5) Backup Functions.
The Backup Functions menu is displayed.
2. Select 3) Remove Redundant Binary Data Files.
Related
Documentation
•
Saving the CTPView Configuration Settings and Data (CTPView Server Menu) on
page 16
•
Installing or Upgrading the CTPView Server OS on page 14
Installing the CTPView Server OS (CTPView Server CLI)
This topic describes how to install the latest CTPView server OS. The server OS must be
installed from the CTPView Management System CDs. Contact Juniper Networks
Customer Support to send you the CDs.
NOTE: The CTPView software is automatically installed when you install or
upgrade the server OS with the CTPView Management System CDs.
To install or upgrade CTPView server OS:
1.
Insert the first CD from the latest CTPView Management System CD set into the server.
2. From the CLI, select System Configuration > Reboot System to reboot the server.
The reboot process halts at the Juniper CTPView Management System window.
3. At the boot prompt, enter ctpview-install or ctpview-upgrade.
18
Copyright © 2015, Juniper Networks, Inc.
Chapter 3: Installation and Upgrade Tasks for the CTPView Server OS and CTPView Software
NOTE: We recommend that you choose ctpview-install. This action
reformats the server hard drives, installs the latest version of the server
OS, and creates a conforming instance of the OS. If you choose
ctpview-upgrade, the latest version of the OS is installed, but the server
hard drives are not reformatted.
4. Follow the prompts to remove and insert the remaining CDs to complete the
installation or upgrade process.
On some early hardware systems a RAMDISK error may be reported at the beginning of
the upgrade process. If this occurs, perform the following steps:
1.
Leave the first CD in the server and use the server power switch to reboot the server.
2. When the boot prompt appears, enter mediacheck. The server displays the message
“Could not find kernel image: mediacheck”.
3. At the boot prompt, enter ctpview-install or ctpview-upgrade.
The upgrade process should proceed normally.
Related
Documentation
•
Installing or Upgrading the CTPView Server OS on page 14
Restoring CTPView Software Configuration Settings and Data (CTPView)
This topic lists two methods to restore the CTPView software configuration settings and
data. Typically you restore this information only after one of the following events has
occurred:
•
An installation of the latest version of the CTPView server operating system, which
reformats the server’s hard drives.
•
In the unlikely event of a data loss.
Use one of the following methods to restore saved CTPView information:
•
Use the CTPView restore utility in the CTPView server menu. You must use this method
when you have only a single CTPView server.
See “Restoring CTPView Software Configuration Settings and Data with the Restore
Utility (CTPView Server Menu)” on page 20.
•
Synchronize the server. This method is available only when you have two or more
CTPView servers in your network.
See “Restoring CTPView Software Data by Manually Synchronizing the CTPView Server
(CTPView)” on page 20.
Related
Documentation
•
Installing or Upgrading the CTPView Server OS on page 14
Copyright © 2015, Juniper Networks, Inc.
19
CTPView Network Management System Administration
Restoring CTPView Software Configuration Settings and Data with the Restore Utility
(CTPView Server Menu)
This topic describes how to use the CTPView restore utility to restore the CTPView
software configuration settings and data from a previously saved archive file.
Before you begin:
•
Copy the backup (archive) file from its externally saved location to the
/var/www/html/acorn/data directory on the server. The filename is in the format
ctpview_data_server-name_date.tgz.
•
Log in to the CTPView server and access the CTPView Configuration Menu. See
“Accessing the CTPView Server Configuration Menu (CTPView Server Menu)” on
page 107.
To restore your saved information with the CTPView restore utility:
1.
From the CTPView Configuration Menu, select 5) Backup Functions.
The Backup Functions menu is displayed.
2. Select 2) Restore Settings and Data.
You are prompted to use the archive file. After the restore script runs, you are prompted
to run it again.
Related
Documentation
•
Installing or Upgrading the CTPView Server OS on page 14
•
Restoring CTPView Software Configuration Settings and Data (CTPView) on page 19
Restoring CTPView Software Data by Manually Synchronizing the CTPView Server
(CTPView)
This topic describes how to use CTPView server synchronization to restore the CTPView
software configuration settings and data.
To restore your saved information by synchronizing the CTPView server with another
server:
1.
Log in to the CTPView GUI on the server for which you are restoring the data.
2. In the side pane, select Server > Administration to display the Administrative Functions
pane.
3. Click Server Synchronization.
4. Verify that the server is either not listed or its Server Type is set to Not Selected.
5. Log in to the CTPView GUI on the server from which you are restoring the data.
6. In the side pane, select Server > Administration to display the Administrative Functions
pane.
20
Copyright © 2015, Juniper Networks, Inc.
Chapter 3: Installation and Upgrade Tasks for the CTPView Server OS and CTPView Software
7. Click Server Synchronization.
8. Ensure that the Server Type is set to Primary Server for this server, Secondary Server
for the server being updated, and Not Selected for all other CTPView servers listed.
9. Click Manually Synchronize Network.
The Synchronize Secondary Servers window opens.
10. Click Select All Hosts, and then click Synchronize Servers.
11. When the synchronization is completed, restore the Server Type for all CTPView
servers to the values that you normally use for your network.
Related
Documentation
•
Installing or Upgrading the CTPView Server OS on page 14
•
Restoring CTPView Software Configuration Settings and Data (CTPView) on page 19
Reviewing the Installation Log for Errors (CTPView Server CLI)
This topic describes how to use the CTPView installation log to check for errors. This log
file maintains a record of all CTPView installations and upgrades.
To check the installation log for errors:
1.
Using an SSH application, log in to the CTPView server.
NOTE: If you do not successfully log in within 60 seconds, the session is
closed.
2. Enter su - and then the root password.
3. Enter more /var/log/ctpview_autoinstall.log to view the log.
Press the Spacebar to scroll through the log. Verify that no unresolved errors are listed
for the latest installation or upgrade.
Related
Documentation
•
Installing or Upgrading the CTPView Server OS on page 14
Verifying the CTPView Server OS Installation (CTPView)
This topic describes how to determine whether the CTPView server OS installation or
upgrade completed successfully.
To validate the system configuration:
1.
Log in to the CTPView GUI.
2. In the side pane, select Server > Diagnostics.
The System Information pane is displayed.
Copyright © 2015, Juniper Networks, Inc.
21
CTPView Network Management System Administration
3. In the System Vital section, verify that the following values match the information
listed in the release notes or in “Understanding CTPView Software Upgrade Files” on
page 49 for the OS version that you installed.
•
Kernel Version
•
Distro Name (distribution name)
NOTE: The kernel version and distribution name are also displayed in the
heading on the CTPView Configuration Menu.
Related
Documentation
•
Installing or Upgrading the CTPView Server OS on page 14
Validating the CTPView Server Configuration (CTPView)
This topic describes how to validate the CTPView server system configuration. Examining
the system configuration information is a useful first step in troubleshooting many issues.
Validate the configuration after installing or upgrading the CTPView software or server
OS to determine whether the operation completed successfully.
The validation utility reports on a long list of configuration details that are critical or
desirable for proper operation of the CTPView software. Instructions are provided for
correcting items that are out of compliance.
To validate the system configuration:
1.
Log in to the CTPView GUI.
2. In the side pane, select Server > Diagnostics.
The System Information pane is displayed.
3. Click Validate Server Configuration.
The Server Configuration Validation pane is displayed.
4. Confirm that all fields are set to their default values.
The display indicates whether each item is valid or noncompliant. A highlighted field
indicates a problem. Follow the displayed instructions to correct the problem.
Related
Documentation
22
•
Installing or Upgrading the CTPView Server OS on page 14
Copyright © 2015, Juniper Networks, Inc.
CHAPTER 4
Upgrade Tasks for Only the CTPView
Software
•
Upgrading Only the CTPView Software on page 23
•
Upgrading the CTPView Software with a Complete Archive File on page 25
•
Upgrading the CTPView Software with a Web Archive File on page 26
Upgrading Only the CTPView Software
This topic provides an overview of upgrading the CTPView software.
Before you begin, do all of the following:
•
Using an SSH application, log in to the CTPView server, and enter uname -r on the CLI
to determine the version of the operating system (OS). The initial characters in the
output correlate to an OS version as follows:
•
2.6.25 indicates that the operating system is FC9.
•
2.6.11, 2.6.16, or 2.6.17 indicates that the operating system is FC4.
•
2.4 indicates that the OS version is FC1.
•
Determine the version of the CTPView software. In the CTPView server shell, enter
menu, and then enter the root password when prompted. The software version is
displayed in the heading. Alternatively, you can log in to the CTPView GUI and look in
the heading next to the server IP address to determine the version of the CTPView
software.
•
Determine which upgrade file is required for your combination of currently installed
CTPView server OS and CTPView software. See “Understanding CTPView Software
Upgrade Files” on page 49 for guidance. The CTPView Release Notes for the version
you are upgrading to also describes the required upgrade files.
The steps you must perform to upgrade the CTPView software depend on the currently
installed versions of the server OS and the CTPView software. Two kinds of CTPView
update archive files are available, web files and complete files:
•
Web files are used for minor software updates. Their filenames are in the format
web_server-os-version_upgrade-version_date.tgz. For example, the file
Copyright © 2015, Juniper Networks, Inc.
23
CTPView Network Management System Administration
web_fcX_3.4R1_090715.tgz provides an upgrade to CTPView 3.4R1 for CTPView servers
running either FC4 or FC9.
To upgrade the CTPView software with a web archive file, see “Upgrading the CTPView
Software with a Web Archive File” on page 26.
•
Complete files are used for more significant upgrades, and include additional software
modules compared to the web files. Their filenames are in the format
ctpview_server-os-version_complete_upgrade-version_date.tgz. For example, the file
ctpview_fc4_complete_3.4R1_090715.tgz provides an upgrade to CTPView 3.4R1 for
CTPView servers running either FC4.
To upgrade the CTPView software with a complete archive file, see “Upgrading the
CTPView Software with a Complete Archive File” on page 25.
NOTE: The CTPView Release Notes for the version you are upgrading to
describes the upgrade files required for various combinations of currently
installed CTPView server OS and CTPView software. “Understanding
CTPView Software Upgrade Files” on page 49 also provides a more complete
list of upgrade files and their associated software combinations.
NOTE: When the CTPView server OS version is FC1, you must first upgrade
to a higher OS version. See “Installing or Upgrading the CTPView Server OS”
on page 14.
NOTE: When you upgrade a version of CTPView that is lower than 2.2, the
existing server CLI passwords and server accounts are not modified other
than that the user account Juniper is added. However, all the existing CTPView
user accounts are removed. Browser access to CTPView 2.2R1 and higher is
through a new login interface that requires an administrator to create new
usernames and passwords.
When you upgrade a version of CTPView that is lower than 2.0.4R1, you may
need to update the server Ethernet settings after the upgrade. If so, use the
CLI menu on the CTPView server to make the changes: 2) System
Configuration > 1) Display Current Configuration. See “Accessing the CTPView
Server Configuration Menu (CTPView Server Menu)” on page 107.
Related
Documentation
24
•
Updating the CTPView Server Operating System and CTPView Network Management
System Software on page 10
•
Installing or Upgrading the CTPView Server OS on page 14
•
Default CTPOS and CTPView Accounts and Passwords on page 45
•
Understanding CTPView Software Upgrade Files on page 49
Copyright © 2015, Juniper Networks, Inc.
Chapter 4: Upgrade Tasks for Only the CTPView Software
Upgrading the CTPView Software with a Complete Archive File
This topic describes how to upgrade the CTPView software with a complete archive file.
Before you begin, ensure that you have determined the correct archive file to use for your
upgrade. See “Upgrading Only the CTPView Software” on page 23 for more information.
To upgrade the CTPView software with a complete archive file:
1.
Access the CTPView software download page at the Juniper Networks Customer
Support site at https://www.juniper.net/customers/csc/software/ctp/#sw.
2. Locate the update archive file appropriate for your current CTPView server OS and
your CTPOS version.
3. Use a Secure Copy Protocol (SCP) program to copy the complete archive file to the
/tmp directory on the server.
The filename is in the format
ctpview_server-os-version_complete_upgrade-version_date.tgz.
4. Log in to the server and switch to the root account.
5. Change the directory to/tmp.
6. Extract the archive by entering tar -xzvf filename.
NOTE: This step is not required when the CTPView server is running
CTPView 3.4R2–p1 or higher-numbered releases. In these releases, the
complete archive is automatically extracted when you run the upgrade
script in the next step.
7. Run the installation script by entering upgrade.
8. Configure CTPView administrative settings to complete server setup, and ensure that
security settings are correct.
See Configuring the CTPView Administrative Settings.
9. To validate the system configuration, see “Validating the CTPView Server Configuration
(CTPView)” on page 22.
Related
Documentation
•
Updating the CTPView Server Operating System and CTPView Network Management
System Software on page 10
•
Upgrading Only the CTPView Software on page 23
•
Understanding CTPView Software Upgrade Files on page 49
Copyright © 2015, Juniper Networks, Inc.
25
CTPView Network Management System Administration
Upgrading the CTPView Software with a Web Archive File
This topic describes how to upgrade the CTPView software with a web archive file.
Before you begin, ensure that you have determined the correct archive file to use for your
upgrade. See “Upgrading Only the CTPView Software” on page 23 for more information.
To upgrade the CTPView software with a web archive file:
1.
Access the CTPView software download page at the Juniper Networks Customer
Support site at https://www.juniper.net/customers/csc/software/ctp/#sw.
2. Locate the update archive file appropriate for your current CTPView server OS and
your CTPOS version.
3. Use a Secure Copy Protocol (SCP) program to copy the web archive file to the /tmp
directory on the CTPView server.
The filename is in the format web_server-os-version_upgrade-version_date.tgz.
4. Log in to the server and switch to the root account.
5. Change the directory to/tmp.
6. Run the installation script by entering upgrade.
7. Configure CTPView administrative settings to complete server setup, and ensure that
security settings are correct.
See Configuring the CTPView Administrative Settings.
8. To validate the system configuration, see “Validating the CTPView Server Configuration
(CTPView)” on page 22.
Related
Documentation
26
•
Updating the CTPView Server Operating System and CTPView Network Management
System Software on page 10
•
Upgrading Only the CTPView Software on page 23
•
Understanding CTPView Software Upgrade Files on page 49
Copyright © 2015, Juniper Networks, Inc.
CHAPTER 5
Configuration Tasks for CTPView
Administrative Settings
•
Configuring the CTPView Administrative Settings on page 28
•
Preparing a New Server on page 29
•
Changing the BIOS Menu Password (CTPView Server CLI) on page 30
•
Changing the Server's Default User Account Password (CTPView Server CLI) on page 31
•
Changing the Server's Root Account Password (CTPView Server CLI) on page 32
•
Changing the GRUB Boot Loader Password (CTPView Server Menu) on page 32
•
Changing the MySQL Apache Account Password (CTPView Server Menu) on page 33
•
Changing the MySQL Root Account Password (CTPView Server Menu) on page 34
•
Configuring the Network Access (CTPView Server Menu) on page 34
•
Creating a Self-Signed Web Certificate (CTPView Server Menu) on page 35
•
Updating the CTPView Software on page 37
•
Logging In with a Browser (CTPView) on page 37
•
Changing the CTPView GUI Default User Account Password (CTPView) on page 38
•
Creating a New Global_Admin Account (CTPView) on page 38
•
Changing the User Password (CTP Menu) on page 39
Copyright © 2015, Juniper Networks, Inc.
27
CTPView Network Management System Administration
Configuring the CTPView Administrative Settings
This topic provides an overview of configuring CTPView administrative settings. You
must configure these settings when you receive a new CTPView server and after you
install or upgrade the CTPView server operating system (OS) or the CTPView software.
Many of the settings provide better access security for your CTP network. Juniper Networks
recommends that you perform some of the following tasks at least every year; details
are in the task.
To configure the administrative settings:
•
If the CTPView server is new, prepare the server for configuring the administrative
settings.
See “Preparing a New Server” on page 29.
•
Change the default password used to access the BIOS menu.
See “Changing the BIOS Menu Password (CTPView Server CLI)” on page 30.
•
Change the default password for the server’s default user account.
See “Changing the Server's Default User Account Password (CTPView Server CLI)” on
page 31.
•
Change the default password for the server’s root account.
See “Changing the Server's Root Account Password (CTPView Server CLI)” on page 32.
•
Change the default password used to access the GRUB Boot Loader menu.
See “Changing the GRUB Boot Loader Password (CTPView Server Menu)” on page 32.
•
Change the default password for the MySQL server Apache user account.
See “Changing the MySQL Apache Account Password (CTPView Server Menu)” on
page 33.
•
Change the default password for the MySQL server Root user account.
See “Changing the MySQL Root Account Password (CTPView Server Menu)” on page 34.
•
Configure the server to operate on your network.
See “Configuring the Network Access (CTPView Server Menu)” on page 34.
•
Create a self-signed Web certificate.
See “Creating a Self-Signed Web Certificate (CTPView Server Menu)” on page 35.
•
Update the CTPView software to ensure that you have the latest features.
See “Updating the CTPView Software” on page 37.
•
Verify that you can log in to the CTPView GUI from your Web browser.
See “Logging In with a Browser (CTPView)” on page 37.
•
28
Change the default password for the CTPView GUI default user account.
Copyright © 2015, Juniper Networks, Inc.
Chapter 5: Configuration Tasks for CTPView Administrative Settings
See “Changing the CTPView GUI Default User Account Password (CTPView)” on
page 38.
•
Create at least one global administrative account to access the CTPView Admin Center
in the CTPView GUI.
See “Creating a New Global_Admin Account (CTPView)” on page 38.
Related
Documentation
•
Installing or Upgrading the CTPView Server OS on page 14
Preparing a New Server
When you receive a new CTPView server, you must perform some physical tasks before
proceeding.
To prepare a new server for use:
1.
If you wish to install the server in an equipment rack, follow the instructions provided
in the Rack Installation Guide that is included with the server.
2. Connect a monitor and keyboard to the server.
The server’s serial COM1 port connection has the following configuration:
•
Speed—9600 bps
•
Data bits—8
•
Parity—none
•
Stop bits—1
3. Connect the server to the appropriate Ethernet network through the 10/100Base-T
port labeled 1.
4. Verify that all ground and power connections to the server chassis are secure. Power
on the server and monitor the front panel LEDs to verify that the server boots properly.
Related
Documentation
•
Configuring the CTPView Administrative Settings on page 28
Copyright © 2015, Juniper Networks, Inc.
29
CTPView Network Management System Administration
Changing the BIOS Menu Password (CTPView Server CLI)
For security purposes, change the default password for BIOS menu access. This account
has no username associated with it. The BIOS menu password should conform to your
local password requirements.
BEST PRACTICE: Change the BIOS menu password at least yearly and
whenever administrators change.
To change the BIOS menu password:
1.
Power on or reboot the server.
2. During the boot process, press F2 while the Dell logo is displayed on the monitor. The
boot process continues and displays several messages in turn on the screen.
3. Enter the default password when the process pauses and displays “Enter Setup
Password.”
For the default BIOS menu password, see “Default CTPOS and CTPView Accounts
and Passwords” on page 45.
4. At the BIOS menu, select System Security and press Enter.
5. Highlight Setup Password—be sure that you have not selected System Password—and
press Enter.
6. Enter your new BIOS password, reenter it, and then Press Enter to continue.
7. Press Esc.
8. In the window that opens, select Save Changes and Exit and press Enter.
The server restarts.
Related
Documentation
30
•
Configuring the CTPView Administrative Settings on page 28
•
Changing Passwords to Improve Access Security on page 141
Copyright © 2015, Juniper Networks, Inc.
Chapter 5: Configuration Tasks for CTPView Administrative Settings
Changing the Server's Default User Account Password (CTPView Server CLI)
For security purposes, change the default password for the server's default user account.
You can choose instead to delete the default user account when all other administrative
configuration tasks have been completed.
CAUTION: Do not delete the default user account until after you have created
another user account. Otherwise, you will not be able to log in to the server.
To change the password for the server’s default user account:
1.
Log in to the CTPView server as the default user, using either a directly connected
keyboard and monitor or an SSH application over your network.
NOTE: You cannot use an SSH application to access the CTPView server
until you have configured the server in your network and assigned it an IP
address. See “Configuring the Network Access (CTPView Server Menu)”
on page 34.
For the default account username and password, see “Default CTPOS and CTPView
Accounts and Passwords” on page 45. You cannot log in using the root account.
2. Enter passwd.
3. When prompted, enter the new password for the default user account.
Related
Documentation
•
Configuring the CTPView Administrative Settings on page 28
•
CTPOS and CTPView Software Password Requirements on page 46
Copyright © 2015, Juniper Networks, Inc.
31
CTPView Network Management System Administration
Changing the Server's Root Account Password (CTPView Server CLI)
For security purposes, change the default password for the server's root user account.
The root account password should conform to your local password requirements.
BEST PRACTICE: Change the root account password at least yearly and
whenever administrators change.
To change the root account password:
1.
Log in to the CTPView server as a non-root user, using either a directly connected
keyboard and monitor or an SSH application over your network.
NOTE: You cannot use an SSH application to access the CTPView server
until you have configured the server in your network and assigned it an IP
address. See “Configuring the Network Access (CTPView Server Menu)”
on page 34.
2. Enter su - to switch to the root account.
3. Enter the default root password.
For the default root password, see “Default CTPOS and CTPView Accounts and
Passwords” on page 45. You cannot log in using the root account.
4. Enter passwd.
5. Enter your new password.
Related
Documentation
•
Configuring the CTPView Administrative Settings on page 28
•
Changing Passwords to Improve Access Security on page 141
Changing the GRUB Boot Loader Password (CTPView Server Menu)
For security purposes, change the default password for the GRUB Boot Loader menu.
BEST PRACTICE: Change the GRUB Boot Loader password at least yearly
and whenever administrators change.
Before you begin, log in to the CTPView server and access the CTPView Configuration
Menu. See “Accessing the CTPView Server Configuration Menu (CTPView Server Menu)”
on page 107.
32
Copyright © 2015, Juniper Networks, Inc.
Chapter 5: Configuration Tasks for CTPView Administrative Settings
NOTE: You cannot use an SSH application to access the CTPView server
until you have configured the server in your network and assigned it an IP
address. See “Configuring the Network Access (CTPView Server Menu)” on
page 34.
To change the GRUB Boot Loader password:
1.
From the CTPView Configuration Menu, select Option 8 (GRUB Functions).
2. Select 1) Change GRUB password.
3. Follow the prompts to complete changing the password.
Related
Documentation
•
CTPOS and CTPView Software Password Requirements on page 46
•
Configuring the CTPView Administrative Settings on page 28
•
Changing Passwords to Improve Access Security on page 141
Changing the MySQL Apache Account Password (CTPView Server Menu)
For security purposes, change the default password for the MySQL server Apache user
account.
BEST PRACTICE: Change the MySQL Apache password at least yearly and
whenever administrators change.
Before you begin, log in to the CTPView server and access the CTPView Configuration
Menu. See “Accessing the CTPView Server Configuration Menu (CTPView Server Menu)”
on page 107.
NOTE: You cannot use an SSH application to access the CTPView server
until you have configured the server in your network and assigned it an IP
address. See “Configuring the Network Access (CTPView Server Menu)” on
page 34.
To change the MySQL Apache password:
1.
From the CTPView Configuration Menu, select 6) MySQL Functions.
2. Select 2) Change MySQL Apache password.
3. Follow the prompts to complete changing the password.
Related
Documentation
•
CTPOS and CTPView Software Password Requirements on page 46
•
Configuring the CTPView Administrative Settings on page 28
Copyright © 2015, Juniper Networks, Inc.
33
CTPView Network Management System Administration
•
Changing Passwords to Improve Access Security on page 141
Changing the MySQL Root Account Password (CTPView Server Menu)
For security purposes, change the default password for the MySQL server root user
account.
BEST PRACTICE: Change the MySQL Root Account password at least yearly
and whenever administrators change.
Before you begin, log in to the CTPView server and access the CTPView Configuration
Menu. See “Accessing the CTPView Server Configuration Menu (CTPView Server Menu)”
on page 107.
NOTE: You cannot use an SSH application to access the CTPView server
until you have configured the server in your network and assigned it an IP
address. See “Configuring the Network Access (CTPView Server Menu)” on
page 34.
To change the MySQL root account password:
1.
From the CTPView Configuration Menu, select 6) MySQL Functions.
2. Select 1) Change MySQL root password.
3. Follow the prompts to complete changing the password.
Related
Documentation
•
CTPOS and CTPView Software Password Requirements on page 46
•
Configuring the CTPView Administrative Settings on page 28
•
Changing Passwords to Improve Access Security on page 141
Configuring the Network Access (CTPView Server Menu)
Before you begin, log in to the CTPView server and access the CTPView Configuration
Menu. See “Accessing the CTPView Server Configuration Menu (CTPView Server Menu)”
on page 107.
NOTE: You cannot use an SSH application to access the CTPView server
until you have configured the server in your network and assigned it an IP
address.
34
Copyright © 2015, Juniper Networks, Inc.
Chapter 5: Configuration Tasks for CTPView Administrative Settings
To configure server access to your network:
1.
From the CTPView Configuration Menu, select 2) System Configuration and enter y
to continue.
2. Select 1) Display Current Configuration to review the current configuration.
3. Use options 2) through 5) to configure the server to operate on your network.
4. Exit the submenu to implement your changes.
Related
Documentation
•
Configuring the CTPView Administrative Settings on page 28
Creating a Self-Signed Web Certificate (CTPView Server Menu)
Before you begin, log in to the CTPView server and access the CTPView Configuration
Menu. See “Accessing the CTPView Server Configuration Menu (CTPView Server Menu)”
on page 107.
To create a self-signed Web certificate:
1.
From the CTPView Configuration Menu, select 9) AAA Functions.
The AAA functions for CTPView can be viewed and set in the AAA sub-menu of the
CLI menu script. Only System Administrators have authorization to view or modify
the AAA functions. Configuration of the CTPView AAA functions has three major
components:
•
Configuring the global configuration parameters, for example entering the IP
addresses of the RADIUS servers you want to use for authentication.
•
Configuring the global configuration parameters, for example entering the IP
addresses of the TACACS+ servers you want to use for authentication.
•
Then selecting the options which the various access methods will use. For example,
enabling HTTPS – CAC/PKI with OCSP certificate validation.
2. Select 7) CAC/PKI Configuration.
This selection enables you to perform CAC/PKI configuration (HTTPS). CTPView is
built with a default server certificate installed which is sufficient for testing purposes
only. Before deploying the server in a production environment you must obtain and
install a server certificate issued by a Trusted Signing CA. If you attempt to access
multiple CTPView servers running on CentOS which are still using their default
self-signed certificates you may be denied access by your browser because it will
detect that multiple servers are presenting certificates with the same serial number.
Obtaining and installing a signed server certificate is a simple process. First, you must
create a certificate signing request (CSR) for your server which you will present to the
Trusted Signing CA you have selected to use. To start, go to the CAC/PKI Configuration
menu. The path is menu > AAA Functions > CAC/PKI Configuration.
3. In the CAC/PKI Menu, select 2) Self-Sign CSR.
Copyright © 2015, Juniper Networks, Inc.
35
CTPView Network Management System Administration
While it is preferred that you have your server CSR signed by a Trusted Signing CA,
where that is not possible you may generate a self-signed server certificate using the
CTPView_CA issued by Juniper Networks. Note that if you use the CTPView_CA
certificate, the self-signed certificate will generate an error in client browsers to the
effect that the signing certificate authority is unknown and not trusted. However you
will be able to successfully complete the connection. To use the CTPView_CA to sign
your CSR select Self-Sign CSR from the CAC/PKI Menu.
Enter the CSR filename and the utility will create a signed server certificate which you
can then import into the certificate database. No additional Chain of Trust certificates
are required to use the CTPView_CA. As when creating a CSR, repeating the signing
process has no effect on the configuration or operation of the server since a separate
process is required to import the certificate. When the Trusted Signing CA sends you
the signed server certificate you will need to import it into your server’s certificate
database. You will also need to import all of the certificates that make up the Chain
of Trust for your new server certificate. These are available from your Trusted Signing
CA. Copy all of the certificates into the /tmp directory of the server. They can have
any filename and file extension.
4. Enter answers for each question that is subsequently displayed.
You are required to enter the Encryption Key Size, Common Name, Organization Name
and Country. You may also include any combination of these optional fields:
Organizational Unit (3 possible fields), State, and City/Town. The script will generate
a random seed to use when creating the CSR by using the timing of keystrokes on
your keyboard. The CSR will be a RSA certificate in ASCII format (i.e. plain text), using
either 1024 or 2048 bit encryption depending on your choice when creating the CSR.
The CSR name will be <Common Name>.csr and is created in the /tmp directory on
the server. If you want to change any of the information you entered when creating
the CSR simply create a new CSR. Creating a CSR has no effect on the configuration
or operation of the server. Send the CSR which you created to your Trusted Signing
CA. You may be asked to send the CSR as an email attachment or to paste the CSR
into a web form. You can do that by opening the CSR file with a text editor, such as
WordPad or VI, then use the copy and paste editing functions to transfer the new
certificate request to the web form.
NOTE: For Common Name, enter the IP address of the server. Otherwise,
your users’ browsers will report a domain name mismatch when users
connect to the server.
Related
Documentation
36
•
Configuring the CTPView Administrative Settings on page 28
Copyright © 2015, Juniper Networks, Inc.
Chapter 5: Configuration Tasks for CTPView Administrative Settings
Updating the CTPView Software
or a new server, upgrade to the latest version of the CTPView software to ensure that
you have the latest features available.
To update the CTPView software:
1.
Use your Juniper Networks customer support username and password to log in to the
CTP support site at https://www.juniper.net/customers/csc/software/ctp/.
2. If present, download an update for your version of the CTPView software and the
associated Release Notes.
The CTPView version number is displayed in the heading of the CTPView Configuration
Menu utility.
3. Upgrade the CTPView software according to the instructions presented in “Upgrading
Only the CTPView Software” on page 23.
NOTE: Always refer to the Release Notes associated with the update.
These Release Notes may contain information that supersedes the
information in that topic.
Related
Documentation
•
Configuring the CTPView Administrative Settings on page 28
Logging In with a Browser (CTPView)
Verify that you can log in to the CTPView software from a Web browser. You must be
able to access the CTPView software to complete the administrative configuration.
To log in to the server with a browser:
1.
In the address bar of a browser enter the address https://your-server-IP-address.
2. Accept the certificate when your browser warns that the security certificate presented
by the website was not issued by a trusted certificate authority.
3. When the CTPView login page appears, log in as the default CTPView user for the
Global_Admin account.
For the default password, see “Default CTPOS and CTPView Accounts and Passwords”
on page 45.
Related
Documentation
•
Configuring the CTPView Administrative Settings on page 28
Copyright © 2015, Juniper Networks, Inc.
37
CTPView Network Management System Administration
Changing the CTPView GUI Default User Account Password (CTPView)
For security purposes, change the default password for the CTPView GUI default user
account.
To change the CTPView default user account password:
1.
Log in to the CTPView GUI with the default username and password.
For the default username and password, see “Default CTPOS and CTPView Accounts
and Passwords” on page 45. You cannot log in using the root account.
2. Click Edit My Account.
3. Type the current password and the new password, and reenter the new password.
Click Password Help to learn how to create an acceptable CTPView password.
4. Click Update Password.
Related
Documentation
•
CTPOS and CTPView Software Password Requirements on page 46
•
Configuring the CTPView Administrative Settings on page 28
Creating a New Global_Admin Account (CTPView)
A global administrative (Global_Admin) account is required to access the CTPView Admin
Center. Do not use the default user account for routine access. Create a separate account
for each user that requires administrative access. Beginning with CTPView 2.2R2, the
security-enhanced interface allows only one active session per username. When a second
user attempts to log in with the same username in an active session, both IP addresses
for the clients and the username are locked from access for a preset lockout period.
To create a Global_Admin account:
1.
Log in to the CTPView GUI with the default username and password.
For the default username and password, see “Default CTPOS and CTPView Accounts
and Passwords” on page 45.
2. Click Admin Center.
3. Select Users > All Users.
4. Type the desired username, group name, and password, and click Add User.
5. Select Users > Modify User Properties.
6. Select the Global_Admin user level.
7. Log out of CTPView and use the new account to log back in.
Related
Documentation
38
•
CTPOS and CTPView Software Password Requirements on page 46
•
Configuring the CTPView Administrative Settings on page 28
Copyright © 2015, Juniper Networks, Inc.
Chapter 5: Configuration Tasks for CTPView Administrative Settings
Changing the User Password (CTP Menu)
You can change your password by logging in to the CTP system. The new password must
meet the requirements that are specified in the Configuration Security Profile menu.
To change your password by using the CTP Menu:
1.
From the Main Menu, select 5) Node Operations.
2. Select 13) Set your password.
The CTP system displays the password requirements based on your security profile.
Table 3 on page 39 lists the security profiles and their password requirements.
The minimum password length is 5.
Passwords are required to have a minimum of:
0 lowercase letter(s),
0 uppercase letter(s),
0 numeral(s) and
0 other character(s).
The number of allowed retries is 3.
Changing password for user ctp.
Changing password for ctp.
(current) UNIX password:
Follow the onscreen instructions to set the new password.
The following message is displayed if you do not have the permissions required to
change password:
This user does not have privileges to do this.
Table 3: Requirements for New Password
Security Profiles and Their
Attribute Range in CTPView
Security Profiles and Their Attribute
Range in CTPOS
Password Attributes
Units
High
Low
High
Low/Very Low
Minimum length
char
15–64
5–64
15–256
15–256
Maximum length
char
15–64
5–64
256
256
Minimum lowercase
characters
char
1–10
0–10
1–15
0–15
Minimum uppercase
characters
char
1–10
0–10
1–15
0–15
Minimum digits
char
1–10
0–10
1–15
0–15
Minimum other
characters
char
1–10
0–10
1–15
0–15
Contains username
–
no
no
no
no
Copyright © 2015, Juniper Networks, Inc.
39
CTPView Network Management System Administration
Table 3: Requirements for New Password (continued)
Security Profiles and Their
Attribute Range in CTPView
Security Profiles and Their Attribute
Range in CTPOS
Password Attributes
Units
High
Low
High
Low/Very Low
Checked with cracklib
library
–
yes
no
yes
yes
Min required new
characters
number
5
0
5
5
Allowed
authentication retries
–
1–3
1–3
1–3
1–3
Lockout after login
failure
seconds
60-indefinite
60-indefinite
900
900
Related
Documentation
40
•
CTPOS and CTPView Software Password Requirements on page 46
•
Default CTPOS and CTPView Accounts and Passwords on page 45
•
Managing User Passwords (CTPView Server Menu) on page 109
Copyright © 2015, Juniper Networks, Inc.
CHAPTER 6
Upgrade Tasks for CTPOS
•
Using the CTPView Server Software to Update CTPOS (CTPView) on page 41
•
Burning CTPOS Images to a CompactFlash Card (CTPView Server CLI) on page 42
•
Burning an Image of CTPOS to a CompactFlash Card (CTPView Server
Menu) on page 43
Using the CTPView Server Software to Update CTPOS (CTPView)
You can use the CTPView software to distribute and install CTPOS update archive files
on the CTP platforms in your network.
To update CTPOS:
1.
Access the CTP platform software download page at the Juniper Networks Customer
Support site at https://www.juniper.net/customers/csc/software/ctp/#sw.
2. Use a Secure Copy Protocol (SCP) program to copy the web archive file to the ctp
directory on the CTPView server.
You must be a member of the server group to access this directory. The CTPView
server automatically checks and modifies the copied file's ownership and permissions
as necessary.
3. Log in to the CTPView GUI.
4. In the side pane, select Node > Maintenance.
5. Click Upgrade CTP Software.
The Upgrade CTP Software window is displayed.
6. Select the desired archive file from the list.
7. Click the name of the platform you want to update.
You can select more than one platform by holding down the Ctrl key when you click
the platform names. Alternatively, you can click Select All Hosts to select all the listed
CTP platforms.
8. Click Upgrade CTP(s).
The selected CTP platforms are upgraded sequentially. A progress window shows
the status of the upgrade.
Copyright © 2015, Juniper Networks, Inc.
41
CTPView Network Management System Administration
Related
Documentation
•
Default CTPOS and CTPView Accounts and Passwords on page 45
Burning CTPOS Images to a CompactFlash Card (CTPView Server CLI)
Before using CTPView to burn CTP software images onto CompactFlash cards, you must
copy the appropriate CTP image files to the proper directory on the CTPView server.
Released versions of CTP operating system software images are available for download
from the Juniper Networks Customer Support site at
https://www.juniper.net/customers/csc/software/ctp/#sw. You need your customer
support username and password to access this site.
Place the CTP flash image file on the CTPView server in the /var/www/html/flash/
directory. To copy software into this directory, you must be a root user or a member of
the UNIX group server, such as the default user juniper. You do not need to modify the
file's ownership and permissions after you copy it into the /flash directory.
You must have physical access to the CTPView server to perform this procedure.
To burn a CTPOS image to a CompactFlash card:
1.
Place the new CompactFlash card into a USB CompactFlash card adapter, and insert
the adapter into one of the USB ports on the CTPView server.
The CTPView server automatically mounts the adapter.
2. Log in to the CTPView server and switch to the root account.
Use a directly connected monitor and keyboard or use SSH from a remote computer
to log in to the server.
3. Change directories to/var/www/html/flash.
4. Enter ./burn flash_version.
The image filename is flash_version. If you fail to include the version when you enter
the command, the CTPView server displays usage instructions and a list of available
flash images.
5. Answer the screen prompts to complete the process.
6. Log out of the server and remove the USB CompactFlash card adapter.
Related
Documentation
42
•
Burning an Image of CTPOS to a CompactFlash Card (CTPView Server Menu) on
page 43
Copyright © 2015, Juniper Networks, Inc.
Chapter 6: Upgrade Tasks for CTPOS
Burning an Image of CTPOS to a CompactFlash Card (CTPView Server Menu)
You can burn CTPOS images to a CompactFlash Card either from the CTPView Server
Menu or from the CTPView Server CLI. This section describes how to burn an image of
CTPOS from the CTPView Server Menu.
Before using CTPView to burn CTP software images onto CompactFlash cards, you must
copy the appropriate CTP image files to the proper directory on the CTPView server.
Released versions of CTP operating system software images are available for download
from the Juniper Networks Customer Support site at
https://www.juniper.net/customers/csc/software/ctp/#sw. You need your customer
support username and password to access this site.
Place the CTP flash image file on the CTPView server in the /var/www/html/flash/
directory. To copy software into this directory, you must be a root user or a member of
the UNIX group server, such as the default user juniper. You do not need to modify the
file's ownership and permissions after you copy it into the /flash directory.
Before you begin, log in to the CTPView server and access the CTPView Server
Configuration Menu. See “Accessing the CTPView Server Configuration Menu (CTPView
Server Menu)” on page 107.
To burn an image of the CTPOS:
1.
From the CTPView Server Configuration Menu, select 4) Advanced Functions.
2. Select 8) Burn CTPOS Flash Image.
Related
Documentation
•
Burning CTPOS Images to a CompactFlash Card (CTPView Server CLI) on page 42
Copyright © 2015, Juniper Networks, Inc.
43
CTPView Network Management System Administration
44
Copyright © 2015, Juniper Networks, Inc.
CHAPTER 7
Default Accounts and Passwords
•
Default CTPOS and CTPView Accounts and Passwords on page 45
•
CTPOS and CTPView Software Password Requirements on page 46
Default CTPOS and CTPView Accounts and Passwords
This topic lists the default accounts and passwords for the CTP Series platforms and
the CTPView server.
Table 4 on page 45 lists the default accounts and passwords to access the CTPView
server.
Table 4: CTPView Server Default Accounts and Passwords
Application
Account
Default Username
Default Password
Server (CLI)
BIOS menu
Not applicable
CTPView-2-2
Server (CLI)
GRUB boot loader
Not applicable
CTPView-2-2
Server (CLI)
user account
juniper_sa (lowercase j)
CTPView-2-2
Server (CLI)
root account
root
CTPView-2-2
CTPView (browser)
Global_Admin account
Juniper (uppercase J)
CTPView-2-2
MySQL (CLI)
root account
root
CTPView-2-2
MySQL (CLI)
Apache account
ctpview_mysql
CTPView-2-2
NOTE: Upgrading from a CTPView software version lower than 2.2 to the
current software does not change the existing server passwords or accounts
except to add the juniper user account. However, all the user accounts that
existed in the lower version of the CTPView software are removed. In the
higher versions, browser access to the CTPView server is through a login
interface, which requires that an administrator create new usernames and
passwords.
Copyright © 2015, Juniper Networks, Inc.
45
CTPView Network Management System Administration
Table 5 on page 46 lists the default accounts and passwords to access CTPOS on the
CTP Series platforms.
Table 5: CTPOS Default Account and Password
Application
Account
Default Username
Default Password
CTP platform
CLI menu
ctp
ctp
CTP platform
System
administrator—Member of the
system administrator class.
Certain tasks require a user in
this class when the CTPOS
security level is set to high.
ctp_sa
ctp_sa
CTP platform
System auditor—Enables the
user to view logs for the
platform when the CTPOS
security level is set to high.
ctp_aud
ctp_aud
Related
Documentation
•
Updating the CTPView Server Operating System and CTPView Network Management
System Software on page 10
•
Installing or Upgrading the CTPView Server OS on page 14
•
Upgrading Only the CTPView Software on page 23
•
Setting a New Password for a Nonroot User Account (CTPView Server CLI) on page 155
•
Setting a New Password for a Root User Account (CTPView Server CLI) on page 156
•
CTPOS and CTPView Software Password Requirements on page 46
CTPOS and CTPView Software Password Requirements
Certain requirements apply to passwords for the following:
•
CTPOS
•
CTPView server shell access accounts
•
CTPView GUI access accounts
•
MySQL accounts
•
GRUB Boot loader
New passwords must include the following:
46
•
From 15 to 56 characters in total
•
At least one lowercase letter
•
At least one uppercase letter
Copyright © 2015, Juniper Networks, Inc.
Chapter 7: Default Accounts and Passwords
•
At least one numeral
•
At least one of the following nonalphanumeric characters: ~ ! @ # % & - _ = { } [ ] ,
New passwords must not include either of the following:
Related
Documentation
•
The username as part of the password.
•
More than two adjacent repeated characters.
•
CTPView Network Management System Administration
•
Managing CTPView Users with the CTPView Admin Center on page 53
•
Adding New CTPView Users (CTPView) on page 55
•
Changing the MySQL Apache Account Password (CTPView Server Menu) on page 33
•
Changing the MySQL Root Account Password (CTPView Server Menu) on page 34
•
Changing the GRUB Boot Loader Password (CTPView Server Menu) on page 32
•
Changing the User Password (CTP Menu) on page 39
•
Setting a New Password for a Nonroot User Account (CTPView Server CLI) on page 155
•
Setting a New Password for a Root User Account (CTPView Server CLI) on page 156
•
Default CTPOS and CTPView Accounts and Passwords on page 45
Copyright © 2015, Juniper Networks, Inc.
47
CTPView Network Management System Administration
48
Copyright © 2015, Juniper Networks, Inc.
CHAPTER 8
Understanding CTPView Upgrade Files
•
Understanding CTPView Software Upgrade Files on page 49
Understanding CTPView Software Upgrade Files
The CTPView software upgrade file that you download from the Juniper Networks
Customer Support site at https://www.juniper.net/customers/csc/software/ctp/#sw
depends on the CTPView server’s operating system (OS), the version of CTPView software
currently installed on the server, and the CTPView software release that you want to
upgrade to. Table 6 on page 49 lists the combinations of OS and CTPView software and
the associated upgrade file. The CTPView Release Notes for the version you are upgrading
to also describes the upgrade files required for various combinations of currently installed
CTPView server OS and CTPView software.
Table 6: CTPView Software Upgrade Files
Archive File for Upgrade
Server
Reboots
During
Upgrade?
CTPView
Server OS
Installed
CTPView Release
Upgrade to
CTPView
Release
CentOS 5.3
4.2 or later
4.4R1
web_update_4.4R1_120731.tgz
No
4.1 or earlier
4.4R1
ctpview_complete_centos_4.4R1_120731.tgz
Yes
3.4R2 or later
4.4R1
web_update_4.4R1_120731.tgz
No
3.4R1 or earlier
4.4R1
ctpview_complete_fc9_4.4R1_120731.tgz
Yes
FC9
3.3Rx
3.4R1
ctpview_fc9_complete_3.4R1_090715.tgz
No
FC9
3.2Rx
3.4R1
ctpview_fc9_complete_3.4R1_090715.tgz
Yes
FC9
3.2R3 or higher
3.3R2
web_fcX_3.3R2_090616.tgz
No
FC9
3.2R3 or higher
3.2R4
web_fcX_3.2R4_090903.tgz
No
FC9
3.2R3 or higher
3.2R3
web_fcX_3.2R3_090402.tgz
No
FC9
3.2R1 or 3.2R2
3.3R2
ctpview_fc9_complete_3.3R2_090616.tgz
Yes
FC9
Copyright © 2015, Juniper Networks, Inc.
49
CTPView Network Management System Administration
Table 6: CTPView Software Upgrade Files (continued)
Archive File for Upgrade
Server
Reboots
During
Upgrade?
CTPView
Server OS
Installed
CTPView Release
Upgrade to
CTPView
Release
FC9
3.2R1 or 3.2R2
3.2R4
ctpview_fc9_complete_3.2R4_090903.tgz
Yes
FC9
3.2R1 or 3.2R2
3.2R3
ctpview_fc9_complete_3.2R3_090402.tgz
Yes
FC9
3.2R1
3.2R2
ctpview_fc9_complete_3.2R2_090112.tgz
Yes
FC4
2.2R2 or higher
3.4R1
web_fcX_3.4R1_090715.tgz
No
FC4
2.2R2 or higher
3.3R2
web_fcX_3.3R2_090616.tgz
No
FC4
2.2R2 or higher
3.2R4
web_fcX_3.2R4_090903.tgz
No
FC4
2.2R2 or higher
3.2R3
web_fcX_3.2R3_090402.tgz
No
FC4
2.2R2 or higher
3.2R2
web_fcX_3.2R2_090112.tgz
No
FC4
2.2R1 or lower
3.4R1
ctpview_fc4_complete_3.4R1_090715.tgz
Yes
FC4
2.2R1 or lower
3.3R2
ctpview_fc4_complete_3.3R2_090616.tgz
Yes
FC4
2.2R1 or lower
3.2R4
ctpview_fc4_complete_3.2R4_090903.tgz
Yes
FC4
2.2R1 or lower
3.2R3
ctpview_fc4_complete_3.2R3_090402.tgz
Yes
FC4
2.2R1 or lower
3.2R2
ctpview_fc4_complete_3.2R2_090112.tgz
No
FC4
2.5Rx
2.5R4
web_fc4_2.5R4_090105.tgz
No
FC4
2.4Rx or lower
2.5R4
ctpview_fc4_complete_2.5R4_090105.tgz
No
FC1
3.2R2
Refer to 3.2 manuals
FC1
2.5R4
refer to 2.5 manuals
Related
Documentation
50
•
Upgrading Only the CTPView Software on page 23
Copyright © 2015, Juniper Networks, Inc.
PART 3
Administration
•
Managing and Displaying Users (CTPView) on page 53
•
Managing the CTPView Server (CTPView) on page 67
•
Monitoring CTP Platforms (CTPView) on page 89
•
Changing CTPView GUI Settings on page 103
•
Managing and Displaying Users (CTPView Server Menu) on page 107
•
Managing the CTPView Server (CTPView Server Menu) on page 127
•
Restoring Default Values on the CTPView Server on page 137
•
Changing Administrative Passwords to Improve Access Security on page 141
•
Using Third-Party Software on CTPView Servers on page 147
Copyright © 2015, Juniper Networks, Inc.
51
CTPView Network Management System Administration
52
Copyright © 2015, Juniper Networks, Inc.
CHAPTER 9
Managing and Displaying Users
(CTPView)
•
Managing CTPView Users with the CTPView Admin Center on page 53
•
Accessing the CTPView Admin Center (CTPView) on page 54
•
Monitoring CTPView Users (CTPView) on page 55
•
Adding New CTPView Users (CTPView) on page 55
•
Modifying CTPView User Properties (CTPView) on page 56
•
Monitoring CTPView Groups (CTPView) on page 56
•
Modifying CTPView User Group Affiliation (CTPView) on page 56
•
Adding a New CTPView User Group (CTPView) on page 57
•
Modifying CTPView User Group Default Properties (CTPView) on page 57
•
Prohibiting and Reinstating CTPView Access by Users (CTPView) on page 58
•
Deleting Users and Groups (CTPView) on page 59
•
Managing User Passwords (CTPView) on page 60
•
Configuring User Login Properties (CTPView) on page 61
•
Understanding CTPView GUI User Levels on page 64
•
CTPOS and CTPView Software Password Requirements on page 64
•
Unlocking a User Account (CTP Menu) on page 65
Managing CTPView Users with the CTPView Admin Center
The CTPView Admin Center provides a central location for managing users, passwords,
groups, and access for CTPView users. Only Global_Admin users can create, modify, and
delete CTPView user accounts.
You can perform the following tasks in the Admin Center:
•
Accessing the CTPView Admin Center (CTPView) on page 54
•
Monitoring CTPView Users (CTPView) on page 55
•
Adding New CTPView Users (CTPView) on page 55
•
Modifying CTPView User Properties (CTPView) on page 56
Copyright © 2015, Juniper Networks, Inc.
53
CTPView Network Management System Administration
Related
Documentation
•
Monitoring CTPView Groups (CTPView) on page 56
•
Modifying CTPView User Group Affiliation (CTPView) on page 56
•
Adding a New CTPView User Group (CTPView) on page 57
•
Modifying CTPView User Group Default Properties (CTPView) on page 57
•
Prohibiting and Reinstating CTPView Access by Users (CTPView) on page 58
•
Deleting Users and Groups (CTPView) on page 59
•
Managing User Passwords (CTPView) on page 60
•
Configuring User Login Properties (CTPView) on page 61
•
Unlocking a User Account (CTP Menu) on page 65
•
CTPOS and CTPView Software Password Requirements on page 46
Accessing the CTPView Admin Center (CTPView)
The CTPView Admin Center provides a central location for managing users, passwords,
groups, and access for CTPView users. Only Global_Admin users can create, modify, and
delete CTPView user accounts.
To access the CTPView Admin Center:
•
On the CTPView Login Page, click Admin Center. The CTPView Login Administration
page is displayed. This documentation refers to this page as the CTPView Admin Center.
To display all configuration choices available in the CTPView Admin Center:
•
From the Admin Center, click Display All.
Although all configuration choices are listed, clicking the button to make any configuration
change returns you to the Admin Center display for only that configuration choice.
To block global access to the CTPView Admin Center:
1.
From the Admin Center, click Access To CTPView is ALLOWED.
2. Confirm your decision when prompted.
To reinstate global access to the CTPView Admin Center:
1.
From the Admin Center, click ALL ACCESS To CTPView Is BLOCKED.
2. Confirm your decision when prompted.
Related
Documentation
54
•
Managing CTPView Users with the CTPView Admin Center on page 53
Copyright © 2015, Juniper Networks, Inc.
Chapter 9: Managing and Displaying Users (CTPView)
Monitoring CTPView Users (CTPView)
To display all CTPView users that are currently logged in to the server through the
CTPView GUI:
•
From the Admin Center, select Users > Active Users to display all users that are
currently logged in.
A view-only table lists the username, the user browser's IP address, the time the browser
session began, the time of last activity, and the current period of inactivity. Users logged
in through an SSH connection to the CTPView server are not displayed; see “Managing
CTPView Users (CTPView Server Menu)” on page 108 for information about viewing these
users.
To display all CTPView users regardless of login status:
•
From the Admin Center, select Users > All Users.
This view-only table displays all users who are in the CTPView user database, as well as
each user’s group affiliation, user level, and the time of last login.
Related
Documentation
•
Managing CTPView Users with the CTPView Admin Center on page 53
Adding New CTPView Users (CTPView)
To add a new CTPView user:
1.
From the Admin Center, select Users > Add New User.
2. Type a username for the new user.
The username must be at least 6 characters and no more than 30 characters in length.
The name can include alphanumeric characters and the following nonalphanumeric
characters:
~!@#%&-_={}[],
3. Select a group for the new user from the list.
The new user is assigned the properties associated with this group.
4. Type a password for the user in both fields.
Click Password Help to display the password requirements. The user is forced to
change this password at the first login.
5. Click Add User.
The new user is immediately added to the All Users table.
Related
Documentation
•
Managing CTPView Users with the CTPView Admin Center on page 53
•
CTPOS and CTPView Software Password Requirements on page 46
Copyright © 2015, Juniper Networks, Inc.
55
CTPView Network Management System Administration
Modifying CTPView User Properties (CTPView)
CTPView users are assigned to a group when created, and inherit the properties associated
with that user group. You can override these properties for any or all members of a group.
To modify CTPView user properties:
1.
From the Admin Center, select Users > Modify User Properties.
2. Select a username from the list to display the user’s current properties.
3. (Optional) Select a new user level.
4. (Optional) Select the maximum number of days allowed between logins.
5. (Optional) Select the minimum number of days allowed between password changes.
6. (Optional) Select the number of days a new password is valid.
7. (Optional) Select the number of days before password expiration that a warning is
first provided.
8. (Optional) Select the number of days the user can still log in after a password expires
before access is blocked.
9. (Optional) Type a date on which access is blocked from that date forward.
This field overrides all other properties.
10. Click Update User Properties.
Related
Documentation
•
Managing CTPView Users with the CTPView Admin Center on page 53
Monitoring CTPView Groups (CTPView)
To display all CTPView user groups:
1.
From the Admin Center, select Groups > All Groups.
The view-only table displays all groups that are currently configured. The table also lists
the default user properties configured for the group. You can configure individual user
properties to override the group defaults.
Related
Documentation
•
Managing CTPView Users with the CTPView Admin Center on page 53
Modifying CTPView User Group Affiliation (CTPView)
CTPView users are assigned to a group when created. Typically, groups are used to group
users that share a common set of user properties. However, shared properties are not a
requirement. If desired, user groups can simply label a set of users without regard to their
individual user properties.
56
Copyright © 2015, Juniper Networks, Inc.
Chapter 9: Managing and Displaying Users (CTPView)
NOTE: Changing a user’s group affiliation does not alter the user’s current
properties.
To modify CTPView user properties:
1.
From the Admin Center, select Users > Modify User’s Group Affiliation.
2. Select a username from the list to display the user’s current group affiliation.
3. Select a new group from the list.
4. Click Update Group.
Related
Documentation
•
Managing CTPView Users with the CTPView Admin Center on page 53
Adding a New CTPView User Group (CTPView)
To add a new CTPView user group:
1.
From the Admin Center, select Groups > Add New Group.
2. Enter a group name.
The group name must be at least 6 characters and no more than 30 characters in
length. The name can include alphanumeric characters and the following
nonalphanumeric characters:
~!@#%&-_={}[],
3. Select a default user level for members of the group.
4. Click Add Group.
Modifying CTPView User Group Default Properties (CTPView)
CTPView users are assigned to a user group when created and by default inherit the
properties associated with the group. You can override these properties for any or all
members of a group.
To modify CTPView user properties:
1.
From the Admin Center, select Groups > Modify Group Properties.
2. Select a group name from the list to display the group’s current properties.
3. (Optional) Select a default user level.
4. (Optional) Select the maximum number of days allowed between logins.
The default is 30 days.
5. (Optional) Select the minimum number of days allowed between password changes.
The default is 1 day.
Copyright © 2015, Juniper Networks, Inc.
57
CTPView Network Management System Administration
6. (Optional) Select the number of days a new password is valid.
The default is 60 days.
7. (Optional) Select the number of days before password expiration that a warning is
first provided.
The default is 7 days.
8. (Optional) Select the number of days the user can still log in after a password expires
before access is blocked.
The default is 14 days.
9. (Optional) Type a date on which access is blocked from that date forward.
This field overrides all other properties.
10. (Optional) Select Update current members to apply these changes to all members
of the group.
If you do not select this option, the group changes do not affect any current member
of the group.
11. Click Update Group Properties.
Related
Documentation
•
Managing CTPView Users with the CTPView Admin Center on page 53
Prohibiting and Reinstating CTPView Access by Users (CTPView)
You can prevent individual users from accessing the CTPView software until you reinstate
that access.
•
Displaying Prohibited CTPView Users (CTPView) on page 58
•
Prohibiting User Access to CTPView (CTPView) on page 58
•
Reinstating Prohibited CTPView Users (CTPView) on page 59
Displaying Prohibited CTPView Users (CTPView)
To display currently prohibited CTPView users:
•
From the Admin Center, select Prohibit > Current Prohibited Users.
The view-only table displays all prohibited users, the time each was prohibited, who
prohibited the user, and the last time the user access the CTPView software.
Prohibiting User Access to CTPView (CTPView)
To prohibit a CTPView user:
1.
From the Admin Center, select Prohibit > Designate Prohibited User.
2. Select the user from the list.
3. Click Submit Prohibited User.
58
Copyright © 2015, Juniper Networks, Inc.
Chapter 9: Managing and Displaying Users (CTPView)
Reinstating Prohibited CTPView Users (CTPView)
To reinstate a currently prohibited CTPView user:
1.
From the Admin Center, select Prohibit > Reinstate Prohibited User.
2. Select the user from the list.
3. Click Reinstate Prohibited User.
Related
Documentation
•
Managing CTPView Users with the CTPView Admin Center on page 53
Deleting Users and Groups (CTPView)
You can delete active and inactive CTPView users from the user database. Inactive users
are those who have not logged in within a specified number of days; the default is 365
days. Active users have logged in more recently than the default. You can also delete
user groups.
•
Deleting Active CTPView Users (CTPView) on page 59
•
Deleting Inactive CTPView Users (CTPView) on page 59
•
Deleting Prohibited CTPView Users (CTPView) on page 60
•
Deleting CTPView Groups (CTPView) on page 60
Deleting Active CTPView Users (CTPView)
To delete an active CTPView user:
1.
From the Admin Center, select Delete > Delete User.
2. Select the user from the list.
NOTE: Prohibited and inactive users do not appear on the list and must
be deleted separately.
3. Click Delete User.
Deleting Inactive CTPView Users (CTPView)
To delete an inactive CTPView user:
1.
From the Admin Center, select Delete > Inactive User.
2. Select the number of days without a login to designate inactive users.
3. Click Delete Inactive Users.
Copyright © 2015, Juniper Networks, Inc.
59
CTPView Network Management System Administration
Deleting Prohibited CTPView Users (CTPView)
To delete a currently prohibited CTPView user from the database:
1.
From the Admin Center, select Prohibit > Delete Prohibited User.
2. Select the user from the list.
3. Click Delete Prohibited User.
Deleting CTPView Groups (CTPView)
To delete a CTPView user group and all its members:
1.
From the Admin Center, select Delete > Delete Group.
2. Select the group from the list.
3. Click Delete Group.
Related
Documentation
•
Managing CTPView Users with the CTPView Admin Center on page 53
Managing User Passwords (CTPView)
You can limit how frequently a user can reuse a password, exclude passwords, reinstate
excluded passwords, and specify the rules for forming passwords.
•
Limiting Password Reuse (CTPView) on page 60
•
Excluding Passwords from Use (CTPView) on page 60
•
Reinstating Excluded Passwords (CTPView) on page 61
•
Changing Requirements for New Passwords (CTPView) on page 61
Limiting Password Reuse (CTPView)
To limit how frequently a password can be reused:
1.
From the Admin Center, select Passwords > Re-Use Password Limit.
2. Select the number of new passwords a user must create before a given password can
be re-used.
3. Click Set Password Re-Use Limit.
Excluding Passwords from Use (CTPView)
To exclude certain passwords from use:
1.
From the Admin Center, select Passwords > Excluded Passwords.
2. Type a password to add to the list of excluded passwords.
3. Click Add Password to List.
60
Copyright © 2015, Juniper Networks, Inc.
Chapter 9: Managing and Displaying Users (CTPView)
Reinstating Excluded Passwords (CTPView)
To reinstate a previously excluded password for use:
1.
From the Admin Center, select Passwords > Excluded Passwords.
2. Select the password from the list of excluded passwords.
3. Click Reinstate Selected Passwords.
Changing Requirements for New Passwords (CTPView)
To change the requirements for new passwords (current passwords are not affected):
1.
From the Admin Center, select Passwords > Modify Password Requirements.
2. (Optional) Select the minimum password length, in the range 15 through 56.
3. (Optional) Select the maximum password length, in the range 15 through 56.
The default is 56 characters.
4. (Optional) Select the minimum number of lowercase letters, in the range 1 through
56.
5. (Optional) Select the minimum number of uppercase letters, in the range 1 through
56.
6. (Optional) Select the minimum number of numerals, in the range 1 through 56.
7. (Optional) Select the minimum number of nonalphanumeric characters, in the range
1 through 56.
8. Click Update Password Properties.
Related
Documentation
•
Managing CTPView Users with the CTPView Admin Center on page 53
•
CTPOS and CTPView Software Password Requirements on page 46
Configuring User Login Properties (CTPView)
You can configure a number of properties that affect how users log in to and log out of
the CTPView software.
•
Logging Out a CTPView User (CTPView) on page 62
•
Configuring Automatic Logout for a CTPView User (CTPView) on page 62
•
Configuring the Number of Login Attempts Allowed Before Lockout
(CTPView) on page 62
•
Configuring a Lockout Period for CTPView Users (CTPView) on page 62
•
Clearing CTPView User Counters (CTPView) on page 63
•
Reinstating Locked-Out IP Addresses (CTPView) on page 63
Copyright © 2015, Juniper Networks, Inc.
61
CTPView Network Management System Administration
•
Creating an Access Filter to Allow or Deny IP Addresses (CTPView) on page 63
•
Removing an IP Access Filter (CTPView) on page 63
Logging Out a CTPView User (CTPView)
To log out a CTPView user:
1.
From the Admin Center, select Login/Logout > Logout Users.
2. Select the user from the list.
3. Click Logout Selected Users.
Configuring Automatic Logout for a CTPView User (CTPView)
To specify that a CTPView user is automatically logged out after a certain period:
1.
From the Admin Center, select Login/Logout > Auto Logout.
2. Select the inactivity period from the list.
3. Click Set Auto Logout Period.
Configuring the Number of Login Attempts Allowed Before Lockout (CTPView)
To specify how many times a CTPView user can attempt to log in before the login is
considered to have failed and the user is locked out:
1.
From the Admin Center, select Login/Logout > Login Limit .
2. Select the number of attempts allowed from the list.
3. Click Set Failed Login Limit.
Configuring a Lockout Period for CTPView Users (CTPView)
When a user exceeds the allowed number of failed login attempts or tries to open multiple
CTPView sessions from unique IP addresses, the user is prevented from accessing
CTPView for a lockout period.
To specify a CTPView user’s lockout period:
1.
From the Admin Center, select Login/Logout > Lockout Period.
2. Select the lockout period from the list.
3. Click Set Lockout Period.
62
Copyright © 2015, Juniper Networks, Inc.
Chapter 9: Managing and Displaying Users (CTPView)
Clearing CTPView User Counters (CTPView)
Two counters are associated with each CTPView user. One counter tracks the number
of failed login attempts. This counter is automatically reset to zero after a successful
login. The other counter tracks the number of reminders that a user receives to change
the user password. This counter is automatically reset after the user has selected a new
password. When either counter exceeds the allowed limit, the user is locked out of
CTPView access.
To clear a user’s counters:
1.
From the Admin Center, select Login/Logout > Clear Counters.
2. Select the user from the list.
3. Click Clear Counters.
Reinstating Locked-Out IP Addresses (CTPView)
When a user attempts to access the CTPView software from a second IP address with
a currently active username, the username and both IP addresses are locked.
To reinstate an IP address that has been locked from CTPView access:
1.
From the Admin Center, select Login/Logout > Unlock IP.
2. Select the IP address from the list.
3. Click Reinstate Locked IP.
Creating an Access Filter to Allow or Deny IP Addresses (CTPView)
IP access filters enable you to specify whether users from an IP address or range of IP
addresses are allowed or denied access to the CTPView software.
To create an IP access filter:
1.
From the Admin Center, select Login/Logout > IP Access Filter.
2. Type an IP address or range of IP addresses.
3. Select whether to allow or deny that address or range access to the CTPView software.
In the case of conflict between multiple filters, a rule to deny an address or range
overrides a rule that allows access.
4. Click Add IP Range to List.
Removing an IP Access Filter (CTPView)
To remove an IP filter:
1.
From the Admin Center, select Login/Logout > IP Access Filter.
2. Select the IP address from the list.
Copyright © 2015, Juniper Networks, Inc.
63
CTPView Network Management System Administration
3. Click Remove IP Range From List.
Related
Documentation
•
Managing CTPView Users with the CTPView Admin Center on page 53
Understanding CTPView GUI User Levels
This topic describes the user security levels available in the CTPView GUI.
Three user levels are provided to enhance the security of CTPView GUI logins:
•
Net_View—Users in this class are restricted to query-only access to CTP platforms.
Early versions of the CTPView software referred to this class as query-only users.
Net_View users can change their own passwords.
•
Net_Admin—Users in this class can configure CTP platforms. They do not have
permission to create or modify CTPView user accounts. Early versions of the CTPView
software referred to this class as administrators. Net_Admin users can change their
own passwords.
•
Global_Admin—Users in this class have all the privileges of the Net_Admin class. They
are also able to create and modify user accounts. Only members of the Global_Admin
user class have access to the CTPView Admin Center, where CTPView user and
password profiles are managed.
Each CTPView user has a profile that describes user properties, including user privileges
and restrictions. All users are assigned to user groups. Each user group has a set of default
user properties that are transferred to new users created in or assigned to that group.
Global_Admin users can modify any of the user properties on a per-user basis.
CTPOS and CTPView Software Password Requirements
Certain requirements apply to passwords for the following:
•
CTPOS
•
CTPView server shell access accounts
•
CTPView GUI access accounts
•
MySQL accounts
•
GRUB Boot loader
New passwords must include the following:
64
•
From 15 to 56 characters in total
•
At least one lowercase letter
•
At least one uppercase letter
•
At least one numeral
•
At least one of the following nonalphanumeric characters: ~ ! @ # % & - _ = { } [ ] ,
Copyright © 2015, Juniper Networks, Inc.
Chapter 9: Managing and Displaying Users (CTPView)
New passwords must not include either of the following:
Related
Documentation
•
The username as part of the password.
•
More than two adjacent repeated characters.
•
CTPView Network Management System Administration
•
Managing CTPView Users with the CTPView Admin Center on page 53
•
Adding New CTPView Users (CTPView) on page 55
•
Changing the MySQL Apache Account Password (CTPView Server Menu) on page 33
•
Changing the MySQL Root Account Password (CTPView Server Menu) on page 34
•
Changing the GRUB Boot Loader Password (CTPView Server Menu) on page 32
•
Changing the User Password (CTP Menu) on page 39
•
Setting a New Password for a Nonroot User Account (CTPView Server CLI) on page 155
•
Setting a New Password for a Root User Account (CTPView Server CLI) on page 156
•
Default CTPOS and CTPView Accounts and Passwords on page 45
Unlocking a User Account (CTP Menu)
Every user created in the CTP system expires after a specified time limit. If there is no
user activity for a specified number of days after the expiry of the password, the user is
locked out of the system. Such users can access the system only after their account is
unlocked by a system administrator.
NOTE: The menu option, Unlock user account is displayed only if you log in
as a system administrator.
This topic describes how to unlock a user account that has been locked out because of
prolonged inactivity.
To unlock a user from the CTP Menu:
1.
From the Main Menu, select 5) Node Operations > 15) Unlock user account and
specify the user account to be unlocked.
==========================================================================
= (ctp_87 04/08/14 15:29:21 UTC) | Node Operations Menu
==========================================================================
Please select a number from the following list:
------------------------------------0) Back to Previous Menu
1) Change Node Date/Time/TimeZone
2) Display network settings
3) Configure network settings
Copyright © 2015, Juniper Networks, Inc.
65
CTPView Network Management System Administration
4) Initialize Database
5) Ping IP address
6) Traceroute IP address
7) ssh to another host
8) System descriptor field:
9) Reboot Node
10) Powerdown Node
11) Display ethernet media
12) Config ethernet media
13) Set your password
14) Config security profile
15) Unlock user account
------------ Your choice [0]: 15
Enter the user to be unlocked:
Usage: chage [-l] [-m min_days] [-M max_days] [-W warn]
[-I inactive] [-E expire] [-d last_day] user
chage—Sets the password expiry information for a user.
-l—Sets the expiry information for an account.
-m—Sets the minimum number of days that must pass before the password can be
changed again. This is calculated from the date when the password was last
changed.
-M—Sets the maximum number of days after which password must be changed. This
is calculated from the date when the password was last changed.
-W—Sets the number of days before the expiry of the current password to issue
password change warning. before
-I—Sets the number of days after password expiry when the account will be locked.
-E—Sets the password expiry date for a user. Specify date in the format MM/DD/YYYY
or YYYY-MM-DD.
-d—Sets the last day for the user to change password.
user—User account
66
Copyright © 2015, Juniper Networks, Inc.
CHAPTER 10
Managing the CTPView Server (CTPView)
•
Adding and Removing CTP Platforms Managed by CTPView Software
(CTPView) on page 68
•
Adding and Removing Host Groups (CTPView) on page 69
•
Adding and Removing SNMP Communities (CTPView) on page 69
•
Managing CTP Platforms in the Network (CTPView) on page 70
•
Configuring Email Notifications (CTPView) on page 71
•
Setting the CTPView Server Start-Up Banner (CTPView) on page 72
•
Setting the CTP Platforms Login Banner (CTPView) on page 73
•
Configuring an SSH Connection to a CTP Platform that Persists Through the Session
(CTPView) on page 73
•
Setting the CTPView Server Clock (CTPView) on page 74
•
Managing NTP Servers for the CTPView Network (CTPView) on page 75
•
Configuring Automatic Monitoring of CTP Platforms (CTPView) on page 78
•
Setting a Limit on File Transfer Bandwidth Between the CTPView Server and CTP
Platforms (CTPView) on page 80
•
Restoring CTPView Software Configuration Settings and Data (CTPView) on page 81
•
Restoring CTPView Software Data by Manually Synchronizing the CTPView Server
(CTPView) on page 82
•
Synchronizing Multiple CTPView Servers (CTPView) on page 82
•
Establishing an SSH Connection (CTP Menu) on page 85
•
Adding a VLAN Interface to a Node (CTP Menu) on page 85
Copyright © 2015, Juniper Networks, Inc.
67
CTPView Network Management System Administration
Adding and Removing CTP Platforms Managed by CTPView Software (CTPView)
Before you can use CTPView to manage the CTP platforms in your network, you must
configure the platform information in the CTPView software. In the context of the network,
the CTP platforms are often referred to as remote hosts, nodes, and remote platforms.
To add a CTP platform to your network:
1.
In the side pane, select Server > Administration.
The Administrative Functions pane is displayed.
2. Enter a unique name for the remote host.
3. Enter a management IP address for the host.
This address is used for the CTPView management connection to the host.
4. If the host is running CTPOS 4.1 or lower, select the checkbox.
5. Enter a password to be used by the CTPView software when accessing the host.
6. Select a group to associate with the host; only the default group is available if no
other groups have been configured.
7. Select the model number for the host.
8. Include or exclude the host from monitoring by the CTPView software by selecting
Yes or No.
9. Select how the CTPView software accesses the host when the host has been including
for network monitoring.
10. Select the SNMP community associated with the host.
11. Click Add New Remote Host.
To remove a CTP platform from your network:
1.
In the side pane, select Server > Administration.
The Administrative Functions pane is displayed.
2. Click the Remove Remote Host field, select the group to which the host belongs, and
then select the remote host.
3. Click Remove Remote Host.
68
Copyright © 2015, Juniper Networks, Inc.
Chapter 10: Managing the CTPView Server (CTPView)
Adding and Removing Host Groups (CTPView)
CTPView software enables you to create host groups. Subsequently you assign one or
more CTP platforms to each host group. The host groups enable easier connection and
monitoring of CTP platforms, especially as your network becomes large and complex.
Host groups are displayed at the top of the CTPView side pane. There you can choose a
group and then connect to a host that is a member of that group.
Host groups and names are often configured based on geography or application type. If
you do not define a group, then the CTP platforms are placed in the default group.
To add a host group:
1.
In the side pane, select Server > Administration.
The Administrative Functions pane is displayed.
2. Enter a unique name for the host group.
Group names can include from 3 to 20 characters consisting of letters, numbers,
hyphens, and underscores.
3. Click Add New Group.
To remove a host group:
NOTE: Removing a host group automatically deletes all host that are
members of that group. If that is not your intention, move those hosts to
another group before you perform the following steps.
1.
In the side pane, select Server > Administration.
The Administrative Functions pane is displayed.
2. Click the Remove Host Group field and select the group.
3. Click Remove Group.
Related
Documentation
•
Managing CTP Platforms in the Network (CTPView) on page 70
Adding and Removing SNMP Communities (CTPView)
You can configure SNMP communities for management of CTP platforms in your network.
To add an SNMP community:
1.
In the side pane, select Server > Administration.
The Administrative Functions pane is displayed.
2. Enter a unique name for the community.
Copyright © 2015, Juniper Networks, Inc.
69
CTPView Network Management System Administration
3. Click Add New Community.
To remove an SNMP community:
1.
In the side pane, select Server > Administration.
The Administrative Functions pane is displayed.
2. Select the community.
3. Click Remove Community.
Related
Documentation
•
Managing CTP Platforms in the Network (CTPView) on page 70
Managing CTP Platforms in the Network (CTPView)
When CTP platforms have already been configured in the CTPView software, you can
subsequently change many aspects of that configuration.
To manage a CTP platform (remote host) in your network:
1.
In the side pane, select Server > Administration.
The Administrative Functions pane is displayed.
2. Click Manage Network Hosts.
The Manage Network pane is displayed.
3. Select a host group and click Show Selected Groups.
A table listing all CTP platforms in the network is displayed.
4. (Optional) Select a different Group Name to change the host’s group affiliation.
5. (Optional) Make a selection in the Monitor column to change whether CTPView
monitors the host.
6. (Optional) Make a selection in the Connect Type column to change how CTPView
accesses a monitored host.
7. (Optional) Make a selection in the SNMP Community column to change the SNMP
community associated with the host.
8. Click Submit Changes. If you do not want to submit your changes, then click Reset.
Alternatively, you can perform the following steps to access CTP platform management:
1.
In the side pane, select Network > Monitoring.
The Administrative Functions pane is displayed.
2. Click Manage Network Hosts.
The Network Monitoring pane is displayed.
3. Click Manage Network.
70
Copyright © 2015, Juniper Networks, Inc.
Chapter 10: Managing the CTPView Server (CTPView)
The Manage Network pane is displayed.
4. Perform steps 3 through 8 as described above.
Related
Documentation
•
Monitoring the Network with the CTPView Software (CTPView) on page 89
•
Changing the Display Settings for CTPView Network Monitoring (CTPView) on page 91
•
Checking the CTPView Server Connection to CTP Platforms in the Network (CTPView)
on page 91
•
Configuring Email Notifications (CTPView)
You can configure the CTPView software to send email notifications to a distribution list
when certain events take place on the CTP platform. Table 7 on page 71 lists the events
for which you can configure email notification.
Table 7: CTP Platform Events for Email Notifications
Event
CTP platform state is Unreachable.
CTP platform state is Check Host.
CTP port state is Active-Down.
CTP port state is Assessing.
CTP port state is Active-Up.
CTP port state is Disabled.
To configure email notifications for CTP platform events:
1.
In the side pane, select Server > Administration.
The Administrative Functions pane is displayed.
2. Click Email Notifications.
The Email Notifications window is displayed.
3. Enter the name or IP address of a qualified mail server.
4. Click Change Mail Server.
5. Click Send Test Email to verify email connectivity.
6. Type an email address in the Add Recipient to List field.
7. (Optional) Check Add Recipient to all Lists if you want the recipient to receive
notification for all events.
8. Click Add Email Address to add the recipient to the master list of email recipients.
Copyright © 2015, Juniper Networks, Inc.
71
CTPView Network Management System Administration
9. For any event listed in Table 7 on page 71, select a recipient for notification and click
Add Recipient.
10. Click Close Window when finished.
To remove recipients from a notification list:
1.
In the side pane, select Server > Administration.
The Administrative Functions pane is displayed.
2. Click Email Notifications.
The Email Notifications window is displayed.
3. Do either of the following:
•
Select a recipient from the master list, and click Remove Email Address to remove
the recipient from all notifications.
•
Select a recipient from any of the event lists, and click Remove Recipient to remove
the recipient from that list.
4. Click Close Window when finished.
Related
Documentation
•
Monitoring the Network with the CTPView Software (CTPView) on page 89
Setting the CTPView Server Start-Up Banner (CTPView)
When you log in to the CTPView server, a log-in or start-up banner presents a message.
This banner is displayed whether you log in through the CTPView GUI or through an SSH
connection. You can change the banner to display the desired message.
To set the start-up banner:
1.
In the side pane, select Server > Administration.
The Administrative Functions pane is displayed.
2. Click Set Start-up Banner.
The Modify Start-Up Banner Content window is displayed.
3. Type your message in the field.
4. Click Submit Changes. If you do not want to submit your changes, then click Undo
Changes.
Related
Documentation
72
•
Setting the CTP Platforms Login Banner (CTPView) on page 73
Copyright © 2015, Juniper Networks, Inc.
Chapter 10: Managing the CTPView Server (CTPView)
Setting the CTP Platforms Login Banner (CTPView)
When you log in to the CTP platforms through an SSH connection, a banner presents a
message. You can change the banner to display the desired message. You can also
configure different banners for different CTP platforms.
To set the platform login banner:
1.
In the side pane, select Node > Maintenance.
The Node Maintenance pane is displayed.
2. Click Update CTP Login Banner.
The Upgrade CTP Banner window opens and displays the current CTPView software
start-up banner and a list of platform groups and their members.
3. Skip to step 8 if you want to copy the current banner to the CTP platforms.
4. Click Change Banner to use a message different than the current banner.
The Modify Start-Up Banner Content window is displayed.
5. Type your message in the field.
6. Click Submit Changes. This action changes the start-up banner for CTPView itself. If
you do not want to submit your changes, then click Undo Changes.
7. Click Return to CTP Banner Upgrade.
8. Click the name of a platform. You can select more than one platform by holding down
the Ctrl key when you click the platform names.
9. Click Upgrade Banner on CTP(s).
The banner is pushed to each selected CTP platform. The new login banner is displayed
in your terminal window when you create an SSH connection to the platform. It is also
displayed when you log in to the CTPView server through the CTPView GUI or through
an SSH connection.
Related
Documentation
•
Setting the CTPView Server Start-Up Banner (CTPView) on page 72
Configuring an SSH Connection to a CTP Platform that Persists Through the Session
(CTPView)
This topic describes how to configure CTP platforms so that an SSH connection remains
established for the entire session when the CTPView server connects to the platform.
SSH port forwarding creates an encrypted and protected connection between the
CTPView software and a remote CTP platform, that remains up as long as the server
connection to the platform is up. It must be enabled on both the CTP platform and the
CTPView software; it is enabled on both by default. When this feature is not enabled,
the CTPView server creates a separate SSH connection to the platform for each command
Copyright © 2015, Juniper Networks, Inc.
73
CTPView Network Management System Administration
and configuration change. This feature reduces overhead and increases performance of
the CTPView software. You can choose to disable this feature or reenable it.
To disable SSH port forwarding on the connected CTP platform:
1.
In the side pane, select Server > Administration.
The Administrative Functions pane is displayed.
2. Click CTP Port Forwarding Is Allowed and confirm the action when prompted.
The button text changes to CTP Port Forwarding Is Prohibited.
To enable SSH port forwarding on the connected CTP platform:
1.
In the side pane, select Server > Administration.
The Administrative Functions pane is displayed.
2. Click CTP Port Forwarding Is Prohibited and confirm the action when prompted.
The button text changes to CTP Port Forwarding Is Allowed.
You can also change the state of this feature by selecting System > Configuration in the
side pane and clicking SysMon. You can then select Enabled or Disabled for the feature.
When the SSH port forwarding connection is successfully made to a connected CTP
platform, Port Forwarding is displayed at the top of the side pane immediately under the
name of the connected CTP platform.
Related
Documentation
•
Configuring an SSH Connection to a CTP Platform That Persists Through the Session
(CTPView Server Menu) on page 131
Setting the CTPView Server Clock (CTPView)
The date and time configured on the CTPView server is displayed in the heading section
of the CTPView GUI, regardless of which pane is currently displayed. You can change the
time zone, date, and time for the server.
NOTE: We strongly recommend that you set the time zone to Coordinated
Universal Time (UTC) on all CTPView servers and CTP platforms in your
network. This practice is necessary to enable the statistics graphs of CTP
network behavior to accurately represent when particular events occurred.
CTP platform time is set when you first power up the device.
To set the date and time on the CTPView server clock:
1.
In the heading section, click the globe icon to the right of the current time display.
The Clock CTPView window is displayed.
2. (Optional) Select a different time zone and click Submit New Timezone.
74
Copyright © 2015, Juniper Networks, Inc.
Chapter 10: Managing the CTPView Server (CTPView)
NOTE: Changing the time zone reboots the CTPView server.
3. If you want only to adjust the time and not change the time zone, click Cancel.
The Clock CTPView window now displays the current time and fields for the new time.
4. Select new values to adjust any or all of the day, month, year, hour, minute, or second,
and click Submit Changes.
The current time displayed in the CTPView GUI does not update automatically. When
you navigate to any other pane in the software, the time display updates.
Related
Documentation
•
Powering On the CTP Platform
•
Managing NTP Servers for the CTPView Network (CTPView) on page 75
Managing NTP Servers for the CTPView Network (CTPView)
NTP servers are used to synchronize system clocks over an IP network. You can manage
your NTP peers and clients from the NTP Server Settings window. This window displays
the results of a query of the configured NTP peers. Table 8 on page 75 describes the
information provided in the results. From this window you can stop the NTP daemon,
add and remove NTP peers, and synchronize to a particular peer. For more information
about the information displayed in the summary, consult a reference on NTP.
Table 8: Summary Information for NTP Server Peers
Field
Description
remote
Hostname or IP address of the reference clock source. LOCAL refers to the system time on the NTP
server. Table 9 on page 76 describes the meaning of a prefix to the name or address.
refid
Reference ID that identifies the type of the reference clock. Typically this is the master clock to which
that NTP server peer is synchronized. When the master clock is unknown, 0.0.0.0 is displayed.
st
Stratum number of the NTP server peer.
t
Remote peer type: broadcast, local, multicast, or unicast.
when
Time since the last packet was received, in seconds. When this value matches the poll value, the reference
clock is queried, and when is reset to zero.
poll
Polling interval, in seconds.
reach
Reachability register, displayed in octal format. Indicates whether data was readable from the NTP
server peer at the last poll, and whether the peer was synchronized to another time source.
delay
Current estimated round-trip time for queries to the remote peer.
offset
Difference between the reference time value and the CTPView server clock.
Copyright © 2015, Juniper Networks, Inc.
75
CTPView Network Management System Administration
Table 8: Summary Information for NTP Server Peers (continued)
jitter
Magnitude of the jitter between several time queries.
A prefix to the peer name or IP address indicates the fate of the peer in the clock selection
process. Table 9 on page 76 describes the possible values.
Table 9: Prefixes Designating Peer Clock Selection Status
Prefix
Meaning
space
The peer is discarded as unreachable, synchronized to this server (I a synchronization loop), or having a very
large synchronization distance.
x
Peer is discarded by the intersection algorithm as a false ticker.
-
Peer is discarded by the clustering algorithm as an outlier.
+
Peer is a survivor and a candidate for the combining algorithm.
#
Peer is a survivor, but is not one of the first six peers sorted by synchronization distance. If the association is
ephemeral, it may be demobilized to conserve resources.
*
Peer has been declared the system peer and lends its variables to the system variables.
o
Peer has been declared the system peer and lends its variables to the system variables. However, the actual
system synchronization is derived from a pulse-per-second (PPS) signal, either indirectly by means of the PPS
reference clock drive or directly by means of the kernel interface.
A summary of NTP network client access lists the IP address and netmask for each
network client. You can add and remove network clients and modify client netmasks.
•
Accessing the NTP Server Settings Window (CTPView) on page 76
•
Stopping the NTP Daemon (CTPView) on page 77
•
Adding an NTP Peer (CTPView) on page 77
•
Removing an NTP Peer (CTPView) on page 77
•
Synchronizing the CTPView Server to an NTP Peer (CTPView) on page 77
•
Adding NTP Network Clients (CTPView) on page 77
•
Removing an NTP Network Client (CTPView) on page 78
•
Modifying the Netmask of an NTP Network Client (CTPView) on page 78
Accessing the NTP Server Settings Window (CTPView)
To configure NTP servers:
1.
In the side pane, select Server > Administration.
The Administrative Functions pane is displayed.
2. Click NTP Server Configuration.
The NTP Server Settings window is displayed.
76
Copyright © 2015, Juniper Networks, Inc.
Chapter 10: Managing the CTPView Server (CTPView)
Stopping the NTP Daemon (CTPView)
To stop the NTP sever daemon:
•
In the NTP Server Settings window, click Stop NTP Daemon.
The connection to the listed NTP server peers is brought down, and the Summary of
NTP Server Pairs table is cleared.
Adding an NTP Peer (CTPView)
To add an NTP peer to the summary table:
1.
In the NTP Server Settings window, type an IP address or fully qualified domain name
in the Manage NTP Peers section.
2. Click Add New NTP Peer.
The peer address or name and information appear in the summary table.
Removing an NTP Peer (CTPView)
To remove an NTP peer from the list of configured peers:
1.
In the NTP Server Settings window, select a peer to remove in the Manage NTP Peers
section.
2. Click Remove Selected Peer.
The peer is removed from the table, and the NTP daemon is restarted if it was running.
Synchronizing the CTPView Server to an NTP Peer (CTPView)
To manually synchronize the server to an NTP peer:
1.
In the NTP Server Settings window, select a peer for synchronization in the Manage
NTP Peers section.
2. Click Sync to Selected Peer.
Adding NTP Network Clients (CTPView)
To add a new network client:
1.
In the NTP Server Settings window, type an IP address or fully qualified domain name
in the Manage NTP Client Access section.
2. Click Add New Network Client.
The client address or name and netmask appear in the summary table.
Copyright © 2015, Juniper Networks, Inc.
77
CTPView Network Management System Administration
Removing an NTP Network Client (CTPView)
To remove an NTP network client from the list of configured clients:
1.
In the NTP Server Settings window, select a client to remove in the Manage NTP Client
Access section.
2. Click Remove Selected Network Client.
The client is removed from the table, and the NTP daemon is restarted if it was running.
Modifying the Netmask of an NTP Network Client (CTPView)
To modify a client netmask:
1.
In the NTP Server Settings window, select a client in the Manage NTP Client Access
section.
2. Select a new netmask.
3. Click Modify Client Netmask.
Configuring Automatic Monitoring of CTP Platforms (CTPView)
You can configure certain monitoring operations to be automatically performed on the
CTP platforms in the network. You manage these operations in the CTPView Automatic
Functions window. This window displays a summary table of the currently configured
automatic settings for the connected CTP platform. Table 10 on page 78 describes the
information provided in the table. From this window you can add and remove automatic
operations for the CTP platform, and configure the monitoring details.
Table 10: Current CTPView Automatic Settings
Field
78
Description
Copyright © 2015, Juniper Networks, Inc.
Chapter 10: Managing the CTPView Server (CTPView)
Table 10: Current CTPView Automatic Settings (continued)
Action
One of the following monitoring operations:
•
Backup Current MySQL Databas.e
•
Gather Remote Host Statistical Data—Retrieves the data used to create the plots of IP Buffer Usage, Delay
Jitter, Round Trip Delay, and Missing Packets.
•
Update Network Interface Device Information—Collects network interface device information. Use this
automatic function if you configure virtual IP addresses using the CLI or if you use multiple CTPView servers
to configure CTP platforms and virtual IP addresses.
•
Remove Outdated Files—Removes older files (typically CTP platform statistical data) based on the age of
the data. The age criterion can be set to 6, 9, or 12 months. We recommend that you configure this automatic
function to ensure that the file system does not become filled.
•
Synchronize Secondary Servers—Copies information from the primary server to each secondary server. The
information includes SSH keys, archived port configurations, email notifications, port forwarding settings,
trigger point for hard drive usage warning level, and CTP platform identification information (IP address,
hostname, group name).
•
Synchronize Secondary Servers and Remote Hosts—Copies information from the primary server to each
secondary server and CTP platform. The information transferred to the secondary servers includes SSH
keys, archived port configurations, email notifications, port forwarding settings, trigger point for hard drive
warning usage level, CTP identification information (IP address, hostname, group name), and CTP statistical
data. The function copied from the primary server to CTP platforms includes each secondary server’s SSH
key.
•
Save Current CTP Host System Configuration—Saves every CTP platform configuration at the specified
time interval. CTPView will save the 10 most recent configurations.
Minute
Minute of the hour when the operation is scheduled to take place.
Hour
Hour of the day when the operation is scheduled to take place.
Day
Date when the operation is scheduled to take place.
Month
Month when the operation is scheduled to take place.
Day of Week
Day of the week when the operation is scheduled to take place.
•
Accessing the CTPView Automatic Functions Window (CTPView) on page 79
•
Adding an Automatic Monitoring Operation (CTPView) on page 80
•
Removing an Automatic Monitoring Operation (CTPView) on page 80
Accessing the CTPView Automatic Functions Window (CTPView)
To configure automatic functions:
1.
In the side pane, select Server > Administration.
The Administrative Functions pane is displayed.
2. Click Automatic Functions.
The CTPView Automatic Functions window is displayed.
Copyright © 2015, Juniper Networks, Inc.
79
CTPView Network Management System Administration
Adding an Automatic Monitoring Operation (CTPView)
To add an automatic monitoring operation:
1.
In the CTPView Automatic Functions window, select an action.
2. Select when you want the operation to take place.
The numbers you select represent a specific time, not an interval of time. For example,
the default setting of [0,1,ANY,ANY,ANY] means that action occurs at the 0 minute
(on the hour) of the first hour (1 AM) every day (any day of any month, landing on any
day of the week). A setting of [30,16,8,ANY,ANY] causes the action to occur at 4:30
PM on the 8th of every month.
3. Click Add New Entry; the operation appears in the summary table.
If you decide not to add the entry, click Reset.
To have the same function performed at different times, add a new entry for that operation
for each time.
Removing an Automatic Monitoring Operation (CTPView)
To remove an automatic monitoring operation:
1.
In the summary table in the CTPView Automatic Functions window, click the Remove
checkbox for each action you want to remove.
2. Click Remove Selected Lines; the operation disappears from the summary table.
Related
Documentation
•
Setting a Limit on File Transfer Bandwidth Between the CTPView Server and CTP
Platforms (CTPView) on page 80
•
Synchronizing Multiple CTPView Servers (CTPView) on page 82
Setting a Limit on File Transfer Bandwidth Between the CTPView Server and CTP
Platforms (CTPView)
You can specify a limit on the bandwidth used for file transfers between the CTPView
server and the CTP platforms in the network. By default, the bandwidth throttling value
is set to 100,000 Kbps, the full bandwidth available on the server’s Ethernet port.
Throttling the bandwidth is typically not necessary and may be required only when the
local LAN segment experiences significant load and bandwidth limitations.
The following functions are affected by bandwidth throttling:
80
•
Gathering statistical data for plots
•
Synchronizing secondary CTPView servers
•
Saving CTP platform configurations
•
Modifying CTP platform login banners
•
Upgrading the CTP operating system software
Copyright © 2015, Juniper Networks, Inc.
Chapter 10: Managing the CTPView Server (CTPView)
NOTE: The bandwidth throttling configuration has no effect on data packet
throttling.
To configure the bandwidth limit:
1.
In the side pane, select Server > Administration.
The Administrative Functions pane is displayed.
2. Click Automatic Functions.
The CTPView Automatic Functions window is displayed, and shows the current value
for bandwidth throttling for the CTPView server.
3. Select a new throttling value.
4. Click Modify Throttle Value.
Related
Documentation
•
Configuring Automatic Monitoring of CTP Platforms (CTPView) on page 78
Restoring CTPView Software Configuration Settings and Data (CTPView)
This topic lists two methods to restore the CTPView software configuration settings and
data. Typically you restore this information only after one of the following events has
occurred:
•
An installation of the latest version of the CTPView server operating system, which
reformats the server’s hard drives.
•
In the unlikely event of a data loss.
Use one of the following methods to restore saved CTPView information:
•
Use the CTPView restore utility in the CTPView server menu. You must use this method
when you have only a single CTPView server.
See “Restoring CTPView Software Configuration Settings and Data with the Restore
Utility (CTPView Server Menu)” on page 20.
•
Synchronize the server. This method is available only when you have two or more
CTPView servers in your network.
See “Restoring CTPView Software Data by Manually Synchronizing the CTPView Server
(CTPView)” on page 20.
Related
Documentation
•
Installing or Upgrading the CTPView Server OS on page 14
Copyright © 2015, Juniper Networks, Inc.
81
CTPView Network Management System Administration
Restoring CTPView Software Data by Manually Synchronizing the CTPView Server
(CTPView)
This topic describes how to use CTPView server synchronization to restore the CTPView
software configuration settings and data.
To restore your saved information by synchronizing the CTPView server with another
server:
1.
Log in to the CTPView GUI on the server for which you are restoring the data.
2. In the side pane, select Server > Administration to display the Administrative Functions
pane.
3. Click Server Synchronization.
4. Verify that the server is either not listed or its Server Type is set to Not Selected.
5. Log in to the CTPView GUI on the server from which you are restoring the data.
6. In the side pane, select Server > Administration to display the Administrative Functions
pane.
7. Click Server Synchronization.
8. Ensure that the Server Type is set to Primary Server for this server, Secondary Server
for the server being updated, and Not Selected for all other CTPView servers listed.
9. Click Manually Synchronize Network.
The Synchronize Secondary Servers window opens.
10. Click Select All Hosts, and then click Synchronize Servers.
11. When the synchronization is completed, restore the Server Type for all CTPView
servers to the values that you normally use for your network.
Related
Documentation
•
Installing or Upgrading the CTPView Server OS on page 14
•
Restoring CTPView Software Configuration Settings and Data (CTPView) on page 19
Synchronizing Multiple CTPView Servers (CTPView)
When you have more than one CTPView server in your network, you can synchronize
some or all of the servers to the same configuration. You must designate one server as
the primary server and the others as secondary servers. When you add a secondary server,
the primary server sets up SSH authorization keys with the secondary server so it can
communicate without requiring the login password again. The server configuration settings
apply only to the server you are logged in to. These settings do not affect the other
CTPView servers in the network.
The primary server has a 15-second period to establish contact with a remote CTP
platform. If the period times out, the primary server skips to the next remote CTP platform
and continues executing the program. This information is displayed in the screen output
82
Copyright © 2015, Juniper Networks, Inc.
Chapter 10: Managing the CTPView Server (CTPView)
and logs. When you add a new remote CTP platform to a primary server, the new
platform’s SSH RSA keys are also exchanged with each secondary server. You can disable
this feature in the Administrative Functions pane when you add the new remote platform.
The following definitions are restricted in scope to the server that you are logged in to.
Each server maintains its own file of server designations that it refers to when performing
a server synchronization. You do not need to configure settings on a remote secondary
server for that server to be updated by the primary server that is performing the
synchronization.
•
Primary server—You can designate any server running the correct CTPView software
version as a primary server. The primary server runs the synchronization program and
distributes data to the secondary servers. Regardless of how any other server is
configured, the data on a primary server cannot be overwritten by any other server
running the server synchronization program.
•
Secondary server—On the primary server, you can designate any server running the
correct CTPView software version as a secondary server. Synchronization updates the
data files on the secondary server to match the files on the primary server.
•
Data files—Synchronization applies to statistical history archived from the CTP
platforms and the information needed to communicate with the platforms: IP
addresses, hostnames, host menus, and SSH authorization keys.
NOTE: Server synchronization is supported only on CTPView 1.4.2 or higher
releases.
•
Configuring a CTPView Server Synchronization Network (CTPView) on page 83
•
Synchronizing the CTPView Server Network Automatically (CTPView) on page 84
•
Synchronizing the CTPView Server Network Manually (CTPView) on page 85
Configuring a CTPView Server Synchronization Network (CTPView)
You must identify a primary server and one or more secondary servers as members of a
synchronization network.
To configure your synchronization network:
1.
Log in to the CTPView server selected to be the primary server.
2. In the side pane, select Server > Administration.
The Administrative Functions pane is displayed.
3. Click Server Synchronization.
The Server Synchronization pane is displayed.
4. In the Add Network Server section, type the information required for the primary server:
IP address, name, admin login name, and login password, and click Add New Server.
Copyright © 2015, Juniper Networks, Inc.
83
CTPView Network Management System Administration
The primary server information is displayed in the Current Server Synchronization
Settings table. The server name is used for display purposes only and does not need
to be the server's UNIX hostname.
5. Add the same information to the table for each of the additional CTPView servers in
your network that you want to synchronize with the primary server.
6. In the Current Server Synchronization Settings table, select a server type for each
server: Primary Server for the primary CTPView server, and Secondary Server for
each of the secondary servers.
The primary server must be the server you are currently logged in to.
7. (Optional) Set the server type to Not Selected when you want to temporarily remove
a server from the synchronization process.
To add this server back to the synchronization network, select Secondary Server for
the server type.
8. (Optional) Click the Remove box to remove a server from the synchronization network.
The server is deleted from the table. If you later want this server to be part of the
synchronization network, you must add it back to the table.
9. Click Commit Changes to save this configuration.
If you want to restore the original settings in the table, click Reset instead of Commit
Changes.
Synchronizing the CTPView Server Network Automatically (CTPView)
To automatically synchronize your network:
1.
In the Server Synchronization pane, click Set Automatic Functions.
The CTPView Automatic Functions pane is displayed.
2. Select Synchronize Secondary Servers and Remote Hosts or Synchronize Secondary
Servers.
When the secondary servers and the CTP platforms are synchronized, the CTPView
software copies the necessary SSH keys to each secondary server so that it can
communicate with the CTP platforms without requiring the login password to be
entered. When only the secondary servers are synchronized, only server-specific
information Is synchronized.
3. Select when you want the operation to take place.
The optimal configuration runs the synchronization shortly after the statistical data
is obtained from the CTP platforms. The numbers you select represent a specific time,
not an interval of time. For example, the default setting of [0,1,ANY,ANY,ANY] means
that synchronization occurs at the 0 minute (on the hour) of the first hour (1 AM) every
day (any day of any month, landing on any day of the week). A setting of
[30,16,8,ANY,ANY] causes the synchronization to occur at 4:30 PM on the 8th of every
month.
4. Click Add New Entry; the operation appears in the summary table.
84
Copyright © 2015, Juniper Networks, Inc.
Chapter 10: Managing the CTPView Server (CTPView)
If you decide not to add the entry, click Reset.
To have the same function performed at different times, add a new entry for that operation
for each time.
Synchronizing the CTPView Server Network Manually (CTPView)
To manually synchronize your network:
1.
In the Server Synchronization pane, click Manually Synchronize Network.
The Synchronize Secondary Servers window is displayed.
2. (Optional) Click the name of the CTP platform on which you want to check the SSH
RSA keys during synchronization.
You can select more than one platform by holding down the Ctrl key when you click
the platform names. Alternatively, you can click Select All Hosts to select all the listed
CTP platforms.
3. Click Synchronize Servers.
Establishing an SSH Connection (CTP Menu)
You can establish a secure connection to any CTP device to administer and maintain it
remotely over the network. You can establish an SSH connection to a remote host from
the CTPMenu by specifying the IP address of the remote host. You can also use the
CTPView Node Maintenance window to establish an SSH session to a host. This topic
describes how to establish a secure connection to a remote host from the CTPMenu.
NOTE: Only system administrators are allowed to establish SSH connections
to other devices.
To establish an SSH connection to a remote host from the CTP Menu:
1.
From the Main Menu, select 5) Node Operations.
2. Select 7) ssh to another host.
3. When prompted, enter the IP address of the host to connect to that host.
Adding a VLAN Interface to a Node (CTP Menu)
This topic describes how add a VLAN interface to a node. Adding VLAN interfaces to a
node comprises two steps:
•
Adding a VLAN ID to the System on page 86
•
Configuring VLAN Interface by Using the VLAN ID on page 87
Copyright © 2015, Juniper Networks, Inc.
85
CTPView Network Management System Administration
Adding a VLAN ID to the System
When you add a VLAN to a node, the network and CTP devices are restarted to update
the network parameters. The node is not restarted.
NOTE: For VLAN switchover to function correctly, VLANs must be configured
on the primary Ethernet interface (for example, eth1) that has IPv4 configured
and Ethernet switchover enabled.
To add a VLAN ID to the system from the CTP Menu:
1.
From the Main Menu, select 5) Node Operations > 3) Configure network settings >
8) VLAN Configuration.
==========================================================================
= (ctp_90 05/08/14 23:03:48 WST) | Network Configuration Menu
==========================================================================
Please select a number from the following list:
------------------------------------0) Back to Previous Menu
1) Supported Protocols: IPv4 only
2) IPv4 Configuration
3) IPv6 Configuration
4) Virtual IP addresses
5) OAM port (IPv4): 16
6) CTP Bndl Data pkt protocol: 47
7) CTP Bndl OAM port (IPv6): 32
8) VLAN Configuration
9) Current Configuration (active on reboot)
10) Port operations (PBS/bridge)
11) Config port operational mode (CE/PBS/bridge)
12) Config access ip filtering
13) SNMP Configuration
------------ Your choice [0]: 8
***
*** You are about to modify a system parameter that will require
*** a network restart when complete.
***
*** If you decide to continue, the network will automatically
*** restart upon leaving the menu, existing menu session will be
*** terminated and active circuits will take traffic hits. For
*** further configuration re-initiate the menu session.
***
*** Note: If these parameters are changed incorrectly,
*** system may not be reachable via the network
*** after the network restarts.
***
Are you sure? y[n]: y
Exsisting VLAN interfaces :
No VLAN is configured yet
How do you want to change VLANs (add/delete/quit) ? (rtn for show): add
Which ethernet port the new VLAN will be added on? (0-3)[0] 1
What is the new VLAN id? (0-4095)[0] 111
Exsisting VLAN interfaces :
eth1.111: Vlan ID 111 on ethernet port 1
How do you want to change VLANs (add/delete/quit) ? (rtn for show): quit
86
Copyright © 2015, Juniper Networks, Inc.
Chapter 10: Managing the CTPView Server (CTPView)
2. Follow the onscreen instructions and configure the options as described in
Table 11 on page 87.
Table 11: Configuring a VLAN Interface
Field
Function
Your Action
How do you want to change VLANs ?
Enter add to add a new VLAN,
delete to remove a VLAN, and rtn
to show existing VLANs.
Enter add to create a new VLAN.
Which ethernet port the new VLAN
will be added on ?
Specify the ethernet port number. The default
value is 0 (zero).
What is the new VLAN id ?
Assign the VLAN ID for the newly created VLAN in
the range 0–4095. The default value is 0 (zero).
Configuring VLAN Interface by Using the VLAN ID
1.
From the Main Menu, select 5) Node Operations > 3) Configure network settings >
2) IPv4 Configuration to assign an IP address for the VLAN.
==========================================================================
= (ctp_90 05/08/14 23:09:40 WST) | Network Configuration Menu
==========================================================================
Please select a number from the following list:
------------------------------------0) Back to Previous Menu
1) Supported Protocols: IPv4 only
2) IPv4 Configuration
3) IPv6 Configuration
4) Virtual IP addresses
5) OAM port (IPv4): 16
6) CTP Bndl Data pkt protocol: 47
7) CTP Bndl OAM port (IPv6): 32
8) VLAN Configuration
9) Current Configuration (active on reboot)
10) Port operations (PBS/bridge)
11) Config port operational mode (CE/PBS/bridge)
12) Config access ip filtering
13) SNMP Configuration
------------ Your choice [8]: 2
***
*** You are about to modify a system parameter that will require
*** a network restart when complete.
***
*** If you decide to continue, the network will automatically
*** restart upon leaving the menu, existing menu session will be
*** terminated and active circuits will take traffic hits. For
*** further configuration re-initiate the menu session.
***
*** Note: If these parameters are changed incorrectly,
*** system may not be reachable via the network
*** after the network restarts.
***
Are you sure? y[n]: y
There are 2 ethernet devices available for use. The default device
Copyright © 2015, Juniper Networks, Inc.
87
CTPView Network Management System Administration
is the device through which the default gateway can be accessed.
Ctp circuits can run over any ethernet device, default or not.
A default device must be configured, other devices may be configured
and enabled, or disabled. Here is a list ot the available devices
and their descriptions:
Copyright © 2014, Juniper Networks, Inc. 3
eth0: 10/100/1000 Copper (right back)
eth1: 10/100/1000 Copper (left back)
List of VLAN interface :
eth1.111: Vlan ID 111 on ehternet port 1
What device would you like to make the IPV4 default device? (rtn for eth1):
OK, eth1 (10/100/1000 Copper (left back)) will be configured as IPV4 default
device.
Please input the hostname (return for ctp_90):
===== Configuration for eth0:
Activate IPV4 interface eth0 on boot [n]
===== Configuration for eth1 (default device):
Please input the ip (return for 10.216.118.90):
Please input the netmask (return for 255.255.254.0):
Please input the gateway (return for 10.216.119.254):
Please input the mtu in bytes (return for 1500):
Add route to interface eth1 [n]
IPV4 configuration for VLAN interfaces :
===== Configuration for eth1.111:
Activate IPV4 interface eth1.111 on boot [n] y
Please input the ip (return for 10.0.0.1): 1.1.1.1
Please input the netmask (return for 255.255.255.0):
Please input the mtu in bytes (return for 1500):
Add route to interface eth1.111 [n]
2. Follow the onscreen instructions and configure the options as described in
Table 12 on page 88.
Table 12: IP Parameters for Configuring a VLAN
Field
Your Action
What device would you like to make the IPv4 default
device ?
Select the default Ethernet device.
Please input the hostname.
Specify the host name. Press Enter to select the default hostname.
Activate the IPv4 interface eth0 on boot.
Enter n.
Ethernet failover may not work correctly if multiple Ethernet interfaces
are activated or the active Ethernet interface is configured as the
secondary interface.
Configuration for eth1 (default device)
Enter the IP address, network mask, gateway, and MTU for eth1.
Activate the IPv4 interface eth1.111 on boot.
Enter y.
Configuration for eth1.111
Enter the IP address, network mask, and MTU for eth1.111.
88
Copyright © 2015, Juniper Networks, Inc.
CHAPTER 11
Monitoring CTP Platforms (CTPView)
•
Monitoring the Network with the CTPView Software (CTPView) on page 89
•
Changing the Display Settings for CTPView Network Monitoring (CTPView) on page 91
•
Checking the CTPView Server Connection to CTP Platforms in the Network
(CTPView) on page 91
•
Displaying Runtime Query Results for a CTP Platform (CTPView) on page 93
•
Overriding CTP Platform Network Status and Adding Comments (CTPView) on page 94
•
Saving CTP Platform Configurations (CTPView) on page 95
•
Setting an Audible Alert for CTP Platform Status (CTPView) on page 97
•
Displaying CTPView Network Reports (CTPView) on page 97
•
Field Descriptions in CTPView Network Reports (CTPView) on page 99
•
Displaying Network Statistics (CTPView) on page 100
Monitoring the Network with the CTPView Software (CTPView)
You can enable network monitoring so that the CTPView software can periodically check
the status of CTP platforms in your network. You can modify the network monitoring
settings from the CTPView web interface. Before you can use network monitoring, you
need to add your CTP devices (hosts) to the CTPView configuration and enable the
device for network monitoring. To do so, use one of the following topics:
•
Adding and Removing CTP Platforms Managed by CTPView Software (CTPView) on
page 68
•
Adding and Removing Host Groups (CTPView) on page 69
To enable CTPView network monitoring:
1.
In the side pane, select Network > Monitoring.
The Network Monitoring pane is displayed. A Network Monitoring box displays the
status of monitoring, Running or Stopped.
2. Click the button for the group of CTP devices you want to monitor.
3. Click Click to Start to initiate monitoring of the selected group.
Copyright © 2015, Juniper Networks, Inc.
89
CTPView Network Management System Administration
The operation or alarm status of each device in the group, and of each bundle on the
device, is displayed. Table 13 on page 90 lists the status options. A color key in the
pane indicates the bundle state. The highest alarm level on a CTP device percolates
up to the button for its group.
Table 13: Platform Group and Bundle Status
Status
Description
Active-Down
The bundle is configured as active, but the bundle state is
Down, meaning that no circuit is established to the bundle.
Active-Up
The bundle is configured as active, and the bundle state is Up,
meaning that a circuit is established to the bundle.
Assessing
The problem is being assessed, and a user has placed the CTP
platform into the Assessing state.
Check Host
The CTP platform is reachable across the network, but the
CTPView software is unable to communicate with the platform
to obtain the status of the bundles.
Disabled
The circuit is configured as disabled. Ports not attached to
bundles are marked Disabled.
No Data
No data can be obtained from the CTP platform. You must
investigate further to determine the cause.
Unreachable
The CTPView server cannot reach the CTP host. This alarm
can be due to an IP network problem, a site problem (such as
a power outage), or a CTP equipment or configuration issue.
You can click on a CTP platform button or a bundle or port button to perform additional
monitoring operations, such as checking the host connection, displaying the runtime
query results, or overriding the network status.
Related
Documentation
90
•
Managing CTP Platforms in the Network (CTPView) on page 70
•
Changing the Display Settings for CTPView Network Monitoring (CTPView) on page 91
•
Checking the CTPView Server Connection to CTP Platforms in the Network (CTPView)
on page 91
•
Displaying Runtime Query Results for a CTP Platform (CTPView) on page 93
•
Overriding CTP Platform Network Status and Adding Comments (CTPView) on page 94
•
Configuring Email Notifications (CTPView) on page 71
Copyright © 2015, Juniper Networks, Inc.
Chapter 11: Monitoring CTP Platforms (CTPView)
Changing the Display Settings for CTPView Network Monitoring (CTPView)
You can change several settings to customize the look of CTPView network monitoring.
To change the display settings:
1.
In the side pane, select Network > Monitoring.
The Network Monitoring pane is displayed.
2. Click Display Settings.
The Display Options window opens.
You can change the following display options:
•
Number of platform group buttons in a row.
•
Width of each group button, in pixels.
•
Text size of each group button, in pixels.
•
Text size of each bundle or port button, in pixels.
•
Level of debugging information.
•
Audible notification by the browser each time status is reported as UNREACHABLE,
CHECKHOST, or ACTIVE-DOWN.
3. Select the setting values you want to change. Click Submit Choices to accept your
changes, or click Undo Changes to restore the current value.
Related
Documentation
•
Managing CTP Platforms in the Network (CTPView) on page 70
•
Monitoring the Network with the CTPView Software (CTPView) on page 89
•
Checking the CTPView Server Connection to CTP Platforms in the Network (CTPView)
on page 91
•
Setting an Audible Alert for CTP Platform Status (CTPView) on page 97
Checking the CTPView Server Connection to CTP Platforms in the Network (CTPView)
You can determine whether the CTPView server is currently able to reach one or more
of the CTP platforms in your network. This is a one-time, immediate check rather than
ongoing network monitoring. You can check the connection status from the Network
Monitoring pane or from the Node Maintenance pane.
•
Checking Connections from the Network Monitoring Pane (CTPView) on page 92
•
Checking Connections from the Node Maintenance Pane (CTPView) on page 92
•
Displaying Previously Logged Connection Status (CTPView) on page 92
•
Checking Connections in the Remote Host Options Window (CTPView) on page 93
Copyright © 2015, Juniper Networks, Inc.
91
CTPView Network Management System Administration
Checking Connections from the Network Monitoring Pane (CTPView)
To check the current reachability of CTP platforms:
1.
In the side pane, select Network > Monitoring.
The Network Monitoring pane is displayed.
2. Click Check Connections.
The Check Connections to CTPs window opens and displays a list of platform groups
and their members.
3. Click the name of the platform you want to check.
You can select more than one platform by holding down the Ctrl key when you click
the platform names. Alternatively, you can click Select All Hosts to select all the listed
CTP platforms.
4. Click Check Connection to Selected CTPs.
The CTPView software checks the connection to each selected CTP device in turn
and displays the results.
Checking Connections from the Node Maintenance Pane (CTPView)
You can also check CTP platform connections from the Node Maintenance pane.
1.
In the side pane, select Node > Maintenance.
The Node Maintenance pane is displayed.
2. Click Check Connection to CTP(s).
The Check Connections to CTPs window opens and displays a list of platform groups
and their members.
3. Click the name of the platform you want to check.
You can select more than one platform by holding down the Ctrl key when you click
the platform names. Alternatively, you can click Select All Hosts to select all the listed
CTP platforms.
4. Click Check Connection to Selected CTPs.
The CTPView software checks the connection to each selected CTP device in turn
and displays the results.
Displaying Previously Logged Connection Status (CTPView)
To display logs of previous connection checks:
1.
In the Check Connections to CTPs window, click Show Active Log.
2. (Optional) Click Archive This Log to archive the current results summary tables.
3. (Optional) Click View All Summaries to display previously archived results summary
tables.
92
Copyright © 2015, Juniper Networks, Inc.
Chapter 11: Monitoring CTP Platforms (CTPView)
Checking Connections in the Remote Host Options Window (CTPView)
The CTPView software provides another way to check CTP platform connections starting
from the Network Monitoring pane.
1.
Perform the steps listed in “Monitoring the Network with the CTPView Software
(CTPView)” on page 89.
Monitoring is started for the selected bundle or platform.
2. Click the button for a platform or bundle being monitored.
The Remote Host Options window is displayed.
3. Click Check Host Connection.
A new window displays the SSH query and response and the SNMP query and response.
NOTE: To receive a response for an SNMP query, you need to configure and
enable SNMP on the target CTP device.
Related
Documentation
•
Managing CTP Platforms in the Network (CTPView) on page 70
•
Monitoring the Network with the CTPView Software (CTPView) on page 89
•
Changing the Display Settings for CTPView Network Monitoring (CTPView) on page 91
Displaying Runtime Query Results for a CTP Platform (CTPView)
You can quickly access the runtime query results for a CTP platform or bundle from the
Network Monitoring pane.
To display the runtime query results:
1.
Perform the steps listed in “Monitoring the Network with the CTPView Software
(CTPView)” on page 89.
The Network Monitoring pane is displayed.
2. Click the button for a platform or bundle being monitored.
The Remote Host Options window is displayed.
3. Click Open Bundle Runtime Query Page for all bundles or, if you selected an individual
bundle, for that bundle.
The Bundle Runtime Information page appears.
4. Select a row and click Display Selected Bundles.
Runtime query results for the selected bundle are displayed.
Related
Documentation
•
Managing CTP Platforms in the Network (CTPView) on page 70
Copyright © 2015, Juniper Networks, Inc.
93
CTPView Network Management System Administration
•
Monitoring the Network with the CTPView Software (CTPView) on page 89
•
Changing the Display Settings for CTPView Network Monitoring (CTPView) on page 91
•
Displaying Running CTP Bundle Configuration, State, and Counters (CTPView)
Overriding CTP Platform Network Status and Adding Comments (CTPView)
You can manually override the status of CTP platforms. You can also add comments
that appear in the Remote Host Options window for a CTP platform that is currently
being monitored.
To override the status of a platform:
1.
Perform the steps listed in “Monitoring the Network with the CTPView Software
(CTPView)” on page 89.
The Network Monitoring pane is displayed.
2. Click the button for a platform being monitored.
The Remote Host Options window is displayed.
3. Click Modify Host Status/Comments.
The Modify Host Comments window is displayed.
4. Select Yes to set the status to Assessing.
If the status was previously overriden and set to Assessing, you can select No to
remove the override.
5. Click Submit Changes.
A magnifying glass icon appears in the button for the platform, its group, and its
network. The status color of only the platform button is set to orange for Assessing.
The group and network buttons display only the most severe status reported for a
platform that has not been manually overridden.
To add a comment:
1.
Perform the steps listed in “Monitoring the Network with the CTPView Software
(CTPView)” on page 89.
The Network Monitoring pane is displayed.
2. Click the button for a platform being monitored.
The Remote Host Options window is displayed.
3. Click Modify Host Status/Comments.
The Modify Host Comments window is displayed.
4. Type a comment of up to 125 characters in the comment field.
5. Click Submit Changes to apply your text to the Remote Host Options window.
94
Copyright © 2015, Juniper Networks, Inc.
Chapter 11: Monitoring CTP Platforms (CTPView)
Alternatively, click Delete Comments to remove a current comment (and if applied,
the Assessing status), or Undo Changes to cancel your comment change. A time
stamp indicates when the comment was last modified.
Related
Documentation
•
Managing CTP Platforms in the Network (CTPView) on page 70
•
Monitoring the Network with the CTPView Software (CTPView) on page 89
Saving CTP Platform Configurations (CTPView)
You can set an automatic function to save the CTPView configuration for the CTP
platforms in your network automatically. The automatic function stores up to the 10
most recent configuration files. You can also save the configuration manually. Manually
saved configurations are stored in addition to any automatically saved configurations.
You can also save previously stored configurations for any CTP platform.
To configure automatic file saving:
1.
In the side pane, select Server > Administration.
The Administrative Functions pane is displayed.
2. Click Automatic Functions.
The CTPView Automatic Functions window is displayed.
3. In the Action section in the second box, select Save Current CTP Host System
Configurations.
4. Select when you want the operation to take place.
5. Click Add New Entry; the operation appears in the summary table. Or, if you do not
want to add the entry, click Reset.
To have the configurations saved at additional times, add a new entry for that operation
for each time.
To save the configurations manually:
1.
In the side pane, select Node > Maintenance.
The Administrative Functions pane is displayed.
2. Click Save/Restore CTP Configurations.
The CTP System Configuration window is displayed.
3. Select the desired host.
4. Click Save CTP Configuration.
The name and IP address of the selected host is displayed.
5. (Optional) Type text for a label associated with the configuration.
6. Click Click To Save Current CTP Configuration.
Copyright © 2015, Juniper Networks, Inc.
95
CTPView Network Management System Administration
The configuration is added to the list of saved configurations.
To restore a configuration:
NOTE: Restoring a saved configuration to a CTP platform reboots that device.
1.
In the side pane, select Node > Maintenance.
The Administrative Functions pane is displayed.
2. Click Save/Restore CTP Configurations.
The CTP System Configuration window is displayed.
3. Select the desired host.
4. Click Restore CTP Configuration.
The name and IP address of the selected host is displayed.
5. Select a saved configuration from the list.
6. Click Restore CTP Configuration.
The CTP platform is rebooted as part of the restoration process.
To delete a saved configuration:
1.
In the side pane, select Node > Maintenance.
The Administrative Functions pane is displayed.
2. Click Save/Restore CTP Configurations.
The CTP System Configuration window is displayed.
3. Select the desired host.
4. Click Delete Saved CTP Configuration.
The name and IP address of the selected host is displayed.
5. Select a saved configuration from the list.
6. Click Delete CTP Configuration.
96
Copyright © 2015, Juniper Networks, Inc.
Chapter 11: Monitoring CTP Platforms (CTPView)
Setting an Audible Alert for CTP Platform Status (CTPView)
You can set an alert that the CTPView browser plays every time it detects a CTP platform
status as UNREACHABLE, CHECKHOST, or ACTIVE-DOWN. You can add additional alert
sounds to the available choices.
To select an alert sound:
1.
In the side pane, select Network > Monitoring.
The Network Monitoring pane is displayed.
2. Click Display Settings.
The Display Options window opens.
3. Select Enabled to set the browser to play an alert.
4. Select an alert sound from the list.
5. Click Submit Choices to accept your changes, or click Undo Changes to restore the
current value.
To add additional alert sounds:
•
Copy the sound files to the CTPView server directory /var/www/html/acorn/sounds/.
NOTE: Only files in .wav format are supported. The sound filename can
include only alphanumeric characters and the underscore (_) character. The
filename root is displayed as the label for the sound in the browser. The
CTPView software automatically corrects illegal filenames and modifies file
permissions as needed to enable the embedded media player to read the
file.
The default browser installation for LINUX workstations may not include an embedded
media player. An easy-to-install multimedia plug-in is available at
http://fredrik.hubbe.net/plugger.html.
Related
Documentation
•
Managing CTP Platforms in the Network (CTPView) on page 70
•
Monitoring the Network with the CTPView Software (CTPView) on page 89
•
Changing the Display Settings for CTPView Network Monitoring (CTPView) on page 91
Displaying CTPView Network Reports (CTPView)
The CTPView software provides the following reports that detail how ports are provisioned
on the CTP platforms in your network:
•
Channelization Report—Information about all ports on selected CTP platforms.
Copyright © 2015, Juniper Networks, Inc.
97
CTPView Network Management System Administration
•
Configured Ports Report—Information about only the configured ports on selected
CTP platforms.
•
Non-configured Ports Report—Information about only ports that are incompletely
configured on selected CTP platforms.
To display the desired report:
1.
In the side pane, select Node > Maintenance.
The Node Maintenance pane is displayed.
2. Click View Network Host Reports.
The CTPView Network Reports pane is displayed.
3. Select one or more remote hosts (CTP platform), or click Select All Hosts to select
all listed CTP platforms.
4. Click the button for the desired report.
The report is displayed in the bottom of the pane. Click Clear/Reload Page to remove
the report from the pane.
5. (Optional) Click on a column header in the report to sort the data in ascending order
for that column.
6. (Optional) Select a different font size for readability.
7. (Optional) Click Printer Friendly Page to display the report in a format suitable for
printing.
You can select and copy the printer-friendly information and paste it in a spreadsheet.
The report database is updated whenever you use the CTPView software to provision a
CTP platform. You can also save the CTP platform configuration data to the database
automatically or manually.
To update the database automatically, see “Configuring Automatic Monitoring of CTP
Platforms (CTPView)” on page 78.
1.
To update the database manually:
2. In the side pane, select Node > Maintenance.
The Node Maintenance pane is displayed.
3. Click View Network Host Reports.
The CTPView Network Reports pane is displayed.
4. Click Update Database.
Related
Documentation
98
•
Field Descriptions in CTPView Network Reports (CTPView) on page 99
Copyright © 2015, Juniper Networks, Inc.
Chapter 11: Monitoring CTP Platforms (CTPView)
Field Descriptions in CTPView Network Reports (CTPView)
Table 14 on page 99 describes the information provided by the CTPView software in the
CTPView network reports.
Table 14: CTPView Network Reports Fields
Field
Description
Source IP Address
IP address of the source CTP platform.
Source Host Name
Name of the source CTP platform.
Source Port Number
Number identifying port on the source CTP platform.
Source CID
Source circuit ID.
Source Bundle Number
Number identifying bundle on the source CTP platform.
Destination IP Address
IP address of the destination CTP platform.
Destination Host Name
Name of the destination CTP platform.
Destination Port/CID Number
Destination port and circuit ID.
Source Interface Type
Type of interface on the source CTP platform: EIA530, EIA530A. RS-232,
V.35, T1/E1, fractional T1/E1, or 4WTO analog voice.
Source Port Speed
Clock speed configured for the source CTP platform.
Source Service Type TOS/DSCP
Value of the Type of Service byte in packets sent from the source CTP
platform to the IP network.
Source Port Descriptor
Descriptive term or name applied to the port.
Source Bundle Descriptor
Descriptive term or name applied to the bundle.
Source Code Version
CTPOS software version running on the source CTP platform.
Last Update
Date and time report was last updated to the database.
Related
Documentation
•
Displaying CTPView Network Reports (CTPView) on page 97
Copyright © 2015, Juniper Networks, Inc.
99
CTPView Network Management System Administration
Displaying Network Statistics (CTPView)
The CTPView software periodically retrieves IP performance information from each CTP
platform in the network. The data is retrieved at 1-minute intervals and includes the
following observation:
•
Minimum, maximum, and average values for the buffer state
•
Calculated IP packet delay variance (jitter)
•
Missing packet counts
•
Round-trip packet delay
The plots display information for the currently connected CTP platform. You can display
plots for a single bundle or all configured bundles on the connected CTP platform. Each
plot’s Y axis is automatically scaled for convenient viewing. However, for the buffer,
packet delay variance, and round-trip delay plots, you can specify different units, minimum
values, and maximum values for the Y axis intervals. You can select the period of time
for which you want to review the data, from the preceding hour up to the preceding week,
or you can set a custom period to review.
NOTE: The Network Statistics pane requires you to select the circuit of interest
based on bundle numbers. An expanding table in the pane displays a summary
of the current bundle circuits and their attached ports on the connected
platform.
To display a plot of IP statistics for the connected CTP platform:
1.
In the side pane, select Statistics > Plots.
The Network Statistics pane is displayed.
2. Click on the time period button for which you want data to be plotted.
The plots are displayed, and the period plotted is indicated. Click any plot to open a
larger version in a new window.
You can click a button for a single bundle or all configured bundles. To plot data for
a single bundle, expand the table, follow the directions in the pane to display and
select the bundle. Time period buttons are then displayed for that bundle.
To display a plot with different values for the Y axis:
1.
In the Network Statistics pane, click Custom Y-axis Options.
The Network Statistics pane is displayed.
2. Select any combination of minimum value, maximum value, or different units for the
Y axis.
100
Copyright © 2015, Juniper Networks, Inc.
Chapter 11: Monitoring CTP Platforms (CTPView)
You can select these values for the Buffer, IP packet delay variation, or IP one-way
packet loss plots. You can click Reset Custom Y-axis to restore the default values
for all plots.
To display a plot for a custom time period:
1.
In the Network Statistics pane, click Custom Y-axis Options.
The Network Statistics pane is displayed.
2. Click Custom Time Options.
3. Select a starting and ending year, month, day, hour and minute.
4. Click Custom Time for the bundles you want to plot.
You can click Reset Custom Time to restore the default values for all plots.
The plots are displayed, and the period plotted is indicated. Click any plot to open a
larger version in a new window.
Copyright © 2015, Juniper Networks, Inc.
101
CTPView Network Management System Administration
102
Copyright © 2015, Juniper Networks, Inc.
CHAPTER 12
Changing CTPView GUI Settings
•
Configuring CTPView Software for Tabbed or Nontabbed Browsers
(CTPView) on page 103
•
Changing the CTPView Display Settings (CTPView) on page 104
•
Displaying Help for CTPView GUI Settings (CTPView) on page 104
Configuring CTPView Software for Tabbed or Nontabbed Browsers (CTPView)
You can configure the CTPView software to be displayed properly in a tabbed browser
or a nontabbed browser. By default, the software is set to classic, which supports a
nontabbed browser. You must separately configure each browser that you use.
To set the browser preference for tabs:
1.
In the side pane, select Server > GUI Settings.
The GUI Settings pane is displayed.
2. Select Classic for nontabbed browsers or Tab for tabbed browsers.
3. Click Change CTPView Style.
The viewing style is displayed in the side pane under Server.
To open a CTPView window in a new tab in your browser:
•
In the side pane, select Server > New Window.
The current tabbed browsers do not support dynamically changing the tab's title after
a page has been loaded onto the screen. The CTPView software uses frames to open
new content in the viewing window without reloading the entire page, so the tab titles
cannot describe the current content. The CTPView software adds a bracketed sequencing
number to the tab title to differentiate the tabs for easier browser, and keeps track of
the number of tabs that you have opened.
To reset the tab count:
1.
In the side pane, select Server > GUI Settings.
The GUI Settings pane is displayed.
2. Click Reset Browser Tab Index.
Copyright © 2015, Juniper Networks, Inc.
103
CTPView Network Management System Administration
The count resets to 1. The next tab you open will have the sequence number 1. The
counter is automatically reset when you close all the browser windows.
Changing the CTPView Display Settings (CTPView)
You can modify the appearance of text, and the background color of tables and some
buttons in the CTPView software. By default, text is displayed in 3-point Verdana.
To change the text appearance:
1.
In the side pane, select Server > GUI Settings.
The GUI Settings pane is displayed.
2. Select a font style.
3. Select a base text size.
4. Click Submit Changes.
To change the background color of certain tables and buttons:
1.
In the side pane, select Server > GUI Settings.
The GUI Settings pane is displayed.
2. Type the hexadecimal code for the new color in the field for the table, button, or
message type that you want to change.
3. (Optional) Click Go To Color Chart to view a table of codes for browser-safe colors,
and type the code.
4. Click Submit Changes.
Alternatively, you can restore the default colors by clicking Use Default Colors.
The current window refreshes immediately with the text or color changes. However, other
windows (or tabs) that are open when you make the change are not automatically
refreshed. The changes appear in any windows that you subsequently open.
Related
Documentation
•
Displaying Help for CTPView GUI Settings (CTPView) on page 104
Displaying Help for CTPView GUI Settings (CTPView)
You can display troubleshooting information and tips regarding CTPView GUI settings
and browser display.
To display GUI help:
1.
In the side pane, select Server > GUI Settings.
The GUI Settings pane is displayed.
2. Click Troubleshooting and Tips.
The Troubleshooting and Tips pane is displayed.
104
Copyright © 2015, Juniper Networks, Inc.
Chapter 12: Changing CTPView GUI Settings
Related
Documentation
•
Changing the CTPView Display Settings (CTPView) on page 104
Copyright © 2015, Juniper Networks, Inc.
105
CTPView Network Management System Administration
106
Copyright © 2015, Juniper Networks, Inc.
CHAPTER 13
Managing and Displaying Users (CTPView
Server Menu)
•
Accessing the CTPView Server Configuration Menu (CTPView Server Menu) on page 107
•
Managing CTPView Users (CTPView Server Menu) on page 108
•
Classification of CTPView Shell Account Users on page 109
•
Managing User Passwords (CTPView Server Menu) on page 109
•
Accessing the Security Profile Configuration Menu (CTP Menu) on page 111
•
Changing the User Password (CTP Menu) on page 112
•
Configuring CTPView User Authentication with Steel-Belted RADIUS on page 114
•
Configuring CTPOS and CTPView User Authentication with TACACS+ on page 119
•
Configuring the TACACs+ Server on page 122
Accessing the CTPView Server Configuration Menu (CTPView Server Menu)
To access the CTPView server CLI menu:
1.
Using an SSH application, log in to the CTPView server.
NOTE: If you do not successfully log in within 60 seconds, the session is
closed.
Alternatively, you can log in directly to the CTPView server if you connect a keyboard
and monitor to the server. Using an SSH application requires that the CTP server
already be configured in your network with an assigned IP address.
2. Enter menu.
3. Enter the root password.
The CTPView Configuration Menu is displayed.
Related
Documentation
•
Default CTPOS and CTPView Accounts and Passwords on page 45
Copyright © 2015, Juniper Networks, Inc.
107
CTPView Network Management System Administration
Managing CTPView Users (CTPView Server Menu)
You can view currently active shell account users, and add or delete administrator shell
accounts. Shell accounts provide access to the CTPView server by means of an SSH
application.
Before you begin, log in to the CTPView server and access the CTPView Configuration
Menu. See “Accessing the CTPView Server Configuration Menu (CTPView Server Menu)”
on page 107.
To manage user passwords, you must first access the User Management Menu:
1.
From the CTPView Configuration Menu, select 1) Security Profile.
2. Select 1) User Management.
The User Management Menu is displayed.
NOTE: The Security Profile Configuration Menu has an idle timeout period
of 10 minutes. If no action is performed for 10 minutes, the user is logged out
of the Security Profile Configuration Menu, and is brought back to the Node
Operations Menu.
•
Monitoring CTPView Users (CTPView Server Menu) on page 108
•
Listing Admin Shell Accounts (CTPView Server Menu) on page 108
•
Adding Admin Shell Accounts (CTPView Server Menu) on page 109
•
Deleting Admin Shell Accounts (CTPView Server Menu) on page 109
Monitoring CTPView Users (CTPView Server Menu)
To display all CTPView users that are currently logged in to the server through SSH:
•
From the User Management Menu, select 1) List users currently logged on.
Only users logged in to the server through a secure shell (not through the CTPView GUI)
are listed. The table lists the username, whether the user logged in remotely or locally,
the time the session began, and the user’s IP address. Local user connections are indicated
by tty; remote SSH connections are indicated by pts.
Listing Admin Shell Accounts (CTPView Server Menu)
You use a shell account to access the CTPView server with an SSH application.
To list all administrator shell accounts:
•
From the User Management Menu, select 2) List admin shell accounts.
The usernames for the shell accounts are listed according to their classification,
Administrator or User.
108
Copyright © 2015, Juniper Networks, Inc.
Chapter 13: Managing and Displaying Users (CTPView Server Menu)
Adding Admin Shell Accounts (CTPView Server Menu)
To add an administrator shell account:
1.
From the User Management Menu, select 3) Add admin shell accounts.
2. Enter the username for the account.
Only alphanumeric characters, underscores, and periods are allowed in a username.
3. Enter the appropriate number to classify the user as an Administrator or User.
4. Enter a new password for the user.
The password requirements are displayed to assist you in choosing an appropriate
password.
Deleting Admin Shell Accounts (CTPView Server Menu)
To delete an administrator shell account:
1.
From the User Management Menu, select 4) Delete admin shell accounts.
2. Enter the username for the account.
Related
Documentation
•
Classification of CTPView Shell Account Users on page 109
Classification of CTPView Shell Account Users
Users that access the CTPView server running FC OS through a shell account are classified
into one of the following classes:
•
Administrator—Can configure the CTP platform, configure loops and BERTs, and query
the status of ports and clocking.
•
User—Can issue commands only to query the status of ports and clocking.
Managing User Passwords (CTPView Server Menu)
You can display user accounts and password settings, configure various aging criteria
for user passwords, and specify the rules for forming passwords.
Before you begin, log in to the CTPView server, and access the CTPView Configuration
Menu. See “Accessing the CTPView Server Configuration Menu (CTPView Server Menu)”
on page 107.
To manage user passwords, you must first access the Password Management Menu:
1.
From the CTPView Configuration Menu, select 1) Security Profile.
2. Select 2) Password Management.
Copyright © 2015, Juniper Networks, Inc.
109
CTPView Network Management System Administration
The Password Management Menu is displayed.
•
Listing User Accounts (CTPView Server Menu) on page 110
•
Displaying Password Expiration Settings (CTPView Server Menu) on page 110
•
Changing Password Expiration Settings (CTPView Server Menu) on page 111
•
Displaying Password Requirements (CTPView Server Menu) on page 111
•
Changing Password Requirements (CTPView Server Menu) on page 111
Listing User Accounts (CTPView Server Menu)
The usernames for the accounts are listed according to their classification, Administrator
or User..
To list the usernames for CTPView server accounts:
•
From the Password Management Menu, select 1) List user & admin accounts.
Displaying Password Expiration Settings (CTPView Server Menu)
To display the current password expiration settings for a user account:
•
From the Password Management Menu, select 2) Display password expiration details.
Table 15 on page 110 describes the information listed in the output.
Table 15: CTPView User Password Expiration Settings
Field
Description
Account is/is not locked
Status of the account. Locked accounts cannot access CTPView server.
Minimum
Minimum number of days that must elapse before the user can change this password, in
the range 1 through 60.
Maximum
Maximum number of days that this password is valid.
Warning
Number of days before password expiration that the user is warned of the impending
expiration.
Inactive
Number of days of inactivity after the password expires before the account is locked out
(unable to access CTPView server)
Last Change
Date that this password was last changed.
Password Expires
Date that this password expires. Calculated by counting the Maximum value from the
Last Change date.
Password Inactive
Date that this password becomes inactive. Calculated by counting the Inactive value from
the Password Expires date.
Account Expires
Date that the account expires.
110
Copyright © 2015, Juniper Networks, Inc.
Chapter 13: Managing and Displaying Users (CTPView Server Menu)
Changing Password Expiration Settings (CTPView Server Menu)
To change the password expiration settings for a user account:
1.
From the Password Management Menu, select 3) Manage password requirements.
2. Enter the password expiration values when prompted.
Each prompt provides a description and range for the value.
Displaying Password Requirements (CTPView Server Menu)
To display the current requirements for forming a password:
•
From the Password Management Menu, select 4) Show password requirements.
The output lists the minimum password length, the minimum number of lowercase
letters, uppercase letters, numerals, and nonalphanumeric characters; and the number
of times a user can attempt to enter the correct password before being blocked.
Changing Password Requirements (CTPView Server Menu)
User passwords have strict criteria. You must include a nonzero minimum of lowercase
letters, uppercase letters, numerals, and certain nonalphanumeric characters. You must
also set the number of times a user can enter the password incorrectly before being
blocked from access.
To change the requirements for forming a password:
1.
From the Password Management Menu, select 5) Manage password requirements.
2. Enter values for the password requirements when prompted.
Each prompt provides a description and range for the value.
Related
Documentation
•
Default CTPOS and CTPView Accounts and Passwords on page 45
•
CTPOS and CTPView Software Password Requirements on page 46
Accessing the Security Profile Configuration Menu (CTP Menu)
You can monitor and manage CTPOS and CTPView users by accessing the Main Security
Profile Configuration Menu in CTPOS or the CTPView Server Menu. This section describes
how to access the Main Security Profile Configuration Menu from CTPOS. To access
Security Profile Configuration Menu from the CTPView Server Menu and manage users,
see “Managing CTPView Users (CTPView Server Menu)” on page 108. The options in the
Security Profile Configuration Menu are the same whether you access it from the CTPView
Server Menu or from CTPOS.
To access the Main Security Profile Configuration Menu from CTPOS:
1.
From the Main Menu, select 5) Node Operations > 14) Config security profile.
Copyright © 2015, Juniper Networks, Inc.
111
CTPView Network Management System Administration
2. When prompted, enter the root password.
In order to configure the security profile you will need the
password for root. Would you like to continue? y[n]: y
Password:
************************************************************
****
CTP Security Profile Menu V 2.0
****
**** Host nova_70: Sat Jan 4 04:21:27 2014
**** User root logged in from 10.215.146.80 as root
**** **** **** All actions are logged **** **** ****
************************************************************
Main Security Profile Configuration Menu
Please choose a menu item from the following list:
0) Exit Security Profile Menu
1) User Management
2) Password Management
3) Secure Log Management
4) Change login banner
5) Modify Security Level
6) Set Management Port Forwarding
NOTE: The Security Profile Configuration Menu has an idle timeout period
of 10 minutes. If no action is performed for 10 minutes, the user is logged out
of the Security Profile Configuration Menu and is brought back to the Node
Operations Menu.
Related
Documentation
•
Managing CTPView Users (CTPView Server Menu) on page 108
•
Managing User Passwords (CTPView Server Menu) on page 109
•
Managing CTPView Server Secure Logs (CTPView Server Menu) on page 127
•
Setting the CTPView Server Start-Up Banner (CTPView Server Menu) on page 129
•
Managing Access Security for the CTPView Server (CTPView Server Menu) on page 129
•
Configuring an SSH Connection to a CTP Platform that Persists Through the Session
(CTPView) on page 73
Changing the User Password (CTP Menu)
You can change your password by logging in to the CTP system. The new password must
meet the requirements that are specified in the Configuration Security Profile menu.
To change your password by using the CTP Menu:
1.
From the Main Menu, select 5) Node Operations.
2. Select 13) Set your password.
112
Copyright © 2015, Juniper Networks, Inc.
Chapter 13: Managing and Displaying Users (CTPView Server Menu)
The CTP system displays the password requirements based on your security profile.
Table 3 on page 39 lists the security profiles and their password requirements.
The minimum password length is 5.
Passwords are required to have a minimum of:
0 lowercase letter(s),
0 uppercase letter(s),
0 numeral(s) and
0 other character(s).
The number of allowed retries is 3.
Changing password for user ctp.
Changing password for ctp.
(current) UNIX password:
Follow the onscreen instructions to set the new password.
The following message is displayed if you do not have the permissions required to
change password:
This user does not have privileges to do this.
Table 16: Requirements for New Password
Security Profiles and Their
Attribute Range in CTPView
Security Profiles and Their Attribute
Range in CTPOS
Password Attributes
Units
High
Low
High
Low/Very Low
Minimum length
char
15–64
5–64
15–256
15–256
Maximum length
char
15–64
5–64
256
256
Minimum lowercase
characters
char
1–10
0–10
1–15
0–15
Minimum uppercase
characters
char
1–10
0–10
1–15
0–15
Minimum digits
char
1–10
0–10
1–15
0–15
Minimum other
characters
char
1–10
0–10
1–15
0–15
Contains username
–
no
no
no
no
Checked with cracklib
library
–
yes
no
yes
yes
Min required new
characters
number
5
0
5
5
Allowed
authentication retries
–
1–3
1–3
1–3
1–3
Lockout after login
failure
seconds
60-indefinite
60-indefinite
900
900
Copyright © 2015, Juniper Networks, Inc.
113
CTPView Network Management System Administration
Related
Documentation
•
CTPOS and CTPView Software Password Requirements on page 46
•
Default CTPOS and CTPView Accounts and Passwords on page 45
•
Managing User Passwords (CTPView Server Menu) on page 109
Configuring CTPView User Authentication with Steel-Belted RADIUS
Starting with CTPView Release 4.1, you can provide RADIUS authentication to both
HTTPS and SSH users. Earlier releases of CTPView supported RADIUS authentication
only for HTTPS users. Enabling RADIUS authentication for SSH users ensures that both
HTTPS and SSH users have a common authentication method without requiring separate
user-specific configuration.
Starting with CTPView Release 4.1, users do not require a local user account on the
CTPView server. For CTPView 4.0 and earlier, a user must have an account on the
CTPView server. You can add a user or verify whether a user account exists from the
CTPView CLI menu. The username for the CTPView account must match the username
that is configured on the RADIUS server.
You can enable or disable RADIUS authentication for both SSH and HTTPS users. You
can block a specific user by disbaling that user from the RADIUS server.
To provide RADIUS authentication, use an independent Steel-Belted RADIUS (SBR)
server or an RSA SecurID appliance with your CTPView server running FC9 or Centos OS
and CTPView 3.4R1 or later. The RSA SecurID appliance incorporates an SBR server,
making the configuration very similar to that of an independent SBR server.
Users are authenticated in the following order:
1.
By the SBR server.
2. By the local CTPView application.
You can configure the SBR server to use native user authentication or pass-through
authentication with RSA SecurID.
114
•
Native user authentication references user accounts stored on the SBR server. When
trying the native user method, the SBR software searches its database for an entry
whose User-Type is Native User and whose username matches the User-Name in the
Access-Request.
•
Pass-through authentication (two-factor authentication) enables the SBR server to
pass authentication requests through to RSA Authentication Manager (RSA SecurID).
RSA SecurID is then responsible for validating the username and password found in
the Access-Request.
Copyright © 2015, Juniper Networks, Inc.
Chapter 13: Managing and Displaying Users (CTPView Server Menu)
The order of authentication between these two categories of users is set on the SBR
server. You can add the same user (that is, the same user ID) to both the SBR server and
the local CTPView application.
1.
Configuring RADIUS Settings on the CTPView Server on page 115
2. Configuring the SBR Server’s Dictionary Files on page 116
3. Configuring the SBR Server’s Active Authentication Method on page 117
4. Adding the CTPView Server as a RADIUS Client on an SBR Server on page 118
5. Adding CTPView Users to an SBR Server on page 118
6. Assigning SecurID Tokens to CTPView Users on page 119
Configuring RADIUS Settings on the CTPView Server
Before you begin, log in to the CTPView server and access the CTPView Configuration
Menu. See “Accessing the CTPView Server Configuration Menu (CTPView Server Menu)”
on page 107.
To configure RADIUS settings on the CTPView server:
1.
From the CTPView Configuration Menu, select 9) AAA Functions.
The RADIUS Menu is displayed.
2. Select 8) RADIUS/RSA SecurID Configuration. Configure the parameters described in
Table 17 on page 115.
Table 17: RADIUS Menu Options
Field
Function
Your Action
Servers
Displays the RADIUS servers configured on CTPView.
Specify a RADIUS server.
You can add up to 10 RADIUS servers.
Make sure you specify an IPv4 address if you
are configuring RADIUS authentication for
HTTPS. IPv6 addresses are supported for
RADIUS authentication for SSH.
If you define multiple servers, the order in which they are
tried differs on the basis of whether the user is trying to
access CTPView via SSH or HTTPS. For access via SSH, the
servers are tried in order. For HTTPS access, the servers are
tried in a round-robin fashion. In both cases, the process
continues until the system receives a response from a server
or until the maximum number of retries is reached for all
servers.
Destination Port
Specifies the RADIUS destination port.
The default value is 1812.
Retry Attempts
Specifies the number of attempts that the CTPView server
makes to contact the listed RADIUS server.
Specify a value in the range of 0 through 9.
Off-Line-Failover
Determines whether the login credentials are passed to the
local account login function when no RADIUS server
responds to the login request.
Select one:
Copyright © 2015, Juniper Networks, Inc.
•
Allowed to Loc Acct—User credentials are
passed to the local account login function.
•
Not Allowed—User is denied access and
the session is terminated.
115
CTPView Network Management System Administration
Table 17: RADIUS Menu Options (continued)
Field
Function
Your Action
Reject-Failover
Determines whether the login credentials are passed to the
local account login function.
Select one:
The user credentials are not passed if the login information
is incorrect or if the user does not have an account for the
RADIUS server.
•
Allowed to Loc Acct—User credentials are
passed to the local account login function.
•
Not Allowed—User is denied access and
the session is terminated.
3. Select 6) Initialize Web UI Template Accounts.
4. Enter the MySQL root account password when prompted.
5. Select 1) Servers.
The system displays the RADIUS servers that are configured currently.
6. Enter y to add, remove, or modify a server from the list.
NOTE: Whenever you make changes to the server list, you must reenter
all RADIUS servers.
7. When prompted, enter the following information:
•
Shared secret
•
Timeout period
•
Number of retries
NOTE: For shared secret, only alphanumeric characters and special
characters such as “at” sign (@), curly braces ({}), pound sign (#), percent
sign (%), tilde (~), square brackets ([]), equal sign (=), comma (,), em
dash (–), and underscore (_) are supported.
Configuring the SBR Server’s Dictionary Files
To configure the SBR server’s dictionary files:
1.
Log in to the SBR server as an administrator.
2. Open the file C:\Program Files\Juniper Networks\Steel-Belted
RADIUS\Service\juniper.dct and append the following new block of text to the bottom
of the file:
#################################################################
# CTP Specific Attributes
#################################################################
ATTRIBUTE Juniper-CTP-Group Juniper-VSA(21, integer) r
VALUE Juniper-CTP-Group Read_Only 1
VALUE Juniper-CTP-Group Admin 2
116
Copyright © 2015, Juniper Networks, Inc.
Chapter 13: Managing and Displaying Users (CTPView Server Menu)
VALUE Juniper-CTP-Group Privileged_Admin 3
VALUE Juniper-CTP-Group Auditor 4
ATTRIBUTE Juniper-CTPView-APP-Group Juniper-VSA(22,integer) r
VALUE Juniper-CTPView-APP-Group Net_View 1
VALUE Juniper-CTPView-APP-Group Net_Admin 2
VALUE Juniper-CTPView-APP-Group Global_Admin 3
VALUE Juniper-CTPView-APP-Group NET_DIAG 4
ATTRIBUTE Juniper-CTPView-OS-Group Juniper-VSA(23, integer) r
VALUE Juniper-CTPView-OS-Group Web_Manager 1
VALUE Juniper-CTPView-OS-Group System_Admin 2
VALUE Juniper-CTPView-OS-Group Auditor 3
#################################################################
# CTP Specific Attributes
#################################################################
3. Open the file C:\Program Files\Juniper Networks\Steel-Belted
RADIUS\Service\vendor.ini and locate the block of text that begins:
vendor-product = Juniper M/T Series
4. Add the following text after that block.
vendor-product = Juniper CTP Series
dictionary = Juniper
ignore ports = no
port-number-usage = per-port-type
help-id = 2000
NOTE: SBR Enterprise Release 6.1.4 and SBR Carrier Release 7.2.4 supports
the RADIUS attributes required for CTP Series. This step is required only
if you are using an earlier version of SBR and the Juniper CTP Series attribute
is not listed.
5. Restart the Steel-Belted RADIUS service on the server.
Configuring the SBR Server’s Active Authentication Method
To configure the SBR server’s active authentication method:
1.
Launch the Steel-Belted RADIUS Administrator application from your web browser
by entering the address http://SBR-server-IP-address:1812.
2. Click Launch.
3. Select Steel-Belted RADIUS > Authentication Policies > Order of Methods.
Ensure that your chosen method, Native User or SecurID User, is listed under the
section Active Authentication Methods.
Copyright © 2015, Juniper Networks, Inc.
117
CTPView Network Management System Administration
Adding the CTPView Server as a RADIUS Client on an SBR Server
To add the CTPView server as a RADIUS client on an SBR server:
1.
Launch the Steel-Belted RADIUS Administrator application from your web browser
by entering the address http://SBR-server-IP-address:1812.
2. Click Launch.
3. Select Steel-Belted RADIUS > RADIUS Clients.
4. Add your CTPView server as a client. In the Make or model field, select Juniper CTP
Series.
Adding CTPView Users to an SBR Server
To add CTPView users to an SBR server:
1.
Launch the Steel-Belted RADIUS Administrator application from your web browser
by entering the address http://SBR-server-IP-address:1812.
2. Click Launch.
3. Select the user type.
•
For native users, select Steel-Belted RADIUS > Users> Native.
•
For RSA SecurID users, select Steel-Belted RADIUS > Users > SecurID.
4. Add a user with the Add Native User dialog box or the Add SecurID dialog box,
depending on your choice in the previous step.
5. In the Attributes section, click the Return List tab and then click Add. The Add Return
List Attribute dialog box opens.
6. In the Attributes section select Juniper-CTPView_APP-Group.
7. In the Value section select one of the following authorization levels for the user you
are adding:
118
•
Global_Admin
•
Net_Admin
•
Net_View
•
Net_Diag
Copyright © 2015, Juniper Networks, Inc.
Chapter 13: Managing and Displaying Users (CTPView Server Menu)
Assigning SecurID Tokens to CTPView Users
SecurID authentication requires that you issue a SecurID token to each user and assign
it to them on the RSA SecurID appliance. The first time a new user logs in to the CTPView
software, the token code displayed on the SecurID token is the password. The user is
then prompted to create a PIN. On subsequent logins, the user’s PIN followed immediately
by the token code displayed on the SecurID token is the password.
To assign SecurID tokens:
1.
On the RSA SecurID appliance, launch the RSA Authentication Manager Host Mode
application.
2. Select User > Add User.
3. Complete at least the following required fields:
•
Last Name
•
Default Login
•
Required to Create a PIN
•
Assign Token
Configuring CTPOS and CTPView User Authentication with TACACS+
The TACACS+ protocol provides access control (authentication, authorization, and
accounting services) for routers and network access servers through one or more
centralized TACACS+ servers. Unlike RADIUS, TACACS+ provides separate handling of
authentication, authorization, and accounting services. CTPOS and CTPView use only
authentication and authorization services, and do not use the accounting service.
CTP devices act as TACACS+ clients, which send request for authentication and
authorization from the centralized TACACS+ servers that have separate user databases
for CTPOS CLI users, CTPView CLI users, and CTPView Web UI users.
TACACS+ is supported only on CTPOS Release 6.4 and later and CTPView Release 4.4
and later. In earlier releases, RADIUS is used for remote authentication and authorization.
Effective from CTPOS Release 6.4 and CTPView Release 4.4, both RADIUS and TACACS+
are supported.
CTP uses TACACS+ authentication to authenticate users based on the login credentials
that are configured on the centralized TACACS+ servers and provides the privileges to
the TACACS+ clients. The user is logged in to the device with the privileges that TACACS+
server returns after successful authentication and authorization.
•
Configuring TACACS+ Settings from the CTPView Server on page 120
•
Configuring TACACS+ Settings from the CTPView Web Interface on page 121
Copyright © 2015, Juniper Networks, Inc.
119
CTPView Network Management System Administration
Configuring TACACS+ Settings from the CTPView Server
You can configure TACACS+ for CTPView CLI and CTPView HTTPS users only from
CTPView menu. You cannot enable both RADIUS and TACACS+ at the same time. You
can enable TACACS+ only after disabling RADIUS.
To configure TACACS+ settings on the CTPView server:
1.
From the AAA Menu, select 2) SSH(2nd) - RADIUS/RSA > 2) TACACS+.
The current status of TACACS+ is displayed.
Currently, SSH – TACACS+ is set to Disabled.
Please choose a menu item from the following list:
0) Return to previous menu
1) Enable
2) Disable
Enter your selection for SSH – TACACS+
Please input an integer between 0 and 2 [0]:
2. Select 1) Enable to enable TACACS+.
Please choose a menu item from the following list:
0) Return to previous menu
1) RADIUS/RSA: Disabled
2) TACACS+: Enabled
Please input your choice [0]:
3. Return to the AAA Menu, and select 9) TACACS+ Configuration > 1) Servers to
configure the TACACS+ servers.
4. Follow the onscreen instructions and configure the parameters as described in
Table 18 on page 120.
Table 18: TACACS+ Settings for CTPView Server
Field
Function
Your Action
Servers
You can configure up to 10 TACACS+ servers each for CTPOS
and CTPView users for authentication and authorization.
Enter the IP address of the server and
specify the shared secret.
The CTP device tries to authenticate the user from the first server
in the list. If the first server is unavailable or fails to authenticate,
then it tries to authenticate from the second server in the list,
and so on.
Shared secret is the secret key used to
encrypt and decrypt packets that are
sent and received from the server. The
same secret key is used to encrypt and
decrypt packets that are sent to and
received from the TACACS+ clients.
Authorization is done on the server that successfully
authenticates the user.
Destination Port
TACACS+ uses the TCP port for sending and receiving data.
Enter the destination port number.
Port 49 is reserved for TACACS+ and is the default port.
120
Copyright © 2015, Juniper Networks, Inc.
Chapter 13: Managing and Displaying Users (CTPView Server Menu)
Table 18: TACACS+ Settings for CTPView Server (continued)
Field
Function
Your Action
Timeout
Time in seconds that the TACACS+ client should wait for a
response from the TACACS+ server after sending the
authentication and authorization request. Timeout value applies
to all the TACACS+ servers that are configured.
Specify a value in the range 1–60.
The default timeout value is 5 seconds.
Off-Line-Failover
You can use the local authentication credentials if the configured
TACACS+ servers are unavailable or no response is received
from the TACACS+ servers.
The default option is Allowed to Loc Acct.
Reject-Failover
You can use the local authentication credentials if the TACACS+
server rejects the attempt to authenticate.
The default option is Allowed to Loc Acct.
Select one.
•
Not Allowed
•
Allowed to Loc Acct
Select one.
•
Not Allowed
•
Allowed to Loc Acct
5. From the TACACS+ Menu, select 6) Initialize Web UI Template Accounts.
6. Enter the MySQL administrator account password when prompted.
The required template accounts are added to CTPView. These accounts are not
configurable. This step is performed as part of the initial configuration of CTPView as
a TACACS+ client. However, repeating this step has no detrimental effect on the
TACACS+ configuration.
Configuring TACACS+ Settings from the CTPView Web Interface
You can configure TACACS+ for CTPOS users from the CTPView web interface.
To configure TACACS+ from the CTPView web interface:
1.
In the side pane, select System > Configuration.
2. Click Node Settings > TACACS+ Settings tab.
The TACACS+ Settings page is displayed.
3. Configure the parameters described in Table 19 on page 121 and click Submit Settings.
4. (Optional) Click System > Query > Node Settings to verify the TACACS+ configuration
details.
Table 19: TACACS+ Settings for the CTPView Web Interface
Field
Function
Your Action
Status
Specifies whether TACACS+ is enabled or disabled.
Select one.
TACACS+ is disabled by default.
•
Enabled
•
Disabled
Copyright © 2015, Juniper Networks, Inc.
121
CTPView Network Management System Administration
Table 19: TACACS+ Settings for the CTPView Web Interface (continued)
Field
Function
Your Action
Dest Port
TACACS+ uses the TCP port for sending and receiving data.
Enter the destination port
number.
Port 49 is reserved for TACACS+ and is the default port.
Timeout
Time in seconds that the TACACS+ client should wait for a response from
the TACACS+ server after sending the authentication and authorization
request. Timeout value applies to all the TACACS+ servers that are
configured.
Specify a value.
The default timeout value is 5 seconds.
Off-Line-Failover
You can use the local authentication credentials if the configured
TACACS+ servers are unavailable or no response is received from the
TACACS+ servers.
Select one.
The default option is Allowed to Loc Acct.
Reject-Failover
Servers
You can use the local authentication credentials if the TACACS+ server
rejects the attempt to authenticate.
•
Not Allowed
•
Allowed to Loc Acct
Select one.
•
Not Allowed
The default option is Allowed to Loc Acct.
•
Allowed to Loc Acct
You can configure up to 10 TACACS+ servers each for CTPOS and
CTPView users for authentication and authorization.
Enter the IP address of the
server, and specify a shared
secret.
CTP tries to authenticate the user from the first server in the list. If the
first server is unavailable or fails to authenticate, then it tries to
authenticate from the second server in the list, and so on.
Authorization is done on the server that successfully authenticates the
user.
Shared Secret
Shared secret is the secret key that TACACS+ servers use to encrypt and
decrypt packets that are sent and received from the server. TACACS+
clients use the same secret key to encrypt and decrypt packets.
Related
Documentation
•
Specify the shared secret.
Configuring the TACACs+ Server on page 122
Configuring the TACACs+ Server
When installed on a server that uses the CentOS operating system, CTPview allows the
TACACS+ authenticated user to log in through SSH and HTTPS.
Users are authenticated in the following order:
122
•
By the TACACS+ server
•
By the local user account
Copyright © 2015, Juniper Networks, Inc.
Chapter 13: Managing and Displaying Users (CTPView Server Menu)
You can add the same user to the TACACS+ server and the local CTPView system.
•
Configuring the TACACS+ Server’s Configuration Files on page 123
Configuring the TACACS+ Server’s Configuration Files
You can use any TACACS+ server that complies with the TACACs+ RFC "The TACACs+
Protocol" (January 1997). You can download the TACACs+ server that we refer to here
(v1.2) from the TACACs.net website at http://tacacs.net/download.asp. This version
contains four configuration files. To modify the configuration files, you must log in to the
TACACs+ server as an administrator.
•
Authentication.xml—Modify this file to add a new user on the TACACS+ server. To add
a new user, you must a add new user group and the user under the <UserGroups> tag.
<UserGroups>
<UserGroup>
<Name>TACACS_User1</Name>
<AuthenticationType>File</AuthenticationType>
<Users>
<User>
<Name> TACACS_User1</Name>
<LoginPassword ClearText="PASSWORD" DES="">
</LoginPassword>
<EnablePassword ClearText="" DES=""></EnablePassword>
<CHAPPassword ClearText="" DES=""> </CHAPPassword>
<OutboundPassword ClearText="" DES="">
</OutboundPassword>
</User>
</Users>
</UserGroup>
</UserGroups>
•
Authorization.xml—Modify this file to define the authorization level for the user. To
define authorization levels, you must add the user group added in Authentication.xml
file to this file under the <Authorization> tag.
<Authorization>
<UserGroups>
<UserGroup>TACACS_User1</UserGroup>
</UserGroups>
<Services>
<Service>
<Set>service=juniper_ctp_srvc</Set>
<Set>protocol=unknown</Set>
<Set>juniper_ctpview_https=1</Set>
</Service>
</Services>
</Authorization>
The CTP device uses the juniper_ctp_srvc service to access TACACS+ . This service is
used only to access TACACS+ and cannot be changed in the Authorization.xml file.
To define the authorization level, you can assign a user to any or all of the following
groups:
•
CTP Device CLI–SSH
Copyright © 2015, Juniper Networks, Inc.
123
CTPView Network Management System Administration
•
CTPView CLI–SSH
•
CTPView Web–HTTPS
The level of authorization for each user is specified in the <Set> tag under the <Service>
tag.
Use the attributes and values shown in Table 20 on page 124 for HTTPS access to
CTPView.
Table 20: Attributes and Values for HTTPS Access
Attribute
Value
Global_Admin
juniper_ctpview_https=1
Net_Admin
juniper_ctpview_https=2
Net_View
juniper_ctpview_https=3
Net_Diag
juniper_ctpview_https=4
Use the attributes and values shown in Table 21 on page 124 for SSH access to CTPView.
Table 21: Attributes and Values for SSH Access to CTPView
Attribute
Value
Web Manager
juniper_ctpview_cli=1
System Admin
juniper_ctpview_cli=2
Auditor
juniper_ctpview_cli=3
Use the attributes and values shown in Table 22 on page 124 for SSH access to CTP
devices.
Table 22: Attributes and Values for SSH Access to CTP Devices
Attribute
Value
Read_Only
juniper_ctp_cli=1
Admin
juniper_ctp_cli=2
Privileged_admin
juniper_ctp_cli=3
Auditor
juniper_ctp_cli=4
On the TACAS+ server, you can also modify these files:
•
124
Clients.xml—Modify this file to add the secret key and the domains that can use the
TACACS+ server.
Copyright © 2015, Juniper Networks, Inc.
Chapter 13: Managing and Displaying Users (CTPView Server Menu)
•
Tacplus.xml—Modify this file to add the remote port number and the IPV4 or IPv6
addresses assigned to the TACACS+ server.
<Port>49</Port>
<LocalIP>Write your TACACS+ machine’s IP here</LocalIP>
Modify the parameters specified in Table 23 on page 125 if required.
Table 23: Attributes for Configuring Tacplus.xml File
Parameter
Function
Port
The default port number is 49.
LocalIP
Specify the IP address of the TACACS+ server. You can enter an IPV4 or IPV6 address.
Before you enter an IPv6 address, ensure that both the TACACS+ server and CTPView server or
the CTP device supports IPV6.
Copyright © 2015, Juniper Networks, Inc.
125
CTPView Network Management System Administration
126
Copyright © 2015, Juniper Networks, Inc.
CHAPTER 14
Managing the CTPView Server (CTPView
Server Menu)
•
Managing CTPView Server Secure Logs (CTPView Server Menu) on page 127
•
Setting the CTPView Server Start-Up Banner (CTPView Server Menu) on page 129
•
Managing Access Security for the CTPView Server (CTPView Server Menu) on page 129
•
Configuring an SSH Connection to a CTP Platform That Persists Through the Session
(CTPView Server Menu) on page 131
•
Saving the CTPView Configuration Settings and Data (CTPView Server
Menu) on page 133
•
Creating More Disk Space on the CTPView Server (CTPView Server Menu) on page 134
•
Restoring CTPView Software Configuration Settings and Data with the Restore Utility
(CTPView Server Menu) on page 135
•
Restarting the MySQL Server (CTPView Server Menu) on page 135
•
Setting the Logging Level (CTPView Server Menu) on page 136
Managing CTPView Server Secure Logs (CTPView Server Menu)
This topic describes management of the /var/log/secure and /var/log/secure.ext logs
stored on the CTPView server. The secure log provides an audit trail of user and
administrator activity on the CTPView server. All actions performed on the CTPView
server through the menu are logged and viewable. These logs do not record actions taken
through the CTPView GUI.
Before you begin, log in to the CTPView server and access the CTPView Configuration
Menu. See “Accessing the CTPView Server Configuration Menu (CTPView Server Menu)”
on page 107.
To manage event logs, you must first access the Secure Log Management Menu:
1.
From the CTPView Configuration Menu, select 1) Security Profile.
The Main Security Profile Configuration Menu is displayed.
2. Select 3) Secure Log Management.
Copyright © 2015, Juniper Networks, Inc.
127
CTPView Network Management System Administration
The Secure Log Management Menu is displayed.
•
Viewing Secure Logs (CTPView Server Menu) on page 128
•
Copying Secure Logs to a Remote Host (CTPView Server Menu) on page 128
•
Configuring Remote Logging Options (CTPView Server Menu) on page 128
•
Displaying the Remote Logging Configuration (CTPView Server Menu) on page 128
Viewing Secure Logs (CTPView Server Menu)
To display all secure logs:
1.
From the Secure Log Management Menu, select 1) Scan/view log entries.
2. Follow the displayed instructions to navigate through the logs.
Copying Secure Logs to a Remote Host (CTPView Server Menu)
Before you perform this operation, you must have the IP address, username, and path to
the directory in the user’s account where the files will be copied.
To copy the logs to a remote host using secure copy (scp):
1.
From the Secure Log Management Menu, select 2) Copy logs to remote host.
2. Enter the information for the remote host as prompted.
Configuring Remote Logging Options (CTPView Server Menu)
You can enable the secure logs to be automatically logged to one or more remote servers.
To configure remote logging options:
1.
From the Secure Log Management Menu, select 3) Configure remote logging options.
2. Enable or disable remote logging.
3. If you have enabled remote logging, enter the IP address as prompted for each remote
log server.
When you enable or disable remote logging, the system logger is shut down and then
restarted to either send or stop sending subsequent logs to the remote servers.
Displaying the Remote Logging Configuration (CTPView Server Menu)
To display the remote logging configuration:
•
From the Secure Log Management Menu, select 4) Show remote logging configuration.
The status of remote logging is displayed. When remote logging is enabled, the IP address
of the remote logging servers is also displayed.
128
Copyright © 2015, Juniper Networks, Inc.
Chapter 14: Managing the CTPView Server (CTPView Server Menu)
Setting the CTPView Server Start-Up Banner (CTPView Server Menu)
When you log in to the CTPView server, a log-in or start-up banner presents a message.
You can change the banner to provide an appropriate message.
To set the start-up banner:
1.
From the CTPView Configuration Menu, select 1) Security Profile.
The Main Security Profile Configuration Menu is displayed.
2. Select 4) Change login banner.
The current banner is displayed.
3. Enter y to continue.
4. Enter your message in the field, up to 80 characters per line.
Only alphanumeric characters, commas, and underscores are allowed in the text.
5. Enter a blank line to end the message.
The new message is displayed.
6. Enter y to accept the new message.
NOTE: The log in banner is pushed to all CTP platforms on the network. You
see the banner when you log in to CTPView whether by the GUI or by secure
shell to the server.
Related
Documentation
•
Setting the CTP Platforms Login Banner (CTPView) on page 73
Managing Access Security for the CTPView Server (CTPView Server Menu)
You can control access to the CTPView server by setting security levels for access to the
CTPView server through the CTPView GUI or though an SSH connection. The security
levels determine the severity of password restrictions, installation or removal of certain
utilities, control of root log in, and so on.
Before you begin, log in to the CTPView server and access the CTPView Configuration
Menu. See “Accessing the CTPView Server Configuration Menu (CTPView Server Menu)”
on page 107.
To manage security access levels, you must first access the Security Level Menu:
1.
From the CTPView Configuration Menu, select 1) Security Profile.
2. Select 5) Modify Security Level.
Copyright © 2015, Juniper Networks, Inc.
129
CTPView Network Management System Administration
The Security Level Menu is displayed.
•
Viewing the Access Security Level for the CTPView Server (CTPView Server
Menu) on page 130
•
Setting Access Security for the CTPView Server (CTPView Server Menu) on page 130
Viewing the Access Security Level for the CTPView Server (CTPView Server Menu)
To display the current settings for access to the CTPView server:
•
From the Security Level Menu, select 1) View current security level.
The security level for access through an SSH connection and to the CTPView GUI are
displayed.
Setting Access Security for the CTPView Server (CTPView Server Menu)
To set the security level for access to the CTPView server:
1.
From the Security Level Menu, select one of the following options to set the SSH
access level: 3) Set OS level to ’very-low’, 4) Set OS level to ’low’, 5) Set OS level
to ’high’.
Table 24 on page 130 describes these security levels.
2. Select one of the following options to set the CTPView GUI access level: 6) Set GUI
level to ’low’ or 7) Set GUI level to ’high’.
Table 25 on page 131 describes these security levels.
The sshd process is stopped and restarted whenever you change the security level.
Table 24: Access Security Levels for SSH Connections
Access Security
Level
Description
very-low
•
Enables root login.
•
Disables session inactivity timeout.
•
Enables Fedora Core OS default username/password restrictions.
•
Enables single-user mode login for password recovery.
•
Installs tcpdump and hdparm utilities. These files must exist in the /tmp directory.
•
Disables root login.
•
Disables session inactivity timeout.
•
Enables Fedora Core OS default username/password restrictions.
•
Enables single-user mode login for password recovery.
•
Installs tcpdump and hdparm utilities. These files must exist in the /tmp directory.
•
Disables root login.
•
Enables session inactivity timeout.
•
Enables elevated username/password restrictions.
•
Disables single-user mode login.
•
Removes tcpdump and hdparm utilities.
low
high
130
Copyright © 2015, Juniper Networks, Inc.
Chapter 14: Managing the CTPView Server (CTPView Server Menu)
Table 25: Access Security Levels for CTPView GUI
Access Security Level
Description
low
Enables permissive username/password restrictions.
high
Enables elevated username/password restrictions.
Configuring an SSH Connection to a CTP Platform That Persists Through the Session
(CTPView Server Menu)
This topic describes how to configure the CTPView server so that an SSH connection
remains established for the entire session when the CTPView server connects to a CTP
platform.
SSH port forwarding creates an encrypted and protected connection between the
CTPView software and a remote CTP platform, that remains up as long as the server
connection to the platform is up. It must be enabled on both the CTP platform and the
CTPView software; it is enabled on both by default. When this feature is not enabled,
the CTPView server creates a separate SSH connection to the platform for each command
and configuration change. This feature reduces overhead and increases performance of
the CTPView software. You can choose to disable this feature or reenable it.
Before you begin, log in to the CTPView server and access the CTPView Configuration
Menu. See “Accessing the CTPView Server Configuration Menu (CTPView Server Menu)”
on page 107.
To configure the CTPView server for port forwarding, you must first access the Port
Forwarding Menu:
•
From the CTPView Configuration Menu, select 3) Port Forwarding.
The Port Forwarding Menu is displayed.
•
Viewing the Current State of Port Forwarding (CTPView Server Menu) on page 131
•
Setting Port Forwarding Permissions (CTPView Server Menu) on page 132
•
Closing Port Forwarding Sockets (CTPView Server Menu) on page 132
•
Clearing Open Sockets by Restarting the Apache Daemon (CTPView Server
Menu) on page 132
Viewing the Current State of Port Forwarding (CTPView Server Menu)
To display the current state of port forwarding on the CTPView server:
•
From the Port Forwarding Menu, select 1) View Current State.
The state is displayed, Allowed or Prohibited.
Copyright © 2015, Juniper Networks, Inc.
131
CTPView Network Management System Administration
Setting Port Forwarding Permissions (CTPView Server Menu)
To set the permissions for port forwarding on the CTPView server:
1.
From the Port Forwarding Menu, select 2) Set Port Forwarding Permissions.
2. Select 1) Allow or 2) Prohibit.
The new state is displayed.
Closing Port Forwarding Sockets (CTPView Server Menu)
To close all open port forwarding sockets on the CTPView server:
•
From the Port Forwarding Menu, select 3) Close Port Forwarding Sockets.
Clearing Open Sockets by Restarting the Apache Daemon (CTPView Server Menu)
When you configure port forwarding, you may want to clear all the open sockets that
were used for the previous port forwarding configuration. You can do so by restarting the
Apache daemon.
To restart the Apache daemon on the CTPView server:
•
From the Port Forwarding Menu, select 4) Restart Apache Daemon.
You can also restart the Apache daemon elsewhere in the server menus. From the
CTPView Configuration Menu, select 7) CTPView Access Functions > 2) Restart Apache
Daemon.
Related
Documentation
132
•
Configuring an SSH Connection to a CTP Platform that Persists Through the Session
(CTPView) on page 73
Copyright © 2015, Juniper Networks, Inc.
Chapter 14: Managing the CTPView Server (CTPView Server Menu)
Saving the CTPView Configuration Settings and Data (CTPView Server Menu)
This topic describes how to save the current configuration settings and data for the
CTPView software. Although you can perform this task at any time, it is typically performed
before you upgrade the CTPView server OS and the CTPView software.
You can use the backup utility in the CTPView server menu to save the information into
an archive (.tgz) file and, if desired, move the archive to an external storage device. If you
do not use the utility to move the archive, you can later copy or move it manually from
outside the CTPView server menu.
NOTE: If you do not move the archive file to an external storage device, you
are not protected from loss of the backed-up data. If you are upgrading the
software, you must move the file to an appropriate location.
Alternatively, when you have more than one CTPView server, you can use the CTPView
software GUI to synchronize the server with another server to save the settings and data.
See “Synchronizing Multiple CTPView Servers (CTPView)” on page 82 for the
synchronization procedure.
NOTE: We recommend that you use the CTPView server backup utility to
save your current information.
Before you use the CTPView server backup utility:
•
Confirm that the external storage device is running a UNIX-like operating system and
is enabled for SSH connections.
NOTE: Although the external storage device can use any operating system,
the CTPView backup utility can automatically transfer the backup file only
to a device that is running a UNIX-like operating system. If the device is
running a different kind of OS, you must transfer the backup file with a copy
utility that is compatible with that OS.
•
Confirm that a network path exists between the CTPView server and the external
storage device used for storing the backup file.
•
Confirm that the hard drive on the CTPView server that you are backing up has at least
25 percent free space. If you attempt to run the backup utility when less than 25 percent
free space is available, the utility prompts you to delete more old data files before you
continue. See “Creating More Disk Space on the CTPView Server (CTPView)” on page 17.
•
Log in to the CTPView server and access the CTPView Configuration Menu. See
“Accessing the CTPView Server Configuration Menu (CTPView Server Menu)” on
page 107.
Copyright © 2015, Juniper Networks, Inc.
133
CTPView Network Management System Administration
To back up your current information with the CTPView server backup utility:
1.
From the CTPView Configuration Menu, select 5) Backup Functions.
The Backup Functions Menu is displayed.
2. Select 1) Save Current Settings and Data.
If an archive file already exists in the /var/www/html/acorn/data directory on the
server, the utility prompts you to delete or move the archive.
3. (Optional) From outside the menu (for example, in another terminal window), manually
move the old archive to an external storage device if you want to save the information.
4. Enter y to delete the old archive.
The utility deletes the old archive file and creates the new archive file.
5. Enter y to move the new archive to an external location.
6. Follow the prompts to enter the IP address, username, and absolute path to the
external device.
Related
Documentation
•
Installing or Upgrading the CTPView Server OS on page 14
•
Creating More Disk Space on the CTPView Server (CTPView) on page 17
•
Creating More Disk Space on the CTPView Server (CTPView Server Menu) on page 18
Creating More Disk Space on the CTPView Server (CTPView Server Menu)
This topic describes how to create free space by removing redundant data files from the
server.
Before you begin, log in to the CTPView server and access the CTPView Configuration
Menu. See “Accessing the CTPView Server Configuration Menu (CTPView Server Menu)”
on page 107.
To delete old files to create more free disk space:
1.
From the CTPView Configuration Menu, select 5) Backup Functions.
The Backup Functions menu is displayed.
2. Select 3) Remove Redundant Binary Data Files.
Related
Documentation
134
•
Saving the CTPView Configuration Settings and Data (CTPView Server Menu) on
page 16
•
Installing or Upgrading the CTPView Server OS on page 14
Copyright © 2015, Juniper Networks, Inc.
Chapter 14: Managing the CTPView Server (CTPView Server Menu)
Restoring CTPView Software Configuration Settings and Data with the Restore Utility
(CTPView Server Menu)
This topic describes how to use the CTPView restore utility to restore the CTPView
software configuration settings and data from a previously saved archive file.
Before you begin:
•
Copy the backup (archive) file from its externally saved location to the
/var/www/html/acorn/data directory on the server. The filename is in the format
ctpview_data_server-name_date.tgz.
•
Log in to the CTPView server and access the CTPView Configuration Menu. See
“Accessing the CTPView Server Configuration Menu (CTPView Server Menu)” on
page 107.
To restore your saved information with the CTPView restore utility:
1.
From the CTPView Configuration Menu, select 5) Backup Functions.
The Backup Functions menu is displayed.
2. Select 2) Restore Settings and Data.
You are prompted to use the archive file. After the restore script runs, you are prompted
to run it again.
Related
Documentation
•
Installing or Upgrading the CTPView Server OS on page 14
•
Restoring CTPView Software Configuration Settings and Data (CTPView) on page 19
Restarting the MySQL Server (CTPView Server Menu)
NOTE: Restart the MySQL server only under the guidance of the Juniper
Networks Technical Assistance Center (JTAC).
Before you begin, log in to the CTPView server and access the CTPView Configuration
Menu. See “Accessing the CTPView Server Configuration Menu (CTPView Server Menu)”
on page 107.
To restart the MySQL server on the CTPView server:
1.
From the CTPView Configuration Menu, select 6) MySQL Functions.
2. Select 3) Restart MySQL Server.
The MySQL server is stopped and then restarted.
Copyright © 2015, Juniper Networks, Inc.
135
CTPView Network Management System Administration
Setting the Logging Level (CTPView Server Menu)
You can specify the logging level, which determines what events are logged The log
output is placed in the /var/log/acorngui.log file.
Before you begin, log in to the CTPView server and access the CTPView Configuration
Menu. See “Accessing the CTPView Server Configuration Menu (CTPView Server Menu)”
on page 107.
To set the logging level:
1.
From the CTPView Configuration Menu, select 4) Advanced Functions.
2. Select 7) Set Logging Level.
3. Enter one of the following:
136
•
1) Normal (Most commands, All errors)
•
2) Debug Level 1 (All commands, All errors)
•
3) Debug Level 2 (All commands, All output)
Copyright © 2015, Juniper Networks, Inc.
CHAPTER 15
Restoring Default Values on the CTPView
Server
•
Resetting the Default System Administrator Account (CTPView Server
Menu) on page 137
•
Resetting the Data File Permissions (CTPView Server Menu) on page 137
•
Resetting the CTPView System Files to the Default Values (CTPView Server
Menu) on page 138
•
Resetting the Default Firewall Settings (CTPView Server Menu) on page 140
Resetting the Default System Administrator Account (CTPView Server Menu)
You can remove the configured values for the CTPView System Administrator account
and restore the default values.
Before you begin, log in to the CTPView server and access the CTPView Configuration
Menu. See “Accessing the CTPView Server Configuration Menu (CTPView Server Menu)”
on page 107.
To reset the System Administrator account and password to the default values:
1.
From the CTPView Configuration Menu, select 4) Advanced Functions.
2. Select 6) Reset account for default System Administrator.
Resetting the Data File Permissions (CTPView Server Menu)
You can remove all configured permissions for the CTPView server data files.
Before you begin, log in to the CTPView server and access the CTPView Configuration
Menu. See “Accessing the CTPView Server Configuration Menu (CTPView Server Menu)”
on page 107.
To reset the data file permission values:
1.
From the CTPView Configuration Menu, select 4) Advanced Functions.
2. Select 5) Reset Data File Permissions.
Copyright © 2015, Juniper Networks, Inc.
137
CTPView Network Management System Administration
3. Enter 1) Yes when prompted to continue.
Resetting the CTPView System Files to the Default Values (CTPView Server Menu)
You can remove all configured values for the CTPView server system files and restore
the default values.
Before you begin, log in to the CTPView server and access the CTPView Configuration
Menu. See “Accessing the CTPView Server Configuration Menu (CTPView Server Menu)”
on page 107.
To reset the CTPView system files to the default values:
1.
From the CTPView Configuration Menu, select 4) Advanced Functions.
2. Select 3) Reset System Files to default CTPView values.
3. Enter 1) Yes when prompted to continue.
CTPView displays information about the actions taken, as shown in the following sample
output.
*************************************************************************
Modifying the system files on this server to Juniper CTPView default values .
. .
===== Refreshing log directory =====
===== setting log file permissions =====
===== Verifying default umask =====
===== Updated runtime level in /etc/inittab file =====
===== Serial console access already set in /etc/inittab file =====
===== Added ttyS0 to /etc/securetty file =====
===== Serial parameters already set in /boot/grub/grub.conf file =====
===== Timeout parameters already set in /boot/grub/grub.conf file =====
===== CTPView title already set in /boot/grub/grub.conf file =====
===== Disabling pool.ntp.org servers in /etc/ntp.conf file =====
===== Enabling 127.127.1.0 as local clock in /etc/ntp.conf file =====
Shutting down ntpd:
[ OK ]
Starting ntpd:
[ OK ]
===== Setting status of system services =====
== set httpd on
Stopping httpd:
[ OK ]
Closing CTPView sockets:
[ OK ]
Starting httpd:
[ OK ]
== set ntpd on
Shutting down ntpd:
[ OK ]
Starting ntpd:
[ OK ]
== set sendmail on
Shutting down sm-client:
[ OK ]
Shutting down sendmail:
[ OK ]
Starting sendmail:
[ OK ]
Starting sm-client:
[ OK ]
== set sshd on
Stopping sshd:
[ OK ]
Starting sshd:
[ OK ]
== set mysqld on
Stopping MySQL:
[ OK ]
138
Copyright © 2015, Juniper Networks, Inc.
Chapter 15: Restoring Default Values on the CTPView Server
Starting MySQL:
[ OK ]
== set network on
Shutting down interface eth0:
[ OK ]
Shutting down loopback interface:
[ OK ]
Bringing up loopback interface:
[ OK ]
Bringing up interface eth0:
[ OK ]
== set auditd on
Stopping auditd:
[ OK ]
Error deleting rule (Operation not permitted)
Starting auditd:
[ OK ]
Error deleting rule (Operation not permitted)
There was an error in line 7 of /etc/audit/audit.rules
== set anacron off
== set atd off
== set netfs off
== set nfslock off
== set NetworkManager off
===== File /etc/cron.daily/00-logwatch did not exist
===== Directory /mnt/usbhd already exists
===== Directory /mnt/flash already exists
===== Directory /mnt/cdrom already exists
===== Cleared /etc/resolv.conf file
===== Restarting network daemon =====
Shutting down interface eth0:
[ OK ]
Shutting down loopback interface:
[ OK ]
Bringing up loopback interface:
[ OK ]
Bringing up interface eth0:
[ OK ]
===== nullok option already disabled in /etc/pam.d/system-auth file =====
===== Setting credit options in /etc/pam.d/system-auth file =====
===== Setting remember options in /etc/pam.d/system-auth file =====
===== Setting configuration in /etc/ssh/sshd_config file =====
===== Setting configuration in /etc/ssh/ssh_config file =====
===== Setting single user login configuration =====
===== Setting login.def parameters =====
===== Setting man file permissions =====
===== Setting access.conf parameters =====
===== Disable <Ctrl><Alt><Del> =====
===== Setting root directory file permissions =====
===== Setting nosuid in fstab file =====
===== Setting allowable cron access =====
===== Setting cron permissions =====
===== Setting httpd permissions =====
===== Setting logwatch.pl permissions =====
===== Setting denied at access =====
===== Setting sysctl parameters =====
===== Setting traceroute permissions =====
===== Disable decode alias =====
===== Setting snmpd permissions =====
===== Setting rsyslog permissions =====
===== Setting encryption parameters =====
===== Setting security tools permissions =====
===== Rotating logs =====
===== Removing non-owned files =====
find: /proc/4297/task/4297/fd/4: No such file or directory
find: /proc/4297/task/4297/fd/4: No such file or directory
find: /proc/4297/task/4297/fdinfo/4: No such file or directory
find: /proc/4297/task/4297/fdinfo/4: No such file or directory
find: /proc/4297/fd/4: No such file or directory
find: /proc/4297/fd/4: No such file or directory
find: /proc/4297/fdinfo/4: No such file or directory
find: /proc/4297/fdinfo/4: No such file or directory
Copyright © 2015, Juniper Networks, Inc.
139
CTPView Network Management System Administration
===== Restarting sshd =====
Stopping sshd:
[ OK ]
Starting sshd:
[ OK ]
===== Disabling welcome page =====
===== Disabling browser access to manual =====
===== Setting KeepAlive to On =====
===== Setting StartServers to 8 =====
===== Setting MaxSpareServers to 10 =====
===== Setting -ExecCGI Option =====
===== Setting -FollowSymLinks Option =====
===== Setting -IncludesNOEXEC Option =====
===== Setting -MultiViews Option =====
===== Setting -Indexes Option =====
===== Setting LimitRequestBody Option =====
===== Restarting httpd daemon =====
Stopping httpd:
[ OK ]
Closing CTPView sockets:
[ NONE ]
Starting httpd:
[ OK ]
===== Setting cgi-bin permissions =====
===== Setting htpasswd permissions =====
===== Removing application/x-shell mime types =====
>>>>>>
JUNIPER
SERVER
MODIFICATIONS
COMPLETE.
<<<<<<
Resetting the Default Firewall Settings (CTPView Server Menu)
You can remove all configured values for the CTPView server firewall and restore the
default values.
Before you begin, log in to the CTPView server and access the CTPView Configuration
Menu. See “Accessing the CTPView Server Configuration Menu (CTPView Server Menu)”
on page 107.
To reset the CTPView server firewall settings to the default values:
1.
From the CTPView Configuration Menu, select 4) Advanced Functions.
2. Select 1) Reset Default Firewall Settings.
3. Enter 1) Yes when prompted to continue.
The default firewall values are restored in /etc/sysconfig/iptables. The NTP daemon
is started, and the SSH daemon is stopped and then restarted.
140
Copyright © 2015, Juniper Networks, Inc.
CHAPTER 16
Changing Administrative Passwords to
Improve Access Security
•
Changing Passwords to Improve Access Security on page 141
•
Changing the BIOS Menu Password (CTPView Server CLI) on page 142
•
Changing the Server's Root Account Password (CTPView Server CLI) on page 143
•
Changing the GRUB Boot Loader Password (CTPView Server Menu) on page 143
•
Changing the MySQL Apache Account Password (CTPView Server Menu) on page 144
•
Changing the MySQL Root Account Password (CTPView Server Menu) on page 145
Changing Passwords to Improve Access Security
A number of administrative passwords must be changed when you install a new CTPView
server or upgrade the software. Juniper Networks also recommends that you change the
following administrative passwords at least on an annual basis, and whenever CTP
network administrators are changed.
To change administrative passwords:
•
Change the BIOS menu password.
See “Changing the BIOS Menu Password (CTPView Server CLI)” on page 30.
•
Change the CTPView server’s root account password.
See “Changing the Server's Root Account Password (CTPView Server CLI)” on page 32.
•
Change the GRUB Boot Loader password.
See “Changing the GRUB Boot Loader Password (CTPView Server Menu)” on page 32.
•
Change the MySQL Apache account password.
See “Changing the MySQL Apache Account Password (CTPView Server Menu)” on
page 33.
•
Change the MySQL root account password.
See “Changing the MySQL Root Account Password (CTPView Server Menu)” on page 34.
Copyright © 2015, Juniper Networks, Inc.
141
CTPView Network Management System Administration
Changing the BIOS Menu Password (CTPView Server CLI)
For security purposes, change the default password for BIOS menu access. This account
has no username associated with it. The BIOS menu password should conform to your
local password requirements.
BEST PRACTICE: Change the BIOS menu password at least yearly and
whenever administrators change.
To change the BIOS menu password:
1.
Power on or reboot the server.
2. During the boot process, press F2 while the Dell logo is displayed on the monitor. The
boot process continues and displays several messages in turn on the screen.
3. Enter the default password when the process pauses and displays “Enter Setup
Password.”
For the default BIOS menu password, see “Default CTPOS and CTPView Accounts
and Passwords” on page 45.
4. At the BIOS menu, select System Security and press Enter.
5. Highlight Setup Password—be sure that you have not selected System Password—and
press Enter.
6. Enter your new BIOS password, reenter it, and then Press Enter to continue.
7. Press Esc.
8. In the window that opens, select Save Changes and Exit and press Enter.
The server restarts.
Related
Documentation
142
•
Configuring the CTPView Administrative Settings on page 28
•
Changing Passwords to Improve Access Security on page 141
Copyright © 2015, Juniper Networks, Inc.
Chapter 16: Changing Administrative Passwords to Improve Access Security
Changing the Server's Root Account Password (CTPView Server CLI)
For security purposes, change the default password for the server's root user account.
The root account password should conform to your local password requirements.
BEST PRACTICE: Change the root account password at least yearly and
whenever administrators change.
To change the root account password:
1.
Log in to the CTPView server as a non-root user, using either a directly connected
keyboard and monitor or an SSH application over your network.
NOTE: You cannot use an SSH application to access the CTPView server
until you have configured the server in your network and assigned it an IP
address. See “Configuring the Network Access (CTPView Server Menu)”
on page 34.
2. Enter su - to switch to the root account.
3. Enter the default root password.
For the default root password, see “Default CTPOS and CTPView Accounts and
Passwords” on page 45. You cannot log in using the root account.
4. Enter passwd.
5. Enter your new password.
Related
Documentation
•
Configuring the CTPView Administrative Settings on page 28
•
Changing Passwords to Improve Access Security on page 141
Changing the GRUB Boot Loader Password (CTPView Server Menu)
For security purposes, change the default password for the GRUB Boot Loader menu.
BEST PRACTICE: Change the GRUB Boot Loader password at least yearly
and whenever administrators change.
Before you begin, log in to the CTPView server and access the CTPView Configuration
Menu. See “Accessing the CTPView Server Configuration Menu (CTPView Server Menu)”
on page 107.
Copyright © 2015, Juniper Networks, Inc.
143
CTPView Network Management System Administration
NOTE: You cannot use an SSH application to access the CTPView server
until you have configured the server in your network and assigned it an IP
address. See “Configuring the Network Access (CTPView Server Menu)” on
page 34.
To change the GRUB Boot Loader password:
1.
From the CTPView Configuration Menu, select Option 8 (GRUB Functions).
2. Select 1) Change GRUB password.
3. Follow the prompts to complete changing the password.
Related
Documentation
•
CTPOS and CTPView Software Password Requirements on page 46
•
Configuring the CTPView Administrative Settings on page 28
•
Changing Passwords to Improve Access Security on page 141
Changing the MySQL Apache Account Password (CTPView Server Menu)
For security purposes, change the default password for the MySQL server Apache user
account.
BEST PRACTICE: Change the MySQL Apache password at least yearly and
whenever administrators change.
Before you begin, log in to the CTPView server and access the CTPView Configuration
Menu. See “Accessing the CTPView Server Configuration Menu (CTPView Server Menu)”
on page 107.
NOTE: You cannot use an SSH application to access the CTPView server
until you have configured the server in your network and assigned it an IP
address. See “Configuring the Network Access (CTPView Server Menu)” on
page 34.
To change the MySQL Apache password:
1.
From the CTPView Configuration Menu, select 6) MySQL Functions.
2. Select 2) Change MySQL Apache password.
3. Follow the prompts to complete changing the password.
Related
Documentation
144
•
CTPOS and CTPView Software Password Requirements on page 46
•
Configuring the CTPView Administrative Settings on page 28
Copyright © 2015, Juniper Networks, Inc.
Chapter 16: Changing Administrative Passwords to Improve Access Security
•
Changing Passwords to Improve Access Security on page 141
Changing the MySQL Root Account Password (CTPView Server Menu)
For security purposes, change the default password for the MySQL server root user
account.
BEST PRACTICE: Change the MySQL Root Account password at least yearly
and whenever administrators change.
Before you begin, log in to the CTPView server and access the CTPView Configuration
Menu. See “Accessing the CTPView Server Configuration Menu (CTPView Server Menu)”
on page 107.
NOTE: You cannot use an SSH application to access the CTPView server
until you have configured the server in your network and assigned it an IP
address. See “Configuring the Network Access (CTPView Server Menu)” on
page 34.
To change the MySQL root account password:
1.
From the CTPView Configuration Menu, select 6) MySQL Functions.
2. Select 1) Change MySQL root password.
3. Follow the prompts to complete changing the password.
Related
Documentation
•
CTPOS and CTPView Software Password Requirements on page 46
•
Configuring the CTPView Administrative Settings on page 28
•
Changing Passwords to Improve Access Security on page 141
Copyright © 2015, Juniper Networks, Inc.
145
CTPView Network Management System Administration
146
Copyright © 2015, Juniper Networks, Inc.
CHAPTER 17
Using Third-Party Software on CTPView
Servers
•
Third-Party Software on CTPView Servers on page 147
Third-Party Software on CTPView Servers
You may choose to use third-party software on your CTPView server.
NOTE: Third-party software installed on the CTPView server is not supported
by Juniper Networks.
Typical third-party software is one of the following types:
•
System file monitoring and management software
Tripwire third-party software is preloaded onto the CTPView server. Tripwire facilitates
security, intrusion detection, damage evaluation, and recovery. You can use this software
to generate a baseline of system files and directories after you have configured your
server to a known secure state. Tripwire subsequently monitors the system files and
directories and compares them with the baseline, enabling you to identify any changes
that have been made.
Refer to the Tripwire documentation for more information. Complete documentation
is located on the CTPView server in the
/usr/share/doc/tripwire-<current-version-number> directory.
•
Antivirus software
McAfee VirusScan for UNIX, version 5.10.0, is the only antivirus application from a
DOD-approved vendor that is compatible with CTPView server software.
The CTPView server includes a dedicated directory, /var/av, for installation of antivirus
software. You must be a member of the server group to install the antivirus software
directly into the /var/av directory. After the software archive is in the /var/av directory,
follow the installation directions in the McAfee product guide. We recommend that you
select the default choices offered when installing the antivirus software. Refer to the
antivirus documentation for more information about this software.
Copyright © 2015, Juniper Networks, Inc.
147
CTPView Network Management System Administration
148
Copyright © 2015, Juniper Networks, Inc.
PART 4
Troubleshooting
•
Validating the CTPView Server System Configuration on page 151
•
Restoring CLI Access to the CTPView Server on page 153
•
Restoring Browser Access to a CTPView Server on page 159
•
Changing a CTPOS User Password on page 161
•
Booting the CTPView Server from the CD-ROM Drive on page 163
•
Restarting the Apache Daemon In the Event of Browser Issues on page 165
Copyright © 2015, Juniper Networks, Inc.
149
CTPView Network Management System Administration
150
Copyright © 2015, Juniper Networks, Inc.
CHAPTER 18
Validating the CTPView Server System
Configuration
•
Validating the CTPView Server Configuration (CTPView) on page 151
Validating the CTPView Server Configuration (CTPView)
This topic describes how to validate the CTPView server system configuration. Examining
the system configuration information is a useful first step in troubleshooting many issues.
Validate the configuration after installing or upgrading the CTPView software or server
OS to determine whether the operation completed successfully.
The validation utility reports on a long list of configuration details that are critical or
desirable for proper operation of the CTPView software. Instructions are provided for
correcting items that are out of compliance.
To validate the system configuration:
1.
Log in to the CTPView GUI.
2. In the side pane, select Server > Diagnostics.
The System Information pane is displayed.
3. Click Validate Server Configuration.
The Server Configuration Validation pane is displayed.
4. Confirm that all fields are set to their default values.
The display indicates whether each item is valid or noncompliant. A highlighted field
indicates a problem. Follow the displayed instructions to correct the problem.
Related
Documentation
•
Installing or Upgrading the CTPView Server OS on page 14
Copyright © 2015, Juniper Networks, Inc.
151
CTPView Network Management System Administration
152
Copyright © 2015, Juniper Networks, Inc.
CHAPTER 19
Restoring CLI Access to the CTPView
Server
•
Restoring Access to a CTPView Server on page 153
•
Accessing a Shell on the CTPView Server (CTPView Server CLI) on page 154
•
Setting a New Password for a Nonroot User Account (CTPView Server CLI) on page 155
•
Setting a New Password for a Root User Account (CTPView Server CLI) on page 156
•
Creating a Nonroot User Account and Password (CTPView Server CLI) on page 156
Restoring Access to a CTPView Server
You must use a nonroot password to log in to the CTPView server. If you lose all the
nonroot passwords, then you cannot access the CTPView server.
To perform tasks on the server as a root user, you must first log in using an existing nonroot
account. You then switch to the root account with the command su - and enter the root
password.
This topic describes how to restore access to the CTPView server in any of the following
events:
•
You lose the passwords to all nonroot user accounts.
•
You lose the root password.
•
You lose the all nonroot user passwords and the root password.
Before you begin, you must have the GRUB Boot Loader password and physical access
to the server with a connected monitor and keyboard.
If you have do not have the GRUB Boot Loader password, you must use the system
motherboard jumpers to disable the password protection feature before proceeding.
You can find details about how to perform this task on the Dell PowerEdge Documentation
CD, which was included with the original packing material for the CTPView server.
To restore access to the CTPView server when you have lost all nonroot user passwords:
1.
Access a shell.
See “Accessing a Shell on the CTPView Server (CTPView Server CLI)” on page 154.
Copyright © 2015, Juniper Networks, Inc.
153
CTPView Network Management System Administration
2. Set a new password for a nonroot user account.
See “Setting a New Password for a Nonroot User Account (CTPView Server CLI)” on
page 155.
3. Create a temporary nonroot user account and password, access the root account,
and create a new permanent nonroot user.
See “Creating a Nonroot User Account and Password (CTPView Server CLI)” on
page 156.
To restore access to the CTPView server when you have lost the root password:
1.
Access a shell.
See “Accessing a Shell on the CTPView Server (CTPView Server CLI)” on page 154.
2. Set a new password for a root user account.
See “Setting a New Password for a Root User Account (CTPView Server CLI)” on
page 156.
To restore access to the CTPView server when you have lost all nonroot user passwords
and the root password:
1.
Access a shell.
See “Accessing a Shell on the CTPView Server (CTPView Server CLI)” on page 154.
2. Set a new password for a root user account.
See “Setting a New Password for a Root User Account (CTPView Server CLI)” on
page 156.
3. Set a new password for a nonroot user account.
See “Setting a New Password for a Nonroot User Account (CTPView Server CLI)” on
page 155.
4. Create a temporary nonroot user account and password, access the root account,
and create a new permanent nonroot user account.
See “Creating a Nonroot User Account and Password (CTPView Server CLI)” on
page 156.
Related
Documentation
•
CTPOS and CTPView Software Password Requirements on page 46
Accessing a Shell on the CTPView Server (CTPView Server CLI)
Before you begin, you must have physical access to the server with a connected monitor
and keyboard.
154
Copyright © 2015, Juniper Networks, Inc.
Chapter 19: Restoring CLI Access to the CTPView Server
To gain access to a shell:
1.
Use the power switch on the server to turn off the power.
2. Turn on the server power.
3. When the blue GNU GRUB screen appears, enter the letter p. You have only a few
seconds to do this.
4. Enter the GRUB Boot Loader password.
5. Enter the letter e.
6. Use the keyboard arrows to highlight the line that begins with the word kernel.
7. Enter the letter e.
8. Enter the following code at the end of the highlighted line:
init=/bin/bash
9. Enter the letter b.
The system boots and displays the bash-3.00# shell prompt.
10. Enter the following command:
/bin/mount /dev/md2 -o remount,rw
Related
Documentation
•
Restoring Access to a CTPView Server on page 153
Setting a New Password for a Nonroot User Account (CTPView Server CLI)
Before you begin, prepare the server by accessing the shell. See “Accessing a Shell on
the CTPView Server (CTPView Server CLI)” on page 154.
To set a new password for a nonroot user account:
1.
Enter the following command:
/usr/bin/passwd username
2. Enter the new password for the nonroot user when prompted.
3. Enter the following command:
/bin/mount /dev/md2 -o remount,ro
4. Enter the command reboot.
Wait for the server to reboot.
Related
Documentation
•
CTPOS and CTPView Software Password Requirements on page 46
•
Restoring Access to a CTPView Server on page 153
Copyright © 2015, Juniper Networks, Inc.
155
CTPView Network Management System Administration
Setting a New Password for a Root User Account (CTPView Server CLI)
Ensure that the new root account password conforms to your local password
requirements.
Before you begin, prepare the server by accessing the shell. See “Accessing a Shell on
the CTPView Server (CTPView Server CLI)” on page 154.
To set a new password for a root user account:
1.
Enter the following command:
/usr/bin/passwd
2. Enter the new password when prompted.
3. Enter the following command:
/bin/mount /dev/md2 -o remount,ro
4. Enter the command reboot.
Wait for the server to reboot.
Related
Documentation
•
Restoring Access to a CTPView Server on page 153
Creating a Nonroot User Account and Password (CTPView Server CLI)
Before you begin, prepare the server by accessing the shell. See “Accessing a Shell on
the CTPView Server (CTPView Server CLI)” on page 154.
To create a new account and password for a nonroot user:
1.
Enter the following command:
/usr/sbin/useradd username
2. Enter the following command:
/usr/bin/passwd username
3. Enter the new password for the nonroot user when prompted.
4. Enter the following command:
/bin/mount /dev/md2 -o remount,ro
5. Enter the command reboot.
Wait for the server to reboot.
6. Log in as the new temporary user.
7. Enter the command su - to switch to the root account and display the CTPView
Configuration Menu utility.
8. Create a new permanent nonroot user account.
156
Copyright © 2015, Juniper Networks, Inc.
Chapter 19: Restoring CLI Access to the CTPView Server
9. Exit the utility, the root account, and then the temporary user account.
10. Log in as the new permanent nonroot user.
11. Enter the command su - to switch to the root account.
12. Enter the following command to delete the temporary user account:
/usr/bin/userdel -r username
Related
Documentation
•
CTPOS and CTPView Software Password Requirements on page 46
•
Restoring Access to a CTPView Server on page 153
Copyright © 2015, Juniper Networks, Inc.
157
CTPView Network Management System Administration
158
Copyright © 2015, Juniper Networks, Inc.
CHAPTER 20
Restoring Browser Access to a CTPView
Server
•
Restoring Browser Access to a CTPView Server (CTPView Server Menu) on page 159
Restoring Browser Access to a CTPView Server (CTPView Server Menu)
You cannot recover lost usernames and passwords. If you lose access to the CTPView
GUI as a Global_Admin user, you can use the following procedure to restore the default
Global_Admin user account Juniper, select a new password for user Juniper, and assign
the user to the default user group TempGroup.
Before you begin, log in to the CTPView server and access the CTPView Configuration
Menu. See “Accessing the CTPView Server Configuration Menu (CTPView Server Menu)”
on page 107.
To restore browser access to the CTPView server:
1.
From the CTPView Configuration Menu, select 7) CTPView Access Functions.
2. Select 1) Reset password for default user Juniper.
3. Follow the prompts to assign user Juniper to user group TempGroup. The user is given
default user properties.
4. Log in to the CTPView GUI with the restored user password, and review the default
user values in CTPView Admin Center. Make any appropriate changes.
Copyright © 2015, Juniper Networks, Inc.
159
CTPView Network Management System Administration
160
Copyright © 2015, Juniper Networks, Inc.
CHAPTER 21
Changing a CTPOS User Password
•
Changing a User Password for a CTP Platform on page 161
Changing a User Password for a CTP Platform
The CTPOS software is installed on a CompactFlash card that normally operates in a
read-only state. You must make the card writable in order to change a user password.
Only the root user is allowed to make the CompactFlash card writable.
To change a CTP platform user’s password:
1.
Log in to the CTP platform as a nonroot user.
2. Enter the command su - to switch to the root account.
3. Enter the following command to make the CompactFlash card writable:
mfw
4. Open a new SSH window and log in with the username whose password you want to
change.
5. Follow the prompts to change the password.
6. Enter the command su - to switch to the root account.
7. Enter the following command to return the CompactFlash card to read-only:
mfr
NOTE: For users who employ the utility SecureCRT for SSH to access the
CTP platform, you must change the Authentication method on SecureCRT
from the default setting of Password to Keyboard Interactive. If you fail to
do so, the password prompts originating at the CTP platform are prevented
from reaching your display, and the password update procedure fails.
Related
Documentation
•
CTPOS and CTPView Software Password Requirements on page 46
Copyright © 2015, Juniper Networks, Inc.
161
CTPView Network Management System Administration
162
Copyright © 2015, Juniper Networks, Inc.
CHAPTER 22
Booting the CTPView Server from the
CD-ROM Drive
•
Booting the CTPView Server from the CD Drive on page 163
Booting the CTPView Server from the CD Drive
For security purposes, booting from the CD drive is disabled in the system BIOS settings.
If you need to boot from a CD, you must reconfigure the BIOS. You must also have physical
access to the server and have the BIOS Menu password.
If you have forgotten the BIOS Menu password, use the system motherboard jumpers to
disable the password protection feature before proceeding. Details about how to perform
this task are found on the Dell PowerEdge Documentation CD, which was included with
the original CTPView server packing material.
To boot the CTPView server from the CD drive:
1.
Connect a monitor, keyboard, and mouse to the server.
2. Power on the server and press F2 while the Dell logo is displayed.
The phrase Entering Setup appears in the top right corner of the screen, and then the
BIOS setup screen loads. If you miss pressing F2 at the proper time, press
Ctrl+Alt+Delete to reboot the system so you can repeat this step.
The bottom line on the screen contains help for navigating and modifying this menu.
3. Insert the CD boot disk into the CD drive.
4. Enter the BIOS Menu password, and press Enter to continue.
5. Highlight Boot Sequence, press Enter, and select IDE CD-ROM device. Press Enter to
continue.
6. Press Esc. In the pop-up window highlight Save Changes and Exit, and press Enter.
The server restarts and boots from the CD.
NOTE: For security considerations, it is important that you subsequently
disable booting from a CD.
Copyright © 2015, Juniper Networks, Inc.
163
CTPView Network Management System Administration
To disable booting from the CD drive:
1.
Repeat Steps 1 through 4 above.
2. Highlight Boot Sequence, press Enter, and clear IDE CD-ROM device. Press Enter to
continue.
3. Press Esc. In the pop-up window highlight Save Changes and Exit, and press Enter.
The server restarts and boots from CompactFlash memory.
164
Copyright © 2015, Juniper Networks, Inc.
CHAPTER 23
Restarting the Apache Daemon In the
Event of Browser Issues
•
Restarting the Apache Daemon (CTPView Server Menu) on page 165
Restarting the Apache Daemon (CTPView Server Menu)
If you are having problems viewing or accessing the CTPView GUI in your browser, you
might want to restart the Apache daemon on the CTPView server.
To restore browser access to the CTPView server:
1.
From the CTPView Configuration Menu, select 7) CTPView Access Functions.
2. Select 2) Restart Apache Daemon.
Copyright © 2015, Juniper Networks, Inc.
165
CTPView Network Management System Administration
166
Copyright © 2015, Juniper Networks, Inc.
PART 5
Index
•
Index on page 169
Copyright © 2015, Juniper Networks, Inc.
167
CTPView Network Management System Administration
168
Copyright © 2015, Juniper Networks, Inc.
Index
Symbols
#, comments in configuration statements....................xv
( ), in syntax descriptions.....................................................xv
< >, in syntax descriptions....................................................xv
[ ], in configuration statements.........................................xv
{ }, in configuration statements.........................................xv
| (pipe), in syntax descriptions...........................................xv
A
access security
CTPView server, managing.......................................129
accounts
creating CTPView server nonroot..........................156
default CTPOS................................................................45
default CTPView server...............................................45
address filter, IP See IP access filter
Admin Center
accessing..........................................................................54
groups
adding........................................................................57
deleting.....................................................................60
modifying affiliation.............................................56
modifying properties............................................57
monitoring...............................................................56
passwords
changing requirements........................................61
excluding from use...............................................60
limiting use..............................................................60
managing user.......................................................60
reinstating excluded..............................................61
users
adding........................................................................55
automatic logout...................................................62
counters....................................................................63
deleting active........................................................59
deleting inactive....................................................59
deleting prohibited...............................................60
displaying prohibited...........................................58
IP access filters, creating....................................63
IP access filters, removing.................................63
locked-out IP addresses.....................................63
Copyright © 2015, Juniper Networks, Inc.
lockout period.........................................................62
logging out selected.............................................62
login attempts........................................................62
login properties.......................................................61
managing access..................................................58
modifying properties...........................................56
monitoring................................................................55
prohibiting................................................................58
reinstating prohibited..........................................59
administrative passwords
changing...........................................................................141
administrative settings
configuring........................................................................28
Apache daemon
restarting..................................................................131, 165
archive file
complete, upgrading CTPView software
with.................................................................................25
web, upgrading CTPView software with...............26
authentication
CTPView software users with Steel-Belted
RADIUS.........................................................................114
B
bandwidth throttling.............................................................80
banner
CTPView start-up (log-in)..........................................72
setting
CTPView server menu.......................................129
BIOS menu
changing the password......................................30, 142
booting CTPView server from CD...................................163
braces, in configuration statements.................................xv
brackets
angle, in syntax descriptions......................................xv
square, in configuration statements........................xv
browser
logging in............................................................................37
restarting Apache daemon on CTPView
server............................................................................165
restoring access............................................................159
C
Circuit to Packet network
clock options......................................................................5
overview...............................................................................3
receive packet processing.............................................5
serial stream processing................................................4
169
CTPView Network Management System Administration
software overview............................................................6
transmit packet processing..........................................4
clock options...............................................................................5
comments, in configuration statements........................xv
CompactFlash card
burning a CTPOS image to.........................................42
changing read/write state..........................................161
configuration settings
restoring (CTPView server menu)..................20, 135
saving CTPView software...................................16, 133
configuration, server
restoring overview (CTPView GUI)....................19, 81
conventions
text and syntax...............................................................xiv
CTP platforms
adding and removing...................................................68
adding comments to monitoring status...............94
automatically collecting statistical data...............78
changing display settings for network
monitoring.....................................................................91
checking connections to the CTPView
server...............................................................................91
displaying network statistics...................................100
displaying reports...........................................................97
displaying runtime query results..............................93
host groups, adding and removing.........................69
managing
monitoring................................................................70
manually overriding monitoring status.................94
monitoring (CTPView GUI)........................................89
passwords
changing user.........................................................161
port forwarding
clearing open sockets.........................................131
configuring the platform.....................................73
configuring the server..........................................131
restoring configuration.................................................95
saving configuration automatically........................95
setting audible status alert.........................................97
SNMP communities, adding and removing.........69
SSH connections
clearing open sockets.........................................131
configuring the platform.....................................73
configuring the server..........................................131
understanding network reports...............................99
updating CTPOS.............................................................41
CTPOS
burn CTPOS flash image.............................................43
burning image to a CompactFlash card................42
170
default accounts and passwords............................45
updating.............................................................................41
upgrade files....................................................................49
CTPView
menu, accessing...........................................................107
TACACS+, configuring..................................................121
TACACS+, query ............................................................121
TACACS+, settings........................................................121
CTPView Admin Center See Admin Center
CTPView GUI
adding comments to platform monitoring
status.............................................................................94
Admin Center, accessing.............................................54
automatically removing outdated files..................78
automatically synchronizing servers.......................78
bandwidth throttling....................................................80
browser settings...........................................................103
browser, logging in..........................................................37
changing default user password..............................38
checking network connections..................................91
configuring automatic functions..............................78
creating more server disk space................................17
CTP platform reports....................................................97
display settings.............................................................104
display settings help...................................................104
displaying platform and port runtime query
results............................................................................93
email notifications..........................................................71
Global_Admin account, creating..............................38
groups
adding........................................................................57
deleting.....................................................................60
modifying affiliation.............................................56
modifying properties............................................57
monitoring...............................................................56
host groups, adding and removing.........................69
managing users and groups.......................................53
manually overriding platform monitoring
status.............................................................................94
monitoring the CTP platform network..................89
network monitoring display settings.......................91
network reports...............................................................97
field descriptions..................................................99
network statistics........................................................100
NTP servers, managing................................................75
passwords
changing requirements........................................61
excluding from use...............................................60
limiting user............................................................60
Copyright © 2015, Juniper Networks, Inc.
Index
managing user.......................................................60
reinstating excluded..............................................61
platforms, adding and removing.............................68
port forwarding, managing.........................................73
restoring configuration
CTP platform..........................................................95
CTPView server, by synchronizing
servers...........................................................20, 82
restoring server configuration
overview..............................................................19, 81
saving configuration
CTP platform..........................................................95
server clock, setting.......................................................74
setting audible platform status alert......................97
SNMP communities, adding and removing.........69
start-up (log-in) banner..............................................72
support for tabbed or nontabbed
browsers......................................................................103
synchronizing servers
automatically.........................................................84
manually...................................................................85
network configuration.........................................83
overview....................................................................82
user properties, modifying..........................................56
users
adding........................................................................55
automatic logout...................................................62
counters....................................................................63
deleting active........................................................59
deleting inactive....................................................59
deleting prohibited...............................................60
displaying prohibited...........................................58
IP access filters, creating....................................63
IP address access filters, removing................63
locked-out IP addresses.....................................63
lockout period.........................................................62
logging out selected.............................................62
login attempts........................................................62
login properties.......................................................61
managing access..................................................58
monitoring................................................................55
prohibiting................................................................58
reinstating prohibited..........................................59
validating server configuration..........................22, 151
verifying server OS installation..................................21
CTPView server
access security, managing........................119, 122, 129
account
creating nonroot..................................................156
Copyright © 2015, Juniper Networks, Inc.
acquiring shell access.................................................154
booting from CD...........................................................163
clock, setting....................................................................74
creating disk space
CTPView GUI............................................................17
data file permissions, resetting................................137
default accounts and passwords............................45
determining free disk space........................................17
disk space, creating
CTPView server menu.................................18, 134
firewall defaults, restoring........................................140
installation log..................................................................21
installing OS (CTPView server CLI).........................18
installing the software overview...............................10
log-in banner, setting..................................................129
logging level, setting....................................................136
logs, managing...............................................................127
MySQL server, restarting............................................135
network access, configuring......................................34
password
creating nonroot..................................................156
setting new nonroot...........................................155
setting new root...................................................156
password requirements.......................................46, 64
port forwarding, configuring......................................131
preparing a new..............................................................29
restoring browser access...........................................159
restoring configuration by synchronizing
servers....................................................................20, 82
restoring configuration overview
CTPView GUI.....................................................19, 81
restoring configuration settings
CTPView server menu................................20, 135
restoring shell access..................................................153
software installation and upgrade
overview....................................................................10
start-up (log-in) banner..............................................72
synchronizing to restore configuration...........20, 82
system administrator account, resetting.............137
system file defaults, restoring.................................138
TACACS+ settings........................................................120
TACACS+, configuring................................................120
third-party software on..............................................147
upgrade files....................................................................49
upgrading the software overview.............................10
user passwords, managing......................................109
users, managing shell account...............................108
validating configuration.......................................22, 151
171
CTPView Network Management System Administration
verifying OS installation................................................21
web certificate, creating..............................................35
CTPView server CLI
BIOS menu password..........................................30, 142
burning CTPOS image to a CompactFlash
card.................................................................................42
changing default user password...............................31
changing root account password....................32, 143
installing server OS........................................................18
reviewing the installation log......................................21
CTPView server menu
access security, managing........................................129
accessing.........................................................................107
creating more server disk space.......................18, 134
GRUB boot loader password............................32, 143
log-in banner, setting..................................................129
logging level, setting....................................................136
logs, managing...............................................................127
MySQL Apache account password................33, 144
MySQL root account password.......................34, 145
MySQL server, restarting............................................135
network access, configuring......................................34
port forwarding, managing........................................131
restoring server configuration settings.........20, 135
saving CTPView configuration settings.........16, 133
TACACS+ server, configuring....................................122
TACACS+, configuring.................................................119
user passwords, managing......................................109
users, managing shell account...............................108
web certificate, creating..............................................35
CTPView server OS
software installation and upgrade
overview....................................................................10
tasks............................................................................14
verifying installation.......................................................21
CTPView software
configuring administrative settings.........................28
saving configuration settings.............................16, 133
updating CTPOS.............................................................41
upgrade files....................................................................49
upgrading
overview....................................................................23
with complete archive file..................................25
with web archive file............................................26
user security levels........................................................64
curly braces, in configuration statements......................xv
customer support...................................................................xvi
contacting JTAC..............................................................xvi
172
D
data file permissions
CTPView server, resetting..........................................137
documentation
comments on...................................................................xv
E
email notifications
configuring.........................................................................71
F
files
removing (CTPView GUI).............................................17
removing (CTPView server menu)..................18, 134
firewall
CTPView server defaults, restoring.......................140
font conventions.....................................................................xiv
G
Global_Admin account
creating CTPView GUI..................................................38
groups, user
adding.................................................................................57
deleting..............................................................................60
managing..........................................................................53
modifying affiliation......................................................56
modifying properties.....................................................57
monitoring........................................................................56
GRUB boot loader
changing the password.......................................32, 143
H
host groups
adding and removing...................................................69
I
installation
reviewing log for errors..................................................21
software overview..........................................................10
IP access filter..........................................................................63
IP address filter See IP access filter
L
limiting CTP network bandwidth.....................................80
log-in banner
configuring.........................................................................72
setting
CTPView server menu.......................................129
Copyright © 2015, Juniper Networks, Inc.
Index
logging level
CTPView server, setting.............................................136
login security
CTPView software........................................................64
logs
managing CTPView server........................................127
M
manuals
comments on...................................................................xv
menu
accessing CTPView server........................................107
MySQL database
automatically backing up...........................................78
changing the Apache account
password.............................................................33, 144
changing the root account password...........34, 145
MySQL server
restarting..........................................................................135
N
native authentication with Steel-Belted
RADIUS..................................................................................114
network access
configuring server...........................................................34
network reports
displaying CTP platform..............................................97
understanding CTP platform....................................99
nonroot account
creating............................................................................156
nonroot passwords
creating............................................................................156
setting new.....................................................................155
NTP servers
managing...........................................................................75
O
OS, CTPView server
installing (CTPView server CLI)................................18
software installation and upgrade
overview....................................................................10
tasks............................................................................14
verifying installation on server....................................21
outdated files
automatically removing...............................................78
removing (CTPView GUI).............................................17
removing (CTPView server menu)..................18, 134
Copyright © 2015, Juniper Networks, Inc.
overview
Circuit to Packet network..............................................3
CTP network software...................................................6
restoring configuration...........................................19, 81
restoring server configuration
CTPView GUI.....................................................19, 81
software installation and upgrade
CTPView server......................................................10
synchronizing servers (CTPView)
CTPView GUI..........................................................82
P
parentheses, in syntax descriptions.................................xv
passwords
BIOS menu changing...........................................30, 142
changing administrative.............................................141
changing requirements.................................................61
CTP platform user
changing..................................................................161
CTPOS
default.......................................................................45
CTPView GUI
changing default...................................................38
CTPView server
changing default.....................................................31
changing root.................................................32, 143
creating nonroot..................................................156
default.......................................................................45
recovering lost.......................................................153
requirements...................................................46, 64
setting new nonroot...........................................155
setting new root...................................................156
excluding from use........................................................60
expiration of user.........................................................109
Global_Admin account................................................38
GRUB boot loader changing.............................32, 143
limiting use.......................................................................60
managing user................................................................60
MySQL database changing...............33, 34, 144, 145
reinstating excluded......................................................61
requirements of user..................................................109
port forwarding
configuring on CTP platforms...................................73
configuring on the CTPView server.........................131
R
receive packet processing......................................................5
173
CTPView Network Management System Administration
redundant files
removing (CTPView GUI).............................................17
removing (CTPView server menu)..................18, 134
remote host See CTP platforms
root passwords
setting new CTPView server....................................156
RSA SecurID authentication with Steel-Belted
RADIUS..................................................................................114
S
security levels
user......................................................................................64
serial stream processing.........................................................4
setting user password
resetting password................................................39, 112
shell access to CTPView server
acquiring..........................................................................154
restoring...........................................................................153
SNMP communities See adding and removing
software
installation and upgrade
CTPView server OS tasks....................................14
CTPView server overview...................................10
network management only...............................23
upgrade files....................................................................49
SSH
connections to CTP platforms
configuring on the platform...............................73
persistent connections to CTP platforms
configuring on the server...................................131
start-up banner
configuring.........................................................................72
setting
CTPView server menu.......................................129
Steel-Belted RADIUS
authentication for CTPView software
users...............................................................................114
support, technical See technical support
synchronization of CTPView servers
automatic method........................................................84
configuring the synchronization network.............83
manual method.............................................................85
overview............................................................................82
to restore configuration........................................20, 82
syntax conventions................................................................xiv
system administrator account
CTPView server, resetting..........................................137
system file
CTPView server defaults, restoring.......................138
174
T
technical support
contacting JTAC..............................................................xvi
third-party software
using on the CTPView server....................................147
transmit packet processing...................................................4
troubleshooting
installation issues............................................................21
two factor authentication with Steel-Belted
RADIUS..................................................................................114
U
upgrade
CTPView Network Management Software..........23
software overview..........................................................10
user groups See groups, user
user passwords
changing CTP platform...............................................161
changing CTPView GUI default................................38
changing server’s default.............................................31
changing server’s root..........................................32, 143
expiration........................................................................109
requirements.................................................................109
users
adding.................................................................................55
authentication with Steel-Belted RADIUS..........114
automatic logout...........................................................62
counters.............................................................................63
deleting active.................................................................59
deleting inactive.............................................................59
deleting prohibited........................................................60
displaying prohibited....................................................58
IP access filters
creating.....................................................................63
removing...................................................................63
locked-out IP addresses.............................................63
lockout period.................................................................62
logging out selected......................................................62
login attempts.................................................................62
login properties................................................................61
managing..........................................................................53
managing access...........................................................58
managing passwords...................................................60
modifying properties....................................................56
monitoring........................................................................55
password requirements.......................................46, 64
prohibiting.........................................................................58
reinstating prohibited...................................................59
security levels..................................................................64
Copyright © 2015, Juniper Networks, Inc.
Index
shell account, classification.....................................109
shell account, managing...........................................108
W
web certificate
creating..............................................................................35
Copyright © 2015, Juniper Networks, Inc.
175
CTPView Network Management System Administration
176
Copyright © 2015, Juniper Networks, Inc.