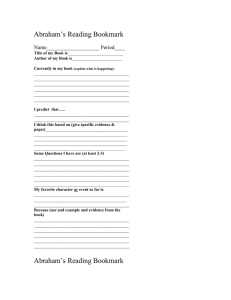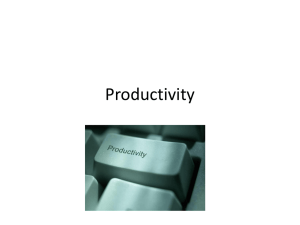User guide for staff
advertisement

myReadings using Talis Aspire Guidelines for Unit Assessors and Tutors Contents myReadings Process ........................................................................................ 2 Requesting a new list ....................................................................................... 3 Requesting a list rollover from a previous session ........................................................ 4 Modifying reading lists ...................................................................................... 5 Registering as a list publisher ............................................................................ 5 About bookmarks ........................................................................................ 5 Installing the ‘Bookmarklet’ tool ........................................................................ 5 Organising reading lists ..................................................................................... 6 Bookmarking resources ..................................................................................... 7 Creating a bookmark ..................................................................................... 7 Metadata ................................................................................................. 8 ‘Create’ or ‘Create & add to list’?........................................................................ 8 Bookmarking common resource types..................................................................... 9 How to bookmark a book from the Library catalogue ................................................. 9 How to bookmark a book chapter ..................................................................... 10 How to bookmark a journal article .................................................................... 11 How to bookmark an ebook chapter .................................................................. 12 How to bookmark a newspaper article in Factiva .................................................... 14 How to bookmark a website or web document ...................................................... 14 How to request a scan / digitisation................................................................... 15 myReadings Dashboard (Monitor your list usage) ...................................................... 18 myReadings 1 myReadings Process myReadings 2 Requesting a new list Please contact myreadings@scu.edu.au to have a list created. Once a list has been created you can add items and manage the list yourself if you’d like to be a list publisher or the Library myReadings team can add items to the list for you. If you would like the Library myReadings team to create a reading list for you we need you to provide a list of all the readings for the unit, grouped into topic/module/week (to match your Study Guide), with reading numbers if applicable, and if they are prescribed or optional readings. This can be a Word document, PDF, email, or even an EndNote library. For example (only the applicable sections would be necessary): • Unit texts o Prescribed Text o Optional Text • Module 1 (Name of module 1) o Topic 1 (Name of topic 1) Reading 1.1 (required) full citation required Reading 1.2 (required) full citation required Reading 1.3 (optional) full citation required o Topic 2 (Name of topic 2) Reading 2.1 (required) full citation required Reading 2.2 (required) full citation required Reading 2.3 (optional) full citation required • Module 2 (Name of module 2) o Topic 3 (Name of topic 3) Reading 3.1 (required) full citation required Reading 3.2 (required) full citation required Reading 3.3 (optional) full citation required Etc. myReadings 3 Requesting a list rollover from a previous session Please contact myreadings@scu.edu.au to have a list rolled over from a previous session. NOTE: this will be rolled over from the last time this unit had a published myReadings list. Once a list has been rolled over you can add, modify or delete items yourself if you’d like to be a list publisher. If you would like the Library myReadings team to make any updates to your list we need you to provide detailed explanation of what has changed For example (send explanation via email): • Reading 2.1 Smith, 2010 can be removed and replaced with new reading (full citation required). • Reading 6.2 is a now new reading (full citation required), and existing readings 6.2 Johnson, 2011 and 6.3 Walters, 2015 should now be labelled Reading 6.3 and 6.4 respectively. • Reading 7.1 Tatlow, 2008 should be removed and existing readings 7.2 Green, 2010 and 7.3 Peabody, 2015 should now be labelled Reading 7.1 and 7.2 respectively.) For example (mark-up existing reading list): • You can export a copy of the existing reading list from myReadings as a pdf and mark the pdf up with your changes. myReadings 4 Modifying reading lists You can request access to your lists to add, modify or remove items, group items into topics, add notes and change the order of items. Please contact myreadings@scu.edu.au to request access as a List Publisher. Registering as a list publisher 1. 2. 3. Contact myreadings@scu.edu.au to request access as a List Publisher Accept the email invitation to register as a List Publisher Sign in to myreadings.scu.edu.au using your usual SCU login 4. 5. Install the ‘Bookmarklet’ tool in your browser (see Installing the ‘Bookmarklet’ tool below) Begin collecting bookmarks in your own personal space Once registered, unit assessors and tutors can modify their reading lists by adding or removing items, adding notes for students and Library staff, and changing the organisation and structure to the best fit for the unit's resources. About bookmarks myReadings lists are created by 'bookmarking' resources. As you browse and search for learning resources, you can create records for use in myReadings by clicking on the ‘Bookmarklet’ tool. The software collects all the citation details needed for referencing, as well as additional metadata required to manage the university's copyright compliance. To be able to bookmark resources, you will need to first install the ‘Bookmarklet’ tool which will display in your browser toolbar as 'Add to My Bookmarks'. Installing the ‘Bookmarklet’ tool Installing the ‘Bookmarklet’ tool is a simple, drag-and-drop activity that you only need to do once. If you use several PCs, devices or several browsers to modify your reading lists, you will need to install the ‘Bookmarklet’ on each. 1. Sign in to myReadings http://myreadings.scu.edu.au/index.html 2. Click on 'My Bookmarks' in the navigation menu 3. Click on the button on the right hand corner of the screen Bookmark Installation Tutorial 4. 5. Follow the simple instructions to drag and drop 'Add to my Bookmarks' to your browser toolbar. (Optional) Rename the bookmark if desired. You are now ready to start collecting resources. myReadings 5 Organising reading lists It’s easy to reorganise and modify your reading lists – as simple as drag and drop! 1. 2. Open your reading list – sign in if you haven’t already done so Click on the 'Edit' button 3. Create new sections and fill the list with your bookmarked resources as required. 4. Click ‘Publish’ to make your changes viewable or ‘Request review’ if you would like the MyReadings Team to confirm your resources are added correctly. Tip: You can Publish a list and then Request review if you would like it to be available for students but would still like the myReadings team to confirm changes. myReadings 6 Bookmarking resources A wide variety of resources can be bookmarked to add to a reading list or lists, including: books, e-books, book chapters, non-sequential extracts from books, journal articles, YouTube videos and websites. This guide will show you how to add various types of materials to a list, good practice advice and workarounds for some issues you may encounter. When you have installed the bookmarklet tool and ‘Add to My Bookmarks’ appears on your browser toolbar(s) you can start collecting resources (Bookmarks) to add to a list. You don’t need to have the myReadings homepage ‘open’ to bookmark items, however, you will be asked to sign in so items are collected in ‘My Bookmarks’. When you find a resource in the Library catalogue, in a journal or on a website that you would like to add to one of your reading lists, simply click on the ‘Add to my Bookmarks’ button on your toolbar, myReadings will open automatically. One half of the screen will show myReadings and the other half may display the resource you are bookmarking (note: the resource may not be displayed depending on your browser). Tip: Feel free to contact myreadings@scu.edu.au if you are having trouble locating the item to be bookmarked or if the bookmarked information is not what you would expect to see. Creating a bookmark Here is a simplified overview of the bookmarking process. A guide to bookmarking common resources can be found on the following pages. myReadings 7 Metadata Check the metadata collected to ensure all citation details are included: title, date, author(s), editor(s), edition, place of publication, publisher. You can add or remove additional information needed by selecting the options from the drop down menu ‘Add field’ and clicking the ‘Add’ button. Tip: The metadata entered when bookmarking resources is where students will find the information they need for referencing. Make sure this is accurate and complete. ‘Create’ or ‘Create & add to list’? To finish creating a new bookmark you can select either ‘Create’ or ‘Create & Add to List’. If you select ‘Create’ the new bookmark will be added to your list of bookmarks, the myReadings window will close and you can go back to the catalogue, journal or website you were browsing. When you are ready to start organising your reading list(s) the new bookmark will be available in ‘My Bookmarks’ to add your list(s). If you select ‘Create & Add to List’ you will need to be registered as a List Publisher to add automatically to a list. Tip: Be sure to have the correct list selected if you choose the ‘Create & Add to List’ option. It will default to whatever list you were last editing. After adding items to a list you will still need to edit the list to Request Digitisation for any items that require a scan. See How to request a scan / digitisation below myReadings 8 Bookmarking common resource types You can bookmark items to add to your resource lists from most online sources. However, some sources will work better with Talis Aspire than others. Below there are examples of how to bookmark various types of resources from common sources to add to your list (s). Please note - resources must be bookmarked and added to a list one at a time. IMPORTANT: Your workaround to any issues you encounter when bookmarking resources is to manually add the bookmark. To create a manual bookmark go to ‘My Bookmarks’ click on ‘Add bookmark’ and select ‘Add manually’ from the drop down menu. How to bookmark a book from the Library catalogue Search for the book in the Library catalogue. Bookmarking books from the Library catalogue allows you to check that the book will be available to students. 1. 2. 3. 4. 5. 6. 7. Go to the Library catalogue Find the book you want to add to your list. IMPORTANT! Click on ‘Details’ to bring up the metadata (i.e. author, publication details, date, etc.) Click on the 'Add to my Bookmarks' button in your browser toolbar Review the metadata added automatically Add or remove metadata as required – see chart below Click ‘Create’ or ‘Create & Add to List’ to save your bookmark Fields Required For edited books For book chapters For journal articles For newspaper articles Editors Delete Author(s) Add Editor(s) Add Author(s) of chapter if different Add Author(s) Add Author(s) Date Add Date of issue Add Date of issue Volume Add Volume Issue Add Issue Authors Pages Add Pages Add Pages Publisher If Part VB, add Publisher If Part VB, add Publisher Place of Publication If Part VB, add Place of pub. If Part VB, add Place of pub. myReadings Add Pages 9 How to bookmark a book chapter Follow Steps 1-6 above 7. Click on the ‘Add field’ dropdown 8. Select ‘Has part’ 9. Click ‘Add’ 10. In the new tab ‘…’, select ‘Resource type’. 11. If chapter title and/or number is supplied, type these details to the ‘Title’ field 12. Add and remove metadata – see chart above 13. Click ‘Create’ or ‘Create & Add to List’ to save your bookmark NOTE: After adding the chapter bookmark to the list you will need to Request Digitisation to have a scan of the chapter created. See How to request a scan / digitisation below. myReadings 10 How to bookmark a journal article Use the Library catalogue to search for the article. Bookmarking articles through the catalogue ensures that off-campus students will be able to access the reading. 1. 2. 3. 4. 5. 6. 7. 8. 9. Go to the Library catalogue Find the article you want to add to your list. Click on ‘View online’ and follow the links through to the article Click on the 'Add to my Bookmarks' button in your browser toolbar Review the metadata added automatically Add or remove metadata as required - the software should collect both the journal metadata on the ‘Is part Journal’ tab and the article metadata on the ‘Article’ tab. HINT - Use DOI lookup if the metadata is collected as a ‘webpage’ instead of ‘article’ Tick the ‘Online resource’ box, then click on the ‘Link to’ button to bring up the linking options. Choose the ‘Online Resource Link’ option. Prefer web address (i.e. includes the database name), followed by OpenURL, then DOI. Click ‘Create’ or ‘Create & Add to List’ to save your bookmark IMPORTANT You can bookmark journal articles using the catalogue. However, make sure you follow links to reach the citation details of the journal article e.g. the Library catalogue ‘Details’ page or the journal/publisher website. myReadings 11 How to bookmark an ebook chapter Add a bookmark for the ebook: 1. 2. 3. 4. 5. 6. Go to the Library catalogue Find the ebook you want to add to your list. Click on ‘View online’ and follow the links through to the ebook Click on the 'Add to my Bookmarks' button in your browser toolbar Review the metadata added automatically Add or remove metadata as required – see chart above NOTE: if you are not bookmarking a specific chapter within the book, you will need to add the web address for the book. Add a bookmark for the chapter in the ebook: 7. 8. 9. 10. 11. 12. 13. 14. Click on the ‘Add field’ dropdown Select ‘Has part’ and click ‘Add’ In the new tab ‘…’, select ‘Resource type’ – ‘Chapter’ If chapter title and/or number is supplied, type these details to the ‘Title’ field Add and remove metadata – see chart above On the ‘Chapter’ tab in myBookmarks, click on the ‘Add field’ dropdown Select ‘Web address’ and click ‘Add’ Paste the URL to the book chapter* into the ‘Web address’ field * You can find the URL for the specific chapter when looking at the main page of the ebook record (the Table of Contents is displayed and you can right click, ‘copy link address’ or ‘copy link location’ for the desired chapter): myReadings 12 15. Tick the ‘Online resource’ box, then click on the ‘Link to’ button to bring up the linking options. 16. Choose the ‘Online Resource Link’ option. Prefer DOI if available, then web address. Then click ‘OK’ 17. Click ‘Create’ or ‘Create & Add to List’ to save your bookmark myReadings 13 How to bookmark a newspaper article in Factiva When bookmarking a newspaper article, the preferred method to request a digitisation so a hard copy can be requested by InterLibrary Loan. However, it is possible to add a bookmark from the database Factiva if the reading is required urgently using the steps below. Add a bookmark from Factiva (if article is urgently needed before an InterLibrary Loan can be obtained): 1. 2. 3. Go to Factiva Search for the article. Factiva does not create metadata automatically from a search, so you will need to create a manual bookmark. 4. Go to ‘My Bookmarks’ click on ‘Add bookmark’ and select ‘Add manually’ from the drop down menu. 5. Select Journal from the Resource Type. 6. Add metadata as required (in addition to title of journal). 7. Add field ‘Has part (chapter, article, etc.)’. 8. Click on the ‘Add field’ dropdown. 9. In the new tab ’…’, select ‘Resource Type’ Article 10. Add metadata as required (copy and paste details from article) including the Factiva URL. How to create URL for linking to a Factiva article: 1. 2. 3. 4. Locate the relevant article. Click on the title link. Scroll to the very bottom of the full text document. Highlight and copy the AN Document Number, e.g. SMHH000020140520ea5l00050 (this is the AN Document Number for an article from the Sydney Morning Herald). How to bookmark a website or web document 1. 2. 3. 4. 1. 2. Search for the website or web document in your browser. Find the page or document you want to add to your list. Click on the 'Add to my Bookmarks' button in your browser toolbar Review the metadata added automatically, it is likely that everything will need to be updated except the URL Add or remove metadata as required Click ‘Create’ or ‘Create & Add to List’ to save your bookmark myReadings 14 How to request a scan / digitisation Note: If you have added the items to the myReadings list but would prefer to leave the digitisation steps to us, please contact: myreadings@scu.edu.au If an item (typically a chapter or article) is not available electronically and you would like to have this made available for students a digitisation must be requested after the item has been added to a list. 1. 2. 3. 4. 5. 6. Edit reading list and add the Bookmarked resource (if not already added to the list) If necessary, update the Metadata for the Bookmarked resource to ensure the information is accurate (title, author, pages, etc). This is important as the metadata will prefill into the digitisation request form. Select Request Digitisation If you are given a choice of ISBN, select the first on the dropdown list. The ‘Request a new digitisation’ window will open. Ensure the information is correct. NOTE: If you will require multiple extracts from the same book for different readings, the Chapter or section name should be ‘Excerpts from book title’ and all pages required must be entered in the one digitisation request. Select the Section of a book link. myReadings 15 7. Enter the page range or ranges of the digitisation requested. Select +Add another to add a new range of pages. Select Next step when all pages have been entered. 8. Enter the page range of any endnotes or references that should be included. Select Next step to proceed. 9. The Course details will be displayed. Select Next step to proceed. myReadings 16 10. Your contact information will be displayed. Select Submit request to proceed. Depending on the Copyright checks required, you will receive a message stating that the scan is attached, that a manual check is required, that a copy will be scanned, or that copyright compliance has not been met. If you have any questions about the message you receive, please contact myreadings@scu.edu.au with the Unit code and digitisation number. myReadings 17 myReadings Dashboard (Monitor your list usage) As a list owner you can look at the usage statistics for your readings. This is valuable to allow you to assess if readings are being accessed by students. To access your Dashboard, 1. 2. 3. Open your reading list – sign in if you haven’t already done so Click on the 'Edit' button Click the Dashboard button From here you can view the number of times links have been clicked or annotated. myReadings 18