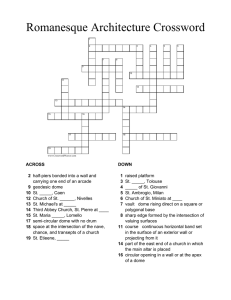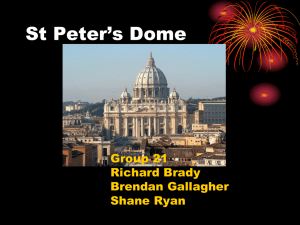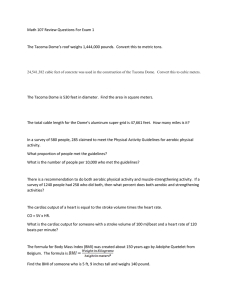- Advidia
advertisement

A-200 Speed Dome Quick Start Guide UD.6L0201D0127A02 Advidia A-200 1 Overview Please turn the power off before connect the cables. The cable interfaces of network speed dome are shown in following figure(left). The cables are distinguished by different colors. The labels attached on the cables are for identification. 1 2 3 9 4 VIDEO 5 6 RED LOW YEL CK BLA EN /GRE V AC24 4V AC2 7 Figure 1-1 Overview Table 1-1 Overview No. Description 1 Network Cable 2 Audio Cable 3 Alarm Output Cables 4 Alarm Input Cables 5 RS-485 Cables 6 Video Cable 7 Power Cable 8 SD Card Slot 9 Power Indicator 2 8 Advidia A-200 2 Installation Before you start: Check the package contents and make sure that the device in the package is in good condition and all the assembly parts are included. Note: Do not drag the speed dome with its waterproof cables as shown in Figure 2-1, otherwise the waterproof performance is affected. Figure 2-1 Do Not Drag the Cables 2.1 Wall Mounting Note: The long-arm wall mount is taken as the example for following mounting steps. Steps: 1. Loosen the two lock screws on the both side of the speed dome. Pull the lower dome to separate it from the back box as shown in Figure 2-2. 2. Remove the protective lens cover, foam and sticker from the dome drive. Note: Please do not remove the lock screws from the dome. Back Box Lock Screw Lens Cover Sticker Lower Dome Protective Foam Figure 2-2 Remove the Lower Dome 3 Advidia A-200 3. Align the cuts on the lower dome with the lock screws on the back box to reinstall the lower dome. Tighten the lock screws. 4. Drill 4 screw holes in the wall according to the holes of the mount, and then insert M8 expansion screws into the mounting holes. 5. Attach the gasket then wall mount to the wall by aligning the 4 screw holes of the mount with expansion screws on the wall. 6. Secure the wall mount with 4 hex nuts and washers. Nuts and Washers Expansion Screws Figure 2-3 Secure the A-200-WM most commonly used but sold separately Notes: For cement wall, you need to use the expansion screw to fix the mount. The mounting hole of the expansion pipe on the wall should align with the mounting hole on the mount. For wooden wall, you can just use the self-tapping screw to fix the mount. Please make sure that the wall is strong enough to withstand more than 8 times the weight of the dome and the mount. 7. Apply thread tape to the thread of the pendant adapter and rotate the pendant adapter to the mount. Secure the pendant adapter to the mount with a set screw. 8. Loosen the lock screws of the adapter, as shown below: ② Top View of the Pendant Adapter Lock Screw ① Pendant Adapter Lock Screw Figure 2-4 Install the Pendant Adapter 4 Advidia A-200 9. Hook the back box of the speed dome to the mount with the safety rope. Route the cables through the mount. 10. Align the direction label of pendant adapter with the label of the back box to install the speed dome. Rotate the back box clockwise tightly. Secure the back box and the pendant adapter with two lock screws. Note: Please remove the protective film on the lower dome after the installation is finished. Lock Screw Safety Rope ① Labels ② Figure 2-5 Align the Direction Label ③ 2.1.1 Mount the the cement wall, drill three Φ5 screw holes in the wall according to the hole locations, and then secure the mounting base to the wall with expansion screws. Steps: 5 Advidia A-200 3 Setting the Dome over the LAN To view and configure the speed dome via LAN (Local Area Network), you need to connect the network speed dome in the same subnet with your PC. Then, install the Advidia Camera Finder Utility to search and change the IP address of the camera. The following figure shows the cable connection of network speed dome. PC Speed Dome Net Switch NVR Figure 3-1 Wiring over LAN Set the IP address of the speed dome for accessing via LAN. Steps: 1. To get the IP address, please use the following method: Use the Advidia Camera Finder Utility, a software tool which can automatically detect the online Advidia products on the LAN and lists the device’s information including IP address, subnet mask, port number, device serial number, device version, etc., shown in Error! Reference source not found.. 2. Change the IP address and subnet mask to the same subnet as of your PC. 3. Enter the IP address of the network speed dome in the address field of the web browser to view the live video. 6 Advidia A-200 Figure 3-2 Advidia Camera Finder Utility Note: Devices can be searched and displayed in the list within 15 seconds after it goes online; it will be removed from the list in 45 seconds after it goes offline. Search online devices manually: You can also click to refresh the online device list manually. The newly searched devices will be added to the list. Note: You can click you can click or on each column heading to order the information; to show the device table and hide the network parameter panel on the right side, or click to show the network parameter panel. Modify device information Steps: 1). Select the device to be modified in the device list as shown in Figure 3-3. The network parameters of the device will be displayed in the Modify Network Parameters panel on the right side as shown in Figure 3-4. 2). Edit the modifiable network parameters, e.g. IP address and port number. 3). Enter the password of the admin account of the device in the Password field and click to save the changes. 7 Advidia A-200 Figure 3-3 Select a Device Figure 3-4 Modify Network Parameters 4. Enter the IP address of speed dome in the address field of the web browser to view the live video. Notes: The default value of the IP address is 192.0.0.64. The default user name of administrator is admin, and password is 12345. For accessing the network speed dome from different subnets, please set the gateway for the network speed dome after you log in. 8 4 Accessing via Web browser System Requirement: Operating System: Microsoft Windows XP SP1 and above version / Vista / Win7 / Server 2003 / Server 2008 32bits CPU: Intel Pentium IV 3.0 GHz or higher RAM: 1G or higher Display: 1024×768 resolution or higher Web Browser: Internet Explorer 7.0 and above version, Apple Safari 5.02 and above version, Mozilla Firefox 3.5 and above version and Google Chrome8 and above version Steps: 1. Open the web browser. 2. In the browser address bar, input the IP address of the network speed dome, e.g., 192.0.0.64 and press the Enter key to enter the login interface. 3. Input the user name and password. 4. Click Figure 4-1 Login Interface 5. Install the plug-in before viewing the live video and managing the network speed dome. Please follow the installation prompts to install the plug-in. Note: You may have to close the web browser to finish the installation of the plug-in. Figure 4-2 Download Plug-in Figure 4-3 Install Plug-in 6. Reopen the web browser after the installation of the plug-in and repeat the above steps 2-4 to login. Note: For detailed instructions of further configuration, please refer to the user manual of A-200 or contact technical support @ (713) 621-9779 option 2. The manual can be found at www.advidia.com 5 Optional A-200 accessories Please contact your advidia reseller for pricing on the following accessories not included with the A-200 PTZ. A-200-WM Wall Mount for A-200 PTZ A-200-PM Pole Mount for A-200 PTZ A-200-CNR Corner Mount for A-200 PTZ A-200-CM Ceiling Mount for A-200 PTZ A-200-LPM Long Pendant Mount for A-200 PTZ