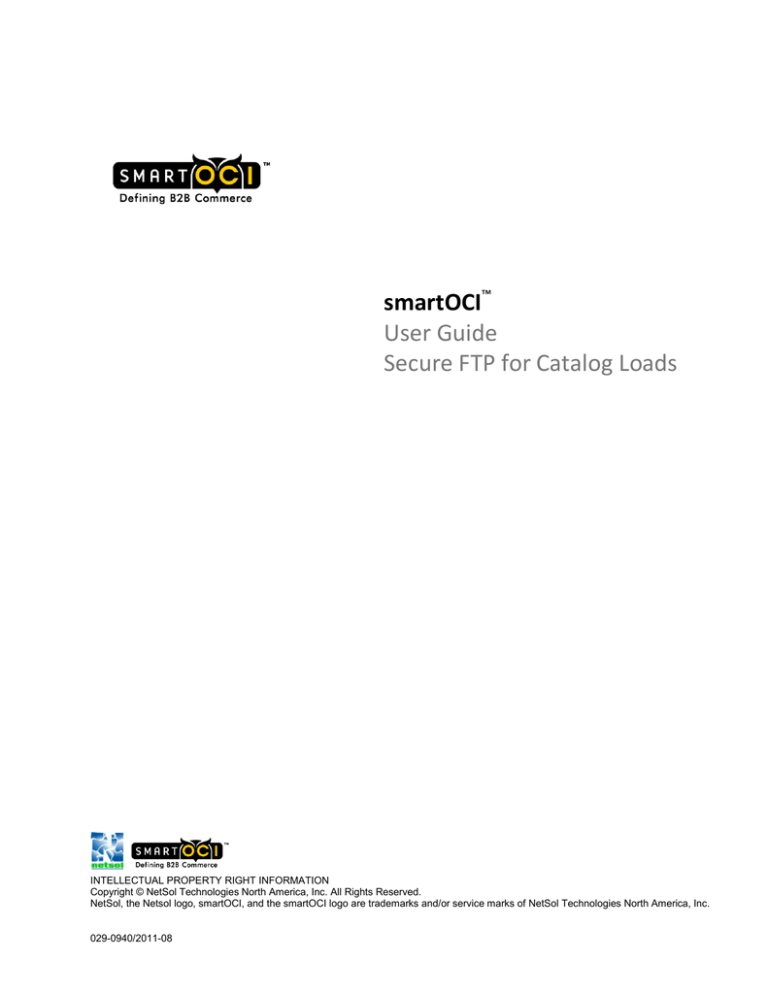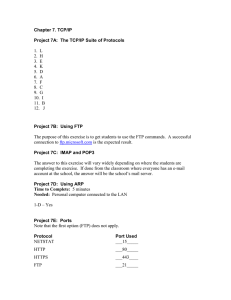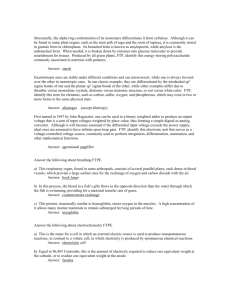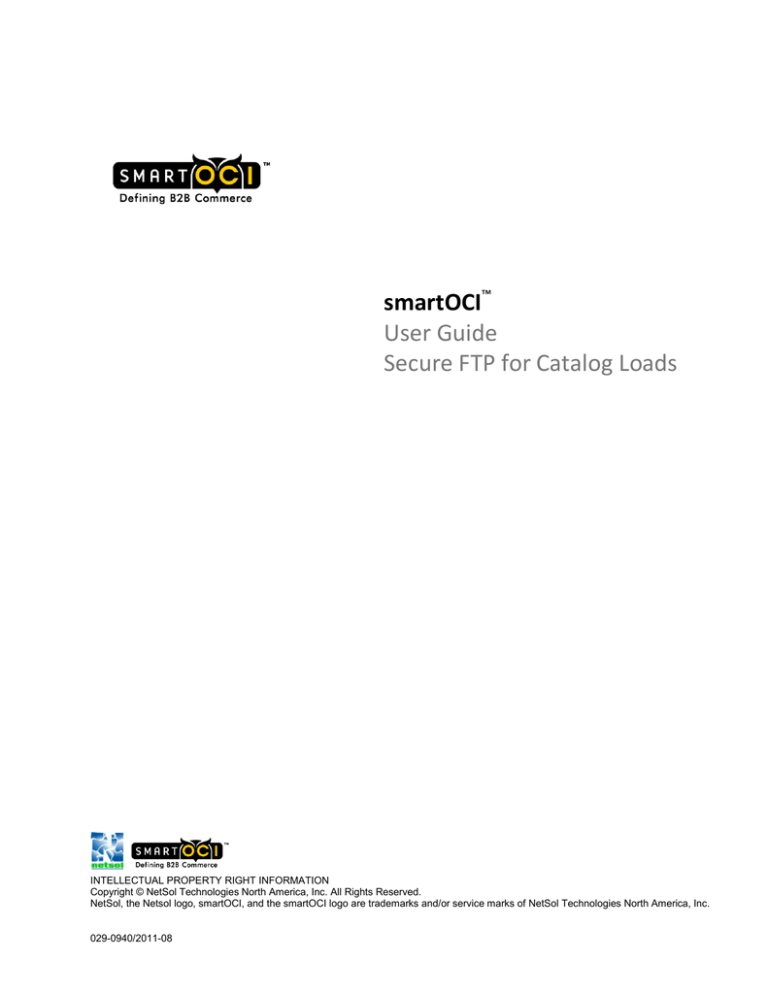
smartOCI™
User Guide
Secure FTP for Catalog Loads
INTELLECTUAL PROPERTY RIGHT INFORMATION
Copyright © NetSol Technologies North America, Inc. All Rights Reserved.
NetSol, the Netsol logo, smartOCI, and the smartOCI logo are trademarks and/or service marks of NetSol Technologies North America, Inc.
029-0940/2011-08
FTP User Guide – smartOCI™
Guide Contents
FTP Server Access............................................................................................................................ 3
FTP User Account ............................................................................................................................ 3
Accessing Your FTP Directory.......................................................................................................... 4
Account Directories ........................................................................................................................ 5
File Naming Convention .................................................................................................................. 5
Page 2
FTP User Guide - smartOCI™
FTP User Account
You will receive your unique username and password in separate emails after your FTP user
account is created.
The protocol that is used, (FTP w/TLS; SFTP) has no bearing on your user credentials.
Your user information will work for any of the protocols.
FTP Server Access
smartOCI offers three flavors of FTP for maximum flexibility and versatility.
SFTP
If your company has the ability to support the SFTP protocol, this will be your most secure
method of transmission.
To access the smartOCI SFTP server, use the URL:
sftp://suppliers.smartoci.com in your preferred FTP client.
Filezilla Example:
FTP – with TLS encryption
If your company does not support the SFTP protocol, you may use the FTP variant with TLS
encryption.
To access the smartOCI FTP server with this option, use the URL: ftp://suppliers.smartoci.com
in your preferred FTP client or application.
Ensure that you configure your FTP client to use (require) SSL/TLS encryption when using this
option.
©NetSol Technologies North America, Inc.
Page 3
FTP User Guide – smartOCI™
FileZilla Example:
Accessing Your FTP Directory
In your favorite FTP program, create a new FTP site. The below example will be done using
Mozilla’s FileZilla FTP client and connecting using ‘Explicit FTP over TLS’.
To connect with Filezilla, setup the site like this:
Host: suppliers.smartoci.com
Port: blank or you may specify 21
Protocol: FTP
Encryption: Require explicit FTP over TLS
Logon Type: Normal
User: your username
PW: your password
Upon your first connection, you may be prompted to accept our FTP server’s secure certificate.
If you see this prompt, please accept the certificate otherwise you will not be able to interact
with the FTP server.
Page 4
FTP User Guide - smartOCI™
Account Directories
Once you are successfully authenticated and logged into the FTP server, you will be taken to
your home directory with 2 directories that you may post files to, ‘test’ and ‘production.’
Please note that the only directories that you may interact with are your ‘test’ and ‘production’
folders.
‘Test’ – This directory is where you will place catalog files for loading into your client’s test
environment.
‘Production’ – This directory is where you will place your catalog files for loading into your
client’s production environment.
Accepted File Formats
The acceptable file formats to post to your FTP Directory are:
1. CSV – This is a comma separated values file. The posted file must follow the template
convention including the column header names.
2. TSV – This is a ‘tab separated values’ file. The file must contain the proper column
header names following the smartOCI
3. XLSX – This is a Microsoft Excel file format. The Excel file must follow the available
template, including the proper header names.
File Naming Convention
The file naming convention for your catalog load files should follow the following format:
CATALOG NAME_{COMPANY CODE}.EXTENSION
1. Catalog Name – this portion of the file name will be the name of the catalog that will
display to the buying organization.
2. Company Code – this is the ‘company code’ of the buying organization you wish your
catalog load file to be posted to.
3. Extension – the file extension should match one of the accepted file formats cited
above.
©NetSol Technologies North America, Inc.
Page 5
FTP User Guide – smartOCI™
Posting Files
Once your catalog file is posted to the FTP server, smartOCI will pick up the file and process it to
the designated buying organization’s environment. If there are errors along the way, you will
be notified.
If you are required to post several files for one buying organization, you simply load the
separate files, each with different names.
Updating Files
When updating catalog files, all available items must be represented in the file. Your catalog
file must be named the same as the catalog you wish to update. If the catalog names are
different, then a separate catalog will be created.
Page 6