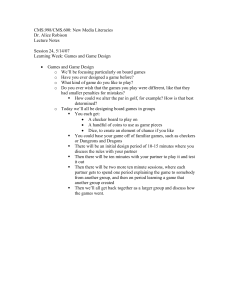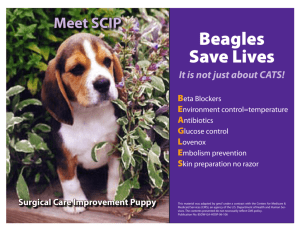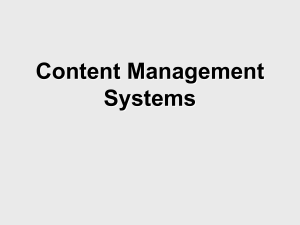Manual ON CAMPUS SOLUTIONS-Student Self Service CMS
advertisement

Manual ON CAMPUS SOLUTIONS-Student Self Service CMS-SS UNDER HEC PROJECT Implementation Of CMS In Public Sector Universities (Automizing Student related activities) N.W.F.P UET PESHAWAR 1. Contents 1. Contents ................................................................................................................................................ 1 2. Revision Chart ....................................................................................................................................... 3 3. Document Preface ................................................................................................................................ 4 4. CMS Introduction Compaign-- Objectives and Expected Outcomes .................................................... 5 5. Project Introduction .............................................................................................................................. 6 6. CMS Introduction .................................................................................................................................. 7 7. Student Self Service ............................................................................................................................ 10 8. Introduction to Terminology ............................................................................................................... 11 9. LOG on to CMS .................................................................................................................................... 13 10. Main Menu...................................................................................................................................... 16 11. Personal Information ...................................................................................................................... 17 12. Student Center ................................................................................................................................ 21 13. Viewing Class Schedule ................................................................................................................... 22 14. Viewing Exam Schedule .................................................................................................................. 28 15. Viewing Attendance Report ............................................................................................................ 30 16. Viewing Your Grades ....................................................................................................................... 32 17. Viewing your unofficial transcript ................................................................................................... 33 18. Viewing the scheduled classes of university ................................................................................... 35 19. Browse Course Catalog ................................................................................................................... 37 20. Hostel Management System ........................................................................................................... 39 21. Viewing Mess Notice Board ............................................................................................................ 42 22. Change the Password...................................................................................................................... 46 1 23. Viewing Financials ........................................................................................................................... 47 24. Viewing Scholarships....................................................................................................................... 49 2 2. Revision Chart Version Primary Author(s) Description of Version Date Completed Draft 0.1 Shakir Shahab Initial draft created for Campus Self Service 5- May -2009 1.0 Irshad Ahmed Hashmi Finalized for UAT 10- May -2009 1.1 Sami Ullah Reviewed for UAT 15- May -2009 1.2 Shehla Kiran Drafted for students 18- May -2009 1.2 Dr. Azam ul Asar Finalized for students 3 3. Document Preface This document defines the facilities of student Self Service Module and narrates all the steps related to it. 4 4. CMS Introduction Compaign-- Objectives and Expected Outcomes Objectives of introduction Campaign To build capacity of the students to understand and fully utilize CMS. The purpose of the campaign is to familiarize the students with the functionalities and reports used in this system. Campaign is started with following objectives: Introduction to CMS functionalities. Use of CMS software for regular flow of academic CMS related information. Assignment of logins to students regarding implementation phase. To strengthen CMS at pilot line stakeholders. Correctly understand the functionalities and navigations of the system to accurately feed, prepare and share data with all concerned. Sustained information flow at different levels. Improved information flow cycle. Answer necessary questions to correctly understand needs to fill necessities. Accurately enter and edit data of all formats in the system. Enable the students to familiarize themselves with the software. Expected outcomes of Introduction Campaign To introduce functionalities of CMS to students’ e.g, CMS search engine, class roaster, grade roaster, grade information, short attendance information, financial holds etc… Build necessary skills to access system effectively and accurately. Fully understand the mechanism of information feeding, retrieving, searching, reporting and analysis. Confidence building to use CMS. Student Manual This document is designed to provide students with necessary information to deal with different parts of the software especially for information access. In addition, the manual includes help for the students to get familiarizing with contours of the CMS. Prerequisites The students are expected to have necessary background information regarding activities relating to their academics so that the design philosophy and the input criteria for the developed system does not have to be explained at length. In addition, students are expected to be computer literate with basic office automation skills. While they are not expected to be computer experts, they do however need to be able to use Microsoft Windows and Internet explorer. 5 5. Project Introduction Higher Education Commission, Pakistan (HEC) obtained an off-the-shelf Campus Solution (CMS) to be customized and implemented for the Public Sector Universities and Institutes. Techlogix was selected as technology partner for implementing CMS and following six of the public sector universities were selected for CMS implementation: 1. NWFP University of Engineering and Technology Peshawar 2. Dow Medical University, Karachi 3. Islamia University, Bahawalpur 4. Quaid-e-Azam University, Islamabad 5. Baluchistan University of IT & Management Sciences Quetta 6. University of Punjab, Lahore Out of the six, UET Peshawar and Dow University of Health Sciences Karachi were selected as pioneers for CMS implementation. Both the universities are now at the end of implementation. Based on successful story of CMS implementation in UET Peshawar and Dow University of Health Sciences Karachi, implementation in Islamia University Bahawalpur and Quaid-e-Azam University Islamabad has been started. 6 6. CMS Introduction Campus Management Solutions CMS is the world’s leading student system solution for higher education and is being used at over 800 campuses in more than 20 countries for it is boasts of some of the biggest names in the academic world: Stanford, Cambridge, etc… CMS provides students, faculty, and staff with immediate access to real-time information and connects that information to specific action. Overview of the CMS key modules 7 Campus Community Ability to create and maintain data about people and organizations, both internal and external to institution Ability to store numerous types (home, business, campus, billing, etc.) of contact data (addresses, phones, email) Ability to store numerous types of names (primary, legal, preferred) Ability to create and maintain data about institutional events and committees Ability to assign levels of service o Positive - providing preferential levels of service o Negative - withholding service Campus services grouped to facilitate providing or withholding services Ability to assign “to do” items grouped by checklist to individuals, organizations, or events Student Records & Academic Advisement Requisites and enrollment restrictions Class schedule and class section features Multiple concurrent academic careers and academic programs Record mid-term and intermediate grades Attendance tracking Mass enrollment Milestones Degree Audit Transcript Generation Graduation clearance, awarding degrees Grade Book Enables Instructors To: o Define assignments for a Course/Class o Track assignments and assessments o Report Mid-Term or deficiency grades o Ease communication with students Report Final Grades at the end of the class o Enables Students To View: o Details about learning activities (assignments, tests, etc.) 8 o Their grades in assignments/test as they progress through the class o Personal notes from Instructor o Their Mid-Term and Final Grade Admissions Perform automatic admission evaluations based on user-defined criteria Return immediate decision to user Perform multiple evaluations in the background Seamless integration with UET existing Admissions Applications Student Financials and Financial Aid Calculate Tuition based on Student Enrollment and Other Criteria Maintain Student Receivables Post disbursements from Financial Aid Bill Students Age Accounts and Helps Manage Collections Before refunds are issued Before a group of charges and/or payments is posted Before various collections activity Campus Self Service Students o View class schedule and enrollment appointments o View grades and progress towards degree o Perform pro-forma degree audits based on Program changes or anticipated transfer credits o Apply for graduation o See Financial dues Instructors/Advisors o View teaching schedules and class rosters o View advising rosters and track student progress o Communicate with individual students or groups o Enter and maintain class assignments o Enter and approve grade 9 7. Student Self Service Overview Personal Information-Accessing and Editing View teaching schedules and class rosters View exam schedules View advising rosters 10 8. Introduction to Terminology Terminology Institute UETP Description University of Engineering and Technology Peshawar Career Academic level:Undergraduate/Postgraduate PGRD Postgraduate UGRD Undergraduate Program Engineering disciplines of University E.g. CSIT, Civil.. Plan Specialization of engineering disciplines SS Self Service Module of CMS enabling faculty and Students to access the system SR Student Records Module of CMS maintains the student’s grades and record. SF Student Finance Module of CMS maintain the records of student`s Financials CC Campus Module of CMS maintain record of staff members Community RA Recruitment & Module of CMS executing the process of Student`s admission Admission FC Faculty Center Components of faculty self services enabling them to manipulate class and grade rosters CC Course Catalog Complete collection of University course codes and course titles GB Grade Books Component of faculty center enabling to record Grade of various course components CN Class Number System generated unique number assign to each Scheduled 11 class. TBA To Be Announce Mean class has not been schedule yet. GB Graded Basis Students grades will be included in final grades or not Official Grades Final grades Grading Scale Grading Scheme Department MEC(Mechanical), CIV(CIVIL) , CHE (CHEMICAL), Abbreviation MIN(MINNING), AGR(AGRICULTURE), GS ELE(ELECTRICAL), CSE(Computer System Engineering), TLC(Telecommunication), SWE(Software Engineering), ELT(Electronics Engineering),ARC(Architecture), IND(Industrial). CAMPUS PW(Peshawar), BN(Bannu), MD(Mardan), AB(Abbotabad) Abbreviation 12 9. LOG on to CMS OVERVIEW CMS is a secure web application. You must log in to the system with a valid username and password, provided to you by the administrator. STEPS Open the internet Explorer Enter URL http://cms.nwfpuet.edu.pk Login screen displays when you enter correct URL. Enter valid Username and password. 13 Click Click the Button, You will now log in to the system on you browser window to exit the browser Following screen will be displayed when you are successfully logged in to the system. User Defaults Activation To view you financial dues and hold activate the user defaults once after log into your. STEPS Steps Action 1 Click the Setup SACR from main menu 2 Click User defaults 3 Select user defaults 2 from the page opened –as shown in the figure blow. 14 3 Write STD in the last field named Institutional Set.As highlighted in the figure below 4 Click save button to save your defaults. END OF PROCEDURE 15 10. Main Menu OVERVIEW Main Menu is used for navigation to various allowed pages. Next we will describe in detail each screen. Screen showing various user actions controls. 16 11. Personal Information Add/Update personal Information Overview Here you can see, add and modify your name, language, phone numbers, email addresses etc The personal information functionality of Campus Self Service exposes familiar Campus Community information to Instructor. It provides an easy way for instructor to update personal information about himself/herself at any time. In personal information Instructor can access: •Name •Addresses •Phone numbers. •Email Addresses •Internet Addresses •Emergency Contact •Demographic Data Student can View, Edit, Delete and add new values for each of the above fields except Demographic data. Demographic data like ID, Gender, Date of birth, Material Status, National ID card number, Citizenship, Licenses etc are read only to the student for security reasons. He/she have to contact the administrator for Editing/ Deletion or updating in demographic information. (Kindly fill your details in the given fields-it will be made read only after one month.) Changing Name Steps Steps Action 1 Click the Self Service link in main menu 17 2 Click the Campus Personal Information Link 3 Click the -Names Link(Following screen will be displayed) 4 Click on Edit Button of above screen 5 Following screen will appear 18 6 Change the name on above screen 7 Click on save Button-Changes will be saved. 8 Click OK to return to main menu. End of Procedure 19 Following the above mentioned1-7 steps you can edit any of personal information attribute shown in left panel. 20 12. Student Center Overview Student Center is an interface where student can view his class schedule, exam schedule, his/her advisement roaster, Class roster, Grade roster and Grade Book. This interface can be used to search class, students, faculty and course catalog. 21 13. Viewing Class Schedule Overview You can view schedule of your classes for current semester in weekly, daily or monthly formate. Steps Steps Action 1 Click the Self Service link 2 Click on Student Center(You will see following screen with your class schedule ) Scroller Viewing Weekly Class Schedule Steps Action 22 1 Drag the scroller down (shown in the above figure ) You will see the following screen. Click to view weekly schedule 2 Click on Weekly schedule highlighted in the above figure. You will see following screen showing your weekly schedule datewise. 23 You can see you class schedule for any week of any month. Just select date from the highlighted box and the teaching schedule will be altered accordingly. Scroller 24 Move the scroller to the bottom of the page. Select any of the option from the bottom of the page to include it in your teaching schedule. Like selection of class title and instructor check box has shown the course name and the name of faculty repeatedly in the class schedule (shown in the figure below). 25 You can select the List view option to view you class details without calendar dates.(As shown in the figure below) 26 END OF PROCEDURE 27 14. Viewing Exam Schedule Overview Exam schedule gives complete information about faculty exam schedule i.e, including Course Code, Course Title, Room No, Time and Day of Week with dates. Steps Steps Action 1 Click the Self Service link 2 Click on Enrollments 3 Click on View My Exam Schedule(Following screen will open showing your Exam Schedule) 28 Weekly Exam Schedule Steps Action 3 Click on “weekly calendar view” (high lighted in the figure above) to see your weekly exam schedule with dates (As shown in the figure below). Weekly exam schedule date wise END OF PROCEDURE 29 15. Viewing Attendance Report Overview You can see percentage of you attendance in various course that you have enrolled for the current semester. Steps Steps Action 1 Click the Self Service link 2 Click on student centre 3 Click on details highlighted in the figure below. 4 Following screen will be opened. Click on Attendance report on the screen below. 30 5 Following screen will be opened. Fill out the fields appearing on the following screen. To fill the fields click on the magnifying glass appearing just beside each field and select appropriate values for it. Like filled below. Note Academic institution presents the university i.e UETP Academic career presents your academic level in the university and the term shown the semester for which you want to generate you attendance report. 6 Click show button to view attendance report as shown in the figure below. END OF PROCEDURE 31 16. Viewing Your Grades Overview Students can view record of his/her grades for any term/semester. Steps Steps Action 1 Click the Self Service link 2 Click on Enrollments 3 Click on View My Grades(Following screen will open showing your grades) Select term (semester) from the list highlighted in the figure and click change to view your grades for that semester. END OF PROCEDURE 32 17. Viewing your unofficial transcript Overview Students can view summary of his/her grades for all the previous semesters. Steps Steps Action 1 Click the Self Service link 2 Click on Student centre 3 Click on the drop down list of other academic, as shown in the figure below and select unofficial transcript from it. 4 Click on the double arrow and following screen will be opened up. 33 5 Fill the fields as shown above and click view report. An unofficial transcript will be opened in new screen as shown below. END OF PROCEDURE 34 18. Viewing the scheduled classes of university Overview It provides tool to search any class scheduled in University. Steps Steps Action 1 Click the Self Service link 2 Click on Class Search / Browse Catalog 3 Click on class search, following screen will open. Select the department for which you want to search the class from the drop down list highlighted in the figure above. For example if we select Agriculture from the list, it will show classes scheduled for that discipline (As shown in the figure below). 35 END OF PROCEDURE 36 19. Browse Course Catalog Overview It helps to list of all courses offered in university. Steps Steps Action 1 Click the Self Service link 2 Click on Class Search / Browse Catalog 3 Click on browse catalog, following screen will open showing the course catalog for the department starting with alphabet A. i.e Agricultural Engineering 37 4 Select any alphabet from the portion highlighted in the figure above to see the course list of that department.e.g selecting M from the list shown course list of Mechanical Engineering deparment. END OF PROCEDURE 38 20. Hostel Management System Overview It helps to register request/complaints of students. It helps to assign a request for hostel to concerned authority. It shows notice board to view hostel and mess notices. Viewing General Notice Board Steps Steps Action 1 Click Hostel management link. 2 Click Notice Board 3 Click General Notice Board 39 4 Click Search Button 4 Click View Link 40 5 It will show the details of number END OF PROCEDURE 41 21. Viewing Mess Notice Board Overview You can read the messages notified on the notice board of your hostel mess in your account . Steps Steps Action 1 Click Hostel management link. 2 Click Notice Board 3 Click Mess Notice Board 4 Select Mess ID from LookUp 42 Viewing Request/Complains Steps Action 1 Click Hostel management link. 2 Click Request/Complains 3 Click Add Button 43 4 5 Select Hostel ID from LookUp Select Assign to from Lookup 44 6 Click Save Button Find Request Status Steps Action 1 Click Hostel management link. 2 Click Request/Complains 3 Click Find Request Status 4 Select Request Id END OF PROCEDURE 45 22. Change the Password Steps Steps Action 1 Click on Change My Password 2 Give Current and new Password 3 Press Change Password Button END OF PROCEDURE 46 23. Viewing Financials Overview You can see your charges due, scholarships and free ships. Steps Steps Action 1 Click on self service from main menu 2 Click campus finances 3 Click account inquiry 4 Following screen will open showing your charges due. 5 To view charges details click charges due tab as highlighted in the figure above. 6 Following screen will open showing details of the charges due. 47 END OF PROCEDURE 48 24. Viewing Scholarships Overview 7 Select payments from the screen above to view your scholarships details. 8 Following screen will open showing your scholarship and security due on university. END OF PROCEDURE 49