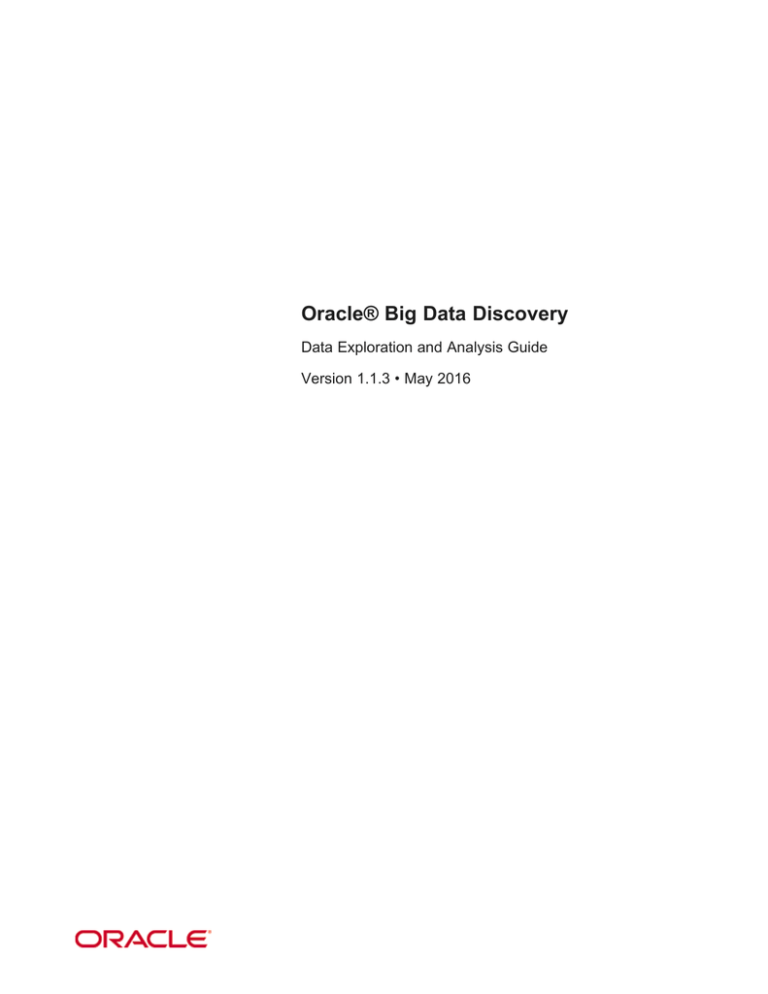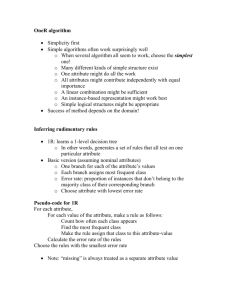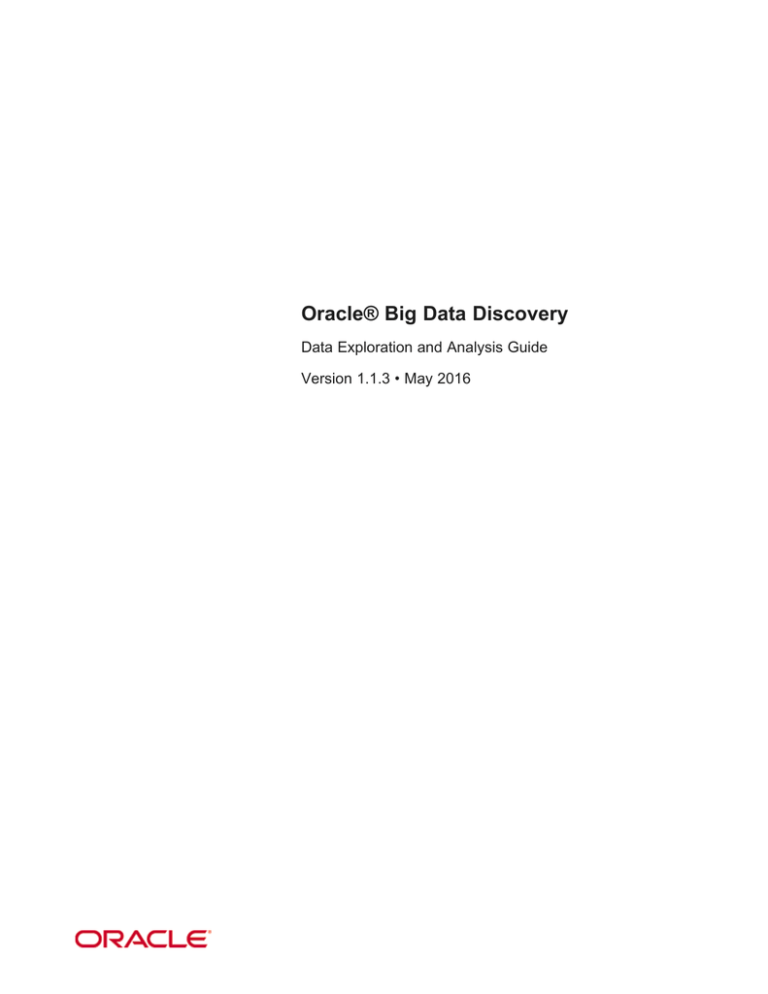
Oracle® Big Data Discovery
Data Exploration and Analysis Guide
Version 1.1.3 • May 2016
Copyright and disclaimer
Copyright © 2015, 2016, Oracle and/or its affiliates. All rights reserved.
Oracle and Java are registered trademarks of Oracle and/or its affiliates. Other names may be trademarks of
their respective owners. UNIX is a registered trademark of The Open Group.
This software and related documentation are provided under a license agreement containing restrictions on
use and disclosure and are protected by intellectual property laws. Except as expressly permitted in your
license agreement or allowed by law, you may not use, copy, reproduce, translate, broadcast, modify, license,
transmit, distribute, exhibit, perform, publish or display any part, in any form, or by any means. Reverse
engineering, disassembly, or decompilation of this software, unless required by law for interoperability, is
prohibited.
The information contained herein is subject to change without notice and is not warranted to be error-free. If
you find any errors, please report them to us in writing.
If this is software or related documentation that is delivered to the U.S. Government or anyone licensing it on
behalf of the U.S. Government, the following notice is applicable:
U.S. GOVERNMENT END USERS: Oracle programs, including any operating system, integrated software,
any programs installed on the hardware, and/or documentation, delivered to U.S. Government end users are
"commercial computer software" pursuant to the applicable Federal Acquisition Regulation and agencyspecific supplemental regulations. As such, use, duplication, disclosure, modification, and adaptation of the
programs, including any operating system, integrated software, any programs installed on the hardware,
and/or documentation, shall be subject to license terms and license restrictions applicable to the programs. No
other rights are granted to the U.S. Government.
This software or hardware is developed for general use in a variety of information management applications. It
is not developed or intended for use in any inherently dangerous applications, including applications that may
create a risk of personal injury. If you use this software or hardware in dangerous applications, then you shall
be responsible to take all appropriate fail-safe, backup, redundancy, and other measures to ensure its safe
use. Oracle Corporation and its affiliates disclaim any liability for any damages caused by use of this software
or hardware in dangerous applications.
This software or hardware and documentation may provide access to or information on content, products and
services from third parties. Oracle Corporation and its affiliates are not responsible for and expressly disclaim
all warranties of any kind with respect to third-party content, products, and services. Oracle Corporation and
its affiliates will not be responsible for any loss, costs, or damages incurred due to your access to or use of
third-party content, products, or services.
Oracle® Big Data Discovery: Data Exploration and Analysis Guide
Version 1.1.3 • May 2016
Table of Contents
Copyright and disclaimer ..........................................................2
Preface .........................................................................13
About this guide ...............................................................13
Audience ....................................................................13
Conventions ..................................................................13
Contacting Oracle Customer Support ................................................14
Part I: Logging in to Big Data Discovery
Chapter 1: Signing In and Managing Your Account ...................................16
About Access to Big Data Discovery.................................................16
Signing in to Big Data Discovery Studio ..............................................16
Resetting your password .........................................................17
Changing your password .........................................................17
About locales .................................................................18
Configuring the locale for your account ...........................................19
Selecting a locale from the user menu ...........................................20
Part II: Searching and Filtering in Big Data Discovery
Chapter 2: Searching in Big Data Discovery .........................................23
About the Big Data Discovery search feature ..........................................23
Displaying and using the results of a search ...........................................24
Notes about keyword searches ....................................................31
Enabling or disabling full text search for an attribute .....................................33
Enabling or disabling typeahead search for an attribute ..................................33
Chapter 3: Filtering Based on Refinements ..........................................34
About using refinements for filtering .................................................34
Using a value list to select refinements ...............................................35
Using a range filter to select refinements .............................................39
Using date/time values for refinement ................................................42
About implicit refinements ........................................................44
Managing Selected Refinements ...................................................45
About the Selected Refinements panel ...............................................45
Removing refinements from the Selected Refinements panel...............................47
Oracle® Big Data Discovery: Data Exploration and Analysis Guide
Version 1.1.3 • May 2016
Table of Contents
4
Part III: Finding the Available Data Sets and Projects
Chapter 4: Finding the available data sets and projects ...............................49
About the Catalog ..............................................................49
About the Data Sets list ..........................................................49
About the Projects list ...........................................................49
About Tags ...................................................................50
Adding and removing tags for catalog items ...........................................50
Filtering and searching data sets and projects..........................................50
Browsing information about data sets or projects........................................52
Part IV: Managing Data Sets
Chapter 5: Managing a Data Set....................................................55
Options for loading data into Studio .................................................55
About creating a data set in the Catalog ..............................................56
Creating a data set from a file .................................................57
Creating a data set from a JDBC data source ......................................59
About updating a data set in the Catalog .............................................60
Updating a data set from a file .................................................60
Updating a data set from a JDBC data source......................................61
Managing access to a data set.....................................................62
Deleting a data set .............................................................63
Chapter 6: Exploring a Data Set ....................................................64
About exploring a data set .......................................................64
Selecting the data to explore ......................................................64
Switching Explore between tile view and table view......................................65
Filtering and sorting the attributes in Explore...........................................66
Working with an individual attribute in Explore..........................................67
Using the scratchpad ............................................................68
Part V: Creating and Configuring Projects
Chapter 7: Creating, Localizing, and Deleting Projects ................................74
About projects .................................................................74
Creating a project ..............................................................75
Localizing the project name, description, page names, and component titles ...................75
Deleting a project using the Catalog .................................................76
Chapter 8: Managing Access to Projects ............................................77
Project Roles .................................................................77
Project Types .................................................................79
Assigning project roles...........................................................79
Chapter 9: Managing Project Pages ................................................82
Adding a page to a project ........................................................82
Oracle® Big Data Discovery: Data Exploration and Analysis Guide
Version 1.1.3 • May 2016
Table of Contents
5
Renaming a page ..............................................................83
Changing the page layout ........................................................83
Changing the data set binding for a page .............................................83
Deleting a page ................................................................84
Adding and deleting components on a page ...........................................84
Part VI: Viewing and Using Projects
Chapter 10: Navigating Within a Project .............................................87
Navigating to a project ...........................................................87
Navigating within a project ........................................................87
Displaying information about the project data ..........................................88
Chapter 11: Creating and Using Bookmarks .........................................89
About bookmarks ..............................................................89
Displaying and navigating to bookmarks ..............................................89
Creating, editing, and deleting bookmarks.............................................90
Generating bookmark links........................................................92
Emailing bookmark links .........................................................92
Bookmark data saved for each component and panel ....................................94
Chapter 12: Creating and Managing Snapshots ......................................96
About snapshots and snapshot galleries ..............................................96
Displaying the list of snapshots and snapshot galleries ...................................96
Creating and managing individual snapshots...........................................97
Creating a snapshot ........................................................97
Managing saved snapshots ...................................................98
Exporting the entire snapshot list ..................................................101
Emailing the entire snapshot list ..................................................101
Creating and managing snapshot galleries ...........................................102
Creating a snapshot gallery ..................................................102
Editing and deleting snapshot galleries ..........................................103
Emailing a snapshot gallery ..................................................105
Exporting a snapshot gallery to a PDF file .......................................105
Part VII: Managing Project Data
Chapter 13: Managing Data Sets for a Project .......................................107
Adding a data set to an existing project .............................................107
Loading the full data set in a project ................................................107
Configuring a project data set for incremental updates ..................................109
Converting a project to a BDD Application ...........................................110
Removing a data set from a project ................................................112
Chapter 14: Linking Project Data Sets .............................................113
About data set links ............................................................113
Creating a data set link .........................................................113
Oracle® Big Data Discovery: Data Exploration and Analysis Guide
Version 1.1.3 • May 2016
Table of Contents
6
Editing a link key ..............................................................116
Managing aggregation methods for a linked view ......................................117
Controlling automatic filtering between linked data sets ..................................120
Chapter 15: Defining Views of Project Data .........................................122
About views .................................................................122
About base views .............................................................123
About linked views.............................................................123
Displaying the list of views for a project .............................................125
Displaying details for a view ......................................................126
Creating views ...............................................................127
Creating a new view .......................................................127
Copying an existing data view ................................................127
Configuring a view.............................................................130
Editing and localizing the view display name and description ..........................130
Editing the view definition....................................................131
Guidelines for using EQL to define a view........................................132
Configuring the view attributes ................................................135
About the view attributes list..............................................135
Editing and localizing an attribute display name and description....................137
Determining the available subsets of date/time attributes .........................139
Configuring the default display format for an attribute ...........................140
Selecting the available and default aggregation methods for an attribute .............143
Aggregation methods and the data types that can use them ......................144
Configuring the Available Refinements behavior for base view attributes .............148
Defining predefined metrics for a view ..........................................149
About predefined metrics ................................................149
Adding a predefined metric to a view .......................................149
Configuring a predefined metric for a view ...................................150
Deleting a predefined metric .............................................151
Previewing the content of a view ..................................................151
Deciding whether to publish a custom view ...........................................152
Deleting a view ...............................................................152
Chapter 16: Managing Attribute Metadata and Attribute Groups for a Project ............153
Setting attribute metadata .......................................................153
About attribute groups and the Attribute Groups page ...................................155
About groups for linked views.....................................................156
Displaying the groups for a selected view ............................................158
Displaying attribute information for a group ...........................................160
Displaying the list of attributes for a group........................................160
Displaying the full list of metadata values for an attribute .............................160
Selecting the metadata columns to display for each attribute ..........................160
Creating an attribute group ......................................................161
Deleting an attribute group.......................................................162
Configuring an attribute group ....................................................162
Changing the group name and use.............................................162
Oracle® Big Data Discovery: Data Exploration and Analysis Guide
Version 1.1.3 • May 2016
Table of Contents
7
Configuring the group membership.............................................163
Configuring the sort order for a group ...........................................164
Saving the attribute group configuration and reloading the attribute group cache................165
Chapter 17: Exporting Project Data ................................................166
About exporting project data .....................................................166
Exporting project data ..........................................................167
Part VIII: Transforming Project Data
Chapter 18: Overview ...........................................................171
About transformations and transformation scripts ......................................171
About Groovy ................................................................172
About transform functions .......................................................172
Chapter 19: Transforming Data Sets for a Project ...................................173
About transforming data.........................................................173
Transformations workflow diagram .................................................174
Selecting the data to transform....................................................175
Toggling the Transform data grid view ..............................................175
Filtering and sorting the displayed attributes and values .................................176
Deleting records from the project data set............................................177
Adding transformations to a transformation script ......................................178
Overview of transforming an attribute ...........................................178
Adding an attribute ........................................................179
Changing the data type for an attribute ..........................................180
Editing attribute values .....................................................181
Displaying whitespace characters in attribute values ............................181
Changing the capitalization of String values ..................................181
Trimming spaces from String values ........................................181
Performing mathematical operations on numeric values .........................182
Selecting subsets of date/time values .......................................182
Splitting and grouping values .................................................182
Splitting String attribute values ............................................182
Grouping attribute values ................................................183
Binning numeric attribute values...........................................184
Deleting an attribute .......................................................184
Extracting parts of a date from attribute values ....................................185
Extracting names of people, places, or organizations from attribute values ................186
Providing a whitelist to extract terms from attribute values ............................187
Obtaining geocode information from attribute values ................................188
Creating a custom transformation script .........................................191
Managing and executing the transformation script ......................................192
Reordering, editing, and deleting transformations ..................................192
Running the transformation script against a project data set...........................193
Creating a new data set from the transformed data .....................................193
Publishing a transformation script..................................................194
Oracle® Big Data Discovery: Data Exploration and Analysis Guide
Version 1.1.3 • May 2016
Table of Contents
8
Loading a transformation script ...................................................195
Un-publishing a transformation script ...............................................196
Chapter 20: Working with Transformation Scripts ...................................197
Transformation script workflow ....................................................197
Writing transformations .........................................................198
The Transformation Editor ...................................................198
Formats for variables .......................................................200
Setting transformation outputs ................................................201
Functional and dot notation and function chaining ..................................201
Extending the transform function library .........................................202
Exception handling and debugging .................................................204
Script evaluation ..........................................................204
Dynamic typing vs. static typing ...............................................204
Exception handling and troubleshooting your scripts ................................205
Transform logging .........................................................207
Preview mode ................................................................207
Transform locking .............................................................208
Chapter 21: Transform Function Reference .........................................209
Data types ..................................................................209
Data type conversions ..........................................................210
Groovy reserved keywords and unsupported functions ..................................211
Conditional statements and multi-assign values .......................................213
List of transform functions .......................................................216
Conversion functions .......................................................216
Date functions ............................................................217
Enrichment functions .......................................................221
Geocode functions ........................................................233
Math functions............................................................233
Set functions .............................................................236
String functions ...........................................................238
URL functions ............................................................241
Part IX: Working with Components
Chapter 22: Component Overview .................................................245
Component list ...............................................................245
Common component controls.....................................................254
Paging through data .......................................................254
Using a component to refine data ..............................................255
Displaying details for a component item .........................................257
Comparing items within a component ...........................................257
Printing component data ....................................................259
Exporting data from a component..............................................260
Common component configuration workflows .........................................261
About configuring components ................................................261
Oracle® Big Data Discovery: Data Exploration and Analysis Guide
Version 1.1.3 • May 2016
Table of Contents
9
Renaming a component.....................................................262
Configuring attribute value formats .............................................262
Selecting the aggregation method to use for a metric ...............................266
About the component Actions menu ............................................267
Selecting the actions to include in the Actions menu ............................268
Configuring actions for attribute values ......................................269
About component hyperlinks ........................................272
About using non-HTTP protocol links ..................................272
Selecting the target page for a refinement or hyperlink .....................273
Recommendations for attribute values that are complete URLs ...............274
Indicating whether to encode inserted attribute values ......................275
Configuring hyperlinks to external URLs ................................276
Configuring a Pass Parameters Actions menu action............................276
Configuring cascading for dimension refinement ...................................277
Chapter 23: Containers ..........................................................279
Adding a Column Container ......................................................279
Adding a Tabbed Container ......................................................281
Chapter 24: Data Record Displays.................................................284
Results List ..................................................................284
Sorting records in a Results List ...............................................285
Configuring a Results List ...................................................286
Configuring the images to display next to each record ...........................287
Configuring display and pagination options for a Results List ......................291
Results Table ................................................................292
About the Results Table display ...............................................293
Selecting the column set to display on a Results Table ..........................294
Changing the layout of a Results Table .....................................295
Showing and hiding columns ........................................295
Changing the column display order....................................296
Changing the aggregation method used for a metric .......................296
Showing and hiding summary rows on an aggregated table ..................297
Showing and hiding conditional formatting ..............................297
Changing the Results Table sort order ......................................297
Sorting a record list table or an aggregated table without summary rows ........297
Sorting an aggregated table with summary rows .........................298
Using Results Table values to refine the data .................................299
Navigating to other URLs from a Results Table ................................299
Exporting data from a Results Table........................................299
Configuring a Results Table ..................................................300
Creating persistent columns ..............................................302
Creating column sets ..................................................302
Adding dimension columns to an aggregated table .............................304
Adding column sets to an aggregated table...................................304
Configuring column formatting ............................................305
Highlighting Results Table values that fall within a specified range ..................307
Oracle® Big Data Discovery: Data Exploration and Analysis Guide
Version 1.1.3 • May 2016
Table of Contents
10
Adding action columns for row-level Results Table actions .......................308
Available row-level actions ..........................................308
Selecting the action columns to include ................................309
Configuring a Hyperlink action column .................................309
Configuring a Refinement action column................................311
Configuring how each Hyperlink or Refinement action column displays .........312
Configuring conditions for enabling Results Table actions ........................314
Configuring the default Results Table sort order and summary row display ............315
Configuring the Results Table display and navigation ...........................316
Chapter 25: Charts ..............................................................317
Chart ......................................................................318
Refining chart data ........................................................322
Saving a snapshot of a chart .................................................324
Configuring a Chart ........................................................325
About the Histogram Plot ........................................................330
Selecting Histogram Plot data and display options..................................331
Refining Histogram Plot data .................................................332
Box Plot ....................................................................333
Selecting Box Plot data .....................................................334
Refining Box Plot data ......................................................334
Parallel Coordinates Plot ........................................................335
Selecting Parallel Coordinates Plot data .........................................336
Refining Parallel Coordinates Plot data..........................................336
Chapter 26: Other Data Visualizations .............................................338
Map .......................................................................338
Configuring the Map connection to Oracle MapViewer...............................339
Using the Map............................................................340
Showing and hiding map layers ...........................................340
Types of map layers ..............................................341
Using the numbered points list ............................................343
Changing the display of point and heat map layers .............................344
Searching the map ....................................................345
Displaying details for a map point ..........................................347
Configuring the Map .......................................................348
About the default Map configuration ........................................348
Adding, editing, and deleting map layers.....................................349
Configuring a map layer.................................................349
Selecting the view to use for the map layer ..............................349
Selecting the map layer type ........................................350
Defining the map points for the map layer ..............................350
Configuring the layer name and display options ..........................352
Selecting and configuring the details to display for each map point.............353
Configuring pagination and sorting for the map layer .......................355
Determining which map layers are visible ....................................356
Configuring general display settings for the Map ...............................356
Oracle® Big Data Discovery: Data Exploration and Analysis Guide
Version 1.1.3 • May 2016
Table of Contents
11
Pivot Table ..................................................................357
Using the Pivot Table ......................................................357
Navigating through Pivot Table data ........................................358
Displaying summaries and highlighting in the Pivot Table ........................358
Sorting the Pivot Table dimension values ....................................358
Changing the layout of the Pivot Table ......................................359
Using the Pivot Table to refine the project data ................................360
Configuring the Pivot Table ..................................................360
Configuring the layout of the Pivot Table.....................................360
About configuring the Pivot Table layout ...............................360
Adding dimensions and metrics to the Pivot Table.........................361
Changing the orientation of the Pivot Table..............................362
Adding dimensions and metrics ......................................363
Configuring a dimension ...........................................363
Configuring a metric ..............................................364
Allowing end users to configure the table layout ..........................365
Highlighting Pivot Table metric values that fall within a specified range...............365
Configuring display options for the Pivot Table ................................366
Summarization Bar ............................................................366
Using the Summarization Bar.................................................366
Configuring the Summarization Bar ............................................368
Default configuration of a Summarization Bar .................................368
Adding, editing, and deleting summary items .................................369
Selecting the type of summary item ........................................370
Configuring metric and dimension value spotlight summary items ..................371
Configuring the metric for a metric value summary item.....................371
Configuring the values for a dimension value spotlight summary item...........372
Configuring the display and actions ...................................374
Configuring conditional formatting.....................................375
Configuring flag summary items ...........................................376
Configuring display options for the Summarization Bar display .....................379
Tag Cloud ...................................................................379
Using the Tag Cloud .......................................................380
Selecting the type of Tag Cloud display .....................................381
Selecting the values to display on the Tag Cloud ..............................382
Configuring the Tag Cloud ...................................................382
Selecting the available dimensions for the Tag Cloud ...........................382
Configuring the available Tag Cloud dimensions ...............................383
Configuring the relative size or order of the Tag Cloud terms ......................383
Configuring the available Tag Cloud metrics ..................................384
Configuring the general Tag Cloud display options .............................385
Timeline ....................................................................386
Adding and editing metric timelines ............................................387
Setting the displayed date unit and date range for the metric timelines ...................389
Saving the current timeline configuration as the default ..............................390
Thematic Map ................................................................390
Oracle® Big Data Discovery: Data Exploration and Analysis Guide
Version 1.1.3 • May 2016
Table of Contents
12
Configuring the Thematic Map connection to Oracle MapViewer .......................391
Using the Thematic Map ....................................................392
Chapter 27: Web-Based Content ..................................................395
IFrame .....................................................................395
Using the IFrame..........................................................395
Configuring an IFrame ......................................................396
Web Content Display ...........................................................397
Configuring a Web Content Display ............................................397
Oracle® Big Data Discovery: Data Exploration and Analysis Guide
Version 1.1.3 • May 2016
Preface
Oracle Big Data Discovery is a set of end-to-end visual analytic capabilities that leverage the power of Hadoop
to transform raw data into business insight in minutes, without the need to learn complex products or rely only
on highly skilled resources.
About this guide
This guide contains information about using Oracle Big Data Discovery to explore, analyze, and transform
data.
Audience
This guide is written for business analysts and data scientists who want to explore, analyze, and transform
data within the Hadoop ecosystem.
Oracle Big Data Discovery is designed for those who look for insights in data:
• Data Analyst
• Data Scientist
• Analytics Manager
• Problem Solver
• Casual Analyst
Conventions
The following conventions are used in this document.
Typographic conventions
The following table describes the typographic conventions used in this document.
Typeface
Meaning
User Interface Elements
This formatting is used for graphical user interface elements such as
pages, dialog boxes, buttons, and fields.
Code Sample
This formatting is used for sample code segments within a paragraph.
Variable
This formatting is used for variable values.
For variables within a code sample, the formatting is Variable.
File Path
This formatting is used for file names and paths.
Oracle® Big Data Discovery: Data Exploration and Analysis Guide
Version 1.1.3 • May 2016
Preface
14
Symbol conventions
The following table describes symbol conventions used in this document.
Symbol
Description
Example
Meaning
>
The right angle bracket,
or greater-than sign,
indicates menu item
selections in a graphic
user interface.
File > New > Project
From the File menu,
choose New, then from
the New submenu,
choose Project.
Path variable conventions
This table describes the path variable conventions used in this document.
Path variable
Meaning
$ORACLE_HOME
Indicates the absolute path to your Oracle Middleware home directory,
where BDD and WebLogic Server are installed.
$BDD_HOME
Indicates the absolute path to your Oracle Big Data Discovery home
directory, $ORACLE_HOME/BDD-<version>.
$DOMAIN_HOME
Indicates the absolute path to your WebLogic domain home directory. For
example, if your domain is named bdd-<version>_domain, then
$DOMAIN_HOME is $ORACLE_HOME/user_projects/domains/bdd<version>_domain.
$DGRAPH_HOME
Indicates the absolute path to your Dgraph home directory,
$BDD_HOME/dgraph.
Contacting Oracle Customer Support
Oracle customers that have purchased support have access to electronic support through My Oracle Support.
This includes important information regarding Oracle software, implementation questions, product and solution
help, as well as overall news and updates from Oracle.
You can contact Oracle Customer Support through Oracle's Support portal, My Oracle Support at
https://support.oracle.com.
Oracle® Big Data Discovery: Data Exploration and Analysis Guide
Version 1.1.3 • May 2016
Part I
Logging in to Big Data Discovery
Chapter 1
Signing In and Managing Your Account
Studio users may have access through Single Sign-On integration, or they may have accounts specific to
Studio.
About Access to Big Data Discovery
Signing in to Big Data Discovery Studio
Resetting your password
Changing your password
About locales
About Access to Big Data Discovery
A Studio Administrator can create and manage users and groups directly, or they can configure access
through an external user management system.
For details about the two approaches to user accounts, including how to integrate with LDAP and single signon (SSO), see the Administrator's Guide.
Signing in to Big Data Discovery Studio
Navigating to Big Data Discovery results in automatic login when using Single Sign-On. If your deployment
does not use SSO authentication, you must sign in with either your Big Data Discovery or LDAP credentials.
Note: A Studio Administrator can create and manage users and groups directly, or they can configure
access through an external user management system. For details about the two approaches to user
accounts, including how to integrate with LDAP and single sign-on (SSO), see the Administrator's
Guide.
To sign in to Big Data Discovery Studio:
1.
Navigate to Big Data Discovery Studio.
If Single Sign-On authentication is enabled, you are automatically logged in to the application.
Otherwise, the Welcome page appears.
2.
Type your email address or username in the top field, as prompted.
A Studio deployment is configured to take one value or the other. Check the field label to verify that
you have entered the required information.
Oracle® Big Data Discovery: Data Exploration and Analysis Guide
Version 1.1.3 • May 2016
Signing In and Managing Your Account
3.
17
In the Password field, type your Big Data Discovery password.
To save your login information on the current machine and browser, check the Remember me check
box.
4.
Click Sign In.
Resetting your password
If you forget your Big Data Discovery password, then you can have Big Data Discovery reset it and email it to
you. Big Data Discovery cannot reset LDAP passwords.
To reset your password:
1.
Click the Forgot your password? link.
The Forgot Your Password? dialog displays.
2.
In the Email Address field, type your email address.
This must be the address associated with your Big Data Discovery account.
3.
In the Text Verification field, type the Captcha displayed above the field.
4.
Click Send New Password.
Big Data Discovery resets your password and sends it to the provided email address.
Changing your password
If you sign in using a Big Data Discovery account, you can use the My Account page to change your
password.
Note: If you use Single Sign-On or LDAP authentication, you must reset your password within the
respective system. You cannot reset an SSO or LDAP password from within Big Data Discovery
Studio.
Oracle® Big Data Discovery: Data Exploration and Analysis Guide
Version 1.1.3 • May 2016
Signing In and Managing Your Account
18
To change your Big Data Discovery password:
1.
In the right corner of Studio, click User Options>My Account.
The My Account page displays.
2.
In the Password field, type the new password.
3.
In the Retype Password field, type the new password again.
4.
To save the new password, click Save.
Big Data Discovery verifies that the values you typed matched and that the new password is valid.
About locales
Big Data Discovery Studio is available in multiple locales. The locale determines the language that you see on
the screen, as well as the default formatting for data values such as numbers and dates.
Big Data Discovery is configured with a default locale, but you may choose to override it for your account.
Oracle® Big Data Discovery: Data Exploration and Analysis Guide
Version 1.1.3 • May 2016
Signing In and Managing Your Account
19
Big Data Discovery supports the following locales:
• Chinese - Simplified
• English - US
• Japanese
• Korean
• Portuguese - Brazilian
• Spanish
Note that this is a subset of the languages supported by the Dgraph.
For more details on how Big Data Discovery determines the locale and how to configure the available and
default locales, see the Administrator's Guide.
Configuring the locale for your account
When an administrator first creates an account, the preferred locale is set to Use Browser Locale, which
indicates to use the browser locale for Big Data Discovery. If Big Data Discovery doesn't support the browser
locale, then Big Data Discovery uses its default locale.
Restricted Users cannot access the My Account menu. If you are a Restricted User, see Selecting a locale
from the user menu on page 20.
Oracle® Big Data Discovery: Data Exploration and Analysis Guide
Version 1.1.3 • May 2016
Signing In and Managing Your Account
20
To select a different preferred locale for your account:
1.
From the user menu, select My Account.
The My Account page displays.
2.
Under Display Settings, from the Locale list, select your preferred locale.
3.
To save the change, click Save.
Selecting a locale from the user menu
The user menu includes an option to select a locale.
If you change the locale from the user menu while signed in to Big Data Discovery, your account updates
accordingly.
To select the locale to use:
1.
From the user menu, select Change locale.
Oracle® Big Data Discovery: Data Exploration and Analysis Guide
Version 1.1.3 • May 2016
Signing In and Managing Your Account
2.
On the change locale dialog, from the Locale list, select the locale.
3.
Click Apply.
21
Big Data Discovery now displays in the selected locale. This includes:
• User interface labels
• Names of attributes displayed on components
• Values of attributes
• Formatting of data values
Values listed on the Selected Refinements panel are not affected.
If you are signed in, then your account also updates to use the locale as your preferred locale.
Oracle® Big Data Discovery: Data Exploration and Analysis Guide
Version 1.1.3 • May 2016
Part II
Searching and Filtering in Big Data
Discovery
Chapter 2
Searching in Big Data Discovery
The Big Data Discovery search feature provides quick access to data sets, projects, pages, and data from
throughout Big Data Discovery.
About the Big Data Discovery search feature
Displaying and using the results of a search
Notes about keyword searches
Enabling or disabling full text search for an attribute
Enabling or disabling typeahead search for an attribute
About the Big Data Discovery search feature
You can access the search box from anywhere in Big Data Discovery.
You can start a search from:
• Catalog
• Pages within a project
• Control Panel pages
Depending on where you search from, the search results can include:
• Attributes and attribute values
• Bookmarks and snapshots
• Projects and pages
• Data sets
Results may also include "Did You Mean" suggestions and automatic spelling correction.
For each type of search result, you have different options for using the result.
You can also use the search text to complete a basic keyword search. Within projects, you can use keyword
searches to look for search terms in attribute values with searchable String attributes. In the Catalog, you can
use keyword searches to look for the search terms in the information about the available projects and data
sets.
Oracle® Big Data Discovery: Data Exploration and Analysis Guide
Version 1.1.3 • May 2016
Searching in Big Data Discovery
24
Displaying and using the results of a search
To start a search, begin typing your search text into the search box. As you type, Big Data Discovery displays
the matching search results.
The search results are divided into panels to reflect the different types of results.
For searches from the Catalog, the results are also divided into results from data sets, projects, keyword
search, and project refinements.
For other searches, there is a single set of panels.
Oracle® Big Data Discovery: Data Exploration and Analysis Guide
Version 1.1.3 • May 2016
Searching in Big Data Discovery
25
Each section contains a different type of search result. Each type of result has an associated action you can
perform from that result. The possible search results include:
Result Type
Description
Available Action
Attributes
Only included in searches from within a
project, including:
When searching from a project page, to
display the available values for refining by
the attribute, click the attribute name.
• From a project page
• From the Project Settings page
• From the Control Panel, if displayed
from within a project
A list of attributes whose names match
the entered search terms. Next to each
attribute is the name of the attribute group
that it belongs to.
When searching from the Project Settings
page or the Control Panel, click the
attribute name to display the Views page.
The base view for the data set containing
the attribute is selected.
The attributes are grouped by data set.
Refinements
Only included in searches from a project
page.
To refine the data using a displayed
value, click the value.
A list of attribute values, grouped by data
set and attribute, that match the entered
search terms.
You can also use Ctrl-click to add a value
to the multi-select queue.
Oracle® Big Data Discovery: Data Exploration and Analysis Guide
Version 1.1.3 • May 2016
Searching in Big Data Discovery
26
Result Type
Description
Available Action
Projects
Included in all searches.
To navigate to the project, click the
project name.
A list of projects where the search term
matches any of the following:
• Project name or description
You can also click individual matching
items such as pages, bookmarks, or
snapshots.
• Page names
• Data sets
• Bookmarks
• Snapshots
The results only include projects that you
have access to.
Pages
Included in all searches.
A list of project pages that you have
access to, and whose name matches the
entered search terms.
To navigate to the page, click the page
name.
If searching from within a project, then the
Pages section only includes matching
pages for that project. Matching pages
from other projects are listed under
Projects.
Otherwise, the results include matching
pages for any project that you have
access to, and are grouped by project.
Oracle® Big Data Discovery: Data Exploration and Analysis Guide
Version 1.1.3 • May 2016
Searching in Big Data Discovery
27
Result Type
Description
Available Action
Bookmarks
Included in all searches.
To display the associated page based on
the bookmark, click the bookmark name.
A list of bookmarks whose name or
description matches the entered search
terms, or that include refinements
matching the entered search terms.
If searching from within a project, then the
Bookmarks section only lists matching
bookmarks for that project. Matching
bookmarks from other projects are listed
under Projects.
Otherwise, the results include matching
bookmarks for any project that you have
access to, and are grouped by project.
Oracle® Big Data Discovery: Data Exploration and Analysis Guide
Version 1.1.3 • May 2016
Searching in Big Data Discovery
28
Result Type
Description
Available Action
Snapshots
Included in all searches.
To display the snapshot details, click the
snapshot name.
A list of snapshots whose name or
description matches the entered search
terms, or that include refinements
matching the search terms.
If you are searching from outside of a
project, then Big Data Discovery first
navigates to the project, then displays the
snapshot details dialog.
See Managing saved snapshots on page
98.
If searching from within a project, then the
Snapshots section only lists matching
snapshots for that project. Matching
snapshots for other projects are listed
under Projects.
Otherwise, the results include matching
snapshots for any project that you have
access to, and are grouped by project.
Galleries
Included in all searches.
A list of snapshot galleries whose names
match the entered search terms.
To display the gallery details, click the
gallery name.
If you are searching from outside of a
project, then Big Data Discovery first
navigates to the gallery, then displays the
gallery details dialog.
If searching from within a project, then the
Galleries section only lists matching
galleries for that project. Matching
snapshots for other projects are listed
under Projects.
Otherwise, the results include matching
galleries for any project that you have
access to, and are grouped by project.
Oracle® Big Data Discovery: Data Exploration and Analysis Guide
Version 1.1.3 • May 2016
Searching in Big Data Discovery
29
Result Type
Description
Available Action
Project Settings
Only included in searches from a project
page or from the Project Settings page,
for project or Big Data Discovery
administrators.
To navigate to the page, click the page
name.
A list of pages in Project Settings whose
names match the entered search terms.
Control Panel
Included in all searches run by Studio
Administrators.
To navigate to the page, click the page
name.
A list of pages in the Control Panel whose
names match the entered search terms.
Enterprise Data
Included in all searches.
A list of available data sets with matches
in their name or description.
Oracle® Big Data Discovery: Data Exploration and Analysis Guide
To display the data set in Explore, click
the data set name.
Version 1.1.3 • May 2016
Searching in Big Data Discovery
30
Result Type
Description
Available Action
Keyword Search
Only included for searches from a project
page or from the Catalog.
To complete the text search, click the
search term, or press Enter.
Contains a link with the search text.
You can also click the search icon next to
the search field.
For projects, the search is within the
attribute values from the project data.
On the Catalog, the search is within the
information about the available data sets
and projects.
If you include Boolean syntax in the
search text, then Big Data Discovery also
displays a Boolean Search section to
allow you to complete a Boolean search.
For project data, if the data is available in
more than one locale, then when you
hover the mouse over the keyword in the
results, a drop-down icon displays.
To select the locale for the search, click
the icon, then click the locale you want to
use for the search.
Once you select a locale, Big Data
Discovery uses it until you change it. If
the current search locale is different from
your locale, then Big Data Discovery
displays the current search locale next to
the keyword.
Oracle® Big Data Discovery: Data Exploration and Analysis Guide
Version 1.1.3 • May 2016
Searching in Big Data Discovery
31
Notes about keyword searches
When you complete a keyword search in a project, the data is refined to only include records with the
matching search terms. In the Catalog, the list of projects and data sets are filtered to only include items with
the matching search terms.
Search mode
For non-Boolean searches, Big Data Discovery looks for items that have all of the terms. If it finds any, it stops
looking and returns those records.
If none of the items have all of the search terms, then records are returned based on the partial search rules:
• The item must contain at least one of the search terms.
• The item cannot be missing more than two of the search terms.
For example, if you type California red berry sweet, then:
• An item containing only one term would not be a match.
• An item containing two or more terms would be a match.
Wildcard searches
As you type a keyword in the search box, Studio implicitly adds a trailing wildcard (*) after each character and
performs character-by-character matching as you type. Adding a wildcard character to the search syntax has
no additional effect.
Search refinements
When you complete a text search, the refinement appears in the Selected Refinements panel:
"Did You Mean" and spelling-corrected results also appear in the Selected Refinements panel:
For more information on how refinements display, see About the Selected Refinements panel on page 45.
Displaying snippets for search terms
On the Results List and Results Table components, the search terms may be highlighted. For attributes that
support snippeting, the search snippet displays. The snippet displays the portion of the attribute value that
contains the search terms.
Oracle® Big Data Discovery: Data Exploration and Analysis Guide
Version 1.1.3 • May 2016
Searching in Big Data Discovery
32
Availability of Keyword Search and Boolean Search results
Keyword Search and Boolean Search results, as shown here, may not display in all data sets:
For Keyword Search and Boolean Search to be available in a data sample, there has to be at least one
column in the data sample with String values that are larger than 200 characters on average.
Effect of relevance ranking
For non-Boolean searches, relevance ranking can affect the display order of results on the following
components:
Component
Effect of Relevance Ranking
Results List
If there is no default sort order for the Results List, and you haven't
applied a sort to the list, then when you submit a search, the results sort
based on search relevance.
If a specific sort order has been applied to the table, then the relevance
ranking settings are not applied.
Results Table
If there is no default sort order for the Results Table, and you haven't
applied a sort to the table, then when you submit a search, the results
sort based on search relevance.
If a specific sort order has been applied to the table, then the relevance
ranking settings are not applied.
Map
When you submit a the search, the results automatically sort based on
search relevance.
A Search Relevance option is added to the Sorted by list.
You can then switch between the Search Relevance option and the
other available sorting options.
Oracle® Big Data Discovery: Data Exploration and Analysis Guide
Version 1.1.3 • May 2016
Searching in Big Data Discovery
33
Enabling or disabling full text search for an attribute
You can configure String attributes in a project to allow full text search capabilities. Each attribute can be
individually enabled or disabled for full text search. You configure this option by adding a transformation step
in the Transform page. By default, String attributes that are longer than approximately 200 characters are
enabled for full text search.
To enable or disable full text search for an attribute:
1.
Select Transform.
2.
Locate a String attribute that has text you want to be available for full text search.
3.
From the attribute menu, go to Advanced>Search Configuration and select one of the following:
• Enable Full Text Search
• Disable Full Text Search
The operation adds a transformation step to the transform script.
4.
To apply the change immediately, click Commit to Project.
After the script completes, the attribute is enabled (or disabled) for full text search.
Enabling or disabling typeahead search for an attribute
You can configure String attributes in a project to allow for typeahead search. This means that as you type a
keyword in the Search box, Studio provides typeahead options based on attribute values in the data set. Each
attribute can be individually enabled or disabled. You configure this option by adding a transformation step in
the Transform page. By default, String attributes that are longer than approximately 200 characters are
disabled for typeahead search and attributes shorter than approximately 200 characters are enabled.
To enable or disable typeahead search for an attribute:
1.
Select Transform.
2.
Locate a String attribute that has values you want to be available typeahead search.
3.
From the attribute menu, go to Advanced>Search Configuration and select one of the following:
• Enable Typeahead
• Disable Typeahead
The operation adds a transformation step to the transform script.
4.
To apply the change immediately, click Commit to Project.
After the script completes, the attribute is enabled (or disabled) for for typeahead search.
Oracle® Big Data Discovery: Data Exploration and Analysis Guide
Version 1.1.3 • May 2016
Chapter 3
Filtering Based on Refinements
Throughout Big Data Discovery, you can use the refinements panel to refine projects, data sets, or data.
About using refinements for filtering
Using a value list to select refinements
Using a range filter to select refinements
Using date/time values for refinement
About implicit refinements
Managing Selected Refinements
About the Selected Refinements panel
Removing refinements from the Selected Refinements panel
About using refinements for filtering
Throughout Big Data Discovery, you can use the Refine By panel to filter the currently displayed items and
data.
On the Catalog, the Refine By panel allows you to filter the lists of available data sets and projects based on
characteristics such as who created them and the types of data they contain.
On the Explore and Transform pages, the Refine By panel allows you to filter data based on attribute
values. The Refine By panel is collapsed by default.
Oracle® Big Data Discovery: Data Exploration and Analysis Guide
Version 1.1.3 • May 2016
Filtering Based on Refinements
35
On the refinements panel, the refinements display in collapsible categories or groups. For each refinement,
you can also show and hide the available values.
Depending on the refinement, you can either select a specific value or values, or specify a range of values.
Using a value list to select refinements
For a value list on the refinements panel, you may be able to select either one or many values to refine by.
You also may be able to select a refinement to show items that do NOT have the selected values.
Displaying and sorting the available values
For a value list, Big Data Discovery initially shows the first 20 values. To display the first 100 values, click
More. After that, each time you click More, the next 100 values display. You can display up to a total of 2000
values.
When you have displayed all of the values, to return to displaying the first 20 values only, click Fewer.
If you can search for a value, then the filter field is enabled.
Oracle® Big Data Discovery: Data Exploration and Analysis Guide
Version 1.1.3 • May 2016
Filtering Based on Refinements
36
By default, the values display in descending order based on the number of matches for each value. The
shaded bar indicates the relative number of matches.
You can also display the values in alphabetical order.
To change the sort order, click the arrow for the item, then select the type of sort to use.
Changing the metric used to sort attribute values
By default, if attribute values are not sorted alphabetically, they are sorted based on the number of items or
records that contain that value.
You can also select a different metric to use for the sorting within a data set. For example, you can sort the
values of a Region attribute based on the total sales for that region.
Oracle® Big Data Discovery: Data Exploration and Analysis Guide
Version 1.1.3 • May 2016
Filtering Based on Refinements
37
To select the metric to use for sorting:
1. Click the configuration icon in the Refine By header.
2. On the dialog, click the attribute you want to use. Use the list next to the attribute to select the aggregation
method.
Oracle® Big Data Discovery: Data Exploration and Analysis Guide
Version 1.1.3 • May 2016
Filtering Based on Refinements
38
3. Click Apply.
The sort list updates to reflect the currently selected metric value.
Selecting a single refinement value
To select a single refinement value, click the value in the list.
When you click a value:
• The data is filtered to only display records with that value.
• The selected value is added to the Selected Refinements panel.
• If the attribute does not allow you to select multiple values, or if there are no matching records for any of
the other values, then the attribute is disabled on the Refine By panel.
When you Ctrl-click a value, it is added to the multi-select queue.
Selecting a negative refinement for a refinement value
You can also apply a negative refinement for a refinement value. Negative refinement means that the data is
refined to only include records that do NOT have the selected attribute value.
When you move the mouse over a refinement value, the negative refinement icon displays to the right of the
value.
To only include items that have that value, click the value.
To only include records that do NOT have that value, click the negative refinement icon. When you do a
negative refinement, then the negative refinement icon displays in front of the refinement.
Oracle® Big Data Discovery: Data Exploration and Analysis Guide
Version 1.1.3 • May 2016
Filtering Based on Refinements
39
Selecting multiple values for refinement
If you can select multiple values for a refinement, then the list of values includes a Select All button to refine
by all of the displayed values.
To refine by a single value, click the value.
To refine by multiple values, Ctrl-click each value. The selected values are added to the multi-select queue.
You can also Ctrl-click the negative refinement icon to add a negative refinement for a value to the list.
After selecting all of the values you want to add, to use those values for filtering, click Apply refinements.
When you filter by multiple values the following actions occur:
• Depending on the refinement, the data is filtered to include records that either:
• Have any one or more of the selected values
• Have all of the selected values
• The selected values are added to the Selected Refinements panel.
• The selected values are removed from the refinements panel.
You can still select the other remaining values. If you select all of the values, then the attribute is disabled on
the refinements panel.
Using a range filter to select refinements
On the refinements panel, range filters allow users to refine by a range of values instead of by specific values.
Range selections are used by default for numeric values, date values, and time values.
Each filter displays the current minimum and maximum values for the selected attribute.
Oracle® Big Data Discovery: Data Exploration and Analysis Guide
Version 1.1.3 • May 2016
Filtering Based on Refinements
40
Range filters also display a histogram, which shows how the values are distributed within the range. Hover
over a histogram bar to see the range of values for that bar and the number of matching records in that range.
To use a range filter:
1.
To select a range of values:
(a) From the list, select whether to define the range:
• Between two values or two dates or times (the default)
• Less than a value, or before a date or time
• Greater than a value, or after a date or time
(b) To specify the value or values to use, either:
• Enter the values in the fields.
For date values, you can use the date picker to select the dates.
For time values, you can use either the displayed format (for example, 9:00 am or 1:00 pm) or
24-hour format (for example, 09:00 or 13:00).
Oracle® Big Data Discovery: Data Exploration and Analysis Guide
Version 1.1.3 • May 2016
Filtering Based on Refinements
41
• Use the histogram slider bar to set the values.
(c) Click Submit.
The selected range is added as a refinement on the Selected Refinements panel.
However, the attribute remains available for you to select a different range. If you submit a
different range value, the existing refinement is replaced by a refinement for the new range.
2.
A toggle icon allows you to toggle between using a range filter and using a value list.
The value list behaves the same way as any other value list. See Using a value list to select
refinements on page 35.
3.
After you submit a range filter refinement, you can use the range type toggle to change the displayed
range on the histogram. This does not affect the selected refinement.
You can either display:
• The current range of available values based on all of the current refinements, including
refinements to the current attribute.
• The full range of available values based on all of the current refinements, except for refinements
to the current attribute.
Oracle® Big Data Discovery: Data Exploration and Analysis Guide
Version 1.1.3 • May 2016
Filtering Based on Refinements
42
Using date/time values for refinement
For date/time values, the refinements panel provides multiple options for selecting refinements.
Selection Type
Description
Date/time value list
Allows you to select from a list of values for either:
• Year
• Year-Month
• Year-Month-Day
• Year-Month-Day-Hour-Minute-Second
For example, you could refine the data to only include dates in 2004, or
dates in May of 2009.
For date/time attributes, the available options for an attribute come from the
attribute configuration.
Range filter
Allows you to provide a standard value range for the date/time value.
For example, you can refine a date/time attribute to only include values from
January 1, 2001 through June 30, 2003, or refine the projects list to only
include projects created from December 1 through December 31, 2014.
Recurring date/time unit
Allows you to select a specific unit for:
• Month
• Day of the month
• Hour of the day
• Minute of the hour
• Second of the minute
For example, you could only include:
• Dates in May of any year
• Dates on the third of any month
• Date values with time values during the noon hour
You can also select values from different units. For example, you could
refine the data to only include dates on May 6 of any year.
For date/time attributes, the available values for an attribute come from the
attribute configuration.
As you refine by each option, the available values for the other options also update. For example, if you refine
by May 2004 in a value list, then the range filter is limited to May 2004, and for the recurring date, May is the
only available month.
Oracle® Big Data Discovery: Data Exploration and Analysis Guide
Version 1.1.3 • May 2016
Filtering Based on Refinements
43
Using the value lists for a date/time attribute
To use a date value list to select a refinement:
1. Click the value list button for the date refinement.
2. From the list, select the type of value (Year, Year-Month, etc.) to display.
3. In the list, click the value to refine by.
The value list works the same way as any other value list. See Using a value list to select refinements on
page 35.
Using the range filter for a date/time refinement
To use a range filter to select a date/time refinement value:
1. Click the range filter button for the date/time refinement.
2. From the list, select the comparison type.
3. Use the date field or fields to provide the date values.
Oracle® Big Data Discovery: Data Exploration and Analysis Guide
Version 1.1.3 • May 2016
Filtering Based on Refinements
44
4. If the date/time field includes the time, then to show or hide fields for specifying the time, click the time
icon.
5. Click Submit.
Using recurring date or time values for a date/time refinement
To use the recurring value option to select a date/time refinement:
1. Click the recurring value button for the date/time refinement.
2. Expand the unit that you want to select.
3. Click the value you want to select for that unit.
About implicit refinements
A refinement to one attribute can affect the available refinements for other attributes. This is referred to as an
implicit refinement.
For example, if vehicle sales data includes both the make and the model, then when users refine by the
vehicle model Mustang, which is produced by Ford, then the make attribute is implicitly refined by Ford.
If the data also includes the sales month, but no Mustangs were sold in January, then January is removed as
an available value for the sales month.
Enabling filtering between linked data sets also leads to implicit refinements.
Oracle® Big Data Discovery: Data Exploration and Analysis Guide
Version 1.1.3 • May 2016
Filtering Based on Refinements
45
Implicit refinements are not displayed on the Selected Refinements panel. However, if there are no available
refinements for an attribute because of implicit refinements, the attribute is disabled, and Big Data Discovery
displays a message explaining that the attribute is not available because of implicit refinements.
Managing Selected Refinements
The Selected Refinements panel displays all refinements currently applied to the Catalog or to data sets
within a project.
About the Selected Refinements panel
The Selected Refinements panel displays all of your currently selected refinements and enables you to
modify and remove them. It appears at the top of the page whenever you apply a refinement to the Catalog or
to a data set within a project.
The data set list
Within a project, the left side of the Selected Refinements panel lists the data sets that are currently being
filtered.
Next to the name of each data set is a bar that indicates the percentage of its records that match the
refinements. You can hover your mouse over this bar to view the data set's details, which include the exact
percentage and number records that match.
Refinement tiles
The Selected Refinements panel displays each refinement as a tile that contains the name of the refinement
and its value.
Oracle® Big Data Discovery: Data Exploration and Analysis Guide
Version 1.1.3 • May 2016
Filtering Based on Refinements
46
If the refinement has multiple values, the tile displays the full list in the order you selected them. If there are
more selected values than the tile can display at once, you can click the arrow at the bottom of the tile to view
the entire list.
Refinements that include "Did You Mean" suggestions or automatic spelling corrected are displayed differently
to indicate the suggestion or correction:
You can hover over a refinement's name to view what it applies to. In the Catalog, this shows whether it
applies to a project or a data set; within a project, it shows the name of the data set it applies to.
If the Selected Refinements panel contains too many tiles to display at once, you can use the arrows to the
right and left of the panel to scroll through them.
Hiding the Selected Refinements panel
Within a project, you can collapse the Selected Refinements panel so that only the list of data sets displays.
Negative refinements
By default, all refinement values are positive, meaning the data is filtered to include records that match them.
You can reverse this and filter for records that don't match a refinement by making it negative.
To make a positive refinement value negative, hover your mouse over its name and select the check mark.
The checkmark turns into a slashed circle and the value is crossed out. If there are multiple values selected,
the negative value will be moved to the bottom of the list.
Oracle® Big Data Discovery: Data Exploration and Analysis Guide
Version 1.1.3 • May 2016
Filtering Based on Refinements
47
Refinements in linked data sets
When data sets in a project are linked, the data set list on the Discover page displays a line connecting them
and each data set's details specify the number of its records that are unavailable because of the linking.
Refinements applied to one of the data sets are automatically applied to the other.
Removing refinements from the Selected Refinements panel
You can use the Selected Refinements panel to remove refinements and individual refinement values. You
can also use it to remove all selected refinements at once.
To remove a single refinement, click the delete icon in its tile.
To remove a single refinement value, hover your mouse over the value's name and click the delete icon. To
remove all values, click the delete icon for the refinement.
To remove all currently selected refinements, click Clear All in the leftmost tile of the Refinements Panel.
Oracle® Big Data Discovery: Data Exploration and Analysis Guide
Version 1.1.3 • May 2016
Part III
Finding the Available Data Sets and
Projects
Chapter 4
Finding the available data sets and projects
You can find the data sets and projects in Studio from the Catalog. Once you locate a data set or project that
you are interested in, you can also browse metadata information about it before exploring the data set itself.
About the Catalog
About the Data Sets list
About the Projects list
About Tags
Adding and removing tags for catalog items
Filtering and searching data sets and projects
Browsing information about data sets or projects
About the Catalog
The Catalog is the main entry point for Big Data Discovery. It provides access to all projects and data sets that
you have permission to access. Clicking the logo in the header brings you back to the Catalog from any
location in Studio. On the Catalog, each project and data set is represented by a tile.
About the Data Sets list
Data sets are collections of data that you can explore and add to projects.
If you haven't searched or filtered the list, then the Data Sets tab displays groups of:
• Data sets you've used recently
• Data sets that have been used the most by all users
• Data sets that were added most recently
To display the list of data sets you have access to, click Data Sets. Restricted users do not have permission
to view Data Sets.
About the Projects list
Projects are sets of pages containing visualizations such as charts and tables. They are used to visualize data
from one or more data sets.
If you haven't searched or filtered the list, then the Projects tab displays groups of:
• Projects you have viewed recently
Oracle® Big Data Discovery: Data Exploration and Analysis Guide
Version 1.1.3 • May 2016
Finding the available data sets and projects
50
• Projects that have been viewed the most by all users
To display a list of projects you have access to, click Projects.
About Tags
From the Catalog, you can add one or more tags to a data set or a project. Tags are words or phrases that
provide meaningful information about a data set or project. Once you add a tag, you can then find data sets
and projects that contain those tags using the Catalog search feature and the Catalog feature to Refine By
either Project Tags or Data Set Tags.
Adding and removing tags for catalog items
Each data set and project can have associated tags. From the Catalog, you can update the tags.
To add and remove tags for data sets and projects:
1.
In the Catalog, locate the data set or project whose tags you want to modify.
2.
Click Tags+ on the details panel, or select the Edit Tags option.
3.
To add a tag, type the tag text in the Add Tag field, then click Add.
4.
To remove a tag, click its delete icon.
5.
Click Save.
Filtering and searching data sets and projects
You can view the full lists of data sets and projects on the Catalog. You can also use the Refine By panel to
filter the Catalog lists, or use the search field to search for a project or data set.
Displaying the full list of projects or data sets
From the Catalog, to display the full list of projects or data sets, click the View all link on the Projects or Data
Sets tab, or the View more link for the project or data set groups.
Oracle® Big Data Discovery: Data Exploration and Analysis Guide
Version 1.1.3 • May 2016
Finding the available data sets and projects
51
Filtering the Catalog lists
The Refine By panel provides options for filtering the Catalog lists.
Many of the refinement options are associated with the data in a data set. For example, when you refine the
Catalog to only show items with geocode attributes, then data sets are included in the results if a project data
set includes a geocode attribute.
The available refinements for the Catalog are grouped into the following categories:
Refine By Category
Description
Usage
Allow you to options to filter data sets and projects to only display items
you created.
Content
Provides options to filter the Catalog items based on values in the
associated data.
For example, you can filter items based on whether the data contains
date/time values or geocodes, or contains values in a particular
language.
Metadata
Provides options to filter the Catalog items based on other data about
the associated item.
For example, you can filter items based on:
• The author of the data set or the project
• Tags
• When the item was last modified
• The number of attributes or records in the data set
• Where the data came from
For details on using refinements for filtering, see Filtering Based on Refinements on page 33.
Searching the Catalog
You can also use the search field to search for catalog items. See Searching in Big Data Discovery on page
22.
Oracle® Big Data Discovery: Data Exploration and Analysis Guide
Version 1.1.3 • May 2016
Finding the available data sets and projects
52
Browsing information about data sets or projects
From the Catalog you can sort the displayed items, and get additional information about each project and data
set.
Icons used on the Catalog tiles
On the Catalog, each tile uses icons to provide additional information about the item and its associated data.
These icons include:
Icon
Definition
Indicates an item that was created within the last week.
Indicates an item that you created (the currently logged in user).
Indicates data that includes date/time values.
Indicates data that includes geocode values.
You can also access this same information about a data set by clicking the Show/Hide Data Set Properties
icon.
Sorting the lists of data sets or projects
At the top of the Catalog results page is a sorting list to allow you to sort the list of data sets or projects.
From the list, select the value to use for the sort. To switch between ascending and descending order, click
the sort order icon.
Oracle® Big Data Discovery: Data Exploration and Analysis Guide
Version 1.1.3 • May 2016
Finding the available data sets and projects
53
Displaying a preview of a data set
The Preview link for each data set displays a small sample (the first 15 records and 50 attributes) of the data
set.
Displaying details for a data set or project
Clicking the tile displays a panel with additional details about the item, including:
• Who created it
• When it was created and last updated
• Tags
• Available actions
• The number of times it has been viewed
• For projects:
• Data sets used in the project
• Pages in the project
• Numbers of snapshots and bookmarks
• For data sets:
• Types of data in the data set
• Projects where the data set is used
• Other data sets used in the same projects as this data set
You can use the paging icons at the left and right to page through the details panels for the previous or next
data set or project.
In addition to accessing the details from the tile, you can also display a subset of the details by clicking the
Show Data Set Properties icon in Explore and Transform.
Oracle® Big Data Discovery: Data Exploration and Analysis Guide
Version 1.1.3 • May 2016
Part IV
Managing Data Sets
Chapter 5
Managing a Data Set
You can create new data sets, update them, and remove them from the Catalog. Depending on how a data
set is created, you can then assign access to it in order to expose it to Studio users.
Options for loading data into Studio
About creating a data set in the Catalog
About updating a data set in the Catalog
Managing access to a data set
Deleting a data set
Options for loading data into Studio
You can load data into Studio by either creating a new data set or updating a data set.
There are four data loading operations:
• Loading a file to create a new data set.
• Loading a JDBC data source to create a new data set.
• Reloading a file to update the data set.
• Reloading a JDBC data source to update the data set.
Here is the typical workflow of loading a data set and reloading it in the Catalog before you add it to a project:
Oracle® Big Data Discovery: Data Exploration and Analysis Guide
Version 1.1.3 • May 2016
Managing a Data Set
56
In this workflow, the following actions take place:
1. You load a data set from a file or JDBC data source. This is the initial load of the data set into the Catalog.
2. Reload the data set as necessary.
3. Explore the data and add it to a project if you want to use Transform and Discover. If you transform or fully
load a data set in a project, the data set is now private to the project.
About creating a data set in the Catalog
You can create a new data set in the Catalog by uploading personal data files into Studio and also by
importing and filtering a JDBC data source into Studio.
Permissions
A Studio user must have the role of User, Power User, or Administrator to load data from a file. Creating a
data set from a JDBC data source additionally requires you to provide the user name and password of the
person who has database credentials.
Maximum sample size for file upload
By default, any file you upload is processed to result in a maximum sample size of up to 1,000,000 records.
Files that contain more than 1,000,000 records are down sampled to approximately 1,000,000 records. Files
with less than 1,000,000 records contain the full record set in the resulting data set.
If necessary, you can increase the default setting from 1,000,000 records to another value. For details, see the
bdd.maxRecordsToProcess documentation in the Administrator's Guide.
Potential upload timeouts
If a file upload fails due to a connection timeout, the file may be too large to upload from Studio. You can work
around this issue by asking your Hive database administrator to import the source file into a Hive table, and
then you run the Data Processing CLI utility to process the table. After data processing, a new data set, based
on the file, is available in the Catalog.
Duplicate columns and multi-value attributes
Note that if your personal data file has columns with identical headings, then in the new data set, the columns
are converted into a single multi-value attribute. For example, if your data includes:
Item
Color
Color
Color
T-Shirt
Red
Blue
Green
Sweatshirt
Red
White
Oracle® Big Data Discovery: Data Exploration and Analysis Guide
Version 1.1.3 • May 2016
Managing a Data Set
57
Then in the final data set, the result is:
Item
Color
T-Shirt
Red, Blue, Green
Sweatshirt
Red, White
Anti-Virus and Malware
Studio can load Excel spreadsheets and delimited files. Oracle strongly encourages you to use anti-virus
products prior to uploading files into Studio. Studio converts these files into the Hadoop Avro format, uploads
the data to HDFS, and then registers a Hive table for the data. The original file is then discarded.
Creating a data set from a file
You can create a new data set in Studio by uploading personal data from files. After upload, the data is
available as a data set in the Catalog.
Studio supports Microsoft Excel files, delimited files such as CSV, TSV, and TXT, and also compressed file
such as ZIP, GZ and GZIP. A compressed file may include only one delimited file.
Microsoft Excel files must have a suffix of XLS or XLSX and may have been created using any of the following
versions:
• Excel 2016
• Excel 2013
• Excel 2010
• Excel 2007
• Excel 97 - 2003
To create a data set from a file:
1.
Click the Add Data Set option on the Catalog.
This option adds the new data set to the Catalog. You can also add a new data set from within a
project.
2.
Click Create a data set from a file.
3.
Click Browse, locate the file, and click Open.
4.
Click Next.
5.
In the Preview page, you can both edit attributes and limit the data before you upload it.
(a) To exclude an attribute from the data set, deselect its check box.
(b) To modify the name of an attribute as it appears in the data set, select the column header and edit
the name of the attribute.
Oracle® Big Data Discovery: Data Exploration and Analysis Guide
Version 1.1.3 • May 2016
Managing a Data Set
6.
7.
58
Expand Basic Settings and set the following options:
Setting
Description
My data includes header row
Specify if the file includes a header row. If you
deselect this option, Studio creates an
alphabetized list in place of attribute names.
Skip the first 0 rows
If necessary, you can indicate how many rows to
skip from the top of the file.
Sheet
Microsoft Excel files only. Select which sheet to
load from the list. A data set corresponds to one
sheet. Run the wizard again if you need to
process multiple sheets.
Fields are delimited by
Delimited file formats only. Select a field delimiter
from the list. This selection often corresponds to
the file format, comma separated (CSV), tab
separated (TSV/TAB), etc.
Fields are quoted
Delimited file formats only. Specify whether the
fields contain quoted values.
Quote Character
Delimited file formats only. If you enabled Fields
are quoted, select the quote character.
Quote escape character
Delimited file formats only. If you enabled Fields
are quoted, select the quote escape character.
Expand Advanced Settings and set the following options:
Setting
Description
Character Encoding
Delimited file formats only. Select the file
encoding. If you are unsure, you may have to
open the file in a full featured text editor and use
the editor to detect the encoding.
Language
Specify the language of text data in your file.
This setting is used during data processing and
then used for value and keyword searches.
8.
Click Next.
9.
On the Create your data set page:
(a) Specify a name for the data set as it appears in the Catalog.
(b) Optionally, specify a description for the data set.
Oracle® Big Data Discovery: Data Exploration and Analysis Guide
Version 1.1.3 • May 2016
Managing a Data Set
59
(c) Optionally, specify a Hive table name. By default, the Hive table name is the same as the data set
name. If you create a data set by the same name as an existing data set, you must specify a
different Hive table name. Studio maps the data set name to a unique table name.
10.
Click Create and then click Add Another Data Set if you have more files to upload or click Return to
Catalog while the file is being processed.
A new data set based on the file is available in the Catalog.
If the file upload fails due to a connection timeout, the file may be too large to upload from Studio. You can
work around this issue by asking your Hive database administrator to import the source file into a Hive table,
and then you run the Data Processing CLI utility to process the table. After data processing, a new data set,
based on the file, is available in the Catalog .
Creating a data set from a JDBC data source
If a Studio administrator has already created a data connection and added a JDBC data source, then you can
import and filter a JDBC data source into Studio. After import, the data source is available as a data set in the
Catalog. For information about creating data sources, see the Administrator's Guide.
The Studio user must have the role of User, Power User, or Administrator to import JDBC data.
To load data from a JDBC data source:
1.
Click the Add Data Set option on the Catalog.
This option adds the new data set to the Catalog. You can also add a new data set from within a
project.
2.
Click Create a data set from a database.
3.
On the Select data source page, select a row corresponding to the data source you want to import
and click Next.
4.
Provide the user name and password of the person who has database credentials to access the data
and click Continue.
5.
In the Preview & filter data page, you can both edit attributes and limit the data before you upload it:
(a) To exclude an attribute from the data set, deselect its check box.
(b) To modify the name of an attribute as it appears in the data set, select the column header and edit
the name of the attribute.
(c) To filter an attribute by an attribute value, select the funnel icon in an attribute header. (This adds
a filter to the Filter By pane.) And then select a sample value that you want to filter by. For
example, if you have an attribute named Country_Name, you can select the filter icon and then
select United States. That filters the records down to the set of records where Country_Name
matches United States.
(d) If you know the language of text data in your attributes, select the source language from Default
search language. (This setting is used during data process and then used for value and keyword
searches.)
6.
Click Next.
7.
On the Select data source page:
(a) Specify a name for the data set as it appears in the Catalog.
Oracle® Big Data Discovery: Data Exploration and Analysis Guide
Version 1.1.3 • May 2016
Managing a Data Set
60
(b) Optionally, specify a description for the data set.
(c) Optionally, specify a Hive table name. By default, the Hive table name is the same as the data set
name. If you create a data set by the same name as an existing data set, you must specify a
different Hive table name. Studio maps the data set name to a unique table name.
8.
Click Create.
A new data set, based on the data source, is available in the Catalog.
About updating a data set in the Catalog
In Studio, you can a update a data set that has a source type of Excel, delimited file, or JDBC by using
Reload Data set. A reload operation updates a data set to include all records and attributes that have been
added, modified, or deleted since the last reload or since the time the data set was created.
Studio does not automatically reload a data set after you add it to a project. Once a data set has been
transformed or loaded within a project it becomes a private copy.
After you reload a data set in the Catalog, Studio automatically reloads the data set into a project if the project
is using the public copy. However, once a data set has been transformed in a project it becomes a copy that is
specific to that project.
Note: To update data sets that were created directly in Hive, use the Data Processing CLI. For
details, see the Data Processing Guide.
Updating a data set from a file
The Reload Data set operation updates a data set from a file and makes the updated data set available in the
Catalog.
To update a data set from a file:
1.
In the Catalog, locate the data set you want to update.
2.
Open the quick look for the data set, and from the Actions menu, select Reload Data set.
This starts the personal data upload wizard.
3.
Click Browse, locate the file, and click Open.
4.
Click Next.
5.
In the Preview page, you can both edit attributes and limit the data before you upload it:
(a) To exclude an attribute from the data set, deselect its check box.
(b) To modify the name of an attribute as it appears in the data set, select the column header and edit
the name of the attribute.
(c) To specify that the file includes a header row, select My data includes header row. If you
deselect this option, Studio creates an alphabetized list in place of attribute names.
(d) If necessary, you can indicate how many rows to skip from the top of the file.
(e) If the file is an MS Excel file, you can select which sheet to load.
Oracle® Big Data Discovery: Data Exploration and Analysis Guide
Version 1.1.3 • May 2016
Managing a Data Set
61
(f) If you know the language of text data in your attributes, expand Advanced Settings and select the
source language from Language. (This setting is used during data processing and then used for
value and keyword searches.)
6.
Click Next.
7.
Click Reload.
After processing, an updated data set is available in the Catalog.
Updating a data set from a JDBC data source
The Reload Data set operation reloads a data set from a JDBC data source and makes the updated data set
available in the Catalog.
To update a data set from a JDBC data source:
1.
In the Catalog, locate the data set you want to update.
2.
Open the quick look for the data set, and from the Actions menu, select Reload Data set.
This starts the personal data upload wizard.
3.
Provide the user name and password of the person who has database credentials to access the data
and click Continue.
4.
In the Preview & filter data page, you can both edit attributes and limit the data before you upload it:
(a) To exclude an attribute from the data set, deselect its check box.
(b) To modify the name of an attribute as it appears in the data set, select the column header and edit
the name of the attribute.
(c) To filter an attribute by an attribute value, select the funnel icon in an attribute header. (This adds
a filter to the Filter By pane.) And then select a sample value that you want to filter by. For
example, if you have an attribute named Country_Name, you can select the filter icon and then
select United States. That filters the records down to the set of records where Country_Name
matches United States.
(d) If you know the language of text data in your attributes, select the source language from Default
search language. (This setting is used during data processing and then used for value and
keyword searches.)
5.
Click Next.
6.
On the Select data source page:
(a) Specify a name for the data set as it appears in the Catalog.
(b) Optionally, specify a description for the data set.
(c) Optionally, specify a Hive table name. By default, the Hive table name is the same as the data set
name. If you create a data set by the same name as an existing data set, you must specify a
different Hive table name. Studio maps the data set name to a unique table name.
7.
Click Create.
8.
Click Reload.
Oracle® Big Data Discovery: Data Exploration and Analysis Guide
Version 1.1.3 • May 2016
Managing a Data Set
62
Managing access to a data set
Users must have access to a data set in order to see it in the Catalog or search results, explore the data, or
add the data set to a project.
Any user with access to a data set can manage access rights to the data.
Default data set permissions are configured by Studio Administrators in the Control Panel. By default, Studio
uses the following settings:
• Data sets created by personally uploading files are private. Aside from Administrators, only the file
uploader has access.
• Data sets created by ingesting data from Hive are public.
• Data sets created from duplicating or exporting data are public.
To modify this behavior, see the Studio Settings List in the Administrator's Guide.
Users with access to a data set can
• See the data set in search results or by browsing the Catalog
• Explore the data set
• Add the data set to a project
• Manage access to the data set
Note: A user without access to a data set can still explore the data they are a Project Restricted User
or Project Author on a project that uses the data set. Project Authors can use the Transform
operations to create a duplicate data set and gain access to the new data set. If you are working with
sensitive information, consider this when assigning project roles to users and groups. See Project
Roles on page 77 for more information.
To manage access to a data set:
1.
From the Data Sets tab in the Catalog, select the data set to modify and click the edit link beside the
data set Access level:
The Data Set Security Setup pane displays.
2.
To add or remove individual users:
(a) Click +User.
The Add Users dialog appears.
(b) To add users, drag user names from the Available Users list to the Selected Users list.
Optionally, use the Search field to filter the Available Users list.
(c) To remove users, click the x next to a user name in the Selected Users list or click Clear All to
remove all selected users.
(d) Click Save.
Oracle® Big Data Discovery: Data Exploration and Analysis Guide
Version 1.1.3 • May 2016
Managing a Data Set
3.
63
To add or remove groups:
(a) Click +Group.
The Add Groups dialog appears.
(b) To add groups, drag group names from the Available User Groups list to the Selected User
Groups list.
Optionally, use the Search field to filter the Available User Groups list.
(c) To remove groups, click the x next to a group name in the Selected User Groups list or click
Clear All to remove all selected groups.
You can also remove groups from the Group access table on the Sharing page by clicking the x
in the right side column.
Note: You cannot remove or modify permissions for the All Big Data Discovery admins
group.
(d) Click Save.
4.
Click Save.
Deleting a data set
If you have the role of User, Power User, or Administrator, you can delete any data set from the Catalog. If
you have the role of Viewer, you cannot delete a data set.
You cannot delete a data set that is currently being used in a project.
To delete a data set, click Delete on the data set details panel.
Note: Deleting a data set from the Catalog does not delete its corresponding Hive table in the Hive
database. For details about the relationship between a data set and its Hive table, see the Data
Processing Guide.
Oracle® Big Data Discovery: Data Exploration and Analysis Guide
Version 1.1.3 • May 2016
Chapter 6
Exploring a Data Set
Explore allows you to explore a data set, either from the Catalog or from within a project.
About exploring a data set
Selecting the data to explore
Switching Explore between tile view and table view
Filtering and sorting the attributes in Explore
Working with an individual attribute in Explore
Using the scratchpad
About exploring a data set
Explore allows you to explore the structure and data values in a data set.
Using Explore, you can find out:
• What attributes are available
• The types of values for those attributes
• The distribution of those values across the data set
• The quality of the values – in particular, whether values are missing
• How attributes correlate to each other
After exploring a data set, you should have a better idea of the visualizations you may want to use to show the
data values and relationships, and the transformations that you may want to apply.
Selecting the data to explore
You can explore a data set from the Catalog or from within a project.
Selecting a data set to explore
To explore a data set, click the data set name in the Catalog.
From the data sets view of a project, to explore a project data set, click the data set tab.
Oracle® Big Data Discovery: Data Exploration and Analysis Guide
Version 1.1.3 • May 2016
Exploring a Data Set
65
Explore header information and links
At the top of Explore is a summary of the data you are looking at. For example:
This summary includes:
• The number of records in the sample being used
• An option to switch between Precise mode and Approximate mode. This option is available in data sets
that are larger than the sample size. Precise mode provides a precise calculation for sum operations
performed against the data sample. Approximate mode provides an approximation for sum operations
across the full data set.
• The number of records in the entire data set
• The number of records in the sample that match the current refinements
• The number of attributes in the data set
• Attributes that have been marked as favorites
• A Data Type drop down to locate attributes by data type (String or numeric)
• A Name drop down to locate attributes by name
• A Hidden control to display any attributes that were hidden.
The page header can also contains links to:
• Show/Hide the Scratchpad
• Show/Hide data set properties
Switching Explore between tile view and table view
By default, Explore displays each attribute as a tile containing a visualization showing the distribution of
values for that attribute.
The default visualization is based on the attribute's data type.
A data quality bar shows the percentage of valid values (blue) and null values (black). You can click a section
of the data quality bar to refine the data to only include records with valid, invalid, or null values.
You use the toggle switch at the top right of the list to switch between the tile view and a table view. The table
view contains the data set records.
Oracle® Big Data Discovery: Data Exploration and Analysis Guide
Version 1.1.3 • May 2016
Exploring a Data Set
66
Filtering and sorting the attributes in Explore
Within Explore, you can decide which attributes you want to see, and the order to display them in. If you are
within a project, these preferences carry over to Transform, and also apply to all users of the project.
Setting attributes as hidden or favorite
As you look over the attributes, you may discover attributes that you are very interested in, or that don’t have
as much value and you don't want to see.
For attributes that you are most interested in, you can click Add to favorites in the attribute panel. These
attributes move to the front of the sorted list.
For attributes that you are not at all interested in, you can hide the attribute by clicking click Hide from view in
the attribute panel. This removes the attribute from the display.
The favorite and hide options display when you hover over an attribute tile, and when you display the attribute
details.
If you mark an attribute as favorite or hidden, when exploring the data set from the Catalog, the attribute
displays as a favorite or hidden for all users who explore the data set from the Catalog.
Filtering the displayed attributes
The attribute filter bar allows you to determine which attributes to display.
You can show or hide attributes based on:
• The data type for the attribute.
Select the check box next to each data type to include.
• The first letter of the attribute name.
Type an attribute name into the search box to locate attributes whose names start with that letter.
• Whether the attribute is starred or hidden.
To only show starred attributes, click Favorites. To only show hidden attributes, click Hidden.
You can also use the filter field to filter the attributes based on text in the attribute name.
Sorting the displayed attributes
When you sort based on an attribute, the selected attribute is moved to the front of the list, and the other
attributes are displayed in order based on that attribute. In Explore, you can sort the attributes:
• Based on an algorithm that places attributes with more information potential at the top of the list. This is
the default.
• Alphabetically by name
• Based on the relationship to a selected attribute.
This sort suggests how closely related the attribute is to others in the data set and sorts the attributes
accordingly. This sort suggests what one attribute can tell you about the distribution of other attributes. For
example, you might sort a complaint attribute in a manufacturing data set and find that a supplier
name attribute is closely related.
Oracle® Big Data Discovery: Data Exploration and Analysis Guide
Version 1.1.3 • May 2016
Exploring a Data Set
67
This sort does not work with attributes that have hundreds of distinct values, so those attributes are
marked as ineligible for sort by relationship. Also, this sort does not evaluate null values; attributes that
have a large number of null values are moved toward the end of the sorted list.
To sort alphabetically by name, select By name from the Sort list.
To sort based on the relationship to a selected attribute, select Relationship to an attribute from the Sort list
and choose an attribute to sort by.
Working with an individual attribute in Explore
From Explore, you can filter the values, select a different visualization, and display a details panel with
additional options.
Filtering the attribute values
The Available Refinements panel allows you to filter attribute values by selecting specific values or ranges of
values. The refinements are added to the Selected Refinements panel at the top of the page.
You can also use the individual visualizations to refine the data based on the attribute values.
Displaying a different visualization for an attribute
In tile view, each attribute may have multiple visualization options. For example, for a numeric attribute, you
might be able to switch between a histogram or a box plot.
If there are multiple visualization options, then to switch to a different visualization, use the paging arrows to
the left and right of the attribute visualization.
Displaying the details panel for an attribute
When you click the attribute name on the attribute tile, the details panel for the attribute displays.
You can use the paging icons to the left and right of the details panel to page through the details panels for
each attribute.
The panel includes options to:
• Indicate the attribute is a favorite or hidden
• Sort the attribute values
• Add the attribute to the scratchpad
Oracle® Big Data Discovery: Data Exploration and Analysis Guide
Version 1.1.3 • May 2016
Exploring a Data Set
68
The details panel also contains the following tabs:
Tab
Description
Overview tab
Displays the attribute visualization, with a Summary Statistics section
listing information about the attribute and its values.
Also displays thumbnails representing the available visualizations for
the attribute.
To change to a different visualization, either use the paging icons to the
left and right of the visualization, or click the visualization thumbnail.
Details tab
Displays some details about the attribute, including:
• Display name
• Enrichments that were applied to the original values
• Data type
It also displays the list of values for the attribute, sorted by relative
frequency within the data sample.
Using the scratchpad
You can use the scratchpad component on the Explore page to try out different visualizations with one or
more attributes before adding them to a Discover page.
About the scratchpad
The scratchpad consists of:
• The scratchpad drop zone, which lists the attributes currently displayed on the scratchpad
Oracle® Big Data Discovery: Data Exploration and Analysis Guide
Version 1.1.3 • May 2016
Exploring a Data Set
69
• The scratchpad visualizations
The visualizations available in the scratchpad can include charts, box plots, histograms, and maps. These
function similarly to the chart components; for information, see Charts.
Note: The scratchpad cannot display more than 1000 marks in a visualization. Refine your filtering
criteria if you exceed this limit.
The type and number of visualizations available for an attribute or combination of attributes varies. If the
scratchpad contains only one attribute, it displays the same visualization as the attribute's tile and allows you
to switch to the other visualizations available in the attribute's details panel. If the scratchpad contains multiple
attributes, it displays the most appropriate visualization for the current set.
Note: Some combinations of attributes are incompatible and cannot be displayed by the scratchpad at
all. If this occurs, you must try a different combination.
You can page through the available visualizations by clicking the arrows on either side of the scratchpad. You
can also display a specific visualization by clicking its thumbnail at the bottom of the scratchpad.
Displaying and hiding the scratchpad
The scratchpad displays when you add an attribute to it, or when you click the Show Scratchpad icon at the
top right of the Explore page.
Oracle® Big Data Discovery: Data Exploration and Analysis Guide
Version 1.1.3 • May 2016
Exploring a Data Set
70
To hide the scratchpad, click either the Hide Scratchpad icon or the white arrow at the bottom of the
scratchpad.
Adding attributes
You can add attributes to the scratchpad in multiple ways:
• Hover your mouse over an attribute tile and click Add to scratchpad.
• Click the down arrow on an attribute tile to open its details panel and click Add to scratchpad.
• Click anywhere within the scratchpad drop zone and either enter the name of the attribute you want to add
or select it from the list of available attributes.
As you add attributes to the scratchpad, the other attributes may be sorted to put the most relevant first.
Oracle® Big Data Discovery: Data Exploration and Analysis Guide
Version 1.1.3 • May 2016
Exploring a Data Set
71
Configuring visualizations
Each type of visualization is configurable; for example, you can change the chart placement and sort order of
a histogram plot. To view options for configuring the visualization, click the down arrow next to the attribute's
name in the scratchpad drop zone.
You can also modify the sort order using the Sort drop down menus, when available.
Refining visualizations
Any refinements applied to your project are automatically applied to visualizations within the scratchpad. You
can also click on specific values within the visualization to set them as refinements.
You can modify and remove your selected refinements using the Selected Refinements panel. For more
information, see Managing Selected Refinements.
Removing attributes
To remove an individual attribute from the scratchpad, hover your mouse over its name in the drop zone and
click the delete icon.
To remove all currently selected attributes, click Clear all in the top right of the scratchpad.
Saving a visualization to a Discover page
If you are working within a project, you can save your visualization to a Discover page when you are satisfied
with it.
Note: Saving a visualization to a project page causes the project to open to the Discover page
instead of the Explore page. If you are not working within a project, you must create one before
saving your visualization.
Oracle® Big Data Discovery: Data Exploration and Analysis Guide
Version 1.1.3 • May 2016
Exploring a Data Set
72
To save a visualization to a Discover page, click Save to Discover page, then either select an existing page
to save it to, or provide a name for a new page.
Oracle® Big Data Discovery: Data Exploration and Analysis Guide
Version 1.1.3 • May 2016
Part V
Creating and Configuring Projects
Chapter 7
Creating, Localizing, and Deleting Projects
Big Data Discovery users can create projects to transform data and explore data sets in greater detail. Project
Authors and Big Data Discovery administrators can localize or delete existing projects.
About projects
Creating a project
Localizing the project name, description, page names, and component titles
Deleting a project using the Catalog
About projects
Any edit operation, such as transforming data, must take place within a project rather than in a data set.
Creating a new project also provides several other features that are not available when exploring a data set. In
a project you can:
• Create and save project pages in Discover.
• Add multiple data sets, and link them in the Data Set Manager editor. In other words, a project provides
the structure to join, aggregate, and transform multiple data sets. Note however, that a project does not
make a copy of a data set.
• Modify attribute metadata in the Attribute Groups editor. For example, you can preserve changes for
display name settings or dimension settings as part of project.
• Create and modify data views in the Project Settings>Data Views.
There are several ways to create a project:
• From the Catalog, you can immediately create a new project before you explore or transform the data.
This is a good option if you know you are going to make changes to the data and prefer to create a new
project right away. In other words, you typically do this early in the discovery process.
• From Explore, you can create a new project after examining the source data. You typically do this later in
the discovery process.
• Or, you can create a new project only after being prompted by Studio during an edit operation that you
want to perform. You typically do this only if required.
If you have a role of Administrator, Power User, or User, you can create new projects. If you only have the
Restricted User role, you cannot create projects.
Oracle® Big Data Discovery: Data Exploration and Analysis Guide
Version 1.1.3 • May 2016
Creating, Localizing, and Deleting Projects
75
Creating a project
You can create a project from the Catalog, or while exploring a data set that you wish to include.
To create a new project:
1.
From the Catalog:
(a) Select a data set to include.
(b) Expand the data set preview menu and click Add to Project.
(c) Enter a name and description for the new project.
(d) Click Add.
2.
From the Explore page:
(a) Click Add to Project.
(b) Enter a name and description for the new project.
(c) Click Add.
The new project opens to the Explore page.
Localizing the project name, description, page names, and
component titles
You can use the Project Settings>Localization page to localize a project's name, description, page names,
and component titles.
If you localize these items, then when end users select a different locale, these items can be displayed in the
correct languages.
To localize the project name, description, page names, and component titles:
1.
On the project menu bar, click the settings icon.
2.
In the project settings menu, click Localization.
The Localization page contains a table listing:
• Project name
• Project description
• Pages
Oracle® Big Data Discovery: Data Exploration and Analysis Guide
Version 1.1.3 • May 2016
Creating, Localizing, and Deleting Projects
76
• Under each page, the list of components
For the project name and description, you can only localize these values in other languages. You use
the Project Configuration page to change the default values. For page names and component titles,
you can change the value for both the default language and for other languages.
3.
To provide localized values for a specific locale:
(a) From the locale list, select the locale.
By default, each item in the list has Use Current Default selected, indicating to use the value for
the default locale.
(b) For each item you want to localize, click Replace Default.
(c) In the field, type the localized value, then press Enter.
4.
To save the changes to the localization, click Save.
Deleting a project using the Catalog
Both Project Authors and Big Data Discovery Administrators can delete individual projects from the Catalog or
they can use the Projects page on the Control Panel to delete multiple projects at a time.
For details about using the Control Panel to delete projects, see the Administrator's Guide.
To delete a project using the Catalog:
1.
On the Catalog landing page or results page, click the project tile.
2.
On the project details panel, click the delete link.
When you delete a project, Big Data Discovery automatically deletes any bookmarks and snapshots for that
project.
Oracle® Big Data Discovery: Data Exploration and Analysis Guide
Version 1.1.3 • May 2016
Chapter 8
Managing Access to Projects
Projects are listed as either Private (the default), Public, or Shared (any project with manually configured
permissions for users or user groups). You can configure access to projects by granting project roles to
individual users or to user groups.
Project Roles
Project Types
Assigning project roles
Project Roles
A user who creates a project is assigned the Project Author role. Other users or groups may be either Project
Authors or Restricted Project Users. Project Authors can add, remove, or set permissions for users and user
groups.
Project Roles
Project roles grant access privileges to project content and configuration. The roles are:
Role
Project Author
Description
Project authors can:
• Configure and manage a project
• Add or remove users and user groups
• Assign user and user group roles
• Transform project data
• Export project data
Project authors cannot:
• Create new data sets
• Access the Big Data Discovery Control Panel
Oracle® Big Data Discovery: Data Exploration and Analysis Guide
Version 1.1.3 • May 2016
Managing Access to Projects
Role
Project Restricted User
78
Description
Project Restricted Users can:
• View a project and navigate through the configured pages
• Add and configure project pages and components
Project restricted users cannot:
• Access Project Settings
• Create new data sets
• Transform data
• Export project data
User Roles
The table below summarizes the overlap between project roles and Big Data Discovery Studio user roles.
Role
Administrator
Power User
User
Restricted User
Description
Administrators always have the Project Author role for all projects.
Power users do not gain any access to a project beyond what is configured
for the All Big Data Discovery users group.
Users do not gain any access to a project beyond what is configured for the
All Big Data Discovery users group.
Restricted users do not gain any access to a project beyond what is
configured for the All Big Data Discovery users group.
If you wish to assign project permissions by Big Data Discovery Studio roles, you can use the Control Panel
User Settings>User Groups page to create a User Group that maps to a role and then use the Project
Settings>Sharing page within a project to assign permissions for that User Group.
For additional details about user roles in Big Data Discovery Studio, see "About Role Privileges" in the
Administrator's Guide.
Oracle® Big Data Discovery: Data Exploration and Analysis Guide
Version 1.1.3 • May 2016
Managing Access to Projects
79
Project Types
The project type listed in the Catalog project detail panel reflects the assigned roles.
Project types reflect user access settings. The project types are as follows:
Project Type
Private
Description
• The project creator and Studio Administrators are the only users
with access
• The All Big Data Discovery users group is set to No Access
Projects are Private by default. Access must be granted by the creator
or by a Studio Administrator.
Public
• The All Big Data Discovery users group is set to Project Authors
Public projects grant view access to Studio users.
Shared
The project has been modified in any of the following ways:
• Users other than the creator are added to the project
• User Groups other than All Big Data Discovery admins and All
Big Data Discovery users are added to the project
• The All Big Data Discovery users group is set to Project
Restricted Users
Projects are set to Shared to indicate changes from the default Public or
Private permissions.
Assigning project roles
You can grant access to a project by assigning project roles to users and user groups. Sharing settings are
accessible from the Project Settings page or from the project details panel in the Catalog.
You must have Project Author permissions for a project in order to assign roles.
You can assign Project Restricted User or Project Author access to individual users or to user groups.
Users gain the greater permissions of either their group permissions or their individually assigned permissions.
For details on permission levels, see Project Roles on page 77.
To share a project:
1.
Navigate to the sharing settings:
(a) From the Catalog, select the project to modify and click the edit link beside the project Access
level:
The Sharing Setup pane displays.
Oracle® Big Data Discovery: Data Exploration and Analysis Guide
Version 1.1.3 • May 2016
Managing Access to Projects
80
(b) From within a project, click Configuration Options in the top right corner of the page and select
Share:
The Project Settings screen opens to the Sharing page.
2.
To add or remove individual users:
(a) Click +User.
The Add Users dialog appears.
(b) To add users, drag user names from the Available Users list to the Selected Users list.
Optionally, use the Search field to filter the Available Users list.
(c) To remove users, click the x next to a user name in the Selected Users list or click Clear All to
remove all selected users.
You can also remove users from the User access table on the Sharing page by clicking the x in
the right side column.
(d) Click Save.
3.
Click the drop down in the Access column to set a user's permissions for the project.
4.
To add or remove groups:
(a) Click +Group.
The Add Groups dialog appears.
(b) To add groups, drag group names from the Available User Groups list to the Selected User
Groups list.
Optionally, use the Search field to filter the Available User Groups list.
(c) To remove groups, click the x next to a group name in the Selected User Groups list or click
Clear All to remove all selected groups.
You can also remove groups from the Group access table on the Sharing page by clicking the x
in the right side column.
Note: You cannot remove or modify permissions for the All Big Data Discovery admins
group, and you cannot remove the All Big Data Discovery users group.
(d) Click Save.
5.
Click the drop down in the Access column to set a group's permissions for the project.
6.
Click Save.
Oracle® Big Data Discovery: Data Exploration and Analysis Guide
Version 1.1.3 • May 2016
Managing Access to Projects
Oracle® Big Data Discovery: Data Exploration and Analysis Guide
81
Version 1.1.3 • May 2016
Chapter 9
Managing Project Pages
A project can contain any number of pages where you create components to visualize data.
Adding a page to a project
Renaming a page
Changing the page layout
Changing the data set binding for a page
Deleting a page
Adding and deleting components on a page
Adding a page to a project
When you first create a project, it contains a single empty page. From the project pages view, you can then
add additional pages.
To add a page to a project:
1.
Select Discover.
2.
In the page footer, click the add page icon next to the page tabs.
3.
On the Add Page dialog, type a name for your new page, and if your project contains multiple data
sets, also select a primary data set to be the main focus for this page.
(This is page-level data binding. Any components you add to this page are bound to the primary data
set by default.)
4.
Click Add.
The new page is added to the project and then automatically displayed, so that you can add
components to it. Creating a project page causes your project to open to the first Discover page
instead of the Explore page. Projects open to the Explore page if they include only an empty Page 1
(created by default for new projects), or if all pages have been removed.
See Adding and deleting components on a page on page 84.
Access to pages within a project is determined by user or user group access to the project itself. If a given
user has the Project Restricted User or Project Author roles for a project, they can add and configure page
components within that project. For details, see rdea_project_roles.xml.
Oracle® Big Data Discovery: Data Exploration and Analysis Guide
Version 1.1.3 • May 2016
Managing Project Pages
83
Renaming a page
After you create a page, you can change the display name that appears on its tab.
When you rename a page, you are only changing the display name, so you do not have to change any
existing page transitions.
To rename a page:
1.
Click the page tab.
2.
Click the page tab again.
The page name displays in an editable field.
3.
In the field, type the new name.
4.
To cancel the name change, and restore the previous name, press Esc.
5.
To save the new name, click outside of the tab, or press Enter.
You can also use the Localization page to edit and localize the page name. See Localizing the project name,
description, page names, and component titles on page 75.
Changing the page layout
You can select the layout to use for each page in your project.
The page layout determines how components are organized on each page. A page may have one, two, or
three columns. One column width may be fixed, or all of the column widths may be proportional.
To change the layout of a page:
1.
In a project, select Discover.
2.
In the right bar, click the pencil icon to edit page settings.
3.
Expand Page Templates and select the layout you want to apply to the page.
The new layout is applied to the page, with any existing components organized accordingly.
Changing the data set binding for a page
Each page within a project is data bound to a specific data set. This approach provides a more granular pagelevel data binding rather than project-level data binding. If necessary, you can change the data set associated
with a particular page.
To change the data set binding for a page:
1.
Select Discover.
2.
In the footer, select the page you want to modify.
3.
In the right bar, click the pencil icon to edit page settings.
Oracle® Big Data Discovery: Data Exploration and Analysis Guide
Version 1.1.3 • May 2016
Managing Project Pages
4.
84
Expand Page Data Settings and select a different primary data set from the list.
Deleting a page
You can delete pages from a project. When you a delete a page, you also delete any components on the page
and bookmarks and snapshots created for that page.
To delete a page:
1.
Click the delete icon in the top corner of the page that you want to delete.
2.
To delete the page, click OK.
Adding and deleting components on a page
If you have Project Author or Project Restricted User permissions for a project, you can add and delete
components. The components provide functions to display and create different visualizations of the project
data.
To add and delete components on a page:
1.
To add a component:
(a) Click the add component icon in the upper right of the panel.
For example:
(b) To display a description of a component, hover the mouse over the component icon.
(c) To find a specific component, use the search field.
(d) To add a component to the page, either:
• Click the add icon for the component. If the page contains more than one column, then the
component is added to the leftmost column.
• Drag the component from the add page/component panel to the appropriate location on the
page.
Oracle® Big Data Discovery: Data Exploration and Analysis Guide
Version 1.1.3 • May 2016
Managing Project Pages
2.
85
To delete a component from a page, click its delete icon.
For details regarding each component's function and configuration workflow, see Working with Components
on page 244.
Oracle® Big Data Discovery: Data Exploration and Analysis Guide
Version 1.1.3 • May 2016
Part VI
Viewing and Using Projects
Chapter 10
Navigating Within a Project
From the Catalog, you can select a project to view. You can also display information about the project and its
associated data sets.
Navigating to a project
Navigating within a project
Displaying information about the project data
Navigating to a project
To navigate to a project, click the project name in the Catalog. The project details panel also contains a link to
display the project.
Navigating within a project
New projects initially open on the Explore page to allow you to explore one or more data sets in a project.
Projects that already have one or more Discover pages configured instead open to the first Discover page.
In Explore, each data set is represented on a tabbed page. For details on exploring a data set, see Exploring
a Data Set on page 63.
You can also switch to the Transform or Discover pages, and, if you have role privileges, you can also
display project settings. In Discover, each tabbed page provides an area to add components to analyze the
Oracle® Big Data Discovery: Data Exploration and Analysis Guide
Version 1.1.3 • May 2016
Navigating Within a Project
88
data and discover insights hidden in data. For details about using specific components, see Working with
Components on page 244.
Displaying information about the project data
In the header of both the Explore and Transform pages, there is an information icon that provides information
about the data sets used in the project:
To display information about the project, click the Show Data Set Properties icon.
For each data set, the information includes:
• The data source name
• When the data was last updated
• Information about the status of the data set, to indicate when a data set is loading or has a problem
• Information about other related data sets in the project
The Data Set Relationships tab shows how the data sets are linked.
Oracle® Big Data Discovery: Data Exploration and Analysis Guide
Version 1.1.3 • May 2016
Chapter 11
Creating and Using Bookmarks
You can create bookmarks for your own use or to share with other users.
About bookmarks
Displaying and navigating to bookmarks
Creating, editing, and deleting bookmarks
Generating bookmark links
Emailing bookmark links
Bookmark data saved for each component and panel
About bookmarks
Bookmarks allow you to save a given navigation and component state so you can return to it at a later time or
email it to other users.
Note:
A bookmark is only guaranteed to work if the page that it points to has not been changed. If
components have been added, removed, or modified, then the bookmark may no longer be valid.
Bookmarks are deleted manually, or in the following situations:
• When a page or project is removed, any bookmarks for that page or project are also removed.
• When a user is removed, any bookmarks created by that user are also removed.
Displaying and navigating to bookmarks
The bookmarks panel displays bookmarks created by the current user for the current project. It also includes
any shared bookmarks created by other users.
To display and navigate to bookmarks:
1.
Within a project, click Discover.
Oracle® Big Data Discovery: Data Exploration and Analysis Guide
Version 1.1.3 • May 2016
Creating and Using Bookmarks
2.
90
Click the bookmarks icon in the left panel:
The Bookmarks pane displays.
Bookmarks you create are listed under My Bookmarks. If you configure a bookmark to be available to
other users, it is marked with a shared icon. The Shared Bookmarks list contains shared bookmarks
created by other users.
3.
To search for a bookmark, use the Filter field.
Big Data Discovery filters the list to display bookmarks where entered text is included in the bookmark
name, bookmark description, or the refinements associated with the bookmark. Search results include
both your bookmarks and shared bookmarks.
4.
To sort bookmarks, click Sort at the top of the Bookmarks pane and select a sort type.
You can sort the list alphabetically by bookmark name, or based on the order that bookmarks were
created.
5.
To navigate to a specific bookmark, click the bookmark name.
Creating, editing, and deleting bookmarks
You can create new bookmarks. You can also edit or delete bookmarks that you have created.
To create, edit, or delete a bookmark:
1.
To create a new bookmark:
(a) Within a project, click Discover.
(b) Click the bookmarks icon in the left panel.
(c) At the bottom of the Bookmarks pane, click Add New Bookmark.
(d) In the Bookmark Name field, enter a name.
All bookmarks you create must have a unique name.
(e) In the Description field, provide an optional description for the bookmark.
Oracle® Big Data Discovery: Data Exploration and Analysis Guide
Version 1.1.3 • May 2016
Creating and Using Bookmarks
91
(f) To make the bookmark a shared bookmark available to all users with access to the current project,
select the Share this bookmark with all project users check box.
(g) Click Save.
2.
To edit a bookmark you created:
(a) Click the information icon next to the bookmark name.
The bookmark details panel displays:
(b) Select Actions>Edit.
(c) Use the Edit Bookmark dialog to modify the bookmark name, description, or sharing status:
(d) Click Save.
3.
To delete a bookmark you created:
(a) Click the information icon next to the bookmark name.
(b) Select Actions>Delete.
A confirmation dialog displays.
(c) Click Click to delete.
Oracle® Big Data Discovery: Data Exploration and Analysis Guide
Version 1.1.3 • May 2016
Creating and Using Bookmarks
92
Generating bookmark links
Users can get access to bookmarks using a hyperlink. From the Actions menu on the bookmark details panel,
you can generate the link to the bookmark.
Bookmarks that are shared via links have the following properties:
• Anyone using a bookmark link must log in to Big Data Discovery. Users cannot navigate to a bookmark for
a project or page if they do not have permission to access it.
• Personal bookmarks (bookmarks that do not have the Share this bookmark with all project users check
box selected) can be shared by providing a link. Users accessing a linked bookmark can create their own
copy by using the Add New Bookmark button from the linked page or project.
To generate a link to a bookmark:
1.
Click the information icon next to the bookmark name.
2.
Select Actions>Create Link.
The Bookmark Link dialog displays. The link is selected automatically so that you can immediately
copy it to the clipboard.
Emailing bookmark links
Users can get access to bookmarks using a hyperlink. From the Actions menu on the bookmark details panel,
you can email the link.
To send snapshots by email, the outbound email server for Big Data Discovery must be configured. For
information on how to configure the outbound email server, see the Administrator's Guide.
Note: Emailing bookmark links is not supported by Big Data Discovery Cloud Service. The feature is
supported by Big Data Discovery.
Oracle® Big Data Discovery: Data Exploration and Analysis Guide
Version 1.1.3 • May 2016
Creating and Using Bookmarks
93
To email a link to a bookmark:
1.
From the bookmark Actions menu, select Email.
The Email Bookmark dialog displays, with the Subject and Message fields pre-populated.
2.
In the To field, type the email address for the recipient.
If you are sending the snapshot to multiple recipients, then for each additional recipient, click the +
icon to add a field for the email address.
3.
The From field contains your email address, which is used as the reply-to address on the email
message.
Note that this is not the From address. The From address on the email is the address associated with
the outbound email server.
For information on configuring the outbound email server, see the Administrator's Guide.
4.
In the Subject field, you can customize the subject line for the email.
5.
In the Message field, you can add any additional text to the email message.
Make sure you do not change the bookmark link.
6.
To send the email, click Send.
Oracle® Big Data Discovery: Data Exploration and Analysis Guide
Version 1.1.3 • May 2016
Creating and Using Bookmarks
94
Bookmark data saved for each component and panel
Bookmarks include different levels of detail for the types of components and panels on a page.
Bookmarks save the following information:
Component or Panel
Available Refinements
Persisted States
• Whether the panel is expanded or collapsed
• Which data set is expanded
• Expanded and collapsed groups and attributes
• Toggle selection for the refinement type (value list vs. range filter
vs. recurring date)
Box Plot
• Selected Y-axis metric
• Selected X-axis attribute
• Boxes per page
Chart
Histogram Plot
• All chart information. This includes the selected metric, selected
dimensions, sort order and sort options, alternative chart
suggestions, and all state information in the Chart Settings panel.
• Selected metric
• Number of bins
Map
• Records per page
• Sort order
• Map searches
Parallel Coordinates Plot
• Selected view
• Displayed metrics
• Aggregation method
• Selected dimension
Pivot Table
Results List
None
• Sort order
• Records per page
Oracle® Big Data Discovery: Data Exploration and Analysis Guide
Version 1.1.3 • May 2016
Creating and Using Bookmarks
Component or Panel
Results Table
95
Persisted States
• Sort order
• Number of records per page
Selected Refinements
• Whether the panel is expanded or collapsed
• Whether refinements for each data set are hidden
• Display order of the refinement tiles
• Whether each refinement tile is expanded
• Scroll position for navigating through the refinement tiles
Summarization Bar
None
Tabbed Component Container
Selected tab
Tag Cloud
• Display format (cloud or list)
• Selected dimension
• Selected metric
Timeline
• Selected time frame
• Selected date/time attributes
• Selected metrics
Oracle® Big Data Discovery: Data Exploration and Analysis Guide
Version 1.1.3 • May 2016
Chapter 12
Creating and Managing Snapshots
Big Data Discovery allows you to create and manage snapshots of project pages.
About snapshots and snapshot galleries
Displaying the list of snapshots and snapshot galleries
Creating and managing individual snapshots
Exporting the entire snapshot list
Emailing the entire snapshot list
Creating and managing snapshot galleries
About snapshots and snapshot galleries
A snapshot captures an image of a component or page at a specific moment in time. You can save these
snapshots in Big Data Discovery.
You can email individual snapshots, save them as image files, and return to the project state reflected by the
snapshot.
You can also create galleries of related snapshots. For example, a snapshot gallery could show the
progression of chart data as different refinements are applied.
You can email a snapshot gallery and save a gallery to a PDF file.
Displaying the list of snapshots and snapshot galleries
If you click the snapshot (camera) icon, available on the Discover page, Big Data Discovery displays the
snapshots panel.
For example:
Oracle® Big Data Discovery: Data Exploration and Analysis Guide
Version 1.1.3 • May 2016
Creating and Managing Snapshots
97
The snapshots panel includes:
• The Snapshots list, showing the snapshots you have created for this project.
• The Galleries list, showing the snapshot galleries you have created for this project.
To find a specific snapshot, use the search field at the top of the Snapshots list. As you type, Big Data
Discovery filters the list to display snapshots with the entered text in the snapshot name, snapshot description,
or the refinements associated with the snapshot.
To find a specific gallery, use the search field at the top of the Galleries list. As you type, Big Data Discovery
filters the list to display galleries with the entered text in the gallery name or gallery description.
Creating and managing individual snapshots
You can create, view details, and perform actions on individual snapshots.
Creating a snapshot
From either the project footer or the snapshots panel, you can create snapshots of a project page. The
snapshots are added to the Snapshots list.
To create a new snapshot:
1.
Select Discover if you haven't already.
2.
Click the snapshot (camera) icon to display the Snapshots panel
For example:
Oracle® Big Data Discovery: Data Exploration and Analysis Guide
Version 1.1.3 • May 2016
Creating and Managing Snapshots
3.
98
In the project footer click New snapshot or on the snapshots panel, click New snapshot.
Both bring up the same dialog. The Add Snapshot dialog displays. The dialog includes a generated
default name for the snapshot.
4.
In the Snapshot Name field, update the name for the snapshot.
5.
In the Description field, type a description of the snapshot.
6.
Click Save.
Managing saved snapshots
From the Snapshots list for a project, you can edit, email, save, and delete snapshots. You can also use the
snapshot as a bookmark to display the project page in the state reflected by the snapshot.
Note that in order to be able to send snapshots by email, the outbound email server for Big Data Discovery
must be configured. For information on how to configure the outbound email server, see the Administrator's
Guide.
Oracle® Big Data Discovery: Data Exploration and Analysis Guide
Version 1.1.3 • May 2016
Creating and Managing Snapshots
99
To manage the snapshots in the Snapshots list:
1.
To display details for a snapshot, click the snapshot.
The snapshot details include the name, description, creation date, source of the data, and the
refinements that were in place when you created the snapshot.
The Actions menu contains options to edit, email, save, and delete the snapshot. You can also
navigate to the refinement state represented by the snapshot.
2.
To edit a snapshot:
(a) From the snapshot Actions menu, select Edit.
(b) On the edit dialog, you can edit the name and description of the snapshot.
(c) To save the changes, click Save.
Oracle® Big Data Discovery: Data Exploration and Analysis Guide
Version 1.1.3 • May 2016
Creating and Managing Snapshots
3.
100
To email a snapshot:
(a) From the snapshot Actions menu, select Email.
The Email Snapshot dialog displays.
(b) In the To field, type the email address of the recipient.
If you are sending the snapshot to multiple recipients, then for each additional recipient, click the +
icon to add a field for the email address.
(c) The From field shows your email address as the "Reply to:" address on the email message.
Note that this is not the From address. The From address on the email is the address associated
with the outbound email server.
For information on configuring the outbound email server, see the Administrator's Guide.
(d) In the Subject field, edit the subject line of the email.
(e) In the Message field, edit the text for the email message.
(f) To send the snapshot, click Send.
4.
To save a snapshot to a file, from the Actions menu, click Save to Disk.
Depending on your browser, you are prompted to open or save the image.
5.
To display the project page using the refinement state associated with the snapshot, on the snapshot
details, click Apply this refinement state.
6.
To delete a snapshot, from the snapshot Actions menu, select Delete.
You are prompted to confirm that you want to delete the snapshot from the list. If they snapshot is part
of a gallery, it is still stored there.
Oracle® Big Data Discovery: Data Exploration and Analysis Guide
Version 1.1.3 • May 2016
Creating and Managing Snapshots
101
Exporting the entire snapshot list
The Actions menu on the snapshots panel includes an option to export the entire list of snapshots. This
feature saves the images to a single PDF file.
To export the entire set of snapshots:
1.
In the Actions menu, click Save All to Disk.
2.
Use the file save dialog to name and save the file.
Emailing the entire snapshot list
The Actions menu on the snapshots panel includes an option to email the entire list of snapshots. This
feature saves the images to a single PDF file and emails the file.
Note that in order to be able to send snapshots by email, you must configure the outbound email server for
Big Data Discovery. For information on how to configure the outbound email server, see the Administrator's
Guide.
Note: Emailing snapshots is not supported by Big Data Discovery Cloud Service. The feature is
supported by Big Data Discovery.
To email entire set of snapshots:
1.
In the Actions menu, click Email All.
2.
On the email dialog, in the To field, type the email address of the recipient.
To add a field for an additional recipient, click +.
3.
In the Subject field, type the subject line for the email.
4.
In the Message field, type the text of the email.
5.
Click Send.
The snapshots are sent in a PDF file attached to the email.
Oracle® Big Data Discovery: Data Exploration and Analysis Guide
Version 1.1.3 • May 2016
Creating and Managing Snapshots
102
Creating and managing snapshot galleries
You can group snapshots into snapshot galleries, which you can then email to other users.
Creating a snapshot gallery
You can create snapshot galleries to group a related set of snapshots. For example, you can put together a
"slide show" of screen shots showing a series of refinement states.
From the snapshots panel, to create a new snapshot gallery:
1.
On the snapshots panel, click New Gallery.
The new gallery dialog displays.
2.
In the name field, type the name of the new gallery.
3.
In the list of snapshots, click each snapshot you want to add to the new gallery.
To deselect a snapshot, click it again.
4.
To save the new gallery, click Save.
The gallery panel for the new gallery displays.
The first snapshot is selected and displays at the top of the panel.
Oracle® Big Data Discovery: Data Exploration and Analysis Guide
Version 1.1.3 • May 2016
Creating and Managing Snapshots
103
At the bottom of the panel is the full list of snapshots in the gallery.
Editing and deleting snapshot galleries
Within a snapshot gallery, you can add snapshots to the gallery, delete snapshots from the gallery, and
change the order of the snapshots in the gallery. For each snapshot, you can provide a name and description
that is specific to the gallery.
To edit and delete a snapshot gallery:
1.
To display the details for a gallery, in the Galleries list, click the information icon for the gallery.
The gallery panel for the selected gallery displays.
The first snapshot is selected by default, with the full list of snapshots in the gallery displayed at the
bottom of the panel.
Oracle® Big Data Discovery: Data Exploration and Analysis Guide
Version 1.1.3 • May 2016
Creating and Managing Snapshots
104
You can use the next and previous icons to page through the snapshot list.
2.
To determine the order of the snapshots in the gallery, drag and drop the snapshots in the gallery
snapshots list.
3.
To display and edit the details for a snapshot in the gallery, in the snapshots list, click the snapshot.
You can use the name and description fields at the top of the panel to customize the name and
description of the snapshot in the context of the gallery.
This name and description is specific to this instance of the snapshot within the gallery.
4.
To page through the snapshots in full screen mode:
(a) Click the full screen icon at the top right.
(b) Use the next and previous icons to page through the snapshots.
(c) To exit the full screen mode, either click the return icon, or press the Esc key.
5.
To add snapshots to the gallery:
(a) Click Add more snapshots.
(b) On the add snapshots dialog, click each snapshot that you want to add.
To deselect the snapshot, click it again.
(c) When you have selected and deselected the snapshots as needed, click Save.
6.
To delete a snapshot from the gallery:
(a) Hover the mouse over the snapshot.
(b) Click the delete icon.
Oracle® Big Data Discovery: Data Exploration and Analysis Guide
Version 1.1.3 • May 2016
Creating and Managing Snapshots
105
7.
To save the changes to the snapshot gallery, click Save.
8.
To delete a snapshot gallery, in the Galleries list, click the delete icon for the snapshot gallery.
Emailing a snapshot gallery
You can email an entire snapshot gallery to one or more email addresses. The gallery is attached to the
message as a PDF file.
Note that in order to be able to send a snapshot gallery by email, you must configure the outbound email
server for Big Data Discovery. For information on how to configure the outbound email server, see the
Administrator's Guide.
Note: Emailing a snapshot gallery is not supported by Big Data Discovery Cloud Service. The feature
is supported by Big Data Discovery.
To email a snapshot gallery:
1.
In the Galleries list, click the information icon for the snapshot gallery.
2.
In the gallery Actions menu, click Email.
3.
On the Email Gallery dialog, in the To field, type the email address of the recipient.
To add another recipient, click +.
4.
In the Subject field, edit the subject line of the email.
5.
In the Message field, edit the text for the email message.
6.
Click Send.
Exporting a snapshot gallery to a PDF file
You can export an entire snapshot gallery to a PDF file.
To export a snapshot gallery:
1.
In the Galleries list, click the information icon for the snapshot gallery.
2.
In the gallery Actions menu, click Save to Disk.
3.
Use the file save dialog to name and save the PDF file.
Oracle® Big Data Discovery: Data Exploration and Analysis Guide
Version 1.1.3 • May 2016
Part VII
Managing Project Data
Chapter 13
Managing Data Sets for a Project
The Data Set Manager provides options add, remove, or load a full data set within a project and also to
enable or disable links among multiple data sets in a project.
Adding a data set to an existing project
Loading the full data set in a project
Configuring a project data set for incremental updates
Converting a project to a BDD Application
Removing a data set from a project
Adding a data set to an existing project
Big Data Discovery provides several options for adding a data set to a project.
From the Catalog
On the Catalog, the data set details panel includes an option to add the data set to a project.
Click Add to Project, then select the project.
From Explore
When exploring a data set from the Catalog, the page header includes an option to add the data set to a
project.
Click Add to Project, then select the project.
From within a project
From the Explore or Transform pages of a project, to add a data set to the project, click the + icon to the
right of the data set tabs.
You can select an existing data set, or create a new data set.
Loading the full data set in a project
After you add a data set to a project, you can choose to load the full data set into the project. This is useful for
comprehensive data analysis and building a BDD application. Remember that without this full data load,
Oracle® Big Data Discovery: Data Exploration and Analysis Guide
Version 1.1.3 • May 2016
Managing Data Sets for a Project
108
Studio displays a sampled data set of approximately 1 million records if the full data set is larger than 1 million
records.
The Load Full Data Set option behaves as follows:
• It loads all records stored in the Hive table for a data set. This includes any table updates performed by a
system administrator. The full data load happens during the initial full data load only. After the first full data
load, the action changes to Reload Data Set and you can reload the data set any number of times.
• It increases a sampled data set up to the full size of the data set.
• If the project contains a transformation script that you have committed, then Studio runs that script against
the full data set. This way, all transformations apply to the full data set in the project.
The following diagram shows the workflow of loading a full data set into a project:
In this workflow, the following actions take place:
1. You load a data set from a file or JDBC data source. This is the initial load of the data set into the Catalog.
2. You can then explore the data and add it to a project to use Transform and Discover.
3. You load the full data set and reload the data set as necessary.
Notice that loading the full data set affects only the data set in a specific project: it does not affect the data set
as it displays in the Catalog.
To check if a data set has already been fully loaded into a project, go to the Data Set Manager page and see
if the Record Data Volume property indicates Full data set is loaded.
To load the full data set in a project:
1.
From the Configuration Options menu, select Project Settings.
2.
Select Data Set Manager and expand the options next to the data set name.
3.
Select Load Full Data Set.
4.
In the confirmation dialog, select Load Full Data Set again.
5.
Return to Explore or Transform to monitor the progress of the load operation.
Oracle® Big Data Discovery: Data Exploration and Analysis Guide
Version 1.1.3 • May 2016
Managing Data Sets for a Project
109
Depending on the size of the data set, the load may take some time to complete. After the operation finishes,
you can check the Data Volume information to see that the Full data set is loaded and the Explore
header indicates the full record count.
Configuring a project data set for incremental updates
To prepare your data set for an incremental update, you must first load a full data set and provide a record
identifier so that Studio can determine the incremental changes to apply during the update.
An incremental update is performed with DP CLI. However, in Studio, you prepare your data set for this type
of update so that you can then run an incremental update against a project data set with DP CLI.
An incremental update lets you add newer data to an existing data set in project, without removing already
loaded data. It is most useful when you keep already loaded data, but would like to continue adding new data.
Note: You cannot run an incremental update from Studio. For details and a diagram of the
incremental update workflow, see the Getting Started Guide. For full information on how to run an
incremental update with DP CLI, see the Data Processing Guide.
The following diagram shows the Configure for Updates action. This action prepares your data set for
running incremental updates with DP CLI:
In this diagram, from left to right, the following actions take place: you load a data set into Studio from a file or
a JDBC source. Next, you add a data set to a project and load a data set in full. Now you can run Configure
for Updates. Notice that you can only run Configure for Updates for a data set that is already in project and
has already been loaded in full.
The action Configure for Updates performs two tasks: it loads a full data set (by re-running the operation for
loading a full data set), and lets you configure a record identifier. The record identifier is then used by Data
Processing CLI when it runs an incremental update for the data set.
The record identifier must be unique enough to determine the delta between records in the Hive table and
records in the project data set. Practically speaking, this means that in some project data sets you might have
to provide a record identifier that is the combination of several attributes. In other projects, you might have a
single attribute that works as a unique record identifier without any additional combination.
Oracle® Big Data Discovery: Data Exploration and Analysis Guide
Version 1.1.3 • May 2016
Managing Data Sets for a Project
110
Studio helps you identify which attribute in your data set is a good candidate for a record identifier. When you
select an attribute from the list as a record identifier, Studio calculates the percentage of records in your data
set that have unique values for the combination of attributes. The uniqueness score should be as close as
possible to 100%. If the record identifier is not 100% unique, then after incremental updates, the total record
count decreases by the number of records that have duplicate or missing identifiers.
To check if a data set already has a record identifier defined in Studio, go to the Data Set Manager page and
see if there is a Record Identifiers property specified.
To configure a project data set for incremental updates:
1.
From the Configuration Options menu, select Project Settings.
2.
Select Data Set Manager and expand options next to the data set name.
3.
Select Configure for Updates.
4.
From the list, select an attribute for the data set. If the Key Uniqueness is not 100% for the attribute,
click + Attribute to add another attribute and repeat to improve uniqueness.
Studio combines these attributes into a new unique record identifier for the data set.
5.
Click Configure for Updates.
After you click this option, a Load Full Data Set operation starts automatically as a background
process.
At this point you can schedule and run incremental updates using the IncrementalUpdate command of the
Data Processing CLI. For details, see the Data Processing Guide.
Converting a project to a BDD Application
A BDD Application is a logical designation of a project that contains one or more data sets that you transform,
update, and maintain for long-lasting data analysis, reporting, and sharing. In this release, you can think of an
application as a production-quality project. This topic describes the high-level workflow of converting a project
into a BDD application and provides pointers to more detailed instructions as necessary.
Before you convert a project to an application there are a number of tasks that you must have already
performed. These tasks are common to any project and are not specific to building a BDD Application:
1. Create a data set. You can do this by uploading your source data in Studio or by creating a Hive table and
running a data processing workflow.
2. Add one or more data sets to a project. For details, see Adding a data set to an existing project on page
107.
3. Set access permissions on data sets and projects. For details, see Managing Access to Projects on page
76.
4. If necessary, transform the project data set to clean up the attributes and attribute values. This might
include reformatting attributes, changing data types, splitting attributes into more specific attributes,
creating new attributes, and so on. For details, see About transforming data on page 173.
5. Build components to visualize the data in Discover that you want to preserve in a more productized way.
Oracle® Big Data Discovery: Data Exploration and Analysis Guide
Version 1.1.3 • May 2016
Managing Data Sets for a Project
111
To convert a project to a BDD Application:
1.
Optionally, if you created one or more data sets by uploading source data into Studio, you should
change the source of each data set to point to a new Hive table. This step is not required if data set is
based on a table created directly in Hive. (This step is necessary for data encoding reasons.)
(a) In Studio, find the data set's current Hive table name by clicking Show Data Set Properties. The
name is of the form default.my_uploaded_data.
(b) Browse to the Hive query editor for your Hadoop distribution. For example, in a Cloudera
environment, this is the Hive Query Editor in Hue.
(c) Run the following Hive command and specify the data set's Hive table name:
SHOW CREATE TABLE `default.my_uploaded_data`
(d) Copy the resulting create table command and modify it in a text editor. Modify the table definition
to point to the new location in HDFS of the data set's source files. Specify the column data types
using Hive types; by default, the table description shows all attributes as strings. Also, change the
table encoding properties like Row Format, Storage Format, and SerDe as necessary to match
the source file encoding. Optionally change other table properties as necessary like
dataSetDisplayName or comment.
(e) Run drop table to remove the existing Hive table.
DROP TABLE `default.my_uploaded_data`
(f) Run the new create table command to re-create the table with the same name and columns but
new source file location and encoding.
(g) Test that the new table definition is correct by browsing in Hue to Metastore Tables. Find the recreated Hive table and click on Sample. Optionally run a Hive query to count the number of rows
in the table to confirm the expected data set size.
(h) Repeat these steps for each data set in the project that has a Data source type value of Excel,
Delimited, or JDBC.
Important: Now that you have a new Hive table that has the same name as the old Hive table, do not
use the Actions>Reload Data set feature on the quick look for this specific data set in the Catalog.
The Reload Data set feature invokes the file upload wizard and allows you to overwrite the production
Hive table that you just created.
2.
Optionally, specify a record identifier for the project if you plan to run incremental updates to the data.
For details, see Configuring a project data set for incremental updates on page 109.
3.
Load the full data set into the project.
This step provides all the source data so that visualization and analysis includes the full record set.
For details, see Loading the full data set in a project on page 107.
4.
Schedule updates to data sets using the Data Processing CLI and cron jobs.
For details, see "DP CLI configuration" and "DP CLI cron job" in the Data Processing Guide.
Oracle® Big Data Discovery: Data Exploration and Analysis Guide
Version 1.1.3 • May 2016
Managing Data Sets for a Project
112
Removing a data set from a project
You can have any number of data sets associated with a project. If a data set is no longer useful in a
particular project, you can remove the data set from that project. This removal affects only the active project. It
does not affect any other projects that a data set may be added to.
To remove a data set from a project:
1.
Select either Explore or Transform.
2.
In the footer, locate the data set you want to remove from the project
3.
Click the remove icon for the data set.
For example:
4.
Alternatively, you can also remove a data set from a project on the Data Set Manager page:
(a) Select the Project Settings>Data Set Manager page.
(b) Expand the data set to display its information and select Remove from Project.
Oracle® Big Data Discovery: Data Exploration and Analysis Guide
Version 1.1.3 • May 2016
Chapter 14
Linking Project Data Sets
You can link together project data sets that have corresponding attributes.
About data set links
Creating a data set link
Editing a link key
Managing aggregation methods for a linked view
Controlling automatic filtering between linked data sets
About data set links
You create a link between two data sets by selecting one or more attributes from one data set and associating
them with corresponding attributes from another data set. These corresponding pairs of attributes are called a
link key.
For each data set that is linked to others, Big Data Discovery creates a linked view, which contains attributes
from that data set, as well as those it is linked to. For more information, see About linked views on page 123.
While you cannot edit the linked views themselves, you can modify the data that appears in them by adding or
removing link key attributes, changing the methods used to aggregate attributes within the view, and enabling
or disabling automatic filtering.
If you run updates for each of the linked data sets, such as a full data set load or an incremental update, then
data set links are preserved and continue to work.
Creating a data set link
You create a link between two data sets by setting one or more corresponding attributes from each as the link
key. You can do this from either the Data Set Manager or the Data Set Relationships tab of the data set
details footer panel.
To create a data set link:
1.
Open either the Data Set Manager or the Data Set Relationships panel:
• To open the Data Set Manager, click Project Settings, then select Data Set Manager.
• To open the Data Set Relationships panel, click the data set details icon in the footer, then select
the Data Set Relationships tab.
A diagram of the data sets in your project displays.
Oracle® Big Data Discovery: Data Exploration and Analysis Guide
Version 1.1.3 • May 2016
Linking Project Data Sets
2.
114
In the diagram, click one of the data sets to select it.
A handle appears below the selected data set.
3.
Click and drag the handle to the data set you want to link to and release the mouse when the second
data set becomes highlighted in green.
The Edit Link dialog opens.
4.
Verify that the Enable link check box is selected.
Deselecting this disables the link.
5.
Add at least one attribute pair:
(a) Click Select attribute pair.
Oracle® Big Data Discovery: Data Exploration and Analysis Guide
Version 1.1.3 • May 2016
Linking Project Data Sets
115
(b) In the attribute pair selection dialog, select an attribute from each data set.
When you select an attribute from one list, the other is automatically filtered for attributes of the
same data type.
Oracle® Big Data Discovery: Data Exploration and Analysis Guide
Version 1.1.3 • May 2016
Linking Project Data Sets
116
(c) Click Apply.
The Edit link dialog is updated with the selected attribute pair.
6.
Click Save.
The diagram displays the two linked data sets with the link key between them.
Editing a link key
You can edit a link key by adding or removing attribute pairs.
To edit the link key for a data set link:
1.
Open either the Data Set Manager or the Data Set Relationships panel:
• To open the Data Set Manager, click Configuration Options>Project Settings, then select
Data Set Manager.
Oracle® Big Data Discovery: Data Exploration and Analysis Guide
Version 1.1.3 • May 2016
Linking Project Data Sets
•
117
To open the Data Set Relationships panel, click the data set details icon in the footer, then select
the Data Set Relationships tab.
A diagram of the data sets and linked views in your project displays.
2.
Click the link you want to edit.
The Edit link dialog displays.
3.
Make the desired changes:
• Click Add attribute pair to add a new attribute pair.
• Click the delete icon next to an attribute pair to remove it.
4.
When you are satisfied with your changes, click Save.
The combined views in your project are updated to reflect your changes.
Managing aggregation methods for a linked view
When you first create a data set link, the attributes in the linked view are aggregated by the default
aggregation methods set for their data types. However, you can change the aggregation methods used for
individual attributes from either the Data Set Manager or the Data Set Relationships tab of the data set
details footer panel.
For more information on aggregation methods, see Selecting the available and default aggregation methods
for an attribute.
To manage the aggregation methods for a linked view:
1.
Open either the Data Set Manager or the Data Set Relationships panel:
• To open the Data Set Manager, click Configuration Options>Project Settings, then select
Data Set Manager.
Oracle® Big Data Discovery: Data Exploration and Analysis Guide
Version 1.1.3 • May 2016
Linking Project Data Sets
•
118
To open the Data Set Relationships panel, click the data set details icon in the footer, then select
the Data Set Relationships tab.
A diagram of the data sets and linked views in your project displays.
2.
Click the pencil icon for the view you want to modify.
The manage aggregation dialog displays.
If the selected view is contains more than one data set, the dialog contains a drop down menu for
selecting the data set whose aggregation methods you want to modify.
The dialog also contains a table that displays sample values from the selected data set. The two
leftmost columns contain values from the Record ID and Link Key attributes of the selected view.
The remaining columns contain attributes and values from the selected data set. The aggregation
method used for each attribute is listed below the attribute's name.
Oracle® Big Data Discovery: Data Exploration and Analysis Guide
Version 1.1.3 • May 2016
Linking Project Data Sets
119
3.
If the selected view is linked to multiple data sets, select the name of the data set you want to modify
from the drop down menu.
4.
Click the down arrow next to the aggregation method you want to modify.
Note that this will not be available for String attributes.
A drop down menu displays, listing the available aggregation methods for that attribute.
Oracle® Big Data Discovery: Data Exploration and Analysis Guide
Version 1.1.3 • May 2016
Linking Project Data Sets
5.
120
Select one of the available aggregation methods, then click Save.
The dialog is updated to display the new values for the modified attribute.
6.
When you are finished, click Close.
Controlling automatic filtering between linked data sets
Automatic filtering of linked data sets is enabled by default, but you can disable it for individual project pages
from the Page Data Settings panel.
When automatic filtering is enabled for a pair of linked data sets, you can filter both data sets simultaneously
using attributes from their link key.
For example, two data sets called Sales and Products are linked based on product SKU and have automatic
filtering enabled. If you filter Sales for a specific range of SKU values, Products is also filtered for the same
range of values automatically, and vice versa.
To control automatic filtering for a pair of linked data sets:
1.
On the project page for the linked view, click the pencil icon in the right bar.
The Page Settings panel opens.
2.
Click Page Data Settings.
The panel displays the data settings for the current page. By default, the All <data set> records
option is selected
Oracle® Big Data Discovery: Data Exploration and Analysis Guide
Version 1.1.3 • May 2016
Linking Project Data Sets
3.
121
Select the Disable data set filtering on this page.
The page is updated to reflect the change. Refinements applied to both data sets are now only
applied to their original data sets.
Oracle® Big Data Discovery: Data Exploration and Analysis Guide
Version 1.1.3 • May 2016
Chapter 15
Defining Views of Project Data
You can use the Views page to configure a set of views for project data. Views are used by components to
determine the data to display.
About views
About base views
About linked views
Displaying the list of views for a project
Displaying details for a view
Creating views
Configuring a view
Previewing the content of a view
Deciding whether to publish a custom view
Deleting a view
About views
A view is a logical collection of information that is derived from the records in project data sets.
For example, the original records in a data set may represent individual sales transactions. However, from
those transaction records, you could derive:
• A list of products
• A list of customers
• A summary of sales data grouped by year
Each of those could be a view.
All views are made up of attributes. Some attributes may be the physical attributes from a data set, while
others may be calculated from the original data.
For example, for a list of products derived from a list of sales transactions, the product name comes directly
from the data, while the total sales for that product is calculated from the individual sales records.
Views can optionally have predefined metrics, which are values calculated from view attributes using EQL
expressions.
For example, for sales transaction data, a predefined metric might be the profit margin.
Oracle® Big Data Discovery: Data Exploration and Analysis Guide
Version 1.1.3 • May 2016
Defining Views of Project Data
123
About base views
Each data set is automatically configured with a base view, which contains all of the physical attributes from
the data set. The base view uses the name and description from the data set.
While you cannot change the definition of a base view, or add predefined metrics to a base view, you can
configure base view attributes.
About linked views
Linked views are created automatically when you link two data sets.
For each data set that has links to other data sets, Big Data Discovery creates a combined linked view that
contains:
• All of the attribute for that data set
• The attributes from the other data sets, aggregated based on the link key
Linked views are read-only, and do not allow for any configuration or customization. You also cannot copy a
linked view.
So for the following links among the Products, Customers, and Sales data sets:
Oracle® Big Data Discovery: Data Exploration and Analysis Guide
Version 1.1.3 • May 2016
Defining Views of Project Data
124
Big Data Discovery creates the following linked views:
Linked View
Description
Products - linked
Contains the Products records with Sales attributes added in.
The Sales attributes are aggregated by product SKU.
For example:
• The sales amount (from Sales) for each product is the total for all of
the sales for the product.
• The customer name (also from Sales) for each product is a list of
customers that purchased the product.
Customers - linked
Contains the Customers records with Sales attributes added in.
The Sales attributes are aggregated by the Customer First Name and
Last Name.
For example:
• The sales amount (from Sales) for each customer is total for all
sales to that customer.
• The product SKU (from Sales) for each customer is a list of SKUs
for products purchased by that customer.
Oracle® Big Data Discovery: Data Exploration and Analysis Guide
Version 1.1.3 • May 2016
Defining Views of Project Data
125
Linked View
Description
Sales - linked
Contains the Sales records with the Products and Customers attributes
added in.
The Products information is aggregated by product SKU, and the
Customers information is aggregated by the Customer First Name and
Customer Last Name.
In this case, because each sales record has a single product and
customer, there is still only a single value for each product and
customer field.
Displaying the list of views for a project
On the project settings page, the Data Views page allows you to view and edit the views for the project data.
To display the list of views for a project:
1.
On the project menu bar, click the settings icon.
2.
In the project settings menu, click Data Views.
On the Data Views page, the Data Views list is populated with the views for the project. For each
view, the list shows the display name, key, type, source data sets, and identifying attributes for the
view records. The first base view is selected by default.
Oracle® Big Data Discovery: Data Exploration and Analysis Guide
Version 1.1.3 • May 2016
Defining Views of Project Data
126
Displaying details for a view
To display the details for a view, in the views list, click the view name.
The view details section is populated with
• Whether the view is published.
If the view is not published, then it is not available to use for components. You cannot publish views that
do not have a valid view definition.
• View name
• View description
• Identifying attributes for the view
• Attributes list.
The attributes list does not display for views that do not have a valid view definition.
• Predefined metrics list.
The predefined metrics list does not display for views that do not have a valid view definition.
Oracle® Big Data Discovery: Data Exploration and Analysis Guide
Version 1.1.3 • May 2016
Defining Views of Project Data
127
Creating views
From the Views page, you can either create a new empty view, or make a copy of an existing view.
Creating a new view
One option for creating a new view is to create a completely new view.
To create a new view:
1.
Click Configuration Options>Project Settings, then navigate to the Data Views page.
2.
On the views list, click + View.
The Create View Definition dialog displays.
3.
In the Display Name field, type a name for the view.
4.
In the Description field, type a description of the view.
5.
In the EQL text area, enter the view definition.
For details on defining a view definition, see Guidelines for using EQL to define a view on page 132.
To the right of the text area is the Available Attributes list, which contains the list of base attributes.
You can show or hide this list.
You can use the attributes list as a reference as you compose the view definition. To add an attribute
to the definition, you can also double-click or drag and drop the attribute from the list. Big Data
Discovery automatically adds quotes around the inserted attribute, in case the attribute name contains
reserved characters in EQL.
Note that if you include a base attribute that has locale-specific versions, then for those locale-specific
versions to be available in the new view, you must manually include them in the view definition.
6.
By default, when you save a new view, it is automatically published. To not publish the new view
automatically, deselect the Publish when saving check box.
7.
To validate the definition, click Validate.
If the definition is not valid, then Big Data Discovery displays error messages to help you troubleshoot
the definition.
8.
To save the new view, click Save.
If the view definition is valid, then the view is saved and can be published.
If the view definition is not valid, then you are prompted to confirm that you want to save an invalid
view. If you save the view, it is flagged as invalid and cannot be published.
Copying an existing data view
You can create a data view by copying another data view. You cannot copy a linked data view. The new view
initially has the same definition, attributes, and metrics as the original view. Big Data Discovery also copies the
attribute groups.
To copy an existing:
1.
Select Project Settings.
Oracle® Big Data Discovery: Data Exploration and Analysis Guide
Version 1.1.3 • May 2016
Defining Views of Project Data
2.
Select Data Views.
3.
Identify the view you want to copy.
4.
In the Actions column, click the copy icon for the data view you want to copy.
128
The Create View Definition dialog displays. By default:
• The view display name is "Copy of <copiedViewName>".
• The view key in the view definition is set to "<copiedViewKeyName>Copy".
Oracle® Big Data Discovery: Data Exploration and Analysis Guide
Version 1.1.3 • May 2016
Defining Views of Project Data
129
• The view description and the rest of the view definition are identical to the copied view.
5.
Update the view name, description, view key, and definition as needed.
Note that you cannot change the view key after you save the new view, so make sure you update the
value before saving.
Remember also that the view key must be NC-Name compliant.
6.
By default, when you save a new view, it is automatically published. To not publish the new view
automatically, deselect the Publish when saving check box.
Oracle® Big Data Discovery: Data Exploration and Analysis Guide
Version 1.1.3 • May 2016
Defining Views of Project Data
7.
To validate the new view, click Validate.
8.
To save the new view, click Save.
130
Configuring a view
From the Views page, you can edit each view's display name, description, definition, attributes, and
predefined metrics.
Editing and localizing the view display name and description
On the Data Views page, when you select a view from the view list, the view details include the Display
name and Default view description fields.
The display name and description are used when showing the list of available views to assign to a component.
For custom views, you can create localized versions of the name and description.
Base views use the name and description of the data set. To edit or localize the name and description of a
base view, you edit the data set.
Linked views use automatically generated names and descriptions.
To edit and localize the view display name and description for a custom data view:
1.
Copy a base view if you haven't already. This is your custom data view.
2.
To edit the default display name and description:
(a) In the Display name field, type the display name for the view.
(b) In the Default view description field, type a description of the view.
3.
To localize the view display name and description, click the localize icon next to either field.
4.
To localize the view display name:
(a) On the Configure Locale Options dialog, click the Display Name tab.
The Default display name field contains the default name. If you edit the name here, it will be
reflected on the main Views page.
(b) From the locale list, select a locale that you want to provide a version of the display name for.
(c) To use the default display name for the selected locale, leave the Use default value check box
selected.
(d) To provide a localized display name, deselect the check box. In the field, type the localized name.
Oracle® Big Data Discovery: Data Exploration and Analysis Guide
Version 1.1.3 • May 2016
Defining Views of Project Data
5.
131
To localize the view description:
(a) On the Configure Locale Options dialog, click the Description tab.
The Default description text area contains the default description. If you edit the description
here, it is reflected on the main Views page.
(b) From the locale list, select a locale that you want to provide a version of the description for.
(c) To use the default description for the selected locale, leave the Use default value check box
selected.
(d) To provide a localized description, deselect the check box. In the text area, type the localized
description.
6.
After providing all of the localized versions of the name and description, click Apply.
7.
To save the changes to the view, click Save View.
Editing the view definition
From the Views page, after you create a custom view, you can update the view EQL definition. Note that if
you change the definition, you could affect components that are using the view, as well as other views that
may use attributes from this view.
To edit a view definition:
1.
Click Configuration Options>Project Settings, then navigate to the Data Views page.
2.
In the view list, click the view.
3.
Click Edit Definition.
4.
On the Edit View Definition dialog, update the view definition.
For details on the rules for setting a view definition, see Guidelines for using EQL to define a view on
page 132.
5.
To validate the new definition, click Validate.
If the definition is invalid, then Big Data Discovery displays error messages to help you troubleshoot
the definition.
Oracle® Big Data Discovery: Data Exploration and Analysis Guide
Version 1.1.3 • May 2016
Defining Views of Project Data
6.
132
To save the new definition, click Save.
If the view definition is valid, then the attribute and metrics lists are updated to reflect the new
definition.
If the view definition is not valid, then you are prompted to confirm that you want to save an invalid
view. If you save the view, it is flagged as invalid and cannot be published.
Guidelines for using EQL to define a view
The view definition EQL defines the content of the view. When defining a view, you need to keep the following
guidelines in mind. For complete details on EQL syntax, see the EQL Reference.
View DEFINE and SELECT statements
A view definition may contain multiple DEFINE and SELECT statements.
The last statement must be a DEFINE statement that contains all of the view attributes. The name of that
DEFINE statement is used as the view key, and cannot be changed. If you try to change the view key for an
existing view, the corresponding components will no longer work.
Providing the source view for the view attributes
For all custom view definitions, you must use the FROM parameter to provide the original source of the view
attributes.
For example, if you create a copy of a base view, you will see that the view definition includes the view key for
that base view.
DEFINE Customers as SELECT
ARB(Customer_Name) as Customer_Name,
ARB (Customer_Address) as Customer_Address,
ARB(Cities) as Cities,
ARB(States) as States,
ARB(CustomerZip) as CustomerZip,
ARB(LatLong) as LatLong,
ARB(Business_Types) as Business_Types,
ARB(CustomerAgreedDaysCredit) as CustomerAgreedDaysCredit,
ARB(Credit_Rating) as Credit_Rating,
ARB(CustomerDiscount) as CustomerDiscount,
SUM(Number_of_Cases_Sold) as TotalCustomerCases,
CountDistinct(Transaction_Id) as TotalCustomerTransactions,
SUM(GrossDollars) as TotalCustomerGross,
SUM(MarginDollars) as TotalCustomerMargin,
SET(Shipping_Companies) as ShippingCompaniesUsed
FROM "wine-sales"
GROUP BY Customer_Id
When identifying the source view, make sure to use the view key, and not the view display name.
Also, when referring to another view, you can only refer to the final DEFINE statement that identifies the
attributes for other view. You cannot refer to any intermediate DEFINE or SELECT statements in that view
definition.
Grouping a view
All custom views should have at least one grouping (GROUP BY) attribute.
Oracle® Big Data Discovery: Data Exploration and Analysis Guide
Version 1.1.3 • May 2016
Defining Views of Project Data
133
Big Data Discovery uses the GROUP BY attributes as the identifying attributes for the view records.
If there are no GROUP BY attributes, then there are no identifying attributes, and the view cannot be used for
Record Details or Compare. On component edit views, the Record Details and Compare options are then
automatically disabled.
Using multi-value attributes for grouping
When using a multi-value attribute for grouping, you must indicate whether to group by the individual values,
or by the sets of values assigned to the records.
• To group by the sets of values, use GROUP BY.
• To group by the individual values, use GROUP BY MEMBERS. The syntax for GROUP BY MEMBERS is slightly
different from GROUP BY:
GROUP BY MEMBERS(attributeName) as attributeName
For example, the following data shows available product colors, and the number of outlets that carry each
product:
ItemColors
AvailableOutlets
Red, Blue
3
Red
5
Red, Blue, White
6
Red, Blue, White
4
Red, Blue
1
If you are calculating the total number of available outlets grouped by the item color, then:
• If you use DEFINE NewView as SELECT TotalOutlets as sum(AvailableOutlets) FROM Sales
GROUP BY ItemColors, then the result is:
ItemColors
TotalOutlets
Red, Blue
4
Red
5
Red, Blue, White
10
• If you use DEFINE NewView as SELECT TotalOutlets as SUM(AvailableOutlets) FROM Sales
GROUP BY MEMBERS(ItemColors) as ItemColors, then the result is:
ItemColors
TotalOutlets
Red
19
Oracle® Big Data Discovery: Data Exploration and Analysis Guide
Version 1.1.3 • May 2016
Defining Views of Project Data
134
ItemColors
TotalOutlets
Blue
14
White
10
Providing aggregation methods when grouping view attributes
When defining a view, if you are using grouping, then you must provide an aggregation method for all of the
attributes in the view, except for the grouping attributes.
If you using aggregation to derive attributes from the physical attributes, then you can use the applicable
aggregation methods for the attribute data type. See Aggregation methods and the data types that can use
them on page 144.
In some cases, you may want to display the actual values of physical attributes in a grouped view. For
example, when you are grouping by product identifier, then you may want to include the product name,
product description, and available sizes. When using grouping for a view, to include the actual values of
physical attributes:
• For a single-value attribute, use the ARB aggregation method. For example:
SELECT ARB(Region) as Region
Note that if there are different values for an attribute within the grouping, Big Data Discovery chooses a
single, arbitrary value.
• For a multi-value attribute:
• To get a single, arbitrary value for the attribute from each record, use the ARB aggregation method.
For example:
SELECT ARB(ItemColors) as ItemColors
• To get the complete set of values for the records, use the SET_UNIONS aggregation method. For
example:
SELECT SET_UNIONS(ItemColors) as ItemColors
If you are not using grouping, then you do not need an aggregation method. For example:
SELECT ProductName as ProductName
In this case, you do not need to specify the name, so you could also use:
SELECT ProductName
Naming view attributes
When naming attributes in a view:
• Do not change the name of (also referred to as aliasing) attributes from the physical data.
For example, for a "Region" attribute, when you add the attribute to a view, define it as "Region".
SELECT ARB(Region) AS Region
Do not define the attribute under a different name, such as:
Oracle® Big Data Discovery: Data Exploration and Analysis Guide
Version 1.1.3 • May 2016
Defining Views of Project Data
135
SELECT ARB(Region) AS RegionList
End users can only refine by attributes that are present in the physical data. If you alias an attribute, then
end users cannot use it for refinement.
• Do not give a derived attribute the same name as an attribute from the physical data.
For example, for an attribute that averages the values of the "Sales" attribute, do not define the new
attribute as:
SELECT AVG(Sales) as Sales
Instead, use something like:
SELECT AVG(Sales) as AvgSales
This is also to prevent end users from trying to refine by an attribute that is not in the physical data.
Sample view definition
Here is an example of an EQL query for generating a list of products, including price, available colors, and
sales numbers, from a single data set consisting of individual transactions.
DEFINE Products AS SELECT
ARB(ProductSubcategoryName) AS ProductSubcategoryName,
ARB(ProductCategoryName) AS ProductCategoryName,
ARB(Description) AS Description,
SET_UNIONS(AvailableColors) AS AvailableColors,
AVG("FactSales_SalesAmount") AS AvgSales,
SUM("FactSales_SalesAmount") AS SalesSum,
AVG(StandardCost) AS AvgStandardCost,
AVG(ListPrice) AS AvgListPrice,
(AvgListPrice - AvgStandardCost) AS Profit
FROM Sales
GROUP BY ProductName
Configuring the view attributes
For each attribute in the view, you can configure the display name and aggregation methods.
About the view attributes list
On the Views page, the attributes list for a view consists of the attributes from the view definition. This
includes both the defined attributes and the grouping attributes.
The list includes the following information about each attribute:
Attribute List Column
Description
Display Name
The display name for the attribute.
Used to identify the attribute throughout the UI.
You can edit and localize the display name at any time.
See Editing and localizing an attribute display name and
description on page 137.
Oracle® Big Data Discovery: Data Exploration and Analysis Guide
Version 1.1.3 • May 2016
Defining Views of Project Data
136
Attribute List Column
Description
Attribute Key
The attribute identifier.
Read-only. You cannot change the attribute key unless you
update the view definition.
Refinable
Whether the attribute can be used for refinement.
Only attributes from the physical data can be used for
refinement.
Read-only.
Multi-Value
Whether the attribute can be assigned multiple values.
For a base view, this indicates whether the physical attributes
are configured to be multi-value.
For views you create, an attribute can be multi-value if you used
the set aggregation for that attribute in the view definition.
Read-only.
Data Type
The data type for the attribute.
You cannot change the data type.
For base views, for date/time attributes, you can configure the
available subsets of date/time units that can be used for filtering
and display. See Determining the available subsets of date/time
attributes on page 139.
Standard Format
The default display format for the attribute values.
For most data types, you can customize the default display
format.
String attributes can only be customized if they are multi-value.
See Configuring the default display format for an attribute on
page 140.
Dimension
Whether the attribute can be used as a dimension for
aggregating metric values.
To allow the attribute to be used as a dimension, select the
check box.
Note that multi-value date/time attributes cannot be used as
dimensions.
Oracle® Big Data Discovery: Data Exploration and Analysis Guide
Version 1.1.3 • May 2016
Defining Views of Project Data
137
Attribute List Column
Description
Available Aggregations
The available aggregation methods for aggregating the values
for this attribute into a metric.
You can enable or disable available aggregation methods.
See Selecting the available and default aggregation methods for
an attribute on page 143.
Default Aggregation
The default aggregation method.
You can change the default aggregation method.
See Selecting the available and default aggregation methods for
an attribute on page 143.
Refinement Behavior
Displayed and editable for base views only.
The type of refinement allowed for the attribute.
Indicates whether users can select more than one value to
refine by.
See Configuring the Available Refinements behavior for base
view attributes on page 148.
Include in Available Refinements
Displayed and editable for base views only.
Whether to include the attribute on the Available Refinements
panel.
If this box is not selected, then even if the attribute belongs to a
group that is included on the Available Refinements panel, the
attribute is not displayed.
See Configuring the Available Refinements behavior for base
view attributes on page 148.
Description
A short description of the attribute.
You can edit and localize the attribute description at any time.
See Editing and localizing an attribute display name and
description on page 137.
Editing and localizing an attribute display name and description
The attribute display name is used on the Big Data Discovery user interface as the default label for the
attribute. By default, the attribute display name is the same as the attribute key. The description provides
Oracle® Big Data Discovery: Data Exploration and Analysis Guide
Version 1.1.3 • May 2016
Defining Views of Project Data
138
additional information. You can edit both values, and also create localized versions for each of the supported
locales.
In the attributes list on the Views page, to edit and localize an attribute's display name and description:
1.
To edit the display name:
(a) Click the display name.
The name displays in an editable field.
(b) In the field, type the new name.
2.
To localize the display name, in the Display Name column, click the localize icon.
On the Display Name tab of the Configure Locale Options dialog, the Default display name field
contains the value you entered in the Display Name column. If you edit the value here, it also is
updated in the attributes list.
For each locale:
(a) From the locale list, select the locale for which to configure the display name value.
(b) To use the default value, leave the Use default value check box selected.
(c) To provide a localized value for the selected locale, deselect the check box. In the Display name
field, enter the localized value.
(d) After entering the localized values, click Apply.
3.
From the Description column, to edit the description:
(a) Click the description.
The description displays in an editable field.
(b) In the field, type the new description.
Oracle® Big Data Discovery: Data Exploration and Analysis Guide
Version 1.1.3 • May 2016
Defining Views of Project Data
4.
139
To localize the description, in the Description column, click the localize icon.
On the Description tab of the Configure Locale Options dialog, the Default description field
contains the value you entered in the column. If you edit the value here, it also is updated in the
attributes list.
For each locale:
(a) From the locale list, select the locale that you want to configure the description of.
(b) To use the default description, leave the Use default value check box selected.
(c) To provide a localized value for the selected locale, deselect the check box. In the Description
text area, enter the localized value.
(d) After entering the localized values, click Apply.
5.
To save the changes to the attribute display name and description, click Save View.
Determining the available subsets of date/time attributes
For a date/time attribute, you can select the available combinations of date "parts" that can be used to display
and filter by the attribute.
For example, you may want to allow users to filter by the specific month or combination of month and year.
On a component, users may choose to display an individual date/time element (Year, Month, Day, Hour,
Minute, Second), or may be able to select one of the following date/time combinations:
Date/Time Display Option
Sample Value
Year-Month
January 2012
Year-Month-Day
January 1, 2012
Year-Month-Day-Hour-Minute-Second
January 1, 2012 3:15:05 am
To configure the available subsets of date/time units:
1.
In the Data Type column for a date/time attribute, click the edit icon.
Oracle® Big Data Discovery: Data Exploration and Analysis Guide
Version 1.1.3 • May 2016
Defining Views of Project Data
140
2.
On the Date-Time Options dialog, select the check box next to each option to enable.
3.
Click Apply.
Configuring the default display format for an attribute
By default, the display format for attribute values is based on the attribute's data type plus the user's current
locale. You can change the default display format used for each attribute. Within specific components, you can
then make some updates to the display format.
Note that you only configure the display format for the default locale version of the attribute. You do not
configure formatting for the locale-specific attributes. Because the formatting configuration already takes the
current locale into account, you do not need to configure the formatting for the locale-specific attributes
separately.
From the attributes list on the Views page, to change the default display format for an attribute:
1.
Click the edit icon in the Standard Format column.
The Format Option dialog displays.
At the top of the dialog is a sample value that displays the current formatting selection based on your
current locale.
2.
For numeric attributes:
(a) Under Metric Type, click the radio button to indicate the type of number.
A numeric attribute may be displayed as a regular number, a currency value, or a percentage.
Note that if you set a numeric attribute to be a currency or percentage, that selection cannot be
overridden at the component level.
(b) If the number is a currency value, then from the Currency list, select the type of currency. This
selection determines the symbol to display next to each value.
Oracle® Big Data Discovery: Data Exploration and Analysis Guide
Version 1.1.3 • May 2016
Defining Views of Project Data
141
(c) If the number is a percentage, then from the Percentage list, select whether to display the
percentage (%) sign with the value.
Note that if you use percentage as the format, Big Data Discovery automatically multiplies the
value by 100. So if the actual value is 0.05, Big Data Discovery displays the value as 5%.
(d) Under Decimal Places, to display all numbers using the same default number of decimal places,
leave Default selected.
To display all of the decimal places from the original value, up to 6 places, click Up to 6 digits.
Big Data Discovery truncates any decimal places after 6, and removes any trailing zeroes.
To specify the number of decimal places to use for all numbers, click Fixed length, then in the
field, type the number of decimal places to display.
(e) From the Grouping Separator list, select whether to display the grouping separator (used to
separate thousands).
(f) The Advanced Formatting section provides additional format options.
For each of the advanced items, you can choose to have the display determined automatically
based on the user's locale, or select a specific option.
(g) From the Number Format list, select how to display positive and negative numbers.
(h) From the Decimal Separator list, select the character to use for the decimal point.
(i) From the Grouping Separator list, select the character to use for the grouping (thousands)
separator.
3.
For a Boolean attribute, you can determine the values to display for each Boolean value.
By default, 1 displays as the localized version of "True", and 0 displays as the localized version of
"False". To set specific (but non-localized) values to display:
(a) Click Custom Values.
(b) In the True field, type the value to display if the attribute value is 1 (True).
(c) In the False field, type the value to display if the attribute value is 0 (False).
Oracle® Big Data Discovery: Data Exploration and Analysis Guide
Version 1.1.3 • May 2016
Defining Views of Project Data
4.
142
For a geocode, to set a specific number of decimal places to display for the latitude and longitude
values:
(a) Click Fixed length.
(b) In the field, type the number of decimal places.
5.
For a date/time attribute:
(a) From the Date Display list, select the format to use for the date.
The selected format is adjusted for locale. For example, for some locales the month displays first,
and for others the day displays first.
(b) From the Time Display list, select the format to use for the time.
6.
For a time attribute, from the Time Display list, select the format to use for the time.
7.
For all value types, the Multi-Value Formatting section indicates how to display multiple values.
The setting is applied whenever multiple values are displayed for an attribute, including when an
attribute is by definition multi-value, and when the set aggregation is applied to an attribute.
From the Multi-value Separator list, select the character to use to separate the values.
8.
To confirm the format configuration, click Apply.
9.
To save the changes to the view settings, click Save View.
Oracle® Big Data Discovery: Data Exploration and Analysis Guide
Version 1.1.3 • May 2016
Defining Views of Project Data
143
Selecting the available and default aggregation methods for an attribute
Aggregation methods are used to aggregate attribute values into metrics displayed on components such as
Chart, Pivot Table, and Results Table.
Based on its data type, each attribute can support specific aggregation methods. You can then configure
attributes to only support a subset of the applicable aggregation methods. For details on the available
aggregation methods, see Aggregation methods and the data types that can use them on page 144.
Each attribute also is assigned a default aggregation method. You can change the default used for each
attribute.
From the attributes list on the Views page, to configure the available and default aggregation methods for an
attribute:
1.
To configure the available aggregation methods for an attribute:
(a) In the Available Aggregations column, click the edit icon.
(b) On the aggregation methods dialog, to enable an available aggregation method, select the check
box.
(c) To disable an aggregation method, deselect the check box.
(d) To confirm the settings, click Apply.
Oracle® Big Data Discovery: Data Exploration and Analysis Guide
Version 1.1.3 • May 2016
Defining Views of Project Data
144
2.
From the Default Aggregation list, select the default aggregation to use.
3.
To save the changes to the view configuration, click Save View.
Aggregation methods and the data types that can use them
Aggregation methods are types of calculations used to group attribute values into a metric for each dimension
value. For example, for each country (each value of the Country dimension), you might want to retrieve the
total value of transactions (the sum of the Sales Amount attribute).
On the component edit view, you select the aggregation method from a list. When using these aggregation
methods in definitions of views and predefined metrics, you use the EQL syntax.
The available aggregation methods are:
Aggregation Method
Description
EQL Syntax
sum
Calculates the total value for the
metric.
sum(attributeName)
You can use this aggregation method
for numbers.
You cannot use this aggregation
method for multi-value attributes.
average
Calculates the average value for the
metric.
avg(attributeName)
You can use this aggregation method
for numbers, dates, and times.
You cannot use this aggregation
method for multi-value attributes.
Oracle® Big Data Discovery: Data Exploration and Analysis Guide
Version 1.1.3 • May 2016
Defining Views of Project Data
145
Aggregation Method
Description
EQL Syntax
median
Calculates the median value for the
metric.
median(attributeName)
You can use this aggregation method
for numbers, dates, and times.
You cannot use this aggregation
method for multi-value attributes.
minimum
Selects the minimum value for the
metric.
min(attributeName)
You can use this aggregation method
for numbers, dates, and times.
You cannot use this aggregation
method for multi-value attributes.
maximum
Selects the maximum value for the
metric.
max(attributeName)
You can use this aggregation method
for numbers, dates, and times.
You cannot use this aggregation
method for multi-value attributes.
variance
Calculates the variance (square of the
standard deviation) for the metric
values.
variance(attributeName)
You can use this aggregation method
for numbers, dates and times.
You cannot use this aggregation
method for multi-value attributes.
standard deviation
Calculates the standard deviation for
the metric values.
stddev(attributeName)
You can use this aggregation method
for numbers, dates and times.
You cannot use this aggregation
method for multi-value attributes.
set
Instead of performing a calculation,
creates a list of all of the unique
values.
set(attributeName)
For multi-value attributes, use
set_unions(attributeName).
You can use this aggregation method
for any attribute.
Oracle® Big Data Discovery: Data Exploration and Analysis Guide
Version 1.1.3 • May 2016
Defining Views of Project Data
146
Aggregation Method
Description
EQL Syntax
arb
Instead of performing a calculation,
arbitrarily selects one of the values.
arb(attributeName)
You can use this aggregation method
for any attribute.
The arb aggregation method is typically
not provided as an option for
aggregating metric values on
components.
When configuring components, the following count aggregation options are applied using separate system
metrics.
For the other aggregation methods, such as sum and average, you select an attribute, and then apply the
aggregation method. For the count aggregation methods, you first select the system metric, then select the
attribute to use.
When using these aggregation methods in definitions of views and predefined metrics, you use the EQL
syntax.
Aggregation Method
Description
EQL Syntax
Number of records with
values
Calculates the number of records with
a value for the selected attribute.
count(attributeName)
You can use this aggregation method
for all data types.
You cannot use this aggregation
method for multi-value attributes.
You apply this aggregation by adding
the Number of records with values
system metric to the component.
Number of unique values Calculates the number of unique
values for the metric.
countdistinct(attributeName)
You can use this aggregation method
for all data types.
You cannot use this aggregation
method for multi-value attributes.
You apply this aggregation by adding
the Number of unique values system
metric to the component.
Oracle® Big Data Discovery: Data Exploration and Analysis Guide
Version 1.1.3 • May 2016
Defining Views of Project Data
147
To show how each of the aggregation methods work, we'll use the following data:
Country
Amount of Sale
Shipping Company
US
125.00
UPS
US
50.00
UPS
US
150.00
FedEx
Based on these values, the aggregation for Amount of Sale and Shipping Company for the US would be:
Aggregation Method
Amount of Sale (US)
Shipping Company (US)
sum
325.00
Cannot be aggregated
avg
108.33
Cannot be aggregated
median
125.00
Cannot be aggregated
min
50.00
Cannot be aggregated
max
150.00
Cannot be aggregated
variance
2708.33
Cannot be aggregated
standard deviation
52.04
Cannot be aggregated
set
125.00, 50.00, 150.00
UPS, FedEx
arb
Could be either 125.00, 50.00, or
150.00
Could be either UPS or FedEx
Number of records with values
3
3
Number of unique values
3
2
Oracle® Big Data Discovery: Data Exploration and Analysis Guide
Version 1.1.3 • May 2016
Defining Views of Project Data
148
Configuring the Available Refinements behavior for base view attributes
For each attribute in a base view, the Views page attributes list allows you to configure settings for how to
handle selection and sorting of attribute values on the Available Refinements panel.
In the attributes list for a base view, to configure the value selection and sorting for each attribute:
1.
From the Refinement Behavior list, select whether users can select multiple values, and if so,
whether the records must contain all of the selected values.
The available options are:
Option
Description
Single
Indicates that end users can only refine by one value at a time.
Multi-OR
Indicates that end users can refine by more than one value at a
time.
For multi-or, a record matches if it has at least one of the selected
values.
So if an end user selects the values Red, Green, and Blue, then
matching records only need to have one of those values (Red or
Green or Blue).
Note that date/time attributes are always multi-or. You cannot
change the refinement behavior for a date/time attribute.
Multi-AND
Indicates that end users can refine by more than one value at a
time.
For multi-and, a record matches only if it has all of the selected
attribute values. Multi-and should only be used with multi-value
attributes.
So if an end user selects the values Red, Green, and Blue, then
matching records must have all of those values (Red and Green
and Blue).
2.
In the Include in Available Refinements column, to include the attribute on the Available
Refinements panel if it belongs to a group that displays, select the check box.
Oracle® Big Data Discovery: Data Exploration and Analysis Guide
Version 1.1.3 • May 2016
Defining Views of Project Data
149
Defining predefined metrics for a view
Custom views can also have predefined metrics, which are values calculated from the view attributes.
About predefined metrics
Predefined metrics are values calculated from view attributes. For example, if the attributes for a view include
product price and cost information, you could calculate predefined metrics such as the ratio of retail price to
cost.
Predefined metrics are optional. By default, views do not have predefined metrics. They are always added
manually.
Predefined metrics should only be used for calculated values that are only meaningful within the context of the
view, and that stand on their own as values. When configuring a component, you can assign simple
aggregations such as sum or average to any attribute, so you don't need to create those as predefined
metrics. Predefined metrics are more appropriate for more complex values such as ratios.
On the Views page, the Metrics section, which lists the predefined metrics, displays below the view attribute
list. By default, the section is collapsed. To expand the section, click the section heading.
Adding a predefined metric to a view
Adding a predefined metric to a view consists of specifying the metric key and EQL definition.
On the Views page, to add a predefined metric to a view:
1.
From the Metrics list, click + Metric.
The Create Metric Definition dialog displays.
Oracle® Big Data Discovery: Data Exploration and Analysis Guide
Version 1.1.3 • May 2016
Defining Views of Project Data
2.
150
On the Create Metric Definition dialog, in the Metric Key Name field, type the key name for the
metric.
The key name must be NCName-compliant.
Once you save the new metric, you cannot change the key name.
3.
In the Display name field, type the display name for the metric.
This is the name used to select the metric to add to a component. You can edit and localize the
display name at any time.
4.
In the text area, type the EQL expression for calculating the predefined metric value.
The expression is an EQL snippet that is inserted into a SELECT statement when a query using the
predefined metric is issued. The snippet can only refer to attributes from the current view. For
example:
count(1) WHERE (SalesAmountSum > 3000000)
To the right of the EQL text area is the list of attributes in the current view for you to use as a
reference. You can show or hide the attribute list.
For information on aggregation methods, including the EQL syntax for including them in predefined
metrics, see Aggregation methods and the data types that can use them on page 144. For detailed
information on EQL syntax, see the EQL Reference.
5.
To validate the expression, click Validate.
If the expression is invalid, Big Data Discovery displays error messages to help you troubleshoot.
6.
To confirm adding the metric, click Save.
Configuring a predefined metric for a view
From the predefined metrics list on the Views page, you can configure the metric name, description, definition,
and display. The display name and definition can be localized for each of the available locales.
To configure a predefined metric:
1.
In the Display name field, type a display name for the predefined metric.
Display names do not need to be NCName-compliant.
2.
To localize the display name, in the Display name column, click the localize icon.
On the Configure Locale Options dialog, the Default display name field contains the value you
entered in the column. If you edit the value here, it also is updated in the metrics list. For each locale:
(a) From the locale list, select the locale that you want to configure the display name value of.
(b) To use the default value, select the Use default value check box.
Oracle® Big Data Discovery: Data Exploration and Analysis Guide
Version 1.1.3 • May 2016
Defining Views of Project Data
151
(c) To provide a localized value for the selected locale, deselect the check box. In the Display name
field, enter the localized value.
(d) After entering the localized values, click Apply.
3.
To configure the display format for a predefined metric, click the edit icon in the Standard Format
column.
The display format configuration is the same as that for attributes. See Configuring the default display
format for an attribute on page 140.
4.
To change the definition of a predefined metric, click the edit icon in the Definition column.
5.
In the Description field, type a brief description of the predefined metric.
6.
To localize the description, in the Description column, click the localize icon.
On the Configure Locale Options dialog, the Default description field contains the value you
entered in the column. If you edit the value here, it also is updated in the metrics list. For each locale:
(a) From the locale list, select the locale that you want to configure the description of.
(b) To use the default description, select the Use default value check box.
(c) To provide a localized value for the selected locale, deselect the check box. In the Description
field, enter the localized value.
(d) After entering the localized values, click Apply.
7.
To save any changes to the predefined metrics, click Save View.
Deleting a predefined metric
You can delete predefined metrics from a view. Before deleting a predefined metric, try to make sure that it is
not being used by a component.
From the Views page, to delete a predefined metric from the current view, click the delete icon for that metric.
To save the change to the view configuration, click Save View.
Previewing the content of a view
From the Views page, you can display a preview list of the records in a view.
To preview the contents of a view:
1.
Click Configuration Options>Project Settings, then navigate to the Data Views page.
2.
In the views list, click the view.
3.
Click Preview.
The Preview dialog displays, containing a list of records for the view.
The list only displays the view attributes. Because the preview list is not grouped by a specific
dimension, it cannot display the predefined metrics.
4.
To close the Preview dialog, click Close.
Oracle® Big Data Discovery: Data Exploration and Analysis Guide
Version 1.1.3 • May 2016
Defining Views of Project Data
152
Deciding whether to publish a custom view
For custom views, the Publish check box controls whether the view is published. Only published views are
available to use in a project.
Base views are always published.
Custom views can only be published if the view definition is valid.
Deleting a view
From the Views page, you can delete custom views. You cannot delete base views or linked views. If you
delete a view, any component that uses that view can no longer display correctly. Also, any other view whose
definition includes references to this view becomes invalid.
Note that Big Data Discovery cannot automatically check whether a view is being used in the definition of
another view.
To delete a view, in the Actions column of the view list, click the delete icon for that view.
Oracle® Big Data Discovery: Data Exploration and Analysis Guide
Version 1.1.3 • May 2016
Chapter 16
Managing Attribute Metadata and Attribute
Groups for a Project
You can set metadata properties on attributes to make your data easier to search and navigate. You can also
group attributes within each project data view in order to organize the information.
Setting attribute metadata
About attribute groups and the Attribute Groups page
About groups for linked views
Displaying the groups for a selected view
Displaying attribute information for a group
Creating an attribute group
Deleting an attribute group
Configuring an attribute group
Saving the attribute group configuration and reloading the attribute group cache
Setting attribute metadata
Attributes within a project data set can include their own searchable metadata, including display names,
attribute types, tags, and notes. You can set this information in order to make the information in a data set
easier to navigate and understand.
Setting attribute metadata is treated as a Transform, so a data set must be part of a project in order to do so.
Attribute metadata is carried over when creating a copy of a project, but it is lost when deleting a project.
Changes to attribute metadata in one project do not affect other projects using the same data set.
To set metadata for an attribute:
1.
From the Explore view:
(a) Select the Data Set from the bottom tabs.
(b) Locate the attribute you wish to modify.
(c) Click the arrow at the bottom of the frame to open the Attribute Details.
(d) Select the Details tab.
2.
From the Transform view:
(a) Select the Data Set from the bottom tabs.
(b) Locate the column for attribute you wish to modify.
(c) Click the column menu icon and select Other>Edit Details.
Oracle® Big Data Discovery: Data Exploration and Analysis Guide
Version 1.1.3 • May 2016
Managing Attribute Metadata and Attribute Groups for a Project
3.
154
To change the display name:
(a) Mouseover the attribute name until the edit frame appears:
(b) Click to edit.
(c) Enter a new display name.
To change a long name, press CTRL+A to select the entire text field.
(d) Click on another area of the Details panel to save the name.
The new display name is used in place of the original attribute name throughout the UI.
4.
To add or remove tags:
(a) Mouseover the TAGS area until the edit frame appears:
(b) Click to edit.
(c) To add a tag, type the tag name.
For consistency, tags should generally be lowercase.
(d) Click on another area of the Details panel to save the new tag.
Oracle® Big Data Discovery: Data Exploration and Analysis Guide
Version 1.1.3 • May 2016
Managing Attribute Metadata and Attribute Groups for a Project
155
(e) Repeat Steps a-d to add additional tags.
(f) To remove a tag, click the corresponding x icon.
5.
To add or remove a note:
(a) Mouseover the NOTES area until the edit frame appears:
(b) Click to edit.
(c) Enter any desired note text to describe the attribute.
(d) Click on another area of the Details panel to save the note.
Notes include a "Last Modified" entry above the text field that indicates the username and time
associated with the last edit.
(e) To remove a note, edit the field and remove any content.
Press CTRL+A to select all text in a large note for deletion.
6.
Click Done.
About attribute groups and the Attribute Groups page
Attribute groups are used to group attributes within a view. For example, for a view containing sales
information, one group might contain attribute related to the payment (credit card type, cost, billing address)
Oracle® Big Data Discovery: Data Exploration and Analysis Guide
Version 1.1.3 • May 2016
Managing Attribute Metadata and Attribute Groups for a Project
156
and another group might contain attributes related to the shipping (shipping address, shipping company,
shipping cost).
For each group, you select the specific attributes in the group.
From the Attribute Groups page, you can create and edit the attribute groups for the current project data. To
display the Attribute Groups page:
1. Click Configuration Options>Project Settings.
2. Click Attribute Groups.
About groups for linked views
Big Data Discovery automatically creates a linked view for each linked data set. For each linked view, Big
Data Discovery also creates a default set of attribute groups.
The default attribute groups for a linked view consist of:
• The attribute groups from the source data set
• For each data set that the source data set is linked to, an attribute group containing all of the attributes in
that data set, except for the link key attributes. The group is named for the data set.
For example, as shown in the following diagram:
• The Sales and Products data sets are linked by the SKU attribute
Oracle® Big Data Discovery: Data Exploration and Analysis Guide
Version 1.1.3 • May 2016
Managing Attribute Metadata and Attribute Groups for a Project
157
• The Sales and Customers data sets are linked using the Customer First Name and Customer Last Name
attributes.
For these links, Big Data Discovery creates the following views:
• Sales - linked
• Products - linked
• Customers - linked
If the base views for the data sets contain the following groups:
Data Set
Base View Groups
Sales
Order Creation
Customer Information
Shipping Details
Products
Product Summary
Product Pricing
Customers
Customer Name
Customer Contact Information
Oracle® Big Data Discovery: Data Exploration and Analysis Guide
Version 1.1.3 • May 2016
Managing Attribute Metadata and Attribute Groups for a Project
158
Then for the linked views, Big Data Discovery creates the following default attribute groups:
Linked View
Default Attribute Groups
Sales - linked
Order Creation
Customer Information
Shipping Details
Products (all Product attributes, except for SKU)
Customers (all Customer attributes, except for Customer First Name
and Customer Last Name)
Products - linked
Product Summary
Product Pricing
Sales (all Sales attributes, except for SKU)
Customers - linked
Customer Name
Customer Contact Information
Sales (all Sales attributes, except for Customer First Name and
Customer Last Name)
These are default groups only. You can create, edit, and remove groups for linked views the same way you
would for base or custom views.
Displaying the groups for a selected view
When the Attribute Groups page is first displayed, the groups for the first base view are displayed by default.
You can then change the selected view.
To display the groups for a selected view:
to select the view for which to display the attribute groups:
1.
Click Configuration Options>Project Settings:
2.
Select the Attribute Groups page.
3.
From the View list, select the view.
Oracle® Big Data Discovery: Data Exploration and Analysis Guide
Version 1.1.3 • May 2016
Managing Attribute Metadata and Attribute Groups for a Project
4.
159
If there are unsaved changes in the current view, you are prompted to either save the changes,
discard the changes, or cancel and return to the current view.
When you select a view, the Attribute Groups section is updated to display the groups for the current view.
The Permanent Groups list contains the All group and the Other group. These groups are automatically part
of every view.
• The All group always contains all of the attributes in the view.
• The Other group always contains the attributes that are not members of any of the created groups.
The Created Groups list contains the groups you create for this view, as well as groups created automatically
for linked data set views.
For the Created Groups list, you can set the default display order.
Oracle® Big Data Discovery: Data Exploration and Analysis Guide
Version 1.1.3 • May 2016
Managing Attribute Metadata and Attribute Groups for a Project
160
Displaying attribute information for a group
For each group on the Attribute Groups page, you can display a list of attributes and attribute metadata.
Displaying the list of attributes for a group
From the Attribute Groups list on the Attribute Groups page, to display the current contents of a group, click
the group name. The attribute list is updated to display the current membership of the group.
The attribute list consists of attribute metadata for each attribute. By default, the list includes the attribute
name, attribute key, data type, and whether the attribute is a dimension.
Displaying the full list of metadata values for an attribute
From the Attribute Groups page, to display the full list of metadata values for an attribute, hover the mouse
over the information icon in the Info column.
The metadata includes the list of groups that the attribute belongs to.
Selecting the metadata columns to display for each attribute
By default, the attribute list on the Attribute Groups page displays basic information for each attribute. You
can add columns to and remove columns from the attribute list.
To change the displayed columns:
1.
Hover the mouse over the right edge of any column.
An arrow displays.
2.
Click the arrow.
3.
In the menu, click Columns.
The full list of available columns displays.
Oracle® Big Data Discovery: Data Exploration and Analysis Guide
Version 1.1.3 • May 2016
Managing Attribute Metadata and Attribute Groups for a Project
161
Columns currently in the list are selected.
4.
To add a column, select the check box.
To remove a displayed column, deselect the check box.
Creating an attribute group
When you create a group, you give the group a name, select default options for how the group is used, and
then select the attributes that belong to the group.
From the Attribute Groups page, to create a new attribute group:
1.
Click +Group.
2.
On the New Group dialog, in the Group name field, enter the name of the new group.
3.
For a group in a base view, to have this group enabled on the Available Refinements panel, select
the Include this group in Available Refinements check box.
Note that because the Available Refinements panel only uses base views, this check box is not
displayed for groups created in other views.
Also, even if you enable the group, the attributes in the group are only displayed if they are configured
on the Views page to display on the Available Refinements panel. See Configuring the Available
Refinements behavior for base view attributes on page 148.
4.
To have this group enabled when displaying record details information for this view, including on the
Record Details and Compare dialogs, and in the default configuration for a Results Table
component, select the Include this group in record details check box.
Oracle® Big Data Discovery: Data Exploration and Analysis Guide
Version 1.1.3 • May 2016
Managing Attribute Metadata and Attribute Groups for a Project
5.
162
Configure the group membership.
See Configuring the group membership on page 163.
6.
After completing the configuration, click Apply.
The new group is added to the group list. You can then drag the group to set its default display order.
Deleting an attribute group
From the Attribute Groups page, you can delete attribute groups.
You cannot delete the default Other or All attribute groups.
Deleting an attribute group does not delete its attributes from the view or from other attribute groups.
To delete an attribute group, in the Created Groups list, click the delete icon for the attribute group. The
attribute group is removed from the Created Groups list.
When you save the attribute group changes for the current view, then the attribute group is no longer
displayed on components.
If an attribute does not belong to any of your other groups, it is restored to the default Other group.
Configuring an attribute group
From the Attribute Groups page, for each group, you can configure the display name, the group
membership, and the attribute display order.
Changing the group name and use
The group name is used as the display name for the group on the Big Data Discovery user interface. You can
edit and localize the name. You can also change whether a group is used in Available Refinements and for
record detail display.
To change the name and default use of an existing group:
1.
In the groups list, click the edit icon for the group.
2.
On the Edit Group dialog, in the Group Name field, type the new display name for the group.
Oracle® Big Data Discovery: Data Exploration and Analysis Guide
Version 1.1.3 • May 2016
Managing Attribute Metadata and Attribute Groups for a Project
3.
163
To localize the display name, click the localize icon next to the Group Name field.
On the localization dialog, the Default display name field contains the value you entered in the
Group Name field. If you edit the value here, it also is updated on the Edit Group dialog and in the
group list.
For each locale:
(a) From the locale list, select the locale that you want to configure the display name value of.
(b) To use the default value, leave the Use default value check box selected.
(c) To provide a localized value for the selected locale, deselect the check box. In the Display name
field, enter the localized value.
(d) After entering the localized values, click Apply.
4.
For a group in a base view, to have this group enabled on the Available Refinements panel, select
the Include this group in Available Refinements check box.
Note that because the Available Refinements component only uses base views, this check box is not
displayed for groups in other views.
Also, even if you enable the group, the attributes in the group are only displayed if they are configured
on the Views page to display on the Available Refinements panel. See Configuring the Available
Refinements behavior for base view attributes on page 148.
5.
To have this group enabled when displaying record details information for this view, including on the
Record Details and Compare dialogs, and in the default configuration for a Results Table
component, check the Include this group in record details check box.
6.
To save the changes, click Apply.
Configuring the group membership
For each group, you select the specific attributes that belong to the group.
If an attribute has locale-specific versions, you must add them manually to the group membership.
Oracle® Big Data Discovery: Data Exploration and Analysis Guide
Version 1.1.3 • May 2016
Managing Attribute Metadata and Attribute Groups for a Project
164
From the Attribute Groups page, to add and remove attributes for a group:
1.
To add attributes:
(a) Display the New Group or Edit Group dialog.
The New Group dialog displays when you create a new group.
To display the Edit Group dialog for an existing group, either:
• From the groups list, click the edit icon.
• From the attributes list for the group, click +Attributes.
The Add attributes section contains the list of attributes in the view that do not belong to the
group.
(b) To filter the list, either:
• Use the search field above the attribute list to search based on the attribute display name.
• Use the data type list to only display attributes for a specific data type.
(c) In the attribute list, click +Add next to each attribute you want to add to the group.
The attributes are added to the Selected Attributes list. +Add for the selected attributes is
disabled.
To remove a selected attribute from the list of attributes to add, click the delete icon for that
attribute. +Add for that attribute is then re-enabled.
(d) To add the selected attributes, click Apply.
2.
To remove an attribute from a group, in the attribute list, click the delete icon for that attribute.
Configuring the sort order for a group
For each group, you can either sort the list using a metadata value, or set the sort order manually. The sort
order on the Attribute Groups page determines the display order of attributes on components.
By default, the group is sorted by attribute display name in alphabetical order. For attributes that do not have a
display name, the attribute key is used.
Oracle® Big Data Discovery: Data Exploration and Analysis Guide
Version 1.1.3 • May 2016
Managing Attribute Metadata and Attribute Groups for a Project
165
The Attributes ordered by field at the top of the attribute list shows the current sort order, including the
metadata used and whether the sort is in ascending or descending order.
When you click a column heading, the sort order is updated to use that value for the sort. Clicking the same
column heading twice switches the sort between ascending and descending order.
You also can move an attribute to a specific location in the list. When you do that, the sort order is updated to
be Custom order.
If you then click a column heading, the sort order changes to use that metadata value.
Saving the attribute group configuration and reloading the
attribute group cache
Changes to the group configuration do not become permanent until you save them. To immediately reflect the
saved group configuration changes on the project components, reload the attribute group cache.
When you have unsaved changes, you can use Revert to Last Save to undo those changes.
To save the current group configuration, click Save.
When Big Data Discovery first loads the project data, it stores the attributes and groups in the cache. To
reload the cache, so that the project components immediately reflect any updates to the group configuration,
click Reload Attribute Cache.
Oracle® Big Data Discovery: Data Exploration and Analysis Guide
Version 1.1.3 • May 2016
Chapter 17
Exporting Project Data
You can export data from project views and Results Tables to either HDFS or your computer.
About exporting project data
Exporting project data
About exporting project data
You can export data from a project view and from a Results Table component. An export creates a file based
on your data that you can either store in HDFS or download to your computer.
The exported data is based on the current refinement state of your project, so it will not include attributes that
have been filtered out or hidden. You will be able to preview a small sample of the exported data, as well as a
list of attributes that will not be included, before you export.
When you export project data, you must specify whether you want the file exported to HDFS or your computer.
If you export to HDFS, you must specify a directory to save the file to. If you export to your computer, the file
is automatically downloaded once it has been generated.
You must also select the type of file your data is exported to. This can be one of the following:
• Delimited
• Avro
• A Hive table. This option is only available when you export to HDFS.
Note: The exported data uses attribute display names by default. However, if you are exporting to an
Avro file, any attribute display names that contain invalid Avro characters will be replaced with their
attribute keys.
Transposing attributes
If the data set you're exporting contains multi-value attributes, you can have some or all of them transposed.
Transposed attributes are replaced with sets of Boolean attributes representing their possible values.
Note: You cannot transpose attributes when exporting to an Avro file.
For example, consider a multi-value attribute named Color that has the unique values "Red", "Blue", and
"Green". If the Color attribute were transposed, it would be replaced in the exported data by the Boolean
attributes Red, Blue, and Green. A record that originally had its Color attribute set to "Red, Blue" would now
contain the following:
• A Red attribute set to "True"
• A Green attribute set to "False"
Oracle® Big Data Discovery: Data Exploration and Analysis Guide
Version 1.1.3 • May 2016
Exporting Project Data
167
• A Blue attribute set to "True"
Because multi-value attributes can have numerous possible values, you can specify a limit for the number of
new columns added for each transposed attribute. Columns will only be added for the top values until the limit
is reached.
Problems viewing non-ASCII attribute values
If the data set you export contains non-ASCII attributes, the non-ASCII attribute values may be corrupt when
you open the CSV file. For example, this data corruption problem occurs with Chinese, Japanese, and Korean
attribute values and other non-ASCII language encodings.
To work around this issue:
1. Export the data set from Studio.
2. Instead of opening the CSV file, save the file locally.
3. Start Microsoft Excel and import the CSV file with UTF-8 encoding. You find this option in Excel under
Data>Get External Data From Text>Import and then select UTF-8 in the import wizard.
After import, the attribute values render correctly.
Exporting project data
You can export data from a project view or a Results Table to either HDFS or your computer.
To export project data:
1.
If you are exporting from a project view, click the Control Panel icon and select Export Data Set:
If you are exporting from a Results Table, select Actions > Export.
The Export Data dialog opens.
2.
If you are exporting from a project view, select the data set to export from the Data Selection drop
down list.
The Preview displays the first three records of the selected data set.
3.
In the Filename field, enter a name for the file the data will be exported to.
By default, this is the name of the selected data set followed by the current date; for example,
Vehicle_Warranty_Claims_03022015.
Oracle® Big Data Discovery: Data Exploration and Analysis Guide
Version 1.1.3 • May 2016
Exporting Project Data
4.
From the Export to list, select the location you want to export the file to:
• HDFS
• My Computer
5.
If you are exporting to HDFS, do the following:
168
(a) In the File Path field, enter the path to the HDFS directory you want to export to.
By default, this path begins with /user/bdd/exports.
(b) If you want to create a new Hive table based on the exported data, select the Create Hive table
check box and enter a name for the table in the Table name field.
By default, this is the name of the data set followed by the current date; for example,
Vehicle_Wattanty_Claims_030215.
Optionally, enter a description for the table in the Add description field.
6.
From the Type list, select the type of file to export to:
• Delimited
• Avro
Note that if you select Avro, you will not be able to transpose any of your data's multi-value attributes.
7.
If you are exporting to a delimited file, select delimiters for fields and multi-value attributes.
If you select Other..., you must also provide a new delimiter. This must be a single unicode character
with a value of 127 or less.
8.
If you want to transpose your data's multi-value attributes:
Note: This option is not available for Avro files.
(a) Click Multi-value attribute handling and select Transpose unique values.
(b) Select the attribute(s) you want to transpose.
You can select all attributes by selecting the Apply to all multi-value attributes check box.
However, if you want to limit the number of new columns created for each transposed attribute,
you must select them one at a time.
Oracle® Big Data Discovery: Data Exploration and Analysis Guide
Version 1.1.3 • May 2016
Exporting Project Data
169
(c) In each selected attribute's pop up, optionally check the Limit columns created to the top
values only check box and enter a column limit.
This prevents your data from becoming cluttered with columns from attributes that have large
numbers of possible values.
9.
Click Export.
Oracle® Big Data Discovery: Data Exploration and Analysis Guide
Version 1.1.3 • May 2016
Part VIII
Transforming Project Data
Chapter 18
Overview
This section describes transformations and the custom transform functions available in Big Data Discovery.
This section should be used together with the generated documentation for custom Groovy functions
(Groovydoc), packaged together with Big Data Discovery, and known as the Transform API Reference.
About transformations and transformation scripts
About Groovy
About transform functions
About transformations and transformation scripts
Transformations are changes you can make to your project data set, after the source data has been
processed and loaded into Studio. Transformations can be thought of as a substitute for an ETL process of
cleaning your data. Transformations can overwrite an existing attribute, modify attributes, or create new
attributes.
For example, you can do any of the following transformations:
• Change an attribute's data type
• Change capitalization of values
• Remove attributes or records
• Split columns into new ones (by creating new attributes)
• Add or remove attributes, or overwrite existing attributes
• Group or bin values
• Extract information from values.
Most transformations are available directly as Quick Transform options in the Transform page of Studio.
You can also use the Groovy scripting language and a list of custom, predefined Groovy-based transform
functions available in Big Data Discovery, to create a transformation script. Transformation scripts are
collections of various transformations; they can contain any of the transform functions.
You can also write your own transformations from scratch using Groovy, within the same Transform page of
Studio, using the Transformation Editor.
When you commit a transformation script to a project, the script runs against the data sample but does not
affect the data set in the Catalog. You can either run the transform script to your current project, or create a
new data set using the transformation script:
• When you commit the transformation script to the project, no new entry is created in the Catalog, but the
current project does show the effects of the transform script.
Oracle® Big Data Discovery: Data Exploration and Analysis Guide
Version 1.1.3 • May 2016
Overview
172
• When you create a new data set using the transformation script, a new data set is added to the Catalog
for use in other projects. That new data set is a new sample of the original source data after the
transformation script is applied. Creating a new data set in this way does not apply the transformation
script to the current project.
About Groovy
Groovy is a dynamically-typed scripting language. Code written in the Java language is valid in Groovy, so
users not familiar with Groovy may resort to the Java syntax. All custom transform functions available for you
in Big Data Discovery are written in Groovy.
Groovy was chosen as the basis for the Transform API because it is flexible and easy to use. Additionally,
although it is a dynamic language, it can use static compilation and static type checking to make it less errorprone at runtime.
Big Data Discovery lets you use many features of the Groovy language when writing your own custom
transformations; it does, however, impose a few restrictions for security reasons. For more information, see
Unsupported Groovy language features on page 211.
You can find more information on Groovy, including tutorials, in the Groovy documentation.
About transform functions
Transform functions are customized Groovy functions available in Big Data Discovery that you can include in
your transformation scripts. Each transform function performs a specific operation on your data, from simple
ones, such as converting an attribute to a different data type, to more complex ones, such as determining the
overall sentiment of a document or a String of text.
Big Data Discovery provides these types of custom transform functions:
• Conversion functions convert values to different data types.
• Date functions perform actions on Date objects, such as adding a specific amount of time to a Date.
• Enrichment functions are based on Data Enrichment modules in Big Data Discovery. You can use them
to extract complex information from your data.
• Geocode functions perform actions on Geocode objects, such as calculating the distance between two
Geocode objects.
• Math functions perform mathematical operations on numerical values.
• Set functions perform different actions on sets of values on multi-value attributes in Big Data Discovery,
such as obtaining the size of the value set, checking whether a set is empty, or converting a multi-value
attribute to a single-value attribute. Set functions only work on multi-value (also known as multi-assign)
attributes.
• String functions perform different actions on String values, such as concatenating two String values, or
splitting a single String into multiple values.
Oracle® Big Data Discovery: Data Exploration and Analysis Guide
Version 1.1.3 • May 2016
Chapter 19
Transforming Data Sets for a Project
The Transform page provides you with options for correcting and enriching data sets in a project.
About transforming data
Transformations workflow diagram
Selecting the data to transform
Toggling the Transform data grid view
Filtering and sorting the displayed attributes and values
Deleting records from the project data set
Adding transformations to a transformation script
Managing and executing the transformation script
Creating a new data set from the transformed data
Publishing a transformation script
Loading a transformation script
Un-publishing a transformation script
About transforming data
The Transform page allows you to make corrections and enhancements to a project data set. The
transformations are within the scope of the project and do not affect the data set in the Catalog for other
Studio users.
For example, you can use Transform to modify:
• Incorrect data types
• Incorrect formatting, such as extra spaces or inconsistent capitalization
• Missing values
• Invalid or inconsistent values. For example, an attribute may have multiple versions of the same value
(Wal-Mart, Walmart, Wal*Mart).
You can also use Transform to provide additional information about the data or provide new ways to use the
values. For example, you can:
• Use grouping or binning to create groups or ranges of attribute values
• Split attributes to pull out specific pieces of information from a value
• Identify commonly used terms
Oracle® Big Data Discovery: Data Exploration and Analysis Guide
Version 1.1.3 • May 2016
Transforming Data Sets for a Project
174
• Analyze sentiment
Transform also provides options to remove attributes or records from the project data set.
Any number of transformations can be combined into a transformation script. You run the script against the
project data set. And if desired, you can create a new data set in the Catalog based on the transformed
version.
Transform page header information and links
At the top of Transform is a summary of the project data set. For example:
This summary includes:
• The number of records in the sample being used
• The number of records in the entire data set
• The number of records in the sample that match the current refinements
• The number of attributes in the data set
• Attributes that have been marked as favorites
• A Data Type drop down to locate attributes by data type
• A Name drop down to locate attributes by name
• A Hidden control to display any attributes that were hidden
The page header can also contain:
• A link to show/hide the Custom Transform Editor
• A link to show/hide data set properties
• A value indicating the total number of transforms in the transformation script
• A value indicating the number of uncommited transforms in the transformation script
Size of the data set to transform
If the source data is larger than one million records, the source data is automatically sampled during the ingest
process to give you a data set limited to a maximum of one million records.
If the source data is smaller than one million records, the project contains the full data set rather than a
sampled data set.
Transformations workflow diagram
When you run a transformation script against a project data set and commit it, Studio modifies the project data
set but does not modify the underlying data set as it appears in the Catalog to other Studio users.
As shown in the following workflow diagram, you create a project based on a data set and transform the
project data set by committing the transformation script. As you change the transformation script, you can
Oracle® Big Data Discovery: Data Exploration and Analysis Guide
Version 1.1.3 • May 2016
Transforming Data Sets for a Project
175
commit it again as necessary to continue modifying the project data set. The transformations apply to your
version of the data set in project; they do not affect the version of this data set in Catalog.
Selecting the data to transform
The Transform displays the project data set. You can select a single data set on a tabbed page, or a linked
data set if you have enabled linking.
To select the data to transform:
1.
In the Catalog, select a project whose data set you want to transform.
2.
In the header, click Transform.
Toggling the Transform data grid view
Most of the Transform page consists of the data grid. In the grid, each column represents an attribute from
the project data set.
The data grid can display either:
• An initial list of records from the data sample. In this view, each row represents a record.
• Lists of attribute values. For each attribute, this view lists the unique values found in the data sample,
listed in descending order by frequency.
To switch to the record list, click the rows icon. To switch to the value list view, click the values icon.
The header for each attribute column contains:
• An icon to indicate the data type for that attribute
• The attribute menu, used to get access to transformation options for that attribute
• A data quality bar to indicate the number of records with valid or missing values for the attribute. You can
click either group of values in the quality bar to refine the data.
Oracle® Big Data Discovery: Data Exploration and Analysis Guide
Version 1.1.3 • May 2016
Transforming Data Sets for a Project
176
Filtering and sorting the displayed attributes and values
Transform provides sorting and filtering options to help you focus on the attributes you want to work with.
Setting attributes as hidden or favorite
The Favorite and Hide options allow you to mark attributes that you are more interested in or that you do not
want to see. These options only apply within a project.
To set an attribute as a favorite, in the attribute menu, under Other Actions, click Star. You can then use the
Favorites filter option to only display the attributes you mark as a favorite.
To hide an attribute, in the attribute menu, under Other Actions, click Hide. This removes the attribute from
the grid. You can use the Hidden filter option to only display the hidden attributes.
Clicking Favorite or Hide selects the menu option. To remove the favorite or hidden flag for the attribute, click
the option again.
When you set an attribute as hidden or favorite in the Transform page, the attribute is also treated the same
way in Explore and all users of the project.
Filtering the displayed attributes
In the Transform header are options for filtering the displayed attributes based on:
• Whether they are favorites or hidden
• The attribute data type
• The attribute name
Filtering the attribute values
You can use the Available Refinements panel to filter the displayed data based on attribute values. See
Filtering Based on Refinements on page 33.
You can also use the data quality bar to refine the data to only include records with valid, invalid, or missing
values.
The refinement state can be included in custom transformations, and also used to select records to delete
from the project data set.
Sorting the displayed attributes
In Transform, you can sort the attributes:
• Based on an algorithm that places attributes with more information potential at the top of the list. This is
the default.
• Alphabetically by name
• Based on the relationship to a selected attribute.
This sort suggests how closely related the attribute is to others in the data set and sorts the attributes
accordingly. This sort suggests what one attribute can tell you about the distribution of other attributes. For
example, you might sort a complaint attribute in a manufacturing data set and find that a supplier
name attribute is closely related.
Oracle® Big Data Discovery: Data Exploration and Analysis Guide
Version 1.1.3 • May 2016
Transforming Data Sets for a Project
177
This sort does not work with attributes that have hundreds of distinct values, so those attributes are
marked as ineligible for sort by relationship. Also, this sort does not evaluate null values; attributes that
have a large number of null values are moved toward the end of the sorted list.
When you sort based on an attribute, the selected attribute is moved to the front of the list, and the other
attributes are displayed in order based on that attribute.
To sort alphabetically by name, select By name from the Sort list.
To sort based on the relationship to a selected attribute, select Relationship to an attribute from the Sort list
and choose an attribute to sort by.
Deleting records from the project data set
You can use the refinement state as a basis for deleting records from the project data set. You can either
delete records that match the refinement state, or delete records that do NOT match the refinement state.
For example, you might want to delete all records with null values for certain attributes. Or you may want to
delete all records except for those with Canada as the country value.
If you delete the records, then they are permanently removed from the project data set. They are still in the
original data set.
To delete records from the project data set:
1.
On Explore, refine the data set to either represent the records you want to keep or exclude.
2.
Select Transform.
3.
From the transform grid menu, select Delete Rows.
For example:
4.
On the Delete Rows editor, verify that the transform script reflects the refinement state you selected.
For example, this transform script deletes records that have a county value of Franklin:
Oracle® Big Data Discovery: Data Exploration and Analysis Guide
Version 1.1.3 • May 2016
Transforming Data Sets for a Project
178
5.
Click the radio button to indicate whether to delete records that match the script, or delete records that
do NOT match the script.
6.
If desired, click Preview to see the how the script affects the data set, or click Add to Script to save
the transform.
7.
Click the numbered bubble to expand the Transform Script window.
8.
Click Commit to Project to run the script. If necessary, click the pencil icon to edit the transform
before committing it.
For example:
Adding transformations to a transformation script
You can add any number of transformations to a transformation script. The script can include quick
transformations, available from the attribute menu, and also custom transformations that you create in the
Transformation Editor.
Overview of transforming an attribute
Both quick transforms and custom transforms follow the same basic flow.
The high-level process:
1. From the attribute menu, select the transformation that you want to apply. If the transformation does not
require any configuration, then it is added immediately to the transformation script. When you commit the
script to the project, the transformed values overwrite the original attribute values. If the transformation
does require configuration, then the Transform Editor displays.
2. On the Transform Editor panel, provide the transformation-specific configuration.
3. Determine the target attribute for the transformed values. Some transformations require that you use the
transformation to create a new attribute. In this case, in the New Attribute Name field, type the name for
the new attribute.
Other transformations allow you to choose whether to create a new attribute or use the transformed
values to overwrite the current attribute.
• The default option is to create a new attribute. In the New Attribute Name field, type the name for the
new attribute.
• To instead overwrite the current attribute, click the Apply to existing attribute.
4. To display the effect of the transformation on the Transform data grid, click Preview.
5. To add the transformation to the transformation script, click Add to Script.
Oracle® Big Data Discovery: Data Exploration and Analysis Guide
Version 1.1.3 • May 2016
Transforming Data Sets for a Project
179
Adding an attribute
You can add a new attribute to a project data set by specifying Groovy code to produce the attribute and by
specifying a new attribute name and data type for the result. You then preview the change. If the result is what
you expect, you can add it to the transformation script.
To add an attribute:
1.
Select Transform.
2.
From the transform grid menu, select Add Attribute.
For example:
3.
In the Transformation Editor, specify the Groovy code necessary add the attribute.
This code can be as simple or as complicated as necessary for your use case.
In this simple example, the toUpperCase function examines the asciiname attribute, converts its
values to upper case, and creates a new attribute called Name:
4.
In New Attribute Name, specify the name of the attribute you want to add.
5.
From the Data Type list, choose the data type of the new attribute.
6.
If necessary, select Single Assign to make the new attribute multi-assign.
Oracle® Big Data Discovery: Data Exploration and Analysis Guide
Version 1.1.3 • May 2016
Transforming Data Sets for a Project
7.
180
Click Preview to see the results of running the function displayed in the tabular view, or click Add to
Script to both preview the new attribute in tabular view and also save the transform to the transform
script.
Preview simply highlights the new column for the attribute in yellow but does not save the change to
the transform script.
In this simple example, Add to Script was selected and you can see the new attribute Name to the left
of asciiname.
If you are done making changes to the project data set, you can commit the changes. See Running the
transformation script against a project data set on page 193.
Changing the data type for an attribute
You can change the data type assigned to an attribute.
For example, an attribute might contain mostly date values, but be classified as a String because of missing
values or an unrecognized format. To take advantage of the features associated with date/time attributes, you
can change the data type to date/time, then use other transformations to clean up the values.
Any data type can be transformed to a String. For other data types:
• Strings can be converted to date/time, numeric, or geocode data types
• Date/time values can be converted to numbers, or to times
• Long numbers can be converted to dates or geocodes
When converting values to or from date/time or time values, you must specify the date/time format to use. The
acceptable formats use the Java SimpleDateFormat syntax
(http://docs.oracle.com/javase/7/docs/api/java/text/SimpleDateFormat.html).
When converting to geocode values, you must specify the latitude and longitude.
To change the data type of an attribute:
1. Select Transform.
2. Locate the attribute you want to change.
3. From the attribute menu, select Quick Transformation>Convert to….
Oracle® Big Data Discovery: Data Exploration and Analysis Guide
Version 1.1.3 • May 2016
Transforming Data Sets for a Project
181
Editing attribute values
Some of the available transformations are used to make basic changes to attribute values.
Displaying whitespace characters in attribute values
To help gauge the amount of cleanup that might be needed, you can display spaces, tabs, and paragraph
breaks as whitespace characters.
To toggle whether to display the whitespace characters, in the data grid menu, click the Show Whitespace
option.
When the whitespace characters are enabled, then when you hover the mouse over a value, the tooltip
displays the full value with the whitespace characters.
Changing the capitalization of String values
When you change the capitalization, the transformation is immediately added to the transformation script.
There is no configuration, and the change always overwrites the selected attribute.
From the attribute menu, under Quick Transformation:
• To change the value to be all uppercase, select String Transformation>Uppercase .
• To change the value to be all lowercase, select String Transformation>Lowercase.
• To change the value to use title case, select String Transformation>Titlecase.
Trimming spaces from String values
The Trim transformation removes white spaces from the beginning or end of String attribute values.
From the attribute menu, under Quick Transformation, select String Transformation>Trim.
Oracle® Big Data Discovery: Data Exploration and Analysis Guide
Version 1.1.3 • May 2016
Transforming Data Sets for a Project
182
When you trim white spaces, the transformation is immediately added to the transformation script. There is no
configuration, and the change always overwrites the selected attribute.
Performing mathematical operations on numeric values
For numeric attributes, you can perform mathematical operations. The available operations change based on
whether the attribute is specifically an integer, long, or double value.
The options can include:
• Getting the absolute value
• Rounding decimal values
• Change a real number to the largest previous integer (floor) or the smallest following integer (ceiling).
To display the available numeric transformations, from the attribute menu, under Quick Transformation,
select Numeric Transformation.
When you select a numeric transformation, it is immediately added to the transformation script. There is no
configuration, and the change always overwrites the selected attribute.
Selecting subsets of date/time values
For date/time attributes, you can truncate the date/time values to only include a specific subset of the
date/time units.
For example, if the attribute values include both the date and a time, you can truncate the values to only
include the date.
To truncate the values for a date/time attribute, from the attribute menu, under Quick Transformation, select
Date Transformation>Truncate Date.
When you select the truncate transformation, it is immediately added to the transformation script. There is no
configuration, and the change always overwrites the selected attribute.
Splitting and grouping values
Transform allows you to split attribute values into two separate attributes, or create groups or bins of attribute
values.
Splitting String attribute values
The split transformation creates two new attributes from the original value. You can only split String attributes.
For example, the values of a Vehicle Type attribute for vehicles consists of the vehicle make and model
separated by a colon (Honda:Civic, Toyota:Camry). You could then use the split transformation to create a
Make attribute and a Model attribute.
To split String attribute values:
1. Select Transform.
2. Locate the attribute you want to change.
3. From the attribute menu, select Quick Transformation>String Transformation.
Oracle® Big Data Discovery: Data Exploration and Analysis Guide
Version 1.1.3 • May 2016
Transforming Data Sets for a Project
183
4. On the configuration panel, choose a Split method option and its corresponding qualifier.
You can split the value:
• Based on a delimiter.
For example, you might split the attribute after a comma or colon. If the delimiter occurs multiple times, the
value is split after the first occurrence.
• At a specific position in the text.
For example, you might split the attribute after the fourth character.
So if a Vehicle Type included the year (1995 Civic, 2003 Camry), then by splitting the value after the
fourth character, you could create a Year attribute and a Model attribute.
• After specific text.
For example, split the attribute after the word "type".
The split transformation creates two new attributes. After configuring how to split the value, provide the names
for the new attributes.
Grouping attribute values
Grouping attribute values takes the attribute values and puts them into groups, with each group given a unique
name.
You can use the groups to replace the current attribute values, or create a new attribute.
You might replace the current attribute values if you want to standardize values that are actually the same
value, but with slightly different formatting or spelling across the data set.
For example, Walmart might show up as Wal-Mart, walmart, and Wal*Mart. To fix these inconsistencies, you
could create a Walmart group that includes all of these variants.
You might create a new attribute if you want to provide an attribute with a higher level of abstraction.
For example, you might want to group the values of a State attribute into a new Region attribute. You could
then create visualizations based on either State or Region.
To group the values for an attribute:
1.
Select Transform.
2.
Locate one of the attributes that you want to group.
3.
From the attribute menu, select Advanced Transformation>Group Values.
4.
Click + Value Group.
A new empty group is added to the list, with a default name of "New Value Group N".
Each group name becomes an attribute value.
5.
To rename the group, double-click the group name. Type the new name, then press Enter.
6.
To populate a group, drag values from the value list to the group.
7.
Either specify a new attribute name for the group, or apply the new attribute group to the attribute you
selected in Step 2.
8.
Click Add to Script.
Oracle® Big Data Discovery: Data Exploration and Analysis Guide
Version 1.1.3 • May 2016
Transforming Data Sets for a Project
184
Binning numeric attribute values
The binning transformation takes values for a numeric attribute and groups them into bins. The bins are then
used as the values of a new attribute.
For example, from a Price attribute, you might create a new Price Range attribute such that:
• If Price is less than 20 dollars, then Price Range is "Inexpensive".
• If Price is greater than 20 dollars but less than 40 dollars, then Price Range is "Moderately Priced".
• If Price is greater than 40 dollars but less than 60 dollars, then Price Range is "Expensive".
• If Price is greater than 60 dollars, then Price Range is "Very Expensive".
To bin the values of a numeric attribute:
1.
Select Transform.
2.
Locate one of the attributes that you want to bin.
3.
From the attribute menu, under Advanced Transformation, select Data Cleansing>Bin Values.
4.
For each bin that you add, specify the following:
• The bin name.
The bin names are used as the display name for the new attribute value.
• The low value for the bin range.
For the low value, you indicate whether values in the bin must be greater than or greater than or
equal to the specified value.
• The high value for the bin range.
For the high value, you indicate whether values in the bin must be less than or less than or equal
to the specified value.
5.
For values that don't fit in any of the bins, you can either:
• Place them in another bin that you name
• Leave them as is
6.
Provide the name of the new attribute to contain the bins. When you bin values, you must always
create a new attribute.
7.
Click Add to Script.
Deleting an attribute
You can delete an attribute from a project data set by using the quick transform menu option Delete Attribute.
To delete an attribute:
1.
Select Transform.
2.
Locate an attribute that you want to remove from the project data set.
Oracle® Big Data Discovery: Data Exploration and Analysis Guide
Version 1.1.3 • May 2016
Transforming Data Sets for a Project
3.
185
From the attribute menu, select Quick Transformation>Delete Attribute.
For example:
There is no editor that displays. The delete operation removes the attribute column from the table and
also adds a Delete transformation step to the Transform Script.
If you are done making changes to the project data set, you can commit the changes. See Running the
transformation script against a project data set on page 193.
Extracting parts of a date from attribute values
You can extract date patterns from a Date Time attribute and use that information to create a new attribute or
overwrite an existing attribute.
For example, this may be useful if an attribute has a timestamp and you want to extract the day of the week
value and create a new attribute called Day.
To extract parts of a date from attribute values:
1.
Select Transform.
2.
Locate an attribute of type Date Time that has date information that you want to extract.
3.
From the attribute menu, select Date Transformation>Extract Date Part.
4.
Specify a date pattern for the attribute values in one of the following ways:
• In Choose Date Pattern, select a date format from the list of pre-defined format patterns.
• Alternatively, you can enable Create a custom format mask and specify a custom date pattern.
Specify only the date pattern not a label for the pattern. For example if you want to create a
custom pattern for Year-Month-Day, you specify only yyyy-MM-dd.
5.
Select an output time zone for the date pattern. This setting normalizes the attribute values to the time
zone you specify.
6.
Select an output locale from the available list. This setting converts character (non-numeric) date
information to the locale you specify.
For example, if you extract a day pattern, such as dd, and set the output locale to Japanese, the new
attribute values contain the day names in Japanese.
7.
Indicate whether you want the Extract Date Part transformation to apply to the attribute you selected
previously, or indicate whether you want to create a new attribute using the extracted date information.
8.
If you selected Create New Attribute, then specify an attribute name.
9.
Either click Preview to see the results of running the transformation, or click Add to Script to run the
Extract Date Part transformation immediately and see the new attribute in the table view.
Oracle® Big Data Discovery: Data Exploration and Analysis Guide
Version 1.1.3 • May 2016
Transforming Data Sets for a Project
186
Example
Suppose your source data has attributes named dropoff_datetime and you want to extract the day value
and use it to create dropoff_day. You can create the attributes by setting the Extract Date Part as follows:
After you click Preview, you see that Studio creates the following new dropoff_day attribute highlighted in
yellow:
Extracting names of people, places, or organizations from attribute
values
The Entity Extraction transformation searches attributes for names of people, places, or organizations. The
resulting attribute contains a delimited list of the found entities. If the transformation does not find any entities,
the resulting attribute is empty.
For example, for the text: "In New York, the Metropolitan Museum of Art is the largest museum. Other popular
museums include the Guggenheim (designed by Frank Lloyd Wright) and the Museum of Modern Art."
• If you run Entity Extraction to extract places, the resulting value would be something like "New York,
Metropolitan Museum of Art, Guggenheim, Museum of Modern Art".
• If you run Entity Extraction to extract people, the resulting value would be "Frank Lloyd Wright".
To extract entity names from an attribute's values:
1.
Select Transform.
2.
Locate an attribute of type String that contains entity information that you want to extract.
3.
From the attribute menu, select Advanced Transformation>Text Enrichment>Entity Extraction.
4.
Select the type of entity you want to extract (people, places, or organizations).
Oracle® Big Data Discovery: Data Exploration and Analysis Guide
Version 1.1.3 • May 2016
Transforming Data Sets for a Project
5.
187
Specify a prefix for the new attribute.
Studio creates a new attribute with the prefix value combined with a suffix of <prefix>_person (for
People), <prefix>_location (for Places), and <prefix>_organization (for Organizations).
6.
Either click Preview to see the results of running the transformation, or click Add to Script to run the
Entity Extraction transformation immediately and see the new attribute in the table view.
Providing a whitelist to extract terms from attribute values
If you know the exact words you want to extract from an attribute, then you can use the Tag from Whitelist
transformation to extract them and create a new attribute. You can also extract them, replace them with
another term, and create a new attribute.
Each line in the editor represents a single tagging action. Types of available tagging actions include:
Tagging Action
Syntax
Extract a single term.
Specify the term on its own line.
Examples
red
If the term red is found, add it to
the output attribute.
Extract a single term and replace it Specify the term on its own line,
with another term.
add a tab, and specify the
replacement term.
Extract several terms and replace
it with one term.
Replace a selected term or terms
with another term.
This is the same as single term
replacement but you use a new
line for each term and its
replacement.
red<tab>color
If red is found it is replaced by
color in the output attribute.
red<tab>color
yellow<tab>color
blue<tab>color
If red, yellow, or blue are found,
the term is extracted and replaced
by color in the output attribute.
To provide a whitelist to extract terms from attribute values:
1.
Select Transform.
2.
Locate an attribute, of type String, that has text you want to extract.
3.
From the attribute menu, select Advanced Transformation>Text Enrichment>Tag from Whitelist.
4.
Click Enter Terms.
Oracle® Big Data Discovery: Data Exploration and Analysis Guide
Version 1.1.3 • May 2016
Transforming Data Sets for a Project
5.
188
Specify the terms you want to extract according to the syntax in the table above.
For example:
6.
If desired, specify whether you want a case-sensitive match or a whole word match (no sub-String
matches) for the terms.
7.
Click Done.
8.
In New Attribute Name, specify the name of the attribute you want to create.
9.
Either click Preview to see the results of running the transformation, or click Add to Script to run the
Tag from Whitelist transformation immediately and see the new attribute in the table view.
Obtaining geocode information from attribute values
You can create a full set of geocode attributes (country, region, subregion, etc.) based on any String
attribute that has partial address information. The full set of geocode attributes allows you to display the
geographic information in a Thematic Map component.
(For details about the geocode attributes, see Thematic Map on page 390.)
To obtain geocode information from attribute values:
1.
Select Transform.
2.
Locate an attribute, of type String, that has geographic information.
For example, this might be a city, state, or postal code attribute.
3.
From the attribute menu, select Advanced Transformation>Text Enrichment>Create Geographic
Heirarchy.
4.
In Select a country attribute..., do one of the following depending on your data set:
• If your data set already has a country attribute, select Attribute from the list and specify the
attribute name.
• If your data set does not have a country attribute, create a country attribute manually by
selecting Static Value from the first list and selecting a country name from the second list.
• If the attribute is not applicable, select N/A. In other words, this attribute may be unknown; it may
not exist, or may not apply. For example, some countries do not have providences, states, or
counties.
(The next few configuration steps are illustrated in the example below.)
Oracle® Big Data Discovery: Data Exploration and Analysis Guide
Version 1.1.3 • May 2016
Transforming Data Sets for a Project
189
5.
In Select a region attribute..., do one of the following depending on your data set:
• If your data set already has a region attribute, select Attribute from the list and specify the
attribute name. (A region is the same as a state or a province attribute.)
• If your data set does not have a region attribute, create a region attribute manually by selecting
Static Value from the first list and selecting a country name from the second list.
• If the attribute is not applicable, select N/A. In other words, this attribute may be unknown; it may
not exist, or may not apply. For example, some countries do not have providences, states, or
counties.
6.
In Select a subregion attribute..., do one of the following depending on your data set:
• If your data set already has a subregion attribute, select Attribute from the list and specify the
attribute name. (A subregion is the same as a county attribute.)
• If your data set does not have a subregion attribute, create a region attribute manually by
selecting Static Value from the first list and selecting a country name from the second list.
•
If the attribute is not applicable, select N/A. In other words, this attribute may be unknown; it may
not exist, or may not apply. For example, some countries do not have providences, states, or
counties.
7.
In Select a city attribute..., do one of the following depending on your data set:
• If your data set already has a city attribute, select Attribute from the list and specify the attribute
name.
• If your data set does not have a city attribute, create a region attribute manually by selecting
Static Value from the first list and selecting a country name from the second list.
• If the attribute is not applicable, select N/A. In other words, this attribute may be unknown; it may
not exist, or may not apply. For example, some countries do not have providences, states, or
counties.
8.
In Select a postcode attribute..., do one of the following depending on your data set:
• If your data set already has a postcode attribute, select Attribute from the list and specify the
attribute name.
• If your data set does not have a postcode attribute, create a region attribute manually by
selecting Static Value from the first list and selecting a country name from the second list.
• If the attribute is not applicable, select N/A. In other words, this attribute may be unknown; it may
not exist, or may not apply. For example, some countries do not have providences, states, or
counties.
Note that your postal code attribute has to be a String data type, so you might have to convert it
before you perform this step.
9.
In New Attribute Name (prefix), specify just the prefix value for the new geocode attributes.
10.
Decide how to handle ambiguous location matches in the new geocode attribute values by selecting
one of the following:
• Return the most populated relevant location - sets the ambiguous value to the most populated
location match. For example, an ambiguous match to Boston is set to Boston Massachusetts
rather than Boston, Georgia.
• Return a null value - sets the ambiguous value to null.
11.
Either click Preview to see the results of running the transformation, or click Add to Script run the
Tag from Whitelist transformation immediately and see the new attribute in the table view.
Oracle® Big Data Discovery: Data Exploration and Analysis Guide
Version 1.1.3 • May 2016
Transforming Data Sets for a Project
190
Example
Suppose your source data has attributes named city, county, and zip_code with values that represent
city names, county names, and postal codes in the state of California:
However, the source data does not have country or state information. You can create the geocode attributes
by setting the Create Geographic Heirarchy as follows:
Oracle® Big Data Discovery: Data Exploration and Analysis Guide
Version 1.1.3 • May 2016
Transforming Data Sets for a Project
191
After you click Preview, you see that Studio created the following new geocode attributes highlighted in yellow:
Creating a custom transformation script
You can create a custom transformation script by writing custom Groovy code in the Transformation Editor.
The editor also provides access to lists of functions and attributes to insert into a transformation script. The
individual Groovy functions that you can run as part of a script are documented in Working with
Transformation Scripts on page 196.
Also note that like other scripting languages, Groovy has a set of reserved keywords that have special
meanings and therefore can't be used as variable or function names in transformation scripts. For details, see
see Unsupported Groovy language features on page 211.
To create a custom transformation script:
1.
Select Transform.
2.
To display the Transformation Editor, either:
• From the Transform header, select Show Transformation Editor.
If you select this option, then you can either create a new attribute, or replace the values in a
selected attribute.
• From the data grid menu, select Add Attribute.
If you select this option, then you always create a new attribute.
3.
To insert the current refinement state into the script, click the Use refinement state as a conditional
statement link.
4.
To insert a function into the script:
(a) Click Functions.
(b) To find a specific function, use the filter field to filter by function name, or choose a category of
functions from the drop down to filter by grouping such as data type.
(c) To add a function, either double-click it, or drag and drop it into the script.
5.
To insert an attribute name into the script:
(a) Click Attributes.
(b) To find a specific attribute, use the filter field. You can filter the list by name or data type.
(c) To add an attribute, either double-click it, or drag and drop it into the script.
Oracle® Big Data Discovery: Data Exploration and Analysis Guide
Version 1.1.3 • May 2016
Transforming Data Sets for a Project
192
6.
If you are creating a new attribute, then provide the attribute name in New Attribute Name.
7.
From the Data Type list, select the data type to assign to the resulting attribute.
8.
Click Preview to see the results of running the function displayed in the tabular view, or click Add to
Script to both preview the new attribute in tabular view and also save the transform to the transform
script.
If you are done making changes to the project data set, you can commit the changes. See Running the
transformation script against a project data set on page 193.
Managing and executing the transformation script
The transformation script tracks and executes the transformations.
Reordering, editing, and deleting transformations
The transformation script is contained in a collapsible panel at the right of the Transform page.
As you create each additional transformation, it is added to the end of the transformation script. The total
number of transforms in a script displays in a grey bubble. The number of uncommitted transforms in a script
display in the yellow bubble. For example, this transformation script has one transform, which is also
uncommitted:
To display the list of transforms in the transformation script, click the lined icon above the indicators.
Transformations that haven't been committed to a project data set are marked by *. Invalid transformations are
marked with a red outline. The Commit to Project button is unavailable if any such transformations exist, and
a header message indicates that there are errors:
From the Transform Script editor, you can:
• Change the order for committing transformations to the project.
The transformations are committed in the order they appear. To change the order, drag and drop
individual transformations to a new location in the list.
• Edit individual transformations.
Oracle® Big Data Discovery: Data Exploration and Analysis Guide
Version 1.1.3 • May 2016
Transforming Data Sets for a Project
193
To edit a transformation, click its pencil icon, make the required changes to the Groovy code, and then
click Save. Note that Quick Transforms do not have an edit option, as with the first two examples in the
screenshot above.
• Delete individual transformations.
To delete a transformation, click its delete icon. Transform alerts you if you delete a transformation that
other transformations are dependent on.
Running the transformation script against a project data set
A project's full data set is not affected by the transformations until you run the transformation script against the
project's data set. Until that time, Studio commits the transformations to the data sample that is currently
associated with the project. Also, if you later change the sample size, the transformations that you have
already applied are automatically applied to the sample.
The transformed data set is only available within your project. The Commit operation does not add a new data
set to the Catalog, nor does it modify the source data in Hive.
Note: Due to the way BDD converts Hive source table data types to its own data types, applying your
script to the project's data set may result in some omitted data types. For example, some complex
Hive data types that do not match the Dgraph data types are omitted. For more information, see Data
type conversion on page 210.
To run the transformation script against the project data set:
1.
Select Transform if you haven't already.
2.
Expand the Transformation Script panel by clicking the grey bubble that indicates the project
contains transforms that have not yet been committed.
3.
Click Commit to Project.
Commit to Project runs the transformations against the project data set but does not modify the underlying
data set as it appears in the Catalog to other Studio users. This means that other Studio users can explore the
untransformed data set in the Catalog, and project users can explore the transformed data set.
If you want to run transformations and make them available to other Studio users, commit the transformations
to the project, and then create a new data set. The resulting new data set contains the transform changes and
is available in the Catalog. See Creating a new data set from the transformed data on page 193.
Creating a new data set from the transformed data
After running a transformation script, you can create a new data set in the Catalog based on the transformed
project data.
If you create a new data set, Studio runs the transformation script against the entire data set, not just the data
sample in the project, and Studio applies the transformations, and enrichments to the new data set. A new
sample is generated for the new data and the data set is available in the Catalog.
Note: Due to the way BDD converts Hive source table data types to its own data types, applying your
script to the source data set may result in some omitted or modified data types. For example, some
complex Hive data types that do not match the Dgraph data types are omitted. For more information,
see Data type conversion on page 210.
Oracle® Big Data Discovery: Data Exploration and Analysis Guide
Version 1.1.3 • May 2016
Transforming Data Sets for a Project
194
To create a new data set from the transformed data:
1.
From the transformation script menu, select Create a Data Set.
For example:
2.
In the Data Set Name field, type the name of the new data set.
3.
Specify a value in the File Path field.
By default, new tables are stored under /user/bbd. For example, if you create a new data set
named customers, it is stored as /user/bbd/customers.
4.
If desired, provide any notes about the new data set in the Comments field.
5.
Click Create Data Set.
(You can check the progress of this process by looking at the Oozie Web UI tool.)
After BDD finishes creating a new table in the Hive database and performing data processing, the data set
becomes available in the Catalog. If you do not see the new data set in Catalog, then the script failed. You
can learn more about why it failed by checking the Data Processing logs. For more information, see Transform
logging on page 207.
Publishing a transformation script
You can publish a transformation script to make it available for other Studio users to load into projects and run
against a project data set. The ability to publish and share scripts provides a useful starting point for other
projects to build a transform script.
You do not have to apply a transformation script to a project data set before publishing it. You can create a
transformation script and publish it at any time.
To publish a transformation script:
1.
Select Transform if you haven't already.
2.
Click the icon to view the transformation script.
Oracle® Big Data Discovery: Data Exploration and Analysis Guide
Version 1.1.3 • May 2016
Transforming Data Sets for a Project
3.
195
From the transformation script menu, select Publish Script.
For example:
4.
On the Publish Script dialog, provide a unique name for the script and an optional description.
5.
Click Publish Script.
Loading a transformation script
If there are published transformation scripts available, you can load them into a project and run them against a
similar project data set, or if the data sets are different, you can modify the script as necessary.
To load a transformation script:
1.
Select Transform if you haven't already.
2.
Click the icon to view the transformation script.
3.
From the transformation script menu, select Load Script.
For example:
4.
On the Load Script dialog, select the name of the script you want to load. By default, you see all
scripts that were created for the current data set.
You may need to deselect Filter to current data set in order to show all scripts that are available to
Studio.
5.
Click Append to append the script to the end of the existing transformation steps, or click Replace to
overwrite the existing script.
The Replace option replaces the old script with a new script and also reverts any changes that were
committed using the old script. The revert operation effectively resets the data set to a point before
any transforms were committed. You then commit the new (replaced) script against the project data
set.
Oracle® Big Data Discovery: Data Exploration and Analysis Guide
Version 1.1.3 • May 2016
Transforming Data Sets for a Project
196
Un-publishing a transformation script
If you no longer want a published transformation script to be available for use in other project data sets, you
can un-publish the script. Un-publishing does not remove the script from projects in which it was previously
loaded.
To un-publish a transformation script:
1.
Go to the Catalog and locate the data set associated with the published script.
2.
Open the quick view for the data set.
3.
Select the Script tab.
4.
Click the x icon to remove the script from the data set.
Oracle® Big Data Discovery: Data Exploration and Analysis Guide
Version 1.1.3 • May 2016
Chapter 20
Working with Transformation Scripts
These topics describe the process of creating and applying transformation scripts, using the custom transform
functions.
Transformation script workflow
Writing transformations
Exception handling and debugging
Preview mode
Transform locking
Transformation script workflow
At a high level, writing a transformation script and applying it to your data involves the following steps:
1. Write a custom transformation using custom transform functions within Big Data Discovery, or native
Groovy language.
2. Use preview mode to debug your transformation and view its effects on your data.
3. Save the transformation to your transformation script.
4. Edit your transformation script by rearranging, modifying, and deleting individual transformations.
5. Apply your script to the sample data set your project was created from. This updates your copy of the
project data set (it is a sample of the source Hive table), and makes it available in Discover area of
Studio, where you can use guided navigation and search on it, as on any other data set in your project.
6. Apply your script to the source Hive table your project is based on. This creates a new Hive table and
adds a new data set to the Catalog in Studio.
Oracle® Big Data Discovery: Data Exploration and Analysis Guide
Version 1.1.3 • May 2016
Working with Transformation Scripts
198
Writing transformations
You can write transformations in the Transform area of Studio, using the Transformation Editor.
Transformations can contain attributes and records from your project data set as variables, and can create
new attributes to hold the transformed values.
The Transformation Editor
You create transformations in the Transformation Editor; this is the built-in Groovy editor within the
Transform area in Studio.
The Transformation Editor becomes available when you select Custom Transform, or Add Attribute from
the attribute menu, or when you click the toolbox icon in the top right corner of Transform, in Studio:
In the editor:
• Syntax highlighting enables color-coding of different elements in your transformation to indicate their
type.
• Auto complete lets you view a list of autocomplete suggestions for the word you're typing, by pressing
Ctrl+space. Use the arrow keys to navigate this list and press Enter to select the highlighted item.
• Error checking includes a built-in static parser that performs error checking when you preview or save
your transformation. For more information, see Exception handling on page 205.
You can enter code into the editor in two different ways, depending on your programming experience level:
• If you are comfortable with Groovy, you can type directly into the Transformation Editor. Your code can
contain any of the supported Groovy language features, and custom transform functions available in Big
Data Discovery.
• If you have limited experience with Groovy, you can create transformations using predefined lists of
custom transform functions and available attributes:
• To view the list of transform functions, click Functions above the Transformation Editor. In the
Functions list, you can learn about each function by hovering the mouse over its name.
Here is a list of custom functions you can add to your transformation script:
Oracle® Big Data Discovery: Data Exploration and Analysis Guide
Version 1.1.3 • May 2016
Working with Transformation Scripts
199
• To view the list of your data set's attributes, click Attributes. The Attributes list displays an icon next
to each attribute's name indicating its data type.
You can filter the Attributes list by data type:
Oracle® Big Data Discovery: Data Exploration and Analysis Guide
Version 1.1.3 • May 2016
Working with Transformation Scripts
200
To add items from either list to your transformation, click and drag its name into the Transformation
Editor.
To add an item from the Attributes list as a parameter to a function, drag the attribute's name directly on
top of the function's placeholder text:
Formats for variables
You can use attributes from your project data set as variables in your transformation scripts. This allows you to
pass attributes to transform functions as parameters and perform other operations on them.
To include an attribute in a transformation, you can reference it using the formats described below. The
specific formats you can use for a given attribute depend on whether its name meets the following
requirements:
• Names should consist of a letter or underscore (_) followed by zero or more alphanumeric characters (azA-Z, 0-9) and underscores.
• Names can't contain any of the reserved keywords from either the Transform area in Studio, or from
Groovy. For more information, see Groovy reserved keywords and unsupported functions on page 211.
Note: Unlike other variables, attributes don't need to be declared.
This table describes the formats you can use to include attributes as variables in transformations.
Format syntax
Description
<attribute>
Attribute names that consist of a letter or underscore (_) followed
by zero or more alphanumeric characters (a-zA-Z, 0-9) and
underscores. Names can't contain any of the reserved keywords
from either the Transform area in Studio, or from Groovy.
row["_<attribute>"]
The map format. This can be used for all attributes, including
those whose names don't meet the naming requirements
described above. You can use single or double quotes.
Oracle® Big Data Discovery: Data Exploration and Analysis Guide
Version 1.1.3 • May 2016
Working with Transformation Scripts
201
Format syntax
Description
row."_<attribute>"
The long dot format. This can be used for all attributes, including
those whose names don't meet the naming requirements
described above. You can use single or double quotes.
row._<attribute>
The short dot format. This can only be used for attributes whose
names consist of alphanumeric characters, dollar signs ($), and
underscores.
Note: The format you use for an attribute affects how it is handled by the static parser. For more
information, see Exception handling and troubleshooting your scripts on page 205.
Setting transformation outputs
You can set your transformation to output to either the selected attribute or a new attribute (this is useful if a
transformation is creating a new column).
Applying a transformation to the selected attribute overwrites the attribute with the transformed data. Setting
the transformation to output to a new column adds a new attribute to your project data set.
To set the output for a transformation:
1.
Select one of the radio buttons next to the Transformation Editor:
• Apply transformation to [attribute name]
• Create a New Attribute
2.
If you selected Create a New Attribute, enter a unique name for the new attribute in the New
Attribute Name text box.
The new name can only contain alphanumeric characters and underscores (_). If the name you enter
contains unsupported characters, the outline of the text box turns red and you receive an error
message if you try to preview or save the transformation.
3.
Optionally, select the new attribute's data type from the Data Type menu.
Transform automatically selects an appropriate data type, but you can override its choice.
4.
If the new attribute should be multi-assign, deselect the Single Assign check box.
Functional and dot notation and function chaining
You must use proper syntax when adding transform functions to your script, or your script won't run properly.
You can reference all transform functions using functional notation, as described in this topic.
<function>(<argument1>[,<argumentN>])
For example, the following code applies the geotagAddress function to an attribute called address:
geotagAddress(address)
You can use dot notation to include original Groovy functions that aren't specific to Big Data Discovery:
<attribute>.<function>()
Oracle® Big Data Discovery: Data Exploration and Analysis Guide
Version 1.1.3 • May 2016
Working with Transformation Scripts
202
For example, the following code uses the toString function to convert an attribute called quantity to a
String:
quantity.toString()
Note: You can only use dot notation for original Groovy functions. For the BDD-specific transform
functions, you must use functional notation.
Function chaining
Function chaining allows you to apply multiple functions to an attribute in a single statement. You chain
functions by passing an attribute to one function, then passing that function to another function. The innermost
function (the one receiving the attribute as a parameter) is evaluated first, and the outermost function is
evaluated last.
For example, the following code takes an IP address, determines the city it originated from, then converts the
name of the city to uppercase:
// Performs two transformations on a single attribute using one line of code:
toUpperCase(geotagIPAddressGetCity(IP_address))
The following code produces the same result as the code above, but is more verbose:
// The same two transformations as above, without chaining.
// 'city_name' is a temporary variable that stores the output of geotagIPAddressGetCity()
def city_name = geotagIPAddressGetCity(IP_address)
toUpperCase(city_name)
As you can see in the examples, function chaining makes your code cleaner and easier to read. Additionally,
not having to include placeholder variables, such as city_name in the second example, helps make your
code less error prone.
Extending the transform function library
You can create an external Groovy script that extends the transform function library, and then call the function
in a custom transformation. This provides an extension point to the set of default Groovy-based transformation
functions provided with BDD.
The custom Groovy script you create must be packaged in a JAR that you make available as a plug-in to both
Studio and the Data Processing component. Next, you can run your custom transformation script with the
runExternalPlugin function.
Note: Extending the transform function library is not supported by Big Data Discovery Cloud Service.
The feature is supported by Big Data Discovery.
This sample Groovy script (named MyPlugin.groovy) is used as an example:
def pluginExec(Object[] args) {
String input = args[0] //args[0] is the input field from the BDD Transformation Editor
//Return a lowercase version of the input.
input.toLowerCase()
}
The script defines the pluginExec() method, which takes an Object array (named args) as an argument.
args[0] corresponds to the string attribute to be transformed and is assigned to the input variable. Next,
Oracle® Big Data Discovery: Data Exploration and Analysis Guide
Version 1.1.3 • May 2016
Working with Transformation Scripts
203
the Transform function toLowerCase() is called to change the input data to lower case and return it to be
stored in a single-assign string attribute.
You can create a more complex transformation script in Groovy, for example, one that imports external Java
libraries and uses them in the script. Documentation for the Groovy language is available at:
http://www.groovy-lang.org/documentation.html
To extend the transform function library and run the custom transformation script:
1.
Create a directory for your custom transformation plug-ins:
mkdir /opt/custom_lib
This directory will also store any Java libraries that are imported by the Groovy script.
2.
In the custom plug-ins directory, create a Groovy script, such as the MyPlugin.groovy example
shown above.
3.
Package the Groovy script into a JAR with the jar cf command:
jar cf MyPlugin.jar MyPlugin.groovy
The Groovy script must be located at the root of the JAR. Any additional files used by the script can
also be included in the JAR.
4.
Go to the $BDD_HOME/dataprocessing/edp_cli/config directory, and edit the
sparkContext.properties file, to add the spark.executor.extraClassPath property
pointing to the directory you created in Step 1.
Make sure you add an asterisk character at the end of the path to indicate that all JARs in the
directory should be included.
The edited file should look like this example:
#########################################################
# Spark additional runtime properties, see
# https://spark.apache.org/docs/1.0.0/configuration.html
# for examples
#########################################################
spark.executor.extraClassPath=/opt/custom_lib/CustomPlugin/*
Note that if there already exists a spark.executor.extraClassPath property in the file, any
libraries referenced by the property should be moved to the custom_lib directory so they are still
included in the Spark class path.
5.
If you have a clustered (multi-node) Hadoop environment, repeat Steps 1-4 on each node that runs
YARN. This ensures that your custom transformation script can be used regardless of which YARN
node runs the transformation workflow.
6.
Run the new plug-in in the Studio's Transform page:
(a) Make sure the data set is present in the Transform page.
(b) Open the Transformation Editor.
(c) From the Functions menu, select the runExternalPlugin function.
(d) In the function's signature, specify the name of the Groovy script (in quotes) and the attribute to
be processed. For example:
runExternalPlugin("MyPlugin.groovy", surveys)
Oracle® Big Data Discovery: Data Exploration and Analysis Guide
Version 1.1.3 • May 2016
Working with Transformation Scripts
204
(e) In Configure Output Settings, configure either Apply to existing attribute or Create New
Attribute.
(f) Click Add to Script. (Do not select Preview as previews do not work with custom transformation
scripts.)
(g) Click Commit to Project.
After the transformation script is applied to the data set, the new or existing attribute should show in
the new data set.
Exception handling and debugging
These topics describe exception handling in Transform and show how to debug individual transformations.
Script evaluation
Transformation scripts are evaluated top-down on each input row. This means that each transformation in the
script is applied in order to the first input row, then again to the second row, and so on. This is illustrated by
the following pseudo code:
for each input row R
for each transform T
R <- apply T to R
Additionally, each transformation can see the results of the transformations that ran before it. This is important
to understand, as transformations within a script can be dependent on others. You should be aware of these
dependencies when editing transformations or rearranging their order within your script.
Dynamic typing vs. static typing
This topic is provided for reverence only as it explains the differences between dynamic and static typing.
Understanding the differences between dynamic and static typing is key to understanding the way in which
transformation script errors are handled, and how it is different from the way Groovy handles errors. This will
also help you interpret errors created by your transformation script.
Note: It is important to know that the Groovy implementation within Big Data Discovery enforces static
typing. For information on exception handling in Transform, which uses a static parser overriding
Groovy's dynamic typing behavior, see Exception handling and troubleshooting your scripts on page
205.
There are two main differences between dynamic typing and static typing that you should be aware of when
writing transformation scripts.
First, dynamically-typed languages perform type checking at runtime, while statically typed languages perform
type checking at compile time. This means that scripts written in dynamically-typed languages (like Groovy)
can compile even if they contain errors that will prevent the script from running properly (if at all). If a script
written in a statically-typed language (such as Java) contains errors, it will fail to compile until the errors have
been fixed.
Second, statically-typed languages require you to declare the data types of your variables before you use
them, while dynamically-typed languages do not. Consider the two following code examples:
Oracle® Big Data Discovery: Data Exploration and Analysis Guide
Version 1.1.3 • May 2016
Working with Transformation Scripts
205
// Java example
int num;
num = 5;
// Groovy example
num = 5
Both examples do the same thing: create a variable called num and assign it the value 5. The difference lies in
the first line of the Java example, int num;, which defines num's data type as int. Java is statically-typed, so
it expects its variables to be declared before they can be assigned values. Groovy is dynamically-typed and
determines its variables' data types based on their values, so this line is not required.
Dynamically-typed languages are more flexible and can save you time and space when writing scripts.
However, this can lead to issues at runtime. For example:
// Groovy example
number = 5
numbr = (number + 15) / 2
// note the typo
The code above should create the variable number with a value of 5, then change its value to 10 by adding
15 to it and dividing it by 2. However, number is misspelled at the beginning of the second line. Because
Groovy does not require you to declare your variables, it creates a new variable called numbr and assigns it
the value number should have. This code will compile just fine, but may produce an error later on when the
script tries to do something with number assuming its value is 10.
Exception handling and troubleshooting your scripts
Transform uses a static parser to override some of Groovy's dynamic typing behavior and detect parsing
errors, such as undefined variables, when you preview or save your transformations.
Important: Because the static parser forces Groovy to behave like a statically-typed language, you
cannot use Groovy's dynamic typing features in your transformations. For example, while undeclared
variables are normally allowed in Groovy, they produce parsing errors in Transform.
The static parser also verifies that the attributes referenced directly in your script match those defined in your
data set's schema. Any attributes that don't match (for example, ones that are misspelled) produce an error.
Important: The static parser does not verify that parameters included in your transformation match
their syntax as referenced in the row map of some custom functions, such as enrichment functions. If
you incorrectly reference a parameter from a function, your transformation script will not validate, but
the parser will not specify an error. Therefore, check the Transform API Reference (either in this
document or in the Groovydoc), to verify that you correctly reference function parameters in the row
map.
If you include attributes as variables in your transformation scripts, the format you use for an attribute affects
how it is handled by the static parser. For information about attribute formats, see Formats for variables on
page 200.
If your transformation contains any parsing errors, Transform displays the resulting messages in the
Transformation Error dialog box when you preview or save the transformation. Additionally, the
Transformation Editor displays a red X icon next to each line that contains an error. You can hover over
these icons to view more information about the error.
You should close the dialog box, fix the errors, then preview your transformation again to verify that all errors
have been fixed. You cannot save your transformation to your script until it is free of errors.
Oracle® Big Data Discovery: Data Exploration and Analysis Guide
Version 1.1.3 • May 2016
Working with Transformation Scripts
206
Troubleshooting exceptions for set functions
You can run the following set functions from the Transform API only on multi-assign attributes (these attributes
are known as multi-value attributes in Studio):
• cardinality()
• isSet()
• isEmpty()
• isMemberOf()
• toSet()
• toSingle()
These functions belong to the in-line transformations you can do in Transform. These set functions are
applicable to sets of values on attributes that are multi-assign.
If you run any of these functions from Transform in Studio, and the attribute on which you attempt to run them
is a single-assign (single-value) attribute, the Transform API may throw NULL or an exception, depending on
the Dgraph type of the attribute.
Note: You can check if an attribute is multi-value by looking at a data set in Explore, and selecting a
table view. A column that will have more than a single value in a cell indicates that this column
represents a multi-value attribute. You can also check the value of the Multi-Value column for your
data set in Project Settings>Data Views.
To summarize, if you receive an exception when attempting to run a transformation, check if the attribute you
run the transformation on is a single-value. In this case, set transformation functions do not apply.
Security exceptions
If your transformation script contains any of the Groovy language features that are not supported, the parser
throws a security exception, which displays in the Transformation Error dialog box. Remove the code that
caused the error.
For more information on the Groovy language features that can cause security exceptions, see Groovy
reserved keywords and unsupported functions on page 211.
Troubleshooting runtime exceptions
The static parser can't detect all errors, particularly runtime exceptions caused by anomalies in your data.
Transform typically handles these errors by returning null values for data it can't process.
If you want to know more about why your transformation script is producing null values, you can wrap your
code in a try block and set its output to a new temporary attribute of type String (it will show up in your
project's data set table as a new column for an attribute of type String):
try {
<transformation script>
'OK'
} catch (Exception ex) {
ex.getMessage()
}
// replace this with your transformation script code
Oracle® Big Data Discovery: Data Exploration and Analysis Guide
Version 1.1.3 • May 2016
Working with Transformation Scripts
207
When you preview the transformation script, any error messages it produces will be output to the temporary
column of type String. Once you have debugged it, you can delete the try block and remove the temporary
attribute.
Troubleshooting dateTime conversions
If you implicitly convert a dateTime object (that is, an mdex:dateTime attribute) to a String object, you might
get a different result depending on where the cluster Spark job ran. In particular, the resulting time zone may
not be what you expected.
For example, assume the following statements:
// mydatetime is an mdex:dateTime object
mydatetime = 1/1/1970 03:00:00 PM UTC
// convert to mdex:string-set object
new_set= toSet(mydatetime)
If you have a wide-spread cluster, you may not know where the job will be run. If the job is run on a machine
configured for the New York, NY time zone, the result will be "Jan 1, 1970 10:00:00 AM" because EST is 5
hours ahead of UTC. However, if the job is run on a machine configured for the San Jose, CA time zone, the
result will be "Jan 1, 1970 07:00:00 AM".
If your intention is to use mydatetime as a string, it is best to explicitly convert it. For example:
new_set = toSet(toString(mydatetime,"MMM d, yyyy HH:mm:ss a","UTC"))
In this case, the time zone is specified by the user, instead of by the Spark node.
Transform logging
If your transformation script fails to commit, you can learn more about the cause of the failure by looking
through the Data Processing logs.
Data Processing writes its logs to a user-specified directory on each Data Processing node in the cluster. The
default location is the $BDD_HOME/logs/edp directory.
Each transformation is identified within the logs by the name of the data set it was applied to and the name of
the project it originated from. You can use this information locate the messages related to your script and
determine which functions caused the failure.
Preview mode
You can preview a transformation at any time by clicking Preview, to see the effect it will have on your project
data set. Preview mode is also a useful debugging tool, as it detects any runtime errors or corner case
exceptions your transformation contains.
When you click Preview, the Transformation Editor updates the transformation script.
When you preview a transformation, Transform finds and displays runtime errors that weren't detected by the
static parser. It is therefore recommended that you preview your transformations and fix any errors they
contain before saving them to your transformation script. You can revert the changes made in the preview by
clicking Cancel.
Preview only updates your project data set in Studio's internal files backing the Transform; it does not affect
any data sets in the Dgraph index, and the results are not visible to other users of your project in Studio.
Oracle® Big Data Discovery: Data Exploration and Analysis Guide
Version 1.1.3 • May 2016
Working with Transformation Scripts
208
Additionally, your project data set is still associated with its source Hive data, so any changes made to the
source are still reflected within your project.
Transform locking
The Transform area in Studio provides a locking mechanism to ensure that multiple users working with the
same data set within a project can't transform the data set at the same time.
Transform locks a data set when a user previews or saves a transformation (that is, when the user clicks
Preview or Apply to Script from the Transformation Editor). The lock remains set for a period of time,
which is extended each time the user previews or saves a transformation, or while they are actively working in
the Transformation Editor.
Transform thus locks the data set when a user clicks Commit to Project, which runs the transformation
script against the project's data set. This lock applies to all users, including the one who ran the script.
A lock on a data set remains set until any of these conditions are met:
• The script finishes running.
• Studio times out from inactivity after a period of 30 minutes.
• The session is ended by the user signing out of Studio.
When a data set is locked, users can only perform the following actions:
• View the data set
• Copy transformation scripts
• Toggle rows and values
• Sort columns
Oracle® Big Data Discovery: Data Exploration and Analysis Guide
Version 1.1.3 • May 2016
Chapter 21
Transform Function Reference
This section lists data types, discusses data type conversions that take place when transformation scripts are
applied, provides a list of reserved words and unsupported features of Groovy, and contains examples of
custom transform function usage. It also includes the reference documentation for the custom transform
functions in Big Data Discovery.
Use this section together with the Transform API Reference (this is the Groovydoc documentation, from the
custom functions available in Groovy within Big Data Discovery).
Data types
Data type conversions
Groovy reserved keywords and unsupported functions
Conditional statements and multi-assign values
List of transform functions
Data types
In transformation scripts, the attribute's data type is represented as a Groovy data type. This topic discusses
how the Dgraph data types match the Groovy data types.
When you create a project based on a data set found in Catalog, this data set is indexed in Big Data
Discovery, and each attribute in the project's data set is assigned a Dgraph data type (also known as the
mdex:<type>). All Dgraph data types begin with mdex:, and those used for multi-assign attributes end with set. For more information on Dgraph data types, see the Data Processing Guide.
In transformation scripts, Groovy data types are used, as described in the following table.
When you commit your script, it outputs data with Groovy data types. These data types are then converted to
the appropriate Dgraph data types when the data is written to a data set.
In addition to the settings shown in this table, the following two considerations apply:
• Multi-assign Dgraph attributes correspond to Set Groovy types. For example, a Dgraph type mdex:intset (which is a type used in the Dgraph for multi-assign attributes of type Integer), corresponds to a Java
type set <integer>.
• Long data types are converted to Integer data types if they are small enough.
Groovy data type
Corresponding mdex data types
Boolean
mdex:boolean, mdex:boolean-set
Integer
mdex:int, mdex:int-set
Oracle® Big Data Discovery: Data Exploration and Analysis Guide
Version 1.1.3 • May 2016
Transform Function Reference
210
Groovy data type
Corresponding mdex data types
Long
mdex:long, mdex:long-set
Double
mdex:double, mdex:double-set
Date
mdex:dateTime, mdex:dateTime-set, mdex:time, mdex:time-set
Geocode
mdex:geocode, mdex:geocode-set
String
mdex:String, mdex:String-set
Data type conversions
When you apply your transformation script to the project data set or to the source Hive table (when you create
a new data set from within Transform), the data processing in Big Data Discovery converts most of the Hive
data types to its corresponding Dgraph data types. However, this can result in some of the original data types
being changed or omitted. This topic discusses these data type conversions in detail.
For information on complex types in Hive tables, see
https://cwiki.apache.org/confluence/display/Hive/LanguageManual+Types#LanguageManualTypesComplexTypes. The types that are present in your source Hive tables depend on the Hadoop environment you
use.
For information on which data types are supported by Big Data Discovery, see the Data Processing Guide.
The following table describes how different Hive data types are affected by transformation scripts. The table
lists the data types the source Hive table can contain and shows the data types in the Dgraph (mdex:<type>)
to which they are converted.
Source Hive table data
type (before the
transformation script is
applied)
Dgraph data type
Target Hive table data type (after the
transformation script is applied)
BOOLEAN
mdex:boolean
BOOLEAN
TINYINT
mdex:long
BIGINT; this type is converted to Long during
ingest.
SMALLINT
mdex:long
BIGINT ; this type is converted to Long during
ingest.
INT
mdex:long
BIGINT; this type is converted to Long during
ingest.
BIGINT
mdex:long
BIGINT
FLOAT
mdex:double
DOUBLE
Oracle® Big Data Discovery: Data Exploration and Analysis Guide
Version 1.1.3 • May 2016
Transform Function Reference
211
Source Hive table data
type (before the
transformation script is
applied)
Dgraph data type
Target Hive table data type (after the
transformation script is applied)
DOUBLE
mdex:double
DOUBLE
DECIMAL
mdex:double
DOUBLE ; this may result in loss of precision.
DATE
mdex:dateTime
TIMESTAMP
TIMESTAMP
mdex:dateTime
TIMESTAMP
STRING
Discovered mdex:<type>
STRING (or other primitive types)
CHAR
Discovered mdex:<type>
STRING (or other primitive types)
VARCHAR
Discoveredmdex:<type>
STRING (or other primitive types)
ARRAY (complex)
Multi-assign of the ARRAY
type. For example, for an
ARRAY of decimals, it
becomes a multi-assign
attribute of mdex:double.
ARRAY (complex) of the types obtained from the
Dgraph type.
STRUCT (complex)
None
Multiple fields of this format:
struct_(structName)_(fieldName)
BINARY
None
Unsupported; the entire field or column is omitted.
MAP (complex)
None
Unsupported; the entire field or column is omitted.
UNION (complex)
None
Unsupported; the entire field or column is omitted.
Groovy reserved keywords and unsupported functions
This topic lists reserved keywords and those Groovy language features that are not supported in Big Data
Discovery.
Reserved Keywords
Reserved keywords are words that have special meanings in Groovy language and therefore cannot be used
as variable or function names in Groovy scripts. The following table lists Groovy's reserved keywords:
abstract
as
assert
boolean
break
byte
case
catch
char
Oracle® Big Data Discovery: Data Exploration and Analysis Guide
Version 1.1.3 • May 2016
Transform Function Reference
212
class
const
continue
def
default
do
double
else
enum
extends
false
final
finally
float
for
goto
if
implements
import
in
instanceof
int
interface
long
native
new
null
package
private
protected
public
return
short
static
strictfp
super
switch
synchronized
this
threadsafe
throw
throws
transient
true
try
void
volatile
while
Additionally, the following keywords are reserved by the transform functions used in Big Data Discovery:
DEFAULTLANG
MILLISECONDS
SECONDS
MINUTES
HOURS
DAYS
WEEKS
MONTHS
YEARS
DATEFORMAT_DEFAULT
Attributes with reserved keywords for names can only be referenced through the row map format; referencing
them directly will produce an error. For more information on the row map format, see Formats for variables on
page 200.
Oracle® Big Data Discovery: Data Exploration and Analysis Guide
Version 1.1.3 • May 2016
Transform Function Reference
213
Unsupported functions
For security reasons, Transform does not support all of Groovy's original classes. For example, System.xxx
methods are not supported. Transformation scripts that contain methods of unsupported classes produce
errors (such as Security Exception error messages) and cannot be saved to the script in Studio.
You can use any of the functions listed in the Transformation Editor's Functions list, as well as functions
from the following classes (other original Groovy functions are not supported).
Note: If a function you need to use is unsupported, contact Oracle Customer Support.
This table lists the supported Groovy classes:
Math
Integer
Float
Double
Long
BigDecimal
Date
Geocode
Object
Closure
String
Set
Array
InvokerHelper
Exception
Rowbinding
Conditional statements and multi-assign values
This section contains examples of transformations using conditional statements and multi-assign values.
Simple conditional statement
The following code uses an if...else statement to assign a flag to a record based on the value of the
tip_amount attribute.
// if the value of tip_amount is greater than 0, assign the record the 'Tip' flag:
if(tip_amount>0){
'Tip'
}
// if the above statement is false, assign the record the 'No Tip' flag:
else{
'No Tip'
}
Advanced conditional statement
The following code assigns each record a flag based on the tip_amount attribute. However, this one uses a
series of if...else statements to assign different flags to each percentage range:
// if the tip was more than 25% of the total fare, assign the record the Large Tip flag:
if(tip_amount/fare_amount>.25){
'Large Tip'
}
Oracle® Big Data Discovery: Data Exploration and Analysis Guide
Version 1.1.3 • May 2016
Transform Function Reference
214
/
/ if the tip was less than or euqal to 25% and higher than 18%, assign the record the Standard Tip
flag:
else if(tip_amount/fare_amount<=.25 || tip_amount/fare_amount>.18){
'Standard Tip'
}
// if the tip was less than or equal to 18%, assign the record the Small Tip flag:
else if(tip_amount/fare_amount<=.18 || tip_amount/fare_amount>0){
'Small Tip'
}
// if all of the above statements failed assign the record the No Tip flag:
else{
'No Tip'
}
Advanced conditional statement using a variable
This example performs the same operation as the previous example, but uses a variable to store the tip
percentage rather than calculating it in each statement.
// calculate the tip percentage and assign it to PercentageTip
def PercentageTip = tip_amount/fare_amount
// if the value of PercentTip is greater than .25 (25%),
// assign the record the Large Tip flag
if(PercentTip>.25){
'Large Tip'
}
// if the value of PercentTip is less than or equal to .25 and higher than .18
// assign the record the Standard Tip flag
else if(PercentTip<=.25 && PercentTip>.18){
'Standard Tip'
}
// if the value of PercentTip is less than or equal to .18 and higher than 0
// assign the record the Small Tip flag
else if(PercentTip<=.18 && PercentTip>0){
'Small Tip'
}
// if all of the above statements failed assign the record the No Tip flag
else{
'No Tip'
}
Advanced conditional statement using date logic
The following code uses a series of else...if statements to create a multi-assign value. It uses the
diffDatesWithPrecision function to calculate the amount of time between the current date and the
attribute dropoff_datetime in days. It then assigns the record a list of String values that specify the
different ranges of time it falls into.
if(diffDates(dropoff_datetime,today(),'days',true)<=30){
toSet('Last 30 Days','Last 90 Days','Last 180 Days')
}
else if(diffDates(dropoff_datetime,today(),'days',true)<=90){
toSet('Last 90 Days','Last 180 Days')
}
Oracle® Big Data Discovery: Data Exploration and Analysis Guide
Version 1.1.3 • May 2016
Transform Function Reference
215
else if(diffDates(dropoff_datetime,today(),'days',true)<=180){
toSet('Last 180 Days')
}
else{
toSet('Greater than 180 Days')
}
Examples with multi-assign values
The following examples demonstrate how to work with multi-assign values.
This example takes a multi-assign attribute named ItemColor and uses toUpperCase function to convert
its values to upper case:
ItemColor.collect
{toUpperCase(it)}
The following code iterates through the values in a multi-assign attribute called MedalsAwarded and adds a
specific number of points for each type of medal it finds to the variable MedalValue. It then returns
MedalValue, which contains the total number of points awarded for each medal in the attribute.
def MedalValue=0
for (int i in 0..cardinality(MedalsAwarded)-1) {
if(indexOf(MedalsAwarded[i],'Gold')>=0){
MedalValue=MedalValue+3;
}
else if(indexOf(MedalsAwarded[i],'Silver')>=0){
MedalValue=MedalValue+2;
}
else if(indexOf(MedalsAwarded[i],'Bronze')>=0){
MedalValue=MedalValue+1;
}
}
MedalValue
For example, if MedalsAwarded['Gold','Silver','Gold'], the final value of MedalValue would be 8.
Here is another option for iterating through the values in a multi-assign attribute:
def MedalValue=0
for (x in MedalsAwarded) {
if(indexOf(x,'Gold')>=0){
MedalValue=MedalValue+3;
}
else if(indexOf(x,'Silver')>=0){
MedalValue=MedalValue+2;
}
else if(indexOf(x,'Bronze')>=0){
MedalValue=MedalValue+1;
}
}
MedalValue
Multi-assign value operations using method chaining
The following code iterates through a multi-assign attribute called PartIdentifier and replaces its
identification numbers with X to mask them.
PartIdentifier.{collect(trim(replace(substring(it,1,10),'[0-9]','X')))}
Oracle® Big Data Discovery: Data Exploration and Analysis Guide
Version 1.1.3 • May 2016
Transform Function Reference
216
The above example uses method chaining to perform a number of operations on the values of
PartIdentifier in a single statement. The first part of the statement, PartIdentifier.collect calls
the collect method on the PartIdentifier attribute. collect runs the code in the outermost set of
parentheses on each of the values in the PartIdentifier multi-assign attribute.
collect first calls the substring method, which returns the substring of the String it, defined by the
character in position 1 through position 10, where it is the implicit Groovy variable ranging over the numbers
of PartIdentifier.
This substring is passed to the replace method, which replaces all numeric characters ('[0-9]') with X.
The trim method then takes the masked String and removes all leading and trailing whitespace from it.
List of transform functions
This section lists and describes custom transform functions in Big Data Discovery.
Conversion functions
Conversion functions change a value from one data type to another.
This table describes the conversion functions that Transform supports. The same functions are described in
the Transform API Reference (Groovydoc).
These functions rely on the Java dateFormat:
http://docs.oracle.com/javase/7/docs/api/java/text/SimpleDateFormat.html.
User Function
Return Data
Type
Description
toBoolean(Number n)
Boolean
Converts a number to a Boolean value. For
example, toBoolean(1) evaluates to true.
Note that only 0 evaluates to false. Any
number other than 0 (including negative
numbers) evaluates to true.
toBoolean(String s)
Boolean
Converts a String to a Boolean value. For
example, toBoolean("yes") returns false.
Note that this method only evaluates to true if
the String is "true". Capitalization is ignored,
so "true", "TRUE", and "tRuE" are all true.
toBoolean(Boolean b)
Boolean
Converts a Boolean to a Boolean value. For
example, toBoolean("FALSE") returns
false.
Double
Converts a Boolean, Number, or String to a
Double.
toDouble(Boolean b)
toDouble(Number n)
toDouble(String s)
Oracle® Big Data Discovery: Data Exploration and Analysis Guide
Version 1.1.3 • May 2016
Transform Function Reference
217
User Function
Return Data
Type
Description
Long
Converts a Boolean, Date, or Double to a Long.
toLong(String s)
Long
Converts a String representation of a long to a
Long. For example, toBoolean("123") returns
123. Invalid Strings (for example, one that
contains letters) return null.
toString(Object arg)
String
Converts an Object of any data type to a String.
toLong(Boolean b)
toLong(Date d)
toLong(Double d)
Date functions
Date functions perform actions on Date objects, such as obtaining the month information from a specific date
or adding time to a date.
This table describes the Date functions that Transform supports. The same functions are described in the
Transform API Reference (Groovydoc).
Date formats adhere to the SimpleDateFormat class in Java. For information on SimpleDateFormat class,
see: http://docs.oracle.com/javase/7/docs/api/java/text/SimpleDateFormat.html.
User Function
Return
Data Type
Description
addTime(Date
attribute, Integer
timeToAdd, String
timeUnit)
Date
Adds time to a Date object. The time unit used must be one of
the following constants:
• MILLISECONDS
• SECONDS
• MINUTES
• HOURS
• DAYS
• WEEKS
• MONTHS
• YEARS
Oracle® Big Data Discovery: Data Exploration and Analysis Guide
Version 1.1.3 • May 2016
Transform Function Reference
218
User Function
Return
Data Type
Description
diffDates(Date
firstDate, Date
secondDate, String
timeUnit, Boolean
precisionFlag)
Double
Calculates the difference between two dates as a long in a
specific time unit. The time unit must be one of the following
constants:
• MILLISECONDS
• SECONDS
• MINUTES
• HOURS
• DAYS
• WEEKS
• MONTHS
• YEARS
The precisionFlag optional parameter specifies whether to
get the difference with a millisecond precision. If not used, it
defaults to false.
getDayOfMonth(Date
attribute, String
timeZone, String
locale)
Integer
Returns a day-of-month value for the Date. You can specify a
time zone and locale as optional parameters; the defaults are
null and "en", respectively.
getDayOfWeek(Date
attribute, String
timeZone, String
locale)
Integer
Returns a day-of-week value for the Date. You can specify a time
zone and locale as optional parameters; the defaults are null
and "en", respectively.
getDayOfYear(Date
attribute, String
timeZone, String
locale)
Integer
Returns a day-of-year value for the Date. You can specify a time
zone and locale as optional parameters; the defaults are null
and "en", respectively.
getHour(Date
attribute, String
timeZone, String
locale)
Integer
Returns an hour value for the Date. You can specify a time zone
and locale as optional parameters; the defaults are null and
"en", respectively.
getMilliSecond(Date
attribute, String
timeZone, String
locale)
Long
Returns a millisecond value for the Date, based on a time zone
and locale parameters that you specify. The defaults are null
and "en", respectively.
Oracle® Big Data Discovery: Data Exploration and Analysis Guide
Version 1.1.3 • May 2016
Transform Function Reference
219
User Function
Return
Data Type
Description
getMinute(Date
attribute, String
timeZone, String
lcoale)
Integer
Returns a minute value for the Date. You can specify a time zone
and locale as optional parameters; the defaults are null and
"en", respectively.
getMonth(Date
attribute, String
timeZone, String
locale)
Integer
Returns a month value for the Date. You can specify a time zone
and locale as optional parameters; the defaults are null and
"en", respectively.
getSeconds(Date
attribute, String
timeZone, String
locale)
Long
Returns a seconds value for the Date. You can specify a time
zone and locale as optional parameters; the defaults are null
and "en", respectively.
getYear(Date
attribute, String
timeZone, String
locale)
Integer
Returns a year value for the Date. You can specify a time zone
and locale as optional parameters; the defaults are null and
"en", respectively.
isDate(String
attribute, String
dateFormat)
Boolean
Determines whether a String is a valid Date value with a specific
format.
toDate(Long
epochDate)
Date
Converts a Long to a Date object.
toDate(String
attribute, String
dateFormat), String
timeZone, String
locale
Date
Converts a String to a Date object using a specific date format.
You can specify a time zone and locale as optional parameters;
the defaults are null and "en", respectively. Invalid date
Strings return null.
today(String
timeZone, String
locale)
Date
Returns the current date. You can specify a time zone and locale
as optional parameters; the defaults are null and "en",
respectively.
toString(Date date,
String dateFormat,
String locale)
String
Converts a Date to a String. You must specify the Date's format
and a locale, which default to DATEFORMAT_DEFAULT and "en",
respectively.
Oracle® Big Data Discovery: Data Exploration and Analysis Guide
Version 1.1.3 • May 2016
Transform Function Reference
220
User Function
Return
Data Type
Description
truncateDate(Date
date, String
timeUnit)
Date
Truncates a Date based on a given time unit. The time unit used
must be one of the following constants:
• MILLISECONDS
• SECONDS
• MINUTES
• HOURS
• DAYS
• WEEKS
• MONTHS
• YEARS
For example, truncateDate((toDate("2015/03/31
21:34:56")),MONTHS) returns 2015-03-01 00:00:00 UTC.
Date constants
Date constants define the default Date format and the time units that can be passed to Date functions.
This table describes the Date constants that Transform supports.
Constant Name
Data Type
Description
DATEFORMAT_DEFAULT
Object
Defines the default Date format: "yyyy/MM/dd
HH:mm:ss"
DAYS
Object
Defines the constant for days: "days"
HOURS
Object
Defines the constant for hours: "hours"
MILLISECONDS
Object
Defines the constant for milliseconds: "milliseconds"
MINUTES
Object
Defines the constant for minutes: "minutes"
MONTHS
Object
Defines the constant for months: "months"
SECONDS
Object
Defines the constant for seconds: "seconds"
WEEKS
Object
Defines the constant for weeks: "weeks"
YEARS
Object
Defines the constant for years: "years"
Oracle® Big Data Discovery: Data Exploration and Analysis Guide
Version 1.1.3 • May 2016
Transform Function Reference
221
Date extracting example
This example pulls out the year-month.
toString(pickup_datetime, 'yyyy-MM')
Date calculation example
The following code uses the diffDates function to calculate the number of days to pickup_datetime:
diffDates(today(),pickup_datetime,DAYS,true)
today() obtains the current date, pickup_datetime is the pickup date, DAYS specifies the time unit in
which to return the result, and true specifies that the difference be calculated with precision.
toDate examples
This example first uses the toLong function to convert a String to a Long and then uses the result as the
input to the toDate function:
toDate(toLong("1240596879"))
The following are some sample date formats for the toDate function:
toDate(date_String,'EEE MM/DD/YYYY hh:mm:ss a')
toDate(date_String,'EEE MM/DD/YYYY hh:mm:ss a','EST')
toDate(date_String,'EEE MM/DD/YYYY hh:mm:ss a','Etc/GMT-10')
toDate(date_String,'EEE MM/DD/YYYY hh:mm:ss a','Etc/Universal','en'))
toDate(date_String,'EEE MM/DD/YYYY hh:mm:ss a','GMT0','de'))
toDate(date_String,DATEFORMAT_DEFAULT)
toDate(date_String,DATEFORMAT_DEFAULT,'EST')
toDate(date_String,DATEFORMAT_DEFAULT,'Etc/GMT-10')
Enrichment functions
Enrichment functions are based on Data Enrichment modules used as part of data processing in Big Data
Discovery. You can use these functions to extract meaningful information from your data and modify attributes
to make them more useful for analysis.
The same functions are described in the Transform API Reference (Groovydoc).
More information on the Data Enrichment modules is available in the Data Processing Guide.
Transform supports the following enrichment functions:
• detectLanguage on page 222
• extractKeyPhrases on page 222
• extractNounGroups on page 223
• extractWhiteListTags on page 223
• geotagIPAddress on page 225
• geotagIPAddressGetGeocode on page 226
• geotagStructuredAddress on page 226
• geotagUnstructuredAddress on page 227
Oracle® Big Data Discovery: Data Exploration and Analysis Guide
Version 1.1.3 • May 2016
Transform Function Reference
222
• geotagUnstructuredAddressGetGeocode on page 228
• getEntities on page 229
• getSentiment on page 229
• getTermSentiment on page 230
• reverseGeotag on page 231
• runExternalPlugin on page 232
• stripTagsFromHTML on page 232
• toPhoneticHash on page 232
detectLanguage
Finds the language of a given String attribute and returns an Oracle language code (for example, es for
Spanish). For accurate results, the text should contain at least ten words.
The syntax is:
detectLanguage(String attribute)
where:
• attribute is the String attribute on which to perform language detection.
The results are returned in a single-assign attribute.
Example:
detectLanguage(labor_description)
might return "en" for the labor_description String attribute.
extractKeyPhrases
Extracts key phrases from a String attribute and returns a list of phrases in a multi-assign attribute. The
function calculates key phrases using the TF/IDF algorithm, which takes the total number of times each term
appears within the String and offsets that value by the number of times it appears within a larger body of work.
Offsetting the value helps filter out frequently-used terms like "the" and "it". The body of work used as the
control is selected internally based on the String's language; for example, the model used for English is based
on a New York Times corpus. The extractKeyPhrases function is a wrapper function for the TF/IDF Term
extractor enrichment module.
The number of key phrases returned by extractKeyPhrases is a function of the TF/IDF curve. By default, it
stops returning terms when the score of a given term falls below ~68%.
The syntax is:
extractKeyPhrases(String attribute, String languageCode, Boolean smartCasing)
where:
• attribute is a String attribute that is to be processed. It is recommended that you convert the text to
lowercase first, especially if it is in all caps.
• languageCode is an optional String parameter that specifies the language name or code (for example
"en", "English", "German") to improve accuracy. Supported languages are English (UK/US), Portuguese
(Brazilian), Spanish, French, German, and Italian. When specified, it forces the function to use a model
Oracle® Big Data Discovery: Data Exploration and Analysis Guide
Version 1.1.3 • May 2016
Transform Function Reference
223
specific to that language. When not specified, or when passed as null (this is the default), the function
will automatically detect the language model. Throws an error if a non-supported language is specified.
• smartCasing is an optional parameter that, when set to true, specifies that the function automatically
handle documents that are predominantly in either title case or upper case. If this parameter is not used, it
defaults to true.
Examples:
extractKeyPhrases(toLowerCase(comments))
extractKeyPhrases(surveys, 'en', true)
When you create a new attribute as a result of using this function, make sure the attribute is of type multiassign.
extractNounGroups
Returns a String containing noun groups. A noun group is any noun, such as "movie" or "building". This is a
wrapper function for the Noun Group Extractor enrichment module. This module finds and returns noun groups
from a String attribute in each of the supported languages. It is used in tag cloud visualization, for finding
commonly occurring themes in the data.
The syntax is:
extractNounGroups(String attribute, String languageCode)
where:
• attribute is the String attribute to be processed.
• languageCode is an optional parameter that specifies the language name or code (for example "en",
"English", "German") to improve accuracy. Supported languages are English (UK/US), Spanish, French,
German, and Italian. When specified, it forces the function to use a model specific to that language. When
not specified, or when passed as null (this is the default), the function will automatically detect the
language model. Throws an error if a non-supported language is specified.
Example:
extractNounGroups(labor_description, 'en')
would return nouns (such as "Battery" or "Mass Air Flow Sensor") for the labor_description String attribute.
When you create a new attribute as a result of using this function, make sure the attribute is of type multiassign.
extractWhiteListTags
Uses a dictionary-matching algorithm that locates elements of a finite set of Strings (the whitelist) within input
text. The function finds all occurrences of any whitelist terms and returns a list of matching expansions. The
input text is matched against a whitelist. A whitelist is newline-delimited. This is a wrapper function for the
Whitelist Tagger enrichment module.
Each line may be either a comment (indicated with a # as the first character), or a matching directive
comprised of either one or two values (separated by the delimiter character). The second value is used to
rewrite the match output.
Here is a simple example whitelist:
• helium
Oracle® Big Data Discovery: Data Exploration and Analysis Guide
Version 1.1.3 • May 2016
Transform Function Reference
224
• neon
• argon
• krypton
• xenon
• radon
It could be rewritten as follows, with a forward slash (/) as the delimiter:
• helium/He
• neon/Ne
• argon/Ar
• krypton/Kr
• xenon/Xe
• radon/Rn
When this whitelist is run on the text "The only noble gas is radon", it would produce an output list of ['Rn']
The syntax is:
extractWhiteListTags(String attribute, String whitelist, String languageCode,
boolean caseSensitive, boolean matchWholeWords, String delimiter)
where:
• attribute is the String attribute to process.
• whitelist is a document containing whitelisted entries. This should be a plain text file containing a
newline-delimited list of literals and configuration terms.
• languageCode is an optional String parameter that specifies the String's language to improve accuracy.
Set to English by default. Supported languages are whitespace-delimited languages only.
• caseSensitive is an optional Boolean parameter that indicates whether input is case-sensitive (the
default is false).
• matchWholeWords is an optional Boolean parameter that indicates whether to match whole words only
(when set to false, which is the default), or parts of words (when set to true). Ensures that "red" does
not match "reduce".
• delimiter is an optional String parameter that specifies the delimiter character used to parse a whitelist
entry into the "match" and "output" values. The TAB character (\t) is the default. Note that each whitelist
entry can use only one delimiter (all delimiters after the first one are ignored).
Note that what the delimiter character does is to separate a whitelist entry into its match and output values,
as in these examples:
delimiter=','
Rn,86
Ne,10
He,2
delimiter='/'
Rn/86
Ne/10
He/2
no delimiter specified (uses the default <tab> character)
Oracle® Big Data Discovery: Data Exploration and Analysis Guide
Version 1.1.3 • May 2016
Transform Function Reference
225
Rn<tab>86
Ne<tab>10
He<tab>2
In this extractWhiteListTags example, the first line defines a whitelist named tagList, the second line
defines a document, and the thire line uses the extractWhiteListTags Transform enrichment function,
which first matches the input text against the specified whitelist. Next, finds and extracts all occurrences of any
terms listed in the whitelist (in English), as WhitelistTags, and then returns a list of matching expansions:
def whitelist = '''
helium/He
neon/Ne
argon/Ar
krypton/Kr
xenon/Xe
radon/Rn
'''
def document = 'The noble gases make a group of chemical elements with similar properties:
under standard conditions, they are all odorless, colorless, monatomic gases with very low
chemical reactivity. The six noble gases that occur naturally are helium (He), neon (Ne),
argon (Ar), krypton (Kr), xenon (Xe), and the radioactive RADON (Rn).'
extractWhitelistTags(document, whitelist, 'en', false, true, '/')
Note that the language specified is English (en), the matches are not case-sensitive (false), and unbounded,
thus match the whole words only (false). The '/' delimiter is used for parsing the whitelist.
geotagIPAddress
Converts an IP address to a Geocode String address according to the admin level. Administrative divisions
vary depending on the country, so the returned values may be different than expected. This is a wrapper
function for the IP Address GeoTagger data enrichment module.
The syntax is:
geotagIPAddress(String IPAddress, String adminLevel)
where:
• IPAddress is a valid IP address to process, in type String.
• adminLevel is an optional String parameter that specifies an administrative division to return. This can
be set to only one of the following constant or literal values (case-sensitive):
• ADMIN_LEVEL_CITY or 'City' for a city match.
• ADMIN_LEVEL_COUNTRY or 'Country' for a country match.
• ADMIN_LEVEL_REGION or 'Region' for a region match, such as a state in the United States.
• ADMIN_LEVEL_REGIONID or 'RegionID' for the ID of the region in the GeoNames database, such
as "6254926" for Massachusetts.
• ADMIN_LEVEL_SUBREGION or 'SubRegion' for a sub-region match, such as a county in the United
States.
• ADMIN_LEVEL_SUBREGIONID or 'SubRegionID' for the ID of the sub-region in the GeoNames
database, such as "4943909" for Middlesex County in Massachusetts.
• ADMIN_LEVEL_POSTCODE or 'Postcode' for a postal code, such as a zip code in the US.
The returned data types for the adminLevel are:
• String for adminLevel = City, Country, Postcode, Region, SubRegion, RegionID, SubRegionID
Oracle® Big Data Discovery: Data Exploration and Analysis Guide
Version 1.1.3 • May 2016
Transform Function Reference
226
• Geocode for adminLevel = Geocode
Examples:
geotagIPAddress('148.86.25.54', 'City')
geotagIPAddress('148.86.25.54', ADMIN_LEVEL_CITY)
Both examples return "New York City" as a single-assign string attribute.
geotagIPAddressGetGeocode
Converts an IP address to a Geocode and returns its geocode field as an Object. This is a wrapper function
for the IP Address GeoTagger data enrichment module that returns a single attribute as a Geocode type.
The syntax is:
geotagIPAddressGetGeocode(String IPAddress)
where:
• IPAddress is a valid IP address to process, in type String.
Example:
geotagIPAddressGetGeocode('148.86.25.54')
Returns a geocode of "40.714270 -74.005970" as a single-assign Geocode attribute.
geotagStructuredAddress
Geotags an address, based on structured fields.
The syntax is:
geotagStructuredAddress(String country, String region, String subregion, String city,
String postcode, Boolean returnByPopulation, String adminLevel)
where:
• country is the field for the country of the address (use null when unknown).
• region is the field for the region of the address (use null when unknown). A region would be a state in
the US.
• subregion is the field for the sub-region of the address (use null when unknown). A sub-region would be
a country in the US.
• city is the field for the city of the address (use null when unknown).
• postcode is the field for the postal code of the address (use null when unknown). A postal code would be
a zip code in the US.
• returnByPopulation is an optional Boolean parameter that, if set to true, returns the location with
largest population. The default is false.
• adminLevel is an optional String parameter that specifies a specific field to return. This can be set to
only one of the following constant or literal values (case-sensitive):
• ADMIN_LEVEL_CITY or 'City' returns the city of the address.
• ADMIN_LEVEL_COUNTRY or 'Country' returns the country of the address.
Oracle® Big Data Discovery: Data Exploration and Analysis Guide
Version 1.1.3 • May 2016
Transform Function Reference
227
• ADMIN_LEVEL_REGION or 'Region' returns the region of the address, such as a state in the United
States.
• ADMIN_LEVEL_REGIONID or 'RegionID' returns the ID of the region in the GeoNames database,
such as "6254926" for Massachusetts.
• ADMIN_LEVEL_SUBREGION or 'SubRegion' returns the sub-region of the address, such as a
county in the United States.
• ADMIN_LEVEL_SUBREGIONID or 'SubRegionID' returns the ID of the sub-region in the GeoNames
database, such as "4952349" for Suffolk Country in Massachusetts.
• ADMIN_LEVEL_POSTCODE or 'Postcode' returns the postal code of the address.
• ADMIN_LEVEL_GEOCODE or 'Geocode' returns the geocode of the least hierarchical administrative
level. This is the default.
Note that the adminLevel parameter is the only optional parameter and therefore is the only parameter that
can be omitted. All other parameters must be specified, either with a value or as null.
The function returns the value requested by the adminLevel parameter. The returned data types for the
adminLevel are:
• String for adminLevel = City, Country, Postcode, Region, SubRegion, RegionID, SubRegionID
• Geocode for adminLevel = Geocode
If the address resolves to a number of locations and returnByPopulation is true, the function will pick the
location with the largest population and then return its geocode.
Example 1:
// Get the geocode for San Francisco in the US and return the location with the largest population.
geotagStructuredAddress( 'us', null, null, 'san francisco', null, true, 'Geocode')
Returns "39.76 -98.5" (the geocode of San Francisco, California).
Example 2:
// Get the region (state in the US) in which the Boston with the highest population is located.
geotagStructuredAddress('us', '', '', 'boston', '', true, 'Region')
Returns "Massachusetts" (because Boston, Massachusetts has the largest population of all the Boston
locations in the US).
geotagUnstructuredAddress
Converts a valid address in a String attribute to a Geocode String address according to the admin level.
Administrative divisions vary depending on the country, so the returned values may be different than expected.
This is a wrapper function for the Address GeoTagger data enrichment module. It adds a multi-assign attribute
(column) to your data set that contains the Geocode address.
The syntax is:
geotagUnstructuredAddress(String addressText, String adminLevel, String addressGrain, Boolean
validateAddress)
where:
• addressText is the address String to process. This must be less than or equal to 350 characters.
Oracle® Big Data Discovery: Data Exploration and Analysis Guide
Version 1.1.3 • May 2016
Transform Function Reference
228
• adminLevel is an optional String parameter that specifies an administrative division to return. This can
be set to only one of the following constant or literal values (case-sensitive):
• ADMIN_LEVEL_CITY or 'City' for a city match.
• ADMIN_LEVEL_COUNTRY or 'Country' for a country match.
• ADMIN_LEVEL_REGION or 'Region' for a region match, such as a state in the United States.
• ADMIN_LEVEL_REGIONID or 'RegionID' for the ID of the region in the GeoNames database, such
as "6254926" for Massachusetts.
• ADMIN_LEVEL_SUBREGION or 'SubRegion' for a sub-region match, such as a county in the United
States.
• ADMIN_LEVEL_SUBREGIONID or 'SubRegionID' for the ID of the sub-region in the GeoNames
database, such as "4943909" for Middlesex County in Massachusetts.
• ADMIN_LEVEL_POSTCODE or 'Postcode' for a postal code, such as a zip code in the US.
• addressGrain is an optional String parameter that specifies an administrative division to help the
GeoTagger find the most likely match for a given level. This can be set to only one of the following
constant or literal values (case-sensitive):
• ADMIN_LEVEL_CITY or 'City' for a city match.
• ADMIN_LEVEL_COUNTRY or 'Country' for a country match.
• ADMIN_LEVEL_REGION or 'Region' for a region match.
• ADMIN_LEVEL_SUBREGION or 'SubRegion' for a sub-region match.
• ADMIN_LEVEL_NONE or 'None' returns the most populous location that most closely matches the
address String. This is the default value.
• validateAddress is an optional Boolean parameter that specifies whether the GeoTagger should
validate the address.
The returned data types for the adminLevel are:
• String for adminLevel = City, Country, Postcode, Region, SubRegion, RegionID, SubRegionID
• Geocode for adminLevel = Geocode
The following example shows how to retrieve Geocode addresses for country names in the "countries" String
attribute:
geotagUnstructuredAddress(countries, 'Country', , true, 'en')
geotagUnstructuredAddress('New York, NY 10029', 'Region', 'SubRegion', false)
geotagUnstructuredAddressGetGeocode
Converts an IP address to a Geocode and returns its geocode field as an Object. This is a wrapper function
for the Address GeoTagger module.
The syntax is:
geotagUnstructuredAddressGetGeocode(String addressText, String addressGrain, Boolean
validateAddress)
where:
• addressText is the address String to process. This must be less than or equal to 350 characters.
Oracle® Big Data Discovery: Data Exploration and Analysis Guide
Version 1.1.3 • May 2016
Transform Function Reference
229
• addressGrain is an optional String parameter that helps the GeoTagger to find the most likely match for
a given level. This can be set to only one of the following values (case-insensitive):
• ADMIN_LEVEL_CITY or 'City' for a city match.
• ADMIN_LEVEL_COUNTRY or 'Country' for a country match.
• ADMIN_LEVEL_REGION or 'Region' for a region match, such as a state in the United States.
• ADMIN_LEVEL_SUBREGION or 'SubRegion' for a sub-region match, such as a county in the United
States.
• ADMIN_LEVEL_NONE or 'None' returns the most populous location that most closely matches the
address String. This is the default value.
• validateAddress is an optional Boolean parameter that specifies whether the GeoTagger should
validate the address.
Examples:
geotagUnstructuredAddressGetGeocode(cities, ADMIN_LEVEL_CITY, false)
geotagUnstructuredAddressGetGeocode(cities, 'City', false)
getEntities
Returns all entities, of a specified type, from an input String attribute. The entities are returned as a list of
Strings. This function creates a new multi-assign column in your data set for the entity results. This is a
wrapper function for the Named Entity Recognition extractor module. Supports only English input text.
The syntax is:
getEntities(String attribute, String entityType)
where:
• attribute specifies the String attribute that is to be processed.
• entityType is a String parameter that specifies the type of entity to extract. You can specify only one of
the following constant or literal values (case-sensitive):
• ENTITY_TYPE_PERSON or 'Person' returns all the person entities found in the attribute.
• ENTITY_TYPE_ORGANIZATION or 'Organization' returns all the organization entities found in the
attribute.
• ENTITY_TYPE_LOCATION or 'Location' returns all the location entities found in the attribute.
Location entities are names of places, such as "Boston" or "Canada".
Examples:
getEntities(claims, ENTITY_TYPE_LOCATION)
getEntities(reviews, 'Person')
getSentiment
Returns a String containing the overall sentiment of a String attribute. The attribute's sentiment can be one of
the following:
• POSITIVE
Oracle® Big Data Discovery: Data Exploration and Analysis Guide
Version 1.1.3 • May 2016
Transform Function Reference
230
• NEGATIVE
This is a wrapper function for the Sentiment Analysis (document level) data enrichment module.
The syntax is:
getSentiment(String textAttribute, String languageCode)
where:
• attribute specifies the String attribute that is to be processed.
• languageCode is an optional parameter that specifies the language name or code (for example "en",
"English", "German") to improve accuracy. Supported languages are English (UK/US), Spanish, French,
German, and Italian. When specified, it forces the function to use a model specific to that language. When
not specified, or when passed as null (this is the default), the function will automatically detect the
language model. Throws an error if a non-supported language is specified.
Example:
getSentiment(comments, 'English')
In the example, "comments" is a String attribute.
getTermSentiment
Extracts phrases in sentences that have a positive or negative sentiment. The function call will specify the type
of phrases to be extracted and which type of sentiment. A list of the desired terms (as Strings) is returned.
The syntax is:
getTermSentiment(String textAttribute, String termAttribute, String sentimentCategory, String
languageCode)
where:
• textAttribute is the String attribute to process.
• termAttribute is a String parameter that specifies the type of terms to extract, based on their
sentiment (as set by the sentimentCategory argument). You can specify only one of the following
values (case-sensitive) for the term type:
• ENTITY_TYPE_PERSON or 'Person' locates passages that contain person entities and returns the
sentiment of those passages.
• ENTITY_TYPE_ORGANIZATION or 'Organization' locates passages that contain organization
entities and returns the sentiment of those passages.
• ENTITY_TYPE_LOCATION or 'Location' locates passages that contain location entities and
returns the sentiment of those passages.
• NOUN_GROUPS or 'NounGroups' extracts noun groups in sentences, based on their specified
sentiment.
• KEY_PHRASES or 'KeyPhrases' extracts key phrases in sentences, based on their specified
sentiment.
• sentimentCategory is specifies the type of sentiment to be considered for the terms. You can specify
SENTIMENT_POSITIVE (or 'Positive') for negative for positive sentiment or SENTIMENT_NEGATIVE
(or 'Negative') for negative sentiment. All values are case-sensitive.
Oracle® Big Data Discovery: Data Exploration and Analysis Guide
Version 1.1.3 • May 2016
Transform Function Reference
231
• languageCode. An optional parameter that specifies the language name or code (for example "en",
"English", "German") to improve accuracy. Supported languages are English (UK/US), Spanish, French,
German, and Italian. When specified it forces the function to use a model specific to that language. When
not specified, or when passed as null (this is the default), the function will automatically detect the
language model. Throws an error if a non-supported language is specified.
Examples:
getTermSentiment(comments, 'KeyPhrases', 'Positive')
getTermSentiment(comments, KEY_PHRASES, SENTIMENT_POSITIVE)
getTermSentiment(companies, 'Organization', 'Negative')
getTermSentiment(companies, ENTITY_TYPE_ORGANIZATION, SENTIMENT_NEGATIVE)
getTermSentiment(reviews, 'NounGroups', 'Positive')
getTermSentiment(reviews, NOUN_GROUPS, SENTIMENT_POSITIVE)
reverseGeotag
Returns the geocode address for a specified administrative division. Searches for the administrative division
within the specified radius from the entered Geocode. This is a wrapper function for the Reverse GeoTagger
data enrichment module that returns a single value.
The syntax is:
reverseGeotag(Geocode geoAttribute, String adminLevel, Double proximityThreshold)
where:
• geoAttribute is the Geocode to process.
• adminLevel is String parameter that specifies an administrative division to return. This can be set to only
one of these constant or literal values (case-sensitive):
• ADMIN_LEVEL_CITY or 'City' for a city match.
• ADMIN_LEVEL_COUNTRY or 'Country' for a country match.
• ADMIN_LEVEL_REGION or 'Region' for a region match, such as a state in the United States.
• ADMIN_LEVEL_REGIONID or 'RegionID' for the ID of the region in the GeoNames database, such
as "6254926" for Massachusetts.
• ADMIN_LEVEL_SUBREGION or 'SubRegion' for a sub-region match, such as a county in the United
States.
• ADMIN_LEVEL_SUBREGIONID or 'SubRegionID' for the ID of the sub-region in the GeoNames
database, such as "4943909" for Middlesex County in Massachusetts.
• ADMIN_LEVEL_POSTCODE or 'Postcode' for a postal code, such as a zip code in the US.
• proximityThreshold is an optional Double parameter that specifies the maximum distance in miles
allowed for input geocode and output geographic location. If this parameter is not specified, the default of
100 miles is used. If the distance exceeds the threshold, null is returned.
The function returns the geotagged address as requested by the adminLevel parameter. The returned data
types for the adminLevel are:
• String for adminLevel = City, Country, Postcode, Region, SubRegion, RegionID, SubRegionID
• Geocode for adminLevel = Geocode
The following example uses two values to create a Geocode object, then returns the Geocode's city field:
Oracle® Big Data Discovery: Data Exploration and Analysis Guide
Version 1.1.3 • May 2016
Transform Function Reference
232
reverseGeotag(toGeocode(42.35843, -71.05977), 'CITY', 'en', 50)
runExternalPlugin
Runs a custom, external Groovy script as defined in an external file of pluginName and returns the result of
the script.
The syntax is:
runExternalPlugin(String pluginName, String attribute, Map options)
where:
• pluginName is the name (base name and extension) of the Groovy script file (for example,
MyPlugin.groovy).
• attribute is the input String passed to the script.
• options is an options Map, which contains any options to be used by the Groovy script. The default is to
be empty.
For information on creating the external plug-in, see Extending the transform function library on page 202.
stripTagsFromHTML
Removes any HTML, XML and XHTML markup tags from the input String and returns the result as a String.
This is a wrapper function for the Tag Stripper data enrichment module.
The syntax is:
stripTagsFromHTML(String attribute)
where:
• attribute is the HTML String to process.
The function returns plain text.
toPhoneticHash
Produces a String hash of the input text (English only) that represents the phonetics of the text.
A word's phonetic hash is based on its pronunciation, rather than its spelling. One application for phonetic
hashes is search engines. If a search term does not return any results, the search engine can compare the
term's phonetic hash to the hashes of other terms and return results for the term that is the best fit. For
example, "purple" and "pruple" have the same phonetic hash (PRPL), so a search for the misspelled term
"pruple" would still yield results for "purple".
The syntax is:
toPhoneticHash(String attribute)
where:
• attribute is the String attribute to process.
Example:
toPhoneticHash(terms)
In the example, "terms" is a String attribute.
Oracle® Big Data Discovery: Data Exploration and Analysis Guide
Version 1.1.3 • May 2016
Transform Function Reference
233
Geocode functions
Geocode functions perform different actions on Geocode objects, such as calculating the distance between
two Geocode values or obtaining a Geocode's latitude coordinate.
This table describes the Geocode functions that Transform supports. The same functions are described in the
Transform API Reference (Groovydoc).
Important: For those geocode functions where type Double is required for inputs, make sure you
enter values that are within valid ranges. The range for valid latitude values is from -90.0 to 90.0; the
range for valid longitude values is from -180.0 to 180.0. Also, note that geocode functions do not
accept type Long.
User Function
Return Data
Type
Description
distance(Geocode
geo1, Geocode geo2)
Double
Calculates the distance between two Geocode values, in
kilometers. Note that geocode functions do not accept type
Long.
getLatitude(Geocode
geo)
Double
Returns the latitude coordinate of a Geocode value. Note that
geocode functions do not accept type Long.
getLongitude(Geocode
geo)
Double
Returns the longitude coordinate of a Geocode value. Note
that geocode functions do not accept type Long.
isGeocode(String s)
Boolean
Determines whether a String is a valid Geocode value.
toGeocode(String s)
Geocode
Converts a String to a Geocode value.
toGeocode(Double lat,
Double lon)
Geocode
Converts a pair of latitude and longitude coordinates to a
Geocode value. For the inputs to this function, ensure that
you enter valid latitude and longitude values. The range for
valid latitude values is from -90.0 to 90.0. The range for valid
longitude values is from -180.0 to 180.0.
Math functions
Math functions perform mathematical operations on your data.
This table describes the math functions that Transform supports.
User Function
Return Data
Type
abs(Double d)
Double
abs(Integer i)
Integer
abs(Long l)
Long
Description
Calculates the argument's absolute value.
Oracle® Big Data Discovery: Data Exploration and Analysis Guide
Version 1.1.3 • May 2016
Transform Function Reference
234
User Function
Return Data
Type
Description
acos(Double d)
Double
Calculates the arccosine of a double. The returned angle is
between 0.0 and pi.
asin(Double d)
Double
Calculates the arcsine of a double. The returned angle is
between -pi/2 and pi/2.
asin(Double
d)atan(Double d)
Double
Calculates the arctangent of a double. The returned angle
between -pi/2 and pi/2.
atan2(Double y, Double
x)
Double
Calculates the angle theta from the conversion of rectangular
coordinates (x,y) to polar coordinates (r,theta).
cbrt(Double d)
Double
Calculates the cube root of a double.
ceil(Double d)
Double
Returns the smallest (i.e., closest to negative infinity) double
value that is greater than or equal to the argument, and is
equal to a mathematical integer.
Double
Returns the first floating-point argument with the sign of the
second floating-point argument.
cos(Double a)
Double
Calculates the trigonometric cosine of an angle.
cosh(Double d)
Double
Calculates the hyperbolic cosine of a double.
exp(Double d)
Double
Returns Euler's number e raised to the power of a double
value.
expm1(double x)
Double
Returns ex-1.
floor(Double d)
Double
Returns the largest (i.e., closest to positive infinity) double
value that is less than or equal to the argument and is equal
to a mathematical integer.
getExponent(Double d)
Integer
Returns the unbiased exponent used in the representation of
a double.
hypot(Double x, Double
y)
Double
Returns sqrt(x2 + y2) without intermediate overflow or
underflow.
log(Double d)
Double
Returns the natural logarithm (base e) of a double.
log10(Double d)
Double
Returns the base 10 logarithm of a double.
log1p(Double d)
Double
Returns the natural logarithm of the sum of a double and 1.
copySign(Double a,
Double b)
Oracle® Big Data Discovery: Data Exploration and Analysis Guide
Version 1.1.3 • May 2016
Transform Function Reference
User Function
235
Return Data
Type
max(Double a, Double b) Double
max(Integer a, Integer
b)
Description
Returns the greater of the two arguments.
Integer
Long
max(Long a, Long b)
min(Double a, Double b) Double
min(Integer a, Integer
b)
Returns the lesser of the two arguments.
Integer
Long
min(Long a, Long b)
nextAfter(Double a,
Double b)
Double
Returns the floating-point number adjacent to the first
argument in the direction of the second.
nextUp(Double a)
Double
Returns the floating-point value adjacent to the argument in
the direction of positive infinity.
pow(Double a, Double b) Double
Returns the value of the first argument raised to the power of
the second.
rint(Double a)
Double
Returns the double value that is closest in value to the
argument and is equal to a mathematical integer.
random()
Double
Returns a positive double value that is greater than or equal
to 0.0 and is less than 1.0.
round(Double a,
Integer precision)
Double
Returns the closest value to the argument, with ties rounding
up.
The precision optional parameter specifies whether to
round the value with the specified precision. If not used, it
defaults to null.
scalb(Double a,
Integer b)
Double
Returns a × 2b rounded as if performed by a single, correctlyrounded floating-point multiply to a member of the float value
set.
signum(Double a)
Double
Returns the signum of the argument: 0 if the argument is 0,
1.0 if the argument is greater than 0, -1.0 if the argument is
less than 0.
sin(Double a)
Double
Calculates the trigonometric sine of an angle.
sinh(Double a)
Double
Calculates the hyperbolic sine of the argument.
Oracle® Big Data Discovery: Data Exploration and Analysis Guide
Version 1.1.3 • May 2016
Transform Function Reference
236
User Function
Return Data
Type
Description
sqrt(Double a)
Double
Calculates the correctly-rounded positive square root of the
argument.
tan(Double a)
Double
Calculates the trigonometric tangent of an angle.
tanh(Double a)
Double
Calculates the hyperbolic tangent of a.
toDegrees(Double
angle)
Double
Converts an angle measured in radians to an approximately
equivalent angle measured in degrees.
toRadians(Double
angle)
Double
Converts an angle measured in degrees to an approximately
equivalent angle measured in radians.
truncateNumber(Double
number, Integer
precision)
Double
Truncates a number using the specified precision.
ulp(Double a)
Double
Returns the size of a ULP of the argument.
Time conversion example with floor
This example uses the floor function to convert trip_time_in_secs to minutes:
floor(trip_time_in_secs/60)
trip_time_in_seconds is first divided by 60 to determine the number of minutes in the trip. The floor
function then rounds this number down and returns it as a double.
Set functions
Set functions perform various functions on values for multi-assign attributes, such as obtaining the size of the
set, checking whether a set is empty, or converting an attribute from a multi-value to a single-value attribute.
This table describes the Set functions that Transform supports. The same functions are described in the
Transform API Reference (Groovydoc).
User Function
Return Data Type
Description
cardinality(Object
attribute)
Long
Inputs the set of values in a multi-assign attribute
and obtains the size of that set.
Works only on multi-value (multi-assign) attributes.
Throws an exception if run on a single-assign
attribute.
Oracle® Big Data Discovery: Data Exploration and Analysis Guide
Version 1.1.3 • May 2016
Transform Function Reference
237
User Function
Return Data Type
Description
isEmpty(Object
attribute)
Boolean
Inputs the set of values in a multi-assign attribute
and checks whether this set is empty (has no
assignments). Returns true if the set is empty.
Works only on multi-value (multi-assign) attributes.
Throws an exception if run on a single-assign
attribute.
isMemberOf(Object
attribute, Object
value)
Boolean
Checks whether the value belongs to the set of
values in a multi-assign attribute. Returns true if the
value belongs to the set.
Works only on multi-value (multi-assign) attributes.
Throws an exception if run on a single-assign
attribute.
isNull(Object
attribute)
Boolean
Determines whether an attribute has any assigned
values. Returns true if the attribute is null (has no
assigned values). Works on both multi-assign and
single-assign attributes.
isSet(Object
attribute)
Boolean
Checks if an attribute is a multi-assign attribute.
Returns true if yes.
Works only on multi-value (multi-assign) attributes.
Throws an exception if run on a single-assign
attribute.
toSet(Object...
attributes)
Object[]
toSingle(Object
attribute)
Object
Converts an Object argument list to an Object array.
Works only on multi-value (multi-assign) attributes.
Throws an exception if run on a single-assign
attribute.
Converts a multi-value attribute into a single-value
attribute. Returns a single value chosen randomly
from a set of values for the attribute.
Works only on multi-value (multi-assign) attributes.
Throws an exception if run on a single-assign
attribute.
Oracle® Big Data Discovery: Data Exploration and Analysis Guide
Version 1.1.3 • May 2016
Transform Function Reference
238
String functions
String functions perform different actions on Strings, such as converting an entire String to uppercase or
removing whitespace from a String.
This table describes the String functions that Transform supports. The same functions are described in the
Transform API Reference (Groovydoc).
User Function
Return Data
Type
Description
concat(String...
arguments)
String
Combines a list of String arguments into a single
String.
concatWithToken(String
joinToken, String...
arguments)
String
Combines a list of String arguments into a single String
using a join token. For example:
concatWithToken("|", "merlot", "cabernet",
"malbec")
would return:
"merlot|cabernet|malbec"
contains(String
originalString, String
substring)
Boolean
Determines whether a String contains a substring. For
example, contains("Boston", "Bos") would
return true.
find(String
originalString, String
pattern)
String, null
Returns the first instance of a substring or regular
expression within a String. Returns null if no match is
found.
findAll(String
originalString, String
pattern)
String, null
Returns a (possibly empty) list of all occurrences of a
regular expression (in String format) found within a
String.
indexOf(String
originalString, String
substring)
Integer
Returns the index of a substring within a String.
isDouble(String s)
Boolean
Determines whether a String is a Double.
isLong(String s)
Boolean
Determines whether a String is a Long.
length(String s)
Integer
Returns the length of a String.
replace(String
attribute, String
searchString, String
replaceString, Boolean
useRegex)
String
Replaces every instance of a substring or regular
expression within a String with a new text String. The
useRegex argument specifies whether
searchString is a literal (false, the default) or a
regular expression (true).
Oracle® Big Data Discovery: Data Exploration and Analysis Guide
Version 1.1.3 • May 2016
Transform Function Reference
239
User Function
Return Data
Type
Description
splitToSet(String
originalString, String
delimiter)
String
Splits an original String based on a specified regular
expression delimiter character.
stripIndent(String s)
String
Removes leading spaces from a String.
substring(String s,
Integer start, Integer
end)
String
Returns a substring from the original String, based on
its start point and end point. For example,
substring("cabernet", 0, 3) returns cab.
substring(String s,
Integer start)
String
Returns a substring from the original String, based on
its start point. The returned substring will be from the
start point to the end of the original String. For
example, substring("cabernet", 5) returns net.
toLowerCase(String s,
String locale)
String
Converts a String to lowercase. You can optionally
specify the String's locale; this defaults to "en".
toTitleCase(String s,
String locale)
String
Converts a String to title case. For example,
toTitleCase("sOMe STrING") would return "Some
String". You can optionally specify the String's
locale; this defaults to "en".
Note: For lists of comma-separated values that
do not include spaces, only the first item in the
list will be converted to title case. For example,
toTitleCase("apple,cherry,plum")
returns "Apple,cherry,plum".
toUpperCase(String s,
String locale)
String
Converts a String to uppercase. You can optionally
specify the String's locale; this defaults to "en".
trim(String s)
String
Removes leading and trailing whitespace from a String.
urlDecode(String s,
String
characterEncoding)
String
Decodes a String into application/x-www-formurlencoded format using a specific encoding scheme.
You can optionally specify the encoding scheme; this
defaults to "UTF-8".
urlEncode(String s,
String
characterEncoding)
String
Translates a String into application/x-www-formurlencoded format using a specific encoding scheme.
You can optionally specify the encoding scheme; this
defaults to "UTF-8".
Escaping special characters in regular expressions
Some String functions (such as find, findAll, replace, and splitToSet) use a regular expression
(regex) as a String argument. Some characters have special meaning in the regular expression. For
Oracle® Big Data Discovery: Data Exploration and Analysis Guide
Version 1.1.3 • May 2016
Transform Function Reference
240
example, the dot (.) matches any character except the new line, the dollar sign ($) is an end-of-line anchor,
and the vertical pipe (|) separates a series of alternatives.
If you use a special character in a regular expression in a Groovy function, you will have to double-escape it in
the argument. For example, if you do not escape the pipe character:
def attrs='aa|bb|cc|dd'
splitToSet(attrs, "|")
returns:
d,b,c,a|
If you double-escape the pipe character:
def attrs='aa|bb|cc|dd'
splitToSet(attrs, "\\|")
returns:
dd,aa,bb,cc
Alternatively, you can use the open and close square brackets to match a single special character, which
gives you the same effect as double-escaping the character. Therefore, the last example can be written as::
def attrs='aa|bb|cc|dd'
splitToSet(attrs, "[|]")
returns:
dd,aa,bb,cc
Locating String patterns using find and regular expressions
This example shows how to use the find function. Assume you have an attribute amz_desc, and it has the
following value:
The future is here people and it has arrived in the form of an LED digital bracelet watch. That's
right. You'll never
have to live the disappointing life of not owning a digital bracelet watch. This revolutionary piece
of technology is not
only stylish but it will completely change the way you read time.
You can use the following transformation code with find function and regular expressions in it. This script
locates a String pattern that begins with "LED" and ends with "h.", where in between, there can be zero or
more of any characters (excluding a new line):
find(amz_desc,'LED.*h\\.')
This script produces the following result:
LED digital bracelet watch. That's right. You'll never have to live the disappointing life
of not owning a digital bracelet watch.
In the output, you can see that the script a part of the first sentence, and includes it because it starts with
"LED". Next, the script looks for the last occurrence of "h.", which is a letter "h" followed by a period at the end
of the sentence.
Note also that the script must escape the second "." , because the script wants the second "." to be treated as
a regular period in the end of the sentence, and not as a regular expression for any character excluding a new
line. Typically, to escape a character, "\" is used, however, in this case, "\" must be used twice "\\". This is
because the transformation script must pass the "\" literally ( as text) to the Groovy language, which then
treats it as an escape character for the "." period.
Oracle® Big Data Discovery: Data Exploration and Analysis Guide
Version 1.1.3 • May 2016
Transform Function Reference
241
String replacement using replace
This example replaces Strings:
replace(cost,'\\$','',false)
SubString replacement using trim and replace
This example removes County suffix from pickup_county attribute:
trim(replace(pickup_county,'County',''))
The above code uses method chaining to perform multiple actions with a single statement. replace first
locates the substring County in the attribute pickup_county and replaces it with a blank String (''), which
essentially removes it. trim then removes all leading and trailing whitespace from the result.
SubString replacement using regular expressions
The following code masks the number in the medallion attribute by replacing it with 'X':
replace(medallion,'[0-9]','X',true)
The replace function locates all numeric characters in the medallion attribute using the regular expression
[0-9], which defines a range of characters. It then replaces any characters that match this pattern with the
String X. The true argument specifies that a regular expression will be used instead of a literal String.
URL functions
The URL functions return parts of a specific URL, such as the host name used in the URL.
This table describes the URL (Uniform Resource Locator) functions that Transform supports.
User Function
Return Data
Type
Description
getURLAuthority(String
url)
String
Returns the authority part of the URL as a single-assign
string attribute. The authority part comprises an optional
user-information part, a host name (e.g., domain name
or IP address), and an optional port number.
getURLHost(String url)
String
Returns the host name in the URL as a single-assign
string attribute.
getURLPath(String url)
String
Returns the path in the URL as a single-assign string
attribute. The path begins with a single forward slash,
not a double forward slash. Returns null if the URL
does not contain a single forward slash.
getURLPort(String url)
Long
Returns the port number of the URL as a single-assign
Long attribute. Returns -1 if the URL does not contain
a port number.
Oracle® Big Data Discovery: Data Exploration and Analysis Guide
Version 1.1.3 • May 2016
Transform Function Reference
242
User Function
Return Data
Type
Description
getURLProtocol(String
url)
String
Returns the protocol name of the URL as a singleassign string attribute. Protocol examples are http,
https, and ftp. Returns null if the URL does not
contain a valid protocol.
getURLQuery(String url)
String
Returns the query part of the URL as a single-assign
string attribute. The query part is an optional part,
separated by a question mark ("?"), that contains
additional identification information that is not
hierarchical in nature. Returns null if the URL does
not contain a query part.
getURLRef(String url)
String
Returns the reference (ref) part of the URL as a singleassign string attribute. The reference part (also called a
fragment) is indicated by a sharp-sign (#) followed by
more characters. Returns null if the URL does not
contain a reference part.
getURLUserInfo(String
url)
String
Returns the user-information part of the URL as a
single-assign string attribute. The user-information part
is terminated with an at-sign (@). Returns null if the
URL does not contain a user-information part.
URL function examples
getURLAuthority example:
getURLAuthority('http://jjones:hello@www.example.com:1080/docs/resource1.html')
returns jjones:hello@www.example.com:1080 as a single-assign string attribute.
getURLHost example:
getURLHost('http://www.example.com:1080/docs/resource1.html')
returns www.example.com as a single-assign string attribute.
getURLPath example:
getURLPath('http://www.example.com:1080/docs/resource1.html')
returns /docs/resource1.html as a single-assign string attribute.
getURLPort example:
getURLPort('http://www.example.com:1080/docs/resource1.html')
returns 1080 as a single-assign long attribute.
getURLProtocol example:
getURLProtocol('http://www.example.com:1080/docs/resource1.html')
returns http as a single-assign string attribute.
getURLQuery example:
Oracle® Big Data Discovery: Data Exploration and Analysis Guide
Version 1.1.3 • May 2016
Transform Function Reference
243
getURLQuery('http://www.example.com:1080/ShowOrder.aspx?ID=10248')
returns ID=10248 as a single-assign string attribute.
getURLRef example:
getURLRef('http://www.example.com:1080/docs/chapter1.html#introduction')
returns introduction as a single-assign string attribute.
getURLUserInfo example:
getURLUserInfo('http://jjones:hello@www.example.com:1080/docs/resource1.html')
returns jjones:hello as a single-assign string attribute.
Oracle® Big Data Discovery: Data Exploration and Analysis Guide
Version 1.1.3 • May 2016
Part IX
Working with Components
Chapter 22
Component Overview
This section includes an overview of the components in Big Data Discovery, as well as the interface elements
that are common across components.
Component list
Common component controls
Common component configuration workflows
Component list
The tables below provide an overview of available components, sorted by component type.
Note: The Summary column lists the full functionality for a component. Many components can be
configured to expose only a subset of functionality to users.
Containers
Containers allow users to group components on the page.
Component Summary
Name
Column
Container
Screenshot
Used to group
components on the page.
Users can configure the
number of columns and
overall layout.
Oracle® Big Data Discovery: Data Exploration and Analysis Guide
Version 1.1.3 • May 2016
Component Overview
Component Summary
Name
Tabbed
Container
246
Screenshot
Used to create a tabbed
interface, with each tab
containing a different set
of components.
Data Record Displays
Data record displays allow users to view lists of records.
Component Summary
Name
Results List
Screenshot
Displays the list of records
for the current refinement.
Each record displays a
subset of attributes as
configured for the
component.
Users can export and print
the list. They can also
compare records, display
details for a record, and
refine the data.
Oracle® Big Data Discovery: Data Exploration and Analysis Guide
Version 1.1.3 • May 2016
Component Overview
Component Summary
Name
Results
Table
247
Screenshot
Displays a table
containing either a list of
records for the current
refinement, or a set of
metrics aggregated by one
or more dimensions.
The table can include links
to display the Record
Details dialog, refine the
data set, or display related
content. Selected values
can also be highlighted.
Users can export and print
the list. They can also use
the Compare dialog to
compare selected rows.
Oracle® Big Data Discovery: Data Exploration and Analysis Guide
Version 1.1.3 • May 2016
Component Overview
248
Charts
Big Data Discovery provides several types of charts to use to visualize data and the distribution of data values.
Component Summary
Name
Chart
Screenshot
A Chart displays data
using standard chart
formats, including:
• Bar charts
• Line / Area charts
• Pie charts
• Scatter / Bubble
charts (including
binning as an option to
scatter charts)
• Bar-Line charts
Depending on the
configured chart type,
users may be able to
select the data view and
metrics to plot. They can
also save the currently
displayed chart as an
image.
Histogram
Plot
A Histogram Plot is a
basic visualization for
showing the distribution of
values for a single metric.
The values are grouped
into bins, each
representing a range of
values and displaying the
number of values in that
range.
Users can select the data
view, the X-axis metric,
the number of X-axis bins,
and the type of histogram
to display
Oracle® Big Data Discovery: Data Exploration and Analysis Guide
Version 1.1.3 • May 2016
Component Overview
Component Summary
Name
Box Plot
249
Screenshot
A Box Plot provides a
capsule summary of
values for a metric for
each value of a String
attribute. For example,
you can show a summary
of the values for Number
Ordered against each
value of Product Category.
Users can select the data
view, as well as the values
to plot on each axis.
Parallel
A Parallel Coordinates
Coordinates
Plot plots the values of
Plot
multiple metrics for each
value of a single
dimension.
Users can select the data
view, the dimension, and
the metrics and
aggregation methods to
use.
Oracle® Big Data Discovery: Data Exploration and Analysis Guide
Version 1.1.3 • May 2016
Component Overview
250
Other Data Visualizations
Other visualizations allow users to explore and visualize data on the page.
Component Summary
Name
Custom
A Custom Visualization
Visualization
Component is an
Component
extension to Studio that
lets you create
customized visualizations
in cases where the
default components in
Studio do not meet your
specific data visualization
needs.
Map
Screenshot
You implement a unique rendering for a Custom Visualization
Component to meet your data visualization needs. For details
about creating a Custom Visualization Component, see the
Extensions Guide.
Displays one or more
map layers. Each layer
represents a set of
geographic locations.
Users can search for
locations and display
details for a specific
location.
Pivot Table
Generates a table that
allows users to perform
comparisons and identify
trends across several
cross sections of data.
Users can change the
table layout and export
the data to a
spreadsheet.
Oracle® Big Data Discovery: Data Exploration and Analysis Guide
Version 1.1.3 • May 2016
Component Overview
Component Summary
Name
251
Screenshot
Summarizati
Displays a set of
on Bar
summary items that
contain summary values
from the data. A
summary value can be a
metric (such as average
sales), a dimension value
associated with the
lowest or highest value of
a metric (such as the
region with the highest
sales), or a number of
flags. Flags indicate the
dimension values that
have associated metric
values which have
passed a specified
threshold.
Tag Cloud
Displays a distribution of
terms based on the value
of an associated metric.
Larger fonts indicate a
higher metric value.
The component can
display in cloud view, with
the terms in alphabetical
order, or in list view, with
the terms ordered by the
metric value.
Users can refine by the
displayed terms.
Oracle® Big Data Discovery: Data Exploration and Analysis Guide
Version 1.1.3 • May 2016
Component Overview
Component Summary
Name
Timeline
252
Screenshot
Displays one or more
metric values over the
period of time. It consists
of a master timeline to set
the date/time range, and
individual metric timelines
showing the value of a
metric for a selected
date/time attribute.
Users can:
• Add and remove
metric timelines
• Select the metric and
date/time attribute to
use for each timeline
• Select a specific
subset of the
available date/time
range to display on
the metric timelines
There is no edit view for
the component, but
administrators can save a
configuration to be the
default displayed when
users first display the
page.
Oracle® Big Data Discovery: Data Exploration and Analysis Guide
Version 1.1.3 • May 2016
Component Overview
Component Summary
Name
Thematic
Map
253
Screenshot
Plots regions on a map
and distinguishes the
regions by color and
record count per metric.
For a Thematic Map, you
can select:
• The data view to use
for the chart data
• The geocode attribute
to display on the
map.
• The geographic grain
used to display the
map. For example,
you could display the
map by country,
region, or county, and
so on.
Web-based Content
Data record displays allow users to view lists of records.
Component Summary
Name
IFrame
Screenshot
Displays the content of
an external URL on the
page.
Oracle® Big Data Discovery: Data Exploration and Analysis Guide
Version 1.1.3 • May 2016
Component Overview
Component Summary
Name
Web
Content
Display
254
Screenshot
Displays HTML content.
Users can create and
edit the content within the
component.
Common component controls
Many components share a subset of user-facing options. These are summarized here.
Paging through data
Components that display data may include a pagination toolbar. From the pagination toolbar, you can navigate
through the data and also determine the amount of data to display per page.
The following components include a pagination toolbar:
• Data Record Displays
• Results List
• Results Table
To page through component data:
1.
At the left of the pagination toolbar are the navigation controls. To navigate using the paging toolbar:
• To navigate to the next or previous page, click the next or previous page button.
• To navigate to the first or last page, click the first or last page icon.
• To jump to a specific page, type the page number in the field, then press Enter.
2.
The right of the toolbar shows the current subset of records being displayed (for example, "1-50 of
500"). To change the amount of data displayed on each page:
(a) Click the drop-down icon next to the record subset information.
Oracle® Big Data Discovery: Data Exploration and Analysis Guide
Version 1.1.3 • May 2016
Component Overview
255
(b) From the pop-up list, select the number of items to display per page.
Using a component to refine data
The Available Refinements panel and Search Box functions are specifically designed for refinement, but
other components can allow you to click attribute values in order to refine the data.
When you click a value that is enabled for refinement, other components that are tied to data from the same
data set are updated to reflect the change.
Refinements are always added to the Selected Refinements panel, to allow you to:
• See what you have refined by
• Remove refinements
See About the Selected Refinements panel on page 45.
Refining from a list of values
For a list of values:
• To refine by an individual value, click that value
• To refine by all of the values, click the icon that displays after the list, then click Refine by all values.
If you can only refine by one value at a time, then the Refine by all values option is not displayed.
Selecting multiple values to refine by
You can also create a list of values to refine by. You can select the values from different attributes and
components, including components on different pages. For example, you could refine by a Region value
displayed on a Results Table, and a Wine Type value displayed on a Summarization Bar.
To do this, Ctrl-click each value. The values must all be enabled for refinement. When you Ctrl-click a value, it
is added to the list of values to refine by. You can also Ctrl-click a Refine by all values link to add all of the
Oracle® Big Data Discovery: Data Exploration and Analysis Guide
Version 1.1.3 • May 2016
Component Overview
256
values to the list. As you navigate between pages, the list remains displayed until you either confirm or cancel
the refinement.
To toggle a selection between positive and negative refinement, click the icon in front of the value.
If the list of refinements does not match any records, Big Data Discovery displays a warning message.
To remove a value from the list, click its delete icon. If you remove all of the values, then the list is closed.
By default, the list is either at the right of the page, if you selected the first value from a component, or
immediately to the right of the Available Refinements panel, if you selected the first value from there. You
can, however, use the top bar to drag the list to another location on the page.
The list only applies to the current page. If you navigate to a different page, the list closes automatically.
To refine the data using the selected values, click Apply refinements.
To close the list and cancel the refinement, click the close icon.
Date hierarchies and dimension cascading
Date/time values have an implicit hierarchy that uses the available subsets of date/time units. For example, if
a component is currently displaying the year for a date value, then when you refine by a specific year, Big
Data Discovery could display data for the months of that year. If you then refine by a specific month, Big Data
Discovery could display data for the days of that month.
Components may also be configured to allow cascading of values. Cascading means that when you refine by
a specific attribute value, the component is updated to display values from a different attribute. For example:
1. When you refine by the country United States, the component displays data for all of the states in the
United States.
2. When you refine by California, the component displays data for cities in California.
Oracle® Big Data Discovery: Data Exploration and Analysis Guide
Version 1.1.3 • May 2016
Component Overview
257
Displaying details for a component item
Some component hyperlinks display the Record Details dialog, which displays information from the current
component item. For example, you could display details for a row in a Results Table, a record in a Results
List, or a location on a Map component.
The Record Details dialog displays attributes within the context of their attribute groups.
If the original item reflects a record from a data set, the Record Details dialog displays all of the attribute
groups that an administrator configured to include in record details. For example, a Results List item may
only display a few attributes, but the Record Details dialog contains all of the applicable attribute groups for
the associated record.
For aggregated data, the Record Details dialog only includes the displayed data:
• The dimensions are displayed in their attribute groups
• The metrics are displayed in the Other group
From the Record Details dialog, you can print the displayed data, or export the data to a spreadsheet. See
Printing component data on page 259 and Exporting data from a component on page 260.
Comparing items within a component
Some components include an Actions>Compare option to compare selected items.
The following components include a Compare option:
• Data Record Displays
• Results List
• Results Table
To compare items:
1.
Select the records to compare:
(a) Select the check box for each item you want to compare.
Oracle® Big Data Discovery: Data Exploration and Analysis Guide
Version 1.1.3 • May 2016
Component Overview
258
(b) Select Actions>Compare.
The Compare dialog displays with the selected items:
When comparing records, the Compare dialog displays all attributes that display in the Record
Details view. For example, a Results Table row may only display a subset of attributes in the
component itself, but the Compare dialog shows the full set of attributes for the selected records.
If the original items have been aggregated, the Compare dialog only includes the displayed data.
The dimensions used for aggregation display in their attribute groups, and the metrics display in
the Other group.
2.
Optionally, select a baseline item:
(a) To select an item as the baseline, click the lock icon in the header row.
The selected item becomes the first column in the list and cannot be moved. The lock icon is
changed to indicate that the item is the baseline. If another item was previously selected as the
baseline, it becomes a non-baseline item:
You can drag any non-baseline records left or right in the display, to allow you to do a side-byside comparison of selected records.
(b) To remove the designation as a baseline record, click the lock icon again.
The record column remains at the left of the table, but can now be moved.
Oracle® Big Data Discovery: Data Exploration and Analysis Guide
Version 1.1.3 • May 2016
Component Overview
3.
259
Reorder or search for relevant attributes to compare:
(a) Drag and drop attribute groups to move them up or down in the display.
You can reorder attributes within a group, but cannot drag attributes to other groups.
(b) To expand or collapse an attribute group, click the group name.
(c) To expand all attribute groups, select Actions>Expand all groups.
(d) To collapse all attribute groups, select Actions>Collapse all groups.
(e) To search for a specific attribute, enter text in the Filter field.
4.
Highlight the differences between selected items:
(a) select Actions>Highlight Differences.
If you haven't selected a baseline, then the Compare dialog highlights attribute values that are
different across all of the selected items.
If there is a baseline, the Compare dialog highlights attribute values in non-baseline items that
differ from the baseline values:
(b) To remove the highlighting, select Actions>Hide Highlights.
5.
To remove records:
(a) Select the check box for each record to remove.
(b) Select Actions>Remove Selected.
6.
To reset the Compare dialog to its initial display, select Actions>Reset view.
Printing component data
Some components include an Actions>Print option to print data.
The following components include a Print option:
• Data Record Displays
• Results List - only prints the current page
• Results Table
• Record Details - While not a component, the Record Details screen is accessible from the Results
List, Results Table, and Map.
Oracle® Big Data Discovery: Data Exploration and Analysis Guide
Version 1.1.3 • May 2016
Component Overview
260
• Other Data Visualizations
• Pivot Table - only prints the currently displayed data
To print component data:
1.
In the component Actions menu, select Print.
A print preview displays. Any refinements that have been applied to the data are included at the top of
the printout.
2.
Configure any printer settings as desired and click Print.
Exporting data from a component
Some components include an Actions>Export option to export datato a CSV file with UTF-16LE encoding.
The export option is not available if you are viewing the project on an iPad.
The following components include an Export option:
• Data Record Displays
• Results List - Exported data includes the displayed attributes for all exported records. You can select
specific records to export.
• Results Table - Exported data includes all columns from the available column sets. You can select
specific rows to export.
For aggregated tables, only the displayed dimensions are included in the export.
• Record Details - While not a component, the Record Details screen is accessible from the Results
List, Results Table, and Map. Exported data from this screen includes a single row for the displayed
data.
• Other Data Visualizations
• Pivot Table- Exported data includes the data used to create the Pivot Table display.
To export data from a component:
1.
In the component Actions menu, select Export.
The Export dialog displays.
If the selected amount of data exceeds the allowed limit, a warning displays indicating that the data
will be truncated to the maximum allowed.
2.
In the Name field, set the name of the exported file.
By default the file name is ComponentNameYYYY-MM-DD.
For example, if you export a Results Table component on October 5, 2013, then the default file name
for the exported data is ResultsTable2013-10-05.csv.
3.
By default, the exported file uses commas to separate the fields. Under CSV Format, to use a custom
separator:
(a) Click Custom separator.
(b) From the Fields separated by list, select the character to use to separate the fields.
Oracle® Big Data Discovery: Data Exploration and Analysis Guide
Version 1.1.3 • May 2016
Component Overview
261
(c) From the Fields enclosed by list, select whether to use quotes to enclose the values.
You can use single quotes, double quotes, or no quotes.
For example, if you use a pipe as the separator, and enclose the value in single quotes, a row from
the exported file might look something like:
|'10234'|'Bourdeaux'|'Valmaison'|'Bourdeaux Philibert Bourgeouis'|'$5'|
4.
Under Value Formatting, click a radio button to indicate whether to export the raw data before
formatting, or the formatted values.
5.
If the component has individual records selected, then under Export, click a radio button to indicate
whether to export the selected records only, or all of the records.
6.
Click Export.
7.
When the export completes, you are prompted to save or open the file.
The prompt varies based on the current browser.
Common component configuration workflows
Many components share a subset of configuration workflows. These are summarized here.
About configuring components
You can customize components to determine details for the displayed data and formatting. Many components
include a default configuration, while others (such as charts) require configuration before they display any
data.
The steps below summarize the workflow for configuring data display in a component.
Configuring data display in a component consists of the following high-level steps:
1. Select the data view from the available data set views for the project.
Some components use multiple data views. The Summarization Bar, for example, can use a separate
data view for each summary item.
2. Select the attribute(s) or aggregated value(s) to display.
3. For attributes that are not System Metrics or Predefined Metrics, select the aggregation methods to use.
4. Configure the display format for each value displayed in the component.
5. Configure any attribute actions for displayed values.
6. Configure the component Action menu.
For detailed instructions for specific components, see the corresponding component documentation.
Oracle® Big Data Discovery: Data Exploration and Analysis Guide
Version 1.1.3 • May 2016
Component Overview
262
Renaming a component
After you add a component to your project, you can rename it to reflect your own terminology or the content
being displayed.
To rename a component:
1.
Click the title of the component.
The title field becomes editable.
2.
In the field, type the new title for the component.
3.
Press Enter.
The new title replaces the previous title.
You can also use the Localization page to edit and localize the component title. See Localizing the project
name, description, page names, and component titles on page 75.
Configuring attribute value formats
For values displayed on a component, you can configure the display format.
Components can display:
• Attribute values from a data view
• Predefined metrics from a data view
• Component-specific metrics that are derived from the attribute values in a data view
For attribute values and predefined metrics, the default display format is configured in the Data Views page.
See Configuring the default display format for an attribute on page 140. You can override these defaults on a
per-component basis.
Oracle® Big Data Discovery: Data Exploration and Analysis Guide
Version 1.1.3 • May 2016
Component Overview
263
For component-specific metrics, the default display depends on the type of aggregation:
Aggregation Method
Default Display Format
Sum
Uses the default display format for the original attribute.
Average
Median
Min
Max
Set
Arb
Variance
Standard Deviation
Count (Number of records with values)
Count Distinct (Number of unique values)
Uses the default format (adjusted for locale) for a decimal
number.
Uses the default format (adjusted for locale) for an integer
number.
To configure the attribute value format for an attribute in a component:
1.
Open the Edit Attribute dialog for the attribute you wish to configure:
2.
To hide the attribute name in the Results List, deselect the Display attribute name check box.
3.
To configure String values:
(a) To ignore line breaks and white space in the attribute value, deselect the Preserve spaces and
line breaks check box.
(b) Configure the display limit for the attribute:
• To limit attribute value display to a specific number of lines of text, select Truncation>
Display up to and enter the number of lines to display.
• To display the full text of the attribute value up to the maximum allowable length, select
Truncation>Show full record text.
Oracle® Big Data Discovery: Data Exploration and Analysis Guide
Version 1.1.3 • May 2016
Component Overview
264
(c) Expand the Display Options section and configure the Text Format settings.
These include:
• Text size
• Text weight (Bold or Normal)
• Text alignment within the template block
At the top of the display settings is a sample value showing the current configuration adjusted for
your locale.
4.
To configure numeric values:
(a) Expand the Value Formatting section and configure the Basic Formatting settings.
These include:
• Metric Type - Used to display numeric values as currency or percentage values. When
selecting Percentage, the value is multiplied by 100. Note that any attribute that is already
formatted as a currency or percentage by default cannot be reconfigured.
• Decimal Places - Used to limit the number of decimal places that display for the value.
• Grouping Separator - Used to display or hide the grouping separator for thousands values.
(b) Configure Advanced Formatting settings.
These include:
• Number Format - Use a negative sign or parentheses to indicate negative values.
• Decimal Separator - Use a period or comma as a decimal point character.
• Grouping Separator - Use a period or comma as a grouping separator character.
Oracle® Big Data Discovery: Data Exploration and Analysis Guide
Version 1.1.3 • May 2016
Component Overview
5.
265
To configure Boolean values:
(a) Expand the Value Formatting section and configure the Basic Formatting settings.
These include:
• Default - Display the default configuration
• Custom Values - Specify values to display in place of default "true" (1) or "false" (0) values.
6.
To configure geocode values:
(a) Expand the Value Formatting section and configure the Basic Formatting settings.
These include:
• Default - Display the default configuration.
• Fixed length - Specify the number of decimal places to display for the latitude and longitude
values.
7.
To configure date/time values:
(a) Expand the Value Formatting section and configure the Basic Formatting settings.
These include:
• Date Display - Select the format to use for the date. Available formats are determined by the
locale. For some locales, the month displays first, and for others the day displays first.
• Time Display - Select the format to use for the time.
Oracle® Big Data Discovery: Data Exploration and Analysis Guide
Version 1.1.3 • May 2016
Component Overview
8.
266
To configure time values:
(a) Expand the Value Formatting section and configure the Basic Formatting settings.
These include:
• Time Display - Select the format to use for the time.
9.
To configure attributes that are multi-value or use the Set aggregation:
(a) Expand the Multi-Value Formatting section and configure the Multi-Value Formatting settings.
These include:
• Number of values to display - Set the number of values to display.
• Multi-value Separator - Select the character to use to separate the values.
10.
Click Apply.
Selecting the aggregation method to use for a metric
For metrics other than system metrics or predefined metrics, when you first select a metric to add to a
component, Big Data Discovery uses the default aggregation method for that attribute. You can then select a
different aggregation method.
For information on aggregation methods and how they work, see Aggregation methods and the data types that
can use them on page 144.
You configure the default and available aggregation methods for each attribute on the Data Views page. For
information on configuring the available and default aggregation methods, see Selecting the available and
default aggregation methods for an attribute on page 143.
Oracle® Big Data Discovery: Data Exploration and Analysis Guide
Version 1.1.3 • May 2016
Component Overview
267
To change the aggregation method used for a metric value:
1.
On the edit view of the component, the selected metric includes a drop-down icon to allow you to
select a different aggregation method.
2.
The configuration dialog for the metric also contains an aggregation method list you can use to
change the aggregation method.
About the component Actions menu
A component can include an Actions menu to allow end users to perform component-level actions such as
printing the component and exporting data.
Some components also support options that require users to first select one or more items, such as comparing
records, refining by attribute values in selected records, or using POST to pass parameters to a URL.
The available actions for a component Actions menu are:
Action
Description
Print
Allows users to print the component.
Export
Allows users to export data from a component.
Compare
Displays the Compare dialog to allow users to do a more detailed
comparison of selected items.
The Actions menu can only contain one Compare option, which is
enabled by default.
If the view used for the component does not have any identifying
attributes, then the Compare check box is disabled and locked.
Oracle® Big Data Discovery: Data Exploration and Analysis Guide
Version 1.1.3 • May 2016
Component Overview
268
Action
Description
Pass Parameters
Allows users to create a hyperlink that generates an HTTP POST
request containing attribute values from the selected records as POST
parameters.
The Pass Parameters option is only available for the Results List and
Results Table components.
The Actions menu can contain multiple Pass Parameters options,
each with a different label, URL, and parameters.
By default, there are no Pass Parameters options in the menu.
Refinement
Allows users to refine the data using selected attribute values from the
selected records. The attributes must allow users to refine using
multiple values (have multi-or or multi-and refinement behavior).
For example, users could select three records and then refine the data
to only include records that have values for available colors and
available sizes that are used in those selected records.
The Refinement option is only available for the Results List and
Results Table components.
The actions menu can contain multiple Refinement options, each with a
different label and attributes.
By default, there are no Refinement options in the menu.
Selecting the actions to include in the Actions menu
On the Actions tab of the component edit view, you use the Actions menu list to select the available options
in the Actions menu. For some actions, you can only enable or disable them. For other actions, you can add
one or more instances to the menu.
To select the options to include in the Actions menu:
1.
To exclude the Print option, deselect the Print check box. To restore the Print option in the Actions
menu, select the check box.
There are no configuration options for the Print option.
2.
To exclude the Export option, deselect the Export check box. To restore the Export option in the
Actions menu, select the check box.
There are no configuration options for the Export option.
3.
To exclude the Compare option, deselect the check box. To restore the Compare option in the
Actions menu, select the Compare check box.
For the Compare option, you can configure the label to display in the column heading for each record.
To configure the column heading:
(a) Click the edit icon for the Compare option.
Oracle® Big Data Discovery: Data Exploration and Analysis Guide
Version 1.1.3 • May 2016
Component Overview
269
(b) On the Compare Configuration dialog, in the Header field, type the header to display.
The default is Record {counter}, which displays the word "Record" plus a column number
based on the order in which you selected the records. For example, Record 1, Record 2, etc.
In addition to the {counter} token, you can also use the {attributeKey} token, where
attributeKey is the key name (not the display name) of an attribute for whdisplay the associated
value. For example, entering {Name} would indicate to use the value of the Name attribute for the
record as the column heading.
The attribute must be in a group that is configured to display for record details. If the attribute is
not included in the attributes on the Compare dialog, then the value is not displayed in the column
heading.
4.
The Actions menu list initially does not contain any Pass Parameters options. You can add one or
more of these options, each with unique settings:
(a) To add a Pass Parameters option, click +Action. From the menu, select Pass parameters.
(b) By default, the option is enabled when you add it. To exclude the option, deselect its check box.
To reenable the option, select the check box.
(c) To remove a Pass Parameters option, click its delete icon.
5.
The Actions menu list initially does not contain any Refinement options. You can add one or more of
these options, each with unique settings:
(a) To add a Refinement option, click +Action. From the list, select Refinement.
(b) By default, the option is enabled when you add it. To exclude the option, deselect its check box.
To reenable the option, select the check box.
(c) To remove a Refinement option, click its delete icon.
6.
To change the display order of the Actions menu options, drag each option to the appropriate location
in the list.
Configuring actions for attribute values
For many components, you can allow users to click displayed values in order to refine data, display record
details, or navigate to a specified page or external URL.
When configuring a displayed value, there is an Actions section to configure the action.
Oracle® Big Data Discovery: Data Exploration and Analysis Guide
Version 1.1.3 • May 2016
Component Overview
270
To configure actions for an attribute in a component:
1.
Open the Edit Attribute dialog for the attribute you wish to configure:
2.
Expand the Actions section.
3.
If more than one action is available, select the action from the list.
The available actions are:
Action Name
Description
No Action
Indicates that the value is not hyperlinked.
For attributes that do not support refinement, this is the default
option.
Show Details
When users click the value, the Record Details dialog displays
already populated with the details for that record or row.
Refinement
When users click the value, the data is refined to only include
records with that value.
If the displayed attribute supports refinement, then this action is
selected by default.
Hyperlink
When users click the value, they navigate to the specified URL.
A hyperlink can be to another page in the same project, or to an
external URL.
Hyperlinks to external URLs can include attribute values as
parameters.
4.
To configure a Show Details action:
(a) Set title of the Record Details dialog in the Window Name field.
Oracle® Big Data Discovery: Data Exploration and Analysis Guide
Version 1.1.3 • May 2016
Component Overview
5.
271
To configure a Refinement action:
(a) Set the Target Pageto the desired destination page for the attribute value link.
Values include:
• Current page - Stays on the current page.
• Other page - Navigates to the specified page.
For details on providing a target page for refinement, see Selecting the target page for a
refinement or hyperlink on page 273.
6.
To configure a Hyperlink action:
(a) Optionally, display a description tooltip for the action by selecting the Display action description
in tooltip check box.
(b) If you have enabled an action tooltip, enter text in the Action Description field.
(c) To create a new browser window for the destination page, select the Open link in a new window
check box.
(d) Enter the hyperlink destination in the URL field.
You can link to:
• A different page in the same project. For details on providing a target page for a hyperlink,
see Selecting the target page for a refinement or hyperlink on page 273.
• An external URL. Ensure the URL is correctly formed and that you have properly encoded any
special characters.
You must provide the full URL, starting with the protocol (HTTP, HTTPS, FTP, etc.)
A hyperlink to an external URL can include attribute values.
The values may be query parameters:
http://www.acme.com/index.htm?p1="Red"&p2="1995"
Values may also be part of the URL path:
http://www.acme.com/wines/1995/
To add attribute values to an external URL:
(a) Click + Add URL Parameters.
(b) On the add parameters dialog, in the attribute list, select the check box next to each attribute to
add.
(c) When you are finished selecting attributes, click Apply.
The selected attributes are displayed in a table, with each attribute assigned an ID to use when
inserting the attribute into the URL.
The attributes are also inserted as query parameters, where the parameter name is the attribute
key, and the parameter value is {IDNumber}, where IDNumber is the ID for that attribute. For
example: http://www.acme.com/index.htm?Region={0}&WineType={1}
By default, the value is encoded. To not encode the value, change the format to {{IDNumber}}.
For example: {{0}}
Oracle® Big Data Discovery: Data Exploration and Analysis Guide
Version 1.1.3 • May 2016
Component Overview
272
You can also use the ID numbers to insert the attribute values manually.
For details on component hyperlinks and encoding inserted attribute values, see Configuring
hyperlinks to external URLs on page 276.
(d) To remove a URL parameter from the table, click its delete icon.
If you did not edit the inserted query parameter, then Big Data Discovery also removes it from the
URL.
If you did edit the inserted query parameter, then you must remove the parameter from the URL
manually.
If you inserted the attribute value manually, then you also must remove it manually.
7.
Click Apply.
About component hyperlinks
Some components can include hyperlinks from the displayed records to external URLs.
In some cases, the URLs are static, with the exact same target displayed for every record.
More commonly, a URL contains one or more variable placeholders, each representing an attribute from the
underlying data. At runtime, Big Data Discovery replaces the placeholders with the actual attribute values for
the current record.
For example, for a list of products, a Results List component might include a hyperlink to the product web
page. To find the correct page, the hyperlink includes the product identifier as a dynamic URL parameter.
When configuring these hyperlinks and inserting dynamic URL parameters, you should be aware of the
security risks and recommendations associated with them, including:
• Encoding versus not encoding the inserted values
• Using non-HTTP (file or FTP) links
• Storing full URLs as attribute values
About using non-HTTP protocol links
While Big Data Discovery does not prevent you from inserting links that use a non-HTTP protocol, such as
file:// or ftp://, using these types of links is not recommended.
Most modern browsers are configured by default to disallow file URLs on web pages retrieved over HTTP.
This is a security precaution to ensure web pages cannot execute files on a user’s system.
When users click these types of links, the browser ignores them and does not display the link target.
Similarly, not all browsers are guaranteed to support FTP links, and users may not have FTP clients available
to get access to content hosted over this protocol.
If users need to reach content on a file system or FTP server, it is recommended that you set up a
configuration such as a web servlet to stream files through an HTTP interface. This allows all of your links to
be secure HTTP links, and ensures consistent access for users with all browser configurations.
Oracle® Big Data Discovery: Data Exploration and Analysis Guide
Version 1.1.3 • May 2016
Component Overview
273
Selecting the target page for a refinement or hyperlink
You can configure refinement actions to display a different page. You can also create hyperlink actions that
navigate to a different page.
For example, when users refine by a value on a Results Table component on one page, users could be
redirected to a different page. Note, however, that the refinement affects all of the components where it
applies, no matter what page the components are displayed on.
On the component edit view, the target page setting for a refinement action uses radio buttons to indicate
whether to stay on the current page or navigate to a different page.
Using the internal page name
When specifying the target page for a refinement or hyperlink, you must use the internal page name used in
the URL, not the display name used on the page tab.
Big Data Discovery creates the internal name automatically when you create the page. The internal name
removes spaces and special characters.
For example, if the page name displayed on the page tab might be Data Results, then the page name in the
URL might be data-results.
While you can change the display name for a page, the internal page name does not change.
Selecting a tab on a Tabbed Component Container
If the target page includes a Tabbed Component Container component, then to specify the tab that is
selected, you append to the page name:
#tabComponentName[tabNumber]
Where:
• tabComponentName is the name of the Tabbed Component Container.
• tabNumber is the number (1, 2, 3, etc.) of the tab to select.
So for example, for the following target value:
analyze#Sales Numbers[1]
• The end user is redirected to the analyze page.
• On the page, the first tab of the Sales Numbers tabbed component is selected.
To select the tab to display for multiple tabbed components, use a double colon (::) to delimit the components.
For example, for the following target value:
analyze#Sales Numbers[1]::Quarterly Forecast[2]
• The user is redirected to the analyze page.
• On the Sales Numbers tabbed component, tab 1 is selected.
• On the Quarterly Forecast tabbed component, tab 2 is selected.
Oracle® Big Data Discovery: Data Exploration and Analysis Guide
Version 1.1.3 • May 2016
Component Overview
274
Using component IDs to specify a Tabbed Component Container
Because the double colon (::) is part of the target page syntax, you should avoid using it in your tab titles. You
also should avoid multiple tabbed component containers with duplicate titles.
If you cannot avoid these naming features, then when defining a target page, you must use a component's ID
rather than its name.
To find a component's ID:
1. Hover your mouse over the tab until the URL appears in the browser status bar.
2. Extract the p_p_id parameter from the URL.
For example, for the following target value:
analyze#nested_tabs_INSTANCE_0CbE[2]::nested_tabs_INSTANCE_Ja6E[1]
• The end user is redirected to the analyze page.
• On the tabbed component with ID nested_tabs_INSTANCE_0CbE, tab 2 is selected.
• On the tabbed component with ID nested_tabs_INSTANCE_Ja6E, tab 1 is selected.
Recommendations for attribute values that are complete URLs
It is possible that your source data contains complete URLs (including the protocol, host, port, and path) that
are ingested when the data is loaded. For example, company data could include links to pages on the
company web site.
If you store the full value, and then insert the value as the hyperlink URL, you would not be able to encode it.
Because Big Data Discovery does not parse the attribute value as part of an absolute URL, encoding it would
corrupt the URL, and the link would not work.
For example, http://www.mycompany.com/page1 would become
http%3A%2F%2Fwww.mycompany.com%2Fpage1.
Because of this, storing the full URL in your data is not recommended.
For these types of attributes, during the data ingest process, it is recommended that you use one of the
following approaches:
1. Use one or more attributes to store only the parameter values for each record’s URL.
When you configure the URL in a component, you would then manually type the standard part of the URL
into the component configuration, and use encoded attributes for the query String parameters. For
example:
http://server.mycompany.com/path/to?file={0}
0 is a number from the list of selected parameters.
You can only use this approach if all of the URLs have the same structure. If this is not the case, then you
may need to use one of the other approaches.
2. Store the structural portions of the URL in a separate attribute from the parameter values.
In this approach, the structural portions of the URL such as the protocol, hostname, port, and context
path/delimiters are stored in one or more attributes. The parameter portions of the URL that represent
identifiers are stored in separate attributes as in approach 1 above.
Oracle® Big Data Discovery: Data Exploration and Analysis Guide
Version 1.1.3 • May 2016
Component Overview
275
When you enter the URL in the component, you would not encode the structural attributes, but would
encode the parameters. For example:
{{0}}/path/to/{1}?file={2}
0, 1, and 2 are numbers from the list of selected parameters.
3. Use a single attribute for the full URL, but have the data ingest process encode any non-structural
portions of the URL, such as query String parameters.
This prevents script injection and addresses any disallowed characters. When you enter the URL, you can
then use the attribute value without further encoding. For example:
{{0}}
0 is a number from the list of selected parameters.
Indicating whether to encode inserted attribute values
When you insert an attribute value as a URL parameter, you can specify whether Big Data Discovery encodes
the value before inserting it into the URL.
URLs must use ASCII characters, and must avoid using certain reserved characters used as part of the URL
syntax. URL encoding replaces any non-conforming characters with a percent sign followed by a hexadecimal
numeric representation of the character.
For example, the forward slash (/) is a reserved character. If a URL includes the phrase "CD/DVD", then URL
encoding would change that to "CD%2FDVD".
To insert parameters into a URL, you first select a list of attributes, each of which is assigned a number. You
then use the number to insert the parameter.
The format uses the single and double braces to indicate encoding versus not encoding. By default, the values
are encoded, and the parameters are enclosed by a single set of braces:
{parameterNumber}
For example:
http://www.acme.com/index.htm?p1={0}&p2={1}
To have Big Data Discovery not encode a hyperlink parameter, use a double set of braces:
{{parameterNumber}}
For example:
http://www.acme.com/index.htm?p1={{0}}&p2={{1}}
Oracle® Big Data Discovery: Data Exploration and Analysis Guide
Version 1.1.3 • May 2016
Component Overview
276
It is important to understand that avoiding encoding can pose a security risk, because data is rendered in the
user’s browser without intervention, potentially allowing scripts or HTML to be injected directly into a user’s
browser.
Similarly, if the attribute contains reserved characters that are disallowed in a URL, the resulting hyperlink may
be invalid or incorrect and therefore not work for the end user.
As a result, using the non-encoding syntax is not recommended. Unless you know that the underlying data is
already encoded, you should always use the encoding syntax.
Configuring hyperlinks to external URLs
Components can include hyperlinks to external URLs, which can present security risks.
Configuring a Pass Parameters Actions menu action
For a Pass Parameters option in a component Actions menu, you can configure the URL and whether to
display it in a new browser window. You can also include attribute values as POST parameters.
To configure a Pass Parameters option:
1.
Click its edit icon.
2.
On the configuration dialog, in the Action name field, type the label to use for this option.
3.
To display the URL in a new browser window, select the Open link in a new window check box.
4.
In the URL field, type the URL to post to.
Make sure that the URL is correctly formed, and that special characters are properly encoded. You
must provide the full URL, starting with the protocol (HTTP, HTTPS, and so on).
5.
To add attribute values as POST parameters:
(a) Click + Add POST parameters.
The list of available attributes displays.
(b) For each attribute you want to add, select its check box.
(c) When you are finished selecting the attributes to add, click Apply.
The selected attributes display in a list.
Oracle® Big Data Discovery: Data Exploration and Analysis Guide
Version 1.1.3 • May 2016
Component Overview
277
(d) To remove a parameter, click its delete icon.
6.
To save the action configuration, click Apply.
Configuring cascading for dimension refinement
When users refine by dimension values on a component, you can configure the dimension to use cascading.
Cascading means that when the data is refined to a single value for the dimension value, the component is
updated to use a different dimension.
When there are no more dimensions to cascade to, the component remains on the last dimension in the
cascade.
For example, a component includes a Country dimension. The Country dimension is configured to cascade to
State and then to Supplier. With this configuration:
1. When users refine the data to only show records for the United States, the component uses the State
dimension (for states within the United States).
2. If users then refine the data to only show records for California, the component uses the Supplier
dimension (for suppliers within California).
3. If users then refine the data by a specific supplier, the component displays the data for the selected
supplier, and the cascade stops.
Note that for multi-or or multi-and dimensions, where users can refine by more than one value, then if the data
is refined by any one of the dimension values, the cascade continues to the next dimension, even if there are
still available values to refine by.
When configuring a dimension, to configure cascading for refinement:
1.
In the Dimension Cascade section, select the Enable dimension cascade check box.
The cascade configuration displays. The current dimension is automatically at the top of the cascade.
You can select the next dimension in the cascade from the list.
2.
To add a new layer to the cascade, select the dimension for that layer from the list, then click Add
Layer.
The new layer is added to the end of the cascade.
Oracle® Big Data Discovery: Data Exploration and Analysis Guide
Version 1.1.3 • May 2016
Component Overview
3.
To remove a layer from the cascade, click the delete icon next to that layer.
4.
To clear the entire cascade, click Clear Cascade.
Oracle® Big Data Discovery: Data Exploration and Analysis Guide
278
Version 1.1.3 • May 2016
Chapter 23
Containers
Containers allow you to group components on a page. Containers can also be nested within each other for
further organization. You can move a container along with any components inside it as a single unit.
Adding a Column Container
Adding a Tabbed Container
Adding a Column Container
The Column Container groups components into one or more columns in order to organize and position them
on a page.
By default, a new Column Container is configured as two equal-width columns, as in the example below:
Oracle® Big Data Discovery: Data Exploration and Analysis Guide
Version 1.1.3 • May 2016
Containers
280
To add a Column Container:
1.
In the Discover View of your project, click the Add Component icon in the right sidebar:
The Add Component panel appears.
2.
Select the Column Container and drag it to the desired location on the page.
3.
To configure the column layout:
(a) Click the Options gear on the right side of the Column Container menu bar to access the
Component Edit View.
(b) From the Layout Template menu, select the layout to use.
Any components already inside the container remain in their specified columns, or are
repositioned to the first column if the column they are in is not present in the new layout.
(c) Click Save.
(d) Click Exit in the upper right corner.
After configuring the container, you can drag other components into it and configure them as normal.
Oracle® Big Data Discovery: Data Exploration and Analysis Guide
Version 1.1.3 • May 2016
Containers
281
Adding a Tabbed Container
The Tabbed Container groups components into multiple tabs. Each tab may contain one or more components.
By default, the container includes two tabs. The example below shows a Line Chart and a Results List
included as separate tabs:
To add a Tabbed Container:
1.
In the Discover View of your project, click the Add Component icon in the right sidebar:
The Add Component panel appears.
2.
Select the Tabbed Component Container and drag it to the desired location on the page.
3.
Click the Options gear on the right side of the Tabbed Container menu bar to access the Component
Edit View:
Oracle® Big Data Discovery: Data Exploration and Analysis Guide
Version 1.1.3 • May 2016
Containers
4.
282
To add a new tab:
(a) In the New tab name field, enter the name of the new tab.
(b) Click Create new tab.
5.
To change the layout of a tab:
(a) Click the layout in the Tab Layout column.
The Choose a Layout dialog appears.
(b) Select the layout to use.
(c) Click OK.
6.
To change the tab order, click and drag the handle on the left side to move each tab to the desired
location.
7.
To delete a tab, click Delete tab for the tab.
8.
To rename a tab:
(a) Click the tab name.
The tab name becomes an editable field.
(b) In the field, enter the new label for the tab.
(c) Click OK.
9.
To localize a tab name:
(a) Click the localization icon next to the tab name.
The Localize Tab dialog displays:
(b) From the locale list, select the locale for which to provide a value.
Oracle® Big Data Discovery: Data Exploration and Analysis Guide
Version 1.1.3 • May 2016
Containers
283
(c) Deselect the Use default value check box.
By default, each locale uses the display name configured in the Component Edit View.
(d) In the Display name field, enter the localized tab name.
(e) Click Apply.
10.
Click Save.
11.
Click Exit in the upper right corner.
After configuring the container, you can drag other components into it and configure them as normal.
Oracle® Big Data Discovery: Data Exploration and Analysis Guide
Version 1.1.3 • May 2016
Chapter 24
Data Record Displays
These components provide a detailed view of record results for a set of refinements.
Results List
Results Table
Results List
The Results List component displays a list of records in a list format similar to regular web search results. It is
designed to provide a meaningful summary of results, and is especially useful for records that include
unstructured data such as long text fields.
In the list, each record includes a selected set of attributes.
Displayed attributes can include links that refine the data, display record details, or navigate to a URL. Each
record may also include a link that displays the Record Details dialog for the record.
The Results List includes the following common functions, summarized in Common component controls on
page 254:
• Paging
• Actions > Compare
• Actions > Print
• Actions > Export
Oracle® Big Data Discovery: Data Exploration and Analysis Guide
Version 1.1.3 • May 2016
Data Record Displays
285
Sorting records in a Results List
The Results List View Options menu includes a Sort option to sort the records based on the displayed
attributes.
To sort records:
1.
Select View Options>Sort.
The Edit Sort dialog displays:
If there is currently a search refinement in place, the Sort by keyword search term relevance check
box is enabled. Deselect the check box if you want to sort by one of the displayed attributes.
2.
To add a sort rule:
(a) Click +Sort rule.
(b) In the Attribute column, click Select a column and browse to or search for an attribute to sort by.
(c) Click Apply.
(d) Click the triangle icon in the Order column to switch between Sort Ascending or Sort Descending.
The mouseover tooltip displays the current sort order.
(e) Click Apply.
3.
To remove a sort rule:
(a) Click the X icon in the rightmost column.
(b) Click Apply.
4.
To reset the sort order, select View Options>Reset to default.
Oracle® Big Data Discovery: Data Exploration and Analysis Guide
Version 1.1.3 • May 2016
Data Record Displays
286
Configuring a Results List
A newly-added Results List component displays five attributes for each record. You determine how the
component displays and how end users can interact with each displayed attribute.
To configure a Results List:
1.
Choose a data set view:
(a) In the component menu bar, click the Options icon to navigate to the Edit view:
The Edit view opens to the Data Selection tab.
The tab contains the list of views for the project. Views that are not valid for the selected
component or sub-component are disabled in the UI.
The View list includes the view name, description, whether the view is a base or custom view, the
data sets the view is created from, and the identifying attributes for the view.
(b) (Optional) To display the list of attributes in a view, click its information icon.
(c) Select a view by enabling the radio button.
(d) Click Save.
A message bar displays the result of the save operation.
2.
Select the attributes to display for each record in the list:
(a) In the Edit view, navigate to the List Template tab.
The Results List record display includes multiple rows, each of which can contain up to 3
attributes. You can add or remove rows and attributes from the Record Template pane in this
tab:
(b) To add an attribute to the template, drag the attribute from the attributes list to the desired location
in the Record Template.
You can create a new row for the attribute or add it to an existing row.
Oracle® Big Data Discovery: Data Exploration and Analysis Guide
Version 1.1.3 • May 2016
Data Record Displays
287
(c) To change the location of a selected attribute, drag it to another location in the template.
(d) To remove an attribute from the template, click its delete icon.
3.
Configure the format of each displayed attribute:
(a) In Record Template pane, click the edit icon for an attribute you wish to configure.
(b) Configure the attribute as described in Configuring attribute value formats on page 262.
4.
Configure available actions for each displayed attribute:
(a) In Record Template pane, click the edit icon for an attribute you wish to configure.
(b) Configure the actions as described in Configuring actions for attribute values on page 269.
5.
Click Save.
Configuring the images to display next to each record
You can configure the images that display next to each record in a Results List component.
Oracle® Big Data Discovery: Data Exploration and Analysis Guide
Version 1.1.3 • May 2016
Data Record Displays
288
Big Data Discovery supports the following image sources:
Image Type
Description
Icons selected from the image
gallery
Big Data Discovery provides a basic set of icon images. If you use this
option, you can assign one of these images to each value of a selected
attribute.
The icon images provided by Big Data Discovery include:
• "Document" images with different colors
• File type images
• Sentiment images
• Social media images
This option is typically used when the icons represent a category or
other high-level classification of the records.
You can also upload your own images to use as icons on the Results
List.
Big Data Discovery supports the .gif, .jpeg/.jpg, .bmp, and .png file
types.
When you upload images, they become available to use for any
Results List component in the same project.
Images from a URL that you
provide
If you select this option, then you provide the URL for the image. The
URL can include tokens to represent the values of selected attributes.
This is typically used when most of the records in the system have
associated images published to a Web or application server (for
example, a unique preview image for products represented by each
record).
To configure Results List images:
1.
In the component menu bar, click the Options icon to navigate to the Edit view:
2.
In the Edit view, navigate to the Images tab.
3.
To disable image display, under Type of image, select None.
This is the default configuration.
4.
To display an icon from the image gallery:
(a) Under Type of image, select Icon from gallery.
Oracle® Big Data Discovery: Data Exploration and Analysis Guide
Version 1.1.3 • May 2016
Data Record Displays
289
(b) To select the attribute to use, click Select Attribute. Click the attribute you want to use, then click
Apply.
The attribute selection dialog displays the attributes that can be used for the image selection. The
attribute must have fewer than 15 values, and must be displayed on the component.
(c) For each attribute value, to select the image to use, click Select.
(d) On the Select Image dialog, click the image you want to use.
To never display an image for a value, click the No Image option.
(e) To upload your own image, click Browse to search for and select the image. After selecting the
file, click Upload.
The uploaded image is added to a new My Images category on the Select Image dialog.
If the image is too large, Big Data Discovery crops it.
Oracle® Big Data Discovery: Data Exploration and Analysis Guide
Version 1.1.3 • May 2016
Data Record Displays
290
(f) Click OK.
The list updates with the selected image:
(g) To clear a selected image, and display the default image for that attribute value, click the delete
icon.
(h) To select a different image for an attribute value, click the edit icon.
5.
To display images from a URL:
(a) Under Type of image, select Thumbnail from URL.
(b) In the field, type the URL for the image file.
(c) To add attribute values as parameters in the URL, click Add URL Parameters.
(d) On the add parameters dialog, in the attribute list, check the check box next to each attribute to
add.
(e) When you are finished selecting attributes, click Apply.
The selected attributes are displayed in a table, with each attribute assigned an ID to use when
inserting the attribute into the URL.
Oracle® Big Data Discovery: Data Exploration and Analysis Guide
Version 1.1.3 • May 2016
Data Record Displays
291
The attributes are also inserted as query parameters, where the parameter name is the attribute
key, and the parameter value is {IDNumber}, where IDNumber is the ID for that attribute. For
example: http://www.mywines.com/images?Designation={0}
By default, the value is encoded. To not encode the value, change the format to {{IDNumber}}.
For example: {{0}}
You can also use the ID numbers to insert the attribute values manually.
For details on component hyperlinks and encoding inserted attribute values, see Configuring
hyperlinks to external URLs on page 276.
(f) To remove a URL parameter from the table, click its delete icon.
If you did not edit the inserted query parameter, then Big Data Discovery also removes it from the
URL.
If you did edit the inserted query parameter, then you must remove the parameter from the URL
manually.
If you inserted the attribute value manually, then you also must remove it manually.
6.
Optionally, configure a default image.
The default image setting determines the image to display if Big Data Discovery can't find a configured
image, or if the No Image option is selected for a value. You can also use this setting to display the
same image for all records.
• To not display a default image, click None.
• To select a default image, click the other radio button, then click Change Icon.
On the Select Image dialog, click the image you want to use and click OK.
Configuring display and pagination options for a Results List
For a Results List component, you can configure the component height, whether to enable pagination, and, if
pagination is enabled, whether to allow end users to select the number of results per page.
To configure pagination and navigation options for a Results List:
1.
In the component menu bar, click the Options icon to navigate to the Edit view:
Oracle® Big Data Discovery: Data Exploration and Analysis Guide
Version 1.1.3 • May 2016
Data Record Displays
292
2.
In the Edit view, navigate to the Display Options tab.
3.
In the Component height field, type the height in pixels for the component.
4.
To allow end users to select the number of results to display on each page, select the Enable end
user results per page controls check box.
(a) In the Available results per page options field, type a comma-separated list of selectable
records per page values.
(b) From the Default results per page list, select the default number of results to display per page.
5.
If you are not allowing end users to select the number of results per page, enter the number of results
to display in the Results per page field.
Results Table
The Results Table component displays a set of data in a table format.
The data displayed in the Results Table component is either:
• A flat list of records from a selected view. Each row represents a single record. The columns contain
attribute values for that record:
Oracle® Big Data Discovery: Data Exploration and Analysis Guide
Version 1.1.3 • May 2016
Data Record Displays
293
• An aggregated list of metric values calculated from attribute values. The metric values are aggregated
using dimension values displayed at the left of the table. Each row contains the values for a unique
combination of dimension values:
The Results Table includes the following common functions, summarized in :
• Paging
• Actions > Compare
• Actions > Print
• Actions > Export
About the Results Table display
A Results Table always contains a set of persistent columns, and can also contain one or more column sets.
Persistent columns are always displayed to the left of the table.
• For a record list, any column can be a persistent column. One use of persistent columns in a record list
might be to display identifying information for each record, such as an ID or name.
• For aggregated tables, the persistent columns always contain the dimension values used to aggregate the
metric values.
For example, the table could have persistent columns for the Country and Product Line dimensions. The
values in the other columns are then aggregated by the country and product line values.
For an aggregated table, the persistent columns are by default locked to the left of the table, and do not scroll
horizontally with the other columns. For a record list, the persistent columns are unlocked by default.
The columns for the currently selected column set display after the persistent columns. For aggregated tables,
the columns contain the aggregated metric values.
Oracle® Big Data Discovery: Data Exploration and Analysis Guide
Version 1.1.3 • May 2016
Data Record Displays
294
Aggregated tables can also contain summary rows. There can be summary rows to aggregate values across a
dimension value, as well as a summary row that aggregates the values across the entire table. The same
aggregation method is used for a metric throughout the table.
You can page through and sort results. You may be able to select the columns to display, and use displayed
values to refine the data or display related content.
Selecting the column set to display on a Results Table
If a Results Table has multiple available column sets, then a list of the column sets displays above the table.
From the column set list, select the column set you want to display.
The column set columns are displayed to the right of the persistent columns.
Oracle® Big Data Discovery: Data Exploration and Analysis Guide
Version 1.1.3 • May 2016
Data Record Displays
295
Changing the layout of a Results Table
You may be able to change the Results Table layout, including the columns that are displayed, the display
order, and whether to display summary rows for an aggregated table.
Showing and hiding columns
You may be able to show and hide columns in the Results Table. For aggregated tables, when you show a
hidden dimension, it is always added to the dimension columns area.
To show and hide columns:
1.
From the View Options menu, select Hide / Show Columns.
The complete list of available columns displays.
Columns that are currently displayed have their check box selected.
Oracle® Big Data Discovery: Data Exploration and Analysis Guide
Version 1.1.3 • May 2016
Data Record Displays
296
For aggregated tables, the dimension and metric columns are in separate lists.
2.
To hide a currently displayed column, deselect its check box.
3.
To display a currently hidden column, check its check box.
4.
When you have finished selecting the columns, click Apply.
5.
To restore the default column configuration, from the View Options menu, select Reset table to
default.
Changing the column display order
You can change the display order of the currently displayed Results Table columns.
To move a column, click the column heading, then drag the column to the new location.
You can only move persistent columns or dimensions within the persistent columns area of the table. You also
cannot move columns from a column set into the persistent columns.
To restore the default column configuration, from the View Options menu, select Reset table to default.
Changing the aggregation method used for a metric
In an aggregated Results Table, each metric has an associated aggregation method (for example, sum or
average). If the aggregation is not built into the metric, then you can assign a different aggregation method.
For example, you could change a column to display the average of the values across the selected dimension
values instead of the sum.
To change the aggregation method for a metric:
1.
Click the arrow immediately to the right of the column heading.
2.
From the list, select the aggregation method.
Oracle® Big Data Discovery: Data Exploration and Analysis Guide
Version 1.1.3 • May 2016
Data Record Displays
297
Showing and hiding summary rows on an aggregated table
If an aggregated Results Table is configured to allow summary rows, then you can show or hide those rows.
To show or hide the dimension summary rows:
1.
Click View Options.
2.
In the View Options menu, to show or hide the summary rows for each dimension, check or deselect
the Summary rows check box.
3.
To show or hide the summary row for the entire table, check or deselect the Grand summary row
check box.
Showing and hiding conditional formatting
A Results Table can include conditional formatting, where individual cells that contain numbers are
highlighted based on the value in the cell. For example, the table may be configured to highlight in red all
Sales values that are lower than 1000.
If the formatting is available, then to show or hide the formatting:
1.
Click View Options.
2.
In the View Options menu, to show the formatting, check the Conditional formatting check box.
3.
To hide the formatting, deselect the Conditional formatting check box.
Changing the Results Table sort order
You can sort the Results Table. The sorting works slightly differently when an aggregated table has summary
rows.
Sorting a record list table or an aggregated table without summary rows
For a record list Results Table, or an aggregated table without summary rows, you can sort the table using
any of the displayed columns. You can also create a compound sort, where the table is sorted by multiple
columns in order.
So for example, you could set up a compound sort to sort by Country, then by Year. So all of the records for
the United States would be grouped together, with those records then sorted by Year.
To set the sorting for a table:
1.
To sort by a single column, click the column heading.
The rows are sorted by the column values in ascending (A-Z or low-high) order.
To reverse the sort order, click the column heading again.
2.
To set up a compound sort:
(a) In the View Options menu, click Sort.
The Edit Sort dialog displays. It shows the current sort order for the table.
On the dialog, you create the list of sort rules. Each rule includes the column to sort by and the
sort direction. The rule at the top of the list is used first.
Oracle® Big Data Discovery: Data Exploration and Analysis Guide
Version 1.1.3 • May 2016
Data Record Displays
298
Note that if there is currently a search refinement in place, then on the Edit Sort dialog, the Sort
by keyword search term relevance check box is selected and enabled.
You can then deselect the check box in order to sort based on the table columns.
(b) To add a sort rule to the list, click +Sort Rule.
An empty sort rule is added to the bottom of the list.
(c) To select a column to use for a sort rule, click the arrow for the column name, then from the list,
select the column.
You cannot select a column that is already being used in a sort rule.
(d) To switch the sort direction for a sort rule, click the sort direction arrow in the Order column.
(e) To change the order for applying sort rules, drag and drop each rule to the appropriate location in
the list.
(f) To remove a sort rule, click its delete icon.
(g) To save and implement the compound sort, click Apply.
Sorting an aggregated table with summary rows
For an aggregated Results Table that includes summary rows, when you sort by a specific column other than
the first dimension, the sort is applied within the parent dimension.
For example, an aggregated table is grouped by Country, then by Year, then by Product Line. The table
includes Total Sales and Average Sales for each combination of Country and Year, with summary rows to
show the total and average across the entire year and the entire country.
So if you sort by Year, the year values are only sorted in the context of each Country. If you sort by Total
Sales, the sales values are sorted within each year.
Oracle® Big Data Discovery: Data Exploration and Analysis Guide
Version 1.1.3 • May 2016
Data Record Displays
299
Using Results Table values to refine the data
You can use the values in a Results Table to refine the data.
The table can include options to:
Option
Description
Refine by a specific attribute value For a record list table, the displayed values may be hyperlinked to allow
you to refine by that value. When you click the hyperlink, the data is
refined to only include records with that attribute value.
Refine by multiple attributes in the
same row
A record list table can also include a column with a link to refine by
selected attribute values in the row.
Refine by attribute values from
multiple rows
The Actions menu can also include options to refine by selected
attribute values from the selected rows.
To use this option, you must first check at least one row. You can select
multiple rows across different pages.
To deselect all of the selected rows, click delete icon next to the
number of selections.
Navigating to other URLs from a Results Table
A Results Table can include hyperlinks to other URLs. The hyperlink can pass parameters in the form of
attribute values from a row or rows.
For individual rows, a column can contain a hyperlink to another URL. The URL can include attribute values
for that record as part of the URL or as query parameters for the URL.
The Actions menu can also contain options to send attribute values from selected rows as POST parameters.
Exporting data from a Results Table
Results Table supports exporting data to HDFS or the desktop.
The Actions>Export option allows you to export all of the table columns as an Avro or CSV file to either
HDFS or the desktop. See Exporting data from a component on page 260 and Exporting project data on page
167 for details.
Oracle® Big Data Discovery: Data Exploration and Analysis Guide
Version 1.1.3 • May 2016
Data Record Displays
300
Configuring a Results Table
A newly-added Results Table component uses default configuration. You can configure the table type, layout,
and available end user options.
To configure a Results Table:
1.
Choose a data set view:
(a) In the component menu bar, click the Options icon to navigate to the Edit view:
The Edit view opens to the Data Selection tab.
The tab contains the list of views for the project. Views that are not valid for the selected
component or sub-component are disabled in the UI.
The View list includes the view name, description, whether the view is a base or custom view, the
data sets the view is created from, and the identifying attributes for the view.
(b) (Optional) To display the list of attributes in a view, click its information icon.
(c) Select a view by enabling the radio button.
(d) Click Save.
A message bar displays the result of the save operation.
2.
Select the type of Results Table to display:
(a) In the Edit view, navigate to the Table Type tab.
(b) Select a table type:
• To create a flat list of records, select Details table.
• To create an aggregated list of metric values, select Analytics table.
Important: If you change the table type after configuring the table layout, you lose the
entire table configuration.
3.
If you are displaying a flat list of records, configure the columns:
For a record list Results Table, the default column configuration contains the identifying attributes (for
a base view) and the view group-by attributes (for other views), and the default record detail groups.
The identifying or group-by attributes are used for the persistent columns, and the record detail groups
are used for the column sets.
Each view is defined using group-by attributes. For example, from a set of sales data, you could
create a view listing the available products. The view might be grouped by product ID, and so the
grouping attribute would be the product ID.
Base views do not have group-by attributes, but have attributes that are flagged as identifying
attributes for the record. For a data set created by loading personal data, the display name of the
identifying attribute is PRIMARY_KEY.
Oracle® Big Data Discovery: Data Exploration and Analysis Guide
Version 1.1.3 • May 2016
Data Record Displays
301
Each view can be configured with a set of attribute groups. Each group is configured to indicate
whether to use it by default when viewing record details.
(a) In the Edit view, navigate to the Column Selection tab.
(b) To use the default configuration, leave the Automatic configuration: use record details groups
to define the table columns check box selected:
(c) To use custom configuration, deselect the Automatic configuration: use record details groups
to define the table columns check box.
The default configuration remains, but the lists are enabled to allow you to change the
configuration.
If you check the check box again, the default configuration is restored, and any customization is
lost.
(d) Add or remove persistent columns as described in Creating persistent columns on page 302.
(e) Optionally, add or remove column sets as described in Creating column sets on page 302.
4.
If you are displaying an aggregated list of metric values, select the dimensions to use for the
aggregation and the metrics to display:
(a) Add or remove dimension columns as described in Adding dimension columns to an aggregated
table on page 304.
(b) Optionally, add or remove column sets as described in Adding column sets to an aggregated table
on page 304.
5.
Configure selected columns as described in Configuring column formatting on page 305.
6.
Add action columns:
(a) Add action columns as described in Adding action columns for row-level Results Table actions on
page 308.
(b) Configure conditions for actions as described in Configuring conditions for enabling Results Table
actions on page 314.
7.
Configure sorting and a summary row as described in Configuring the default Results Table sort order
and summary row display on page 315.
8.
Configure the table display as described in Configuring the Results Table display and navigation on
page 316.
9.
Click Save.
Oracle® Big Data Discovery: Data Exploration and Analysis Guide
Version 1.1.3 • May 2016
Data Record Displays
302
Creating persistent columns
On the Column Selection tab of the Results Table edit view for a record list table, the Persistent Columns
list contains the columns that are always displayed. In the default column configuration, the list contains the
identifying or group-by attributes for the view.
You can create a record list table containing only persistent columns.
By default, the persistent columns are not locked, meaning that on the end user view they can scroll
horizontally. If you use the default column configuration, you cannot lock the columns.
If you use a custom column configuration, you can lock the persistent columns. If you lock a column, it is
moved to the top of the Persistent Columns list, and is locked to the left of the table in the end user view.
Locked columns do not scroll horizontally.
On the Column Selection tab, to manually select the columns for the Persistent Columns list:
1.
To add a column to the Persistent Columns list, drag an attribute from the Attributes tab to the
empty slot in the Persistent Columns list.
2.
To set the display order of the columns, drag each attribute to the appropriate location in the list. The
column at the top of the list displays at the far left of the table.
3.
To remove a column from the Persistent Columns list, click its delete icon.
Creating column sets
A column set is a group of columns. While persistent columns always display, only one column set displays at
a time. If there are multiple column sets, then end users select the displayed column set from a list.
Column sets are optional. You can configure a table with only persistent columns.
For a record list table, a column set may be either:
• An attribute group from the original view. For this type of column set, you cannot change the column set
name, and you cannot add or remove columns from the set.
• A manually created column set. For this type of column set, you name the set and select the attributes
that are in the set.
For the default column configuration, the columns sets consist of the attribute groups configured to be used by
default for record details.
On the Column Selection tab of the edit view, the column sets are displayed in the Interchangeable Column
Sets list. If you are not using the default column configuration, then the list always contains an empty set,
used to add a new set to the list.
Oracle® Big Data Discovery: Data Exploration and Analysis Guide
Version 1.1.3 • May 2016
Data Record Displays
303
You can expand and collapse each column set to show or hide the list of columns.
The order of the column sets in the list determines the display order in the end user list. The column set at the
top of the list is selected by default on the end user view.
To create and configure column sets:
1.
To create a new column set from an attribute group, drag the group from the Attribute Groups tab to
the Interchangeable Column Sets list.
The column set uses the attribute group name. You cannot change the name of a column set created
from an attribute group.
The column set uses the attributes and attribute display order configured for the attribute group. For
column sets created from an attribute group, you cannot add or remove columns, and you cannot
change the display order of the columns.
2.
To create and configure manual column sets:
(a) To create a new manual column set, drag an attribute from the Attributes tab into the empty
column set slot.
A new empty set slot is added to the bottom of the list. The default name for a new manual
column set is "New set" plus a number if needed to differentiate the name from other column sets.
(b) To edit the name of a manual column set, click its edit icon.
(c) To add an attribute to a manual column set, drag the attribute from the Attributes tab to the
empty slot in the column set.
When you add an attribute to a set, a new empty attribute slot is added.
(d) To control the display order of the columns in a manual column set, drag the attribute to the
appropriate location in the list. You can also drag attributes to other manually created sets.
(e) To remove a column from a manual column set, click its delete icon.
3.
To determine the display order of the sets in the end user list, drag each set to the appropriate
location in the list.
4.
To remove a column set, click its delete icon.
Oracle® Big Data Discovery: Data Exploration and Analysis Guide
Version 1.1.3 • May 2016
Data Record Displays
304
Adding dimension columns to an aggregated table
On the Column Selection tab of an aggregated Results Table edit view, the Dimension Columns list
contains the dimensions used to aggregate the metrics in the column sets. Dimension columns are always
displayed to the left of the table.
By default, the dimension columns are locked, meaning that they do not scroll horizontally in the end user
view.
If you do not select any dimension columns, then the table consists of a single row, with the metric values
aggregated across the entire data set.
To manage the Dimension Columns list:
1.
To add a dimension to the list, drag the dimension from the attributes list to the Dimension Columns
list.
2.
To determine the display order of the dimension columns, drag each dimension to the appropriate
location in the list.
3.
To remove a dimension column, click its delete icon.
Adding column sets to an aggregated table
For an aggregated Results Table, a column set is a group of metric values. All metric values display in
column sets. While the dimension columns are always displayed, only one column set displays at a time. If
there are multiple column sets, then end users use a list to select the column set to display.
On the Column Selection tab of the edit view, the Metric Column Sets list contains the column sets. Each
column set can be collapsed to allow you to see more of the list.
Oracle® Big Data Discovery: Data Exploration and Analysis Guide
Version 1.1.3 • May 2016
Data Record Displays
305
The list always contains an empty column set slot, to allow you to add new sets.
The display order of the Metric Column Sets list determines the order they display in within the end user list.
The column set at the top of the list is selected by default when the component is first displayed.
To manage the column sets:
1.
To add a new column set, drag a metric from the attributes list into the empty column set slot.
A new column set is created containing the selected metric, and a new empty column set slot is
added.
The default name for a new column set is "New set", plus a number if needed to differentiate the
name from other column sets.
2.
To add a column to an existing column set, drag a metric into the empty metric column slot for the
column set.
3.
To determine the order of the column sets in the end user list, drag each set to the appropriate
location in the list.
4.
Within each column set, to determine the display order of the columns, drag each column to the
appropriate location in the column set.
5.
To configure the column set, click its edit icon.
From the Edit column set dialog, you can configure the column set name.
6.
To remove a column set, click its delete icon.
Configuring column formatting
From the Column Selection tab of the Results Table edit view, you can configure the width, formatting, and
other options for all of the table columns.
Note that for a record list table, if you are using the default column configuration, then you cannot configure
the columns. Only default settings are used.
To configure the display of a column:
1.
From the Column Selection tab, to display the Edit column dialog, click the edit icon for the column.
2.
For aggregated tables, select the aggregation method for each metric.
See Selecting the aggregation method to use for a metric on page 266.
3.
For a date/time attribute, from the Date/time Subset list, select the date/time subset to display.
The selected date/time subset is included in the column heading on the end user view.
Oracle® Big Data Discovery: Data Exploration and Analysis Guide
Version 1.1.3 • May 2016
Data Record Displays
4.
306
For persistent columns and dimensions, you can lock the column, so that it is always visible at the left
of the table.
To lock the column, check the Lock column check box.
To unlock the column, deselect the check box. If the column is not locked, it is still at the left of the
table, but can scroll horizontally.
5.
By default, all of the columns are visible. However, you can configure a column to be hidden when the
table is first displayed.
To hide the column by default, check the Hide column check box.
On the Column Selection tab, hidden columns are flagged with an icon.
6.
For record list tables, you can indicate whether to highlight search terms that appear in the attribute
value. To highlight search terms, check the Highlight search term in context check box.
7.
Optionally, configure the Attribute Cascade section to configure a dimension cascade when users
refine by the dimension value as described in Configuring cascading for dimension refinement on
page 277.
8.
In the Display Options section:
(a) Under Alignment, to select the horizontal alignment to use for the column value, click its radio
button.
(b) Under Width, to override the default width, click Custom, then in the field, type the width in pixels
of the column.
9.
The Value Formatting section is used to set the format for displaying the column values.
For details on formatting displayed values, see Configuring attribute value formats on page 262.
10.
The Actions section allows you to configure the action that occurs when users click the value.
When the dialog is first displayed, the section is collapsed. To expand or collapse the section, click the
section heading.
For general information on configuring column actions, see Configuring actions for attribute values on
page 269.
In addition to the basic action configuration, for Results Table columns, you can use the Action
Condition setting to also set a condition to determine whether to enable the action based on the
Oracle® Big Data Discovery: Data Exploration and Analysis Guide
Version 1.1.3 • May 2016
Data Record Displays
307
value of an attribute in the table. For example, you can configure the action to only be enabled if the
Date Reviewed column has a non-null value.
For details on configuring action conditions, see Configuring conditions for enabling Results Table
actions on page 314.
Highlighting Results Table values that fall within a specified range
The Conditional Formatting tab of the Results Table edit view allows you to highlight specific numeric
values in a Results Table.
To configure whether to use conditional formatting, and to set the values to highlight:
1.
To allow conditional formatting, make sure that the Enable conditional formatting check box is
selected.
If the check box is not selected, then there is no conditional formatting.
2.
In the list, click the attribute or metric for which to configure conditional formatting.
Only numeric attributes and metrics are included in the list.
Each item in the list includes the number of conditional formatting rules configured for it.
3.
To add a new range of values to highlight for that attribute, click Add condition.
4.
To configure a condition:
(a) From the Condition Rule list, select the type of comparison.
(b) In the field (or fields, for the between or a range from options), enter the value(s) against which
to do the comparison.
Note that for the between option, the values are inclusive. So if you specify a range between 20
and 30, values of 20 and 30 also are highlighted.
(c) From the Color list, select the color to use for the highlighting.
(d) In the Tooltip Description field, type a brief description of the highlighting. The description is
included in the tooltip for each highlighted cell.
Oracle® Big Data Discovery: Data Exploration and Analysis Guide
Version 1.1.3 • May 2016
Data Record Displays
5.
308
The conditions are applied based in the order they are listed. So a condition at the top of the list has a
higher priority than a condition lower in the list.
To change the priority of the conditions, drag and drop them to the appropriate location in the list.
6.
To remove a condition, click its delete icon.
Adding action columns for row-level Results Table actions
You can add actions columns to the Results Table to allow end users to perform an action on the specific
row.
Available row-level actions
For row-level action columns in a Results Table, the link to the action can be either a text String or an icon.
The available row-level actions are:
Action
Description
Detail
Displays the Record Details dialog, which contains data associated
with the selected row.
For record list tables, the component displays the attribute groups
configured on the Views page to be used to display record details.
For aggregated tables, the component displays the columns from the
current row.
There can be only one Detail action column, which is disabled by
default.
If the view used for the table does not have any identifying attributes,
then the Detail check box is disabled and locked.
For a Detail action column, you can configure the title of the Record
Details dialog.
Hyperlink
Allows users to navigate to a specified URL. The link can include
attribute values from the current row.
Users can create multiple Hyperlink action columns, each with unique
settings.
By default, there are no Hyperlink action columns.
Refinement
Refines the data based on one or more attribute values from the current
row.
Users can create multiple Refinement action columns, each with
unique settings.
By default, there are no Refinement action columns.
Oracle® Big Data Discovery: Data Exploration and Analysis Guide
Version 1.1.3 • May 2016
Data Record Displays
309
Selecting the action columns to include
On the Actions tab of the Results Table edit view, you use the Record actions list to manage the action
columns. For the Detail action, you can only enable or disable the action. For other actions, you can add one
or more instances to the table.
To select the row-level action columns:
1.
To include the Detail action, check its check box. To exclude the Detail action, deselect the check
box.
2.
The table initially does not contain any Hyperlink options. You can add one or more of these
columns, each with unique settings:
(a) To add a Hyperlink action column, click + Action. From the menu, select Hyperlink.
(b) By default, the column is enabled when you add it. To exclude the action column, but not remove
it, deselect its check box.
(c) To remove a Hyperlink action column from the list, click its delete icon.
3.
The table initially does not contain any Refinement action columns. You can add one or more of
these columns, each with unique settings:
(a) To add a Refinement action column, click Action. From the menu, select Refinement.
(b) By default, the column is enabled when you add it. To exclude the action column, but not remove
it, deselect its check box.
(c) To remove a Refinement action column, click its delete icon.
Configuring a Hyperlink action column
For a Hyperlink row-level action column in a Results Table, you can configure the name, URL, and whether
to display the URL in a new browser window. You can also include attribute values as URL parameters.
To configure a Hyperlink row-level action column:
1.
On the Actions tab of the Results Table edit view, click the edit icon for the Hyperlink action.
2.
In the Action name field, type a name for the action.
3.
To display the hyperlink in a separate browser window, check the Open link in a new window check
box.
Oracle® Big Data Discovery: Data Exploration and Analysis Guide
Version 1.1.3 • May 2016
Data Record Displays
4.
310
In the URL field, type the URL to link to.
Make sure that the URL is correctly formed, and that any special characters are properly encoded.
5.
The URL can include attribute values. The values could be query parameter names or values:
http://www.acme.com/index.htm?p1="Red"&p2="1995"
Or could be part of the URL path:
http://www.acme.com/wines/1995/
To add attribute values to the URL:
(a) Click Add URL Parameters.
(b) On the add parameters dialog, in the attribute list, check the check box next to each attribute to
add.
(c) When you are finished selecting attributes, click Apply.
The selected attributes are added to a table, with each attribute assigned an ID number.
The attributes are also inserted as query parameter values, where the parameter name is the
attribute key, and the parameter value is {IDNumber}, where IDNumber is the ID for that
attribute.
For example: http://www.acme.com/index.htm?Region={0}&WineType={1}
By default, the value is encoded. To not encode the value, change the format to {{IDNumber}}.
For example: {{0}}
You can also use the ID numbers to insert the attribute values manually.
For details on component hyperlinks and encoding inserted values, see Configuring hyperlinks to
external URLs on page 276.
(d) To remove a URL parameter from the table, click its delete icon.
If you did not edit the inserted query parameter, then Big Data Discovery also removes it from the
URL.
If you did edit the inserted query parameter, then you must remove the parameter from the URL
manually.
You must also remove manually any attribute values that you added manually.
6.
To save the configuration, click Apply.
Oracle® Big Data Discovery: Data Exploration and Analysis Guide
Version 1.1.3 • May 2016
Data Record Displays
311
Configuring a Refinement action column
For a Refinement action column on a Results Table, you can select the attributes to use for the refinement,
and the page on which to apply the refinement.
To configure a Refinement action column:
1.
On the Actions tab of the Results Table edit view, click the edit icon for the action.
2.
On the configuration dialog, in the attributes list, check the check box next to each attribute to use for
the refinement.
Note that for aggregated tables, you can only use the dimension columns for refinement.
3.
Use the Target Page setting to specify the page to display when users do the refinement.
For information on specifying a different page in the project, see Selecting the target page for a
refinement or hyperlink on page 273.
Oracle® Big Data Discovery: Data Exploration and Analysis Guide
Version 1.1.3 • May 2016
Data Record Displays
312
Configuring how each Hyperlink or Refinement action column displays
The configuration dialog for each Hyperlink or Refinement action column in a Results Table contains a
Display Options section. This section is collapsed by default, and is the same for each action. It determines
how the column displays in the table.
In the Display Options section, to configure the display for an action column:
1.
To expand or collapse the section, click the section heading.
2.
Under Alignment, click a radio button to indicate how to align the action icon or hyperlink within the
column.
3.
By default, action columns display at the far left of the table, in front of the persistent columns. Under
Position, to change the column location:
(a) Click the radio button for the custom location.
(b) From the location list, select whether to display the column before or after the selected column
set.
(c) From the column sets list, select the column set to display the action column in.
The list includes all of the column sets in the table, plus an entry to display the column in the
persistent columns.
4.
Under Width, to have the width set automatically, click Default.
To set a specific width, click Custom. In the field, type the default width in pixels.
5.
Under Behavior, configure how to display the action column to end users.
To display the action name as a hyperlink:
(a) Click Hyperlinks.
(b) To also display the action name in the column heading, check the Display action name in
column header check box.
To display a clickable icon:
(a) Click Icons. This is the default.
When you display an icon in the action column, the column heading is empty.
(b) To display an icon other than the default, click Custom icon.
Oracle® Big Data Discovery: Data Exploration and Analysis Guide
Version 1.1.3 • May 2016
Data Record Displays
313
(c) To select the custom icon, click Select Icon.
The image selection dialog displays. The dialog lists any images that have been uploaded for any
Results Table component in the current project.
The list does not include images from other component types or projects.
(d) To search for and select a new image file to upload, click Browse.
Big Data Discovery supports the .gif, .jpeg/.jpg, .bmp, and .png file types.
(e) After you select the file, to clear the current selection, click Cancel.
(f) To add the image to the list, click Upload.
(g) To select an image to use for the action, click the image in the list, then click OK.
If the image is too large, Big Data Discovery crops it.
(h) To change to a different image, click the edit icon next to the selected image.
(i) To remove the selected image, click the delete icon.
Oracle® Big Data Discovery: Data Exploration and Analysis Guide
Version 1.1.3 • May 2016
Data Record Displays
314
Configuring conditions for enabling Results Table actions
For most Results Table actions, including column actions, action columns, and the Actions menu, you can
set up a condition to determine whether the action is enabled.
Note that for the Actions menu, you can only configure conditions for the Refinement and Pass Parameters
actions. For action columns, you can only configure conditions for the Refinement and Hyperlink actions.
Print, Export, Compare, and Details actions never have conditions.
For column values, the Action Condition fields display in the Column Actions section of the column
configuration dialog.
For Actions menu and action column actions, the configuration dialog contains a separate Action Condition
section.
To configure the condition to control whether the action is available:
1.
To select the attribute for the condition, click Select Attribute. On the attribute selection dialog, click
the attribute to use, then click Apply.
You can select any of the columns in the table.
2.
From the is list, select the comparison operator to use for the condition.
The options are:
Option
Description
equal to
Indicates that the condition applies if the column value is equal to
the comparison value.
not equal to
Indicates that the condition applies if the column value is not equal
to the comparison value.
null
Indicates that the condition applies if the column value is null.
not null
Indicates that the condition applies if the column value is a value
other than null.
3.
For the equal to and not equal to comparisons, in the value field, type the value to use for the
comparison.
4.
From the then list, select whether to enable or disable the action if the condition is met.
Oracle® Big Data Discovery: Data Exploration and Analysis Guide
Version 1.1.3 • May 2016
Data Record Displays
315
When an action has an associated condition, then on the end user view:
Action Type
Effect of Action Condition
Column values
For rows that should not have the action, the column value is not
hyperlinked.
Action columns
For rows that should not have the action, the action column is empty. It
does not display the icon or hyperlink.
Actions menu
For Actions menu options, users must first select at least one row to
perform the action on.
• If all of the selected rows should not have the action, the action is
disabled (grayed out) in the Actions menu.
• If at least one of the selected rows can have the action, the action
is enabled.
Configuring the default Results Table sort order and summary row display
The Sorting & Summaries tab on the Results Table edit view allows you to configure the default sort order
to use for the table. For aggregated tables, the tab also determines whether to enable the dimension and table
summary rows.
For record list tables and aggregated tables without dimension summary rows, you create a list of sort rules,
which are applied in order. For each sort rule, you can select a different column and determine whether to sort
in ascending or descending order.
For aggregated tables with dimension summary rows, the sort rules use the dimension columns from left to
right, with each dimension sorted in ascending order. You cannot change the order of the sort rules, and you
cannot add or remove sort rules. You can only:
• Change the sort direction of each dimension (ascending or descending)
• Change the attribute used in the last sort rule. By default, it is the last dimension in the dimension list, but
you can instead select a metric column. The values in the metric column then determine the order of the
values for the last dimension column.
Note that on the end user view, only the currently visible columns can affect the sort order. Dimensions that
are hidden by default are not available to include in the default sort order.
On the Summaries & Sorting tab, to configure the sorting:
1.
In the Maximum number of sort rules field, type the maximum number of rules that can be used in a
compound sort.
Oracle® Big Data Discovery: Data Exploration and Analysis Guide
Version 1.1.3 • May 2016
Data Record Displays
2.
316
For record list tables, or aggregated tables that do not display dimension summary rows, to configure
the list of sort rules:
(a) To add a new sort rule, click +Sort Rule.
If the maximum number of sort rules already has been added, then the button is disabled.
(b) To change the column assigned to a sort rule, click the arrow next to the column name, then
select the new column.
(c) To switch the sort direction for a sort rule, click sort arrow in the Order column.
(d) To change the order for applying sort rules, drag each sort rule to the appropriate location in the
list.
(e) To remove a sort rule, click its delete icon.
3.
For an aggregated table that does display dimension summary rows, to configure the sort rules:
(a) To switch the sort direction for a sort rule, click the sort direction icon in the Order column.
(b) To change the column used in the last sort rule, click the arrow next to the column name, then
select the new column.
4.
For an aggregated table, the Summaries section of the Sorting & Summaries tab also allows you to
configure whether to display summary rows by default:
(a) By default, the dimension summary rows are not displayed. To display by default the dimension
summary rows, check the Show summary rows by default check box.
(b) By default, the grand summary row displays. To not show the grand summary row, deselect the
Show a grand summary row by default check box.
Configuring the Results Table display and navigation
The Display Options tab of the Results Table edit view contains options for displaying and navigating
through the table.
To configure these settings:
1.
Under Table height, in the text field, type the number of rows to display at one time.
2.
Use the pagination fields to configure whether users can select the number of results per page, and
the available options.
3.
In the Default column width field, type the default width in pixels of a table column.
4.
To allow end users to show and hide columns, check the Allow end user to show and hide
columns check box.
If the check box is selected, then the View Options menu includes the Hide / Show Columns option.
Oracle® Big Data Discovery: Data Exploration and Analysis Guide
Version 1.1.3 • May 2016
Chapter 25
Charts
Big Data Discovery provides chart components that you can use to visualize data and the distribution of data
values. The chart components include the Chart, Box Plot, Histogram Plot, and the Parallel Coordinates Plot.
Chart
About the Histogram Plot
Box Plot
Parallel Coordinates Plot
Oracle® Big Data Discovery: Data Exploration and Analysis Guide
Version 1.1.3 • May 2016
Charts
318
Chart
The Chart component displays a graphical chart based on the project data. It supports several sub-types and
includes options for selecting the specific data to display.
The chart sub-types are:
Chart Type
Description
Bar
Bar charts show one or more metric values aggregated across a group
dimension.
For example, a bar chart could show both the total sales and projected sales for
each region.
Bar charts are good for more precise comparisons of one or more values.
On a basic bar chart, for each group dimension value, the metric values are
displayed as a cluster of bars.
Each metric value may be subdivided using a series dimension value. For
example, the chart could show the total sales and projected sales per region for
each product line.
If there is a series dimension, then for each group dimension value, the chart
displays a separate bar for each combination of series metric and series
dimension.
You can also use the trellis option to display a separate smaller chart for each
series dimension value.
Oracle® Big Data Discovery: Data Exploration and Analysis Guide
Version 1.1.3 • May 2016
Charts
319
Chart Type
Description
Line/Area
Line charts show one or more metric values aggregated across a group
dimension.
For example, a line chart could show the change in total sales and the change in
sales margins over several years.
Line charts are usually designed to show changes or trends.
For each group dimension value, the metric value is a data point on the line.
Each metric is plotted on a separate line.
Each metric value may be subdivided using series dimensions. For example, the
chart could show the change in total sales per year for each region.
Each combination of metric and series dimension displays as a separate line on
the chart.
You can also use the trellis option to display a separate smaller chart for each
series dimension value.
Bar-Line chart
Bar-Line charts show two or more metric values aggregated across a group
dimension.
The values for some metrics are displayed as bars, and the values for others as
lines.
In the single-axis version of the chart, both the bars and lines are plotted against
the left vertical axis.
If the lines and bars have different scales, then you can use the dual-axis
version, where the bars are plotted against the left vertical axis and the lines
against the right vertical axis.
Oracle® Big Data Discovery: Data Exploration and Analysis Guide
Version 1.1.3 • May 2016
Charts
320
Chart Type
Description
Scatter
Scatter charts display data points, with each point representing a dimension
value.
The color dimension determines the number of colors, and the detail dimension
controls the number of points in each color. Each color also uses a different
shape.
The location of each data point corresponds to the values of the X-axis and Yaxis metrics.
Scatter charts allow you to show correlations between metrics. Hovering the
mouse over a data point displays the complete set of dimension and metric
values for that point.
You can also use the trellis option to display a separate, smaller chart for each
color dimension value.
Scatter charts may also have points gathered into bins. This is called a binned
scatter plot. For example, a bin may contain all points where both the X and Y
values are between 0 and 50. A bin to the right contains all points where the X
value is between 50 and 100, and the Y value is between 0 and 50.
The chart automatically switches between bins of points and individual points
based on the number of points in the chart. The bins are shaded to indicate the
relative number of points in that bin. So the more points contained in the bin, the
darker the shading. For example:
Oracle® Big Data Discovery: Data Exploration and Analysis Guide
Version 1.1.3 • May 2016
Charts
Chart Type
321
Description
Specifying a size attribute renders a Scatter chart as a Bubble chart. Bubble
charts display data points as bubbles, with each bubble representing a
dimension value. The color dimension controls the number of colors, and the
detail dimension controls the number of bubbles in each color.
The location of each bubble corresponds to the values of the X-axis and Y-axis
metrics. The size of each bubble indicates the relative value of a third metric.
Bubble charts allow you to show correlations among multiple metrics. Hovering
the mouse over a bubble displays the complete set of dimension and metric
Oracle® Big Data Discovery: Data Exploration and Analysis Guide
Version 1.1.3 • May 2016
Charts
322
Chart Type
Description
values for that bubble.
You can also use the trellis option to display a separate, smaller chart for each
color dimension value.
Pie chart
A pie chart shows a single metric aggregated across a group dimension.
For example, a pie chart could show the number of transactions for each region.
Pie charts are good for doing a quick assessment of how each value contributes
to the whole.
The values are displayed as a pie wedge for each dimension value. The size of
the wedge reflects the relative size of the metric value.
Refining chart data
For some charts, you can refine the data by selecting a displayed dimension value or by selecting multiple
dimension values with the marquee selection tool.
Hovering over values in a chart displays a highlight and tooltip with the exact dimension and metric values for
a section. Use this information to preview data in detail before further refining the chart.
To refine the chart data:
1.
To refine to a single value, click one of the following:
• A single part of the visualization, such as a bar in a bar chart, a point in a scatterplot, or a wedge
in a pie chart.
For some types of visualizations, such as scatterplots, a single point represents multiple
refinements.
Oracle® Big Data Discovery: Data Exploration and Analysis Guide
Version 1.1.3 • May 2016
Charts
323
• A value on the category axis.
• A value in the chart legend.
The selected value or values are added to the Selected Refinements panel and the visualization
updates to show the refinement. Some components may display additional cascading values, such as
date/time values letting you refine further by month after selecting a year or geocode values letting
you refine by region or state after selecting a country.
2.
To refine to a range of values:
(a) Click and drag to select an area of the chart that contains multiple values (the marquee selection).
For example:
Optionally, click and drag the selected area to move it.
Oracle® Big Data Discovery: Data Exploration and Analysis Guide
Version 1.1.3 • May 2016
Charts
324
(b) Click the selected area to refine the chart and see a detailed visualization. For example:
3.
To negate a selected refinement, mouse over it in the Selected Refinements panel and click the
Switch to negative / positive refinement icon. For example:
Saving a snapshot of a chart
You can create a snapshot of a displayed Chart component. The snapshot includes any current refinements to
the chart data.
To save a snapshot of a chart:
1.
Click the camera icon in the left bar to expose the Snapshots pane.
2.
Select New Snapshot.
Oracle® Big Data Discovery: Data Exploration and Analysis Guide
Version 1.1.3 • May 2016
Charts
3.
325
On the Add Snapshot dialog:
(a) Provide the name of the snapshot.
(b) Provide an optional description of the chart snapshot.
(c) Click Save.
The snapshot displays in the Snapshots pane. You can click to view the snapshot and also perform a
number of addition actions from the Actions menu (edit, email, save to disk, or delete).
Configuring a Chart
Studio creates a new Chart component based on a set of default values. You can re-configure the defaults
with different chart data and chart display options. This is often necessary to change the X and Y-axis settings.
The default Chart component configuration starts with:
• A vertical Bar chart
• The base view of the default project data set
• For the chart metrics, the first 20 available metrics in the view.
Each metric uses its default aggregation method. The available metrics also include the Record Count
system metric, which is selected by default.
• For the chart group (category axis) and series (color) dimensions, allows end users to select from the first
20 available dimensions in the view.
By default, the category axis displays the first dimension. The chart is initially displayed with no color
dimension selected or trellis dimension selected. You can then select a color dimension and trellis
dimension if desired.
To configure a Chart component:
1.
In the Discover page of your project, locate the chart you want to configure, and click the pencil icon
to display the Chart Settings panel.
2.
From the Data View list, select a data set view to associate with the chart.
3.
From the Chart Type list, select one of the following chart types:
• Bar - Bar charts can display multiple metrics at the same time. Bar charts support both group
dimensions (category axis) and series (color) dimensions.
• Line - Line charts can display multiple metrics at the same time. Line charts support both group
dimensions (category axis) and series (color) dimensions.
• Pie - Pie charts display one metric at a time. Pie charts only support group dimensions (wedge
colors). They do not support series dimensions.
• Scatter - Scatter charts both support X-axis and Y-axis metrics. Only one X-axis and Y-axis metric
can be used at a time. Scatter charts support color and detail dimensions.
Oracle® Big Data Discovery: Data Exploration and Analysis Guide
Version 1.1.3 • May 2016
Charts
326
• Bar-Line - Bar-Line charts can display multiple bar and line metrics at the same time. Bar-Line
charts only support group dimensions (category axis). They do not support series dimensions.
(a) If applicable, select a chart sub-type.
Charts have the following sub-types:
• Bar - Bars, Clustered Bars, Stacked Bars, Percentage Stacked Bars.
• Line - Line, Area, Colored Lines, Stacked Area, Percentage Stacked Area.
• Pie - No subtypes.
• Scatter - Scatter, Grouped Scatter, Bubble.
• Bar-Line - No subtypes.
Many sub-types require a Color attribute for rendering, and Bubble charts require a Size attribute.
The chart type you select determines the subsequent configuration options. Required zones display in
the attribute list with a solid outline if they are not configured.
You can drag configured attributes between zones as long as they are valid for the new location, and
any aggregation, sorting, or formatting is preserved as part of the transition. Dragging an attribute over
another attribute in a zone will swap them.
4.
For all charts except Pie charts, configure and format the X-axis value:
(a) Type an attribute name or select one from the dropdown to set the attribute to plot on the
horizontal axis.
To remove an attribute, mouseover it and click the X in the corner of the zone. You can change
attributes by removing the current selection and adding the new attribute.
(b) For attributes with multiple grouping options, select an option from the dropdown:
• by members - Default. Each individual value displays as a mark on the X-axis. Any records
that include a value count towards the Y-axis value.
• by set - Each individual value and each unique combination of values displays as a mark on
the X-axis. Any records with the value or with the specified combination of values count
towards the Y-axis value.
For example, a wine with the flavors "Berry" and "Cherry" is included in both the "Berry" and
"Cherry" Y-axis totals when displaying flavor by members. If the chart displays flavor by set, then
the wine is included in the "Berry", "Cherry", and "Berry, Cherry" Y-axis totals.
(c) Mouseover the X-axis value and select Options>Format in the upper right corner:
Oracle® Big Data Discovery: Data Exploration and Analysis Guide
Version 1.1.3 • May 2016
Charts
327
(d) Specify X-axis Title text, font size, and Labels font size:
5.
If available, configure X-axis sorting:
(a) Mouseover the X-axis zone and select Options>Sort in the upper right corner.
Some attribute types do not support sorting configuration.
(b) Configure Ascending or Descending sorting either by Alphabetic/Sequential values for the Xaxis attribute, or you can sort based on a selected attribute.
(c) Configure the number of marks to display from the Show up to: ... marks dropdown.
This value is approximate. Studio adjusts the setting internally to ensure even breakpoints and a
reasonable visualization.
(d) Optionally, display any results that don't fit on the first page of the visualization as a consolidated
Others mark on the X-axis.
You can use the pagination controls to see additional pages if you do not display an Others value.
This can help you decide whether consolidating the values is worthwhile, or if doing so hides too
much useful information.
6.
For all charts except Pie charts, configure and format the Y-axis value(s):
For Bar-Line charts, repeat these steps for both the Left Y-Axis (Bar) and Right Y-Axis (Line).
(a) Type an attribute name or select one from the dropdown to set the attribute to plot on the vertical
axis.
To remove an attribute, mouseover it and click the X in the corner of the zone. You can change
attributes by removing the current selection and adding a new attribute. Some chart types, such
as Stacked Bar charts, support multiple Y-axis values.
(b) If required, select an aggregation method from the dropdown:
By default, aggregation is set to sum.
(c) Mouseover the Y-axis zone and click Format in the upper right corner.
Oracle® Big Data Discovery: Data Exploration and Analysis Guide
Version 1.1.3 • May 2016
Charts
328
(d) Specify Y-axis Title text, font size, and Labels tick mark number and size:
(e) Specify additional Y-axis Scale, Range, Symbol, and Decimal configuration.
7.
Configure and format the Color value.
The following Chart types and subtypes require a Color value:
• Clustered Bars, Stacked Bars, Percentage Stacked Bars
• Colored Line, Stacked Area, Percentage Stacked Area
• Pie
• Grouped Scatter, Bubble
(a) Select an attribute to plot as colors.
If you are plotting multiple Y-axis values (for example, plotting manufacturing price and shipping
price as a single bar in a stacked Bar chart), the Y-axis values are automatically mapped to the
color of the visualization. You cannot assign a separate Color attribute.
(b) Mouseover the Color zone and select Options>Format in the upper right corner.
(c) Select the color scheme from the Scheme dropdown.
(d) Enable or disable the Legend display using the Show legends check box.
(e) Specify Legend Title text, font size, and Labels font size.
8.
If available, configure Color sorting:
(a) Mouseover the Color zone and select Options>Sort in the upper right corner.
(b) Configure Ascending or Descending sorting either by Alphabetic/Sequential values for the
Color attribute, or you can sort based on a selected attribute.
(c) Optionally, display the final color in the palette as a consolidated Others color.
Pie charts always include an Others color.
Oracle® Big Data Discovery: Data Exploration and Analysis Guide
Version 1.1.3 • May 2016
Charts
9.
329
For a Bubble chart, configure and format the Size value.
This value determines which attribute scales Bubble size. Specifying a Size value for any other type of
Scatter chart converts it to a Bubble chart.
10.
For Bar, Line, and Pie charts, optionally specify a Trellis attribute.
Specifying a trellis attribute splits the visualization into a set of smaller charts. For example, a Bar
chart that plots product cost based on category can be displayed as a Trellis based on region, so that
it shows separate charts for data from the United States, Canada, France, etc:
(a) Mouseover the Trellis zone and select Sort in the upper right corner.
(b) Configure Ascending or Descending sorting for the charts either by Alphabetic/Sequential
values for the Trellis attribute, or sort based on another attribute.
11.
Expand and configure the Display Settings:
(a) Set the Chart width, in pixels.
(b) Set the Chart height, in pixels.
(c) Enable or disable Show chart title to show or hide title text. If enabled, select Automatic or
Custom text to display.
(d) For Bar charts, select between Vertical Bars and Horizontal Bars.
(e) For Scatter charts, configure binning behavior:
With the Automatic option, the chart automatically switches between bins and points based on
the number of points in the chart. If the number of points is lower than 10,000 points, then points
are displayed. Otherwise, the chart displays bins.
You can adjust this value in Maximum number of points to show.
Oracle® Big Data Discovery: Data Exploration and Analysis Guide
Version 1.1.3 • May 2016
Charts
330
For example:
(f) For Scatter charts, enable or disable Show line of best fit and Show coefficient.
Show line of best fit displays a line that approximates the linear relationship of the plotted points.
Show coefficient displays the correlation of data with the approximated line when a user mouses
over the line in the chart.
12.
When you are finished, click Save as default state.
About the Histogram Plot
A Histogram Plot is a basic visualization for showing the distribution of values for a single metric.
On the Histogram Plot, the X-axis contains bars with binned data reflecting ranges of attribute values. For
example, the first bin might reflect values between 0 and 30, the second bin values between 30 and 60, and
so on. The Y-axis shows the number of records with values that fall within each range of values.
Oracle® Big Data Discovery: Data Exploration and Analysis Guide
Version 1.1.3 • May 2016
Charts
331
To display the range of values for a selected bin, hover the mouse over the bar for that binned range.
Selecting Histogram Plot data and display options
You can select the data view, metric, histogram type, and number of bins when viewing a Histogram Plot.
To select the Histogram Plot data and display options:
1.
Select the view to use for the chart data from the View list at the bottom of the chart.
2.
Select the metric for which to plot the value ranges on the X-axis from the Attribute list.
Oracle® Big Data Discovery: Data Exploration and Analysis Guide
Version 1.1.3 • May 2016
Charts
3.
332
Select the type of histogram to display from the Histogram Type list:
Histogram Type
Description
Cumulative
The cumulative histogram adds up the number of records through
each range of values.
So each point in the histogram represents the total number of
records with values up to and including that range.
For example:
• The bar for range 1-10 shows the number of records with a
value between 1 and 10.
• The bar for range 10-20 shows the number of records with a
value between 1 and 20.
• The bar for range 20-30 shows the number of records with a
value between 1 and 30.
Relative
The relative histogram shows the relative frequency for each
range of attribute values.
Relative histograms also include a kernel density line.
Standard
The standard histogram shows the actual number of records for
each range of attribute values.
Standard histograms also include a kernel density line.
4.
By default, the Auto Binning check box is selected, indicating that Big Data Discovery automatically
determines the number of bins to display. To set the number manually:
(a) Deselect the Auto Binning check box.
(b) In the Number of Bins field, type the number of bins to display on the X-axis. Click outside the
field to update the visualization.
The larger the number of bins, the smaller the range of values in each bin.
For example, if you have 50 bins for 1000 data points, each bin represents a range of 20 (0-20,
20-40, etc.). If you have 100 bins, each bin represents a range of 10 (0-10, 10-20, etc.).
Refining Histogram Plot data
You can refine data by one or more bins in a Histogram Plot.
To use a Histogram Plot to refine the data:
1.
Click the Histogram Plot, then drag until all of the bars you want to include are highlighted.
2.
Release the mouse, then click the selected area.
The metric attribute is refined to the combined range of the selected bars.
Oracle® Big Data Discovery: Data Exploration and Analysis Guide
Version 1.1.3 • May 2016
Charts
333
Box Plot
A Box Plot provides a capsule summary of metric values for each value of a selected String attribute.
For example, you can show a summary of the values for sales cycle duration plotted by region, as above.
For each dimension value, the Box Plot displays a box showing:
• First and third quartile metric values for that dimension value
• Median metric value for that dimension value
• Upper and lower whisker lines.
To calculate the end points of the whisker lines, Big Data Discovery first gets the difference of the third
and first quartile values, then multiplies it by 1.5.
For the lower whisker line, it then subtracts the resulting value from the first quartile value. The lower
whisker line also cannot extend past the absolute minimum value.
For the upper whisker line, it adds the value to the third quartile value. The upper whisker line also cannot
extend past the absolute maximum value.
Oracle® Big Data Discovery: Data Exploration and Analysis Guide
Version 1.1.3 • May 2016
Charts
334
• Any outlier values that fall above or below the whisker line end points. The chart always includes the
single lowest outlier and single highest outlier in order to show the full range of values.
Selecting Box Plot data
You can select the data to display when viewing a Box Plot chart.
To select Box Plot data:
1.
Select the view to use for the chart data from the View list at the bottom of the chart:
2.
Select the metric to display on the Y-axis from the Metric list.
The axis automatically scales to show the full range of values, including outliers.
3.
Select the String attribute to display on the X-axis from the Dimension list.
Refining Box Plot data
You can refine data by one or more quartiles for the metric value in a Box Plot.
To refine the data displayed in a Box Plot:
1.
To refine by a single quartile of metric values, click that quartile.
Big Data Discovery adds two refinements to the Selected Refinements panel:
• One refinement is for the X-axis attribute value.
• The other refinement is for the range of metric values represented by the quartile you selected.
2.
To refine by values from multiple quartiles:
(a) Click and drag to highlight multiple quartiles.
(b) Click the selected area.
Optionally, click and drag the selected area to move it.
Big Data Discovery adds two refinements to the Selected Refinements panel:
• One refinement is for the X-axis attribute value.
• The other refinement is for the range of metric values represented by the quartiles you selected.
3.
To negate a selected refinement, mouse over it in the Selected Refinements panel and click the
Switch to negative / positive refinement icon:
Oracle® Big Data Discovery: Data Exploration and Analysis Guide
Version 1.1.3 • May 2016
Charts
335
Parallel Coordinates Plot
A Parallel Coordinates Plot displays the values of several metrics for each value of a single grouping
dimension.
On the chart:
• Each metric is represented by a vertical axis.
• Each dimension value is represented by a colored line, which crosses each metric axis based on the
metric value for the dimension value.
To focus on the metric values for a specific dimension value, hover the mouse over either a specific line or
a specific entry in the chart legend.
Oracle® Big Data Discovery: Data Exploration and Analysis Guide
Version 1.1.3 • May 2016
Charts
336
The line for that dimension value is highlighted, and the rest of the lines grayed out. A tooltip displays
listing the metric values.
For example, a Parallel Coordinates Plot could display the average price, average rating, number of
cylinders, and average mileage for each value of car model.
Selecting Parallel Coordinates Plot data
You can select the data view, dimension, and metrics to display when viewing a Parallel Coordinates Plot.
To select Parallel Coordinates Plot data:
1.
From the View list, select the view to use as the source of the plot data.
2.
From the Dimension list, select the grouping dimension to display on the chart.
3.
To add a new metric to the chart, select the metric to add from the Add Metric... list.
You can select any numeric attribute.
4.
To select the aggregation method for a metric, click its drop-down icon and select the operation.
Note that when the data is refined to a single record, then on the Parallel Coordinates Plot, the
aggregation is removed, and the chart shows the actual metric values for the record.
5.
To remove a metric from the chart, click its delete icon.
6.
To change the order of the metric axes:
(a) Hover the mouse over the axis label at the top of the axis you want to move.
(b) Click and drag the axis to the new location.
Refining Parallel Coordinates Plot data
You can select metric values in a Parallel Coordinates Plot to refine the displayed data.
You can either:
• Use the legend or plotted lines to select individual dimension values.
• Refine the dimension to only include values associated with a specific range of metric values.
For example, you can refine the Model attribute to only include models for which the average price is
between $15,000 and $20,000.
To refine the data displayed in a Parallel Coordinates Plot:
1.
To refine by a specific dimension value, do one of the following:
• In the chart legend, click a dimension value.
Oracle® Big Data Discovery: Data Exploration and Analysis Guide
Version 1.1.3 • May 2016
Charts
337
• On the chart, click the line plotted for a dimension value
You can also use Ctrl-click to select multiple individual values.
2.
To refine by dimension values that are within a range of metric values:
(a) Use the mouse to select a range of values on a metric axis.
You can create multiple selected areas on different axes.
To clear the selected areas, click the Clear selections link above the chart legend.
(b) Click any of the selected areas.
The dimension values for all lines that run through the selected ranges are added to the Selected
Refinements panel.
Oracle® Big Data Discovery: Data Exploration and Analysis Guide
Version 1.1.3 • May 2016
Chapter 26
Other Data Visualizations
These components provide you with other options for visualizing values in your data.
Map
Pivot Table
Summarization Bar
Tag Cloud
Timeline
Thematic Map
Map
The Map component allows you to analyze data based on geographic location. It can only be used if the data
contains at least one geocode attribute.
Oracle® Big Data Discovery: Data Exploration and Analysis Guide
Version 1.1.3 • May 2016
Other Data Visualizations
339
Configuring the Map connection to Oracle MapViewer
The Map component uses Oracle MapViewer (11.1.1.7.2 or greater) to display the map. Big Data Discovery
includes framework settings to configure the connection to MapViewer.
By default, Big Data Discovery is configured to use the public instance of MapViewer. If you are using that
instance, and your browser has access to the Internet, then you should not need to make any configuration
changes.
Big Data Discovery includes the following framework settings related to the MapViewer connection. If you are
using your own instance of MapViewer, or if your browser does not have Internet access, then you must
change these settings. For details on configuring framework settings in Big Data Discovery, see the
Administrator's Guide.
Framework Setting
Description
df.mapLocation
The URL for the MapViewer eLocation service.
The eLocation service is used for the text location search, to convert the
location name entered by the user to latitude and longitude.
By default, this is the URL of the global eLocation service.
If you are using your own internal instance, and do not have Internet
access, then set this setting to "None", to indicate that the eLocation
service is not available. If the setting is "None", Big Data Discovery
disables the text location search.
If this setting is not "None", and Big Data Discovery is unable to connect
to the specified URL, then Big Data Discovery disables the text location
search.
Big Data Discovery then continues to check the connection each time
the page is refreshed. When the service becomes available, Big Data
Discovery enables the text location search.
df.mapViewer
The URL of the MapViewer instance.
By default, this is the URL of the public instance of MapViewer.
If you are using your own internal instance of MapViewer, then you
must update this setting to connect to your MapViewer instance.
df.mapTileLayer
The name of the MapViewer Tile Layer.
By default, this is the name of the public instance.
If you are using your own internal instance, then you must update this
setting to use the name you assigned to the Tile Layer.
Oracle® Big Data Discovery: Data Exploration and Analysis Guide
Version 1.1.3 • May 2016
Other Data Visualizations
340
Using the Map
You use the Map component to view geographic locations.
Showing and hiding map layers
At the bottom left of the Map component is the layer list, which shows the available layers configured for the
component.
You can use the icon in the top-right corner of the layer list to expand or collapse the list.
The layer list contains a check box for each numbered point and point layer. To hide a numbered point or
point layer, deselect its check box.
If any heat layers are available for the Map component, then there is a single heat layer check box, with a list
containing all of the available heat layers. From the heat layer list, select the heat map to display. To hide the
heat layer entirely, deselect the heat layer check box.
Oracle® Big Data Discovery: Data Exploration and Analysis Guide
Version 1.1.3 • May 2016
Other Data Visualizations
341
Types of map layers
Each Map component is configured with one or more map layers. Each map layer uses a specific layer type.
The available map layer types are:
Layer Type
Description
Numbered point layer
A numbered point layer displays a numbered point for each location on the map.
The layer includes a separate list containing the details for each point.
The Map component can display multiple numbered point layers at the same time,
with color used to differentiate the layers.
Point layer
A point layer displays a point for each location on the map.
The Map component can display multiple point layers at the same time, with color
used to differentiate the layers.
Oracle® Big Data Discovery: Data Exploration and Analysis Guide
Version 1.1.3 • May 2016
Other Data Visualizations
342
Layer Type
Description
Heat map layer
A heat map layer can display:
• A point for each location on the map.
• A shaded cloud with color gradients to show either the relative density of the
points on the map, or the change in an associated metric value between
locations. The cloud colors are also reflected on the map points.
You can choose whether to display just the points, just the cloud, or both.
The Map component can only display one heat layer at a time.
Oracle® Big Data Discovery: Data Exploration and Analysis Guide
Version 1.1.3 • May 2016
Other Data Visualizations
343
Using the numbered points list
When a numbered point layer displays on the Map component, the component by default displays the
numbered point list to the right of the map.
You can use the expand/collapse icon to the left of the list to show or hide the list.
The list also uses the standard pagination to allow you to page through the list and control the number of
points to display per page. See Paging through data on page 254.
From the numbered point list:
1.
If there is more than one numbered point layer, then from the Map Layer list, select the layer for
which to display the numbered point list.
2.
To change the sort order for the numbered point list:
(a) From the Sort list, select the attribute to use for the sort.
Note that if the data is currently refined using a keyword search, then the list also includes a
Search Relevance option.
(b) To switch the sort direction, click the sort direction toggle. When you change the sort for a
numbered point layer, it affects the points displayed on the map.
Oracle® Big Data Discovery: Data Exploration and Analysis Guide
Version 1.1.3 • May 2016
Other Data Visualizations
344
Changing the display of point and heat map layers
From the layer list, for point and heat map layers, you can change the amount of information displayed.
To adjust the display of point and heat map layers:
1.
In the layer list, the point layer name is followed by the number of points displayed. To change the
point layer display:
(a) Click the edit icon for the point layer.
(b) On the layer dialog, from the Display list, select whether to display the top or bottom set of points.
(c) From the number list, select the number of points to display.
(d) From the Based on list, select the value to use to determine the top or bottom points.
2.
In the layer list, the heat layer information includes the number of points. To change the heat layer
display:
(a) Click the edit icon for the heat map.
Oracle® Big Data Discovery: Data Exploration and Analysis Guide
Version 1.1.3 • May 2016
Other Data Visualizations
345
(b) On the layer dialog, from the Display list, select whether to display the top or bottom set of points.
(c) From the number list, select the number of points to display.
(d) Under Display heat as, click the radio button to indicate whether to display only the points, only
the cloud, or both the points and the cloud.
(e) Use the Range slider to determine the range for calculating the cloud.
The range determines how much a point affects the cloud calculation. The larger the range, the
more impact each point has on the cloud calculation.
Searching the map
The Map component can include both text and range filter search tools to allow you to find specific locations.
The text search allows you to display locations based on their proximity to a specified place name. For
example, you can display locations within 10 miles of Boston, Massachusetts.
Note: The version of MapViewer used by the component may be limited to selected geographic areas.
If you try to do a text search based on a location outside those geographic areas, an error displays.
The range search allows you to only display locations in a selected area of the map.
To do text and range searches on the Map component:
1.
To do a text search:
(a) Click the text search icon.
The Location Search pop-up displays.
(b) In the field, type the search text.
Oracle® Big Data Discovery: Data Exploration and Analysis Guide
Version 1.1.3 • May 2016
Other Data Visualizations
346
(c) In the Show locations within field, specify the number of miles or kilometers, then select the unit
of measurement.
(d) Click the search icon.
The map is updated to only show pins for locations within the specified area.
If the Auto Pan check box is selected, the map shifts automatically to display all of the pins for the
first page of results. This also adds a Range Filter entry to the Selected Refinements panel.
2.
To do a range search:
(a) Click the range search icon.
(b) On the map, click and drag the mouse from the middle to the edge of the area to select.
As you drag the mouse, the distance from the point you started at displays.
(c) When you have selected the area you want, release the mouse.
The map is updated to only display pins for locations within that selected area.
A Range Filter entry also is added to the Selected Refinements panel.
If the Auto Pan check box is selected, the map shifts automatically to display all of the pins for the
first page of results.
Oracle® Big Data Discovery: Data Exploration and Analysis Guide
Version 1.1.3 • May 2016
Other Data Visualizations
347
Displaying details for a map point
When you click a map point, Big Data Discovery displays additional information about that location.
If several numbered points are clustered together, then the Map component displays the number of points in
the cluster.
For point layers, when there is a cluster of points, Big Data Discovery displays a circle around the cluster.
Oracle® Big Data Discovery: Data Exploration and Analysis Guide
Version 1.1.3 • May 2016
Other Data Visualizations
348
When you click a cluster of points, the Map component displays the details for all of the points in the cluster.
The values in the point details may be configured to allow you to refine the data. See Using a component to
refine data on page 255.
The point details may also include a link to display record details. See Displaying details for a component item
on page 257.
Configuring the Map
The Map component configuration allows you to configure the map layers.
About the default Map configuration
When the Map component is first added, it uses the default configuration. For each base view that has a
geocode attribute, the component includes a numbered point layer. The layer name is set to the view name.
The details for the default layers contain the identifying attributes for the view.
The automatically created layers are visible by default.
Oracle® Big Data Discovery: Data Exploration and Analysis Guide
Version 1.1.3 • May 2016
Other Data Visualizations
349
Adding, editing, and deleting map layers
From the Map Layers tab of the Map component edit view, you manage the list of layers.
To add, edit, and delete map layers:
1.
To add a new layer to the map, either:
• Hover the mouse over +Layer, then in the list, click the type of layer to add.
For details on the map layer types, see Selecting the map layer type on page 350.
• In the edit view menu, click + next to the Map Layers entry in the edit view menu.
A new layer is added to the list.
If you selected the layer type when you added the layer, then the Data Selection tab displays. See
Selecting the view to use for the map layer on page 349.
If you did not select a layer type, then by default the layer is a numbered point layer, and the Layer
Type tab displays. See Selecting the map layer type on page 350.
2.
To edit a layer, click the layer name.
3.
To change the name of a layer:
(a) Double-click the layer name.
The name displays in an editable field.
(b) Type the new name.
(c) Press Enter.
4.
To delete a layer, click its delete icon.
Configuring a map layer
For each map layer, you select the data to use and configure the display.
Selecting the view to use for the map layer
The Data Selection tab for the map layer contains the list of views from the project data. Map layers can only
use views that contain a geocode attribute. The geocode attribute cannot be multi-value.
Views that do not contain a geocode attribute are disabled.
Oracle® Big Data Discovery: Data Exploration and Analysis Guide
Version 1.1.3 • May 2016
Other Data Visualizations
350
Selecting the map layer type
By default, a new map layer is a numbered point layer. After you create the layer, you can select the type of
layer.
The available layer types are:
Layer Type
Description
Numbered Points
Displays each location on the map as a numbered point.
The numbered points are also displayed in a corresponding list.
End users can page through the list of numbered points.
This is the default layer type for a new map layer.
Points
Displays each location on the map as a point.
Heat Layer
Can display:
• A point for each location on the map. The points are color coded
based on the value of a selected metric.
• Shaded clouds to show the change in metric values across a
geographic area.
End users can display one or the other or both.
On the Layer Type tab for a layer, to select the layer type, click the icon for the type.
Defining the map points for the map layer
On the Points Definition tab for the map layer, you select the geocode attribute to use for the map points,
and whether the map layer uses aggregated points.
For an aggregated layer, you also select the group dimensions to use for the aggregation.
For a heat map layer, you select the metric to use to determine the point colors.
Oracle® Big Data Discovery: Data Exploration and Analysis Guide
Version 1.1.3 • May 2016
Other Data Visualizations
351
To define the map points:
1.
From the Geospatial attribute list, select the geocode attribute to use for the map locations.
2.
You also select whether the map locations need to be aggregated.
• To not aggregate the map locations, click Detail points.
• To aggregate the map locations, click Aggregated points.
For example, if the view contains a simple list of stores, with the geocode being the store location, you
would not need to aggregate the locations, and could use the detail points option.
But if the view contains a list of sales transactions, with the geocode being the store location for the
sale, then to generate a single list of store locations, you might aggregate by a dimension such as the
store name.
3.
If you are creating an aggregated map layer, then you configure the list of grouping dimensions to use
for the aggregation.
(a) To add a dimension to the list, drag a dimension from the Available attributes list to the
Grouping dimensions list.
(b) To determine the order for applying aggregation, drag each dimension to the appropriate location
in the list. The dimension at the top of the list is applied first.
(c) To remove a dimension from the list, click its delete icon.
Oracle® Big Data Discovery: Data Exploration and Analysis Guide
Version 1.1.3 • May 2016
Other Data Visualizations
4.
352
For a heat map layer, you can select a metric to use for setting the layer point and heat cloud colors.
For example, if the locations are stores, then the heat map layer colors could reflect the total sales at
each store.
If you do not select a metric, then the heat map colors are based on the relative density of the points
on the map. So if the locations are stores, then the heat map colors would change based on the
number of stores in a given area.
To select the metric, click Select Metric. On the metric dialog, click the metric, then click Apply.
For predefined metrics or system metrics, the aggregation method is built in.
For other attributes, the default aggregation method is assigned. You can then use the list to select a
different aggregation method.
To select a different metric, click the delete icon, then click Select Metric.
Configuring the layer name and display options
On the Layer Properties tab for the map layer, you configure the layer name and options for displaying the
map locations, and, for heat map layers, the cloud overlay.
On the Layer Properties tab:
1.
In the Layer name field, type the name of the layer.
The layer name is used to identify the layer on the map legend.
For numbered point layers, the name is also used in the layer list on the numbered point list.
2.
If the view contains multiple geocode attributes, then from the Geo filtering attribute list, select the
attribute to use when searching or filtering the locations.
By default, the map layer uses the same geocode attribute for both the map points and the filtering.
3.
For point layers and heat map layers, from the Size of points list, select the size of the map location
points.
4.
For numbered point and point map layers, from the Layer color list, select the color to use to display
the points.
Oracle® Big Data Discovery: Data Exploration and Analysis Guide
Version 1.1.3 • May 2016
Other Data Visualizations
5.
353
For a heat map layer, to configure the color and metric value range:
(a) From the Layer color list, select the color range to use for the map points and cloud.
(b) To automatically calculate the minimum and maximum metric values for the color range, click
Dynamically determine min/max values on color ramp.
(c) To specify the minimum and maximum values, click Fixed values on color ramp, then in the
Minimum and Maximum fields, type the minimum and maximum values.
6.
For a heat map layer, under Heat Options:
(a) Click the radio button to indicate whether to display by default the location points, heat cloud, or
both.
(b) To allow end users to adjust the heat range, check the Enable end user to adjust heat range
check box.
Selecting and configuring the details to display for each map point
On the Details Template tab for the map layer, you configure the information to display when users click a
point on the map. For detail points, you can also determine whether to include a separate link to display
record details.
Oracle® Big Data Discovery: Data Exploration and Analysis Guide
Version 1.1.3 • May 2016
Other Data Visualizations
354
To configure the map location details:
1.
For a numbered point layer, you can configure a different set of details to display in the numbered
points list and when users click the point on the map. To enable the different sets of details, deselect
the Use same configuration for pin and list detail templates check box.
2.
To add an item to a details template, drag it from the Available attributes list to the template.
3.
To determine the display order of the template items, drag each item to the appropriate location in the
list.
4.
To remove an item from a template, click its delete icon.
5.
To configure the item display, click its edit icon. On the configuration dialog:
(a) For a metric other than a system or predefined metric, from the Aggregation Function list, select
the aggregation method to use.
(b) For a date/time attribute, from the Date/time Subset list, select the subset of date/time units to
display (for example, Year, Year-Month, Year-Month-Day).
(c) To include the attribute display name as well as the value, check the Show attribute name in the
template check box.
(d) To allow users to sort by the attribute, check the Allow sorting by this attribute check box.
(e) Under Value Formatting, configure the display format for the value. See Configuring attribute
value formats on page 262.
Oracle® Big Data Discovery: Data Exploration and Analysis Guide
Version 1.1.3 • May 2016
Other Data Visualizations
355
(f) Under Actions, configure the action for when the user clicks the value.
For information on configuring actions for displayed values, see Configuring actions for attribute
values on page 269.
(g) To save the configuration, click Apply.
6.
If the points are not aggregated, then to display a link to record details, check the Show link to
record details check box.
No check box displays for aggregated points and you cannot show a record details link.
Configuring pagination and sorting for the map layer
On the Sorting and Pagination tab for the map layer, you configure the available sort options and pagination
for the layer.
To configure the sorting and pagination:
1.
To allow end users to change the sort order, check the Enable end user sorting controls check box.
Selecting this check box lets end users sort the map using any of the values in the details template.
2.
To configure the default sort order:
(a) To select the attributes to include in the default sort, drag the attributes from the Available
attributes list to the Default Sort drop zone.
(b) To determine the order for applying the sort, drag each attribute to the appropriate location in the
list.
(c) For each sorting attribute, use the sort order icon to indicate whether to sort in ascending or
descending order.
(d) To remove an item from the default sort, click its delete icon.
3.
To always display the same fixed number of locations on the map:
(a) Click Fixed number of points.
(b) In the field, enter the number. For a numbered points layer, this is the number of points to display
per page. Users can then page through the list.
4.
To allow end users to change the number of locations to display:
(a) Click Enable end user to change number of points.
Oracle® Big Data Discovery: Data Exploration and Analysis Guide
Version 1.1.3 • May 2016
Other Data Visualizations
356
(b) In the Number of pin options field, type a comma-separated list of options for the number of
locations to display.
(c) From the Default number of points list, select the default number of locations to display.
Determining which map layers are visible
If you are using the default map layer configuration, then all of the automatically generated map layers are
visible on the end user view of the Map component. If you are not using the default configuration, then you
can control whether the layer is visible.
On the Map Layers tab, to not display the map layer on the end user view of the Map component, deselect
the layer's check box.
Configuring general display settings for the Map
On the General Settings tab of the Map component edit view, you configure general settings for the
component as a whole. These settings are not specific to a map layer.
On the General Settings tab:
1.
Under Filtering:
(a) To allow users to search the map using the range search, check the Enable geospatial range
filtering via marquee check box.
(b) To allow users to search the map using the location text search, check the Enable geospatial
filtering via text search check box.
2.
Under Display Settings:
(a) If the map includes a numbered pin layer, then to display the numbered pin list by default when
the component is first displayed, check the Show numbered list overlay panel by default check
box.
(b) In the Map height field, type the height in pixels for the Map component.
(c) From the Units of measure list, select the unit of measurement to use for the map.
To use the preferred unit of measurement based on the current locale, select use locale default.
Oracle® Big Data Discovery: Data Exploration and Analysis Guide
Version 1.1.3 • May 2016
Other Data Visualizations
357
Otherwise, you can have the map always use either miles or kilometers.
Pivot Table
The Pivot Table component allows users to perform comparisons and identify trends across several cross
sections of data.
The values in the header rows and columns represent every possible grouping of the selected data fields.
Each body cell contains a metric value that corresponds to the intersection of the values in the heading rows
and columns. In the following example, each cell contains either the average price or average score for a
specific combination of region, designation, and vintage.
Cells may also be highlighted based on the displayed value. In the example, values are highlighted in red if
they are below a certain number, and in green if they are above a certain number.
Using the Pivot Table
In addition to viewing the Pivot Table data, you may be able to change the table layout.
The Pivot Table includes the following common functions, summarized in :
• Actions > Print
• Actions > Export
Oracle® Big Data Discovery: Data Exploration and Analysis Guide
Version 1.1.3 • May 2016
Other Data Visualizations
358
Navigating through Pivot Table data
You use the scroll bars to scroll through the Pivot Table rows and columns. You can also use the scroll bars
to jump to a location.
When you hover the mouse over a location on a scroll bar, Big Data Discovery calculates and displays the
dimension values for that relative location in the Pivot Table.
For the vertical scroll bar, the row dimension values are shown. For the horizontal scroll bar, the column
dimension values are shown.
If you then click the scroll bar, the Pivot Table jumps to that location.
Displaying summaries and highlighting in the Pivot Table
The Pivot Table component can include summaries of individual row or column dimensions as well as
summary rows and columns for the entire table. Individual values may also be highlighted. The Pivot Table
may be configured to allow you to show or hide the summaries, and to show or hide the highlighting
If you can control these features, then a View Options button displays at the top of the table.
To enable and disable these options:
1.
Click View Options.
A list of check boxes displays. There are options for enabling and disabling the highlighting, the
dimension summaries, and the table summaries.
2.
To show or hide the value highlighting, select or deselect the Conditional Formatting check box.
3.
To show or hide the summaries for each dimension, select or deselect the Summaries check box.
4.
To show or hide the table summaries, which aggregate all of the values in a row or column, select or
deselect the Grand Summary check box.
Sorting the Pivot Table dimension values
For each Pivot Table row and column dimension, you can determine the order for displaying dimension
values.
At the top left of the Pivot Table are the headings with the dimension names.
Oracle® Big Data Discovery: Data Exploration and Analysis Guide
Version 1.1.3 • May 2016
Other Data Visualizations
359
To switch the display order of the values for a dimension, click the dimension heading.
Changing the layout of the Pivot Table
You may be able to change the layout of the Pivot Table, including the dimensions and metrics that are
displayed and the row and column display order.
If the Pivot Table is configured to allow you to change the table layout, then a Configure button displays at
the top of the component.
To change the layout of the Pivot Table table:
1.
Click Configure.
On the configuration view, the list at the left shows the available metrics and dimensions that are not
currently displayed on the table.
The rest of the configuration view shows a mockup of the displayed dimension columns and rows, with
the list of displayed metrics in the middle. A metrics placeholder indicates whether the metrics are
displayed as rows or columns.
2.
To change the order of the displayed dimension rows or columns, drag the dimension to the new
location.
3.
To remove a dimension or metric, click its delete icon.
The dimension or metric is removed from the table and added to the available list.
4.
To add a new dimension, drag the dimension from the available list to the appropriate location in the
row or column groups.
5.
To add a new metric, drag the metric from the available list to the appropriate location in the metrics
list.
If the metrics are displayed as columns, then the metric at the top of the list displays in the leftmost
column.
If the metrics are displayed as rows, then the metric at the top of the list displays in the top row.
6.
To swap all of the rows and columns, including the metrics, click the swap icon in the top left corner of
the layout.
Oracle® Big Data Discovery: Data Exploration and Analysis Guide
Version 1.1.3 • May 2016
Other Data Visualizations
360
7.
To only switch whether the metrics are displayed as rows or columns, click the swap icon in the
metrics placeholder.
8.
To change the display order of the metric rows or columns, drag each metric to the appropriate
location in the list.
9.
As you make changes, a preview of the resulting table displays below the configuration. It is updated
automatically as you make changes.
(a) To hide the preview, click Hide Preview.
(b) To show the preview again, click Show Preview.
10.
To revert the layout back to the original default, click Reset to Default.
11.
To exit the configuration view, click Exit Configuration.
The currently displayed layout is used.
Using the Pivot Table to refine the project data
You can use the Pivot Table dimension values to refine the project data.
If a dimension allows refinement, then when you click the dimension values in the row and column headings,
the data is refined by that value.
When you click a metric value, then the data is refined by all of the dimension values that apply to that cell
and that allow refinement.
So for example, if a cell displays an average price of $25.55 for Red wines in the Bordeaux region for the year
1992, then when you click the value $25.55, the data is refined by the values:
• Red for the Wine Type attribute
• Bordeaux for the Region attribute
• 1992 for the Vintage attribute
For more details on refining by data on a component, including date hierarchies and cascading, see Using a
component to refine data on page 255.
Configuring the Pivot Table
For a Pivot Table component, you select the view to use and configure how the table displays.
Configuring the layout of the Pivot Table
Once you select the view to use, you can configure the layout of the dimensions and metrics on the Pivot
Table table.
About configuring the Pivot Table layout
You use the Table layout tab of the Pivot Table edit view to configure the layout of the Pivot Table.
The layout includes:
• The dimensions to use to aggregate the Pivot Table
Oracle® Big Data Discovery: Data Exploration and Analysis Guide
Version 1.1.3 • May 2016
Other Data Visualizations
361
• How to group the dimension values into nested rows and columns. The table must have at least one rowbased dimension.
• The metrics to display on the Pivot Table
• Whether to display those metrics as rows or columns. By default, the metrics display as columns, with the
headings in the last row of column headings.
Adding dimensions and metrics to the Pivot Table
Each Pivot Table consists of dimension rows and columns to determine the aggregation, and metrics to
determine the displayed values.
At the right of the Table Layout tab is a mockup of the Pivot Table format, with drop zones to add
dimensions to the row and column groups, and to add metrics. A placeholder block indicates whether the
metrics are displayed as columns or rows.
To populate the default view of the Pivot Table:
1.
To add a dimension to a row or column group, drag the dimension from the list to either the row or
column group drop zone.
You must add at least one dimension to the row group zone.
If there are existing row or column dimensions, you can drop the new dimension before or after those
dimensions.
Oracle® Big Data Discovery: Data Exploration and Analysis Guide
Version 1.1.3 • May 2016
Other Data Visualizations
362
You can also drag and drop the dimensions within the mockup to change the order of the row and
column groups.
2.
To add a metric to the Pivot Table, drag the metric from the list to the metric drop zone.
The order of the metrics in the list determines the order (from left to right for columns or top to bottom
for rows) of the metrics in the Pivot Table. The placeholder also lists the selected metrics.
Changing the orientation of the Pivot Table
The Table Layout tab on the Pivot Table edit view includes options to switch whether dimensions and
metrics are displayed as rows or columns.
To switch the Pivot Table row and column groups, click the swap icon at the top left of the mockup. The swap
includes the metrics, so for example if your metrics were displayed as columns, when you click Swap, they
are changed to display as rows.
To only change the location of the metrics, click the swap icon on the metrics placeholder.
Oracle® Big Data Discovery: Data Exploration and Analysis Guide
Version 1.1.3 • May 2016
Other Data Visualizations
363
Adding dimensions and metrics
If you are allowing end users to change the configuration of the Pivot Table, you can provide additional
available dimensions and metrics that are not displayed on the default view of the table.
On the Table Layout tab of the Pivot Table edit view, the Available attributes for end user configuration
section below the Pivot Table mockup contains the lists of these available dimensions and metrics.
To add the additional dimensions and metrics:
1.
To expand or collapse the section, click the section heading.
2.
To add additional available dimensions, drag the dimensions from the attributes list to the
Dimensions list.
3.
To add additional available metrics, drag the metrics from the attributes list to the Metrics list.
Configuring a dimension
For each Pivot Table dimension, you can configure the label for the dimension, whether to display a summary
row or column for the dimension, and rules for refining by the dimension value.
From the Table Layout tab of the Pivot Table edit view, to configure a dimension:
1.
Click the edit icon for the dimension you want to configure.
The Edit Dimension dialog displays.
2.
If the dimension is a date/time attribute, then from the Date/time subset list, select the default
date/time subset to display.
By default, Big Data Discovery selects the largest date/time unit that is available for that attribute.
3.
On the edit dimension dialog, to display a summary row or column for the dimension, check the
Enable dimension summaries check box.
Oracle® Big Data Discovery: Data Exploration and Analysis Guide
Version 1.1.3 • May 2016
Other Data Visualizations
4.
364
Under Label, by default, the summary label is "Summary", and Default is selected.
To provide a custom label, click Custom, then type the new label into the field.
5.
Use the Attribute Cascade section to configure cascading for the dimension.
For details on dimension cascading and how to configure it, see Configuring cascading for dimension
refinement on page 277.
6.
To save the dimension configuration, click Apply.
Configuring a metric
For a Pivot Table metric, you can configure the aggregation method for the metric, the tooltip for summary
values, and the format of the metric value.
For information on selecting the aggregation method for a metric, see Selecting the aggregation method to
use for a metric on page 266.
To configure all of the options for a metric:
1.
On the Table Layout tab, click the edit icon for the metric you want to edit.
The Edit Count Metric dialog displays.
2.
The Summary Calculation section contains the Summary Tooltip field, used to add a description to
the tooltip displayed when users hover the mouse over a metric value in a summary row or column.
3.
The Display Options section contains a setting to determine the horizontal alignment of the value in
the metric column. When the dialog is first displayed, the section is collapsed.
To expand or collapse the section, click the section heading.
To select the alignment, click the radio button.
Oracle® Big Data Discovery: Data Exploration and Analysis Guide
Version 1.1.3 • May 2016
Other Data Visualizations
4.
365
The Value Formatting section contains settings to customize the format of the metric values.
For details on formatting displayed values, see Configuring attribute value formats on page 262.
5.
To save the metric configuration, click Apply.
Allowing end users to configure the table layout
You can configure the Pivot Table to allow end users to change the layout.
On the Table Layout tab of the Pivot Table edit view, to allow end users to change the layout, check the
Enable Pivot Table configuration by end users check box.
Highlighting Pivot Table metric values that fall within a specified range
The Conditional Formatting tab of the Pivot Table edit view allows you to highlight specific metric values.
To configure whether to use conditional formatting, and select the values to highlight:
1.
To allow conditional formatting, make sure that the Enable conditional formatting check box is
selected. It is selected by default.
If the check box is not selected, then there is no conditional formatting.
2.
In the Metrics list, click the metric for which to configure conditional formatting.
For each metric, the list displays the number of conditional formatting rules created for it.
3.
To add a new range of values to highlight for that metric, click +Add Condition.
4.
To configure a condition:
(a) From the Condition Rule type list, select the type of comparison.
(b) In the field (or fields, for the between and a range from options), enter the value(s) against which
to do the comparison.
Note that for the between option, the values are inclusive. So if you specify a range between 20
and 30, values of 20 and 30 also are highlighted.
(c) From the Color list, select the color to use for the highlighting.
(d) In the Tooltip Description field, type the text to display in the tooltip for a highlighted cell.
5.
The conditions are applied based in the order they are listed. So a condition at the top of the list has a
higher priority than a condition lower in the list.
To change the priority of the conditions, drag and drop them to the appropriate location in the list.
Oracle® Big Data Discovery: Data Exploration and Analysis Guide
Version 1.1.3 • May 2016
Other Data Visualizations
6.
366
To remove a condition, click its delete icon.
Configuring display options for the Pivot Table
The Display Options tab of the Pivot Table edit view contains options for setting size and other display
options for the Pivot Table table.
To configure the Pivot Table display options:
1.
Under Table height, in the field, type the number of rows that are visible at a time.
2.
In the Column width field, type the width in pixels to use for each column.
3.
Under Grid display, to hide any empty rows or columns, check the Hide empty rows/columns check
box.
4.
Under Summaries, use the check boxes to indicate whether to display the summary and grand
summary rows by default.
Summarization Bar
The Summarization Bar allows users to quickly view metric or dimension values that summarize aspects of
the underlying data.
Using the Summarization Bar
The Summarization Bar displays one or more summary items. You may be able to display additional
information about an item, or use an item to refine the data or navigate to another page or site.
Each summary item contains one of the following types of values:
Summary Item
Value Description
Metric value
The actual value of a specific metric.
For example, an item could display the total sales or average profit.
Oracle® Big Data Discovery: Data Exploration and Analysis Guide
Version 1.1.3 • May 2016
Other Data Visualizations
367
Summary Item
Value Description
Dimension value
The dimension value associated with either the top or bottom value of
an associated metric value.
For example, an item could display the product category that has the
highest total sales.
Number of flags
The number of flags.
Flags are based on the value of a metric for a selected dimension or
dimensions.
For example, a flag summary item could reflect the number of product
categories for which the total number of sales is greater than 500.
Summarization Bar values can use icons and color highlighting to provide additional context for that value.
You can also display a tooltip containing a description and value details.
Oracle® Big Data Discovery: Data Exploration and Analysis Guide
Version 1.1.3 • May 2016
Other Data Visualizations
368
For flags, you can click the number to display the list of values.
You also may be able to use summary item values to navigate to a different page or URL. For dimension
values, you may also be able to use the value to refine the data. See Using a component to refine data on
page 255.
Configuring the Summarization Bar
For a Summarization Bar component, you create and configure the summary items to display.
Default configuration of a Summarization Bar
When you first add a Summarization Bar component to a project page, it automatically displays a single
metric value summary item that shows the number of records in the base view of the first data set.
Oracle® Big Data Discovery: Data Exploration and Analysis Guide
Version 1.1.3 • May 2016
Other Data Visualizations
369
Adding, editing, and deleting summary items
On the Summarization Bar edit view, the Summary Items tab displays the current summary items.
To add, edit, and delete summary items:
1.
To add a new summary item to the Summarization Bar, either:
• Click the yellow arrow beside+Item, then select the type of summary item to add from the list.
For details on the summary item types, see Selecting the type of summary item on page 370.
• In the edit view menu, click + next to the Summary Items entry in the edit view menu.
A new item is added to the list.
If you selected the item type when you added the item, then the Select Data tab displays.
If you did not select an item type, then by default the item is a metric item, and the Select Item Type
tab displays. See Selecting the type of summary item on page 370.
2.
To edit the configuration of a summary item, click the item name.
3.
To edit the name of a summary item:
(a) On the Summary Items tab, double-click the item name.
The name displays as an editable field.
(b) Type the new name, then press Enter.
4.
To return to the Summary Items list after editing a summary item, click the Summary Items option in
the left menu.
Oracle® Big Data Discovery: Data Exploration and Analysis Guide
Version 1.1.3 • May 2016
Other Data Visualizations
370
5.
To determine the order for displaying items on the end user view, drag each item to the appropriate
location.
6.
To delete a summary item, click its delete icon.
Selecting the type of summary item
On the Select Item Type tab for a summary item configuration, you select the type of summary item you want
to create.
To select the item type to use, click it.
The options are:
Summary Item Type
Description
Metric Value
Displays a single aggregated metric value, such as total sales or
average score.
Dimension Value Spotlight
Displays a single dimension value. The displayed dimension value is
associated with the top or bottom value for a single metric.
For example, you could display the name of the product category that
has the highest or lowest total sales.
Flag
Displays the number of values for a selected dimension or combination
of dimensions that meet a set of metric conditions.
For example, you could display the number of combinations of product
category and sales region that had more than 500 sales and for which
the percentage of total sales was at least 90% of expected sales.
Oracle® Big Data Discovery: Data Exploration and Analysis Guide
Version 1.1.3 • May 2016
Other Data Visualizations
371
Configuring metric and dimension value spotlight summary items
For metric and dimension spotlight summary items, you configure the values, how to display them, and
whether to apply conditional formatting.
Configuring the metric for a metric value summary item
For a metric summary value, on the Define Item tab of the Summarization Bar edit view, you select the
metric value to display.
To select and configure the summary item value for a metric summary item:
1.
To select the metric:
(a) Click Select Metric.
(b) On the Select a Metric dialog, click the metric you want to use. You can use the filter field to
search for a specific metric.
(c) Click Apply.
2.
To select a different aggregation method for a metric, you can use the list next to the metric name.
You cannot select a different aggregation method for a predefined metric.
3.
To select a different metric:
(a) Click the delete icon for the current metric.
(b) Click Select Metric.
(c) On the Select a Metric dialog, click the metric you want to use.
(d) Click Apply.
Oracle® Big Data Discovery: Data Exploration and Analysis Guide
Version 1.1.3 • May 2016
Other Data Visualizations
4.
372
To configure the metric:
(a) Click its edit icon.
(b) For metrics that are not predefined, the configuration dialog includes a list to select the
aggregation method.
(c) The Value Formatting section allows you to customize the format of the displayed value.
For details on customizing a displayed value on a component, see Configuring attribute value
formats on page 262.
Configuring the values for a dimension value spotlight summary item
For a dimension value spotlight summary item, on the Define Item tab of the Summarization Bar edit view,
you select the dimension and metric to use.
To select the summary item values:
1.
To select the dimension for which to display a value:
(a) Click Select Dimension.
(b) On the Select a Dimension dialog, click the dimension you want to use.
(c) Click Apply.
2.
To display the dimension value with the highest metric value, click Top Value.
To display the dimension value with the lowest metric value, click Bottom Value.
Oracle® Big Data Discovery: Data Exploration and Analysis Guide
Version 1.1.3 • May 2016
Other Data Visualizations
3.
373
To select a different dimension:
(a) Click the delete icon for the current dimension.
(b) Click Select Dimension.
(c) On the Select a Dimension dialog, click the dimension you want to use.
(d) Click Apply.
4.
To select the metric value:
(a) Click Select Metric.
(b) On the Select a Metric dialog, click the metric you want to use. You can use the filter field to find
a specific metric.
(c) Click Apply.
5.
To select a different aggregation method for the metric, you can use the list next to the metric name.
You cannot select a different aggregation method for a predefined metric.
6.
To select a different metric:
(a) Click the delete icon for the current metric.
(b) Click Select Metric.
(c) On the Select a Metric dialog, click the metric you want to use.
(d) Click Apply.
7.
To configure the metric or dimension:
(a) Click its edit icon.
(b) For date/time dimensions, from the Date/time Subset list, select the date/time subset to display
on the component.
By default, the largest available subset is used.
(c) For metrics that are not predefined, the configuration dialog includes a list to select the
aggregation method.
(d) For both the dimension and the metrics, the Value Formatting section allows you to customize
the format of the displayed value.
For details on customizing a displayed value on a component, see Configuring attribute value
formats on page 262.
Oracle® Big Data Discovery: Data Exploration and Analysis Guide
Version 1.1.3 • May 2016
Other Data Visualizations
374
Configuring the display and actions
For metric and dimension value spotlight summary items, the summary item includes a label above or below
the displayed metric or dimension value. You can also configure the display options and action for the
summary item.
On the Summarization Bar edit view, on the Define Item tab for the summary item:
1.
The Display Name setting determines the label displayed below the metric or dimension value.
You can either display the dimension and metric names, or use a custom name. The custom name is
also used as the name of the summary item.
2.
Under Display Options, use the Tooltip setting to provide a description of the summary item.
In the tooltip text, use the {MetricValue} token to represent the metric value.
3.
The Width setting determines the maximum width of the summary item block.
You can use the default maximum width, or set a custom maximum width.
If the value doesn't fit within the maximum width of the summary item, then Big Data Discovery
truncates it.
4.
For a metric summary item, you can allow users to click the metric value in order to navigate to a
different page in the project or to an external URL.
To enable the hyperlink, you must at least provide the page name or URL. See Configuring actions for
attribute values on page 269.
5.
For a dimension value spotlight item, you can allow users to click the dimension value in order to
either refine by the value, or to navigate to a different page in the project or to an external URL.
Under Actions, from the Type list, select the action. For details on configuring an action from a
component value, see Configuring actions for attribute values on page 269.
Oracle® Big Data Discovery: Data Exploration and Analysis Guide
Version 1.1.3 • May 2016
Other Data Visualizations
375
Configuring conditional formatting
For a metric or dimension spotlight value summary item, you can configure different formatting based on the
metric value.
On the Conditional Formatting tab for a summary item, to configure the conditional formatting:
1.
Select the type of value to use to determine whether the condition is met:
(a) Click the radio button to indicate the value to use.
The options are:
Comparison Type
Description
Metric value
Indicates to apply the conditional formatting based on the actual
summary item value.
Percentage of another
metric
Indicates to apply the conditional formatting based on the ratio
of the summary item metric value to another metric.
For example, if a summary item displays total sales, then you
could configure formatting based on the ratio of total sales to
expected sales.
So you might configure the total sales to display in green if they
are greater than or equal to 100% of the expected sales.
(b) For a ratio to another metric, to select the other metric, click Select Metric.
(c) On the Select a Metric dialog, click the metric you want to use, then click Apply.
2.
From the Style list, select the style to use for the conditional formatting.
The style determines the available set of icons to display on the summary item.
3.
To add a condition to the list, click +Condition.
4.
To configure a condition:
(a) From the Display list, select the icon to display when the condition is met.
Note that you can have multiple rows that use the same display. For example, you may want to
use the same formatting to highlight both very low and very high outlying values.
Oracle® Big Data Discovery: Data Exploration and Analysis Guide
Version 1.1.3 • May 2016
Other Data Visualizations
376
(b) Under When value is, select the comparison to use, then enter the appropriate values.
(c) In the Description column, type a description to display in the summary item tooltip when the
condition is met.
5.
To remove a condition, click its delete icon.
6.
In the Display Options section:
(a) By default, the text color on the summary item matches the icon color, if color is used. To always
display the summary item value in black, check the Set summary item text to black for all
conditions check box.
(b) To only display the summary item if the value meets one of the conditions, check the Only
display this summary item if it meets a condition check box.
For example, if you create a condition for total sales for when the value is less than 1,000,000,
then if this check box is selected, the summary item does not display at all when total sales are
greater than or equal to 1,000,000.
Configuring flag summary items
For a flag summary item, on the Define Flags tab of the Summarization Bar edit view, you select the
dimensions and set up the metric conditions.
If you select multiple dimensions, then the conditions are applied to combinations of those dimension values.
For example, if you select the product category and region dimensions, and set the flag condition to total sales
greater than 500, then the flag summary item displays if any combination of product category and region has
total sales greater than 500.
To configure a flag summary item:
1.
In the Display Name field, type the text to display on the summary item.
The display name is also used as the name of the summary item.
2.
From the Flag Color list, select the background color to use for the number of values that match the
flag criteria.
3.
To add a dimension to the flag summary item:
(a) Click + Dimension.
(b) On the Select a Dimension dialog, click the dimension you want to use.
Oracle® Big Data Discovery: Data Exploration and Analysis Guide
Version 1.1.3 • May 2016
Other Data Visualizations
377
(c) Click Apply.
If you select a date/time attribute as a flag dimension, then by default, Big Data Discovery uses the
largest available date/time subset. For example, if the attribute has Year, Year-Month, and YearMonth-Day enabled, then the Year subset is used.
4.
The dimension values are applied in the order they are listed. To change the order, drag each
dimension to the appropriate location in the list.
5.
To remove a dimension from the list, click its delete icon.
6.
Use the Define Conditions list to select the list of conditions that must be met in order for the flag
summary item to display.
A flag summary item is only displayed on the end user view if at least one value matches all of the
conditions in the list.
(a) To add a condition to the list, click +Condition.
(b) To remove a condition from the list, click its delete icon.
(c) To change the order for applying conditions, drag and drop the conditions to the appropriate
location in the list.
7.
For each condition in the Define Conditions list:
(a) From the Condition Based On list, select whether the condition is based on:
• A single metric value. For example, display the flag summary item if any of the dimension
values have more than 500 sales.
• A ratio of two metrics. For example, display the flag summary item if the total sales for any of
the dimension values is greater than 90% of the projected sales.
(b) To select a metric, click Select Metric.
(c) To select a different aggregation method for a metric, you can use the list next to the metric name.
You cannot select a different aggregation method for a predefined metric.
(d) In the Threshold column, configure the condition comparison. From the list, select the
comparison operator, then in the field or fields, type the comparison value or values.
8.
To configure a dimension or metric:
(a) Click its edit icon.
(b) For date/time dimensions, from the Date/time Subset list, select the date/time subset to display
on the component.
By default, the largest available subset is used.
(c) For metrics that are not predefined, the configuration dialog includes a list to select the
aggregation method.
Oracle® Big Data Discovery: Data Exploration and Analysis Guide
Version 1.1.3 • May 2016
Other Data Visualizations
378
(d) For both metrics and dimensions, the Value Formatting section allows you to customize the
format of the displayed value.
For details on customizing a displayed value on a component, see Configuring attribute value
formats on page 262.
9.
Under List of flags:
(a) In the Max number of flags to display field, type the maximum number of flags to display when
users click the flag summary item.
For example, even if 20 dimension values match the flag conditions, you can restrict the list of
flags to only show 10.
(b) In the Overview content field, type a brief description to display above the list.
10.
Under Display Options:
(a) Under Width, to customize the maximum width of the item, click Custom max width, then in the
field, type the width in pixels.
(b) Under Display name for column of dimensions, specify the column heading for the dimension
column on the list of flags.
By default, the dimension names are used. To specify a custom name, click Custom name, then
in the field, type the custom heading.
(c) Under Select metrics to display as columns, to include the metric values in the list of flags,
check the check box.
(d) If you are displaying the metrics, then to customize the column heading for the metric values, click
Custom name, then in the field, type the custom heading.
11.
In the Actions section, configure the page to display when end users refine by a dimension value in
the list of flags.
For information on configuring a target page for refinement, see Selecting the target page for a
refinement or hyperlink on page 273.
Oracle® Big Data Discovery: Data Exploration and Analysis Guide
Version 1.1.3 • May 2016
Other Data Visualizations
379
Configuring display options for the Summarization Bar display
The Display Options tab of the Summarization Bar edit view contains settings to control the label position
and text size for all of the summary items.
To configure the display options:
1.
On the Summarization Bar edit view, click the Display Options tab.
2.
Under Display name position, click a radio button to indicate whether to display the summary item
display name above or below the summary item value.
3.
Under Value text size, use the slider to adjust the size in pixels of the summary item value.
You can set the size anywhere between 11 and 48 pixels. The default size for the summary item value
is 28 pixels.
4.
Under Label text size, use the slider to adjust the size in pixels of the summary item display name.
You can set the size anywhere between 11 and 48 pixels. The default size for the summary item
display name is 12 pixels.
Tag Cloud
The Tag Cloud component allows users to quickly compare a set of displayed terms based on the value of an
associated metric, such as the number of times the term occurs.
For example, a Tag Cloud component might display a list of wine flavors, organized based on the number of
wines that include each flavor.
Oracle® Big Data Discovery: Data Exploration and Analysis Guide
Version 1.1.3 • May 2016
Other Data Visualizations
380
The component can also display the metric value associated with each term.
The Tag Cloud terms can display in a cloud, or as a simple list.
Using the Tag Cloud
On the Tag Cloud, you can select the display type (cloud or list) and the terms to display. You may also be
able to use the tag cloud terms to refine the data.
The Tag Cloud includes the following common functions, summarized in :
• Refining Data
Oracle® Big Data Discovery: Data Exploration and Analysis Guide
Version 1.1.3 • May 2016
Other Data Visualizations
381
Selecting the type of Tag Cloud display
You can display the Tag Cloud in either cloud layout or list layout.
In cloud layout, the terms display in alphabetical order, and are not separated by a line break.
In list layout, each term displays on a separate line. The terms are displayed in descending order based on
the value of the associated metric.
For either layout, each term may be followed by the value of the associated metric.
Oracle® Big Data Discovery: Data Exploration and Analysis Guide
Version 1.1.3 • May 2016
Other Data Visualizations
382
The Tag Cloud component provides a toggle icon to allow you to toggle between the two layouts. On the
toggle icon, the currently displayed format is highlighted.
To toggle to the other layout, click the toggle icon.
Selecting the values to display on the Tag Cloud
A Tag Cloud component can be configured with multiple options for the set of terms to display and the metric
used to determine the relative size or display order of those terms.
If there are multiple sets of terms available, then the component includes an Explore list. From the Explore
list, select the set of terms to display.
If there are multiple metrics available, then a by list displays. From the by list, select the metric to use to
compare the displayed terms.
Configuring the Tag Cloud
For a Tag Cloud component, you select the available values to display and the format to display them in.
Selecting the available dimensions for the Tag Cloud
The terms displayed on the Tag Cloud are values from a selected dimension. From the edit view of the Tag
Cloud component, you can configure a list of available dimensions for end users to select from.
On the Configuration tab of the Tag Cloud edit view, the Dimensions list contains the available dimensions.
By default, the Tag Cloud component contains the first available multi-value dimension that allows refinement.
To select the available Tag Cloud dimensions:
1.
To add a dimension to the Dimensions list, drag it from the attributes list.
Note that you cannot use date/time attributes in a Tag Cloud.
2.
To determine the order for displaying dimensions in the Explore list, drag each dimension to the
appropriate location in the list.
The dimension at the top of the list is selected by default when the component is first displayed.
3.
To remove a dimension from the Dimensions list, click its delete icon.
Oracle® Big Data Discovery: Data Exploration and Analysis Guide
Version 1.1.3 • May 2016
Other Data Visualizations
383
Configuring the available Tag Cloud dimensions
For each Tag Cloud dimension, you can configure the capitalization to use for the displayed terms. You can
also set up a cascading hierarchy for when users refine by a Tag Cloud term.
To configure the Tag Cloud dimensions:
1.
In the Dimensions list, click the edit icon for the dimension you want to configure.
The Edit Dimension dialog displays.
2.
The Attribute Cascade section allows you to enable dimension cascading when users refine by a
Tag Cloud term.
For details on how to configure a dimension cascade, see Configuring cascading for dimension
refinement on page 277.
3.
The Value Formatting section allows you to control the capitalization of the displayed terms.
Under Value Formatting:
• To display the Tag Cloud terms exactly as they are stored in the data, click Default (no change).
• To display all of the terms in lowercase, click Lower case.
4.
To save the configuration, click Apply.
Configuring the relative size or order of the Tag Cloud terms
On the Tag Cloud, the value of the selected metric determines the relative size of the Tag Cloud terms. For
list view, it also determines the display order.
On the Configuration tab of the Tag Cloud edit view, the Metrics list contains the available metrics for end
users to select from.
Oracle® Big Data Discovery: Data Exploration and Analysis Guide
Version 1.1.3 • May 2016
Other Data Visualizations
384
In addition to regular attributes and system metrics, the Tag Cloud also provides a Relevancy metric. The
Relevancy metric applies when the data has been refined, and determines how relevant each term is to the
current refinement. To determine the relevancy of each term, Big Data Discovery compares the frequency of
the term in the current refinement to the frequency in the data as a whole.
• If a term occurs more frequently in the current refinement than in the data as a whole, then that term is
more relevant, and is larger.
• If a term does not occur any more frequently in the current refinement, then the term is less relevant, and
is smaller.
For example, a Tag Cloud contains wine types. The Sparkling wine type occurs in 30% of the records. When
users refine by a specific region, if the Sparkling wine type now occurs in more than 30% of the records, then
the Sparkling wine type is more relevant. If the Sparkling wine type only occurs in 30% or fewer of the records,
then it is less relevant.
To select the available Tag Cloud metrics:
1.
To add a metric to the Metrics list, drag the metric from the attributes list to the Metrics list.
Note that you cannot use date/time attributes in a Tag Cloud.
2.
To determine the order for displaying metrics in the by list, drag each metric to the appropriate
location in the list.
The metric at the top of the list is selected by default when the Tag Cloud component is first
displayed.
3.
To remove a metric from the list, click its delete icon.
Configuring the available Tag Cloud metrics
For each Tag Cloud metric, you can configure the aggregation function to use. You also determine whether to
display the metric values on the Tag Cloud, and the format to use for those values.
On the Configuration tab of the Tag Cloud edit view, to configure a metric:
1.
In the Metrics list, click the edit icon for the metric.
2.
On the Edit Metric dialog, from the Aggregation Function method list, select the aggregation
method to use to calculate the metric value.
For information on selecting a metric aggregation method, see Selecting the aggregation method to
use for a metric on page 266.
3.
To display the calculated metric value for each Tag Cloud term, check the Display calculated metric
value next to each tag cloud term check box.
Oracle® Big Data Discovery: Data Exploration and Analysis Guide
Version 1.1.3 • May 2016
Other Data Visualizations
4.
385
If you are displaying the metric values, then use the Value Formatting section to customize the
display format.
For details on customizing the format of values displayed on a component, see Configuring the format
of values displayed on a component on page 262.
5.
To save the configuration, click Apply.
Configuring the general Tag Cloud display options
The Display Options tab of the Tag Cloud edit view provides additional display configuration options for the
Tag Cloud.
The configuration includes the number of terms to display, the default format, and the text size for the terms.
To configure the display:
1.
In the Maximum number of keywords field, type the maximum number of terms to display on the
Tag Cloud.
2.
In the Maximum component height for list view field, type the maximum height in pixels of the Tag
Cloud component when displayed in list view.
If the list does not fit within the specified height, then end users can scroll through the list.
3.
Under Tag Cloud format:
(a) Click a radio button to select the default display format (Cloud or List) for the tag cloud.
(b) By default, end users can toggle between cloud and list view. To prevent them from changing the
format, deselect the Allow end user to toggle format check box.
4.
Under Text size, use the sliders to set the minimum and maximum size in pixels of the Tag Cloud
terms.
By default, the text size ranges from 10 pixels to 32 pixels.
You can set the text size down to a minimum of 8 pixels, and up to a maximum of 48 pixels.
You can also put the sliders on top of each other to set a single text size for all of the terms. For
example, for a list view that includes the number of values next to each term, you may just want to
display all of the terms at a size of 11 pixels.
Oracle® Big Data Discovery: Data Exploration and Analysis Guide
Version 1.1.3 • May 2016
Other Data Visualizations
386
Timeline
The Timeline component allows you to see changes in the value of one or more metrics over the same time
period. For example, one timeline could track total sales against the sale date, and another could track total
claims against the claim date.
The component consists of:
Timeline Type
Description
Master timeline
Used to set the range of dates to use on all of the metric timelines.
The full range of available dates is based on the earliest and latest
dates that are available for the date attributes displayed on the metric
timelines.
From the master timeline, you can also select a date subset to use on
the charts. You can only select date parts that are available for all of the
selected date attributes.
Note also that on the master timeline, the metric values are plotted
based on the relative minimum and maximum values for each metric.
The metrics do not use a single scale.
Oracle® Big Data Discovery: Data Exploration and Analysis Guide
Version 1.1.3 • May 2016
Other Data Visualizations
387
Timeline Type
Description
Metric timelines
Each metric timeline is a bar or line chart that is associated with a
specific data set. To plot the chart, the metric timeline uses:
• A date/time attribute, for the horizontal axis of the chart. If a data
set does not include at least one date/time attribute, then you
cannot use it on the Timeline component.
• A metric value to plot against the date/time values
Each metric timeline includes the number of matching records for the
current refinement.
You can add and remove metric timelines, and use a date range to refine the data.
Administrators can also save a configuration as the default to display for all users.
Adding and editing metric timelines
On the Timeline component, you can add multiple metric timelines. For each metric timeline, you select the
view, date/time attribute, and metric to use for the display. You can also change the display order of the metric
timelines.
To add and edit metric timelines:
1.
To add a new metric timeline, click Add Metric.
2.
On each metric timeline, from the view list, select the view to use for the timeline.
If the view does not include at least one date/time attribute that can be used as a dimension, then it
cannot be used for a timeline.
Oracle® Big Data Discovery: Data Exploration and Analysis Guide
Version 1.1.3 • May 2016
Other Data Visualizations
3.
388
To select the metric to display on the metric timeline:
(a) Click the metric name.
Big Data Discovery displays a list of available attributes to use for the metric.
You can also use the search field to find a specific attribute.
(b) Click the attribute you want to use for the metric.
(c) If the metric is not a predefined metric, then use the aggregation method list to select the
aggregation method to use to calculate the metric value.
4.
To select the date/time attribute to use on the metric timeline:
(a) Click the attribute name.
Big Data Discovery displays the list of available date/time attributes.
Oracle® Big Data Discovery: Data Exploration and Analysis Guide
Version 1.1.3 • May 2016
Other Data Visualizations
389
You can also use the search field to find a specific attribute.
(b) Click the date/time attribute you want to use.
5.
To change the display order of the metric timelines, drag the timeline to the new location.
6.
To delete a metric timeline, click its delete icon.
If there is only one metric timeline, then you cannot delete it. You can only change its configuration.
Setting the displayed date unit and date range for the metric timelines
On the Timeline component, you can use the master timeline to refine the project data based on a specific
date/time range, or refine by a date value on a metric timeline. You can also change the date unit to use on
the horizontal axis for the charts.
Note that if date/time refinements have already been applied, then those values are displayed above the
master timeline.
To change the displayed date subset and date unit for the metric timelines:
1.
Above the master timeline are the available date units that you can use (for example, Year, Month,
Day). To display a different date part on the metric timelines, click the date part.
You can only use date units that are available for all of the selected date/time attributes. So if one
date/time attribute supports Year, Month, and Day, but the other only supports Year and Day, then
you can only select from Year and Day.
2.
To use the master timeline to refine the data:
(a) Select the date/time range.
To do this, you can either use the sliders on the master timeline, or use the date picker fields.
When change the date range, then for each metric timeline, in parenthesis next to the number of
records for the current refinement, the Timeline component displays the number of records that
will match if you applied the new date range as a refinement.
(b) Click Apply Refinement.
The date range refinements are added to the Selected Refinements panel.
The metric timelines are updated to show the selected date range, and the number of records for each
metric timeline is also updated.
3.
To refine by a date value on a metric timeline, double-click the point on the metric timeline.
The value for that point is added as a refinement for the date attribute displayed on that timeline.
Oracle® Big Data Discovery: Data Exploration and Analysis Guide
Version 1.1.3 • May 2016
Other Data Visualizations
390
Saving the current timeline configuration as the default
If you are able to edit the project, then you can also save the current configuration of the Timeline component
as the default for all users.
When users first display the page, the Timeline component initially displays using the last saved default.
To save the current timeline configuration as the default:
1.
Click the component configuration icon.
2.
On the Timeline Preferences dialog, click Save as Default.
Thematic Map
The Thematic Map component shows the data graphically and allows you to refine the data by regions
including country, region, county, etc. You can refine data by drilling down into more granular regions in a
thematic map and see the results associated with a sub-region.
The component can only be used if the data set contains at least one geocode attribute along with five related
attributes that qualify the geocode attribute with additional region information.
The naming syntax for the geocode attribute varies slightly depending on whether it is a latitude/longitude
geocode or an IP address/address geocode. This naming difference only affects the main geocode attribute
but not the five related attributes.
Here is the minimum set of attributes required to render a Thematic Map component:
• <attributeName> for geocode attributes or <attributeName>_geo_geocode for IP address or
address attributes
• <attributeName>_geo_country
• <attributeName>_geo_region
• <attributeName>_geo_subregion
• <attributeName>_geo_regionid This Id attribute must be present in the data set but it is not
exposed in the tabular view of Explore.
• <attributeName>_geo_subregionid This Id attribute must be present in the data set but it is not
exposed in the tabular view of Explore.
The five related attributes are produced in any of the following ways:
• The data enrichment process creates the geocode attributes automatically during data processing. See
the Administrator's Guide for information about enabling auto-enrichment using the
bdd.enableEnrichments setting.
Oracle® Big Data Discovery: Data Exploration and Analysis Guide
Version 1.1.3 • May 2016
Other Data Visualizations
391
• You can create the geocode attributes manually by writing a custom transformation script on the
Transform page of Studio.
• You can create the geocode attributes using the Geohierarchy Tagger transform.
For example, if you create the region attributes manually and they are based on an IP attribute, you call the
geotagIPAddressGetGeocode transform function to create a geocode attribute based on an IP attribute.
(See the Extensions Guide for details about functions.)
Configuring the Thematic Map connection to Oracle MapViewer
The Thematic Map component uses Oracle's MapViewer (11.1.1.7.2 or greater) to display the map. Big Data
Discovery includes framework settings to configure the connection to MapViewer.
By default, Big Data Discovery is configured to use the public instance of MapViewer. If you are using that
instance, and your browser has access to the Internet, then you should not need to make any configuration
changes.
Big Data Discovery includes the following framework settings related to the MapViewer connection. If you are
using your own instance of MapViewer, or if your Web browser does not have Internet access, then you will
need to change these settings. For details on configuring framework settings in Big Data Discovery, see the
Administrator's Guide.
Framework Setting
Description
df.mapViewer
The URL of the MapViewer instance.
By default, this is the URL of the public instance of MapViewer.
If you are using your own internal instance of MapViewer, then you
must update this setting to connect to your MapViewer instance.
Oracle® Big Data Discovery: Data Exploration and Analysis Guide
Version 1.1.3 • May 2016
Other Data Visualizations
392
Using the Thematic Map
You can create a new Thematic Map component in either the scratchpad or the Discover page.
Choosing the geocode attribute for the thematic map
From the Geo Attribute list, you can select an attribute name on which to aggregate records in the thematic
map.
Choosing a geographic grain region for the thematic map
From the Geographic Grain list, you can select a region name on which to aggregate records in the thematic
map. For example, this thematic map aggregates records based on State rather than Country.
Choosing a metric and metric aggregation
From the Metric list, you can select a metric name on which to aggregate records in the thematic map.
Optionally, from the Metric Aggregation list, you can select a method to aggregate the value of the metric
Oracle® Big Data Discovery: Data Exploration and Analysis Guide
Version 1.1.3 • May 2016
Other Data Visualizations
393
you selected in the Metric option. For example, this thematic map first aggregates records based on State and
then sums the records for the state based on population.
Spotlighting values on the map
The Spotlight Top Value list colors regions according to the largest value of the metric selected in the Metric
option.
For example, this map shows the city in each country that has the maximum population. The grain is set to
country, and the metric and metric aggregation instruct the component to calculate records based on
maximum population, and lastly, the Spotlight Top Value groups the records by city. So you can see that in
China, the city of Shanghai has the largest population:
Oracle® Big Data Discovery: Data Exploration and Analysis Guide
Version 1.1.3 • May 2016
Other Data Visualizations
394
Zooming in/out and redrawing the map
You can use Zoom In and Zoom Out features on the left edge of the component to manipulate the map.
You can multi-select regions using the Marque drawing tool or by using ctrl+click to select regions one at a
time. You can also drag the thematic map to different locations on the page and then use the tools to zoom to
finer views of the data.
Oracle® Big Data Discovery: Data Exploration and Analysis Guide
Version 1.1.3 • May 2016
Chapter 27
Web-Based Content
You can use components to display Web-based content on a page. Content can come from external URLs, or
it can be created and stored in Big Data Discovery.
IFrame
Web Content Display
IFrame
The IFrame component can display the content of any external URL.
For example, you might want to display your company's home page, or provide access to tools to allow users
to share their findings.
Using the IFrame
The IFrame component displays the content of the URL associated with the component.
Link targets from the URL also display within the IFrame component, unless they are specifically configured to
display in another browser window.
Note: Some sites include JavaScript that prevents those sites from loading in an iFrame. The
common behavior of such sites is that they briefly appear to load before redirecting to the top-level
location for the browser. You cannot display these sites in an IFrame component unless you have
access to the page source and can remove the JavaScript in question.
Oracle® Big Data Discovery: Data Exploration and Analysis Guide
Version 1.1.3 • May 2016
Web-Based Content
396
Configuring an IFrame
For an IFrame component, you configure the URL to display, and determine whether to require additional
authentication in order to view the content.
To configure an IFrame component:
1.
On the IFrame edit view, in the Source URL field, type the URL.
2.
If the URL is relative to the context path for Big Data Discovery, check the Relative to Context Path
check box.
3.
If the page you are embedding in the IFrame component requires authentication, then you can
provide the authentication information as part of the component configuration. To do this:
(a) Check the Authenticate check box.
The authentication fields are displayed.
(b) From the Authentication Type list, select the type of authentication.
Basic authentication simply provides the user name and password required by the embedded
page.
Form authentication uses POST or GET to validate the user.
(c) For Basic authentication, to specify the user name and password, enter the values in the fields.
Oracle® Big Data Discovery: Data Exploration and Analysis Guide
Version 1.1.3 • May 2016
Web-Based Content
397
(d) For Form authentication, from the Form Method list, indicate whether to use GET or POST to
validate the user.
For the user name and password, provide the field names and values to send.
In the Hidden Variables field, provide any hidden variables to include in the authentication
request.
4.
Use the HTML Attributes field to provide any additional display parameters for the content.
5.
To save the configuration, click Save.
6.
To return to the end user view, click Exit.
Web Content Display
The Web Content Display component allows you to create and display HTML content in your project.
Configuring a Web Content Display
For the Web Content Display component, you provide the content to display. You can also customize the
component height.
To configure the Web Content Display component:
1.
By default, the component is 200 pixels high. Use the Web content display height field to change
the height.
Oracle® Big Data Discovery: Data Exploration and Analysis Guide
Version 1.1.3 • May 2016
Web-Based Content
2.
398
Use the text editor to create or edit the component content.
The text editor provides options to:
• Select the font
• Highlight text
• Change the text alignment
• Create numbered and bulleted lists
Note that you cannot include script tags or a separate style tag. If you do include these items, they are
removed when you save the component.
3.
To add a hyperlink:
(a) Select the link text.
(b) In the text editor toolbar, click the hyperlink icon.
(c) On the hyperlink dialog, in the URL field, type the URL.
(d) You can also edit the link text.
(e) To save the link, click OK.
When end users click links in a Web Content Display component, the target URL automatically
displays in a new browser window.
To edit an existing link, click anywhere in the link text, then click the hyperlink icon.
Oracle® Big Data Discovery: Data Exploration and Analysis Guide
Version 1.1.3 • May 2016
Web-Based Content
4.
399
To insert an image:
(a) In the text editor toolbar, click the image upload icon.
The image upload dialog displays. The dialog displays any images that have been uploaded for
this or any other Web Content Display component in the current project.
The list does not include images uploaded in other components or other projects.
The images are stored in the database.
(b) To use an existing image in the list, click the image, then click OK.
(c) If you need to upload a new image, click Browse to search for and select the image.
Big Data Discovery supports the .gif, .jpeg/.jpg, .bmp, and .png file types.
To clear the image file selection, click Cancel.
(d) To upload the selected file, click Upload.
The image is added to the list, and the dialog is updated to display the image width and height.
Oracle® Big Data Discovery: Data Exploration and Analysis Guide
Version 1.1.3 • May 2016
Web-Based Content
400
You can use the Width and Height fields to customize the displayed size of the image. The image
always maintains its original aspect ratio. So for example when you edit the width, the height is
automatically updated.
(e) To insert the currently selected image, click OK.
5.
To display the source HTML, click the source view icon.
Oracle® Big Data Discovery: Data Exploration and Analysis Guide
Version 1.1.3 • May 2016
Index
A
value list, using for refinement 35
actions
configuring for displayed values 269
Results Table 308
Results Table, conditions for actions 314
target page, specifying 273
aggregation methods
EQL syntax 144
list of 144
selecting for a metric 266
anti-virus warning 57
attribute groups
attribute metadata, displaying full 160
attribute metadata, selecting columns to
display 160
attributes, displaying the list of 160
creating 161
deleting 162
displaying on the Attribute Groups page 158
linked views 156
renaming 162
selecting attributes 163
sort order, configuring 164
Attribute Groups page
attribute group cache, reloading 165
attribute groups, creating 161
attribute groups, deleting 162
attribute groups, renaming 162
attribute groups, saving 165
attribute groups, selecting attributes 163
attribute metadata, displaying full 160
attribute metadata, selecting columns to
display 160
attributes, displaying for a group 160
displaying groups for a view 158
sort order, configuring for an attribute
group 164
attributes
aggregation methods 144
available aggregation methods, selecting 143
Available Refinements behavior,
configuring 148
default aggregation method, selecting 143
descriptions, editing and localizing 138
display names, editing and localizing 138
storing URLs as values 274
Available Refinements
about 34
bookmarks, saved data for 94
dates, refining by 42
implicit refinements, about 44
linked data sets, controlling automatic
filtering 120
range filters, using for refinement 39
Oracle® Big Data Discovery: Data Exploration and Analysis Guide
B
BDD application 110
Binned Scatter Plot
about 320
Bin Values transformation 184
bookmarks
about 89
bookmarks list, displaying 89
creating 90
deleting 91
editing 91
emailing 92
links, generating 92
navigating to 89
saved data for components and panels 94
Box Plot
about 333
bookmarks, saved data for 94
data 334
display options 334
refining 334
C
Catalog
about 49
data sets, displaying details 53
data sets, previewing 53
data sets, sorting 52
filtering 51
icons on the tiles 52
projects, displaying details 53
projects, navigating to 87
projects, searching 51
projects, sorting 52
tags, about 50
tags, adding 50
Chart
about 318
bookmarks, saved data for 94
default configuration 325
refining data 322
selecting chart type 325
snapshot, creating 324
trellis 325
Column Container
about 279
adding 279
configuring 279
components
actions, configuring for component values 269
Version 1.1.3 • May 2016
Index
402
Actions menu, about 267
Actions menu, selecting actions 268
adding 84
Chart 318
Column Container 279
comparing items 257
deleting 84
dimension cascades, configuring 277
displaying Record Details 257
exporting data 260
formatting displayed values 262
hyperlinks, configuring external 276
localizing titles 75
paging 254
Pass Parameters action, configuring 276
Pivot Table 357
printing 259
renaming 262
Results List 284
Results Table 292
Tabbed Container 281
using for refinement 255
D
data connection, creating data sets from 59
data, exporting from projects 166
data loading options 55
data sets
about reloading 60
creating from file 57
data connection, creating from 59
data set access 62
deleting 63
deleting from projects 112
groups, adding 62
linking, about 113
links, aggregation methods for linked view 117
links, creating 113
links, editing the link key 116
loading full 108
managing access 62
projects, adding to 107
reloading from file 60
reloading from JDBC 61
supported file types 57
tags, about 50
tags, adding 50
updating 109
upload permissions 56
upload timeouts 56
users, adding 62
Data Sets list 49
data sources, creating data sets from 59
predefined metric definitions 150
view definition guidelines 132
exception handling 205
Explore
attributes, filtering 66
attributes, sorting 66
attribute values, filtering 67
attribute visualization, changing 67
data set, selecting 64
details panel, displaying 67
display type, toggling 65
scratchpad, saving 71
scratchpad, using 68
G
Groovy
about 172
data types 209
reserved keywords 211
unsupported functions 213
Group Values transformation 183
H
Histogram Plot
about 330
bookmarks, saved data for 94
data 331
display options 331
refining data 332
hyperlinks from components
encoding 275
non-HTTP protocol links 272
URLs as attribute values 274
I
IFrame
about 395
configuring 396
using 395
incremental updates with DP CLI 109
L
layout, changing for a page 83
loading a full data set 108
locales
configuring user preferred 20
selecting from the user menu 20
supported 19
logging in 16
M
E
Entity Extraction Transformation 186
EQL
aggregation method syntax 144
Oracle® Big Data Discovery: Data Exploration and Analysis Guide
Map
about 338
bookmarks, saved data for 94
default configuration 348
Version 1.1.3 • May 2016
Index
403
details template, configuring for a layer 353
display settings, configuring 356
filtering, configuring 356
heat map layer, changing the display 344
map layer data view 349
map layer display options, configuring 352
map layer name, configuring 352
map layer points, defining 350
map layers 340, 341
map layers, adding 349
map layers, configuring visibility 356
map layers, deleting 349
map layers, editing 349
map layers, renaming 349
map layers, selecting the view 349
map layer type, selecting 350
map points, displaying details for 347
numbered points list, using 343
Oracle MapViewer 339
pagination, configuring 355
point layer, changing the display 344
range search 345
sorting, configuring 355
text search 345
summaries, showing and hiding 358
swapping rows and columns 362
table height, configuring 366
using for refinement 360
predefined metrics
adding to a view 149
configuring 150
deleting from a view 151
project roles
about 77
adding 79
assigning 79
Big Data Discovery Studio roles 78
removing 79
types of 77
projects
about 74
attribute groups, configuring 153
creating 75
creating from Catalog 75
creating from data set 75
data sets, adding 107
data sets, deleting 112
data sets, displaying information about 88
deleting 76
exporting data 167
exporting data, about 166
groups, adding 79
groups, removing 79
localizing the name and description 75
navigating within 87
pages, adding 82
pages, changing the layout 83
pages, data binding 83
pages, deleting 84
pages, renaming 83
project roles, assigning 79
project types 79
roles 77
tags, adding 50
users, adding 79
users, removing 79
views, configuring for project data 122
Project Settings page
Attribute Groups page 156
Localization page 75
Views page 125
Projects list 49
project types 79
P
pages
adding 82
deleting 84
layout, changing 83
localizing names 75
renaming 83
target page, specifying for actions 273
Parallel Coordinates Plot
about 335
bookmarks, saved data for 94
data, selecting 336
refining data 336
Pass Parameters action, configuring 276
password
changing 18
resetting forgotten 17
Pivot Table
about 357
bookmarks, saved data for 94
column width, configuring 366
conditional formatting, configuring 365
dimensions, adding 361
dimensions, adding additional available 363
dimensions, configuring 363
end user configuration, enabling 365
end user layout configuration 359
hiding empty rows and columns 366
highlighting, showing and hiding 358
metrics, adding 361
metrics, adding additional available 363
navigating in 358
sorting dimension values 358
summaries, default display 366
Oracle® Big Data Discovery: Data Exploration and Analysis Guide
R
range filters
attribute value list, toggling to 41
histogram range, changing 41
range, selecting 39
record identifier 109
refinements
about 34
Version 1.1.3 • May 2016
Index
404
dates, refining by 42
implicit refinements, about 44
range filters, using for refinement 39
value list, using for refinement 35
reloading data in the Catalog 60
Results List
about 284
attributes, selecting 286
bookmarks, saved data for 94
configuring 286
data view 286
default configuration 286
images 287
images, configuring 287
pagination 291
sorting 285
Results Table
about 292
action columns, available 308
action columns, configuring the display 312
action columns, selecting 309
actions, configuring conditions for 314
aggregated table, adding dimension
columns 304
attributes, selecting 300
bookmarks, saved data for 95
columns, changing the display order 296
column sets, adding to an aggregated
table 304
column sets, configuring 302
column sets, selecting on the end user
view 294
columns, formatting 305
columns, showing and hiding 295
conditional formatting, configuring 307
conditional formatting, showing and hiding 297
configuring 300
data, exporting 299
data view 300
default configuration 300
display options, configuring 316
Hyperlink action column, configuring 309
metrics, changing the aggregation method 296
navigating to other URLs 299
persistent columns, selecting 302
Refinement action column, configuring 311
sorting, configuring 315
sorting without summary rows 297
sorting with summary rows 298
summary rows, configuring 315
summary rows, showing and hiding 297
table type, selecting 300
types of rows and columns 293
using to refine data 299
roles
project roles 77
runtime exceptions, troubleshooting 206
Oracle® Big Data Discovery: Data Exploration and Analysis Guide
S
search
about 23
keyword search, match mode 31
relevance ranking, effect of 32
results, displaying 24
results, using 24
snippets, displaying 31, 32
wildcards 31
security exceptions, troubleshooting 206
Selected Refinements
bookmarks, saved data for 95
data set list 45
linked data sets 47
negative refinements 46
refinements, removing 47
refinement tiles 45
Selected Refinements panel, hiding 46
snapshots
creating 97
deleting 100
details, displaying 99
editing 99
emailing all 101
emailing individual 100
galleries, creating 102
galleries, deleting 103
galleries, editing 103
galleries, emailing 105
galleries, exporting to PDF 105
galleries, full screen mode 104
refinement state, navigating to 100
saving all to a PDF 101
saving to a file 100
snapshots panel, displaying 96
Split transformation 182
static and dynamic typing, about 204
Summarization Bar
about 366
action, configuring for summary items 374
bookmarks, saved data for 95
conditional formatting, configuring 375
default configuration 368
dimension value, selecting for a dimension
spotlight item 372
display name, configuring for summary
items 374
display name location, configuring 379
flag items, configuring 376
item type, selecting for a summary item 370
metric value, selecting for a dimension spotlight
item 372
metric value, selecting for a metric summary
item 371
summary items, adding 369
summary items, deleting 369
summary items, editing 369
text size, configuring 379
tooltip, configuring for summary items 374
Version 1.1.3 • May 2016
Index
405
using 366
width, configuring for summary items 374
T
Tabbed Component Container
bookmarks, saved data for 95
Tabbed Container
about 281
adding 281
configuring 281
Tag Cloud
about 379
bookmarks, saved data for 95
dimensions, configuring 383
dimensions, selecting available 382
display, configuring 385
display type, selecting 381
metrics, configuring 384
metrics, selecting available 383
values, selecting to display 382
text search
enabling 33
Thematic Map
about 390
attribute, selecting 392
Oracle MapViewer 391
Timeline
about 386
bookmarks, saved data for 95
date range, setting 389
date unit, setting 389
default configuration, saving 390
metric timelines, adding 387
metric timelines, deleting 387
metric timelines, editing 387
metric timelines, reordering 387
refinement, using for 389
Transform
about 171, 173
attributes, adding custom 191
attributes, favorite 176
attributes, filtering 176
attributes, hiding 176
binning values 184
capitalization, changing for Strings 181
custom transformation, creating 191
data grid, toggling the display 175
data set, creating new 193
data set, selecting 175
data set size determining 174
data type, changing for an attribute 180
date/time values, truncating 182
deleting records 177
Entity Extraction 186
Extract Date Part 185
Geographic Hierarchy 188
grouping values 183
locking 208
logging 207
Oracle® Big Data Discovery: Data Exploration and Analysis Guide
numeric transformations, performing 182
page header, about 174
preview mode 207
splitting values 182
static parser 205
Tag from Whitelist 187
transformation, adding attribute 179
transformation, configuring 178
transformation, deleting attribute 184
Transformation Editor 198
Transformation Editor, using 191
transformation script, loading 195
transformation script, publishing 194
transformation script, un-publishing 196
transformations, deleting 192
transformation, selecting 178
transform script, reordering 192
trimming spaces 181
whitespace characters, displaying 181
workflow 174
workflow diagram 174
Transformation Editor 198
transformations
extending 202
transformations, about 171
transformation scripts
about 171
committing 193
conditional statements 213
creating custom transformation plug-ins with
Groovy 202
data type conversion 210
data types 209
evaluation 204
exception handling 205
function chaining 202
function syntax 201
multi-assign values 213
transform outputs, setting 201
variable formats 200
workflow 197
transform functions
about 172
conversion functions 216
date constants 220
date functions 217
dynamic and static typing 204
enrichment functions 221
geocode functions 233
math functions 233
set functions 236
String functions 238
URL functions 241
Trim transformation 181
typeahead search
enabling 33
Version 1.1.3 • May 2016
Index
406
U
publishing custom 152
Views page
attribute aggregation methods, selecting
available 143
attribute aggregation methods, selecting
default 143
attribute descriptions, editing and
localizing 138
attribute display names, editing and
localizing 138
attributes, default display format 140
attributes list columns 135
Available Refinements behavior,
configuring 148
date/time subsets, configuring available 139
displaying 125
predefined metrics, adding to a view 149
predefined metrics, configuring 150
predefined metrics, deleting 151
view definition, editing 131
view description, editing and localizing 130
view display name, editing and localizing 130
views, copying 127
views, creating new 127
views, deleting 152
views, displaying details 126
views, previewing 151
views, publishing custom 152
upload timeouts 56
V
variable formats 200
views
attribute aggregation methods, selecting
available 143
attribute aggregation methods, selecting
default 143
attribute descriptions, editing and
localizing 138
attribute display names, editing and
localizing 138
attributes, default display format 140
Available Refinements behavior for attributes,
configuring 148
base views, about 123
copying 127
creating a new view 127
date/time subsets, configuring available 139
deleting 152
description, editing and localizing 130
displaying for a project 125
display name, editing and localizing 130
editing the definition 131
EQL guidelines 132
linked views, about 123
predefined metrics, adding 149
predefined metrics, configuring 150
predefined metrics, deleting 151
previewing 151
Oracle® Big Data Discovery: Data Exploration and Analysis Guide
W
Web Content Display
about 397
configuring 397
Version 1.1.3 • May 2016