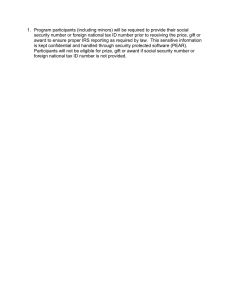Project Lite Training Manual - University of Wisconsin System
advertisement

UW System Shared Financial System (SFS) Project Lite Training Manual PeopleSoft Version 9.1 Version 1.4 - November, 2013 UW System Shared Financial System Table of Contents BACKGROUND: .................................................................................................................................................3 PURPOSE FOR “PROJECT LITE:...................................................................................................................3 CREATE A UNIQUE PROJECT NUMBER WITHIN SFS/PEOPLESOFT .................................................3 PROJECT TEAM ................................................................................................................................................5 COMPLETE USER FIELD PANEL ..................................................................................................................9 COMPLETE “BOLT-ON” FOR REGENT REPORTING ............................................................................ 10 FIELDS IN BOLT-ON ....................................................................................................................................... 12 ADD AWARD AMOUNTS USING “BOLT-ON” FOR REGENT REPORTING....................................... 16 PROJECT STATUS ........................................................................................................................................... 19 ATTACHMENTS ............................................................................................................................................... 20 GIFTS IN KIND ................................................................................................................................................. 22 APPENDIX A ..................................................................................................................................................... 25 APPENDIX B ...................................................................................................................................................... 26 APPENDIX C ..................................................................................................................................................... 27 APPENDIX D ..................................................................................................................................................... 29 Page 2 of 30 As of 7/15/2013 UW System Shared Financial System Background: The University of Wisconsin campuses create projects to track spending, revenue, financial reporting, collect data used to meet compliance requirements and various other purposes. The University of Wisconsin purchased the Oracle (PeopleSoft) Grants module to accommodate future grants processing. The campuses using this module in Phase 1 are Madison, Milwaukee and Extension. In addition, the Grants module will not be tracking non-sponsored projects for Madison, Milwaukee or Extension (includes Gift projects) nor sponsored and non sponsored projects for campuses not using the Grants module. Project Lite is the other option users may access to create projects. Madison, Milwaukee and Extension will use this functionality for the creation of their non sponsored projects (including gifts). The remaining campuses will use Project Lite to create both sponsored and non sponsored projects. Project Lite is comprised of three panels of the PeopleSoft Project Costing Module, and two customized panels. The customized panels will be used to collect data for financial reporting. Users will be able to access Project information created in Project Lite through the WISDM reporting tool. Users who use both the grants module and Project Lite will notice consistency in project data elements; regardless of where the project is created. Purpose for “Project Lite: Project Lite has four functions: 1. Create Unique Project numbers within PeopleSoft 2. To replace ESIS type data for Gift projects 3. Collect data for sponsored projects for those campuses not using Oracle Grants module. 4. Gifts in Kind activity This training manual will be separated into sections according to the function the user is trying to perform. Each section will describe what is required to be entered according to the Project Lite functions described above. Please also see the section on “updating” project information. A. Create a Unique Project Number within SFS/PeopleSoft Adding a Project 1. Navigation: Project Costing > Project Definitions > General Information > Add a New Value Page 3 of 30 As of 7/15/2013 UW System Shared Financial System 2. Click Add - The user should confirm that the proper business unit value appears in the business unit field. Business unit field information should be automatically assigned based upon user security. (Ex: A UW Extension user will only be able to enter a business unit of UWEXT.) Note: Project field is assigned. Project is grayed out. This is to ensure that users create projects using the new project numbering format of PRJ##AA (## = number, number, AA = alpha, alpha). After the general information page is completed and saved, the project will be assigned the next available sequential project number. 3. Complete the following fields: (Note: Notice that the project number is not assigned at this point. The project number will be assigned after the general information page has been completed and the save button has been selected. Page 4 of 30 As of 7/15/2013 UW System Shared Financial System Description: Type in a short description for the project – the description can not exceed 56 characters. Integration: Type in the user’s Business Unit. (Ex. UWADM, UWEXT, etc) (This field is a REQUIRED FIELD) Project Type: This describes the funding source of the project. Options are: Owning Dept: A 6 digit number identifies which department has administrative authority for the project. UW Project Type: This further defines what type of project this is Options are: See Appendix A Project Schedule: Start Date: Project start date. End Date: Project end date. Budgetary Control Dates: (NOTE: If the user enters date information in these fields the dates will be used for editing of financial transactions. If the user does not want to edit start and end dates for this project, DO NOT ENTER dates in these fields) Start Date: If spending on the project needs to precede the project start date the user should enter a date in this field that will accommodate pre project spending. End Date: If spending on the project needs to exceed the project end date the user should enter a date in this field that will accommodate the post project spending. Description Fields: There are two fields, a Description field and a Long Description field to enter more detailed project information. 4. Click on the SAVE button 5. Once the user clicks the SAVE button, additional hyperlinks will populate for use. 6. Please click on Project Team Page 5 of 30 As of 7/15/2013 UW System Shared Financial System 7. Click on the Team Detail Tab to add team information. Note to users: Project number, project description, processing status, start date and end date information will automatically appear at the top of the team detail panel. 8. Click on the Employee ID magnifying glass to search for the Principal Investigator. Page 6 of 30 As of 7/15/2013 UW System Shared Financial System There are several search options. The user may want to try to search for the PI’s name. Start by entering the first few letters of the Principal Investigator’s last name and then click the Look Up button. Proper spelling of the employee’s name is essential in order to locate the Principal Investigator’s name. 9. Email ID –Enter a full email address if the user would like a Regent Notice sent to additional individuals besides the Principal Investigator. (For example, one person interested in receiving project updates may be a department’s Grants Accountant) 10. Email Notify for Status Change - Check to include email addresses entered in Email ID field on Regent Notices. Note: PI will automatically receive Regent Notice when Send Email is checked in PL Award Transaction section. 11. Project Role – The role of Principal Investigator will be the default project role. Enter PI into the Project Role field Click on the Project Manager Checkbox Page 7 of 30 As of 7/15/2013 UW System Shared Financial System 11. Click on the Save button 12. Click on the hyperlink 13. On the next screen click on the Page 8 of 30 hyperlink. As of 7/15/2013 UW System Shared Financial System 14. This completes the entry needed to obtain a project number. Complete User field panel (OPTIONAL) The user field panel contains five fields that a user may enter information in, as pertinent to their organizational needs. The information in these fields will appear in WISDM reporting system. Navigational path: Project Costing>General Information Panel. Search for the project. The screen will refresh to the general information page. Go to User Fields Tab CALS Acc. No: This field will primarily be used by Madison College of Agricultural Life & Sciences. This field is not limited exclusively for CALS use. Predecessor: This field will primarily be used by Extension to capture the predecessor project to the project created. Successor: This field will primarily be used by Extension to capture the successor project to the project created. This field will not be limited exclusively for Extension use. Parent: This will primarily be used by UWSA Trust funds to indicate what the parent project is to the created project. This field will not be limited exclusively for Trust Fund use. Principal/Income: This field will be used by UWSA Trust funds also to indicate the principal or income project for those projects that have a relationship (one to one). This field will not be limited exclusively for Trust Fund use. Page 9 of 30 As of 7/15/2013 UW System Shared Financial System B. Complete “BOLT-ON” for Regent Reporting and other reporting. All sponsored awards, gifts and gifts in kind received by the University are Board of Regent reportable events. Completion of the bolt on panel is REQUIRED for receipts of any awards, contracts, financial gifts or gifts in kind. Data entered into the bolt- on panels will be extracted by the UWSA office to complete monthly and annual Board of Regent reports, A133 audit reports, and to meet other system and campus reporting needs. Sponsored projects award information (for those campuses NOT using Grants) must be entered in the bolt-on. These projects were previously entered in ESIS to provide means for UWSA to extract data for Regent, A-133 and other reporting. Those campuses NOT using the Grants Module will use the Project Lite Bolt-on to enter this data. Those campuses not using Project Lite or the Grants module will continue to submit their information on projects/grants using their current method. 1. Definition: Sponsored vs. Non-sponsored Project Sponsored: A project created where the source of funds are committed from an external entity whom the University has a relationship with beyond the initial receipt of the funding. This ongoing relationship usually takes the form of billing/LOC draws and reporting requirements (both technical and financial). Facilities and Administrative (F&A) overhead costs are typically charged. These projects have terms and conditions associated with them. A sponsored project usually is in the form of a grant, contract, or cooperative agreement. In certain circumstances, internally funded projects may be treated like a sponsored project because of the imposed terms, conditions, or other reporting requirements (e.g. fund 101 projects created by the UW-Madison Graduate School) Non-Sponsored: A project with the source of funds from an internal entity such as State, departmental, or institutional funds (e.g. returned F&A funds). These projects generally do not have billing or reporting requirements, nor is F&A charged. Gift projects are generally considered a non sponsored project. Examples of these types of projects include startup/retention packages for faculty, equipment purchases, and special earmarked programs. Non-sponsored projects may be funded by multiple internal sources. 2. Sponsored Projects and Gift projects set up will require the completion of the bolt-on page. Users may access the bolt on panel through navigation through the Project Costing panel. Page 10 of 30 As of 7/15/2013 UW System Shared Financial System 3. Users should complete the General Information page in Project Costing. After the project number is assigned, the user can click on the following link to access the Project Lite panel: (bottom right) 4. The following panel will appear: NOTE: If you do not check the Send Email (for regent notification) you will get a warning message. You have one more chance to check this checkbox. If you don’t and Page 11 of 30 As of 7/15/2013 UW System Shared Financial System you wanted a regent notice sent, you will need to enter a negative award amount (don’t check checkbox) and another positive award amount (check the checkbox). 5. Complete all relevant and appropriate fields, as described below. Fields in Bolt-on Field Fund Description The fund that has been assigned to this award. Sponsor Can be Donor’s name for large $ amt Usually entity from which funds were received. Must be set up in Grants Module (Contact Madison or Extension to add) Only fill out if Non Direct – Identified Federal funds awards to the UW through a non-federal agency acting as prime contractor (If flowthrough, then Federal Agency is the “Sponsor” and Non-Federal Agency in which you directly receive the funds from is the “Flowthrough Non Direct” Funding instrument used to make the award. Flow-through Non Direct Award Type Regent Category Page 12 of 30 These categories are used to group awards in a specific order for reports to the Regents . Data Entry Instructions Enter fund OR Select fund from drop down (must be valid fund). 144 = federal 233 = gift 133 = non-fed grant/contract Click the magnifying glass to search for sponsor (easiest is to search by name) If the sponsor is not listed and you want this sponsor added to the database, please See Appendix B for the form to fill out to accommodate this request. UWCOL will converse with UWEXT for Sponsor Set up Click the magnifying glass to search for sponsor (easiest is to search by name). Select from drop down list: PS Award Type Description GRT Grant GFK Gift CRC Cost-Reimbursable Contract FPC Fixed Price Contract COP Cooperative Agreement CTA Clinical Trial Select from drop down list. PS Purpose Description STUD Student Aid MISC Miscellaneous PHYP Physical Plant LIBRY Libraries PUBSV Public Service RESCH Research As of 7/15/2013 UW System Shared Financial System INSTR Award Number CFDA Number Total Budget Amount F & A Base: F & A Rate Rpts/Invs Req? Cost Share? Human/Animal/Bio? Human/Animal/Bio Details Certification Code Page 13 of 30 Research Instruction Number assigned to a project by the granting agency – not all records will have award numbers. Catalog of Federal Domestic Assistance Number Display only showing total inception to date award amounts. Enter the F & A base if applicable. Madison, Milwaukee and Extension campuses do not need to complete this information. If no award number nor CFDA number, enter award date. This is a required field. Enter the F & A rate if applicable. Madison, Milwaukee and Extension campuses do not need to enter this information. Check if Reports or Invoices are required. Check if Cost Share is applicable. Check if Human/Animal or Bio involved then complete Human/Animal/Bio Details. Format is XXX.X Percent Defines the type of research protocol certification. (ex. ANIMA, HUMAN, BIOHAZ) Select from drop down list. Format: xx.xxxx DISPLAY ONLY Format is XXXX When the user clicks on this checkbox, another section will appear on the panel . As of 7/15/2013 UW System Shared Financial System Approval Date Expiration Date Assurance Number Award Amount Screen Field Issue Date Send email Award Amount Donor Begin Date Page 14 of 30 Indicates when the protocol was approved. Indicates when the protocol will expire. The protocol number. Description For purposes of Regent Reporting this will default with current date. Check this to send Regent Notification to PI and any other email noted on Team Detail page. Award initial amount/increases or decreases to award. Name of Donor – If Multiple Donors is the Sponsor, this must be completed. The beginning date of funding. Current date, no need to complete. MUST CHECK TO SEND REGENT NOTICE Free Form Field Optional As of 7/15/2013 UW System Shared Financial System End Date Award Reference Number The end date of funding. Optional – if a 5 year award the award reference number could be different from year to year. Optional Optional – if different than Award number in main bolt on section. Note: We intend to use system date for regent reporting date so as to ensure we capture all transactions. So the system date in essence is the Regent Date Page 15 of 30 As of 7/15/2013 UW System Shared Financial System C. Add Award Amounts using “BOLT-ON” for Regent Reporting and other reporting. 1. Navigation : Project Costing/Project Definitions/General Information 2. Use the “Find an Existing Value” Tab. Search or enter the Project the user would like to update. 3. Select the appropriate project to update. Page 16 of 30 As of 7/15/2013 UW System Shared Financial System 4. Click on the UW Project Lite hyperlink located in the lower right corner. 5. On this panel, the user will want to click the “+” sign in the Award Transactions Section. This will open up another line to add additional award transactions information. 7. The user will need to complete additional lines for changes made on the award. Award Amount Screen Field Description Issue Date For purposes of Regent Reporting this Page 17 of 30 What is supposed to be in this field? Current date, no need to As of 7/15/2013 UW System Shared Financial System Send email Award Amount Donor Begin Date End Date Award Reference Number will default to the current date. Check this box to send Regent Notification to PI and other email addressed provided on Team Detail page. Award initial amount/increases or decreases to award. Name of Donor – If Multiple Donors is the Sponsor, this must be completed. The beginning date of funding. The end date of funding. Optional – if a 5 year award the award reference number could be different from year to year. complete. MUST CHECK TO SEND REGENT NOTICE. Free Form Field Optional Optional Optional – if different than Award number in main bolt on section. Note: We intend to use system date for regent reporting date so as to ensure we capture all transactions. So the system date in essence is the Regent Date Page 18 of 30 As of 7/15/2013 UW System Shared Financial System D. Project Status Navigational path: Project Costing>Project Definitions>General Information Click on the Project Status The following screen will appear and it will be grayed out as well. Click on the plus sign to add an effective dated row to change the status A new effective dated row will be added and this is where changes can be made. Page 19 of 30 As of 7/15/2013 UW System Shared Financial System The effective date will default to the current date. Change as you desire. You have many options for status: For most campuses, you will render a project inactive by choosing the C – Closed or A – Closed-Archived. Make a selection and the page. See Appendix D for Project Status Type Reference Chart. E. Attachments Navigational path: Project Costing>Project Definitions>General Information Choose the Attachments Panel Click on the paper clip and choose a file to download (browse) Page 20 of 30 As of 7/15/2013 UW System Shared Financial System Click Upload after you choose the file. Then click the SAVE button on the Attachment screen to save your attachment. Page 21 of 30 As of 7/15/2013 UW System Shared Financial System F. Gifts in Kind Gifts-in-kind received from all sources; including private donors, foundations, corporations, etc., require the recipient of each gift-in-kind to route the item through their institutional review process for approval (including a review for hazardous materials) as part of the Regent reporting process. In accordance with s. 20.907, Wis. Stats., each institution will provide a listing and a summary report of gifts-in-kind receiving institutional approval to the Vice President for Finance after the close of the fiscal year, by September 1. The Vice President will provide a summary report to the Regents at their subsequent October meeting and a combined listing to the Legislative Joint Finance Committee and the Department of Administration by December 1st. By Board policy, the University may not participate in establishing the monetary value of the gift, nor should any value be assigned when the institutions submit the annual gift-in-kind report. An inventory value should be established based upon fair market value on the date of the gift for financial reporting purposes. If this value is $5,000 or more and the useful life is one or more years, the donated item shall be included in the capital inventory. An insurance value should be determined in accordance with procedures established by the System Administration Risk Management office. All campuses may use the PeopleSoft Functionality to capture Gift In Kind data. 1. Navigation: Project Costing/Project Definitions/UW Gifts in Kind 2. Click on “Add a New Value” Page 22 of 30 As of 7/15/2013 UW System Shared Financial System 3. Click on the Add button Gifts In Kind Business Unit Gift in Kind ID Issue Date Page 23 of 30 Description The user’s business unit will be populated automatically. (This is based upon set up of security, based upon user profiles.) This will be auto numbered with the exception of the Gifts in Kind that get converted from ESNT. Will default to current date. As of 7/15/2013 UW System Shared Financial System Principal Investigator Department Code UW Gift In Kind Donor Name Donor Address City/State Gift in Kind Description Send Email Notification Email ID Page 24 of 30 Employee who should be notified of gift in kind. Department accepting the gift in kind. Donor Name. Donor City and State. Description of Gift in Kind. In addition to person who should be notified of gift in kind, anyone else who should be notified Email address of additional person to be notified. As of 7/15/2013 UW System Shared Financial System Appendix A UW Project Type Conversion Sponsored Descriptions GM_05 Employee Interchange Agreement ESIS Project Types mapped into this Type 05 Conver to Non Sponsored – Description GM_06 Named Professorships 06 NS_15 Professorships GM_10 Research 03, 07, 08, 09,10, 21 NS-16 Research GM_11 Doctoral Dissertation Research 11 NS-16 Research GM_12 Research Career Award 12 NS-16 Research GM_20 Research Training Program 20 NS_04 Education/Training GM_25 Instruction-Training-General NS_04 Education/Training GM_30 Fellowship-Predoctoral 22, 23, 24, 25, 26, 27, 28, 29, 63*, 73 30 GM_31 Fellowship-Postdoctoral 31 NS_09 Fellowships GM_39 Fellowship-Miscellaneous NS_09 Fellowships GM_40 Construction-Remodeling-Renovations G2, G3, G6, 32, 33, 36, 37, 38, 39 40, 41 GM_44 Exhibits, Lectures, Performances 44, 53 NS_11 Conference/Workshops GM_45 Miscellaneous NS_06 General/Miscellaneous GM_49 Patient Care (Clinical Trials) 01, 02, 04, 45, 51, 62, 85, 91, 92, 95, 97 49 GM_50 Equipment 50 NS_06 General/Miscellaneous GM_60 Scholarships 35, 60 NS_10 Scholarships GM_68 Work-Study 68 NS_06 General/Miscellaneous GM_70 Curriculum Improvement and Development GM_71 Libraries, Books, Journals 70 NS_04 Education/Training 71, 72 NS_08 Library GM_74 Travel 74 NS_13 Travel GM_90 Conference, Workshop, Symposium 90 NS_11 Conference/Workshops GM_98 Public Service/Outreach 52, 61, 98 GM_99 Financial Aid 99 NS_12 Public Service/Outreach N/A NS_06 General/Miscellaneous NS_09 Fellowships NS_03 Buildings and Grounds NS_05 Patient Care For Grants and other campuses sponsored projects (other than MIL, EXT, MSN) the project types will be converted as shown above. middle column to left column. For Non – sponsored gifts, Not all categories have been defined. Conversion of projects will follow the logic of middle to right column. (This is ONLY for 133/233). NOTE: Project Types starting with GS are for Graduate School only (Madison) Page 25 of 30 As of 7/15/2013 UW System Shared Financial System Appendix B Request to Add a Sponsor Add/change sponsor to Peoplesoft Grants sponsor table request form (Please complete each field, in printed format.) Requesting campus information: Campus requesting addition: ________________ Business Unit name: ______________ Campus contact name: _____________________________________________________ Campus contact phone number: ______________________________________________ Reason for request: _______________________________________________________ (E.g. new sponsor, name change, etc) Sponsor Information: Sponsor name: ___________________________________________________________ Sponsor address: _________________________________________________________ (Please include street address, city, state and zip code) ________________________________________________________________________________________________ Sponsor tax id number: ____________________________________________________ Sponsor tax status: ________________________________________________________ (E.g. business, government agency, university, philanthropic organization, etc) Sponsor contact name: _____________________________________________________ Sponsor contact title: ______________________________________________________ Sponsor contact phone number: ______________________________________________ Sponsor fax number: ______________________________________________________ Additional information: ____________________________________________________ ______________________________________________________ Complete form on-line at http://www.rsp.wisc.edu/sfs/AddSponsorInfo.cfm Page 26 of 30 As of 7/15/2013 UW System Shared Financial System Appendix C Enter a Manual Budget Journal for Projects Navigate to: General Ledger > Journals > Journal Entry > Create/Update Journal Entries 1) 2) 3) Enter your Journal ID according to your campus procedures Change the date if necessary Click the ADD button 4) 5) 6) 7) Enter a Long Description Type or select STD_BUDGET for the Ledger Group Type or select BUD for the Source Click on the Lines Tab Page 27 of 30 As of 7/15/2013 UW System Shared Financial System 8) Enter the appropriate chartfields a. Account = ZLUMP (if you are not splitting it to various categories) b. Fund c. Department d. Program e. PC Bus Unit = your campus SETID f. Project g. Activity may default in if you are using the grants module (leave blank for everyone else) h. Scenario = PROJ_GRANT i. Base Amount = amount that was previously entered into the award amount on the Project Lite Bolt-On j. Click the Save button k. Click the Process button to Edit the Journal (Journal Status must change to V for valid) 9) 10) 11) Change the Process to Post Journal Click the Process button. (Journal Status will change to P for posted) When you get the following message, click the OK button. 12) The budget journal will display in WISDM for the project. Page 28 of 30 As of 7/15/2013 UW System Shared Financial System Appendix D Project Status Types Reference Chart Project Status Value* Project Status Descr* Description O Open H Hold Reject All Transactions E Ended Past Official End Date Status is to inform users the project is within the performance period. Status will be manually entered when a project is within the performance period, but transactions must be stopped due to legal, contractual, or any other unforeseen circumstances. RSP will notify the PI/Department of this kind of status change Intended to stop new commitments and inform users that the project has ended. J ClosedAdjust C Closed Page 29 of 30 Status will be manually entered during project closeout to make correcting journal entries (Overhead adjustments, DREV entries, Budget adjustments), but not allow new costs. Status will be manually entered and used after the project has ended and the final reports have been sent to the sponsor. This also means the project is still auditable and still within the record Project Status Control Effective Analysis Control Status Types Action ("Processing Status") ACTIVE None None specified specified Contracts Contract Contract Status Processing Status Pending/Active ACTIVE ACTIVE All Types Reject Active (with Hold checkbox selected) ACTIVE ACTIVE GLE COM BUD CBU Warning Reject Warning Warning Active ACTIVE ACTIVE ACT COM REQ Reject Reject Reject Active or Closed ACTIVE or CLOSED ACTIVE ACT GLE COM BUD CBU Reject Reject Reject Warning Warning Closed CLOSED As of 7/15/2013 UW System Shared Financial System retention period. A Closed Archive TBD if this status will be done manually or have it automated somehow. This will be used after the project has been determined outside the record retention period. INACTIVE None specified (all will be rejected by Inactive effective status.) Reject Closed CLOSED *Values are as configured in PROJ_STATUS_TBL *Values are configured under the SHARE setid and apply to all Business Units. Analysis Type Values: ACT BUD CBU COM GLE REQ Page 30 of 30 Actual (AP Voucher or EX Expense Document) Budget entry Cost Share Budget (not used at UW) Commitment (PO Encumbrance) GL Expense, not from AP or EX Requisition As of 7/15/2013