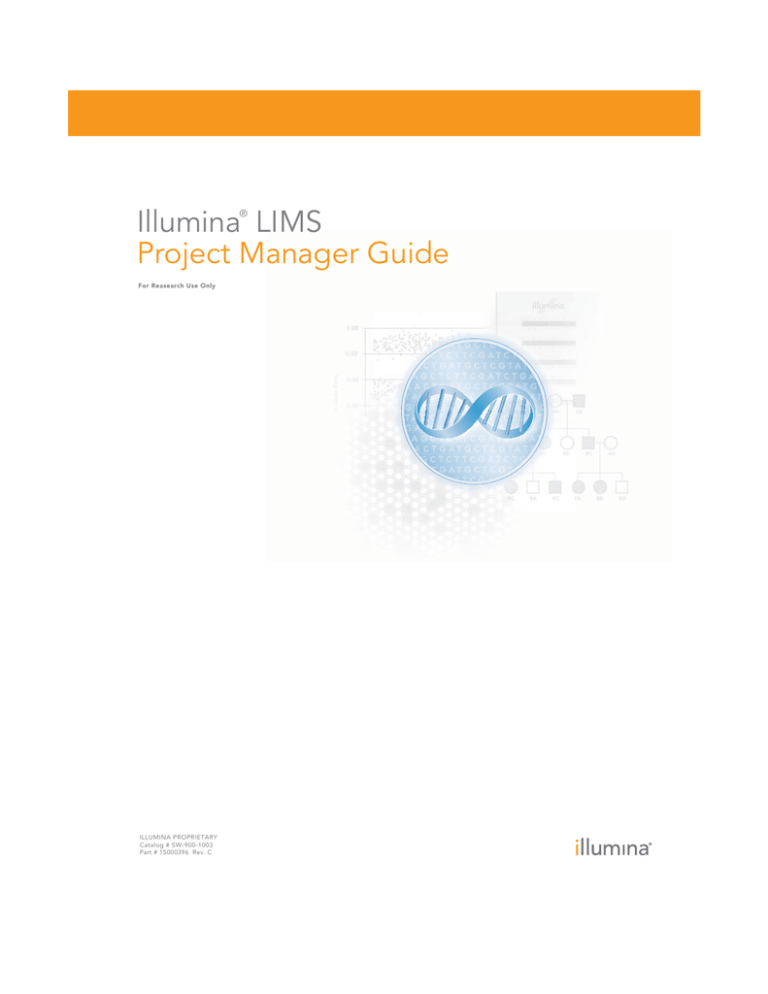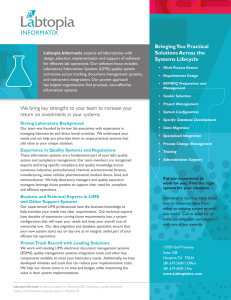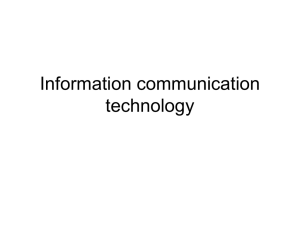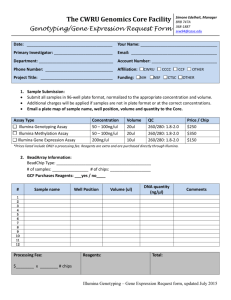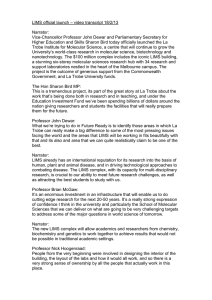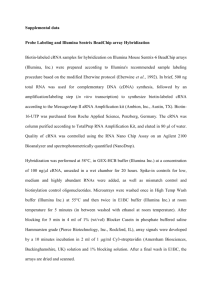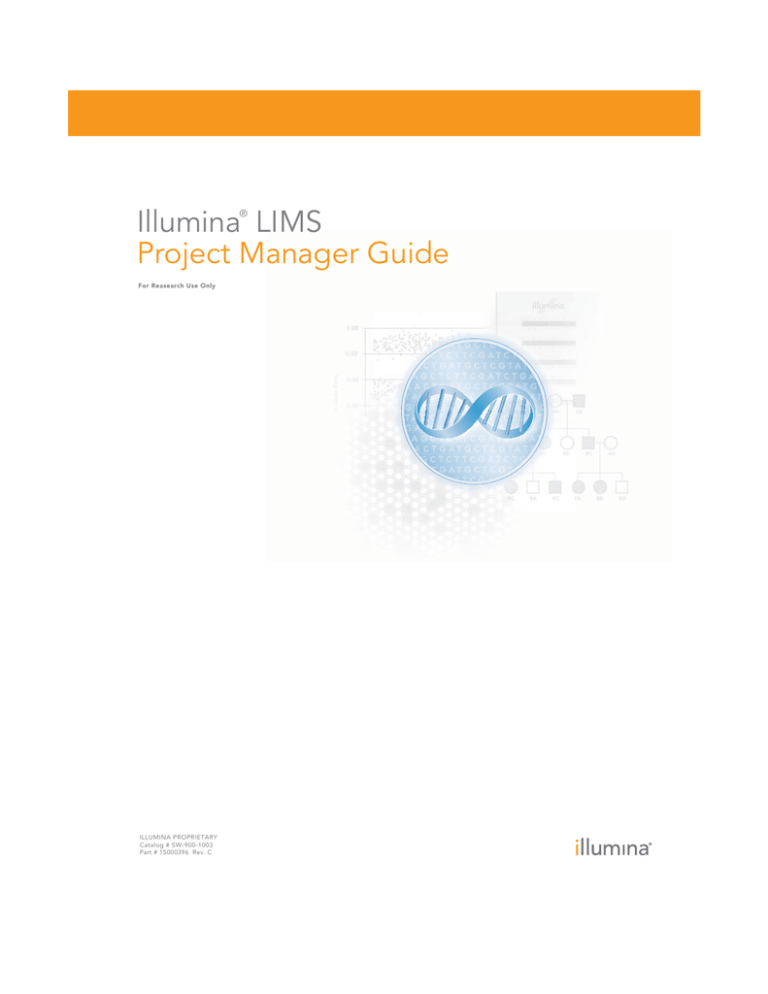
®
Illumina LIMS
Project Manager Guide
For Reasearch Use Only
ILLUMINA PROPRIETARY
Catalog # SW-900-1003
Part # 15000396 Rev. C
Notice
This document and its contents are proprietary to Illumina, Inc. and its
affiliates ("Illumina"), and are intended solely for the contractual use of
its customer in connection with the use of the product(s) described
herein and for no other purpose. This document and its contents shall
not be used or distributed for any other purpose and/or otherwise
communicated, disclosed, or reproduced in any way whatsoever without
the prior written consent of Illumina. Illumina does not convey any
license under its patent, trademark, copyright, or common-law rights
nor similar rights of any third parties by this document.
The instructions in this document must be strictly and explicitly followed
by qualified and properly trained personnel in order to ensure the
proper and safe use of the product(s) described herein. All of the
contents of this document must be fully read and understood prior to
using such product(s).
FAILURE TO COMPLETELY READ AND EXPLICITLY FOLLOW ALL OF
THE INSTRUCTIONS CONTAINED HEREIN MAY RESULT IN DAMAGE
TO THE PRODUCT(S), INJURY TO PERSONS, INCLUDING TO USERS
OR OTHERS, AND DAMAGE TO OTHER PROPERTY.
ILLUMINA DOES NOT ASSUME ANY LIABILITY ARISING OUT OF THE
IMPROPER USE OF THE PRODUCT(S) DESCRIBED HEREIN
(INCLUDING PARTS THEREOF OR SOFTWARE) OR ANY USE OF SUCH
PRODUCT(S) OUTSIDE THE SCOPE OF THE EXPRESS WRITTEN
LICENSES OR PERMISSIONS GRANTED BY ILLUMINA IN
CONNECTION WITH CUSTOMER'S ACQUISITION OF SUCH
PRODUCT(S).
FOR RESEARCH USE ONLY
© 2009–2010 Illumina, Inc. All rights reserved.
Illumina LIMS Project Manager Guide
iii
Illumina, illuminaDx, Solexa, Making Sense Out of Life, Oligator,
Sentrix, GoldenGate, GoldenGate Indexing, DASL, BeadArray, Array
of Arrays, Infinium, BeadXpress, VeraCode, IntelliHyb, iSelect,
CSPro, GenomeStudio, Genetic Energy, HiSeq, and HiScan are
registered trademarks or trademarks of Illumina, Inc. All other brands
and names contained herein are the property of their respective owners.
Illumina LIMS Project Manager Guide
iv
Revision History
Catalog #
Part #, Revision Letter
Date
Catalog # SW-900-1003
Part # 15000396 Rev. C
June 2010
Catalog # SW-900-1003
Part # 15000396 Rev. B
February 2010
Catalog # SW-900-1003
Part # 15000396 Rev. A
May 2009
Illumina LIMS Project Manager Guide
v
Table of Contents
Notice . . . . . . . . . . . . . . . . . . . . . . . . . . . . . . . . . . . . . . . . . . . . . iii
Revision History. . . . . . . . . . . . . . . . . . . . . . . . . . . . . . . . . . . . . . v
Table of Contents . . . . . . . . . . . . . . . . . . . . . . . . . . . . . . . . . . . vii
List of Tables . . . . . . . . . . . . . . . . . . . . . . . . . . . . . . . . . . . . . . . . xi
List of Figures . . . . . . . . . . . . . . . . . . . . . . . . . . . . . . . . . . . . . . xiii
Chapter 1
Overview . . . . . . . . . . . . . . . . . . . . . . . . . . . . . . . 1
Introduction. . . . . . . . . . . . . . . . . . . . . . . . . . . . . . . . . . . . . . . . . 2
Illumina LIMS Project Manager Workflow . . . . . . . . . . . . . . . . . . 2
Installing the Illumina LIMS Project Manager Client . . . . . . . . . . 3
Getting Access to Features . . . . . . . . . . . . . . . . . . . . . . . . . . . . . 4
Getting Started . . . . . . . . . . . . . . . . . . . . . . . . . . . . . . . . . . . . . . 5
Configuration Tools . . . . . . . . . . . . . . . . . . . . . . . . . . . . . . . . . . 8
E-Mail Server . . . . . . . . . . . . . . . . . . . . . . . . . . . . . . . . . . . . 8
Connection Parameters . . . . . . . . . . . . . . . . . . . . . . . . . . . . 9
Date Format . . . . . . . . . . . . . . . . . . . . . . . . . . . . . . . . . . . . 10
Log Settings . . . . . . . . . . . . . . . . . . . . . . . . . . . . . . . . . . . . 10
Viewing Events and Communications. . . . . . . . . . . . . . . . . . . . 11
Viewing Event Logs . . . . . . . . . . . . . . . . . . . . . . . . . . . . . . 11
Viewing Requests/Responses . . . . . . . . . . . . . . . . . . . . . . . 11
Manage Display . . . . . . . . . . . . . . . . . . . . . . . . . . . . . . . . . . . . 12
Reset All Windows . . . . . . . . . . . . . . . . . . . . . . . . . . . . . . . 12
Manage Table Contents . . . . . . . . . . . . . . . . . . . . . . . . . . . 13
Manage Forms . . . . . . . . . . . . . . . . . . . . . . . . . . . . . . . . . . 13
Report Bug . . . . . . . . . . . . . . . . . . . . . . . . . . . . . . . . . . . . . 14
Administrator Tools. . . . . . . . . . . . . . . . . . . . . . . . . . . . . . . . . . 16
User Manager . . . . . . . . . . . . . . . . . . . . . . . . . . . . . . . . . . . 17
Illumina LIMS Project Manager Guide
vii
viii
Table of Contents
App Values . . . . . . . . . . . . . . . . . . . . . . . . . . . . . . . . . . . . . 20
Exit Project Manager . . . . . . . . . . . . . . . . . . . . . . . . . . . . . . . . . 23
Technical Assistance . . . . . . . . . . . . . . . . . . . . . . . . . . . . . . . . . 24
Chapter 2
Project Manager . . . . . . . . . . . . . . . . . . . . . . . . . 25
Introduction . . . . . . . . . . . . . . . . . . . . . . . . . . . . . . . . . . . . . . . . 26
Project Manager Workflow . . . . . . . . . . . . . . . . . . . . . . . . . . . . 27
Adding and Managing Institutes . . . . . . . . . . . . . . . . . . . . . . . . 28
Searching for an Institute . . . . . . . . . . . . . . . . . . . . . . . . . . 32
Sample Manifest . . . . . . . . . . . . . . . . . . . . . . . . . . . . . . . . . 34
Accessioning Institute Samples. . . . . . . . . . . . . . . . . . . . . . 36
Viewing Institute Samples . . . . . . . . . . . . . . . . . . . . . . . . . . 43
Adding and Managing Investigators . . . . . . . . . . . . . . . . . . . . . 45
Adding and Managing Projects. . . . . . . . . . . . . . . . . . . . . . . . . 48
Adding a Project . . . . . . . . . . . . . . . . . . . . . . . . . . . . . . . . . 48
Adding Products to a Project . . . . . . . . . . . . . . . . . . . . . . . 51
Importing Manual Batches . . . . . . . . . . . . . . . . . . . . . . . . . 55
Prepare GGGT Batches. . . . . . . . . . . . . . . . . . . . . . . . . . . . 59
Modifying Project Status . . . . . . . . . . . . . . . . . . . . . . . . . . . 64
Oligo Pools . . . . . . . . . . . . . . . . . . . . . . . . . . . . . . . . . . . . . 64
Viewing Sample Plates . . . . . . . . . . . . . . . . . . . . . . . . . . . . 66
Assigning Sample Plates . . . . . . . . . . . . . . . . . . . . . . . . . . . 69
Viewing Project Samples. . . . . . . . . . . . . . . . . . . . . . . . . . . 71
Batch Detail. . . . . . . . . . . . . . . . . . . . . . . . . . . . . . . . . . . . . 73
Monitoring Project Usage . . . . . . . . . . . . . . . . . . . . . . . . . . 75
Viewing Project Batches . . . . . . . . . . . . . . . . . . . . . . . . . . . 78
Deleting Project Batches. . . . . . . . . . . . . . . . . . . . . . . . . . . 81
Viewing Batch History . . . . . . . . . . . . . . . . . . . . . . . . . . . . . . . . 83
Requeue for Autocall. . . . . . . . . . . . . . . . . . . . . . . . . . . . . . . . . 86
Chapter 3
Product Accession . . . . . . . . . . . . . . . . . . . . . . . . 89
Introduction . . . . . . . . . . . . . . . . . . . . . . . . . . . . . . . . . . . . . . . . 90
Accessioning Products. . . . . . . . . . . . . . . . . . . . . . . . . . . . . . . . 91
Accessioning Individual BeadChips/UAMs . . . . . . . . . . . . . . . . 95
Chapter 4
Cluster File Manager . . . . . . . . . . . . . . . . . . . . . . 97
Introduction . . . . . . . . . . . . . . . . . . . . . . . . . . . . . . . . . . . . . . . . 98
Viewing Cluster Files . . . . . . . . . . . . . . . . . . . . . . . . . . . . . . . . . 99
Adding a Cluster File. . . . . . . . . . . . . . . . . . . . . . . . . . . . . . . . 103
Catalog # SW-900-1003
Part # 15000396 Rev. C
Table of Contents
Activating a Cluster File . . . . . . . . . . . . . . . . . . . . . . . . . . . . . 104
Inactivating Cluster Files . . . . . . . . . . . . . . . . . . . . . . . . . . . . . 105
Completing Cluster File Management . . . . . . . . . . . . . . . . . . 105
Chapter 5
Resources . . . . . . . . . . . . . . . . . . . . . . . . . . . . . 107
Introduction. . . . . . . . . . . . . . . . . . . . . . . . . . . . . . . . . . . . . . . 108
Item Tracker . . . . . . . . . . . . . . . . . . . . . . . . . . . . . . . . . . . . . . 109
Types of Information. . . . . . . . . . . . . . . . . . . . . . . . . . . . . 111
Available Products . . . . . . . . . . . . . . . . . . . . . . . . . . . . . . . . . 115
Laboratory Manager . . . . . . . . . . . . . . . . . . . . . . . . . . . . . . . . 119
Laboratory Manager Status Reports . . . . . . . . . . . . . . . . . 119
Laboratory Manager Tasks . . . . . . . . . . . . . . . . . . . . . . . . 123
Index . . . . . . . . . . . . . . . . . . . . . . . . . . . . . . . . . . . . . . . 131
Illumina LIMS Project Manager Guide
ix
x
Table of Contents
Catalog # SW-900-1003
Part # 15000396 Rev. C
List of Tables
Table 1
Table 2
Table 3
Table 4
Table 5
Table 6
Table 7
Table 8
Table 9
Table 10
Table 11
Table 12
Table 13
Table 14
Table 15
Table 16
Table 17
Table 18
Table 19
Table 20
Table 21
Table 22
Table 23
Table 24
Table 25
Table 26
Table 27
Table 28
Table 29
Table 30
Illumina General Contact Information . . . . . . . . . . . . . . . . . . . . 24
Illumina Customer Support Telephone Numbers . . . . . . . . . . . 24
Sample Manifest Columns . . . . . . . . . . . . . . . . . . . . . . . . . . . . 35
Import Manifest Detail Fields . . . . . . . . . . . . . . . . . . . . . . . . . . 40
Sample Plate Fields. . . . . . . . . . . . . . . . . . . . . . . . . . . . . . . . . . 41
Sample Plate Detail Fields . . . . . . . . . . . . . . . . . . . . . . . . . . . . 44
Project Sample Plate Fields. . . . . . . . . . . . . . . . . . . . . . . . . . . . 67
Plate Detail Fields . . . . . . . . . . . . . . . . . . . . . . . . . . . . . . . . . . . 68
Plate Detail Fields . . . . . . . . . . . . . . . . . . . . . . . . . . . . . . . . . . . 72
Batch Detail Fields (Infinium Projects). . . . . . . . . . . . . . . . . . . . 74
Batch Detail Fields (GoldenGate Projects) . . . . . . . . . . . . . . . . 74
Batch Detail Fields (GoldenGate Indexing Projects) . . . . . . . . . 75
Project Usage Fields . . . . . . . . . . . . . . . . . . . . . . . . . . . . . . . . . 77
Batches Fields (Infinium and GoldenGate Projects) . . . . . . . . . 79
Batches Fields (GoldenGate Indexing Projects) . . . . . . . . . . . . 79
Batch Detail Fields . . . . . . . . . . . . . . . . . . . . . . . . . . . . . . . . . . 80
Batch History Fields . . . . . . . . . . . . . . . . . . . . . . . . . . . . . . . . . 84
Batch History Detail Fields . . . . . . . . . . . . . . . . . . . . . . . . . . . . 85
Attribute Fields . . . . . . . . . . . . . . . . . . . . . . . . . . . . . . . . . . . . 111
Contents Fields . . . . . . . . . . . . . . . . . . . . . . . . . . . . . . . . . . . . 112
Queues Fields . . . . . . . . . . . . . . . . . . . . . . . . . . . . . . . . . . . . . 113
Queue History Fields . . . . . . . . . . . . . . . . . . . . . . . . . . . . . . . 114
Available BeadChip/UAM Products Fields . . . . . . . . . . . . . . . 115
Available GoldenGate Oligo Pool Products Fields . . . . . . . . . 117
Available Master Oligo Sets Fields . . . . . . . . . . . . . . . . . . . . . 118
Project Batches Fields . . . . . . . . . . . . . . . . . . . . . . . . . . . . . . . 120
Selected Project Fields . . . . . . . . . . . . . . . . . . . . . . . . . . . . . . 121
Unarchive Project Fields . . . . . . . . . . . . . . . . . . . . . . . . . . . . . 124
Selected Unarchive Project Fields. . . . . . . . . . . . . . . . . . . . . . 125
Make Requeue Select Samples Fields . . . . . . . . . . . . . . . . . . 128
Illumina LIMS Project Manager Guide
xi
xii
List of Tables
Catalog # SW-900-1003
Part # 15000396 Rev. C
List of Figures
Chapter 1
Overview . . . . . . . . . . . . . . . . . . . . . . . . . . . . . . . . . . . 1
Figure 1
Figure 2
Figure 3
Figure 4
Figure 5
Figure 6
Figure 7
Figure 8
Figure 9
Figure 10
Figure 11
Figure 12
Figure 13
Figure 14
Figure 15
Figure 16
Figure 17
Figure 18
Figure 19
Figure 20
Figure 21
Illumina LIMS Project Manager Workflow . . . . . . . . . . . . . . . . . . 3
Install Illumina LIMS Project Manager Client. . . . . . . . . . . . . . . . 4
Log into LIMS Project Manager Window . . . . . . . . . . . . . . . . . . 5
Configure Servers Window . . . . . . . . . . . . . . . . . . . . . . . . . . . . . 6
Illumina LIMS Project Manager Window . . . . . . . . . . . . . . . . . . . 7
E-mail Tab . . . . . . . . . . . . . . . . . . . . . . . . . . . . . . . . . . . . . . . . . . 8
Connection Tab . . . . . . . . . . . . . . . . . . . . . . . . . . . . . . . . . . . . . 9
Date/Time Format Tab . . . . . . . . . . . . . . . . . . . . . . . . . . . . . . . 10
Log Settings Tab . . . . . . . . . . . . . . . . . . . . . . . . . . . . . . . . . . . . 10
Report Bug E-mail Window. . . . . . . . . . . . . . . . . . . . . . . . . . . . 14
Report Bug Choose File to Attach Window . . . . . . . . . . . . . . . 15
Administration Window. . . . . . . . . . . . . . . . . . . . . . . . . . . . . . . 16
User Manager Pane. . . . . . . . . . . . . . . . . . . . . . . . . . . . . . . . . . 17
Add User . . . . . . . . . . . . . . . . . . . . . . . . . . . . . . . . . . . . . . . . . . 17
Edit User . . . . . . . . . . . . . . . . . . . . . . . . . . . . . . . . . . . . . . . . . . 18
Select User . . . . . . . . . . . . . . . . . . . . . . . . . . . . . . . . . . . . . . . . 19
App Values Pane . . . . . . . . . . . . . . . . . . . . . . . . . . . . . . . . . . . . 20
App Value Elements . . . . . . . . . . . . . . . . . . . . . . . . . . . . . . . . . 21
Edit App Value . . . . . . . . . . . . . . . . . . . . . . . . . . . . . . . . . . . . . 21
Add Category . . . . . . . . . . . . . . . . . . . . . . . . . . . . . . . . . . . . . . 22
Add App Value . . . . . . . . . . . . . . . . . . . . . . . . . . . . . . . . . . . . . 22
Chapter 2
Project Manager . . . . . . . . . . . . . . . . . . . . . . . . . . . . 25
Figure 22
Figure 23
Figure 24
Figure 25
Figure 26
Figure 27
LIMS Project Manager Window. . . . . . . . . . . . . . . . . . . . . . . . . 26
Project Manager Workflow . . . . . . . . . . . . . . . . . . . . . . . . . . . . 27
Institute Search Pane. . . . . . . . . . . . . . . . . . . . . . . . . . . . . . . . . 28
Add New Institute Pane . . . . . . . . . . . . . . . . . . . . . . . . . . . . . . 29
List of Institutes . . . . . . . . . . . . . . . . . . . . . . . . . . . . . . . . . . . . . 30
Institute Detail. . . . . . . . . . . . . . . . . . . . . . . . . . . . . . . . . . . . . . 31
Illumina LIMS Project Manager Guide
xiv
List of Figures
Figure 28
Figure 29
Figure 30
Figure 31
Figure 32
Figure 33
Figure 34
Figure 35
Figure 36
Figure 37
Figure 38
Figure 39
Figure 40
Figure 41
Figure 42
Figure 43
Figure 44
Figure 45
Figure 46
Figure 47
Figure 48
Figure 49
Figure 50
Figure 51
Figure 52
Figure 53
Figure 54
Figure 55
Figure 56
Figure 57
Figure 58
Figure 59
Figure 60
Figure 61
Figure 62
Figure 63
Figure 64
Figure 65
Figure 66
Figure 67
Figure 68
Figure 69
Institute Information . . . . . . . . . . . . . . . . . . . . . . . . . . . . . . . . . 31
Institute Search Pane . . . . . . . . . . . . . . . . . . . . . . . . . . . . . . . . . 32
List of Institutes . . . . . . . . . . . . . . . . . . . . . . . . . . . . . . . . . . . . . 33
Sample Manifest . . . . . . . . . . . . . . . . . . . . . . . . . . . . . . . . . . . . 34
Institute Samples . . . . . . . . . . . . . . . . . . . . . . . . . . . . . . . . . . . . 37
Import Manifest Detail (Sample Plates) . . . . . . . . . . . . . . . . . . . 38
Import Manifest Detail (Wells) . . . . . . . . . . . . . . . . . . . . . . . . . . 39
Imported Institute Samples . . . . . . . . . . . . . . . . . . . . . . . . . . . . 41
Sample Plate Detail . . . . . . . . . . . . . . . . . . . . . . . . . . . . . . . . . . 43
Investigators Pane . . . . . . . . . . . . . . . . . . . . . . . . . . . . . . . . . . . 45
New Investigator . . . . . . . . . . . . . . . . . . . . . . . . . . . . . . . . . . . . 46
New Investigator Saved. . . . . . . . . . . . . . . . . . . . . . . . . . . . . . . 47
Projects Pane . . . . . . . . . . . . . . . . . . . . . . . . . . . . . . . . . . . . . . . 48
New Project Type Window . . . . . . . . . . . . . . . . . . . . . . . . . . . . 49
New Project (MSI) . . . . . . . . . . . . . . . . . . . . . . . . . . . . . . . . . . . 49
Project Detail . . . . . . . . . . . . . . . . . . . . . . . . . . . . . . . . . . . . . . . 52
Assign Products to Project. . . . . . . . . . . . . . . . . . . . . . . . . . . . . 52
Product Added . . . . . . . . . . . . . . . . . . . . . . . . . . . . . . . . . . . . . 53
New Batches for New Product - Example Infinium . . . . . . . . . . 54
Project Detail Report . . . . . . . . . . . . . . . . . . . . . . . . . . . . . . . . . 56
Sample Batch Import File (Infinium) . . . . . . . . . . . . . . . . . . . . . 57
Sample Batch Import File (GoldenGate) . . . . . . . . . . . . . . . . . . 58
Manually Imported Batch . . . . . . . . . . . . . . . . . . . . . . . . . . . . . 59
Prepare GGGT Batches . . . . . . . . . . . . . . . . . . . . . . . . . . . . . . . 60
Prepare GGGT Batches Window . . . . . . . . . . . . . . . . . . . . . . . . 60
MUD-Multi Oligo Pools Selection . . . . . . . . . . . . . . . . . . . . . . . 61
MUN Usage for DNA Plate . . . . . . . . . . . . . . . . . . . . . . . . . . . . 62
Batches to Create . . . . . . . . . . . . . . . . . . . . . . . . . . . . . . . . . . . 63
Assign Oligo Pools to Project . . . . . . . . . . . . . . . . . . . . . . . . . . 65
Project Samples . . . . . . . . . . . . . . . . . . . . . . . . . . . . . . . . . . . . . 66
Displaying Plate Detail Pane . . . . . . . . . . . . . . . . . . . . . . . . . . . 67
Assign Samples to Project . . . . . . . . . . . . . . . . . . . . . . . . . . . . . 69
Assign Sample Plates and Create Batches . . . . . . . . . . . . . . . . 70
Assign Sample Plates by File . . . . . . . . . . . . . . . . . . . . . . . . . . . 71
Displaying Plate Detail Pane . . . . . . . . . . . . . . . . . . . . . . . . . . . 71
Batch Details for Infinium Projects. . . . . . . . . . . . . . . . . . . . . . . 73
Project Usage . . . . . . . . . . . . . . . . . . . . . . . . . . . . . . . . . . . . . . 76
Batches - Example Infinium and GoldenGate . . . . . . . . . . . . . . 78
Displaying Batch Detail . . . . . . . . . . . . . . . . . . . . . . . . . . . . . . . 80
Deleting Batches - Example Infinium . . . . . . . . . . . . . . . . . . . . 82
Batch History . . . . . . . . . . . . . . . . . . . . . . . . . . . . . . . . . . . . . . . 83
Batch History Detail . . . . . . . . . . . . . . . . . . . . . . . . . . . . . . . . . . 84
Catalog # SW-900-1002
Part # 15000395 Rev. C
List of Figures
Figure 70
Figure 71
Figure 72
Requeue for Autocall Pane . . . . . . . . . . . . . . . . . . . . . . . . . . . . 86
Requeue for Autocall Details . . . . . . . . . . . . . . . . . . . . . . . . . . 87
Requeue for Autocall Selected Batches . . . . . . . . . . . . . . . . . . 87
Chapter 3
Product Accession . . . . . . . . . . . . . . . . . . . . . . . . . . . 89
Figure 73
Figure 74
Figure 75
Figure 76
Figure 77
Figure 78
Product Accession Window . . . . . . . . . . . . . . . . . . . . . . . . . . . 91
Select Product Definition File . . . . . . . . . . . . . . . . . . . . . . . . . . 91
Product Accession Window with XML Data . . . . . . . . . . . . . . . 92
Example: Select Bead Pool Manifest File . . . . . . . . . . . . . . . . . 92
Selected Manifest (Bead Pool) . . . . . . . . . . . . . . . . . . . . . . . . . 93
New Product - Example BeadChips/UAM . . . . . . . . . . . . . . . . 94
Chapter 4
Cluster File Manager . . . . . . . . . . . . . . . . . . . . . . . . . 97
Figure 79
Figure 80
Figure 81
Figure 82
Figure 83
Figure 84
Figure 85
Cluster File Manager. . . . . . . . . . . . . . . . . . . . . . . . . . . . . . . . . 99
Select Product for Infinium Assays . . . . . . . . . . . . . . . . . . . . . 100
Select Product for GoldenGate Indexing Assays . . . . . . . . . . 100
Select Product for GoldenGate Assays . . . . . . . . . . . . . . . . . . 101
Manage Cluster Files . . . . . . . . . . . . . . . . . . . . . . . . . . . . . . . 102
Import Cluster File . . . . . . . . . . . . . . . . . . . . . . . . . . . . . . . . . 103
Linked Cluster File. . . . . . . . . . . . . . . . . . . . . . . . . . . . . . . . . . 104
Chapter 5
Resources. . . . . . . . . . . . . . . . . . . . . . . . . . . . . . . . . 107
Figure 86
Figure 87
Figure 88
Figure 89
Figure 90
Figure 91
Figure 92
Figure 93
Figure 94
Figure 95
Figure 96
Figure 97
Figure 98
Figure 99
Figure 100
Figure 101
Figure 102
Figure 103
Item Tracker Pane . . . . . . . . . . . . . . . . . . . . . . . . . . . . . . . . . . 109
Item Tracker Views . . . . . . . . . . . . . . . . . . . . . . . . . . . . . . . . . 110
Item Tracker Attributes . . . . . . . . . . . . . . . . . . . . . . . . . . . . . . 111
Item Tracker Contents. . . . . . . . . . . . . . . . . . . . . . . . . . . . . . . 112
Item Tracker Queues. . . . . . . . . . . . . . . . . . . . . . . . . . . . . . . . 113
Item Tracker Queue History . . . . . . . . . . . . . . . . . . . . . . . . . . 114
Available BeadChip/UAM Products . . . . . . . . . . . . . . . . . . . . 115
Available GoldenGate Oligo Pool Products . . . . . . . . . . . . . . 117
Available Master Oligo Sets Products. . . . . . . . . . . . . . . . . . . 118
Laboratory Manager Window . . . . . . . . . . . . . . . . . . . . . . . . . 119
Laboratory Manager Project Batches Pane. . . . . . . . . . . . . . . 120
Selected Project Laboratory Manager Pane . . . . . . . . . . . . . . 121
Display Queue Detail Pane . . . . . . . . . . . . . . . . . . . . . . . . . . . 122
Laboratory Manager Tasks Window . . . . . . . . . . . . . . . . . . . . 123
Unarchive Project Pane . . . . . . . . . . . . . . . . . . . . . . . . . . . . . . 124
Unarchive Project Files . . . . . . . . . . . . . . . . . . . . . . . . . . . . . . 125
Update BeadChip Product Pane . . . . . . . . . . . . . . . . . . . . . . . 126
Make Requeue Select Product Pane. . . . . . . . . . . . . . . . . . . . 127
Illumina LIMS Project Manager Guide
xv
xvi
List of Figures
Figure 104
Make Requeue Select Samples Pane . . . . . . . . . . . . . . . . . . . 128
Catalog # SW-900-1002
Part # 15000395 Rev. C
Chapter 1
Overview
Topics
2
Introduction
2
Illumina LIMS Project Manager Workflow
3
Installing the Illumina LIMS Project Manager Client
4
Getting Access to Features
5
Getting Started
8
Configuration Tools
11
Viewing Events and Communications
12
Manage Display
16
Administrator Tools
23
Exit Project Manager
24
Technical Assistance
Illumina LIMS Project Manager Guide
1
2
CHAPTER 1
Overview
Introduction
The Illumina® Laboratory Information Management System
(Illumina LIMS) Project Manager is a scalable system that enables
scientists or project managers to:
`
`
`
`
`
Set up institutes, projects, and investigators
Accession samples
Add global control sample plates
Accession products
Add cluster files
Illumina LIMS Project Manager allows you to easily accession
experimental and control samples into the system using familiar
sample sheet definitions. When you assign samples to an
Infinium project, Illumina LIMS Project Manager automatically
queues them for processing in batches that match Illumina’s
reagent and BeadChip/UAM packages. You can also create
customized Infinium® batches manually. When you assign
samples to a GoldenGate® project, you must create batches
manually.
Illumina LIMS Project Manager Workflow
The following diagram shows the overall workflow in Illumina
LIMS Project Manager (Figure 1). For more detail on any of the
steps, see the corresponding chapter or section.
Catalog # SW-900-1003
Part # 15000396 Rev. C
Installing the Illumina LIMS Project Manager Client
Accession
Products
Add Institute
Add
Investigator
Add
Cluster File
Import
Institute
Sample
Create Project
GoldenGate
Indexing
Add
Master Oligo
Set
GoldenGate
Add
Oligo Pool
Infinium &
GoldenGate
Add Product
Infinium &
GoldenGate
Add Sample
Create Batches
View
Batch History
Figure 1
View
Batches
View
Project Usage
Illumina LIMS Project Manager Workflow
Installing the Illumina LIMS Project Manager Client
Illumina LIMS Project Manager is the fat client for Illumina LIMS,
which is a server application that runs as a service on the Illumina
LIMS application server. In addition to the Illumina LIMS Project
Manager fat client, Illumina LIMS has a web client documented in
the Illumina LIMS User Guide.
Illumina LIMS Project Manager Guide
3
4
CHAPTER 1
Overview
To install the Illumina LIMS Project Manager client
1. Open your web browser.
2. Type the address provided to you by the Illumina LIMS
system administrator in the URL field.
3. Click Enter. The Illumina LIMS window appears (Figure 2).
Figure 2
Install Illumina LIMS Project Manager Client
4. Click Download Project Manager Client.
5. The Project Manager Client is installed, the Log into LIMS
Project Manager window appears (Figure 3) and an Illumina
lims-manager icon
is added to your desktop.
Getting Access to Features
Typically, you will log on to the Illumina LIMS web client and the
Illumina LIMS Project Manager fat client using your Windows
user name and password. You may also log on using database
authentication. Confirm your log on method with your system
administrator.
Catalog # SW-900-1003
Part # 15000396 Rev. C
Getting Started
To use Illumina LIMS Project Manager, you must have
Management Client access. For more information on
permissions, see the Illumina LIMS User Guide. Consult your
system administrator if you have any questions.
Your lab manager or system administrator has set up your user
account and determined what areas of the application are
available to you. You will not be able to log in to either the web
or the local client until your account exists and you will not see
any areas in the web client to which you do not have
permissions. To request changes to your account, contact your
system administrator.
Getting Started
To log in to Illumina LIMS Project Manager
1. Double-click the Illumina lims-manager icon. The Log into
LIMS Project Manager window appears (Figure 3).
Figure 3
Log into LIMS Project Manager Window
2. The first time you use the Illumina LIMS Project Manager you
must configure the client server.
a. Click Configure and the Configure Servers window
appears (Figure 4).
Illumina LIMS Project Manager Guide
5
6
CHAPTER 1
Overview
Figure 4
Configure Servers Window
b. Enter or edit the Display Name, Host, Port, and Context,
then click OK.
•
•
To add additional servers, click New Server then enter
the Display Name, Host, Port, and Context.
To delete a server, select the server from the list and click
Delete.
If you do not know your configuration parameters, consult
your Illumina LIMS system administrator.
3. Do one of the following:
• If you are using Windows authentication, enter your
Windows user name and password in the Log into LIMS
Project Manager window.
• If you are using database authentication, enter the user
name and password that were established for your
Illumina LIMS user account.
If you do not know what form of authentication Illumina LIMS
is using, consult your system administrator.
4. Click Login. The Illumina LIMS Project Manager window
appears (Figure 5).
NOTE
The first time you log in to the Illumina LIMS
Project Manager, the Illumina LIMS Project
Manager End-User Software License
Agreement appears. Read the agreement, then
select Agree to continue to log in.
Catalog # SW-900-1003
Part # 15000396 Rev. C
Getting Started
Figure 5
Illumina LIMS Project Manager Window
All instructions in this book assume that you have already logged
in to Illumina LIMS Project Manager.
Illumina LIMS Project Manager Guide
7
8
CHAPTER 1
Overview
Configuration Tools
The configuration of e-mail, communications, date and time
formats and log settings can be modified. To access these
configuration options in the Illumina LIMS Project Manager
window select Tools | Options.
E-Mail Server
To change the server (SMTP) that Illumina LIMS connects to
for e-mail communications
1. Select the E-mail tab (Figure 6).
Figure 6
E-mail Tab
2. Enter the SMTP e-mail server address and click OK.
Catalog # SW-900-1003
Part # 15000396 Rev. C
Configuration Tools
Connection
Parameters
To change the connection parameters
1. Select the Connection tab (Figure 7).
Figure 7
Connection Tab
` Server Communication - Select the number of seconds of
lost connection time before server communications will time
out. A 0 setting indicates that communications will never
time out.
` Automatic Logoff - Select the number of seconds of
inactivity before the user is automatically logged off. A 0
setting indicates that the user will never be logged off
automatically.
Select whether or not to show an information message
before automatically logging off.
Select whether or not to reactivate the prior task after a
successful re-login.
2. Click OK.
Illumina LIMS Project Manager Guide
9
10
CHAPTER 1
Overview
Date Format
To change the date format
1. Select the Date/Time Format tab (Figure 8).
Figure 8
Date/Time Format Tab
2. Select a date format from the drop-down list and click OK.
All dates in the Illumina LIMS Project Manager will now use
the format you selected.
Log Settings
To change the log settings
1. Select the Log Settings tab (Figure 9).
Figure 9
Log Settings Tab
2. Select whether logging is enabled (true) or disabled (false)
from the drop-down list and click OK.
Catalog # SW-900-1003
Part # 15000396 Rev. C
Viewing Events and Communications
Viewing Events and Communications
Viewing Event
Logs
Illumina LIMS Project Manager logs all events that occur during a
session. If you call technical support, a technical support scientist
may request that you open the event log.
To view all events that have occurred during this session
1. The first time you log in, the Event Log is automatically
displayed (see Figure 5). The Event Log lists the events that
have occurred so far in this session.
2. To remove the Event Log pane, from the Illumina LIMS
Project Manager menu bar select View | Event Log so that
the check mark disappears beside the menu option and the
pane is no longer displayed.
3. To redisplay the Event Log, from the Illumina LIMS Project
Manager menu bar select View | Event Log. The Event Log
pane appears in the Illumina LIMS Project Manager window.
4. Select to increase or decrease the Max Lines (maximum
number of lines) in the Event Log pane as needed.
5. Click Clear in the Event Log pane to delete the contents of
the list as needed.
Viewing
Requests/
Responses
You can view all the requests and responses between the server
and the local client. If you call technical support, a technical
support scientist may request that you turn this on.
To view the request/response exchange
1. The first time you log in, the Request/Response pane is
automatically displayed (see Figure 5). The Request/
Response pane shows the code that is being executed.
2. To remove the Request/Response pane, from the Illumina
LIMS Project Manager menu bar select View | Request/
Response so that the check mark disappears beside the
menu option and the pane is no longer displayed.
Illumina LIMS Project Manager Guide
11
12
CHAPTER 1
Overview
3. To redisplay the Request/Response pane, from the Illumina
LIMS Project Manager menu bar select
View | Request/Response. The Request/Response pane
appears in the Illumina LIMS Project Manager window.
To email the request/response log to an Illumina technical
support scientist
1. Click Save to File in the Request/Response pane. Name the
file and give it a .txt (text file) extension.
2. Click Mail in the Request/Response pane. An email dialog
box appears, prefilled with the email address for technical
support.
3. Enter your own email address in the From box, if it is not
already populated.
4. If you wish, enter a subject line or comments. Comments
appear in the body of the message.
5. Click Add. Navigate to the location of the text file you
created and select it.
6. Click Send.
7. Click Clear in the Request/Response pane to delete the
contents of the list as needed.
Manage Display
Reset All
Windows
You can reset the Illumina LIMS Project Manager window to
display the viewing panes in the default configuration.
To reset the default display
1. From the Illumina LIMS Project Manager menu bar select
View | Reset All Windows so that all the viewing panes will
be displayed and in their default location. The next time the
Illumina LIMS Project Manager window is opened following
login the default configuration will display.
Catalog # SW-900-1003
Part # 15000396 Rev. C
Manage Display
Manage Table
Contents
The contents of most tables can be copied for pasting into a
spreadsheet or text file and the order in which the rows of data
are displayed can be sorted by a specified column.
To copy the contents of a table
1. Place the cursor within any table display in Illumina LIMS.
2. Press the right mouse button and Copy appears to the right
of the cursor.
3. Open a file in the application (for example, an Excel
spreadsheet) where you want to paste the table contents.
Use the application’s Paste function to paste the entire
contents of the copied table into the file.
To sort the contents of a table
1. Click the column header. The entire table is sorted in
ascending, descending, or original order based on the
contents of the column selected.
2. Each time the column header is selected, the sort switches
between the ascending, descending, or original order.
Manage Forms
Forms can be saved, loaded and saved as an image. This can be
used to save the input data and later load that data without
having to manually reenter it.
To save the displayed form
1. Click Save Form from the Illumina LIMS Project Manager
window.
2. Name and save the currently displayed workflow form. The
form is saved in .xml format.
To load a form
1. Select an option from the Illumina LIMS workflow.
2. Click Load Form from the Illumina LIMS Project Manager
window.
Illumina LIMS Project Manager Guide
13
14
CHAPTER 1
Overview
3. Locate and select the form to be displayed. The selected
form is displayed in the Illumina LIMS Project Manager
window.
To capture an image of the workflow pane
1. Click Form Screen Shot from the Illumina LIMS Project
Manager window.
2. Name and save the image of the workflow pane. An image
of the workflow pane is saved in .png format.
Report Bug
To report a software bug
1. Click Report Bug from the Illumina LIMS Project Manager
window. The E-mail window appears (Figure 10). Your e-mail
address and Subject are automatically entered and can be
edited.
Figure 10
Report Bug E-mail Window
2. Enter the e-mail address of your LIMS system administrator
in the To field.
3. The last event you performed is automatically entered in the
Comments section. Enter additional comments if necessary.
Catalog # SW-900-1003
Part # 15000396 Rev. C
Manage Display
4. A screen shot of your last event is automatically saved and
listed in the Attachments.
a. To add a file to the attachment list, click the add icon
to the right of the list. The Choose File to Attach window
appears (Figure 11).
Figure 11
Report Bug Choose File to Attach Window
b. Select the file to add and click Open. The selected file is
added to the list of Attachments.
c.
To remove a file from the attachments list, select the file
from the list, then the click the delete icon
to the
right of the list. The file is deleted from the list.
5. Click Send to send the bug report.
Illumina LIMS Project Manager Guide
15
16
CHAPTER 1
Overview
Administrator Tools
A Illumina LIMS administrator can control user access and
application values.
To access the administrator tools
1. From the Illumina LIMS Project Manager menu bar select
Tools | Administrator. The Administration window appears
(Figure 12).
Figure 12
Administration Window
Catalog # SW-900-1003
Part # 15000396 Rev. C
Administrator Tools
User Manager
Illumina LIMS users can be added and their permissions can be
controlled through the User Manager tool.
To add users and access the user permission tools
1. Click User Manager from the Administration window
(Figure 13). A list of Illumina LIMS users is displayed or if no
users have been set up, the list is blank.
Figure 13
User Manager Pane
Add User
To add a user
1. Click the Add User icon
from the Administration window.
The Add User window appears (Figure 14).
Figure 14
Illumina LIMS Project Manager Guide
Add User
17
18
CHAPTER 1
Overview
2. Enter a User name, Password, enter the same password to
confirm the password, then click Save. The new user is
added to the user list. The User name and Password are
required by the user in order to log in to Illumina LIMS. See
Edit Permissions on page 18 to set up the new user’s
permissions.
Edit Password
To edit a user’s password for users logging in to LIMS using
database authentication
1. Select a user from the list.
2. Click the Edit User icon
(Figure 15).
Figure 15
. The Edit User window appears
Edit User
3. Enter a new password, enter the same password to confirm
the new password, then click Save. The new password is
required by the user in order to log in to Illumina LIMS.
Edit Permissions
To edit a user’s permissions to perform specific tasks
1. Select a user from the list. The user’s permissions are
displayed for each Illumina LIMS task (Figure 16). A check in
the Allowed column indicates that the use has permission to
perform that task.
Catalog # SW-900-1003
Part # 15000396 Rev. C
Administrator Tools
Figure 16
Select User
2. To modify the user’s permissions do one of the following:
` Click Allow All to allow the user to perform all Illumina LIMS
tasks.
` Click Select Individual Tasks to allow the user to perform
only selected Illumina LIMS tasks and do one of the
following:
• Check the box in the Allowed column next to each
individual task that you want the user to have permission
to perform.
• Click Check All to allow the user to perform all Illumina
LIMS tasks.
• Click Uncheck All to disallow the user to perform any
Illumina LIMS tasks.
` Click Copy Permissions of to copy the permissions of
another user. Select a user whose permissions are to be
copied from the drop-down menu.
3. Click Save.
Illumina LIMS Project Manager Guide
19
20
CHAPTER 1
Overview
App Values
Application values can be created and edited and new
categories can be created.
To access the application values tools
1. Click App Values from the Administration window. The list of
application values are displayed in alphabetical order
(Figure 17).
Figure 17
App Values Pane
Edit Application Values
To edit an application value
1. Double-click on the parent type folder that contains the
application (app) value type you want to edit (Figure 18).
Click the + sign beside any folder to view more information.
Continue to drill down until you see the app value that you
want to edit.
2. Select the value that you want to edit.
Catalog # SW-900-1003
Part # 15000396 Rev. C
Administrator Tools
Parent
Type
App Value
Type
App Value
Figure 18
App Value Elements
3. Click Edit App Value and the Edit App Value window
appears (Figure 19).
Figure 19
Edit App Value
4. Enter the new App Value and click Save. The information is
updated on the app value type list.
Illumina LIMS Project Manager Guide
21
22
CHAPTER 1
Overview
Add Category
To add a category
1. Click New Category and the Add Category window appears
(Figure 20).
Figure 20
Add Category
2. Enter the new Parent Type category and click Save. The
category is added to the app value type.
Add Application Value
To add an application value
1. Double-click on the folder that contains the parent type you
want to update.
Click the + sign beside any folder to view more information.
Continue to drill down until you see the folder where you
want to add the app value.
2. Select the folder that will contain the new app value.
3. Click New App Value and the Add App Value window
appears (Figure 21).
Figure 21
Add App Value
4. Enter the new label or name in the App Value Type field.
Catalog # SW-900-1003
Part # 15000396 Rev. C
Exit Project Manager
5. Enter specific information about the App Value Type in the
App Value field, such as the directory path, value, or setting.
Active and inactive settings are defined as follows:
` Active: Anyone can do work associated with the application.
` Inactive: No one can do any work associated with the
project.
6. Click Save. The new app value and its type are added to the
parent category folder.
Exit Project Manager
To exit the Illumina LIMS Project Manager do one of the
following from the Illumina LIMS Project Manager window:
` Click Logoff
` Select File | Exit
` Click
in the upper right corner
Illumina LIMS Project Manager Guide
23
24
CHAPTER 1
Overview
Technical Assistance
For technical assistance, contact Illumina Customer Support.
Table 1
Illumina General Contact Information
Illumina Website
Email
Table 2
http://www.illumina.com
techsupport@illumina.com
Illumina Customer Support Telephone Numbers
Region
Contact Number
North AmericaToll-free
1.800.809.ILMN (1.800.809.4566)
United Kingdom Toll-free
0800.917.0041
Germany Toll-free
0800.180.8994
Netherlands Toll-free
0800.0223859
France Toll-free
0800.911850
Other European Timezones
+44.1799.534000
Other Regions and Locations
1.858.202.ILMN (1.858.202.4566)
Catalog # SW-900-1003
Part # 15000396 Rev. C
Chapter 2
Project Manager
Topics
26
Introduction
27
Project Manager Workflow
28
Adding and Managing Institutes
45
Adding and Managing Investigators
48
Adding and Managing Projects
83
Viewing Batch History
86
Requeue for Autocall
Illumina LIMS Project Manager Guide
25
26
CHAPTER 2
Project Manager
Introduction
The Project Manager area provides tools for creating and
managing individual projects for each institute. Every project,
investigator, sample, and batch is associated with a single
institute. Products are available to all institutes.
To go to the Project Manager area
1. In the Illumina LIMS Project Manager left sidebar, click
Project Manager. The LIMS Project Manager window
appears (Figure 22).
Figure 22
LIMS Project Manager Window
2. Do one of the following:
• To add a new institute, go to Adding and Managing
Institutes on page 28.
• To view data for an existing institute, go to Searching for
an Institute on page 32.
Catalog # SW-900-1003
Part # 15000396 Rev. C
Project Manager Workflow
Project Manager Workflow
The following diagram shows the normal workflow for the Project
Manager area (Figure 23). The next several sections explain how
to perform all of the associated procedures.
You must have accessioned at least one
product before you can add a project.
NOTE
Add Institute
Add
Investigator
Import
Institute
Sample
Create Project
GoldenGate
Indexing
Add
Master Oligo
Set
GoldenGate
Add
Oligo Pool
Infinium &
GoldenGate
Add Product
Infinium &
GoldenGate
Add Sample
Create Batches
View
Batch History
Figure 23
Illumina LIMS Project Manager Guide
View
Batches
Project Manager Workflow
View
Project Usage
27
28
CHAPTER 2
Project Manager
Adding and Managing Institutes
An institute is a group, institution, department, or other entity
that has projects in LIMS. Every project must be associated with
an institute.
To add an institute
1. In the Illumina LIMS Project Manager left sidebar, click
Project Manager. The Institute Search pane appears
(Figure 24).
Figure 24
Institute Search Pane
Catalog # SW-900-1003
Part # 15000396 Rev. C
Adding and Managing Institutes
2. Click New Institute. The Add New Institute pane appears
(Figure 25).
Figure 25
Add New Institute Pane
3. Enter the institute name and any ancillary contact
information that you wish to include. The only required
information is the institute name.
If the institute has a system ID that allows the LIMS data to
hook into its own backend database, enter the ID here. This
ID will appear on all institute-based reports as I-SSID
(institute secondary system ID).
4. Click Save.
Illumina LIMS Project Manager Guide
29
30
CHAPTER 2
Project Manager
To modify an institute
1. In the Illumina LIMS Project Manager left sidebar, click
Project Manager. The Institute Search pane appears
(Figure 26).
Figure 26
List of Institutes
2. Find the appropriate institute. For more information, see
Searching for an Institute on page 32.
3. Highlight the institute and click Institute Detail or doubleclick the institute. The Institute Detail pane appears
(Figure 27).
Catalog # SW-900-1003
Part # 15000396 Rev. C
Adding and Managing Institutes
Figure 27
Institute Detail
4. Click on the institute name in the Institute Detail pane. The
institute details are displayed (Figure 28).
Figure 28
Illumina LIMS Project Manager Guide
Institute Information
31
32
CHAPTER 2
Project Manager
5. Make any changes to the institute’s contact information, and
then click Save.
NOTE
Searching for
an Institute
You cannot change the name of the
institute.
To find an institute
1. In the Illumina LIMS Project Manager left sidebar, click
Project Manager. The Institute Search pane appears
(Figure 29).
Figure 29
Institute Search Pane
2. In the Search By drop-down list, select the type of
information you want to search by:
• Institute Name
• Project Name
• Investigator Name
• Sample Container Barcode (i.e., DNA plate barcode)
3. Enter the text to search on (such as RMS Lab or WG0001234DNA) in the Search Criteria box. The box is not casesensitive, so an “a” is the same as an “A.”
Catalog # SW-900-1003
Part # 15000396 Rev. C
Adding and Managing Institutes
If you do not know the full name, enter a wild card (*) to
represent the missing text. For example (assuming that you
are searching by institute):
• e* searches for all institutes whose names begin with “e”
• *e* searches for all institutes whose names contain “e”
• *e searches for all institutes whose names end in “e”
To list all institutes, leave the box empty.
4. Click Search. The results of the search appear at the bottom
of the pane (Figure 30).
\
Figure 30
Illumina LIMS Project Manager Guide
List of Institutes
33
34
CHAPTER 2
Project Manager
Sample
Manifest
The sample manifest defines the DNA samples that will be run
through the lab (Figure 31). It can contain data for any number of
plates, each of which can contain from 1 to 96 samples. To
accession the sample manifest data, see Accessioning Institute
Samples on page 36.
NOTE
Sample manifest files can be downloaded via
http://www.illumina.com/documents.
The data in a sample manifest are specific to a single institute. If
you import the sample manifest into an institute other than the
one named in the file, Illumina LIMS Project Manager will prompt
you for confirmation.
Figure 31
Sample Manifest
Catalog # SW-900-1003
Part # 15000396 Rev. C
Adding and Managing Institutes
The sample manifest must contain the columns listed in Table 3.
The columns may be in any order.
Table 3
Sample Manifest Columns
Column
Description
Row
(Optional)
The row number of the sample in the
sample manifest. Integers only.
These numbers enable you to ensure
that you have entered all the data for
each plate: e.g., 96 samples for the first
plate and 72 samples for the second.
Institute Plate Label
The WG#-DNA barcode for the sample
plate.
Well
The coordinates of the well in the sample
plate (e.g., A01 or H10).
Institute Sample Label
The name assigned by the institute to
identify this sample.
Species
The species from which the DNA sample
was drawn.
Sex
The sex of the individual from whom the
sample was drawn.
M: Male
F: Female
U: Unknown
Comments1
Any supplementary data about the
sample.
Volume (μl)
The amount of sample, in microliters.
Conc (ng/μl)
The concentration of DNA in the sample,
in nanograms per microliter.
Tissue Source
The type of tissue from which the DNA
was drawn.
Extraction Method
The method by which the DNA was
extracted from the tissue.
Illumina LIMS Project Manager Guide
35
36
CHAPTER 2
Project Manager
Table 3
Sample Manifest Columns (continued)
Column
Description
WGA Method (if
Applicable)1
The type of whole-genome amplification
that was used to extract the DNA, if
WGA was the extraction method.
Mass of DNA used in WGA
The mass of DNA used for this sample in
WGA, if WGA was the extraction
method.
Parent 11
The sample name or plate well of the
parent, if known.
Parent 21
The sample name or plate well of the
other parent, if known.
Replicate(s)1
The name or barcode of any duplicate
sample in the same plate.
Is Control
0: This is an experimental sample.
1: This is a control sample.
1. This column must be present in the file, but does not need to contain any
information.
Accessioning
Institute
Samples
To make samples available to projects within an institute,
accession the sample manifest data into the institute. To begin,
save the sample manifest as a comma-separated value (*.csv) file.
A manifest may contain any number of sample plates. For more
information on the construction of the sample manifest, see
Sample Manifest on page 34.
CAUTION
If you are generating the *.csv file from an Excel
spreadsheet, then before saving as a *.csv file,
review the Excel file and make sure that the final
column has data in every row. If the last column
is empty, then Excel discards all commas after
the last complete column in the row. This will
offset the values for the rest of the file and
cause errors upon import.
Projects only have access to samples that have been accessioned
into the institute.
Catalog # SW-900-1003
Part # 15000396 Rev. C
Adding and Managing Institutes
Samples cannot be accessioned into more than one institute.
This helps protect proprietary data.
To accession samples to an institute
1. In the Illumina LIMS Project Manager left sidebar, click
Project Manager. The Institute Search pane appears.
2. Find the appropriate institute. For more information, see
Searching for an Institute on page 32.
3. Highlight the institute and click Institute Detail. The
Institute Detail pane appears.
4. In the left sidebar, click Institute Samples. The Institute
Samples pane appears (Figure 32).
Figure 32
Institute Samples
5. Click Import Institute Samples. The Import Sample Manifest
dialog box appears.
Illumina LIMS Project Manager Guide
37
38
CHAPTER 2
Project Manager
6. Select a sample manifest file (*.csv) and click Open.
NOTE
If you import a sample manifest into an
institute that is different from the institute
name in the sample manifest, Illumina LIMS
Project Manager will prompt you to
confirm that this is what you meant to do.
The Import Manifest Detail pane appears and shows a row
for each sample plate (Figure 33).
For a detailed list of the columns in the sample manifest, see
Table 4 on page 40.
Figure 33
Import Manifest Detail (Sample Plates)
NOTE
By default, the Quant Samples check box is
selected for every sample plate. When you
save, the sample plates will be queued for the
Make Quant task. You will not be able to assign
sample plates to projects until they have
completed the Read Quant task and are placed
in the Available Sample Plates queue.
Catalog # SW-900-1003
Part # 15000396 Rev. C
Adding and Managing Institutes
7. If you do not want to quantify a sample plate, clear the check
box by that plate. When you save, any sample plate that is
not selected for Quant will be immediately available to
assign to a project.
8. Click any sample plate in the Import Manifest Detail pane to
view information about each well in the plate (Figure 34). For
information about the manifest details, see Table 4.
Figure 34
Import Manifest Detail (Wells)
Illumina LIMS Project Manager Guide
39
40
CHAPTER 2
Project Manager
Table 4
Import Manifest Detail Fields
Column
Description
Quant Samples
Indicates whether or not to quantify the samples in
the sample plate.
If the check box is selected, Illumina LIMS Project
Manager automatically queues the samples for
Make Quant. You cannot add these samples to a
project until Read Quant is complete.
If the check box is not selected, Illumina LIMS
Project Manager automatically makes the samples
available to assign to a project.
Sample Plate
The sample DNA plate barcode.
Well
The coordinates of the well in the sample plate
(e.g., A01 or H10).
Sample
The sample name.
Species
The species from which the DNA sample was
drawn.
Sex
The sex of the individual from which the sample
was derived.
M: Male
F: Female
U: Unknown
Parent 1
The sample name or plate well of the parent, if
known.
Parent 2
The sample name or plate well of the other parent,
if known.
Replicates
The name or barcode of any duplicate sample in
the same plate.
IsControl
0: The well in this row contains an experimental
sample.
1: The well in this row contains a control sample.
9. Click Save to finish importing the samples into the institute.
The imported samples appear at the bottom of the Institute
Samples list (Figure 35). For information about the sample
plate fields, see Table 5.
Catalog # SW-900-1003
Part # 15000396 Rev. C
Adding and Managing Institutes
Figure 35
Imported Institute Samples
Table 5
Sample Plate Fields
Column
Description
Sample Plate
The sample plate name or barcode.
IsControl
0: This plate is not a control plate.
1: This plate is a control plate. Control plates are
visible to all institutes in Illumina LIMS Project
Manager.
Project Count
The number of projects to which this plate has
been assigned.
Number of
Samples
The number of samples on the plate.
Sample Container
Id
This is a system-generated database key. You do
not need to use it for anything.
Illumina LIMS Project Manager Guide
41
42
CHAPTER 2
Project Manager
Validating Samples
Illumina LIMS Project Manager automatically validates all the
fields in the manifest when you save. If all sample plate data are
valid, that row appears in green. If there is an error in the sample
plate data (e.g., the IsControl column has a value other than 0 or
1), the sample plate appears in red.
If a plate name turns red when you save, it means that Illumina
LIMS Project Manager was not able to validate all the fields in
the sample manifest. Possible causes for the error include:
` A plate has the same ID as a sample plate that is already in
the system
` There is a missing value in one of the fields (e.g., a blank
volume)
` There is a character value in a numeric field
If an error occurs, fix the problems in the sample manifest *.csv
file and reimport the samples.
Catalog # SW-900-1003
Part # 15000396 Rev. C
Adding and Managing Institutes
Viewing
Institute
Samples
Figure 36
The Institute Samples pane lists sample plates that are available
for all projects in the institute.
Click a sample plate to show detailed information from the
sample manifest in the Plate Detail pane (Figure 36). For
information about the columns in this table, see Table 6.
Sample Plate Detail
Illumina LIMS Project Manager Guide
43
44
CHAPTER 2
Project Manager
Table 6
Sample Plate Detail Fields
Column
Description
Well
The coordinates of the well in the sample plate
(e.g., A01 or H10).
IsControl
No: The well in this row contains an experimental
sample.
Yes: The well in this row contains a control sample.
Sample
The sample name.
Conc (ng/μl)
The concentration of DNA in the sample, in
nanograms per microliter.
Parent 1
The sample name or plate well of the parent, if
known.
Parent 2
The sample name or plate well of the other parent,
if known.
Replicate
The name or barcode of any duplicate sample in
the same plate.
Sex
The sex of the individual from which the sample
was derived.
M: Male
F: Female
U: Unknown
Species
The species from which the DNA sample was
drawn.
Tissue Type
The type of tissue from which the DNA sample was
drawn.
Volume (μl)
The amount of sample, in microliters.
Comment
Any comments from the sample manifest.
Catalog # SW-900-1003
Part # 15000396 Rev. C
Adding and Managing Investigators
Adding and Managing Investigators
Investigators are the scientists associated with an institute. An
investigator can only be associated with one institute. Every
project must have a principal investigator.
To add an investigator
1. In the Illumina LIMS Project Manager left sidebar, click
Project Manager. The Institute Search pane appears.
2. Find the appropriate institute. For more information, see
Searching for an Institute on page 32.
3. Highlight the institute and click Institute Detail. The Institute
Detail pane appears.
4. In the left sidebar, click Investigators. The Investigators pane
appears (Figure 37).
Figure 37
Illumina LIMS Project Manager Guide
Investigators Pane
45
46
CHAPTER 2
Project Manager
5. Click New Investigator.
The input fields become available (Figure 38).
Figure 38
New Investigator
6. Enter the investigator’s personal information. The first and
last name, email address, and phone number are required
fields.
Catalog # SW-900-1003
Part # 15000396 Rev. C
Adding and Managing Investigators
7. Click Save. The investigator appears in the Investigators list
at the top of the pane (Figure 39).
Figure 39
New Investigator Saved
You can modify investigator information at any time. The only
information you cannot change is the name.
To update an investigator
1. In the Institute Detail left sidebar, click Investigators.
2. In the Investigators pane, highlight the name of the
investigator. The investigator’s personal information appears
at the bottom of the pane.
3. Make any changes to the contact information, and then click
Save.
You cannot change the investigator’s name.
NOTE
Illumina LIMS Project Manager Guide
47
48
CHAPTER 2
Project Manager
Adding and Managing Projects
Most of the work done in Illumina LIMS is associated with a
project, which in turn is associated with an institute. Among
other things, the project defines the available products, the
sample plates, and the batches.
Before adding a project, you must have already done the
following:
` Added investigators (see Adding and Managing
Investigators on page 45)
` Accessioned products (see Product Accession on page 89)
Adding a
Project
To add a project
1. In the Illumina LIMS Project Manager left sidebar, click
Project Manager. The Institute Search pane appears.
2. Find the appropriate institute. For more information, see
Searching for an Institute on page 32.
3. Highlight the institute and click Institute Detail. The Institute
Detail pane appears.
4. In the left sidebar, click Projects. The Projects pane appears
(Figure 40).
Figure 40
Projects Pane
Catalog # SW-900-1003
Part # 15000396 Rev. C
Adding and Managing Projects
5. Click New Project. The New Project window appears
(Figure 41).
Figure 41
New Project Type Window
6. Select the assay type for the new project (WGGT for
Infinium, MSI for GoldenGate Indexing, or GGGT for
GoldenGate) and then click OK. The Add a New Project
pane appears (Figure 42).
Figure 42
Illumina LIMS Project Manager Guide
New Project (MSI)
49
50
CHAPTER 2
Project Manager
7. Enter the project name.
8. If the project has a system ID that allows the LIMS data to
hook into its own backend database, enter the ID here. This
ID will appear on all the project-based LIMS reports as
P-SSID (project secondary system ID).
9. Select the principal investigator. If the investigator does not
appear in the list, go to the Investigators pane and add a
record for the investigator. For more information, see Adding
and Managing Investigators on page 45.
NOTE
Sometimes an investigator does not appear in
the list immediately after adding them. Click
Refresh Project to refresh the screen.
10. Enter a starting date (mm/dd/yyyy) and a due date (mm/dd/
yyyy) or click the button beside each field and select a date
from the pop-up calendar.
NOTE
The starting date and due date are for
tracking purposes only, and have no effect
on how the project is run.
11. Select the product or products that you will use in this
project. Press Control to highlight more than one, except for
MSI products where only one product can be selected.
NOTE
If a desired product does not appear in the
list, go to the Product Accession pane and
accession the product into the system. For
more information, see Product Accession
on page 89.
For Infinium projects only, when you assign sample plates to
the project, Illumina LIMS Project Manager will create a
separate batch for each product.
12. For GoldenGate Indexing projects only, select the master
oligo pool to use.
13. Click Save. The project appears in the Projects list at the top
of the page.
Catalog # SW-900-1003
Part # 15000396 Rev. C
Adding and Managing Projects
Adding
Products to a
Project
You can add new products to a Infinium or GoldenGate project
at any time. The product must be accessioned into the system
before you can add it to a project. For more information, see
Product Accession on page 89.
NOTE
Adding new products is not available for
GoldenGate Indexing projects.
To add a product
1. In the Illumina LIMS Project Manager left sidebar, click
Project Manager. The Institute Search pane appears
(Figure 24).
2. Find the appropriate institute. For more information, see
Searching for an Institute on page 32.
3. Highlight the institute and click Institute Detail. The Institute
Detail pane appears.
4. In the left sidebar, click Projects. The Projects pane appears.
5. Highlight a project in the Projects pane. The project data
appears at the bottom of the pane (Figure 43).
Illumina LIMS Project Manager Guide
51
52
CHAPTER 2
Project Manager
Figure 43
Project Detail
6. Click Add Product. The Assign Products to Project dialog
box appears (Figure 44).
Figure 44
Assign Products to Project
Catalog # SW-900-1003
Part # 15000396 Rev. C
Adding and Managing Projects
7. Select one or more products from the Available list and click
> to move them to Assign to Project.
Click < to move items from the Assign to Project list back to
the Available list.
8. Click Save. The products are added to the Project Detail
window (Figure 45).
9. For Infinium projects only, when prompted, indicate whether
you want to create new amplification batches for all samples.
If you click No, you can still batch old samples for the new
product by using the Import Manual Batch function. For
more information, see Importing Manual Batches on
page 55.
When Illumina LIMS Project Manager finishes adding the
products, they appear on the list of products for the project.
Figure 45
Product Added
Illumina LIMS Project Manager Guide
53
54
CHAPTER 2
Project Manager
10. Click Save in the Project Detail window.
For Infinium projects, if you chose to batch existing samples
for the new product, click the Batches tab. The new batches
appear on the list along with the product and batch creation
date (Figure 46).
For GoldenGate projects, to create batches click the
Batches tab and proceed to Importing Manual Batches on
page 55 or Prepare GGGT Batches on page 59.
Figure 46
New Batches for New Product - Example Infinium
Catalog # SW-900-1003
Part # 15000396 Rev. C
Adding and Managing Projects
Importing
Manual
Batches
This feature lets you create a customized batch of samples from a
single project for Infinium and GoldenGate projects. By
exporting sample data as a *.csv file and then sorting and
filtering the data, you can quickly assemble the batch regardless
of how many samples the project contains.
NOTE
For GoldenGate Indexing, see “To assign
sample plates to a GoldenGate Indexing
project” on page 70
These are the basic steps:
1. Run the Project Detail report from the Illumina LIMS web
client, and export it to a *.csv file.
2. Edit the *.csv file to create a batch import file.
3. Import the file into the project.
Read the following sections for more detailed instructions.
NOTE
For Infinium projects only, Illumina LIMS can
automatically batch your samples as well. For
more information, see Assigning Sample Plates
on page 69.
Defining the Batch
This section explains how to create the batch import file from an
Illumina LIMS report for Infinium and GoldenGate projects. To
create manual batches, you must have already accessioned the
samples, quantified them if required, and assigned them to a
project. For more information, see Accessioning Institute
Samples on page 36. The samples should be in one or more
DNA plates.
To create a batch import file
1. Log into the Illumina LIMS web client.
2. Click the Reports tab and then click Lab Management |
Project Detail Report in the left sidebar (Figure 47).
Illumina LIMS Project Manager Guide
55
56
CHAPTER 2
Project Manager
Figure 47
Project Detail Report
3. Select a project from the list.
4. Select Export to CSV and click Run Report. Select to Save
or Open the .csv file. The .csv file contains information about
every sample in the project.
5. Edit the information in the .csv file to narrow down the list to
only the samples you want to batch.
6. Save the edited Project Detailed Report .csv file to a new
batch import .csv file with the following structure:
NOTE
The heading field names must exactly
match the names given below.
a. For Infinium batches (see Figure 48):
• Column header ‘Product Part Number’ in cell A1.
• The actual product number in cell B1. The product part
number can be found using the Product Inventory
Report function in the Illumina LIMS web client.
Catalog # SW-900-1003
Part # 15000396 Rev. C
Adding and Managing Projects
•
•
A Sample Plate column starting in cell A3, that lists the
sample plate barcode(s). You can batch samples from
more than one plate.
A Sample Wells column starting in cell B3, that lists the
well for each sample you want to batch. The maximum
number of samples you can batch is 96.
[
Figure 48
Sample Batch Import File (Infinium)
b. For GoldenGate batches (see Figure 49):
•
•
•
•
•
•
•
Illumina LIMS Project Manager Guide
Product Part Number in cell A1.
The actual product number in cell B1.
Path in cell A2.
Path type (MUD or SUD) in cell B2.
A Source column starting in cell A4, that lists the source
barcode(s). For the SUD path, you can batch samples
from more than one sample plate, up to 96 plates. For
the MUD path, you must batch all samples from a single
sample plate. For example, if the sample plate has 16
samples, the MUD batch must have 16 samples.
A Source Well column starting in cell B4, that lists the
well for each source you want to batch.
A Oligo Pool column starting in cell C4 that lists the
oligo pool ID.
57
58
CHAPTER 2
Project Manager
Figure 49
Sample Batch Import File (GoldenGate)
Importing the Batch
1. In the left sidebar of the Institute Detail pane, click Projects.
2. Highlight a project in the Projects pane. The project data
appears at the bottom of the pane.
3. Click the Batches tab. It lists any batches that are currently
associated with the project.
4. Click Import Manual Batch.
5. Browse to the sample batch import file (*.csv) and click
Open. Illumina LIMS Project Manager imports the batch data
and queues the batch for amplification. The new batches
appear in the list with the date and time of import
(Figure 50). For GoldenGate projects, two batches are
created per import file: Make SUD and Make SUD ASE Batch
or Make MUD and Make MUN ASE Batch.
Catalog # SW-900-1003
Part # 15000396 Rev. C
Adding and Managing Projects
Figure 50
Manually Imported Batch
Prepare GGGT
Batches
Sample batches can be prepared for the GGGT flow.
To prepare GGGT batches
1. In the left sidebar of the Institute Detail pane, click Projects.
2. Highlight a project in the Projects pane. The project data
appears at the bottom of the pane.
3. Click the Batches tab. It lists any batches that are currently
associated with the project (Figure 51).
NOTE
Illumina LIMS Project Manager Guide
Plates associated with the project can be
viewed in the Sample Plates tab (see Assigning
Sample Plates on page 69).
59
60
CHAPTER 2
Project Manager
Figure 51
Prepare GGGT Batches
4. Click Prepare GGGT Batches.
The Prepare GGGT Batch window appears (Figure 52).
Figure 52
Prepare GGGT Batches Window
5. Select a Universal Array Product.
6. Select one or more sample plates.
7. Select the SUD, MUD or MUD-Multi DNA path.
Catalog # SW-900-1003
Part # 15000396 Rev. C
Adding and Managing Projects
For SUD and MUD, only DNA plates with 96 samples can be
used. For all other plates a manual batch should be created.
The MUD-Multi option is only available for sample plates
with 16, 24, 32, 48 or 96 samples.
8. Select one or more Oligo Pools.
Multiple oligo pools may be selected for the MUD and SUD
DNA path and a batch for each oligo pool will be created.
The MUD-Multi path requires the selection of multiple oligo
pools (Figure 53). For example: for 32 samples, you must
select 3 oligo pools. When MUD-Multi path is active, Oligo
Pools list displays a Quantity column. You can select the
same oligo pool for different sets within the plate.
Figure 53
Illumina LIMS Project Manager Guide
MUD-Multi Oligo Pools Selection
61
62
CHAPTER 2
Project Manager
9. Click Add.
a. If the selected DNA plate has available MUN plates a
window appears displaying the MUN usage for the DNA
plate (Figure 54).
Figure 54
MUN Usage for DNA Plate
b. Select one of the existing MUN plates or create a new
MUN plate. Do one of the following:
` Select an existing MUN plate and click OK. The sample
batch will be queued to the ASE batch task.
` Click Create new MUN. The sample batch will be queued to
Make MUD.
10. Multiple batches can be added by repeating steps 5 through
9 above.
Catalog # SW-900-1003
Part # 15000396 Rev. C
Adding and Managing Projects
11. The Batches to Create are displayed in the Prepare GGGT
Batches window (Figure 55).
Figure 55
Batches to Create
You can delete a single batch by selecting it from the list and
clicking Delete. You can delete the entire list of batches by
clicking Clear All.
The batches have not been saved yet.
NOTE
12. Click Create Batches to create the batches in the database.
Illumina LIMS Project Manager Guide
63
64
CHAPTER 2
Project Manager
Modifying
Project Status
Projects may have one of four status codes. When you add a
project, the status is Active. To put a project on hold, select
Inactive.
If you want to archive a project, set the status to Inactive, then
click the Archive button. The status changes to Awaiting Archive.
When the system finishes archiving the project data, the status
changes to Archived.
Status Codes
` Active: You may modify the project, and anyone can do work
associated with the project.
` Inactive: The only modification you can make to the project
is to change its status back to Active, or to Awaiting Archive
(by clicking Archive). No one can do any work associated
with the project.
` Awaiting Archive: No one can do any work associated with
the project, nor can you change the status of the project. A
poller will run at set intervals and archive the data in LIMS to
an archive folder on the file server. LIMS will then set the
status to Archived.
` Archived: The system automatically changes the project
status to Archived. Once the status is set to Archived, the IT
department will have to back up the files to tape.
Oligo Pools
For GoldenGate genotyping projects the Oligo Pools can be
added and details reviewed.
Assign Oligo Pools to a Project
You can assign new oligo pools to a project at any time.
To add a oligo pools
1. In the Illumina LIMS Project Manager left sidebar, click
Project Manager. The Institute Search pane appears.
2. Find the appropriate institute. For more information, see
Searching for an Institute on page 32.
3. Highlight the institute and click Institute Detail. The Institute
Detail pane appears.
Catalog # SW-900-1003
Part # 15000396 Rev. C
Adding and Managing Projects
4. In the left sidebar, click Projects. The Projects pane appears.
5. Highlight a GoldenGate project in the Projects pane. The
project data appears at the bottom of the pane.
6. Click the Oligo Pools tab.
7. Click Assign Oligo Pools. The Assign Oligo Pools to Project
dialog box appears (Figure 56).
Figure 56
Assign Oligo Pools to Project
8. Select one or more oligo pools from the Available list and
click > to move them to Assign to Project. Click Save.
9. When Illumina LIMS Project Manager finishes assigning the
oligo pools, they appear on the list of oligo pools for the
project.
Illumina LIMS Project Manager Guide
65
66
CHAPTER 2
Project Manager
Viewing
Sample Plates
The Sample Plates tab lists any sample plates that are assigned
to your project, by name or barcode. It indicates whether the
plate is a control plate, and identifies the number of wells.
To view sample plates associated with the project
1. In the left sidebar of the Institute Detail pane, click Projects.
2. Highlight a project in the Projects pane. The project data
appears at the bottom of the pane.
3. Click the Sample Plates tab. It lists any plates that are
currently associated with the project (Figure 57). For more
information about the columns in this tab, see Table 7.
Figure 57
Project Samples
Catalog # SW-900-1003
Part # 15000396 Rev. C
Adding and Managing Projects
Table 7
Project Sample Plate Fields
Column
Description
Barcode
The barcode of the sample plate.
IsControl
0: This plate is not a control plate.
1: This plate is a control plate. Control plates are
visible to all institutes in Illumina LIMS Project
Manager.
Number of wells
The number of sample wells in the plate.
To view sample plates details for a project
1. Double click a plate name in the Sample Plates tab. The
Displaying Plate Detail pane appears (Figure 58). It displays
information about every sample well on the plate. For
information about the columns in this table, see Table 8.
Figure 58
Displaying Plate Detail Pane
Illumina LIMS Project Manager Guide
67
68
CHAPTER 2
Project Manager
Table 8
Plate Detail Fields
Column
Description
Well
The coordinates of the well in the sample plate
(e.g., A01 or H10).
IsControl
No: The well in this row contains an experimental
sample.
Yes: The well in this row contains a control sample.
Sample
The sample name or barcode.
Conc (ng/μl)
The concentration of DNA in the sample, in
nanograms per microliter.
Parent 1
The sample name or plate well of the parent, if
known.
Parent 2
The sample name or plate well of the other parent,
if known.
Replicate
The name or barcode of any duplicate sample in
the same plate.
Sex
The sex of the individual from which the sample
was derived.
M: Male
F: Female
U: Unknown
Species
The species from which the DNA sample was
drawn.
Tissue Type
The type of tissue from which the DNA sample was
drawn.
Volume (μl)
The amount of sample, in microliters.
Comment
Any comments regarding the samples.
Catalog # SW-900-1003
Part # 15000396 Rev. C
Adding and Managing Projects
Assigning
Sample Plates
For Infinium projects only, after you have accessioned sample
plates into the institute, you can assign them to projects. When
you assign a sample plate to a project, Illumina LIMS Project
Manager automatically batches the samples and starts the
laboratory workflow.
NOTE
You can also add batches manually. For more
information, see Importing Manual Batches on
page 55.
Automatically generated batches consist of samples on a single
plate. For multi-use products, Illumina LIMS assigns as many
24-sample batches as possible from each plate, with the
remaining samples filling out the last batch. For multi-sample
products, the batches may contain 48 or 96 samples. For optimal
processing, ensure that the sample plates contain multiples of
the number of samples per batch, which will result in full batches
for every run.
To assign sample plates to a Infinium or GoldenGate project
1. Click Assign Sample Plates. The Assign Samples to Project
dialog box appears (Figure 59). It lists all the available
sample plates in the institute. To add another plate to this
list, see Accessioning Institute Samples on page 36.
Figure 59
Illumina LIMS Project Manager Guide
Assign Samples to Project
69
70
CHAPTER 2
Project Manager
2. Select one or more samples from the Available list and
click > to assign them to the project.
3. Click Save. The sample plates appear in the Sample Plates
and tab.
To assign sample plates to a GoldenGate Indexing project
1. Click Assign Sample Plates. The Assign Samples Plates and
Create Batches dialog box appears (Figure 60). It lists all the
available sample plates in the institute. To add another plate
to this list, see Accessioning Institute Samples on page 36.
Figure 60
Assign Sample Plates and Create Batches
2. Select two or more samples from the Available for Batching
or Available for Rebatching lists and click the add icon
to
assign them to the batch.
3. Click Assign and Create Batches. The plates appear in the
Sample Plates and Batches tabs.
To assign sample plates by file to a GoldenGate Indexing
project
1. Click Assign Sample Plates by File. The Assign Samples
Plates by file dialog box appears (Figure 61).
Catalog # SW-900-1003
Part # 15000396 Rev. C
Adding and Managing Projects
Figure 61
Assign Sample Plates by File
2. Navigate to a folder that contains the sample plate file
(*.csv), select it, and click Open.
3. The plate appears in the Sample Plates and Batches tabs.
Viewing
Project
Samples
Figure 62
To view sample plate details for a project, double click a plate
name in the Sample Plates tab. The Displaying Plate Detail pane
appears (Figure 62). It displays information about every sample
well on the plate. For information about the columns in this
table, see Table 9.
Displaying Plate Detail Pane
Illumina LIMS Project Manager Guide
71
72
CHAPTER 2
Project Manager
Table 9
Plate Detail Fields
Column
Description
Well
The coordinates of the well in the sample plate
(e.g., A01 or H10).
IsControl
No: The well in this row contains an experimental
sample.
Yes: The well in this row contains a control sample.
Sample
The sample name or barcode.
Conc (ng/μl)
The concentration of DNA in the sample, in
nanograms per microliter.
Parent 1
The sample name or plate well of the parent, if
known.
Parent 2
The sample name or plate well of the other parent,
if known.
Replicate
The name or barcode of any duplicate sample in
the same plate.
Sex
The sex of the individual from which the sample
was derived.
M: Male
F: Female
U: Unknown
Species
The species from which the DNA sample was
drawn.
Tissue Type
The type of tissue from which the DNA sample was
drawn.
Volume (μl)
The amount of sample, in microliters.
Comment
Any comments regarding the samples.
Catalog # SW-900-1003
Part # 15000396 Rev. C
Adding and Managing Projects
Batch Detail
The Batch Detail tab provides detailed information about the
project batches.
To view project batch details
1. In the left sidebar of the Institute Detail pane, click Projects.
2. Highlight a project in the Projects pane. The project data
appears at the bottom of the pane.
3. Click the Batch Details tab (Figure 63). For information
about the columns in this table, see Tables 10-12.
Figure 63
Batch Details for Infinium Projects
Illumina LIMS Project Manager Guide
73
74
CHAPTER 2
Project Manager
Table 10
Batch Detail Fields (Infinium Projects)
Column
Description
Source Plate
The source plate ID.
Amplification Plate
The amplification plate ID.
Batch
The batch number.
Product Name
The name of the product
(e.g., HumanHap300-Duo).
For multi-use products, this is the first
beadchip that will be hybridized in the
series. Ensure that the Product Name
column is associated with the proper
batch number for the product.
Note: Multi-use products will list multiple
batch numbers for the same plate. It is
important to note the batch number of
the first beadchip that will be processed in
the series.
Task
Table 11
The current queue of the batch.
Batch Detail Fields (GoldenGate Projects)
Column
Description
Source Plate
The source plate ID.
XUD
The XUD plate ID for SUD or MUD.
Oligo Pool
The oligo pool ID.
Batch
The batch number.
Batched?
Yes or no to indicate whether samples in
the plate are batched.
Task
The current queue of the batch.
Catalog # SW-900-1003
Part # 15000396 Rev. C
Adding and Managing Projects
Table 12
Batch Detail Fields (GoldenGate Indexing Projects)
Column
Description
Source Plate
The source plate ID.
SUD Batch ID
The SUD batch number.
SUD Plate
The SUD plate ID.
ASE Batch ID
The ASE batch number.
ASE Plate
The ASE plate ID.
XT Batch ID
The XT batch number.
Subpool Index
The subpool index number.
Oligo Pool
The oligo pool ID.
ASE Pool Plate
The ASE pool plate ID.
Status
Active: The batch is queued for
amplification.
Completed: The samples in the batch
have been amplified.
Deleted: The batch was deleted.
4. Click Refresh Batch Detail to display the list in default order,
if you have resorted the table contents.
Monitoring
Project Usage
The Project Usage tab provides information about the samples
that have been hybridized to a BeadChip/UAM.
If you adjust your cluster files during the course of a project, you
may wish to reanalyze all the project samples. The Project Usage
tab has a Requeue Products for AutoCall function that enables
you to requeue the samples per product to AutoCall to
regenerate genotyping call files.
Illumina LIMS Project Manager Guide
75
76
CHAPTER 2
Project Manager
To monitor project usage
1. In the left sidebar of the Institute Detail pane, click Projects.
2. Highlight a project in the Projects pane. The project data
appears at the bottom of the pane.
3. Click the Project Usage tab (Figure 64). For information
about the columns in this table, see Table 13.
Figure 64
Project Usage
4. If you want to requeue all the samples for a product in this
project to AutoCall, click Requeue Products for AutoCall. A
list of all products in this project appears.
5. Select the product or products that you want to reanalyze,
and then click Requeue.
NOTE
If you are reanalyzing due to adjustments in
a cluster file, remember that each cluster
file is specific to a product. Therefore, you
may not need to reanalyze the samples for
every product.
Catalog # SW-900-1003
Part # 15000396 Rev. C
Adding and Managing Projects
Table 13
Project Usage Fields
Column
Description
Barcode
The barcode of the individual BeadChip/UAM.
Product Name
The name of the product
(e.g., HumanHap300-Duo).
Status
Active: The batch is queued for amplification.
Completed: The samples in the batch have been
amplified.
Deleted: The batch was deleted.
Date Created
The date and time when the batch was added to
the project.
Date Completed
The date and time when the batch amplification
was completed.
Sample Name
The sample name.
Sample Section
The section of the BeadChip/UAM where the
sample was hybridized.
Illumina LIMS Project Manager Guide
77
78
CHAPTER 2
Project Manager
Viewing
Project
Batches
There are two ways to add leftover samples to a batch:
` Create and import a manual batch (see Importing Manual
Batches on page 55).
` Run the Make Requeue Batch task in Illumina LIMS to view
samples previously hybridized in the project. For Infinium
projects only, next run the Make Sample Batch task to
manually assign previously hybridized samples to a batch.
(See the Illumina LIMS User Guide.)
1. In the left sidebar of the Institute Detail pane, click Projects.
2. Highlight a project in the Projects pane. The project data
appears at the bottom of the pane.
3. Click the Batches tab (Figure 65). For information about the
columns in this table, see Tables 14-15.
Figure 65
Batches - Example Infinium and GoldenGate
Catalog # SW-900-1003
Part # 15000396 Rev. C
Adding and Managing Projects
Table 14
Batches Fields (Infinium and GoldenGate Projects)
Column
Description
Sample Batch ID
Illumina LIMS Project Manager automatically
assigns a number to each batch. Double-click on
the batch number to open the Batch Detail
window.
Status
Active: The batch is queued for amplification.
Completed: The samples in the batch have been
amplified.
Deleted: The batch was deleted.
Product Name
The name of the product
(e.g., HumanHap300-Duo).
Format
The format of the product: e.g., 1x10, 1x12, 96x1,
etc.
Created Date
The date and time when the batch was created.
Completed Date
The date and time when the samples were
amplified.
LIMS Task
The task that is being performed for this batch:
• Multi-use BeadChip options: Make AMP2
• Single-use BeadChip options: Make MSA1,
Make MSA2, Make MSA3, Make AMP3
• GoldenGate project options: Make MUD,
Make MUN ASE Batch, Make MUN ASE, Make
SUD, Make SUD ASE, Make SUD Batch, Make
SUD ASE Batch, Make Multi OPA MUN ASE
Batch
Number of
Transfers
The number of wells from the sample plate that
have been assigned to this batch.
Table 15
Batches Fields (GoldenGate Indexing Projects)
Column
Description
XT Batch ID
The XT batch number.
Created Date
The date and time when the batch was created.
Illumina LIMS Project Manager Guide
79
80
CHAPTER 2
Project Manager
Table 15
Batches Fields (GoldenGate Indexing Projects)
Column
Description
Completed Date
The date and time when the samples were
amplified.
LIMS Task
The task that is being performed for this batch.
Status
Active: The batch is queued for amplification.
Completed: The samples in the batch have been
amplified.
Deleted: The batch was deleted.
4. To view detailed information about a batch, double-click the
batch number. The Displaying Batch Detail window appears
and shows information about every sample well in the batch
(Figure 66). For information about the columns in this
window, see Table 16.
Figure 66
Table 16
Displaying Batch Detail
Batch Detail Fields
Column
Description
Sample Plate
The name or barcode of the original sample plate.
Id
The sample plate identification number.
Catalog # SW-900-1003
Part # 15000396 Rev. C
Adding and Managing Projects
Table 16
Batch Detail Fields (continued)
Column
Description
Sample Well
The physical coordinates of the well in the sample
plate (e.g., A01 or H10).
Sample
The name of the sample.
Status
Active: The batch is queued for amplification.
Completed: The samples in the batch have been
amplified.
Deleted: The batch was deleted.
Oligo Pool
Oligo Pool number
(GoldenGate only)
Deleting
Project
Batches
BeadChip
Barcode number for BeadChip/UAM.
BeadChip Queue
BeadChip/UAM status.
To delete project batches
1. In the left sidebar of the Institute Detail pane, click Projects.
2. Highlight a project in the Projects pane. The project data
appears at the bottom of the pane.
3. Do one of the following:
` For Infinium or GoldenGate projects click the Batches tab.
` For GoldenGate Indexing projects click the Batch Detail tab.
4. Highlight one or more batches in the list. The Delete button
is activated (Figure 67).
Illumina LIMS Project Manager Guide
81
82
CHAPTER 2
Project Manager
Figure 67
Deleting Batches - Example Infinium
5. Click Delete. The highlighted batches are removed from the
list.
Catalog # SW-900-1003
Part # 15000396 Rev. C
Viewing Batch History
Viewing Batch History
The Batch History pane shows historical batch data for all
projects in the institute. To view batch data for a single project,
see Viewing Project Batches on page 78.
To view institute samples
1. In the Illumina LIMS Project Manager left sidebar, click
Project Manager. The Institute Search pane appears.
2. Find the appropriate institute. For more information, see
Searching for an Institute on page 32.
3. Highlight the institute and click Institute Detail. The Institute
Detail pane appears.
4. In the left sidebar, click Batch History (Figure 68). For
information about the columns in this table, see Table 17.
Figure 68
Batch History
Illumina LIMS Project Manager Guide
83
84
CHAPTER 2
Project Manager
Table 17
Batch History Fields
Column
Description
Sample Batch ID
Illumina LIMS Project Manager automatically
assigns a number to each batch. Double-click on
the batch number to open the Batch Detail
window.
Status
Active: The batch is queued for amplification.
Completed: The samples in the batch have been
amplified.
Deleted: The batch was deleted.
Assay Type
The assay type: WGGT or GGGT.
Plate
Barcode number for amplification plate.
Queue
The current task the amplification plate is queued
for.
Number of
Transfers
The number of wells from the sample plate that
were assigned to this batch.
5. Double-click any batch to open a Batch Detail window. The
window shows information about every sample in the batch
(Figure 69). For information about the columns in this
window, see Table 18.
Figure 69
Batch History Detail
Catalog # SW-900-1003
Part # 15000396 Rev. C
Viewing Batch History
Table 18
Batch History Detail Fields
Column
Description
Item
The name or barcode of the original sample plate.
Sample Container
Id
Illumina LIMS Project Manager automatically
assigns a number to each batch.
Alpha Coordinate
The physical coordinates of the well in the sample
plate (e.g., A01 or H10).
Item
The name or barcode of the sample inside the
well.
appvaluetype
Active: The batch is queued for amplification.
Completed: The samples in the batch have been
amplified.
Deleted: The batch was deleted.
Item
Barcode number for BeadChip/UAM.
Task
BeadChip/UAM status.
Illumina LIMS Project Manager Guide
85
86
CHAPTER 2
Project Manager
Requeue for Autocall
Requeue for Autocall allows samples for an institute to be
requeued via project, batch, or BeadChip/UAM. Select the
attribute that you wish to requeue by and the detail pane will
populate with items available for requeue.
1. In the left sidebar of the Institute Detail pane, click Requeue
for Autocall. The Requeue for Autocall pane appears
(Figure 70).
Figure 70
Requeue for Autocall Pane
2. Select an attribute (Project, Batch or BeadChip) from the
Requeue for Autocall by drop down menu. The details
display in the lower portion of the pane and vary depending
upon the selected attribute.
Batch or BeadChip/UAM details can be viewed by doubleclicking on the row in the list of details (Figure 71).
Catalog # SW-900-1003
Part # 15000396 Rev. C
Requeue for Autocall
Figure 71
Requeue for Autocall Details
3. Select the check box in the row of each project, batch, or
beadchip to requeue (Figure 72)and click Save.
Figure 72
Requeue for Autocall Selected Batches
Illumina LIMS Project Manager Guide
87
88
CHAPTER 2
Project Manager
4. Click Refresh to display the list with the requeued items
removed.
Catalog # SW-900-1003
Part # 15000396 Rev. C
Chapter 3
Product Accession
Topics
90
Introduction
91
Accessioning Products
95
Accessioning Individual BeadChips/UAMs
Illumina LIMS Project Manager Guide
89
90
CHAPTER 3
Product Accession
Introduction
Accessioning is the process of adding new products to the
database. After you accession a product, it is available to
projects in any institute. The product definition is in an *.xml
source file that contains these fields:
`
`
`
`
`
`
Product Line
Product Name
Part Number
Revision
Type
Format (the number of stripes on the chip)
For products other than UAMs, in addition to importing the
product definition, you must import the bead pool manifest
(*.bpm) or oligo pool manifest (*.opa), which provide information
about every locus on the product. After adding a product, you
should add a cluster file using the Cluster File Manager. For more
information, see Cluster File Manager on page 97.
NOTE
Multi-use products (e.g., HumanOmni1-quad
Multi-Use) must be accessioned even if the
single-use version of the same product is
already in the database (e.g.,
HumanOmni1-quad).
Catalog # SW-900-1003
Part # 15000396 Rev. C
Accessioning Products
Accessioning Products
1. In the Illumina LIMS Project Manager left sidebar, click
Product Accession. The Product Accession window appears
(Figure 73).
Figure 73
Product Accession Window
2. Click Browse to select the definition file.
3. Navigate to a folder that contains the definition file (*.xml,
*.xtm, or *.opa.), select it, and click Open (Figure 74).
Figure 74
Select Product Definition File
The product information automatically fills in (Figure 75).
Illumina LIMS Project Manager Guide
91
92
CHAPTER 3
Product Accession
Figure 75
Product Accession Window with XML Data
4. Click Browse beside the Bead Pool Manifest or Oligo Pool
Manifest text box to select a supplemental file. The type of
manifest is dependent upon the type of product selected for
accession (reference Figure 74)
5. Navigate to the folder that contains the bead pool manifest
file (*.bpm) or oligo pool manifest (*.opa), select it, and click
Open (Figure 76).
Figure 76
Example: Select Bead Pool Manifest File
Catalog # SW-900-1003
Part # 15000396 Rev. C
Accessioning Products
6. The selected manifest path and filename are displayed
(Figure 77).
Figure 77
Selected Manifest (Bead Pool)
7. Click Save. It may take a few moments for the product
accession to be saved.
NOTE
Illumina LIMS Project Manager Guide
You should add a cluster file. For more
information, see Cluster File Manager on
page 97.
93
94
CHAPTER 3
Product Accession
When Illumina LIMS Project Manager finishes importing the
product, click Available Products in the left sidebar. The
accessioned product appears in the list, along with the date and
time of import (Figure 78).
Figure 78
New Product - Example BeadChips/UAM
Catalog # SW-900-1003
Part # 15000396 Rev. C
Accessioning Individual BeadChips/UAMs
Accessioning Individual BeadChips/UAMs
In addition to accessioning product definitions into the system,
you must accession each individually barcoded item. The
information that needs to be accessioned for UAMs is on the CD
that came with the UAM. Information for all other items can be
purchased on a DVD or downloaded via iCom (see “Technical
Assistance” on page 24).
NOTE
Before you can accession an individual
BeadChip/UAM, you must have already
accessioned its associated part number.
To accession an individual BeadChip/UAM
1. Do one of the following:
a. Access the BeadChip/UAM accession data via CD/DVD:
• Insert the CD/DVD that came with the BeadChip/UAM
into the CD-ROM drive of your computer.
• Open a window that shows the contents of the CD/DVD.
• Find the folder whose name is the same as the
BeadChip/UAM barcode. This folder contains decode
files (aka BeadMap files) for the chip.
b. Access the BeadChip/UAM accession data via iCom:
•
•
•
•
Locate the file on iCom.
Click Download.
Navigate to the data destination folder and click Save.
Open a window that displays the contents of the data
destination folder.
2. In a second window, navigate to the AutoLoad folder
defined for your system. For more information about
configuring system folders, see the Illumina LIMS User
Guide.
3. Drag the entire BeadChip/UAM barcode folder into the
AutoLoad folder.
Illumina LIMS Project Manager Guide
95
96
CHAPTER 3
Product Accession
The next time that Illumina LIMS Project Manager polls the
AutoLoad folder, it accessions whatever items it finds there. If the
accession is successful, the chip is queued for the appropriate
task: Hyb Multi BC2 for multi-sample BeadChips, Hyb Duo BC2
for two-sample BeadChips, Hyb Universal BC for Universal
BeadChips, and Hyb UAM for UAMs.
NOTE
The product must be accessioned before the
individual item can be a accessioned.
If the accession fails, an error will appear in the AutoAccession
Failure report. For more information about reports, see the
Illumina LIMS User Guide.
Catalog # SW-900-1003
Part # 15000396 Rev. C
Chapter 4
Cluster File Manager
Topics
98
Introduction
99
Viewing Cluster Files
103
Adding a Cluster File
104
Activating a Cluster File
105
Inactivating Cluster Files
105
Completing Cluster File Management
Illumina LIMS Project Manager Guide
97
98
CHAPTER 4
Cluster File Manager
Introduction
Cluster files (*.egt) provide cluster definitions. In order for the
AutoCall program to generate genotype calls, you must link a
cluster file to each product. Each product may have one or more
cluster files associated with each revision, but only one cluster
file may be active at any given time.
For standard products, import the cluster file using the Cluster
File Manager. Custom BeadChips/UAMs do not come with a
cluster file. To create the cluster file, run the BeadChip/UAM
against your samples, analyze the data in GenomeStudio and
export a cluster file. Import the file into Illumina LIMS Project
Manager using the Cluster File Manager.
Adding another cluster file is also useful if you wish to change
the cluster definitions as you gather more data. To do this,
customize the cluster file in GenomeStudio and export it. You
can import multiple cluster files into Illumina LIMS, which enables
you to continue refining the file as you gather more data.
After each modification, it is recommended that you requeue the
samples using the latest cluster file.
Catalog # SW-900-1003
Part # 15000396 Rev. C
Viewing Cluster Files
Viewing Cluster Files
To view cluster files associated with a product
1. In the Illumina LIMS Project Manager left sidebar, click
Cluster File Manager. The Cluster File Manager window
appears (Figure 79).
Figure 79
Cluster File Manager
2. Select the Assay Type (WGGT, MSI, or GGGT).
3. Click Next.
4. Do one of the following:
a. For Infinium assays (WGGT), select the product from the
Select Product Line drop-down list (Figure 80).
Illumina LIMS Project Manager Guide
99
100
CHAPTER 4
Cluster File Manager
Figure 80
Select Product for Infinium Assays
b. For GoldenGate Indexing assays (MSI), select the
Master Oligo Set or search for the pool by typing all or
a portion of the set name (Figure 81).
Figure 81
Select Product for GoldenGate Indexing Assays
Catalog # SW-900-1003
Part # 15000396 Rev. C
Viewing Cluster Files
c.
Figure 82
For GoldenGate assays (GGGT), select the product from
the Select Product Line drop-down list. Then, select the
Oligo Pool or search for the pool by typing all or a
portion of the pool name (Figure 82).
Select Product for GoldenGate Assays
Illumina LIMS Project Manager Guide
101
102
CHAPTER 4
Cluster File Manager
5. Click Next. The active and inactive cluster files are displayed
(Figure 83). The active cluster file appears in yellow.
Figure 83
Manage Cluster Files
Catalog # SW-900-1003
Part # 15000396 Rev. C
Adding a Cluster File
Adding a Cluster File
To link a cluster file to a product
For Infinium and GoldenGate products only.
Refer to the GenomeStudio User Guide to add
cluster files to GoldenGate Indexing products.
NOTE
1. View the cluster files for the product (See “Viewing Cluster
Files” on page 99.)
2. Click Add Cluster File to add a file to the list.
3. Navigate to the cluster file (*.egt) and click Open (Figure 84).
Figure 84
Import Cluster File
When the cluster file finishes importing, it is added to the list
in the Manage Cluster Files window. It starts out with a status
of Inactive.
NOTE
Illumina LIMS Project Manager Guide
If you wish, you may add more than one
cluster file, although only one can be active
at a time for a product.
103
104
CHAPTER 4
Cluster File Manager
Activating a Cluster File
To activate a cluster file for a product
1. View the cluster files for the product (See “Viewing Cluster
Files” on page 93.)
2. Select the cluster file that you want to use for this product.
3. Click Activate Cluster File. The file you select will apply to
all revisions of the product (Figure 85).
Figure 85
Linked Cluster File
The active cluster file appears in yellow.
NOTE
If you activate another cluster file for this
product, the originally active cluster file
automatically becomes inactive.
Catalog # SW-900-1003
Part # 15000396 Rev. C
Inactivating Cluster Files
Inactivating Cluster Files
To make all cluster files inactive for a product
1. View the cluster files for the product (See “Viewing Cluster
Files” on page 93.)
2. Click Inactivate Cluster Files. The status of all listed files is
set to inactive.
Completing Cluster File Management
To complete cluster file management
1. Click Finish to complete cluster file management of the
selected product. The Select Assay Type pane displays.
2. If necessary, repeat the add, activate, or inactivate processes
to manage the cluster files for another product.
Illumina LIMS Project Manager Guide
105
106
CHAPTER 4
Cluster File Manager
Catalog # SW-900-1003
Part # 15000396 Rev. C
Chapter 5
Resources
Topics
108
Introduction
109
Item Tracker
115
Available Products
119
Laboratory Manager
Illumina LIMS Project Manager Guide
107
108
CHAPTER 5
Resources
Introduction
Illumina LIMS Project Manager has three tools to help you
quickly find information. The Item Tracker lets you drill down for
information on any item or queue in the system. The Available
Products option provides instant information about every
product in the system. The Laboratory Manager option provides
a high level view of projects that are queued and their status.
In addition to the tools available in Illumina LIMS Project
Manager, the Illumina LIMS web client provides a wide variety of
reports. For more information, see the Illumina LIMS User Guide.
Catalog # SW-900-1003
Part # 15000396 Rev. C
Item Tracker
Item Tracker
Illumina LIMS Project Manager has introduced a system-wide
tracking tool. The Item Tracker displays information about any
item (reagent, institute, cluster file, etc.) or queue in the system.
To use the Item Tracker
1. The first time you log in, the Item Tracker pane is
automatically displayed (Figure 86).
Item Tracker
Pane
Figure 86
Item Tracker Pane
2. In the Item Tracker pane, do one of the following (Figure 87):
• Select Item Type to see a list of physical or logical
objects such as reagents, institutes, cluster files, and so
on.
• Select Item Queue to see every queue in the system,
from Active Cluster File to XStain BC2.
Illumina LIMS Project Manager Guide
109
110
CHAPTER 5
Resources
View by Item
Type or Item
Queue
Drill-Down List
Figure 87
Item Tracker Views
3. Click the + sign beside any item to view more information.
Continue to drill down until you see the information you
need.
CAUTION
Some items may take longer to appear
than other items. For example, Samples
often takes some time, since there may be
hundreds of samples in the system.
4. To remove the Item Tracker pane, from the Illumina LIMS
Project Manager menu bar select View | Item Tracker so that
the check mark disappears beside the menu option and the
pane is no longer displayed.
5. To redisplay the Item Tracker, from the Illumina LIMS Project
Manager menu bar select View | Item Tracker. The Item
Tracker pane appears in the Illumina LIMS Project Manager
window.
Catalog # SW-900-1003
Part # 15000396 Rev. C
Item Tracker
Types of
Information
The lowest drill down level contains four types of information
`
`
`
`
Attributes
Contents
Queues
Queue History
Some types of information are irrelevant to a particular item and
will be blank.
Attributes
Figure 88
Table 19
Item Tracker Attributes
Attribute Fields
Field
Description
Name
The item name.
Value
The item value.
Illumina LIMS Project Manager Guide
111
112
CHAPTER 5
Resources
Contents
Figure 89
Table 20
Item Tracker Contents
Contents Fields
Field
Description
Coord
The exact location of the item. For
example, A01 denotes the location of a
sample in a plate.
Type
The item type: e.g., sample.
Item
The individual item barcode.
Catalog # SW-900-1003
Part # 15000396 Rev. C
Item Tracker
Queues
Figure 90
Table 21
Item Tracker Queues
Queues Fields
Field
Description
Task
The current queue that the item is on.
Illumina LIMS Project Manager Guide
113
114
CHAPTER 5
Resources
Queue History
Figure 91
Item Tracker Queue History
Table 22
Queue History Fields
Field
Description
Date
The date and time when the item
changed from one queue to another.
From
The original queue.
To
The new queue.
By
Logged in user when task was run.
Tran Id
The transfer identification number.
Catalog # SW-900-1003
Part # 15000396 Rev. C
Available Products
Available Products
The Available Products tool provides one-click access to
information about every product that has been accessioned into
the system.
1. In the Illumina LIMS Project Manager left sidebar, click
Available Products. The Available Products pane appears
with the list of BeadChip/UAM products displayed
(Figure 92). For information about the columns in this pane,
see Table 23.
[
Figure 92
Available BeadChip/UAM Products
Table 23
Available BeadChip/UAM Products Fields
Field
Description
Product Line
The platform associated with this
product.
Product Name
The name of the product
(e.g., HumanHap300-Duo).
Illumina LIMS Project Manager Guide
115
116
CHAPTER 5
Resources
Table 23
Available BeadChip/UAM Products Fields
Field
Description
Part Number
The part number that identifies this
product. Each individual BeadChip/UAM
has its own barcode, but multiple
BeadChips/UAMs can have the same
part number.
Rev
The revision of the product.
Is Latest Revision
Gives a true or false statement to
indicate if this is the most recent revision
of the product.
Num. of Samples
The number of samples that can be
hybridized onto the BeadChip/UAM.
Accessioned By
The user that added the product to the
system.
Accessioned On
The date and time that the product was
added.
BPM Path
The network path for the BPM (Bead
Pool Manifest). UAMs are not associated
with a BPM plate and N/A is displayed.
2. Click the GoldenGate Oligo Pools tab to view a list of the
available GoldenGate oligo pools products (Figure 93). For
information about the columns in this tab, see Table 24.
Catalog # SW-900-1003
Part # 15000396 Rev. C
Available Products
Figure 93
Available GoldenGate Oligo Pool Products
Table 24
Available GoldenGate Oligo Pool Products Fields
Field
Description
Oligo Pool
The oligo pool number.
Part Number
The part number that identifies this
product.
Loci Count
The loci count.
Accessioned By
The user that added the product to the
system.
Accessioned On
The date and time that the product was
added.
Manifest Path
Network path for the manifest.
3. Click the Master Oligo Sets tab to view a list of the available
master oligo sets products (Figure 94). For information about
the columns in this tab, see Table 25.
Illumina LIMS Project Manager Guide
117
118
CHAPTER 5
Resources
Figure 94
Available Master Oligo Sets Products
Table 25
Available Master Oligo Sets Fields
Field
Description
Master Oligo Set
The master oligo set number.
Master Part Number
The part number that identifies this
product.
Subset Oligo Pool
The subset oligo pool number.
Subset Part Number
The subset part number that identifies
this product.
Subset Index
The subset index number.
Loci Count
The loci count.
Accessioned By
The user that added the product to the
system.
Accessioned On
The date and time that the product was
added.
Manifest Path
Network path for the manifest.
Catalog # SW-900-1003
Part # 15000396 Rev. C
Laboratory Manager
Laboratory Manager
The Laboratory Manager tool is a high level view of what projects
are queued and their status and a set of high level options to
manage projects. Only administrators or project managers
should have access to the administrative Tasks.
To go to the Laboratory Manager area
1. In the Illumina LIMS Project Manager left sidebar, click
Laboratory Manager. The Laboratory Manager window
appears (Figure 95).
Figure 95
Laboratory
Manager
Status Reports
Laboratory Manager Window
The Laboratory Manager Status Reports tool provides a view of
project batch status reports.
To go to the Laboratory Manager Project Batches area
1. In the Illumina LIMS Project Manager left sidebar, click
Laboratory Manager | Status Reports | Project Batches.
The Laboratory Manager Project Batches pane appears
Illumina LIMS Project Manager Guide
119
120
CHAPTER 5
Resources
(Figure 96). For information about the columns in this pane,
see Table 26.
Figure 96
Laboratory Manager Project Batches Pane
Table 26
Project Batches Fields
Field
Description
Project ID
ID number associated with project
Product Name
The name of the product
(e.g., HumanHap300-Duo).
Active Batches
The number of current batches waiting
to run.
Completed Batches
The number of completed batches.
Catalog # SW-900-1003
Part # 15000396 Rev. C
Laboratory Manager
2. Double click a project to view the details (Figure 97). For
information about the columns in this pane, see Table 27.
Figure 97
Selected Project Laboratory Manager Pane
Table 27
Selected Project Fields
Field
Description
Queue
A list of the current tasks that are queued
for the selected project.
Number of Items on Queue The number of a specific task that is in
the queue for the selected project.
Illumina LIMS Project Manager Guide
121
122
CHAPTER 5
Resources
3. Double click a queue item to display the queue detail
(Figure 98).
Figure 98
Display Queue Detail Pane
Catalog # SW-900-1003
Part # 15000396 Rev. C
Laboratory Manager
Laboratory
Manager Tasks
The Laboratory Manager Tasks tools are a set of high level
options to manage projects. Only administrators or project
managers should have access to these Tasks.
To go to the Laboratory Manager Tasks area
1. In the Illumina LIMS Project Manager left sidebar, click
Laboratory Manager | Tasks. The Laboratory Manager
window appears (Figure 99).
Figure 99
Laboratory Manager Tasks Window
2. There are three admin tasks to choose from:
• Unarchive Project
• Update BeadChip/UAM Product
• Make Requeue Batch
Unarchive Project
The Unarchive Project tool allows you to restore an archived file
back to it’s originally stored location.
To go to the Unarchive Project area
1. In the Illumina LIMS Project Manager left sidebar, click
Laboratory Manager | Tasks | Unarchive Project. The
Unarchive Project pane appears showing only archived
Illumina LIMS Project Manager Guide
123
124
CHAPTER 5
Resources
projects (Figure 100). For information about the columns in
this pane, see Table 28.
Figure 100 Unarchive Project Pane
Table 28
Unarchive Project Fields
Field
Description
Project Name
Name of selected project.
Status
Shows if the project is archived or
unarchived.
Number of Files
The number of files archived for the
project.
Archive Date
Date the project was originally archived.
Catalog # SW-900-1003
Part # 15000396 Rev. C
Laboratory Manager
2. Double click a project in the project list. All archived files
related to selected project appear (Figure 101). For
information about the columns in this pane, see Table 29.
Figure 101 Unarchive Project Files
Table 29
Selected Unarchive Project Fields
Field
Description
File Type
The file type of the archived project.
Archive File Share
Location of where file is archived.
Original File Share
Original location of archived file.
3. Select one or more files from the list and click Unarchive.
4. A dialog box displays asking if you have moved all of the
files back to the archived location. All associated files must
restored to archived file share so that Illumina LIMS can
move the files back to their original location. If necessary,
consult your system administrator for assistance.
Illumina LIMS Project Manager Guide
125
126
CHAPTER 5
Resources
Update BeadChip/UAM Product
The Update BeadChip Product tool allows you to link a product
with a new BPM. Any controls associated with the BPM are also
updated. An updated BPM will not affect already hybridized
items.
To go to the Update Product area
1. In the Illumina LIMS Project Manager left sidebar, click
Laboratory Manager | Tasks | Update BeadChip Product.
The Update BeadChip Product pane appears (Figure 102).
Figure 102 Update BeadChip Product Pane
2. Select a product.
3. Click Browse to select a Bead Pool Manifest File.
4. Click Save.
Catalog # SW-900-1003
Part # 15000396 Rev. C
Laboratory Manager
Make Requeue Batch
The Make Requeue Batch tool allows you to make requeue
batches for GoldenGate products only.
To go to the Make Requeue Batch area
1. In the Illumina LIMS Project Manager left sidebar, click
Laboratory Manager | Tasks | Make Requeue Batch. The
Make Requeue Batch pane appears (Figure 103).
Figure 103 Make Requeue Select Product Pane
2. Select one or more products.
3. Click Next to view available hybridized samples.
Samples that have been requeued through the Requeue for
Make Sample Batch task in Illumina LIMS are listed
(Figure 104). For information about the columns in this pane,
see Table 30.
Illumina LIMS Project Manager Guide
127
128
CHAPTER 5
Resources
Figure 104 Make Requeue Select Samples Pane
Table 30
Make Requeue Select Samples Fields
Field
Description
Project
Name of selected project.
Sample
The sample name.
SamplePlate
The sample plate name or barcode.
Well
The coordinates of the well in the sample
plate (e.g., A01 or H10).
Type
The type of batch.
XUD
The SUD/MUD/MUN plate barcode.
XUDWell
The coordinates of the XUD well in the
sample plate (e.g., A01 or H10).
RemainingUses
Remaining uses for the XUD plate.
Oligo Pool
The oligo pool ID.
Catalog # SW-900-1003
Part # 15000396 Rev. C
Laboratory Manager
4. Select one or more samples to requeue for batching.
5. Click Add Selected Samples to Batch.
6. To remove samples do one of the following:
• Select one or more samples to remove from the batch,
then click Remove Selected Samples.
• Click Remove All Samples to remove all samples from
the batch.
7. Click Next.
8. Repeat steps 2 through 5 to requeue additional samples if
necessary.
Illumina LIMS Project Manager Guide
129
130
CHAPTER 5
Resources
Catalog # SW-900-1003
Part # 15000396 Rev. C
Index
Symbols
.bpm file (bead pool manifest) 90
.csv file (comma-separated value
file) 36
.egt file (cluster file) 98
.opa file (oligo pool manifest) 90
.xml file (definition file) 90
A
accessioning individual BeadChips/UAMs 95
accessioning products 90
add App Value 22
add Parent Type 22
add user 17
amplification batch history 83
archiving projects 64
attributes, item tracker 111
AutoCall 75, 90
available products 115
BPM (Bead Pool Manifest) 116
C
capture screen 14
client/server communication 11,
12
cluster files 98–104
activating 104
customizing 98
Connection 9
contents, item tracker 112
copy table 13
customer support 24
D
databases, linking 29, 50
Date/Time Format 10
decode files 95
deleting batches 81
DNA concentration 44
B
E
batches
amplification history 83
auto batching 69
batch import file 55
manual, importing 55
number of samples 69
status 79, 80, 81
bead pool manifest (*.bpm) 90
BeadChips/UAMs, accessioning
95
edit App Value 20
E-Mail Server 8
event logs 11
exit 23
Illumina LIMS Project Manager Guide
G
GenomeStudio, customizing cluster file 98
GGGT (GoldenGate) 49, 59, 99
131
132
Index
GoldenGate Indexing (MSI) 49,
100
H
help, technical 24
history, item tracker 114
I
Illumina LIMS Project Manager
logging in 5
overview 2
workflow 2
institutes 28–44
finding 32
samples, accessioning 36
secondary system ID 29
workflow 27
investigators 45
I-SSID 29
item tracker 109
L
Load Form 13
log files 11
Log Settings 10
M
manual batches 55
MSI (GoldenGate Indexing) 49,
100
multi-use products 69, 74, 90
P
passwords 18
permissions 4, 18
products
accessioning 90
accessioning individual
BeadChips/UAMs 95
adding to project 50
available, list of 115
cluster files, active 103
projects
hybridized samples 75
investigators 45
overview 48
project usage 75
sample plates, adding 69
secondary system ID 50
status 64
P-SSID 50
Q
quant samples 38
queue history, item tracker 114
queues 109
queues, item tracker 113
R
replicate samples 40
report bug 14
reports 108
requests/responses log 11, 12
requeue for AutoCall 75
Requeue Products for AutoCall 75
S
sample manifests
creating 34
example 34, 37
missing or invalid data 42
troubleshooting 36
validating 42
sample plates
See also samples
adding to project 69
manual batches 55
samples
accessioning into institute 36
batch, number in 69
DNA concentration 44
hybridized 75
quant 38
replicates 40
Catalog # SW-900-1003
Part # 15000396 Rev. C
Index
Save Form 13
scientists. See investigators
searching for an institute 32
security. See permissions
sort table 13
T
technical assistance 24
technical support
log files 11, 12
troubleshooting
Illumina LIMS Project Manager Guide
importing samples 42
log files 11
sample manifests 36
W
WGGT (Infinium) 49, 99
wild cards 33
workflow
Illumina LIMS Project Manager 2
project manager 27
133
134
Index
Catalog # SW-900-1003
Part # 15000396 Rev. C