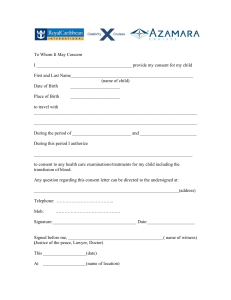eClinicalWorks EMR eHX Providers Guide to Interoperability with
advertisement

eClinicalWorks EMR eHX Providers Guide to Interoperability with Healthix 1 Contact Information NYC REACH o (347) 396-4940 General Healthix inquiries o (877)695-4749 Ext. 1 Healthix Help Desk Support o (877)695-4749 Ext. 1 Healthix Email Inquiries o Info@healthix.org Healthix Help Desk Email o Support@healthix.org www.healthix.org o Healthix Consent Forms (CLICK HERE) o Current List of Healthix Participants (CLICK HERE) 2 Table of Contents GETTING SET UP WITH RHIO CONNECTIVITY .................................................................................................... 4 WHAT IS A RHIO .................................................................................................................................................. 4 ABOUT HEALTHIX .................................................................................................................................................. 4 GETTING ECLINICALWORKS CONNECTED TO HEALTHIX .................................................................................................. 5 ADDING/REMOVING PROVIDERS IN YOUR PRACTICE ...................................................................................................... 5 REGISTERING PATIENTS WITH EHX ..................................................................................................................... 6 EXISTING PATIENTS ................................................................................................................................................ 6 NEW PATIENTS ..................................................................................................................................................... 7 PATIENT CONSENT............................................................................................................................................... 7 RECORDING HEALTHIX CONSENT FOR PATIENTS ........................................................................................................... 7 ABOUT EMERGENCY ACCESS .................................................................................................................................. 10 MINOR CONSENT ................................................................................................................................................ 10 VIEWING CONSENT .............................................................................................................................................. 11 EHEALTH SUMMARIES ...................................................................................................................................... 12 REQUESTING EHEALTH SUMMARIES FROM HEALTHIX .................................................................................................. 13 VIEWING AN EHEALTH SUMMARY ........................................................................................................................... 15 IMPORTING A MEDICAL SUMMARY TO YOUR DOCUMENTS FOLDER.................................................................................. 16 EXPORTING PROGRESS NOTES AND LABS TO HEALTHIX ................................................................................. 17 LOCKING A PROGRESS NOTE ................................................................................................................................... 17 MANUALLY EXPORTING PROGRESS NOTES TO HEALTHIX ............................................................................................... 18 MARKING A LAB AS REVIEWED ................................................................................................................................ 19 MANUALLY EXPORTING LABS TO HEALTHIX................................................................................................................ 20 SECURITY SETTINGS FOR RHIO CONNECTIVITY ................................................................................................ 21 FORMS APPENDIX A: HEALTHIX CONSENT FORM CLICK HERE> APPENDIX B: HEALTHIX WITHDRAWAL OF CONSENT FORM CLICK HERE> 3 Getting Set Up with RHIO Connectivity What is a RHIO? A Regional Health Information Organization (RHIO) oversees and governs the exchange of health-related information among organizations according to nationally recognized standards. In order to become connected to a RHIO within eCW, you must first become a member of that RHIO. There are currently three RHIOs in the New York City area to choose from. Bronx RHIO Healthix RHIO Interboro RHIO Each RHIO collects clinical data from varying data sources. Although each RHIO complies with State and Federal policies, each has distinct policies and processes regarding how they share that data. About Healthix Healthix services Greater New York (Manhattan, Brooklyn, Queens, Staten Island and Long Island) region. Healthix supports sharing of healthcare data among practitioners, hospitals, long term and home care services, community based organizations, government agencies, insurers and more. Healthix aggregates data from over ten million patients, representing encounters at dozens of health care facilities and insurers, most of whom feed data on a real time basis. To view a list of Healthix particpants, please refer to http://healthix.org. Healthix provides its members with ongoing user support and technical assistance; questions and comments can be directed to support@healthix.org or (877)695-4749 Ext. 1 4 Existing Methods of Data Exchange Supporting coordinated care and emerging models for reimbursement has, until now, required point to point interfaces that are inflexible, costly and difficult to maintain. How Healthix Helps Connecting to Healthix provides access to a growing roster of clinical data sources and services and a gateway to State and national networks. Getting eClinicalWorks connected to Healthix To access the community wide data available in Healthix, your practice must first become a participant of Healthix. Once you have signed up with Healthix and completed all the necessary documents, eCW will help determine if you require an eCW software upgrade. Once your practice has been upgraded to the appropriate version of eCW, an eCW technician will configure your practice for RHIO connectivity. The configuration will occur outside your normal practice hours and once it’s complete, you will be connected to Healthix and can begin data exchange. To provision users, Healthix will provide the Healthix Provisioning worksheet. Practices should complete the worksheet by adding a list of employees at your practice that will be using eCW to access RHIO data. After we authorize each individual for access to Healthix data, they will have two avenues from which to view a patient’s RHIO data- (1) through their eCW EMR or (2) through the Healthix System. In addition to viewing RHIO data within your eCW EMR, Healthix will provide you with access to a broad range of clinical information and related functionality to enhance patient care and support emerging models of care coordination. These tools include real-time notifications, secure user-to-user messaging, and a customizable Patient Summary Report. For a demonstration of the Healthix System, contact the Healthix Team at (877)695-4749 Ext. 1 or info@healthix.org 5 Adding/Removing providers in your practice As new providers join or leave your practice, you will need to notify Healthix and eCW. The RHIO connectivity functions in eCW are only displayed for providers who are registered for RHIO connectivity. If a provider does not see the functions described in this training manual when they log into the eCW EMR, contact your eCW administrator to make sure the provider’s login has been correctly configured. To ensure patient security, RHIOs only process transactions from authorized practices and practice members. In order to gain access to patient information from the RHIO, the practice ID and user ID must be registered with the RHIO. Contact the Healthix Team at (877)695-4749 Ext. 1 for details on how to manage access as well as addressing changes made to your staff. Registering patients with eHX Existing Patients When you are first set up with Healthix connectivity, all existing patients must be registered with eCW’s eHX application. eHX is the gateway between your eCW EMR and the RHIO. When clicking on a patient from the Patient Lookup window, if the patient has not yet been registered with eHX, a popup will be displayed asking, “The patient has to be exported or linked to eHX. Do you want to export or link this patient?” Click Yes. If you click No, you will not be allowed to move forward in eCW. Figure 1: Patient Lookup Window 6 Once you click Yes, the patient will be registered with eHX. You will now see a blue dash in the eHX column of the Patient Lookup window. The blue dash next to the patient name confirms that the patient is now linked to eHX but has not been yet completed a Healthix consent form. Figure 2: Patient Lookup Window with “blue dash” representing linkage to eHX environment New Patients New patients to your practice will automatically be registered, but not consented, into eHX when their record is created. Patient Consent As per New York State law, RHIO consent is consent to access data through a RHIO, not consent to upload data to the RHIO. A patient’s clinical data can be uploaded to a RHIO regardless of the patient’s consent. The RHIO manages patient consent and shares a patient’s data only with those authorized practices/providers that have obtained and recorded Healthix consent by the patient. This does not apply to consent for minors (i.e. anyone under 18 years of age); please review the section on Minor Consent on Page 10. Patience consent obtained at your practice applies to all authorized eCW and Healthix users. The Healthix Participation/Business Associate Agreement, a HIPAA-compliant document, allows Healthix to act as a custodian of the contributing organizations’ data, and hold and aggregate it. Consequently, patient consent is only required at the time access. Recording Healthix consent for patients In order for Healthix users from your organization to obtain a patient’s clinical information from Healthix, the patient must grant consent to your practice to view aggregated data. This is done by completing the Healthix consent form (Appendix A). Healthix provides all its members with templates of the New York State approved Healthix consent form which should be customized for each practice. The Healthix consent forms are offered in 17 different languages; for a full listing please visit http://healthix.org/patientengagement/your-rights/patient-consent-forms/. All RHIO consent forms comply with the New York State Privacy and Security laws and are subject to the privacy policies and procedures of the RHIO. Healthix conducts an annual consent audit to ensure that all member organizations and provider practices are in compliance with statewide guidance and Healthix Privacy Policies and Procedures. There are several types of Healthix consent values that a patient can choose(consent can be changed and/or revoked at any time): 1) Give: Patient gives consent to the practice to view their community-wide record from Healthix. 2) Deny: Patient Denies consent to the practice to view their community-wide record from Healthix. 3) Emergency Only or Undecided: Patient chooses to give consent only in an emergency situation, or if a consent decision is not made the default remains undecided which will restrict access to Healthix data through your eCW application. 4) Deny All: Patients have the right to deny access to all providers indefinitely. To do so these individuals should be referred to Healthix at support@healthix.org 7 Each of the above Healthix consent values has a corresponding selection within the eCW Consent Window: Table 1 Healthix Consent Form Choice Option to select on the eCW Consent window I GIVE consent Opt-In I DENY consent Opt-out UNDECIDED Emergency (n/a in eClinicalWorks)* * See Page 10 for a detailed description of Emergency Access To record consent for an individual: 1. From the appointment window, click on the eHX status icon Figure 3: Appointment Window 2. You can also record consent from the Patient Hub by clicking the eHX Consent button Figure 4: Patient Hub Window 8 The eHX Patient Consent window displays Figure 5: eHX Patient Consent Window 3. Select the consent value indicated by the patient on the Healthix consent form a. If a patient has selected “Give Consent” on the consent form, they are authorizing access to their data from the RHIO, select Opt-In and check the Received signed consent check box. b. If a patient has selected the “Deny Consent” checkbox on the consent form, they do not want their information to be made available to the practice, select Opt-Out on the eCW consent window and check the Received signed consent check box. c. If a patient does not complete the Healthix consent form and is authorizing the practice to access their data only in an emergency, hit the Cancel button and exit the eHX consent window. If a patient opts-in only in emergencies, the practice may only use the Healthix System to access the data in an emergency. The data is not available through eCW. 4. To select the date the consent form was signed: a. Click in the Date Signed field. A pop-up calendar displays. b. Select the date the consent form was signed. The selected date is added to the Date Signed field 5. Click the Scan Form button to scan a consent form as you would any other document. (The scanned form is saved to the Patient Documents folder with the name Consent_Yes if they opted in or Consent_No if they opted out). These folders are automatically created for you. It’s important to store all consent forms (either by scanning or filing) for annual audit by Healthix (per statewide guidance and Healthix Policies). Healthix will contact your practice for an annual review for all consent forms. 6. To select the facility at which this patient is being registered, click the dropdown button next to the Facility field and select the facility from which you are registering this patient. 7. Click the Save button. Upon clicking the save button, the consent value is transmitted to your RHIO and stored. 8. Provide a copy of the Healthixconsent form to your patient 9 To change consent for an individual: A patient can change their consent status at any time. 1. If a patient previously gave consent but now wishes to withdraw consent, they must fill out a Healthix Withdrawal of Consent Form. This returns the patient to an ‘Undecided’ Healthix consent value. Scan this form, select the Emergency radio button and click SAVE. The new consent status will be registered with Healthix. 2. If a patient previously gave consent or gave consent only in an emergency, but now wishes to deny consent, they must fill out a new consent form and select the “I DENY consent” option. Scan this form, select Opt-out and click SAVE. The new consent status will be registered with your RHIO. Note: Patient consent does not expire About Emergency Access: In accordance with Healthix policies, a patient may choose not to make a consent decision and remain ‘Undecided.’ This means the patient does not choose ‘give’ or ‘deny’, leaves the consent form blank, and does not provide a signature. In this case, because the patient has not explicitly denied consent, clinicians with the proper Healthix user role are allowed to view their community wide record in the case of an emergency. If a patient at your practice chooses to remain ‘Undecided’, implicitly authorizing clinicians to view their data in the case of an emergency, their consent value in eCW will be displayed as ‘Emergency.’ However, this does not mean that you will be able to view their data through eCW in a medical emergency. For these patients, RHIO data can only be viewed through the Healthix System. Viewing RHIO data in a medical emergency is often referred to as a “Break the Glass” event. A Break the Glass event can occur when an authorized clinician attests that the patient is facing a medical emergency and viewing community wide data is necessary for treatment. Not all users of the Healthix System have the appropriate user permissions to “Break the Glass.” Please refer to the Healthix Policies. Minor consent Under Healthix Policies, minors under the age of 10 can have their consent status selected by their parent or guardian. Between the ages of 10 and 18 access to Healthix data will not be permitted through eCW and consent should not be collected from parents on behalf of these patients. All minor consents, even if mistakenly collected, will default to ‘Undecided’ in Healthix, allowing emergency only/Break the Glass access by authorized clinicians through the Healthix System. In this case, if minor consent is being displayed as ‘grant’ or ‘deny’ in eCW, clinicians should disregard that value since it will be suppressed and access to the minor’s record will be restricted to emergency situations. 10 Viewing consent To view consent Patient consent is displayed in a number of places throughout the system. The icons in this column indicate the consent status of the patient. The five consent icons are: Table 2 Icon Description Grant Consent: The patient has given consent for your practice to access data. The Opt-In radio button has been selected in the consent window. Deny Consent: The patient has denied consent for your practice to access data. The OptOut radio button has been selected in the consent window. Undecided/Emergency only: The patient has chosen to stay undecided; your practice can access data only in an emergency through the Healthix System. Undecided: The patient was added since the practice was set up with eHX, but has not completed a Healthix consent form. The Emergency radio button has been selected by default in eCW. [Blank] 1) The patient was added before the practice was set up with eHX, and has not been to the office since eHX was enabled at your practice. When your practice first goes live with eHX, all of your existing patients will have this status; OR 2) The patient was a minor but has since turned 18 and will need to consent as an adult. Patient consent can be found in the following areas: Patient demographics window Figure 6: Patient Demographics Window- Patient has Granted Consent 11 The Patient Lookup window Figure 7: Patient Lookup Window The Appointment window when scheduling appointments Figure 8: Appointment Window- Patient has Granted Consent eHealth Summaries Electronic Health Summaries (Ehs), also referred to as a patient’s community-wide record, contained in Healthix can be viewed and imported from the Progress Notes window and the Patient Hub. The eHealth Summaries are generated by Healthix and are an aggregation of clinical data received from a number of different sources such as hospitals, labs, long-term health care facilities and other providers. For an updated list of Healthix participants, please refer to healthix.org. 12 Requesting eHealth summaries from Healthix To request a patient’s eHS: 1. You can access eHealth Summaries from two places; from the Progress Notes window and from the Patient Hub window; by clicking on the Patient External Documents link. You can also access the Patient Summary through the Healthix System. Figure 9: Progress Notes Window Figure 10: Patient Hub Window 13 2. Click on the Patient External Documents link. The Import Documents window will appear Figure 11: Import Documents Window 3. Click on the Refresh External Data link to get the latest data from Healthix. You will see a message “requesting registry… please wait”. To ensure you are getting the most recent data from Healthix, always refresh the data before opening any document 4. If data is available, you will see a link called “Patient Detail”. This document will contain an aggregation of all clinical data available in Healthix for this patient. If data is not available or if consent has not been granted, you will see a “No Document Found” message. Figure 12 Interfaces with Healthix do not support a date range query. YOU MUST INDICATE THE CURRENT DAY – It will generate a document that presents all available patient clinical data. 5. For the PCIP implementation, only aggregated eHealth Summaries will be returned. These documents can be found on the All and the Medical Summary tabs. You will not find documents on the Labs, Scanned Documents and PHR tabs. 14 Viewing an eHealth summary To view a patient’s eHS: 1. Click on the name of the document in the Import Documents window. The eHS will open in a new window. Figure 13 You may see the following sections within your eHS (the order may differ from RHIO to RHIO). : Patient Author Custodian Encompassing Encounter Table of Contents Advanced Directives Problems Allergies, Adverse Reactions, Alerts Family History Social History Medications Immunizations Vital Signs Results Procedures Encounters You will only see the sections for which there is data for your patient. The eHS follows the standard CCD (Continuity of Care Document) format. 15 Figure 14 The table of contents lists each clinical section of the eHS that is included for your patient. Click on a link to take you directly to a specific section. Note: Depending on the amount of data available, you may need to use the up/down and left/right scrollbar to view all of the data. Importing a medical summary to your documents folder To import a patient’s eHS to your EMR: 1. From the Import Documents screen, select the checkbox next to the document you would like to import. You must have opened the document before you can save it. 2. Click on the Import to EMR link in the top left corner Figure 15: Import Documents Window 3. These documents will be saved to the Patient Documents folder. 16 Exporting Progress Notes and Labs to Healthix Once a practice is configured for RHIO connectivity through eCW, all locked progress notes and reviewed labs will be registered with the RHIO, regardless of the consent status recorded for the patient. This is in compliance with New York State law which defines RHIO consent as consent to access data, not consent to upload data to a RHIO. Access to the clinical data within these documents is restricted only to providers to which the patient has given consent and is governed by your RHIO. Once a progress note is locked, the various parts of the eCW progress note will be transmitted to Healthix and parsed and incorporated into their respective categories in the Healthix Patient Record and will also be available as a complete CCD in the Documents tab. However, when receiving an eHealth Summary from Healthix, the eHealth Summary will display as is and will not be parsed into the various sections of eCW. eHealth Summaries can be imported as a document into the patient’s record. Both eHealth summaries/progress notes and labs are registered with the RHIO every night. This is an automated process, and will occur for all locked progress notes and all reviewed labs. Providers also have the option to manually export both eHealth summaries and labs to the RHIO real-time. To share your data with other clinicians, it’s very important to lock notes and mark labs as reviewed as part of your practice workflow. Locking a progress note 1. Click the Lock button from the progress note to lock the document Figure 16: Progress Note Window 17 2. You will be asked to confirm locking the encounter. Click Yes. The document will be registered with Healthix. Figure 17: Lock Encounter Window Manually exporting progress notes to Healthix If there is an urgent need to register clinical data with Healthix before the automated nightly process, you have the option to manually export progress notes and labs. Manually exporting an eHS 1. Click the Export eHS button from the desired patient’s Hub to upload their locked encounters to Healthix. Figure 18: Patient Hub Window 18 2. You will be asked to confirm the export. Click Yes. Figure 19 3. You will receive another popup confirming the document was successfully exported. Click OK. The document is now registered with Healthix. Figure 20 Marking a lab as reviewed 1. Mark the lab as “Reviewed” and click OK. Figure 21: Lab Results Window 19 Manually exporting labs to Healthix Manually Exporting Labs 1. Click the Export Labs button from the Patient Hub. Figure 22: Patient Hub Window 2. When you click on the Export Labs button, you will be asked to confirm the export. Click Yes. Figure 23 20 3. You will receive another popup confirming the lab was successfully exported. Click OK. Figure 24 The eHealth Summary will be updated within 2-3 minutes. Security Settings for RHIO Connectivity The Practice Administrator has the ability to turn on or off visibility to certain RHIO connectivity features. By going to the “By User” tab in the Security Settings in eCW, the Administrator can uncheck “IHE Documents Access”. If unchecked, the user will no longer have visibility to the “External Documents” link on the Patient Hub. They will still be able to record consent and any locked progress notes or reviewed labs will still be registered with the RHIO. Note: Practices are not required to manage these configurations. eCW will be responsible for any changes in the security settings. Figure 25: Security Settings Window 21