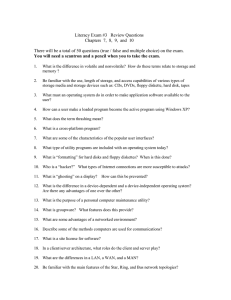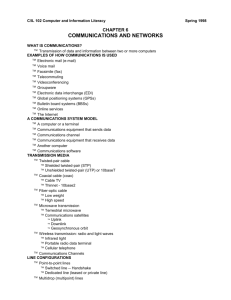HP 1810 Switch Series - Hewlett Packard Enterprise
advertisement

HP 1810 Switch Series Installation and Getting Started Guide HP 1810-8 Switch (J9800A) HP 1810-24 Switch (J9801A) HP 1810-8G Switch (J9802A) HP 1810-24G Switch (J9803A) In Power over Ethernet PD HP 1810 Switch Series Installation and Getting Started Guide © Copyright 2012 Hewlett-Packard Development Company, L.P. The information contained herein is subject to change without notice. This document contains proprietary information, which is protected by copyright. No part of this document may be photocopied, reproduced, or translated into another language without prior written consent of Hewlett-Packard. Manual Part Number 5998-3207 December 2012 Applicable Products HP 1810-8 Switch (J9800A) HP 1810-24 Switch (J9801A) HP 1810-8G Switch (J9802A) HP 1810-24G Switch (J9803A) Safety Before installing and operating this product, please read the “Installation Precautions” in Chapter 2, “Installing the Switch”, and the safety statements in General Safety and Regulatory Information booklet included with the product. Disclaimer HEWLETT-PACKARD COMPANY MAKES NO WARRANTY OF ANY KIND WITH REGARD TO THIS MATERIAL, INCLUDING, BUT NOT LIMITED TO, THE IMPLIED WARRANTIES OF MERCHANTABILITY AND FITNESS FOR A PARTICULAR PURPOSE. Hewlett-Packard shall not be liable for errors contained herein or for incidental or consequential damages in connection with the furnishing, performance, or use of this material. The only warranties for HP products and services are set forth in the express warranty statements accompanying such products and services. Nothing herein should be construed as constituting an additional warranty. HP shall not be liable for technical or editorial errors or omissions contained herein. Hewlett-Packard assumes no responsibility for the use or reliability of its software on equipment that is not furnished by Hewlett-Packard. Warranty For the latest license and warranty information, visit www.hp.com/networking/support. A copy of the specific warranty terms applicable to your Hewlett-Packard products and replacement parts can be obtained from your HP Sales and Service Office or authorized dealer. Contents 1 Switch Overview Switch Hardware Features . . . . . . . . . . . . . . . . . . . . . . . . . . . . . . . . . . . . . . . 1-2 Network Ports . . . . . . . . . . . . . . . . . . . . . . . . . . . . . . . . . . . . . . . . . . . . . . 1-3 LEDs . . . . . . . . . . . . . . . . . . . . . . . . . . . . . . . . . . . . . . . . . . . . . . . . . . . . . . 1-4 Reset Button . . . . . . . . . . . . . . . . . . . . . . . . . . . . . . . . . . . . . . . . . . . . . . . 1-5 Clear Button . . . . . . . . . . . . . . . . . . . . . . . . . . . . . . . . . . . . . . . . . . . . . . . 1-5 Power Connector . . . . . . . . . . . . . . . . . . . . . . . . . . . . . . . . . . . . . . . . . . . 1-5 Switch Features . . . . . . . . . . . . . . . . . . . . . . . . . . . . . . . . . . . . . . . . . . . . . . . . 1-6 2 Installing the Switch Included Parts . . . . . . . . . . . . . . . . . . . . . . . . . . . . . . . . . . . . . . . . . . . . . . . . . 2-1 Installation Precautions . . . . . . . . . . . . . . . . . . . . . . . . . . . . . . . . . . . . . . 2-3 Installation Procedure . . . . . . . . . . . . . . . . . . . . . . . . . . . . . . . . . . . . . . . . . . . 2-4 1. Prepare the Installation Site . . . . . . . . . . . . . . . . . . . . . . . . . . . . . . . . 2-5 2. Verify the Switch Passes Self Test . . . . . . . . . . . . . . . . . . . . . . . . . . . 2-5 3. Mount the Switch . . . . . . . . . . . . . . . . . . . . . . . . . . . . . . . . . . . . . . . . . 2-8 4. Connect the Switch to a Power Source . . . . . . . . . . . . . . . . . . . . . . 2-13 5. Connect the Network Cables . . . . . . . . . . . . . . . . . . . . . . . . . . . . . . . 2-14 6. Installing or Removing SFPs . . . . . . . . . . . . . . . . . . . . . . . . . . . . . . . 2-15 3 Configuring the Switch Initial Configuration . . . . . . . . . . . . . . . . . . . . . . . . . . . . . . . . . . . . . . . . . . . . . 3-1 Changing the PC’s IP Address . . . . . . . . . . . . . . . . . . . . . . . . . . . . . . . . . . . . . 3-2 Where to Go From Here . . . . . . . . . . . . . . . . . . . . . . . . . . . . . . . . . . . . . . . . . 3-3 4 Troubleshooting Basic Troubleshooting Tips . . . . . . . . . . . . . . . . . . . . . . . . . . . . . . . . . . . . . . 4-1 Diagnosing with the LEDs . . . . . . . . . . . . . . . . . . . . . . . . . . . . . . . . . . . . . . . . 4-2 Diagnostic Tips: . . . . . . . . . . . . . . . . . . . . . . . . . . . . . . . . . . . . . . . . . . . . . 4-2 5 Testing the Switch by Resetting It . . . . . . . . . . . . . . . . . . . . . . . . . . . . . . . . . 4-4 Restoring to Factory Defaults . . . . . . . . . . . . . . . . . . . . . . . . . . . . . . . . . . . . . 4-4 HP Customer Support Services . . . . . . . . . . . . . . . . . . . . . . . . . . . . . . . . . . . 4-5 Before Calling Support . . . . . . . . . . . . . . . . . . . . . . . . . . . . . . . . . . . . . . . 4-5 A Specifications Switch Specifications . . . . . . . . . . . . . . . . . . . . . . . . . . . . . . . . . . . . . . . . . . . A-1 Physical . . . . . . . . . . . . . . . . . . . . . . . . . . . . . . . . . . . . . . . . . . . . . . . . . . . A-1 Electrical . . . . . . . . . . . . . . . . . . . . . . . . . . . . . . . . . . . . . . . . . . . . . . . . . A-1 Environmental . . . . . . . . . . . . . . . . . . . . . . . . . . . . . . . . . . . . . . . . . . . . . A-2 Acoustics . . . . . . . . . . . . . . . . . . . . . . . . . . . . . . . . . . . . . . . . . . . . . . . . . A-2 Safety . . . . . . . . . . . . . . . . . . . . . . . . . . . . . . . . . . . . . . . . . . . . . . . . . . . . A-2 Standards . . . . . . . . . . . . . . . . . . . . . . . . . . . . . . . . . . . . . . . . . . . . . . . . . . . . . A-3 Cabling and Technology Information . . . . . . . . . . . . . . . . . . . . . . . . . . . . . A-4 Cabling Specifications . . . . . . . . . . . . . . . . . . . . . . . . . . . . . . . . . . . . . . A-4 Technology Distance Specifications . . . . . . . . . . . . . . . . . . . . . . . . . . . A-5 Mode Conditioning Patch Cord . . . . . . . . . . . . . . . . . . . . . . . . . . . . . . . . . . A-6 Installing the Patch Cord . . . . . . . . . . . . . . . . . . . . . . . . . . . . . . . . . . . . A-6 Twisted-Pair Cable/Connector Pin-Outs . . . . . . . . . . . . . . . . . . . . . . . . . . . A-8 Straight-through Twisted-Pair Cable for 10 Mbps or 100 Mbps Network Connections . . . . . . . . . . . . . . . . . . . A-10 Crossover Twisted-Pair Cable for 10 Mbps or 100 Mbps Network Connection . . . . . . . . . . . . . . . . . . . . A-11 Straight-Through Twisted-Pair Cable for 1000 Mbps Network Connections . . . . . . . . . . . . . . . . . . . . . . . . . . . . A-12 B EMC Regulatory Statements Regulatory Statements . . . . . . . . . . . . . . . . . . . . . . . . . . . . . . . . . . . . . . . . . . B-1 Index 6 1 Switch Overview The HP 1810-8, 1810-24, 1810-8G, and 1810-24G Switches are multiport switches that can be used to build high-performance switched workgroup networks. These switches are store-and-forward devices that offer low latency for high-speed networking. Throughout this manual, these switches will be referred to as the 1810-8 Switch, 1810-24 Switch, 1810-8G Switch, and the 1810-24G Switch. ■ The 1810-8 Switch has 7 auto-sensing 10/100BASE-TX RJ-45 ports and one 10/100/1000BASE-T RJ-45 port (port 8). ■ The 1810-24 Switch has 22 auto-sensing 10/100BASE-TX RJ-45 ports, two 10/100/1000BASE-T RJ-45 ports (ports 23 and 24), and two Small Form Factor Pluggable (SFP) slots for supported HP SFP (mini-GBIC) fiberoptic transceivers (ports 25 and 26). ■ The 1810-8G Switch has 8 auto-sensing 10/100/1000BASE-T RJ-45 ports. Port 1 is a Power over Ethernet Powered Device (PoE PD) port. The switch can be powered by a network connection to port 1 from PoE power sourcing equipment (PSE), such as a PoE switch. ■ The 1810-24G Switch has 24 auto-sensing 10/100/1000BASE-T RJ-45 ports and two SFP slots for supported HP SFP fiber-optic transceivers (ports 25 and 26). These switches can be directly connected to computers, printers, and servers to provide dedicated bandwidth to those devices, and you can build a switched network infrastructure by connecting the switch to hubs, other switches, or routers. In addition, these switches offer network management capabilities. 1-1 Switch Overview Switch Hardware Features Switch Hardware Features HP 1810-8 Switch (J9800A) Link/Act and Speed LEDs Power and Fault LEDs Locator LED Reset and Clear buttons 10/100/1000BASE-T RJ-45 port1 10/100BASE-TX RJ-45 ports1 HP 1810-24 Switch (J9801A) Power, Fault, and Locator LEDs Link/Act and Speed LEDs Reset and Clear buttons 10/100BASE-TX RJ-45 ports1 10/100/1000BASE-T RJ-45 ports1 SFP slots HP 1810-8G Switch (J9802A) PoE PD port Link/Act and Speed LEDs Power and Fault LEDs Locator LED Reset and Clear buttons 1 1-2 10/100/1000BASE-T RJ-45 ports1 All RJ-45 ports have the Auto-MDIX feature. Switch Overview Switch Hardware Features HP 1810-24G Switch (J9803A) Power, Fault, and Locator LEDs Link/Act and Speed LEDs Reset and Clear buttons SFP slots 10/100/1000BASE-T RJ-45 ports1 1 All RJ-45 ports have the Auto-MDIX feature. Network Ports ■ Auto-sensing 10/100BASE-TX ports. All these ports have the “Auto-MDIX” feature, which means that you can use either straight-through or crossover twisted-pair cables to connect any network devices to the switch. ■ Auto-sensing 10/100/1000BASE-T ports. All these ports have the “Auto-MDIX” feature, which means that you can use either straight-through or crossover twisted-pair cables to connect any network devices to the switch. ■ PoE PD port (1810-8G Switch only) A network connection to the PoE PD port from a PoE PSE device powers on the switch. ■ SFP slots for fiber or copper uplinks. This product supports optional network connectivity as follows: Optional Network Connectivity, Speeds and Technologies Speed Technology 100 Mbps 100-FX Fiber (multimode) 1000-T Copper (twisted-pair) 1000-SX Fiber (multimode) LC 1000-LX Fiber (multimode or single mode) LC 1 Gbps Cabling SFP ("mini-GBIC") Connector1 LC RJ-45 1-3 Switch Overview Switch Hardware Features 1 For supported transceivers, visit www.hp.com/networking/support. – In the first textbox, type J4858 (for 100-Mb and Gigabit information). – Select any of the products that display in the dropdown list. Click the Display selected button. – Select Product support information. Then click Manuals and find the Transceiver Support Matrix. For technical details of cabling and technologies see "Cabling and Technology Information" in Appendix A. LEDs The front panel of the switch provides status LEDs for system monitoring. The following table details the functions of the various indicators. LED State Meaning Power (green) On The switch is receiving power. Off The switch is NOT receiving power. Fault (orange) On On briefly after the switch is powered on or reset, at the beginning of switch self test. If the LED remains on, it indicates a detected hardware failure during the self test. Blinking* A fault has occurred on the switch or one of the switch ports. The Link LED for the port with the fault will blink simultaneously. Off The normal state; indicates that there are no fault conditions on the switch. Blinking** The Locator LED is used to locate a specific switch in an area full of switches. The LED blinks for 30 minutes when activated through the switch software. Off The Locator LED is disabled by default. On Power is available on the PoE In port (Port 1). Blinking* Power is no longer available on the PoE In port. The switch is powered from the external power adapter. The LED continues to blink until power is restored on the PoE In port or the switch reset. Off No power is available on the PoE In port. On The port is enabled and receiving a link indication from the connected device. Off One of these condition exists: • no active network cable is connected to the port • the port is not receiving link beat or sufficient light • Green Mode has been enabled. Blinking* Indicates that there is network activity on the port. Locator (blue) PD (green) 1810-8G Switch only Link/Act (green) 1-4 Switch Overview Switch Hardware Features LED State Meaning Spd (green) On Indicates the port is operating at 1000 Mbps. Blinking Indicates the port is operating at 100 Mbps. Off Indicates the port is operating at 10 Mbps. * The blinking behavior is an on/off cycle once every 1.6 seconds, approximately. ** The blinking behavior is an on/off cycle once every 0.8 seconds, approximately. Reset Button This button is used to reset the switch while it is powered on. This action clears any temporary error conditions that may have occurred and executes the switch self test. The Reset button is also used with the Clear button to restore Factory Default settings. Clear Button This button is used for these purposes: ■ Deleting Passwords - When pressed by itself for at least three seconds, the button deletes any switch console access passwords that you may have configured. Use this feature if you have misplaced the password and need console access. This button is provided for your convenience, but its presence means that if you are concerned with the security of the switch configuration and operation, you should make sure the switch is installed in a secure location, such as a locked wiring closet. ■ Restoring Factory Default Configuration - When pressed with the Reset button in a specific pattern, any configuration changes you may have made through the switch console, the web browser interface, and SNMP management are removed, and the factory default configuration is restored to the switch. For the specific method to restore the factory default configuration, see “Restoring the Factory Default Configuration” in chapter 4, “Troubleshooting” of this manual. Power Connector The 1810-24 and 1810-24G Switches do not have a power switch, they are powered on when connected to an active AC power source. The switches automatically adjust to any voltage between 100-127 and 200-240 volts and either 50 or 60 Hz. There are no voltage range settings required. 1-5 Switch Overview Switch Features The 1810-8 and 1810-8G Switches do not have a power switch, they are powered on when the external AC/DC power adapter is connected to the switch and to a power source. The external AC/DC power adapter supplies 12 volts DC to the switch and automatically adjusts to any AC voltage between 100-240 volts and either 50 or 60 Hz. No voltage range settings are required. The 1810-8G Switch can also be powered on by a PoE PD connection to Port 1. Switch Features The features of the HP 1810 Switches include: ■ 7 or 22 auto-sensing 10/100BASE-TX RJ-45 ports. ■ 1, 2, 8, or 24 auto-sensing 10/100/1000BASE-T RJ-45 ports. ■ 2 SFP slots for HP mini-GBICs and SFP transceivers (1810-24 and 181024G Switches only) ■ plug-and-play networking—all ports are enabled—just connect the network cables to active network devices and your switched network is operational. ■ IEEE 802.3ab Auto MDI /MDI-X on all twisted-pair ports, meaning that all connections can be made using straight-through twisted-pair cables. Cross-over cables are not required, although they will also work. The pin operation of each port is automatically adjusted for the attached device: if the switch detects that a 10/100/1000 Mbps switch or hub is connected to the port, it configures the port as MDI; if the switch detects that a 10/ 100/1000 Mbps end-node device is connected to the port, it configures the port as MDI-X. ■ all switches support IEEE 802.3az Energy Efficient Ethernet (EEE) features that reduce power consumption when connected with EEEcompliant client devices. ■ automatic learning of the network addresses in each switch’s 8,000address forwarding table. ■ automatically negotiated full-duplex operation for all 10/100/1000BASE-T RJ-45 ports when connected to other auto-negotiating devices ■ easy management of the switch through several available interfaces: • 1-6 Web browser interface — an easy to use built-in graphical interface that can be accessed from common Web browsers. Switch Overview Switch Features • ProCurve Manager (PCM) — allows network administrators to discover and map the switches within their network and launch the built-in graphical interface from within PCM to configure the switches. ■ support for up to 128 IEEE 802.1Q-compliant VLANs so you can divide the attached end nodes into logical groupings that fit your business needs. ■ support for up to 12 trunks so you can assign physical links to one logical link (trunk) that functions as a single, higher-speed link providing dramatically increased bandwidth. ■ support for many advanced features to enhance network performance— for a description, see the Management and Configuration Guide. ■ download of new switch software for product bug fixes. 1-7 Switch Overview Switch Features 1-8 2 Installing the Switch The HP 1810 Switches are easy to install. They come with an accessory kit that includes the brackets for mounting the switches in a standard 19-inch telco rack, in an equipment cabinet, and with rubber feet that can be attached so the switches can be securely located on a horizontal surface. The brackets are designed to allow mounting the switches in a variety of locations and orientations. This chapter shows how to install the switches. Included Parts The following components ship with an HP 1810 Switch: ■ Documentation kit • Quick Setup Guide • Safety and Regulatory information • Software License, Warranty, and Support information ■ Accessory kits: 1810-24 and 1810-24G Switch 1810-8 and 1810-8G Switch Kit number 5066-0620 • three 3/4” (20-mm M4) screws for wall and under-table mounting • three wall anchors Kit number 5066-2506 • two mounting brackets • eight 8-mm M4 screws to attach the mounting brackets to the switch • four 5/8-inch number 12-24 screws to attach the switch to a rack Kit number 5064-4254 • four rubber feet Kit number 5066-0621 • three 3/4” (20-mm M4) screws for wall and under-table mounting • three wall anchors • cable tie for power cord Kit number 5064-4254 • four rubber feet 2-1 Installing the Switch Included Parts ■ 1810-24 and 1810-24G Power cords, one of the following: Australia/New Zealand China Continental Europe Denmark Japan Switzerland United Kingdom/Hong Kong/Singapore/Malaysia United States/Canada/Mexico South Africa South Korea India Israel Thailand Taiwan Argentina Brazil Chile ■ 8121-0833 8120-8377 8120-6802 8120-6806 8120-6804 8120-6807 8120-8709 8120-6805 8120-6808 8120-6802 8121-0772 8121-1035 8121-0667 8121-0964 8120-6871 8121-1069 8120-6979 1810-8 and 1810-8G external AC/DC power adapters and power cords, one of the following: • Universal Inline AC/DC Power Adapter All countries/regions Japan Power Cord Warning 2-2 5066-1122 Power Cords for Inline AC/DC Power Adapter Australia/New Zealand Thailand China India Israel Japan South Africa South Korea Taiwan United Kingdom/Hong Kong/Singapore/Malaysia Brazil Argentina Chile 8121-0870 8121-0664 8120-8373 8121-0702 8120-6314 8120-6316 8120-6317 8120-8441 8121-0963 8120-8699 8121-1081 8120-8367 8121-0514 • Wall Plug-in AC/DC Power Adapters (AC Power cords are not used) United States/Canada/Mexico Continental Europe/Denmark/Norway/Sweden/Switzerland 5184-5863 5184-5864 Installing the Switch Included Parts Installation Precautions Follow these precautions when installing the switch. WARNING ■ The rack or cabinet should be adequately secured to prevent it from becoming unstable and/or falling over. Devices installed in a rack or cabinet should be mounted as low as possible, with the heaviest devices at the bottom and progressively lighter devices installed above. Cautions ■ When wall mounting, to meet national and international safety requirements, wall mount with the network ports facing up. The side vents cannot be placed up or downward. ■ When installing the switch, the AC outlet should be located near the switch and should be easily accessible in case the switch must be powered off. ■ Ensure that the AC power source circuits are properly grounded. ■ Use only the AC/DC power adapter and power cord (if applicable), supplied with the switch. Use of other adapters or power cords, including those that came with other HP Networking products, may result in damage to the equipment. For those switches that use a power cord, if your installation requires a different power cord than the one supplied with the switch, be sure to use a power cord displaying the mark of the safety agency the defines the regulations for power cords in your country. The mark is your assurance that the power cord can be used safely with the switch. ■ Ensure the switch does not overload the power circuits, wiring, and overcurrent protection. To determine the possibility of overloading the supply circuits, add together the ampere ratings of all devices installed on the same circuit as the switch and compare the total with the rating limit for the circuit. The maximum ampere ratings are usually printed on the devices near the AC power connectors. ■ Do not install the switch in an environment where the operating ambient temperature might exceed 40 °C (104 °F). ■ Ensure the air flow around the sides of the switch is not restricted. 2-3 Installing the Switch Installation Procedure Installation Procedure These steps summarize your switch installation. The rest of this chapter provides details on these steps. 1. Prepare the installation site (page 2-5). Make sure the physical environment into which you will be installing the switch is properly prepared, including having the correct network cabling ready to connect to the switch and having an appropriate location for the switch. See page 2-5 for some installation precautions. 2. Verify the switch passes self test (page 2-5). Plug the switch into a power source and observe that the LEDs on the switch’s front panel indicate correct switch operation. 3. Mount the switch (page 2-8). The 1810-24 and 1810-24G Switches can be mounted in a 19-inch telco rack, in an equipment cabinet, on a wall, under a table, or on a horizontal surface. The 1810-8 and 1810-8G Switches can be mounted on a wall, under a table, or on a horizontal surface. 4. Connect power to the switch (page 2-13). Once the switch is mounted, plug it into the main power source. 5. Connect the network devices (page 2-14). Using the appropriate network cables, connect the network devices to the switch ports. 6. (Optional) Install SFP transceivers (page 2-5). The 1810-24 and 181024G Switches have two slots for installing SFP transceivers (mini-GBICs). Depending on where you install the switch, it may be easier to install the SFPs first. SFPs can be hot swapped—they can be installed or removed while the switch is powered on. At this point, your switch is fully installed. See the rest of this chapter if you need more detailed information on any of these installation steps. 2-4 Installing the Switch Installation Procedure 1. Prepare the Installation Site Be sure to follow the guidelines below to ensure proper operation when installing the switch into a network: ■ Verify that copper and fiber cabling meets the requirements of the “Cabling Specifications” in Appendix A. ■ Protect the switch from radio frequency interference emissions. ■ Use electrical surge suppression. ■ Use safe connections with no damaged cables, connectors or shields. Installation Space Requirements Switch Orientation Clearance Requirements Front At least 7.6 cm (3 inches) of space for the twisted-pair and fiber-optic cabling. Back At least 3.8 cm (1 1/2 inches) of space for the power cord and switch cooling. Sides At least 7.6 cm (3 inches) for cooling, except if the switch is installed in an open EIA/TIA rack. 2. Verify the Switch Passes Self Test Before mounting the switch, verify it is working properly by plugging it into a power source and confirming that it passes self test. 1. For the 1810-24 and 1810-24G Switches, connect the power cord supplied with the switch to the power connector on the back of the switch, and then into a properly grounded electrical outlet. For the 1810-8 and 1810-8G Switches, connect the AC/DC adapter’s power cord to the power connector on the back of the switch, and then plug the AC/DC power adapter into a nearby properly grounded electrical outlet. 2-5 Installing the Switch Installation Procedure 1810-24 and 1810-24G Switch Connect the power cord to the switch and an AC power outlet 1810-8 and 1810-8G Switch Connect inline AC/DC power adapter to the switch and an AC power outlet Connect wall plug-in AC/DC power adapter to the switch and an AC power outlet Note 2-6 The 1810-24 and 1810-24G Switches do not have a power switch. They are powered on when the power cord is connected to the switch and to a power source. For safety, the power outlet should be located near the switch installation. Installing the Switch Installation Procedure The switches automatically adjusts to any voltage between 100-127 or 200-240 volts and either 50 or 60 Hz. There are no voltage range settings required. The 1810-8 and 1810-8G Switches also do not have a power switch. They are powered on when the external AC/DC power adapter is connected to the switch and the adapter power cord to a power source. The external AC/DC power adapter automatically adjusts to any voltage between 100-240 volts and either 50 or 60 Hz. 2. Check the LEDs on the switch as described below. Port Link/Act and Speed LEDs Power, Fault, Locator LEDs When the switch is powered on, it performs its diagnostic self test. The self test takes approximately 45 seconds to complete. Self Test LED Behavior: During the self test: • Initially, the Power, Fault, Locator, and all port LEDs turn on. • After several seconds, the Power, Fault and Locator LEDs remain on, and the port LEDs turn off. Then each port Link LED is sequentially turned on, then off. • The Fault and Locator LEDs turn off when the self test completes. When the self test completes successfully: • The Power LED remains on. • The Fault, and Locator LEDs stay off. • The port LEDs on the front of the switch go into their normal operational mode: 2-7 Installing the Switch Installation Procedure – – If the ports are connected to active network devices, the Link/Act LEDs stay on or may be blinking to indicate port activity. The Spd LEDs turn on for 1000 Mbps links, blink for 100 Mbps links, or stay off for 10 Mbps links. If the ports are not connected to active network devices, the Link/ Act and Spd LEDs will stay off. If the LED display is different than what is described above, the self test has not completed correctly. Refer to “Troubleshooting” for diagnostic help. 3. Remove power to the switch before mounting. 3. Mount the Switch The switch can be mounted in these ways: ■ on a horizontal surface ■ on a wall ■ under a table ■ rack or cabinet (1810-24 and 1810-24G Switch only) Rack or Cabinet Mounting The 1810-24 and 1810-24G Switches are designed to be mounted in any EIAstandard 19-inch telco rack or communication equipment cabinet. Note that the mounting brackets have multiple mounting holes and can be rotated allowing for a wide variety of mounting options. WARNING For safe operation, please read the “Installation Precautions” on page 2-3 and page 2-3, before mounting the switch. Equipment Cabinet Note The screws supplied with the switch are the correct threading for standard EIA/TIA open 19-inch racks. If you are installing the switch in an equipment cabinet such as a server cabinet, use the clips and screws that came with the cabinet in place of the screws that are supplied with the switch. Complete the following step 1 to attach brackets to the switch. Then, plan which four holes you will be using in the cabinet and install all four clips. Then proceed to step 2 to install the switch in the cabinet. 2-8 Installing the Switch Installation Procedure 1. Use a #1 Phillips (cross-head) screwdriver and attach the mounting brackets to the switch with the included 8-mm M4 screws. 8 mm M4 screws Note The mounting brackets have multiple mounting holes and can be rotated allowing for a wide variety of mounting options. These include mounting the switch so its front face is flush with the face of the rack, or mounting it in a more balanced position as shown in the illustration. 2. Hold the switch with attached brackets in the rack and move it vertically until rack holes line up with the bracket holes, then insert and tighten the four 12-24 screws holding the brackets to the rack. Install 12-24 screws 2-9 Installing the Switch Installation Procedure Wall Mounting You can mount the switch on a wall with the front panel facing up. WARNING For safe operation, please read the “Installation Precautions” on page 2-3 and page 2-3, before mounting the switch. Wall mount the switch with the network ports facing up or down. Caution 2-10 The switch should be mounted only to a wall or wood surface that is at least 3/4-inch (19.1 mm) plywood or its equivalent. 1. Install two 5/8-inch (15.875 mm) Number 12 wood screws, (included) into the mounting surface, positioned 5.5 inches (140mm) apart for the 18108 and 1810-8G Switch, or positioned 10 inches (254 mm) apart for the 181024 and 1810-24G Switch. Use the wall anchors if necessary. 2. Position the switch over the screws, and then slide it down to lock it in place. Installing the Switch Installation Procedure Under-Table Mounting You can mount the switch under a wood table. Caution The switch should be mounted only to a table surface that is at least 3/4-inch (19.1 mm) thick. 1. Install two 5/8-inch (15.875 mm) Number 12 wood screws, (included) into the mounting surface, positioned 5.5 inches (140mm) apart for the 18108 and 1810-8G Switch, or positioned 10 inches (254 mm) apart for the 181024 and 1810-24G Switch. 2. Position the switch over the mounting screws, and then slide the switch sideways to lock it in place. 3. Screw a third Number 12 wood screw (included) into the table against one side of the switch to prevent it from sliding out of the locked position. Wood table Number 12 wood screws Mounting slots Third securing screw 2-11 Installing the Switch Installation Procedure Horizontal Surface Mounting Place the switch on a table or other horizontal surface. The switch comes with rubber feet in the accessory kit that can be used to help keep the switch from sliding on the surface. Attach the rubber feet to the four corners on the bottom of the switch within the embossed angled lines. Use a sturdy surface in an uncluttered area. You may want to secure the networking cables and switch power cord to the table leg or other part of the surface structure to help prevent tripping over the cords. Using a Kensington Security Cable To prevent unauthorized removal of the switch, you can use a Kensington Slim MicroSaver security cable (not included) to attach the switch to an immovable object. 2-12 Installing the Switch Installation Procedure 4. Connect the Switch to a Power Source 1.) For the 1810-24 and 1810-24G Switch, plug the included power cord into the switch’s power socket and into a nearby AC power source. For the 1810-8 and 1810-8G Switch, plug the AC/DC adapter’s power cord into the switch, and then plug the AC/DC power adapter into a nearby AC power source. 2.) Re-check the LEDs during self test. See “Self Test LED Behavior” on page 2-7. 3. For the 1810-8 and 1810-8G Switch, use the included cable tie to secure the power cord to the switch. 2-13 Installing the Switch Installation Procedure 5. Connect the Network Cables Connect the network cables, from the network devices or your patch panels, to the fixed RJ-45 ports on the switch or to any SFP transceivers you have installed in the switch. RJ-45 connector 100-ohm unshielded or shielded twistedpair cable: • Category 3, 4, or 5 for 10 Mbps ports • Category 5 only for 100 Mbps ports • Category 5, 5e, or 6 for 1000 Mbps ports Maximum distance: 100 meters When a network cable from an active network device is connected to the port, the port LEDs for that port should go on. If the port LEDs do not go on when the network cable is connected to the port, see “Diagnosing with the LEDs” on page 4-2. 2-14 Installing the Switch Installation Procedure 6. Installing or Removing SFPs You can install or remove an SFP transceiver from an SFP slot without having to power off the switch. Note Caution ■ The SFP ports operate only at full duplex. Half duplex operation is not supported. ■ Ensure the network cable is NOT connected when you install or remove an SFP. Use only supported genuine HP SFPs with your switch. Non-HP SFPs are not supported, and their use may result in product malfunction. Should you require additional HP SFPs, contact your HP Sales and Service Office or authorized dealer. For information on supported SFPs and mini-GBICs, see “Network Ports” on page 1-3. Installing the SFPs: Remove the protective cover and retain it for later use. Hold the SFP by its sides and gently insert it into either of the slots on the switch until the SFP clicks into place. WARNING The HP SFPs are Class 1 laser devices. Avoid direct eye exposure to the beam coming from the transmit port. 2-15 Installing the Switch Installation Procedure Removing the SFPs: Note You should disconnect the network cable from the SFP before removing it from the switch. Depending on when you purchased your HP SFP, it may have either of three different release mechanisms: a plastic tab on the bottom of the SFP, a plastic collar around the SFP, or a wire bail. To remove the SFPs that have the plastic tab or plastic collar, push the tab or collar toward the switch until you see the SFP release from the switch (you can see it move outward slightly), and then pull it from the slot. To remove the SFPs that have the wire bail, lower the bail until it is approximately horizontal, and then using the bail, pull the SFP from the slot. Replace the protective cover on the SFP. 2-16 3 Configuring the Switch Initial Configuration The HP 1810 Switch Series can be managed through a Web-browser interface that you can access from any PC or workstation in the connected network. For initial configuration, you may want to assign an IP address to the switch that is compatible with your existing network. However, you first need to access the Web interface using the switch’s default IP address. In the factory default configuration, the default IP (Internet Protocol) address of the switch is 192.168.2.10 and the subnet mask is 255.255.255.0. The following procedure shows how to access the Web interface and change the switch’s IP address: 1. Place the switch close to the PC that you will use for configuration. It helps if you can see the front panel of the switch while working from your PC. 2. Connect power to the switch, and then start your PC (if it is not already running) and wait until it has finished its start-up sequence. 3. Reconfigure the PC’s IP address and Subnet Mask so that it can communicate with the switch. If you are unfamiliar with this process, see “Changing the PC’s IP Address” on page 3-2. 4. Connect the PC to any port on the switch using a standard Ethernet LAN cable. Verify that you have a link by checking the LEDs on the front-panel of the switch (see “LEDs” on page 1-4 for more information). 5. Open your Web browser on the PC, and enter the factory-default address, http://192.168.2.10, to access the switch’s Web interface. If your PC is properly configured, you will see the log on page of the switch. If you do not see the log on page, check your settings and repeat step 3. 6. Click Login to log onto the switch (there is no default password). 7. Click Network Setup > Get Connected and configure IP network settings on the switch for operation on your network. and then click on the Apply button. 3-1 Configuring the Switch Changing the PC’s IP Address Note If you enable DHCP for IP network configuration, the switch must be connected to the same network as the DHCP server. You will need to access your DHCP server to determine the IP address assigned to the switch. 8. Click Maintenance > Backup Manager and save your settings to retain them when the switch is rebooted. No other configuration changes are required at this stage, but it is recommended that you configure an administrator password before logging out. From the menu, click Maintenance, then Password Manager. Fill in all the fields before clicking on the Apply button. You are done with preconfiguration. Disconnect the LAN cable. Be sure to return your PC to its original network settings for your network. Note If you cannot remember the switch’s IP address or password, you can restore the factory default settings by following the procedure described in the “Troubleshooting” section. Changing the PC’s IP Address To reconfigure the PC’s IP address and Subnet Mask so that it can communicate with the switch. For example, on a PC running Windows® XP: Note 3-2 1. Click Start > Connect to > Show all connections. 2. Select and right-click Local Area Connection, then click Properties. 3. Scroll and select Internet Protocol (TCP/IP), then click Properties. Be sure to record all your PC’s current IP settings to be able to restore them later. 4. On the General tab, click Use the following IP address. 5. For IP address, enter an IP address in the same range as the switch’s default IP address. For example, enter 192.168.2.12. 6. For Subnet mask, enter 255.255.255.0, then click OK. 7. Click Close (or OK) to close the Local Area Connection Properties screen. Configuring the Switch Where to Go From Here Where to Go From Here For more information on the Web browser interface and all the features that can be configured on the HP 1810 Switch Series, see the HP 1810 Switch Series Management and Configuration Guide, which is available on the HP Web site, http://www.hp.com/networking/support. 3-3 4 Troubleshooting This section describes how to troubleshoot the switch. For more information, see the chapter “Troubleshooting” in the HP 1810 Switch Series Management and Configuration Guide, available on the HP Web site, http://www.hp.com/networking/support. This chapter describes the following: ■ basic troubleshooting tips (page 4-1) ■ diagnosing with the LEDs (page 4-2) ■ forgotten the IP address or password (page 4-4) ■ testing the switch by resetting It (page 4-5) ■ HP Customer Support Services (page 4-5) Basic Troubleshooting Tips Common problems and their solutions are listed in the following table. Problem Resolution Switch fails Power-On Self Test (POST) Troubleshoot using the LEDs. See “Diagnosing with Link light does not light when a cable is connected. The switch may be enabled in Green Mode, where port Link LEDs would be off. Look for loose or obviously faulty connections. If they appear to be OK, make sure the connections are snug. If that does not correct the problem, try a different cable. the LEDs” on page 4-2 4-1 Troubleshooting Diagnosing with the LEDs Diagnosing with the LEDs When resetting the switch, or during a power-on self test (POST), LED patterns on the switch may indicate a problem condition. 1. Check in the table below for the LED pattern you see on your switch. 2. Refer to the corresponding diagnostic tip on the next few pages. LED Pattern Indicating Problems Power Fault Port LED Diagnostic Tips Off with power cord plugged in * * ➊ On Prolonged On * ➋ On Blinking† Blinking† ➌ On Off Off with cable connected ➍ * This LED is not important for the diagnosis. † The blinking behavior is an on/off cycle once every 1.6 seconds, approximately. Diagnostic Tips: Tip Problem Solution ➊ The switch is not plugged into an active AC power source, the switch’s power adapter may have failed, or Port 1 is not receiving power from a PoE power sourcing equipment (PSE). 1. Verify the power cord is plugged into an active power source and to the switch. Make sure these connections are snug. 2. Verify the PoE PSE is supplying sufficient power from a port that has an appropriate PoE priority. 3. Try power cycling the switch by unplugging and plugging the power cord back in. 4. If the Power LED is still not on, verify that the AC power source works by plugging another device into the outlet. Or try plugging the switch into a different outlet or try a different power cord. If the power source and power cord are OK and this condition persists, the switch power supply may have failed. Call your HP authorized network reseller, or use the electronic support services from HP to get assistance. 4-2 Troubleshooting Diagnosing with the LEDs Tip Problem Solution ➋ A switch hardware failure has occurred. All the LEDs will stay on indefinitely. Try power cycling the switch. If the fault indication reoccurs, the switch may have failed. Call your HP authorized network reseller, or use the electronic support services from HP to get assistance. ➌ The network port for which the Link LED is blinking has experienced a self test or initialization failure. Try power cycling the switch. If the fault indication reoccurs, the switch port may have failed. To confirm, try a different port that appears to be good. Call your HP authorized network reseller, or use the electronic support services from HP to get assistance. If the port is an SFP (mini-GBIC), verify that it is one of the SFPs supported by the switch. Unsupported SFPs will be identified with this fault condition. The supported SFPs are listed in Chapter 1, “Switch Overview” on page 1-3. The SFPs are also tested when they are “hot-swapped”— installed or changed while the switch is powered on. To verify that the port has failed, try removing and reinstalling the SFP without having to power off the switch. If the port fault indication reoccurs, you will have to replace the SFP. ➍ The network connection is not working properly. Try the following procedures: • For the indicated port, verify that both ends of the cabling, at the switch and the connected device, are secure. • Verify the connected device and switch are both powered on and operating correctly. • Verify that the connected devices comply with the appropriate IEEE 802.3 standard, including transmission of the Link signal. • If the other procedures do not resolve the problem, try using a different port or a different cable. 4-3 Troubleshooting Testing the Switch by Resetting It Testing the Switch by Resetting It If you believe the switch is not operating correctly, you can reset the switch to test its circuitry and operating code. To reset the switch, unplug and plug in the power cord (power cycling) Power cycling the switch will cause the switch to perform its power-on self test. Resetting the switch can also be invoked from the Web interface. Restoring to Factory Defaults If you forget the switch IP address or password, you can restore the factory default configuration by pressing the Reset and Clear buttons. To execute the factory default reset on the switch, perform these steps: 1. Using a small, thin tool with blunt ends (such as a paper clip), simultaneously press both the Reset and Clear buttons on the front of the switch. 2. Continue to press the Clear button while releasing the Reset button. 3. Release the Clear button. The switch will then complete its self test and begin operating with its configuration restored to the factory default settings. After completing this procedure, there will be no password, the IP address will be returned to the default 192.168.2.10, and all configuration settings will be returned to factory defaults. 4-4 Troubleshooting HP Customer Support Services HP Customer Support Services If you are still having trouble with your switch, Hewlett-Packard offers support 24 hours a day, seven days a week through the use of a number of automated electronic services. The HP Web site, http://www.hp.com/networking/support also provides up-to-date support information. Additionally, your HP authorized network reseller can provide you with assistance, both with services they offer and with services offered by HP. Before Calling Support Before calling your networking dealer or HP Support, to make the support process most efficient, you first should have retrieved the following information: Information Item Information Location • product identification, including SFPs (mini-GBICs) the front of the switch, and on labels on the SFPs • details about the switch’s status including the operating software (OS) version, a copy of the switch configuration, and contents of the Support file Web interface. For more information on using the Web interface, see the Management and Configuration Guide for your switch. • copy of your network topology map, including network addresses assigned to the relevant devices your network records 4-5 Troubleshooting HP Customer Support Services 4-6 A Specifications Switch Specifications Physical Width Depth Height Weight 1810-8 (J9800A) 20.15 cm (7.9 in) 11.8 cm (4.65 in) 4.4 cm (1.73 in) 0.35 kg (0.8 lbs) 1810-24 (J9801A) 33.0 cm (13.0 in) 17.45 cm (6.9 in) 4.4 cm (1.73 in) 1.41 kg (3.1 lbs) 1810-8G (J9802A) 20.15 cm (7.9 in) 11.8 cm (4.65 in) 4.4 cm (1.73 in) 0.38 kg (0.8 lbs) 1810-24G (J9803A) 33.0 cm (13.0 in) 17.45 cm (6.9 in) 4.4 cm (1.73 in) 1.35 kg (3.0 lbs) Electrical AC voltage Maximum current Frequency range 1810-8 (J9800A)1 100-240 volts 0.5A 50/60 Hz 1810-24 (J9801A)2 100-127 volts 200-240 volts 0.4 A / 0.3 A 50/60 Hz 1810-8G (J9802A)1,3 100-240 volts 0.5A 50/60 Hz 1810-24G (J9803A)2 100-127 volts 200-240 volts 0.4 A / 0.3 A 50/60 Hz 1 Requires a connection to an external power adapter. The adapter automatically adjusts to any voltage between 100-127 or 200-240 volts and either 50 or 60 Hz. 2 The switch automatically adjusts to any voltage between 100-127 or 200-240 volts and either 50 or 60 Hz. 3 The switch can also be powered by a PoE PD connection to Port 1. Port 1 is an IEEE 802.3af Compatible PD (PoE Powered Device) - Class 3. A-1 Specifications Switch Specifications Environmental Operating Non-Operating Temperature 0°C to 40°C (32°F to 104°F) -40°C to 70°C (-40°F to 158°F) Relative humidity (non-condensing) 15% to 95% at 40°C (104°F) 15% to 95% at 65°C (149°F) Maximum altitude 3.0 Km (10,000 ft)* 4.57 Km (15,000 ft) * The operating maximum altitude should not exceed that of any accessory being connected to any 1810 Switch. Acoustics Power: 0 dB (no fans) Safety Complies with: A-2 ■ CSA22.2 No. 60950-1; EN60950-1/IEC60950-1; UL60950-1 ■ 1810-24 and 1810-24G Only: EN 60825-1 / IEC 60825-1 Class 1; Class 1 Laser Products / Laser Klasse 1 Specifications Standards Standards Technology Standards and Safety Compliance Laser safety information Technology Compatible with these IEEE standards EN/IEC standard compliance SFP ("mini-GBIC") Lasers 10-T IEEE 802.3 10BASE-T 100-TX IEEE 802.3u 100BASE-TX 1000-T IEEE 802.3ab 1000BASE-T 100-FX IEEE 802.3u 100BASE-FX EN/IEC 60825 Class 1 Laser Product Laser Klasse 1 1000-SX IEEE 802.3z 1000BASE-SX EN/IEC 60825 Class 1 Laser Product Laser Klasse 1 1000-LX IEEE 802.3z 1000BASE-LX EN/IEC 60825 Class 1 Laser Product Laser Klasse 1 A-3 Specifications Cabling and Technology Information Cabling and Technology Information Cabling Specifications Cabling Specifications 10 Mbps Operation Category 3, 4 or 5, 100-ohm unshielded twisted-pair (UTP) or shielded twisted-pair (STP) cable, complying with IEEE 802.3 10BASE-T specifications. 100 Mbps Operation Category 5, 100-ohm UTP or STP cable, complying with IEEE 802.3u 100BASE-TX specifications. 1000 Mbps Operation Category 5, 100-ohm 4-pair UTP or STP cable, complying with IEEE 802.3ab 1000BASE-T specifications—Category 5e or better is recommended. See note on 1000BASE-T Cable Requirements below. Twisted-pair copper Multimode fiber 62.5/125 μm or 50/125 μm (core/cladding) diameter, low metal content, graded index fiber-optic cables, complying with the ITU-T G.651 and ISO/IEC 793-2 Type A1b or A1a standards respectively.1 Single mode fiber 9/125 μm (core/cladding) diameter, low metal content fiber-optic cables, complying with the ITU-T G.652 and ISO/IEC 793-2 Type B1 standards. 1 A mode conditioning patch cord may be needed for some Gigabit-LX installations. See “Mode Conditioning Patch Cord” on page A-6 for more information. A-4 Specifications Cabling and Technology Information Note on 1000BASE-T Cable Requirements. The Category 5 networking cables that work for 100BASE-TX connections should also work for 1000BASE-T, as long as all four-pairs are connected. But, for the most robust connections, you should use cabling that complies with the Category 5e specifications, as described in Addendum 5 to the TIA-568-A standard (ANSI/ TIA/EIA-568-A-5). Because of the increased speed provided by 1000BASE-T (Gigabit-T), network cable quality is more important than for either 10BASE-T or 100BASE-TX. Cabling plants being used to carry 1000BASE-T networking must comply with the IEEE 802.3ab standards. In particular, the cabling must pass tests for Attenuation, Near-End Crosstalk (NEXT), and Far-End Crosstalk (FEXT). Additionally, unlike the cables for 100BASE-TX, the 1000BASE-T cables must pass tests for Equal-Level Far-End Crosstalk (ELFEXT) and Return Loss. When testing your cabling, be sure to include the patch cables that connect the switch and other end devices to the patch panels on your site. The patch cables are frequently overlooked when testing cable and they must also comply with the cabling standards. Technology Distance Specifications Technology Distance Specifications Technology Supported cable type Multimode fiber modal bandwidth Supported distances 100-FX multimode fiber any up to 2,000 meters 1000-T twisted-pair copper N/A up to 100 meters 1000-SX multimode fiber 160 MHz*km 200 MHz*km 400 MHz*km 500 MHz*km 2 - 220 meters 2 - 275 meters 2 - 500 meters 2 - 550 meters 1000-LX multimode fiber 400 MHz*km 500 MHz*km N/A 2 - 550 meters 2 - 550 meters 2 - 10,000 meters single mode fiber A-5 Specifications Mode Conditioning Patch Cord Mode Conditioning Patch Cord The following information applies to installations in which multimode fiberoptic cables are connected to a Gigabit-LX port. Multimode cable has a design characteristic called “Differential Mode Delay”, which requires the transmission signals be “conditioned” to compensate for the cable design and thus prevent resulting transmission errors. Under certain circumstances, depending on the cable used and the lengths of the cable runs, an external Mode Conditioning Patch Cord may need to be installed between the Gigabit-LX transmitting device and the multimode network cable to provide the transmission conditioning. If you experience a high number of transmission errors on those ports, usually CRC or FCS errors, you may need to install one of these patch cords between the fiber-optic port in your switch and your multimode fiber-optic network cabling, at both ends of the network link. The patch cord consists of a short length of single mode fiber cable coupled to graded-index multimode fiber cable on the transmit side, and only multimode cable on the receive side. The section of single mode fiber is connected in such a way that it minimizes the effects of the differential mode delay in the multimode cable. Note Most of the time, if you are using good quality graded-index multimode fiber cable that adheres to the standards listed in this appendix, there should not be a need to use mode conditioning patch cords in your network. This is especially true if the fiber runs in your network are relatively short. Installing the Patch Cord As shown in the illustration below, connect the patch cord to the transceiver with the section of single mode fiber plugged in to the Tx (transmit) port. Then, connect the other end of the patch cord to your network cabling patch panel, or directly to the network multimode fiber. If you connect the patch cord directly to the network cabling, you may need to install a female-to-female adapter to allow the cables to be connected together. A-6 To network multimode cabling The multimode cable in the patch cord must match the characteristics of your network cable Tx Gigabit-LX port Rx Specifications Mode Conditioning Patch Cord Mode Conditioning Patch Cord Single mode section plugs into Tx port on Gigabit-LX Transceiver or Gigabit-LX mini-GBIC Example: Connecting a Mode Conditioning Patch Cord for Gigabit-LX Make sure you purchase a patch cord that has appropriate connectors on each end, and has multimode fibers that match the characteristics of the multimode fiber in your network. Most important, the core diameter of the multimode patch cord must match the core diameter of the multimode cable infrastructure (either 50 or 62.5 microns). A-7 Specifications Twisted-Pair Cable/Connector Pin-Outs Twisted-Pair Cable/Connector Pin-Outs The Auto-MDIX Feature: In the default configuration, “Auto”, the fixed 10/ 100/1000BASE-T ports on the switches all automatically detect the type of port on the connected device and operate as either an MDI or MDI-X port, whichever is appropriate. So for any connection, a straight-through twistedpair cable can be used—you no longer have to use crossover cables, although crossover cables can also be used for any of the connections. (The 10/100/ 1000-T ports support the IEEE 802.3ab standard, which includes the “AutoMDIX” feature.) If you connect a switch twisted-pair port to another switch or hub, which typically have MDI-X ports, the switch port automatically operates as an MDI port. If you connect it to an end node, such as a server or PC, which typically have MDI ports, the switch port operates as an MDI-X port. In all cases, you can use standard straight-through cables or crossover cables. If you happen to use a correctly wired crossover cable, though, the switch will still be able to automatically detect the MDI/MDI-X operation and link correctly to the connected device. Note Using Fixed Configurations. If the port configuration is changed to any of the fixed configurations though, for example 100 Mbps/full duplex, the port operates as MDI-X only and the correct cable type must be used: for connections to MDI ports, such as end nodes, use a straight-through cable; for connections to MDI-X ports, such as on hubs and other switches, use a crossover cable. Other Wiring Rules: A-8 ■ All twisted-pair wires used for 10 Mbps, and 100 Mbps operation must be twisted through the entire length of the cable. The wiring sequence must conform to EIA/TIA 568-B (not USOC). See “Twisted-Pair Cable Pin Assignments” later in this appendix for a listing of the signals used on each pin. ■ For 1000BASE-T connections, all four pairs of wires in the cable must be available for data transmission. ■ For 10 Mbps connections to the ports, you can use Category 3, 4, or 5 unshielded twisted-pair cable, as supported by the IEEE 802.3 Type 10BASE-T standard. Specifications Twisted-Pair Cable/Connector Pin-Outs ■ For 100 Mbps connections to the ports, use 100-ohm Category 5 UTP or STP cable only, as supported by the IEEE 802.3u Type 100BASE-TX standard. ■ For 1000 Mbps connections, 100-ohm Category 5e or better cabling is recommended. A-9 Specifications Twisted-Pair Cable/Connector Pin-Outs Straight-through Twisted-Pair Cable for 10 Mbps or 100 Mbps Network Connections Because of the Auto-MDIX operation of the 10/100 ports on the switch, for all network connections, to PCs, servers or other end nodes, or to hubs or other switches, you can use straight-through cables. If any of these ports are given a fixed configuration, for example 100 Mbps/ Full Duplex, the ports operate as MDI-X ports, and straight-through cables must be then used for connections to PC NICs and other MDI ports. Cable Diagram Note Pins 1 and 2 on connector “A” must be wired as a twisted pair to pins 1 and 2 on connector “B”. Pins 3 and 6 on connector “A” must be wired as a twisted pair to pins 3 and 6 on connector “B”. Pins 4, 5, 7, and 8 are not used in this application, although they may be wired in the cable. . Pin Assignments A-10 Switch End (MDI-X) Computer, Transceiver, or Other End Signal Pins Pins Signal receive + receive transmit + transmit - 1 2 3 6 1 2 3 6 transmit + transmit receive + receive - Specifications Twisted-Pair Cable/Connector Pin-Outs Crossover Twisted-Pair Cable for 10 Mbps or 100 Mbps Network Connection The Auto-MDIX operation of the 10/100 ports on the switch also allows you to use crossover cables for all network connections, to PCs, servers or other end nodes, or to hubs or other switches. If any of these ports are given a fixed configuration, for example 100 Mbps/ Full Duplex, the ports operate as MDI-X ports, and crossover cables must be then used for connections to hubs or switches or other MDI-X network devices. Cable Diagram Note Pins 1 and 2 on connector “A” must be wired as a twisted pair to pins 3 and 6 on connector “B”. Pins 3 and 6 on connector “A” must be wired as a twisted pair to pins 1 and 2 on connector “B”. Pins 4, 5, 7, and 8 are not used in this application, although they may be wired in the cable. Pin Assignments Switch End (MDI-X) Hub or Switch Port, or Other MDI-X Port End Signal Pins Pins Signal receive + receive transmit + transmit - 1 2 3 6 6 3 2 1 transmit transmit + receive receive + A-11 Specifications Twisted-Pair Cable/Connector Pin-Outs Straight-Through Twisted-Pair Cable for 1000 Mbps Network Connections 1000BASE-T connections require that all four pairs of wires be connected. Cable Diagram Note Pins 1 and 2 on connector “A” must be wired as a twisted pair to pins 1 and 2 on connector “B”. Pins 3 and 6 on connector “A” must be wired as a twisted pair to pins 3 and 6 on connector “B”. Pins 4 and 5 on connector “A” must be wired as a twisted pair to pins 4 and 5 on connector “B”. Pins 7 and 8 on connector “A” must be wired as a twisted pair to pins 7 and 8 on connector “B”. . Pin Assignments For 1000BASE-T operation, all four pairs of wires are used for both transmit and receive. A-12 B EMC Regulatory Statements Regulatory Statements U.S.A. FCC Class A This equipment has been tested and found to comply with the limits for a Class A digital device, pursuant to part 15 of the FCC Rules. These limits are designed to provide reasonable protection against harmful interference when the equipment is operated in a commercial environment. This equipment generates, uses, and can radiate radio frequency energy and, if not installed and used in accordance with the instruction manual, may cause harmful interference to radio communications. Operation of this equipment in a residential area is likely to cause harmful interference in which case the user will be required to correct the interference at his own expense. You are cautioned that changes or modifications not expressly approved by the party responsible for compliance could void your authority to operate the equipment. Canada This product complies with Class A Canadian EMC requirements. Australia/New Zealand This product complies with Australia/New Zealand EMC Class A requirements. B-1 EMC Regulatory Statements Regulatory Statements Japan VCCI Class A Korea Taiwan B-2 Index Numerics 10/100BASE-TX ports location on switch … 1-2 1000BASE-T fiber-optic cable specifications … A-5 A acoustic specifications … A-2 auto MDI/MDI-X operation … A-10, A-12 HP Auto-MDIX feature … A-8 Clear button deleting passwords … 1-5 description … 1-5 location on switch … 1-2, 1-5 restoring factory default configuration … 1-5, 4-4 configuration restoring factory defaults … 1-5 connecting the switch to a power source … 2-13 console port location on switch … 1-2 cross-over cable pin-out … A-11 B back of switch power connector … 1-5 basic troubleshooting tips … 4-1 blinking LEDs error indications … 4-2, 4-4 buttons Clear button … 1-5 Reset button … 1-5 D deleting passwords … 1-5 description front of switch … 1-2 LEDs … 1-4 switch … 1-1 E C cabinet mounting the switch in … 2-8, 2-10 cables connecting cables to switch ports … 2-14–2-15 infrastructure requirements … 2-5 cables, twisted pair category 3, 4, 5 … A-8 cross-over cable pin-out … A-11 MDI-X to MDI connections … A-10, A-12 MDI-X to MDI-X connections … A-11 pin-outs … A-10, A-12 straight-through cable pin-out … A-10, A-12 switch-to-computer connection … A-10, A-12 switch-to-switch or hub connection … A-11 cables, twisted-pair HP Auto-MDIX feature … A-8 wiring rules … A-8 cables, twisted-pair connector pin-outs … A-8 cabling infrastructure … 2-5 electrical specifications, switch … A-1 environmental specifications, switch … A-2 F factory default configuration, restoring … 1-5 Fault LED location on switch … 1-2 showing error conditions … 4-2 fiber-optic cables 1000BASE-T … A-5 front of switch … 1-2 10/100BASE-TX ports … 1-2 Clear button … 1-5 description … 1-2 network ports … 1-3 Reset button … 1-5 Index-1 H N horizontal surface mounting switch on … 2-12 horizontal surface, mounting switch on … 2-11 HP Auto-MDIX feature description … A-8 network cables HP Auto-MDIX feature … A-8 required types … 2-5 twisted-pair connector pin-outs … A-8 twisted-pair, wiring rules … A-8 network devices connecting to the switch … 2-14–2-15 network ports connecting to … 2-14–2-15 location on switch … 1-3 types of … 1-3 I included parts … 2-1 installation connecting the switch to a power source … 2-13 horizontal surface mounting … 2-12 location considerations … 2-5 network cable requirements … 2-5 on a horizontal surface … 2-11 precautions … 2-3 rack or cabinet mounting … 2-8, 2-10 site preparation … 2-5 L LEDs behavior during self test … 2-7 descriptions of … 1-4 error indications … 4-2, 4-4 Fault showing error conditions … 4-2 location on switch … 1-2 Power … 1-4 behavior during self test … 2-7 location for the switch, considerations … 2-5 M MDI-X to MDI network cable … A-10, A-12 MDI-X to MDI-X network cable … A-11 mounting the switch in a rack or cabinet … 2-8, 2-10 precautions … 2-3 on a horizontal surface … 2-11–2-12 P parts, included with the switch … 2-1 passwords, deleting … 1-5 physical specifications, switch … A-1 pin-outs twisted-pair cables … A-8 port LEDs normal operation … 2-7 ports 10/100BASE-TX, location on switch … 1-2–1-3 10/100Base-TX, location on switch … 1-2 connecting to … 2-14–2-15 HP Auto-MDIX feature … A-8 network connections … 2-14–2-15 power connector … 1-5 Power LED … 1-4 behavior during self test … 2-7 behaviors … 1-4 location on switch … 1-2 power source connecting the switch to … 2-13 precautions mounting the switch … 2-3 power requirements … 2-3 preparing the installation site … 2-5 R rack mounting precautions … 2-3 mounting the switch in … 2-8, 2-10 Index-2 Reset button description … 1-5 location on switch … 1-2, 1-5 restoring factory default configuration … 4-4 resetting the switch location of Reset button … 1-5 S safety and regulatory statements … B-1 safety specifications … A-2 self test LED behavior during … 2-7 Power LED behavior … 2-7 SFPs slot, location on switch … 1-2 slots for SFPs location on switch … 1-2 specifications acoustic … A-2 cabling … A-4 electrical … A-1 environmental … A-2 physical … A-1 safety … A-2 straight-through cable pin-out … A-10, A-12 switch connecting to a power source … 2-13 description … 1-1 electrical specifications … A-1 environmental specifications … A-2 front panel description … 1-2 included parts … 2-1 mounting in a rack or cabinet … 2-8, 2-10 mounting on horizontal surface … 2-11–2-12 physical specifications … A-1 switch operation verifying after installation … 2-5 twisted-pair cable cross-over cable pin-out … A-11 pin-outs … A-8, A-10, A-12 straight-through cable pin-out … A-10, A-12 switch-to-computer connection … A-10, A-12 switch-to-switch or hub connection … A-11 twisted-pair ports HP Auto-MDIX feature … A-8 W wiring rules for twisted-pair cables … A-8 T tips for troubleshooting … 4-1 troubleshooting … 4-1 basic tips … 4-1 common network problems … 4-1 Index-3 Index-4 5400zl Switches Technology for better business outcomes To learn more, visit www.hp.com/networking © Copyright 2012 Hewlett-Packard Development Company, L.P. The information contained herein is subject to change without notice. The only warranties for HP products and services are set forth in the express warranty statements accompanying such products and services. Nothing herein should be construed as constituting an additional warranty. HP will not be liable for technical or editorial errors or omissions contained herein. December 2012 Manual Part Number 5998-3207