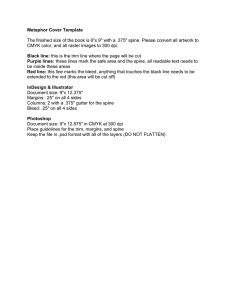BOOK PRINTING GUIDE FOR AUTHORS
advertisement

BOOK PRINTING GUIDE FOR AUTHORS - Rev Jan 2016 Book Block Formatting Guidelines Preparing your book for printing on the Asquith Press Espresso Book Machine [EBM] (With some basic instructions for MS Word) You don’t need to have complicated design software to write your book - there are many basic word processing programs that you can use to create your document. Some common examples are MS Word, Open Office, Adobe InDesign and Pages. Regardless of where you start, your final result needs to be a PDF where the page size matches your intended trim size and the fonts are all embedded. Consistency is key When formatting a text on your own, it’s important to remember that consistency is key. To that end, you should figure out what you want your pages to look like, and then apply the settings to the whole document for margins, tabs, font & point size, line spacing, etc. Don’t WYSIWYG WYSIWYG – What You See Is What You Get – is not a good rule of thumb for document formatting. For example: Do not use the space bar to align your text, use the tab key for any indentations (i.e. the beginning of each paragraph). If you want something centered on the page, highlight the text and click on the centering tool. Same goes for aligning anything to any part of the page - whether you want everything left, right or centered, use Word’s formatting tools instead of the space bar. Do not use the Enter key to create a new page. Instead use the Insert Page Break tool to start a new page. Do not include images by dragging & dropping or cutting & pasting. Use the Insert Picture from File option to place images correctly within your document. Trim Size (Book Size) The trim size is the size of your finished book. Described as width by height in inches, a standard size is 6” x 9”. For your book to print properly, you need to make sure that your bookblock document size matches your trim size. Set your trim size by modifying the paper or page size of your document. In MS Word look under Page Setup or Page Layout, and choose Paper Size. Change from the default paper size to whatever trim size you’ve chosen and Apply to Whole Document. You will likely have to create a custom paper size, as your trim size won’t be one of the preset options. Most paperback book trim sizes range from 5” x 8” to 6” x 9”, with various width by height combinations in between. However, you are not limited to preset trim sizes when printing on the EBM, so you can choose any combination of width and height that © 2011 On Demand Books, LLC l Updated 12/02/16 1 suits your taste as long as it falls with the minimum and maximum limits dictated by the materials we use. When establishing your trim size, keep in mind that the appropriate trim size for your book does depend upon the number of pages & your spine width. If you’re considering a larger format book, check our maximum trim size guidelines to make sure that your intended book size can be printed on the EBM. (See Appendix below for more detail.) Margins Your margins are the space between your text and the edge of your printed page. In MS Word under Page Setup or Page Layout, you can set the Top-Bottom-Left-Right Margins to your taste. We recommend a minimum of at least .8” on all sides, and some people have margins of up to an inch wide. If your software allows it, you can also set up mirror margins so that the interior margins of each page are slightly bigger than the exterior margins. This will provide a gutter between the edge of the text and the spine, ensuring that your text is not too close to the spine once the book is bound. In MS Word under Page Setup or Page Layout, you can choose Mirror Margins and enter your preferences. Try setting the top and bottom margins to 0.8”, the exterior margins to 0.75” and the interior margins to 1”. Tabs Standard tabs are between .25” to .5”. It’s a good idea to choose your preferred tab size and apply that setting to your whole document. That way any tabs used throughout will be the same size and the document layout will be visually consistent. In MS Word, under Paragraph, you can modify your Tabs settings. Line Spacing Single space is discouraged, as it is difficult to read. Double space is wider than necessary, so 1.15 or 1.25 is suggested. In MS Word, under Paragraph, you can modify the settings for Line Spacing. Fonts & Point Size Choose the font and point size for your body text. Serif fonts are more readable than sans serif fonts for body text. Standard point size is between 10 pt and 12pt type. Good suggestions: Garamond Palatino Times Roman Century Choose a font and point size for your heads (chapter titles, section heads, etc) that complements your body text. Using the same font for both usually works well if you bold and/or increase the size by several points. Alternatively, you can use a sans serif font for section heads to complement a serif font in body text. Good suggestions: Century Gothic Verdana © 2011 On Demand Books, LLC l Updated 12/02/16 Arial Tahoma 2 Front, Core and Back Matter Everything mentioned so far should be consistent throughout the document. However, there will be certain formatting options that should be applied to some pages and not others. The best examples are page numbers and headers. It may be helpful to separate your book into three documents, consisting of front matter, core matter and back matter. This way the pages in your core matter will have correct page numbers and headers, while the pages in your front and back matter will be free of any unnecessary markings. When you’re ready to create the PDF, convert each document to PDF separately, and then combine them. If you are unable to merge multiple PDFs into the final bookblock file, we’re happy to help – just make sure that any separate documents have the same basic format structure (page size, etc). Front matter anything leading up to the first page of your text (page one of your book) title page, copyright page, acknowledgments and dedication, foreword, preface, introduction, table of contents, and any blank pages. Core matter your core text, where page one of your book actually begins. Back matter anything after your text ends afterward, about the author, bibliography, index, glossary, etc. When you insert page numbers on your core matter doc, you can start at page one or set your first page number to start on whatever number will incorporate the nonnumbered pages in your front matter. Alternatively, you can choose to format your book in one document and manually format the pages that should be free of page numbers, headers, etc. This is often more difficult in MS Word, so we recommend creating separate documents for any sections with different formatting requirements. Headers / Footers Decide if you want any headers or footers on your text pages – some books have the book title, chapter title or author name at the top or bottom of each page. Keep in mind that you can choose to insert them on odd or even pages only. In MS Word, go to the Insert function to add headers/footers. As suggested by their names, the header will show up at the top of the page, and the footer will show up at the bottom. In either case, the header/footer text will appear in the space between your body text and the edge of the page. For example, if you set up a .8” margin on all sides, then the header/footer will appear within that .8” margin. © 2011 On Demand Books, LLC l Updated 12/02/16 3 Make sure that the header/footer text is still at least 0.25” from the edge of the page. Adding headers/footers that are too close to the body text can make the page look crowded, so refer to other books for examples and use your own judgment. Choose a font that complements your body text font. Try setting it to about 2 points smaller than your body text size, maybe italicize it, whatever looks good to you. Consider whether you want them centered on the page or aligned to the outside margins. Aligning headers/footers to the inside margins is not a good idea, as they will get lost in the spine. Centering them is easiest, because then the alignment remains the same for every page. Aligning toward the outside margins means that you’ll have different alignment between even and odd numbered pages. Page Numbers In MS Word, go to the Insert function to add page numbers. Consider whether you want your page numbers at the top or bottom of your page, centered or aligned to the outside of your page. As with headers/footers, aligning page numbers to the inside margins of your page is not a good idea, as they will get lost in the spine. Centering at the top or bottom is easiest. Choose a font that complements your body text. Try using the same point size, or 2 points smaller (whatever looks best to you). Chapters/Sections Remember to use the Page Break function to start a new chapter or section. Do not hit the enter key until you scroll down to the next page. How do you want to begin each chapter or section? Choose an appropriate point size (bold, larger than your body text). Consider placement of the chapter heading – centered or aligned to the left; at the top of the page, or farther down? Consider the chapter drop – do you want the first paragraph to start at the top of the page or 1/3 of the way down? Do you want first few words or first line of the paragraph to look different ­ indentation, capitalization, drop cap, bold? Keep in mind that the first chapter or section of any book usually shows up on the right-hand side of the book (always an odd-numbered page). © 2011 On Demand Books, LLC l Updated 12/02/16 4 Example of a chapter head: The chapter number shows up at the top of the page – Garamond, 10 pt, all caps. The chapter title is right below – Garamond, 20 pt, bold and italicized. The text begins several lines down, and the first letter of the text is a drop cap. The body of the text is Garamond, 11 pt. © 2011 On Demand Books, LLC l Updated 12/02/16 5 Example of formatted text: Page size: 6” x 9” Font: Garamond Font size: 11 pt tabs 0.25” top-bottom-left-right margins all set to 0.8” line spacing at 1.15 page numbers on bottom center of each page, Garamond 10 pt headers centered at the top, alternating pages both headers and page numbers in Garamond 10 pt, italicized all text justified (aligned to both left and right margins) This shows what two book pages look like side by side when holding an open book in your hands. Even pages fall on the left, and odd pages fall on the right. When formatting your document, each PDF page should equal one book page. © 2011 On Demand Books, LLC l Updated 12/02/16 6 Other Book Basics Regardless of your book’s subject matter, all books should begin with a title page. The title page should contain the book title and author, and can also list the subtitle and publisher name if relevant. The next page in your PDF should be the copyright page, so that title page and copyright page will print on the front and back of the same sheet of paper. Some people like to have a blank sheet of paper at the beginning of their book, right before the title page. If you plan to have this, just remember that a blank sheet of paper equals two blank pages in your Word doc / PDF. The title page should fall on the on right-hand side of book, so it should be an odd page in your document (the 1st or 3rd page depending on whether you want a blank sheet at the beginning). Whether your book has any dedications, a table of contents, etc, is up to you. Browse some existing books for examples – depending on the nature of your work you can choose examples of novels, memoirs, non-fiction, etc to get a sense of standard formatting options. © 2011 On Demand Books, LLC l Updated 12/02/16 7 Creating a PDF Your ability to convert your document into a PDF will depend on what software you already have on your computer. The first thing to try is the option to “Print To” a PDF (instead of to a regular printer). If you choose this option, make sure that the PDF you “print” retains the same page size as your original document. Printing to a PDF often results in text oriented within an 8.5 x 11 page (which we want to avoid). You may have to go into the Settings in your Print Dialog box to set the paper/page size to match your document size/intended trim size. Choose conversion settings for PDF/X-1a:2001. PDF/A formatting is also acceptable. You can also try the Save As option, where you save your file as a PDF instead of a .doc file. Before saving, select Options or Preferences in the print dialog screen to specify the PDF Settings. Instead of standard settings, opt for PDF/X-1a:2001 compliancy. Some programs will have an Export option that allows you to generate a PDF. Before exporting, look into whether you can set the export preferences to generate a particular type of PDF. As above, PDF/X-1a:2001 is ideal. If your current software set-up does not allow you to generate a PDF, you may have to download a PDF conversion tool from the internet. Adobe offers an online subscription service that provides adequate conversion tools – you can learn more at www.adobe.com/createpdf. See pages 12-14 for detailed PDF formatting help. You can also ask Asquith Press staff for help. Scanning Images You must own the rights to, or have permission to use, any images that you include in your book. When scanning for your interior pages, remember that the image will print in black and white, so conversion to grayscale is recommended. Images for the cover will print in color. Scans should be at least 300 DPI, and scaled to the approximate size you plan to use in the book. Save either B&W or color images as TIFF files. © 2011 On Demand Books, LLC l Updated 12/02/16 8 Cover Layout Guidelines Covers can be designed in a variety of software, including MS Word, Adobe Photoshop, InDesign or Illustrator. For layout purposes, your cover is the back + spine + front of your book, laid out as a single landscape-oriented image. It will be printed on a 17” x 11” sheet of coverstock, which will wrap around the printed book block and be trimmed down to specified trim size. Cover image should be centered vertically and horizontally in landscape-oriented 17” x 11” PDF document Do not include crop / registration marks Retain ó” to ò” bleed on all sides CMYK is ideal, though we can print files created in RGB as well Calculating Spine Width Before designing your cover, you must know your spine width. To calculate this, you’ll need your page count and the PPI (Pages per Inch) of the paper you’re using. Here is how to calculate your spine width, but feel free to consult our Spine Calculation Chart in the Appendix below. Note: spine text is not recommended for books under 130 pages. Ø The PPI value for our paper is 500. The formula for calculating spine width is: page count ÷ PPI = spine width in inches So the spine width for a 250 pages book printed on our paper would be 250 ÷ 500 = 0.5” Please speak with Asquith Press staff if you need help determining the proper PPI and spine width. © 2011 On Demand Books, LLC l Updated 12/02/16 9 Example of a cover layout: Trim width of 6” x 9” Book length 160 pages PPI of paper 500 Spine width of 0.323” (160 pages ‚ 500 = 0.32”) Document size 17” x 11” Cover size 12.323” x 9” (back cover 6” x 9” + spine 0.32” + front cover 6” x 9”) - - - - - Indicates a 0.5” margin from the interior edge of the cover image, should be free of graphic or text elements. Though not shown here, there should be a bleed extending 0.25” beyond all sides of the cover image. Tips It’s better to allow more cushion in your design than to crowd the margins. you’ll want at least .5” between any text and the edge of the page. Ideally The background image or color of your cover image should extend all the way to the edge of the bleed area. (The bleed area should be 0.25” beyond the edge of the image – it does not need to extend all the way to the edge of the 17” x 11” document). Allow at least 0.25” to 0.5” horizontal cushion on either side of the text on your spine. © 2011 On Demand Books, LLC l Updated 12/02/16 10 To place text on the spine, rotate it so that the left type margin falls at the top of the book. The type will then read correctly from left to right when the book lies front cover up on a horizontal surface. If you have your own ISBN and barcode, remember to put it on the back cover of your book. If you don’t have the graphic design software needed to create a properly laid out cover, speak to Asquith Press staff about software available in the library. Appendix © 2011 On Demand Books, LLC l Updated 12/02/16 11 PDF Tips - Conversion and Formatting There are numerous ways to generate a PDF, and numerous formats to choose from. The formats mentioned here are not absolutely required for successful printing through the EBM, but in our experience they are more reliable than others and a good rule of thumb if you don’t already know a lot about PDF conversion. These guidelines apply to both bookblock and cover files. First and foremost you want to generate a PDF where all of the fonts are embedded. You want to avoid a situation where fonts are unintentionally modified or replaced when the PDF is converted to the file format eventually sent to the EBM printer (Xerox or Kyocera). Along the same lines, any transparencies should be flattened before the files are uploaded to the EBM, otherwise you may end up with a printed copy that is missing design elements. Your best bet is to generate a PDF that’s tied to a tight ISO spec - PDF/X-1a:2001 is ideal. If not, PDF/A is usually ok as well. If you find that your document won’t convert to a PDF/X-1a:2001 compliant file or that it can’t embed all fonts, it’s often because you’re using unlicensed fonts. Either purchase a license for the fonts in question or replace them with a font you are allowed to use. You should have no trouble generating stable PDFs if you have Adobe software on your computer – PDF conversion is really more of a problem for authors who don’t have Adobe software. Below you’ll find some screen shots illustrating how to generate a PDF from MS Word and InDesign. These instructions are for PCs, so your experience will vary somewhat if you have a Mac or a newer version of the software. Still, they should point you in the right direction. © 2013 On Demand Books, LLC l Updated 12/02/16 12 Print to PDF with MS Word If you’re working with Word, printing to a PDF is the best option, as it gives you control over the conversion settings. Avoid using other options (Save as PDF or Export to PDF) as you’ll have less control over the resulting PDF format. Select “Adobe PDF” as the printer, and click Properties to access the Adobe PDF Settings screen. Notice the Default Setting is Standard and the Page Size is Letter. These are the two things you want to change. For Default Settings select PDF/X-1a:2001 from the dropdown list. Set Page Size to match your book’s trim size. If the page size you need is already there, select it from the drop-down list. If it’s not there, click Add to create a new page size. © 2013 On Demand Books, LLC l Updated 12/02/16 13 Enter a name for the new size in the Paper Names field, and enter the appropriate measurements in the Width and Height fields. Click Add/Modify. Once you’ve added your new page size you can select it from the drop-down list, and the Adobe PDF Settings screen should look like the one to the right. Press OK to return to the original print dialog screen, and OK again to generate the PDF. © 2013 On Demand Books, LLC l Updated 12/02/16 14 Asquith Press Spine Calculator Use this chart to calculate your spine width when creating your book cover. Asquith Press paper has a PPI (pages per inch) of 434. Use Spine Markers when using Photoshop or InDesign. Spine text NOT recommended for books under 130 pages #of Pages 40 50 60 70 80 90 100 110 120 130 140 150 160 170 180 190 200 210 220 230 240 250 260 270 280 290 300 310 320 330 340 350 360 370 380 390 400 410 420 430 Spine width Left Spine Marker 0.08 0.1 0.12 0.14 0.16 0.18 0.2 0.22 0.24 0.26 0.28 0.3 0.32 0.34 0.36 0.38 0.4 0.42 0.44 0.46 0.48 0.5 0.52 0.54 0.56 0.58 0.6 0.62 0.64 0.66 0.68 0.7 0.72 0.74 0.76 0.78 0.8 0.82 0.84 0.86 Right Spine Marker 8.46 8.45 8.44 8.43 8.42 8.41 8.4 8.39 8.38 8.37 8.36 8.35 8.34 8.33 8.32 8.31 8.3 8.29 8.28 8.27 8.26 8.25 8.24 8.23 8.22 8.21 8.2 8.19 8.18 8.17 8.16 8.15 8.14 8.13 8.12 8.11 8.1 8.09 8.08 8.07 #of Pages 8.54 8.55 8.56 8.57 8.58 8.59 8.6 8.61 8.62 8.63 8.64 8.65 8.66 8.67 8.68 8.69 8.7 8.71 8.72 8.73 8.74 8.75 8.76 8.77 8.78 8.79 8.8 8.81 8.82 8.83 8.84 8.85 8.86 8.87 8.88 8.89 8.9 8.91 8.92 8.93 40 50 60 70 80 90 100 110 120 130 140 150 160 170 180 190 200 210 220 230 240 250 260 270 280 290 300 310 320 330 340 350 360 370 380 390 400 410 420 430 440 450 460 470 480 490 500 510 520 530 540 550 560 570 580 590 600 610 620 630 640 650 660 670 680 690 700 710 720 730 740 750 760 770 780 790 800 0.88 0.9 0.92 0.94 0.96 0.98 1 1.02 1.04 1.06 1.08 1.1 1.12 1.14 1.16 1.18 1.2 1.22 1.24 1.26 1.28 1.3 1.32 1.34 1.36 1.38 1.4 1.42 1.44 1.46 1.48 1.5 1.52 1.54 1.56 1.58 1.6 8.06 8.05 8.04 8.03 8.02 8.01 8 7.99 7.98 7.97 7.96 7.95 7.94 7.93 7.92 7.91 7.9 7.89 7.88 7.87 7.86 7.85 7.84 7.83 7.82 7.81 7.8 7.79 7.78 7.77 7.76 7.75 7.74 7.73 7.72 7.71 7.7 8.94 8.95 8.96 8.97 8.98 8.99 9 9.01 9.02 9.03 9.04 9.05 9.06 9.07 9.08 9.09 9.1 9.11 9.12 9.13 9.14 9.15 9.16 9.17 9.18 9.19 9.2 9.21 9.22 9.23 9.24 9.25 9.26 9.27 9.28 9.29 9.3 440 450 460 470 480 490 500 510 520 530 540 550 560 570 580 590 600 610 620 630 640 650 660 670 680 690 700 710 720 730 740 750 760 770 780 790 800