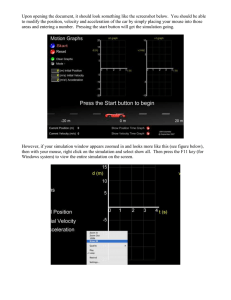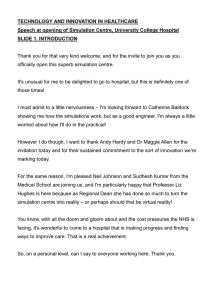MatrikonOPC Server for Simulation Quick Start Guide
advertisement

MatrikonOPC Server for Simulation Quick Start Guide This document is designed to get you up and running on MatrikonOPC Server for Simulation as quickly as possible. Getting Started You must have already installed the product to use this Quick Start Guide. For installation instructions, refer to the Installation section in the MatrikonOPC Server for Simulation User’s Manual that accompanies the product software. Working With MatrikonOPC Server for Simulation To launch MatrikonOPC Server for Simulation: 1. Click on the Windows Start button and select Programs -> MatrikonOPC->Simulation, and then select MatrikonOPC Server for Simulation. 2. The MatrikonOPC Server for Simulation Configuration window appears. Note: The MatrikonOPC Server for Simulation does not require any configuration. However, new aliases can be added, or security settings can be modified, after the initial install. To insert a new alias, perform the following steps: 1. Open the MatrikonOPC Server for Simulation Configuration window, as described in the To launch MatrikonOPC Server for Simulation procedure above. 2. Click on the Alias Configuration node in the Current Configuration panel to open the Alias Configuration panel. 3. Right-click your mouse and select the Insert New Alias option, or Press the Insert button on the keyboard, to launch the Insert New Alias window. 4. Fill in a name for the alias, and enter a valid item path. The item path can be found by browsing the server’s address space (use the ellipsis button next to this field). 5. Save this alias when finished. It will now be visible to OPC clients under the Configured Aliases heading. 6. For more detailed scaling options, please consult the MatrikonOPC Server for Simulation User’s Manual. To configure OPC Security, perform the following steps: 1. Click on the Windows Start button and select Programs -> MatrikonOPC ->Simulation, and then select Tag Security. 2. Enter the server’s security password. By default, this is MatrikonOPC. 3. To add a new user, click on the Add User icon, and select the user type, location, and user name. 4. Select a path in the server’s address space, and assign permissions (Browse, Add, Read, Write) to this path. Repeat as required. Click on the OK button. MatrikonOPC Server for Simulation Quick Start Guide 1 5. To add a new group, click on the Add Group icon, and select the group type, location, and group name. 6. Select a path in the server’s address space, and assign permissions (Browse, Add, Read, Write) to this path. Repeat as required. Click on the OK button. 7. When finished, click on either the OK or Apply button to save the changes to the server’s security configuration. 8. For more detailed security configurations, please consult the MatrikonOPC Server for Simulation User’s Manual For More Information Should you require more details, please refer to the MatrikonOPC Server for Simulation User’s Manual. For assistance, please contact MatrikonOPC Support. The MatrikonOPC Customer Services department (www.opcsupport.com) is available 24 hours a day, seven days a week. Contact MatrikonOPC Support using the information below, or send an email (support@MatrikonOPC.com). For Monday to Friday daytime support requests, contact MatrikonOPC Support using the following regional phone numbers. Region Office Hours North America 8:00am-5:00pm UTC/GMT -7 hours (MST) Europe /Africa * 9:00am-5:00pm UTC/GMT +1 hours (CET) Middle East * 9:00am-5:00pm UTC/GMT +3 hours Australia/Asia * UTC/GMT +10 hours (AEST) 9:00am-5:00pm Contact Information +1-877-OPC-4-ALL +49-221-969-77-0 (Request OPC Support) +973-174-65363 +61-2-4908-2198 (Request OPC Support) * Toll-free regional numbers coming soon! For after-hours support in all regions, please use either of the following numbers. There is no extra charge from MatrikonOPC for calling their after-hours support numbers. Region All MatrikonOPC Server for Simulation Quick Start Guide Contact Information +1-780-231-9480 +1-780-264-6714 2