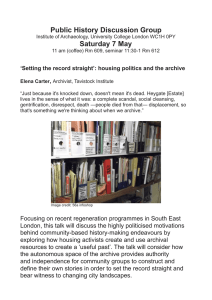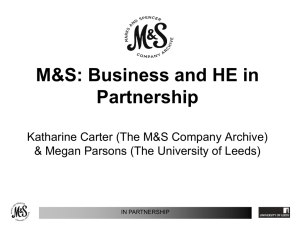Product Update - American Dynamics
advertisement

TAB Number: TB-00258-00-120813 Archive Manager Constraints and Recommendations with Check List for Troubleshooting Date Issued: 13 August 2012 Product Model Software Archive Manager All 4.3 and 5.0 Issue A number of Archive Manager Issues were reported; • Archive Manager 1.0-5.0 does not support Intellex DVR’s with 100MB file size. • Archive Manager 1.0-5.0 stops archiving video when an Intellex DVR with 20MB file size exceed 25TB in storage. • Archive Manager 1.0-5.0 stops archiving video when there is a mixture of Intellex units with 20MB and 100MB file size. Solution Archive Manger 5.01 supports Intellex DVR’s with file size of 20MB or 100MB. NOTE: Archive manager used in conjunction with Intellex DVR’s with 20MB file size supports a maximum of 25TB of storage and used with Intellex DVR’s with 100MB file size supports a maximum of 150TB of storage. Archive Manager 5.01 supports Intellex version ranging from 4.X, 5.0. and 5.01. Archive Manager 5.0 is compatible with Policy Manager 5.0. Procedure Archive Manager Installation Constraints and Recommendations Before installation of Archive Manager it is important to review the following constraints which are not presently noted in the Archive Manager Installation Guide or User Guide. • Archive Manager Version compatibility with Intellex and Network client. o Archive Manager 5.01 supports Intellex 5.01, 5.00 and 4.X. • Archive Manager 5.01 supports Network Client 5.01 Intellex DVRs currently support two data file sizes (20 MB and 100MB). It is important to note that the maximum storage supported by a single Archive Manager Server installation is: o 20MB maximum archive storage is 25TB o 100MB maximum archive storage is 150TB American Dynamics 6600 Congress Avenue • Boca Raton, FL 33487 USA Tele: 561 912 6000 • Fax: 561 912 6097 • www.americandynamics.net 1 These maximum storages sizes are due to a limitation by the operating system rather than anything imposed by the Archive Manager software. • Installation of Archive Manager with mixed 20Mb and 100Mb file sizes can be achieved with careful planning and configuration. Please consult Technical Support for advice before performing installation. • NAS (Network Attached Storage) box. It is recommended to use the American Dynamics 2 generation iSCSI RAID storage device (ADIRS2xxxxxx) or similar technology for use with Archive Manager. It is important that it supports network shares. • A PC set up to function as a file server providing network shares is supported. However network shares to storage drives on Virtual Machines are not supported by Archive Manager. • Archive Manager is not supported for installation on Virtual Machine images. • Archive Manager must have a valid administrator account and be part of the network domain on which the network file shares reside. • It is important to ensure that all Intellex DVR units that are to be registered for archiving by Archive Manager have a valid account and are on the same network domain as Archive Manager. • Ensure that each Intellex DVR unit has a valid unique IP address and Subnet mask that is supported by the network domain and that each Intellex DVR unit has a valid DNS address to ensure proper network domain name resolution. • There is no limitation to the number of file shares that Archive Manager can support but it is important to; nd 1. Ensure that PC shares are not mapped directly to drive letters but are created as folders on the storage drives themselves. For NAS storage units follow the recommended instructions in the Archive Manager User Guide under “Setting up Permissions”. 2. Ensure that all file shares are part of the same network domain as the Archive Manager. 3. Ensure that the Archive Manager and all Intellex DVR units’ network domain accounts are included as a member with full read and write access permissions. 4. Ensure that drives containing network shares mapped to archive manager via NAS are not physically removed or disconnected from network at any time without first removing those volumes from Archive Manager Console to ensure proper archiving operations. • It is important to ensure backup on of all the Archive Manager Configuration files to a remote folder on a regular basis. It is advised to do this before instigating changes within the Archive Manager Console, so they can be replaced should your installation fail. These files are located at “<Local Drive >\Program Files\Sensormatic\ArchiveManager\Config”. American Dynamics 6600 Congress Avenue • Boca Raton, FL 33487 USA Tele: 561 912 6000 • Fax: 561 912 6097 • www.americandynamics.net 2 Archive Manager Fault Check List The following fault check list has been written for use by employees of Tyco International or authorized Installation Engineers, to provide a guide to fault repair on an Archive Manager Installation that has failed. The support engineer following these instructions is required to have the following; • • • A detailed understanding of Windows operating systems Administration. The relevant Networking experience to carry out the task. All administrator privileges necessary to perform operations on account administration and services. It is not possible to cover every possible scenario that may occur in the field and so this is not an exhaustive document. Technical support may need to be contacted or they may need to contact other representatives to resolve issues. This document includes a series of check tasks and steps to aid in tracking down and resolving issues relating to Archive Manager installations. Under each check task are detailed instructions to assist in tracing and resolving the fault. Within the document it will state to “wait for a period of time”. It is necessary to understand that this is the time required for the DVR to construct and send a file to the Archive Manager. This time period will vary and is dependent upon the configuration of the Intellex DVR units being used and the file storage size that has been set up on the DVR (i.e. 20MB or 100MB files). Consider the following example. On an Intellex DVR unit configured with 20MB storage files and one camera feed, it will take a long time to fill a 20MB file with video especially if the camera is pointing at a static image. Once the file is created the Intellex DVR will copy the file to the Archive Manager. With sixteen feeds connected to the unit, it will take a shorter time. With a unit supporting 100MB file configurations; it will take five times longer than the 20MB example. It will be necessary to check the network storage shares and Archive Manager “Status Report” periodically, until it can be verified that a file has been copied to Archive Manager and archived correctly. NOTE: When configuring Archive Manager with a mix of 20MB and 100MB Intellex DVR units. It is important to note that the maximum storage size will be between 25TB and 150TB. These maximum storages sizes are due to a limitation by the operating system rather than anything imposed in the Archive Manager software. It is necessary to understand that these maximum storage sizes are to include storage of each file copied and a corresponding index entry. Consider the following formula to aid your reserved storage size calculations for each Intellex DVR unit; ( ( No. 20MB Units / Total No. of Units ) X 25TB)+((No. 100MB Units / Total No. of Units) X 150TB ) It will be necessary to balance the reserved archive with the customer file retention period per Intellex DVR unit where appropriate. It is recommended that the reserved check box is enabled for each unit to ensure Archive Manager will control its reserved size limitations. Where customers wish to exceed these maximum storage limits then additional Archive Managers will have to be installed. American Dynamics 6600 Congress Avenue • Boca Raton, FL 33487 USA Tele: 561 912 6000 • Fax: 561 912 6097 • www.americandynamics.net 3 Check Task 1: Archive Manager Licensing Archive Manager uses a hardware dongle which contains the number of licenses (i.e. the number of Intellexes) that the customer can use 10, 25 or unlimited. When Archive Manager is started it will check for the existence of the hardware key and test against its product registration ID. If these don’t match, Archive Manager will start but refuse connections to Intellex DVR units registered with it. Using the Archive Manager “AMConsole” tool the user can check how many licenses are registered with their install by selecting the “Status Reports” and selecting the “Server Report” option. If the number of licenses does not match the expected number for the install, check that the dongle is correctly inserted and restart the unit to ensure that the Archive Manager is properly testing for the device. For standalone Archive Manager installs: Use the “Product ID Update” tool located on the desktop to check that the product registration ID has been entered correctly and restart the unit to ensure that the Archive Manager is properly testing for the device. For Policy Manager integrated installs: Use the License Manager section of pmadmin console to check that the product registration ID has been entered correctly and restart the unit to ensure that the Archive Manager is properly testing for the device. When the “Archive Manager” server has restarted, check that the number of licenses is correct against the purchase. If it is not the case please contact Technical Support. NOTE: Throughout this document when there is a reference to “AMConsole” this is to be read as “AMConsole” or “pmadmin” console depending on which type of installation is being carried out, i.e: • • “AMConsole” refers to a Standalone Archive Manager install. “pmadmin” Console refers to a Policy Manager Integrated install. American Dynamics 6600 Congress Avenue • Boca Raton, FL 33487 USA Tele: 561 912 6000 • Fax: 561 912 6097 • www.americandynamics.net 4 Check Task 2: Windows Firewall Verify that the “Windows Firewall” has been set up not to block the Archive Manager port connections. This can be verified by checking the exception options within Windows Firewall, accessed via the Control Panel. The default ports for Archive Manager are; Admin Port 5013 Archive Port Client Port 5010 5012 If these ports have been modified you will need to verify that the new assigned ports are unblocked in the exceptions section of the “Windows Firewall”. Wait for a period of time and then check the “Status Reports” in Archive Manager. If the Archive Manager report indicates that it is archiving then review the “Status Reports” periodically to determine if the issue is resolved. NOTE: When checking the “Status Report” you may need to right click on the console window and select “Refresh”. The status reports are not dynamically updated. American Dynamics 6600 Congress Avenue • Boca Raton, FL 33487 USA Tele: 561 912 6000 • Fax: 561 912 6097 • www.americandynamics.net 5 Check Task 3: Network Test Open a command prompt window and verify that you can perform a ping of each of the registered units (You will need to know the IP numbers of the affected DVR units in advance). If there is no ping response then there is a network fault and you will need to check that your network hardware, network cables, Ethernet card, network switch, etc. are operational within the network. If you have found the network fault and can ping the units and received responses, wait for a period of time and check the Archive Manager “Status Reports”. If the Archive Manager report indicates that it is archiving via dates and times then check on the network shares to ensure that files are being archived under the unit GUID folders. Periodically review the “Status Reports” to determine if the issue is resolved. American Dynamics 6600 Congress Avenue • Boca Raton, FL 33487 USA Tele: 561 912 6000 • Fax: 561 912 6097 • www.americandynamics.net 6 Check Test 4: Network Share “Windows Firewall” has been checked and all Intellex DVR units can be pinged and respond. Check that each of the network volume shares can be accessed via Windows Explorer. Open Windows Explorer on the Archive Manager unit and enter the network share address (e.g. \\Mynetwork\share) into the “Address Bar” and press the return/enter key. 1. If the Share cannot be accessed from the Archive Manager machine then check that you are logged into the Archive Manager machine with the correct Windows user name, password and domain that has read/write access permissions to the network shares. Repeat the test. Wait for a few minutes then check the Archive Manager “Status Reports”. If the Archive Manager “Status Reports” indicate via date and times that it is archiving correctly then check on the network shares that files are being archived under any of the GUID folders. Periodically review the “Status Reports” to determine if the issue is resolved. 2. On the Archive Manager machine. Open Windows Explorer and enter the network share into the “Address Bar” and press return/enter key. If this fails then disable archiving using the “AMConsole” under “Configuration”. Disable archiving using “Start/Stop Archiving” feature. If the storage is a… … NAS (Network Attached Storage) unit. 1. Check that the unit has not gone off-line. Perform normal diagnostics for the NAS unit to test that it is functional and that all networking cables are functioning correctly. Reboot unit if necessary. 2. Check all network share properties on the unit used by Archive Manager to confirm that the Archive Manager network account and Intellex DVR unit accounts have full access and read/write permissions. If not then update properties and reboot machine if necessary. 3. On the Archive Manager machine check if the Shares are accessible. 4. If the shares are still not accessible check for further network issues or the NAS unit error logs in Windows Event logs and address issues. If the issue cannot be resolved contact the NAS unit supplier for advice. 5. If shares are accessible; within the “AMConsole” under “Configuration” enable archiving using the “Start/Stop Archiving” feature. 6. Wait for a period of time and check the Archive Manager “Status Reports”. If the Archive Manager reports indicate via date and times that it is archiving, then check on the network shares that files are being archived under the GUID folders. Periodically review the “Status Reports” to determine if the issue is resolved. … PC with shares. 1. Verify that the unit is not off line. Confirm that the PC is part of the Network Domain and has a valid IP address, proper network mask and correct DNS IP address and is able to resolve the network names and addresses. American Dynamics 6600 Congress Avenue • Boca Raton, FL 33487 USA Tele: 561 912 6000 • Fax: 561 912 6097 • www.americandynamics.net 7 2. Ping the Archive Manager machine directly. If there is no ping response then there is a network fault. Perform normal diagnostics for the unit to test that it is functional and that all network cables and hardware are functional. Address any issues found. Reboot the unit if necessary. 3. Check all network share properties on the unit used by Archive Manager to confirm that the Archive Manager account and Intellex DVR unit accounts have full access and read/write permissions. If not then update properties and reboot machine if required. 4. On the Archive Manager Machine verify that the Shares are accessible. 5. If shares are accessible; within the “AMConsole” under “Configuration” enable archiving using the “Start/Stop Archiving” feature. 6. Wait for a period of time and check the Archive Manager “Status Reports”. If the Archive Manager reports indicate via date and times that it is archiving, check on the network shares that files are being archived under the GUID folders. Periodically review the “Status Reports” to determine if the issue is resolved. American Dynamics 6600 Congress Avenue • Boca Raton, FL 33487 USA Tele: 561 912 6000 • Fax: 561 912 6097 • www.americandynamics.net 8 Check Test 5: Intellex Configuration Check that all of the Intellex DVR units are correctly configured. If any or all of the units are unable to communicate with the Archive Manager or cannot access the network shares Archive Manager will note a failure to archive within its logs or “AMConsole” will indicate the Intellex DVR unit is “Not Connected” within the “Status Reports”. Go to each Intellex DVR unit in turn or go directly to the failing unit; 1. Exit from the Intellex Software to the Windows Desktop. 2. Ensure that you are logged into the Intellex DVR unit with the correct Windows user name and password and under the correct network domain. Check that the unit has correct network DNS so it can resolve network addresses (Some units will have dynamically assigned credentials, other units will need manual configuration). Reboot the unit if necessary and repeat step 1 again to return to the Windows Desktop. 3. Verify that the Intellex DVR unit can ping the Archive Manager Server machine and shares unit. If the test failed then check the unit network settings, hardware and cables for faults. Try to ping the Archive Manager Server machine again. 4. On the Intellex DVR unit. Open Windows Explorer and enter the network share address (e.g. \\Mynetwork\share) into the “Address Bar” and press return/enter key. If the share is not accessible from the Intellex DVR unit and the Intellex DVR unit communicated properly with Archive Manager, the archiving process would fail because the unit would not be able to move its files to the supplied network shares. Check the unit network settings, hardware and cables for faults and fix any problems found. Check that the file sharing unit (NAS or PC File Shares) are functional. Test the File Shares have been given proper Read/Write permissions and that the Intellex user account is part of the shares member list. Check that share attributes are correct. If not then update them to fix incorrect settings. 5. Wait for a few minutes and check the Archive Manager “Status Reports”. If the Archive Manager reports indicate via date and times that it is archiving ok, then check on the network shares that files are being archived under the GUID folders. Periodically review the “Status Reports” to determine if the issue is resolved. 6. Move on to the next affected Intellex Unit (If necessary) and perform steps 1 to 5 again. American Dynamics 6600 Congress Avenue • Boca Raton, FL 33487 USA Tele: 561 912 6000 • Fax: 561 912 6097 • www.americandynamics.net 9 Check Test 6: Archive Manager Service Archive Manager has stopped archiving. 1. Open The “Windows Control Panel”. Open “Administrative Tools” then “Services”. 2. Select the Archive Managers service from the list and double click to open it. Review the “Service Status” within the “General Tab”. If the service is still running the “Start” button is grayed and the “Stop” button is active and enabled. If the “Service” is not running click on the “Start” button. 3. Allow a few moments to see if the service starts up. If the service starts locate the “AMConsole” and run it from the shortcut on the main Windows Desktop. 4. If the “Service” fails to start then perform the following; a. Examine the Archive Manager Logs (Logs are located under “<Local Drive >\Program Files\Sensormatic\ArchiveManager\Bin\Logs”) to see if any reason for the service failing to start has been recorded. These could be a: i. Failure to read its configuration files under “<Local Drive >\Program Files\Sensormatic\ArchiveManager\Config”. Backing up the failing files to a temporary folder and replacing with the last known good backup that was working and then restarting the service by repeating steps 1 and 2. If the server did not start then it will be necessary to modify some of the Archive Manager Configuration files to get the server to start running. • With a text editor open the “VolumeList.xml” file located within the “ArchiveManager\Config” folder. This file displays all the storage volumes mapped to Archive Manager. For each volume noted within the file, identify the XML tag <VolumeStatus> and set the tag value to “disable” (do not add the quotes). Save the file. • With a text editor open the “ArchiveInfo.xml” file and identify the tag “ArchiveEnabled” and set its value to “FALSE” (do not add the quotes.). Save the file. • Start the Archive Manager Service from the “Windows Services”. If Archive Manager Service starts successfully then it can be determined that there is a failure with the network shares. Stop the service and overwrite the modified configuration files with the files, backed up earlier from the temporary folder and carry out checks on the network shares, see Check Test 6, step 4, section ii. ii. Failure on connection to network shares that have gone off-line and unavailable or were removed physically without updating Archive Manager storage volumes in advance to note it as “disabled” or removing the share. American Dynamics 6600 Congress Avenue • Boca Raton, FL 33487 USA Tele: 561 912 6000 • Fax: 561 912 6097 • www.americandynamics.net 10 • Perform Check Test 4: Network Share, to ensure shares are properly functioning and accessible. • When Archive Manager is running as a service it only periodically updates its configuration files, it normally updates data in memory along with the service. It is only when the service is starting up after being shutdown e.g. server shutdown or power loss that it will re-read the configuration files, At this point it will traverse all the network shares and read each shares master index files to update its storage calculations. If the shares are unavailable then Archive Manager may not be able to start properly especially if Intellex DVR units are also trying to make requests to archive their storage. Use the following procedure; o Temporarily block connections to the Intellex DVR units via the “Windows Firewall”. o Bring all storage volumes that were connected to the Archive Manager back on-line ensuring all permissions and Read/Write attributes are enabled and restart the Archive Manager Service. o If the service starts successfully then using the “AMConsole” under “Configuration” disable archiving using “Start/Stop Archiving” feature. o Remove or disable the storage volumes which are no longer to be administered by Archive Manager. o Start archiving again by using the “AMConsole”, under “Configuration” enable archiving using “Start/Stop Archiving” feature. o The disabled shares can then be removed without disrupting archiving. o Finally ensure you unblock the Intellex requests again under the “Windows Firewall” so archiving can continue. b. Examine the “Windows Event Viewer” under “Application”. Look in the “Source” field for Archive Manager under the entries and double click on the most recent one to bring up the “Event Properties” dialog. On this dialog under “Description”, will be the reason for the service failing to start. This should indicate which course of action is required to start the service. One possible reason for failure is; The expiry of the services account password. This can be confirmed by reviewing the user account details within Windows “User Account” and the “Windows Event Viewer” log messages. If the account password has been set to expire after a time period this will cause Archive Manager to fail on “Starting” the service with insufficient privileges. This American Dynamics 6600 Congress Avenue • Boca Raton, FL 33487 USA Tele: 561 912 6000 • Fax: 561 912 6097 • www.americandynamics.net 11 password will need to be reset so it never expires. With the new password you have assigned you must update it into the Archive Manager Service located within the “Services” program as described earlier. i. Under the Archive Manager service locate the “Login” tab move down to the section “This Account” ii. Enter the new account password for the Archive Manager into the “Password” and “Confirm Password” fields. iii. Switch back to the “General” tab and click the “Start” button to start the service running. If the service started properly then ensure that the other Archive Manager related accounts also have their passwords set to never expire and properly update their account and details and update the Intellex DVR and network storage devices properly so as they are all properly set. American Dynamics 6600 Congress Avenue • Boca Raton, FL 33487 USA Tele: 561 912 6000 • Fax: 561 912 6097 • www.americandynamics.net 12 Check Test 7: Storage requirements above Archive Manager Limitations Intellex DVRs currently support two data file sizes (20 MB and 100MB). It is important to note that the maximum storage supported by a single Archive Manager Server installation is: • 20MB maximum archive storage is 25TB • 100MB maximum archive storage is 150TB To provide support to a customer that needs to exceed these storage limitations there are two possible solutions: 1. Customer installations with Intellex DVR units with data sizes of 20MB and not wishing to increase the Intellex DVR data size to 100MB. A second Archive Manager can be installed and set up with additional storage. Next the Intellex DVR units would be split out between the two Archive Managers and the reserve space on each unit adjusted to take maximum advantage of the additional space now available. This solution will require; • • Additional hardware to install the second Archive Manager and an additional Archive Manager License to cover the Intellex DVR units archiving to it. Additional storage hardware if not already available. NOTE: Customer installations with Intellex DVR units with data sizes of 100MB and wishing to exceed 150TB can only use the solution of a second Archive Manager setup. 2. Customer installations with Intellex DVR units with data sizes of 20MB can have their file size increased from 20MB to 100MB to take advantage of the 150TB storage limitation. NOTE: Attention before performing the upgrade; • It will be necessary to have an additional Intellex DVR unit configured for 100MB data size temporally available and connected to Archive Manager. This Intellex DVR unit will be used to record in place of each Intellex DVR unit to be upgraded so the customer will not suffer video loss during the upgrade. • It will be necessary to run the “DriveConfig” utility on the Intellex DVR to be upgraded. This has the effect of wiping the Intellex storage of all of the 20MB files recorded within the Intellex database across all internal storage drives. The “DriveConfig” utility is located on the windows desktop on XP. For Windows 7 Intellex DVR units the utility will need to be run under the “Admin” account and is located on the Windows desktop of the “Admin” user. • It is necessary to ensure that no additional storage is added to the Archive Manager at the time of upgrading all of the Intellex DVR units from 20MB to 100MB. It is important that Archive Manager is allowed to remove over a period of time the older 20MB archived American Dynamics 6600 Congress Avenue • Boca Raton, FL 33487 USA Tele: 561 912 6000 • Fax: 561 912 6097 • www.americandynamics.net 13 files and replace them with 100MB files to reduce its internal indexes to facilitate support of higher storage and no failure of the Archive Manager Service. It is advised to leave the system archiving in this state for the maximum customer retention period. It is understood that this may be difficult to accommodate and provision will need to be made on a customer basis to allow increase of the storage over incremental periods for example if a customer maximum file retention period is 3 months, then the first proportional increase in storage could be after a months’ waiting period and a proportional increase each month thereafter until the additional storage requirement is satisfied The procedure to upgrade the unit from 20MB to 100MB is as follows: a) Ensure the additional Intellex is recording properly on all channels. Take a note of the date and time of recording start. b) Wait until Archive Manager has archived all the video data from the Intellex DVR to be upgraded. This has happened, when the Archive Manager Status Intellex Report indicates that the last archived file from the upgrade DVRs date and time is overlapping the start record time of the additional Intellex unit. c) Exit Intellex to the Windows desktop. If on Windows 7 switch user to the “Admin” user. d) Run the “DriveConfig” command by double clicking on the Windows icon on the desktop. e) When the message “Drive Configuration clears the Intellex image database.” appears then click on the “OK” button. f) The “DriveConfig” utility will present the message “Data drives found:” followed by a list of drive letters. Click on the “OK” button. The utility will disappear. g) Open the Windows Registry Editor “regedit”. On windows 7 “Regedit” will need run with administrator privilege. h) When the Windows Registry Editor is open and ready, navigate to the location; “My Computer\HKEY_LOCAL_MACHINE\SOFTWARE\SensormaticVPD\Intellex\Database” i) Open the “ImageFileSize” key and set the value to 100 decmal. j) Close the Windows Registry Editor and Reboot the Intellex DVR. k) Wait for a period of time and review the Archive Manager Status Intellex Report to determine that the upgraded Intellex DVR is now archiving normally again. l) Repeat this procedure for each Intellex DVR requiring upgrade to 100MB. This document was designed to help resolve your Archive Manager issues. If you have any suggestions or comments regarding the content of this document or if you are still experiencing issues with Archive Manager please contact our Technical Support service. American Dynamics 6600 Congress Avenue • Boca Raton, FL 33487 USA Tele: 561 912 6000 • Fax: 561 912 6097 • www.americandynamics.net 14 Continuous Improvement Statement As with all processes defined by the American Dynamics Technical Services Group, this document is intended to be a work in progress. Further refinements and suggestions are welcome and should be sent in writing to the e-mail address listed below. Contact Address: adbulletins@tycosp.com Initial publication 13 August 2012 American Dynamics 6600 Congress Avenue • Boca Raton, FL 33487 USA Tele: 561 912 6000 • Fax: 561 912 6097 • www.americandynamics.net 15 Contact Information If you have any questions regarding this bulletin, please contact American Dynamics Technical Services at: Toll Free: 800-507-6268, Option 2 International: 561-912-6259, Option 2 Alternative Number: 800-392-2873 Fax: 450-444-2029 Hours: 08:00 – 20:00 EST Email: adtechservices@tycoint.com Website: www.americandynamics.net In Europe, Middle East and Africa, contact Technical Support at: Toll Free: +800-2255 8926 Direct: +31 475 352 722 Hours: 08:00 – 18:00 CET Email: emea.support@tycoint.com Website: www.tycosecurityproductsemea.com Website: www.calltyco.com Local Direct dial numbers: UK 08081 013 753 and 08701 238 787 Bahrain 800-04127 France 0800 90 79 72 and 04 72 79 14 83 Greece 00800-31229453 Spain 900 99 39 61 and 900 10 19 45 Russia 81080020521031 Germany 0800 1806 757 Turkey 00800-31923007 Italy 0800 874 091 United Arab Emirates 800-03107123 Belgium 0800 76 452 In Latin America and Caribbean, contact Technical Support at: Southern Latin America Brazil Contact: Cesar Cristal Contact: Mauro Altino Phone: +54-11-4711-8711 Phone: +55-11-3443-7232 Cell: +54911-6452-7573 Cell: +55-11-8998-9770 Email: ccristal@tycoint.com Email: maltino@tycoint.com Northern Latin America & Caribbean Mexico Contact: Hildebrando Duran Contact: Marco Antonio Salguero Phone: +57-1638-6278 Phone: +52-55-5488-8092 Cell: +57-317668-9590 Cell: +52-55-1473-4946 Email: hiduran@tycoint.com Email: msalguero@tycoint.com In Asia Pacific, contact Technical Support at: Toll Free: +800-2255 8926 Direct: +31 475 352 722 Hours: 08:00 – 18:00 CET Email: apac.support@tycoint.com Information furnished by American Dynamics is believed to be accurate and reliable. However, no responsibility is assumed by American Dynamics for its use, nor any infringements of other rights of third parties which may result from its use. No license is granted by implications or otherwise under any patent rights of American Dynamics. American Dynamics 6600 Congress Avenue • Boca Raton, FL 33487 USA Tele: 561 912 6000 • Fax: 561 912 6097 • www.americandynamics.net 16