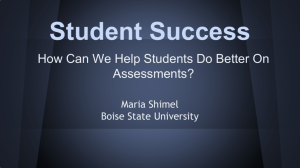ZoomText Troubleshooting Tips - Accessing

ZoomText Troubleshooting Tips
Troubleshooting Installation Issues
Rules of Thumb
1.
Check for other AT software installed, there may be conflicts with older versions installed, if any unused AT software is on the machine, be sure to uninstall it prior to installing ZoomText
2.
Disable Anti-Virus before installation
3.
Be aware of third party speech synthesizers installed on the machine
Install Parameters
ZoomText has a number of install parameters that you can find by running the setup program from the run or command prompt with a /? after the path, example:
“[CD-DRIVE]:\setup.exe” /?
Here you will find a list of installation parameters, which I’ve categorized below:
Fast installation ni -- No user interface (silent install). nir -- No user interface (silent install) and reboot when done.
Disable Updates and Error reporting uwdisable -- Disable Updates nodpc -- Disable Download Program Components eroff -- Disable Internet Error Reporting ulockdown -- Assumes uwdisable, nodpc, and eroff
Troubleshooting ndc -- skips zt driver configuration in the registry ndcm -- No dcmsetup.exe (XP ONLY - in case of compatibility issue) ns -- No self-voicing dialogs (in case of speech synthesizer compatibility issue)
Custom Settings noas -- Option - disable autostart nols -- Option - disable logon support p: -- Path where ZoomText is to be installed. Follow 'p:' with full path (without quotes). im -- Install as Magnifier - Ignored for product installs imsr -- Install as Magnifier/Reader - Ignored for product installs nointl -- Install as domestic (US English) - Ignored for product installs nodualmonprompt -- Disable dualmon prompt
Uninstall ir -- uninstall the program niruninst -- No user interface (silent uninstall) and reboot when done. niuninst -- No user interface (silent uninstall)
Note that these silent install parameters can be used in conjunction with one another. For example, if an organization wants to automatically install ZoomText and disable Autostart,
Updates, Download Program components and error reporting, you could use the following command:
“[CD-DRIVE]:\Setup.exe” /NIR / NOAS /ULOCKDOWN
Troubleshooting Launch Issues
Check to ensure video card drivers are installed
1.
Click Start Control Panel
2.
Double click Hardware and Sound
3.
Click Device Manager
4.
Double-click “Display Adapters”
5.
You should see a display device listed other than Ai Squared mirror driver, most likely ATI or NVIDIA
Use MDDStatus.exe to see if ZoomText display driver is configured properly
1.
Without ZoomText running, navigate to the ZoomText program directory
(C:\Program Files\ZoomText 10\
2.
Open MDDStatus.exe
3.
Click Enable, if “Status” shows “Enabled successfully” go to instructions on how to do a Selective system startup.
4.
If the “Status” does not show “Enabled successfully”, go to Device Manager
5.
Double-click Display Adapters
6.
Right click on “Ai Squared mirror driver”
7.
Left click Uninstall
8.
Reboot the machine
9.
Run ZoomText
10.
Click Yes and reboot the machine one more time
11.
Start ZoomText, it should launch
If ZoomText STILL will not launch, attempt a Selective system startup
1.
Click Start Run (or press WIN+R)
2.
Type in “MSCONFIG” (without quotes)
3.
Click Run or Press Enter
4.
This will open the system configuration utility, click the Startup tab
5.
Here you will see a list of ALL running applications, by process of elimination, start unchecking items individually, or all at once, then click the Apply Close button
6.
Restart the PC, attempt to start ZoomText
Note: Be sure to keep track of which items are checked and unchecked so you can restore the machine to its original state.
Recommended Adobe Reader settings
1.
Open Adobe.
2.
Select "Edit", "Preferences".
3.
In the "Documents" category, uncheck "Show each document in its own window"
(Adobe 8 only, not Adobe 7 or Adobe 9).
4.
In the "3D & Multimedia" category, under the "Preferred Renderer", select "Software" instead of "DirectX". Also, uncheck "Enable hardware rendering for legacy video
5.
cards...".
In the "Accessibility" category, select "Always use Zoom Setting" 100%.
6.
For Adobe 9 and 10, in the "Internet" category, uncheck "Display PDF in browser".
7.
In the "Reading" category, uncheck "Confirm before tagging documents".
8.
For Adobe Reader 10, in the "General" category, uncheck "Enable Protected Mode at startup".
9.
For Adobe 11, in the "Security (Enhanced)" category, uncheck "Enable Protected
Mode at startup".
10.
For Adobe Acrobat 11, in the "Security (Enhanced)" category, for Protected View select the option or radio button for Off.
11.
12.
Click OK.
Restart Adobe and ZoomText.
Disabling the Adobe Plugin
Instructions for Internet Explorer:
1.
Open Internet Explorer.
2.
Click on the Tools menu or the Gear icon if you have Internet Explorer 9.
3.
Click on Manage add-ons.
4.
In the Manage Add-ons dialog box on the left hand side under Add-on Types click or select Toolbars and Extensions.
5.
On the left hand side under Show click on the drop down box and select or click on
All add-ons.
6.
On the right hand side under the Name column look for Adobe PDF Reader and
Adobe PDF Link Helper. o If you do not see Adobe PDF Reader listed go back to Show on the left hand side and click on the drop down box and select or click on Run without permission (It make take a while for this list to generate).
7.
On the right hand side under the Name column look for Adobe PDF Reader.
8.
For the Adobe PDF Reader click on it to highlight it.
9.
Go to the bottom right of the dialog box and click the Disable button.
10.
For the Adobe PDF Link Helper click on it to highlight it.
11.
Go to the bottom right of the dialog box and click the Disable button.
12.
Click Close.
13.
Close Internet Explorer.
Instructions for Firefox:
1.
Open Firefox.
2.
Click on the Tools menu or the Firefox start button in the upper left corner.
3.
Click on Add-ons or press Ctrl + Shift + A on the keyboard.
4.
On the left hand side make sure Plugins is selected or click on it.
5.
On the right hand side fine a plugin named Adobe Acrobat.
6.
Click on the Adobe Acrobat plugin to highlight it.
7.
Go further to the right and find the Disable button.
8.
Click on the Disable button.
9.
Close Firefox.
Still will not read? Document creation dependency issues:
1.
Open the PDF document in Adobe Reader.
2.
In the Adobe menu, Select "Document", "Accessibility Quick Check" (This applies for older versions of Adobe 9 and lower).
3.
In the Adobe menu, Select "Edit", "Accessibility" and then select "Quick Check" (This applies for Adobe 10).
4.
If the message says "This document appears to contain no text. It may be a scanned image.", ZoomText will not read it.
5.
Click on "Document", "Security", then "Show Security Properties". In order for
ZoomText to read the PDF, "Content Copying for Accessibility..." must be Allowed.
Solution for poor font smoothing in FireFox
1.
Click on the Tools menu and then click on Options .
2.
3.
In the Options dialog box click on the Advanced icon.
Make sure the General tab is selected.
4.
Under the Browsing section look for the Use hardware acceleration when available.
5.
Uncheck the checkbox for Use hardware acceleration when available:
6.
Then click OK.
7.
Close Firefox and restart it.
Please do the following if you do not have the Firefox menu bar on:
1.
Click on the Firefox start menu at the top left of the screen.
2.
In the Menu go to Options .
3.
Arrow over to the sub menu and click on Options .
4.
In the Options dialog box click on the Advanced icon.
5.
Make sure the General tab is selected.
6.
Under the Browsing section look for the Use hardware acceleration when available.
7.
Uncheck the checkbox for Use hardware acceleration when available:
8.
Then click OK.
9.
Close Firefox and restart it.
Resolving NeoSpeech issues with Kurzweil
First method:
1.
Uninstall ZoomText.
2.
4.
5.
Reinstall ZoomText, and select the Custom installation.
3.
In the section for installing the speech synthesizers, uncheck the checkbox to install the NeoSpeech synthesizers and click the Next button. (This way ZoomText should be able to use the NeoSpeech synthesizers from Kurzweil.)
Follow the rest of the onscreen instructions and reboot the PC when prompted.
Start ZoomText.
Second method (it is best to do this method with ZoomText off if possible):
1.
Insert your ZoomText CD or ZoomText USB and forgo the auto play or cancel out of the ZoomText installation process.
2.
Go into My Computer in XP or Computer in Vista and Windows 7.
3.
Find the drive that has the ZoomText CD or ZoomText USB in it.
4.
Right click on the drive and left click on Open in the pop up menu list.
5.
Double click on the ZtSetup or Setup folder.
6.
Double click on the Support folder.
7.
Double click on the Kate64M folder.
8.
Double click on Setup.exe (the type would be Application).
9.
Follow the installation wizard. It may prompt you to uninstall NeoSpeech Synthesizer
Kate. Continue the uninstall process by taking the default settings.
10.
Once complete, browse back by pressing on the Back button in the upper left hand corner of the window.
11.
You will be back in the Support folder and you will want to Double click on the
Paul64M folder.
12.
Double click on Setup.exe (the type would be Application).
13.
Follow the installation wizard. It should prompt you to uninstall NeoSpeech
14.
Synthesizer Paul. Do the uninstall process by taking the default settings.
Once complete double click on Setup.exe again (the type would be Application).
15.
Follow the installation wizard. It should prompt you to install NeoSpeech Synthesizer
Paul. Take the default settings.
16.
Once complete, browse back by pressing on the Back button in the upper left hand corner of the window.
You will be back in the Support folder and you will want to Double click on the 17.
Kate64M folder.
18.
Double click on Setup.exe (the type would be Application).
19.
Follow the installation wizard. It should prompt you to install NeoSpeech Synthesizer
Kate. Take the default settings.
20.
Once complete, close the Windows Explorer Window by pressing on the X in the upper right hand corner.
21.
Remove the CD or USB.
22.
23.
Reboot the computer.
Start ZoomText.
Resolving AppReader/DocReader errors and miscellaneous speech issues with MS Office, Adobe Reader, IE8 / IE9 or
FireFox
In certain applications, ZoomText has specialized support in order to provide reading information from the application to the user. For programs such as Adobe Reader, Outlook,
Excel, Word, IE and FireFox, we have application handlers called AHOI modules to provide this access.
In some cases, these modules can get unloaded from memory, or not updated correctly during a ZoomText update, following the instructions below, you can re-register these modules to fix some reading issues:
1.
2.
On the ZoomText toolbar, click the Help menu
Click Tech Support
3.
In the Fix-It command field, type “AHOI” (without quotes)
4.
Click Fix-it
5.
This will open up the ZoomText AHOI Setup dialog, you should see applications listed below
6.
Scroll to the bottom of the list and SHIFT+Left click on the last item, this should highlight all of the modules
7.
Click the Remove module button. Note: You may receive an error saying that some of the modules cannot be unregistered, click Ok
8.
Now that most of the items have been removed from the list, click the Add Module button
9.
Left click within the file list and press CTRL+A to select all files
10.
Click Open
11.
Now all of the AHOI modules will appear back in the list, click the Exit button
12.
Exit ZoomText
13.
Restart the PC